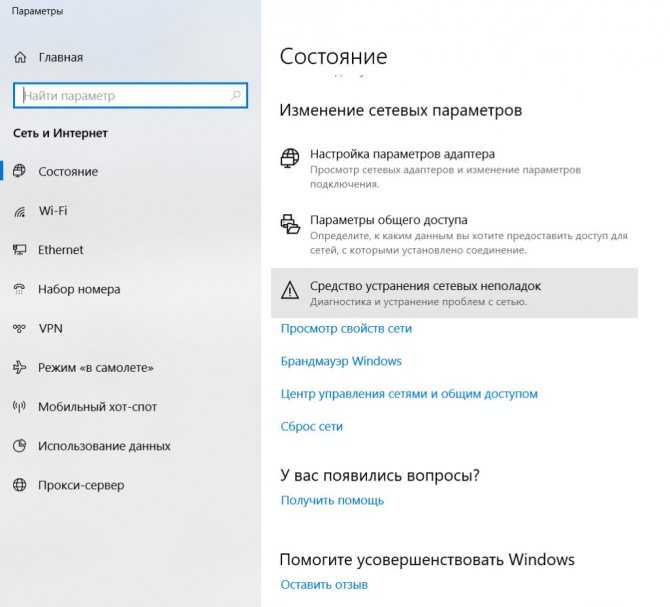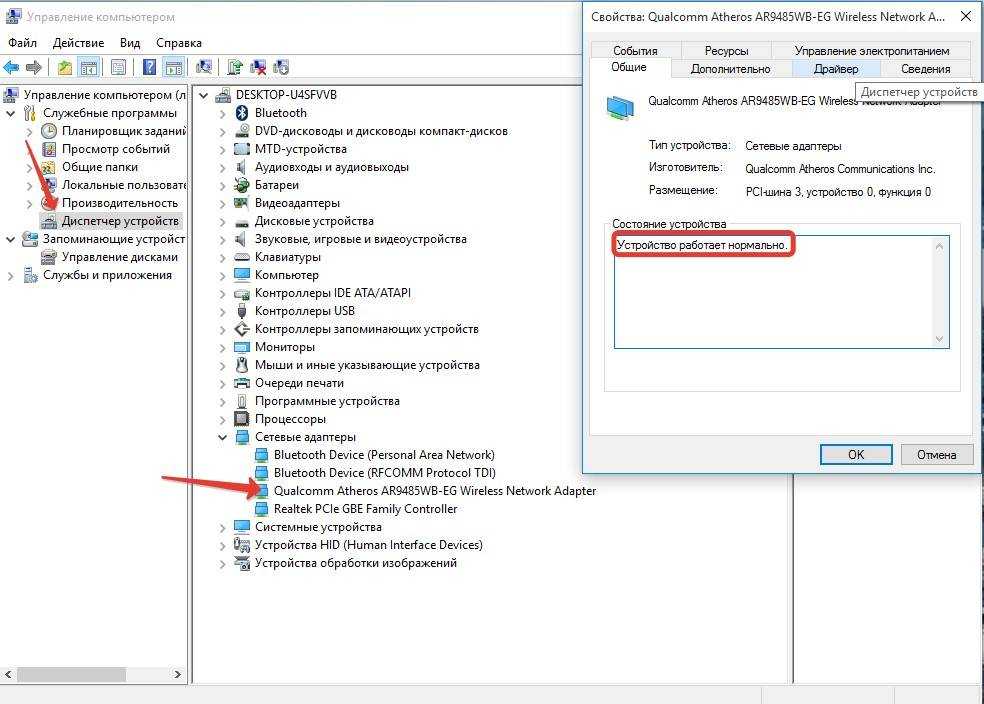Ноутбук не видит WiFi сети: почему и что делать
Сложно представить современному человеку свою жизнь без интернета, да еще и беспроводного. Но бывает так, что ноутбук не видит wifi сети, почему это происходит и что тогда делать, разберемся детально!
Почему ноутбук не видит wifi сеть: возможные проблемы и их решение
Пойдем от самых вероятных к самым сложным – путем исключения. Приступим.
Самые распространенные
Так почему ноутбук не видит wifi сеть – это может произойти по причине того, что беспроводной интернет в принципе отсутствует!
- Убедимся, что в зоне действия присутствует беспроводной интернет, для этого используя другие устройства: планшет, смартфон, ноут или ПК проверим, видят ли они wifi на ноутбуке. Если да, следуем далее, если нет – то он wifi не видит, проверьте настройки роутера.
Выяснили, что инет есть, а ноут не видит вай фай сети, почему — значит, что-то не так с нашим устройством, как правило, и тут бывают крайне банальные решения.
- Посмотрите, включен ли адаптер, как правило, подсвечивается на клавиатуре индикатором:
- выключенный – выглядит как на скрине ниже.
- включите клавишами, согласно раскладке устройства, [Fn] + от [F1] до [F12].
- после должен начаться поиск сетей с уведомлением в трее и желтой звездочкой у антенны, смотрите скриншот.
- если все работает и ноутбук видит вай фай сеть – приятного серфинга, иначе далее
- попробуем запустить диагностику неполадок – правым кликом по антенне → «Диагностика неполадок»
- процедура в большинстве случаев помогает, иначе ищем другую причину, почему ноут не видит wifi.
Драйвер – важная составляющая!
Призываем не забывать, что драйвер – связующий между железом и ОС. Без этого талантливого переговорщика работает все достаточно криво или не работает вообще — это и может быть ответом на вопрос — почему компьютер не видит вай фай сеть. Независимо от того, ноутбук или настольный ПК, внешнее или внутреннее подключение адаптера, решение общее.
- В панели задач вы можете увидеть и другой значок – перечеркнутый монитор, смотрите скриншот.
Если Windows 7 или 8, следуем:
- «Пуск» → правым кликом «Компьютер» → «Свойства»
- « Диспетчер устройств»
- Разворачиваем «Сетевые адаптеры» → ищем «Intel(R) Centrino», возможны также «Atheros…» и т.д.
Должно быть как на скрине, с отсутствием каких-либо пометок
- если присутствуют красные или желтые обозначения, жмите правым кликом и выбирайте «Задействовать» – скорее всего, потребуется обновление драйверов.
Если Виндовс версии 10, следуем:
- Кликните правой клавишей мыши (ПКМ) «Пуск»
- «Диспетчер устройств»
- Также раскроем «Сетевые адаптеры»
Видим — драйвера не инсталлированы:
- переходим к производителю и загружаем соответствующие drivers.
- инсталлируем → restart системы
- проверяйте, если работает – на этом завершим, иначе ищем другие причины.

Приспосабливаем – приспособление!
Есть такое слово adapter – вот он что ни на есть главный приспособленец, во имя появления internet, и если он отключен – ничего не будет видно!
Проверим, включен ли:
- «Пуск — «Панель управления» — «Центр управления сетями и общим доступом»
- «Изменение параметров адаптера»
- Обнаруживаем наше подключение → ПКМ вызываем выпадающее меню и жмем «_Включить»
- Проверяем, если ноутбук все еще не находит сеть wifi по-прежнему, продолжаем…
Видит всё, но не то, что нужно!
Почему компьютер не видит мою вай фай сеть, а все остальные ловит – и такое бывает. Здесь уже необходимо разбираться с настройками роутера. Рассмотрим наглядно на моделях Asus, а по остальным пропишем командами. Сначала подключитесь к другому имеющемуся интернету — например, можно раздать его со своего телефона.
- Вбейте в адресной строке любимого браузера без кавычек «192.168.1.1» → [enter]
- Переходим в «_Беспроводная_сеть_»
- Смотрим «_Канал_» → должно стоять «_Auto_» — по умолчанию бывает позиция «13» → меняем и жмём «_Применить_»
Теперь, по оборудованию TP-Link:
- Адрес в браузере введите без кавычек «192.
 168.0.1» → [ввод]
168.0.1» → [ввод] - Перейдите в раздел «Wireless/Беспровод. режим»
- «Wireless Settings/Настройка беспровод. Режима»
- В «Channel/Канал» выставляем либо статический, либо «Авто/Auto»
- Применяем настройки и пробуем.
Что в имени тебе моем…?
Невольно вспоминаются слова классика А.С. Пушкина. Не думайте, что это шутка, порой бывает конфликт SSID, ваш комп не видит вай фай, а все остальные находят. И не поверите, оказывается достаточно его смена и Voila!
Меняем на примере маршрутизатора Asus со скринами:
- Входим в настройки
- «Беспроводная__сеть»
- И видим SSID – идентификатор сети – смените на совсем не похожее или добавьте 1 букву или цифру.
- «Применить»
Если TP-Link:
- Идем в настройки – выше описано как
- «Wireless/Беспровод. режим»
- «Wireless Security/Защита беспровод. режима»
- В правой части «Wireless Network Name:» меняем имя (SSID)
- «Save»
Нюансы!
У каждого бренда ноутбуков свои утилиты, отвечающие за функциональные клавиши, рассмотрим подробно на одной позиции, итак, что делать если ноутбук Lenovo не видит WiFi.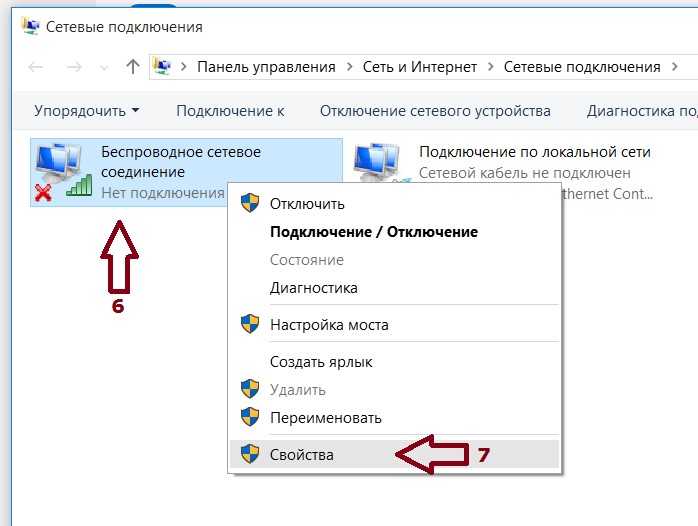 Речь идет о ПО Energy Management.
Речь идет о ПО Energy Management.
Заходим на официальный ресурс поддержки и скачиваем согласно разрядности ОС:
Для версий Windows
Семерка: https://support.lenovo.com/ru/ru/downloads/ds027744
Восьмерка и восемь-один соответственно:
https://support.lenovo.com/ru/ru/downloads/ds032254
https://support.lenovo.com/ph/ru/downloads/ds037680
Десятка: https://support.lenovo.com/ru/ru/downloads/ds032258
Чому ноутбук не бачить Wi-Fi? – Основні проблеми та варіанти їх вирішення
Бездротовий інтернет нам потрібний і для роботи, і для відпочинку. Тому, якщо ноутбук не бачить Wi-Fi, проблему потрібно усунути якомога швидше.
Хороша новина: зробити це можна швидко та без глибоких знань. Погана: не завжди. Іноді вирішення проблеми з мережею Wi-Fi – справа кількох кліків, а іноді потрібен ремонт ноутбука.
Зміст:
1. Що робити, якщо ноутбук не бачить жодної Wi-Fi мережі.
Помилка «Немає доступних підключень».

Проблеми з мережевим адаптером.
2. Чому комп’ютер не бачить певної точки доступу.
3. Недостатнє покриття мережі Wi-Fi.
4. Підсумки.
Спочатку розглянемо ситуацію, коли ноутбук взагалі не бачить мережу. Якщо він не ловить лише одну точку Wi-Fi, перейдіть до наступного пункту.
Діагностувати повний ігнор мережі у багатоквартирному будинку просто: навколо десятки роутерів, які бачить справний ноутбук. У приватному будинку для перевірки спробуйте роздати інтернет через смартфон, створивши точку доступу.
Немає доступних підключень
Якщо на значку Wi-Fi в панелі інструментів стоїть червоний хрестик:
- Автоналаштування WLAN. Натисніть ПКМ на піктограмі «Мій комп’ютер» – «Керування». Перейдіть до «Служби та програми» – «Служби» («Services»). Відкриється великий список, де потрібно знайти «Автонастроювання WLAN» (служби розташовані в алфавітному порядку). Натисніть ПКМ, перейдіть до пункту «Властивості».
 Увімкніть автоматичний тип підключення та перезавантажте комп’ютер.
Увімкніть автоматичний тип підключення та перезавантажте комп’ютер.
Зверніть увагу: скрини зроблені у Windows 10. У вас вони можуть виглядати інакше. У старих версіях Віндовс «Автонастроювання WLAN» називається «Служба автоналаштування WLAN». Підписано пункти по-різному, але шлях до них однаковий.
Проблеми бездротового адаптера
Переконайтеся, що адаптер увімкнено. На ноутбуках він вимикається гарячими кнопками, які ви могли випадково натиснути. Наприклад, для ноутбуків Asus це поєднання Fn+F2, а у ранніх моделях є окремий перемикач.
Тут передбачені обидва варіанти: гарячі клавіші та перемикач.
У Windows 10 за іконками просто зрозуміти, що адаптер не працює або увімкнено режим польоту. Виправити все також просто в пару кліків: натисніть ЛКМ на піктограму інтернету – іконку «Wi-Fi».
Активний режим буде виділено синім
Якщо модуль працює, але ноутбук все одно не бачить Вай-Фай, то з адаптером проблеми.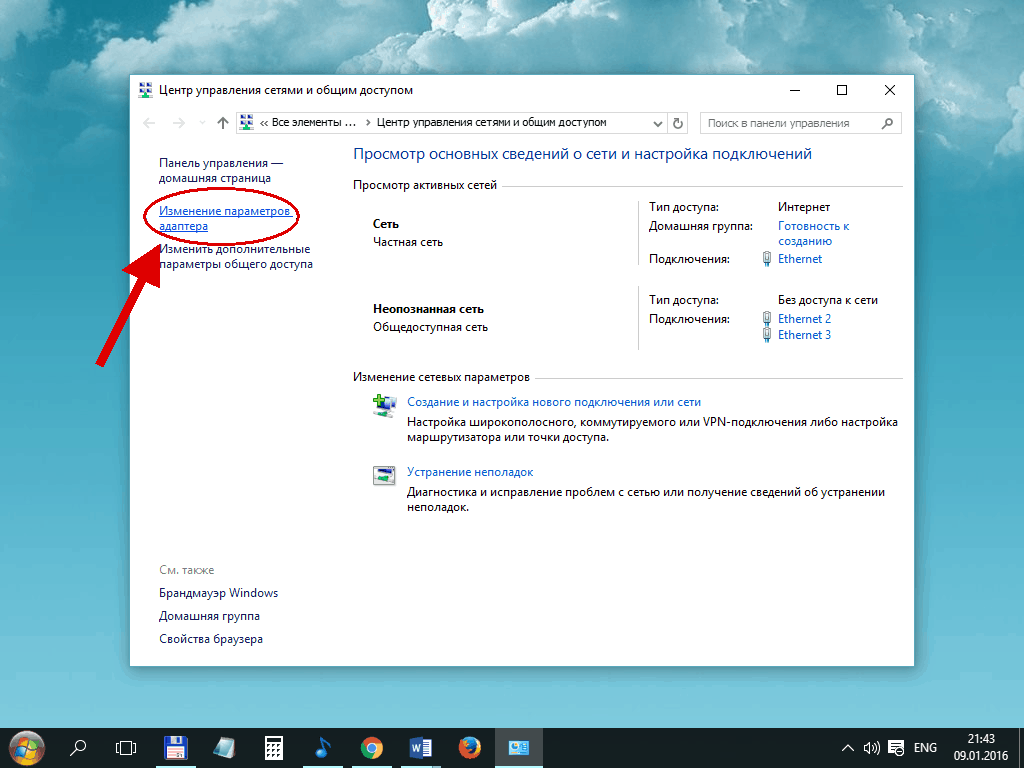
Перевірте драйвери:
Зайдіть до «Керування», виберіть «Диспетчер пристроїв». У списку знайдіть «Мережеві адаптери». Вам потрібний рядок зі словом «Wireless» («бездротовий»). Оповіщення (знак оклику в трикутнику) говорить, що драйвер вимагає оновлення або зовсім відсутній. Підключіть ноутбук до інтернету через кабель, натисніть ПКМ та «Оновити». Якщо кабелю немає, то потрібен інший пристрій з доступом до інтернету. Завантажте актуальний драйвер, знайшовши за назвою бездротового адаптера, і встановіть на комп’ютер.
Причина може бути навпаки у новому драйвері, який працює некоректно. У такому разі натисніть на адаптер ПКМ – Властивості – Драйвер та натисніть кнопку «Відкотити». Ви перейдете на старішу, але стабільну версію.
- Якщо кнопка «Відкотити» не активна, потрібно видалити та знову встановити драйвер. Перед видаленням запишіть версію драйвера, щоб не завантажити її повторно.

Важливо! Завантажуйте ПЗ з офіційного сайту виробника. Необхідні драйвери для бездротового адаптера можна знайти за моделлю ноутбука.
Якщо до того, як ноутбук перестав бачити Вай-Фай, проводилося чищення, він падав або на нього потрапляла волога, проблема з адаптером може бути фізична.
Виглядає модуль Wi-Fi як на малюнку знизу. Щоб отримати доступ до нього, зніміть кришку ноутбука або клавіатуру. Від’єднайте дроти, вийміть модуль із гнізда. Якщо явних пошкоджень дротів та контактів немає, встановіть плату на місце та увімкніть комп’ютер.
Якщо модуль й надалі не подає ознак життя, доведеться йти до комп’ютерного майстра. Причину несправності бездротового адаптера людині без досвіду встановити складно.
Втім, робити це необов’язково. Можна купити адаптер Wi-Fi з підключенням через USB. Коштує він від 100-150 гривень, що дешевше за послуги майстра з ремонту ноутбука.
Якщо ноутбук не бачить лише ваш Wi-Fi, то причина знаходиться на стороні роутера.
Зайдіть у меню роутера через браузер. Для цього введіть у рядок пошуку сайт або IP, які вказані на наклейці знизу роутера. У вікні ви побачите поле для введення імені (Username) і пароля (Password, WPS PIN) для входу в налаштування.
Дані для входу, якщо наклейки немає:
TP-Link: 192.168.0.1 або tplinkwifi.net, логін та пароль «admin».
D-Link: 192.168.0.1; л: «admin», п: залишити поле порожнім.
Asus: 192.168.1.1 або router.asus.com; л. та п. «admin».
Netis: 192.168.0.1 або netis.cc; ім’я відрізняється у різних моделей, але можна знайти потрібне на форумах; п: «password».
Xiaomi: 192.168.31.1 або miwifi.com; л. і п. відсутні (їх ви ставите при першому підключенні).
Tenda: 192.168.0.1 або tendawifi.com; при першому запуску поля залишити пустими.
Якщо ви змінювали логін та пароль, але забули їх, то скиньте налаштування.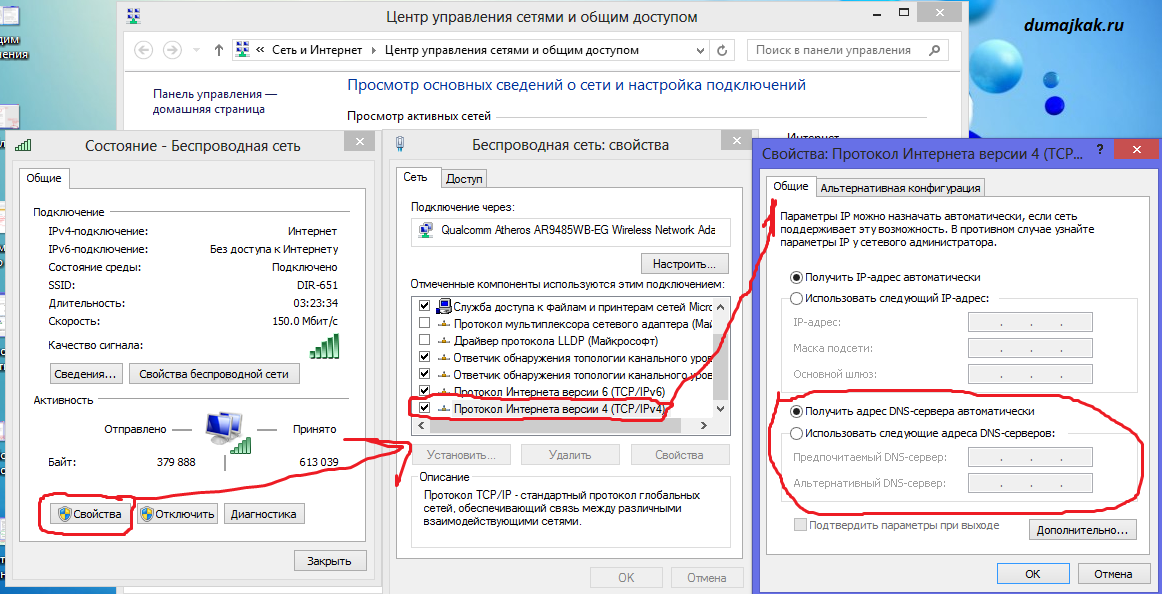 Для цього натисніть кнопку перезавантаження на 10-20 секунд. Після скидання дані для входу будуть стандартні.
Для цього натисніть кнопку перезавантаження на 10-20 секунд. Після скидання дані для входу будуть стандартні.
Коли ви потрапите в меню, шукайте пункти зі словами «Мережа», «Бездротовий», «Wireless», «Security», «Settings», «Network» або щось подібне.
Найпростіші рішення, які можуть допомогти бачити Вай-Фай:
Примітка: у деяких країнах певні частоти закриті для цивільного використання, і така заборона «зашивається» у біосі. Наприклад, пристрої США можуть не працювати на каналах 12 і 13, що потрібно враховувати при ручному налаштуванні.
- Скиньте налаштування роутера. Виробники роблять «заводські» установки універсальними, тому вони можуть працювати з різними пристроями. Налаштування можна скинути за допомогою кнопки на роутері або в меню.
Відновіть прошивку роутера. ПЗ маршрутизатора має оновлюватися автоматично, але трапляються збої. Особливо актуальним є ручне оновлення прошивки, якщо ви використовуєте не офіційне програмне забезпечення роутера.
 Кнопку «Оновити» ви знайдете в розділі «Система», «Інструменти», «Адміністрування» або в пункті зі схожою назвою.
Кнопку «Оновити» ви знайдете в розділі «Система», «Інструменти», «Адміністрування» або в пункті зі схожою назвою.Навпаки спробуйте відкотитися до старої версії програмного забезпечення. Нові прошивки іноді викликають неполадки через погану оптимізацію. Знайдіть стару версію програмного забезпечення, скачайте його на ноутбук, приєднайте роутер за допомогою кабелю та встановіть прошивку.
Якщо виправити ситуацію не вийшло, то, швидше за все, вам потрібен новий Wi-Fi маршрутизатор. У нас у блозі є статті про те, як вибрати роутер, а також Топ-15 моделей на 2021 рік.
У великих приватних будинках маршрутизатор може добре працювати, але не пробивати через кілька стін. Діагностувати недостатнє покриття легко. Якщо в одній кімнаті ноутбук бачить Wi-Fi, а в сусідній ні, то річ у покритті.
Щоб це виправити, купіть ретранслятор або замініть старий роутер на більш потужний.
Найчастіше «повернути зір» ноутбуку виходить самостійно, і витратити доведеться лише свій час.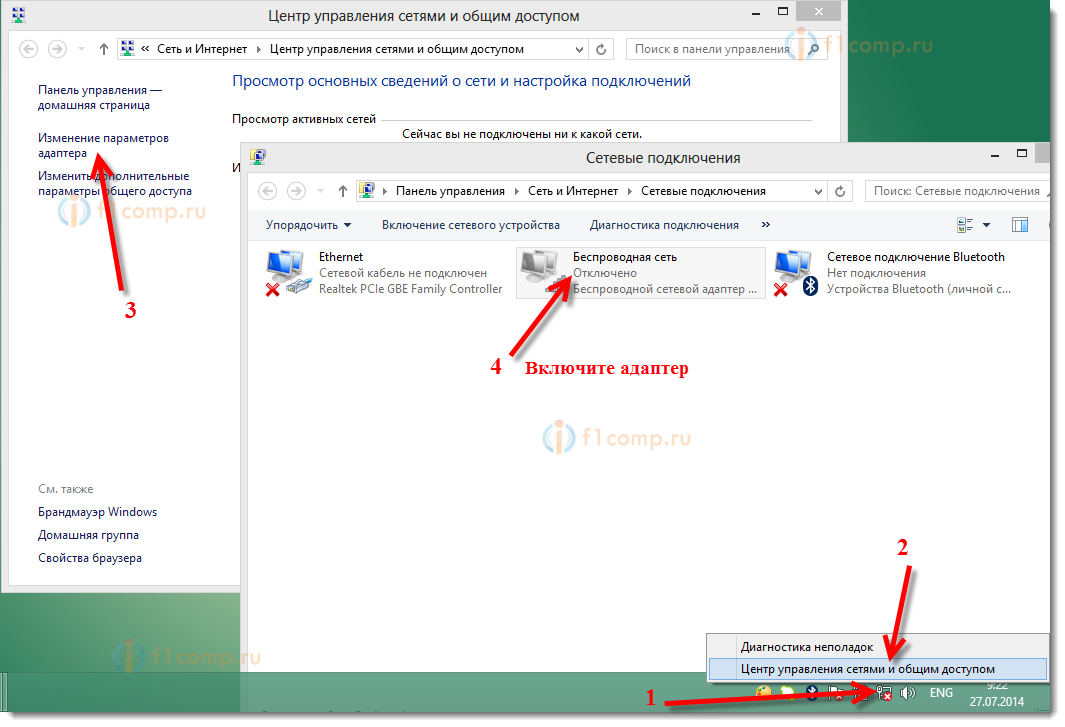 Але в деяких випадках доведеться витратити гроші на майстра, новий бездротовий адаптер чи роутер.
Але в деяких випадках доведеться витратити гроші на майстра, новий бездротовий адаптер чи роутер.
Автор: Гавриленко Віталій
Поділитися посиланням:
лучших исправлений для ноутбука, не обнаруживающего WiFi в Windows 10/11
- Миниинструмент
- Центр новостей MiniTool
- Лучшие исправления для ноутбука, не обнаруживающего WiFi в Windows 10/11
Сара | Подписаться |
Последнее обновление
Возможно, ваш ноутбук внезапно перестал обнаруживать сети Wi-Fi. Вы не можете отправлять электронную почту, просматривать веб-страницы или делать многие другие вещи, как обычно, без подключения к сети. Что делать, если сеть Wi-Fi не отображается на вашем ноутбуке под управлением Windows 10 (или Windows 11)? Есть несколько эффективных исправлений для ноутбука, не обнаруживающего проблему с Wi-Fi.
Надлежащее сетевое подключение является необходимым условием для пользователей, которые могут выполнять многие действия на своих ноутбуках (и настольных компьютерах).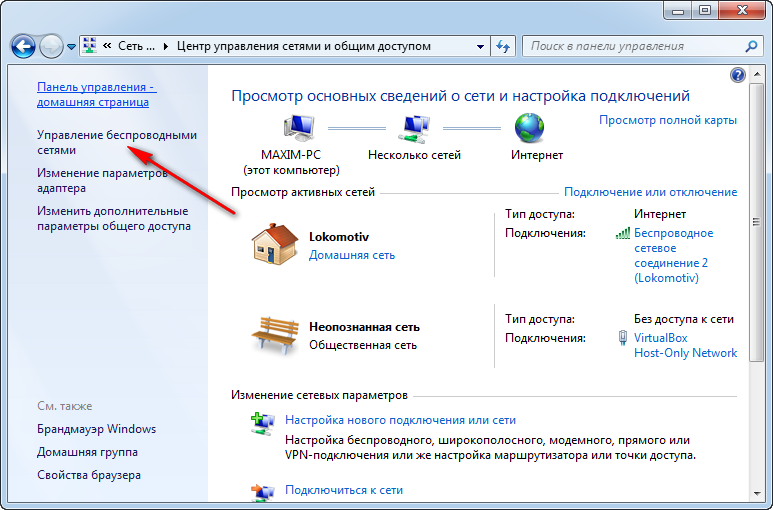 Без работающей сети вы не сможете отправлять электронные письма, смотреть фильмы, слушать музыку, просматривать веб-страницы, синхронизировать файлы и т. д. для пользователей Windows 10 и Windows 11. Пожалуйста, не беспокойтесь, если ваша обычная сеть Wi-Fi не отображается на ноутбуке; следующие методы помогут вам избежать неприятностей.
Без работающей сети вы не сможете отправлять электронные письма, смотреть фильмы, слушать музыку, просматривать веб-страницы, синхронизировать файлы и т. д. для пользователей Windows 10 и Windows 11. Пожалуйста, не беспокойтесь, если ваша обычная сеть Wi-Fi не отображается на ноутбуке; следующие методы помогут вам избежать неприятностей.
Что делать, если Windows 11 не может подключиться к сети или WiFi?
Совет: Вы должны быть очень внимательны при обнаружении проблем с сетью, скоростью и другими проблемами на ноутбуке. Пожалуйста, найдите решения для быстрого устранения этих проблем, чтобы избежать ненужных проблем, таких как потеря данных, вызванная ими. MiniTool Solution — это компьютер для разработки программного обеспечения, предоставляющий множество профессиональных инструментов, в том числе потрясающий инструмент для восстановления данных.
Скачать бесплатно
Сеть Wi-Fi не отображается Windows 10
Многие пользователи жалуются на похожие проблемы: я не вижу свою сеть WiFi в Windows 10, не могу найти свою сеть WiFi в Windows 10 и т.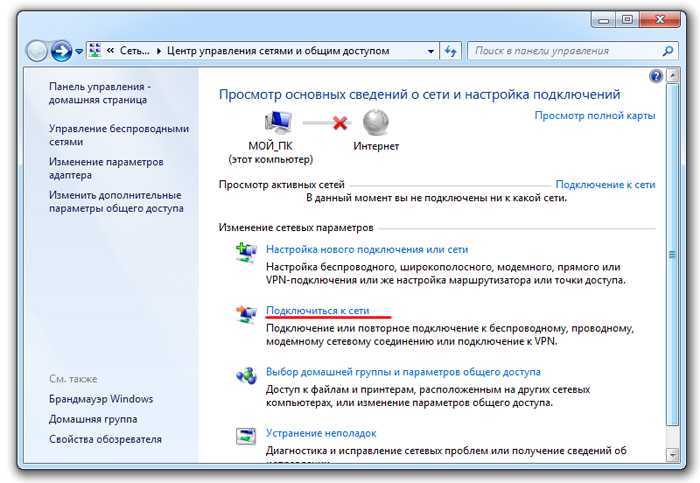 д. На самом деле, не отображается сеть WiFi — распространенная проблема, и это несложно исправить.
д. На самом деле, не отображается сеть WiFi — распространенная проблема, и это несложно исправить.
Исправления для Wi-Fi, не отображаемого на ноутбуке
Если ваш ноутбук не может обнаружить WiFi в Windows 10 или Windows 11, воспользуйтесь способами, указанными ниже. WiFi — убедитесь, что ваш Wi‑Fi включен. (Если на вашем ноутбуке есть переключатель Wi-Fi, убедитесь, что он включен.)
- Щелкните значок Нет подключения к Интернету в правой части панели задач.
- Посмотрите на опцию Wi-Fi и убедитесь, что она включена.
Также вам следует взглянуть на режим полета и убедиться, что он выключен. Режим полета — распространенная причина, по которой Wi-Fi не отображается в Windows 10.
Как включить WiFi в Windows 10 (действия аналогичны в Windows 11):
- Открыть Настройки .
- Выберите Сеть и Интернет .
- Выберите Ethernet на левой панели.

- Нажмите Центр управления сетями и общим доступом справа.
- Щелкните Изменить настройки адаптера .
- Щелкните правой кнопкой мыши на Wi-Fi и выберите Включить .
Как отключить режим полета Windows 10:
- Перейти к Настройки -> Сеть и Интернет .
- Выберите Режим полета с левой стороны.
- Переведите переключатель Режим полета в положение «Выкл.» с правой стороны.
Проверка необходимых служб
Некоторые пользователи сообщают, что служба беспроводной связи Windows не работает на этом компьютере, из-за чего ноутбук не показывает WiFi. Вы должны проверить, работают ли следующие службы.
- Нажмите Windows + R .
- Услуги типа . мск и нажмите Введите .

- Просмотрите службы, чтобы найти Удаленный вызов процедур (RPC) , Журнал событий Windows и Центр обновления Windows .
- Проверьте, соответствует ли их Статус Выполняется .
- Если нет, щелкните правой кнопкой мыши службу и выберите Start .
Также можно настроить тип запуска некоторых служб.
- Журнал событий Windows: автоматически
- Центр обновления Windows: руководство
- Автонастройка беспроводной сети: автоматически
- Служба списка сетей: вручную
- Осведомленность о сетевом расположении: Автоматически
- Служба управления радио: руководство
4 способа исправить не отвечающие аудио службы Windows 10.
Запустите средство устранения неполадок сети
Встроенное средство устранения неполадок сети Windows может справиться с отсутствием WiFi.
- Открыть Настройки .

- Выберите Сеть и Интернет .
- Найдите раздел Дополнительные параметры сети .
- Щелкните Средство устранения неполадок сети .
- Следуйте инструкциям на экране, чтобы продолжить.
Обновить драйвер WiFi
Если драйвер вашей сети WiFi слишком старый, это приведет к тому, что беспроводная сеть не будет отображаться.
- Открыть Диспетчер устройств .
- Развернуть Сетевые адаптеры .
- Щелкните правой кнопкой мыши адаптер Wi-Fi и выберите 9.0024 Обновить драйвер .
- Следуйте инструкциям на экране, чтобы завершить процесс обновления.
Изменить свойство адаптера WiFi
Отключить разрешить компьютеру выключать это устройство для экономии энергии Windows 10:
- Открыть Диспетчер устройств .
- Развернуть Сетевые адаптеры .

- Щелкните правой кнопкой мыши адаптер Wi-Fi и выберите Свойства .
- Переход на Управление питанием .
- Снимите флажок Разрешить компьютеру отключать это устройство для экономии энергии .
- Нажмите OK и перезагрузите ноутбук.
Попробуйте эти исправления, если ваш ноутбук по-прежнему не обнаруживает WiFi:
- Проверьте канал Wi-Fi.
- Включить сетевое обнаружение.
- Включить DHCP (протокол динамической конфигурации хоста).
- Изменить номер пользователя DHCP.
- Перезагрузите модем и беспроводной маршрутизатор.
- Измените SSID и пароль на маршрутизаторе WiFi.
- Временно выйдите из Windows, а затем вернитесь.
- Попробуйте подключиться к сети с другим частотным диапазоном.
Google Home не подключается к WiFi: как устранить неполадки?
- Твиттер
- Линкедин
- Реддит
Об авторе
Комментарии пользователей:
Нет сетей Wi-Fi в Windows 10
Вы используете ноутбук с Windows 10, но не можете найти свою сеть Wi-Fi? Все ваши предыдущие подключения к Wi-Fi просто исчезли? Вы получаете сообщение об ошибке «Сети Wi-Fi не найдены»?
Это одна из наиболее распространенных проблем, связанных с Wi-Fi, в Windows 10.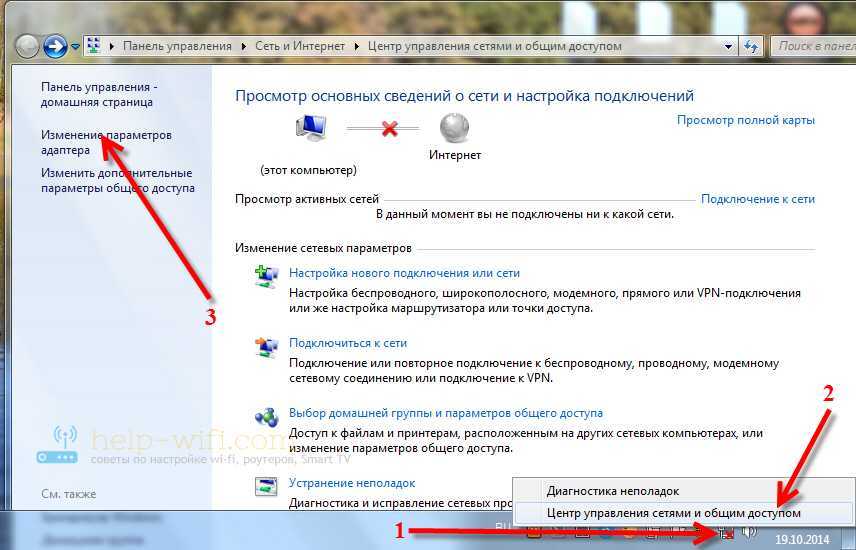 Однако эту проблему также можно легко решить с помощью нескольких незначительных изменений здесь и там.
Однако эту проблему также можно легко решить с помощью нескольких незначительных изменений здесь и там.
Здесь мы составили подробное руководство, в котором рассматриваются все возможные меры, которые вы можете предпринять, чтобы обнаружить свои сети Wi-Fi в вашей системе Windows 10.
Все решения разбиты на категории по степени сложности, причем первые из них самые простые. Мы рекомендуем вам пройтись по решениям одно за другим.
Итак, с учетом сказанного, вот как вы можете решить проблему с неработающим Wi-Fi в Windows 10:
Содержание
Метод 1: базовое устранение неполадок
Прежде чем мы начнем вносить изменения в систему и возиться внутри элемента управления панель, давайте сначала пройдем предварительные шаги по устранению неполадок.
- Проверьте, включен ли Wi-Fi, к которому вы пытаетесь подключиться. Вы были бы удивлены, узнав, сколько людей выключают его и пытаются подключиться к нему.
- Убедитесь, что ваш ноутбук не находится в режиме полета.
 Перейдите в Пуск > Настройки > Сеть и Интернет и выключите режим полета, если он был включен.
Перейдите в Пуск > Настройки > Сеть и Интернет и выключите режим полета, если он был включен. - Перезагрузите компьютер, перезагрузите маршрутизатор Wi-Fi и повторите попытку.
- Проверьте, включен ли Wi-Fi в вашей системе. Для этого перейдите в Пуск > Настройки > Сеть и Интернет и проверьте, включен ли Wi-Fi.
- Проверьте, подключаются ли другие устройства, такие как телефоны и планшеты, к Wi-Fi. Если да, то проблемы кроются в вашей системе. Если нет, то проблема в роутере.
В этом руководстве мы решим проблему «Wi-Fi не работает в Windows 10», учитывая, что проблема связана с вашим ПК или ноутбуком.
Итак, с учетом сказанного, давайте начнем с более серьезных методов устранения неполадок:
Способ 2: временно отключите антивирус
Иногда ваш антивирус может отображать сеть Wi-Fi как вредоносную и препятствовать подключению вашего компьютера к ней. Чтобы проверить, так это или нет, попробуйте отключить антивирус, а затем попробуйте подключиться к сети Wi-Fi.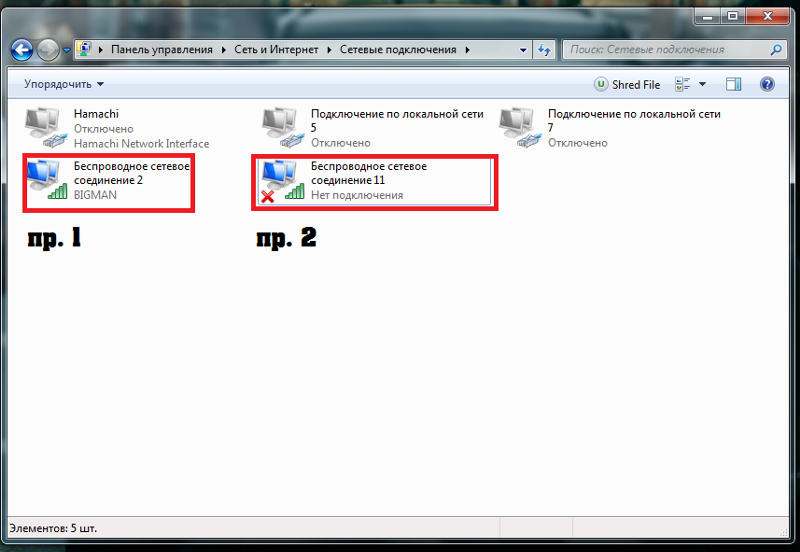
В зависимости от того, какое антивирусное программное обеспечение вы используете, действия по его отключению будут различаться. Мы предлагаем просмотреть документацию по программному обеспечению, прилагаемую к вашему антивирусу, чтобы узнать, как его отключить.
Примечание: С отключенным антивирусным программным обеспечением ваш компьютер теперь уязвим для всех видов угроз. Так что включайте антивирус как можно скорее.
Так же, если сеть wi-fi снова пропадает после включения антивируса, то возможно вам нужно внести вашу сеть в белый список в антивирусе.
Способ 3. Временно отключите брандмауэр
Точно так же, как ваш антивирус может помешать вам обнаружить сети Wi-Fi или подключиться к ним, это может произойти и с вашим брандмауэром. Поэтому попробуйте отключить брандмауэр и посмотреть, сможете ли вы подключиться к своей сети Wi-Fi.
Примечание . Применяются те же меры предосторожности, что и при отключении антивируса.
Способ 4.
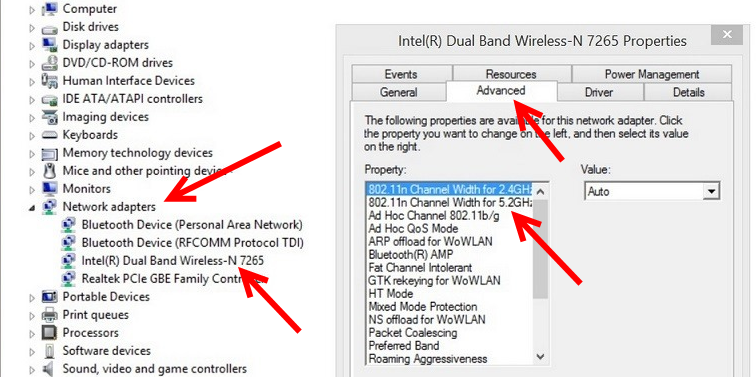 Удалите любую VPN
Удалите любую VPN
Если у вас установлена VPN (виртуальная частная сеть), это может быть причиной того, что Wi-Fi на вашем ноутбуке не работает. Это еще более вероятно, если вы используете более старую версию программного обеспечения VPN в более новой сборке Windows 10.
Таким образом, вы можете попробовать удалить программное обеспечение VPN и перезагрузить компьютер, чтобы увидеть, отображается ли отсутствующий Wi-Fi. Если да, то проблема в вашем VPN.
Возможно, он устарел, и в этом случае его следует обновить как можно скорее. Однако если у вас установлена последняя версия VPN, мы рекомендуем обратиться в службу поддержки вашего VPN.
Вы можете сказать им, что VPN вызывает проблемы с подключением на вашем ноутбуке с Windows, и посмотреть, какие решения они могут предложить.
Однако, если вы по-прежнему получаете сообщение об ошибке «нет сетей Wi-Fi», даже после удаления VPN, возможно, вам придется возиться с программным драйвером.
Способ 5.
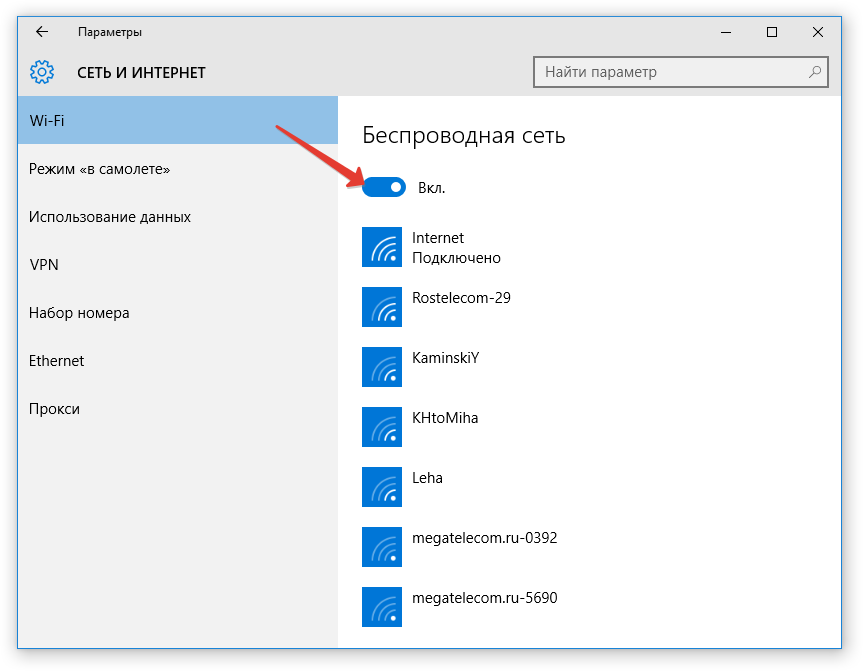 Откатите драйвер адаптера Wi-Fi
Откатите драйвер адаптера Wi-Fi
Ваша система Windows 10 автоматически загрузит и обновит все новые сетевые адаптеры. Однако часто в обновлении есть ошибки, которые могут вызвать множество проблем.
Таким образом, чтобы убедиться, что это не так, вам нужно зайти в Диспетчер устройств , чтобы узнать, был ли недавно обновлен драйвер Wi-Fi. Если да, вернитесь к более старой версии, чтобы посмотреть, решит ли она проблему.
Вот пошаговая инструкция, как это сделать:
- Нажмите Windows + R , чтобы открыть диалоговое окно «Выполнить».
- Введите devmgmt.msc и нажмите Enter. Это откроет Диспетчер устройств .
- Найдите параметр «Сетевые адаптеры» и разверните его.
- Щелкните правой кнопкой мыши имя вашего адаптера Wi-Fi и выберите Свойства.
- Перейдите на вкладку «Драйвер» и нажмите кнопку «Откатить драйвер».
- Нажмите OK и перезагрузите систему.

Если по-прежнему ваш Wi-Fi не подключается к ноутбуку, перейдите к следующему способу.
Способ 6. Обновление адаптера Wi-Fi
Точно так же, как ошибочное обновление может вызвать проблемы с вашими сетями Wi-Fi, устаревшие сетевые адаптеры также могут вызвать много проблем.
Таким образом, когда вы заходите в Диспетчер устройств и видите, что Wi-Fi-адаптер недавно не обновлялся, тогда вы можете проверить, доступна ли в настоящее время какая-либо новая обновленная версия. Его установка может решить проблему.
Вот краткое руководство, которое поможет вам обновить драйвер Wi-Fi:
- Перейдите на веб-сайт производителя и введите адаптер Wi-Fi, который вы используете в своей системе.
- Проверьте наличие новых драйверов. Если да, загрузите его в свою систему.
- Драйвер, скорее всего, находится в ZIP-файле. Извлеките его и поместите в папку.
- Теперь нажмите Windows + R , чтобы открыть диалоговое окно «Выполнить».

- Введите devmgmt.msc и нажмите Enter. Это откроет Диспетчер устройств .
- Нажмите, чтобы развернуть параметр «Сетевые адаптеры». Щелкните правой кнопкой мыши адаптер Wi-Fi .
- Щелкните Обновить программное обеспечение драйвера . Затем нажмите «Просмотреть мой компьютер для поиска драйверов».
- Щелкните Обзор и найдите только что загруженный драйвер адаптера.
- Наконец, нажмите «Далее», чтобы начать установку нового драйвера.
- После этого перезагрузите компьютер с Windows 10.
Теперь перейдите в настройки Wi-Fi и проверьте, не говорит ли он о новых найденных сетях Wi-Fi. Если нет, то переходите к следующему шагу.
Способ 7. Переустановите драйвер адаптера Wi-Fi
Иногда из-за помех при загрузке или установке любого программного драйвера он может быть поврежден. Если это произошло с вашим драйвером Wi-Fi, это объясняет проблемы с подключением.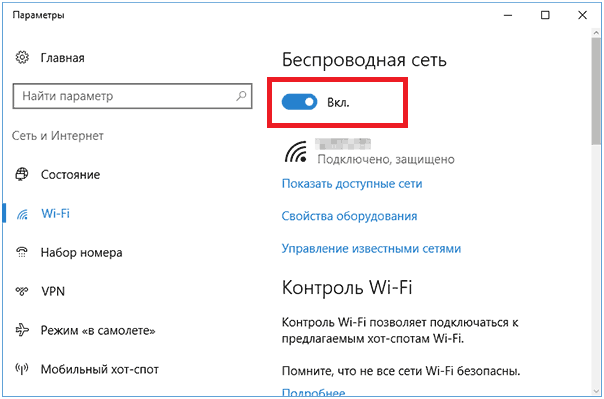
Для решения проблемы вам потребуется переустановить адаптер Wi-Fi. Вот пошаговое руководство, которое поможет вам:
- Нажмите Windows + R , чтобы открыть диалоговое окно «Выполнить».
- Введите devmgmt.msc и нажмите Enter. Это откроет Диспетчер устройств .
- Перейдите в раздел Сетевые адаптеры и разверните раздел.
- Теперь щелкните правой кнопкой мыши адаптер Wi-Fi и выберите «Удалить устройство».
- Перезагрузите компьютер.
- После перезагрузки снова заходим в Диспетчер устройств .
- Нажмите «Действие» и выберите « Сканировать на наличие изменений оборудования» .
- Ваша система начнет обнаруживать отсутствующий драйвер Wi-Fi и устанавливать его.
- После установки снова перезагрузите компьютер.
Теперь попробуйте найти сети Wi-Fi. Если сети не найдены, перейдите к следующему способу.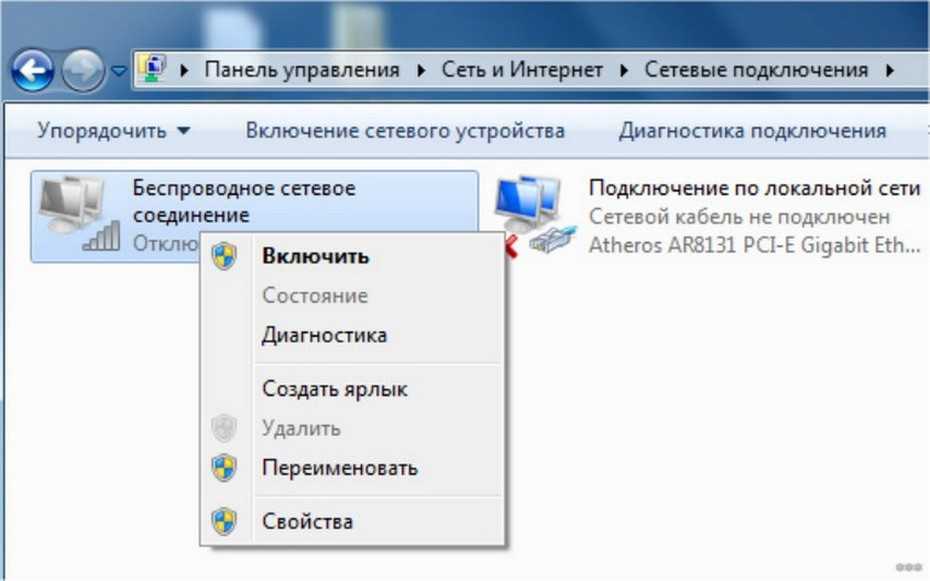
Метод 8: Используйте средство устранения неполадок сетевого адаптера
Если ни один из вышеперечисленных методов не помог вам обнаружить вашу сеть Wi-Fi, пришло время использовать средство устранения неполадок Windows 10.
Windows 10 поставляется с удобным инструментом устранения неполадок, который может помочь решить большинство, если не все проблемы, с которыми вы можете столкнуться на платформе. Теперь, чтобы использовать средство устранения неполадок, просто выполните указанные шаги:
- Откройте меню «Пуск», а затем нажмите «Настройки».
- В строке поиска введите Устранение неполадок. Откроется страница настроек устранения неполадок.
- Найдите и щелкните Сетевой адаптер.
- Теперь нажмите Запустить средство устранения неполадок.
- Выберите Wi-Fi из списка вариантов. Наконец, нажмите «Далее», чтобы начать процесс.
Все, что вам нужно сделать сейчас, это подождать, пока Windows начнет искать возможные проблемы.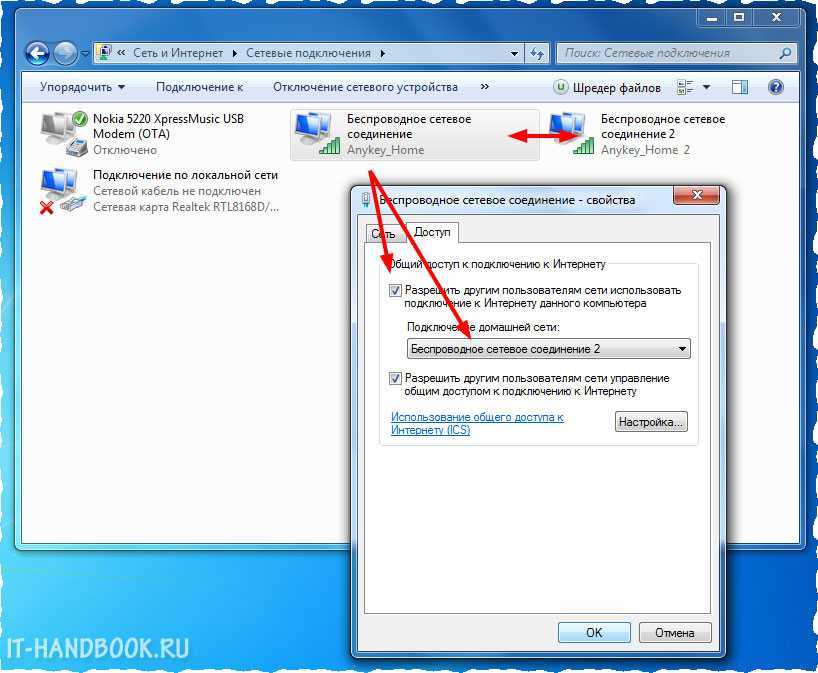

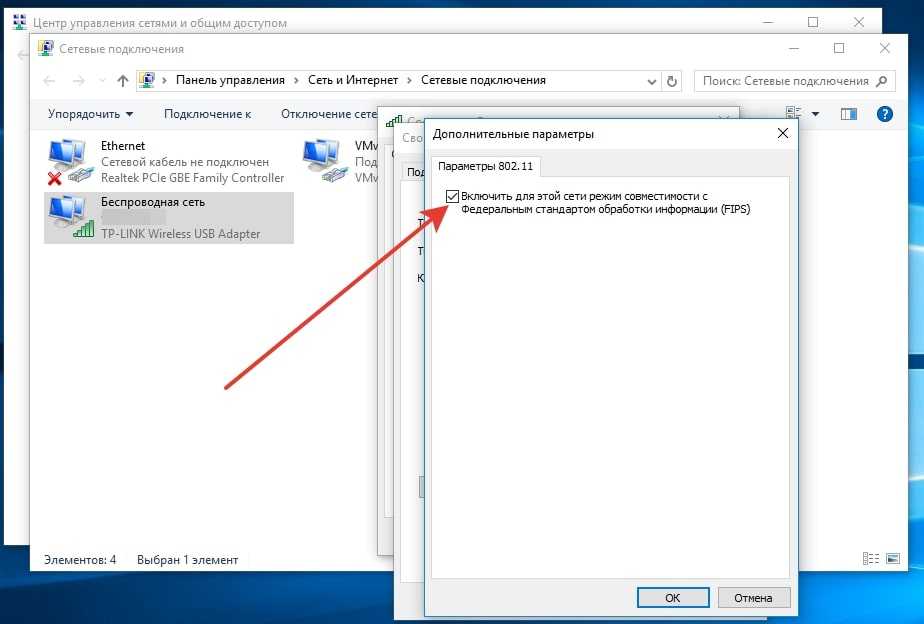
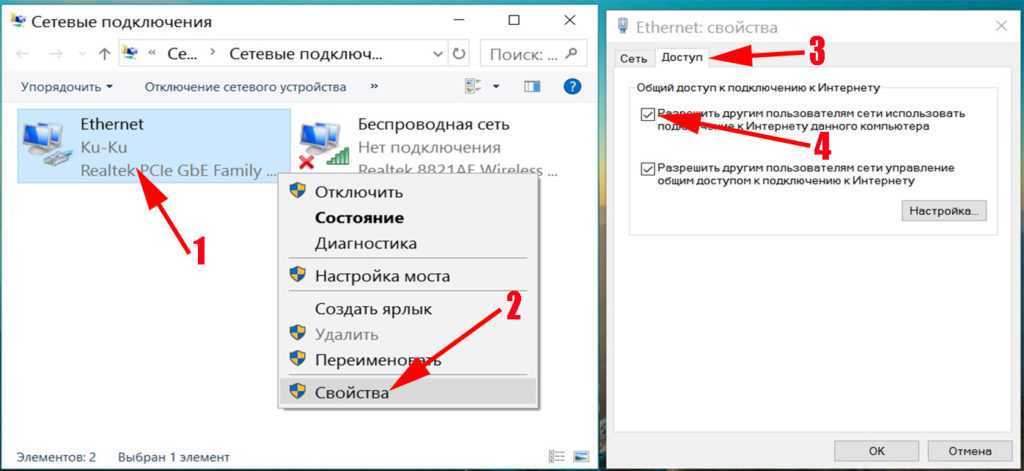 168.0.1» → [ввод]
168.0.1» → [ввод]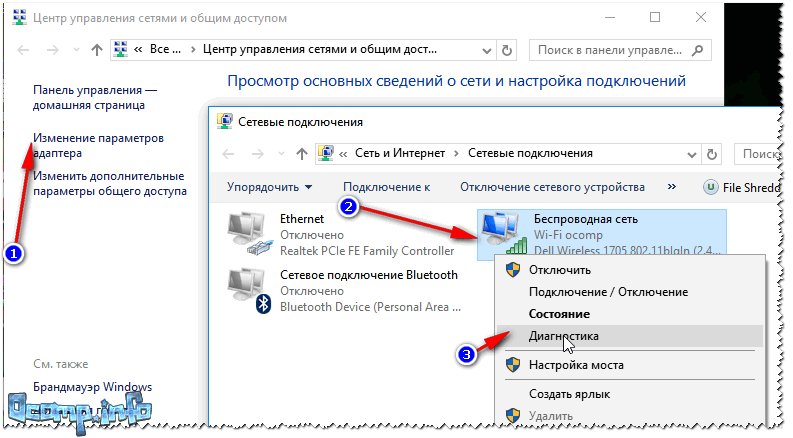
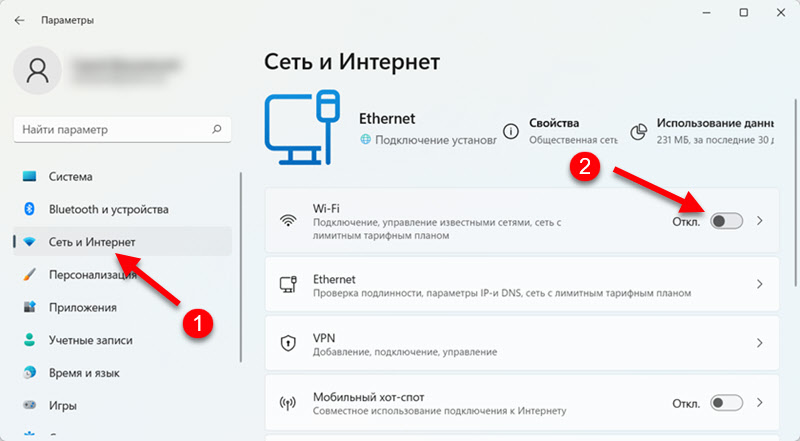 Увімкніть автоматичний тип підключення та перезавантажте комп’ютер.
Увімкніть автоматичний тип підключення та перезавантажте комп’ютер.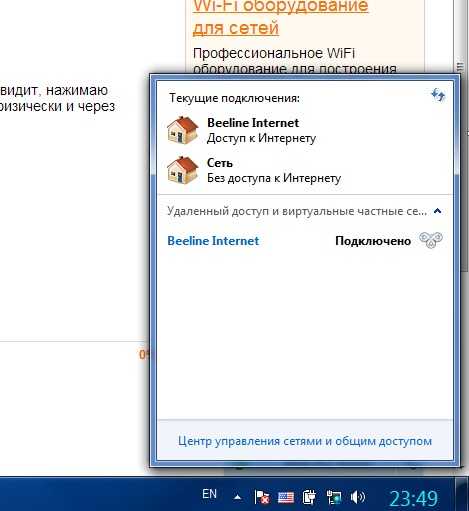
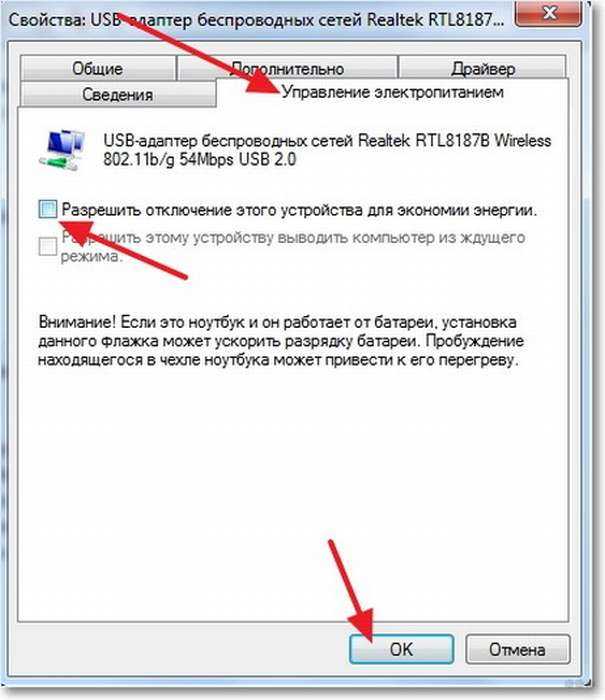 Кнопку «Оновити» ви знайдете в розділі «Система», «Інструменти», «Адміністрування» або в пункті зі схожою назвою.
Кнопку «Оновити» ви знайдете в розділі «Система», «Інструменти», «Адміністрування» або в пункті зі схожою назвою.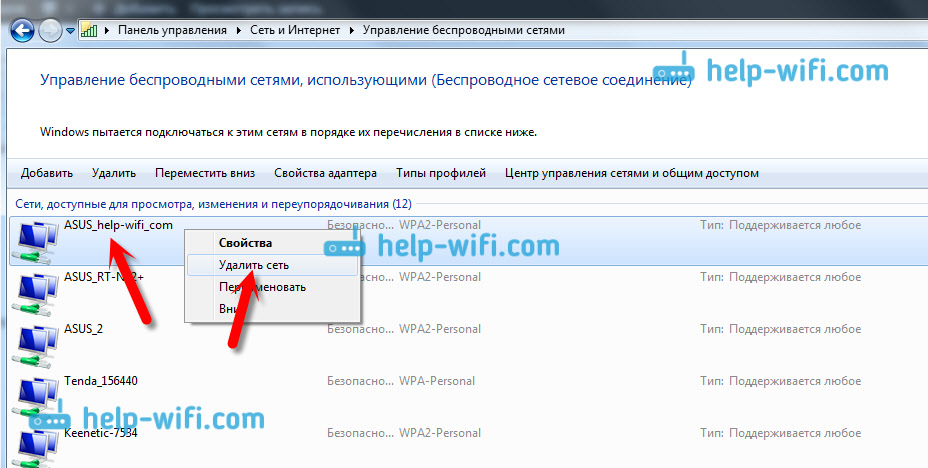
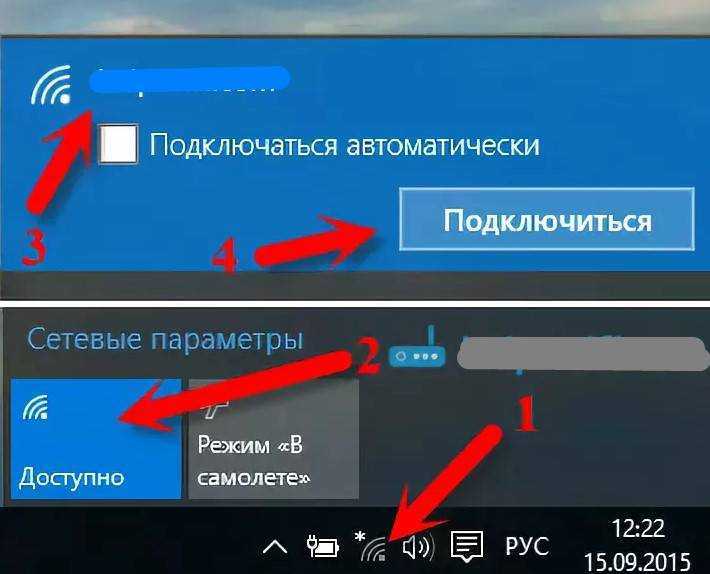
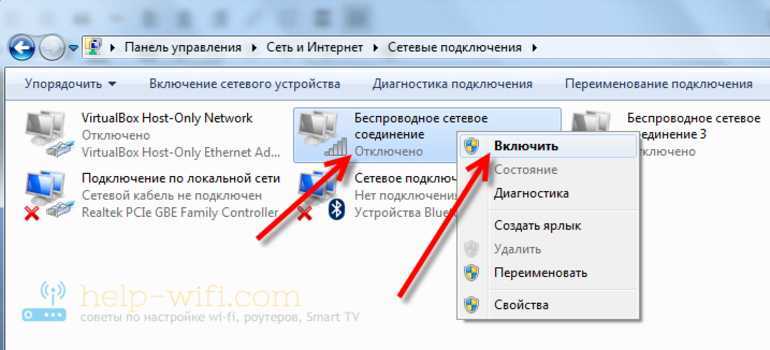
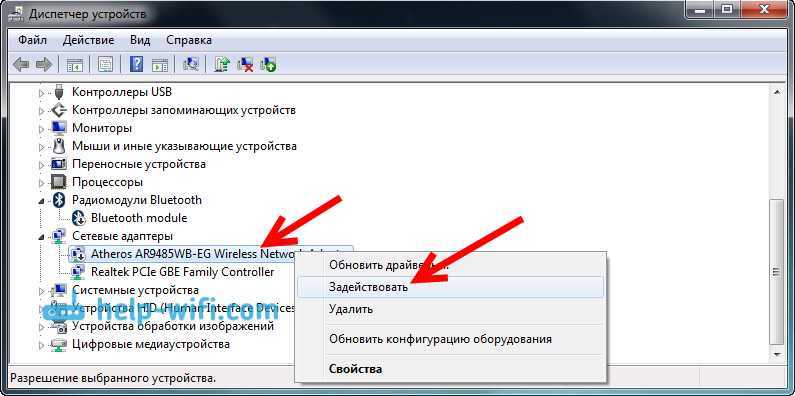
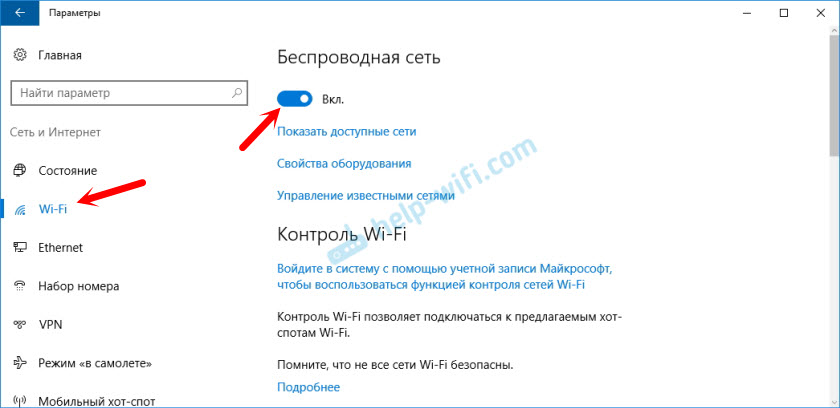 Перейдите в Пуск > Настройки > Сеть и Интернет и выключите режим полета, если он был включен.
Перейдите в Пуск > Настройки > Сеть и Интернет и выключите режим полета, если он был включен.