Десять лучших заставок для Windows 10
В этом материале мы хотим представить наиболее красивые и приятные глазу заставки для Windows 10, которые могут порадовать своей оригинальностью и внешним видом в те моменты, когда ваш ПК продолжительное время бездействует.
В своё время заставки были очень популярны и их можно было встретить практически на каждом сайте по оформлению Windows. Сегодня мода на них во многом уже прошла. Сказывается элементарное отсутствие необходимости, которая давным-давно исчезла с появлением современных мониторов.
Поэтому эта подборка имеет скорее эстетические и ностальгические цели: возможно, кому-то из юзеров, как и нам, будет приятно увидеть/вспомнить нечто красивое, так как некоторые заставки — настоящее произведение искусства. К слову, несмотря на заголовок, скринсейверы должны работать в любой версии Windows, хотя тестировали мы именно заставки для Windows 10.
Увы, большинство, несмотря на почтенный по компьютерным меркам возраст, будут так или иначе просить у вас регистрацию, но у всех из них есть ознакомительные версии, предлагающие немало возможностей и бесплатно.
Содержание статьи
Как поменять заставку в Windows 10?
Для начала уточним один важный момент: в интерфейсе «Персонализация» в Windows 10 в отличие от предыдущих версий ОС отсутствует сам раздел с заставками, из-за чего даже может показаться, что данная функция вырезана из системы. Но это не так.
С помощью встроенного поиска на панели задач начните набирать «заставки» или «изменение заставки» и вы увидите следующий результат:
Клик по нему откроет хорошо знакомое по предыдущим версиям Windows окно, где можно включить, поменять экранную заставку Windows 10 или изменить её параметры:
Ещё одна деталь: стрелочкой на скриншоте выше мы отметили ссылку. По ней вам, возможно, понадобится пройти чтобы увеличить время, после которого система автоматически отключает дисплей. По умолчанию это 10 минут.
Если хранитель экрана вам по каким-то причинам может оказаться нужен на длительное время, то интервал отключения дисплея придётся увеличить, благо делается это всего в пару кликов:
Mechanical Clock – заставка с механическими часами
Наш небольшой обзор мы начнём с одного очень известного скринсейвера, который вы вполне могли видеть на различных работающих устройствах в компьютерных магазинах. Это Mechanical Clock – заставка часы с потрясающим вниманием к деталям имитирующая часовой механизм, что всегда отображает точное время.
Этот хранитель экрана, как и большинство скринсейверов для Windows 10 в нашем обзоре, далеко не нов, но высокодетализированная, буквально магическая картинка смотрится притягательно и по сей день.
Необычный эффект создаёт и плавное движение всех, даже самых удалённых элементов в данном механизме.
Звуковая часть тоже не подкачала: помимо обычного «тик-так», живые часы встречают боем и каждые 60 минут. Это, а также уровень громкости эффектов можно настроить в параметрах.
Здесь и далее для наглядности прилагаем видео, но отметим, что оно из-за более низкого разрешения не всегда отражает реальное качество картинки, что будет на экране вашего компьютера:
К слову, этот, как и некоторые другие скринсейверы в обзоре можно использовать ещё и как анимированные обои на рабочий стол Windows.
Официальный сайт. Скачать с Яндекс.Диск.
Christmas Evening – новогодний скринсейвер
Christmas Evening – весьма милая заставка для Windows 10 на тему Рождества и Нового года. Картинка демонстрирует нам уютный уголок, где в центре стола расположились миниатюрные часики, стилизованные под заснеженный домик, который окружают подарки, новогодние игрушки, свечи и прочие украшения.
Картинка демонстрирует нам уютный уголок, где в центре стола расположились миниатюрные часики, стилизованные под заснеженный домик, который окружают подарки, новогодние игрушки, свечи и прочие украшения.
На улице, что просматривается через окна помещения, идёт снег, стоит наряженная ель с мигающими гирляндами и ходят прохожие, укутанные в тёплые шарфы.
Так как графика этой заставки весьма хороша, в настройках даже есть ползунок для её ослабления, что пригодится наиболее слабеньким компьютерам Windows 10.
В свою очередь, аудиоряд – хорошо знакомые новогодне-рождественские темы, сопровождающиеся аккуратным звуком идущих часов. Этот хранитель экрана также можно использовать для рабочего стола.
Официальный сайт. Скачать с Яндекс.Диск.
Helios Screensaver – мыльные пузыри в Windows
Если навороченные, «тяжёлые» заставки, подобные тем, что выше и ниже, вам не нужны, то обратите внимание на хранитель экрана под названием Helios. Он распространяется бесплатно, весит менее 300 кб и по своему стилю близок к анимациям, встроенным в предыдущие версии Windows. Разве что выглядит несколько интереснее.
При запуске на тёмном фоне плавно, со множеством красивых частиц начинают формироваться изящные мыльные пузыри. Одни, меняя форму и размер, неторопливо перетекают в другие и наоборот, а камера иногда заглядывает вглубь этого действа.
Helios то замедляется, то ускоряется, ненавязчиво меняя ракурс и угол обзора. Эффект переливающегося цвета на самих пузырях выглядят весьма необычно, делая скринсейвер более притягательным.
Эффект переливающегося цвета на самих пузырях выглядят весьма необычно, делая скринсейвер более притягательным.
Заметим, Helios, в отличие от других участников обзора, нужно вручную положить в папку Windows\System32. Именно там в Windows 10 хранятся заставки. Также Helios может ощутимо зависать, если у вас не установлены/обновлены графические драйвера.
Скачать с Яндекс.Диск.
Marine Aquarium – заставка аквариум для Windows 10
Один из самых привлекательных типов компьютерных заставок – это, безусловно, живые аквариумы с плавающими рыбками. Их в нашей подборке представляет третья версия Marine Aquarium – одного из самых известных виртуальных 3D аквариумов.
В бесплатной версии (в появляющееся окошко введите «testfish») пользователю, увы, доступно лишь шесть видов рыбок. Ещё более двадцати откроются только после платной регистрации. Помимо привычных обитателей аквариума там также станут доступны морские звёзды и живущая в пещере мурена.
Камера аквариума не статична: она плавно перемещается то влево, то вправо, вдобавок её можно двигать с помощью соответствующих клавиш на клавиатуре. В параметрах можно настроить громкость музыки, пузырьки, частоту кадров, общее количество и конкретных рыбок, а также цвета фона. Вот видео заставки:
youtube.com/embed/bBTX_KyF8p8?feature=oembed»>
Вдобавок можно выбрать плейлист своей музыки, а логотип разработчика заменить на цифровые или аналоговые часы.
Официальный сайт. Скачать с Яндекс.Диск.
Dream Aquarium – другой живой аквариум с плавающими рыбками
Ещё одна потрясающе красивая заставка аквариум для вашего экрана. Это виртуальный мир предлагает на выбор ещё и несколько различных ландшафтов. По умолчанию они чередуются, но вы при желании можете выбрать какой-то один.
Настройки открываются по нажатию Enter прямо в самой заставке. Здесь можно добавлять и убирать аквариумных обитателей. На выбор предлагается 26 рыбок, а также возможность создать собственную рыбку с уникальным окрасом, а ещё есть симпатичный краб-скрипач.
Остальные настройки позволяют регулировать подсветку аквариума, пузырьки воздуха и кормление рыбок. Примечательна опция, закрепляющая камеру на общий вид аквариума или динамически перемещающая её за рыбками. Позабавила возможность устанавливать в качестве фона заставки собственное изображение. Так мы сделали заглавную картинку к данному тексту.
Официальный сайт. Скачать с Яндекс. Диск.
Диск.
Icy Christmas Screensaver – лёд на экране компьютера
Ещё один тип заставок отличается тем, что добавляет всевозможные эффекты на ваш рабочий стол, когда с ним долгое время ничего не происходит. Таких скринсейверов много, но, к сожалению, так как сделано большинство из них было весьма давно, с Windows 10 некоторые просто несовместимы.
К счастью, это не касается Icy Christmas, которая «замораживает» ваш экран. С каждого уголка постепенно начинает появляться ледяная корка, которая медленно захватывает всё пространство. Несмотря на простоту, параметров у скринсейвера немало: внешний вид льда можно детально настроить, есть даже возможность указать направление лучей света.
По умолчанию хранитель экрана для Windows 10 работает именно с рабочим столом, однако в параметрах вместо этого вы можете задать картинку или набор картинок (например, фотографий), которые будут покрываться льдом в то время, когда компьютер простаивает.
Скачать с Яндекс.Диск.
Watery Desktop 3D – дождь на рабочем столе
Эта заставка также воздействует на ваш рабочий стол в Windows 10, только не замораживает, а заливает его дождём или же даже погружает под воду. Эффекты – капли дождя и волны, заметим, сделаны очень качественно. Очевидно, по этой причине в опциях даже присутствует возможность ослабить их визуальное исполнение.
Изначально скринсейвер запускает произвольное действие, но вы можете выбрать нечто конкретное. На выбор предлагаются слабый или сильный дождь, три типа волн и шторм. Также можно настраивать силу самих колебаний воды. Повторимся, выглядит всё весьма реалистично, взгляните сами:
Официальный сайт. Скачать с Яндекс.Диск.
The Lost Watch – часы под водой
The Lost Watch – одна из самых красивых заставок в нашем обзор не только с точки зрения графики, но и вообще самой идеи. Перед нами милейшие карманные часы с цепочкой, которые оказались под водой. Сверху падают капельки воды, не торопясь проплывают листья деревьев.
Часики, несмотря на оригинальное местопребывания, всегда показывают точное время. У них работает даже секундная стрелка. Также отображается текущее число и день недели.
В настройках можно указать уровень громкости, понизить качество графики для не самых мощных компьютеров, выбрать собственную композицию для фоновой музыки и установить заставку на рабочий стол Windows 10. Особо интересная опция: под часы возможно добавить миниатюрный кулон, где будет отображаться выбранная вами фотография.
Официальный сайт. Скачать с Яндекс.Диск.
Fireplace 3D Screensaver – заставка камин
Простой, но притягательный скринсейвер запускает на экране вашего компьютера великолепный реалистичный камин. Помимо то появляющихся, то исчезающих языков пламени, местами виден дым, потоки горячего воздуха, слегка искажающие картинку, и огненные частицы. Особенно хорошо удалась аудио составляющая, которую, очевидно, взяли из настоящего камина.
В настройках, кроме стандартных опций по уровню громкости и качеству графики, есть возможность выбрать тип камина. На выбор предлагается каменный, традиционный – кирпичный и особый камин в викторианском стиле (на картинке выше). Разумеется, можно поставить свою музыку и использовать на рабочем столе.
Официальный сайт. Скачать с Яндекс.Диск.
Photo! 3D Album – необычные слайд-шоу
Заключительный участник нашего обзора – даже не заставка, а полноценное творческое приложение, результат работы в котором, помимо прочего, можно использовать в качестве скринсейвера. Photo! 3D Album предлагает несколько виртуальных локаций – галерей, парков, пляжей, где на стендах могут быть расположены различные картины в аккуратных рамках.
В качестве этих картин могут использоваться изображения с вашего компьютера, будь то любые рисунки или фотографии. Их вы на своё усмотрение сможете вписывать в свободные рамки, что развешаны по локациям. Для удобства есть опции, «подгоняющие» картинку так, чтобы она лучше смотрелась в рамке.
Как только всё будет готово, вы сможете запустить любой из виртуальных миров, в который добавляли свои изображения. Согласитесь, это кратно интереснее обычного слайд-шоу.
По умолчанию программа «гуляет» там сама, разглядывая ваши иллюстрации, но нажатием F1 вы переведёте управление в свои руки. Это уже будет напоминать почти компьютерную игру, где WSAD используется для движения, Shift для ускорения и т. д. Если использовать Photo! 3D Album как заставку, то в её параметрах вы увидите ещё несколько дополнительных опций.
д. Если использовать Photo! 3D Album как заставку, то в её параметрах вы увидите ещё несколько дополнительных опций.
Официальный сайт. Скачать с Яндекс.Диск.
Заключение
Как мы уже отметили вначале, традиционные заставки на сегодняшний день практически ушли в прошлое, так как конкретных функций за ними нет, а на современных портативных устройствах при бездействии юзера разумнее просто выключить экран, нежели тратить аккумулятор на скринсейвер, особенно если последний ещё и сам потребляет немало ресурсов.
На стационарных ПК, откуда и пришли к нам хранители экрана, таких ограничений нет. Однако заставки все равно уходят, что прекрасно видно по Windows 10, где настройки скринсейверов даже не попали в основные опции персонализации.
С другой стороны, во времена популярности заставок было сделано несколько настолько хороших и творческих произведений, что забыть пользователи о них не могут и по сей день. Десять именно таких запоминающихся хранителей экрана мы показали в этом материале. Надеемся, что вам понравилось.
Игорь Андреев – автор статей для ITRew.ru и Our-Firefox.ru. Увлечен современными технологиями, рассказываю о них в своих текстах)
Follow me — twitter.com
Расскажи другим:
Похожее
Как поставить и изменить заставку Windows 10
  windows | для начинающих
По умолчанию, в Windows 10 экранная заставка (скринсейвер) отключена, при этом вход в настройки скринсейвера стал неочевиден, особенно для пользователей, которые ранее работали в Windows 7 или XP. Тем не менее, возможность поставить (или изменить) заставку осталась и делается это очень просто, что и будет показано далее в инструкции.
Примечание: некоторые пользователи под заставкой понимают обои (фон) рабочего стола. Если вас интересует именно изменение фона рабочего стола, то делается это еще проще: кликните правой кнопкой мыши по рабочему столу, выберите пункт меню «Персонализация», а затем в параметрах фона установите «Фото» и укажите изображение, которое хотите использовать в качестве обоев.
Изменение экранной заставки Windows 10
Для того, чтобы зайти в настройки скринсейвера Windows 10 есть несколько путей. Самый простой из них — начать набирать слово «Заставка» в поиске на панели задач (в последних версиях Windows 10 там не находится, но если использовать поиск в Параметрах, то нужный результат есть).
Еще один вариант — зайти в Панель управления (ввести в поиске «Панель управления») — и в поиске ввести «Заставка».
Третий способ открыть параметры заставки — нажать клавиши Win+R на клавиатуре и ввести
control desk.cpl,,@screensaver
Вы увидите то же окно параметров экранной заставки, которое присутствовало в предыдущих версиях Windows — здесь вы можете выбрать одну из установленных экранных заставок, задать ее параметры, установить время, через которое она будет запускаться.
Примечание: по умолчанию, в Windows 10 установлено отключение экрана через некоторое время бездействия. Если вы хотите, чтобы экран не отключался, а показывался скринсейвер, в том же окне настройки заставки нажмите «Изменить параметры электропитания», а в следующем окне выберите пункт «Настройка отключения дисплея».
Как скачать скринсейверы
Заставки для Windows 10 — те же файлы с расширением .scr, что и для предыдущих версий ОС. Таким образом, предположительно, все скринсейверы от предыдущих систем (XP, 7, 8) также должны работать. Располагаются файлы заставок в папке C:\ Windows\ System32\ — именно туда и следует копировать скаченные где-либо скринсейверы, не имеющие собственного установщика.
Я не назову конкретных сайтов для скачивания, но их предостаточно в интернете, и они легко находятся. А установка заставки не должна представлять собой каких-либо проблем: если это установщик, запускаем его, если просто файл .scr, то копируем в System32, после этого при следующем открытии окна параметров заставки там должен появиться и новый скринсейвер.
Очень важно: файлы экранных заставок . scr представляют собой обычные программы Windows (т.е. по сути, то же самое, что файлы .exe), с некоторыми дополнительными функциями (для интеграции, настройки параметров, выхода из заставки). То есть эти файлы могут также иметь вредоносные функции и в действительности, на некоторых сайтах под видом экранной заставки можно скачать вирус. Что делать: после загрузки файла, прежде чем копировать в system32 или запускать двойным кликом мыши, обязательно проверьте его с помощью сервиса virustotal.com и посмотрите, не считают ли его антивирусы вредоносным.
scr представляют собой обычные программы Windows (т.е. по сути, то же самое, что файлы .exe), с некоторыми дополнительными функциями (для интеграции, настройки параметров, выхода из заставки). То есть эти файлы могут также иметь вредоносные функции и в действительности, на некоторых сайтах под видом экранной заставки можно скачать вирус. Что делать: после загрузки файла, прежде чем копировать в system32 или запускать двойным кликом мыши, обязательно проверьте его с помощью сервиса virustotal.com и посмотрите, не считают ли его антивирусы вредоносным.
А вдруг и это будет интересно:
Как изменить настройки экранной заставки в Windows 10
Во всех версиях Windows есть экранная заставка, которая показывает различные изображения, если вы не использовали компьютер определенное время. К примеру, вы отошли от компьютера на несколько минут, если данная функция включена – через время (выбранное вами в настройках) на экране будут показываться различные изображения или фигуры, и когда вы нажмете на любую клавишу или пошевелите мышкой – вы вернетесь на рабочий стол (или на экран блокировки для ввода пароля). В сегодняшней статье рассмотрим как включить и настроить экранную заставку в Windows 10.
Windows предлагает пять стандартных экранных заставок, также вы можете выбрать на своем компьютере папку с изображениями, которые будут показываться как слайд-шоу. Вы можете настроить через какое время бездействия включать экранную заставку, а также выбрать куда после заставки переходить, сразу на рабочий стол или на экран входа в систему.
Как включить экранную заставку
1.В строке поиска или в меню выполнить (выполнить вызывается клавишами Win+R) введите команду rundll32.exe shell32.dll,Control_RunDLL desk.cpl,,1 и нажмите клавишу Enter (еще один способ – зайти в меню “Пуск”=> Параметры => Персонализация => Экран блокировки => Параметры заставки).
2. Выберите любую из заставок (кроме “Нет) и нажмите “ОК”. Предварительно вы можете посмотреть как будет выглядеть выбранная вами заставка, нажав в этом окне на “Просмотр”.
Предварительно вы можете посмотреть как будет выглядеть выбранная вами заставка, нажав в этом окне на “Просмотр”.
Задать время для включения экранной заставки. После заставки переходить на рабочий стол или на экран входа
1. В строке поиска или в меню выполнить (выполнить вызывается клавишами Win+R) введите команду rundll32.exe shell32.dll,Control_RunDLL desk.cpl,,1 и нажмите клавишу Enter (еще один способ – зайти в меню “Пуск”=> Параметры => Персонализация => Экран блокировки => Параметры заставки).
2. Возле “Интервал” выберите через сколько минут бездействия включать экранную заставку. Возле “Начинать с экрана входа в систему” поставьте галочку, если хотите чтобы после заставки отображался экран входа (если не ставить галочку, после экранной заставки будет отображаться рабочий стол). Нажмите “ОК”, чтобы изменения вступили в силу.
Экранная заставка показывающая выбранные вами фотографии
1.В строке поиска или в меню выполнить (выполнить вызывается клавишами Win+R) введите команду rundll32.exe shell32.dll,Control_RunDLL desk.cpl,,1 и нажмите клавишу Enter (еще один способ – зайти в меню “Пуск”=> Параметры => Персонализация => Экран блокировки => Параметры заставки).
2. В поле “Заставка” выберите “Фотографии” => нажмите на “Параметры” => “Обзор” => выберите папку с изображениями и нажмите “ОК” => возле “Скорость показа слайдов” выберите низкая, средняя или высокая => также поставьте галочку (если хотите) возле “Случайный порядок изображений” и нажмите “Сохранить” => возле “Интервал” выберите время бездействия, через которое начинать показ экранной заставки => если вы хотите, чтобы после экранной заставки показывался экран входа – поставьте галочку возле “Начинать с экрана входа в систему” и нажмите “ОК”.
Экран блокировки через определенное время бездействия
Если вам не нужна экранная заставка, но вы хотите, чтобы после определенного времени бездействия системы включался экран блокировки:
1. В строке поиска или в меню выполнить (выполнить вызывается клавишами Win+R) введите команду rundll32.exe shell32.dll,Control_RunDLL desk.cpl,,1 и нажмите клавишу Enter (еще один способ – зайти в меню “Пуск”=> Параметры => Персонализация => Экран блокировки => Параметры заставки).
В строке поиска или в меню выполнить (выполнить вызывается клавишами Win+R) введите команду rundll32.exe shell32.dll,Control_RunDLL desk.cpl,,1 и нажмите клавишу Enter (еще один способ – зайти в меню “Пуск”=> Параметры => Персонализация => Экран блокировки => Параметры заставки).
2. В поле “Заставка” выберите “Нет” => поставьте галочку возле “Начинать с экрана входа в систем” => в “Интервал” задайте время бездействия, через которое показывать экран блокировки => нажмите “ОК”.
Чтобы отключить экранную заставку нужно в поле “Заставка” выбрать “Нет”, убрать галочку с “Начинать с экрана входа в систему” и нажать “ОК”.
На сегодня всё, если вы знаете другие способы -пишите в комментариях! Удачи Вам 🙂
Как починить заставку в Windows 10? — Сеть без проблем
Заставка должна появиться после истечения заданного времени. Если вы все еще не видите заставку Windows 10 даже после ожидания в течение этого периода времени, возможно, проблема связана с настройками вашей заставки, и вам нужно исправить ее, чтобы она работала.
Если вы уже не знаете, почему хранитель экрана не работает в Windows 10, попробуйте несколько способов, прежде чем решить проблему. Вам действительно не нужно ничего скачивать или использовать какие-либо сторонние приложения, чтобы решить эту проблему, так как, скорее всего, изменение опции здесь и там в конфигурации вашей системы решит проблему для вас.
Обновление системы для исправления проблемы с заставкой Windows 10 не работает
Одна из возможных причин, по которой заставка не работает на ПК с Windows 10, заключается в том, что на вашем компьютере установлена старая версия Windows. Известно, что в более старых версиях есть проблемы и ошибки, и обновление вашего компьютера до более новой версии операционной системы, скорее всего, решит эту проблему для вас.
- Найдите настройки в окне поиска Cortana и щелкните по нему, когда увидите его.

- Выберите параметр «Обновление и безопасность» на следующем экране, чтобы получить доступ к параметру обновления Windows.
- В левой боковой панели вашего экрана будет несколько вариантов. Найдите тот, который говорит Центр обновления Windows, и щелкните по нему, чтобы открыть его.
- На правой панели вы найдете кнопку «Проверить наличие обновлений». Нажмите на него, чтобы проверить наличие обновлений для вашего ПК.
- Если доступно обновление, установите его на свой компьютер.
Проверьте настройки заставки Windows 10
Хотя само собой разумеется, что в меню настроек заставки Windows 10 должна быть выбрана заставка, некоторые пользователи забывают это сделать, и поэтому они не видят ничего, даже если их компьютер некоторое время простаивает.
Проблема может быть решена путем перехода в меню настроек и выбора одной из доступных заставок для вашего компьютера. После того, как это настроено, ваша заставка будет отображаться, как и должно быть.
- Используйте окно поиска Cortana, чтобы найти и открыть приложение «Настройки».
- Нажмите на опцию «Персонализация», чтобы получить доступ к местам хранения заставок Windows 10, где вы можете просматривать свои заставки.
- Выберите Блокировка экрана из вариантов, доступных на левой боковой панели.
- Прокрутите вниз на правой панели и нажмите на опцию, которая говорит настройки заставки.
- На следующем экране вы можете выбрать одну из многих заставок, доступных в вашей системе. Щелкните раскрывающееся меню «Заставка», выберите нужный вариант, укажите время ожидания в поле «Ожидание», затем нажмите «Применить», а затем «ОК».
Отключите устройства, которые вы не используете от вашего компьютера
Одна из замечательных особенностей компьютеров Windows заключается в том, что вы можете подключить к ним практически все, что угодно. Эти подключаемые элементы обычно включают в себя USB-накопители, беспроводные клавиатуры и мыши, и даже игровые контроллеры.
Пока эти устройства подключены к вашему компьютеру, они используют определенные утилиты, как встроенные, так и сторонние, для работы. Иногда эти утилиты мешают настройкам заставки и мешают ее работе. Ваш компьютер думает, так как вы подключили эти устройства, используете их или планируете их использовать, и поэтому ваш компьютер не спит.
Такое поведение препятствует запуску заставки на вашем компьютере. Тем не менее, есть чрезвычайно простой способ исправить это: отключить все нежелательные устройства от вашей машины. После этого ваши заставки продолжат работать в Windows 10, как и раньше.
Держите мышку в чистоте и подальше от любых движений
Вы, наверное, уже знаете, почему и когда ваш компьютер активирует режим заставки. Для тех из вас, кто не делает, заставка активируется после того, как прошло заранее определенное время в настройках и что на вашем компьютере не должно быть никаких действий.
Держать клавиатуру подальше от любых действий легко, но это не так с мышью. Особенно, если ваша мышь собрала пыль или находится в области, где она обнаруживает какие-либо движения, она будет держать вашу машину без сна. Это предотвратит запуск заставки, и проблема будет продолжаться до тех пор, пока вы не сможете удерживать мышь в режиме ожидания.
Хороший способ исправить это — очистить мышь от пыли и постараться поместить ее на ровную поверхность без каких-либо помех. Это должно исправить вашу проблему, если она была вызвана вашей периферией.
Сброс настроек питания на ПК с Windows 10
Заставка на самом деле является результатом плана питания, который использует ваш компьютер. Если эти параметры не настроены должным образом, в Windows 10 не будет работать заставка.
Сброс настроек питания должен исправить это для вас.
Устранение проблем заставки Windows 10 с помощью средства устранения неполадок питания
Если ни один из вышеперечисленных методов не помог вам, возможно, вы захотите, чтобы ваша система самостоятельно обнаружила проблему и предложила предложения по ее устранению. Ваш компьютер на самом деле имеет средство устранения неполадок, чтобы помочь вам справиться с проблемами питания на вашем компьютере.
Ваш компьютер на самом деле имеет средство устранения неполадок, чтобы помочь вам справиться с проблемами питания на вашем компьютере.
Мы надеемся, что это руководство помогло вам решить проблему с заставкой на компьютере с Windows 10. И если это так, пожалуйста, дайте нам знать, какой метод работал для вас в комментариях ниже.
Как поставить скринсейвер на windows 10
Включение экранной заставки или доступ к настройкам экранной заставки не является особой задачей в Windows 10, особенно для пользователей, которые только что обновили до последней версии операционной системы Windows. Классическое окно Персонализации (откуда мы могли получить доступ к настройкам экранной заставки) было удалено из Windows 10, и новое приложение настройки также не включает в себя возможности для включения настройки экранной заставки. Скринсейверы продолжают оставаться частью операционной системы Windows 10. Доступно шесть заставок экрана: объемный текст, ленты, пузыри, мистификация, пустое (показывает черный экран) и фотографии в качестве screen saver. Если вы установили новые заставки, они также появятся в этом списке. Вам просто нужно получить доступ к настройкам и включить их. В этом руководстве мы разберем, как получить доступ к настройкам экранной заставки в Windows 10 и включить её.
Как попасть в настройки экранной заставки (screensaver) в Windows 10
1 способ. Откройте Параметры > Персонализация > Экран блокировки > Параметры заставки.
2 способ. Включим или выключим экранную заставку через реестр. Откройте редактор реестра, открыв «Пуск» и набрав в поиске regedit.
- В редакторе реестра перейдите к следующему ключу:
HKEY_CURRENT_USERControl PanelDesktop
- Справа найдите ScreenSaveActive и щелкните по нему дважды. Установите значение 1-включить экранную заставку, 0-выключить.

Установка и активация сторонней экранной заставки в Windows 10
Если вас не устраивает набор заставок по умолчанию, вы можете загрузить интересные с интернета. Однако обязательно скачивайте только из тех мест, которым вы доверяете. И если вы не знаете, где скачать, DeviantArt – это одно из таких мест, где вы можете безопасно загружать screensaver. Я указал ссылку на сайт сразу с показом поиска всех заставок, которые там есть. Выберите любую и нажмите на неё, вам откроется новая страница, и вверху справа нажмите Download, чтобы скачать её.
Чтобы установить стороннюю экранную заставку:
- Скопируйте файл экранной заставки, который вы хотите установить, в безопасное место, чтобы убедиться, что он не будет случайно удален.
- Щелкните правой кнопкой мыши на файл экранной заставки и нажмите кнопку «Установить«.
- Автоматически откроет диалоговое окно «Параметры экранной заставки» с выбранной новой. Нажмите кнопку «Применить», чтобы применить вновь установленную экранную заставку.
- Если вы установили пароль для своей учетной записи локального пользователя или используете учетную запись Microsoft для входа в Windows 10, вы можете установить флажок «Начинать сэкрана входа в систему«, чтобы заставить пользователя вводить пароль.
Как установить фотографии в качестве экранной заставки в Windows 10
К счастью, вам не нужно использовать сторонний инструмент для установки фотографий в качестве заставки в Windows 10. Вы можете использовать встроенную функцию заставки в Windows 10 для установки фотографий в качестве заставки в Windows 10. Вы можете установить одну фотографию или несколько фотографий в качестве screensaver в Windows 10. Когда вы устанавливаете несколько фотографий, Windows 10 будет показывать эти фотографии в виде слайд-шоу.
- Перейдите в настройки, как описано выше и выберите в графе «Заставка» >Фотографии.
 В Windows 10 он автоматически начнет сразу показывать ваши фото, которые находятся в приложении фотографии. Также вы можете указать любую папку с фото для показа слайд-шоу на экране нажав на Параметры и Обзор.
В Windows 10 он автоматически начнет сразу показывать ваши фото, которые находятся в приложении фотографии. Также вы можете указать любую папку с фото для показа слайд-шоу на экране нажав на Параметры и Обзор.
По умолчанию, в Windows 10 экранная заставка (скринсейвер) отключена, при этом вход в настройки скринсейвера стал неочевиден, особенно для пользователей, которые ранее работали в Windows 7 или XP. Тем не менее, возможность поставить (или изменить) заставку осталась и делается это очень просто, что и будет показано далее в инструкции.
Примечание: некоторые пользователи под заставкой понимают обои (фон) рабочего стола. Если вас интересует именно изменение фона рабочего стола, то делается это еще проще: кликните правой кнопкой мыши по рабочему столу, выберите пункт меню «Персонализация», а затем в параметрах фона установите «Фото» и укажите изображение, которое хотите использовать в качестве обоев.
Изменение экранной заставки Windows 10
Для того, чтобы зайти в настройки скринсейвера Windows 10 есть несколько путей. Самый простой из них — начать набирать слово «Заставка» в поиске на панели задач (в последних версиях Windows 10 там не находится, но если использовать поиск в Параметрах, то нужный результат есть).
Еще один вариант — зайти в Панель управления (ввести в поиске «Панель управления») — и в поиске ввести «Заставка».
Третий способ открыть параметры заставки — нажать клавиши Win+R на клавиатуре и ввести
Вы увидите то же окно параметров экранной заставки, которое присутствовало в предыдущих версиях Windows — здесь вы можете выбрать одну из установленных экранных заставок, задать ее параметры, установить время, через которое она будет запускаться.
Примечание: по умолчанию, в Windows 10 установлено отключение экрана через некоторое время бездействия. Если вы хотите, чтобы экран не отключался, а показывался скринсейвер, в том же окне настройки заставки нажмите «Изменить параметры электропитания», а в следующем окне выберите пункт «Настройка отключения дисплея».
Как скачать скринсейверы
Заставки для Windows 10 — те же файлы с расширением .scr, что и для предыдущих версий ОС. Таким образом, предположительно, все скринсейверы от предыдущих систем (XP, 7, 8) также должны работать. Располагаются файлы заставок в папке C: Windows System32 — именно туда и следует копировать скаченные где-либо скринсейверы, не имеющие собственного установщика.
Я не назову конкретных сайтов для скачивания, но их предостаточно в интернете, и они легко находятся. А установка заставки не должна представлять собой каких-либо проблем: если это установщик, запускаем его, если просто файл .scr, то копируем в System32, после этого при следующем открытии окна параметров заставки там должен появиться и новый скринсейвер.
По умолчанию, в Windows 10 экранная заставка (скринсейвер) отключена, при этом вход в настройки скринсейвера стал неочевиден, особенно для пользователей, которые ранее работали в Windows 7 или XP. Тем не менее, возможность поставить (или изменить) заставку осталась и делается это очень просто, что и будет показано далее в инструкции.
Примечание: некоторые пользователи под заставкой понимают обои (фон) рабочего стола. Если вас интересует именно изменение фона рабочего стола, то делается это еще проще: кликните правой кнопкой мыши по рабочему столу, выберите пункт меню «Персонализация», а затем в параметрах фона установите «Фото» и укажите изображение, которое хотите использовать в качестве обоев.
Изменение экранной заставки Windows 10
Для того, чтобы зайти в настройки скринсейвера Windows 10 есть несколько путей. Самый простой из них — начать набирать слово «Заставка» в поиске на панели задач (в последних версиях Windows 10 там не находится, но если использовать поиск в Параметрах, то нужный результат есть).
Еще один вариант — зайти в Панель управления (ввести в поиске «Панель управления») — и в поиске ввести «Заставка».
Третий способ открыть параметры заставки — нажать клавиши Win+R на клавиатуре и ввести
Вы увидите то же окно параметров экранной заставки, которое присутствовало в предыдущих версиях Windows — здесь вы можете выбрать одну из установленных экранных заставок, задать ее параметры, установить время, через которое она будет запускаться.
Примечание: по умолчанию, в Windows 10 установлено отключение экрана через некоторое время бездействия. Если вы хотите, чтобы экран не отключался, а показывался скринсейвер, в том же окне настройки заставки нажмите «Изменить параметры электропитания», а в следующем окне выберите пункт «Настройка отключения дисплея».
Как скачать скринсейверы
Заставки для Windows 10 — те же файлы с расширением .scr, что и для предыдущих версий ОС. Таким образом, предположительно, все скринсейверы от предыдущих систем (XP, 7, 8) также должны работать. Располагаются файлы заставок в папке C: Windows System32 — именно туда и следует копировать скаченные где-либо скринсейверы, не имеющие собственного установщика.
Я не назову конкретных сайтов для скачивания, но их предостаточно в интернете, и они легко находятся. А установка заставки не должна представлять собой каких-либо проблем: если это установщик, запускаем его, если просто файл .scr, то копируем в System32, после этого при следующем открытии окна параметров заставки там должен появиться и новый скринсейвер.
Настройка экранной заставки в домене групповыми политиками
У руководства возникла идея установить на всех ПК организации одинаковый скринсейвер (экранную заставку), представляющий собой слайд-шоу с изображениями. В качестве изображений планируется использование картинок, выполненных в корпоративном стиле компании, на которых указываются основные правила информационной безопасности, полезные советы для пользователей и другая справочная информация. В результате, у меня получилось решение распространения файлов с картинками и управления экранной заставкой с помощью возможностей GPO (групповых политик).
Сразу отмечу, что в компании в качестве клиентских ОС используются все поддерживаемые версии Windows: Windows 7, Windows 8.1 и Windows 10, поэтому решение по управлению корпоративной заставкой должно быть универсальным и работать на любой версии ОС.
Первоначально рассматривался вариант по созданию собственного скринсейвера в формате *.scr, но такая методика требует дополнительного софта и не достаточно гибка и проста в управлении.
В ОС Windows, начиная с Windows 7 на экране блокировки в качестве скринсейвера можно отображать слайд шоу из изображений в указанной папке, но управлять этими настройками с помощью GPO нельзя. Пришлось искать обходное решение.
Общий сетевой каталог с изображениями для слайд шоу
В первую очередь на любом сервере сети создадим общий сетевой каталог, в котором будут храниться оригиналы файлов с изображениями для слайдшоу. Необходимо предоставить всем пользователям домена (группе Domain Users) права на чтение файлов в этой папке. К примеру, в нашем случае файлы хранятся по следующему UNС пути: \\srv1\Install\Img. Скопируем в нее файлы изображений.
Затем создадим файл со скриптом copy_screens.bat, который должен подключать данную сетевую папку на клиентах и копировать файлы с изображениями для скринсейвера на локальный диск каждого компьютера в папку C:\Screen. Код скрипта copy_screens.bat представлен ниже.
net use s: \\srv1\Install\Img
mkdir C:\Screen
del /Q C:\Screen\*.*
xcopy S:\*.* C:\Screen
Скопируйте скрипт в каталог SYSVOL на контроллере домена (C:\Windows\SYSVOL\sysvol\contoso.com\scripts). Затем с помощью редактора групповой политики создайте новую GPO или отредактируйте имеющуюся. С целью демонстрации, мы будем запускать задание копирования через разовое задание планировщика (если нужно обновить слайды, назначьте повторный запуск задания). Создадим с помощью GPO новое задание планировщика для всех ПК.
Совет. Можно организовать копирование через Startup скрипт, но в этом случае, желательно модифицировать скрипт так, чтобы он проверял изменились ли файлы в исходном каталоге.
Перейдите в раздел User Configuration > Preferences > Control Panel Settings > Scheduled Tasks и создайте новое задание (New->Scheduled Task at Least Windows 7) со следующими параметрами:
Имя задания: CopyScreen
Действие: Update
Запускать задание из-под: %LogonDomain%\%LogonUser%
На вкладке Triggers, добавим новое условие New Trigger -> On a Schedule -> One Time
На вкладке Action – укажем, что нужно запускать скрипт: \\contoso. com\SYSVOL\contoso.com\scripts\copy_screens.bat
com\SYSVOL\contoso.com\scripts\copy_screens.bat
Сохраните изменения в задании и назначьте политику на OU с пользователями.
Настройка параметра скинсейвера на эталонном ПК
Теперь на эталонном компьютере нужно настроить сринсейвер, чтобы он брал изображения для слайдшоу из папки C:\Screen. Настройки соответствующих веток реестра этого компьютера в дальнейшем распространим на все ПК с помощью GPO.
Примечание. На эталонном компьютере каталог C:\Screen должен существовать.
В случае Windows 10 перейдите в следующий раздел настроек: Start -> Settings -> Personalization -> Lock Screen. Промотайте вниз и найдите Screen Saver Settings. В качестве скринсейвера выберите ‘Photos’ и нажмите кнопку Settings.
Укажите путь к папке C:\Screen, включите опцию Tick Shuffle Pictures и сохраните изменения.
Теперь нам нужно экспортировать ветку реестра HKEY_CURRENT_USER > Software > Microsoft > Windows Photo Viewer > Slideshow > Screensaver в reg файл и импортировать ее на контроллере домена (или другом компьютере, с которого выполняется редактирование GPO).
Важно. Путь к каталогу с изображениями хранится в ключе EncryptedPIDL в зашифрованном виде (Base64), поэтому изменить его вручную не получится. Но, т.к. Windows некорректно расставляет переносы строки в значении этого ключа, придется вручную отредактировать reg файл (с помощью блокнота) и сделать так, чтобы значения ключа EncryptedPIDL содержалось в одной строке.
Сохраните reg файл и импортируйте его на компьютер, с которого вы редактируете GPO.
Групповая политика управления экранной заставкой
Откройте GPO и перейдите в ветку GPP: User Configuration -> Preferences -> Windows Settings -> Registry. Создайте новый параметр New > Registry Wizard > Next
Перейдите к ветке HKEY_CURRENT_USER -> Software -> Microsoft -> Windows Photo Viewer -> Slideshow -> Screensaver. Отметьте следующие ключи и нажмите Finish:
- EncryptedPIDL
- Shuffle
- Speed
Затем перейдите в раздел GPO User Configuration -> Policies -> Administrative Templates -> Control Panel -> Personalization. Включите политику Force specific screen saver, в качестве значения укажите PhotoScreensaver.scr. (по умолчанию Photoscreensaver.scr использует в качестве источника изображений для слайдшоу каталог C:\Users\Public\Pictures\Sample Pictures).
Совет. Кроме того можно включить следующие политики в разделе Personalization
- Enable Screen Saver
- Password Protect Screen – защита экрана блокировки паролем (пзволяет автоматически заблокировать экран компьютера, если пользователель отошел от рабочего места)
- Screen Saver timeout – время простоя компьютера в секундах, после которого автоматически включается скринсейвер
На этом все, закройте консоль Group Policy Management и обновите политики на клиентах (gpupdate /force). На всех компьютерах, после указанного времени простоя должен включаться единый корпоративный скринсейвер в виде слайдшоу из изображений в папке c:\Screen.
Экранная заставка для Windows 10
Бесплатная фото слайд-шоу заставка для Microsoft Windows
Endless Slideshow Screensaver — это бесплатная экранная заставка для Windows 10. Она на 100% совместима с Windows 7, 8, XP, 2000, Vista, 10 и доставит 100% бесконечного веселья прямо в Ваш компьютер всего за несколько щелчков мышью.
Она на 100% совместима с Windows 7, 8, XP, 2000, Vista, 10 и доставит 100% бесконечного веселья прямо в Ваш компьютер всего за несколько щелчков мышью.
Что же такое Endless Slideshow Screensaver? Во-первых — это бесплатная экранная заставка для просмотра фото с Вашего компьютера в режиме слайд-шоу с более, чем 200 эффектов перехода. Она поддерживает все популярные форматы изображений, такие как JPG, PNG, GIF, BMP и другие, а также некоторые RAW форматы фото (CR2, NEF и другие).
Но почему же она «бесконечная»? У нее есть одна уникальная особенность: возможность автоматически искать и загружать свежие обои для рабочего стола из Интернет. Вам просто надо выбрать категории обоев, которые Вам нравятся и наслаждаться бесконечным потоком изображений при каждом запуске заставки! На данный момент доступно более 20 категорий, включая такие как Природа, Машины, Космос, Цветы, Знаменитости, Спорт, Игры, Девушки, Мужчины, Животные и другие.
Как настроить Endless Slideshow Screensaver на Windows 10
Если Endless Slideshow Screensaver еще не установлен на Вашем компьютере — используйте кнопку выше, чтобы загрузить установочный пакет и следуйте простым инструкциям, чтобы установить экранную заставку. Когда установку будет завершена, Вы увидите стандартное окно Windows Параметры экранной заставки, где Endless Slideshow Screensaver будет уже выбран. Теперь нажмите кнопку [ Параметры… ], чтобы открыть окно настройки Endless Slideshow Screensaver.
Если заставка уже установлена — Вы можете использовать следующий ярлык в папке Endless Slideshow Screensaver меню «Пуск» Windows или на Вашем рабочем столе: Настроить Endless Slideshow Screensaver. Также доступен ярлык, с помощью которого можно открыть окно Windows, показанное выше, где Вы можете указать интервал до авто-запуска: Параметры экранной заставки.
Как запустить Endless Slideshow Screensaver на Windows 10
Вы может настроить Windows на автоматический запуск экранной заставки после определенного периода бездействия. Просто используйте ярлык Параметры экранной заставки в папке Endless Slideshow Screensaver меню «Пуск» Windows, чтобы открыть окно настроек, показанное выше. Если Endless Slideshow Screensaver не выбран — выберите его из списка доступных заставок и укажите любое количество минут в поле Интервал.
А если Вы хотите запустить Endless Slideshow Screensaver немедленно — используйте один из ярлыков созданных установочным пакетом. Один расположен в меню «Пуск» Windows, другой — на рабочем столе: Запустить Endless Slideshow Screensaver.
Как включить хранители экрана в Windows 10
В Windows заставка раньше была одной из тех функций, которые нужно было активировать и настраивать для защиты монитора с электронно-лучевой трубкой (ЭЛТ) от выгорания при отображении одного и того же изображения в течение длительного периода времени. Затем появились ЖК-дисплеи с новыми технологиями, которые сделали мониторы невосприимчивыми к выгоранию, предлагая при этом превосходное качество изображения, превратив экранные заставки в прошлое.
Хотя эта функция больше не требуется, если вы используете дисплей, подверженный выгоранию, такой как CTR или более старый плазменный дисплей, или вы хотите создать другой внешний вид, когда вы этого не делаете активно используя свой компьютер, вы все равно можете настроить хранители экрана в Windows 10.Вам просто нужно знать, где найти настройки.
VPN-предложения: пожизненная лицензия за 16 долларов, ежемесячные планы за 1 доллар и более
В этом руководстве по Windows 10 мы расскажем, как настроить старую функцию хранителя экрана на вашем устройстве.
Как настроить хранители экрана в Windows 10
Если вы хотите использовать функцию хранителя экрана в Windows 10, выполните следующие действия:
- Открыть Настройки .

- Щелкните Персонализация .
- Нажмите на Экран блокировки .
Щелкните ссылку Параметры заставки .
В разделе «Заставка» используйте раскрывающееся меню и выберите нужную заставку.
Примечание: В зависимости от выбранной хранителя экрана вы можете нажать кнопку Настройки , чтобы настроить различные параметры. Например, выбрав «Фото», вы получите возможность указать коллекцию изображений, которые будут отображаться, когда ваш компьютер находится в режиме ожидания.Или выбрав опцию «3D-текст», вы можете показать собственный текст или текущее время.
- Используя опцию Ждать , вы можете установить количество минут бездействия перед включением хранителя экрана.
- Вы также можете установить флажок При возобновлении, отображать экран входа в систему , чтобы автоматически блокировать устройство при включении хранителя экрана.
- Нажмите кнопку Применить .
- Нажмите кнопку ОК .
После того, как вы выполните эти шаги, Windows 10 активирует хранитель экрана с использованием указанных вами настроек.
Xbox One включает аналогичную функцию, которая позволяет консоли затемнять экран и действовать как хранитель экрана, чтобы предотвратить выгорание OLED и других технологий отображения. Прочтите это руководство, чтобы узнать, как настроить эту функцию.
Дополнительные ресурсы по Windows 10
Чтобы получить дополнительные полезные статьи, статьи и ответы на распространенные вопросы о Windows 10, посетите следующие ресурсы:
Мало кто нравится
Обзор: HP ENVY 14 добавляет премиальные функции в ноутбук фантастического творца
Для творческих профессионалов, которым нужен ПК с Windows 10, у вас есть выбор из 13-дюймовых ультрабуков без графического процессора NVIDIA или больших 15-дюймовых ноутбуков, которые не так весело использовать в самолетах или носить с собой. Новый HP ENVY 14 пытается решить эту проблему, и он делает это с выдающимися результатами. Этот ноутбук за 1260 долларов должен быть в вашем коротком списке.
Новый HP ENVY 14 пытается решить эту проблему, и он делает это с выдающимися результатами. Этот ноутбук за 1260 долларов должен быть в вашем коротком списке.
17 Потрясающих заставок для Windows 10
Заставки не являются технически необходимыми в сегодняшнюю эпоху энергосберегающих ЖК-панелей, TN и IPS-панелей. Традиционно экранные заставки использовались для предотвращения выгорания тепловыделяющих ЭЛТ-мониторов, о чем не стоит беспокоиться современным мониторам.
Тем не менее, заставки могут выглядеть очень красиво, и хотите ли вы их из ностальгических соображений или для демонстрации сногсшибательных цветов вашего IPS-монитора, решать вам.Вы по-прежнему можете использовать заставки в Windows 10, поэтому мы собрали для вас самые лучшие.
Связанный : Как проверить температуру процессора в Windows 10
Как изменить заставку Windows 10
Прежде чем мы начнем, вы должны знать основы настройки заставки Windows 10. Для этого щелкните правой кнопкой мыши рабочий стол и выберите «Персонализация -> Экран блокировки -> Настройки заставки» (внизу).
В новом окне вы можете выбрать заставку, а также изменить время ее появления и переход на экран входа в систему при возобновлении.
Способы установки загружаемых хранителей экрана различаются, но если вы загружаете файл заставки (scr), вы можете просто щелкнуть его правой кнопкой мыши, а затем «Установить», чтобы получить его. Другие заставки поставляются в виде файлов «exe» с собственными инструкциями.
Теперь, когда у вас есть ноу-хау, ниже перечислены наши любимые заставки для Windows 10.
1. Обои Двигатель
Очарование заставок заключается в том, что они анимированы. Дело в том, что Microsoft постепенно отказывается от поддержки заставок, поэтому, чтобы оставаться на шаг впереди, вы можете начать искать альтернативы, которые делают то же самое.
Wallpaper Engine — это супер доступный, но очень полный инструмент, доступный в Steam, который позволяет создавать анимированные обои в Windows 10.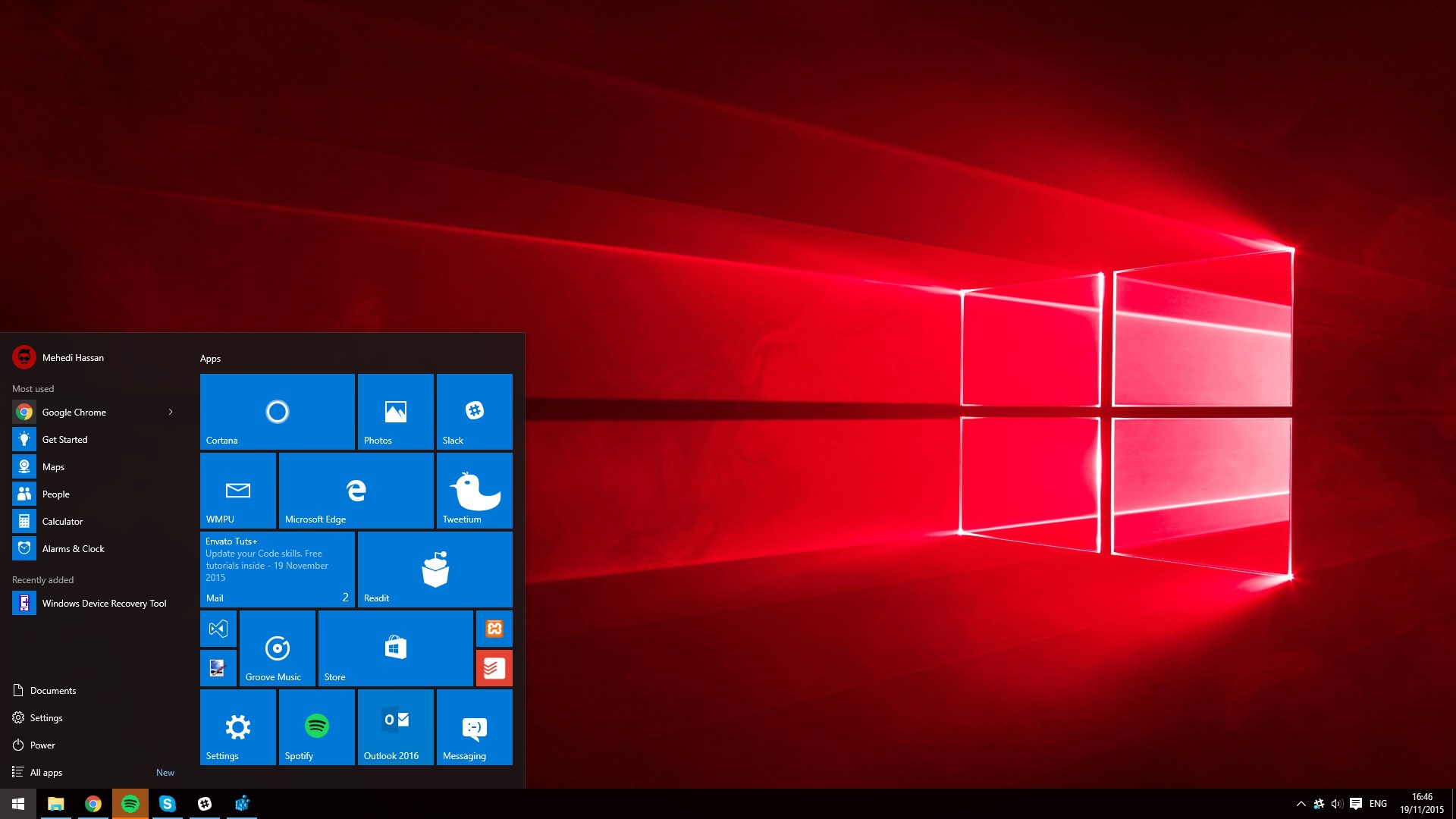 Кроме того, вы можете использовать один из тысяч анимированных обоев, созданных другими пользователями Steam через Steam Workshop.
Кроме того, вы можете использовать один из тысяч анимированных обоев, созданных другими пользователями Steam через Steam Workshop.
Кроме того, вы можете настроить анимацию обоев, когда компьютер не используется в течение определенного времени, как заставку.
Для получения дополнительной информации о том, как начать работу с Wallpaper Engine, см. Наше руководство.
2. Hal 9000
Ищете заставку, которая воспроизведет знаменитый кинематографический опыт путешествия по галактике? Человеконенавистнический ИИ на борту космического корабля из фильма «Космическая одиссея 2001 года», возможно, не то, чего все хотят на экране ПК, но фанаты научной фантастики, возможно, не смогут устоять.
Он красиво оформлен и соответствует фильму, с 28 различными анимациями на восьми разных экранах, за которые отвечал компьютер HAL.Он гладкий и на удивление расслабляющий, даже если вы чувствуете, что в любой момент Hal 9000 может пойти против вас и напасть на вас в любой момент.
3. Гиперпространство
Взято из коллекции действительно красивых заставок (при желании вы можете загрузить их все в одном пакете), Hyperspace, несомненно, является одним из лучших.
Он отправляет вас в быстро ускоряющееся путешествие по космосу, где вы летите через звездные поля, которые в конечном итоге превращаются во впечатляющий жидкий ландшафт неоново-розового, синего и пурпурного цветов.Это немного напоминает нам космический фильм 90-х годов «Контакт», за исключением того, что теперь вы летите через черную дыру.
4. Подводный
Талассофобы могут захотеть держаться подальше, но для всех остальных, кто хочет атмосферную, капризную и утонченную заставку, это может быть то, что вам нужно. Эта динамическая заставка перенесет вас под воду, глядя из глубины на мерцающий свет, пробивающийся через поверхность воды.
Это мирно, красиво, и в центре экрана находятся часы с очень элегантным дизайном, на которых также отображается дата.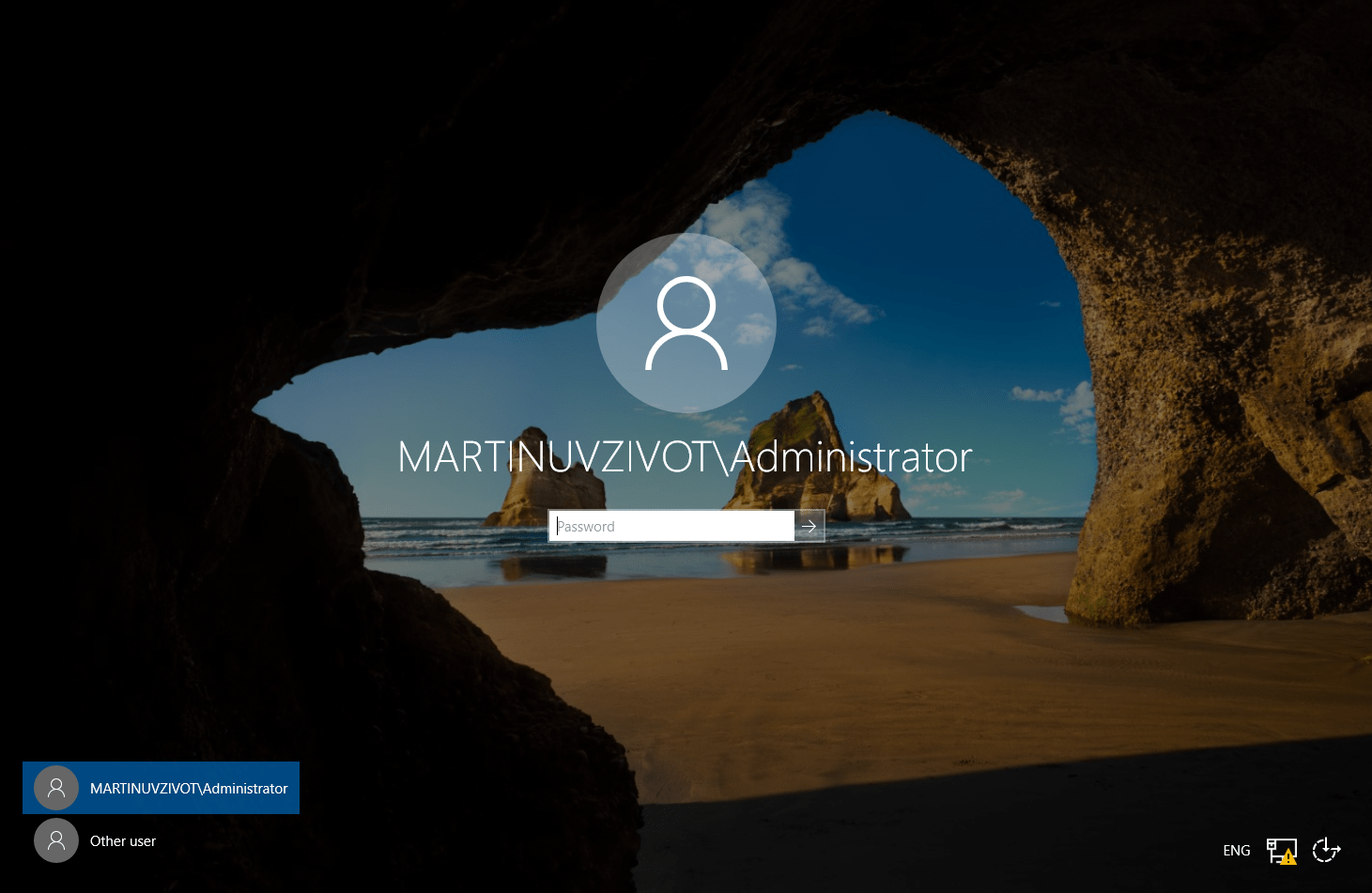 Серьезная заставка для серьезных людей (в отличие от той сумасшедшей чепухи, которая есть в этом списке).
Серьезная заставка для серьезных людей (в отличие от той сумасшедшей чепухи, которая есть в этом списке).
5. Самолет9
Plane9 — это, возможно, самый впечатляющий набор эффектов заставки. Это трехмерный графический визуализатор, содержащий более 250 красивых и сюрреалистических сцен. Вы даже можете комбинировать эти сцены, заставляя их плавно переходить одна в другую, что приводит к почти бесконечному количеству визуальных эффектов.
Более того, Plane9 движется и перетекает во времени под любую музыку, которую вы в данный момент играете на своем компьютере — будь то Spotify или iTunes.Так что оставьте несколько мелодий включенными, позвольте заставке взять верх, и у вас будет отличный фоновый визуализатор для вечеринки!
6. Другая матрица
Конец 90-х возвращается во всей своей бинарной славе с этой заставкой, вдохновленной, конечно же, классическим фильмом 1999 года «Матрица». Другая матрица выглядит круто и запутанно, даже если вы не знаете, что все это значит, и вы можете изменить основные вещи, например, насколько быстро она перетекает на ваш экран, тип шрифта и плотность.
7. Гелиос
Одна из самых красивых заставок, Helios генерирует гладкие фиолетовые пузыри, которые динамически реагируют друг на друга, подпрыгивая и вращаясь на вашем экране. Цвета имеют прекрасный неоновый оттенок, и вы можете вносить различные изменения, такие как изменение количества пузырьков на экране, размытие движения и даже ограничение кадра!
8. IMAX Хаббл 3D
Привязка к документальному фильму 2010 года о миссии по ремонту космического телескопа Хаббл, вы все еще можете получить эту великолепную заставку, в которую загружаются фотографии с веб-сайта Хаббла.Это одни из самых захватывающих изображений, которые вы когда-либо видели.
9. Брибло
Если вы одержимы Lego, возможно, вам будет трудно удержать глаза и руки от этого. На Briblo не только приятно смотреть, поскольку блоки Lego спокойно складываются друг на друга, но и вы можете взаимодействовать с ним и создавать свой собственный стек Lego — что-то вроде импровизированной трехмерной игры в тетрис.
10. Электрические овцы
Триповые визуализации созданы сообществом талантливых художников.Electric Sheep — это почти бесконечное множество жужжащих красивых изображений. Это требует небольшой настройки, но исполняемый установочный файл поможет вам в этом.
11. 3D лабиринт
Может быть, это случай, превосходящий ностальгию по качеству, но если вы вспомните старые заставки Windows, вы вспомните и эту классику. 3D Maze — это пробег от первого лица по лабиринту, вокруг которого плавают странные формы. Вы можете изменить обои в настройках, но нам нравится оригинал.
12.Хранитель экрана NES
Если у вас нет библиотеки ПЗУ NES, в которую вы играете на своем ПК, эта заставка будет воспроизводить за вас целую стену случайных разделов игр NES 1. Если у вас есть коллекция ROM, вы можете связать ее с этой заставкой и фактически играть в случайные игры NES из своей библиотеки. (Предупреждение: это ужасно для производительности.)
13. 3D трубы
Еще одна золотая новинка, эта заставка 3D Pipes генерирует бесконечное множество разноцветных 3D трубок по всему экрану.Когда экран заполняется, все перезапускается (немного как Снейк). Есть еще что-то заманчивое в его неаккуратности 16-битных цветов.
14. Википедия
Немного более сухо, чем другие в этом списке, но если вы стремитесь впитывать знания в каждый момент своей бодрствующей жизни, то почему бы не попробовать эту заставку Википедии, которая выбирает для вас случайную страницу Википедии каждый раз, когда она включается?
15. Apple TV, вид с воздуха
Поместите фанатиков Apple на их место с помощью этой заставки, которая дает вам доступ к тем же прекрасным кадрам с воздуха, которые изначально есть у пользователей Mac.Это поток от самой Apple, поэтому для его работы потребуется подключение к Интернету.
16. Астрономическая картина дня
Хорошая альтернатива заставке Хаббла, о которой мы упоминали ранее, она извлекает астрономическую картинку дня с официального сайта НАСА. Некоторые изображения завораживают, а другие представляют собой сумасшедшие космические диаграммы, которые, честно говоря, могут сбивать с толку (но тем не менее крутые).
Некоторые изображения завораживают, а другие представляют собой сумасшедшие космические диаграммы, которые, честно говоря, могут сбивать с толку (но тем не менее крутые).
17. Синий экран смерти
Может быть, это больше жестокая шутка, чем прекрасная заставка сама по себе, это все равно хорошее развлечение, чтобы кого-то навязать.Он воспроизводит цикл ошибок BSOD и загрузку системы, давая зрителю ужасающие воспоминания обо всех случаях, когда это на самом деле с ними происходило.
Мы убедили вас попробовать что-нибудь из этого, или у вас есть свои любимые заставки, которых вы всегда придерживаетесь? Дайте нам знать!
Связанный:
Роберт Зак
Контент-менеджер в Make Tech Easy. Любит Android, Windows и до предела возится с эмуляцией ретро-консоли.
Эта статья полезна?
да
Нет
15 крутых бесплатных заставок для Windows 10
Заставки изначально создавались для предотвращения постоянного выгорания изображения на мониторах с электронно-лучевой трубкой. Современные дисплеи не нуждаются в такой защите.Это по двум причинам. Технология не имеет серьезного риска выгорания, а дисплеи имеют встроенную защиту от выгорания.
Это не значит, что заставки бесполезны или популярны. Они являются хорошей мерой безопасности, особенно если вы решите запрашивать данные для входа после активации заставки. Он также скрывает то, что отображается на вашем экране, когда вы не используете компьютер. По крайней мере, на хорошую заставку просто приятно смотреть.
К сожалению, коллекция заставок, поставляемых с Windows 10, не так уж и хороша.Итак, чтобы помочь вам сделать ваш рабочий стол еще лучше, вот 15 бесплатных классных заставок для Windows 10.
Примечание. Мы просканировали каждую заставку с помощью VirusTotal, но вы всегда должны проверять загрузки самостоятельно, потому что все меняется!
Мы просканировали каждую заставку с помощью VirusTotal, но вы всегда должны проверять загрузки самостоятельно, потому что все меняется!
Если вы когда-либо работали с приставкой Apple TV раньше, то наверняка знаете, что она поставляется с потрясающими видеозаписями, которые Apple заказала для использования в качестве заставки. Хотя эти кадры выглядят потрясающе на большом телевизоре, многие люди не будут возражать и на маленьких экранах компьютеров.
К сожалению, Apple вряд ли в ближайшее время сделает заставку для Windows-машин. К счастью, разработчики этой заставки нашли способ переносить эти потрясающие видео, и заставка Apple TV Aerial Views безупречно работала на сверхшироком мониторе нашей тестовой машины.
Мы не уверены, насколько это легальная серая зона, но Apple еще не пыталась это устранить. Так что наслаждайтесь, пока они смотрят в другую сторону.
Этот классный скринсейвер был опубликован еще в 2006 году, но он по-прежнему настолько ироничен, что это круто и отличный способ разыграть кого-то, кто не пытается заблокировать свой компьютер вдали от него.Эта бесплатная заставка показывает серию классических экранов ошибок Windows, широко известных как «Синий экран смерти».
Хотя это, очевидно, никоим образом не повредит вашему компьютеру, кто-то еще подумает, что машина каким-то образом сломалась. Просто имейте в виду, что у вашего специалиста по ремонту ИТ может возникнуть легкая паническая атака, если вы его не предупредите.
Pong — один из самых ранних примеров видеоигр и, как и Pacman, довольно знаковый. На самом деле, трудно представить себе эпоху, в которой эта простая грубая копия настольного тенниса не считалась бы ретро-крутой.
Часы для понга были созданы Марком Уилсоном для собственного развлечения, но с тех пор, как он последний раз обновлял их в 2008 году, заставка стала классикой. Это простая концепция. Вверху экрана вы увидите текущее время, а под часами — бесконечную игру в понг, в которую вы играете для вашего развлечения.
Марк также убедился, что это настоящая заставка. Статических пикселей нет вообще. Даже сетка для понга слегка сдвигается, чтобы предотвратить выгорание. Это не причудливо, но что касается крутизны , часы Pong очень высоко оцениваются в наших книгах.
Аквариумы классные, но они требуют много работы и очень дороги. Вам, вероятно, тоже не разрешают находиться в вашем офисе, поэтому эта заставка Sim Aquarium идеально подходит для тех, кто любит водную жизнь.
Это не одна из тех заставок, которые воспроизводят видеозапись с реальной рыбой. Конечно, в этом нет ничего плохого, но это настоящая заставка с 3D-рендерингом, а это значит, что вы не смотрите на один и тот же цикл снова и снова. Конечно, вам нужен графический процессор, способный справиться с этой задачей.
В бесплатной версии заставки есть только несколько видов рыб и одна сцена, на которой видна только залитая солнцем водная поверхность. Если вы хотите разблокировать другие сцены и виды, вам придется заплатить, чтобы разблокировать их. Однако, судя только по бесплатному контенту, его более чем стоит скачать. На правильном оборудовании он успокаивает, красиво и гладко.
Plane 9 — еще одна классная заставка, которая задействует трехмерные возможности вашего компьютера, но здесь нет рыбы. Это коллекция из 250 3D-сцен, которые визуализируют любой звук, который вы слушаете.Вы также можете смешивать сцены и настраивать внешний вид заставки.
Это вообще абстрактный материал, который понравится людям, которые помнят старые времена визуализаторов WinAmp. Это здорово, как что-то, на что можно смотреть, когда вы играете под какую-нибудь музыку, и, возможно, также хорошо для вашей следующей домашней вечеринки.
О Миднайт-Бич сказать особо нечего. Это красивая сцена, когда лодка на пляже ночью. Вода освещена абсолютно гигантской луной, когда волны прибывают и отступают.Концепция проста, а исполнение в основном безупречно.
Однако у нас были проблемы с заставкой на сверхшироком мониторе. Однако использование обычного экрана 1080p работало отлично.
Это еще одна заставка с часами, но она, вероятно, не похожа ни на что другое, что вы когда-либо видели. Он использует набор концентрических кругов для каждого уровня хронометража. Есть единицы для секунд, минут и часов, как и следовало ожидать, а также для дня недели, числа и месяца.
По мере заполнения каждого круга он сбрасывается и немного заполняется следующим, давая вам красочное и уникальное представление о течении времени.
Еще на заре Windows был очень популярный пакет заставок под названием After Dark . Самая культовая заставка из этой коллекции, несомненно, Flying Toasters . Эта бесплатная заставка — одна из лучших попыток воссоздать это волшебство. Если вы понимаете, что делает его крутым, вам понравится эта классная заставка.
У всех нас когда-то был кубик Рубика, но немногие из нас когда-либо собирали его без читерства. Если вы все еще очарованы этой классической игрушкой, эта классная заставка показывает красивое 3D-решение в реальном времени. Это круто на многих уровнях, и вы можете научиться нескольким трюкам.
У
Endless Slideshow есть бесплатная и платная версии, но даже бесплатная версия предлагает продукт, который намного превосходит встроенную заставку для слайд-шоу фотографий, поставляемую с Windows 10. Вы можете настроить его на получение изображений из Интернета или показ собственной коллекции.
Вы также можете настроить расположение изображений, чтобы заполнить пространство, которое предлагают современные экраны. Это незаменимая загрузка для всех, кому нужна заставка для слайд-шоу.
Heavy! Что еще нам нужно сказать? Это часы, которые выглядят как временные контуры Делориана из «Назад в будущее». Если вы не думаете, что это самая крутая вещь, мы не хотим об этом слышать.
Компьютерная операционная система из «Звездного пути: следующее поколение» называется LCARS.Это культовый научно-фантастический дизайн, оказавший большое влияние на поколение дизайнеров интерфейсов.
Заставка System 47 — одна из лучших заставок LCARS, которые мы видели, и когда Start Trek не был крутым?
Мир переживает революцию Whovian, и что может быть более знаковым для франшизы, чем Тардис, полицейская машина для путешествий во времени, которую Доктор использует в качестве транспорта? Заставка имеет очень красивый рендер Тардис, но также включает в себя потрясающие кадры из истории шоу.
Nyan Cat — это мем, который никогда не умирал, но даже если этот кондитерский котенок больше не является актуальной темой, из него получится чудесно красочная (и, возможно, по иронии судьба) заставка. Почувствуйте радугу и позвольте своей глупой стороне проявиться с этой аккуратной маленькой заставкой.
Electric Sheep (который, вероятно, является отсылкой к истории Филипа К. Дика) — это гораздо больше, чем кажется на первый взгляд. Хотя сначала это может немного походить на заставку-визуализатор, такую как Plane 9, на самом деле это заставка для совместной работы сообщества.
Каждая из абстрактных анимаций называется «овечка». Пока запущена заставка, вы можете проголосовать за овцу за или против, используя клавиши курсора. Итак, как группа, каждый, кто использует заставку, помогает визуальным эффектам изменяться и адаптироваться. Равные части арт-проект и практические заставки, есть кое-что, несомненно, прохладно о Electric Sheep.
6 лучших заставок для Windows 10
Screensaver Wonder — потрясающая программа, которая позволяет создавать и настраивать собственные заставки с возможностью добавления фоновой музыки.
Просто позвольте своему внутреннему художнику работать с этим инструментом, комбинируя мультимедиа, чтобы создать что-то отличное на своем рабочем столе.
Вы можете поделиться своим творением с друзьями в любое время.
С технической точки зрения, вы можете использовать множество эффектов перехода и мультимедийных форматов, чтобы создать заставку, а также сфокусироваться на определенной области изображения, увеличивая и сдвигая ее.
Каждый элемент заставки можно настроить, особенно изображения.
Естественно, ваше творение можно использовать на нескольких экранах, если вы используете несколько мониторов.
Заставка Чудо
Включите творческий подход к работе и создайте свой собственный скринсейвер так, как вам нравится, с помощью этого замечательного инструмента.
Stardock отлично подходит для создания программного обеспечения, которое действительно может оживить ваш рабочий стол, и один из их выделенных инструментов — DeskScapes, который вы можете использовать для создания потрясающих живых обоев и заставок из материалов, которые у вас уже есть.
Просто выберите короткое видео с тем, что вам нравится, и Deskscapes позволит вам превратить его в живые обои или заставку, а также позволит вам настроить его и добавить различные специальные эффекты, чтобы сделать его еще более привлекательным.
Используйте домашние видеоролики, подводные кадры или даже короткие видеоролики о галактике в качестве живых обоев, и просмотр веб-страниц на вашем ПК перейдет на совершенно другой уровень удовольствия.
DeskScapes
Если вам наскучил текущий рабочий стол, превратите его в фантастический пейзаж, полный жизни, с помощью Stardock’s DeskScapes!
Fliqlo Flip Clock разработан Юдзи Адачи, японским разработчиком, который также создает различные пакеты с такими вкусностями, как значки, обои, шрифты, приложения.
Эта заставка — самый популярный продукт, который дизайнер когда-либо выпускал на рынок.
Вам понравится простота Fliqlo Flip Clock: в режиме энергосбережения монитор превращается в старинные перекидные часы.
Но это еще не все. Для дальнейшей настройки пользователь может изменить формат часов на 12 или 24 часа и изменить его размер с 25% до 125% от исходного размера.
Однако одним из недостатков Fliqlo Flip Clock является то, что для работы требуется плагин Adobe Flash.Поскольку плагин легко получить, мы не видим препятствий в использовании этой заставки.
Fliqlo Flip Clock доступен для Windows, macOS и iOS.
⇒ Получить Fliqlo Flip Clock
Как изменить заставку в Windows 10: все, что вам нужно знать
Заставка Windows 10 отображается на вашем компьютере или устройстве, если вы не были активны в течение определенного времени. Вам нужно установить заставку в Windows 10? Вы устали от заставки Windows 10 и хотите новую? Параметры заставки Windows 10 позволяют настроить несколько аспектов того, что вы видите на экране, когда компьютер не используется.Прочтите это руководство, чтобы узнать, как изменить заставку в Windows 10:
.
ПРИМЕЧАНИЕ. Чтобы узнать, требуется ли экранная заставка на вашем компьютере или устройстве с Windows 10, ознакомьтесь с разделом: Что такое заставка и следует ли ее использовать?
Как получить доступ к настройкам заставки Windows 10
Самый быстрый и простой способ открыть настройки заставки Windows 10 — использовать функцию поиска. Введите «хранитель экрана» в строке поиска Windows 10, а затем щелкните или коснитесь одного из двух результатов: «Изменить заставку», и «Включить или выключить заставку» . ”
Откройте настройки заставки Windows 10 с помощью Search
Кроме того, вы также можете запустить Панель управления и использовать ее для поиска “хранитель экрана . ” Затем щелкните или коснитесь одного из двух верхних результатов, отображаемых в разделе Параметры электропитания .
Откройте настройки заставки Windows 10 из Панели управления
Если вы хотите использовать длинный путь, щелкните правой кнопкой мыши или нажмите и удерживайте свободную область на рабочем столе, чтобы открыть контекстное меню. Щелкните или коснитесь последней опции, Персонализировать .
Щелкните или коснитесь последней опции, Персонализировать .
Нажмите «Персонализировать» в контекстном меню.
Вы также можете перейти на эту страницу, открыв приложение «Настройки» и выбрав Персонализация .
Затем выберите вкладку Блокировка экрана в столбце слева и в правой части окна прокрутите вниз, чтобы найти ссылку «Настройки экранной заставки» . Щелкните или коснитесь его.
Доступ к ссылке настроек заставки на вкладке экрана блокировки
Независимо от того, какой вариант вы используете, окно утилиты «Настройки экранной заставки» откроется на вашем компьютере или устройстве с Windows 10 во всей своей базовой красоте.
Окно настроек экранной заставки Windows 10
Как изменить заставку в Windows 10
Хотя по умолчанию в Windows 10 нет активной заставки, ее легко установить в окне «Настройки заставки» . Щелкните или коснитесь поля непосредственно под Заставка , чтобы открыть раскрывающееся меню.
Доступ к раскрывающемуся меню Заставка для просмотра параметров, доступных в Windows 10
Затем щелкните или коснитесь любой из доступных опций, чтобы выбрать и использовать эту заставку в Windows 10.Есть шесть встроенных заставок: 3D Text , Blank — выберите это, если вы хотите черную заставку, Bubbles , Mystify , Photos и Ribbons .
ПРИМЕЧАНИЕ. Если вы не хотите использовать заставку, Windows 10 включает параметр (Нет) , который отключает заставку для активной темы Windows.
Выберите вариант заставки Windows 10, который вы хотите использовать
Небольшой экран компьютера в верхней части окна показывает предварительный просмотр для каждой опции экранной заставки.Однако, чтобы лучше понять, как выглядит заставка, нажмите или коснитесь кнопки Preview .
Нажмите Preview, чтобы испытать заставку Windows 10
Если вы нажали Preview , выбранная заставка теперь запускается в полноэкранном режиме. Ничего не нажимайте и не двигайте мышью, потому что заставка работает только до тех пор, пока Windows 10 не записывает никаких действий пользователя. Когда вы закончите просмотр заставки, переместите мышь, нажмите кнопку или прикоснитесь к экрану, и заставка исчезнет.
Вы можете просмотреть столько вариантов, сколько захотите. Когда вы будете довольны своим выбором, переходите к следующей главе, чтобы настроить различные параметры работы выбранной заставки.
СОВЕТ: Если вам не нравится ни один из шести вариантов по умолчанию, вы можете попробовать эти 12 бесплатных заставок для Windows.
Как настроить активную заставку в Windows 10
Окно «Настройки экранной заставки» предлагает несколько вариантов настройки.Поле Подождите, позволяет указать, сколько минут вы должны бездействовать, прежде чем сработает заставка Windows 10.
Установить время до запуска заставки в Windows 10
Установите флажок рядом с «При возобновлении показывать экран входа в систему» , чтобы автоматически блокировать компьютер при запуске заставки. Windows 10 запрашивает учетные данные, когда вы хотите использовать его снова, что может быть хорошим способом защиты ваших данных, но может стать неудобным, если вы часто отойдете от компьютера.
Определите, запрашивает ли Windows 10 пароль при возобновлении работы
Нажмите кнопку Настройки , чтобы получить доступ к дополнительным настройкам выбранной заставки, если они доступны. Только две из стандартных заставок Windows 10 могут быть настроены дополнительно: 3D Text и Photos .
Нажмите «Настройки», чтобы получить доступ к дополнительным параметрам хранителя экрана Windows 10.
Окно «Параметры 3D-текста» дает вам возможность отображать Время или Пользовательский текст в качестве заставки. Вы можете выбрать шрифта , выбрать нужный тип поворота и стиль поверхности , а также настроить разрешение , размер, скорость вращения и . Поэкспериментируйте с доступными параметрами, пока вам не понравится результат, а затем нажмите OK .
Вы можете выбрать шрифта , выбрать нужный тип поворота и стиль поверхности , а также настроить разрешение , размер, скорость вращения и . Поэкспериментируйте с доступными параметрами, пока вам не понравится результат, а затем нажмите OK .
Выберите, что будет отображаться в 3D-тексте, и нажмите или коснитесь ОК
С экранной заставкой Фото вы видите слайд-шоу из изображений вместо анимации.В «Настройки экранной заставки для фотографий , », вы можете выбрать, какая папка будет использоваться для создания отображаемого слайд-шоу, а также «Скорость слайд-шоу» и перетасовать ли фотографии. По завершении настройки нажмите Сохранить .
Выберите отображаемые изображения заставки и подробности слайд-шоу.
Когда вы вернетесь в окно Screen Saver Settings , просмотрите наш выбор, прежде чем принять решение, и не забудьте нажать OK или Apply , чтобы сохранить все.
Сохранение настроек заставки Windows 10
СОВЕТ: Если вам нужен полный контроль над тем, что отображается на экране Windows 10, когда вы не работаете, вы можете создать заставку по своему вкусу с помощью IrfanView.
Вы используете заставку в Windows 10? А как насчет изображений заставки?
Даже если это не так полезно, как раньше, все же может быть интересно использовать хранитель экрана в Windows 10. Есть ли у вас заставка на вашем ПК с Windows 10, или вы чувствуете, что заставки немного устарели ? А как насчет картинок в заставках? Забавно или хороший способ вспомнить любимые моменты? Дайте нам знать, что вы думаете, в разделе комментариев.
Windows 10: Как установить хранитель экрана и изменить настройки хранителя экрана
Наступает 2020 год, а это означает, что заставки в значительной степени ушли в прошлое. Вы больше не проходите мимо стационарных компьютеров, чтобы увидеть логотип DVD, код матрицы или запутанные трубки. Но что, если у вас все еще есть ЭЛТ или вам нужен фактор ностальгии? Что ж, Windows 10 по-прежнему позволяет вам устанавливать и изменять заставку, но она скрывает эту опцию за несколькими меню.
Но что, если у вас все еще есть ЭЛТ или вам нужен фактор ностальгии? Что ж, Windows 10 по-прежнему позволяет вам устанавливать и изменять заставку, но она скрывает эту опцию за несколькими меню.
Что такое хранитель экрана?
Заставка — это движущееся изображение, которое отображается, когда компьютер какое-то время бездействует.Они были изобретены еще во времена ЭЛТ-мониторов для решения очень реальной проблемы. Как и в случае с экранами AMOLED в современных телефонах, слишком долгое оставление статического изображения на экране может вызвать выгорание — фантомное изображение, которое все время остается на дисплее, отвлекая пользователя.
Объявление
Хранитель экрана — это способ обеспечить постоянное изменение изображения на экране. Даже когда пользователь находится вдали от стола, пиксели будут подпрыгивать с любыми анимированными обоями, которые они выбрали.
В результате экранные заставки мало используются в современных ЖК-дисплеях, и именно поэтому Microsoft так усложняет изменение настроек экранных заставок или поиск мест, где хранятся заставки Windows 10. Для справки, вы можете найти их в C: \ Windows \ System32 , и там же вы должны разместить те, которые вы сохранили из таких мест, как Планета Заставок. Мы собираемся показать вам, как установить собственную заставку и пережить начало 2000-х годов.
Как установить заставку и изменить настройки заставки в Windows 10
Вы все еще можете добавить собственную заставку в Windows 10, она просто похоронена в новом меню настроек.
- Открыть настройки
Нажмите «Windows + X» , чтобы открыть всплывающее меню, и нажмите «Настройки» .
- Нажмите «Персонализация»
- Открыть настройки заставки
В настройках персонализации нажмите «Экран блокировки» , затем «Настройки заставки» .

- Выберите хранитель экрана
Вы можете выбрать нужную заставку в раскрывающемся меню в настройках заставки.Если вы скачали пользовательскую заставку, вы также можете выбрать ее здесь, если вы поместили ее в папку
C: \ Windows \ System32. - Создайте собственную заставку, изменив настройки
В зависимости от хранителя экрана может быть место для дополнительных настроек. Нажав кнопку «Настройки…» , вы попадете на экран, где вы можете изменить такие параметры, как текст, тип поворота, разрешение, стиль поверхности и многое другое. По завершении настройки нажмите «ОК» .
- Некоторые хранители экрана нельзя настроить
Если вы получаете ошибку «Нет параметров» , это связано с тем, что выбранную вами хранитель экрана нельзя изменить. В таком случае просто нажмите «ОК».
- Предварительный просмотр изменений
Вы можете предварительно просмотреть заставку или любые изменения, внесенные вами с помощью кнопки «Предварительный просмотр» .
- Настроить период ожидания
Измените значение «Ждать», чтобы настроить количество минут бездействия, прежде чем на вашем ПК запустится экранная заставка Windows 10.
- Включение или отключение опции экрана входа в систему
Вы можете выбрать, будет ли отображаться экран входа в систему при возвращении к компьютеру или он просто возвращается на рабочий стол. Первое лучше для безопасности.
Объявление
Как изменить заставку на компьютере с Windows 10
Windows 10 поставляется с предустановленными заставками по умолчанию для защиты монитора от деградации. Некоторые мониторы могут быть повреждены, если одно и то же изображение остается включенным слишком долго.
Некоторые мониторы могут быть повреждены, если одно и то же изображение остается включенным слишком долго.
Заставка — это не просто функциональный инструмент, а очень персонализированное средство самовыражения. Вы можете сделать свою заставку более личным, выполнив следующие простые шаги.
Ознакомьтесь с продуктами, упомянутыми в этой статье:
Windows 10 (от 139,99 долл. США при лучшей покупке)
Как изменить заставку на компьютере с Windows 10
1. Либо нажмите логотип Windows на клавиатуре, либо нажмите значок в левом нижнем углу экрана и выполните поиск «хранитель экрана». Щелкните результат с надписью «Сменить заставку».
Значок должен выглядеть так, и откроется окно служебной программы Windows.Росс Джеймс / Business Insider
2. В открывшемся окне утилиты вы можете выбрать одну из нескольких предустановленных анимаций, а также установить таймер на время, в течение которого ваш компьютер должен бездействовать, прежде чем активируется заставка.
3. Вы также можете выбрать «Фото», чтобы настроить заставку на слайд-шоу изображений вместо анимации.Вы можете выбрать папку и скорость слайд-шоу, нажав опцию «Настройки».
Здесь я изменил свою заставку, чтобы она извлекалась из папки «Изображения» по порядку и играла в среднем темпе.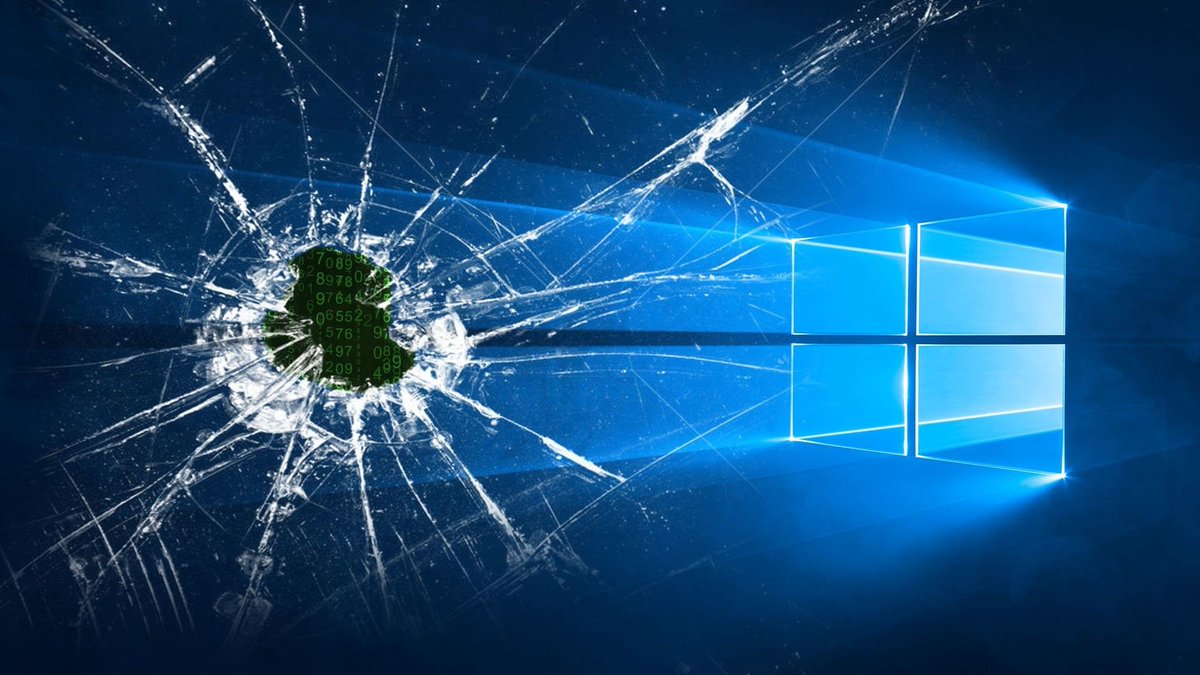


 В Windows 10 он автоматически начнет сразу показывать ваши фото, которые находятся в приложении фотографии. Также вы можете указать любую папку с фото для показа слайд-шоу на экране нажав на Параметры и Обзор.
В Windows 10 он автоматически начнет сразу показывать ваши фото, которые находятся в приложении фотографии. Также вы можете указать любую папку с фото для показа слайд-шоу на экране нажав на Параметры и Обзор.
