Как добавить 3D-рабочий стол в Windows 11 и 10
Как добавить 3D-рабочий стол с помощью BumpTop
Как настроить стопки значков и сетки
Как настроить тему рабочего стола
Как настроить значки в BumpTop
Добавьте еще одно измерение на свой рабочий стол с помощью BumpTop
На протяжении всей своей истории Windows всегда придерживалась плоского двумерного рабочего стола. Однако вы можете добавить в Windows гораздо более привлекательный трехмерный рабочий стол с помощью BumpTop. BumpTop — это программное обеспечение с открытым исходным кодом (приобретенное Google), которое превращает рабочий стол в трехмерную комнату с видом сверху вниз.
Хотите узнать больше? Вот как вы можете изменить Windows 11 и 10 с помощью BumpTop.
Как добавить 3D-рабочий стол с помощью BumpTop
Установка и запуск BumpTop добавит его 3D-рабочий стол в Windows. Процесс установки BumpTop быстрый и простой. Кроме того, программное обеспечение весит относительно легкие 57,3 мегабайта. Таким образом, вам, вероятно, не потребуется освобождать место на жестком диске перед установкой BumpTop. Вы можете скачать и установить BumpTop следующим образом.
Таким образом, вам, вероятно, не потребуется освобождать место на жестком диске перед установкой BumpTop. Вы можете скачать и установить BumpTop следующим образом.
Откройте веб- сайт BumpTop.
Нажмите ссылку «Загрузить », чтобы загрузить мастер установки BumpTop.
Откройте проводник (нажмите сочетание клавиш Win + E) и откройте папку, содержащую файл BumpTopWindows-v2.5.exe.
Дважды щелкните файл BumpTopWindows-v2.5.exe, чтобы открыть этот мастер установки.
Нажмите «Далее», чтобы выбрать «Я принимаю соглашение».
Нажмите кнопку «Далее» еще раз, чтобы установить программное обеспечение.
Затем дважды щелкните ярлык BumpTop на рабочем столе, чтобы запустить программное обеспечение.
Теперь вы увидите новый 3D-рабочий стол в Windows 11, как на снимке экрана ниже. Этот рабочий стол представляет собой трехмерную комнату с тремя стенами и полом.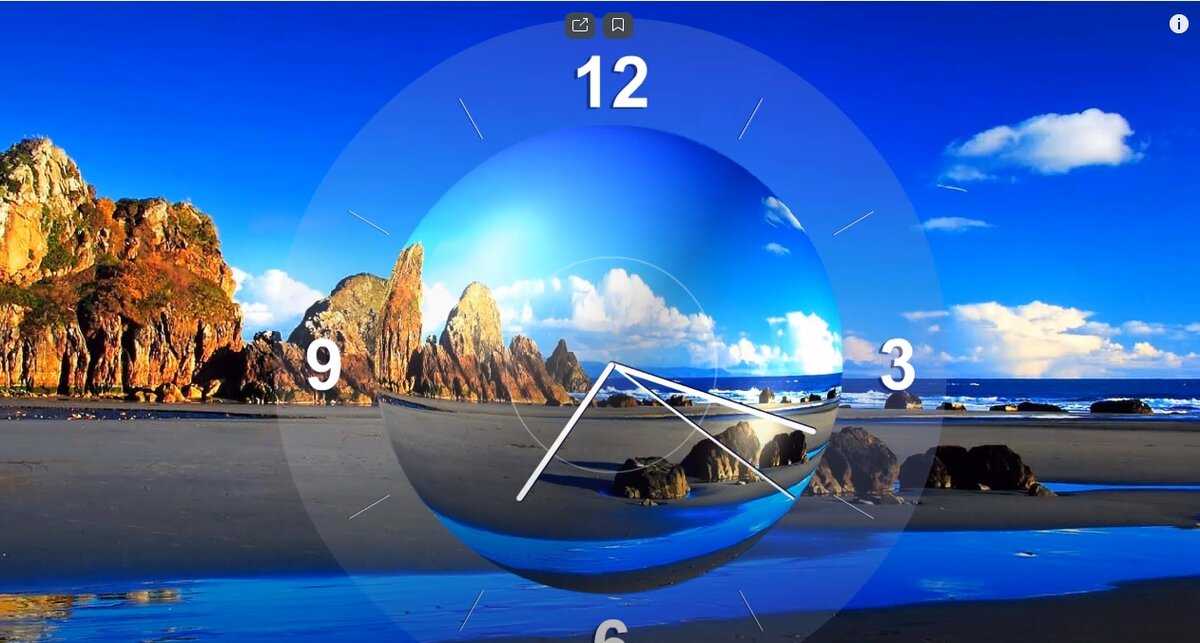 Пол комнаты содержит ярлыки вашего рабочего стола, но вы можете перетаскивать их на окружающие стены с помощью мыши.
Пол комнаты содержит ярлыки вашего рабочего стола, но вы можете перетаскивать их на окружающие стены с помощью мыши.
Вы можете дважды щелкнуть эти значки, чтобы открыть их программные пакеты, как обычно на обычном 2D-рабочем столе.
Вы можете вернуться к обычному рабочему столу, щелкнув правой кнопкой мыши значок BumpTop на панели задач и выбрав Exit BumpTop. Либо нажмите горячую клавишу Alt + F4 для этой опции.
Помимо значков, 3D-рабочий стол BumpTop также может включать стикеры и другие виджеты. Чтобы добавить удобные напоминания о заметках, щелкните правой кнопкой мыши в любом месте рабочего стола и выберите «Записки» в круглом меню. Затем введите текст в появившейся желтой заметке и щелкните за пределами окна уведомления, чтобы сохранить изменения.
BumpTop имеет шесть других вариантов виджета. Щелкните правой кнопкой мыши где-нибудь на 3D-рабочем столе и выберите параметр «Виджеты », показанный непосредственно ниже. Затем вы можете добавить фоторамку, отправить на принтер, новую электронную почту, Facebook, общий доступ к файлам и виджеты Twitter на рабочий стол.
Затем вы можете добавить фоторамку, отправить на принтер, новую электронную почту, Facebook, общий доступ к файлам и виджеты Twitter на рабочий стол.
Если вы выберете там опцию «Добавить фоторамку », откроется окно «Выбор источника фоторамки». Чтобы добавить фотографию на рабочий стол, выберите переключатель «Локальный каталог» или «Файл изображения» в этом окне. Затем нажмите кнопку с многоточием, чтобы выбрать изображение для добавления, и нажмите кнопку OK.
Как настроить стопки значков и сетки
BumpTool имеет несколько удобных вариантов организации рабочего стола. Это позволяет вам настраивать наборы иконок и сетки. Нагромождение значков позволяет вам складывать их в соответствии с типом или временем. Параметр «Сетка» аккуратно организует набор значков в сетку.
Чтобы сложить несколько значков, выберите один значок для включения. Затем удерживайте клавишу Ctrl, чтобы выбрать несколько значков. Выбрав их, щелкните правой кнопкой мыши один из значков и выберите Сложить по. Выберите параметры «Стопка по типу» или «Стопка по времени».
Выбрав их, щелкните правой кнопкой мыши один из значков и выберите Сложить по. Выберите параметры «Стопка по типу» или «Стопка по времени».
Затем выбранные значки будут складываться, как на снимке непосредственно ниже. Вы можете удалить стопку, щелкнув ее правой кнопкой мыши и выбрав Разбить стопку. Или вы можете выбрать стопку и вместо этого нажать горячую клавишу Ctrl + B.
Точно так же можно настроить сетку. Выберите несколько значков на рабочем столе с помощью клавиши Ctrl. Затем щелкните правой кнопкой мыши выбранный значок, чтобы выбрать параметр «Сетка ».
Как настроить тему рабочего стола
У BumpTop есть несколько различных настроек темы комнаты на ваш выбор. Чтобы изменить тему, нажмите горячую клавишу Ctrl + запятая, чтобы открыть окно настроек BumpTop. Перейдите на вкладку «Темы» в этом окне. Выберите альтернативную тему в раскрывающемся меню «Пакет тем ».
Выберите альтернативную тему в раскрывающемся меню «Пакет тем ».
Там же можно изменить изображения пола и стен выбранной темы. Чтобы изменить обои, нажмите кнопку «Обзор» для параметров «Пол », «Передняя стена », «Задняя стена », «Левая стена» и «Правая стена». Выберите другое изображение и нажмите кнопку «Открыть». Если вы хотите, чтобы на полу были обои с вашего обычного рабочего стола, установите флажок Использовать мой фон Windows в качестве пола. Нажмите «Применить », чтобы сохранить все изменения темы.
Как настроить значки в BumpTop
Вы можете настроить ярлыки на рабочем столе в BumpTops, изменив их размер, изменив их значки и отрегулировав выравнивание. Чтобы изменить размер значка, щелкните его правой кнопкой мыши, чтобы выбрать для него параметры «Увеличить» или «Уменьшить». Либо выберите ярлык на рабочем столе и нажмите горячие клавиши Ctrl + G или Ctrl + S, чтобы увеличить или уменьшить его. Вы можете восстановить размер по умолчанию для выбранного значка, одновременно нажав клавиши Ctrl + R.
Либо выберите ярлык на рабочем столе и нажмите горячие клавиши Ctrl + G или Ctrl + S, чтобы увеличить или уменьшить его. Вы можете восстановить размер по умолчанию для выбранного значка, одновременно нажав клавиши Ctrl + R.
Чтобы изменить значок, щелкните элемент рабочего стола правой кнопкой мыши и выберите «Еще ». Выберите параметр «Изменить значок ». Выберите другой значок в окне навигации по файлам и нажмите кнопку «Открыть».
Вы можете дополнительно настроить значки в окне настроек BumpTop. Откройте это окно, нажав для него сочетание клавиш Ctrl + запятая. Выберите вкладку «Значки и физика» на снимке экрана ниже.
Панель выравнивания значков позволяет активировать вращение значков произвольной формы. Перетащите ползунок этой панели в крайнее правое положение, чтобы выбрать вращение произвольной формы . При использовании этой опции вы можете полностью вращать значки с помощью мыши. Щелкните левой кнопкой мыши значок и удерживайте левую кнопку мыши, чтобы повернуть его.
При использовании этой опции вы можете полностью вращать значки с помощью мыши. Щелкните левой кнопкой мыши значок и удерживайте левую кнопку мыши, чтобы повернуть его.
Вы также можете установить там флажок «Включить подбрасывание в виджет и сваи ». Выбор этого параметра позволяет перебрасывать значки ярлыков по комнате 3D-рабочего стола, щелкая их левой кнопкой мыши и быстро отпуская кнопку мыши. Если вы бросите их с другой силой, они отскочат от стен. Нажмите «Применить» после изменения любых параметров на вкладке «Значки и физика ».
Добавьте еще одно измерение на свой рабочий стол с помощью BumpTop
BumpTop добавляет новое захватывающее измерение на рабочий стол Windows, а также некоторые удобные функции значков и виджеты. Кто знает, может быть, однажды это вдохновит Microsoft на выпуск платформы Windows 3D с аналогичным трехмерным рабочим столом.
Google уже проявил большой интерес к проекту BumpTop как к потенциальному проекту трехмерной ОС Android.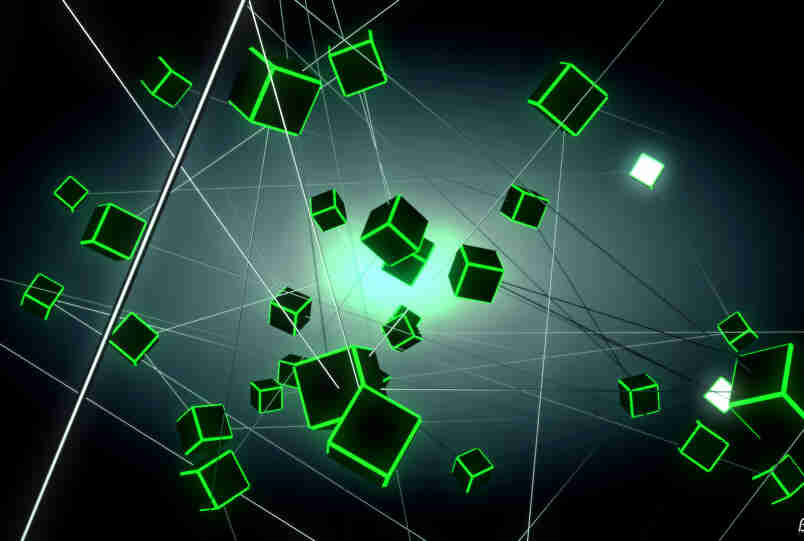 Однако сейчас вы можете увидеть, какой может быть 3D-Windows с BumpTop.
Однако сейчас вы можете увидеть, какой может быть 3D-Windows с BumpTop.
Источник записи: www.makeuseof.com
лучшие 3d менеджеры для рабочего стола
Трехмерное измерение в вашем персональном компьютере – миф или реальность. Оказывается уже давно реальность, в мире программного обеспечения уже давно существуют программы, способные добавить настоящее 3d на ваш рабочий стол в операционной системе windows. Как и с помощью каких программ сделать трехмерное пространство на вашем рабочем столе я расскажу в этой статье.
На данный момент в сети интернет уже можно найти некоторые программные комплексы, созданные различными новичками энтузиастами и абсолютными профессионалами в мире програминга, позволяющие создать 3d рабочий стол windows 7 и позволить пользователю работать с привычными программами в такой объемной обстановке.
Хоть многие и говорят, что в современных условиях и на современном этапе развития компьютерных технологий 3d еще несколько неудобно в повседневной работе, но разработчики неустанно продолжают создавать свои решения в области третьего измерения на рабочем столе обычного (хотя и достаточно мощного) персонального компьютера. Да и сами понимаете, что рано или поздно наши компьютеры будут представлять на плоский скучный экран с двумерными значками, а некое трехмерное пространство, которым можно управлять движением пальцев, но это я взглянул немного в будущее, а на сегодняшний момент мы можем лишь посмотреть, как будет выглядеть наша операционная система в – рабочий стол windows 7 в 3d формате.
Да и сами понимаете, что рано или поздно наши компьютеры будут представлять на плоский скучный экран с двумерными значками, а некое трехмерное пространство, которым можно управлять движением пальцев, но это я взглянул немного в будущее, а на сегодняшний момент мы можем лишь посмотреть, как будет выглядеть наша операционная система в – рабочий стол windows 7 в 3d формате.
Итак, начнем нашу подборку программ визуализаторов рабочего стола
Первой программой в нашей подобрке будет являться корейская разработка по созданию 3d пространства на вашем рабочем столе под названием Shock Desktop 3D – абсолютно бесплатная программа, не требующая достаточно мощного компьютера, но и обладающая весьма скромными характеристиками. Shock Desktop позволяет создать 3d рабочий стол windows 7 на очень простом и приземленном уровне. С помощью данной программы пользователь может создать достаточно гибкую настройку графического оформления рабочего стола и управлять объектами на рабочем столе. Несмотря на достаточно небольшие системные требования программа поможет создать настоящий 3d рабочий стол на вашем персональном компьютере.
Несмотря на достаточно небольшие системные требования программа поможет создать настоящий 3d рабочий стол на вашем персональном компьютере.
Далее рассмотрим более мощный комплекс, создающий 3D пространство на рабочем столе. Это Real Desktop – одна из самых популярных разработок, реализующий объемный интерфейс. В основу работы данной программы положен графическй движок, созданный одним известным немецким программистом Марком Шиллером. Данный движок использует технологию Direct X, предоставляющую очень качественную прорисовку всех создаваемых 3D объектов – ярлыки приложений, папки, выложенные на рабочий стол, различные иконки и прочи элементы любого рабочего стола.
Основным отличием программы от конкурентов является очень качественная изическая модель, предоставляющая пользователю абсолютную свободу перемещения объектов на рабочем столе. То есть значки приложений можно скручивать, бросать, складывать в стопку и прикреплять к стенкам виртуальной комнаты. Очень интересно осуществляется перенос в корзину или в другую папку несколько элементов – вы складываете их в стопку и зажав две клавиши мыши переносите на требуемое место. Для демонстрации всех возможностей движка в программе предусмотрено несколько игр и навороченный механизм подключения новых графических элементов – тем и различных украшательств. В программе есть функция поддержки нескольких мониторов и расширенное меню настроек, позволяющих создать сконфигурировать рабочий стол по вашему вкусу.
Очень интересно осуществляется перенос в корзину или в другую папку несколько элементов – вы складываете их в стопку и зажав две клавиши мыши переносите на требуемое место. Для демонстрации всех возможностей движка в программе предусмотрено несколько игр и навороченный механизм подключения новых графических элементов – тем и различных украшательств. В программе есть функция поддержки нескольких мониторов и расширенное меню настроек, позволяющих создать сконфигурировать рабочий стол по вашему вкусу.
Но, как вы наверно уже догадались в данной программе есть очень внушительная ложка дегтя – она распространяется в двух вариациях. Одна из которых абсолютно бесплатна с уполовиненнм функционалом, а другая стоит двадцать евро. Но, как уверяют разработчики обладатели платной версии также получают «вечную» круглосуточную техническую поддержку программы. Программа достаточно требовательна – начинает работать, только если ПК обладает 128 Мб памяти в видеокарте, экраном с разрешением 1280×1024 пиксея и процессором от 2 гигагерц. К тому же программа очень нестабильна, может завалить все граичское окружение системы. Так что несмотря на кажущиеся преимущества Real Desktop очень сыра и неприспособлна к использованию в обычных условиях.
К тому же программа очень нестабильна, может завалить все граичское окружение системы. Так что несмотря на кажущиеся преимущества Real Desktop очень сыра и неприспособлна к использованию в обычных условиях.
Далее в нашей подборке идет 3D рабочих столов идет менеджер рабочего стола под названием DeskSpace, данный менеджер добавляет рабочему столу объемности с помощью использования шести обыкновенных рабочих столов, которые расположены на гранях куба. Данную конструкцию можно вращать с помощью мышки или клавиатуры и наслаждаться объемность происходящего. На каждом из рабочих столов можно размещать разнообразные объекты, находящиеся в повсдневном использовании – те же ярлыки, значки и прочее. Особеннсоттью программы является то, что у пользователя есть гибкая настройка эффектов анимации (вращения кубика) и возможность переносить элементы с одной грани куба – то есть рабочего стола на другой. В отличией от выше приведенного менеджера данный распространяется на полностью коммерческой основе и стоит целых 25 долларов, а потому особой ценности для широкой публики не представляет.
Следующим в нашей подборке является Sphere XP – трехмерный 3d рабочий стол windows родом из Словакии, созданный Душаном Гамаром из далекой Братиславы. Данная разработка позволяет формировать из рабочего стола сферу, внутри которой пользователю предоставлется возможность взаимодействия с иконками и окнами рабочего стола. Пользователь при этом находится в центре шара. И обязан изменять угол своего обзора для того, чтобы взаимодействовать с трехмерных окружением и менять расположение этих объектов в пространстве. Для того, чтобы не потеряться в этом трехмерном мире собственного рабочего стола в правом нижнем углу предусмотрено миниатюрное изображение сферы, с помощью которого можно увидеть окна открытых программ. Стоит сказать, что Sphere XP – это идеальный вариант 3D рабочего стола windows для тех, кото желает испробовать данную технологию вживую. Программа абсолютно бесплатна и для своего использования требует лишь свежеустановленную версию .NET Framework 2. 0 и желание окунуться в 3D пространства обыкновенного рабочего стола.
0 и желание окунуться в 3D пространства обыкновенного рабочего стола.
По очень похожим технологиям сделан следующий трехмерный менеджер рабочего стола под названием Aximion. Как и Sphere XP данная прогшраммная разработка заменяет привычный двухмерный интерфейс windows расширенной трехмерной реальностью. Разница только в том, что в Aximion нет функций приближения и отдаления окон, а также возможности произвольного вращения рабочего стола вокруг своей оси. В качестве фона используются трехмерные 3D модели, что выглядит очень красиво, но поедает очень много ресурсов системы. На скриншоте вы можете подробно рассмотреть как выглядит интерфейс, создваемый в программе Aximion. Данный 3D рабочий стол windows абсолютно бесплатен к использованию и имеет портативную версию для использования на флешке.
После данного осмотра программ, позволяющих создать 3D рабочий стол на обычном персональном компьютере можно подвести некоторый итог.
В данной подборке мы рассмотрели пять программ. Позволяющих создать 3D рабочий стол в операционной системе windows. Программы очень разнообразные и обладающие множеством разнообразных функций. С их помощью рядовой пользователь ПК может с необычной стороны взглянуть на обычный рабочий стол. Но с другой стороны практической применимости у данных программ нет – это лишь причудливые игрушки, годящиеся лишь на то, чтобы поиграться с такими абстрактными объектами как компьютерные программы и не более того. В обычной рабочей обстановке программы абсолютно неудобны к использованию и мешаю выполнять привычные задачи. Так что устанавливать их можно только в качестве разнообразия или из желания взглянуть на свой рабочий стол с новой, ранее неизвестной стороны.
Позволяющих создать 3D рабочий стол в операционной системе windows. Программы очень разнообразные и обладающие множеством разнообразных функций. С их помощью рядовой пользователь ПК может с необычной стороны взглянуть на обычный рабочий стол. Но с другой стороны практической применимости у данных программ нет – это лишь причудливые игрушки, годящиеся лишь на то, чтобы поиграться с такими абстрактными объектами как компьютерные программы и не более того. В обычной рабочей обстановке программы абсолютно неудобны к использованию и мешаю выполнять привычные задачи. Так что устанавливать их можно только в качестве разнообразия или из желания взглянуть на свой рабочий стол с новой, ранее неизвестной стороны.
ТегиWindows
Предыдущая Самый лучший интернет браузер
Следующая Meridianvk — удобный музыкальный плеер для вконтакте
Посмотрите также
Кто – нибудь хоть раз в жизни смотрел сериалы и, если раньше сериалы были лишь …
Как добавить 3D-рабочий стол в Windows 11 и 10
На протяжении всей своей истории Windows всегда придерживалась плоского двухмерного рабочего стола.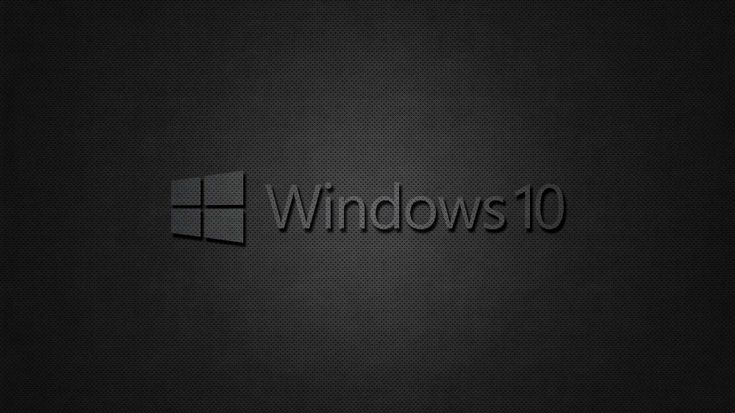 Однако вы можете добавить в Windows гораздо более привлекательный трехмерный рабочий стол с помощью BumpTop. BumpTop — это программное обеспечение с открытым исходным кодом (приобретенное Google), которое превращает рабочий стол в трехмерную комнату с видом сверху вниз.
Однако вы можете добавить в Windows гораздо более привлекательный трехмерный рабочий стол с помощью BumpTop. BumpTop — это программное обеспечение с открытым исходным кодом (приобретенное Google), которое превращает рабочий стол в трехмерную комнату с видом сверху вниз.
Хотите узнать больше? Вот как вы можете изменить Windows 11 и 10 с помощью BumpTop.
Как добавить 3D-рабочий стол с помощью BumpTop
Установка и запуск BumpTop добавит его 3D-рабочий стол в Windows. Процесс установки BumpTop быстрый и простой. Кроме того, программное обеспечение весит относительно легкие 57,3 мегабайта. Таким образом, вам, вероятно, не потребуется освобождать место на жестком диске перед установкой BumpTop. Вы можете скачать и установить BumpTop следующим образом.
- Откройте веб-сайт BumpTop.
- Щелкните ссылку Download , чтобы загрузить мастер установки BumpTop.
- Откройте Проводник (нажмите сочетание клавиш Win + E ) и откройте папку, содержащую файл BumpTopWindows-v2.
 5.exe.
5.exe. - Дважды щелкните файл BumpTopWindows-v2.5.exe, чтобы открыть мастер установки.
- Нажмите Далее , чтобы выбрать Я принимаю соглашение .
- Нажмите кнопку Next еще раз, чтобы установить программное обеспечение.
- Затем дважды щелкните ярлык BumpTop на рабочем столе, чтобы запустить программу.
Теперь вы увидите новый 3D-рабочий стол в Windows 11, как на снимке экрана ниже. Этот рабочий стол представляет собой трехмерную комнату с тремя стенами и полом. Пол комнаты содержит ярлыки вашего рабочего стола, но вы можете перетаскивать их на окружающие стены с помощью мыши.
Вы можете дважды щелкнуть эти значки, чтобы открыть их программные пакеты, как обычно на обычном 2D-рабочем столе.
Вы можете вернуться к обычному рабочему столу, щелкнув правой кнопкой мыши значок BumpTop на панели задач и выбрав Выход из BumpTop . Либо нажмите горячую клавишу Alt + F4 для этой опции.
Как добавить виджеты и заметки на 3D-рабочий стол
Помимо значков, 3D-рабочий стол BumpTop также может содержать заметки и другие виджеты. Чтобы добавить удобные напоминания о заметках, щелкните правой кнопкой мыши в любом месте рабочего стола и выберите Sticky Note в круглом меню. Затем введите текст в появившейся желтой заметке и щелкните за пределами окна уведомления, чтобы сохранить изменения.
BumpTop имеет шесть других опций виджета. Щелкните правой кнопкой мыши где-нибудь на 3D-рабочем столе и выберите параметр Widgets , показанный непосредственно ниже. Затем вы можете добавить фоторамку, отправить на принтер, новую электронную почту, Facebook, общий доступ к файлам и виджеты Twitter на рабочий стол.
Если выбрать здесь опцию Добавить фоторамку , откроется окно Выбор источника фоторамки. Чтобы добавить фотографию на рабочий стол, выберите переключатель Local Directory или Image File в этом окне. Затем нажмите кнопку с многоточием , чтобы выбрать изображение для добавления, и нажмите кнопку OK .
Затем нажмите кнопку с многоточием , чтобы выбрать изображение для добавления, и нажмите кнопку OK .
Как настроить стопки значков и сетки
В BumpTool есть несколько удобных опций организации рабочего стола. Это позволяет вам настраивать наборы иконок и сетки. Нагромождение значков позволяет вам складывать их в соответствии с типом или временем. Опция Grid аккуратно организует набор значков в виде сетки.
Чтобы добавить несколько значков, выберите один из них. Затем удерживайте клавишу Ctrl , чтобы выбрать несколько значков. Когда вы выбрали их, щелкните правой кнопкой мыши один из значков и выберите Сложить по. Выберите либо Свая по типу или Свая по времени вариантов.
Затем выбранные значки будут складываться, как на снимке непосредственно ниже. Вы можете удалить сваю, щелкнув ее правой кнопкой мыши и выбрав Разбить сваю . Или вы можете выбрать стопку и вместо этого нажать горячую клавишу Ctrl + B .
Или вы можете выбрать стопку и вместо этого нажать горячую клавишу Ctrl + B .
Точно так же можно настроить сетку. Выберите несколько значков на рабочем столе с помощью клавиши Ctrl . Затем щелкните правой кнопкой мыши выбранный значок, чтобы выбрать параметр Grid .
Как настроить тему рабочего стола
В BumpTop есть несколько различных настроек темы комнаты, из которых вы можете выбирать. Чтобы изменить тему, нажмите горячую клавишу Ctrl + Запятая , чтобы открыть окно настроек BumpTop. Щелкните вкладку Themes в этом окне. Выберите альтернативную тему в раскрывающемся меню Themes Pack .
Здесь вы также можете изменить изображения пола и стен выбранной темы. Чтобы изменить обои, нажмите кнопку Browse 9Кнопки 0015 для вариантов Floor , Front Wall , Back Wall , Left Wall и Right Wall . Выберите другое изображение и нажмите кнопку «Открыть». Если вы хотите, чтобы пол включал обои с вашего обычного рабочего стола, установите флажок Использовать мой фон Windows в качестве пола. Нажмите Применить , чтобы сохранить все изменения темы.
Выберите другое изображение и нажмите кнопку «Открыть». Если вы хотите, чтобы пол включал обои с вашего обычного рабочего стола, установите флажок Использовать мой фон Windows в качестве пола. Нажмите Применить , чтобы сохранить все изменения темы.
Как настроить значки в BumpTop
Вы можете настроить ярлыки на рабочем столе в BumpTops, изменив их размер, изменив их значки и отрегулировав выравнивание. Чтобы изменить размер значка, щелкните его правой кнопкой мыши, чтобы выбрать Увеличить или Уменьшить вариантов. Либо выберите ярлык на рабочем столе и нажмите горячие клавиши Ctrl + G или Ctrl + S , чтобы увеличить или уменьшить его. Вы можете восстановить размер по умолчанию для выбранного значка, одновременно нажав клавиши Ctrl + R .
Чтобы изменить значок, щелкните правой кнопкой мыши элемент рабочего стола и выберите Еще . Выберите параметр Изменить значок . Выберите другой значок в окне навигации по файлам и нажмите кнопку 9.0014 Открыть кнопку.
Выберите параметр Изменить значок . Выберите другой значок в окне навигации по файлам и нажмите кнопку 9.0014 Открыть кнопку.
Вы можете дополнительно настроить значки в окне настроек BumpTop. Откройте это окно, нажав для него сочетание клавиш Ctrl + Запятая . Выберите вкладку Icons and Physics на снимке экрана ниже.
Панель Icon Alignment позволяет активировать произвольное вращение значков. Перетащите ползунок этой панели в крайнее правое положение, чтобы выбрать вращение Произвольная форма . При использовании этой опции вы можете полностью вращать значки с помощью мыши. Щелкните левой кнопкой мыши значок и удерживайте левую кнопку мыши, чтобы повернуть его.
Здесь также можно установить флажок Включить подбрасывание в виджет и сваи . Выбор этого параметра позволяет перебрасывать значки ярлыков по комнате 3D-рабочего стола, щелкая их левой кнопкой мыши и быстро отпуская кнопку мыши. Если вы бросите их с другой силой, они отскочат от стен. Щелкните Применить после изменения любых параметров на вкладке Иконки и Физика .
Если вы бросите их с другой силой, они отскочат от стен. Щелкните Применить после изменения любых параметров на вкладке Иконки и Физика .
Добавьте еще одно измерение на рабочий стол с помощью BumpTop
BumpTop добавляет новое измерение на рабочий стол Windows, а также несколько удобных функций значков и виджетов. Кто знает, может быть, однажды это вдохновит Microsoft на выпуск платформы Windows 3D с аналогичным трехмерным рабочим столом.
Компания Google уже проявила большой интерес к проекту BumpTop как к возможному чертежу трехмерной ОС Android. Однако сейчас вы можете увидеть, какой может быть 3D-Windows с BumpTop.
Главная | Virtual Desktop
Часто задаваемые вопросы
Могу ли я играть в игры SteamVR или Oculus Rift?
Да, но вам нужен ПК с поддержкой виртуальной реальности под управлением Windows 10 (он не будет работать на Mac). Обязательно запускайте свои игры на вкладке «Игры» в меню «Виртуальный рабочий стол» в VR.
 Не все игры совместимы с Virtual Desktop.
Не все игры совместимы с Virtual Desktop.
Пишет «Компьютер недоступен»
Если вы видите предупреждение «Не в той же сети» и не подключаетесь удаленно через Интернет:
В противном случае:
Убедитесь, что брандмауэр Windows не блокирует все подключения (см. здесь), и перезагрузите компьютер
При использовании Avast или AVG убедитесь, что для сетевого профиля брандмауэра установлено значение «Частный», а не «Общий».
Если вы используете McAfee, Norton или любой другой антивирус, попробуйте отключить их или добавить исключение для Virtual Desktop Streamer 9.0007
Убедитесь, что на вашем ПК не установлено программное обеспечение VPN
Убедитесь, что в настройках маршрутизатора включена функция «Полноконусный NAT» или «Открытый NAT», если такая опция существует.
Если вы используете общедоступную сеть Wi-Fi в многоквартирном доме или офисе, это часто препятствует обмену данными между устройствами.
 Вам понадобится собственный выделенный маршрутизатор.
Вам понадобится собственный выделенный маршрутизатор.
Если вы пытаетесь подключиться к Shadow или другому облачному сервису:
Убедитесь, что в настройках маршрутизатора не настроен узел DMZ
Если ваш интернет-провайдер (Internet Service Provider) использует DS-Lite, вам необходимо переключиться на Dual Stack или IPV4
Если у вас есть двойной NAT с вашим интернет-провайдером, это может помешать вам подключиться. Обратитесь к своему интернет-провайдеру, чтобы получить общедоступный IPv4-адрес.
Пишет «Измерение пропускной способности», затем отключается
На рабочем столе должна появиться ошибка, сообщающая вам, в чем проблема. Обычно это происходит, когда:
У вас не установлены последние версии драйверов для GPU или iGPU. Если у вас есть ноутбук на базе Intel, убедитесь, что у вас установлены последние версии драйверов Intel.

У вас включен HDR/WCG в настройках дисплея
У вас есть VPN или антивирусное программное обеспечение, блокирующее подключения к вашему ПК
У вас установлены Avast, AVG или McAfee. Удалите их, так как они будут препятствовать правильной работе Virtual Desktop.
Я подключен, но вижу только черный экран
Убедитесь, что ваш монитор обнаружен Windows. Некоторые мониторы/телевизоры должны быть включены для обнаружения.
Установите все обновления Windows.
Если у вас ноутбук на базе Nvidia, щелкните правой кнопкой мыши рабочий стол и выберите «Панель управления Nvidia», затем «Управление параметрами 3D». Глобально установите предпочтительный графический процессор на «Высокопроизводительный процессор Nvidia» (см. здесь). Перезагрузите компьютер, как только это изменится.
Попробуйте отключить функцию ночного освещения Windows, HDR или удалить приложения, изменяющие цвет экрана, например F.
 Lux.
Lux.
Приложение Streamer не устанавливается или отказывается запускаться
Ваш антивирус может препятствовать установке/запуску приложения. Попробуйте добавить исключение для виртуального рабочего стола.
Я получаю сообщение о том, что мне необходимо установить пакет Media Feature, где его взять?
Я получаю прерывистую работу при потоковой передаче моего рабочего стола?
Убедитесь, что ваш компьютер подключен к маршрутизатору, а не по беспроводной сети. Вам потребуется как минимум маршрутизатор стандарта 802.11 AC, и он необходим для использования соединения на частоте 5 ГГц.
У меня черный экран при попытке посмотреть Netflix, Hulu или другой потоковый сервис?
Microsoft Edge, Internet Explorer, Chrome и некоторые приложения Магазина Windows имеют DRM, предотвращающее захват этих служб. Использование Firefox решает эту проблему.
У меня черный экран при запуске игр?
Убедитесь, что ваш компьютер подключен к маршрутизатору с помощью кабеля Ethernet, и что у вас установлены последние версии драйверов для графического процессора.

 5.exe.
5.exe. Вам понадобится собственный выделенный маршрутизатор.
Вам понадобится собственный выделенный маршрутизатор.
 Lux.
Lux.