Как установить большие часы на рабочий стол Windows 10
Автор Руслан Ошаров На чтение 3 мин. Опубликовано
Приветствую, уважаемые читатели и гости! Продолжаем разбирать полезные настройки ПК и Интернета. Сегодня покажем, как установить часы на рабочий стол в операционной системе Windows 10.
Дело в том, что по умолчанию в Windows 10 нет возможности установить часы на рабочем столе, а пользоваться цифровыми часами на панели задач не всегда удобно.
Поэтому, для установки часов мы будем использовать популярную программку Gadgets Revived. Программа имеет набор гаджетов для рабочего стола, и вы можете установить не только часы.
Набор гаджетов Gadgets Revived
- Часы
- Валюта
- Погода
- Календарь
- Головоломка
- Индикатор ЦП
- Новости веб-каналов
Установка и настройка часов на рабочем столе
Переходим по ссылке на официальный сайт https://gadgetsrevived.com/ и скачиваем архив по ссылке вида “Download the Desktop gadgets installer”
Теперь нужно распаковать архив. Наводим курсор мыши, кликаем правой кнопкой и выбираем архиватор 7 zip или тот, который у вас установлен, а затем распаковываем нажав “Extract Here” (извлечь здесь).
Далее запускаем щелчком мыши установочный файл.
Откроется окошко выбора языка. Жмём “Ок”
В следующем окне продолжаем установку “Далее”
В этом окне ничего не трогаем и жмём “Далее”
Затем “Установить”
Установка обычно происходит в течение нескольких секунд. После завершения жмём соответствующую кнопку.
Программа может сразу открыть окно с набором гаджетов, но если этого не произошло, жмём правой кнопкой на пустом месте рабочего стола и выбираем “Гаджеты”
Откроется набор гаджетов. Кликаем два раза по гаджету “Часы”
В правом верхнем углу монитора появятся часы. Вы можете перетащить их мышью в любое место, а так же настроить внешний вид нажав на иконку ключа или удалить нажав на крестик в углу.
Вы можете перетащить их мышью в любое место, а так же настроить внешний вид нажав на иконку ключа или удалить нажав на крестик в углу.
В настройках есть выбор из восьми вариантов часов. Листаете стрелками и выбираете подходящий вариант дизайна часов. Так же можете дать часам имя и выбрать часовой пояс или оставить показ текущего времени компьютера.
После настройки разместите часы в удобном месте, например, в правом нижнем углу монитора. Всё! Мы установили часы на рабочий стол.
Надеюсь, инструкция вам пригодилась. Если это так, поделитесь с друзьями, подписывайтесь на новости блога. До связи!
Установил(а) часы легко
66.67%
Были сложности, но часы уже на рабочем столе
0%
Инструкция не работает
33.33%
Проголосовало: 15
Мне нравится7Не нравится
Руслан Ошаров
Основатель и технический руководитель серии образовательных проектов Rosh School
Написать
3 полезных трюка с часами в Windows 10
Казалось бы, нет ничего более постоянного, чем часы в трее Windows. Они появились еще в версии 3.1 и почти не меняются уже больше 20 лет. Узнайте, как легко можно улучшить часы в Windows 10 и даже вернуть аналоговые со стрелками.
Выводим день недели
Выводить день недели может любой смартфон «из коробки», но вот компьютерам под управлением Windows в этом придется помочь. Нажмите Win+X и выберите Панель управления. Если там нет этого пункта, то поищите приложение в меню Пуск.
В разделе Часы и регион выбираем пункт Изменение форматов…
Отрегулируйте формат короткой даты через Дополнительные параметры.
Для отображения краткой формы дня недели используйте ddd.
Теперь в трее часы будут выглядеть так.
Часы в разных часовых поясах
Этот совет поможет тем, кто общается с клиентами и друзьями, живущими в других часовых поясах. На часах нажмите правую клавишу мыши и выберите Настройка даты и времени.
Выбираем в Сопутствующих параметрах пункт Часы для различных часовых поясов.
Указываем нужные дополнительные пояса.
Теперь часы в трее будут показывать время сразу в трех часовых поясах.
Эта настройка меняет и вид Календаря.
Возвращаем аналоговые часы со стрелками
Чтобы в Windows 10 вернуть привычный циферблат со стрелками, есть два способа.
Загрузить приложение
Скачать аналоговый циферблат можно в Microsoft Store. Их там много. Например, виджет Nightstand Analog Clock подойдет для темной темы оформления.
Размер окна виджета можно подогнать по месту и разместить рядом с треем.
Вернуть классику — гаджет для Рабочего стола
Несмотря на то, что разработчики Windows отказались от гаджетов на Рабочем столе, остаются энтузиасты, развивающие это направление. Например, на официальном сайте программы 8gadgetpack можно скачать целый набор таких мини программ.
После установки этого бесплатного приложения у вас будет полноценная панель с гаджетами.
Часы, погода, заметки, календари и еще три страницы подобных полезностей.
Как установить часы на рабочий стол Windows 10? Использование сторонних программ
Желаем мы этого или нет, но каждый человек в значительной степени зависит от времени. Современный ритм жизни заставляет торопиться и планировать распорядок дня, порой с точностью до 5-10 минут. Подобная ситуация заставляет постоянно следить за часами. Временем, встроенным в панель задач, пользоваться не всегда удобно. Гораздо лучше было бы видеть крупный виджет времени на начальном экране. Дальше мы расскажем несколько способов, как установить часы на рабочий стол Windows 10.
Как установить время на рабочий стол Windows 10?
К сожалению, установить цифровые и аналоговые часы на рабочий стол без использования дополнительных приложений не представляется возможным. То же самое справедливо и в отношении экрана блокировки (Screensaver). В режиме скринсейвер часы для Windows 10 нужно устанавливать отдельно при помощи программ. Разработчики отказались от виджетов, которые были в предыдущих версиях системы, в пользу панели плиток. Аргументом стала высокая вероятность заражения системы.
То же самое справедливо и в отношении экрана блокировки (Screensaver). В режиме скринсейвер часы для Windows 10 нужно устанавливать отдельно при помощи программ. Разработчики отказались от виджетов, которые были в предыдущих версиях системы, в пользу панели плиток. Аргументом стала высокая вероятность заражения системы.
Сейчас лучшая возможность добиться цели — скачать гаджет часы для Windows 10 от Gadgets Revived. Это самая популярная программа, позволяющая добавить в систему набор популярных виджетов. За несколько движений Gadgets Revived для Windows 10 позволяет установить на экран небольшую головоломку, слайды, календарь, индикатор загрузки процессора, погоду и аналоговые часы.
Как установить Гаджет Ревайвд на Windows 10:
- Переходим на официальную страницу приложения и нажимаем в конце страницы на ссылку с названием «Download…».
- Запускаем загруженный файл и следуем мастеру по установке.
- Теперь можем добавить на экран различные виджеты, их список доступен клика правой кнопкой мыши (ПКМ) по свободному месту рабочей области и выбрав «Гаджеты».
- Чтобы поставить электронные часы на рабочий стол, жмем на одноименную плитку «Часы» два раза.
Как настроить часы на Windows 10?
После того, как установить часы на экран монитора компьютера, рекомендуем настроить их. Приложение предлагает массу дизайнов для часов на заставку экрана Windows 10. Достаточно навести курсор и нажать на изображение гаечного ключа. Стрелочками под иконкой часов можем выбрать одно из понравившихся оформлений. Среди них есть как классические варианты, так и забавные: вроде игрушки или цветка.
Читайте также: Сбивается время и дата на ПК
В этом же окне можем выполнить дополнительную персонализацию. Так как включить секунды на часах Windows 10 реально, но сложно (нужно редактировать реестр), можем воспользоваться параметром «Показывать секундную стрелку» на странице настроек Gadgets Revived. Если нажмем ПКМ по виджету, можем настроить «Непрозрачность». Также приложение позволяет установить часы поверх всех окон Windows 10. Опция «Поверх остальных окон» доступна среди параметров виджета (ПКМ по нему).
Если нажмем ПКМ по виджету, можем настроить «Непрозрачность». Также приложение позволяет установить часы поверх всех окон Windows 10. Опция «Поверх остальных окон» доступна среди параметров виджета (ПКМ по нему).
Как включить виджеты в Windows 10?
Рассматриваемое приложение отличается функциональностью, в нем большой выбор виджетов. Однако, не все из них поставляются вместе с программой, часть нужно загружать отдельно. На примере часов сейчас рассмотрим общий принцип добавления разных виджетов из библиотеки.
Как установить время на Windows 10:
- Открываем оф. сайт разработчика и выбираем категорию «Clock» или просто переходим по этой ссылке.
- Листаем список в поисках подходящего оформления часов, как только найдем его, нажимаем на название.
- Листаем немного вниз, где увидим непримечательную кнопку «Download», нажимаем на нее.
- После скачивания дважды жмем на файл.
- В «Предупреждении системы безопасности» выбираем «Открыть».
Теперь на экране отобразятся еще одни часы. При желании таким образом можем выставить 5 или больше подобных виджетов.
Программа часы на рабочий стол Windows 10:
Выше рассмотрели самую популярную, но не единственную программу с набором виджетов. Лучшей альтернативой является утилита 8GadgetPack, у нее еще более обширный ассортимент программного обеспечения.
Читайте также: Как установить тему в Windows 10?
Как вывести время на экран компьютера через 8GadgetPack:
- Загружаем приложение 8GadgetPack.
- Разрешаем запуск и следуем подсказкам мастера установки.
- Кликаем ПКМ по рабочему столу и выбираем «Гаджеты».
- Ищем подходящий виджет из списка и дважды нажимаем по нему.
Это лучшие и самые безопасные способы, как можем поставить часы на экран. В силу больших рисков из-за установки других программ, их не можем рекомендовать нашим читателям. Да и особой необходимости нет, ведь перечисленные приложения справляются со своими задачами.
Да и особой необходимости нет, ведь перечисленные приложения справляются со своими задачами.
Андрей
Остались вопросы по теме?
Задать вопрос
Как в Windows 10 добавить часы на экран
Многие пользователи любят, когда на рабочем столе их персонального компьютера отображаются циферблат с текущим временем. Это было реализовано еще в Windows 7 в виде гаджетов. Однако, в новой операционной системе от Microsoft, по умолчанию такой возможности нет. Сегодня мы исправим это досадное недоразумение и расскажем, как в Windows 10 вывести часы на экран.
Скачиваем и устанавливаем программу
В новой операционной системе от Microsoft — Windows 10 нет штатного функционала для отображения часов на рабочем столе. Однако это легко реализовать, просто скачав стороннее приложение. Давайте подробнее разберемся, как это делается:
- Изначально скачиваем приложение по прямой ссылке с нашего сайта. Далее распаковываем архив и приступаем к установке программы.
- Когда процесс будет завершен жмем кнопку, обозначенную на скриншоте, не забыв установить галочку, отмеченную цифрой «1».
Панель с виджетами отобразится на вашем рабочем столе, и мы сможем перейти к их настройкам. Подробнее о том, как это делается, мы распишем в следующем разделе нашей статьи.
Запуск и настройка
Теперь давайте приступим в настройке наших часов на рабочем столе Windows 10:
- Изначально необходимо закрыть боковую панель, конечно же, если она вам не нужна. Для этого кликаем правой кнопкой мыши и в контекстном меню выбираем пункт «Закрыть».
- В результате боковая панель исчезнет гаджеты начнутся отображаться прямо на рабочем столе. Мы можем перетаскивать их куда угодно, просто зажав левой кнопкой мыши.
- Если навести на один из гаджетов указатель мыши, то мы увидим появившийся элемент управления:
- закрыть гаджет;
- кнопка увеличения;
- настройки;
- кнопка перетаскивания.

Мнение эксперта
Дарья Ступникова
Специалист по WEB-программированию и компьютерным системам. Редактор PHP/HTML/CSS сайта os-helper.ru.
Спросить у Дарьи
При этом у разных виджетов могут быть разные кнопки управления. Все зависит от функционала того или другого приложения.
- Давайте зайдем в настройки, к примеру, часов и посмотрим, что там есть. Для этого наводим указатель мышки на наш будильник и из появившегося меню выбираем иконку с изображением ключа. Присутствует всего восемь тем оформления, менять которые можно при помощи стрелок, отмеченных на скриншоте.
- Также можно отдельно включить секундную стрелку, выбрать часовой пояс для отображения времени и задать имя часов. Для того чтобы все изменения вступили в силу необходимо обязательно нажать кнопку «ОК».
У других гаджетов будут, соответственно, другие настройки. Однако, так как интерфейс приложения полностью русифицирован, разобраться с ними не составит труда.
Достоинством приложения, которое мы только что установили, выступает тот факт, что тут есть не только часы для рабочего стола Windows 10, а и множество других гаджетов. Например: календарь, индикатор загруженности центрального процессора, ссылки для быстрого запуска программ, заметки, несколько видов погоды, кнопки управления операционной системы, дата и время, информация о накопителях, радио и огромное количество других вариантов. Для того чтобы запустить меню с гаджетами вы просто должны сделать левый клик по пустому месту рабочего стола Windows 10 и в появившемся контекстном меню выбрать отмеченный на скриншоте пункт.
В результате откроется еще одно небольшое окошко, в котором будут перечислены все доступные для нас гаджеты. Для того чтобы добавить какой-нибудь из них на рабочий стол Windows 10, мы просто перетаскиваем объект левой кнопкой мыши. Также присутствует удобный поиск по имеющемуся содержимому и стрелки, для перехода к следующему экрану.
Если мы нажмем на ссылку с надписью «Показать подробности», откроется дополнительное пространство, в котором можно увидеть название виджета, его версию и короткое описание.
Видеоинструкция
Для наглядности мы также подготовили обучающее видео, которое поможет лучше понять тему. Обязательно досмотрите ролик до конца и, возможно, саму статью читать уже не придется.
Подводим итоги
Теперь, когда на вашем рабочем столе появились настоящие часы, да еще и с возможностью смены темы оформления, мы можем заканчивать свою статью. Если же у вас возникнут какие-либо вопросы, задавайте их нам, воспользовавшись формой комментирования.
Виджеты на Рабочий стол Windows 10, гаджет часы
Пользователи компьютеров, которые перешли с Windows 7 на Windows 10 или купили персональный компьютер с предустановленной десяткой, часто задаются вопросом — куда пропали виджеты. Ответить на этот вопрос совсем несложно. Начиная с Windows 8, компания больше не использует в своих операционных системах виджеты.
Для многих пользователей, которые привыкли к виджетам, это довольно неприятная новость. Но не стоит расстраиваться. В этом материале мы опишем процесс возвращения гаджетов в операционной системе Windows 10 на место. Для примера восстановления виджетов мы воспользуемся бесплатными программами Gadgets Revived и 8GadgetPack, установку и работу которых мы рассмотрим в новой операционной системе Windows 10 Pro.
Возвращаем виджеты с помощью утилиты Gadgets Revived
Программа Gadgets Revived является абсолютно бесплатной.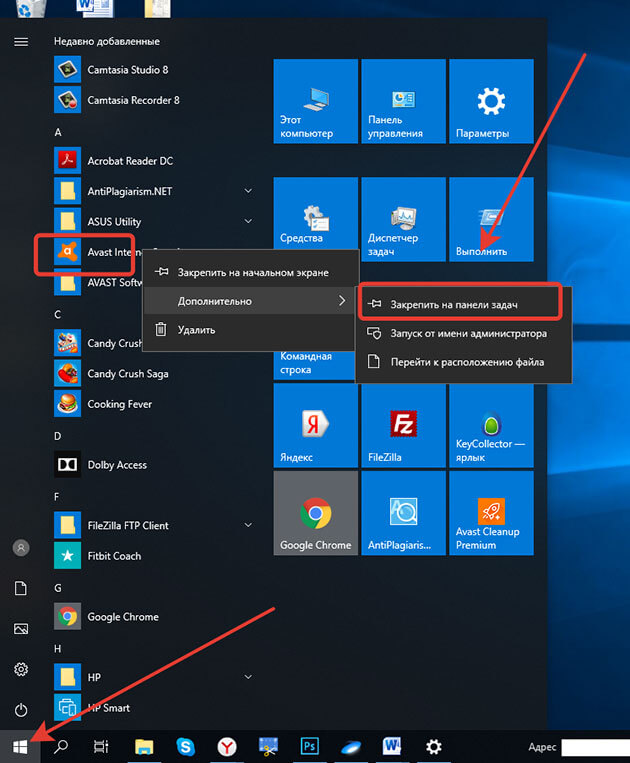 Загрузить утилиту можно с ее официального сайта http://gadgetsrevived.com. После загрузки инсталлятора можно приступать к непосредственной установке. Запустив инсталлятор, перед нами появится окно, где нам предложат выбрать язык установки.
Загрузить утилиту можно с ее официального сайта http://gadgetsrevived.com. После загрузки инсталлятора можно приступать к непосредственной установке. Запустив инсталлятор, перед нами появится окно, где нам предложат выбрать язык установки.
Выберем язык и продолжим, после чего попадем в стартовое окно инсталлятора. В стартовом окне нажмем кнопку Далее > и переместимся в окно выбора языков.
По умолчанию у нас уже стоит русский язык, поэтому продолжаем установку.
В появившемся окне нам необходимо нажать кнопку Установить, после чего начнется установка программы. Завершив установку, инсталлятор выведет последнее окно, в котором мы нажмем кнопку Завершить.
Теперь можно приступать к установке виджетов. Для этого перейдите на Рабочий стол и кликните по нему правой кнопкой мыши. В появившемся контекстном меню выберите пункт «Гаджеты».
Должно появится окно с виджетами, которые были предустановлены в семерку.
Чтобы добавить гаджеты на Рабочий стол, просто перетяните необходимый на него. Например, так выглядит перетянутый виджет «Часы» на Рабочем столе.
Из обзора утилиты Gadgets Revived видно, что она практически полностью копирует внешний вид и функционал встроенных виджетов в семерке. Например, гаджет часы имеет аналогичные настройки гаджетов Windows 7.
Если вам недостаточно предустановленных гаджетов, вы можете найти сотни новых гаджетов на главной странице http://gadgetsrevived.com.
Для установки понравившегося гаджета, его достаточно загрузить с официального сайта. После этого открыть скачанный файл и в появившемся окне нажать кнопку Установить.
Например, так выглядят установленные красивые часы Ferrari Clock на Рабочем столе.
Загрузить этот виджет часов можно на странице http://gadgetsrevived.com/1279.
Возвращаем виджеты с помощью программы 8GadgetPack
Еще одной интересной утилитой является 8GadgetPack.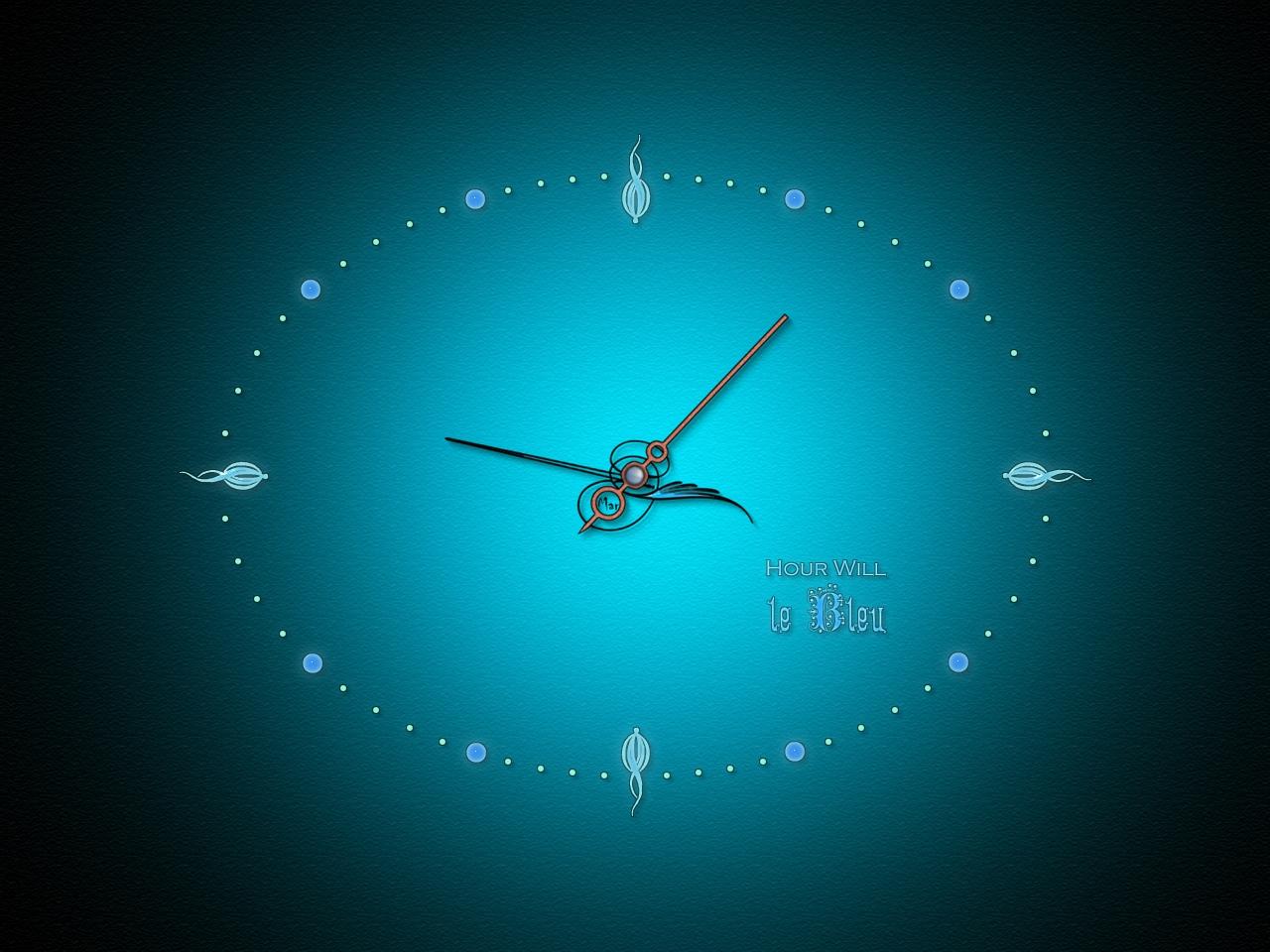 Утилита также является бесплатной и загрузить ее можно с официального сайта http://8gadgetpack.net. После запуска установочного файла, мы попадем в стартовое окно установщика.
Утилита также является бесплатной и загрузить ее можно с официального сайта http://8gadgetpack.net. После запуска установочного файла, мы попадем в стартовое окно установщика.
Нажимаем кнопку Install, после чего начнется установка 8GadgetPack в Windows 10. На завершающем этапе установки появится последнее окно, в котором надо нажать кнопку Finish.
Установив 8GadgetPack, можно приступать к использованию гаджетов. Для этого также переходим на Рабочий стол и кликаем по нему правой кнопкой мыши. В появившемся контекстном меню выберем тот же пункт «Гаджеты».
Должна открыться утилита 8GadgetPack с набором гаджетов, которая своим видом напоминает предыдущую утилиту, но слегка отличается.
Главным отличием 8GadgetPack от Gadgets Revived является то, что в первую уже добавлены все гаджеты, и их не нужно скачивать отдельно. В 8GadgetPack включено больше пятидесяти приложений и с каждой новой версией этот список расширяется. Для установки гаджетов их так же, как и в Gadgets Revived, нужно перетягивать на Рабочий стол. Например, на изображении ниже показан перетянутый гаджет «Цифровые часы».
Если нажать комбинацию из клавиш Win + Q, чтобы вызвать поиск приложений в Windows 10 и набрать в нем «8GadgetPack Tools», то мы сможем открыть меню дополнительных настроек.
Единственным неприятным моментом будет то, что меню будет на английском языке. Чтобы нашим читателям было легче разобраться с этим меню, мы подписали каждый пункт на русском языке на изображении ниже.
Подводим итоги
Неизвестно по какой причине разработчики убрали виджеты с новых операционных систем Windows. Возможно, это решение было принято из-за их небольшой популярности. Но каким бы ни было их решение, все-таки виджеты пользуются популярностью у многих пользователей, поскольку они помогают узнавать различную информацию прямо с экрана Рабочего стола.
Благодаря таким утилитам, как 8GadgetPack и Gadgets Revived, пользователи операционной системы Windows 10 смогут пользоваться виджетами, к которым они привыкли в семерке. А мы в свою очередь надеемся, что подробный обзор программ 8GadgetPack и Gadgets Revived поможет нашим читателям установить себе виджеты на Windows 10. Также хочется отметить, что в 2016 году Microsoft обещает выпустить два крупных обновления, возможно, в них они добавят поддержку гаджетов или найдут им альтернативу.
Видео по теме
можно ли установить круглые аналоговые, а также красивые и большие на весь монитор для хранителя экрана
Пользователи Windows 10, перешедшие на неё с Windows 7, удивились исчезновению панели с гаджетами. Вроде бы операционная система улучшается, обрастает функционалом, но такая полезная вещь из неё удалена. Вернуть поддержку виджетов в «Десятке» может ряд приложений. Рассмотрим, как установить виджет часов для Windows 10 и вывести его на рабочий стол.
8GadgetPack
Свободно-распространяемое приложение, отчасти коряво переведённое на русский язык, что не мешает пользоваться им. Его весомое преимущество перед аналогами – наличие обширной встроенной библиотеки гаджетов, состоящей из более, чем 50 элементов.
Большее разнообразие ждет вас на сторонних ресурсах. Главное, чтобы файлы имели расширение «.gadget». Дополнительная информация: как добавить виджеты температуры процессора и видеокарты, а также погоды.
1. Загрузите программу и проведите её установку на компьютер. https://8gadgetpack.net.
2. После запуска кликните правой клавишей на появившейся в правой части на экране панели и выберите «Добавить гаджет…».
3. Выберите цифровые или аналоговые стрелочные часы из нескольких предложенных вариантов и кликните «Добавить».
4. После появления элемента на панели его можно переместить в удобное место рабочего стола, разместить поверх всех активных окон, где он не будет мешать, и настроить. Под настройками подразумевается:
- выбор из восьми вариантов оформления;
- указание названия элемента;
- выбор часового пояса для отображения времени в нём;
- активация или отключение отображения секундной стрелки.
5. После внесение изменений кликните «ОК» для применения новых настроек.
Название часов отобразится под центром вращения стрелок.
Для установки иного гаджета через 8GadgetPack:
- скачайте его в архиве с доверенного источника;
- распакуйте в удобное место;
- запустите файл и разрешите его добавление в библиотеку программы.
Теперь он появился в списке.
Gadgets Revived
Программа является аналогом – точной копией с парой опций в настройках – предыдущей. Также имеет менеджер окон. После его активации миниатюры открытых окошек отображаются на всплывающей панели с виджетами.
Работа с приложением осуществляется точно так, как и с 8GadgetPack. В отличие от последней, к ней предлагается скачать дополнительные гаджеты на официальном сайте. По ссылке https://gadgetsrevived.com/category/clock/ можете загрузить виджеты часов. Красивые, разнообразные и с большим количеством настроек.
Еще разнообразнее выбор больших во весь экран часов на отечественном ресурсе http://wingdt.com/timedate/, но для их использования нужно установить программу с гаджетами «xWidget».
Ярлык для запуска отсутствует в Пуске, и новички после выхода из программы начинают нервничать. Вызвать приложение повторно можно через контекстное меню на рабочем столе.
Несмотря на удаление гаджетов с Windows 10 как бы в целях безопасности (ещё ни одна операционная система так не шпионила за пользователями, как «Десятка»), вернуть их поддержку помогут сторонние решения.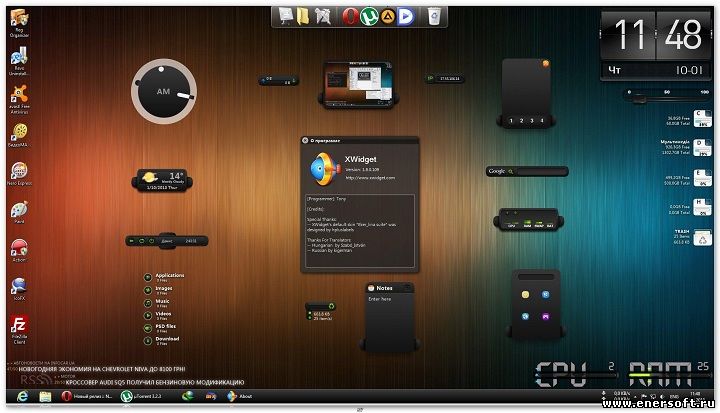 А, благодаря армии поклонников, библиотека виджетов постоянно пополняется новыми экземплярами.
А, благодаря армии поклонников, библиотека виджетов постоянно пополняется новыми экземплярами.
Программа часы на рабочий стол windows 10. Часы для рабочего стола
Категория гаджетов цифровые часы для Windows 7 и 8 предлагает пользователю установить на рабочий стол компьютера гаджет-часы. Если вы не являетесь поклонником классики, а наоборот предпочитаете все в стиле Hi-Tech, тогда гаджет цифровых часов для рабочего стола — это то что вам нужно. Компактные и большого размера, а также разные по стилю оформления и цвету, гаджеты часов удовлетворят вкусовые предпочтения даже самых привередливых пользователей.
Для тех, кто не является приверженцем традиционных аналоговых циферблатов, мы готовы предложить актуальное решение – цифровые часы на рабочий стол Windows 7. Крупные отчетливые цифры, приятные цвета, четкие формы, возможность устанавливать 12-часовой или 24-часовой формат по желанию пользователя – эти и многие другие удобные и приятные опции заключены в мини-приложениях для седьмой версии ОС Виндовс, которые мы собрали для вас в нашем виртуальном каталоге.
Изучив ассортимент предложений, вы можете подобрать виджет, который будет максимально отвечать вашим целям, интересам и предпочтениям:
компактный или большого размера, цифры на котором можно видеть с значительного расстояния;
яркий или выполненный в сдержанной цветовой гамме;
классический или исполненный в оригинальном дизайнерском формате, например, в виде штрих-кода, цифры на котором означают время;
показывающий время с точностью до минут или секунд;
с указанием даты и без нее;
монофункциональный или дополненный другими комфортными и нужными опциями.
На последней разновидности следует остановиться более подробно. Так, например, решив часы на рабочий стол Windows 7 скачать на нашем сайте, вы получаете возможность выбрать мини-приложение с информацией:
о погоде;
о степени загрузки процессора и оперативной памяти;
о стабильности Wi- Fi соединения;
о времени работы компьютерного устройства с момента последнего включения и других данных.
Для продвинутых полиглотов мы предлагаем часы Windows с поддержкой нескольких языков – английского, немецкого, русского. Для любителей постоянно менять картинки на рабочем столе – гаджеты с несколькими циферблатами разного дизайна. Для тех, кто все еще никак не может определиться с собственными предпочтениями, мы выбрали программы, в которых присутствуют одновременно и цифровые, и аналоговые часы. А тем, в чьей жизни всегда есть место юмору, рекомендуем обратить внимание на забавные циферблаты, при одном взгляде на которые вы не сможете сдержать улыбки.
Некоторые виджеты имеют в своем активе , будильник, календарь и другие опции, которые сделают ваш ритм и образ жизни более упорядоченным, комфортным, приятным и удобным, совместив в себе функции нескольких приборов и приспособлений.
Кроме того, наши гаджеты просты в установке и управлении, при необходимости – легко удаляются с десктопа и заменяются новыми, занимают совсем немного места, не дестабилизируют работу компьютерного устройства, эстетичны и симпатичны, изысканны и элегантны.
Часы на рабочий стол Windows 7: цена вопроса
Большинство пользователей, наткнувшись в сети на интересную или даже нужную программу, думает примерно так: «Мне бы она не помешала, но платить деньги за это я не готов». Так вот, спешим вам сообщить: на нашем сайте часы на рабочий стол Windows 7 скачать можно совершенно бесплатно, не регистрируясь, не отправляя ваши личные данные и не тратя времени на ожидание СМС-сообщения.
В каталоге раздела представлены полноценные и адаптированные под требования и пожелания большинства пользователей, современные и стильные часы для Windows 7, причем, скачивать их можно в любом количестве. Вы можете загрузить в память своего компьютера хоть три десятка мини-приложений – по одному на каждый день месяца, и менять их ежедневно. Тогда ваш рабочий стол будет каждое утро радовать вас чем-то свежим и непривычным.
А можете подобрать одни-единственные часы на рабочий стол Windows 7, скачать гаджет непосредственно из нашего онлайн каталога и пользоваться им до тех пор, пока не наскучит. А затем опять вернуться к нам за обновкой.
А затем опять вернуться к нам за обновкой.
Помимо цифровых часов, на сайте представлен обширный ассортимент других программ и приложений с разными функциями и возможностями, который, к тому же, регулярно обновляется, пополняется и структурируется. Здесь вы найдете новостного, развлекательного, познавательного, музыкального, информационного и других направлений. Именно эти небольшие и несложные в инсталляции и эксплуатации утилиты смогут превратить работу с вашим электронным устройством из надоевшей повседневной рутины в незабываемое удовольствие, сделать ее не только приятной и комфортной, но и максимально эффективной и результативной.
Заходите в любое удобное время – мы всегда рады вас видеть и окажем любую посильную помощь в выборе и получении необходимого или просто понравившегося вам гаджета. А если цифровые часы для Windows 7, которые вы скачали с нашего сайта, полностью оправдали ваши надежды и ожидания, не забудьте оставить отзыв – нам это будет приятно, к тому же, позволит внести нужные коррективы в работу ресурса.
Что-то давно я Вам не писал про компьютерные индикаторы времени
, поэтому специально для сегодняшнего обзора отыскал в сети Интернет хорошие бесплатные цифровые часы на рабочий стол компьютера — Digital Clock 4.
Мало того, что эти хронометры позволят Вам легко сменить свой цвет, шрифт, скин, размер, расположение на экране.., так они ещё имеют встроенный будильник
, напоминалку
, выключатель компьютера по времени
, планировщик, ежечасный сигнал… ёлки-палки
, да у них даже есть «корочка» мастера спорта по плаванью!
Сразу хочу уточнить — Digital Clock 4 отображаются именно на рабочем столе
компьютера, а не . Все изображения часов на заглавной картинке статьи — это скриншоты
реальных скинов из описываемой программы.
Итак, установку часиков в компьютер описывать нет смысла — она абсолютно понятна и проста (всего пара кликов). «Подводных камней» в виде малозаметных галок
на установку «полезного» дополнительного софта нет.
Единственная «непонятка» появляется сразу после установки часов — уведомление про ошибку обновления…
Просто не обращайте на него внимания.
Давайте настроим свои новые цифровые часы на рабочем столе компьютера — по значку в трее кликаем правой кнопкой мыши и в появившемся контекстном меню переходим в «Настройки»…
Ползунками тут можно выставить непрозрачность
часов и их размер. Галками включаем прозрачность для мыши, мигание разделителя и закрепляем их постоянно на переднем плане
.
Вы можете использовать стиль часов из встроенной коллекции…
…или выбрав красивый шрифт, поиграть с размером и цветом…
Кстати, кроме кучи стилей, в программе есть неимоверное количество готовых текстур…
«Живут» они под кнопочкой с тремя точками, что напротив «изображение» в «тип текстуры».
Помните, я Вам описывал заставку «Часы из травы»
— вот Вам почти такие же часики на рабочий стол…
Во втором разделе настроек часов можно установить их в автозагрузку системы
, выбрать формат времени, поменять расстояние между цифрами и включить автообновление программы.
Третий раздел — «вкусные» плагины (дополнения) для наших часов на рабочем столе компьютера…
Тут есть будильник с напоминалкой…
Пытался указать адрес плейлиста для онлайн-радио
в строке «поток», но «не взлетело» почему-то 🙁 …
Сигнал из локального файла чудно сработал…
Если заметили, при включенном будильнике меняется вид значка в трее.
Плагином можно включить отображение даты…
…активировать таймер выключения компьютера…
…прикрепить заметку на рабочий стол…
Кто соскучился по старым бабушкиным часам с ежечасным боем на всю квартиру — есть плагин «Сигнал каждый час». Тут же включается и плавающий режим часов с планировщиком, меняется цвет значка в трее, активируется переменная прозрачность.
Лично я нашёл применение этим часам — вместо лишнего прожорливого дополнения в браузер
, просто подогнал размер и положение на экране монитора…
Инструкция
Значок «часы» имеется во всех версиях операционной системы Windows. Стандартный, он не всегда удобен для просмотра, особенно в том случае, если у пользователя проблемы со зрением. Но в любой момент вы можете установить понравившуюся вам картинку с изображением часов. Возможности Windows позволяют это сделать в течение нескольких секунд. Особенно удобна в этом плане седьмая версия операционной системы.
Стандартный, он не всегда удобен для просмотра, особенно в том случае, если у пользователя проблемы со зрением. Но в любой момент вы можете установить понравившуюся вам картинку с изображением часов. Возможности Windows позволяют это сделать в течение нескольких секунд. Особенно удобна в этом плане седьмая версия операционной системы.
Примечательность Windows 7 заключается в том, что в ее настройках уже имеется небольшой запас разнообразных приложений-гаджетов с изображением часов. Чтобы их установить на компьютер, необходимо кликнуть правой кнопкой в любом месте на рабочем столе. Затем в открывшемся окне выберите пункт «Гаджеты». Откройте его и перейдите к разделу «Часы», дважды кликнув по соответствующему значку.
После этого на вашем рабочем столе появится дополнительный значок с изображением часов. Если установленный по умолчанию вариант картинки вас не устраивает, замените его на более подходящий. Для этого подведите мышку к изображению часов, кликните по появившемуся справа гаечному ключу и перейдите в раздел «Параметры». Здесь вы сможете установить основные настройки данного элемента и сменить картинку. Для этого нажмите по очереди на боковые стрелки в окне гаджета и выберите понравившееся изображение.
Если представленные Windows 7 варианты вас не устраивают, можете воспользоваться поиском в сети на русифицированном сайте Microsoft или на любом другом интернет-сервисе. Например, очень много полезных программ, в том числе и для установки на рабочий стол изображения часов, размещено на сайте Softportal. Откройте страницу по нижеуказанному адресу, выберите понравившееся вам приложение, скачайте и установите его на свой компьютер. Запустите программу и пользуйтесь.
Видео по теме
Источники:
- Softportal
- установить часы на рабочий стол
В наше время создано много разнообразных моделей часов. Возможно, некоторых пугает то, как работают те или иные механизмы настолько, что даже в них проблема. Но все часы сейчас работают примерно по одному принципу. Пока они классифицируются в основном на два вида – механические и электронные. Вспомним, как устанавливать время на таких часах.
Инструкция
Механические:
На механических часах всегда есть специальное «колесико», при помощи которого устанавливается . Если это ручные механические часы, то его немного вытащить и крутить стрелки по ходу часовой стрелки до тех цифр, которые вам нужны. Если часы показывают секунды, то поставить более точно время можно при помощи или телевизора, то есть синхронизировать свои часы с часами радиостанции, для этого нужно дождаться объявления . После того, как нужное время было выбрано, «колесико» нужно вставить обратно точно в момент передачи сигнала времени.
Электронные:
Многим кажется, что установить время на электронных часах – это как разобраться в компьютере. На самом деле на таких устройствах есть специальное меню и в нем можно установить время. Всего лишь нужно кнопку, которая отвечает за время, и нажать ее, следуя инструкции от . Обычно нажатия кнопки, которая отвечает за время, цифры начинают мигать, тогда пора начинать. Нужно нажимать кнопочку, а цифры будут последовательно сменять друг друга, установите время и снова нажмите специальную кнопочку (смотрите в инструкции), зафиксировать его.
Инструкция
Потяните колесико на себя до легкого щелчка. Не прилагайте усилий, все делайте аккуратно.
Вращая колесико, выставьте точное время.
Загоните колесико обратно в паз, легко нажав на него. Не сместите стрелки.
При необходимости заведите часовой механизм. Для этого быстро и аккуратно покрутите все то же колесико в бое стороны, при этом извлекать его из паза не нужно. Обратите внимание на то, что заводить нужно не до полной растяжки пружины, достаточно 6 – 8 неполных оборотов.
У обычных электронных часов стандартно две кнопки: кнопка вызова меню и кнопка изменения состояния. Нажмите одну кнопку — начинает мигать число, выражающее часы. Второй кнопкой увеличивайте/уменьшайте это значение.
Если на ваших часах кнопок больше, воспользуйтесь инструкцией. Но скорее всего, две из них будут для вызова меню и изменения значения, а остальные, например, для вызова , месяца и года (которые можно тоже изменить), для запуска секундомера и прочее.
Опять же, если на есть инструкция, вы сможете настроить все доступные опции.
Обратите внимание
Mode — переключает в секундомер — потом в будильник… … в режиме будильника Start — прибавляет единицу к счетчику, Reset — переключает счетчики между часами — минутами… Mode — опять возвращает в режим часов…
Полезный совет
Дата настраивается аналогично времени, а секундомер чаще всего в настройках не нуждается. Существуют электронные часы, которые имеют целый ряд дополнительных функций. Для того чтобы определиться с ними, необходимо сначала разобраться, как настроить дату на часах и время а потом уже разбираться с остальными функциями.
Источники:
- как настроить электронные наручные часы
Многие пользователи персональных компьютеров задумываются о выводе часов на рабочий стол, т.к. смотреть время на часах небольшого размера, которые находятся в системном лотке, как минимум неудобно. К тому же, проходя мимо компьютера и взглянув на монитор можно узнать, сколько сейчас времени.
Вам понадобится
- Программное обеспечение «Настольный хронометр».
Инструкция
Если вы используете операционные системы Windows Vista или Windows Seven, можно воспользоваться часами, которые есть в библиотеке гаджетов. Для вызова этой панели нажмите правой кнопкой на свободном месте рабочего стола, в открывшемся окне выберите гаджет «Часы
». Чтобы разместить часы на рабочем столе нажмите правой кнопкой мыши на циферблате часов и выберите пункт «Добавить. Также эти часы можно просто перетащить на рабочий стол, захватив их левой кнопкой мыши.
Как только на рабочем столе появятся долгожданные часы, их можно настроить. В составе этого гаджета есть 8 вариантов отображения часов, можно выбрать часы с секундной стрелкой. Измените настройки отображения циферблата по своему усмотрению. Вы можете разместить несколько часов на своем рабочем столе и дать им разные названия, к примеру, «Лондон», «Париж» и «Нью-Йорк». Убрать изображение часов с рабочего стола можно аналогично: откройте библиотеку гаджетов и перенесите его обратно.
Если вы работаете с операционной системой Windows XP или другими системами, которые вышли значительно раньше Windows XP, попробуйте создать креативные часы при помощи программы «Настольный хронометр». У этой утилиты следующий принцип работы: вместо привычных часов вы получаете нестандартное отображение аналоговых часов на рабочем столе (ярлыки рабочего стола группируются в стрелки). Таким образом, вы получаете часы, состоящие из ярлыков.
После запуска программы откроется главное окно, перейдите к вкладке «Хронометр» и нажмите кнопку «Включить». На рабочем столе заработают часы, которые будут сопровождаться ходиков. Конечно, привычное расположение ярлыков будет сбито, но в этом и заключается креативность этой программы.
В настройках программы можно выставить свои значения, т.к. у одного пользователя количество ярлыков будет меньшее, а у другого пользователя их может быть в два раза больше.
Видео по теме
Любые часы могут остановиться — механические и кварцевые, и электронные. А сориентироваться по небесным светилам можно не всегда, да и то лишь приблизительно. Итак, как же можно поточнее узнать, сколько ?
Вам понадобится
- — телефон;
- — компьютер или коммуникатор;
- — интернет-подключение;
- — радиоприемник или телевизор.
Инструкция
Позвоните по стационарному телефону в службу точного времени вашего города. Информацию вам сообщит автоответчик. Услуга бесплатная и доступна . Номер данного сервиса можно посмотреть в телефонном справочнике. Сделать вызов на этот номер можно также и телефона. В этом случае соединение будет оплачиваться в соответствии с вашим тарифным планом.
Сделайте звонок кому-нибудь из знакомых (если телефонной службы у вас нет или вы не захотели туда ). Извинитесь, вкратце объясните свою ситуацию и спросите, который час. Если вы будете вести себя корректно, ваш знакомый охотно сообщит вам информацию бесплатно. Минус данного способа в том, что полученная информация часто оказывается приблизительной. К тому, же нежелательно задавать такие вопросы в ночную пору. Разбуженным людям свойственно в ярости преувеличивать, да и дружбе может наступить конец.
Установите интернет-соединение. Зайдите на любой сайт, демонстрирующий точное время
. На подобных сайтах можно узнать текущее время
не только в вашей местности, но и в любом другом городе. Для этого достаточно ввести наименование интересующего вас населенного пункта в поле для запроса.
Включите радиоприемник. Большинство радиостанций регулярно информирует своих слушателей о текущем времени с различной степенью точности. Если степень точности выбранной вас не устраивает, переключитесь на другую волну.
Включите телевизор. Телевизионные заставки, показывающие точное время
, как правило, предваряют новостные выпуски. Но также и телеканалы, демонстрирующие информеры с точным текущим временем постоянно. Поищите их в эфире.
Выйдите из квартиры на улицу и поинтересуйтесь, который сейчас час, у кого-нибудь из прохожих. Ведите себя предельно вежливо и доброжелательно. Получив ответ, поблагодарите . Информация может оказаться как точной, так и нет.
Зайдите домой к кому-нибудь из знакомых и узнайте текущее время
у них, если прохожих вы не встретили или просто боитесь с незнакомцами. Данный метод безопасен в подходящее для визитов время
суток. В ночную пору подобное обращение может закончиться плачевно. Разбуженный человек текущее время
вам наверняка сообщит, но весьма приблизительно. При этом не исключена возможность грубой физической силы.
Видео по теме
Источники:
- Яндекс. Время в 2018
На московское время
ориентируются все регионы. Географически оно расположено в третьем часовом поясе от Гринвича. В связи с растянутостью нашей страны с запада на восток все регионы разделены на 9 часовых поясов: калининградский, московский, екатеринбургский, омский, красноярский, иркутский, якутский, Владивостокский и магаданский.
Инструкция
До 2011 года осуществлялся переход на зимнее время
. Сейчас он упразднен, и на всей территории страны весь год одно и то же время
. Если вы отправляетесь в дальнее путешествие по бескрайним просторам нашей , позаботьтесь о том, чтобы при пересечении поясов переводить стрелки часов. Тогда вы не запутаетесь и везде будете успевать во время
.
Включите любую радиостанцию, например, «Маяк». На ней ежечасно сообщается точное время
по Москве. Если вы живете в отдаленной нашей страны, узнайте какой именно у вас часовой пояс. Далее осуществите примитивные арифметические действия, и вы сможете с легкостью узнать какое сейчас время
в Москве.
Знание точного позволит вам вовремя
приходить на различные заседания и деловые встречи, что, безусловно, положительно скажется на вашей репутации. Всегда с собой носите часы. Они не только будут вас информировать о текущем времени, но и придадут вашему внешнему виду больше солидности и уверенности. Ни в коем случае прилюдно не используйте мобильный для того, чтобы узнать, сейчас времени. Это у некоторых может о вас негативное впечатление, которое потом будет крайне сложно изменить.
Каждый вечер на всех центральных телеканалах выходят итоговые . В самом начале выпуска, увидев графическую заставку в виде часов, можно узнать точное московское время
. Если вы хотите узнать точное время
, синхронизируйте часы на своем персональном компьютере с сервером в интернете. Тогда в любое время
дня и ночи, просто включив компьютер, вы сразу же сможете узнать время
по Москве.
Источники:
- как узнать сколько сейчас времени
Панель задач на «Рабочем столе» помогает ускорить обращение пользователя к различным ресурсам компьютера. Кроме того, она достаточно информативна. Разработчики предусмотрели множество потребностей, которые могут возникнуть в процессе работы. Наряду с другими значками в области уведомлений на панели задач находятся часы. Если они работают не так, как хотелось бы, исправить отображение времени можно за несколько шагов.
Инструкция
Если вы не видите часы на панели задач, настройте их отображение. Через меню «Пуск» вызовите «Панель управления», в категории «Оформление и темы» выберите значок «Панель задач и меню Пуск». Другой способ: кликните правой кнопкой мыши в любом свободном месте панели задач и выберите в выпадающем меню пункт «Свойства». Откроется новое диалоговое окно.
В открывшемся диалоговом окне перейдите на вкладку «Панель задач» и установите маркер в поле «Отображать часы» в группе «Область уведомлений». Нажмите на кнопку «Применить», чтобы новые настройки вступили в силу, и закройте окно свойств панели задач, нажав на кнопку ОК или значок [х] в правом верхнем углу окна.
Вызовите компонент «Дата и время
». Для этого кликните дважды левой кнопкой мыши по значку часов в области уведомлений на панели задач. Другой вариант: через меню «Пуск» откройте «Панель управления» и выберите в категории «Дата, время
, язык и региональные стандарты» значок «Дата и время
», кликнув по нему левой кнопкой мыши.
Чтобы исправить время
, отображающееся на циферблате, в окне «Свойства: Дата и время
» откройте вкладку «Дата и время
». В правой части окна выделите, кликнув дважды левой кнопкой мыши, поле часов, минут или секунд и введите нужное вам значение. Нажмите на кнопку «Применить».
Чтобы часы на вашем компьютере сверялись с тем временем, которое отображается в интернете, перейдите на вкладку «Время Интернета». В поле «Выполнять синхронизацию с сервером времени в Интернете» установите маркер. Выберите сервер, со временем которого должен сверяться ваш компьютер, и нажмите на кнопку «Обновить сейчас».
Дождитесь завершения операции по синхронизации. Если она прошла успешно, раз в неделю время
на часах вашего компьютера будет сверяться со временем в интернете. Синхронизация возможна только в тех случаях, когда ваш компьютер подключен к сети интернет.
На вкладке «Часовой пояс» с помощью выпадающего списка укажите свой часовой пояс. Данные в выпадающем списке ориентированы на GTM (Greenwich Mean Time), то есть на время
меридиана, проходящего там, где раньше располагалась Гринвичская королевская обсерватория. После выбора нужного часового пояса нажмите на кнопку «Применить».
На этой же вкладке обратите внимание на поле «Автоматический переход на летнее время
и обратно». Маркер в указанном поле позволяет компьютеру самостоятельно добавлять к текущему времени один час (или вычитать его) в определенные дни года. С тех пор, как на территории Российской Федерации переход на летнее время
был отменен, нужда в данной функции отпала. Снимите маркер с поля и нажмите на кнопку «Применить».
Операционная система Windows снабжена функцией показа времени и даты. В нижнем правом углу рабочего стола можно увидеть эти параметры. Если по какой-либо причине компьютер показывает неверное время
, необходимо настроить часы.
Вам понадобится
- — компьютер;
- — доступ в интернет.
Инструкция
В появившемся окошке установите правильный год и месяц, пользуясь выпадающими списками вкладки «Дата и время
». Данную вкладку можно открыть в окне настроек. Выберите в таблице дней недели сегодняшнее число, щелкнув по нему левой кнопкой мыши.
В поле установки времени выделите показатель минут в правой секции («Время») данной вкладки. Установите точное число минут, пользуясь клавишами навигации ( вверх и вниз). Можно также вводить нужные цифры с клавиатуры или щелкать стрелками справа от поля ввода. Установите таким же образом правильное число секунд и часов.
Если ваш компьютер входит в домен в локальной сети, его часы могут синхронизироваться со временем сервера данного домена. Тогда вкладка «Время интернета» окажется в панели настроек свойств даты и времени. Если вкладка доступна, перейдите по ней для синхронизации часов компьютера со временем сервера.
Сделайте отметку у верхнего края вкладки (в соответствующем чекбоксе), а в выпадающем списке выберите доступный сервер точного времени. Если нужного нет в списке, его можно ввести вручную с клавиатуры.
Показания системных часов в современных ОС не требуют постоянной подстройки, обычно достаточно выставить их один раз после инсталляции системы и забыть путь в настройки этого компонента. Если вмешательство все же потребуется, восстановить в памяти порядок действий применительно к ОС Windows будет нетрудно.
Вам понадобится
- ОС Windows 7 или Vista.
Инструкция
Кликните левой кнопкой мыши часы в трее или, как это правильно называется, в «области уведомлений панели задач». ОС откроет небольшое окно с аналоговыми часами и календарем. Если их показания действительно требуют корректировки, щелкните по ссылке «Изменение настроек даты и времени» — она помещена в нижнюю часть этого окошка. В результате на экране появится отдельное окно с набором установок на трех вкладках.
Убедитесь, что показанная в секции «Часовой пояс» поправка к UTC — «Всемирному координированному времени» — соответствует сдвигу вашего локального времени. Если это не так, нажмите кнопку «Изменить часовой пояс», выберите правильную строку в выпадающем списке и нажмите кнопку OK.
Затем щелкните по кнопке «Изменить дату
и время
», чтобы получить доступ к элементам управления календарем и часами. Если нужно поменять год, кликните по заголовку календаря — в нем указаны месяц и год. После щелчка в этой строке останется только год — кликните его еще раз, и появится список выбора прошлых и будущих лет. Выберите среди них нужный, и список годов сменится списком месяцев — выберите и его, а когда числа сменят месяцы, завершите формирование даты.
Ниже аналоговых часов помещен цифровой указатель часов, минут и секунд — используйте его для изменения системного времени. Если вы щелкните указателем мыши пару цифр, указывающей текущий час, получите возможность изменять их с помощью клавиш со стрелками вверх и вниз. Это же можно делать, щелкая курсором по стрелкам справа от этого управляющего элемента. Установите таким способом значения для часов, минут и секунд. Закончив, нажмите кнопку OK.
Если вы хотите, чтобы компьютер автоматически синхронизировал через интернет показания системных часов с сервером точного времени, перейдите на вкладку «Время по интернету». Нажмите кнопку «Изменить параметры», поставьте отметку в единственном чекбоксе открывшегося окна. Менять значение в поле «Сервер» есть смысл только в том случае, если имеют место проблемы с выбранным по умолчанию значением. Нажмите кнопки OK в двух открытых окнах, и процедура будет завершена.
Видео по теме
Часы могут быть абсолютно разными – механическими или электронными, наручными или настенными, большими или совсем маленькими. В любом случае, они должны показывать своему владельцу точное время.
Инструкция
Если вы устанавливаете время на , вытяните колесико завода часов, которое расположено сбоку от , до того момента, пока не услышите второй щелчок. Обратите внимание, что данное действие необходимо совершать тогда, секундная стрелка будет на цифре двенадцать.
Начинайте вращать колесико так, чтобы стрелка двигалась по часовой до необходимого показателя времени.
Сегодня чтобы узнать сколько времени, чаще всего смотрят на экран телефона, а не на циферблат реальных часов.
Я перебрал много различных красивых русских виджетов часов на экран рабочего стола андроид: погода и часы, будильники, таймеры, цифровые, аналоговые, славянские и так далее.
Для андроид, можно установить простые экранные дополнения, а также передовые приложения, благодаря которым вы всегда будете «вовремя».
В магазине плей маркет можно выбрать самые разнообразные приложения — от простых «таймеров», до продвинутых стилистических будильников.
Только выбор должен быть основан на ваших желаниях — если вас интересуют только часы, то скачивать приложения в несколько мегабайт не имеет смысла.
Ниже найдете мою подборку – лучшие виджет часы. Я ее проверял на андроид 4.4, андроид 5.1 и андроид 6.0.
Самые популярные виджеты часов для андроид
Виджет часов «Clocksync» может синхронизироваться относительно атомных часов.
В настройках можно также включить автоматическое обновление времени по истечении определенного временного интервала.
«Retro Clock Widget» как следует из названия — это имитация старинных часов. В них правда не хватает переходов между числами, но они красивые и предлагают возможность отображения времени и даты.
Интересные виджеты для отображения текущего времени, которые в первую очередь красиво выглядят на экране рабочего стола – Digi, Simple Clock Widget и Minimalistic Text: Widgets.
Первый виджет «Digi» просто цифровые часы — ни больше, ни меньше.
Второй «Simple Clock Widget» немного необычный — текущее время и дата представляет интересную форму на прозрачном фоне.
Последний «Minimalistic Text: Widgets» завоевал сердца многих пользователей своей неповторимостью — вместо цифр или циферблата часов, текущее время и дата представлена в текстовой форме.
Можно задать направление шрифта и отображения текста – его установили более одного миллиона пользователей.
А что, если ни один виджет часов не удовлетворяет вашим ожиданиям? Может быть, лучше сделать свой собственный виджет?
Если немного поучится (в сети информация бесплатна), то можно создать свой собственный виджет часы, погода, и даже получать информацию о состоянии батареи телефона.
Все это может быть отрегулировано под «любым углом» — размер шрифта, цвет, оттенки и прозрачность можно настроить на свое усмотрение. При этом будете уверены, что размер красиво впишется на вашем рабочем столе.
Конечно, самостоятельно создавать не будет почти никто. Поэтому ниже предоставляю два мои любимые виджеты часов – можете сразу на этой странице скачать, разумеется бесплатно.
Красивый виджет большие часы для андроид
Установить красивый виджет часы не сложно и бесплатно, но входе экспериментов, я свой выбор остановил на Timely.
Это программа будильника, часы, секундомер и таймер в одном. Кроме того, он имеет минималистский, простой и понятный интерфейс.
Само приложение состоит из трех экранов. В первом есть будильники, которыми можно легко управлять и настраивать в соответствующие дни недели. Конечно, также можно выбрать персональную мелодию сигнала.
На втором экране классические часы. Их внешний вид можно изменить: стиль и фон. На последнем экране доступ к секундомеру и таймеру.
Между этими функциями можно легко переключаться с помощью жестов по вертикали. Также там встроена замечательная анимация.
Переключения между таймером и секундомером выглядит удивительно. Как будто этого было недостаточно, каждое изменение цифр на дисплее часов выглядит безумно.
Никогда раньше часы приложения так не приковали глаза. Это может показаться смешным, но использование таймера никогда не было так приятно.
Апплет можно бесплатно скачать с Google Play или здесь ниже. Только бесплатная версия не имеет всех возможностей персонализации.
Если хотите разблокировать дополнительные темы, мелодии дополнительные будильники или отключить объявления придется платить.
Существует еще один способ, чтобы разблокировать про версию — рекомендовать программу другим, чтобы они установили его с помощью специальной ссылки.
Таким способом разблокируете все функции профессиональной версии. Это очень умный ход. Люди, которые не используют пиратские программного обеспечения, но не хотят тратить деньги могут таким вариантом воспользоваться.
Разработчик:
Майкрософт
Операционка:
андроид
Интерфейс:
русский
Лучший виджет цифровые часы Chronus
Другой, доступный для всех владельцев андроид (или по крайней мере версии 4.1 и более поздних) Chronus.
На первый взгляд Chronus это еще один стандартный виджет часов. На самом деле, приложение может, гораздо больше, и это один из наиболее привлекательных элементов.
Программа не только отлично настраиваемый виджет, но она также предоставляет информацию о погоде, и может отображать информацию о событиях из календаря.
Таким образом, получаете три функции, и в то же время выглядит красиво и обладает обширными настройками.
Пользователь имеет возможность выбора из двух типов часов — цифровой и аналоговый. Визуально они напоминают в большой степени нативные виджеты для андроид.
Цифровая версия может решить, хотите ли вы сгущать часы или минуты, а также определить их цвет. Вы можете также отображать информацию о запланированных сигналах (и, конечно, настроить ее).
Функция прогноз погоды основана на службе Yahoo. В вашем распоряжение будут такие параметры, как интервал обновления, выбор единиц и мест, а также две диаграммы — цветная или монохромная.
Ничто не стоит на пути и изменить цвет шрифта, используемый для информирования о текущей погоде.
Информация о предстоящих событиях в календаре также настраивается. Здесь можно выбрать категории, из которых данные должны быть собраны и определить, какие элементы будут отображаться.
Кроме того, приложение может выделять предстоящие события, при приближении к сроку. Так же, как и в двух предыдущих случаях, можете указать цвет шрифта.
Виджет работает очень хорошо. Его внешний вид может не особенно оригинальный, но он хорошо вписывается в интерфейс андроид.
Если вы ищете решение, которое может заменить три других виджетов, и в то же время позволит создать продвинутую конфигурацию, то безусловно, стоит обратить внимание на Chronus.
Обнадеживает то, что приложение будет постоянно развиваться и, таким образом, не потеряет своей функциональности. Успехов.
Разработчик:
David van Tonder
Операционка:
андроид
Интерфейс:
русский
Лучшие виджеты настольных часов для Windows 10
by Милан Станоевич
Заместитель редактора
- В Windows 10 Microsoft удалила некоторые полезные виджеты с рабочего стола, включая часы.
- Итак, теперь вы можете иметь часы через стороннее приложение, и в этой статье мы рассмотрим некоторые из лучших виджетов часов для Windows 10.
- У нас есть все советы по Windows 10, которые вам нужно знать, сгруппированы в одном разделе, так что просто проверьте это.
- А если вам нужны более полезные приложения, обязательно загляните в наш Центр приложений Windows 10.
Чтобы исправить различные проблемы с ПК, мы рекомендуем Restoro PC Repair Tool:
Это программное обеспечение исправит распространенные компьютерные ошибки, защитит вас от потери файлов, вредоносных программ, сбоев оборудования и оптимизирует ваш компьютер для достижения максимальной производительности. Исправьте проблемы с ПК и удалите вирусы прямо сейчас, выполнив 3 простых шага:
- Загрузите Restoro PC Repair Tool , который поставляется с запатентованными технологиями (патент доступен здесь).
- Нажмите Начать сканирование , чтобы найти проблемы Windows, которые могут вызывать проблемы с ПК.
- Нажмите Восстановить все , чтобы исправить проблемы, влияющие на безопасность и производительность вашего компьютера.
- Restoro загрузили 0 читателей в этом месяце.
В Windows 10 Microsoft удалила гаджеты рабочего стола по соображениям безопасности и заменила их несколькими приложениями Microsoft Store.Однако многие пользователи пропускают определенные гаджеты, которые были частью их ежедневных хакерских атак.
И один из самых упускаемых из виду — это видимые настольные часы, намного больше и очевиднее, чем те, что в маленьком быстром меню в нижней части экрана.
К счастью, есть множество сторонних приложений, которые вы можете скачать в Интернете. Если вам не нужен более сложный инструмент с несколькими приложениями (включая часы), вы можете найти определенные приложения для небольших часов, и мы рассмотрим некоторые из них в этой статье.
Как добавить настольные часы в Windows 10
Время сейчас имеет значение больше, чем когда-либо. Все больше людей работают из дома. Но это может затруднить синхронизацию с коллегами. «Я работаю по атлантическому времени, а они по центральному времени, так что их 8 часов — мои 10 часов? Что происходит с переходом на летнее время? »
Больше не нужно гуглить. Мы собираемся показать вам, как добавить больше настольных часов в Windows 10, а также несколько советов и приемов с часами и временем.
Добавить настольные часы для часов Windows
Встроенная в Windows возможность добавить еще 2 часы к часам на панели задач. Это легко сделать!
- Щелкните правой кнопкой мыши часы на панели задач.
- Выбрать Настроить дату / время .
- В окне Дата и время прокрутите вниз и выберите Добавить часы для разных часовых поясов .
- Когда откроется окно Дата и время , выберите вкладку Дополнительные часы .
- Поставьте галочку в поле Показать эти часы .
- Используйте раскрывающийся список для Выберите часовой пояс: для города, который вы хотите отслеживать.
- Введите отображаемое имя и выберите что-нибудь, что будет выделяться, например офис в Чикаго. Продолжайте добавлять третьи часы, если хотите. Когда закончите, нажмите кнопку OK .
Теперь вы можете увидеть все три часовых пояса, наведя курсор на системные часы или выбрав их.
Добавить мировые часы в Windows 10
Двух часовых поясов недостаточно? Вы предприимчивый. Вам нужно приложение Microsoft Alarms & Clock , и вот как им пользоваться.
- Windows 10 поставляется с уже установленным приложением Alarms & Clock . Если у вас его нет, загрузите Windows Alarms & Clock из Microsoft Store и установите его. Это бесплатно!
- Откройте Alarms & Clocks и выберите вкладку Clock .
Обратите внимание на заштрихованную область над зеленой линией. Он представляет ночь, что помогает визуализировать время дня в разных местах.
- Чтобы добавить сведения о часовом поясе, щелкните значок плюс значок в правом нижнем углу. Откроется панель поиска. Начните вводить название города, для которого нам нужен часовой пояс. Это сузит выбор. Выберите подходящий. Вы можете добавить столько, сколько захотите.
Чтобы удалить часы, щелкните значок с множественным выбором в правом нижнем углу.
Проверьте часы, которые нужно удалить, и выберите значок мусорного бака . Эти часы ушли.
- Чтобы преобразовать местное время в другие часовые пояса, выберите значок с несколькими часами в правом нижнем углу.
Появится бегунок времени. Число в середине ползунка — ваше местное время. Сдвиньте ползунок влево или вправо к другому часу и посмотрите, как время на других часах изменяется синхронно.
Добавить заставку часов в Windows 10
Превратите свой монитор в большие часы, когда вы им не пользуетесь.Сделать это легко и стильно. Доступно множество классных заставок. Мы рекомендуем Fliqlo. Почему? Многие заставки с часами основаны на Flash, а Flash — это уже устаревшее программное обеспечение. Но в новых часах-заставках Fliqlo не используется Flash. К тому же это бесплатно. Мы уверены, что вы видели это раньше.
Fliqlo доступен для Windows и Mac, но поддержка двух экранов доступна только в версии для Mac.
Добавить часы в стиле виджета Android в Windows
Если вам нравятся виджеты для телефона, вам понравятся виджеты в Windows.В Microsoft были встроенные виджеты до Windows 10 под названием Desktop Gadgets. Microsoft удалила их из соображений безопасности. Так что другие разработчики налетели.
Нам нравится Sense Desktop, приложение из Microsoft Store. Он может отображать время, температуру и прогноз погоды в одном удобном виджете. Кроме того, существует около десятка тем, так что вы найдете ту, которая вам понравится. Это не бесплатно, но разве 99 центов это слишком много?
Получите наиболее точное время в Windows 10
Вам нужно приходить вовремя каждый день, как и ваш компьютер, чтобы он работал лучше всего.Например, если в браузере появляются ошибки сертификата, причиной может быть неправильное время на компьютере. Вы можете синхронизировать часы с сервером времени.
Серверы времени — это компьютеры, единственная задача которых — следить за точным временем и делиться им со всем миром. Они показывают точное время благодаря синхронизации с атомными часами. Атомные часы дороги, поэтому большинство из них обслуживают правительства и крупные компании.
К счастью, в Windows 10 по умолчанию используется сервер времени Microsoft.Но вы можете подключиться к другим серверам времени. Для этого вам потребуются права администратора.
- Откройте Control Panel и выберите Clock and Region .
- В новом окне выберите Установить время и дату .
- В окне Дата и время перейдите на вкладку Интернет-время , затем выберите Изменить настройки… . Для этого вам потребуются права администратора.
- Серверы времени Microsoft и NIST находятся в раскрывающемся списке. Выберите тот, который вам нужен, и нажмите OK , чтобы установить его. NIST — это Национальный институт науки и технологий США.
Вы также можете ввести другой адрес сервера времени, если хотите. После ввода выберите OK , чтобы установить.
Пора
Если время — деньги, то со всеми вашими новыми часами вы должны устроить дождь! У вас есть любимый совет или хитрость с настольными часами? Классная заставка или виджет времени? Дайте нам знать об этом в комментариях.
Как получить календарь и часы на рабочем столе | Малый бизнес
Кэтрин Хаташита-Ли Обновлено 1 августа 2018 г.
Персонализируйте свой рабочий стол Windows 7 с помощью таких гаджетов, как цифровой календарь и часы. Эти программы также отображают обновления, чтобы помочь вам спланировать свою деятельность. Просмотр ваших гаджетов на рабочем столе Windows позволяет избежать необходимости открывать новые окна, чтобы проверить дату и время, или прищуриваться, чтобы увидеть маленькие часы в углу панели задач. Вы даже можете установить и пометить дополнительные часы, что поможет вам работать с клиентами, находящимися в других часовых поясах.
Календарь
Щелкните рабочий стол правой кнопкой мыши, чтобы открыть список параметров.
Щелкните «Гаджеты», чтобы открыть галерею миниатюр гаджетов.
Дважды щелкните значок «Календарь», чтобы открыть календарь на рабочем столе.
Дважды щелкните этот гаджет, чтобы циклически переключаться между видами календаря, такими как месяц или день. Наведите указатель мыши на календарь, чтобы отобразить панель инструментов (или щелкните календарь правой кнопкой мыши, чтобы просмотреть дополнительные параметры).Нажмите кнопку «Увеличить размер», чтобы открыть стиль двухстраничного календаря с просмотром месяца и дня, если это необходимо.
Настольные часы
Щелкните рабочий стол правой кнопкой мыши, чтобы открыть список параметров.
Щелкните «Гаджеты», чтобы открыть галерею миниатюр гаджетов.
Дважды щелкните значок «Часы» в галерее, чтобы открыть настольные часы на рабочем столе.
Наведите указатель мыши на часы рабочего стола, чтобы отобразить панель инструментов (или щелкните ее правой кнопкой мыши, чтобы просмотреть дополнительные параметры).Нажмите кнопку «гаечный ключ», чтобы открыть диалоговое окно «Часы».
Нажмите кнопку со стрелкой, чтобы циклически переключаться между стилями часов и находить предпочтительный стиль. Введите имя в поле «Название часов», если вы хотите пометить свои часы.
Щелкните стрелку в поле Часовой пояс, чтобы отобразить список, а затем щелкните предпочтительный часовой пояс (например, текущее время компьютера или расположение в формате UTC). Если хотите, нажмите кнопку «Показать вторую руку», чтобы поставить отметку в поле.
Нажмите кнопку «ОК», чтобы закрыть диалоговое окно «Часы».
Совет
Чтобы переместить календарь или гаджет часов, щелкните и перетащите в новое место на рабочем столе.
Чтобы скрыть гаджет, щелкните правой кнопкой мыши рабочий стол, чтобы отобразить список, наведите указатель на «Просмотр», чтобы открыть подменю, а затем щелкните «Показать гаджеты рабочего стола», чтобы снять флажок. Гаджет не удаляется, а просто скрывается, пока вы не настроите параметр подменю «Просмотр». (См. Ссылку 3.)
Чтобы изменить непрозрачность, щелкните гаджет правой кнопкой мыши, чтобы открыть список, выберите «Непрозрачность» и щелкните значение в процентах.Например, нажмите «20%», чтобы отобразить бледное изображение вашего гаджета.
Чтобы отобразить гаджеты поверх любых открытых окон, щелкните гаджет правой кнопкой мыши и выберите «Всегда поверх» для постоянного просмотра календаря или часов.
Как добавить часы на рабочий стол Windows 10
Состав:
Настольные часы Обзор Windows 10
Как отобразить часы на рабочем столе Windows 10?
Настольные часы Обзор Windows 10:
Если у вас есть друзья или деловые партнеры по всему миру, установка одного или нескольких разных часов будет полезна при общении с ними или отправке им электронной почты.В Windows 10 вы можете установить часы на рабочем столе. А вот как это можно добавить.
В зависимости от ваших потребностей вы можете выбрать для установки настольных часов Windows, цифровых часов, плавающих часов или больших или маленьких настольных часов на рабочий стол Windows 10, если хотите. Теперь начните показывать часы на рабочем столе Windows 10, чтобы упростить нашу жизнь и работу.
Как отобразить часы на рабочем столе Windows 10?
Обычно вы можете проверить время в правом нижнем углу рабочего стола Windows 10, но чаще всего это время только для вашей страны или района.Фактически, из-за различий Часовых поясов появляются различия во времени. Поэтому вам нужно следить за отображением часов с несколькими часовыми поясами на рабочем столе Windows 10.
Здесь для вашего удобства в этой статье также будет показано, как разместить другие персонализированные часы на рабочем столе Windows 10, такие как большие часы, плавающие часы и цифровые часы.
Детали:
1. Добавьте настольные часы в Windows 10
2. Отображение цифровых часов на рабочем столе Windows 10
3.Установите плавающие часы на рабочий стол Windows 10
Часть 1. Добавление настольных часов в Windows 10
Во-первых, если вы хотите отображать часы на рабочем столе Windows 10 в системе, вы можете перейти к настройкам даты и времени, чтобы настроить встроенные часы на вашем ПК. В отличие от отображения времени, вы можете добавить разные часы с разными часовыми поясами на рабочий стол Windows 10.
1. Щелкните значок Windows на панели задач, а затем выберите значок Настройки , чтобы открыть окно настроек .
2. Выберите Время и язык . Вы войдете в настройки времени и языка.
И есть 3 элемента, которые вы можете установить: Дата и время , Регион и язык , Речь .
3. В элементе «Дата и время» разверните полосу прокрутки и щелкните Добавить часы для разных часовых поясов из соответствующих настроек. Вы войдете в настройки Addition Clocks. Конечно, в пункте «Дата и время» вы можете быстро установить дату и время.
4. На вкладке Дополнительные часы установите флажок Показать эти часы , а затем Выберите часовой пояс . И наконец, Введите отображаемое имя для этих часов.
После включения опции «Выбрать часовой пояс» вы можете выбрать часовой пояс по своему усмотрению, например (UTC-5: 00) Восточное время (США и Канада).
И, конечно же, в текстовом поле Enter display name вы можете переименовать часы по своему усмотрению. Здесь вы можете переименовать его в US.По умолчанию это часы 1.
5. Если вы хотите добавить вторые часы , вы можете выбрать следующий вариант Показать эти часы , и второй вариант Выбрать часовой пояс будет включен. Вы можете выбрать часовой пояс из раскрывающегося списка, например (UTC + 10:00) Канберра, Мельбурн, Сидней . И в текстовом поле Enter display name переименуйте его в Sydney.
6. Затем нажмите . Примените и OK , чтобы вступить в силу.
Затем вы можете увидеть два разных таймера на панели времени, расположенной с правой стороны рабочего стола.
Если вы надеетесь добавить третьи или четвертые настольные часы в Windows 10, просто попробуйте показать часы, а затем введите для них отображаемое имя.
, часть 2: отображение цифровых часов на рабочем столе Windows 10
Помимо системных часов, для некоторых пользователей, которые склонны использовать цифровые часы на рабочем столе Windows 10, вы также можете установить цифровые часы на рабочий стол Windows 10.Обычно цифровые часы обладают двумя преимуществами. Первый — это удобный и лаконичный интерфейс, занимающий довольно мало места. Во-вторых, его можно рассматривать как цифровой будильник в Windows 10, и он также добавляет календарь и таймер на рабочий стол.
Согласно комментариям пользователей, наиболее популярными и практичными являются win10gadget , Cool Timer, Alarm Clock HD и KuKu Clock. Вы можете скачать один из них, чтобы отображать цифровые часы на рабочем столе Windows 10.
В этот момент вы сможете увидеть часы на рабочем столе Windows 10. Что еще более важно, это цифровые часы.
Часть 3: Установите плавающие часы на рабочий стол Windows 10
Если вы хотите разместить настольные часы, плавающие в Windows 10, как настраиваемые цифровые часы, вы также можете выйти в Интернет, чтобы получить их, а затем установить их в Windows 10. Эти плавающие часы будут отображаться на рабочем столе Windows 10 для вашего удобства. .
Тогда вы поймете, как добавить гаджет рабочего стола в Windows 10.Здесь показаны часы рабочего стола. Если вы хотите добавить погоду рабочего стола в Windows 10, используйте аналогичные способы или шаги.
Прежде всего, вы можете узнать, как добавить настольные часы в Windows 10, и, при необходимости, они также могут отображать настольные цифровые или плавающие часы Windows 10, а также большие или маленькие часы.
Статьи по теме:
Исправлено: время не синхронизируется и не обновляется в Windows 10
Как исправить время всегда неправильное в Windows 10
Как изменить время в Windows 10
Как получить гаджеты Windows 10 для рабочего стола
Гаджеты рабочего стола были полезными виджетами, которые можно было добавить на рабочий стол Windows Vista и Windows 7 для повышения производительности.Их давно нет, но не волнуйтесь — вы можете добавить виджеты рабочего стола в Windows 10 с помощью этих сторонних инструментов.
Погодите, что такое гаджеты Windows?
Десять лет спустя это может показаться трудным, но настольные гаджеты были популярны в то время.Эти виджеты, способные отображать время, погоду, заметки и даже скорость процессора, были, по сути, мини-приложениями, которые можно было расположить по всему рабочему столу (в основном, с правой стороны). Они также будут прятаться за вашими основными приложениями, действуя как часть фона рабочего стола.
Довольно полезно, правда?
К сожалению, с появлением Windows 8 от этих виджетов отказались.Внезапно вы не могли сразу увидеть, сколько времени было в вашем офисе в Гонконге, или получить RSS-каналы на рабочем столе. Вместо этого такая информация была объединена в живые плитки в Windows 8 и, в меньшей степени, в Windows 10.
К счастью, с возвращением к доминирующему рабочему столу в Windows 10 (в отличие от подхода Windows 8, основанного на начальном экране), гаджеты и аналогичные инструменты можно восстановить.
Гаджеты Windows убиты уязвимостями безопасности
Основная причина, по которой Microsoft решила отказаться от гаджетов из более поздних версий Windows, была связана с безопасностью.
В 2012 году Microsoft объявила, что уязвимости в ее гаджетах могут позволить запускать удаленное выполнение кода, в котором удаленный злоумышленник может получить доступ к вашему компьютеру.Они отметили, что:
- «Некоторые законные гаджеты… могут содержать уязвимости»
- Вас могут обмануть, установив «вредоносный гаджет.»
Используя обе эти атаки, хакер может запустить код под профилем вашей учетной записи (потенциально открывая бэкдоры для других вредоносных программ) или даже захватить весь ваш компьютер. Было выпущено исправление для отключения боковой панели Windows и гаджетов в Windows Vista и Windows 7. Несколько недель спустя была выпущена Windows 8, а гаджетов больше не было.
Однако нет причин позволять хакерам ограничивать вашу производительность.Пришло время добавить новые виджеты на рабочий стол Windows 10.
Доступные в Microsoft Store, Widgets HD позволяют размещать виджеты на рабочем столе Windows 10.Просто установите приложение, запустите его и щелкните виджет, который хотите увидеть. После загрузки виджеты можно переместить на рабочий стол Windows 10, а основное приложение «закрыть» (хотя оно остается на панели задач).
Как и в случае с виджетами Windows Vista, при наведении курсора мыши на виджеты появляется кнопка X, чтобы закрыть его.Вы даже можете увидеть шестеренку настроек для настройки. Например, виджеты погоды и часов позволяют выбрать свое местоположение; виджет погоды также позволяет выбрать градусы Фаренгейта или Цельсия.
Хотя приложение бесплатное, оно предлагает возможность покупки дополнительных типов виджетов внутри приложения.К ним относятся лента новостей, картинная галерея, тест скорости интернета и многое другое.
(Обратите внимание, что более ранние версии приложения не позволяли размещать отдельные виджеты на рабочем столе, что объясняет некоторые низкие оценки по отзывам.)
Скачать : Widgets HD (бесплатно, с покупками в приложении)
Гаджеты рабочего стола Windows
Наверное, мое любимое решение, хотя бы потому, что оно настолько простое и не требует больших ресурсов, — это гаджеты рабочего стола Windows.Это решение предназначено для работы с несколькими языками, которые можно добавить в мастере установки.
DesktopgadgetsRevived-2.0.exe должен быть извлечен из загруженного ZIP-файла перед запуском, и после установки к традиционным гаджетам в стиле Windows Vista / 7 можно получить доступ, щелкнув правой кнопкой мыши рабочий стол и выбрав Гаджеты .
Вы увидите, что гаджеты были добавлены в Панель управления > Внешний вид и персонализация (см. Наше руководство по настройкам Windows 10 для получения дополнительной информации о настройках персонализации), и вы можете добавить их на рабочий стол, щелкнув и перетащив их в место.
После установки вы увидите, что это по сути замена оригинальных гаджетов.Как и следовало ожидать, щелкнув значок шестеренки в углу, вы получите доступ к настройкам, позволяя изменять размер и настраивать каждый гаджет. По сути, это оригинальные гаджеты рабочего стола Windows, переупакованные для работы с Windows 10 (и Windows 8).
Скачать : гаджеты рабочего стола Windows (бесплатно)
8GadgetPack
Еще один легкий вариант, 8GadgetPack, бесплатный и позволяет пользователям запускать гаджеты в Windows 8.x и Windows 10.
Чтобы использовать 8GadgetPack, перейдите по ссылке и загрузите файл MSI по ссылке в правой части страницы и установите его.После открытия просто нажмите кнопку +, чтобы открыть список гаджетов, и перетащите их на рабочий стол. Хотя боковая панель в стиле Windows Vista включена, гаджеты не ограничиваются этим местом.
Опять же, у каждого гаджета есть экран параметров.Здесь вы можете установить цвета, местоположение и другие данные, чтобы настроить гаджет для ваших целей. Когда вы закончите, у вас должен появиться набор полезных гаджетов, которые повысят вашу продуктивность!
Скачать : 8GadgetPack (бесплатно)
Получите современные настольные гаджеты с Rainmeter
Если эти скриншоты старых настольных гаджетов не совсем точно плывет по вашей лодке, у вас есть другой вариант.Rainmeter — это инструмент для настройки рабочего стола Windows.
Среди его функций — возможность вывода на рабочий стол информации, такой как часы, статистика оборудования в реальном времени, текущая и прогнозируемая погода и многое другое.Вы можете в основном использовать Rainmeter для отображения всего, что делают гаджеты, но со значительным стилем.
Если вы довольны описанными выше вариантами гаджетов, то во что бы то ни стало придерживайтесь их.Rainmeter открывает целый новый мир возможностей для установки и настройки, и если вы ищете гаджеты исключительно для повышения производительности, вам нужно об этом знать. Настройка Rainmeter может отнять у вас много времени, поэтому старайтесь делать это как можно проще.
Вы можете начать с нашего руководства по установке и использованию Rainmeter.Однако если вы ищете результаты, как на изображении выше, вам повезло. Rainmeter устанавливается с темой по умолчанию, illustro , которая предоставляет вам эти и некоторые другие виджеты.
Скачать : Rainmeter для Windows 10 (бесплатно)
Будете ли вы использовать эти новые настольные гаджеты?
Каждое из этих решений стоит попробовать и может повысить производительность.Например, использование часов, установленных на другой часовой пояс, может быть неоценимым при сотрудничестве с людьми за границей или просто для проверки того, что ваша тетя в Новой Зеландии не спит, прежде чем вы позвоните. Вы также можете следить за погодой с помощью этих погодных виджетов для Windows.
Итак, гаджеты рабочего стола все еще можно добавить в Windows 10.Кто знал? Однако это не должно стать большим сюрпризом. Различные «утерянные» функции можно восстановить с помощью сторонних приложений. Например, программа Aero Glass восстанавливает эффект стекла в Windows 10. Хотите больше настроек? Узнайте, как установить анимированный фон в Windows 10.
И если вам кажется, что ваш рабочий стол выглядит немного загроможденным, посмотрите этот инструмент:
Microsoft выпускает сборку Windows 10 Insider Preview 21359
Он содержит несколько удобных функций…и удаление одного.
Читать далее
Об авторе
Кристиан Коули
(Опубликовано 1464 статей)
Заместитель редактора по безопасности, Linux, DIY, программированию и техническим вопросам.Он также выпускает The Really Useful Podcast и имеет большой опыт в поддержке настольных компьютеров и программного обеспечения.
Автор журнала Linux Format, Кристиан — мастер Raspberry Pi, любитель Lego и фанат ретро-игр.
Более
От Кристиана Коули
Подпишитесь на нашу рассылку новостей
Подпишитесь на нашу рассылку технических советов, обзоров, бесплатных электронных книг и эксклюзивных предложений!
Еще один шаг…!
Пожалуйста, подтвердите свой адрес электронной почты в электронном письме, которое мы вам только что отправили.
Лучшие настольные часы для Windows 10
На панели задач Windows 10 есть часы, но я считаю их очень маленькими на моем большом 27-дюймовом мониторе Full HD. Итак, я искал хорошие настольные часы для Windows 10. После почти недели поисков я наконец получил то, что искал.
Прежде чем я расскажу вам об этих новых настольных часах для Windows 10, позвольте мне немного рассказать вам о настольных гаджетах и о том, почему я не использовал настольные гаджеты, чтобы получить лучшие часы.
Как вы, вероятно, знаете, гаджеты рабочего стола или виджеты рабочего стола официально не входят в состав Windows 10. Microsoft отказалась от гаджетов рабочего стола из Windows 10 по соображениям безопасности, и в Windows 10 нет встроенной альтернативы гаджетам рабочего стола (мы можем их получить. в будущем, когда Microsoft решит добавить живые плитки рабочего стола). Тем не менее, вы всегда можете получить функцию гаджетов рабочего стола в Windows 10, установив гаджеты рабочего стола для Windows 10, но я не хотел идти на компромисс с безопасностью.
Возвращаясь к новым настольным часам, которыми мы собираемся поделиться с вами, это не бесплатная программа для начала. Однако его можно купить всего за 1 доллар в Магазине Windows. Вы даже можете попробовать это перед покупкой. Новый гаджет или виджет рабочего стола называется Sense Desktop.
Sense Desktop
Sense Desktop — это приложение для Магазина Windows, которое поможет вам разместить на рабочем столе потрясающе выглядящие часы. Как следует из названия, часы вдохновлены интерфейсом HTC Sense. Если вы помните, были бесплатные часы для гаджетов HTC Sense и для Windows 7.
Гаджет Sense Desktop просто классный. Помимо времени, он также показывает дату и информацию о погоде с анимацией. Очевидно, вы можете выбрать или изменить местоположение и анимацию.
Часы подвижны и могут быть размещены в любом месте на рабочем столе.
Вы можете выбрать часовой пояс, формат отображения времени (12 или 24 часа), размер виджета и его прозрачность. Есть возможность отображать температуру в градусах Фаренгейта или Цельсия. Щелкните его правой кнопкой мыши, а затем нажмите «Открыть настройки», чтобы просмотреть все доступные настройки.
Часы Sense Desktop — самые красивые и функциональные часы для рабочего стола Windows 10. Если вы ищете настольные часы, попробуйте прямо сейчас.
Наконец, это НЕ платный обзор часов. Мне они понравились, поэтому подумал о том, чтобы поделиться этими красивыми настольными часами для Windows 10.
Посетите следующую страницу Магазина Windows, чтобы попробовать или купить его. Дайте нам знать, как вам эти настольные часы. Между тем, Fliqlo — лучшая заставка с часами для Windows.
Sense Desktop (Магазин Windows)
Как настроить несколько часовых поясов в Windows 10
Отображение часов с несколькими часовыми поясами пригодится, когда вы имеете дело с работой, друзьями или семьей по всему миру. Черт возьми, это может быть даже полезно для определения того, когда живое событие (например, лейтмотив Microsoft Build) находится в другом часовом поясе.
Windows 10 позволяет настроить до трех разных часов: основные часы, настроенные на ваше местное время, плюс два дополнительных часа с разными часовыми поясами.Вы можете просмотреть все три, щелкнув или наведя курсор на часы на панели задач.
В этом руководстве по Windows 10 мы покажем, как настроить часы часового пояса, а также как вы можете отслеживать еще больше часовых поясов с помощью приложения Alarms & Clock.
Как добавить часы с несколькими часовыми поясами в Windows 10
- Открыть Настройки .
- Щелкните Время и язык .
Щелкните ссылку Добавить часы для разных часовых поясов .
- В поле «Дата и время» на вкладке «Дополнительные часы» отметьте Показать эти часы , чтобы включить Часы 1 .
- Выберите часовой пояс из раскрывающегося меню.
Введите описательное имя для часов.
- Повторите шагов 4, 5 и 6 , чтобы включить Clock 2 .
- Щелкните Применить .
- Щелкните ОК , чтобы завершить задачу.
После выполнения шагов вы можете навести указатель мыши на часы на панели задач или щелкнуть их, чтобы просмотреть дополнительные часы.
VPN-предложения: пожизненная лицензия за 16 долларов, ежемесячные планы за 1 доллар и более
Как просмотреть еще больше часов часовых поясов в Windows 10
Хотя Windows 10 предлагает быстрый и простой способ просмотра нескольких часовых поясов, вы по-прежнему ограничены только тремя часами. Если вы хотите отслеживать еще больше часовых поясов, вы можете легко сделать это с помощью приложений «Будильник и часы» в Windows 10.
Чтобы отслеживать другие часовые пояса, сделайте следующее:
- Откройте приложение Alarms & Clock .
- Щелкните World Clock.
В правом нижнем углу нажмите кнопку «+» .
- В верхнем левом углу вы увидите поле поиска, введите место, где вы хотите увидеть его время, и щелкните результат, чтобы добавить его на карту, чтобы выполнить задачу.
Возможно, единственное предостережение заключается в том, что вам нужно открывать приложение каждый раз, когда вы хотите увидеть часы, но вот быстрый совет, чтобы исправить это: щелкните правой кнопкой мыши часовой пояс на карте, выберите Прикрепить к началу , и вуаля, теперь у вас под рукой есть несколько часовых поясов.
Как часто вы проверяете разное время часового пояса? Расскажите нам в комментариях ниже.
Дополнительные ресурсы по Windows 10
Дополнительные справочные статьи, статьи и ответы по Windows 10 можно найти на следующих ресурсах:
Время решать
Опрос: вы покупаете Surface Laptop 4?
Теперь, когда Surface Laptop 4 был официально анонсирован и стал доступным для покупки, вы должны задать себе большой вопрос: купите ли вы его?
.
