Обои Windows Интересное не меняются на экране блокировки Windows 10 — как исправить
  windows
Если в качестве фона для экрана блокировки Windows 10 вы используете «Windows интересное», есть вероятность, что вы окажетесь среди тех пользователей, у которых эти обои не изменяются. В некоторых случаях опция смены фона экрана блокировки вообще недоступна и выделена серым цветом.
В этой инструкции подробно о том, что делать, если фон экрана блокировки не меняется, чтобы исправить проблему, чем это может быть вызвано и дополнительная информация, которая может быть полезной для решения.
Возможные причины того, что фон экрана блокировки не изменяется
Среди возможных причин, которые приводят к тому, что обои на экране блокировки при выборе «Windows: интересное» не изменяются могут быть:
- Отключение отдельных служб Windows 10, обновлений и отключение функций системы, часто — с использованием различных утилит для «отключения слежки».
 Дело в том, что обои «Windows интересное» приходят с серверов Майкрософт и при подобных блокировках эти серверы тоже могут быть заблокированы. Аналогичное влияние может оказать использование VPN и прокси.
Дело в том, что обои «Windows интересное» приходят с серверов Майкрософт и при подобных блокировках эти серверы тоже могут быть заблокированы. Аналогичное влияние может оказать использование VPN и прокси. - Блокировка изменения обоев в редакторе локальной групповой политики или редакторе реестра. В этом случае вы увидите, что опция смены фона не активна, а вверху окна настроек экрана блокировки надпись: «Некоторые из этих параметров скрыты или контролируются вашей организацией».
- Сбои встроенного приложения Content Delivery Manager, которое отвечает за получение новых обоев экрана блокировки.
Обратите внимание, что выбор «Windows интересное» в качестве фона не означает, что обои будут меняться ежедневно даже при исправной работе функции.
Кроме этого, для их смены требуется наличие подключения к Интернету при включении вашего компьютера или ноутбука — если подключаться только после входа в систему при этом не переходить на экран блокировки в дальнейшем (например, блокируя компьютер сочетанием клавиш Windows + L), обои могут не меняться дольше..jpg)
Способы исправить проблему с Windows Интересное
Для первого из описанных вариантов какого-то единственного рецепта решения предложить не получится: всё зависит от того, что именно менялось в системе и вашего желания отказаться от использования утилит, блокирующих те или иные функции Windows 10.
Оптимальное решение в таком случае: отключить все сделанные изменения (или сбросить Windows 10), отключить VPN и прокси-сервисы, либо использовать слайд-шоу из собственных фотографий на экране блокировки, выбрав соответствующую опцию.
Отключение запрета на смену фона экрана блокировки
Во втором сценарии мы можем отключить политику, мешающую изменению фонового изображения:
- Если у вас установлена Windows 10 Pro или Enterprise, нажмите клавиши Win+R (Win — клавиша с эмблемой Windows), введите gpedit.msc и нажмите Enter.
- В открывшемся редакторе локальной групповой политики перейдите к разделу Конфигурация компьютера — Административные шаблоны — Панель управления — Персонализация.

- Дважды нажмите по параметру «Запретить изменение изображения экрана блокировки» и установите значение в «Отключено». По умолчанию состояние других параметров в этом же разделе должно быть «Не задана».
- В Windows 10 Домашняя нажмите клавиши Win+R, введите regedit и нажмите Enter.
- В редакторе реестра перейдите к разделу
HKEY_LOCAL_MACHINE\SOFTWARE\Policies\Microsoft\Windows\Personalization
и в этом разделе удалите параметр NoChangingLockScreen (либо установите его значение равным 0). Обратите внимание, что каких-либо других параметров в этом разделе быть не должно (кроме «По умолчанию»).
После выполнения этих действий, если снова зайти в параметры экрана блокировки, выбор фона должен быть разблокирован.
Решение проблем со сбоями смены обоев Windows интересное
И, наконец, для случая, когда существуют подозрения на сбои в работе экрана блокировки действия будут следующими:
- Зайдите в параметры экрана блокировки и переключите фон с «Windows: интересное» на любой другой пункт (слайд-шоу или фото).

- Откройте проводник, в адресной строке проводника вставьте следующую строку и нажмите Enter
%USERPROFILE%/AppData\Local\Packages\Microsoft.Windows.ContentDeliveryManager_cw5n1h3txyewy\LocalState\Assets
- Выделите и удалите все файлы из этого расположения. Это — кэшированные файлы обоев экрана блокировки, подробнее: Где хранятся обои экрана блокировки и рабочего стола Windows 10.
- Также как и на 3-м шаге перейдите в папку
%USERPROFILE%/AppData\Local\Packages\Microsoft.Windows.ContentDeliveryManager_cw5n1h3txyewy\Settings
- Из этой папки скопируйте файлы roaming.lock и settings.dat в другое место (либо переименуйте эти файлы). Цель — иметь возможность вернуть их при необходимости.
- Перезагрузите компьютер (через пункт «Перезагрузка», а не завершение работы и включение), после чего перейдите в параметры настроек экрана блокировки и снова включите «Windows интересное».
- Проверьте, работает ли смена обоев (при подключенном Интернете), заблокировав ваш компьютер или ноутбук, например, с помощью клавиш Windows + L.

Если это не помогло, можно попробовать запустить Windows PowerShell от имени администратора (правый клик по кнопке Пуск и выбор соответствующего пункта меню), ввести следующую команду и нажать Enter:
Get-AppxPackage -allusers *ContentDeliveryManager* | foreach {Add-AppxPackage "$($_.InstallLocation)\appxmanifest.xml" -DisableDevelopmentMode -register}После выполнения команды перезагрузите ваш компьютер и проверьте, решило ли это проблему.
Видео инструкция
Как правило, один из предложенных способов оказывается работоспособным. Если результата нет, попробуйте выполнить чистую загрузку Windows 10. Если при этом всё заработало, причина, по всей видимости, в каких-то сторонних программах или службах.
А вдруг и это будет интересно:
интересное» (Windows Spotlight) на экране блокировки
В данной статье показаны действия, с помощью которых можно изменить изображение «Windows: интересное» (Windows Spotlight) на экране блокировки, если изображение не меняется продолжительное время.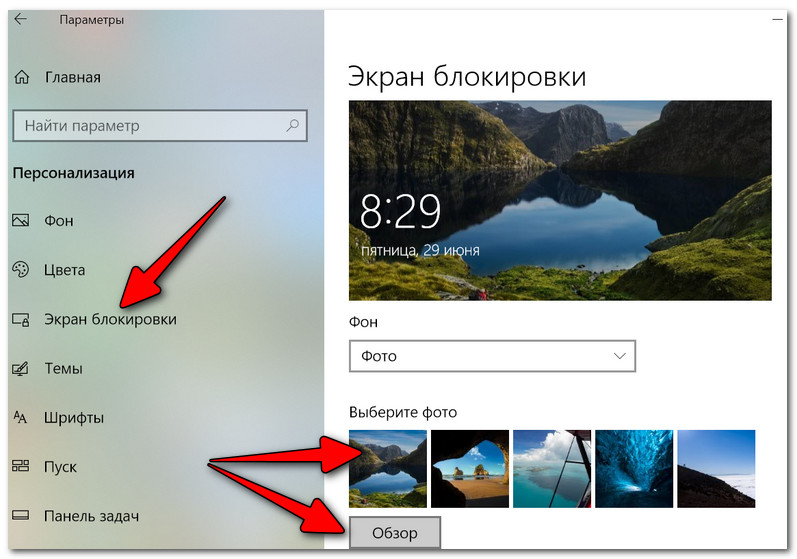
Windows: интересное (Windows spotlight) — это функция включенная в операционную систему Windows 10, с помощью которой автоматически загружаются и устанавливаются изображения на экране блокировки.
В некоторых случаях изображение «Windows: интересное» на экране блокировки не меняется продолжительное время, при этом в графическом интерфейсе отсутствует возможность сбросить функцию «Windows: интересное». Если у вас возникла такая проблема, то прочитав данную статью и выполнив несколько несложных действий можно сменить (сбросить) фоновое изображение на экране блокировки.
Как изменить (сбросить) изображение «Windows: интересное» используя графический интерфейс
Чтобы изменить (сбросить) изображение «Windows: интересное», сначала нужно отключить функцию «Windows: интересное», для этого последовательно откройте:
Пуск ➯ Параметры ➯ Персонализация ➯ Экран блокировки
Затем в правой части окна, в выпадающем списке «Фон» установите Фото или Слайд-шоу
Далее скопируйте и вставьте в адресную строку проводника или в диалоговое окно Выполнить следующий путь и нажмите клавишу Enter ↵.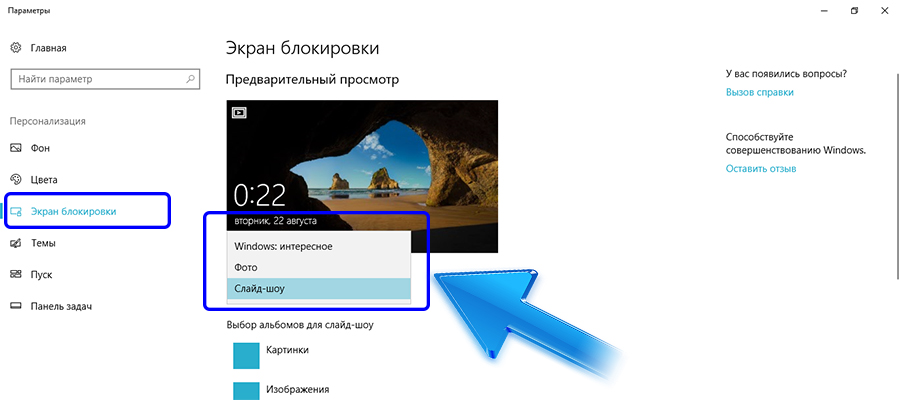
%LOCALAPPDATA%\\Packages\\Microsoft.Windows.ContentDeliveryManager_cw5n1h3txyewy\\LocalState\\Assets
В папке Assets выделите все файлы (нажмите сочетание клавиш Ctrl + A) и далее удалите все файлы (нажмите сочетание клавиш Shift + Del).
Теперь, скопируйте и вставьте в адресную строку проводника или в диалоговое окно Выполнить следующий путь и нажмите клавишу Enter ↵.
%LOCALAPPDATA%\\Packages\\Microsoft.Windows.ContentDeliveryManager_cw5n1h3txyewy\\Settings
В папке Settings выделите все файлы (нажмите сочетание клавиш Ctrl + A) и далее удалите все файлы (нажмите сочетание клавиш Shift + Del).
После того как вы удалили файлы, перезагрузите компьютер и включите в персонализации функцию «Windows: интересное».
Заблокируйте компьютер нажав сочетание клавиш + L и на экране блокировки должно появиться новое изображение «Windows: интересное» (Windows Spotlight).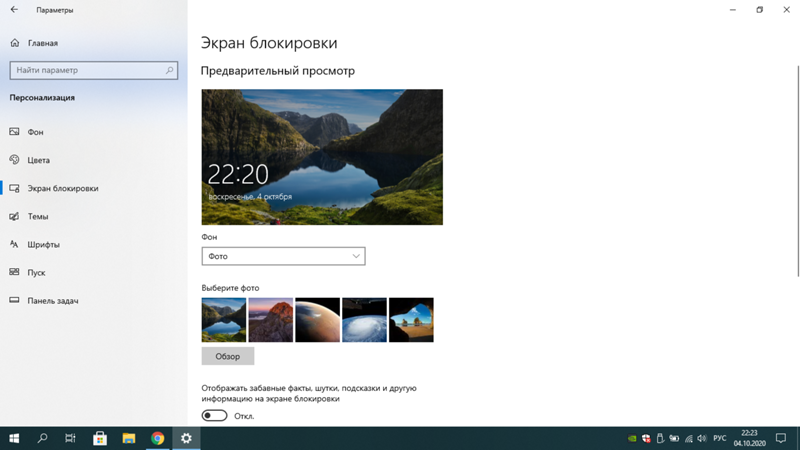
Как изменить (сбросить) изображение «Windows: интересное» используя Windows PowerShell
Если показанные выше действия не помогли исправить проблему смены изображений «Windows: интересное» (Windows spotlight), то попробуйте сбросить настройки, выполнив следующие действия.
Сначала проверим включена ли функция «Windows: интересное», для этого последовательно откройте:
Пуск ➯ Параметры ➯ Персонализация ➯ Экран блокировки
Затем в правой части окна, в выпадающем списке «Фон» установите Windows: интересное (если вы не включите эту функцию, то возможно вы получите ошибку при выполнении команды в PowerShell).
Теперь запустите консоль Windows PowerShell от имени администратора и выполните следующую команду:
Get-AppxPackage -allusers *ContentDeliveryManager* | foreach {Add-AppxPackage «$($_.InstallLocation)\\appxmanifest.xml» -DisableDevelopmentMode -register}
После выполнения команды перезагрузите компьютер.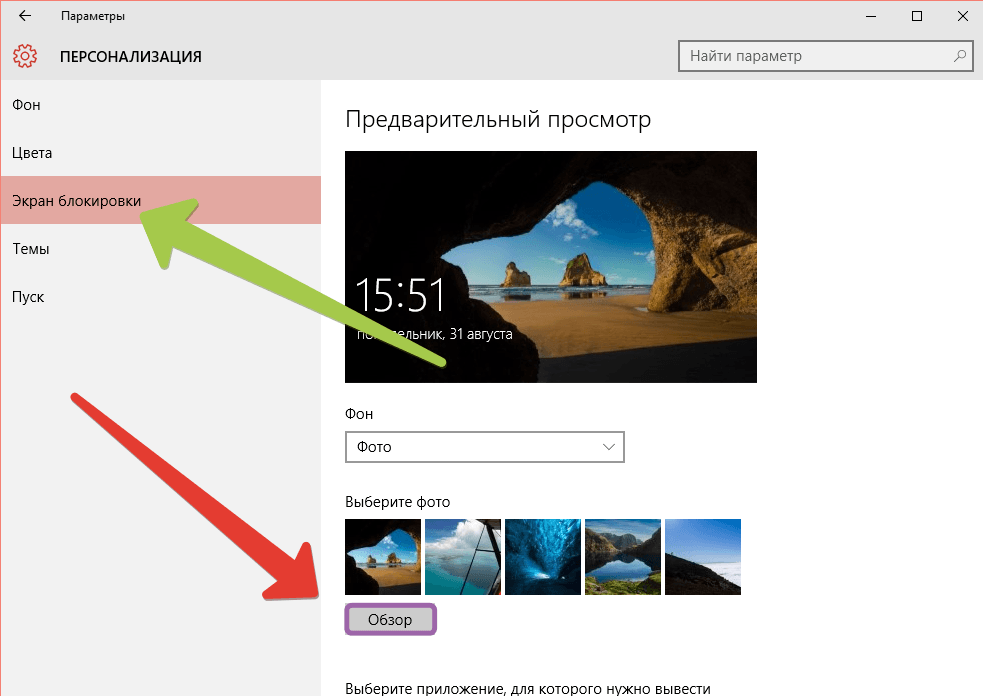
Теперь заблокируйте компьютер нажав сочетание клавиш + L и на экране блокировки должно появиться новое изображение.
Используя рассмотренные выше действия, можно изменить (сбросить) изображение «Windows: интересное» (Windows Spotlight) на экране блокировки, если изображение не меняется продолжительное время.
интересное (Windows Spotlight) не работает [РЕШЕНИЕ]
Windows: интересное (Windows Spotlight) не работает [РЕШЕНИЕ] GRAVITSAPA.INFO
Компьютеры, электроника, софт, авто, мото, вело, сайты, жизнь, советы 🙂
7107 просмотров Windows 04 Янв 2020
Windows: интересное (Windows Spotlight) — это классная функция, которая на экране блокировки компьютера подтягивает случайную красивую фотографию и пишет сведения о ней. Выглядит это всё как на фото ниже… Кроме того можно пользоваться на заблокированном компьютере календарём, видеть сведения о выходных и праздниках, так же периодически другую интересную информацию. Но самая главная «фишка» функции Windows Spotlight — это красивые фотографии.
Но самая главная «фишка» функции Windows Spotlight — это красивые фотографии.
Я столкнулся с тем, что даже после переустановки Windows, эта функция не работала… Поиски в интернете дали результат. Выполнил 2 этапа манипуляций и всё заработало. К сожалению уже не могу сказать, помог только первый или только второй способ (этап), поэтому приведу оба в той последовательности, как делал и сам.
Исправляем не работающий Windows Spotlight (Windows: интересное)
Первый этап
- Нажмите Пуск -> Параметры -> Конфиденциальность -> слева найдите пункт Фоновые приложения -> в этой настройке пункт «Разрешить приложениям работать в фоновом режиме» должен быть включен (скриншот ниже).
- Нажмите Пуск -> Параметры -> Персонализация -> слева выберите Экран блокировки -> затем в разделе Фон выберите опцию «Фото».

- Через поиск в Windows найдите cmd.exe и откройте обязательно от имени Администратора.
- В открывшейся консоли введите по очереди три команды (каждая команда — это одна строка):
DEL /F /S /Q /A "%USERPROFILE%/AppData\Local\Packages\Microsoft.Windows.ContentDeliveryManager_cw5n1h3txyewy\LocalState\Assets"DEL /F /S /Q /A "%USERPROFILE%/AppData\Local\Packages\Microsoft.Windows.ContentDeliveryManager_cw5n1h3txyewy\Settings"PowerShell -ExecutionPolicy Unrestricted -Command "& {$manifest = (Get-AppxPackage *ContentDeliveryManager*).InstallLocation + '\AppxManifest.xml' ; Add-AppxPackage -DisableDevelopmentMode -Register $manifest}" - Перезагрузите компьютер.
- После запуска Windows нажмите Пуск -> Параметры -> Персонализация -> слева выберите Экран блокировки -> затем в разделе Фон выберите опцию «Windows: интересное».

- Через 3-5 минут нажмите Win и L одновременно, появится экран блокировки, на котором возможно уже будет отображаться красивое изображение с разными сведениями. Если это не так, то приступите ко второму этапу…
Второй этап
Все манипуляции ниже сводятся к тому, что бы настройки региональности и языка соответствовали одному языку. Давайте разберёмся на примере русского языка.
- Нажмите Пуск -> Параметры -> Время и язык -> слева нажмите на пункт Регион -> в настройках выберите Страна или регион — «Россия» и чуть ниже Текущий формат: Русский (Россия) должен быть — «Рекомендуеться: [Русский (Россия)]» (на скриншоте ниже видно как всё должно быть)
- Теперь в этом же разделе Время и язык -> слева перейдите в пункт Язык -> в настройке Язык интерфейса Windows должно быть — «Русский»
- Нажмите Win и L одновременно и с очень большой вероятностью наконец-то увидите на экране блокировки красивую заставку Windows: интересное 🙂
Пишите комменты, делитесь статьёй в соц. сетях!
сетях!
Ещё статьи по теме:
Оставь свой коммент
Наверх
Как сбросить и перерегистрировать “Windows:интересное” в Windows 10
“Windows: интересное” опция показывающая различные изображения на экране блокировки. Если в параметрах системы для экрана блокировки выбран фон “Windows: интересное”, а на самом экране блокировки постоянно показывается одно и тоже изображение – попробуйте сбросить и перерегистрировать “Windows: интересное”. В сегодняшней статье рассмотрим как сбросить и перерегистрировать “Windows: интересное”, когда оно перестает работать и застревает на одном и том же изображении.
1. Зайдите в меню “Пуск” и откройте “Параметры”.
2. Нажмите на “Персонализация” => с левой стороны выберите “Экран блокировки”, с правой стороны возле “Фон” выберите “Фото” или “Слайд-шоу”.
3. Откройте “Проводник”, в адресную строку вставьте
%USERPROFILE%/AppData\Local\Packages\Microsoft.Windows.ContentDeliveryManager_cw5n1h3txyewy\LocalState\Assets
и нажмите клавишу Enter.
4. Выделите и удалите всё содержимое (можно нажать клавиши ctrl+a для выделения и del для удаления).
5. Откройте “Проводник”, в адресную строку вставьте
%USERPROFILE%/AppData\Local\Packages\Microsoft.Windows.ContentDeliveryManager_cw5n1h3txyewy\Settings
и нажмите клавишу Enter.
6. Выделите и удалите всё содержимое (можно нажать клавиши ctrl+a для выделения и del для удаления).
7. Откройте PowerShell от имени администратора: один из способов – в строке поиска напишите PowerShell, нажмите на найденном результате правой клавишей мыши и выберите “Запустить от имени администратора”.
8. Введите команду
& {$manifest = (Get-AppxPackage *ContentDeliveryManager*).InstallLocation + '\AppxManifest.xml' ; Add-AppxPackage -DisableDevelopmentMode -Register $manifest}
и нажмите клавишу Enter.
9. Перезагрузите компьютер, зайдите в меню “Пуск” => “Параметры” => “Персонализация” => с левой стороны выберите “Экран блокировки” => с правой стороны возле “Фон” выберите “Windows:интересное”. Заблокируйте компьютер, чтобы убедиться, что “Windows:интересное” снова работает.
На сегодня всё, если вы знаете другие способы – пишите в комментариях! Удачи Вам 🙂
Экран блокировки Windows 10 Интересное не меняется картинка: почему и что делать
Windows Spotlight (или Windows «Интересное») – это удобное приложение, которое позволяет устанавливать любые изображения на каждый день в качестве фона, запускаемого при блокировании операционной системы. Данная функция работает при условии наличия непрерывного подключения к интернету. Однако не всегда только отсутствие соединения объясняет, почему на экране блокировки Windows 10 «Интересное» не меняется заставка.
СОДЕРЖАНИЕ СТАТЬИ:
Почему не меняется экран блокировки на Windows 10
Можно выделить несколько причин, почему картинки на заставке не меняются:
- перегруженный кэш Spotlight;
- отсутствует сетевое соединение;
- установлен лимит на загрузку информации из сети.

Также нельзя исключать, что загрузка фоновых изображений была отключена. В этом случае нужно перейти в раздел «Параметры», далее – «Экран блокировки» и запустить функцию.
Иногда восстановить обновление фоток можно путем выключения-включения данной опции, пройдя по описанному пути. В других ситуациях придется применить более радикальные методы.
Изменение изображения
Восстановить смену фотографий можно двумя путями: очистив кэш и перезапустив функцию либо через PowerShell. Но перед началом процедуры рекомендуется перейти в раздел с настройками и проверить параметры соединения с интернетом. При запуске лимитного подключения, как было указано выше, фотографии не подгружаются в тех случаях, когда израсходован трафик.
Через графический интерфейс
Чтобы картинки на экране блокировки регулярно сменялись, нужно выполнить следующее:
- В меню «Параметры» открыть «Персонализация». В появившемся окне нужно перейти в искомый раздел и задать через выпадающий список «Фон» подходящий тип изображений для заставки.

- В строке задач (диалоговое окно «Выполнить» в меню «Пуск») необходимо ввести «%USERPROFILE%/AppData\Local\Packages\Microsoft.Windows.ContentDeliveryManager_cw5n1h3txyewy\LocalState\Assets» и нажать «ОК».
- После этого откроется окно с кэшем Spotlight. Здесь необходимо выделить и удалить файлы.
- Повторно зайти в главное меню и перейти в диалоговое окно «Выполнить». Здесь нужно ввести строку «%LOCALAPPDATA%\\Packages\\Microsoft.Windows.ContentDeliveryManager_cw5n1h3txyewy\\Settings».
- В появившемся окне также удалить файлы.
По окончании описанных манипуляций следует перезагрузить компьютер. После этого нужно повторно зайти в тот же раздел и выбрать в выпадающем меню раздел «Windows:Интересное». Теперь после каждого запуска системы или выхода в спящий режим будут появляться изображения, автоматически подгружаемые из интернета.
С использованием PowerShell
Данный метод устранения неполадок, связанных с работой Spotlight, применяется, если предыдущий не помог.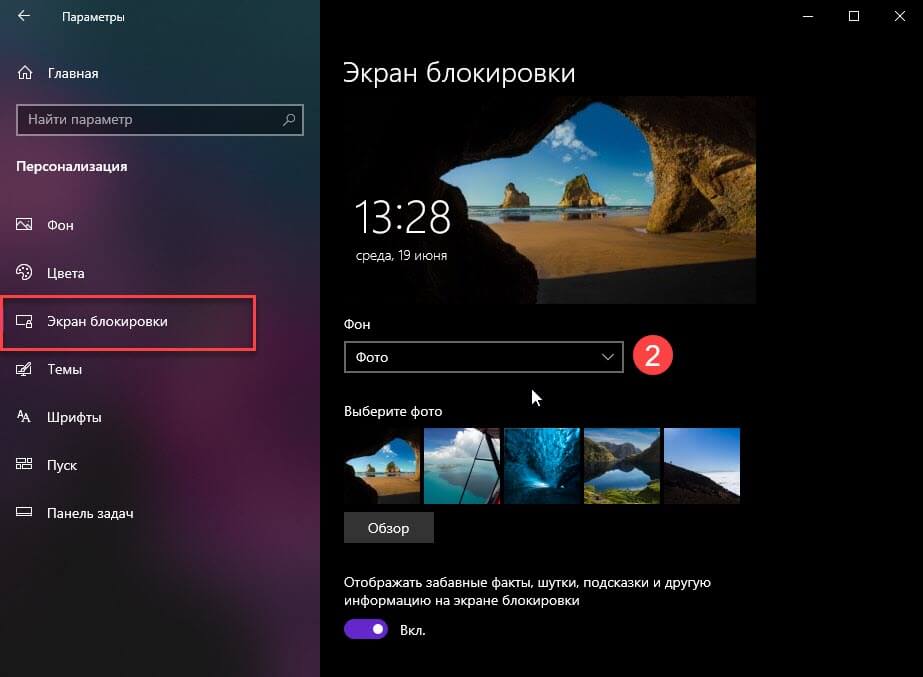 В этом случае потребуется:
В этом случае потребуется:
- Запустить функцию в том же разделе.
- Запустить PowerShell и ввести «Get-AppxPackage -allusers *ContentDeliveryManager* | foreach {Add-AppxPackage «$($_.InstallLocation)\\appxmanifest.xml» -DisableDevelopmentMode -register}».
- Перезагрузить компьютер.
По завершении описанных действий работа заставки должна быть восстановлена.
Интересное не работает в Windows 10. G-ek.com
«Windows: интересное» — отличная функция, доступная во всех выпусках Windows 10, для автоматической установки нового изображения каждый день в качестве фона экрана блокировки. Функция автоматически загружает изображения из Bing и работает только в том случае, если ваш компьютер подключен к Интернету.
После включения функции Windows Интересное в первый раз она автоматически загружает новые изображения на ежедневной основе и устанавливает его в качестве фона.
Некоторые пользователи сообщают, что Windows Интересное не изменяет текущий фон или показывает черный экран вместо изображения на экране блокировки. Если функция Windows: интересное (Spotlight) не работает на вашем ПК с Windows 10, вы можете заставить ее работать снова, следуя приведенным ниже советам по устранению неполадок.
Советы по восстановлению работы «Windows: интересное» в Windows 10.
ВАЖНО: Прежде чем выполнить приведенные ниже решения, Проверьте настройку фоновых приложений она должна быть Включена, чтобы проверить — перейдите в «Параметры» → «Конфиденциальность» → «Фоновые приложения»;
Также, мы рекомендуем отключить функцию «Windows: интересное» и снова включить ее. Вы можете сделать это, перейдя в «Параметры» → «Персонализация» → «Экран Блокировки», а затем выберите в качестве фона «Фото» (это отключит функцию), а затем верните «Windows: интересное».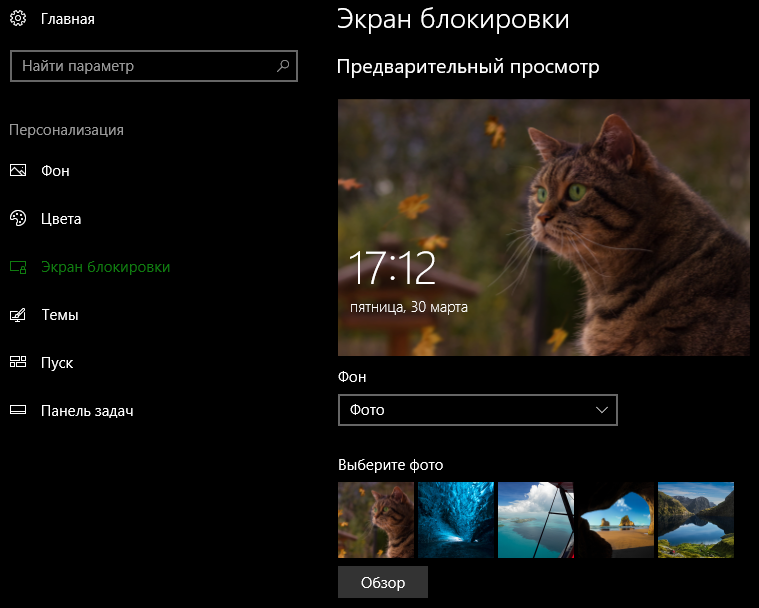
Решение 1 из 3
Шаг 1: Откройте параметры папки, перейдите на вкладку «Вид», установите флажок «Показывать скрытые файлы, папки и диски» и нажмите кнопку «Применить».
Шаг 2: Откройте «Проводник» и перейдите к следующему местоположению:
C:\Users\%USERPROFILE%\AppData\Local\Packages\Microsoft.Windows.ContentDeliveryManager_cw5n1h3txyewy\LocalState\Assets
В приведенном выше пути измените букву «C» на букву диска, где установлена Windows 10.
Шаг 3: В папке «Assets» выберите все файлы, а затем нажмите клавишу «Удалить».
Шаг 4: Затем перейдите к следующей папке:
C:\Users\%USERPROFILE%\AppData\Local\Packages\Microsoft.Windows.ContentDeliveryManager_cw5n1h3txyewy\Settings
Шаг 5: В папке «Settings» вы должны найти два файла: roaming. lock и settings.dat. Выберите оба файла и удалите их.
lock и settings.dat. Выберите оба файла и удалите их.
Шаг 6: Перезагрузите компьютер. Функция «Windows: интересное» должна начать работать снова.
Решение 2 из 3
Шаг 1: Откройте Windows PowerShell от имени администратора. Нажмите кнопку «Да», когда появится запрос «Контроля учетных записей».
Шаг 2: В окно PowerShell скопируйте и вставьте следующую команду, а затем нажмите клавишу Enter:
Get-AppxPackage Microsoft.Windows.ContentDeliveryManager -allusers | foreach {Add-AppxPackage -register “$($_.InstallLocation)\appxmanifest.xml” -DisableDevelopmentMode}Шаг 3: Перезагрузите компьютер. «Windows: интересное» должен работать, показывая новое изображение на экране блокировки.
Решение 3 из 3
Отключить лимитное подключение.
Если ваш компьютер подключен к сети с использованием лимита трафика, система не будет загружать новые изображения для экрана блокировки, чтобы избежать превышения лимита.
Если вы установили свою сеть Wi-Fi или Ethernet- в качестве лимитного подключения , отключите его, чтобы функция «Windows: интересное» загружала изображения. Обратитесь к нашей инструкции по включению или отключению Лимитного подключения в Windows 10.
Исправлена ошибка, из-за которой изображение на экране блокировки Windows 10 Spotlight не менялось
Прожектор Windows 10 Изображения нравятся многим пользователям Windows 10, но недавно некоторые пользователи сообщили, что снимки прожектора на экране блокировки больше не меняются. Они не имеют ни малейшего представления или понятия, почему они застряли на определенной картине и больше не меняются.
Исправление 1 – Использование Powershell и редактора реестра
1. Нажмите на Начните кнопку, а затем нажмите на значок в форме шестерни, чтобы открыть настройки,
2. Теперь нажмите на Время и язык.
3. Нажмите на Область, край из меню слева и затем выберите Соединенные Штаты в списке стран или регионов.
4. Теперь в панели настроек нажмите на воплощение,
5. Теперь нажмите на Экран блокировки в левом меню.
6. Теперь выберите Картина в качестве фона из выпадающего списка справа.
7. Теперь перейдите в проводник, скопируйте и вставьте путь, указанный ниже, в адресную строку.
C: Users Шарма AppData Local Packages Microsoft.Windows.ContentDeliveryManager_cw5n1h3txyewy LocalState Assets
8. Удалите все файлы в папке. Не волнуйтесь, они будут воссозданы автоматически.
9. Поиск PowerShell В окне поиска Windows 10 щелкните правой кнопкой мыши значок Powerhshell и выберите «Запуск от имени администратора».
10. Скопируйте и вставьте приведенную ниже команду в окно powerhsell и нажмите Enter, чтобы выполнить команду.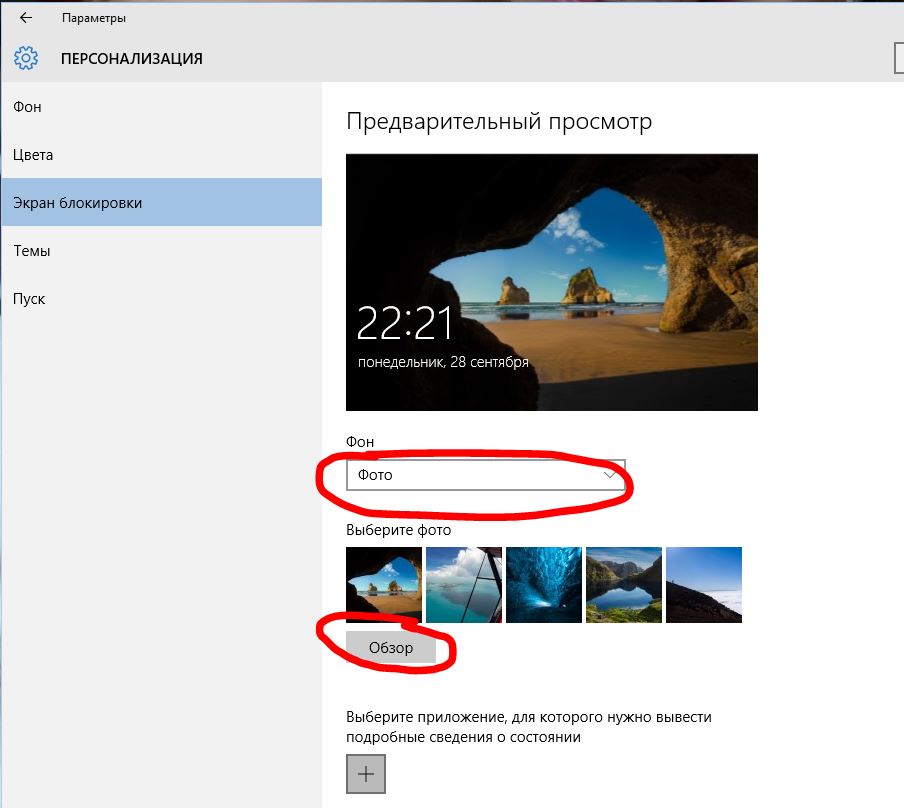
Get-AppxPackage -allusers * ContentDeliveryManager * | foreach {Add-AppxPackage «$ ($ _. InstallLocation) appxmanifest.xml» -DisableDevelopmentMode -register}
11. Поиск смерзаться В Windows 10 панели задач поиска и нажмите на значок редактора реестра, чтобы открыть его.
12. Перейдите в следующее место в редакторе реестра.
HKEY_LOCAL_MACHINE SOFTWARE Microsoft Windows CurrentVersion Authentication LogonUI Креатив
13. Удалите все, что вы получите после расширения Creative оставив только S-1-0-0 папка.
14. Запустить снова твой компьютер.
15. Теперь перейдите к Настройки> Персонализация> Экран блокировки снова.
16. Выберите Центр внимания Windows,
17. Теперь ваш экран блокировки будет постоянно менять картинки окон. Для автоматического создания файлов, которые вы удалили в шаге 8, потребуется некоторое время.
Fix Windows Spotlight Lock Screen Picture Не меняется
Windows Spotlight — это функция Windows 10, которая отображает различные изображения на экране после блокировки компьютера. Изображения автоматически загружаются из Bing.
Вы можете отметить, нравится вам то или иное изображение. В зависимости от ваших предпочтений Windows Spotlight покажет вам больше или меньше изображений такого типа.
Иногда экран блокировки Windows Spotlight застревает на одном и том же изображении.Даже если вы перезагрузите компьютер несколько раз, Windows Spotlight не сможет заменить существующий образ новым.
Изображение экрана блокировки My Windows Spotlight не изменится
Разрешить приложениям работать в фоновом режиме
Прежде чем пробовать какие-либо сложные методы, убедитесь, что ваш компьютер позволяет приложениям работать в фоновом режиме.
- Перейти к Настройки → Конфиденциальность .
- Затем прокрутите вниз до Фоновые приложения (левая панель).

- Включите параметр, позволяющий приложениям работать в фоновом режиме.
- Далее перейдите в Настройки → Персонализация .
- Выберите Экран блокировки и включите Windows Spotlight .
- Заблокируйте компьютер и проверьте, не застревает ли экран блокировки на том же изображении.
Отключить подключение к Интернету по тарифу
Если ваше интернет-соединение настроено как дозированное, Windows Spotlight не будет загружать изображения из Bing. Это может объяснить, почему экран блокировки застревает на одном и том же изображении.
- Перейти к Настройки .
- Затем выберите Сеть и Интернет .
- Выберите свою сеть и прокрутите вниз до Metered connection .
- Отключите эту опцию и перезагрузите компьютер.
- Затем заблокируйте экран, чтобы проверить, решил ли этот метод проблему.

Сбросить Windows Spotlight
- Перейти к Настройки .
- Перейдите к Персонализация .
- Нажмите на Экран блокировки .
- Найдите опцию Background .
- Если выбран Windows Spotlight, измените настройки и выберите вместо него Изображение или Слайд-шоу .
- Затем одновременно нажмите клавиши Windows и R.
- В новом окне «Выполнить» введите этот путь:
- % ПРОФИЛЬ ПОЛЬЗОВАТЕЛЯ% / AppData \ Local \ Packages \ Microsoft.Windows.ContentDeliveryManager_cw5n1h3txyewy \ LocalState \ Assets
- Удалите все файлы, хранящиеся в этой папке.Это старые изображения экрана блокировки.
- Затем откройте настройки Windows: Spotlight, указав этот путь в новом окне «Выполнить»:
- % ПРОФИЛЬ ПОЛЬЗОВАТЕЛЯ% / AppData \ Local \ Packages \ Microsoft.Windows.ContentDeliveryManager_cw5n1h3txyewy \ Settings
- Найдите и щелкните правой кнопкой мыши следующие параметры: settings.
 dat и roaming.lock . Переименуйте оба этих файла в settings.dat.bak и roaming.lock.bak соответственно.
dat и roaming.lock . Переименуйте оба этих файла в settings.dat.bak и roaming.lock.bak соответственно. - После этого перезагрузите компьютер.
- Вернуться к Настройки → Персонализация → Экран блокировки .
- Включить Windows: интересное .
- Заблокируйте экран и проверьте, отображает ли Windows Spotlight новые изображения.
Примечание: Будьте терпеливы; подождите 10 или 30 минут, прежде чем переходить к следующему решению. Повторное заполнение папки Assets может занять до 30 минут.
Сброс настроек Spotlight с помощью PowerShell
Если предыдущий метод не дал положительных результатов, попробуйте сбросить настройки Windows Spotlight с помощью Powershell.
- Первый шаг — перейти к Настройки → Персонализация → Экран блокировки .
- Затем включите Windows Spotlight .

- Далее запускаем PowerShell (администратор).
- Введите следующую команду:
- Get-AppxPackage -allusers * ContentDeliveryManager * | foreach {Add-AppxPackage «$ ($ _. InstallLocation) \ appxmanifest.xml» -DisableDevelopmentMode -register}
- После сброса ContentDelivery перезагрузите компьютер.
- Заблокируйте устройство и проверьте, изменилось ли изображение в центре внимания.
Примечания:
Некоторые пользователи предположили, что изменение настроек региона на США может решить эту проблему.
Другим пользователям удалось решить эту проблему, установив .NET Framework 3.5. Для этого перейдите в меню «Пуск» и найдите « Включение или отключение компонентов Windows ». Установите флажок NET Framework 3.5.
Удалось ли вам исправить Windows Spotlight? Дайте нам знать в комментариях ниже.
ИСПРАВЛЕНИЕ
: Windows Spotlight не работает в Windows 10 (решено) — wintips.
 org
org
Windows Spotlight — это функция Windows 10, которая автоматически меняет фоновое изображение на экране блокировки. Однако иногда Windows Spotlight не работает или не меняет изображение экрана блокировки. В этом руководстве вы найдете несколько методов решения следующих проблем Spotlight в Windows 10:
- Windows Spotlight не работает.
- Windows Spotlight застрял на изображении.
- Невозможно изменить обои экрана блокировки в Windows 10.
- Обои экрана блокировки не меняются в Windows 10
Как исправить проблемы Windows Spotlight.
Метод 1. Разрешить обязательным приложениям и Spotlight работать в фоновом режиме.
Способ 2. Сбросьте настройки Windows: интересное.
Метод 3. Сброс и повторная регистрация Windows Spotlight.
Метод 4. Восстановите Windows 10 с помощью инструментов DISM и SFC.
Метод 1.Разрешить обязательным приложениям и Spotlight работать в фоновом режиме.

1. Щелкните Пуск > Настройки и выберите Конфиденциальность .
2. Теперь выберите Background Apps слева и справа:
- Переключить Разрешить приложениям работать в фоновом режиме переключиться на ВКЛ .
- Под Выберите, какие приложения могут работать в фоновом режиме, убедитесь, что следующие приложения могут работать в фоновом режиме:
Настройки
Microsoft Edge
Магазин Microsoft
Прожектор (если есть)
3. Нажмите клавиши Win + L, чтобы заблокировать экран и посмотреть, работает ли Spotlight
Метод 2. Сбросить настройки прожектора.
Сбросить настройки прожектора.
Если Windows Spotlight не работает, верните его к настройкам по умолчанию:
1. Щелкните Пуск > Настройки и выберите Персонализация .
2. Выберите Lock Screen слева и внесите следующие изменения:
- Переключить Показывать фоновое изображение экрана блокировки на экране входа переключить на ВЫКЛ .
- Изменить фон на Изображение.
3. Теперь откройте проводник Windows, скопируйте / вставьте следующий адрес в адресную строку и нажмите Введите :
- % LocalAppData% \ Packages \ Microsoft.Windows.ContentDeliveryManager_cw5n1h3txyewy \ Settings
4.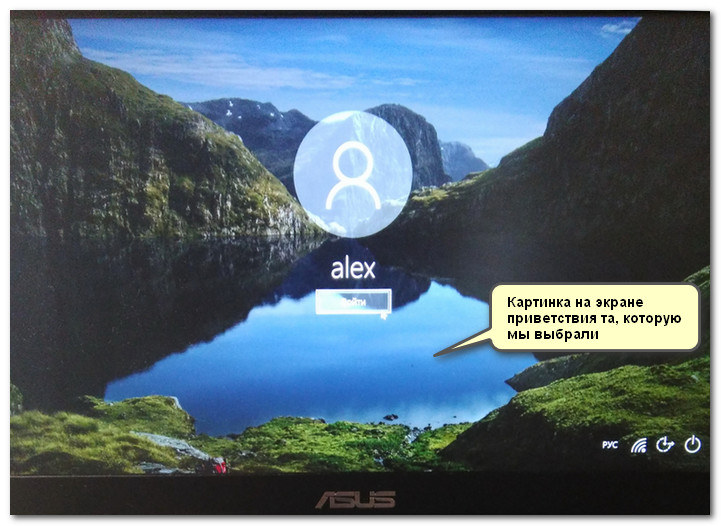 Удалите или переименуйте в (добавив расширение .OLD ) * следующие два (2) файла:
Удалите или переименуйте в (добавив расширение .OLD ) * следующие два (2) файла:
- роуминг.замок
- settings.dat
* Примечание. Из соображений предосторожности просто переименуйте указанные файлы в roaming.lock.old и settings.dat.old
5. Перезагрузите компьютер.
6. После перезапуска перейдите к Пуск > Настройки > Персонализация .
7. На экране блокировки Варианты :
- Изменить фон на Windows: интересное.
- Переключить Показывать фоновое изображение экрана блокировки на экране входа переключить на ВКЛ .
8. Нажмите клавиши Win + L , чтобы заблокировать экран и посмотреть, работает ли Spotlight.
Нажмите клавиши Win + L , чтобы заблокировать экран и посмотреть, работает ли Spotlight.
Метод 3. Сброс и повторная регистрация Windows Spotlight.
1. Щелкните Пуск > Настройки и выберите Персонализация .
2. Выберите Экран блокировки слева и измените фон на Изображение.
3. Откройте командную строку от имени администратора. для этого:
- В поле поиска введите: cmd или командная строка
- Щелкните правой кнопкой мыши в командной строке и выберите Запуск от имени администратора.
4. Теперь дайте команду ниже, чтобы удалить все изображения Spotlight.
- DEL / F / S / Q / A «% USERPROFILE% / AppData \ Local \ Packages \ Microsoft.Windows.ContentDeliveryManager_cw5n1h3txyewy \ LocalState \ Assets»
5. Затем введите следующую команду, чтобы удалить настройки Spotlight.
- DEL / F / S / Q / A «% USERPROFILE% / AppData \ Local \ Packages \ Microsoft.Windows.ContentDeliveryManager_cw5n1h3txyewy \ Settings»
6.Закройте командную строку .
7. Откройте PowerShell от имени администратора . Для этого:
- В поле поиска введите: powershell
- Щелкните правой кнопкой мыши на Windows PowerShell и выберите Запуск от имени администратора.
8.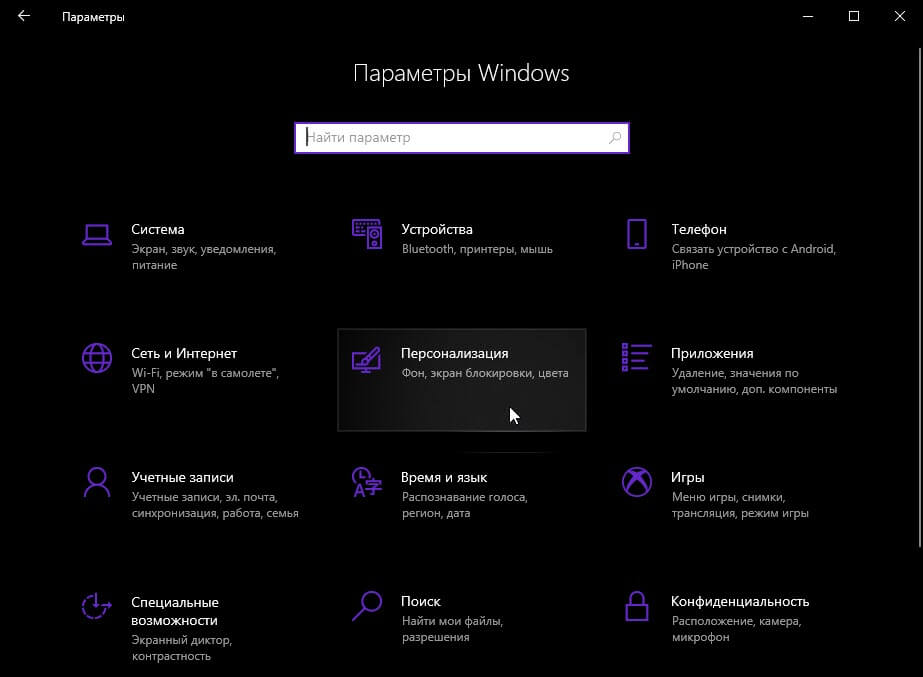 В окне PowerShell скопируйте и вставьте следующую команду и нажмите Введите , чтобы повторно зарегистрировать Windows Spotlight:
В окне PowerShell скопируйте и вставьте следующую команду и нажмите Введите , чтобы повторно зарегистрировать Windows Spotlight:
- Get-AppxPackage -allusers * ContentDeliveryManager * | foreach {Add-AppxPackage «$ ($ _.InstallLocation) \ appxmanifest.xml «-DisableDevelopmentMode -register}
9. Закройте окно PowerShell и перезапустите компьютер.
10. После перезапуска перейдите к Пуск > Настройки > Персонализация .
11. В Lock Screen options измените Background на Windows Spotlight.
Метод 4.Восстановите Windows 10 с помощью инструментов DISM и SFC.
1. Откройте командную строку от имени администратора.
2. В окне командной строки введите следующую команду и нажмите Enter:
- Dism.exe / Online / Cleanup-Image / Restorehealth
3. Подождите, пока DISM не отремонтирует магазин компонентов. Когда операция будет завершена (вы должны быть проинформированы о том, что повреждение хранилища компонентов было устранено), подайте эту команду и нажмите Введите :
4. Когда сканирование SFC завершится, перезагрузите компьютер.
5. Проверьте, работает ли Spotlight на экране входа в систему.
Вот и все! Какой метод сработал для вас?
Сообщите мне, помогло ли вам это руководство, оставив свой комментарий о своем опыте. Пожалуйста, поставьте лайк и поделитесь этим руководством, чтобы помочь другим.
Если эта статья была для вас полезной, поддержите нас, сделав пожертвование. Даже 1 доллар может иметь огромное значение для нас в наших усилиях продолжать помогать другим, сохраняя при этом этот сайт бесплатным:
Если вы хотите, чтобы постоянно защищал от вредоносных программ, существующих и будущих , мы рекомендуем вам установить Malwarebytes Anti-Malware PRO , нажав ниже (мы
действительно зарабатываете комиссию от продаж, произведенных по этой ссылке, но без каких-либо дополнительных затрат для вас.У нас есть опыт работы с этим программным обеспечением, и мы рекомендуем его, потому что оно полезно и полезно):
Полная защита домашнего ПК — Защитите до 3 ПК с помощью НОВОГО ПО Malwarebytes Anti-Malware Premium!
Как исправить ошибки экрана блокировки Windows Spotlight в Windows 10
В Windows 10 Windows Spotlight — это функция, которая автоматически загружает и устанавливает изображения Bing в качестве фона на экране блокировки, что позволяет получать свежий вид при каждом входе в систему.
Однако Spotlight — не идеальная функция, и иногда у вас могут возникнуть проблемы.Например, вы можете увидеть изображение, застрявшее на экране блокировки в течение длительного времени, или функция может внезапно перестать работать.
Хотя в приложении «Настройки» нет возможности сбросить Windows Spotlight, вы можете решить наиболее распространенные проблемы двумя простыми обходными путями.
В этом руководстве по Windows 10 мы расскажем, как исправить типичные проблемы с Windows Spotlight на вашем устройстве, чтобы на экране блокировки отображались свежие и красивые изображения из Bing.
VPN-предложения: пожизненная лицензия за 16 долларов, ежемесячные планы за 1 доллар и более
Как сбросить Windows Spotlight в Windows 10
Если Windows Spotlight не работает или застрял в том же образе, вы можете выполнить следующие действия, чтобы очистить загруженные образы и сбросить настройки, чтобы функция снова заработала.
Отключение функции Spotlight
Чтобы отключить Spotlight в Windows 10, выполните следующие действия:
- Открыть Настройки .

- Щелкните Персонализация .
- Нажмите на Экран блокировки .
Используйте раскрывающееся меню «Фон» и выберите вариант Изображение или Слайд-шоу .
Выполнив эти шаги, вы можете перейти к приведенным ниже инструкциям, чтобы очистить активы, сбросить настройки и повторно включить функцию.
Уборка в центре внимания активы
Чтобы удалить изображения, уже хранящиеся локально на вашем устройстве, выполните следующие действия:
- Открыть Старт .
- Найдите Запустите и щелкните верхний результат.
Введите следующий путь и нажмите кнопку ОК .
% ПРОФИЛЬ ПОЛЬЗОВАТЕЛЯ% / AppData \ Local \ Packages \ Microsoft.Windows.ContentDeliveryManager_cw5n1h3txyewy \ LocalState \ Assets- Выберите все файлы (сочетание клавиш Ctrl + A ) и нажмите клавишу Удалить , чтобы удалить старые изображения (если применимо).

После того, как вы выполните эти шаги, выполните следующие шаги, чтобы сбросить настройки Windows: интересное.
Сброс настроек прожектора
Чтобы сбросить настройки Spotlight в Windows 10, выполните следующие действия:
- Открыть Старт .
- Найдите Запустите и щелкните верхний результат.
Введите следующий путь и нажмите кнопку ОК .
% ПРОФИЛЬ ПОЛЬЗОВАТЕЛЯ% / AppData \ Local \ Packages \ Microsoft.Windows.ContentDeliveryManager_cw5n1h3txyewy \ НастройкиВнутри папки «Параметры» щелкните правой кнопкой мыши файлы settings.dat и roaming.lock по отдельности, затем выберите параметр « Переименовать » и измените их имена на settings.dat.bak и roaming.lock. бак .
- Перезагрузите компьютер.
После выполнения этих шагов остается последний шаг — повторно включить функцию с помощью приложения «Настройки».
Включение функции Spotlight
Чтобы включить Windows: интересное, выполните следующие действия:
- Открыть Настройки .
- Щелкните Персонализация .
- Нажмите на Экран блокировки .
Используйте раскрывающееся меню «Фон» и выберите вариант Windows: Spotlight .
После выполнения этих шагов вы можете проверить правильность работы Windows Spotlight, заблокировав устройство (клавиша Windows + сочетание клавиш L ) и убедившись, что новые изображения вращаются в фоновом режиме при каждом входе в систему.
Как сбросить настройки Windows Spotlight с помощью PowerShell
В качестве альтернативы, если у вас по-прежнему возникают проблемы с Windows Spotlight, вы можете использовать PowerShell, чтобы сбросить его настройки, выполнив следующие действия.
Отключение функции Spotlight
Чтобы отключить Spotlight в Windows 10, выполните следующие действия:
- Открыть Настройки .

- Щелкните Персонализация .
- Нажмите на Экран блокировки .
Используйте раскрывающееся меню «Фон» и выберите вариант Изображение или Слайд-шоу .
Выполнив эти шаги, вы можете использовать PowerShell для сброса настроек Windows Spotlight и повторного включения функции.
Сброс настроек прожектора
Чтобы исправить проблемы с Windows Spotlight с помощью команд PowerShell, выполните следующие действия:
- Открыть Старт .
- Найдите PowerShell , щелкните правой кнопкой мыши верхний результат и выберите вариант Запуск от имени администратора .
Введите следующую команду и нажмите Введите :
Get-AppxPackage -allusers * ContentDeliveryManager * | foreach {Add-AppxPackage "$ ($ _.InstallLocation) \ appxmanifest.xml "-DisableDevelopmentMode -register}- Перезагрузите компьютер.

После выполнения этих шагов Spotlight должен снова начать работать с вашей установкой Windows 10 после повторного включения функции с помощью приложения «Настройки».
Включение функции Spotlight
Чтобы включить Windows: интересное, выполните следующие действия:
- Открыть Настройки .
- Щелкните Персонализация .
- Нажмите на Экран блокировки .
Используйте раскрывающееся меню «Фон» и выберите вариант Windows: Spotlight .
Выполнив эти шаги, убедитесь, что решение проблемы устранило, заблокировав компьютер и проверив, появляются ли новые изображения в фоновом режиме.
Обновлено 19 февраля 2019 г .: Это руководство было пересмотрено и обновлено, чтобы обеспечить его соответствие последней версии Windows 10.
Дополнительные ресурсы по Windows 10
Чтобы получить дополнительные полезные статьи, статьи и ответы на распространенные вопросы о Windows 10, посетите следующие ресурсы:
Мастера стратегии
Вот все, что было анонсировано на PDX Con 2021
Paradox Interactive только что завершила свое игровое событие PDX Con, и мы собрали все объявления и обновления прямо здесь.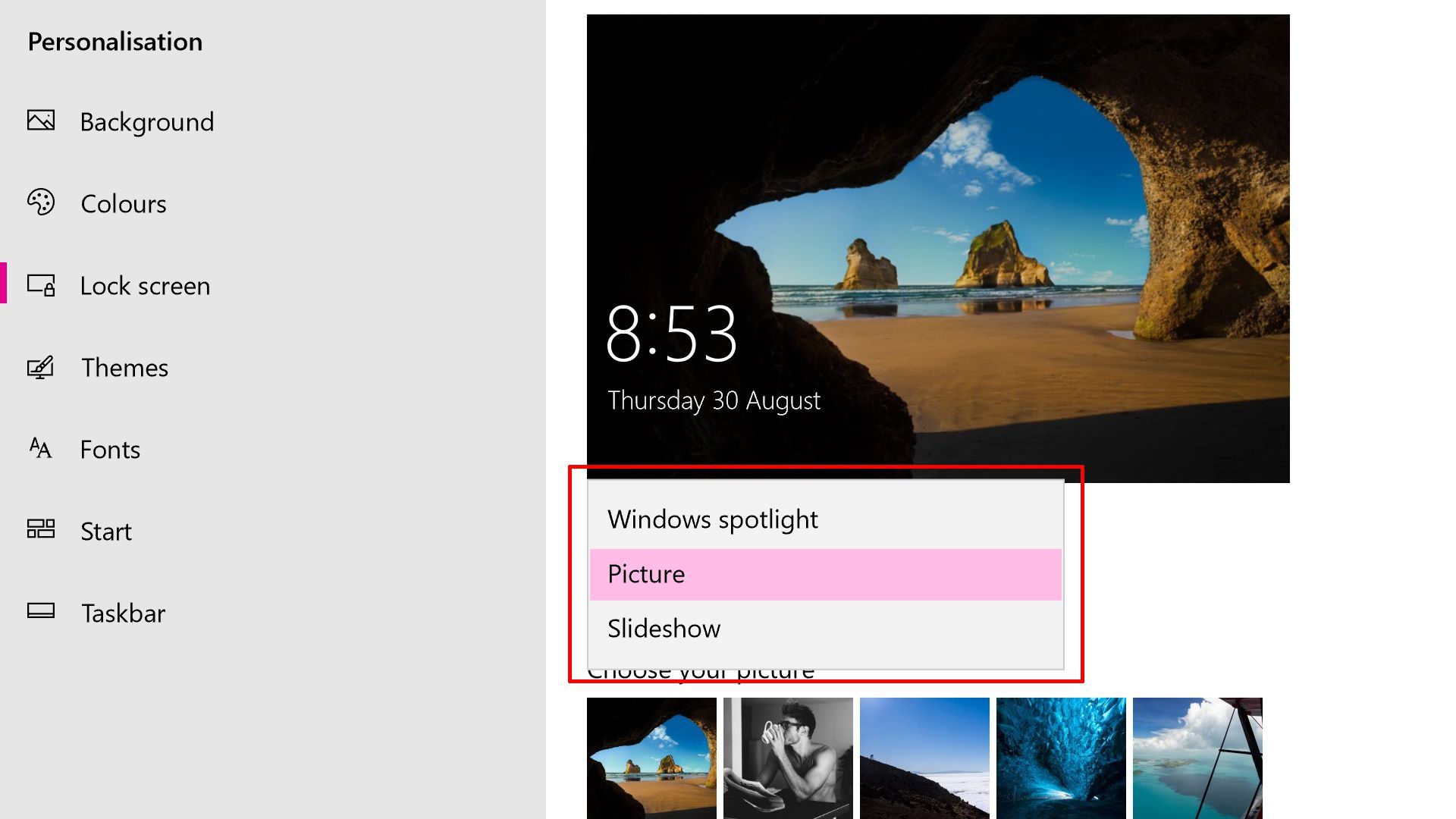 Вот все, что было анонсировано на PDX Con 2021.
Вот все, что было анонсировано на PDX Con 2021.
Экран блокировки Windows 10 не изменится
Изменение экрана блокировки для Windows 10 является привычкой для некоторых людей, но это также обычное явление, когда вы сталкиваетесь с тем, что Windows 10 не может изменить экран блокировки, поскольку некоторыми настройками управляет ваша организация .Или иногда он отображается как . Мы не можем установить его в качестве экрана блокировки Windows 10 .
Люди хотели бы изменить экран блокировки Windows в Пуск > Настройки > Персонализация > Экран блокировки . В то время как жалоба пользователя о том, что « я не могу изменить свою фотографию экрана блокировки на моем настольном ПК с Windows 10 », вы сбиты с толку, чтобы исправить, не можете изменить изображение экрана блокировки Windows 10.
Способ 1. Используйте редактор реестра, чтобы изменить экран блокировки Windows и изображение для входа
Наиболее вероятная причина, по которой невозможно изменить фоновое изображение экрана блокировки, заключается в том, что вы по ошибке изменили настройку блокировки экрана Windows 10 в редакторе реестра.
1. Нажмите Windows + R , чтобы открыть окно Выполнить , а затем введите в поле gpedit.msc . Наконец, нажмите OK , чтобы перейти к редактору локального реестра .
2. В редакторе реестра введите путь:
Конфигурация компьютера / Административные шаблоны / Панель управления / Персонализация
3. В разделе Personalization на правой панели найдите подветвление Prevent change lock screen and login image и щелкните его правой кнопкой мыши, чтобы перейти к Edit .
4. В окне «Запретить изменение экрана блокировки и изображения входа» отметьте Не настроено и затем нажмите Применить и ОК , чтобы вступили в силу.
В этот момент вы можете выключить компьютер и снова войти в систему, вы можете легко обнаружить, что изображение экрана блокировки в Windows 10 исчезло, и вы можете настроить экран блокировки по своему усмотрению.
Способ 2: выполните чистую загрузку, чтобы включить изменение экрана блокировки
Если вы все еще не можете изменить экран блокировки для Windows 10, 8.1, помимо последнего средства для сброса Windows 10, вам лучше сначала выполнить чистую загрузку компьютера , чтобы посмотреть, помогает ли исправить экран блокировки Windows 10, который не меняется.
Чистая загрузка позволит вам запустить Windows 10 с минимальным набором программ и процессов, что также предоставит вам удобство для решения проблемы с изменением экрана блокировки Windows 8.
1. Введите msconfig в поле поиска и нажмите Введите , чтобы открыть окно конфигурации системы .
2. На вкладке Общие выберите Выборочный запуск и затем снимите флажок Загружать элементы запуска .
Затем нажмите ОК , чтобы сохранить изменения.
3. На вкладке Служба установите флажок Скрыть все службы Microsoft , а затем щелкните Отключить все .
Затем вы сможете выполнить чистую загрузку Windows 10, просто следуя инструкциям на экране.
Это два основных решения, направленных на то, чтобы снять блокировку экрана и не изменить Windows 10.Вы можете пробовать их один за другим, пока не сможете изменить изображение, фотографию или изображение экрана входа в Windows 10.
Статьи по теме:
Как настроить экран блокировки в Windows 10
Как изменить размер фотографий (JPEG, PNG, GIF и т. Д.) В Windows 10
Исправлено: Windows 10 Spotlight не работает
Как это исправить, когда Windows Spotlight не работает в Windows 10
Windows Spotlight — это функция Windows 10, которая отображает изображения из Bing в качестве фона для экрана входа или блокировки. Иногда Windows Spotlight перестает работать, и перестают загружаться новые изображения.
Иногда Windows Spotlight перестает работать, и перестают загружаться новые изображения.
Если это произойдет с вами, есть два простых способа исправить это, когда Windows Spotlight перестает работать. Это включает в себя запуск команды в Powershell для сброса функции или очистку системных файлов, чтобы принудительно выполнить повторную инициализацию службы при следующем перезапуске компьютера.
Причины того, что Windows Spotlight не работает
Есть несколько причин, по которым Windows Spotlight может перестать работать.
- Иногда Центр обновления Windows вызывает сбой службы и останавливает загрузку новых изображений Bing для фона экрана блокировки.
- В других случаях повреждены файлы изображений или системные файлы Windows Spotlight. Это может привести к сбою или зависанию службы.
Наянба Джадеджа / Getty Images
Как исправить неработающий Windows Spotlight
Выполните следующие действия, чтобы функция Windows: интересное снова заработала.
Проверьте сетевое соединение.Microsoft Spotlight загружает изображения экрана блокировки из Интернета. Без подключения к Интернету Microsoft Spotlight не может перемещаться по изображениям. При первом запуске ПК в правом нижнем углу экрана вы должны увидеть состояние подключения к сети Wi-Fi или LAN. Если он не активен, устраните неполадки сетевого подключения.
Остановите службу Windows Spotlight. Выберите меню Start , введите Settings и выберите приложение Settings .Выберите Персонализация > Экран блокировки . Затем выберите стрелку раскрывающегося списка Фон и выберите Изображение или Слайд-шоу . Когда вы закончите, перезагрузите компьютер и переключитесь в Spotlight.
Повторно зарегистрируйте службу Windows Spotlight с помощью Powershell. Если предыдущее решение не сработало, вам нужно сделать еще один шаг вперед.
 Начните с повторения процесса до перезагрузки. Затем запустите командную строку от имени администратора.Введите следующие команды и нажмите Введите после каждой.
Начните с повторения процесса до перезагрузки. Затем запустите командную строку от имени администратора.Введите следующие команды и нажмите Введите после каждой.powershell
Get-AppXPackage -AllUsers | Where-Object {$ _. InstallLocation -like "* SystemApps *"} | Foreach {Add-AppxPackage -DisableDevelopmentMode -Register "$ ($ _. InstallLocation) \ AppXManifest.xml"}
Как только это будет завершено, измените параметр персонализации, который вы изменили выше, обратно на Windows Spotlight. Перезагрузите компьютер и проверьте, работает ли Windows Spotlight.
Сбросьте настройки стоп-сигнала.Если предыдущий шаг не помог, выполните принудительный сброс стоп-сигнала Windows. Для этого с помощью проводника Windows перейдите по следующему пути для вашего профиля пользователя:
% USERPROFILE% / AppData \ Local \ Packages \ Microsoft.Windows.ContentDeliveryManager_cw5n1h3txyewy \ Settings
Переименуйте файлы settings.
 dat и roaming.lock , добавив .bak в конец файлов. После завершения перезагрузите компьютер и проверьте, снова ли работает Windows Spotlight.
dat и roaming.lock , добавив .bak в конец файлов. После завершения перезагрузите компьютер и проверьте, снова ли работает Windows Spotlight.Удалите файлы Spotlight. Windows Spotlight собирает изображения из Bing. Если какой-либо из них поврежден, это потенциально может повлиять на Windows Spotlight. Удаление этих файлов может помочь. С помощью проводника Windows перейдите по следующему пути к вашему профилю пользователя:
% USERPROFILE% / AppData \ Local \ Packages \ Microsoft.Windows.ContentDeliveryManager_cw5n1h3txyewy \ LocalState \ Assets
Выберите все файлы и удалите их. Перезагрузите компьютер и проверьте, работает ли Windows Spotlight.
Включите Microsoft Edge. Если Windows Spotlight по-прежнему не работает, возможно, некоторые необходимые фоновые приложения не работают. Выберите меню Start , введите Settings , затем выберите приложение Settings .
 Выберите Конфиденциальность > Фоновые приложения , затем убедитесь, что параметр Microsoft Edge включен.
Выберите Конфиденциальность > Фоновые приложения , затем убедитесь, что параметр Microsoft Edge включен.Принудительное обновление Windows. Если после выполнения всех этих действий изображение экрана блокировки по-прежнему не обновляется, возможно, у вас устаревшие файлы Windows.Выполните обновление Windows вручную, чтобы убедиться, что ваша система полностью обновлена.
Обновите драйверы устройств. Неисправные или поврежденные драйверы устройств в системе Windows могут вызвать множество непредсказуемых проблем. Чтобы убедиться, что это не так, убедитесь, что все драйверы устройств полностью обновлены до последних версий.
Подождите 24 часа. Иногда, когда Microsoft Spotlight впервые запускается на компьютере, приложение может полностью синхронизировать изображения с Bing в течение дня.Прежде чем перейти к последнему и последнему шагу, дайте своей системе день, а затем проверьте, работает ли Microsoft Spotlight.

Выполните восстановление системы Windows. В крайнем случае вам может потребоваться восстановить систему Windows.
Спасибо, что сообщили нам об этом!
Расскажите, почему!
Другой
Недостаточно подробностей
Сложно понять
Автоматически изменять фоновое изображение экрана блокировки в Windows 10
В Windows 10 экран блокировки — это экран, который вы видите сразу после экрана загрузки.Фактически, на большинстве ПК (ПК с конфигурацией от приличной до высококлассной) это первый экран, который вы видите после выхода из режима гибернации и сна.
Мы знаем, что на экране блокировки Windows 10 отображаются дата, время, значок батареи и значок сети. В зависимости от того, как вы настроили уведомления, они также могут отображаться на экране блокировки.
Если вы не отключили экран блокировки или не настроили автоматический вход в Windows 10, вы видите экран блокировки и экран входа в систему каждый раз, когда включаете компьютер.
Поскольку вы очень часто видите экран блокировки и экран входа в систему, почему бы не настроить Windows 10 на автоматическое изменение фона экрана блокировки для отображения нового изображения каждый день?
В Windows 8, Windows 7 и более ранних версиях не было возможности автоматически изменять фон экрана блокировки (экран блокировки появился в Windows 8). Нам пришлось использовать сторонние программы для поворота фона экрана входа в Windows 7 и изображения экрана блокировки Windows 8.
К счастью, в Windows 10 вам не нужна сторонняя программа для автоматической смены фонового изображения экрана блокировки.Функция Windows Spotlight в Windows 10 устанавливает красивую картинку в качестве фона экрана блокировки и экрана входа и меняет фон каждый день.
Функция Windows «В центре внимания» показывает захватывающие фотографии на экране блокировки. Вы можете выбрать, какие изображения будут отображаться на экране блокировки. Например, если вам нравятся птицы и животные, вы можете настроить функцию Windows «В центре внимания» на отображение только изображений этого типа. Для этого, когда вы видите тип изображения, которое вы хотите видеть чаще на экране блокировки, нажмите «Нравится то, что вы видите?» на экране блокировки, а затем нажмите Мне это нравится.Если вам не нравится тип изображения, нажмите Не фанат.
Для этого, когда вы видите тип изображения, которое вы хотите видеть чаще на экране блокировки, нажмите «Нравится то, что вы видите?» на экране блокировки, а затем нажмите Мне это нравится.Если вам не нравится тип изображения, нажмите Не фанат.
Автоматически менять экран блокировки и изображение экрана входа каждый день
Вот как включить Windows Spotlight и заставить Windows 10 автоматически менять изображение экрана блокировки каждый день.
Шаг 1: Щелкните правой кнопкой мыши в пустом месте на рабочем столе, а затем щелкните Персонализировать , чтобы открыть раздел «Персонализация» в приложении «Настройки».
Шаг 2: Щелкните экран блокировки .В разделе Background выберите Windows Spotlight из раскрывающегося списка. Это оно!
Показывать фоновое изображение экрана блокировки на экране входа
Если вы хотите, чтобы фон экрана блокировки отображался и на экране входа в систему, выполните действия, указанные ниже.
Шаг 1: На странице Экран блокировки (Настройки> Персонализация> Экран блокировки) включите параметр « Показывать фоновое изображение экрана блокировки на экране входа ».
Если вам нравятся изображения Windows Spotlight, вам понравятся наши инструкции по загрузке изображений Windows Spotlight и расположение статей с изображениями Windows Spotlight.
Windows Spotlight не работает после обновления Windows 10 20h3
Автор: -dev D В папке: Windows
Windows Spotlight , включенная в Windows 10, которая использует Bing для автоматической загрузки и установки новых фоновые изображения на экране блокировки, чтобы сохранять впечатления от каждого входа в систему.Эта функция зависит от подключения к Интернету, и без него вы не сможете получить себе такой особенный пейзаж. Но некоторые пользователи сообщают, что Windows Spotlight внезапно перестала работать после обновления до Windows 10 20h3. Windows Spotlight не работает или застревает на том же изображении. К сожалению, в Windows 10 нет возможности сбросить эту функцию. Однако можно исправить настройки Windows: интересное с помощью этого простого обходного пути.
Windows Spotlight не работает или застревает на том же изображении. К сожалению, в Windows 10 нет возможности сбросить эту функцию. Однако можно исправить настройки Windows: интересное с помощью этого простого обходного пути.
Windows Spotlight не работает
Может быть множество причин, по которым ваш компьютер с Windows 10 не загружает новые обои из Bing.Если вы столкнулись с этой проблемой, Windows Spotlight не работает, экран блокировки не изменится. Сброс настроек и предпочтений Windows Spotlight, скорее всего, решит проблему для вас.
Сбросить Windows Spotlight в Windows 10
Если информация Windows в центре внимания, не показ экрана блокировки не изменит изображения в Windows 10. Вот простой обходной путь, чтобы очистить загруженные изображения и сбросить настройки, чтобы функция Windows Spotlight снова заработала.
Отключить Windows: Spotlight
- Откройте Settings с помощью сочетания клавиш Windows + I
- Щелкните Personalization , затем Lock screen .

- Используйте раскрывающееся меню «Фон» и выберите Изображение или Слайд-шоу.
Очистить ресурсы Spotlight
- Откройте проводник (Windows + E), перейдите на вкладку View , установите флажок «Скрытые элементы».
- Теперь нажмите Windows + R, введите следующий путь и нажмите ОК.
- % ПРОФИЛЬ ПОЛЬЗОВАТЕЛЯ% / AppData \ Local \ Packages \ Microsoft.Windows.ContentDeliveryManager_cw5n1h3txyewy \ LocalState \ Assets.
- Это откроется в том месте, где сохранены все изображения Windows Spotlight.
- Перейдите в папку Assets и нажмите Ctrl + A, чтобы выбрать все файлы. Теперь удалите их и закройте все.
Сброс настроек стоп-сигнала
- Теперь нажмите Windows + R, введите следующий путь, затем нажмите кнопку ОК.
- % USERPROFILE% / AppData \ Local \ Packages \ Microsoft.Windows.ContentDeliveryManager_cw5n1h3txyewy \ Settings
- Здесь найдите файл с именем settings.
 dat и roaming.lock Переименуйте их в settings.dat.bak и roaming.lock.bak .
dat и roaming.lock Переименуйте их в settings.dat.bak и roaming.lock.bak .
Включить Windows: Spotlight
- Теперь снова откройте Settings , используя сочетание клавиш Windows + I
- Щелкните Personalization , затем Lock screen .
- Используйте раскрывающееся меню «Фон» и выберите вариант Windows: Spotlight .
- Перезагрузите окна и убедитесь, что проблема решена.
Перерегистрируйте Windows Spotlight
Если вышеуказанный вариант не помог устранить проблему, откройте Powershell от имени администратора.
Введите следующую команду и нажмите клавишу ВВОД, чтобы выполнить ее.
Get-AppxPackage Microsoft.Windows.ContentDeliveryManager -allusers | foreach {Add-AppxPackage -register «$ ($ _. InstallLocation) \ appxmanifest.xml» -DisableDevelopmentMode}
После полного выполнения команды перезагрузите компьютер.
Windows Spotlight должен начать работу сейчас, показывая новое изображение на экране блокировки.
Отключить настройки прокси
- Нажмите Windows + S, чтобы открыть панель поиска. Найдите в нем «прокси».
- Нажмите опцию «Настройки LAN» в конце окна.
- Снимите флажок «Использовать прокси-сервер для вашей локальной сети» и затем нажмите OK, чтобы сохранить изменения.
- Теперь, наконец, проверьте, решена ли ваша проблема или нет.
Запустить средство проверки системных файлов
Если проблема не исчезнет, проверьте системные файлы с помощью служебной программы SFC, которая сканирует все защищенные системные файлы и заменяет неправильные версии правильными версиями Microsoft.
- Откройте командную строку от имени администратора
- В командной строке введите sfc / scannow и нажмите Enter.
- Дайте 100% завершить процесс сканирования.
- Закройте командную строку и перезапустите Windows.

 Дело в том, что обои «Windows интересное» приходят с серверов Майкрософт и при подобных блокировках эти серверы тоже могут быть заблокированы. Аналогичное влияние может оказать использование VPN и прокси.
Дело в том, что обои «Windows интересное» приходят с серверов Майкрософт и при подобных блокировках эти серверы тоже могут быть заблокированы. Аналогичное влияние может оказать использование VPN и прокси.


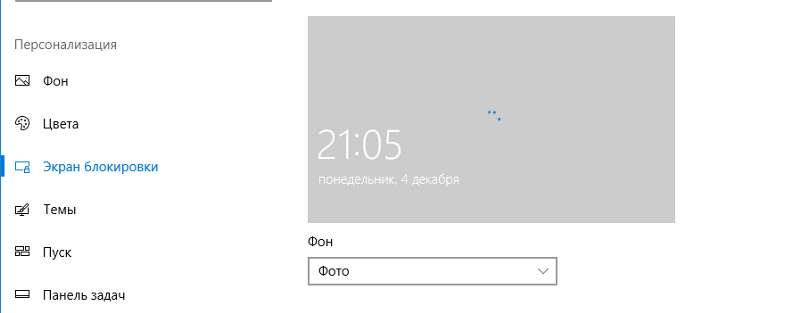

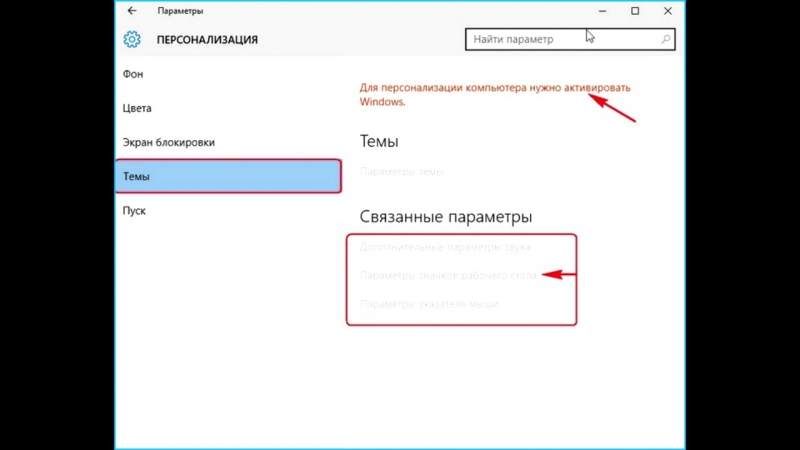 Windows.ContentDeliveryManager_cw5n1h3txyewy\LocalState\Assets
Windows.ContentDeliveryManager_cw5n1h3txyewy\LocalState\Assets

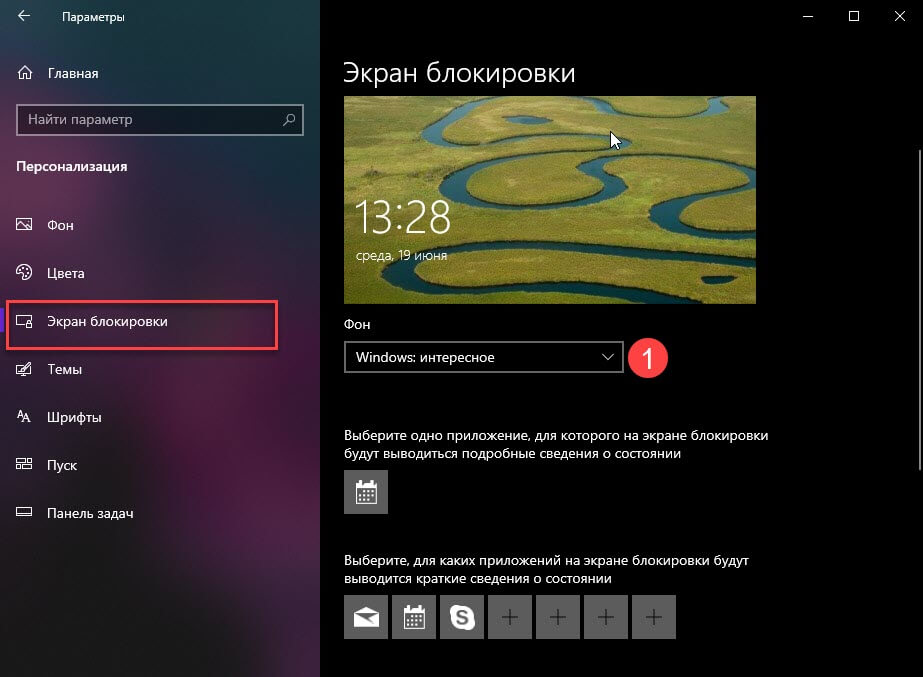
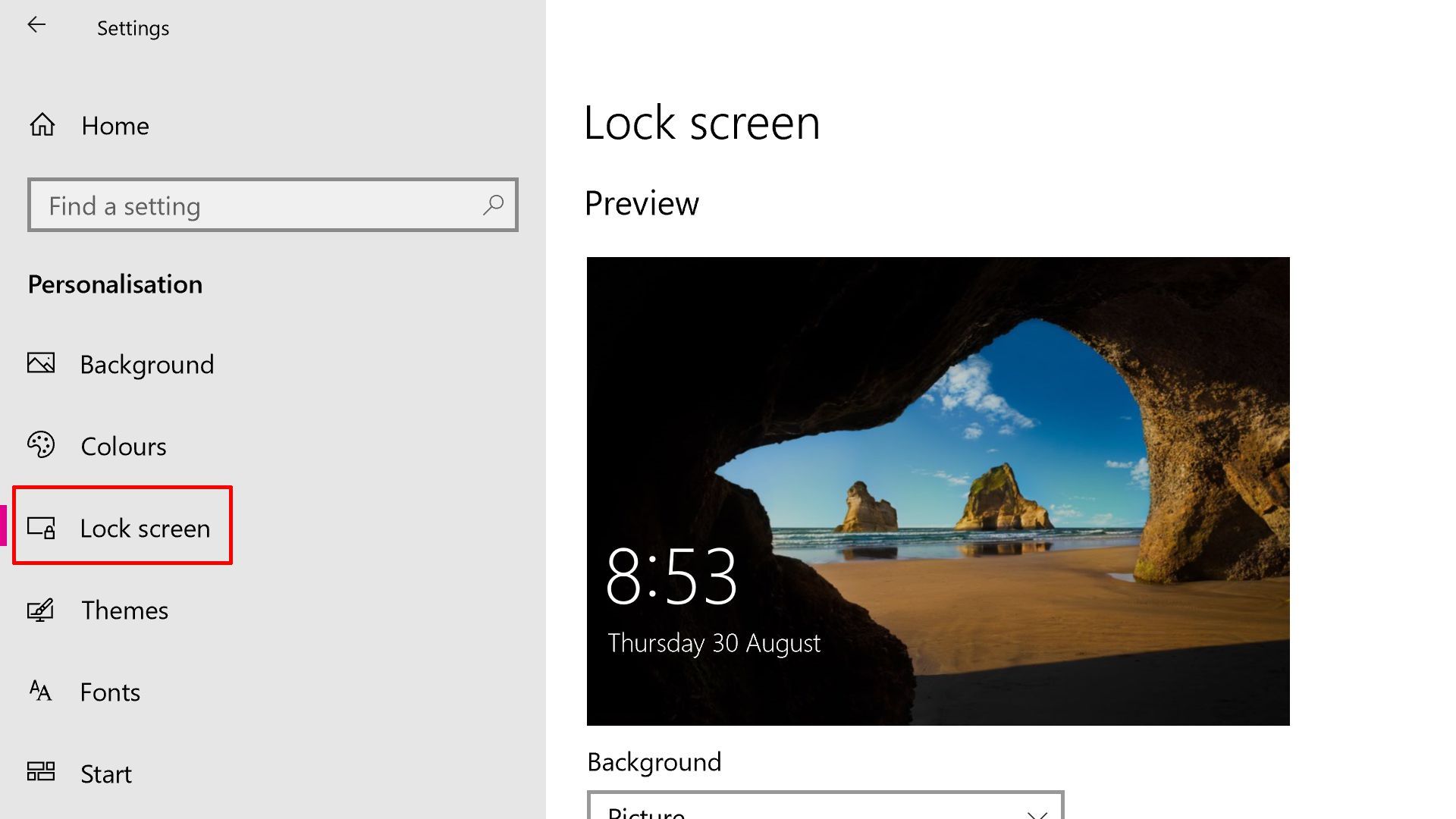
 dat и roaming.lock . Переименуйте оба этих файла в settings.dat.bak и roaming.lock.bak соответственно.
dat и roaming.lock . Переименуйте оба этих файла в settings.dat.bak и roaming.lock.bak соответственно.
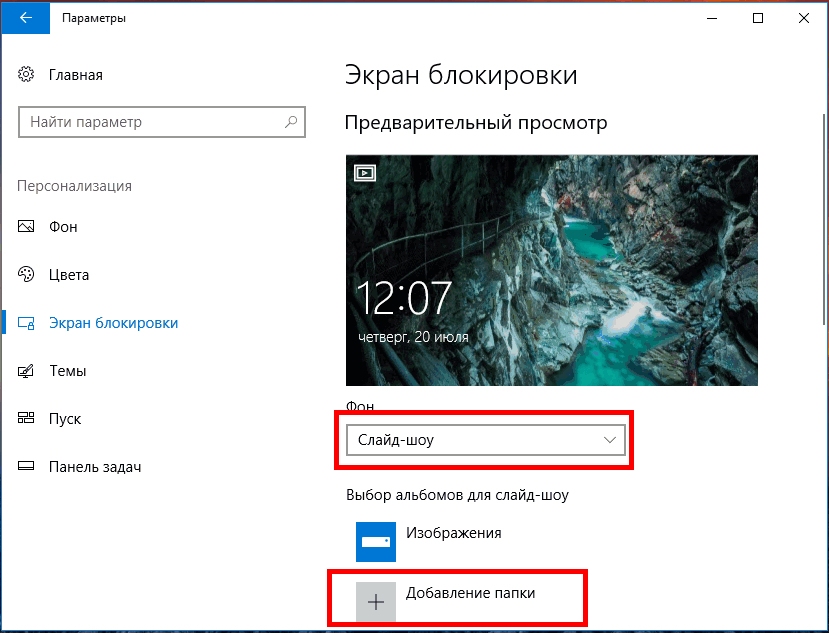 Сбросить настройки прожектора.
Сбросить настройки прожектора.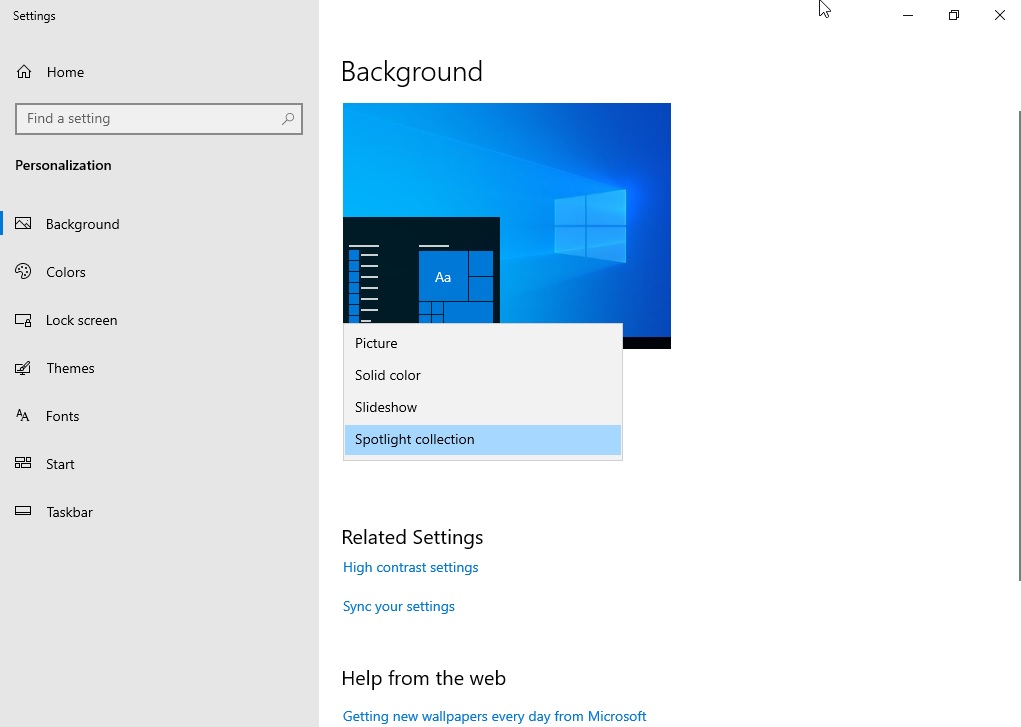
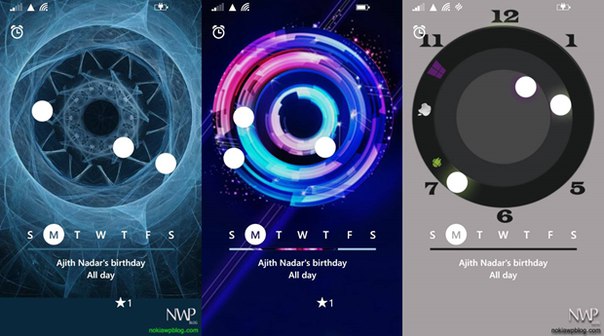
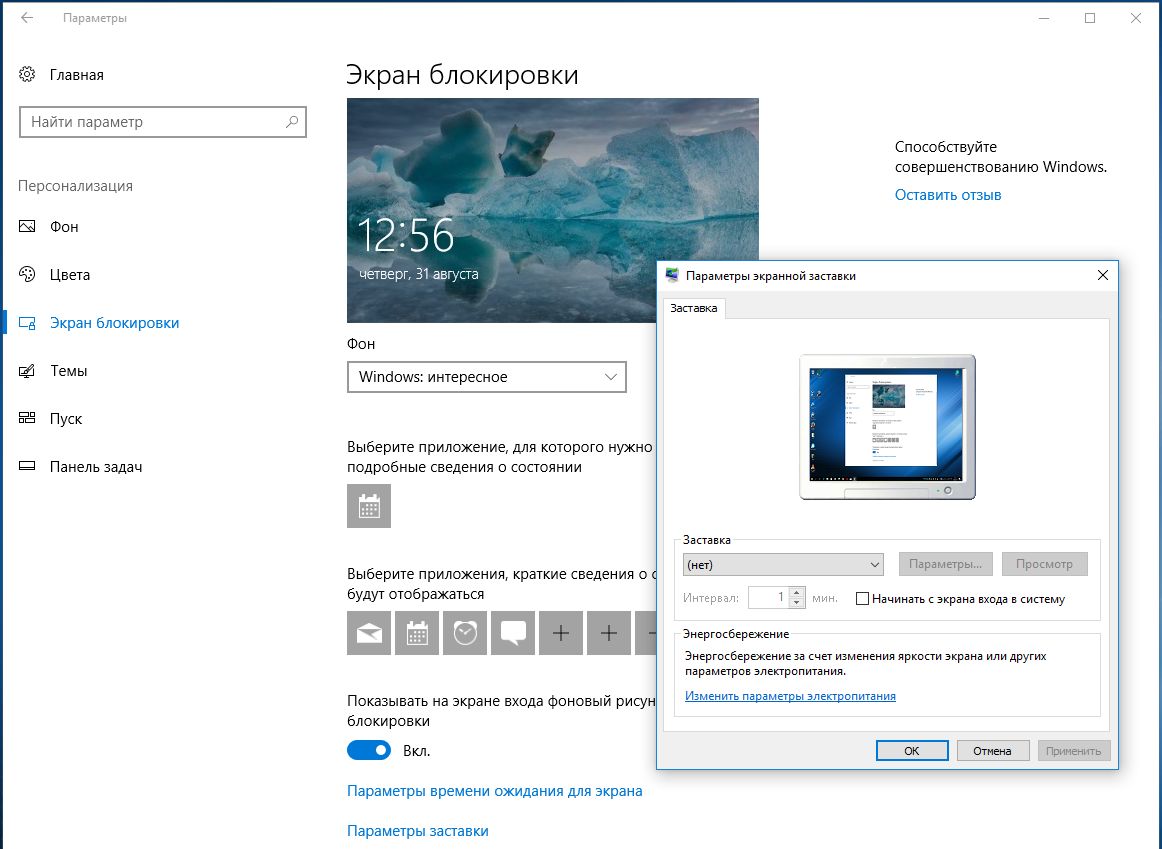

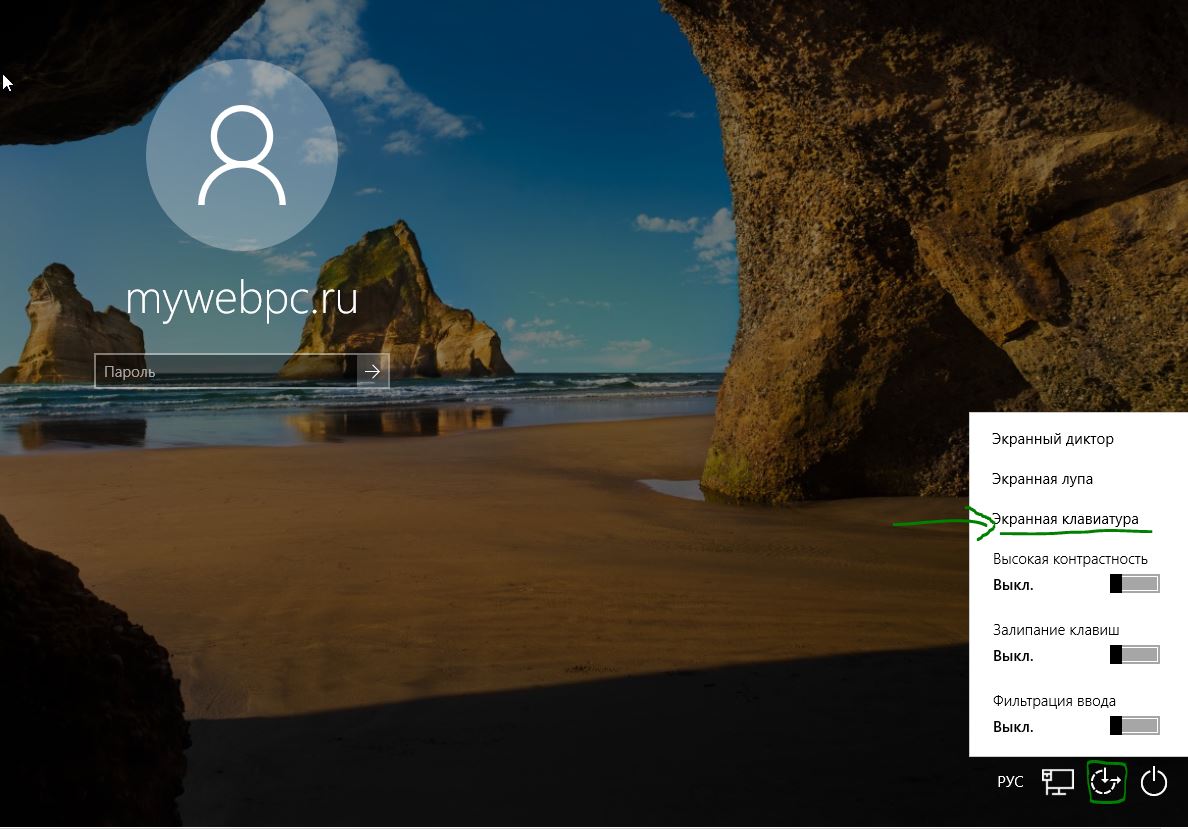 Начните с повторения процесса до перезагрузки. Затем запустите командную строку от имени администратора.Введите следующие команды и нажмите Введите после каждой.
Начните с повторения процесса до перезагрузки. Затем запустите командную строку от имени администратора.Введите следующие команды и нажмите Введите после каждой. dat и roaming.lock , добавив .bak в конец файлов. После завершения перезагрузите компьютер и проверьте, снова ли работает Windows Spotlight.
dat и roaming.lock , добавив .bak в конец файлов. После завершения перезагрузите компьютер и проверьте, снова ли работает Windows Spotlight.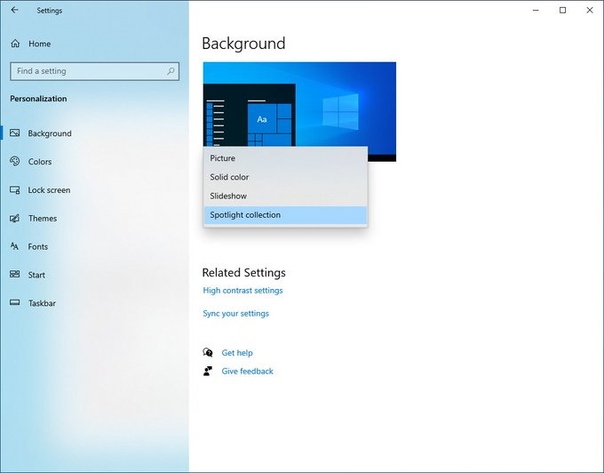 Выберите Конфиденциальность > Фоновые приложения , затем убедитесь, что параметр Microsoft Edge включен.
Выберите Конфиденциальность > Фоновые приложения , затем убедитесь, что параметр Microsoft Edge включен.

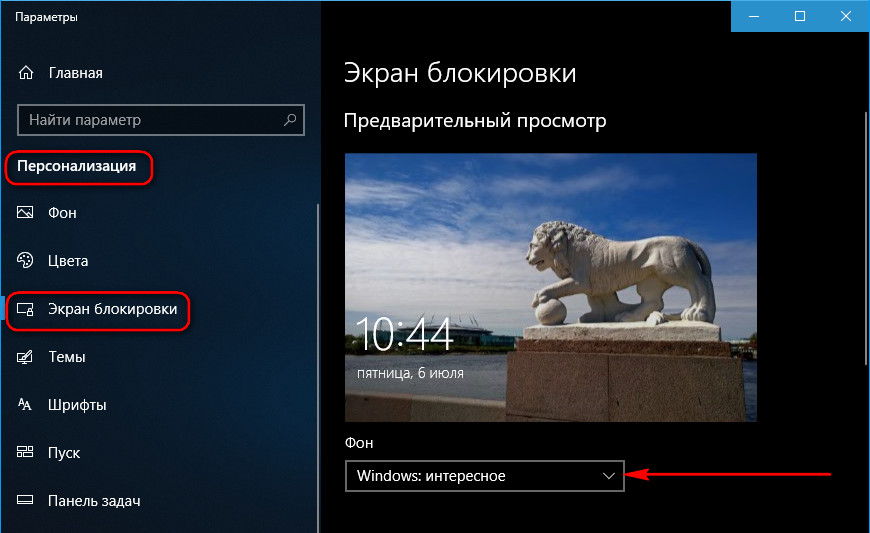 dat и roaming.lock Переименуйте их в settings.dat.bak и roaming.lock.bak .
dat и roaming.lock Переименуйте их в settings.dat.bak и roaming.lock.bak .