Создание значка приложения для Windows — Windows apps
-
Статья -
- Чтение занимает 3 мин
-
После разработки значка приложения необходимо создать сами файлы значков. Так как Windows поддерживает несколько тем, разрешения отображения и коэффициенты масштабирования, следует предоставить несколько версий значка, чтобы обеспечить его отличный вид на каждом устройстве в любом размере.
Размеры значков (WPF, UWP, WinUI)
Windows будет отображать значок приложения с различными размерами в зависимости от того, где отображается значок, и параметры масштабирования экрана пользователя. В следующей таблице перечислены все возможные размеры, которые Windows могут использоваться для отображения значка.
Размеры значков (Win32)
Windows ICO-файлы были вокруг в течение длительного времени. Существуют стандартные размеры, которые используются как подмножество полного набора выше.
Масштабирование значков
Когда Windows отображает значок приложения, сначала он будет искать точный размер. Если точного соответствия нет, он будет искать следующий размер выше и уменьшить масштаб. Добавление дополнительных размеров значков в приложение означает, что Windows чаще будут соответствовать идеальному пикселю, а также уменьшить объем масштабирования, применяемого к масштабируемым значкам.
| коэффициент масштабирования Windows 11 | 100 % | 125% | 150% | 200 % | 250% | 300% | 400 % |
|---|---|---|---|---|---|---|---|
| Контекстное меню, строка заголовка, панель системной области | 16 пикселей | 20 пикселей | 24 пикселей | 32 пикселей | 40px | 48 пикселей | 64 пикселей |
| Панель задач, результаты поиска, запуск списка всех приложений | 24 пикселей | 30 пикселей | 36 пикселей | 48 пикселей | 60 пикселей | 72 пикселей | 96 пикселей |
| Начальные закрепления | 32 пикселей | 40px | 48 пикселей | 64 пикселей | 80 пикселей | 96 пикселей | 256 пикселей |
Примечание
Приложения должны иметь не менее: 16×16, 24×24, 32×32, 48×48 и 256×256.![]() Это охватывает наиболее распространенные размеры значков и, предоставляя значок размером 256 пикселей, гарантирует, что Windows только когда-либо масштабировать значок вниз, никогда не вверх.
Это охватывает наиболее распространенные размеры значков и, предоставляя значок размером 256 пикселей, гарантирует, что Windows только когда-либо масштабировать значок вниз, никогда не вверх.
Прозрачные фоны
Значки лучше выглядят прозрачным фоном. Если для фирменной символики приложения требуется, чтобы значок был заклейм на фоне, это тоже нормально. Однако вам придется повторно реализовать некоторые функции тем, которые прозрачные значки получают бесплатно. Например, вы можете предоставить версию значка приложения, размещенную на двух разных фонах, одну лучше подходит для светлой темы, а другая — темной темы.
Полный список значков и вариантов
Windows использует различные ресурсы значков в разных контекстах пользовательского интерфейса. Использование немного изменилось между Windows 10 & Windows 11.
В приведенных ниже списках определяются конкретные имена файлов, Windows ожидается, что каждый соответствующий значок будет содержаться.
Значок приложения
В Windows 10 и 11 значок AppList является основным значком приложения.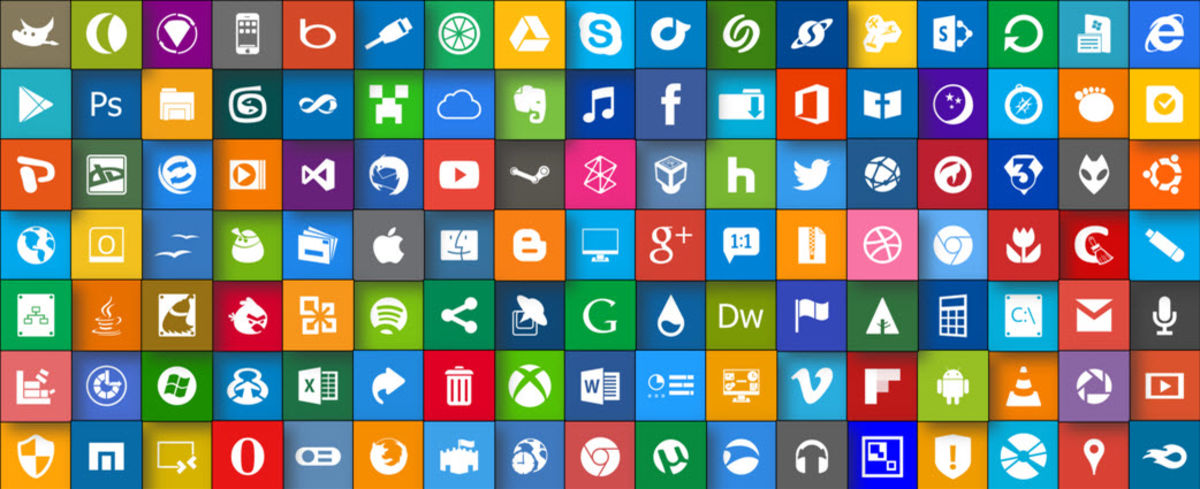 Он будет использоваться в нескольких местах, включая панель задач, начальные контакты, список всех приложений и список результатов поиска. Windows 11 выбирает соответствующий значок для списка всех приложений на основе текущего коэффициента масштабирования, но Windows 10 использует конкретные, явно определенные значки, если вы предоставите их.
Он будет использоваться в нескольких местах, включая панель задач, начальные контакты, список всех приложений и список результатов поиска. Windows 11 выбирает соответствующий значок для списка всех приложений на основе текущего коэффициента масштабирования, но Windows 10 использует конкретные, явно определенные значки, если вы предоставите их.
Требуются отдельные файлы для всех трех вариантов темы (по умолчанию, светлая тема, темная тема), даже если значок одинаков. Если эти файлы не указаны, значок появится на системной плите значков, чтобы обеспечить минимальное соотношение контрастности.
Целевой размер списка приложений (обязательно)
- AppList.targetsize-16.png
- AppList.targetsize-20.png
- AppList.targetsize-24.png
- AppList.targetsize-30.png
- AppList.targetsize-32.png
- AppList.targetsize-36.png
- AppList.targetsize-40.png
- AppList.targetsize-48.png
- AppList.targetsize-60.png
- AppList.
 targetsize-64.png
targetsize-64.png - AppList.targetsize-72.png
- AppList.targetsize-80.png
- AppList.targetsize-96.png
- AppList.targetsize-256.png
Темная тема (обязательно)
- AppList.targetsize-16_altform-unplated.png
- AppList.targetsize-20_altform-unplated.png
- AppList.targetsize-24_altform-unplated.png
- AppList.targetsize-30_altform-unplated.png
- AppList.targetsize-32_altform-unplated.png
- AppList.targetsize-36_altform-unplated.png
- AppList.targetsize-40_altform-unplated.png
- AppList.targetsize-48_altform-unplated.png
- AppList.targetsize-60_altform-unplated.png
- AppList.targetsize-64_altform-unplated.png
- AppList.targetsize-72_altform-unplated.png
- AppList.targetsize-80_altform-unplated.png
- AppList.targetsize-96_altform-unplated.png
- AppList.targetsize-256_altform-unplated.png
Светлая тема (обязательно)
- AppList.
 targetsize-16_altform-lightunplated.png
targetsize-16_altform-lightunplated.png - AppList.targetsize-20_altform-lightunplated.png
- AppList.targetsize-24_altform-lightunplated.png
- AppList.targetsize-30_altform-lightunplated.png
- AppList.targetsize-32_altform-lightunplated.png
- AppList.targetsize-36_altform-lightunplated.png
- AppList.targetsize-40_altform-lightunplated.png
- AppList.targetsize-48_altform-lightunplated.png
- AppList.targetsize-60_altform-lightunplated.png
- AppList.targetsize-64_altform-lightunplated.png
- AppList.targetsize-72_altform-lightunplated.png
- AppList.targetsize-80_altform-lightunplated.png
- AppList.targetsize-96_altform-lightunplated.png
- AppList.targetsize-256_altform-lightunplated.png
Масштабирование списка приложений (Windows 10) (необязательно)
- AppList.scale-100.png
- AppList.scale-125.png
- AppList.scale-150.png
- AppList.scale-200.png
- AppList.
 scale-400.png
scale-400.png
Светлая тема (Windows 10) (необязательно)
- AppList.scale-100_altform-colorful_theme-light.png
- AppList.scale-125_altform-colorful_theme-light.png
- AppList.scale-150_altform-colorful_theme-light.png
- AppList.scale-200_altform-colorful_theme-light.png
- AppList.scale-400_altform-colorful_theme-light.png
Примечание
Если вы не включаете целевые ресурсы targetsize-*-altform-unplated над значком, масштабируется до меньшего размера и получит нежелательный задний план за значком на панели задач и на начальной панели.
Плитки
Windows 10 поддерживает четыре размера плитки: малый, средний, широкий и большой.
Тема по умолчанию и темная (частично обязательная)
- SmallTile.scale-100.png
- SmallTile.scale-125.png
- SmallTile.scale-150.png
- SmallTile.scale-200.png
- SmallTile.scale-400.png
- MedTile.scale-100.png
- MedTile.
 scale-125.png
scale-125.png - MedTile.scale-150.png
- MedTile.scale-200.png
- MedTile.scale-400.png
- WideTile.scale-100.png
- WideTile.scale-125.png
- WideTile.scale-150.png
- WideTile.scale-200.png
- WideTile.scale-400.png
- LargeTile.scale-100.png
- LargeTile.scale-125.png
- LargeTile.scale-150.png
- LargeTile.scale-200.png
- LargeTile.scale-400.png
Светлая тема (необязательно)
- SmallTile.scale-100_altform-colorful_theme-light.png
- SmallTile.scale-125_altform-colorful_theme-light.png
- SmallTile.scale-150_altform-colorful_theme-light.png
- SmallTile.scale-200_altform-colorful_theme-light.png
- SmallTile.scale-400_altform-colorful_theme-light.png
- MedTile.scale-100_altform-colorful_theme-light.png
- MedTile.scale-125_altform-colorful_theme-light.png
- MedTile.scale-150_altform-colorful_theme-light.
 png
png - MedTile.scale-200_altform-colorful_theme-light.png
- MedTile.scale-400_altform-colorful_theme-light.png
- WideTile.scale-100_altform-colorful_theme-light.png
- WideTile.scale-125_altform-colorful_theme-light.png
- WideTile.scale-150_altform-colorful_theme-light.png
- WideTile.scale-200_altform-colorful_theme-light.png
- WideTile.scale-400_altform-colorful_theme-light.png
- LargeTile.scale-100_altform-colorful_theme-light.png
- LargeTile.scale-125_altform-colorful_theme-light.png
- LargeTile.scale-150_altform-colorful_theme-light.png
- LargeTile.scale-200_altform-colorful_theme-light.png 8 LargeTile.scale-400_altform-colorful_theme-light.png
Примечание
Windows 11 не использует ресурсы плиток, но в настоящее время для публикации в Microsoft Store требуется как минимум средний ресурс плитки с 100 %. Если ваше приложение Windows 10 & 11 совместимо, рекомендуется включить как можно больше ресурсов плитки.
Экран-заставка
Экраны-заставки также могут быть светлыми и темными темами, такими как ресурсы значков приложения.
Default
- SplashScreen.scale-100.png
- SplashScreen.scale-125.png
- SplashScreen.scale-150.png
- SplashScreen.scale-200.png
- SplashScreen.scale-400.png
Темная тема (необязательно)
- SplashScreen.scale-100_altform-colorful_theme-dark.png
- SplashScreen.scale-125_altform-colorful_theme-dark.png
- SplashScreen.scale-150_altform-colorful_theme-dark.png
- SplashScreen.scale-200_altform-colorful_theme-dark.png
- SplashScreen.scale-400_altform-colorful_theme-dark.png
Светлая тема (необязательно)
- SplashScreen.scale-100_altform-colorful_theme-light.png
- SplashScreen.scale-125_altform-colorful_theme-light.png
- SplashScreen.scale-150_altform-colorful_theme-light.png
- SplashScreen.scale-200_altform-colorful_theme-light.
 png
png - SplashScreen.scale-400_altform-colorful_theme-light.png
Эмблема
Значки эмблемы используются на экране блокировки Windows 10 и для большинства приложений не требуются.
Windows 10 (необязательно)
- BadgeLogo.scale-100.png
- BadgeLogo.scale-125.png
- BadgeLogo.scale-150.png
- BadgeLogo.scale-200.png
- BadgeLogo.scale-400.png
Логотип пакета (логотип Microsoft Store)
Эти ресурсы необходимы для публикации в Microsoft Store.
Темная тема по умолчанию (требуется)
- StoreLogo.scale-100.png
- StoreLogo.scale-125.png
- StoreLogo.scale-150.png
- StoreLogo.scale-200.png
- StoreLogo.scale-400.png
Светлая тема (необязательно)
- StoreLogo.scale-100_altform-colorful_theme-light.png
- StoreLogo.scale-125_altform-colorful_theme-light.png
- StoreLogo.scale-150_altform-colorful_theme-light.
 png
png - StoreLogo.scale-200_altform-colorful_theme-light.png
- StoreLogo.scale-400_altform-colorful_theme-light.png
Как поменять иконки в Windows 10 без утилит
Главная » Уроки и статьи » Windows
Дизайн оперативной системы хоть и хорош, но со временем надоедает. Чтобы это исправить, люди прибегают к смене обоев, цветовой палитры и т. п. Однако мало кто знает, как поменять иконки в Windows 10. Сделать это можно как с помощью встроенных средств, так и с помощью специальных программ. В данной статье будет рассмотрен первый вариант.
Смена основных иконок
Под основными подразумеваются такие значки, как «Этот компьютер» и «Корзина». Изменить их можно очень просто. Достаточно лишь зайти в параметры, открыть которые быстрее всего сочетанием клавиш Win+I. Далее среди разделов следует выбрать обведенный на скриншоте ниже:
Слева можно будет увидеть пункт «Темы». В нем меняются звуки, фон и прочее. Если прокрутить окно в самый низ, то можно увидеть настройки, отвечающие за иконки. Следует также отметить, что в некоторых версиях ОС они располагаются справа, а не снизу.
Если прокрутить окно в самый низ, то можно увидеть настройки, отвечающие за иконки. Следует также отметить, что в некоторых версиях ОС они располагаются справа, а не снизу.
При нажатии на надпись появится новое окно. В нем можно увидеть основные иконки. Требуется выбрать любую из них (делается это при помощи одного клика ЛКМ) и нажать на соответствующую кнопку. После этого откроется большой список изображений, которые изначально доступны в операционной системе.
Чтобы загрузить свою картинку, следует кликнуть по кнопке «Обзор» в верхней части окна и выбрать путь. По завершении процедуры важно не забыть применить внесенные изменения, чтобы они сохранились.
Как поменять значок отдельного приложения или папки
Для начала следует рассмотреть, как изменить ярлык программы в Windows 10. Чтобы это сделать, нужно нажать по нему ПКМ и перейти в «Свойства» (обычно располагаются в самом низу перечня).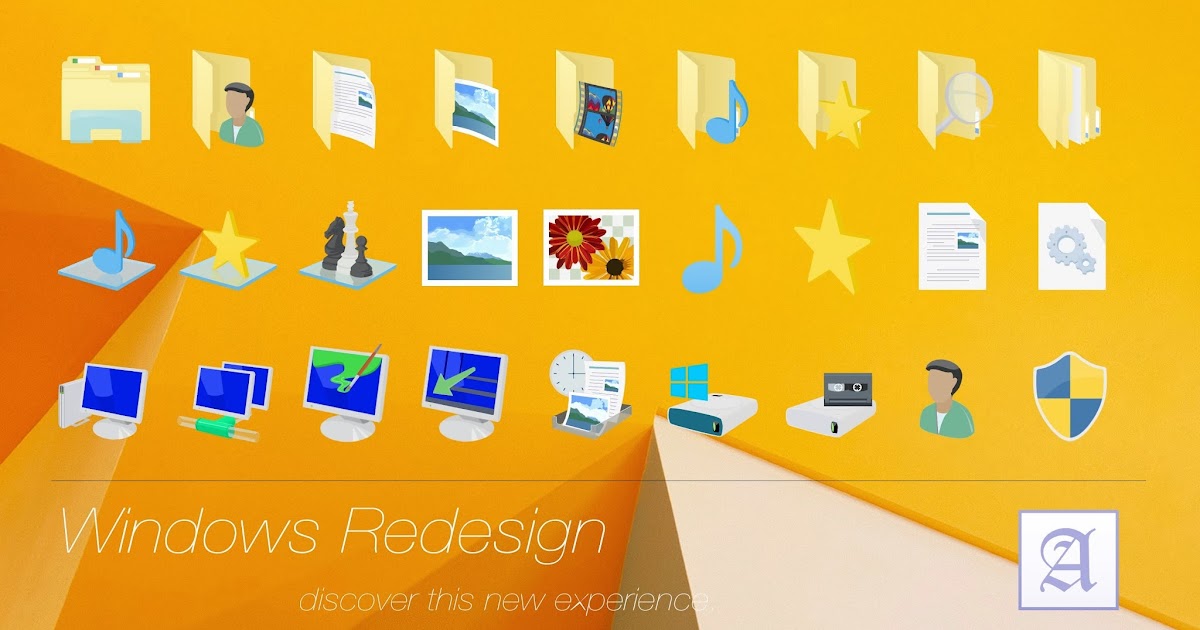 После откроется окно, и пользователь сразу окажется в нужной вкладке. В ней можно найти следующую кнопку:
После откроется окно, и пользователь сразу окажется в нужной вкладке. В ней можно найти следующую кнопку:
При нажатии на нее появится список доступных иконок. У многих популярных приложений их по умолчанию несколько. Однако, если их нет, так же как и в предыдущем случае, можно использовать свои изображения. Для этого требуется указать новый путь, кликнуть по кнопке «Обзор».
В системе присутствует такая возможность, как смена иконки для каждой папки. Это позволяет быстро ориентироваться и не забывать, где что находится. Как и с обычными ярлыками, необходимо перейти к свойствам. Но дальше все немного меняется: сменить иконку можно в другом разделе, который называется «Настройка».
Как поменять иконку всех папок
Можно также одновременно изменить картинку для каждой папки, однако важно сразу отметить, что сделать это в разы сложнее. Для этого потребуется зайти в реестр. Чтобы его открыть, нужно нажать Win+R и ввести команду «regedit». Слева можно будет заметить папки. Необходимо перейти по следующему адресу:
Слева можно будет заметить папки. Необходимо перейти по следующему адресу:
В некоторых случаях последняя папка может отсутствовать. Решить эту проблему можно, создав ее самостоятельно. Для этого следует кликнуть ПКМ и выбрать «Раздел». Внутри папки требуется создать строковой параметр, нажав ПКМ по свободному пространству правой части редактора. Название должно быть «3». Далее следует опять кликнуть ПКМ, но теперь по самому параметру. Выбрав первый же пункт в списке, можно попасть в настройки. В строке «Значение» нужно прописать путь к изображению.
После внесения изменений нужно перезагрузить устройство.
Где найти новые изображения
Microsoft предлагает большой набор изображений, выполненных в одном стиле. Кроме них также можно использовать и сторонние картинки, найти которые в интернете очень просто. Однако нужно учитывать, что, если на сайте предлагают пак иконок в формате dll, то скачивать его следует с осторожностью. Довольно часто в подобных файлах присутствует вредоносное ПО.
Довольно часто в подобных файлах присутствует вредоносное ПО.
Как самостоятельно создать иконку в Windows 10
Изображение должно иметь маленькие размеры и специальный формат, который называется «ico». Нарисовать картинку можно в любой программе, однако подобные утилиты не позволяют получить желаемый формат. Поэтому файл придется сохранять в расширении jpg, после чего конвертировать. К сожалению, сделать это при помощи встроенных функций ОС невозможно. Поэтому придется прибегнуть к применению специализированных утилит. Также можно воспользоваться редакторами иконок, большинство которых работают в онлайн режиме. К подобным, например, относятся IcoFX, IconsFlow, Launcher Icon Generator.
При выборе программы важно ознакомиться с отзывами. Часто такие приложения имеют платную версию или подписку, что тоже необходимо учитывать. В дополнение следует избегать малоизвестных утилит, которые требуют скачивания или сохраняют значки в расширении dll.
Таким образом, можно использовать классические иконки или скачать их с проверенных сайтов. Установить новые картинки очень просто и относительно не затратно по времени. Единственное исключение – смена вида всех папок разом.
Понравилось? Поделись с друзьями!
Дата: 08.06.2021
Автор/Переводчик: Wolf
Полезные ссылки
- Карта сайта
- Онлайн инструменты
Разделы
- Уроки и статьи
- Советы по компьютеру
- Компьютерный словарь
Связь с нами
- Обратная связь
111 Иконки Windows 10 — бесплатно в SVG, PNG, ICO
Получите неограниченный доступ к более чем 6,1 миллионам активов
Получите неограниченное количество загрузок
Windows 10
Значок
Фавикон
Значок
Просмотр задач
Значок
Открыть с
Значок
Языковая панель
Значок
Экран блокировки
Значок
Отстыковать по глотку
Значок
OEM
Значок
Оратор
Значок
Окна
Значок
Другой пользователь
Значок
Подчеркивание пробела
Значок
Квадрат
Значок
Меню
Значок
Удалять
Значок
Слайд-шоу
Значок
Транспорт
Значок
Подрезать
Значок
Окна
Значок
Скачать
Значок
Кнопка воспроизведения
Значок
Флажок Композитный
Значок
Полноэкранный
Значок
Выбор из нескольких вариантов
Значок
Красный глаз
Значок
Классическая клавиатура
Значок
Останавливаться
Значок
SD Card
Значок
Монитор
Значок
Закрыть панель
Значок
Изменить размер
Значок
Захват Бар
Значок
Разделение клавиатуры
Значок
Потягивайте передок
Значок
Контактная информация
Значок
Новое окно
Значок
Ключ возврата
Значок
Наедине
Значок
Клавиатура для правой руки
Значок
Захват Бар
Значок
Клавиатура Левша
Значок
Навигация по странице справа
Значок
Навигация по левой странице
Значок
Крест
Значок
Календарь
Значок
Закрывать
Значок
Ошибка
Значок
Фильтр
Значок
Квартира
Значок
Коробка
Значок
Пользователи
Значок
Камера
Значок
Немой
Значок
Файл
Значок
Фонарик
Значок
Окна
Значок
Окна
Значок
Окна
Значок
Окна
Значок
Стрелка вверх
Значок
Стрелка влево
Значок
Кнопка «Стрелка вниз
Значок
Стрелка влево
Значок
Bluetooth
Значок
Стрелка вверх
Значок
Ссылка для предварительного просмотра
Значок
Стрелка вверх
Значок
Флаг
Значок
Выпадающий
Значок
Обрезать
Значок
Изменить размер
Значок
Загрузить
Значок
Монитор
Значок
Монитор
Значок
Изменить размер захвата
Значок
Пауза
Значок
Все приложения
Значок
Backspace
Значок
Шекрон справа
Значок
Глобальная панель навигации
Значок
Правая стрелка
Значок
Правая стрелка
Значок
Стрелка вправо Время
Значок
Стрелка вправо Время
Значок
Поиск
Значок
Почта
Значок
Добавлять
Значок
Замок
Значок
Принять
Значок
планшет
Значок
Удалять
Значок
Изменить размер
Значок
Сохранять
Значок
Корзина
Значок
Экран
Значок
Правая стрелка
Значок
шеврондаун
Значок
Краткое примечание
Значок
Наклон вниз
Значок
Поиск
Значок
Предупреждение
Значок
Шекрон Левый
Значок
Прямой доступ
Значок
Уменьшить
Значок
Все приложения
Значок
микрофон
Значок
Сохранить локально
Значок
Окна
Значок
Окна
Значок
Окна
Значок
Окна
Icon
1640 БЕСПЛАТНЫЕ иконки для Windows |
- Бесплатные значки папок
- Бесплатные значки предупреждений
- Бесплатные значки файлов
- Бесплатные значки корзины
- Бесплатные значки таблиц
- Бесплатные значки сохранения
- Бесплатные значки редактирования
- Free Draw Icons
- Free Window Icons
- Free Options Icons
- Free Search Icons
- Free Find Icons
- Free Database Icons
- Free Audio Icons
- Free Compressed File Icons
- Free Video Icons
- Бесплатные значки фотографий
- Бесплатные значки копирования
- Бесплатные значки сети
- Бесплатные значки вставки
- Бесплатные почтовые значки
- Бесплатные значки игр
- Бесплатные значки компьютеров
- Free Person Icons
- Free Person With Headset Icons
- Free Package Icons
- Free Male Person Icons
- Free Female Person Icons
- Free Group Icons
- Free Microphone Icons
- Free Calendar Icons
- Free Software Icons
- Бесплатные значки Blu-Ray
- Бесплатные значки для карт
- Бесплатные значки для мобильных телефонов
- Бесплатные значки для печати
- Бесплатные значки для дома
- Бесплатные значки для блокнота
- Бесплатные значки фильтра
- БЕСПЛАТНЫЕ ИКОНИКИ Офис
- БЕСПЛАТНАЯ ИНФОРМАЦИЯ Значения
- БЕСПЛАТНЫЕ ИКОННЫЕ ОБЪЕКТЫ
- БЕСПЛАТНАЯ ЛИНИЯ Графные значки
- БЕСПЛАТНЫЙ График ICONS
- Бесплатные ICON
- PIE COMNS
- БЕСПЛАТНЫЕ ИКОНА
- PIE COMNS
- БЕСПЛАТНАЯ ИКОНС
- PIE -lepts
- .
 Иконки ключей
Иконки ключей - Бесплатные иконки замка
- Бесплатные иконки ссылок
- Бесплатные иконки линейки
- Бесплатные иконки часов
- Бесплатные иконки калькулятора
0231 Free Favourites Icons
- Бесплатная музыкальная иконка
- Бесплатная иконка «Закрыть»
- Бесплатная иконка «Удалить»
- Бесплатная иконка «Справка»
- Бесплатная иконка «Выключение»
- Бесплатная иконка «Включение»
- Бесплатная иконка с галочкой
- Бесплатная иконка со стрелкой вниз
- Свободная иконка со стрелкой вверх
- Бесплатная иконка с рамкой вперед
- Бесплатная иконка «Извлечение»
- Бесплатная иконка «Перемотка вперед»
- Бесплатная иконка «Пауза»
- Бесплатная иконка «Воспроизведение»
- Бесплатная иконка «Запись»
- Бесплатная иконка «Перемотка назад»
- Бесплатная иконка «Пропустить вперед»
- Бесплатная иконка «Пропустить назад»
- Бесплатная иконка «Стоп»
32 902 Стрелка влево391 Бесплатная иконка со стрелкой влево390 Иконка со стрелкой
Не забудьте приобрести лицензию ниже, если вы хотите использовать любой из этих значков в коммерческом проекте.
 targetsize-64.png
targetsize-64.png scale-125.png
scale-125.png png
png Иконки ключей
Иконки ключей