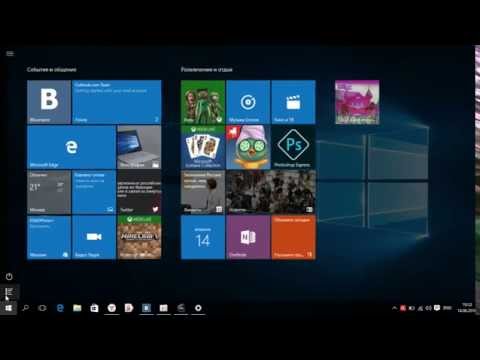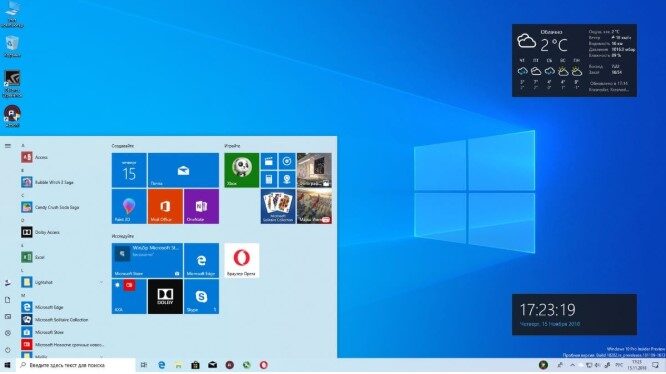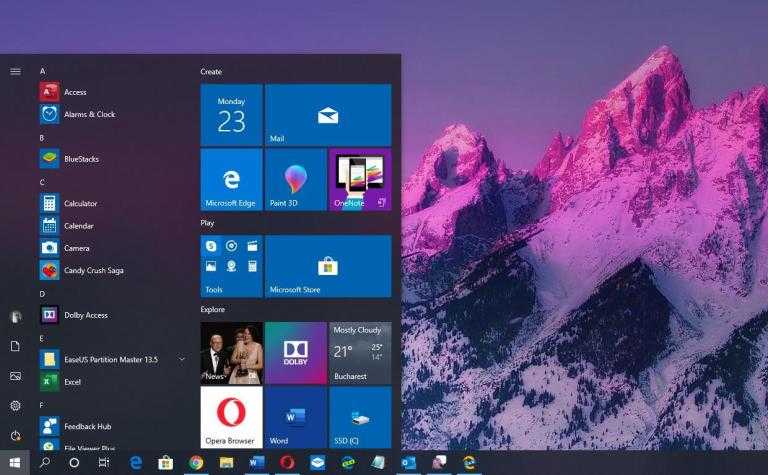Как эффективно настроить интерфейс и внешний вид Рабочего стола в компьютере на Windows 10
Несомненно, на сегодняшний день Windows 10 является своеобразным локомотивом для компании Microsoft. В нее верят, ее усовершенствуют, делают более удобной в использовании, я бы сказал даже больше-более упрощенной и понятной. Я хочу поделиться с вами моими навыками и знаниями в плане настройки самого устройства на Windows 10, чтобы его использование приносило радость и удовольствие. Следует помнить, что Windows 10 очень похожа на своих предшественниц. Поэтому здесь вы встретите много известного вам. О различиях я уже писал в своих статьях.
После того, как вы обновили устройство до Windows 10, перед вами откроется Рабочий стол.
Некоторые пользователи просто не знают, что теперь делать. Просто успокоиться и рассмотреть все. В Windows 10 сделано всё так, что вы можете работать на ней с первой же секунды. Приложения от Microsoft, о которых я уже тоже писал, позволят работать за компьютером.
Я же расскажу о том, как более эффективно настроить ваше устройство.
Персонализация рабочего стола
Вряд ли среди пользователей Windows найдётся много таких, которые никак не изменяют оформление интерфейса операционной системы — хотя бы обои на рабочем столе меняет наверно каждый. Все хотим видеть интерфейс заточенным именно под себя. Windows 10 позволяет легко настроить внешний вид рабочего стола. Чтобы получить доступ к настройкам персонализации, щелкните правой кнопкой мыши в любом свободном месте рабочего стола, и выберите пункт Персонализация из контекстного меню. Откроется экран настроек персонализации. Также можно открыть пройдя путь Параметры – Персонализация.
Нажав на опцию Фон, сумеете изменить фон Рабочего стола. Можно установить стандартный фон Windows 10 или же выбрать свою папку с изображениями. Я всегда выбираю свои фото, но иногда разбавляю их и посторонними изображениями. Если у вас имеется большая подборка обоев рабочего стола, удобно использовать их в качестве фона в режиме слайд-шоу. Для этого нужно лишь выбрать пункт «Слайд-шоу» в выпадающем списке «Фон», а затем указать путь к папке с изображением, воспользовавшись кнопкой «Обзор». Для изображений в слайд-шоу можно также выбрать подходящее положение, ну и конечно задать периодичность их смены.
Для этого нужно лишь выбрать пункт «Слайд-шоу» в выпадающем списке «Фон», а затем указать путь к папке с изображением, воспользовавшись кнопкой «Обзор». Для изображений в слайд-шоу можно также выбрать подходящее положение, ну и конечно задать периодичность их смены.
В разделе Цвета вы можете легко сменить цвет фона. Интерфейс Windows 10 разноцветный, краски фона сочные, теплые и с разнообразной палитрой. Изменяя цвет фона, вы автоматически можете изменить и цвет меню Пуска и Центра уведомлений.
Раздел Экран блокировки позволит вам установить фоновую заставку, которая встретит вас при включении вашего устройства. Здесь тоже можно установить свое изображение. Для этого достаточно нажать на Обзор и любое ваше фото будет отображаться на Экране блокировки.
Последнее время в Интернете появились сообщения о том, что на Экране блокировки Microsoft стала размещать разного рода рекламу. Отключить ее легко, если выключить настройку «Отображать забавные факты, шутки, подсказки и другую информацию на экране блокировки». Тогда реклама больше не станет вам докучать. Чуть ниже можете выбрать перечень приложений, которые будут отображаться на Экране блокировке. Кому-то это очень удобно после использования смартфонов.
Тогда реклама больше не станет вам докучать. Чуть ниже можете выбрать перечень приложений, которые будут отображаться на Экране блокировке. Кому-то это очень удобно после использования смартфонов.
Раздел Темы позволит вам установить, как можно наверняка догадаться, различные темы на Рабочий стол. Нажав на Параметры темы, попадаете в Персонализации, которую видели в Windows 7/8.1.Здесь к вашим услугам темы Windows 10 , а также можете добавить свою. Также здесь вы найдете и сопутствующие параметры настроек.
Как найти классную тему для рабочего стола и экрана блокировки?
Если же вам хочется найти классные темы и фоны для Рабочего стола и Экрана блокировки, то это очень легко сделать, если нажать на Другие темы в Интернете. Вы попадаете в Галерею персонализации, где найдете на любой вкус и тематику тему или фоновый рисунок. Их легко и без ограничений можно скачать и установить на вашем устройстве. Для тех же, кто хочет скачать, не копаясь в настройках, вот прямая ссылка: http://windows.microsoft.com/ru-ru/windows/themes?ocid=w8_client_themes. Пусть ваше устройство радует вас красивой темой.
Для тех же, кто хочет скачать, не копаясь в настройках, вот прямая ссылка: http://windows.microsoft.com/ru-ru/windows/themes?ocid=w8_client_themes. Пусть ваше устройство радует вас красивой темой.
Как настроить меню Пуск?
В Windows 10 вновь появилось меню Пуск, представляющее на этот раз смесь из того пуска, что был в Windows 7 и начального экрана в Windows 8. При этом отсутствие такого меню в предыдущей версии ОС было, наверное, самым часто упоминаемым ее недостатком среди пользователей.
Разобраться в новом меню Пуск очень легко. По умолчанию, меню Пуск представляет собой разделенную на две части панель, где слева отображается список часто используемых приложений (нажав на которые правой кнопкой мыши можно запретить их показ в этом списке).
Там же находятся пункт для доступа к списку «Все приложения», отображающий все ваши программы, упорядоченные по алфавиту, пункты для открытия проводника (или, если нажать на стрелку около этого пункта, для быстрого доступа к часто используемым папкам), параметров, выключения или перезагрузки компьютера.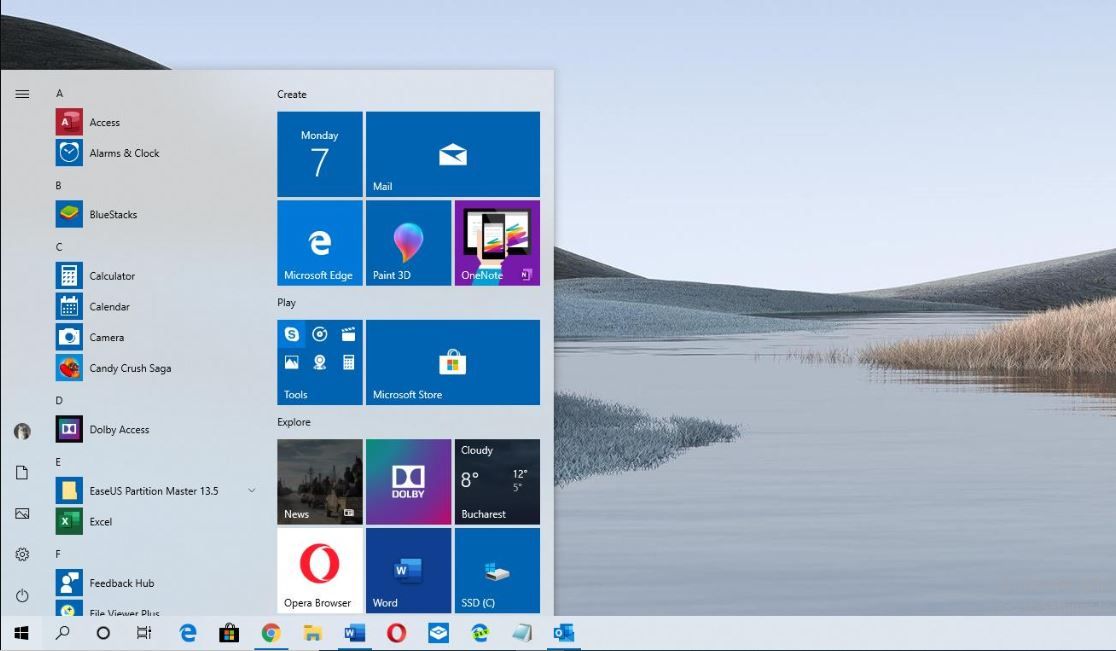
В верхнем правом углу увидите имя пользователя, кликнув на которое можете настроить учетную запись, выйти из нее или заблокировать компьютер.
В правой части расположены активные плитки приложения и ярлыки для запуска программ, упорядоченные по группам. С помощью правого клика, вы можете менять размеры, отключать обновление плиток (то есть они станут не активными, а статичными), удалять их из меню Пуск (пункт «Открепить от начального экрана») или удалить саму программу, соответствующую плитке. Простым перетаскиванием мышью можно менять взаимное расположение плиток. Также можно создавать группы приложений.
Основные настройки меню Пуск вы можете найти , если пройдете путь Параметры-Персонализация—Пуск или по старинке ,кликнув на Рабочем столе правой мышки, в разделе Персонализация.
Здесь вы можете отключить показ часто используемых и недавно установленных программ, а также список переходов на них (открывается по нажатию на стрелку справа от названия программы в списке часто используемых).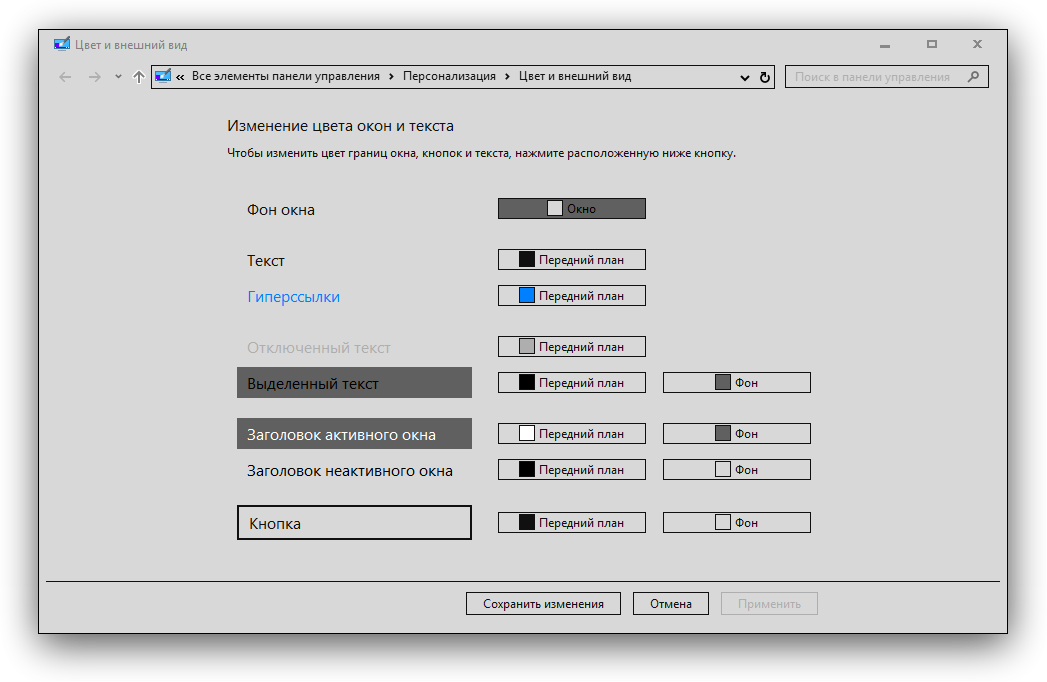 Если же у вас сенсорный экран, то можете включить параметр «Открывать начальный экран в полноэкранном режиме», и меню Пуск будет выглядеть почти как начальный экран Windows 8.1, что может быть удобно для сенсорных дисплеев.
Если же у вас сенсорный экран, то можете включить параметр «Открывать начальный экран в полноэкранном режиме», и меню Пуск будет выглядеть почти как начальный экран Windows 8.1, что может быть удобно для сенсорных дисплеев.
Можно также выбрать, что будете отображать в меню Пуска. Для этого откройте параметр «Выберите, какие папки будут отображаться в меню Пуск». Это поспособствует более эффективному использованию меню Пуска.
Не забудьте также выбрать цвет отображения меню Пуска, что позволить ему стать более соответствующим вашему видению и принесет удовольствия в использовании. Мне лично серость уже надоела.
Кнопка Пуск сохранила и одну особенность от Windows 8.1.При нажатии на нее правой кнопкой мышки появляется знакомое пользователям меню из предыдущей версии операционной системы.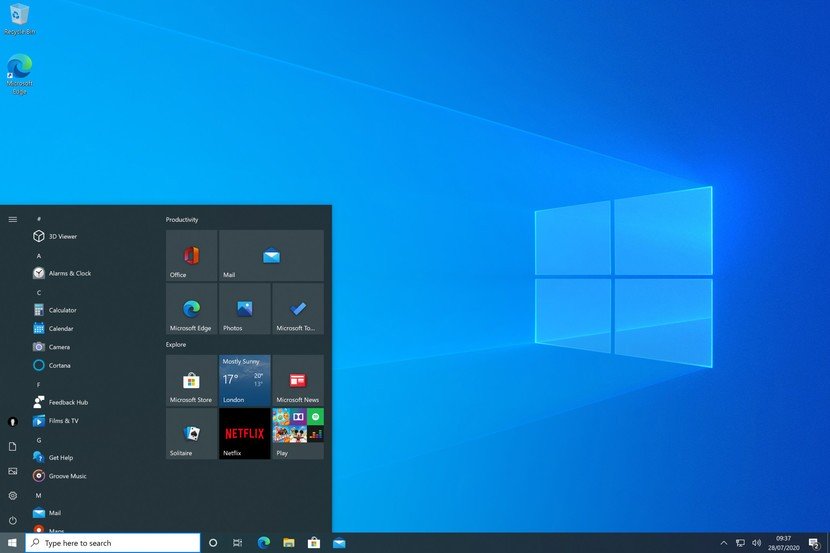 Я часто его использую, потому что доступ к некоторым настройкам через него очень доступен.
Я часто его использую, потому что доступ к некоторым настройкам через него очень доступен.
Кстати, для тех, кому новое меню Пуск в Windows 10 пришлось не по душе, имеется возможность использовать бесплатную программу Classic Shell, StartIsBack и другие подобные утилиты, чтобы вернуть точно такой же Пуск, как был в Windows 7.
Зачем кнопка «Поиск в интернете и в
Windows»?
Поле поиска будет одним из первых новшеств, которые вы заметите, когда начнете использовать Windows 10. Оно позволяет искать как в интернете, так и на компьютере, и расположено в панели задач рядом с меню «Пуск», где мы обычно размещаем ярлыки для быстрого доступа к папкам, программам или дискам.
В самом поле есть возможность настройки голосового помощника Cortana. К большому сожалению, для нашего региона она еще не доступна, но со временем все же, уверен, Cortana заговорит и по-русски, и українською мовою. Это просто дело времени.
Я часто пользуюсь данной кнопкой. Зная название нужной мне программы, могу легко найти ее, не роясь в настройках ноутбука.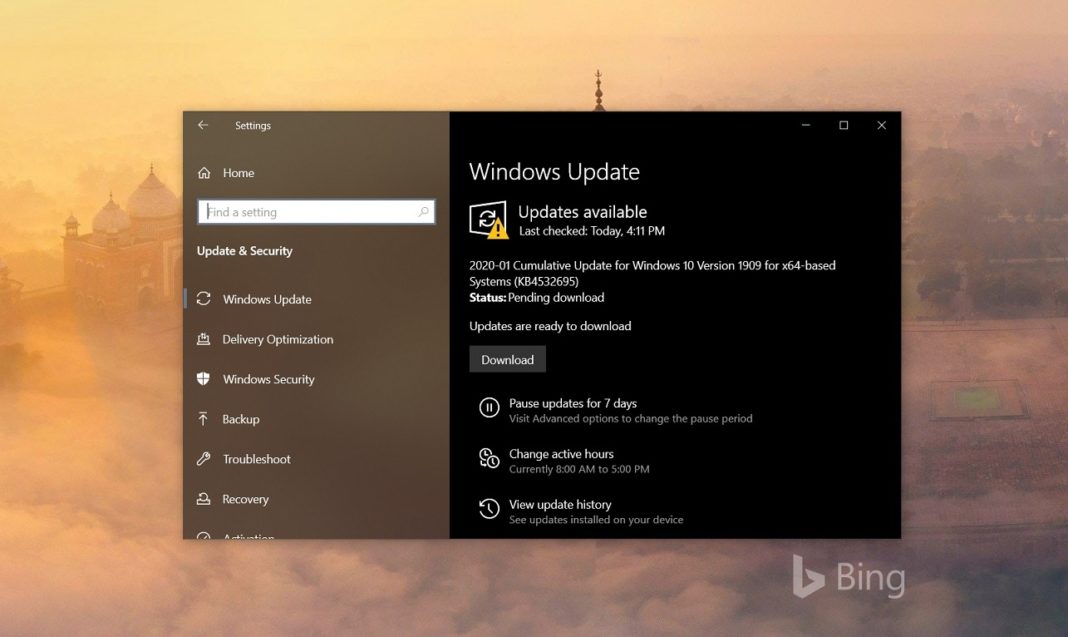
Не отрицаю и тот факт, что некоторым эта кнопка не нравится. То ли им мало места на панели задач, то ли она их раздражает, то ли у них коленки перед Cortana дрожат, то ли им их религия не позволяет ею пользоваться? Для них есть способ, как скрыть эту интересную кнопку.
Для этого щелкните правой кнопкой мыши на Панели задач, найдите Поиск и нажмите Скрыто. Ненавистная кнопка поиска исчезнет из Панели задач. Если же захотите ее вернуть, то придется проделать тот же путь, но вместо опции Скрыто нажать на Показать значок поиска или Показать поле поиска.
Зачем виртуальные столы в Windows 10?
Операционная система Windows 10 по умолчанию оснащена одной очень полезной функцией – возможностью поддерживать несколько виртуальных рабочих столов. Данная функция уже несколько лет использовалась в Mac OS X, Linux и очень хорошо себя зарекомендовала.
Для чего нужны виртуальные рабочие столы? Для оптимизации работы пользователя или, сказать проще, для удобства и комфорта.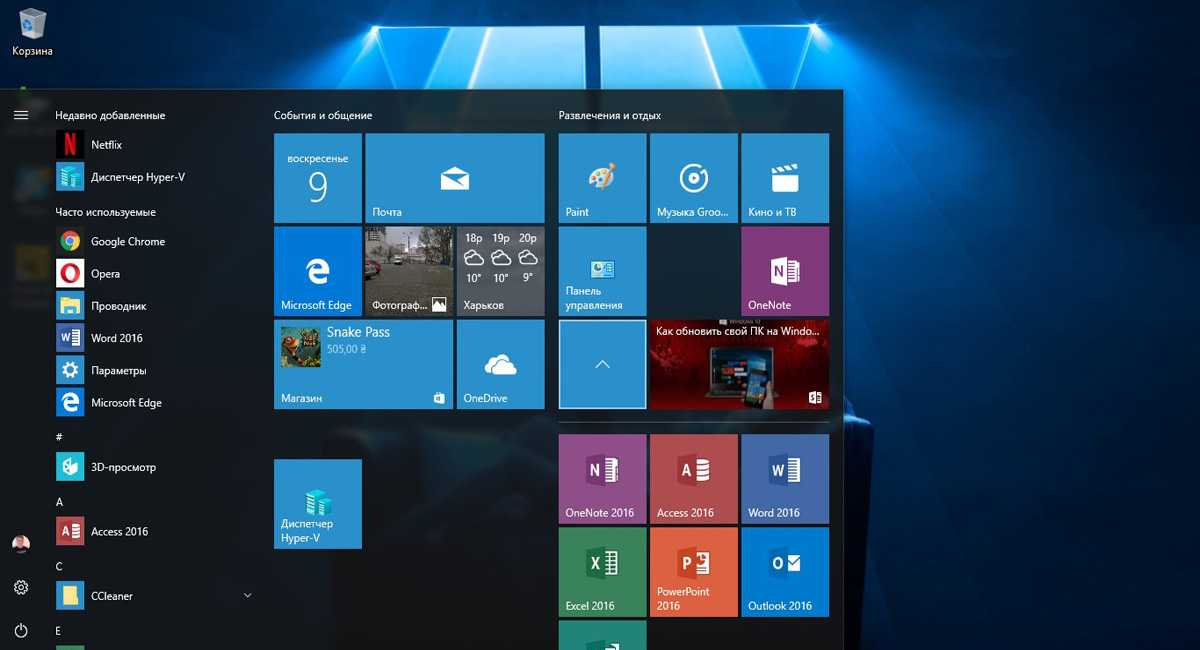 Например, когда идет плотная и напряженная работа на ПК, то часто открыто много приложений: калькулятор, браузер, документ Word, медиа-файлы и др. В таких случаях, когда открыто несколько окон, легко запутаться при переключении с одного объекта на другой.
Например, когда идет плотная и напряженная работа на ПК, то часто открыто много приложений: калькулятор, браузер, документ Word, медиа-файлы и др. В таких случаях, когда открыто несколько окон, легко запутаться при переключении с одного объекта на другой.
С помощью виртуальных рабочих столов, работу можно организовать более удобно и продуктивно. Это все равно, если бы были под рукой несколько компьютеров и мониторов. На одном был бы открыт браузер и документ Word, на другом калькулятор и органайзер, на третьем медиаплеер и т.п. Кстати, дополнительный рабочий стол полезен на работе – для сокрытия содержимого от начальства.
Как же их создавать и как пользоваться? Чтобы упорядочить работу с программами и окнами по определенным направлениям, предпочтениям, нажимаем на специальную кнопку в “Панели задач”, которая включает режим “Представление задач”.
Появятся миниатюры всех запущенных приложений, где можно выбрать необходимую в данный момент программу. В правом нижнем углу находится значок “Создать рабочий стол”, нажав на который появится новый виртуальный рабочий стол.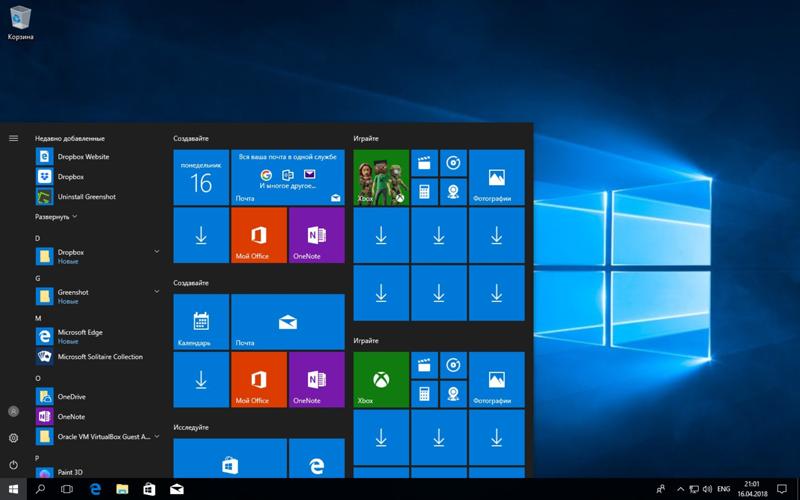
Если в него перейти, то там не будет открытых приложений – как будто Вы только включили компьютер. Теперь нужно перейти в первый рабочий стол, и из показанных миниатюр перетащить необходимую программу во второй рабочий стол. Возможен вариант, когда во вновь созданном рабочем столе открыть нужное приложение. Т.е. полная свобода творчества. Количество рабочих столов неограниченно. При закрытии каждого рабочего стола, открытые в них приложения автоматически перемещаются на соседний рабочий стол. Не хватает еще только возможности поставить пароль на каждый рабочий стол.
Также вы сами сможете настроить , что показывать на Панели задач при открытии виртуальных столов. Для этого откройте Параметры-Система-Многозадачность.
Горячие клавиши для виртуальных столов
Для тех, кто хочет более эффектно и быстро переключаться между виртуальными столами , есть набор горячих клавиш.
- Win+Tab – открывается доступ ко всем рабочим папкам и приложениям
- Win+Ctrl+D – создается новый рабочий стол Windows
- Win+Ctrl+F4 – закрывается текущий рабочий стол Windows
- Win+Ctrl+стрелка влево или вправо – переключение между рабочими столами Windows
Использование виртуальных рабочих столов намного облегчает работу пользователя. Возможно, с первого раза не все будет понятно, но стоит только вникнуть в принцип работы – дела побегут впереди вас.
Возможно, с первого раза не все будет понятно, но стоит только вникнуть в принцип работы – дела побегут впереди вас.
Как настроить Центр уведомлений в Windows 10
В новой операционной системе от Microsoft впервые появился Центр уведомлений, знакомый всем, кто хоть один день пользовался современными смартфонами.
При помощи центра уведомлений в операционной системе Windows 10, многие системные приложения, а также установленные из Магазина Windows и множество других программ, имеют возможность отображать на экране различные уведомления. Такая информация распределяется по времени отображения, а так же по степени своей важности и выводятся в правый нижний угол экрана.
Если развернуть Центр уведомлений, то внизу можно увидеть кнопки для быстрого включения разных режимов и выполнения необходимых действий. Эти панельки можно редактировать и выбирать, что нужно отображать. Для этого пройдем путь Параметры-Система-Уведомления и действия и сами выбираем, что и откуда нам будет приходить в Центр уведомлений.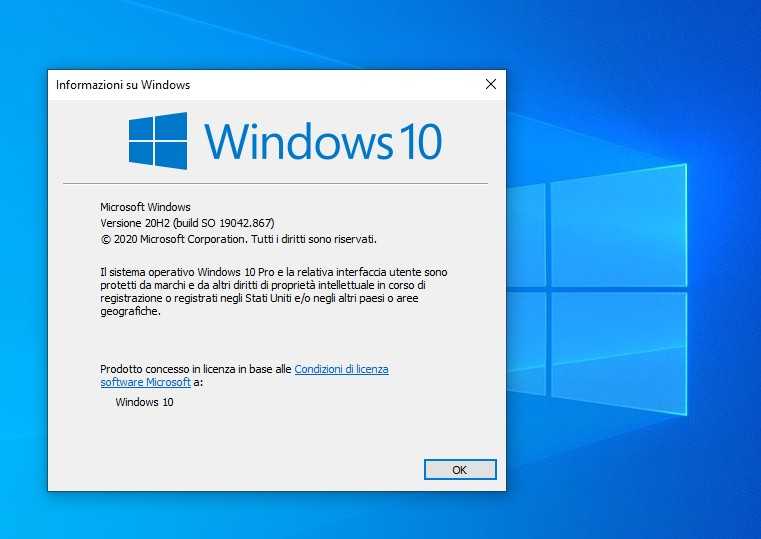
Если всё же он вам не нужен или попросту надоел, тогда вы можете его отключить. Там же в Уведомления и действия есть опция «Включение и выключение системных знаков». Открываете ее и попросту выключаете эту функцию. Можно Центр уведомлений и полностью отключить, но это уже с помощью реестра. В неопытных руках может навредить работе устройства.
В завершение хочется пожелать вам приятной работы за вашим устройством. Настройте его по своему вкусу и предпочтениям. Пусть работа за компьютером на Windows 10 приносит вам радость и массу положительных эмоций.
3DNews Программное обеспечение OS Windows Проще простого: тюнингуем и улучшаем инт… Самое интересное в новостях Если нельзя, но очень хочется, то иногда можно немного пошалить. Например, покрутить гайки в системных настройках «десятки», чтобы доработать ее внешний вид и функциональность. ⇣ Содержание Каких только экспериментов с Windows различных версий мы не проводили в материалах 3DNews! Мы проверяли на практике необычные техники сброса пользовательского пароля в операционной системе, рассказывали о самостоятельной сборке Live CD/USB-дистрибутивов ОС, способах отключения «шпионских» функций телеметрии и защиты данных, выуживали сведения о скрытых настройках и малоизвестных возможностях платформы, а также об эффективных и надёжных методах восстановления Windows при возникновении сбоев. Пришло время продолжить былые эксперименты и поделиться информацией о способах модификации интерфейса Windows 10, самой распространённой на сегодня системы для персональных компьютеров. Цель не то чтобы благородная, зато интересная. Дисклеймер. Использование перечисленных в заметке инструкций и утилит, как правило, влечёт изменение системных файлов и библиотек Windows 10, вмешательство в которые может нарушить стабильную работу ОС и привести к сбоям. ⇡#Добавление системных индикаторов на панель задачС помощью утилиты Taskbar stats можно расширить информативность панели задач Windows 10 и разместить на ней индикаторы загруженности процессора и оперативной памяти, скорости входящих и исходящих сетевых соединений, а также сведения об операциях с дисковым накопителем. Всё, что необходимо сделать, — это установить приложение (по ссылке находится страничка приложения на Github) и затем в контекстном меню панели задач включить отображение подходящих индикаторов. Распространяется Taskbar stats бесплатно и потребляет минимум ресурсов. Тем, кому индикаторы Taskbar stats кажутся излишне аскетичными, можем посоветовать утилиту XMeters. ⇡#Выравнивание значков панели задач по центру (как в macOS иChrome OS) Научить Windows 10 автоматически центрировать иконки приложений в панели задач позволяет крохотная и занимающая около сотни килобайт утилита CenterTaskbar. Программа использует API Microsoft UI Automation, умеет взаимодействовать с размещённой вертикально панелью задач, поддерживает мультимониторные системы и распространяется с открытыми исходными кодами. ⇡#Добавление дня недели в часы на панели задачПо умолчанию часы Windows 10 демонстрируют в правом нижнем углу рабочего стола только текущее время и дату, которые посредством нехитрых манипуляций с настройками ОС можно дополнить информацией о дне недели. Достаточно, руководствуясь приведёнными выше скриншотами, добавить в поле «Краткая дата» символы dddd и нажать клавишу «Применить». В результате размещённые в области уведомлений часы дополнятся сведениями о текущем дне недели. Самое то для забывчивых пользователей и тех, кто привык вдумчиво наблюдать за течением времени. ⇡#Возвращение классического меню «Пуск»Кто устал от бесконечных экспериментов разработчиков Windows 10 с плиточным меню «Пуск», тот может вернуть в операционную систему классическое оформление этого элемента интерфейса. Повернуть время вспять позволяет утилита Classic Shell, в один клик мыши возвращающая прежнее древовидное меню «Пуск», которое было в Windows 7 и более ранних версиях ОС. Приложение также дает возможность поиграться с настройками панели задач, контекстного меню и прочими элементами рабочего окружения Windows 10. Единственное но: поскольку программа Classic Shell не обновлялась более трёх лет (последняя версия была выпущена в декабре 2017 года), некоторые функции в ней уже не работают. ⇡#Расширение возможностей рабочего окруженияWindows 10 В этом деле можно положиться на разработанный командой Microsoft фирменный набор приложений PowerToys, добавляющий в «десятку» массу полезных функций и инструментов. Среди них: цветоподборщик, возможность предварительного просмотра значков SVG-файлов (.svg) и документов Markdown (.md), расширение оболочки Windows 10 для быстрого изменения размера изображений, диспетчер клавиатуры, средства мгновенного запуска программ и массового переименования файлов, а также многие другие функции. Интересной особенностью PowerToys является диспетчер окон FancyZones, который позволяет легко создавать сложные макеты окон и быстро размещать окна в этих макетах. Внимания заслуживают также всплывающие подсказки по сочетаниям клавиш, появляющиеся, когда пользователь удерживает клавишу Windows более одной секунды. При этом отображаются все доступные сочетания клавиш для текущего состояния рабочего стола. ⇡#Настройка скрытых параметров интерфейсаWindows 10 Для любителей копнуть поглубже предназначены всевозможные утилиты-твикеры, позволяющие добраться до самых потаённых настроек операционной системы. В глобальной сети представлено огромное множество таких программ. Из заслуживающих доверия выделим Ultimate Windows Tweaker, открывающий доступ более чем к двум сотням скрытых параметров ОС и позволяющий конфигурировать едва ли не все элементы пользовательского интерфейса «десятки» — от меню «Пуск» и панели задач до настроек проводника и рабочего стола. Как правило, для активации тех или иных функций твикеры изменяют значения в реестре либо в конфигурационных файлах Windows 10. Именно по этой причине взаимодействие с подобного рода приложениями требует предельной аккуратности и понимания того, что любые внесённые в систему изменения могут нарушить её стабильную работу. ⇡#Удаление голосового помощника CortanaДля русскоязычных пользователей Windows 10 этот напичканный искусственным интеллектом инструмент несёт довольно мало практической ценности, и его можно смело исключить из системы. ⇡#Добавление виджетов вWindows 10 В былые времена программная платформа Windows позволяла размещать на рабочем столе виджеты (в мире Windows известные как гаджеты) — миниатюрные приложения, отображающие ту или иную полезную для пользователя информацию. Впоследствии из соображений безопасности Microsoft отключила эту функцию, которую без труда можно вернуть на место посредством сторонних решений, таких, например, как Win10 Widgets. Данная программа построена на базе известной opensource-разработки Rainmeter и содержит большое количество разнообразных настраиваемых виджетов, позволяющих мониторить состояние системы, следить за расходом трафика, контролировать заряд аккумулятора ноутбука и решать прочие задачи. ⇡#Окрашивание значков директорий в различные цветаТакая функциональность Windows 10 не только добавит красок в рабочее окружение системы, но и упростит визуальный поиск папок с файлами. Реализовать её можно с помощью бесплатной утилиты Folder Painter, которая добавляет в контекстное меню необходимые опции для цветовой пометки значков директорий. Всё гениальное просто. ⇡#Расширение функциональности контекстного менюС этой доработкой можно существенно повысить эффективность работы в операционной системе Windows 10. Необходимо всего лишь воспользоваться программой Easy Context Menu, позволяющей дополнить контекстное меню часто используемыми командами и инструментами. Например, можно добавить пункты для открытия командной строки, блокировки клавиатуры, удаления временных файлов, копирования IP-адреса и прочие элементы меню, выполняющие те или иные быстрые действия. Особо мудрить с Easy Context Menu не стоит, так как в противном случае вся польза от этой программы может сойти на нет. ⇡#Автоматическое переключение между светлой и тёмной темами оформления Windows 10Для быстрого выбора подходящего режима работы пользовательского интерфейса предусмотрена соответствующая опция в меню уведомлений «десятки», однако куда практичнее доверить управление этой функцией автоматике. Сделать это можно с помощью утилиты Auto Dark Mode. Процесс настройки предельно простой: устанавливаем программу, запускаем, ставим галочку напротив пункта «Автоматическая смена темы», выбираем подходящее время для переключения в дневной/ночной режим и жмём «Применить». Ничего сложного. Ну а в завершение выпуска в очередной раз напомним о важности резервного копирования данных, создания дисковых образов и файловых архивов. В арсенале Windows 10 для этого имеются все необходимые средства, а регулярное и своевременное их использование позволит быстро восстановить работу компьютера в случае технических сбоев операционной системы.
⇣ Содержание
Если Вы заметили ошибку — выделите ее мышью и нажмите CTRL+ENTER. Материалы по теме Постоянный URL: https://3dnews.ru/1032922/windows-10-ui-tuning Теги: ⇣ Комментарии |
Как создать пользовательские значки рабочего стола Windows с помощью Rainmeter
Как вы думаете, стандартные значки Windows не впечатляют? Вы жаждете чего-то более уникального?
Rainmeter, пожалуй, лучший инструмент настройки для Windows. Он отлично подходит для создания пользовательских значков и целых пользовательских скинов. Ваше воображение и опыт работы с программным обеспечением являются единственным ограничением того, что вы можете делать с пользовательскими значками.
Лучшая часть значков Rainmeter? Если вы хотите использовать фантастические значки, созданные фанатами, которые уже есть в вашем распоряжении, или хотите создать собственные значки самостоятельно, каждый может испытать удовлетворение от пользовательских значков на рабочем столе с помощью Rainmeter. Вот как!
Вот как!
Как создать пользовательские значки Rainmeter
Иконки Rainmeter — одни из самых простых в создании скинов, но они также могут оказать самое существенное влияние на ваш рабочий стол. Вы можете добавить собственные значки Rainmeter для любой программы, приложения или пути к файлу, который вы хотите. Все те программы и файлы, которые никогда не появляются при использовании параметра поиска Windows по умолчанию, внезапно становятся доступны одним щелчком мыши.
Перед загрузкой и установкой наборов значков лучше научиться создавать значок. Поскольку настройки скинов Rainmeter основаны на тексте, изучение скинов Rainmeter поможет вам получить максимальную отдачу от ваших скинов.
Таким образом, вы сможете загружать и редактировать скины на досуге, вместо того, чтобы полагаться на уже сделанные. В конце концов, у Rainmeter очень активная пользовательская база!
Создать значок Rainmeter
Для создания скина Rainmeter вам понадобятся два элемента: файл изображения и файл скина Rainmeter (INI).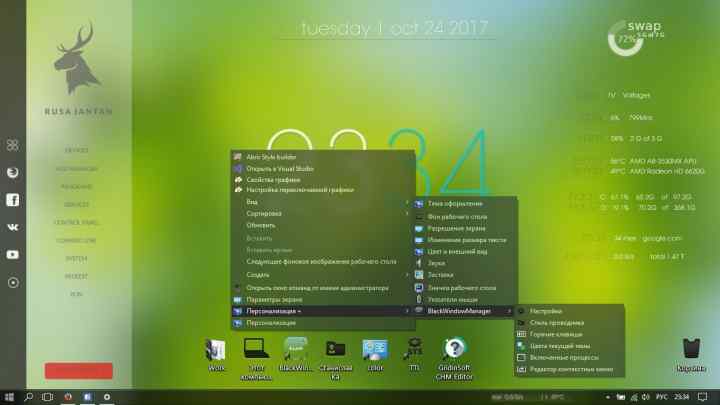
Перейдите в папку Rainmeter в папке «Документы», которая создается по умолчанию при установке Rainmeter. Затем создайте папку в этом каталоге для хранения ваших значков. Назовите это как хотите.
Теперь вам нужно поместить два файла в эту папку. Дважды щелкните только что созданную папку, щелкните правой кнопкой мыши пустое место в этом каталоге и выберите Новый > Текстовый документ . Введите следующее:
[Rainmeter]
Update=1000
LeftMouseUpAction=[" [адрес] "]
[Фон]
Meter=Image
ImageName= [имя файла изображения] .png
W= 9023 [width4]0035 H=
Сохранить соотношение сторон=1
Сохраните этот документ с расширением INI (например, muologo.ini), а не с обычным расширением TXT. Перейдите в Файл > Сохранить как . В разделе Сохранить как тип выберите Все файлы .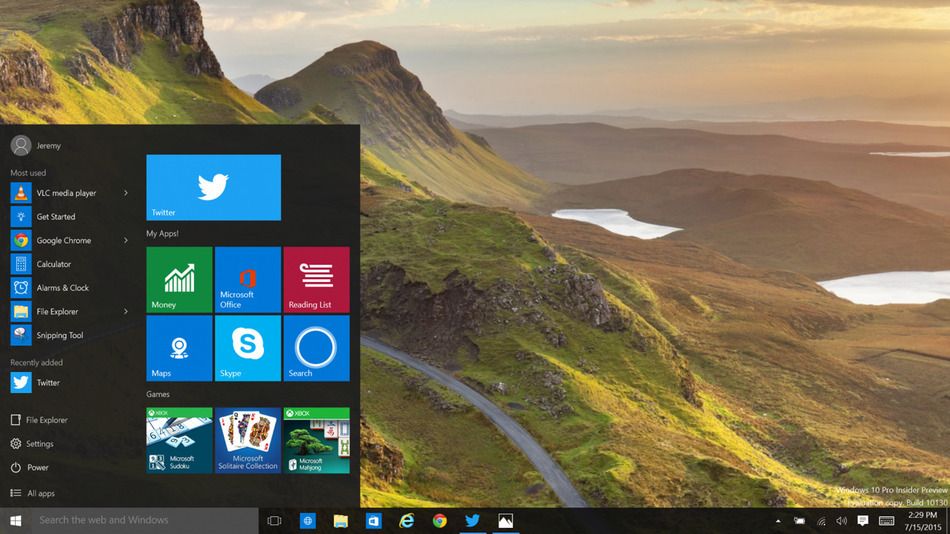 Введите имя файла, затем измените расширение TXT на INI.
Введите имя файла, затем измените расширение TXT на INI.
Это позволит Rainmeter распознавать вашу кожу. Вам нужно будет заменить три выделенных жирным шрифтом параметра выше.
- [адрес] — Скопируйте путь к файлу по вашему выбору здесь, в двух кавычках. Параметр LeftMouseUpAction означает, что действие фиксируется всякий раз, когда пользователь щелкает значок левой кнопкой мыши.
- [имя файла изображения] — Введите здесь имя файла изображения, который должен находиться в том же каталоге, что и ваш файл INI. Это позволит Rainmeter вызвать изображение для вашего значка.
- [ширина] — Укажите ширину, измеряемую по умолчанию в пикселях, рядом с параметром W. Поскольку для нашего параметра PreserveAspectRatio установлено значение 1, ширина будет определять как ширину, так и высоту вашего значка. Если вы оставите ширины пустыми, ваше изображение появится в исходном разрешении.

Ваша папка Rainmeter должна выглядеть примерно так:
Значки, конечно, могут быть значительно сложнее (особенно если они предоставляют большую библиотеку значков и дополнительные функции). Однако теперь вы знаете и понимаете основной формат создания значков Rainmeter.
Размещение значка Rainmeter
Теперь, когда вы создали значок, пришло время его разместить. Во-первых, убедитесь, что ваш INI и файл изображения находятся в одной папке. Далее нажмите Обновить все в нижней левой части окна Управление Rainmeter .
Затем перейдите в только что созданную папку со значками. Эта папка должна находиться в разделе Активные скины в окне Rainmeter.
Щелкните раскрывающееся меню рядом с именем папки со значком ( Значок MUO , как написано в примере выше), и вы должны увидеть свой файл скина INI.
Если вы не видите файл скина INI, убедитесь, что вы добавили к файлу расширение INI.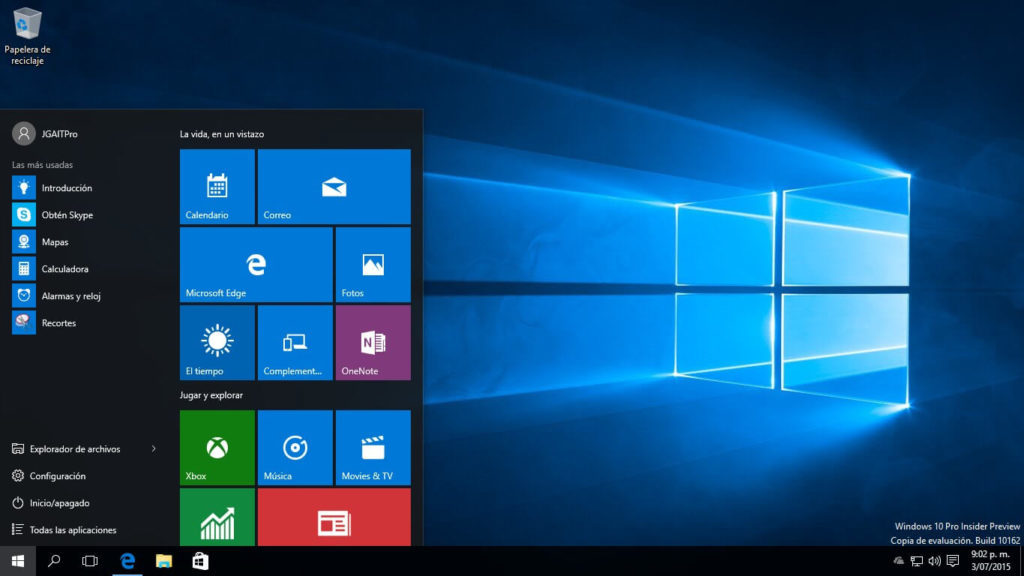 Как только вы нашли свой INI-файл, дважды щелкните файл или выберите Загрузить в окне Rainmeter. Теперь вы должны увидеть свой скин на рабочем столе: если нет, не забудьте убедиться, что ваши файлы размещены и настроены правильно.
Как только вы нашли свой INI-файл, дважды щелкните файл или выберите Загрузить в окне Rainmeter. Теперь вы должны увидеть свой скин на рабочем столе: если нет, не забудьте убедиться, что ваши файлы размещены и настроены правильно.
Вот как создавать иконки в Rainmeter!
Лучшие наборы иконок Rainmeter
Хотя знать, как создать собственный значок Rainmeter, здорово, вам не нужно создавать их все с нуля. Как и следовало ожидать, сцена создания пользовательского значка Rainmeter имеет множество опций. Вот некоторые из лучших наборов иконок Rainmeter, которые вы можете проверить.
1. Соты
Honeycomb — один из самых популярных пользовательских наборов иконок Rainmeter. Для начинающего гуру Rainmeter Honeycomb просто необходим. Набор значков Honeycomb содержит стильные высококачественные шестиугольные значки для различных программ, папок и веб-сайтов.
Библиотека Honeycomb обширна. Разработчики постоянно совершенствуют Honeycomb, чтобы создавать более сложные и многофункциональные значки.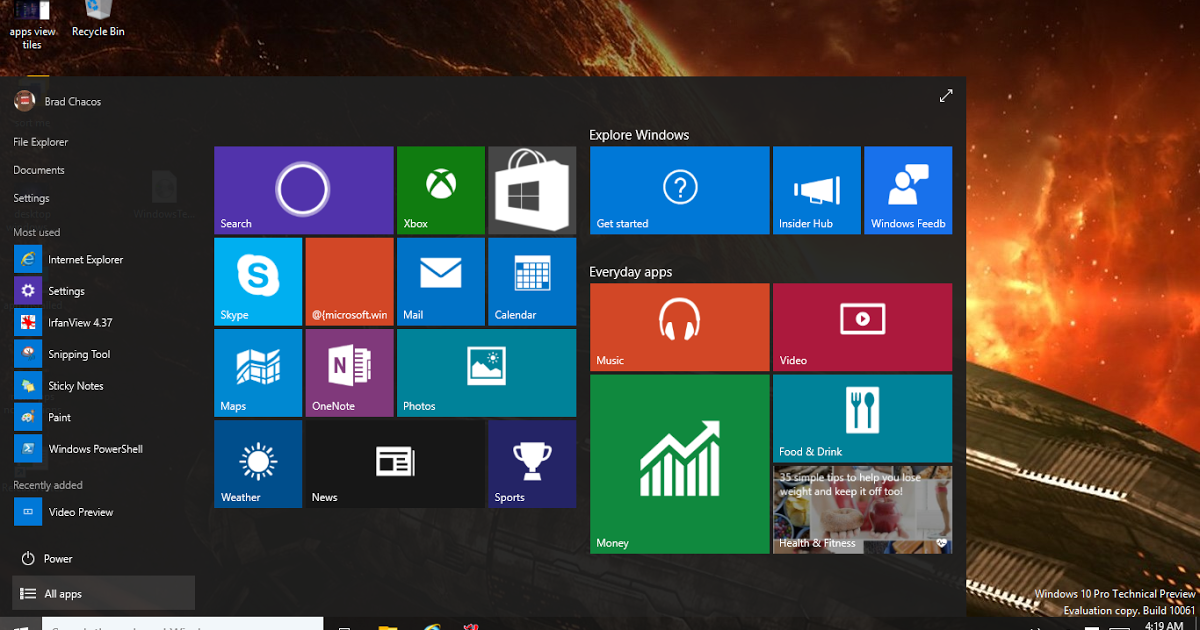 Кроме того, Honeycomb + GGL предоставит пользователям аналогичные пользовательские значки Rainmeter с дополнительным эффектом наведения мыши. Эффект наведения мыши добавит фон на рабочий стол, отражающий выбранный вами значок.
Кроме того, Honeycomb + GGL предоставит пользователям аналогичные пользовательские значки Rainmeter с дополнительным эффектом наведения мыши. Эффект наведения мыши добавит фон на рабочий стол, отражающий выбранный вами значок.
Если вам нужно несколько значков Rainmeter, чтобы оживить рабочий стол, Honeycomb — отличный способ.
2. Круговая пусковая установка
Еще одна фантастическая простая иконка — Circle Launcher. Если вам не нравится линейный аспект Honeycomb, попробуйте набор Circle Launcher.
Он делает все, что вам нужно от набора иконок для начинающих, и ничего лишнего.
3. Док Сильмерия — Медовый месяц
Простой, но сложный набор значков для ящиков, Silmeria Dock — Honeymoon предоставляет пользователям простой интерфейс для добавления, удаления и изменения порядка значков.
Помните, что вы можете изменить любой аспект этих значков/доков значков, который вы предпочитаете.
4. Яркий лаунчер
Великолепное дополнение к сгибам Rainmeter, Vivid Launcher представляет собой настраиваемую панель запуска значков с аккуратным эффектом наведения мыши для загрузки.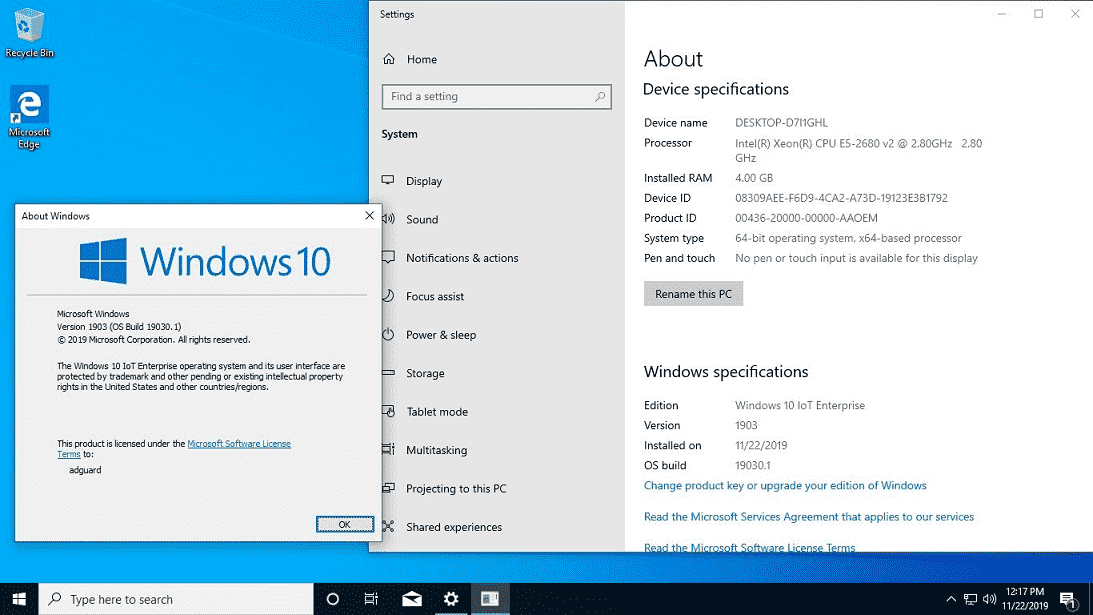
Значки
Vivid Launcher, а также функцию наведения мыши также легко изменить. Просто щелкните правой кнопкой мыши скин и выберите НАСТРОЙКИ для изменения.
Как только вы найдете набор значков или обложку Rainmeter, которая вам нравится, узнайте, как создать пользовательскую тему Rainmeter для всего рабочего стола.
Использование Flaticon для пользовательских наборов изображений значков
Следующие скины не являются скинами Rainmeter. По крайней мере, еще нет. Когда вы начнете создавать свои собственные наборы значков, вам понадобится множество изображений значков. Вот где в игру вступают такие сайты, как Flaticon.
Flaticon предоставляет пользователям красивые, часто бесплатные изображения значков всех форм и размеров. Лучше всего то, что они предоставляют несколько форматов изображений для любых проектов значков, за которые вы беретесь.
Какой ваш любимый набор значков Rainmeter?
Rainmeter позволяет пользователям создавать и настраивать свои значки, предлагая бесконечные возможности. Это включает в себя варианты как для непрофессионалов, так и для программистов. Создайте свой собственный значок и поделитесь им. Воспользуйтесь чужим. Вот что делает Rainmeter фантастическим.
Это включает в себя варианты как для непрофессионалов, так и для программистов. Создайте свой собственный значок и поделитесь им. Воспользуйтесь чужим. Вот что делает Rainmeter фантастическим.
Вам не нужно останавливаться на достигнутом. Ранее мы показали вам, как использовать Rainmeter для создания рабочего стола Parallax, 3D-голограммы и интерактивных живых обоев.
7 лучших сайтов для загрузки HD-обоев высокого разрешения
Изменение обоев — это простой шаг персонализации компьютера, но он может оказать огромное влияние на ваше настроение и производительность. А с современными впечатляющими дисплеями использование обоев с высоким разрешением является обязательным. Эти маленькие обои со старых ЭЛТ-мониторов уже не годятся.
Если вы хотите создать коллекцию высококачественных обоев или просто заменить стандартный фон, поставляемый с вашим компьютером, вот лучшие сайты обоев, полные высококачественных изображений.
Примечание об обоях с высоким разрешением
Прежде чем мы начнем, мы должны кратко объяснить, что считается обоями «высокого разрешения» или «HD», чтобы все были на одной странице.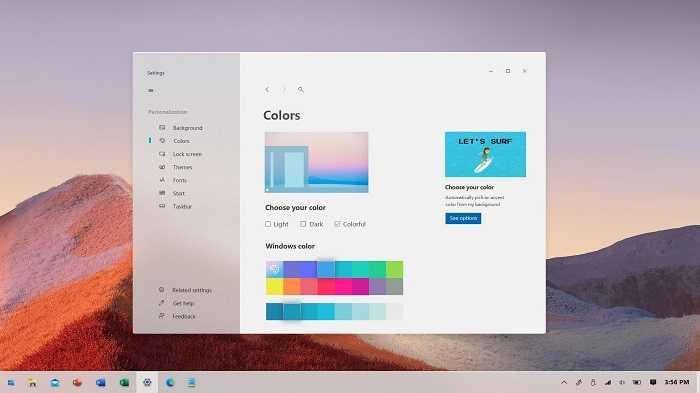
Компьютерные дисплеи, а также цифровые изображения обычно измеряются по ширине и высоте в пикселях. Например, дисплей 1080p имеет ширину 1920 пикселей и высоту 1080 пикселей. Поскольку 1080p считается «полным HD», это наш базовый уровень для обоев с высоким разрешением. Мы будем включать только сайты с большим количеством обоев в 1920×1080 и выше, например обои 4K.
Вы можете использовать обои, которые меньше или больше размера вашего монитора, если хотите. Но если оно слишком маленькое, изображение растянется, чтобы соответствовать вашему дисплею, и будет выглядеть искаженным. А при использовании обоев с более высоким разрешением, чем у вашего монитора, вам придется либо уменьшить их размер, либо обрезать, чтобы они подошли к вашему дисплею.
Если надо выбирать, лучше выбрать с более высоким разрешением. Они будут выглядеть четче и рассчитаны на будущее, когда вы в будущем перейдете на дисплей с более высоким разрешением.
См. наш обзор высоких разрешений экрана для получения дополнительной информации об этом, и обязательно следуйте нашему руководству по совершенствованию отображения обоев для всего, что вы загружаете.
Теперь давайте перейдем к списку лучших сайтов с бесплатными обоями.
Фотографии земного пейзажа — отличные обои для рабочего стола, и вы найдете тысячи таких фотографий на этом сайте. InterfaceLIFT автоматически определяет разрешение вашего экрана и показывает высококачественные обои для этого размера. Однако вы можете щелкнуть раскрывающийся список под обоями, чтобы изменить их разрешение.
Просто нажмите кнопку Download рядом с изображением, чтобы получить его копию. Если вам интересно, вы также можете увидеть информацию об изображении, предоставленную фотографом. Если вам нравится много изображений здесь, есть опция массовой загрузки, которая позволяет вам получить все изображения за определенный год сразу, хотя это не бесплатно.
По умолчанию сайт сортирует изображения по дате. Если вы предпочитаете, используйте строку Sort by вверху, чтобы отсортировать по количеству загрузок, рейтингу или даже случайным образом. Есть также Селектор разрешения для поиска обоев с определенным соотношением или для нескольких экранов.
Есть также Селектор разрешения для поиска обоев с определенным соотношением или для нескольких экранов.
Wallhaven попадает во многие списки лучших веб-сайтов обоев. И хотя он не известен обоями с высоким разрешением, мы обнаружили, что почти все предлагаемые изображения имеют разрешение 1080p или выше.
Начните с просмотра домашней страницы или с помощью кнопок Последние , Toplist или Случайные вверху. Как только вы найдете то, что вам нравится, Wallhaven упрощает поиск похожих изображений. Используйте Теги на левой боковой панели выберите Поиск похожих для отображения сопоставимых изображений или даже выберите цвет изображения для поиска.
Если вы хотите загрузить обои в другом разрешении, выберите Crop & Scale Download в разделе Tools , чтобы выбрать другой предустановленный размер или установить свой собственный.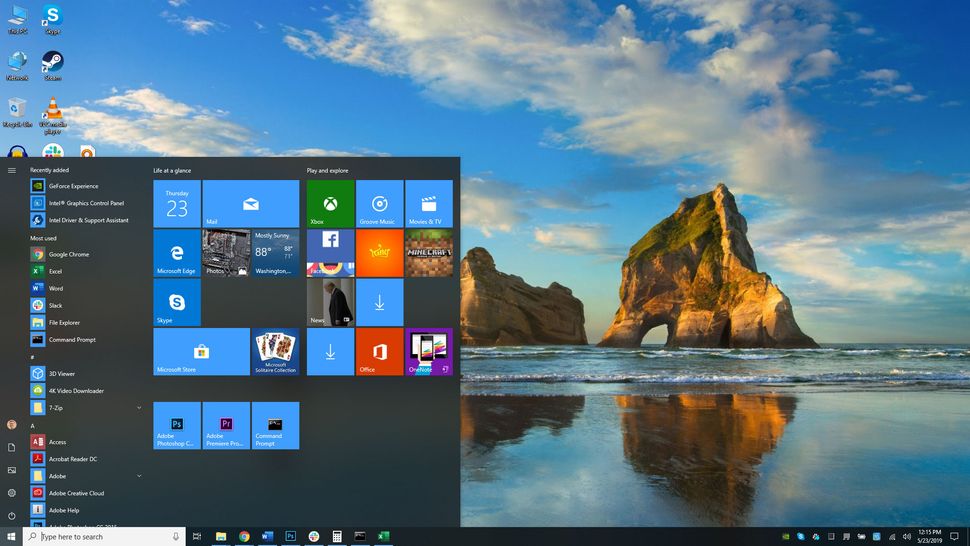
3. Реддит
Неудивительно, что на Reddit есть несколько разделов, посвященных обоям. Вы найдете несколько активных сообществ, которые постоянно публикуют новые обои.
Самым популярным является /r/wallpaper, который может похвастаться более чем миллионом участников. Большинство обоев имеют разрешение не менее 1920×1080. Если вы не найдете то, что ищете, в этом сабреддите, загляните в /r/wallpapers с таким же названием.
У этих сообществ много общего, и многие люди публикуют сообщения в обоих сабреддитах. Но стоит поискать как можно больше крутых обоев.
Наконец, если вы ищете обои с еще более высоким разрешением, взгляните на /r/WQHD_Wallpaper. WQHD (wide quad HD) — это термин для обозначения разрешения 2560×1440, также известного как 1440p. Таким образом, эти обои хорошо подходят для дисплеев 1440p и 4K.
Если вы находите предложения на других сайтах слишком загроможденными, попробуйте Simple Desktops. Этот сайт предлагает чистые и минималистичные обои с высоким разрешением, которые по-прежнему привлекательны для глаз.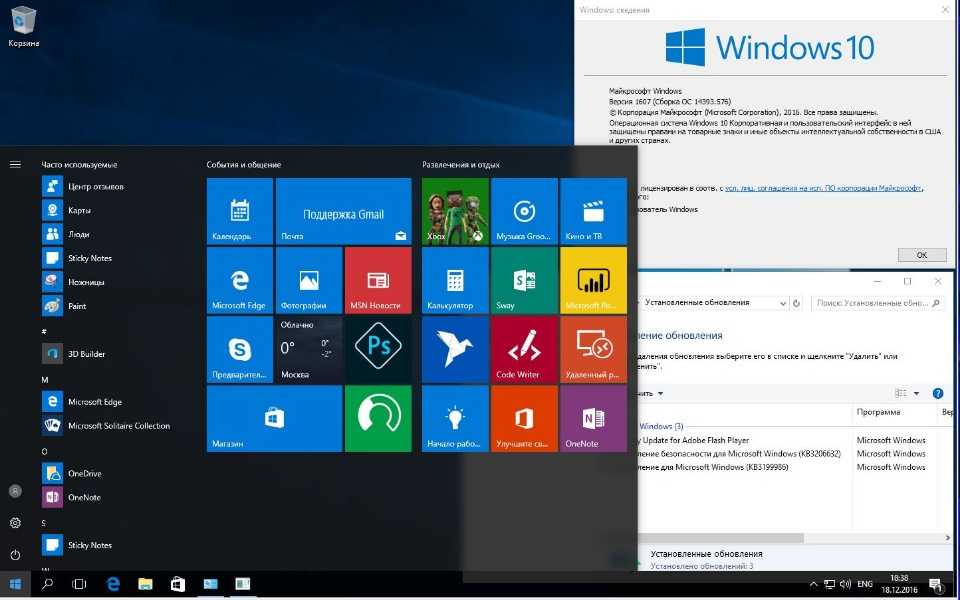
Это также приятно просматривать — щелкните любое изображение, которое вам нравится, и вы можете легко сохранить его. Нет надоедливой полноэкранной рекламы или другой чепухи.
Сайт требует, чтобы все загружаемые обои имели разрешение 2880×1800, что означает, что они соответствуют критериям обоев с высоким разрешением. И поскольку они такие простые, вы можете легко обрезать их, чтобы они подходили для небольших дисплеев, если это необходимо.
WallpaperStock предлагает огромное количество HD-обоев для рабочего стола для любых целей.
Используйте категории в правой части страницы для поиска по таким категориям, как Автомобили , Животные и Мир . Если хотите, вы можете выбрать желаемое разрешение слева, чтобы отфильтровать по размеру экрана. В противном случае, если вы готовы ко всему, вы увидите все доступные разрешения при посещении страницы обоев.
Поскольку сайт определяет ваше разрешение экрана, вы можете просто щелкнуть обои, чтобы открыть их в соответствующем размере.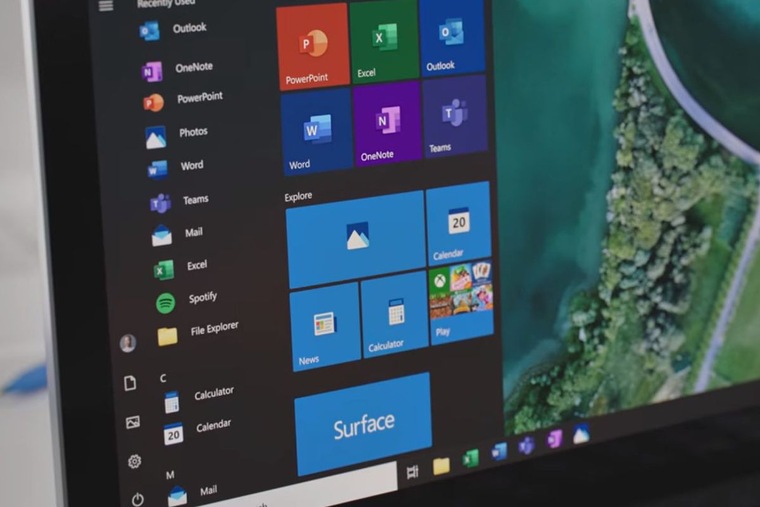 Оттуда сохранить это легко, как обычно.
Оттуда сохранить это легко, как обычно.
Как следует из названия, это еще один сайт, предлагающий обои высокого качества и выше. Как и в том, что мы видели до сих пор, вы можете просматривать различные категории в дополнение к проверке того, что нового или популярного.
Если вы не хотите загружать обои в исходном разрешении, выберите Доступные разрешения на странице загрузки изображения. Единственным недостатком этого сайта является то, что вы должны подождать 10 секунд, прежде чем загружать обои. Таким образом, это может быть не лучший выбор, если вы хотите загрузить много обоев одновременно.
Если вы все еще ищете идеальные HD-обои, мы надеемся, что WallpapersWide может их предоставить. Он содержит элементы, которые вы ожидаете, что делает его одним из лучших веб-сайтов для загрузки высококачественных обоев.
Наведите указатель мыши на изображение и щелкните появившуюся стрелку, чтобы перейти прямо к экрану загрузки с текущим разрешением.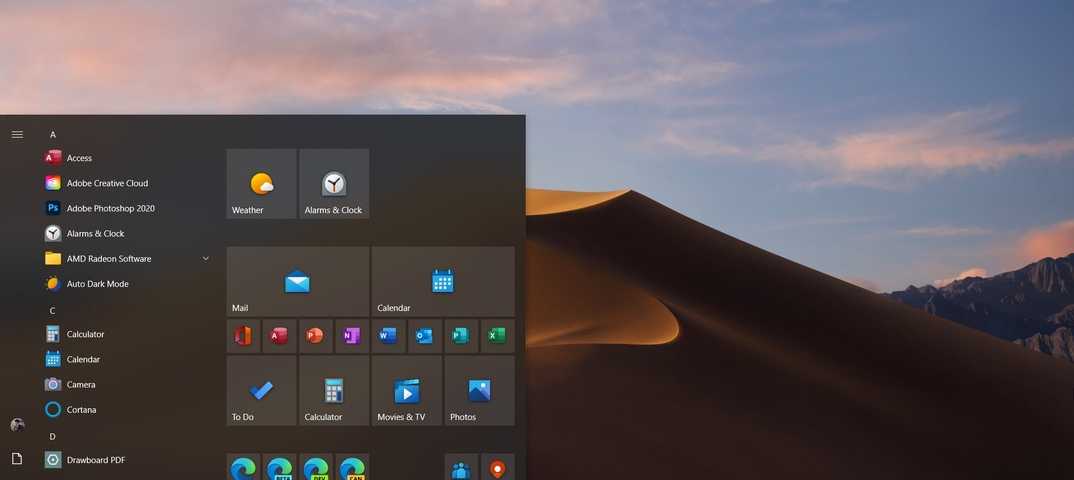 Кроме того, вы можете выбрать изображение, чтобы увидеть его теги и просмотреть все доступные разрешения.
Кроме того, вы можете выбрать изображение, чтобы увидеть его теги и просмотреть все доступные разрешения.
Кроме того, сайт позволяет фильтровать изображения по соотношению сторон или разрешению в левом нижнем углу. Среди тысяч доступных изображений вы обязательно найдете то, что вам понравится. Просто имейте в виду, что на этом сайте есть небольшой водяной знак в углу обоев.
Веб-сайты с обоями высокого разрешения
Вам не нужно зацикливаться на нескольких фоновых рисунках, установленных на вашем компьютере по умолчанию. Получайте удовольствие, просматривая эти сайты с HD-обоями, чтобы найти десятки свежих фонов для рабочего стола. Это хороший способ заявить о себе всем, кто проходит мимо вашего компьютера, а обои — это забавная коллекция, которую можно собирать с течением времени. Благодаря облачному хранилищу их также легко перемещать между компьютерами.
Кроме того, есть еще способы украсить обои рабочего стола, даже если они вам уже нравятся.
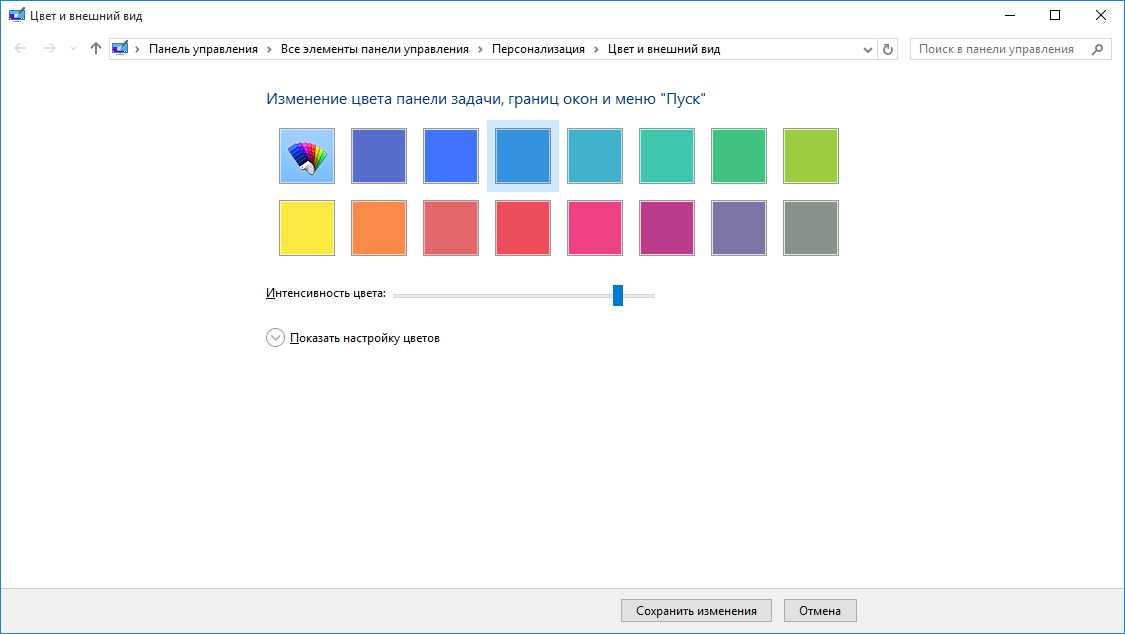 Дело это несложное, но действовать надо с осторожностью
Дело это несложное, но действовать надо с осторожностью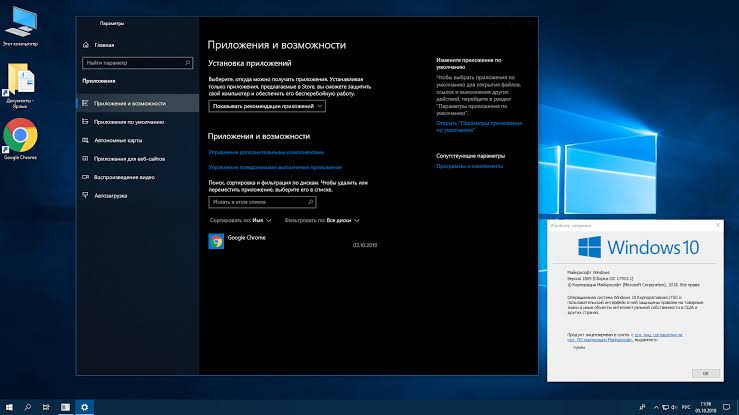 Воспроизводить описанные ниже действия можно исключительно по собственной инициативе и на свой страх и риск. Во избежание неприятностей настоятельно рекомендуем создать резервную копию операционной системы и данных. Редакция не несёт никакой ответственности за любые возможные последствия.
Воспроизводить описанные ниже действия можно исключительно по собственной инициативе и на свой страх и риск. Во избежание неприятностей настоятельно рекомендуем создать резервную копию операционной системы и данных. Редакция не несёт никакой ответственности за любые возможные последствия.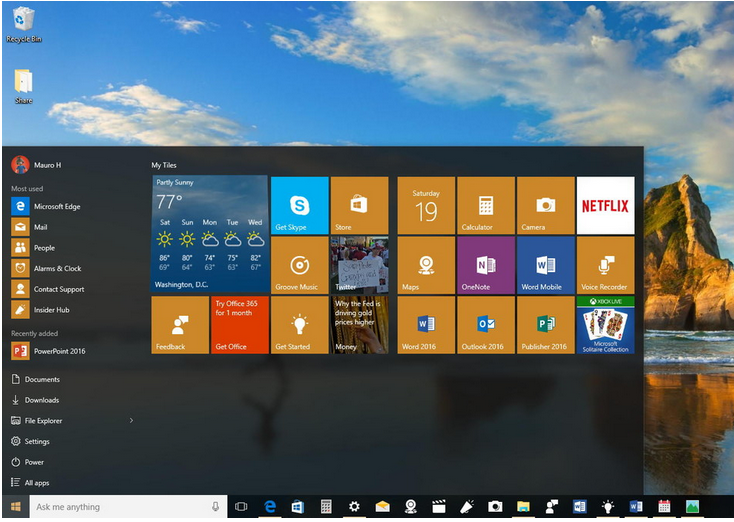 Она решает аналогичные задачи, но по части визуализации данных намного интереснее, да и настроек в ней больше. XMeters представлена в двух редакциях — Free и Professional, последняя стоит 5 долларов США. Расставаться с кровными с ходу не стоит, так как возможностей бесплатной версии программы вполне достаточно для оперативного мониторинга системных ресурсов компьютера.
Она решает аналогичные задачи, но по части визуализации данных намного интереснее, да и настроек в ней больше. XMeters представлена в двух редакциях — Free и Professional, последняя стоит 5 долларов США. Расставаться с кровными с ходу не стоит, так как возможностей бесплатной версии программы вполне достаточно для оперативного мониторинга системных ресурсов компьютера.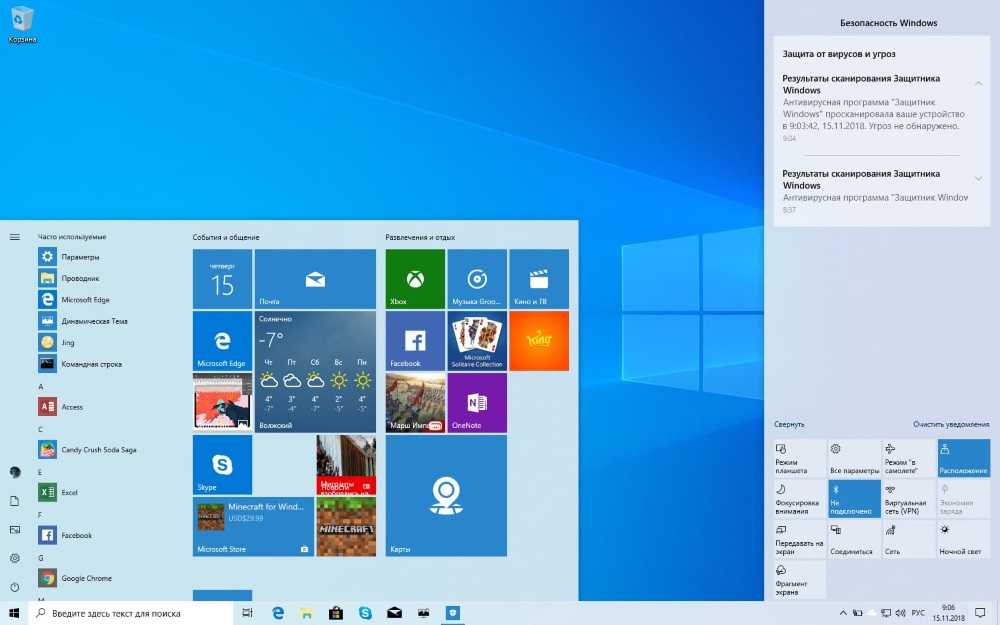 Проделывается данная операция в панели управления Windows 10, в настройках региональных параметров и формата даты.
Проделывается данная операция в панели управления Windows 10, в настройках региональных параметров и формата даты. Тем не менее со своей основной задачей приложение справляется отлично.
Тем не менее со своей основной задачей приложение справляется отлично.
 Чтобы значок «Кортаны» не мозолил глаза, а на диске освободилось место, нужно открыть консоль PowerShell от имени администратора и ввести команду Get-appxpackage -allusers Microsoft.549981C3F5F10 | Remove-AppxPackage. После этого от голосового помощника Cortana останутся одни воспоминания.
Чтобы значок «Кортаны» не мозолил глаза, а на диске освободилось место, нужно открыть консоль PowerShell от имени администратора и ввести команду Get-appxpackage -allusers Microsoft.549981C3F5F10 | Remove-AppxPackage. После этого от голосового помощника Cortana останутся одни воспоминания.