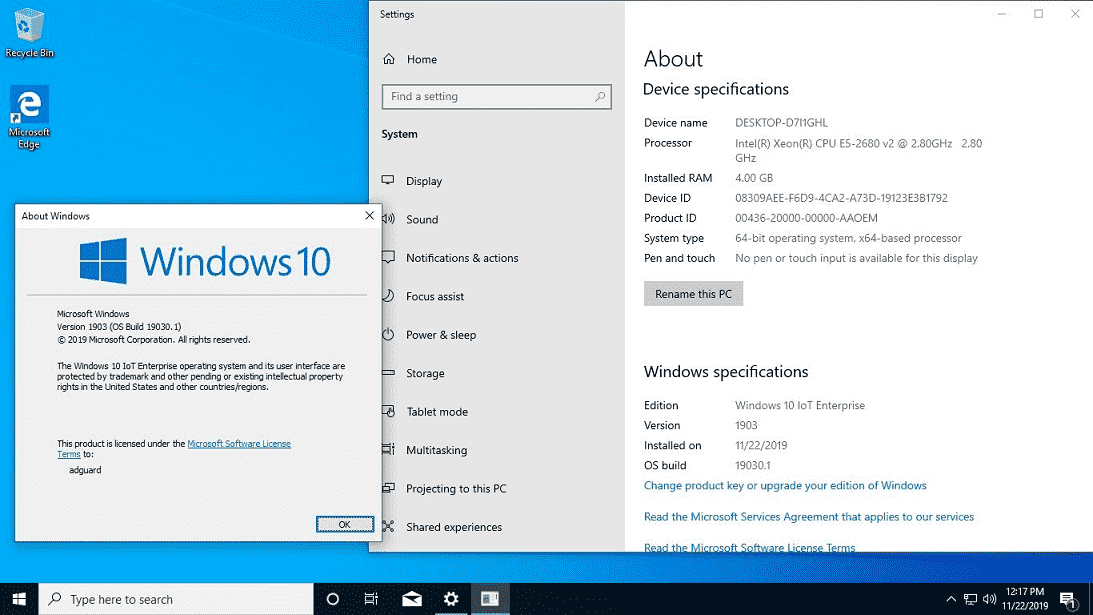Как настроить внешний вид Windows 10
Поговорим о настройках персонализации. В системе Windows они доступны в Параметрах → Персонализация, так что вы можете пойти вперёд и запустить это сейчас. Конечно, есть и другие способы настроить внешний вид системы на вашем компьютере, например, настроить параметры папки для отображения файлов так, как вы хотите, или настроить Центр уведомлений.
Изменение фона Windows
Первый набор параметров, которые вы можете изменить, управляет фоном вашего рабочего стола, и они должны выглядеть довольно знакомыми вам, если вы некоторое время используете Windows.
Чтобы использовать изображение в качестве фона, выберите «Изображение» в раскрывающемся меню «Фон». Как и в предыдущих версиях, Windows 10 поставляется с несколькими изображениями на выбор или вы можете нажать «Обзор» и найти собственную картинку.
Как только вы выберете картинку, вы можете решить, как ваша картинка будет заполнять рабочий стол – заполнение, по размеру, растянуть, замостить, по центру. Если вы используете несколько мониторов, вы также можете выбрать опцию «Расширение», которая использует один снимок на всех мониторах.
Если вы используете несколько мониторов, вы также можете выбрать опцию «Расширение», которая использует один снимок на всех мониторах.
Если вы хотите использовать набор изображений для фона своего рабочего стола Windows, выберите «Слайд-шоу» в раскрывающемся меню «Фон». Чтобы создать слайд-шоу, вам нужно выбрать папку, из которой Windows будет брать изображения. Не стоит использовать стандартную папку для фотоснимков, поэтому прежде чем выбрать эту опцию, выберите папку с любимыми фоновыми изображениями. После выбора вашей папки вы также можете указать, как часто Windows будет менять фоновое изображение.
Если вы предпочитаете простоту, то можете использовать сплошной цвет в качестве фона. Выберите «Сплошной цвет» в раскрывающемся меню «Фон», а затем выберите один из предложенных цветов фона.
Если вы хотите немного больше контроля, вы также можете нажать кнопку Дополнительный цвет на этом экране. Во всплывающем окне используйте элементы управления, чтобы выбрать нужный цвет, а затем нажмите Готово.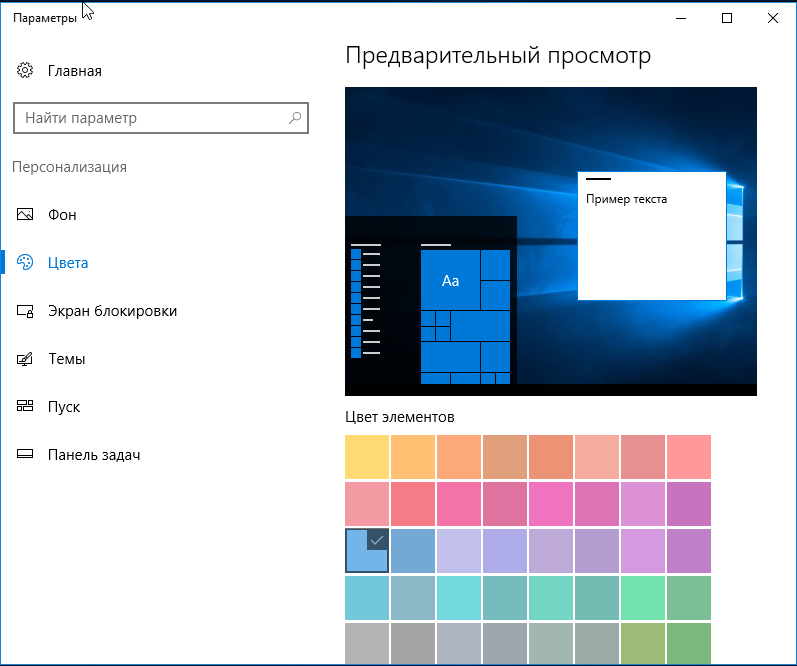
К сожалению, на экране «Персонализация» вы можете выбрать один фон, независимо от того, сколько у вас мониторов. Если у вас есть несколько мониторов, вы можете установить другое фоновое изображение для каждого монитора с помощью Проводника. Конечно, существуют сторонние утилиты, такие как John Background Switcher и DisplayFusion, которые могут улучшить управление изображениями при настройке нескольких мониторов. Они также предоставляют более продвинутые инструменты для работы с фонами на одном мониторе.
Изменить цвета, используемые Windows
Следующий набор параметров персонализации управляет тем, как Windows использует цвет для различных элементов на экране. Начните с выбора цвета акцента. Вы можете выбрать цвет акцента из предопределенного набора цветов или нажать «Дополнительный цвет», чтобы получить именно тот цвет, который хотите.
Кроме того, вы можете активировать Автоматически выбор главного цвета фона, чтобы Windows автоматически соответствовала цвету изображения, которое вы используете в качестве фона.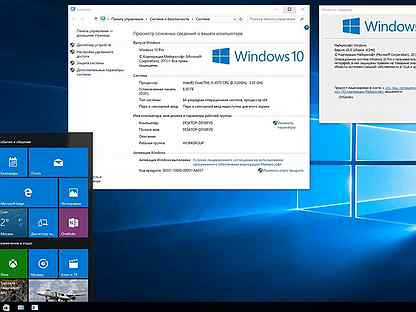
После выбора цвета акцента, следует выбрать, где Вы будете использоваться этот цвет акцента. Доступны два варианта: «Пуск, панель задач и центр уведомлений» и «Заголовки окон». Первый вариант использует цвет акцента в качестве фона для меню «Пуск», панели задач и центра уведомлений, а также выделяет определенные элементы – такие как значки приложений в меню «Пуск». Второй вариант использует цвет акцента для строки заголовка вашего активного окна.
На экране персонализации цветов вы также найдете параметр «Эффект прозрачности», чтобы сделать меню «Пуск», панель задач и центр уведомлений прозрачными. Этот параметр не влияет на цвет акцента, если он используется для этих элементов.
Наконец, с обновлением Windows 10 Anniversary Update можно включить темный режим для настроек и приложений.
Изменение экрана блокировки
Затем переходим к настройкам экрана блокировки Windows. Помните, что экран блокировки – это экран, который сдвигается в сторону, когда Вы пытаетесь попасть на экран входа.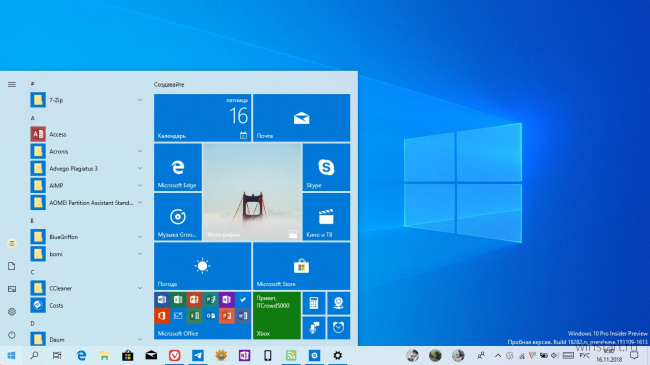 По умолчанию фон блокировки экрана установлен на «Windows Spotlight», который загружает и отображает набор фонов от Microsoft.
По умолчанию фон блокировки экрана установлен на «Windows Spotlight», который загружает и отображает набор фонов от Microsoft.
Вы также можете установить в качестве фона экрана блокировки одно из ваших собственных изображений или слайд-шоу изображений из папки на вашем компьютере. Это работает так же, как настройка фона рабочего стола. Выберите нужный вариант в раскрывающемся меню «Фон». Если вы выберите изображение, просто укажите Windows файл, который хотите использовать.
Если вы решите выбрать вариант слайд-шоу, сначала нужно выбрать один или несколько альбомов (или папок) с картинками для слайд-шоу. Нажмите кнопку «Добавить папку», чтобы добавить новые папки. Вы также можете нажать ссылку «Дополнительные параметры слайд-шоу», чтобы получить доступ к некоторым дополнительным параметрам.
Расширенные настройки позволяют включать папки изображений с камеры и из OneDrive, использовать только те изображения, которые соответствуют вашему экрану, и выбирать, показывать ли экран блокировки вместо выключения экрана, когда ПК неактивен. Если вы выберете последнюю опцию, вы также можете отключить экран по истечении установленного времени или совсем не отключать.
Если вы выберете последнюю опцию, вы также можете отключить экран по истечении установленного времени или совсем не отключать.
Вернемся к настройкам экрана блокировки, у вас также есть еще несколько доступных опций. Включите или отключите «Отображать забавные факты, шутки, советы и другую информацию на экране блокировки». Вы также можете указать, чтобы фоновое изображение экрана блокировки использовалась в качестве фона экрана входа.
В двух других настройках «Выберите приложение, для которого нужно вывести подробные сведения о состоянии» и «Выбрать приложения, краткие сведения о состоянии которых будут отображаться», вы можете контролировать, какие приложения отобразят информацию на экране блокировки. Вы можете удалить приложения, которые уже добавлены, или изменить их, выбрав любое из предварительно загруженных приложений во всплывающем меню. Добавьте дополнительное приложение, щелкнув один из значков плюс (+) и выбрав приложения из того же меню.
Использование темы оформления Windows
С обновлением Creators Windows, наконец, перенесла управление темами в приложение «Параметры» вместо «Панели управления».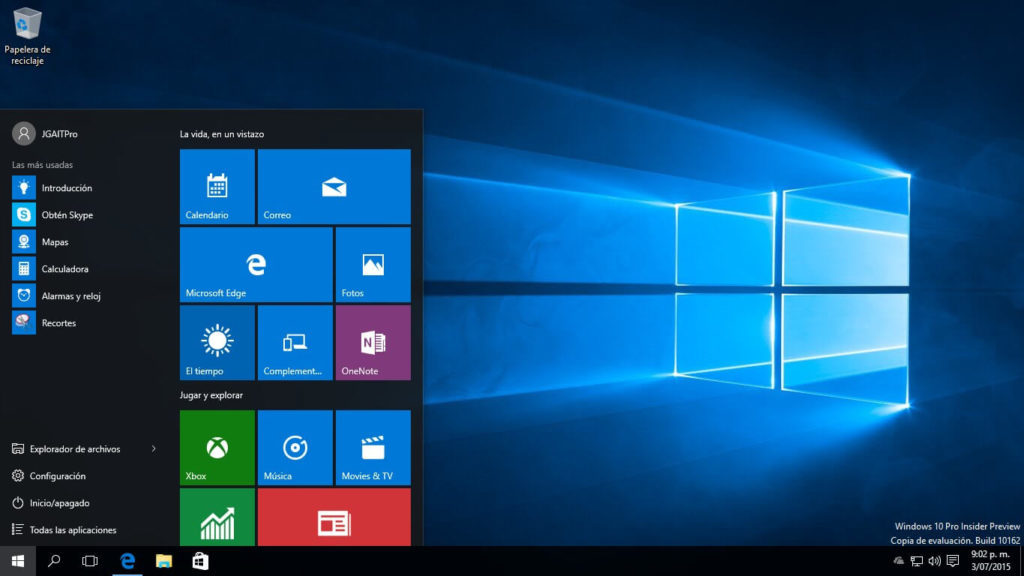 Темы позволяют вам координировать и сохранять фон рабочего стола, цвет акцента, звуковую схему и настройки курсора мыши, как набор, который вы можете выгрузить или загрузить.
Темы позволяют вам координировать и сохранять фон рабочего стола, цвет акцента, звуковую схему и настройки курсора мыши, как набор, который вы можете выгрузить или загрузить.
Вы можете щелкнуть каждую из категорий тем – «Фон», «Цвет» и т.д. – установить то, что вы хотите. Эти ссылки просто переносят вас в другие места приложения «Параметры», где вы можете внести изменения. Когда Вы установите параметры, так как Вам нравится, нажмите кнопку Сохранить тему и укажите название своей темы.
Если вы немного прокрутите список, вы увидите, что Windows также имеет ряд предварительно созданных тем и даёт вам возможность загружать больше из Windows Store. Просто просмотрите список и выберите тему, которую вы хотите использовать, или нажмите ссылку «Другие темы в Store», чтобы узнать, что ещё может предложить Microsoft.
Изменение параметров меню «Пуск»
Затем выберите пункт меню «Пуск». На экране «Персонализации меню Пуск» доступно не так много вариантов. Вы можете использовать их для контроля того, показывать ли дополнительные плитки в каждом столбце плиток, будут ли появляться такие вещи, как ваши наиболее используемые и недавно добавленные приложения, открывать ли меню «Пуск» в полноэкранном режиме.
Вы можете использовать их для контроля того, показывать ли дополнительные плитки в каждом столбце плиток, будут ли появляться такие вещи, как ваши наиболее используемые и недавно добавленные приложения, открывать ли меню «Пуск» в полноэкранном режиме.
Однако, мы не собираемся тратить много времени, потому что мы уже говорили обо всех способах настройки вашего меню «Пуск» в Windows 10.
Изменение параметров панели задач
Как и в случае с параметрами меню «Пуск», мы не будем подробно описывать параметры панели задач, потому что мы уже рассмотрели эту тему и многое другое: как настроить панель задач в Windows 10.
Говоря кратко, именно здесь вы можете настроить такие параметры, как блокировка панели задач при перемещении, автоматическое скрытие, когда вы её не используете, использование маленьких или больших значков, параметры панели задач при работе с несколькими мониторами.
Как вы можете видеть, Windows 10 не может обеспечить достаточную глубину настроек, которая у нас была в Windows 7, но она по-прежнему обеспечивает достаточно, чтобы сделать её довольно приятной.
Если Вам не удаётся получить какой результат, и вы готовы проделать немного больше работы, вы всегда можете попробовать инструмент Rainmeter, который обеспечивает почти бесконечную возможность настройки интерфейса.
тюнингуем и улучшаем интерфейс Windows 10 / Программное обеспечение
🇷🇺🇰🇿
Сегодня 09 марта 2023
О сайте
Реклама
Рассылка
Контакты
3DNews Программное обеспечение OS Windows Проще простого: тюнингуем и улучшаем инт… Самое интересное в новостях Если нельзя, но очень хочется, то иногда можно немного пошалить. Например, покрутить гайки в системных настройках «десятки», чтобы доработать ее внешний вид и функциональность. Дело это несложное, но действовать надо с осторожностью ⇣ Содержание Каких только экспериментов с Windows различных версий мы не проводили в материалах 3DNews! Мы проверяли на практике необычные техники сброса пользовательского пароля в операционной системе, рассказывали о самостоятельной сборке Live CD/USB-дистрибутивов ОС, способах отключения «шпионских» функций телеметрии и защиты данных, выуживали сведения о скрытых настройках и малоизвестных возможностях платформы, а также об эффективных и надёжных методах восстановления Windows при возникновении сбоев. Дисклеймер. Использование перечисленных в заметке инструкций и утилит, как правило, влечёт изменение системных файлов и библиотек Windows 10, вмешательство в которые может нарушить стабильную работу ОС и привести к сбоям. Воспроизводить описанные ниже действия можно исключительно по собственной инициативе и на свой страх и риск. Во избежание неприятностей настоятельно рекомендуем создать резервную копию операционной системы и данных. Редакция не несёт никакой ответственности за любые возможные последствия. ⇡#Добавление системных индикаторов на панель задачС помощью утилиты Taskbar stats можно расширить информативность панели задач Windows 10 и разместить на ней индикаторы загруженности процессора и оперативной памяти, скорости входящих и исходящих сетевых соединений, а также сведения об операциях с дисковым накопителем. Тем, кому индикаторы Taskbar stats кажутся излишне аскетичными, можем посоветовать утилиту XMeters. Она решает аналогичные задачи, но по части визуализации данных намного интереснее, да и настроек в ней больше. XMeters представлена в двух редакциях — Free и Professional, последняя стоит 5 долларов США. Расставаться с кровными с ходу не стоит, так как возможностей бесплатной версии программы вполне достаточно для оперативного мониторинга системных ресурсов компьютера. ⇡#Выравнивание значков панели задач по центру (как в macOS иChrome OS) Научить Windows 10 автоматически центрировать иконки приложений в панели задач позволяет крохотная и занимающая около сотни килобайт утилита CenterTaskbar. ⇡#Добавление дня недели в часы на панели задачПо умолчанию часы Windows 10 демонстрируют в правом нижнем углу рабочего стола только текущее время и дату, которые посредством нехитрых манипуляций с настройками ОС можно дополнить информацией о дне недели. Проделывается данная операция в панели управления Windows 10, в настройках региональных параметров и формата даты. Достаточно, руководствуясь приведёнными выше скриншотами, добавить в поле «Краткая дата» символы dddd и нажать клавишу «Применить». В результате размещённые в области уведомлений часы дополнятся сведениями о текущем дне недели. Самое то для забывчивых пользователей и тех, кто привык вдумчиво наблюдать за течением времени. ⇡#Возвращение классического меню «Пуск»Кто устал от бесконечных экспериментов разработчиков Windows 10 с плиточным меню «Пуск», тот может вернуть в операционную систему классическое оформление этого элемента интерфейса. ⇡#Расширение возможностей рабочего окруженияWindows 10 В этом деле можно положиться на разработанный командой Microsoft фирменный набор приложений PowerToys, добавляющий в «десятку» массу полезных функций и инструментов. Среди них: цветоподборщик, возможность предварительного просмотра значков SVG-файлов (.svg) и документов Markdown (.md), расширение оболочки Windows 10 для быстрого изменения размера изображений, диспетчер клавиатуры, средства мгновенного запуска программ и массового переименования файлов, а также многие другие функции. ⇡#Настройка скрытых параметров интерфейсаWindows 10 Для любителей копнуть поглубже предназначены всевозможные утилиты-твикеры, позволяющие добраться до самых потаённых настроек операционной системы. В глобальной сети представлено огромное множество таких программ. Из заслуживающих доверия выделим Ultimate Windows Tweaker, открывающий доступ более чем к двум сотням скрытых параметров ОС и позволяющий конфигурировать едва ли не все элементы пользовательского интерфейса «десятки» — от меню «Пуск» и панели задач до настроек проводника и рабочего стола. Как правило, для активации тех или иных функций твикеры изменяют значения в реестре либо в конфигурационных файлах Windows 10. ⇡#Удаление голосового помощника CortanaДля русскоязычных пользователей Windows 10 этот напичканный искусственным интеллектом инструмент несёт довольно мало практической ценности, и его можно смело исключить из системы. Чтобы значок «Кортаны» не мозолил глаза, а на диске освободилось место, нужно открыть консоль PowerShell от имени администратора и ввести команду Get-appxpackage -allusers Microsoft.549981C3F5F10 | Remove-AppxPackage. После этого от голосового помощника Cortana останутся одни воспоминания. ⇡#Добавление виджетов вWindows 10 В былые времена программная платформа Windows позволяла размещать на рабочем столе виджеты (в мире Windows известные как гаджеты) — миниатюрные приложения, отображающие ту или иную полезную для пользователя информацию. ⇡#Окрашивание значков директорий в различные цветаТакая функциональность Windows 10 не только добавит красок в рабочее окружение системы, но и упростит визуальный поиск папок с файлами. Реализовать её можно с помощью бесплатной утилиты Folder Painter, которая добавляет в контекстное меню необходимые опции для цветовой пометки значков директорий. Всё гениальное просто. ⇡#Расширение функциональности контекстного менюС этой доработкой можно существенно повысить эффективность работы в операционной системе Windows 10. ⇡#Автоматическое переключение между светлой и тёмной темами оформления Windows 10Для быстрого выбора подходящего режима работы пользовательского интерфейса предусмотрена соответствующая опция в меню уведомлений «десятки», однако куда практичнее доверить управление этой функцией автоматике. Сделать это можно с помощью утилиты Auto Dark Mode. Процесс настройки предельно простой: устанавливаем программу, запускаем, ставим галочку напротив пункта «Автоматическая смена темы», выбираем подходящее время для переключения в дневной/ночной режим и жмём «Применить». Ну а в завершение выпуска в очередной раз напомним о важности резервного копирования данных, создания дисковых образов и файловых архивов. В арсенале Windows 10 для этого имеются все необходимые средства, а регулярное и своевременное их использование позволит быстро восстановить работу компьютера в случае технических сбоев операционной системы.
⇣ Содержание
Если Вы заметили ошибку — выделите ее мышью и нажмите CTRL+ENTER. Материалы по теме Постоянный URL: https://3dnews.ru/1032922/windows-10-ui-tuning Теги: ⇣ Комментарии |
Как настроить внешний вид и темы Windows 10
Windows 10, новейшая версия давно работающей операционной системы Microsoft, гладкая и отполированная. Но если вы хотите сделать это самостоятельно, вам нужно немного поработать над этим. Что нужно сделать, чтобы ваш Windows 10 выглядел так, как вы этого хотите?
Это не так сложно, как вы ожидаете.
Если вы хотите настроить внешний вид и темы вашего компьютера, вы можете сделать это просто и легко, без суеты и без дополнительных загрузок. Вот как ниже.
Если задача окажется слишком сложной, обратитесь к техническому специалисту HelpCloud с почасовой оплатой, и мы настроим ваши настройки именно так, как вы хотите.
Откройте панель «Персонализация»
Самый простой способ перейти к настройкам персонализации — щелкнуть правой кнопкой мыши на рабочем столе.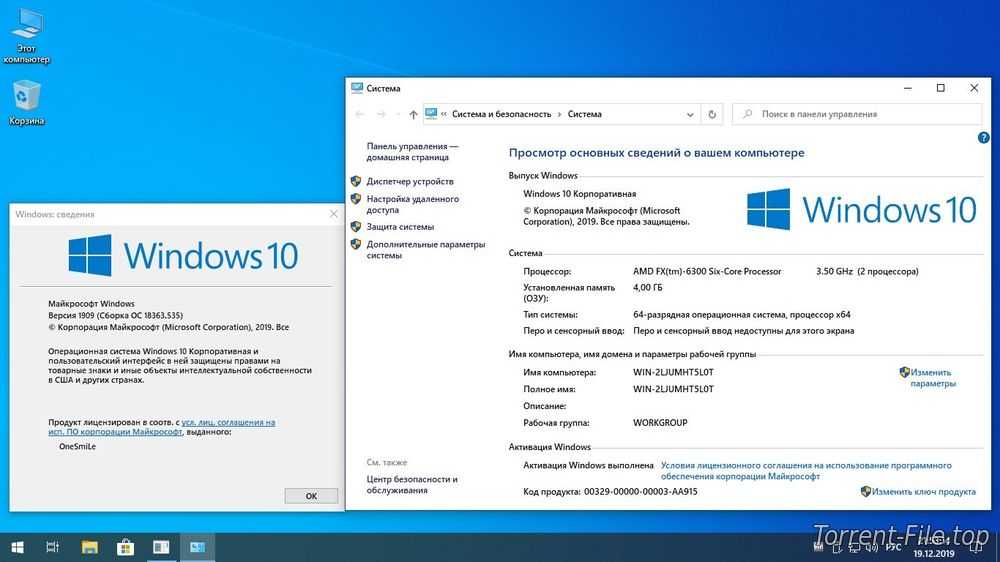 Ваш рабочий стол — это область, которую вы видите, когда у вас нет открытых окон. Щелкните правой кнопкой мыши где-нибудь на пустом месте, и вы откроете небольшое меню, и вы можете нажать «персонализировать» в этом меню, чтобы открыть панель.
Ваш рабочий стол — это область, которую вы видите, когда у вас нет открытых окон. Щелкните правой кнопкой мыши где-нибудь на пустом месте, и вы откроете небольшое меню, и вы можете нажать «персонализировать» в этом меню, чтобы открыть панель.
Как настроить и добавить темы в Microsoft Windows 10 и аналогичных
После открытия этой панели вы автоматически перейдете в раздел «Фон». Однако вы перейдете в раздел «Темы». Посмотрите на более темную серую полосу в левой части экрана, найдите раздел с надписью «Темы» и нажмите на него.
Темы — это группы настроек, которые влияют на внешний вид вашей операционной системы. Это больше, чем просто картинка на рабочем столе. Вы можете использовать их для настройки различных аспектов внешнего вида вашего компьютера.
Как настроить и добавить темы в Microsoft Windows 10 и аналогичных
Если вы хотите изменить индивидуальные настройки для вашего компьютера, это легко сделать. Вы можете щелкнуть по четырем различным панелям, как показано на следующем фото. Они находятся прямо в верхней середине экрана.
Они находятся прямо в верхней середине экрана.
Как настроить и добавить темы в Microsoft Windows 10 и аналогичных
Фон
«Фон» позволяет изменить фон рабочего стола, придав ему другой вид. Если вы использовали Windows раньше, она очень похожа на предыдущие версии. Здесь вы не увидите много изменений.
В первом раскрывающемся списке можно выбрать три варианта. «Картинка» — это именно то, на что это похоже: картина. Под этой панелью есть раскрывающийся список, в котором спрашивается, как вы хотите, чтобы фотография отображалась, и каждый параметр делает что-то свое. Поэкспериментируйте с ними, чтобы увидеть, как они смотрятся на вашей фотографии.
Windows поставляется с несколькими изображениями, которые можно выбрать непосредственно на этой панели, но если вы хотите использовать другое, вы можете использовать кнопку «Обзор» на странице, чтобы найти выбранную фотографию.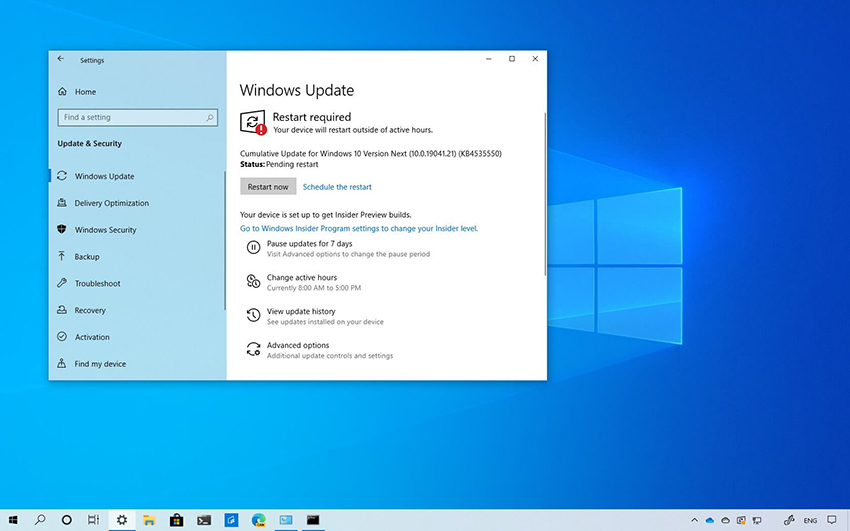 Это отлично подходит для того, чтобы сделать, скажем, семейную фотографию, которую вы сохранили на USB-накопителе, и сделать ее фоном рабочего стола.
Это отлично подходит для того, чтобы сделать, скажем, семейную фотографию, которую вы сохранили на USB-накопителе, и сделать ее фоном рабочего стола.
«Слайд-шоу» позволяет выбрать папку и периодически менять фон на новую фотографию из этой папки. По умолчанию это папка «Изображения», но вы можете выбрать что-то другое, если у вас есть фотографии, сохраненные в другом месте.
«Сплошной цвет» позволяет вам выбрать сплошной цвет вместо фонового изображения, если вы хотите сделать его действительно простым.
После того, как вы выбрали фон рабочего стола, у вас есть еще один выбор: каким должен быть ваш экран блокировки? Вы можете нажать «Экран блокировки» на темно-серой панели слева, чтобы перейти к этой группе настроек. Здесь есть несколько немного разных вариантов, но в верхнем раскрывающемся меню есть три основных параметра: «Прожектор Windows», «Изображение» и «Слайд-шоу».
Последние два работают точно так же, как фон рабочего стола, но «Прожектор Windows» немного отличается. Он загружает и вращает набор фонов от Microsoft. По сути, это автоматическая версия опции слайд-шоу, которая не требует установки папки.
Он загружает и вращает набор фонов от Microsoft. По сути, это автоматическая версия опции слайд-шоу, которая не требует установки папки.
Другие настройки экрана блокировки на этой странице в основном используются для настройки того, какие приложения отображают данные на главном экране. Если вы хотите, чтобы приложение отображалось, когда ваш экран заблокирован, вы можете щелкнуть один из знаков плюса, чтобы добавить его. Простой.
Как изменить обои рабочего стола Windows 10 — Мультимонитор
Цвет
«Цвет» позволяет выбрать цвет, который используется для значков, некоторых панелей задач и других основных параметров отображения вашей системы. Здесь есть несколько настроек, с которыми можно поиграться, включая прозрачность и выделение дополнительных акцентных цветов из других областей.
Если вы хотите просто изменить фон, не беспокоясь о выборе дополнительного цвета, вы можете установить флажок «Автоматически выбирать акцентный цвет из моего фона». Это изменит цвет ваших панелей задач, значков и других вещей на что-то усредненное из фотографии, используемой в качестве фона.
Если вы хотите настроить его более конкретно, есть еще несколько доступных настроек.
Как изменить и настроить акцентный цвет Microsoft Windows (цветовая схема)
Ползунок «Эффекты прозрачности» позволяет выбрать, будут ли панели задач и другие детали отображаться полупрозрачными или сплошными. Вы также можете настроить, где будет отображаться ваш акцентный цвет, с помощью показанных там флажков.
Звуки
«Звуки» обычно не стоит возиться, так как там очень много звуков, которые можно было бы настроить. Можно изменить звуки, которые воспроизводятся для различных системных событий, но если у вас нет особой причины для этого, это нецелесообразно или необходимо.
Курсоры
«Курсоры» позволяют настроить указатель мыши на другой тип или цвет. Подобно «Звукам», если вам не нужно настраивать что-то конкретное, например размер указателя (для ограниченного зрения), лучше оставить это в покое.
Если вам нужно изменить размер указателя на другой, щелкните вкладку «Указатели» в окне «Курсоры», щелкните раскрывающееся меню в самом верху и выберите другую тему.
Существует несколько различных типов тем для курсоров, в том числе большие размеры, разные цвета и цветовые инверсии, предназначенные для дальтоников. Выберите то, что лучше всего соответствует вашим потребностям. Или выберите тот, который вы считаете более интересным, если у вас нет конкретной причины для одного из особых.
Как изменить и настроить акцентный цвет Microsoft Windows (цветовая схема)
Сохранение тем и получение дополнительных тем
После того, как вы настроили все эти параметры, вы можете сохранить их как пользовательскую тему. Это позволяет вам выбирать тему всякий раз, когда вы хотите выбрать все эти настройки сразу, вместо того, чтобы возвращаться и снова настраивать их вручную.
Это позволяет вам выбирать тему всякий раз, когда вы хотите выбрать все эти настройки сразу, вместо того, чтобы возвращаться и снова настраивать их вручную.
Вы можете придумать множество применений для этого. Вы иногда используете свой компьютер в очках, а иногда без? Возможно, у вас есть тема, которая настраивает цвета на более высокий контраст и увеличивает курсор мыши. Вам надоело смотреть на один и тот же фон рабочего стола?
Вы можете создать кучу тем с разными цветами и фонами и переключаться между ними, когда они вам надоест. Какие бы настройки вы ни хотели сохранить, система тем позволит вам это сделать.
Чтобы сохранить тему, нажмите кнопку «Сохранить тему» прямо под маленькой картинкой фона рабочего стола.
Затем вы можете выбирать между темами, щелкнув ту, которую хотите применить. Ваши сохраненные темы будут отображаться в нижней части этой страницы вместе с темами, которые поставляются с Windows, и любыми другими темами, которые вы добавили.
Как насчет добавления тем?
Если вы хотите скачать тему, созданную кем-то другим, это очень просто. Все, что вам нужно сделать, это щелкнуть синий текст в центре слева с надписью «Получить больше тем в Microsoft Store». Вы можете просматривать темы, созданные другими людьми, и загружать их для еще большего разнообразия. Система может предложить вам создать учетную запись Microsoft, если у вас ее нет, или войти в свою учетную запись, если она есть.
Как изменить и настроить акцентный цвет Microsoft Windows (цветовая схема)
Даже темы, которые вы загрузили, или темы, поставляемые с вашей системой, можно настроить. Поэкспериментируйте с настройками и сохраните их как другую тему, если хотите. Смело делайте их своими руками.
Персонализация: сделайте свой компьютер своим
Если вы просто оставите свой компьютер таким, каким он был до вас, какой в этом смысл?
Возможность настраивать фон рабочего стола и способ работы компьютера позволяет вам делать такие вещи, как просмотр слайд-шоу ваших семейных фотографий или изменение цвета на что-то, что вы считаете более эстетичным.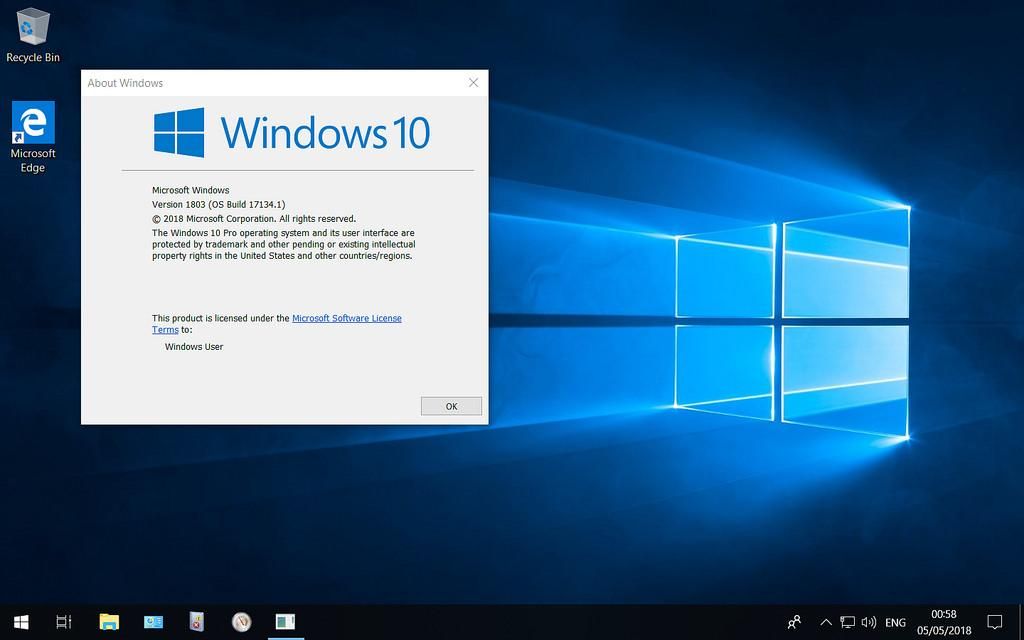
Если вы не используете параметры настройки для изменения внешнего вида и тем, вы упускаете огромную часть возможностей Windows. Это не так сложно, как вы думаете, и если у вас возникнут проблемы, есть люди, которые могут помочь. Вы можете обратиться к этой статье, чтобы начать.
А если этого недостаточно, вы можете обратиться к техническим специалистам HelpCloud за удаленной поддержкой, которая поможет вам решить любые технические проблемы, с которыми вы боретесь. Технические специалисты HelpCloud обучены помогать людям с любым уровнем опыта максимально эффективно использовать свои технологии.
Независимо от того, насколько вам удобно или неудобно пользоваться технологиями, вы можете настроить внешний вид и темы Windows 10. Имея под рукой это руководство и услуги HelpCloud, вы хорошо подготовлены к любой задаче.
Позвольте HelpCloud помочь вам получить максимальную отдачу от вашего цифрового путешествия.
Как сделать Windows 11 похожей на Windows 10
Главная / Windows / How-To
Обновлено
Windows 11 придает операционной системе Microsoft смелый новый вид, но вы все еще можете сделать ее (в основном) знакомой.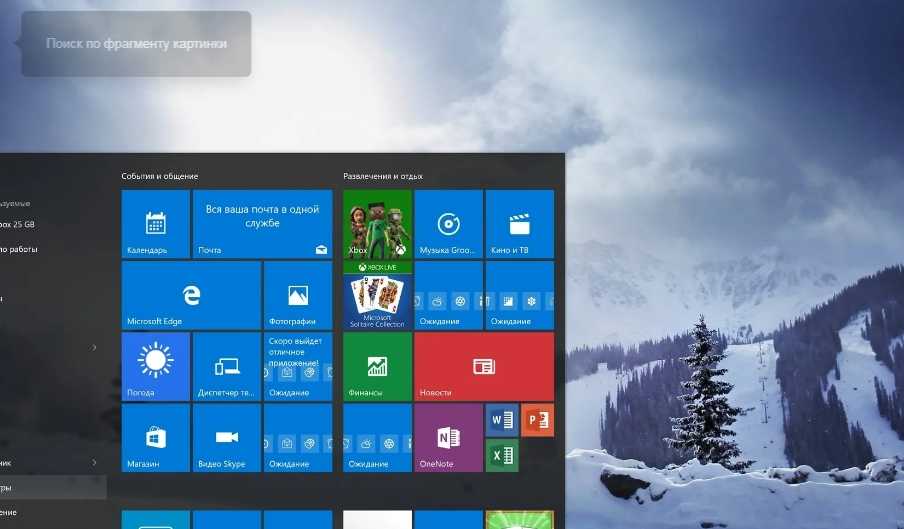
Мэтью С. Смит
PCWorld 22 апреля 2022 г. 7:45 по тихоокеанскому времени
Изображение: Microsoft
Microsoft знает, как вы хотите, чтобы Windows выглядела. Это, по крайней мере, кажется, сообщение компании с Windows 11. Она вносит большие изменения в пользовательский интерфейс и продолжает тенденцию к усложнению пользовательской настройки. В настоящее время невозможно полностью вернуть Windows 11 к внешнему виду Windows 10, и, учитывая нынешнее отношение Microsoft к настройке пользовательского интерфейса, это может никогда не произойти. Тем не менее, есть несколько ключевых настроек, которые могут сделать вас более удобными.
Наиболее очевидным изменением дизайна Windows 11 является перемещение меню «Пуск» Windows из его традиционного дома, расположенного в левой части панели задач, в центр панели задач. К счастью, это изменение легко отменить.
Matt Smith/IDG
Откройте меню Пуск Windows, а затем приложение Настройки. В Настройках перейдите к Персонализация , затем Панель задач и откройте Поведение панели задач . Вы увидите поле с пометкой Выравнивание панели задач с раскрывающимся меню. Измените раскрывающееся меню с центра на лево.
В Настройках перейдите к Персонализация , затем Панель задач и откройте Поведение панели задач . Вы увидите поле с пометкой Выравнивание панели задач с раскрывающимся меню. Измените раскрывающееся меню с центра на лево.
Изменение происходит немедленно.
Удалить новые значки
Пока мы здесь, давайте отключим новые значки, добавленные Windows 11. Они также находятся в разделе Панель задач в настройках Персонализация . Вы увидите список с надписью «Элементы панели задач», который включает четыре параметра: Поиск , Представление задач , Виджеты и Чат . Используйте переключатели рядом с каждым, чтобы отключить все четыре значка.
Matt Smith/IDG
Важное замечание о поиске: в настоящее время нет возможности восстановить полное поле поиска с панели задач Windows 10. Отключение нового значка поиска означает, что вы не можете получить доступ к поиску, щелкнув поле или значок на панели задач. Однако он по-прежнему будет доступен с помощью сочетания клавиш Windows + S .
Однако он по-прежнему будет доступен с помощью сочетания клавиш Windows + S .
Microsoft достаточно любезна, чтобы позволить вам легко изменить расположение меню «Пуск» и удалить некоторые значки, но меню «Пуск» 9Сам 0159 это отдельная история. Вам нужно будет использовать стороннюю программу.
Бесплатным вариантом является Open-Shell, программа с открытым исходным кодом (ранее известная как Classic Shell), которая может заменить меню «Пуск». Скачайте программу и установите ее. Однако обязательно отключите Classic Explorer и Classic IE во время установки. Если вы этого не сделаете, Open-Shell также изменит проводник Windows так, чтобы он не соответствовал внешнему виду Windows 10.
Matt Smith/IDG
После установки откройте программу под названием 9.0121 Настройки меню Open-Shell . Выберите меню стиля Windows 7, а затем откройте вкладку «Скин». Для этого руководства я использовал скин Fluent-Metro. По правде говоря, он больше похож на меню «Пуск» Windows 7 с краской Windows 10, но это был лучший скин, который я мог найти.
Хотя Open-Shell работает нормально, он не идеален. Он не может должным образом заменить меню «Пуск» и не восстанавливает функции Windows 10.
Start11 от Stardock — более простой вариант. В нем нет проблемы со значком меню «Пуск», как в Open-Shell, и не требуется установка дополнительных файлов для создания привлекательного меню в стиле дизайна Metro. Однако Start11 стоит 5 долларов, поэтому вам придется решить, стоит ли его простота использования своей цены. Мы протестировали Start11 (а также альтернативную StartAllBack, еще одну программу за 5 долларов) и настоятельно рекомендуем обе, если вы заинтересованы в том, чтобы Windows 11 больше походила на Windows 10. Эти программы также могут помочь вам обойти некоторые проблемы с панелью задач Windows 11.
Изменить значки
Значки на панели задач в Windows 11 очень похожи на значки в Windows 10, поэтому вам может не понадобиться их менять. Другие значки в операционной системе существенно отличаются.
Сначала загрузите пакет значков для Windows 10. Многие из них можно найти в Интернете: я использовал набор значков Windows 10 Build 10125. Поместите свои значки в папку, которую вы можете легко запомнить.
Многие из них можно найти в Интернете: я использовал набор значков Windows 10 Build 10125. Поместите свои значки в папку, которую вы можете легко запомнить.
Начнем со значков на рабочем столе. Откройте приложение Settings , выберите Персонализация , откройте Темы , а затем Значки рабочего стола . Появится меню с пятью обычными значками рабочего стола. Щелкните значок, который хотите изменить, а затем нажмите Изменить значок . Перейдите туда, где вы разместили набор значков, выберите значок, который хотите использовать, а затем нажмите «Открыть». Я заменил значки корзины на скриншоте ниже.
Matt Smith/IDG
Вы также можете изменить значки отдельных папок и ярлыков. Щелкните правой кнопкой мыши элемент и откройте Свойства , затем перейдите на вкладку Настроить . Внизу вы увидите кнопку Изменить значок . Нажмите на нее и выберите значок, который вы хотите использовать, как описано в предыдущем абзаце.
К сожалению, Windows 11 не позволяет изменять некоторые значки, в первую очередь новые значки для дисков и пользовательских папок в проводнике Windows. Однако вы можете использовать Drive Icon Changer для изменения значков дисков.
Отключить закругленные углы
Закругленные углы являются ключом к новому внешнему виду Windows 11. Однако не всем они нравятся, и есть и другие плохие новости. В настоящее время их невозможно изменить с помощью самой Windows 11 или стороннего решения.
У вас есть один вариант. Windows 11 вернется к квадратным углам, если вы отключите аппаратное ускорение графики (это также отключит другие визуальные функции, такие как прозрачность).
Matt Smith/IDG
Что ж, есть один другой вариант: вы можете отключить графическое оборудование. Откройте Диспетчер устройств , разверните Адаптеры дисплея и щелкните правой кнопкой мыши указанный адаптер дисплея. Выберите Отключить устройство .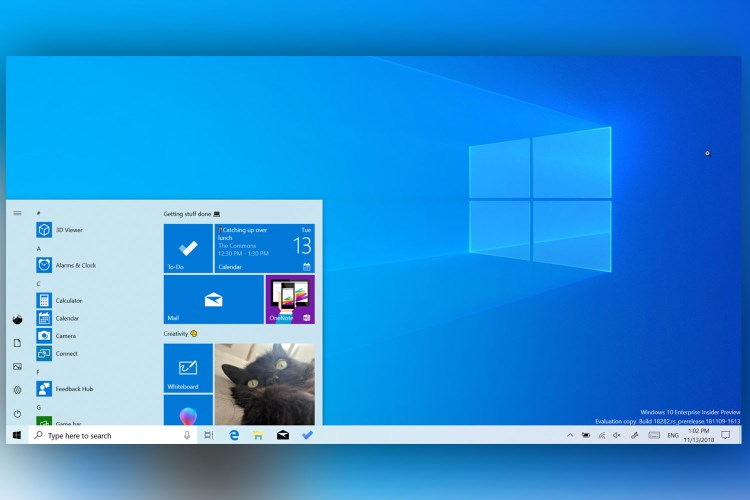 Ваш экран на мгновение замигает, но когда Windows вернется, закругленные углы исчезнут.
Ваш экран на мгновение замигает, но когда Windows вернется, закругленные углы исчезнут.
Однако я не рекомендую этого делать. Отключение вашего графического оборудования приведет к тому, что пользовательский интерфейс Windows станет медленным и неестественным, и вы не сможете использовать 3D-приложения или игры, пока снова не включите оборудование.
Изменение обоев
И последнее, но не менее важное: вы можете восстановить исходные обои Windows 10. Это не включено в Windows 11, но доступно из различных источников в Интернете, таких как этот образец 4K на Imgur.
Щелкните правой кнопкой мыши изображение после его загрузки и выберите Сделать фоном рабочего стола . Изменение вступит в силу немедленно.
Что делать дальше
Matt Smith/IDG
Сторонники Windows 10 будут разочарованы, узнав, что некоторые функции Windows 11, такие как новое контекстное меню и Проводник, остаются в операционной системе. Различные взломы реестра, циркулирующие в Интернете, утверждают, что частично или полностью отключают эти функции, но в моем тестировании они либо вызывали побочные эффекты, либо, во многих случаях, не работали вообще — вероятно, потому, что Windows 11 получила много обновлений за последние несколько.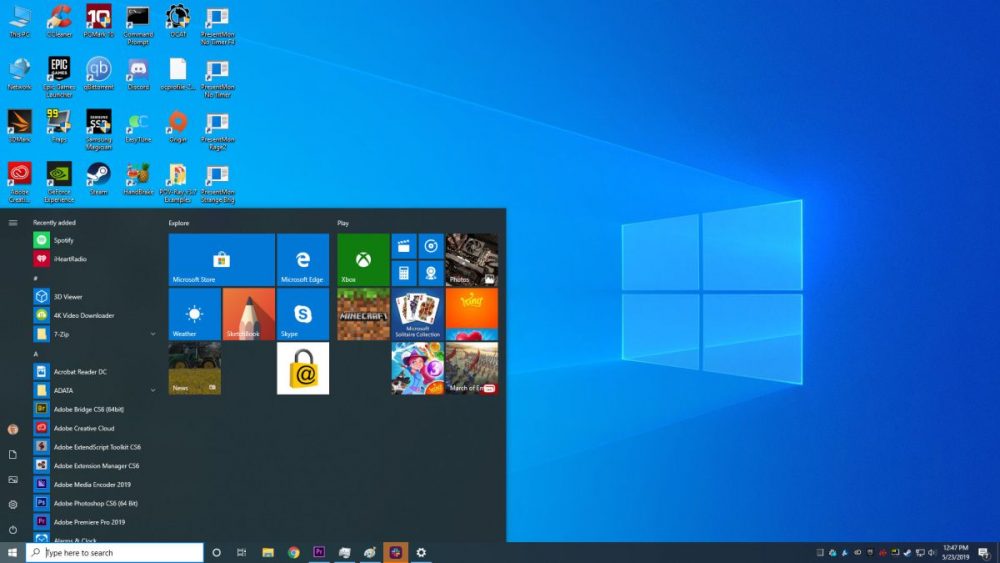 месяцы.
месяцы.
Следите за проектами, призванными помочь пользователям изменить внешний вид Windows 11, например ThisIsWin11. Этот проект пока не особенно полезен, потому что он в основном повторяет настройки, которые вы можете выполнить вручную, но он может превратиться в более многофункциональный вариант.
Также не помешает сообщить Microsoft, что вам нужны дополнительные параметры настройки. Большая часть этого в конечном итоге ложится на Microsoft, которая со временем постепенно исключила возможности настройки интерфейса Windows.
А пока наслаждайтесь внесенными изменениями. Это может не полностью восстановить Windows 10, но, по крайней мере, меню «Пуск» исправлено.
Примечание редактора: эта статья первоначально была опубликована 7 октября 2021 г., но была обновлена, чтобы включить ссылки на наши оценки Start11 и StartAllBack.
Автор: Мэтью С. Смит
Мэтью С. Смит — независимый журналист по технологиям с 15-летним опытом работы в области бытовой электроники.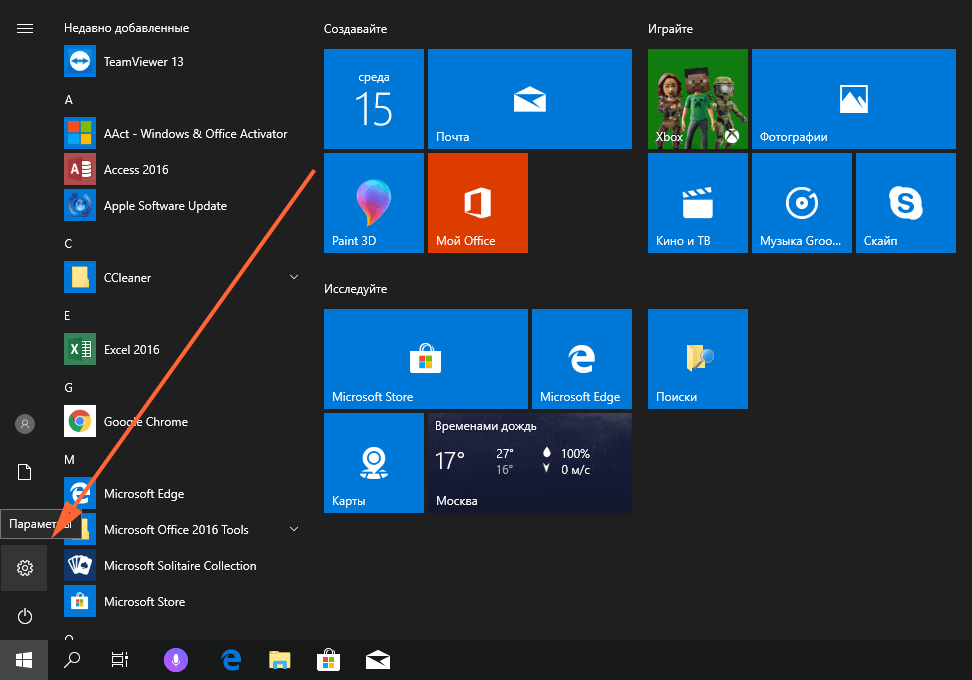
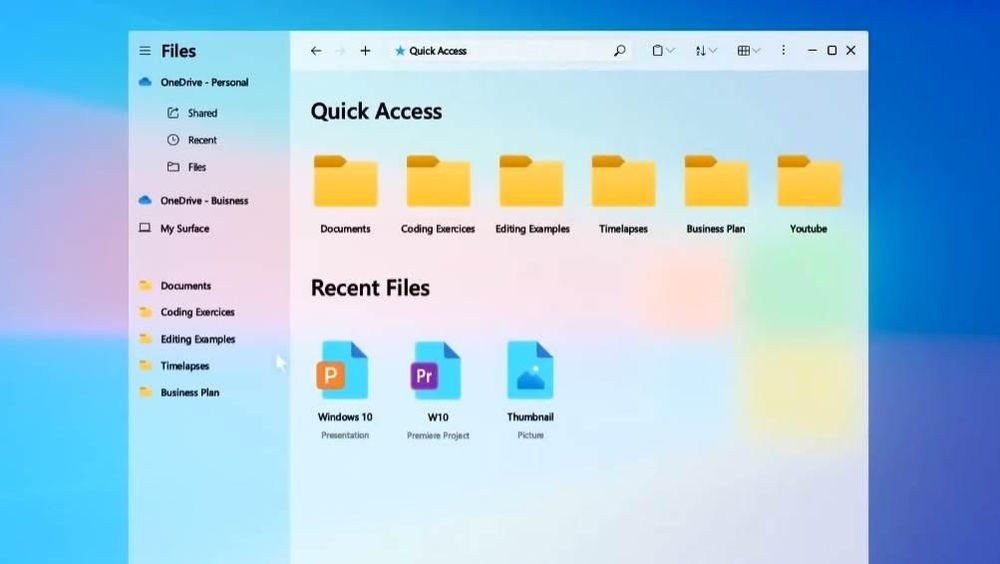 Пришло время продолжить былые эксперименты и поделиться информацией о способах модификации интерфейса Windows 10, самой распространённой на сегодня системы для персональных компьютеров. Цель не то чтобы благородная, зато интересная.
Пришло время продолжить былые эксперименты и поделиться информацией о способах модификации интерфейса Windows 10, самой распространённой на сегодня системы для персональных компьютеров. Цель не то чтобы благородная, зато интересная.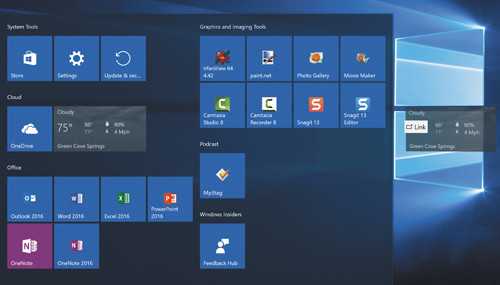 Всё, что необходимо сделать, — это установить приложение (по ссылке находится страничка приложения на Github) и затем в контекстном меню панели задач включить отображение подходящих индикаторов. Распространяется Taskbar stats бесплатно и потребляет минимум ресурсов.
Всё, что необходимо сделать, — это установить приложение (по ссылке находится страничка приложения на Github) и затем в контекстном меню панели задач включить отображение подходящих индикаторов. Распространяется Taskbar stats бесплатно и потребляет минимум ресурсов. Программа использует API Microsoft UI Automation, умеет взаимодействовать с размещённой вертикально панелью задач, поддерживает мультимониторные системы и распространяется с открытыми исходными кодами.
Программа использует API Microsoft UI Automation, умеет взаимодействовать с размещённой вертикально панелью задач, поддерживает мультимониторные системы и распространяется с открытыми исходными кодами. Повернуть время вспять позволяет утилита Classic Shell, в один клик мыши возвращающая прежнее древовидное меню «Пуск», которое было в Windows 7 и более ранних версиях ОС. Приложение также дает возможность поиграться с настройками панели задач, контекстного меню и прочими элементами рабочего окружения Windows 10. Единственное но: поскольку программа Classic Shell не обновлялась более трёх лет (последняя версия была выпущена в декабре 2017 года), некоторые функции в ней уже не работают. Тем не менее со своей основной задачей приложение справляется отлично.
Повернуть время вспять позволяет утилита Classic Shell, в один клик мыши возвращающая прежнее древовидное меню «Пуск», которое было в Windows 7 и более ранних версиях ОС. Приложение также дает возможность поиграться с настройками панели задач, контекстного меню и прочими элементами рабочего окружения Windows 10. Единственное но: поскольку программа Classic Shell не обновлялась более трёх лет (последняя версия была выпущена в декабре 2017 года), некоторые функции в ней уже не работают. Тем не менее со своей основной задачей приложение справляется отлично.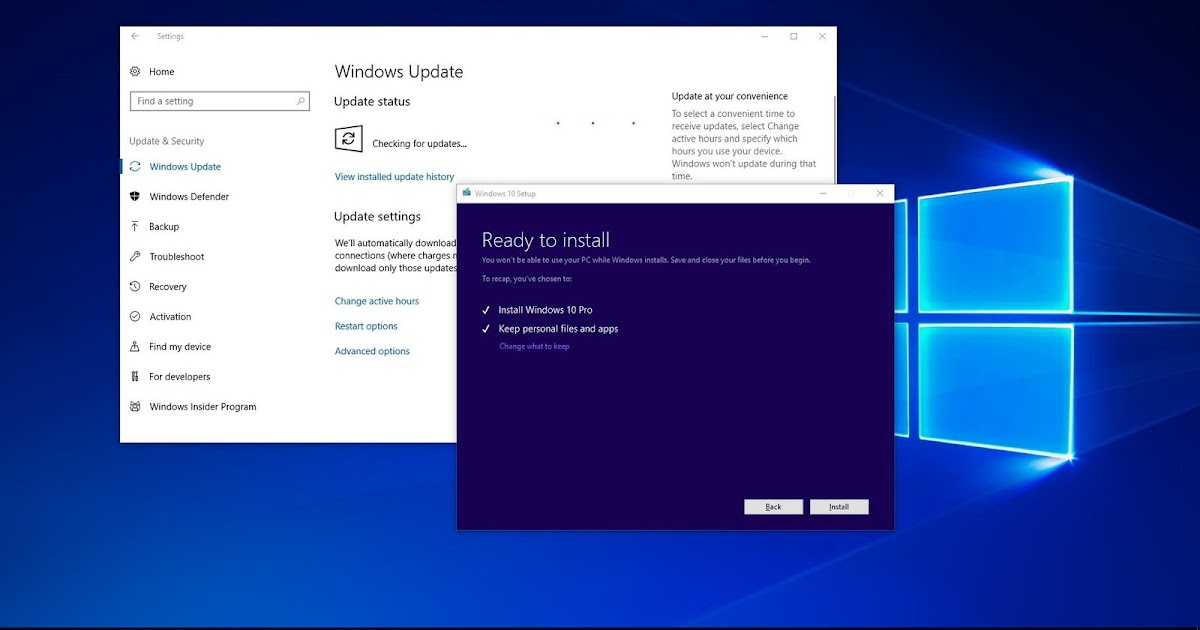 Интересной особенностью PowerToys является диспетчер окон FancyZones, который позволяет легко создавать сложные макеты окон и быстро размещать окна в этих макетах. Внимания заслуживают также всплывающие подсказки по сочетаниям клавиш, появляющиеся, когда пользователь удерживает клавишу Windows более одной секунды. При этом отображаются все доступные сочетания клавиш для текущего состояния рабочего стола.
Интересной особенностью PowerToys является диспетчер окон FancyZones, который позволяет легко создавать сложные макеты окон и быстро размещать окна в этих макетах. Внимания заслуживают также всплывающие подсказки по сочетаниям клавиш, появляющиеся, когда пользователь удерживает клавишу Windows более одной секунды. При этом отображаются все доступные сочетания клавиш для текущего состояния рабочего стола.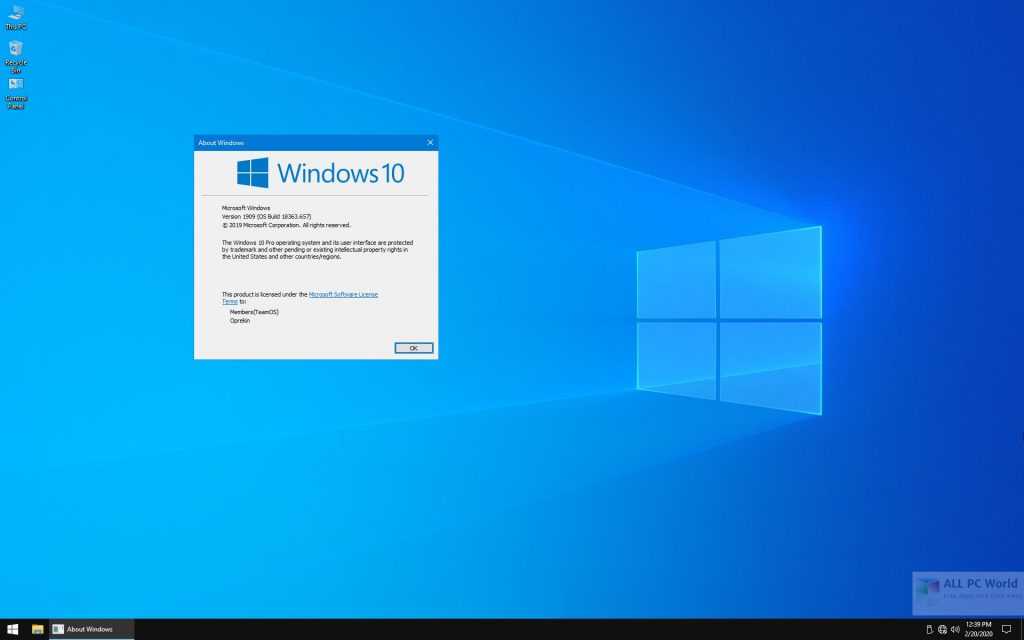 Именно по этой причине взаимодействие с подобного рода приложениями требует предельной аккуратности и понимания того, что любые внесённые в систему изменения могут нарушить её стабильную работу.
Именно по этой причине взаимодействие с подобного рода приложениями требует предельной аккуратности и понимания того, что любые внесённые в систему изменения могут нарушить её стабильную работу.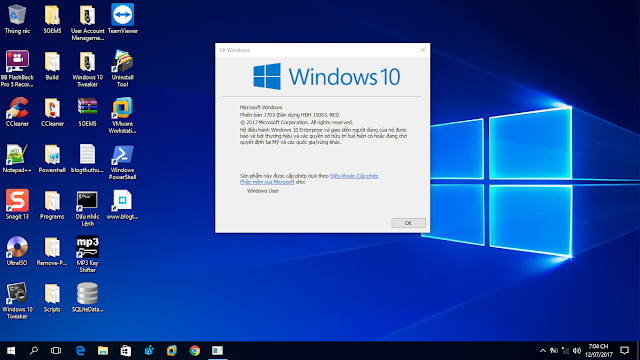 Впоследствии из соображений безопасности Microsoft отключила эту функцию, которую без труда можно вернуть на место посредством сторонних решений, таких, например, как Win10 Widgets. Данная программа построена на базе известной opensource-разработки Rainmeter и содержит большое количество разнообразных настраиваемых виджетов, позволяющих мониторить состояние системы, следить за расходом трафика, контролировать заряд аккумулятора ноутбука и решать прочие задачи.
Впоследствии из соображений безопасности Microsoft отключила эту функцию, которую без труда можно вернуть на место посредством сторонних решений, таких, например, как Win10 Widgets. Данная программа построена на базе известной opensource-разработки Rainmeter и содержит большое количество разнообразных настраиваемых виджетов, позволяющих мониторить состояние системы, следить за расходом трафика, контролировать заряд аккумулятора ноутбука и решать прочие задачи.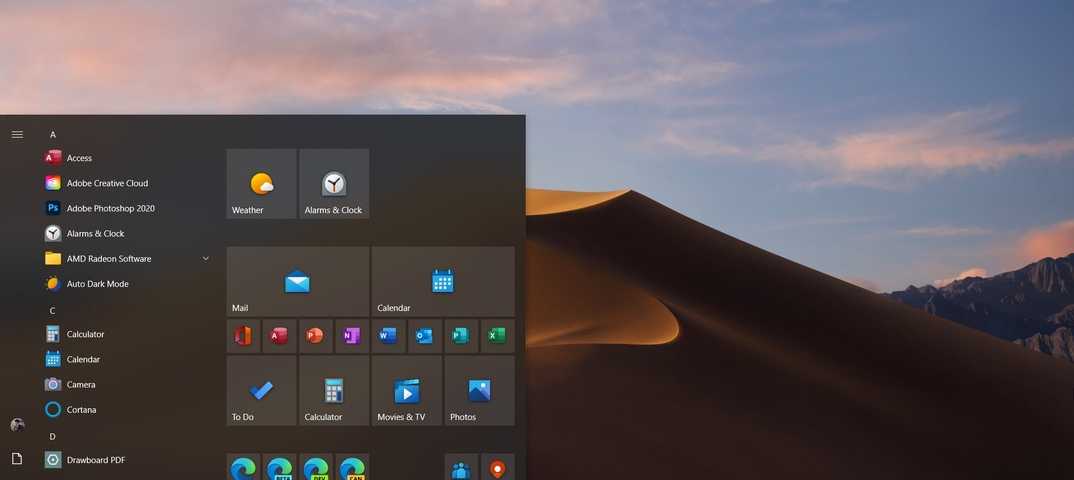 Необходимо всего лишь воспользоваться программой Easy Context Menu, позволяющей дополнить контекстное меню часто используемыми командами и инструментами. Например, можно добавить пункты для открытия командной строки, блокировки клавиатуры, удаления временных файлов, копирования IP-адреса и прочие элементы меню, выполняющие те или иные быстрые действия. Особо мудрить с Easy Context Menu не стоит, так как в противном случае вся польза от этой программы может сойти на нет.
Необходимо всего лишь воспользоваться программой Easy Context Menu, позволяющей дополнить контекстное меню часто используемыми командами и инструментами. Например, можно добавить пункты для открытия командной строки, блокировки клавиатуры, удаления временных файлов, копирования IP-адреса и прочие элементы меню, выполняющие те или иные быстрые действия. Особо мудрить с Easy Context Menu не стоит, так как в противном случае вся польза от этой программы может сойти на нет.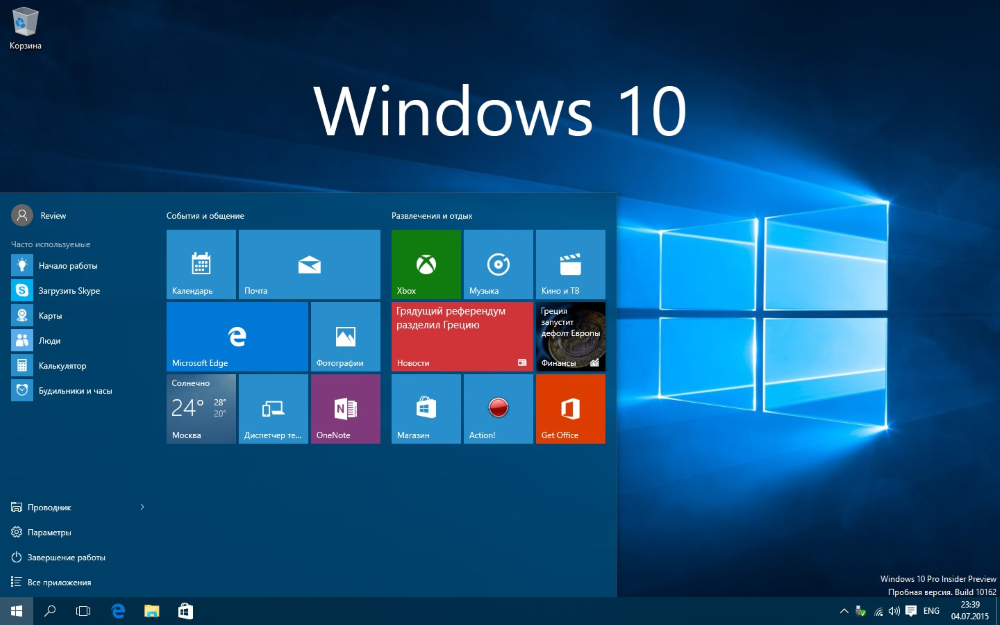 Ничего сложного.
Ничего сложного.