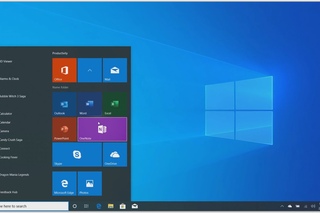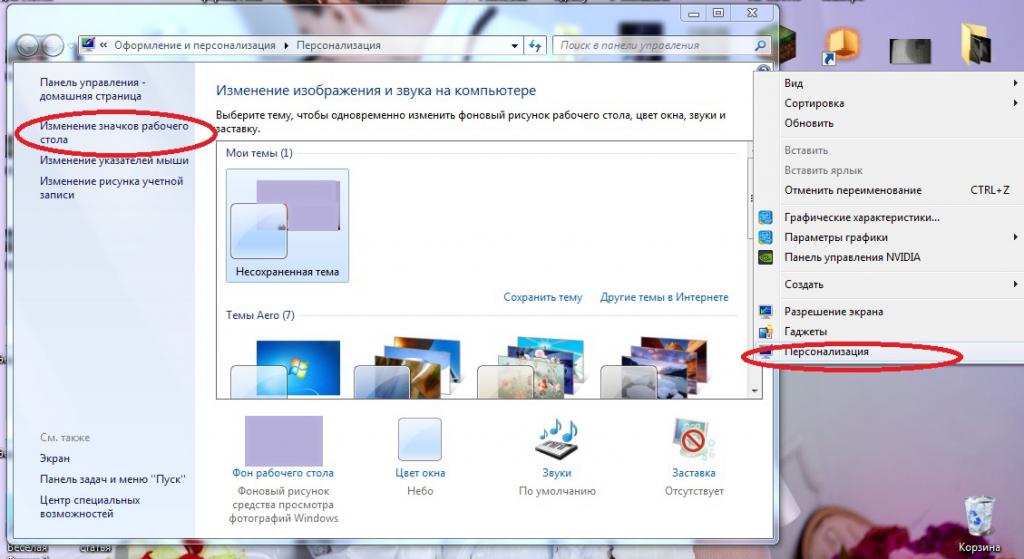Как изменить системные иконки Windows 10
  windows | для начинающих | программы
Если вам потребовалось изменить значок «Этот компьютер», иконку корзины, папки и некоторых других системных расположений — сделать это просто встроенными средствами системы. Более того, существуют сторонние возможности изменения других системных значков Windows 10 на свои.
В этой инструкции — подробно как о простых встроенных методах для начинающих, так и о других, «продвинутых», методах изменить значки (иконки) в Windows 10 и установить их на свой вкус. См. также: Как изменить иконку диска или флешки в Windows.
Изменение значка «Компьютер», «Корзина» и некоторых других
Если вы хотите установить свои иконки для некоторых системных папок на рабочем столе, сделать это в Windows 10 можно следующим образом:
- Зайдите в Параметры — Персонализация — Темы.
- В панели справа выберите пункт «Параметры значков рабочего стола».

- В следующем окне вы можете включить или отключить отдельные значки рабочего стола, а также установить свои.
- Просто выбираете из системных библиотек или указываете собственный файл в формате .ico после нажатия кнопки «Обзор».
На всякий случай привожу список встроенных библиотек Windows 10, где хранятся основные иконки системы (все находятся в C:\Windows\System32):
- shell32.dll (выбран по умолчанию при смене значка).
- imageres.dll
- ddores.dll
Конечно, есть и другие, но всё основное, что использует операционная система, собрано именно в этих DLL.
Как изменить иконку папки Windows 10
Изменение значков отдельных папок в Windows 10 — очень простая задач, достаточно следующих шагов:
- Нажмите правой кнопкой мыши по любой папке и выберите пункт «Свойства».
- Перейдите на вкладку «Настройка» и нажмите «Сменить значок».
- Как и в предыдущем способе, укажите желаемую иконку из библиотек Windows, exe-файлов программ или собственного .
 ico файла.
ico файла. - Иногда после этого требуется закрыть и открыть заново окно с этой папкой или нажать F5, чтобы изменения вступили в силу.
Кстати, есть способы изменить цвет отдельных папок.
Программы для изменения системных значков Windows 10
В сети доступно достаточно много программ, способных изменять системные иконки Windows 10 путем редактирования файлов ресурсов.
Это не то, что я рекомендовал бы начинающему пользователю, так как потенциально способно привести к проблемам (например, при проверке целостности системных файлов, тест обнаружит, что она нарушена), но, просто для информации, продемонстрирую одну такую программу — CustomizerGod, доступную на сайте www.door2windows.com/customizergod/
Что может программа? Прежде всего, заменить основные системные иконки Windows 10 (в разделе «General Icons». Например, если вам потребовалось поменять значки сразу всех папок, сделать это можно именно в этом разделе. При этом принимаются не только файлы . ico, но и другие графические форматы (например, png с прозрачным фоном).
ico, но и другие графические форматы (например, png с прозрачным фоном).
Другие разделы программы позволяют изменить значки для специфичных индикаторов и панелей инструментов системы, например, ниже вы видите возможность изменения значка батареи (правда с ним не всё так просто: это не простые иконки, а графические файлы, содержащие сразу несколько индикаторов заряда).
Само использование программы для большинства элементов простое: выбрали иконку, которую нужно поменять, нажали кнопку Change, указали свой файл и применили настройки. Для того, чтобы изменения вступили в силу, потребуется перезапустить проводник: сделать это можно прямо внутри программы: нажмите по кнопке меню и в разделе «Explorer» нажмите «Restart».
В этом же меню можно очистить кэш иконок, экспортировать ресурсы выбранной вкладки для редактирования (может пригодиться, например, когда меняем значок батареи), восстановить изначальные иконки, настроить параметры подгонки размера изображений.
Если у вас есть еще какие-то вопросы на тему смены значков/иконок Windows 10 — спрашивайте в комментариях, я постараюсь помочь.
А вдруг и это будет интересно:
Как изменить иконки в Windows
В сегодняшней статье рассмотрим: как изменить значки рабочего стола, как изменить иконки папок, как изменить значки для определенного типа файлов, как изменить значок любого ярлыка, как изменить значки приложений на панели задач и как изменить значки дисков в проводнике.
В Windows есть свой набор стандартных иконок, которые вы можете выбрать для любого значка, также вы можете скачать их или выбрать иконку любого приложения установленного на вашем компьютере.
Изменить значки рабочего стола (этот компьютер, корзина, сеть, папка профиля)
В любой версии Windows вы можете разместить на рабочем столе: мой компьютер, корзину, сеть, папку профиля, панель управления. Для этого нужно в Windows 7 и 8 нажать в пустом месте рабочего стола правой кнопкой мыши => выбрать “Персонализация” => в открывшемся окне выбрать “Изменение значков рабочего стола”. В Windows 10 нужно зайти в меню “Пуск” => Параметры => Персонализация => с левой стороны выбрать “Темы”, а с правой открыть “Параметры значков рабочего стола”.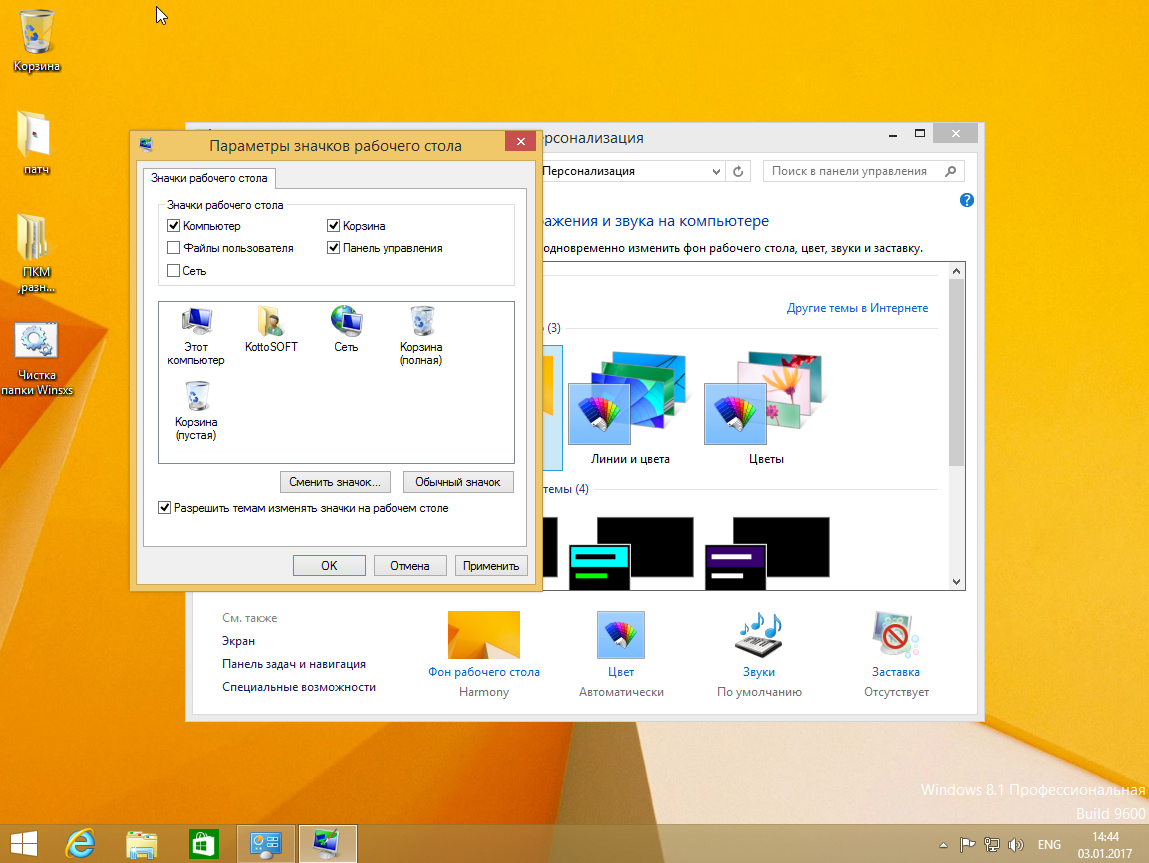
Под надписью “Значки рабочего стола” вы можете поставить флажки на элементах, которые вы хотите видеть на рабочем столе, после чего нажмите “ОК”. В этом же окне “Параметры значков рабочего стола” выберите элемент, иконку для которого вы хотите изменить, и нажмите на “Сменить значок”.
Вы можете выбрать значок из стандартных (значки по умолчанию находятся в файлах C:\Windows\System32\imageres.dll и C:\Windows\System32\shell32.dll) или нажать “Обзор” и найти какой-то свой значок в любой другой папке.
Значки можно скачать, после чего выбрать их в этом окне, или выбрать их в любой папке вашего компьютера (если они там есть), также можно найти приложение которое имеет иконку, ту которая вам нравится, и выбрать его в этом окне. Вы можете выбрать любой EXE, DLL,ICO файл со значком, который вам нравится. Когда выберите нужный файл со значком – нажмите “Открыть”.
Выберите понравившейся значок и нажмите на “ОК”.
Нажмите на “ОК”.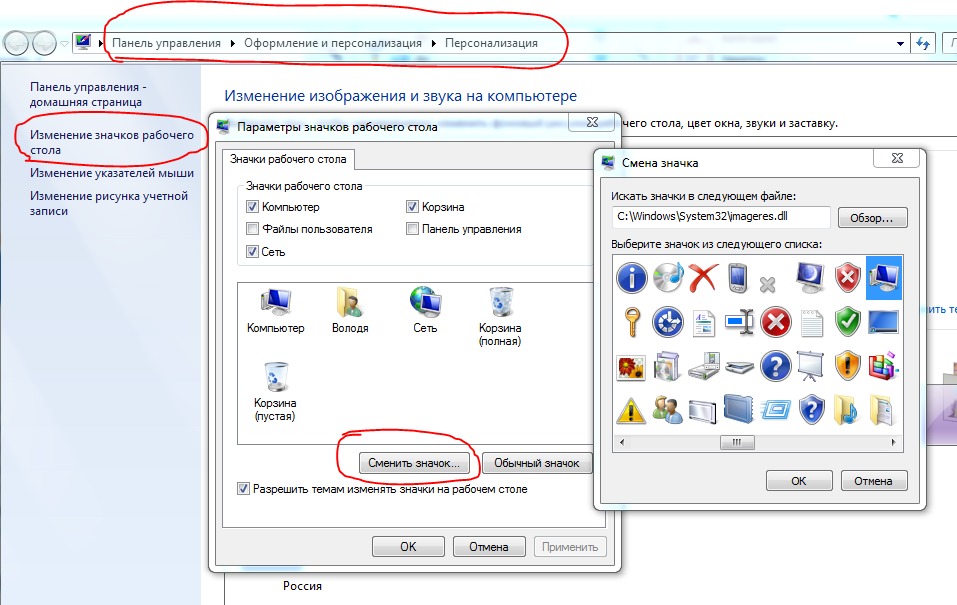
Если вы хотите вернуть стандартную иконку – зайдите опять в “Параметры значков рабочего стола” => выберите элемент для которого нужно вернуть стандартную иконку и нажмите левой кнопкой мыши на “Обычный значок”.
Нажмите еще раз на “ОК”.
Изменить иконку папки
Чтобы изменить значок папки – нажмите на нее правой кнопкой мыши и выберите “Свойства”.
Перейдите во вкладку “Настройка” и нажмите на “Сменить значок”.
Вы можете выбрать значок из стандартных (значки по умолчанию находятся в файлах C:\Windows\System32\imageres.dll и C:\Windows\System32\shell32.dll) или нажмите “Обзор” и найдите нужный значок в любой другой папке.
Нажмите “ОК”.
Папка изменит значок на выбранный вами.
Изменить значок ярлыка
Чтобы изменить значок для какого-то ярлыка – нажмите на него правой кнопкой мыши и выберите из открывшегося меню “Свойства”.
Во вкладке “Ярлык” нажмите на “Сменить значок”.
Вы можете выбрать значок из стандартных (значки по умолчанию находятся в файлах C:\Windows\System32\imageres.dll и C:\Windows\System32\shell32.dll) или нажмите “Обзор” и найдите нужный значок в любой другой папке.
К примеру, у меня на компьютере одно приложение с иконкой которую я хочу установить для этого ярлыка — в этом окне я нахожу данное приложение, выбираю его и нажимаю «Открыть».
8. Выбираем доступный значок и нажимаем «ОК» во всех открытых окнах.
Изменить значок приложения на панели задач
Удерживая кнопку Shift нажмите правой кнопкой мыши на ярлык в панели задач, после чего выберите “Свойства” (в этот момент приложение должно быть закрыто), или нажмите на ярлык приложения панели задач правой кнопкой мыши, в открывшемся списке нажмите снова на нужное приложение правой кнопкой мыши и выберите “Свойства”.
Дальше всё делается как с обычными ярлыками: заходите во вкладку “Ярлык” => “Сменить значок” => выбираете нужный значок.
Если вам нужно изменить иконку Exe -файла, читайте статью “Как изменить иконку Exe-файла“. Если вы хотите изменить иконку для определенного типа файлов, читайте статью “Как изменить иконку для определенного типа файлов в Windows“. Если вам нужно изменить иконку для любого диска, читайте статью “Как изменить значок диска в Windows 10“.
На сегодня всё, если вы знаете другие способы – пишите в комментариях! Удачи Вам 🙂
Как поменять иконки в Windows 10
Сменить иконки на компьютере можно, воспользовавшись значками уже имеющимися в системе, скачав их из интернета или воспользовавшись специальными приложениями, которые содержат в себе предустановленные наборы. В сети есть несколько ресурсов с большим количеством бесплатных значков, например Iconarchive или Findicons. В данной статье будет подробно описано, как сменить значки для различных типов файлов, поменять системные иконки, а также самому создать их с использованием специальных программ и онлайн сервисов.
Главные значки ОС — это «Корзина», «Этот компьютер», «Сеть», «Панель управления» и некоторые другие. Чтобы их изменить, потребуется выполнить следующие операции:
Чтобы их изменить, потребуется выполнить следующие операции:
- Вызываем окно параметров системы из стартового меню или воспользовавшись клавиатурной комбинацией «Win + I».
- Далее открываем раздел «Персонализация».
- Открываем пункт «Темы».
- После этого кликаем по ссылке «Параметры значков рабочего стола».
- Выбираем нужную нам иконку для изменения и нажимаем «Сменить значок».
- Появится стандартный набор иконок Windows, где можно будет выбрать новый значок или загрузить собственный при помощи кнопки «Обзор». Извлечь иконку таким способом можно из библиотек dll, файлов приложений или обычного формата значков ico.
- Выбрав нужную картинку, нажимаем по кнопке «Применить».
После проделанных операций иконка сразу же поменяется. Если этого не произойдет, то нужно перезагрузить компьютер.
Чтобы заменить родной значок программы, потребуется использовать специальные приложения, однако можно создать для него ярлык и изменить его вид. Для этого мы проделаем следующие операции:
- Кликаем по пункту «Свойства» из меню ярлыка.
- После этого нажимаем по кнопке «Сменить значок».
- Далее воспользовавшись кнопкой «Обзор», загружаем файл, в котором имеется подходящий нам значок.
- Выбираем его и жмем «Применить».
- На данном этапе система может запросить административный доступ. Предоставляем его, кликнув «Продолжить».
- После этого нажимаем «ОК», и иконка изменится на выбранную.
Чтобы осуществить данную операцию в десятке, нам понадобится проделать следующие шаги:
- Кликаем по пункту «Свойства» из контекстного меню нужной папки.
- Открываем вкладку «Настройка».
- Далее нажимаем «Сменить значок».

- Появится окно для выбора файла, где, воспользовавшись кнопкой «Обзор», загружаем нужную нам иконку.
- Сохраняем применённую установку, нажав «ОК».
Чтобы изменить иконку всех директорий ОС, потребуется отредактировать несколько параметров в реестре Windows. Нам нужно будет выполнить следующие операции:
- Вызываем окно «Выполнить», использовав клавиатурную комбинацию «Win + R».
- Вводим команду regedit и нажимаем «ОК» или «Enter».
- Далее нажимаем «Да», чтобы предоставить приложению возможность изменять настройки.
- Открываем ветку реестра HKEY_LOCAL_MACHINE и далее переходим по адресу: Software—Microsoft—Windows—CurrentVersion—Explorer—Shell Icons.
Примечание: Если директории Shell Icons нет, то нужно будет её создать самому, выбрав вариант «Создать» — «Раздел» в меню каталога Explorer.

- В разделе справа вызываем меню при помощи ПКМ. Далее воспользуемся вариантом «Создать» — «Строковый параметр».
- В поле для названия вписываем цифру 3.
- Дважды нажимаем по новому ключу и в графе значения прописываем адрес расположения иконки с расширением ico.
- Нажимаем «ОК».
Закрываем приложение и перезагружаем компьютер. После перезапуска системы новый значок будет отображаться на всех папках.
Чтобы сменить иконку у всех файлов с одинаковым расширением, потребуется прибегнуть к использованию сторонних приложений. В Windows XP можно было менять эти значки системными средствами, но в последующих версиях ОС такая функция была удалена.
Мы будем использовать для этой цели маленькую, но удобную программу FileTypesMan, которая распространяется бесплатно, но не имеет родной поддержки русского языка. При надобности в интернете можно найти для неё русификатор.
Загрузить приложение с оф. сайта
сайта
Перейдя на страницу загрузки, для запуска скачивания файла пролистайте её вниз и нажмите по нужной ссылке в соответствии с разрядностью вашей ОС.
Программу инсталлировать не потребуется, нужно только разархивировать скачанный архив.
- Запускаем приложение FileTypesMan.exe из папки, куда были извлечены файлы.
- Далее выбираем тип файла, которому нужно поменять значок.
- Из его контекстного меню выбираем вариант «Edit Selected File Type».
- Нажимаем на кнопку с тремя точками в строке «Default icon».
- Далее воспользовавшись кнопкой «Обзор», загружаем в приложение файл с новым значком.
- Кликаем «ОК».
Иконка для выбранного типа файлов изменится на указанный значок сразу же; перезагружать систему не потребуется.
Существует несколько программ, которые умеют изменять иконки в Windows 10. Иногда они также содержат в себе и встроенные наборы значков. Рассмотрим в подробностях четыре самых популярных приложения.
Рассмотрим в подробностях четыре самых популярных приложения.
IconPackager — это программа, разработанная фирмой Stardock, которая специализируется на изменении интерфейса Windows. В ней уже есть на выбор несколько наборов иконок. Также тут имеется возможность скачивать дополнительные пакеты значков и изменять их на собственное усмотрение. Приложение платное, но его можно использовать в течение 30 дней без регистрации на английском языке.
Скачать программу с официального сайта
После скачивания и установки приложения, при первом запуске нажимаем «Start 30 Day Trial».
Далее вводим адрес своей электронной почты и жмем «Continue».
Примечание: после этого может понадобиться подтверждение указанного почтового ящика. Потребуется открыть письмо, которое придет на почту, и пройти по ссылке для активации программы.
Далее можно будет воспользоваться встроенными пакетами значков или загрузить собственные из интернета.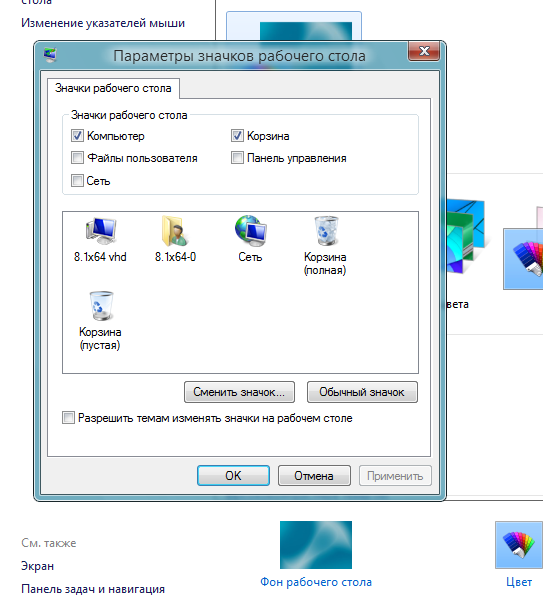 Потребуется сделать следующее:
Потребуется сделать следующее:
- Открываем вкладку «Look & Feel».
- Кликаем по ссылке «Icon Package Options».
- Из меню выбираем «Add Icon Package», и далее — «Install from disk».
- Выбираем файл с набором значков с диска компьютера. Таким образом, он появится в перечне тем приложения и его можно будет применить.
Примечание: для возвращения стандартных иконок системы, потребуется просто установить тему «Windows Default Icons» из списка наборов значков.
В разделе «Customize» имеется возможность создавать собственные пакеты. Открыв его, можно заменить любой значок, кликнув «Change Icon» из контекстного меню выбранной иконки.
Появится окно для добавления нового значка в набор. После окончания редактирования нажимаем «Save Icon Package» для сохранения изменений.
Эта программа умеет изменять стандартные, а также некоторые системные значки.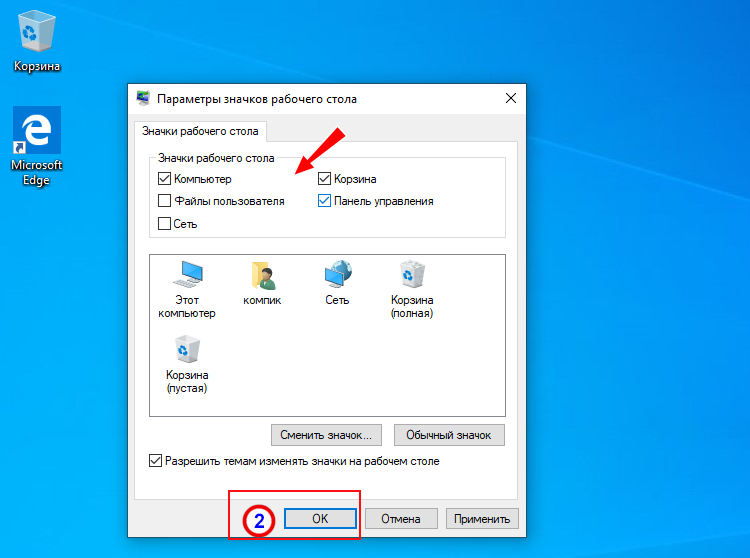 Изначально она разрабатывалась для семерки, но сейчас работает и на десятой версии ОС. Приложение распространяется бесплатно.
Изначально она разрабатывалась для семерки, но сейчас работает и на десятой версии ОС. Приложение распространяется бесплатно.
Загрузить установочный пакет с сайта 7themes
Se7en TSP не нужно инсталлировать на компьютер – потребуется только извлечь файлы из архива и запустить приложение. На сайте программы имеется обширный выбор разнообразных пакетов значков. Чтобы добавить их в программу, потребуется проделать следующее:
- Скачиваем подходящий пакет иконок.
- Далее запускаем приложение и нажимаем «Add a Custom Pack».
- В проводнике выбираем скачанный файл набора и нажимаем «Открыть».
- Пакет значков откроется в программе. Чтобы его применить, воспользуемся функцией «Start Patching».
- После этого приложение запросит создание точки восстановления Windows – выберите вариант на свое усмотрение.
- Далее, для того чтобы иконки изменились, потребуется перезагрузка системы.
- Иногда пакеты значков для данного приложения имеют дополнительные настройки элементов ОС, например, в них можно изменить системный шрифт или анимацию диалоговых окон.
 Настроить эти опции можно, выбрав пункт «Extra» в меню и отметив нужные варианты.
Настроить эти опции можно, выбрав пункт «Extra» в меню и отметив нужные варианты.
Примечание: инсталлировать пакеты значков при помощи Se7en TSP нужно на родные иконки системы. Поэтому, если у вас установлены сторонние значки, перед применением нужно обязательно вернуть стандартные настройки, нажав по кнопке «Restore».
IconTo — это бесплатная программа для изменения системных значков и иконок каталогов. Она имеет большое количество встроенных вариантов, к которым можно добавить собственные. Также программа способна создать иконку из графических файлов или извлечь её из библиотек dll или программ. Интерфейс приложения имеет поддержку русского языка.
Загрузить программу с оф. сайта
Чтобы при помощи IconTo сменить значок у файла или системных элементов, потребуется проделать следующее:
- Из меню диска системы или файла, которому мы будем изменять значок, выбираем вариант «IconTo — Изменить иконку».

- Откроется окно приложения, где для начала нажимаем «Укажите иконку».
- Далее выбираем файл со значком и загружаем его.
- Нажимаем по нему в окне IconTo, чтобы обозначить свой выбор.
- Кликаем по кнопке «Установить иконку».
- После проделанных операций стандартный значок будет изменен на выбранный.
Примечание: вернуть обычную иконку для измененного файла или системного элемента можно воспользовавшись кнопкой «Убрать иконку с папки».
Данная программа используется для изменения системных файлов ОС, а также ресурсов любых других приложений. С её помощью можно поменять как системные иконки, так и изменить значок стороннего приложения. Resource Hacker бесплатная утилита без поддержки русского языка, однако при надобности в сети можно найти к ней русификатор.
Скачать программу с сайта разработчика
После установки можно приступать к изменению иконок.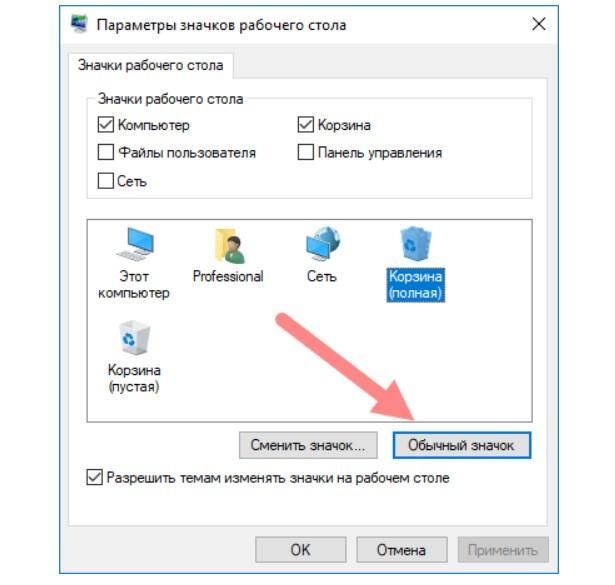 Большинство системных значков содержатся в файле imageres.dll, который находится по адресу C:\Windows\System32 . Редактировать эту библиотеку нужно, обязательно предварительно сохранив копию оригинального файла, а также получив к нему полный доступ в его свойствах.
Большинство системных значков содержатся в файле imageres.dll, который находится по адресу C:\Windows\System32 . Редактировать эту библиотеку нужно, обязательно предварительно сохранив копию оригинального файла, а также получив к нему полный доступ в его свойствах.
Важно: неопытным пользователям не рекомендуется изменять системные файлы, так как в процессе модификации могут возникнуть серьезные проблемы.
Итак, чтобы поменять значки при помощи Resource Hacker нам понадобится сделать следующее:
- Запускаем приложение и открываем в нем файл imageres.dll.
- Открываем раздел «Icon».
- Выбираем значок для замены, и из его контекстного меню нажимаем «Replace Icon».
- Далее нажимаем «Open file with new icon».
- Выбираем нужный файл на диске и нажимаем «Replace».
- Сохраняем внесённые изменения, воспользовавшись кнопкой с иконкой дискеты.

Значки поменяются после перезагрузки системы.
Если требуется создать собственную иконку, нарисовать её или конвертировать из простого изображения, то для этого можно использовать вспомогательные программы или преобразовать изображение в значок при помощи онлайн-сервисов. Рассмотрим несколько приложений для создания значков и онлайн сервисов для конвертации обычной картинки в иконку.
Данный ресурс представляет собой простой конвертер изображения в файл с иконкой.
Открыть страницу сервиса
- Перейдя на сайт, нажимаем по кнопке «Choose file», чтобы загрузить изображение.
- Далее нажимаем на кнопку «Конвертировать».
- После обработки картинки начнется автоматическое скачивание файла со значком.
Этот ресурс в отличие от предыдущего, имеет несколько дополнительных настроек, при помощи которых можно изменить разрешение и размер картинки, а также при надобности обрезать её края.
Перейти на сайт сервиса
- Открыв страницу для загрузки, нажимаем по кнопке «Выберите файлы».

- Далее при желании выставляем настройки преобразования.
- Нажимаем на кнопку «Начать конвертирование».
После завершения операции начнется автоматическое скачивание готового файла на компьютер.
IcoFX – это продвинутый редактор иконок с обширным функционалом. Приложение платное, но его можно использовать в течение 30 дней без регистрации. Интерфейс программы имеет поддержку русского языка и интуитивно понятен.
Загрузить программу с официального сайта
После установки редактора для создания собственной иконки нам потребуется проделать следующие шаги:
- Запускаем IcoFX и открываем в нем файл картинки, из которой нужно создать иконку.
- При надобности редактируем изображение при помощи инструментов программы.
- После этого нажимаем по кнопке с картинкой логотипа Windows.
- Далее отмечаем галочкой вариант «Резкость после изменения размера» и выставляем уровень настройки. Так как после уменьшения изображения зачастую иконка выглядит размытой, рекомендуется использовать самые маленькие картинки, чтобы минимизировать искажение.

- Нажимаем «OK».
Иконка готова, и её можно сохранить, воспользовавшись одноименным пунктом в меню «Файл».
Эта программа работает по схожему принципу с предыдущей. У неё меньше возможностей для редактирования изображений, но для создания собственной иконки имеются все нужные функции. К сожалению, приложение не имеет русскоязычного интерфейса.
Скачать IconWorkshop с официального сайта
- После установки запускаем программу и нажимаем «Use Trial Version».
- Открываем в ней файл изображения, из которого будем создавать иконку.
- При надобности редактируем картинку при помощи инструментов программы.
- После этого нажимаем по кнопке с изображением буквы «I».
- Далее нажимаем кнопку «OK».
Иконка готова, и её можно сохранить в памяти компьютера.
Подытожив нашу инструкцию по смене значков в Windows 10, можно сказать, что самым легким вариантом изменения является использование программы IconPackager, однако она зачастую излишне нагружает систему.
Самым профессиональным вариантом смены иконок будет редактирование файла imageres.dll – такой способ займет большее количество времени и потребует дополнительные навыки от пользователя, но замена иконки в данном случае происходит на системном уровне и не требует в дальнейшем использования сторонних приложений для отображения результата.
Post Views:
8 636
Как изменить значки на рабочем столе в Windows 10
Вам надоел внешний вид по умолчанию «Этот компьютер», «Корзина», «Сеть», «Папка с пользовательскими файлами» и другие значки на рабочем столе Windows 10? В этом руководстве мы увидим, как изменить значки на рабочем столе, а также ярлыки программ и ярлыков приложений на рабочем столе Windows 10.
Изменить внешний вид значков рабочего стола по умолчанию в Windows 10 очень просто. Вы можете изменить значки рабочего стола, не редактируя системные файлы и не устанавливая сторонние пакеты значков.
Ниже приведены три способа изменения значков на рабочем столе в Windows 10.
Метод 1 из 3
Изменить значки рабочего стола по умолчанию в Windows 10
Ниже описано, как изменить этот ПК, корзину, сеть, папку пользователя и другие значки на рабочем столе в Windows 10.
Шаг 1. Щелкните правой кнопкой мыши пустое место на рабочем столе и выберите категорию « Персонализация для персонализации» приложения «Настройки».
Шаг 2: Нажмите на Темы . Теперь вы должны увидеть все параметры и настройки, доступные для тем. Здесь вы можете просмотреть все установленные темы на вашем компьютере, а также варианты удаления установленных тем.
Шаг 3. Здесь, в разделе « Связанные настройки », нажмите ссылку « Настройки значка рабочего стола», чтобы открыть диалоговое окно «Параметры значка рабочего стола».
Шаг 4: Нажмите на значок на рабочем столе, чтобы выбрать его. Нажмите кнопку « Изменить», а затем нажмите кнопку « Обзор», чтобы выбрать значок для выбранного значка на рабочем столе.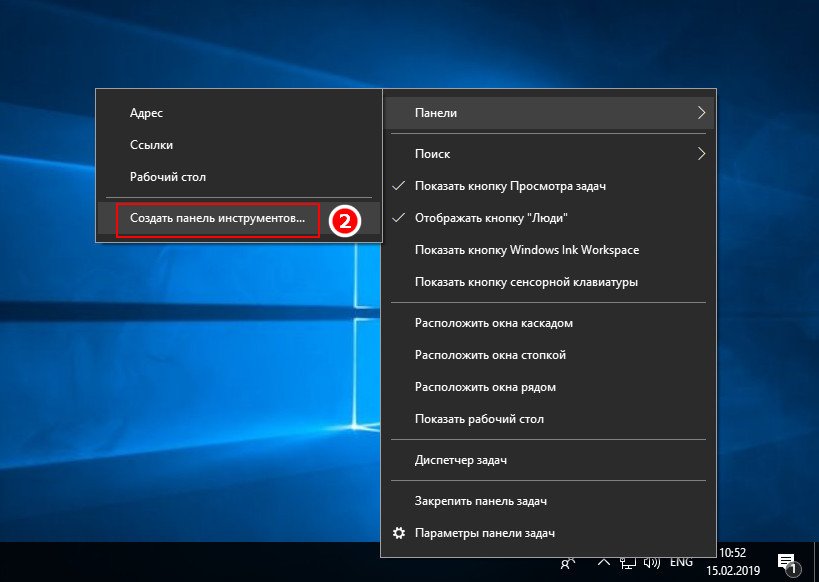
Пожалуйста, помните, что вы не можете выбрать файл изображения для значка. Вы можете выбрать только файлы в формате .ico. Если у вас есть файл изображения, который вы хотите использовать для иконки на рабочем столе, сначала преобразуйте файл изображения в формат .ico с помощью одного из бесплатных онлайн-сервисов, а затем выберите его, следуя инструкциям, указанным выше.
Найдите файл .ico, выберите файл и нажмите кнопку « Открыть» . Нажмите кнопку ОК . Наконец, нажмите кнопку Применить, чтобы применить новый значок.
Чтобы восстановить оригинальные значки на рабочем столе
Шаг 1: Перейдите в Настройки > Персонализация > Темы > Настройки значка рабочего стола .
Шаг 2: Выберите значок на рабочем столе, который вы хотите восстановить по умолчанию. Нажмите кнопку Восстановить по умолчанию .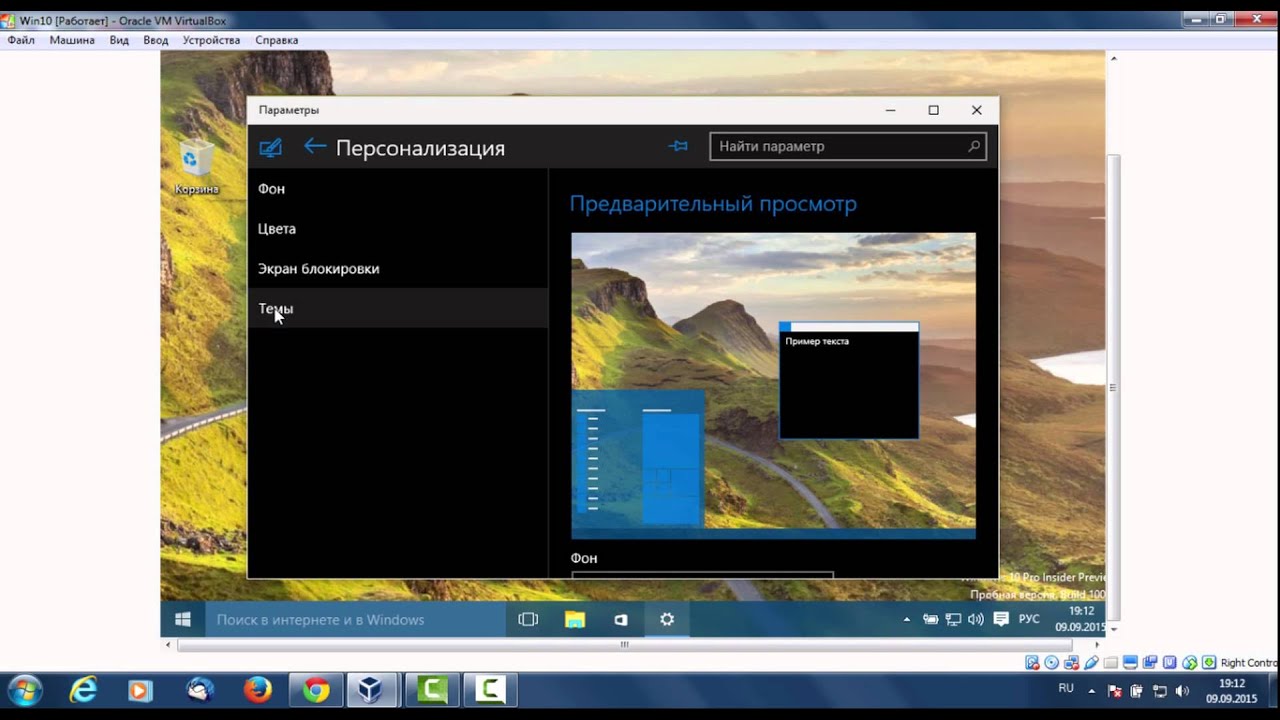
Шаг 3: Нажмите кнопку Применить . Просто как тот!
Метод 2 из 3
Изменить значки ярлыков программ / приложений на рабочем столе
Если вы создали ярлыки для любимых программ или ярлыки для любимых современных приложений, вы также можете изменить эти значки. Вот как это сделать.
Шаг 1. Щелкните правой кнопкой мыши программу или ярлык приложения на рабочем столе, выберите « Свойства» .
Шаг 2: Переключитесь на вкладку « Ярлык », нажав на нее. Если вы не видите вкладку «Ярлык», это потому, что вы не щелкнули правой кнопкой мыши ярлык программы / приложения.
Шаг 3: Нажмите кнопку « Изменить значок», нажмите кнопку « Обзор», чтобы перейти к файлу, выберите новый значок, нажмите кнопку « Открыть», нажмите « ОК» и, наконец, нажмите кнопку « Применить» .![]()
Метод 3 из 3
Используйте CustomizerGod, чтобы изменить значки
Существует инструмент стороннего производителя для изменения многих значков в операционной системе Windows. CustomizerGod — это небольшая утилита, которая позволяет за несколько щелчков мыши изменить сотни значков в операционной системе Windows 10.
Вы можете просмотреть нашу статью CustomizerGod, чтобы прочитать обзор и загрузить утилиту со страницы разработчика.
Вы также можете прочитать наши инструкции по изменению значков папок в Windows 10.
Как легко изменить значки папок, файлов и диска в Windows 10
Если вам не нравятся стандартные значки папок, файлов, ярлыков или диска в Windows 10, то вы их можете изменить на свои иконки. Также, разберем способ, как изменить массово значки для определенного типа файлов, к примеру «.txt» формату.
Где брать значки, какие размеры, формат?
- Можете указать путь к EXE или DLL файлу, Windows 10 автоматически подхватить иконку с другого формата файла.
 Это не всегда работает, к примеру локальные диски таким методом не работают, так как там нужен формат .ICO.
Это не всегда работает, к примеру локальные диски таким методом не работают, так как там нужен формат .ICO. - Нет ограничения на размер, но рекомендую делать не менее 128×128.
- Рекомендую использовать формат ICO. Вы с легкостью найдете в интернете сервисы по конвертации файлов.
- Иконки можете посмотреть на https://www.iconfinder.com/. Там можно выбрать сразу скачать в ICO формате.
1. Изменить значок ярлыка и папки
Если вы хотите изменить значок для определенного ярлыка или папки, то:
- Нажмите правой кнопкой мыши по объекту и выберите «Свойства».
- Перейдите во вкладку «Ярлык«. Если эта папка, то во вкладку «Настройка«.
- Ниже нажмите на кнопку «Сменить значок» и укажите путь к своей иконке нажав на «Обзор».
- Вы также, можете указать путь к EXE или DLL файлу существующих на ПК.
Примечание: Если вы хотите использовать стандартные значки, но другие, то укажите путь %SystemRoot%\System32\SHELL32.![]() dll, чтобы они отобразились в списке.
dll, чтобы они отобразились в списке.
2. Изменить значки для рабочего стола
Если вы хотите изменить значки «Этот компьютер», «Корзина», «Сеть» или пользовательскую папку, то:
- Нажмите Win+i и выберите «Персонализация» > «Темы» > справа нажмите на «Параметры значков рабочего стола«.
- В появившимся окне нажмите на «Сменить значок«.
- Далее вы можете указать на свой или выбрать другой из списка.
3. Изменить значки дисков
С дисками не все так гладко и изменить их нельзя привычным способом, который имеется по умолчанию. Но мы решим эту задачу при помощи реестра. Для этого нажмите Win+R и введите regedit, чтобы открыть редактор реестра. Далее перейдите по пути:
HKEY_LOCAL_MACHINE\SOFTWARE\Microsoft\Windows\CurrentVersion\Explorer\DriveIcons- Нажмите правой кнопкой мыши по папке DriveIcons и «Создать» > «Раздел».

- Назовите новый раздел буквой диска, где хотите сменить значок. К примеру, E.
- Далее нажмите правой кнопкой мыши по созданному Е и «Создать» > «Раздел».
- Назовите новый раздел DefaultIcon.
- Справа дважды нажмите на значение «Default» и укажите путь к иконке в формате .ICO.
4. Изменить значки для формата файла
Шаг 1. Если вам нужно изменить массового значки для определенного типа файлов, к примеру «.txt», то нажмите нажмите Win+R и введите regedit, чтобы открыть редактор реестра. Далее перейдите по пути:
- HKEY_CURRENT_USER\SOFTWARE\Microsoft\Windows\CurrentVersion\Explorer\FileExts\
- Так как я буду меня иконку в формате txt для всех файлов, то выбираю .txt\UserChoice
- Справа запишите, какое значение имеет файл ProgId. В моем случае это txtfile.
Если у вас путь не найден по каким-либо причинам, то можно посмотреть и другим способом.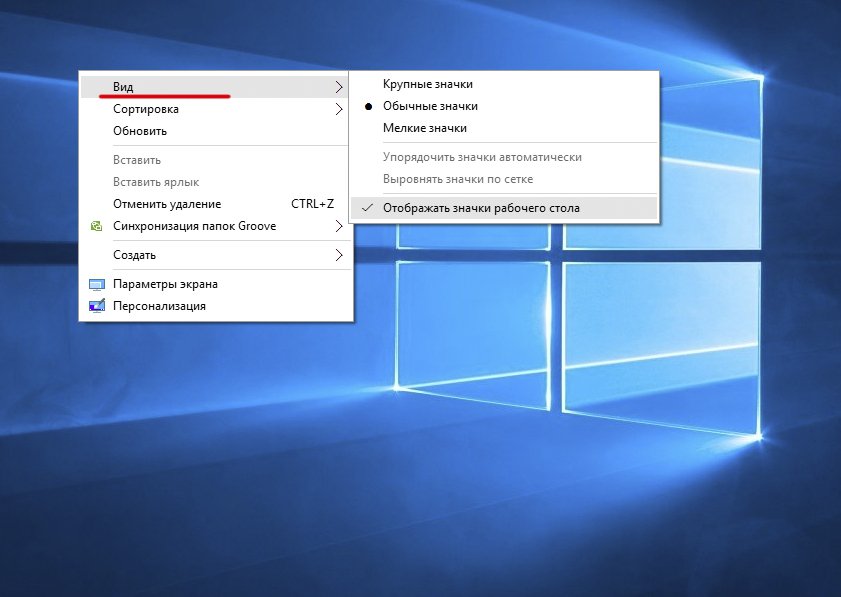 Перейдите по пути
Перейдите по пути
- HKEY_CLASSES_ROOT\.txt
- Справа (По умолчанию) будет программное значение txtfile.
Шаг 2. Далее переходим по пути:
- HKEY_CLASSES_ROOT\txtfile\DefaultIcon
- Если папки DefaultIcon нет, то нажимаем правой кнопкой мыши по txtfile и «Создать» > «Раздел».
- Справа, дважды щелкаем (По умолчанию) и задайте путь к своей иконке в формате ICO.
Загрузка комментариев
Как изменить значок папки, файла и диска в Windows 10? »WebNots
Windows 10 предоставляет множество вариантов настройки, позволяя пользователям изменять внешний вид и функциональность для более персонализированного взаимодействия с пользователем. Например, вы можете изменить внешний вид папки, пользовательского файла, значков диска или рабочего стола по разным причинам, в том числе:
- Делаем среду Windows модной и привлекательной
- Чтобы сделать акцент на ваших важных файлах / папках или дисках
- Чтобы легче было идентифицировать ваших фаворитов или
- Повышение удобства использования
Независимо от вашей цели в этой статье объясняется, как вы можете изменить значки для папок, типов файлов и накопителей в Windows 10.
Настройка значков Windows 10
Проще говоря, значки — это символические изображения, которые представляют объекты, добавляя эстетическую ценность, а также улучшая визуальную идентичность объектов. Кроме того, значки служат сокращением для передачи значения, которое пользователи декодируют мгновенно. Windows 10 назначает значки по умолчанию для различных объектов, но вы можете заменить эти графические изображения в соответствии со своим вкусом и предпочтениями. Вот несколько вариантов настройки значков.
Как изменить значок папки в Windows 10?
Изменить значки папок просто и понятно.
- Откройте расположение папки (на рабочем столе или в проводнике), щелкните папку правой кнопкой мыши и выберите «Свойства».
Контекстное меню папки
- Перейдите на вкладку «Настройка» и в разделе «Значки папок» нажмите кнопку «Изменить значок».
Свойства папки
- Откроется новый диалог со списком значков в библиотеке значков Windows 10.
- Щелкните, чтобы выбрать нужный значок, и нажмите кнопку «ОК», чтобы выйти из диалога.

- Нажмите «Применить», а затем «ОК», чтобы применить изменения и закрыть свойства папки.
Изменить значок
Настройка значка папки с помощью специального значка
Если вы не можете найти значок, который вам нравится, вы можете добавить свой собственный значок. Для этого
- Нажмите кнопку «Обзор…» в диалоговом окне «Изменить значок для…», чтобы выбрать значок из хранилища ПК.
Пользовательский значок
- Вы должны были заранее загрузить и сохранить значок (в правильном формате).
- Теперь нажмите кнопку «ОК» в диалоговых окнах, а затем «Применить» и «ОК», чтобы завершить изменения.
Значок новой папки
Как изменить значок диска в редакторе реестра?
В отличие от свойств папки, когда вы открываете свойства диска, вы не найдете вкладку «Настройка» для изменения значка. Однако вы все равно можете изменить значок для отдельного диска в Windows 10, отредактировав системный реестр.
- Нажмите клавиши «Win + R» на клавиатуре, выполните следующую команду «regedit» и нажмите кнопку «ОК».

- Перейдите через «Компьютер HKEY_LOCAL_MACHINE SOFTWARE Microsoft Windows CurrentVersion Explorer ».
- Разверните папку «Explorer» и прокрутите вниз до кнопки «DriveIcons». Щелкните правой кнопкой мыши по ключу и выберите «Новый» или «Ключ», чтобы создать новый ключ в папке.
Создать ключ
- Назовите новый ключ буквой диска, который вы хотите изменить (C, D, F и так далее).
- Щелкните правой кнопкой мыши раздел диска, создайте подраздел и переименуйте подраздел в «DefaultIcon».
Значок диска по умолчанию
- Выберите ключ «DefaultIcon» и на правой панели дважды щелкните «(По умолчанию)», чтобы установить значение.
- В текстовом поле «Значение данных» введите путь к значку, который вы хотите изменить, в двойных кавычках.
Данные значения
- Значок указанного диска изменится автоматически. Вы можете перейти в файловый менеджер и щелкнуть «Этот компьютер», чтобы увидеть все диски.
Значок пользовательского диска C
- Чтобы отменить изменения, вернитесь в редактор реестра и удалите новые ключи, которые вы создали выше.

Как настроить значки файлов в Windows 10?
Если у вас есть собственный файл, в котором нет значка по умолчанию или текущий значок вам не нравится, вы можете изменить его на значок по своему выбору.
Изменение значка ярлыка файла
Первый вариант — настроить значок для ярлыка файла.
- Перейдите в местоположение файла, щелкните его правой кнопкой мыши и создайте ярлык для файла.
- Переместите ярлык файла на рабочий стол. Щелкните значок правой кнопкой мыши и выберите «Свойства».
Параметры ярлыка
- Нажмите кнопку «Изменить значок» на вкладке «Ярлык».
Значок ярлыка
- Выберите значок в появившемся всплывающем окне и нажмите «ОК». Затем нажмите «Применить» и «ОК», чтобы сохранить изменения.
- Вы также можете найти собственный значок, сохраненный на вашем компьютере.
Иконка Сохранить
Как настроить значок для типа файла
- Откройте редактор реестра, перейдите к «HKEY_CURRENT_USER Software Microsoft Windows CurrentVersion Explorer FileExts» и разверните ключ для расширения файла, которое необходимо настроить.
 В этом случае мы расширяем папку «.txt».
В этом случае мы расширяем папку «.txt».
Развернуть ключ расширения
- Щелкните «Выбор пользователя» и на правой панели обратите внимание на значение данных для ключа «ProgId», «txtfile».
- Теперь перейдите к «HKEY_CLASSES_ROOT [ProgId] DefaultIcon ». Замените ProgId значением данных, указанным выше.
- Если вы не нашли папку «DefaultIcon», вам нужно будет создать ее вручную.
- Дважды щелкните кнопку «По умолчанию» справа и введите путь к настраиваемому значку в текстовом поле «Значение данных».
- Нажмите «ОК», чтобы сохранить изменения. Закройте редактор реестра, перезагрузите компьютер и обновите значки после перезагрузки.
Изменить DefaultIcon
Резюме
Если вы хотите настроить значки в Windows 10, чтобы улучшить их внешний вид или упростить идентификацию ваших любимых объектов, Windows предлагает несколько способов для этого. С помощью приведенных выше советов вы можете настроить значки для папок, файлов или жестких дисков на ПК с Windows 10.
Просмотры:
388
Как поменять иконки в Windows
Если вам надоело стандартное оформление значков в Windows 10 и 7, его можно сменить. Кому нужны однообразные папки, которые ничем не отличаются друг от друга? Ведь им можно подобрать индивидуальные иконки. Для книг — том в красивом переплёте, для документов — стопку бумаг со скрепкой, для музыки — ноты, для игр — джойстик. Если сделать то же самое с ярлыками и системными каталогами, получится уникальная тема оформления. Разберитесь, как поменять иконки в Windows 7 и других версиях. Вы можете сами решать, как будут выглядеть элементы рабочего стола.
Какие изображения подойдут для значков?
К картинке есть несколько требований. Она должна быть:
- Квадратной.
- В формате .ICO.
- Подходящей по размеру (16×16, 32×32, 48×48 или 256×256).
Изображение можно подкорректировать и уменьшить во встроенном графическом редакторе Windows — Paint. Он есть во всех версиях системы: и в 7-ке, и в 8-ке, и в 10-ке.
Он есть во всех версиях системы: и в 7-ке, и в 8-ке, и в 10-ке.
- Найдите его в меню Пуск — Программы — Стандартные.
- Нажмите Файл — Открыть (синяя кнопка слева сверху).
Окно программы Paint
- Укажите путь к рисунку.
- Когда он откроется, кликните на кнопку «Изменить размер».
- Если картинка изначально не квадратная, уберите галочку из чекбокса «Сохранять пропорции». Так изображение может сильно исказиться. Поэтому лучше заранее подбирать иконки, у которых равные стороны. Или обрезать края исходного рисунка (если вам нужна только функциональная часть композиции).
- Выставьте подходящий размер в пикселях. 256×256 — это максимально возможный. Он предназначен для больших мониторов.
- Сохраните получившуюся картинку в .PNG (Файл — Сохранить как).
Теперь надо поменять формат файла, если он изначально не в .ICO. Это стандартное разрешение значка Windows всех версий (XP, Vista, 7, 8, 10). Для быстрой конвертации подойдёт простенькая утилита «AveIconifier2».
- Найдите её в интернете и скачайте.
- Запустите.
AveIconifier2
- В окошко, в котором написано «PNG» перетащите исходный рисунок. Перенесите его прямо из проводника.
- Рядом появится картинка. Она уже будет в .ICO. Перетащите её из конвертора так же, как PNG-файл.
Для смены расширения также можно использовать программу «IcoFX».
Иконки папок
Вот как в Windows 10 поменять иконки папок. Способ актуален для остальных версий Win.
- Кликните правой кнопкой мыши на каталог. Лучше не трогайте системные данные. Выберите какую-нибудь свою директорию.
- Пункт «Свойства».
Нажимаем на Свойства
- Вкладка «Настройки».
- Кнопка «Сменить значок».
Нажимаем на Сменить значок
- Появится список изображений, которые уже доступны в Win. Можете использовать любое из них.
- Если хотите установить свои иконки, нажмите на кнопку «Обзор».
- Укажите путь к ICO-файлу.
Теперь папка будет выглядеть по-другому.![]()
Иконки ярлыков
Если папки выглядят скучно, что значки ярлыков изначально разнообразны. Но вдруг картинка вам не нравится? Или выбивается из общего стиля? В Windows 10, 8 и 7 эти рисунки тоже можно подстроить под себя.
- Щёлкните правой кнопкой мыши по объекту.
- Пункт «Свойства».
- Вкладка «Ярлык».
- Кнопка «Сменить значок».
Нажимаем Сменить значок
- Как и в случае с папками, вы можете выбрать иконки из списка или использовать свои (нажать «Обзор» и указать путь).
Системные каталоги
Значки каталогов «Компьютер», «Корзина», «Пользователи», «Сеть» нельзя поменять через «Свойства». Но есть другой способ.
- Откройте «Панель управления».
- Меню «Персонализация» (в категории «Оформление и персонализация»).
- Слева будет раздел «Изменение значков рабочего стола».
- Там можно поставить свои иконки системным папкам.
- В Win 10 это меню находится в Персонализация — Темы.
Параметры значков в Windows 10
Программы
Существуют утилиты, которые меняют значки в автоматическом режиме:
- Iconpackager.

- Theme Source Patcher.
- IconPhile.
В сети вы можете отыскать ресурсы с коллекциями иконок. Посмотрите на скриншоты и подберите то, что вам нужно.
Смена значков сразу всех папок
Через реестр можно переделать иконки сразу всех папок. Например, если вам не нравятся внешний вид Win 10, и вы хотите сделать каталоги, как Windows 7.
Редактировать записи в реестре бывает опасно. Лучше ограничиться темами оформления. Но если вы всё-таки решили это сделать, создайте резервную копию.
- Перейдите в Пуск — Выполнить.
- В открывшемся окне введите «regedit» без кавычек и нажмите «OK». Появится редактор реестра.
Команда «regedit»
- Нажмите Файл — Экспорт.
- Придумайте имя для резервной копии и укажите, куда её сохранить. Если что-то пойдёт не так, вы их неё сможете всё восстановить.
Теперь займитесь сменой иконок.
- В реестре откройте папку «HKEY_LOCAL_MACHINE»
- Перейдите в «SOFTWARE».
- Потом в Microsoft\Windows\CurrentVersion\Explorer.

- Кликните правой кнопкой мыши на «Explorer».
- Пункт «Создать — Раздел».
- Задайте ему имя «Shell Icons». Если такой каталог в списке уже есть, откройте его.
- В правой части окна вызовите контекстное меню и выберите «Создать — Стоковый параметр».
- Пропишите тип 3 (три).
- Правой кнопкой мыши щёлкните по только что созданному параметру «3» («Три»).
- Пункт «Изменить».
- В разделе «Значения» укажите путь к иконке вместе с именем файла и расширением.
- Если у вас 64-разрядная система, опять откройте папку HKEY_LOCAL_MACHINE\SOFTWARE.
- Но на этот раз перейдите в Wow6432Node\Microsoft\Windows\CurrentVersion\explorer
- И повторите все шаги, описанные выше.
- Перезагрузите компьютер и оцените новый вид иконок.
Редактируйте реестр, только если вы хорошо разбираетесь в этом вопросе. Перепутайте один параметр, и возникнут ошибки.
Перепутайте один параметр, и возникнут ошибки.
Если вам не нравится, как выглядят папки и ярлыки, их иконки можно сменить. Нужны лишь картинки определённого формата. Так вы сделаете красивый рабочий стол.
Как настроить любой значок в Windows 10
Хотя стандартные значки Windows выполняют свою работу, они не особенно интересны. Если вы хотите по-своему использовать свой компьютер, изменение значков Windows 10 — отличный способ сделать это.
Мы покажем вам, как изменить значки в Windows 10, включая значки программ и папок. Немного поработав, вы получите совершенно новый интерфейс!
Немного поработав, вы получите совершенно новый интерфейс!
Где найти пользовательские значки для Windows 10
Прежде чем вы начнете менять значки Windows 10, вам нужно заменить их новыми значками. В ОС встроено несколько дополнительных значков, но они не так хороши.
В ОС встроено несколько дополнительных значков, но они не так хороши.
Flaticon — отличный ресурс для всех ваших потребностей в значках Windows.На сайте более миллиона качественных иконок, собранных в тысячи удобных упаковок. Вы можете получить сразу все в пакете или загрузить отдельные значки.
Сайт предлагает загрузки в нескольких форматах.Мы рекомендуем загружать их в формате PNG для удобного преобразования в формат ICO. Храните все необработанные загрузки в папке с именем PNG Иконки или аналогичной.
Если вы не можете найти здесь то, что ищете, попробуйте Findicons, IconArchive или GraphicBurger.Мы также рассмотрели несколько замечательных пакетов значков Windows в прошлом.
Преобразование изображений PNG в значки ICO
Windows использует файлы ICO для своих значков.Таким образом, вам необходимо преобразовать изображения из PNG (или других форматов), прежде чем использовать их в качестве значков.
ConvertICO предлагает простой способ сделать это.Вы можете загрузить до 50 изображений в формате PNG одновременно, чтобы преобразовать их в формат ICO. При желании вы также можете ввести URL-адрес изображения, которое хотите преобразовать, исключив средний этап загрузки PNG.
Храните все ваши файлы ICO в отдельной папке.Убедитесь, что вы поместили это в постоянное место, так как перемещение файлов значков после того, как вы их назначили, вызовет проблемы.
Как изменить значки программ в Windows 10
Windows 10 позволяет легко изменить значок программы для ярлыка, но не для основного исполняемого файла.Таким образом, вы должны создать на рабочем столе ярлык для значка приложения, которое вы хотите изменить, если у вас его еще нет.
Для этого найдите приложение в меню «Пуск», затем щелкните его имя правой кнопкой мыши и выберите Открыть расположение файла .В появившейся папке щелкните правой кнопкой мыши имя программы и выберите Отправить на> Рабочий стол (создать ярлык) .
Теперь вы можете изменить новый ярлык на рабочем столе.Щелкните его правой кнопкой мыши и выберите Properties , чтобы открыть новое окно. Здесь переключитесь на вкладку Shortcut и нажмите кнопку Change Icon внизу.
Вы увидите список альтернативных значков, включенных в приложение, если они есть.Чтобы установить свой собственный значок, нажмите Обзор и перейдите к месту, где вы сохранили свои файлы ICO.
Дважды щелкните один, чтобы выбрать его, затем выберите OK в обоих открытых диалоговых окнах.Это все, что вам нужно сделать, чтобы изменить значок программы в Windows 10.
Закрепление пользовательских значков на панели задач
Хотите также настроить значки на панели задач? Самый простой способ сделать это — выполнить описанные выше действия, чтобы создать собственные значки на рабочем столе.После этого просто щелкните ярлык правой кнопкой мыши и выберите Закрепить на панели задач .
При желании вы можете настроить значок, уже закрепленный на панели задач.Удерживая Shift , щелкните правой кнопкой мыши значок приложения и выберите Properties . Отсюда вы можете выполнить те же действия, что и выше, чтобы установить новый значок.
Возможно, вам придется подождать некоторое время, чтобы изменения, внесенные таким образом, вступили в силу.
Как изменить значки отдельных папок в Windows 10
Изменение значка папки аналогично описанному выше процессу.Щелкните правой кнопкой мыши папку, которую вы хотите изменить, и выберите Properties .
В появившемся окне перейдите на вкладку Customize .Нажмите кнопку Изменить значок внизу, чтобы выбрать новый значок на вашем компьютере. Windows включает в себя множество значков по умолчанию для этого, но большинство из них уродливые и уродливые. Нажмите Просмотрите , чтобы вместо этого найти свои собственные значки.
Если вы когда-нибудь передумаете, просто откройте это окно и выберите Восстановить значения по умолчанию , чтобы вернуть исходный значок.
Как изменить сразу все значки папок Windows
Хотите изменить все стандартные значки папок на вашем компьютере одним действием? Для этого вам придется покопаться в реестре.Помните, что это может повредить вашу систему, поэтому будьте осторожны, если вы решите это сделать.
Сначала введите regedit в меню «Пуск», чтобы открыть утилиту.Чтобы продолжить, вам необходимо предоставить права администратора. Перейдите в следующее место:
HKEY_LOCAL_MACHINE \ SOFTWARE \ Microsoft \ Windows \ CurrentVersion \ Explorer Теперь щелкните правой кнопкой мыши папку Explorer в левом дереве навигации и выберите New> Key .Назовите новый ключ Shell Icons , затем выберите его на левой панели. В пустом месте справа щелкните правой кнопкой мыши и выберите New> Expandable String Value . Задайте ему имя 3 . Повторите это, чтобы создать еще одну строку с именем 4 .
Теперь дважды щелкните только что созданную строку 3 .В поле Value data введите расположение значка папки в кавычках. Простой способ сделать это, удерживая Shift , щелкнув правой кнопкой мыши файл ICO, а затем выбрав опцию Copy as path .
Это должно выглядеть примерно так:
"C: \ Users \ User \ Documents \ ICO Icons \ папка.ico " Повторите это для строки 4 , затем нажмите OK и выйдите из редактора реестра.
Если вы не видите, что изменение вступило в силу при открытии нового окна проводника, вам необходимо перезапустить проводник, чтобы изменения вступили в силу.Для этого нажмите Ctrl + Shift + Esc , чтобы открыть диспетчер задач. Щелкните Подробнее , чтобы при необходимости развернуть его. На вкладке Processes найдите Windows Explorer . Щелкните его правой кнопкой мыши и выберите Restart .
Это должно применить ваш новый значок ко всем папкам.Чтобы удалить это в будущем, просто удалите созданный вами ключ реестра Shell Icons .
Мы протестировали этот метод как работающий в Windows 10 версии 20h3, но другие пользователи сообщили, что он не действует.Таким образом, ваш пробег может варьироваться в зависимости от вашей версии Windows 10.
Как изменить значки файлов по типу
Обычно для каждого типа файла Windows показывает значок программы по умолчанию.Если вы хотите изменить это, вы можете использовать бесплатную утилиту FileTypesMan, чтобы изменить значок для любого типа файла.
После загрузки и запуска нажмите Ctrl + F , чтобы найти тип файла, который вы хотите изменить.Дважды щелкните его в списке, чтобы открыть новое окно с большим количеством опций. Рядом с полем Default Icon вы увидите кнопку … .
Щелкните по нему, и вы откроете знакомое диалоговое окно Windows, в котором можно изменить значок.
Используя это, вы можете настроить отдельные значки, чтобы различать типы файлов, даже если они открываются в одной программе.Возможно, вы захотите упростить выбор файлов JPG и HTML с первого взгляда или, например, обнаруживать старые файлы DOC Word, не использующие новый формат DOCX.
Как изменить значки дисков в Windows
Хотите изменить значки, которые вы видите в This PC для различных дисководов вашего компьютера? Бесплатная утилита Drive Icon Changer упрощает это.
Он похож на FileTypesMan, упомянутый выше, но гораздо более простой.Просто выберите диск и нужный значок, и он применит их для вас после перезагрузки. Это все, что нужно.
Как создать пустые значки панели задач
Обычно все значки на панели задач отображаются рядом друг с другом.Если вы хотите добавить немного места — возможно, для разделения значков по типу — вы можете решить эту проблему с помощью обходного пути.
Создание фиктивных пакетных файлов
Для начала создайте новую папку где-нибудь, где вы сможете хранить ее постоянно.Назовите его Spaces или что-нибудь подобное. Внутри этой папки снова щелкните правой кнопкой мыши и выберите New> Text document . Дважды щелкните файл, чтобы открыть его.
Внутри текстового файла введите следующее.Это создаст фиктивный командный файл; он немедленно открывает и закрывает окно командной строки, если вы щелкнете по нему.
@ эхо выключено
выход После этого перейдите в Файл> Сохранить как .В диалоговом окне сохранения дайте файлу имя, заканчивающееся на .BAT . Если вы хотите создать несколько пробелов, вам следует затем скопировать, вставить и переименовать файл, чтобы у вас было несколько имен Space1.bat , Space2.bat и так далее.
Настройка пустого значка
Windows имеет встроенные пустые значки.Но в нашем тестировании они могут отображаться в виде черных квадратов на панели задач вместо прозрачных полей, что нехорошо. Это означает, что вам нужно быстро создать свой собственный «пустой» значок.
Откройте редактор изображений (мы использовали Paint.NET) и создайте идеально квадратный холст: подойдет размер 256×256. Нажмите Ctrl + A , чтобы выделить все изображение, затем нажмите Del , чтобы стереть его. Это создаст прозрачный квадрат при сохранении в формате PNG.
Однако, если вы оставите это так, вы столкнетесь с той же проблемой черного блока.Таким образом, вам нужно взять инструмент Pencil , увеличить масштаб и с его помощью нарисовать один пиксель в углу изображения. Он будет фактически невидимым, когда находится на вашей панели задач.
Сохраните файл как PNG, затем используйте онлайн-конвертер, как указано выше, чтобы преобразовать его в файл ICO.
Создание и закрепление ярлыков
Теперь щелкните правой кнопкой мыши каждый созданный вами файл Space и выберите Создать ярлык , так как вам понадобится ярлык, а не основной файл BAT, чтобы изменить значок.Затем щелкните правой кнопкой мыши каждый файл ярлыка, выберите Свойства и используйте кнопку Изменить значок , чтобы выбрать новый пустой значок.
Как только это будет сделано, вам нужно будет добавить еще один элемент, чтобы добавить эти ярлыки на панель задач.На вкладке Shortcut каждого BAT-файла введите explorer перед всем в поле Target . Убедитесь, что перед открывающими кавычками есть пробел.
Теперь вы можете щелкнуть правой кнопкой мыши все файлы Space и выбрать Закрепить на панели задач .Они будут отображаться как пустые значки, что позволит вам перетащить их куда угодно и сгруппировать другие значки.
Как изменить размер значка на рабочем столе в Windows 10
Просто хотите настроить размер значков Windows 10 на рабочем столе? Это простое решение.На рабочем столе вы можете щелкнуть правой кнопкой мыши любое пустое пространство и выбрать View , чтобы выбрать Маленькие значки , Средние значки или Крупные значки .
Если вам не нравится один из этих пресетов, удерживайте клавишу Ctrl и прокрутите колесико мыши.Это дает вам более точный контроль над размером значка.
В окне проводника вы найдете дополнительные параметры размера в меню View .Также работает метод прокрутки колесика мыши при удерживании Ctrl .
Отсутствуют значки рабочего стола Windows 10?
Если вы не видите никаких значков на рабочем столе, скорее всего, вы их все скрыли.Чтобы вернуть их, нужно всего несколько щелчков мышью.
Щелкните правой кнопкой мыши в любом месте рабочего стола, затем выберите View> Show desktop icons , если это еще не отмечено.Если этот параметр включен, вы должны без проблем видеть значки на рабочем столе.
Если это не устранило проблему, возможно, ваш компьютер находится в режиме планшета, что не позволяет отображать значки на рабочем столе.Чтобы отключить режим планшета, откройте «Настройки »> «Система»> «Планшет ».
Наконец, если вам не хватает системных значков Windows 10 по умолчанию, вам нужно будет восстановить их в другом меню.Перейдите в Настройки > Персонализация> Темы и в правой части окна выберите Настройки значка рабочего стола .
Откроется новое окно, в котором вы можете переключать значки для Этот компьютер , вашей пользовательской папки, Network , Control Panel и Recycle Bin .Находясь здесь, вы также можете изменить значки для этих ярлыков.
Настройте каждый значок в Windows
Теперь вы знаете, как изменить почти каждый значок в вашей системе Windows.Если вы хотите полностью пересмотреть все или просто изменить несколько ярлыков, у вас есть инструменты, чтобы персонализировать свой компьютер в увлекательной игровой форме.
Если вам нравится персонализация, это, к счастью, не заканчивается.Есть много других способов настроить внешний вид вашей среды Windows.
Как изменить внешний вид рабочего стола Windows 10
Хотите узнать, как сделать Windows 10 лучше? Используйте эти простые настройки, чтобы сделать Windows 10 своей собственной.
Читать далее
Об авторе
Бен Штегнер
(Опубликовано 1700 статей)
Бен — заместитель редактора и менеджер по адаптации в MakeUseOf.Он оставил свою работу в сфере ИТ, чтобы писать полный рабочий день в 2016 году, и никогда не оглядывался назад. В качестве профессионального писателя он освещал технические руководства, рекомендации по видеоиграм и многое другое уже более шести лет.
Более
От Бена Стегнера
Подпишитесь на нашу рассылку новостей
Подпишитесь на нашу рассылку, чтобы получать технические советы, обзоры, бесплатные электронные книги и эксклюзивные предложения!
Еще один шаг…!
Подтвердите свой адрес электронной почты в только что отправленном вам электронном письме.
Как настроить значки в Windows 10
Вам немного надоел дисплей вашего ПК? Когда дело доходит до Windows, у вас действительно есть большая свобода настройки. Вы можете изменить свой фон, темы и даже значки программ.
Особенно, если вы пытаетесь установить тему Windows, вы можете настроить значки на рабочем столе, чтобы они соответствовали определенному виду. В Интернете доступно множество значков, которые можно использовать бесплатно или купить.
Изменить значки Windows 10 невероятно просто, и вы всегда можете изменить их снова, если захотите. Вот как настроить значки в Windows 10.
Загрузите ваши значки
Первое, что вам нужно сделать, это загрузить значки для использования. Вы можете найти их на таких сайтах, как Icon-Icons. Вы можете загрузить отдельные значки или найти набор значков, если хотите, чтобы они выглядели одинаково. Убедитесь, что значки имеют формат ICO, чтобы использовать их в Windows 10.
Когда вы найдете значки и загрузите их, вам нужно будет найти файл, в котором они были сохранены. Для этого зайдите в ile explorer. Файлы, загруженные из браузеров, обычно попадают в папку «Загрузки», если вы не настроили сохранение в другом месте.
Если у вас возникли проблемы с его поиском, вы можете зайти в браузер и найти место для загрузки. Обычно есть возможность открыть папку с загружаемым файлом.
Если вы скачали набор значков, вам, вероятно, придется извлечь их из заархивированного файла.Для этого дважды щелкните заархивированный файл и выберите Извлечь все в правом верхнем углу. Выберите, куда извлекать файлы, и убедитесь, что они сохранены в месте, которое вам будет легко найти и куда вы не захотите перемещать их во время использования.
Создание ярлыков программ
Ваша следующая задача — создать ярлыки для программ, значки которых вы хотите изменить. Вы не можете изменить значок исходного файла приложения, но можете сделать это с помощью любого ярлыка.Для этого найдите исходный файл приложения программы. Затем щелкните его правой кнопкой мыши и выберите Создать ярлык .
Ярлык будет помещен в ту же файловую папку, что и исходный файл приложения. Затем вы можете переместить ярлык в любое место. Сюда входит и ваш рабочий стол, если вы хотите создать уникальную среду. Если у вас есть нужные ярлыки, вы можете использовать загруженные значки для их настройки.
Измените свои значки
Щелкните ярлык правой кнопкой мыши и выберите «Свойства».
Внизу всех параметров вы увидите кнопку Изменить значок . Выберите это, и откроется окно «Изменить значок». Чтобы использовать загруженные значки, нажмите Обзор , чтобы открыть проводник.
Найдите файл, в котором находятся ваши значки. В зависимости от загруженного вами файла вам может потребоваться просмотреть некоторые папки, чтобы найти, где были сохранены изображения значков. Найдя этот файл или один значок, выберите его и нажмите Открыть .
Значки в файле появятся в окне «Изменить значок».Выберите тот, который вы хотите использовать для этого приложения, затем выберите OK .
Затем в окне свойств выберите Применить , а затем OK . Теперь ваш ярлык должен быть заменен выбранным вами значком.
Советы по настройке значков в Windows 10
Если у вас возникли проблемы с изменением значков, убедитесь, что вы делаете несколько вещей.
Прежде всего, когда вы ищете значки для загрузки, убедитесь, что вы получаете их из надежного источника.Некоторые значки могут быть не самого высокого качества, или сам сайт может попытаться заставить вас что-то купить. Файлы также могли быть заражены вредоносным ПО.
Помимо сайта, указанного выше, вы также можете заглянуть на сайт DeviantArt, чтобы напрямую найти художников, создающих иконки. Вы можете искать именно по запросу «значки Windows 10».
Также убедитесь, что вы загружаете файлы в формате ICO. Страница загрузки ваших значков должна сообщать вам или позволять вам выбрать, в каком формате вы загружаете.Также убедитесь, что вы сохраняете их в месте, которое легко найти. Лучше всего загрузить все свои значки, а затем создать папку с ними, прежде чем использовать их.
Если вы переместите файл значка, ваш компьютер не сможет найти его для использования в ярлыке, и вам придется перенаправить его в новое расположение файла, чтобы он снова заработал.
Вы также по-прежнему будете видеть ярлык со стрелками в нижнем левом углу приложения. Если вы хотите избавиться от них, чтобы получить более чистый вид, это можно сделать путем редактирования реестра.
Если вы когда-нибудь захотите вернуть свои значки, вы всегда можете удалить ярлык и создать новый из исходного приложения. Или вы можете использовать тот же метод, что и выше, для отключения значков.
Как изменить значки по умолчанию в Windows 10
Существует несколько способов настроить компьютер и сделать его уникальным. Например, вы можете использовать разные шрифты и темы, чтобы добавить больше стиля вашему компьютеру. Однако многие люди упускают из виду тот факт, что они также могут изменять значки по умолчанию и повышать свою персонализацию.
Несколько лет назад этого можно было легко добиться с помощью встроенного программного обеспечения для настройки. В настоящее время в Windows 10 нет этих функций, а это значит, что вам нужно подумать об обходном пути.
В этой статье мы покажем вам несколько способов настройки значков по умолчанию в Windows 10.
Как изменить значки по умолчанию в Windows 10
Самый простой способ персонализировать значки — использовать значки, уже настроенные на вашем компьютере. Как вы скоро увидите, этот подход требует всего нескольких щелчков мышью и может улучшить мягкий вид ваших значков.
Кроме того, вы также можете загрузить пакеты значков из Интернета. Они поставляются в виде архивов .zip, с которыми может справиться Windows 10.
Как изменить значок папки по умолчанию в Windows 10
Этот процесс может незначительно отличаться в зависимости от вашей папки, но он даст вам желаемый результат:
- Перейдите в папку, значок которой вы хотите изменить, и вправо- щелкните по нему.
- Выберите «Свойства» в раскрывающемся меню.
- Нажмите на раздел «Настроить».
- В разделе «Значки папок» нажмите «Изменить значок».
- Будет много значков на выбор. Найдите тот, который вам подходит, или нажмите «Обзор», чтобы выбрать собственный значок.
- Вернитесь на предыдущую страницу и нажмите «ОК», чтобы сохранить изменения. Изменение применяется только к выбранной вами папке. Чтобы использовать другой значок для другой папки, просто выполните тот же процесс.
Как изменить значки рабочего стола по умолчанию в Windows 10
Простой способ изменить значки рабочего стола по умолчанию — это загрузить пакет значков.Опять же, они сгруппированы как архивы .zip, что означает, что вам придется распаковать их на жесткий диск. Вот что будет дальше:
- Щелкните правой кнопкой мыши значок, который хотите изменить, и выберите «Свойства».
- В следующем окне нажмите «Изменить значок».
- Нажмите «Обзор» и выберите папку с загруженными значками.
- В разделе «Изменить значок» вы увидите, что теперь доступно больше значков.
- Выберите значок и нажмите «ОК.”
Ваш значок был успешно изменен.
Как изменить вид значков по умолчанию в Windows 10
Вид значков — еще одна вещь, которую вы можете изменить в Windows 10:
- Перейдите в проводник, нажав клавишу Windows + E.
- Найдите папку, которая будет использоваться в качестве источника для ваших настроек просмотра.
- Перейдите в раздел «Просмотр» в верхней части экрана и измените настройки в соответствии со своими предпочтениями. Вы можете решить, какие сведения о папке будут отображаться, использовать другой макет, настроить ширину столбца, добавить больше панелей и т. Д.
- После внесения изменений нажмите «Параметры», чтобы войти в раздел «Параметры папки».
- Перейдите на вкладку «Просмотр».
- Нажмите кнопку «Применить к папкам».
- Нажмите «Да» во всплывающем окне.
- Нажмите кнопку «ОК» в разделе «Параметры папки», чтобы сохранить настройки.
Как изменить размер значка по умолчанию в Windows 10
Многим людям может не понравиться размер значков по умолчанию на их ПК с Windows 10.Вот как это изменить:
- Нажмите кнопку «Пуск» и перейдите в «Этот компьютер», чтобы получить доступ к проводнику.
- Перейдите в папку на диске C. Например, щелкните библиотеку изображений, если она содержит файлы изображений.
- Оказавшись внутри папки, щелкните правой кнопкой мыши пустое место в окне и выберите в меню «Просмотр».
- Выберите желаемый размер значков. Вы можете выбрать очень большие, большие, средние и маленькие значки.
Вы также можете сделать это представление по умолчанию для всех ваших папок:
- Нажмите на раздел «Файл» в проводнике.
- Нажмите «Изменить папку и параметры поиска».
- Нажмите на раздел «Просмотр» и найдите заголовок «Просмотр папок».
- Нажмите кнопку «Применить к папкам».
- Щелкните «Применить» и нажмите кнопку «ОК».
Как изменить значок расширения файла по умолчанию в Windows 10
Чтобы изменить значок расширения файла по умолчанию, вы можете загрузить программу под названием File Types Manager. Убедитесь, что вы получили нужный файл, в зависимости от того, какая у вас 32- или 64-разрядная версия Windows.
Разархивируйте папку после завершения загрузки и дважды щелкните файл .exe. Вот что делать дальше:
- Нажмите «Значок по умолчанию», чтобы отсортировать список.
- Нажмите «Найти» и введите расширение, значок которого вы хотите изменить, в следующем окне «Найти».
- Продолжайте нажимать «Найти далее», пока не дойдете до нужного расширения.
- Щелкните расширение правой кнопкой мыши и выберите параметр «Редактировать выбранный тип файла».
- Нажмите на опцию «…» в окне «Редактировать тип файла».”
- Нажмите« Обзор », чтобы найти файлы значков. Диспетчер типов файлов позволяет выбирать файлы ICO, DLL или EXE.
- После выбора файла значка доступные параметры появятся в списке. Выберите желаемый значок и нажмите кнопку «ОК».
- Закройте программу и откройте проводник, чтобы увидеть изменения.
Как сбросить значки по умолчанию в Windows 10
После изменения значков на рабочем столе Windows 10 позволяет восстановить их значения по умолчанию:
- Откройте «Параметры значков на рабочем столе».»
- Нажмите вкладку« Поиск »и введите в поле« значок рабочего стола ».
- Нажмите «Показать или скрыть общие значки на рабочем столе».
- Выберите измененный значок на рабочем столе и нажмите «Восстановить по умолчанию».
- Нажмите кнопку «ОК», чтобы применить изменения.
Дополнительные ответы на часто задаваемые вопросы
Прочтите следующий раздел часто задаваемых вопросов, чтобы получить дополнительную информацию о настройке внешнего вида Windows 10.
Как настроить значки в Windows 10?
Существует несколько способов настройки значков в Windows 10.Одним из них является изменение количества значков, которые появляются на вашем рабочем столе:
• Перейдите в «Настройки», а затем «Персонализация».
• Нажмите опцию «Темы».
• Щелкните «Настройки значка рабочего стола».
• В разделе «Значки рабочего стола» выберите значки, которые будут отображаться на рабочем столе, с помощью флажков.
Вы также можете изменить свои значки:
• Щелкните правой кнопкой мыши значок, который хотите изменить.
• Нажмите «Свойства».
• Щелкните вкладку «Настроить».
• Нажмите кнопку «Изменить значок».
• Выберите новый значок из предоставленного списка или нажмите «Обзор», чтобы найти файлы значков.
• Если вы просматриваете свои значки, вы можете выбрать файл ICO, DLL или EXE. После того, как вы выбрали значок, в разделе «Изменить значок» будут перечислены значки в выбранном файле. Щелкните по желаемому и нажмите «ОК».
• После изменения значка новый должен отображаться в проводнике, на панели задач и на рабочем столе.
Как создать ассоциацию в Windows 10?
Вот как добавить новую программу для связывания файлов Windows 10 с:
• Нажмите комбинацию клавиш Windows + X или щелкните правой кнопкой мыши кнопку «Пуск».
• Выберите «Настройки».
• Перейдите в «Приложения», затем «Приложения по умолчанию».
• Прокрутите, пока не найдете «Выбрать приложения по умолчанию по типу файла».
• Найдите добавочный номер, программу которого вы хотите изменить.
• Выберите программу справа от расширения.Если в списке нет программ, вместо этого нажмите «Выбрать по умолчанию».
• В следующем окне выберите программу, которая будет связана с расширением вашего файла. Если того, который вы хотите использовать, нет в списке, нажмите «Найдите приложение в магазине».
• Найдите нужную программу, и Windows будет открывать ее каждый раз, когда файл с этим расширением запускается из проводника.
Как мне сбросить программы по умолчанию для открытия файлов?
Выполните следующие шаги для сброса программ открытия файлов:
• Перейдите в настройки.
• Откройте «Приложения» и раздел «Приложения по умолчанию».
• Прокрутите вниз и нажмите «Сброс» в разделе «Восстановить рекомендуемые Microsoft значения по умолчанию».
• Все ассоциации протоколов и типов файлов теперь будут сброшены к настройкам по умолчанию.
Как изменить шрифт Windows 10 по умолчанию?
Windows 10 позволяет изменить шрифт по умолчанию, но вам потребуется внести некоторые изменения в системный реестр:
• Нажмите кнопку «Пуск».
• Найдите и откройте Блокнот.
• Вставьте этот код реестра в текстовый редактор:
[HKEY_LOCAL_MACHINE \ SOFTWARE \ Microsoft \ Windows NT \ CurrentVersion \ Fonts]
«Segoe UI (TrueType)» = «»
«Segoe UI Bold (TrueType)» = ””
“Segoe UI Bold Italic (TrueType)” = ””
“Segoe UI Italic (TrueType)” = ””
“Segoe UI Light (TrueType)” = ””
“Segoe UI Semibold ( TrueType) ”=” ”
“ Segoe UI Symbol (TrueType) ”=” ”
[HKEY_LOCAL_MACHINE \ SOFTWARE \ Microsoft \ Windows NT \ CurrentVersion \ FontSubstitutes]
« Segoe UI »=« ИМЯ-
-НАЗВАНИЕ »
• Вернитесь в «Настройки» и нажмите «Персонализация.”
• Щелкните« Шрифты »и выберите тип шрифта, который вы хотите использовать.
• В Блокноте замените раздел «NEW-FONT-NAME» шрифтом, который вы хотите использовать в своей системе. Например, вы можете ввести «Новый курьер».
• Нажмите «Файл» в Блокноте и нажмите «Сохранить как».
• Войдите в меню «Тип файла» и выберите «Все файлы».
• Назовите файл и убедитесь, что вы используете расширение «.reg».
• Нажмите «Сохранить».
• Щелкните правой кнопкой мыши новый значок «.reg »файл.
• Выберите «Объединить».
• Щелкните «Да», а затем «ОК».
• Перезагрузите компьютер, и все готово.
Будьте креативными
Несмотря на отсутствие встроенного программного обеспечения, которое изменяет ваши значки, вы все равно можете найти множество решений для настройки вашей Windows 10. Независимо от того, какой подход вы выберете, результатом будут стильные значки, которые персонализируют ваш ПК и сделать иконки более привлекательными. Даже если результат вас не устраивает, вы можете легко отменить изменения и продолжить поиск идеального решения.
Вы пробовали менять значки в Windows 10? Был ли процесс сложным? Довольны ли вы новыми иконками? Дайте нам знать в комментариях ниже.
Как изменить значки файлов и папок в Windows 10
Что вы думаете о значках по умолчанию в Windows 10? Что ж, они выглядят великолепно, но со временем кажутся скучными, не правда ли? Вы бы попытались избавиться от скуки, настроив свое устройство, изменив темы и шрифты. Но вы можете вывести эту настройку на совершенно новый уровень, изменив значки Windows по умолчанию и сделав свой компьютер уникальным и более удобным.В этом руководстве по Windows мы расскажем о различных способах изменения любых значков в Windows 10.
Зачем настраивать значки Windows 10?
Убить тоску — это всего лишь одна причина, настройку можно выполнять для самых разных целей. Некоторые из них включают в себя:
- Придайте своему ПК индивидуальность
- Сделайте вашу среду привлекательной и модной
- Сделайте вашу систему более удобной для пользователя
- Подчеркните важность определенного значка, сделав его уникальным
- Найти важный значок сразу из огромного количества значков
Наряду с рядом преимуществ, перечисленных выше, существует множество различных типов значков, которые можно изменять в Windows 10.К ним относятся значки рабочего стола, значки панели задач, значки папок и ярлыки. Чтобы узнать, как их настроить, давайте перейдем к методу.
Где можно найти новые или пользовательские значки для Windows 10?
Прежде чем мы сможем начать изменять значки в Windows 10, нам понадобятся некоторые значки для замены существующих. В операционной системе есть набор встроенных значков, но они могут быть не такими уж хорошими. Хорошая новость заключается в том, что существует множество онлайн-ресурсов, предлагающих миллионы впечатляющих высококачественных иконок.Вы можете сразу собрать их пакетом или загрузить отдельные значки по своему вкусу. Немногие популярные репозитории значков — это FlatIcon, Findicons, IconArchive, DeviantArt или GraphicBurger — все они имеют множество бесплатных значков.
Если вы просто не можете найти нужный значок, вы можете даже попробовать сделать значки с высоким разрешением из любого изображения.
Как изменить значки в Windows 10
Теперь давайте рассмотрим методы изменения различных типов значков один за другим —
- Значки рабочего стола
- Значки ярлыков
- Значки панели задач
- Значки папок
- Значки файлов
- Значки дисков.
1] Настройте значки рабочего стола
Что такое «значки рабочего стола»? В эту категорию попадают такие значки, как «Этот компьютер», «Сеть», «Корзина» и «Пользовательская папка». Несмотря на то, что современные версии Windows не отображают их все на рабочем столе, пользователи всегда могут восстановить эти отсутствующие значки и отобразить их на рабочем столе вашей системы или даже изменить эти значки, даже если они появляются в другом месте вашей системы.
Для настройки значков на рабочем столе выполните следующие действия:
1] Перейдите в «Настройки »
2] Нажмите «Персонализация »
3] Теперь нажмите « Темы» и перейдите к « Настройки значка рабочего стола».
4] После нажатия на « Desktop Icon Settings » появится отдельное окно « Desktop Icon Settings ».
5] В разделе « Desktop Icons» установите флажок, соответствующий конкретному элементу, значок которого вы хотите настроить.
6] Теперь нажмите кнопку « Изменить значок» .
7] После того, как вы нажмете кнопку « Изменить значок» , на экране появится список различных встроенных значков.Чтобы выбрать один из этих встроенных значков Windows, выберите один и нажмите кнопку « OK» .
Это изменит значок.
Чтобы выбрать пользовательский значок, нажмите кнопку « Обзор» , чтобы перейти в папку с выбранным значком, и нажмите « Открыть» , чтобы загрузить значок в список значков Windows; затем выберите загруженный значок. Кроме того, если вы просматриваете свои собственные значки, вы можете выбрать любой файл EXE, DLL или ICO .
8] Наконец, нажмите кнопку « Apply» , а затем нажмите кнопку « OK» , чтобы сохранить настройки.
Теперь ваш значок « Computer» будет выглядеть, как показано на рисунке ниже.
Чтобы отменить изменение, вернитесь в окно « Desktop Icon Settings» , нажмите « Restore Default» и нажмите « Apply» , а затем нажмите « Ok» для сохранения настроек.
2] Настройка значков ярлыков
Добавление ярлыков для папок и приложений упрощает и упрощает работу в любой операционной системе. Пользователи могут изменить значок для ярлыка в Windows, и это работает для всех видов ярлыков, включая ярлык для приложения, папки или даже команды командной строки.Вот шаги для настройки любого ярлыка:
1] Перейдите на « Desktop» и выберите ярлык, для которого вы хотите изменить значок для
2] Щелкните правой кнопкой мыши ярлык и выберите « Properties».
3] На вкладке « Shortcut» нажмите кнопку « Change Icon» .
4] Откроется стандартное окно « Изменить значок» , которое вы видели выше.
5] Теперь выполните те же действия, которые перечислены в приведенной выше опции «Значок на рабочем столе», чтобы выбрать значок и применить настройки.
3] Настройте значки панели задач
Значки, закрепленные на панели задач, также являются ярлыками; вы можете настроить их почти так же, как настраиваете любой значок ярлыка. Но есть несколько вещей, о которых вам нужно помнить здесь:
- Вы можете настроить только те значки, которые закреплены на панели задач, а не те, которые в настоящее время работают и отображаются там.
- Для приложения, которое закреплено, но в настоящее время работает, вам нужно будет закрыть приложение, чтобы начать настройку значка ярлыка.
Начните, удерживая клавишу « Shift» и щелкните правой кнопкой мыши k значок приложения и выберите « Properties» .
Теперь выполните те же действия, которые указаны в пункте «Значок на рабочем столе» выше, чтобы установить новый значок.
4] Настройка значков папок
Чтобы настроить значки папок в Windows 10, выполните следующие действия:
1] Щелкните правой кнопкой мыши по папке и выберите « Properties» в контекстном меню.
2] Выберите « Customize» и нажмите « Change Icon» в окне «Свойства».
3] Вы можете заменить значок папки базовым / персонализированным значком.
4] Теперь нажмите « OK» , чтобы сохранить изменения.
5] Наконец, нажмите « OK» , чтобы завершить изменение значка папки.
Готово, это изменит значки ваших конкретных папок.
Вы можете также взглянуть на это Бесплатное программное обеспечение, чтобы изменить цвет значка папки.
5] Настройка значков определенных типов файлов
Для персонализации значка определенного типа файла требуются сторонние инструменты, такие как «Диспетчер типов файлов ». Выполните следующие действия:
1] Получите бесплатное программное обеспечение FileTypesMan в вашей системе
2] В « Find Box» найдите тип файла, для которого вы хотите изменить значок.
3] Теперь закройте окно поиска .
4] Щелкните файл правой кнопкой мыши и выберите « Edit Selected File Type».
5] В опции Значок по умолчанию нажмите кнопку с тремя точками во всплывающем окне.
6] Выберите один из существующих значков или введите свой собственный значок, щелкнув Обзор> щелкните OK .
7] Наконец, нажмите « Ok» , чтобы изменения вступили в силу.
7] Изменение значков дисков
Вы можете легко изменить значки дисков Windows с помощью бесплатного программного обеспечения Drive Icon Changer или My Drive Icon .
Таким образом, вы можете настроить различные типы значков в Windows 10. Итак, продолжайте настраивать и добавлять новые интересные значки в свои приложения или папки. И да, если вы хотите отменить изменения, вам нужно всего лишь нажать кнопку « Restore Defaults» в соответствующем окне свойств и щелкнуть по ней.
Прочтите следующий : Как быстро изменить размер значков на рабочем столе или изменить тип представления проводника.
Как изменить размер значка на рабочем столе в Windows 10
Используя компьютер с Windows 10, вы можете персонализировать свой компьютер множеством способов.
От изменения фона на рабочем столе или внешнего вида курсора до браузера по умолчанию — есть несколько способов персонализировать ваш компьютер с Windows 10.
Вы также можете изменить размер ярлыков значков. Поэтому, если вы хотите уменьшить свои значки, чтобы они соответствовали большему количеству ярлыков на рабочем столе, или увеличить размер значков, чтобы вам не приходилось щуриться, вы можете сделать это за несколько шагов.
Вот как изменить размер значков рабочего стола или панели задач на компьютере с Windows 10.
Ознакомьтесь с продуктами, упомянутыми в этой статье:
Windows 10 (от 139,99 долларов США при лучшей покупке)
Lenovo IdeaPad 130 (от 299 долларов США.99 в Best Buy)
Как изменить размер значка на рабочем столе в Windows 10
1. Включите компьютер с Windows 10 и с помощью мыши щелкните правой кнопкой мыши в любом месте рабочего стола.
2. Во всплывающем меню щелкните вкладку «Просмотр», и появятся три варианта: большой, средний и маленький. Размер значка по умолчанию на вашем компьютере обычно средний.
Выберите размер значков на компьютере с Windows 10.Тейлор Лайлс / Business Insider
Как изменить размер значка панели задач в Windows 10
1. Включите компьютер с Windows 10 и с помощью мыши щелкните правой кнопкой мыши в любом месте рабочего стола.
2. Во всплывающем меню нажмите «Настройки дисплея».
3. В «Настройках экрана» нажмите «Выбрать и макет», а затем в раскрывающемся меню выберите размер текста, приложений и других элементов.Нажмите на размер, и изменения вступят в силу немедленно.
Выберите процентное соотношение, которое вы хотите, чтобы текст и приложения отображались в «Настройках дисплея».»
Тейлор Лайлс / Business Insider
Как изменить значки рабочего стола в Windows 10
Вам наскучил внешний вид по умолчанию «Этот компьютер», «Корзина», «Сеть», «Папка с файлами пользователя» и другие значки на рабочем столе Windows 10? В этом руководстве мы увидим, как изменить значки на рабочем столе, а также ярлыки программ и ярлыки приложений на рабочем столе Windows 10.
Изменить внешний вид значков на рабочем столе по умолчанию в Windows 10. Вы можете легко, не редактируя системные файлы и не устанавливая сторонние пакеты значков.
Ниже приведены три способа изменения значков на рабочем столе в Windows 10.
Метод 1 из 3
Изменить значки рабочего стола по умолчанию в Windows 10
Вот как изменить этот компьютер, корзину, сеть, папку пользователя и другие значки на рабочем столе в Windows 10.
Шаг 1: Щелкните правой кнопкой мыши в пустом месте на рабочем столе, а затем щелкните Персонализировать в категории «Персонализация» приложения «Настройки».
Шаг 2: Щелкните Темы . Теперь вы должны увидеть все параметры и настройки, доступные для тем. Здесь вы можете просмотреть все установленные темы на вашем компьютере, а также варианты удаления установленных тем.
Шаг 3: Здесь, в разделе Связанные параметры , щелкните Настройки значка рабочего стола , чтобы открыть диалоговое окно «Параметры значка рабочего стола».
Шаг 4: Щелкните значок на рабочем столе, чтобы выбрать его.Нажмите Изменить кнопку , а затем нажмите Обзор , чтобы выбрать значок для выбранного значка на рабочем столе.
Помните, что вы не можете выбрать файл изображения для значка. Вы можете выбирать только файлы в формате .ico. Если у вас есть файл изображения, который вы хотите использовать в качестве значка на рабочем столе, сначала преобразуйте файл изображения в формат .ico с помощью одной из бесплатных онлайн-сервисов, а затем выберите его, следуя инструкциям, упомянутым выше.
Перейдите к файлу.ico, выберите файл и нажмите кнопку Открыть . Нажмите кнопку ОК . Наконец, нажмите кнопку Применить , чтобы применить новый значок.
Для восстановления оригинальных значков рабочего стола
Шаг 1: Перейдите к Настройки > Персонализация > Темы > Настройки значков рабочего стола .
Шаг 2: Выберите значок на рабочем столе, для которого нужно сбросить настройки по умолчанию.Нажмите кнопку Restore Default .
Шаг 3: Нажмите кнопку Применить . Просто как тот!
Метод 2 из 3
Изменение значков программ / приложений на рабочем столе
Если вы создали ярлыки для своих любимых программ или ярлыки для любимых современных приложений, вы также можете изменить эти значки. Вот как это сделать.
Шаг 1: Щелкните правой кнопкой мыши на ярлыке программы или приложения на рабочем столе, выберите Свойства .
Шаг 2: Перейдите на вкладку Ярлык , щелкнув ее. Если вы не видите вкладку «Ярлык», это значит, что вы не щелкнули правой кнопкой мыши ярлык программы / приложения.
Шаг 3: Нажмите кнопку Изменить значок , нажмите Обзор , чтобы перейти к файлу, выберите новый значок, нажмите кнопку Открыть , нажмите ОК и, наконец, нажмите Применить кнопку .
Метод 3 из 3
Используйте CustomizerGod для изменения значков
Существует сторонний инструмент для изменения многих значков в операционной системе Windows.CustomizerGod — это небольшая утилита, которая поможет вам изменить сотни значков в вашей операционной системе Windows 10 с помощью нескольких щелчков мыши.
Вы можете просмотреть нашу статью о загрузке CustomizerGod, прочитать обзор и загрузить утилиту со страницы разработчика.
Вы также можете прочитать нашу статью о том, как изменить значки папок в Windows 10.
Как изменить значки в Windows 10
Windows 10 позволяет гибко изменять внешний вид различных значков.Вы можете изменять и настраивать внешний вид этих значков по своему вкусу. Эту настройку можно выполнять для различных целей. Некоторые из них перечислены ниже:
- Чтобы ваша среда выглядела броской и модной
- Чтобы ваша среда выглядела удобной для пользователя
- Чтобы подчеркнуть важность определенного значка, сделав его отличным от остальных значков
- Чтобы сразу найти важный значок из огромного набора значков
Можно изменить следующие значки:
- Значки рабочего стола
- Значки панели задач
- Значок папки
- Значок ярлыка
Из всех Для перечисленных выше типов значков значки папок являются наиболее важными.Настройка значков папок может очень помочь вам в выполнении повседневных дел. Например, вы инженер-программист, и ваш жесткий диск переполнен папками. Вы работаете с папкой Software Engineering ежедневно и время от времени получаете доступ к остальным папкам. Таким образом, вы можете настроить значок папки Software Engineering по вашему выбору, чтобы вы могли легко различать его при каждом включении компьютера. В этой статье мы объясним вам метод, с помощью которого вы можете настроить значки в Windows 10.
Изменение значков в Windows 10
Мы рассмотрим способы настройки различных типов значков в Windows 10 один за другим.
Настройка значков рабочего стола в Windows 10
Чтобы настроить значки рабочего стола в Windows 10, вам необходимо выполнить следующие шаги:
Введите settings в разделе поиска на панели задач и нажмите на поиск результат для запуска нового окна настроек. Вновь открытое окно настроек показано на следующем изображении:
Щелкните вкладку Персонализация , как выделено на изображении, показанном выше.
Теперь щелкните вкладку Темы , как показано на изображении ниже:
Щелкните параметр Настройки значка рабочего стола , как выделено на следующем изображении:
Как только вы щелкните по нему, появится окно Desktop Icon Settings , которое показано на изображении ниже:
В разделе Desktop Icons установите флажок, соответствующий тому конкретному элементу, значок которого вы хотите изменить, а затем щелкните на кнопке «Изменить значок», как показано на изображении выше.
В этом примере я хочу изменить значок этого ПК, поэтому я выберу «Компьютер» в разделе «Значки рабочего стола», а затем нажмите кнопку «Изменить значок», как показано на следующем изображении:
Как только я нажму на кнопке «Изменить значок» на экране появится список различных значков. Просто выберите любой желаемый значок из этого списка, а затем нажмите кнопку OK , как показано на изображении ниже:
Наконец, нажмите кнопку Применить , а затем нажмите кнопку OK , чтобы сохранить ваши настройки, как показано на следующем изображении:
Теперь ваш значок этого ПК будет выглядеть примерно так:
Настройка значков панели задач в Windows 10
Чтобы настроить значки элементы, закрепленные на панели задач в Windows 10, вам необходимо выполнить следующие действия:
Нажмите клавишу Shift и, удерживая ее, щелкните правой кнопкой мыши на любом элементе, закрепленном на панели задач, чтобы запустить меню, как показано на изображении ниже:
Щелкните на опции «Свойства» в этом меню, как выделено на изображении, показанном выше.
Теперь нажмите кнопку Изменить значок . Как только вы нажмете на нее, на экране появится список различных значков, как показано на следующем изображении:
Выберите любой значок по вашему выбору из этого списка и затем нажмите кнопку ОК.
Наконец, нажмите кнопку Применить , а затем нажмите кнопку ОК , чтобы сохранить настройки.
Настройка значка папки в Windows 10
Чтобы настроить значок папки в Windows 10, вам необходимо выполнить следующие шаги:
Щелкните правой кнопкой мыши ту конкретную папку, значок которой вы хотите изменить, чтобы запустить каскадирование. меню, как показано на изображении ниже:
Щелкните на опцию свойств в этом меню, как выделено на изображении, показанном выше.
Появится окно свойств папки, которое показано на следующем изображении:
Теперь щелкните в этом окне вкладку Настройка .
Нажмите кнопку Изменить значок , как выделено на изображении, показанном выше.
Как только вы нажмете на нее, на экране появится список различных значков, как показано на изображении ниже:
Выберите любой значок по вашему выбору из этого списка и нажмите OK кнопка.
Наконец, нажмите кнопку Применить , а затем нажмите кнопку OK , чтобы сохранить настройки.
Настройка значка ярлыка в Windows 10
Чтобы настроить значок ярлыка в Windows 10, вам необходимо выполнить следующие шаги:
Щелкните правой кнопкой мыши любой конкретный ярлык, значок которого вы хотите изменить, чтобы запустить каскадирование меню, как показано на следующем изображении:
Щелкните на опцию свойств в этом меню, как выделено на изображении, показанном выше.
Теперь нажмите кнопку Изменить значок .

 ico файла.
ico файла.
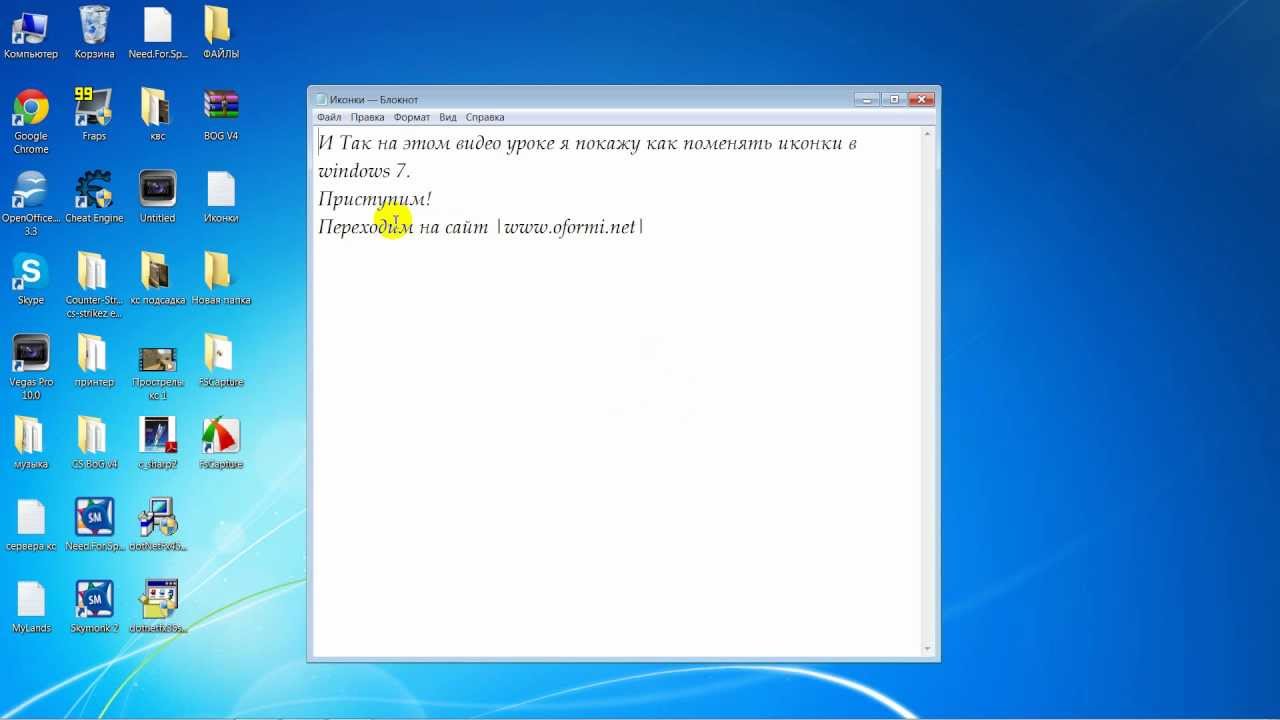 Настроить эти опции можно, выбрав пункт «Extra» в меню и отметив нужные варианты.
Настроить эти опции можно, выбрав пункт «Extra» в меню и отметив нужные варианты.
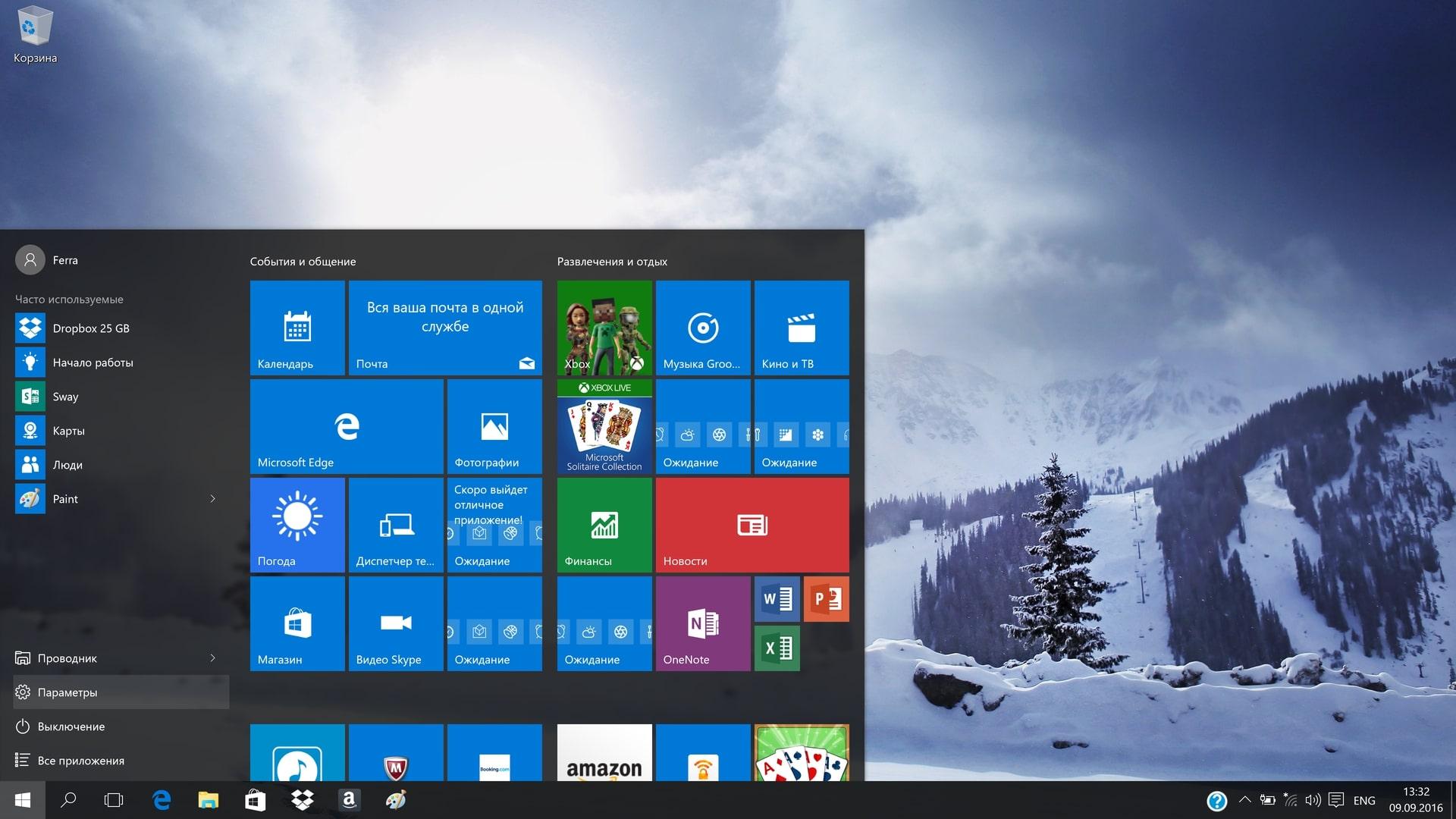


 Это не всегда работает, к примеру локальные диски таким методом не работают, так как там нужен формат .ICO.
Это не всегда работает, к примеру локальные диски таким методом не работают, так как там нужен формат .ICO.