Как переключить рабочий стол в Windows 11
Если вы обычно работаете с одним или двумя приложениями, наиболее вероятно, что они оба открыты на одном экране, в этом случае это один и тот же рабочий стол. не нужно переключаться между рабочими столами или сворачивать и разворачивать приложение что вам нужно всегда.
Однако когда дело доходит до приложений или веб-страниц, которым требуется большая ширина, чтобы отображать всю доступную информацию и сделать работу с ними более удобной, отображение ее на части экрана не является решением. лучше всего использовать стол для себя.
Индекс
- 1 Что такое рабочие столы в Windows
- 2 Как переключить рабочий стол в Windows 11
- 2.1 С помощью сочетаний клавиш
- 2.2 Через панель задач
- 3 Как создать новые рабочие столы в Windows 11
- 4 Как закрыть рабочие столы в Windows 11
- 5 Как переименовать рабочие столы в Windows 11
- 6 Изменить порядок рабочих столов в Windows 11
- 7 Перенос приложений на другие рабочие столы в Windows 11
- 8 Изменить фоновое изображение рабочего стола в Windows 11
Что такое рабочие столы в Windows
Спорадическое решение или обычное для многих пользователей, которые не могут себе этого позволить из-за нехватки места или денег, — это использовать несколько виртуальных рабочих столов. Под рабочим столом я подразумеваю пространство экрана, на котором расположены открытые нами приложения.
Под рабочим столом я подразумеваю пространство экрана, на котором расположены открытые нами приложения.
Благодаря столам у нас может быть большое количество приложения открываются в полноэкранном режиме и получить к ним быстрый и простой доступ без необходимости сворачивать приложения, которые мы используем, и постоянно увеличивать те, которые нам нужны.
На всех рабочих столах одинаковые обои (хотя мы можем изменить их, как я покажу вам позже), что является не чем иным, как Главный стартовый экран Windows. Если мы хотим начать регулярно работать с десктопами, мы можем:
- Измените имя по умолчанию. Это позволяет нам быстро идентифицировать рабочий стол, когда мы получаем доступ к обзору рабочего стола.
- Смена обоев рабочего стола. Еще один вариант, который также позволяет идентифицировать столы.
Лучше всего то, что в Windows 11 есть память при работе с рабочими столами. То есть каждый раз, когда мы запускаем компьютер и открываем нужные нам приложения, этии будут размещены на том же столе, где мы их разместим в последний раз мы их открывали.
Si мы используем несколько мониторов, подключенных к оборудованию, Windows 11 откроет приложения и он покажет их на мониторах, на которых мы использовали приложения. Это значительное улучшение по сравнению с Windows 10 и функция, недоступная ни в одной другой операционной системе для настольных ПК.
Виртуальные рабочие столы не уникальны для Windows 11, так как мы также можем найти их в Windows 10, поэтому, если у вас не было возможности выполнить обновление до новой версии Windows, вы можете следовать руководству, которое мы покажем вам в этой статье, чтобы переключаться между рабочими столами в Windows.
Как переключить рабочий стол в Windows 11
Windows предоставляет в наше распоряжение два разных метода переключения между рабочими столами:
С помощью сочетаний клавиш
Те из нас, кто проводит много часов за компьютером, мы адаптировали сочетания клавиш для оперативность, предполагающая нас при выполнении повторяющихся задач.
Эти повторяющиеся задачи могут сорвать наша концентрация, отделяя руки от клавиатуры для выполнения определенных действий.
Сочетания клавиш для доступ к рабочим столам в Windows 11, а также в Windows 10, являются:
- Клавиша Windows + Control + стрелка вправо перейти на рабочий стол справа.
- Клавиша Windows + Control + стрелка влево перейти к столу слева.
Если мы хотим получить доступ к предварительному просмотру всех открытых рабочих столов, мы будем нажимать клавиши Windows Key + Tab.
Через панель задач
Если мы не очень любим сочетания клавиш, другой доступный вариант, которым мы располагаем для доступа ко всем рабочим столам, которые у нас открыты, — через панель задач.
На панели задач просто справа от увеличительного стеклаотображается значок, соответствующий названию представления задач, квадратный значок, размер которого зависит от количества открытых рабочих столов.
Нажав на этот значок, будут отображаться все рабочие столы, открытые в Windows 11..
Эта функция также доступен в Windows 10, справа от поля поиска и отвечает на то же описание: Представление задач.
Как создать новые рабочие столы в Windows 11
Создать новый рабочий стол это очень простой и быстрый процесс, поэтому, если вам интересно, можно ли начать их использовать, вы обязательно попробуете.
к создавать новые рабочие столы в Windows 11, мы выполним шаги, которые я покажу вам ниже:
- Нажмите на кнопку Просмотр задач (находится справа от увеличительного стекла на панели задач).
- Далее мы переходим к последнему виртуальному рабочему столу нашей команды и нажимаем на Новый рабочий стол.
Через команду Клавиша Windows + Control + D Мы также можем создавать новые виртуальные рабочие столы в Windows 11.
Метод для создавать рабочие столы в Windows 10 он точно такой же, как в Windows 11.
Как закрыть рабочие столы в Windows 11
Если мы не хотим продолжать использовать какие-либо другие рабочие столы, которые мы создали ранее, если мы не хотим заблудиться между столами пока мы не доберемся до того, что нам нужно, лучшее, что мы можем сделать, — это устранить его.
к удалить / закрыть рабочий стол в Windows 11, должен:
- Нажмите на кнопку Просмотр задач чтобы показать все рабочие столы.
- Затем помещаем мышь на рабочий стол, который хотим закрыть и ждем, пока в правом верхнем углу рабочего стола не отобразится X.
- Чтобы закрыть рабочий стол, нажимаем X.
Windows он не спросит нас, уверены ли мы, что хотим закрыть его, поскольку, если вы показываете контент любого типа, он будет отображаться на главном рабочем столе.
Метод для закрыть рабочие столы в Windows 10 он точно такой же, как в Windows 11.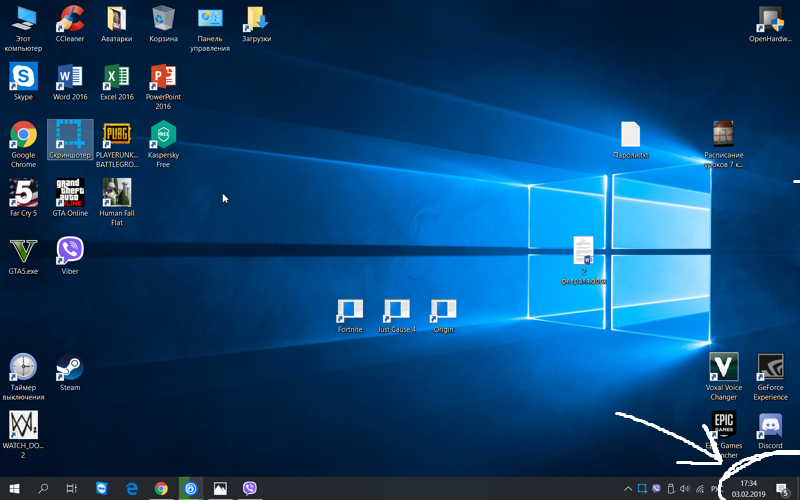
Как переименовать рабочие столы в Windows 11
Каждый раз, когда мы создаем новый рабочий стол, Windows 11, он нумерует их: Рабочий стол 1, Рабочий стол 2, Рабочий стол 3 … Переименовать рабочие столы Это позволит нам быстрее идентифицировать контент (приложения), который мы в нем разместили.
к переименовать рабочие столы в Windows 11 выполняем следующие шаги:
- Еще раз нажмите на кнопку Просмотр задач.
- Затем переходим к имени рабочего стола то, что мы хотим изменить, и щелкните по нему.
- В тот момент будет отображено имя выбранного рабочего стола, так что когда вы пишете, он автоматически удаляется.
Метод для переименовать рабочий стол в Windows 10 он точно такой же, как в Windows 11.
Изменить порядок рабочих столов в Windows 11
Изменить порядок рабочих столов так же просто, как нажимаем на рабочий стол, который хотим переместить и не отпуская, перетащите его в желаемое положение.
К сожалению этот вариант Это НЕ доступно в Windows. 10.
Перенос приложений на другие рабочие столы в Windows 11
Если однажды вы организовали свой рабочий стол с приложениями, которые вам нужны в каждом из них, но передумали, вы можете быстро переключать приложения между рабочими столами.
к перемещать приложения с одного рабочего стола на другой в Windows 11, поступаем следующим образом:
- Мы получаем доступ к Просмотр задач.
- Далее переходим на рабочий стол, где он находится приложение, которое мы хотим переместить.
- Затем мы наводим указатель мыши на это приложение и мы перетащили его на стол где мы хотим, чтобы это отображалось.
Метод для перемещать приложения между рабочими столами в Windows 10 он точно такой же, как в Windows 11.
Изменить фоновое изображение рабочего стола в Windows 11
Изменить фоновое изображение рабочего стола в Windows 11 точно так же, как в Windows 10.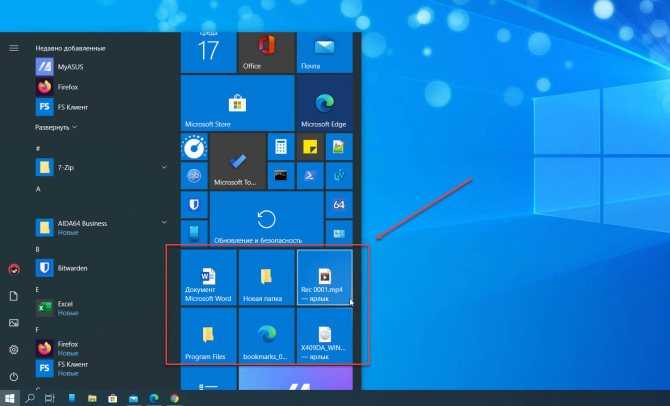
Однако следует иметь в виду, что в В Windows 11 каждый рабочий стол имеет свою индивидуальность, то есть у него может быть другое фоновое изображение, в Windows 10 его нет.
Если мы изменим фоновое изображение рабочего стола в Windows 10, Это будет изменено на всех открытых столах.
Как переключаться между рабочими столами в Windows 10 — пошаговая инструкция
Содержание:
- Несколько рабочих столов в Windows 10
- Описание нововведения
- Как включить на Windows 10 переключение между рабочими столами с помощью меню
- Как управлять виртуальными рабочими столами в Виндовс 10 через горячие клавиши
- Переключение вперед и назад
- Команда свернуть все окна на рабочих столах Windows
- Как перенести программу с одного рабочего стола на другой
Для многих пользователей стало удобным в Windows 10 переключение между рабочими столами. Например, при выполнении различных проектов. Это упрощает использование настроек, файлов для работы. Активация функции проходит легко, быстро настраивается. Пользователю понадобится выполнять ряд последовательных действий, благодаря которым он будет иметь 2 поля для работы.
Это упрощает использование настроек, файлов для работы. Активация функции проходит легко, быстро настраивается. Пользователю понадобится выполнять ряд последовательных действий, благодаря которым он будет иметь 2 поля для работы.
Несколько рабочих столов в Windows 10
Часть людей не знают, как переключаться между рабочими столами в Windows 10, создавать несколько классических видов, расширить круг функций. Это подойдет для людей, которым требуется развить несколько проектов, менять их, но при этом они не должны быть связаны между собой. Если у человека лишь 1 персональный компьютер или ноутбук, разделение осуществляют при помощи создания нескольких зон для работы.
Создание нескольких рабочих зон
Описание нововведения
Если пользователь установит несколько входов на разные видеокарты (дискретная или интегрированная), для него открываются следующие функции:
- Использовать файлы, папки для различных проектов, программ.
- Копирование, изменение файлов на второе поле не происходит, они находятся в единственном экземпляре.

- Возможность одновременного открытия различных окон для каждого поля, чтобы было удобнее и быстрее переключать их.
В итоге человек получает удобный виртуальный вид, для каждого раздела он различается происходящими действиями. Когда он создает папку на первом поле, второе его не содержит.
Интересно! Подобная функция уже существовала на Windows 7, в десятой серии ею начали пользоваться открыто.
Как включить на Windows 10 переключение между рабочими столами с помощью меню
Не меняется язык на клавиатуре Виндовс 10: переключение раскладки
Для осуществления выбора между заданными полями не были созданы отдельные клавиши, функцию нужно настроить. Предварительно нажимают клавишу из нижней строки – «Представление задач». Иначе подобная функция может называться Testview, она расположена недалеко от «Поиска».
Перед пользователем возникают все приложения, файлы, папки, ссылки, которые были активированы, но не закрыты в данный момент. Дополнительно у него появляется опция, чтобы создать или изменить новую виртуальную зону. Для этого потребуется кликнуть на клавишу «Создать». Она располагается справа, в углу. Если человек нашел нужное поле, на него нажимают.
Дополнительно у него появляется опция, чтобы создать или изменить новую виртуальную зону. Для этого потребуется кликнуть на клавишу «Создать». Она располагается справа, в углу. Если человек нашел нужное поле, на него нажимают.
Представление задач
Чтобы упростить понимание, как пользоваться всеми настройками, выделены следующие пункты:
- «Представление задач». Это наиболее простой способ, благодаря которому подключают новое меню, где можно создать изменяемое поле, просмотреть все файлы, которые были открыты за последнее время.
- Бывают случаи, когда кнопка перехода отключена, она отсутствует на основной строке в нижнем разделе экрана. Для включения правой кнопкой мыши или тачпада нажимают по панели инструментов. Используют переход «Показать кнопку просмотра задач». Она появляется в привычной локализации.
- Если кнопка включена, появится новое всплывающее окно. В нем отображаются любые файлы, которые включены в данный момент или использовались ранее. Выбирают нужный раздел, с которым далее требуется работать.

- Если нужно создать новый стол, нажимают на «Создать», он появляется мгновенно. Выплывает еще одна зона с наименованием «Рабочий стол 1» (2, 3, 4). Вместо него можно перетащить закрытое окно, чтобы оно было вновь активировано.
- Открытие меню с помощью правой части мыши, в котором используют пункт «Переместить в», «Создать новый рабочий стол». В итоге появится еще одна зона для работы с цифровым наименованием.
- Если нужно открыть программу на всех полях, кликают правой кнопкой, выбирают раздел «Показать это окно на всех». Его можно будет использовать во всех открытых зонах, но при этом содержащиеся данные (текст, таблицы, цифры) будут отличаться.
Важно! Если у пользователя открылось слишком много окон, он хочет быстро устранить их, выбирают команду «Свернуть все окна в Windows 10».
Свернуть окна
Как управлять виртуальными рабочими столами в Виндовс 10 через горячие клавиши
Многим не нравится, что требуется переходить в дополнительное меню, где нужно выбирать соответствующий раздел для работы.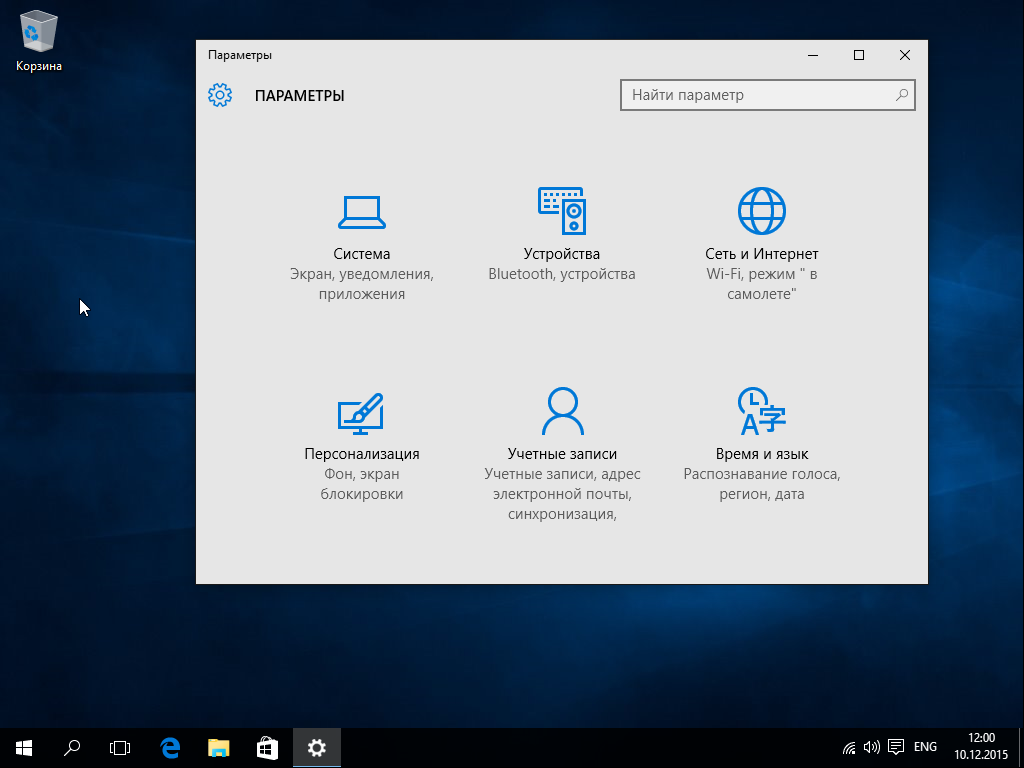 Это слишком долго, усложняет действия. Разработчики устранили вину, добавив дополнительные горячие клавиши, увеличивающие функциональность раздела, упрощающие деятельность пользователя.
Это слишком долго, усложняет действия. Разработчики устранили вину, добавив дополнительные горячие клавиши, увеличивающие функциональность раздела, упрощающие деятельность пользователя.
Синхронизация времени Windows 7 — как включить сервер
Есть стандартные функции, с помощью которых можно создать, отключить и удалить столы на клавиатуре:
- Win + Cntrl + D – создание нового стола за 1 клик комбинации этих клавиш.
- Win + Cntrl + F4 – удаление старого стола, который был активирован в данный момент, то есть пользователь перешел в его раздел (когда действие завершено, он автоматически переходит в раздел следующего поля).
Дополнительная информация! Каждый человек может активировать неограниченное количество полей. Но рекомендуется не создавать чрезмерное количество, так как между ними можно легко запутаться.
Переключение вперед и назад
Если пользователю понадобится быстрая смена на следующий стол, переключить используемую зону, кликают Win + Cntrl + стрелка влево (или вправо). То есть если требуется перелистывать вперед, нажимают кнопку вправо. Если сменить наоборот – влево.
То есть если требуется перелистывать вперед, нажимают кнопку вправо. Если сменить наоборот – влево.
Внимание! Для переключения на тачпеде используют 3 пальца, делая свайп вправо или влево, чтобы переключиться.
Команда свернуть все окна на рабочих столах Windows
Если пользователю мешаются все открытые поля, выбирается команда свернуть все окна Windows 10. Для этого нажимают комбинацию клавиш Win + M. Если же пользователю требуется повторно развернуть все эти окна, применяют Win + D.
Как перенести программу с одного рабочего стола на другой
Чтобы поменять, перенести программы, требуется предварительно нажать горячие клавиши Win + Tab. Это мгновенный переход в зону «Представления задач». Выбирают окошко, из которого нужно передвинуть приложение. Кликают правой кнопкой, выбирая пункт «Переместить в…». В нем выбирают окно, куда нужно передвинуть выбранный файл или приложение.
Команда «Переместить в…»
Благодаря созданию новой операционной системы Windows 10 у каждого пользователя появились более обширные функции в использовании компьютера, ноутбука. Одна из таких опций – создание, удаление, переключение между полями. Все действия выполнять легко, стоит лишь разобраться в последовательных правилах. Чтобы упростить задачу, были разработаны комбинации клавиш, быстро выполняющих задание. Благодаря системе у каждого клиента появляется возможность использования различных работ по отдельности, не совмещая файлы, папки, приложения. Система помогает не запутаться.
Одна из таких опций – создание, удаление, переключение между полями. Все действия выполнять легко, стоит лишь разобраться в последовательных правилах. Чтобы упростить задачу, были разработаны комбинации клавиш, быстро выполняющих задание. Благодаря системе у каждого клиента появляется возможность использования различных работ по отдельности, не совмещая файлы, папки, приложения. Система помогает не запутаться.
Автор:
Сергей Алдонин
Как использовать виртуальные рабочие столы в Windows 10
Windows 10 включает множество новых функций, включая долгожданные, такие как виртуальные рабочие столы. Хотя они немного ограничены, вот как их использовать и чего ожидать.
Windows 10 включает несколько новых функций, включая долгожданные, такие как виртуальные рабочие столы. Хотя эта функция все еще относительно ограничена, она определенно приветствуется, и вот посмотрите, как их использовать в недавней предварительной технической сборке 9926.
Хотя эта функция все еще относительно ограничена, она определенно приветствуется, и вот посмотрите, как их использовать в недавней предварительной технической сборке 9926.
Примечание: Если вы используете Windows 11, узнайте, как использовать виртуальные рабочие столы в Windows 11.
Добавить еще один рабочий стол очень просто. Вы можете сделать это, нажав кнопку «Просмотр задач» на панели задач рядом с меню «Поиск и запуск» или используя сочетание клавиш Windows Key + Tab и выберите Добавить рабочий стол , как показано ниже. Или вы можете добавить его, не открывая панель просмотра задач, используя Windows Key + Ctrl + D .
Переключение между рабочими столами
Существует несколько способов переключения между несколькими рабочими столами. Вы можете использовать сочетание клавиш Windows Key + Ctrl и клавишу со стрелкой влево или вправо в зависимости от того, куда вы хотите перейти. Или с помощью мыши, нажав кнопку «Просмотр задач», а затем выберите рабочий стол, который вы хотите использовать.
Или с помощью мыши, нажав кнопку «Просмотр задач», а затем выберите рабочий стол, который вы хотите использовать.
Перемещение окон между рабочими столами
При работе между несколькими рабочими столами иногда требуется переместить открытые окна с одного на другой, и это легко сделать. Используйте панель просмотра задач, чтобы отобразить каждый созданный вами рабочий стол, а затем наведите указатель мыши на рабочий стол с экраном, который вы хотите переместить. Затем щелкните правой кнопкой мыши окно, которое хотите переместить, и в появившемся меню выберите Переместитесь на , а затем на рабочий стол, на который вы хотите его переместить.
Например, я перемещаю приложение «Новости» с первого виртуального рабочего стола на третий на снимке ниже.
Закрыть рабочий стол
Закрыть виртуальный рабочий стол очень просто. Просто откройте панель просмотра задач, а затем закройте ту, которая вам больше не нужна. Вы также можете закрыть текущий рабочий стол, на котором вы работаете, не открывая панель просмотра задач, нажав Windows Key + Ctrl + F4. Но стоит отметить, что я смог заставить эту комбинацию клавиш работать только на одном из моих компьютеров с Windows 10 — помните, ребята, мы все еще в бета-версии.
Но стоит отметить, что я смог заставить эту комбинацию клавиш работать только на одном из моих компьютеров с Windows 10 — помните, ребята, мы все еще в бета-версии.
Также обратите внимание, что если вы закроете рабочий стол с открытыми приложениями, они будут перемещены на рабочий стол слева от того, который вы закрываете.
Я предполагаю, что в будущих технических предварительных сборках будет добавлено больше функций, так что это более надежная функция, как в Linux. Например, функции, которые я хотел бы видеть, — это возможность перетаскивать программы между рабочими столами, менять обои для каждого рабочего стола или переходить к определенному рабочему столу, не переключаясь между ними всеми.
Приятно видеть, что Microsoft наконец-то добавила виртуальные рабочие столы. С отдельными рабочими столами проще управлять разными проектами, не загромождая экран открытыми приложениями, особенно если вы не используете настройку с несколькими мониторами.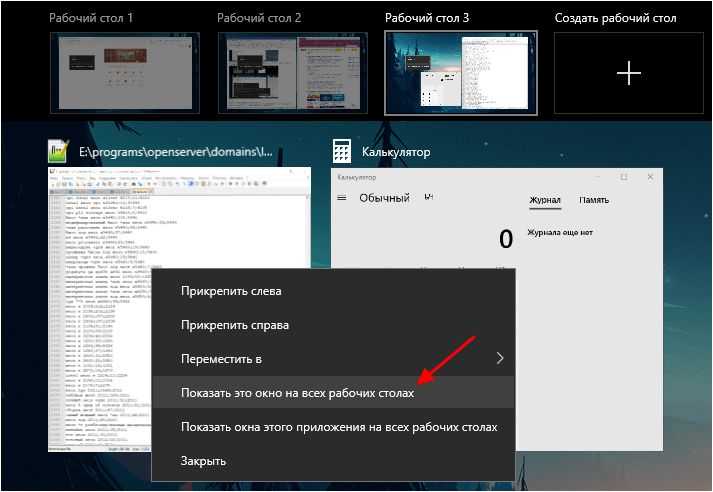
Помните, что мы будем рассказывать о новых функциях по мере их добавления в Windows 10, и если вы хотите обсудить последние события в Windows 10, посетите наш форум Windows 10.
Связанные элементы:Microsoft, Windows 10
Определение режима рабочего стола Win10
Режим запуска в только что установленной Windows 10 — это режим рабочего стола. Для пользователей планшетов можно выбрать режим планшета, который делает приложения полноэкранными и изменяет меню «Пуск». Нет кнопки для переключения в режим рабочего стола. Режим рабочего стола выбирается путем отмены выбора режима планшета в Центре уведомлений. См. Режим планшета Win10 и Центр поддержки Windows.
Реклама
Истории PCMag, которые вам понравятся
{X-html заменен}
Выбор редакции
ЭТО ОПРЕДЕЛЕНИЕ ПРЕДНАЗНАЧЕНО ТОЛЬКО ДЛЯ ЛИЧНОГО ИСПОЛЬЗОВАНИЯ. Любое другое воспроизведение требует разрешения.
Copyright © 1981-2023. The Computer Language(Opens in a new window) Co Inc. Все права защищены.
Все права защищены.
Информационные бюллетени PCMag
Информационные бюллетени PCMag
Наши лучшие истории в папке «Входящие»
Следите за новостями PCMag
Фейсбук (Открывается в новом окне)
Твиттер (Откроется в новом окне)
Флипборд (Открывается в новом окне)
Гугл (откроется в новом окне)
Инстаграм (откроется в новом окне)
Pinterest (Открывается в новом окне)
PCMag.com является ведущим авторитетом в области технологий, предоставляющим независимые лабораторные обзоры новейших продуктов и услуг. Наш экспертный отраслевой анализ и практические решения помогут вам принимать более обоснованные решения о покупке и получать больше от технологий.
Как мы тестируем Редакционные принципы
(Открывается в новом окне)
Логотип Зиффмедиа(Открывается в новом окне)
Логотип Аскмен(Открывается в новом окне)
Логотип Экстримтек(Открывается в новом окне)
Логотип ИНГ(Открывается в новом окне)
Логотип Mashable(Открывается в новом окне)
Предлагает логотип(Открывается в новом окне)
Логотип RetailMeNot(Открывается в новом окне)
Логотип Speedtest(Открывается в новом окне)
Логотип Спайсворкс
(Открывается в новом окне)
PCMag поддерживает Group Black и ее миссию по увеличению разнообразия голосов в СМИ и прав собственности на СМИ.

