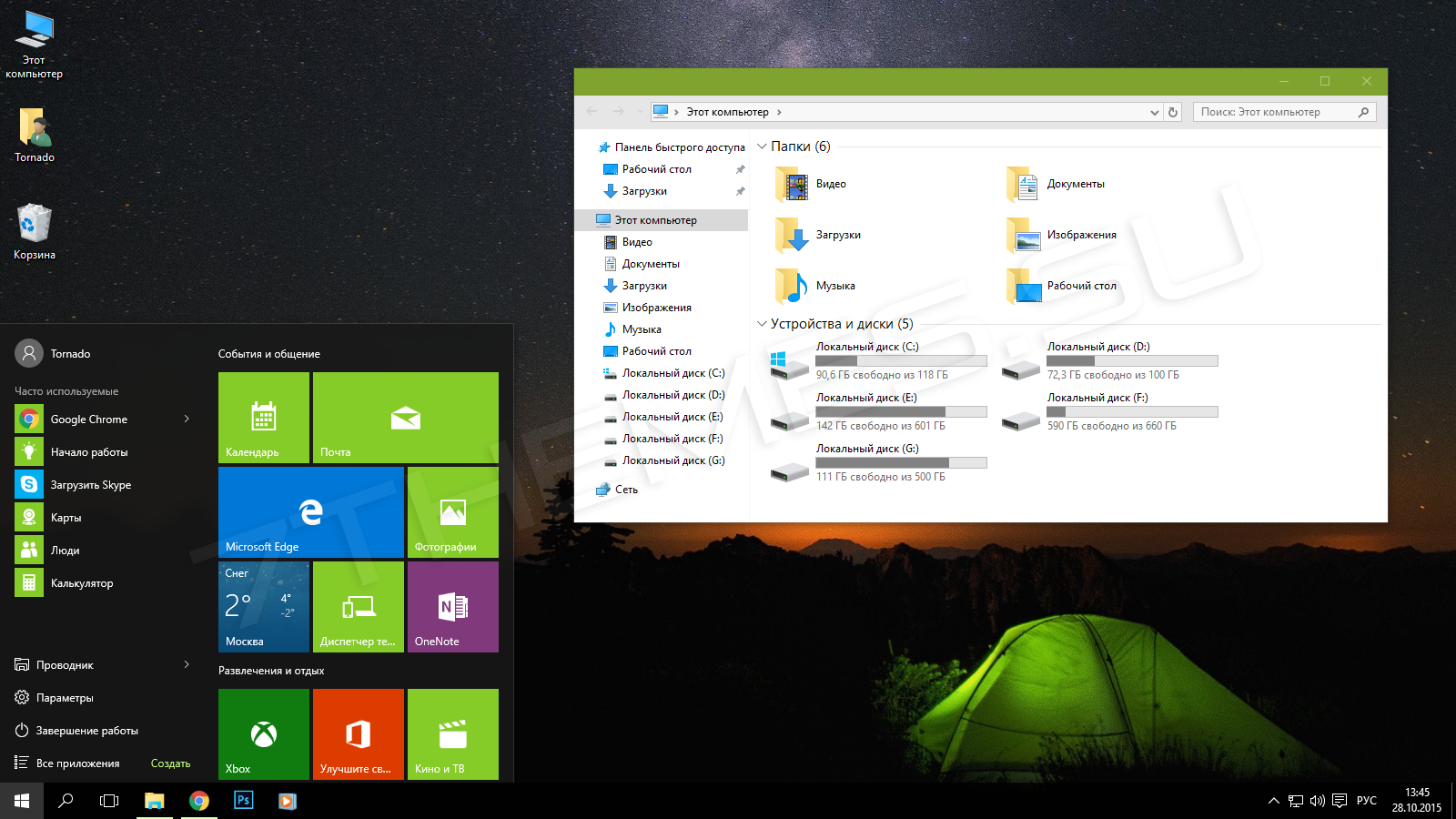Способы, как вернуть рабочий стол в Windows (Виндовс) 10
Рабочий стол исчезает в «десятки» из-за системных неисправностей. Пропадают значки (ярлыки), меню «Пуск» работает нестабильно (вместо привычного интерфейса отображает «плитки»).
Причины зачастую кроются в системных сбоях реестра, вирусах. Установленные из интернета программы могут вносить изменения в базу реестра, заражать компьютер вирусами. Загрузка рабочего стола зависит от работоспособности процесса explorer.exe.
Попробуем восстановить рабочий стол в Windows 10.
Перезагрузка
Самый простой способ восстановить работоспособность рабочего стола – попробовать перезагрузить компьютер. Часто проблема сразу же исчезает и рабочий стол возвращается к своей привычной работе. Если перезагрузка не помогла, пробуем следующие методы.
Проверка системы на вирусы
Желательно начать возвращение рабочего стола с проверки на вирусные заражения. Возможно, какой-нибудь троян мешает нормальной работе рабочего стола. Выбрать подходящий бесплатный антивирус можно из этого обзора.
Хорошие возможности защиты и поиска вирусов демонстрирует утилита 360 Total Security, на которую мы тоже сделали подробный обзор.
Запускаем процесс explorer.exe
Возможно, этот процесс не запущен на вашем компьютере. Заходим в Диспетчер задач (подробнее о разных способах это сделать – здесь).
Кликаем на «Файл» и выбираем «Запустить новую задачу». Вписываем в строку explorer.exe, ставим дополнительны маркер, чтобы процесс запустился с правами администратора.
Этот способ действенный только в том случае, если причиной неисправности рабочего стола было отключение процесса. Если же системные файлы были повреждены, внесены изменения в реестр, то запуск процесса вряд ли поможет.
Восстановление системы
Восстановить (обновить) систему можно двумя способами. Первый – с помощью созданного диска восстановления. Недавно мы писали о том, как создать диск восстановления.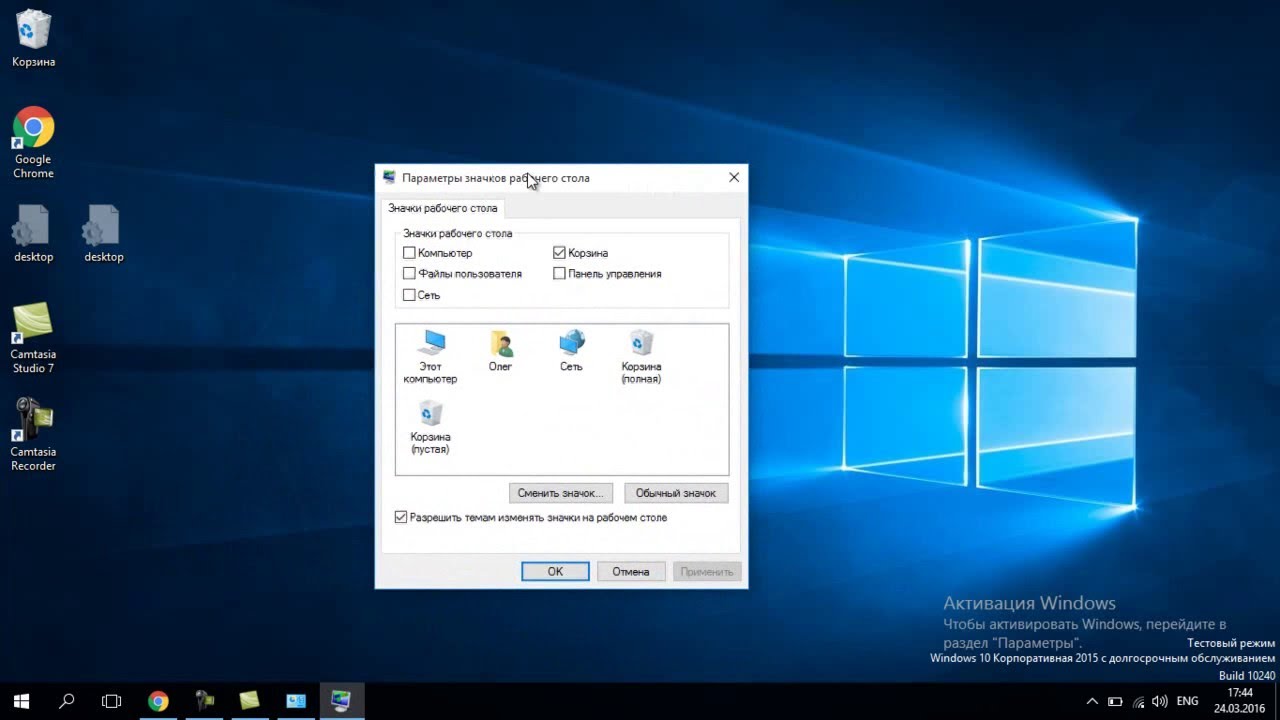 Здесь он будет кстати, так как нам нужно восстановить поврежденные системные файлы и возобновить работоспособность рабочего стола.
Здесь он будет кстати, так как нам нужно восстановить поврежденные системные файлы и возобновить работоспособность рабочего стола.
Заходим в параметры Windows (комбинация клавиш Win+I), переходим в раздел «Обновление и безопасность», во вкладку «Восстановление» и кликаем на «Перезагрузить сейчас». Это в случае, если накопитель с файлами восстановления уже подключен к компьютеру.
Компьютер перезагрузится и предложит несколько вариантов загрузки. Нам нужно перейти в дополнительные параметры, нажав кнопку F10.
Дальше нам предложат выбора восстановления системы из точек восстановления или с помощью образа (то есть – созданного нами диска). Если у вас есть этот диска, выбирайте второй вариант. Часто случается, что точки восстановления выключаются пользователем сразу после установки Windows 10. В этом случае первый вариант не подойдет.
Второй способ восстановления – вернуть компьютер в исходное состояние. Перезагружаемся точно таким же способом – через настройки из раздела «Обновление и безопасность». При выборе вариантов загрузки выбираем «Безопасный режим» (F4).
Затем снова заходим в параметры, в тот же раздел и ту же вкладку, и выбираем «Начать». Команда перезагрузит наш компьютер и начнет процесс возврата операционной системе в изначальное состояние.
Следуем инструкциям – и восстанавливаем систему. Обычно такие действия помогают вернуть рабочий стол в нормальное состояние.
Дополнение. Если в результате пропажи рабочего стола также не работает меню «Пуск» и параметры не открываются (подробнее об этом – в нашей статье), компьютер в безопасном режиме можно запустить следующим образом.
Нажимаем комбинацию клавиш Win+R и набираем в строке команду msconfig. В появившихся конфигурациях системы выбираем вкладку «Загрузка», устанавливаем маркер напротив «Безопасный режим». Если нам нужно для дальнейшей работы подключение по сети, устанавливаем соответствующую отметку.
Работа с реестром
Любые системные, программные изменения в среде Windows 10 записываются в реестр. Часто неисправность рабочего стола связана с повреждением параметров реестра. Заходим в редактор одним из предложенных здесь способов.
Часто неисправность рабочего стола связана с повреждением параметров реестра. Заходим в редактор одним из предложенных здесь способов.
Переходим в редакторе по пути, указанному на скриншоте. В этом разделе нам нужно найти два параметра – Shell и Userlnit. Значения для них должны быть такими, какие они показаны на снимке.
Если значения не соответствуют заданным, кликните два раза левой кнопкой мышки и введите правильные.
Восстанавливаем ярлыки
Проблема может оказаться проще, чем мы предполагали. Возможно, с рабочего стола просто исчезли все ярлыки, а сам стол не поврежден и работает нормально. Обычно, если проблема касается ярлыков, меню «Пуск» работоспособно.
Заходим сначала в параметры Windows (Win+I), переходим в раздел «Система» и во вкладку «Режим планшета». Устанавливаем все маркеры на выключенное состояние.
На самом рабочем столе кликаем правой кнопкой мышки по пустой области, выбираем из контекстного меню «Вид», а дальше устанавливаем маркер на «Отображать значки рабочего стола».
Восстановление меню «Пуск»
Чтобы восстановить пусковое меню, нам понадобится командная строка. Запускаем ее от имени администратора. Как это сделать, рассказано в детальном обзоре.
В строке нам нужно прописать следующую команду – Get-AppXPackage -AllUsers | Foreach {Add-AppxPackage -DisableDevelopmentMode -Register “$($_.InstallLocation)\AppXManifest.xml”}. После этого перезагружаем компьютер. Меню «Пуск» должно снова отображаться на панели задач.
Пропала «Корзина»
Как известно, удалить корзину обычной клавишей Del нельзя (как в случае с остальными ярлыками рабочего стола). Но часто и она исчезает. Вернуть ее можно через настройки персонализации. Перейдем в них, кликнув на рабочем столе правой кнопкой мышки и выбрав из контекстного меню «Персонализация
В этом разделе настроек выбираем вкладку «Тема», пролистываем ее и кликаем на «Параметры значков рабочего стола».
Для отображения корзины на рабочем столе нужно установить соответствующий маркер.
Подводим итоги
Рабочий стол в Windows 10 исчезает по причине сбоя в системных файлах, в частности в процессе explorer.exe. Пользователю нужно тщательно проверить компьютер на вирусы, попробовать восстановить систему или проверить изменения в файлах реестра.
Иногда пропажа рабочего стола не связана с системными повреждениями. Достаточно только восстановить значки рабочего стола в параметрах Windows и вернуть меню «Пуск» с помощью одной команды в командной строке.
Интересные статьи:
На рабочем столе пропал значок «Мой компьютер.
Два способа, как создать ярлык YouTube на рабочем столе.
Черный экран Windows 10: возможные решения проблемы.
Сделать windows 10 похожей на windows 7
Введение
Оформление Windows 10 содержит в себе элементы как 7, так и 8 версии операционной системы. Например, снова вернулось меню Пуск, но в несколько измененном виде. В левой части находятся недавно открытые программы, а в правой части вместо списка приложений появились живые плитки.
Несмотря на то, что разработчики прислушались к пользователям и сделали оформление более привычным – поменяли стартовый экран, вернули меню Пуск и так далее, не всех устраивает существующий дизайн системы. Поэтому есть несколько способов как сделать Windows 10 похожей на Windows 7.
Внешний вид
При первом входе в систему на рабочем столе пользователь не увидит ничего, кроме корзины. В 7 версии системы кроме нее на экране находились ярлыки рабочего стола, сетевого окружения и папки пользователя.
Для того чтобы их вернуть и изменить внешний вид windows 10, на пустом пространстве рабочего стола нажмите правой кнопкой и в списке выберите пункт «Персонализация». Далее перейдите в раздел «Темы» и нажмите на «Параметры значков рабочего стола». В небольшом появившемся окошечке поставьте галочки напротив необходимых папок. Также в данном разделе во вкладке Фон можно сменить фон рабочего стола.
Также в данном разделе во вкладке Фон можно сменить фон рабочего стола.
В новой версии системы поменялись темы оформления и значки. Этот параметр поменять проще всего. В интернете полно тем, среди которых есть и Aero 7 – стандартное оформление семерки. Меняется там же где и ярлыки – в разделе «Персонализация».
Настройки панели задач
В Windows 10 на панели задач размещаются некоторые элементы, которых не было в 7 версии – строка поиска и просмотр задач. Эти функции удобней скорей для планшетов, чем для настольной версии и поэтому их можно скрыть.
Строка поиска занимает значительное место на панели. Для экономии пространства, и чтобы рабочий стол Windows 10 был более похож оформлением на семерку, можно сделать две вещи: либо совсем убрать строку поиска, либо сделать ее в виде небольшого значка, который будет закреплен на панели задач.
Для первого варианта нужно щелкнуть по панели правой кнопкой мыши, нажать на «Поиск» и поставить галочку возле «Скрыто». При необходимости его можно вызвать кнопкой Win. Чтобы оставить поиск на панели в виде значка, вместо «Скрыто» выбираем «Показать значок поиска».
Кнопка просмотра задач показывает все открытые процессы и позволяет создавать виртуальный рабочий стол. Убрать ее можно нажав на панель задач правой кнопкой и сняв галочку напротив пункта «Показать кнопку просмотра задач». Увидеть открытые программы и окна можно с помощью стандартной команды Alt+Win.
Возвращение стандартного меню Пуск
Сделать меню Пуск как ы Windows 7 можно либо средствами системы, либо с помощью сторонних программ. Вернуть меню Пуск можно средствами системы или с помощью дополнительных утилит. В первом случае нужно просто убрать все лишние плитки из правой части Пуска.
Откройте Пуск и последовательно нажимайте на иконки правой кнопкой мыши, выбирая пункт «Открепить от начального экрана». Плитки исчезнут и меню станет более похожим на 7 версию операционной системы. Также можно изменить размер меню, чтобы пустое место от плиток не занимало много места.
Также можно изменить размер меню, чтобы пустое место от плиток не занимало много места.
Для быстрого доступа к программам можно закрепить их в левой части. Нажмите правой кнопкой на любое пустое место в меню и выберите «Свойства». В появившемся окошке переходим на «Меню Пуск» и выбираем «Настройки». Далее появится еще одно окошко с перечнем приложений, которые можно поместить в меню. Это может быть Панель управления, документы и так далее.
Если этот способ не подходит и хочется стандартное меню Пуск, то тут помогут только специальный программы. К примеру, можете воспользоваться Classic Shell – это самая популярная утилита.
Скачайте любую из выше перечисленных программ, запустите установочный файл и следуйте инструкциям программы. Многие з них имеют гибкие настройки Пуска.
Windows 10 предоставляет больше возможностей для возврата к привычному виду, чем Windows 8. Некоторые нововведения могут понравится пользователям, и они решат оставить все как есть, некоторые заходят полностью переделать внешний вид.
Видео
Как вернуть ярлык Мой Компьютер на рабочий стол Windows 10
С новыми операционными системами компания Microsoft стремится отказаться от стандартных представлений пользователей о Windows. В Windows 8 американская корпорация сделала главный экран плиточным, но в Windows 10 вернула привычный рабочий стол. Однако при всех этих манипуляциях с рабочих столов компьютеров под управлением Windows 10 пропал привычный значок Мой компьютер. Есть способ, как вернуть ярлык Мой Компьютер на рабочий стол в Windows 10. Предлагаем с ним ознакомиться.
Вернуть ярлык Мой Компьютер на рабочий стол в Windows 10 через меню «Персонализация»
Операционная система Windows 10 предоставляет возможность каждому владельцу компьютера настроить под себя буквально все, начиная с фонового изображения и заканчивая расположением мини-плиток в меню «Пуск». В том числе пользователи могут вернуть пункт Мой Компьютер через стандартные средства Windows 10. Тот факт, что привычный ярлык отключен по умолчанию, не говорит о желании компании Microsoft заставить пользователей полностью от него отказаться, просто она решила, что так будет удобнее.
В том числе пользователи могут вернуть пункт Мой Компьютер через стандартные средства Windows 10. Тот факт, что привычный ярлык отключен по умолчанию, не говорит о желании компании Microsoft заставить пользователей полностью от него отказаться, просто она решила, что так будет удобнее.
Чтобы ярлык Мой Компьютер вернулся на рабочий стол в Windows 10 необходимо:
- Нажать правой кнопкой мыши на рабочем столе в любом свободном месте и выбрать в выпавшем меню пункт «Персонализация».
- В появившемся окне переходим на вкладку «Темы», и здесь выбираем «Параметры значков рабочего стола».
- Данный пункт позволяет настроить ярлыки для рабочего стола и, в том числе, активировать стандартные элементы – «Мой компьютер», «Файлы пользователя», «Сеть», «Панель управления» и «Корзина». Также в данном меню настраивается внешний вид ярлыков на рабочем столе, но сделать это можно и позже непосредственно в свойствах ярлыка.
После выполнения всех желаемых настроек пользователь увидит, что у него на рабочем столе появился стандартный ярлык Мой Компьютер (Этот компьютер), знакомый по самым старым версиям Windows.
Как вернуть Мой Компьютер на рабочий стол Windows 10 при не активированной версии системы
Компания Microsoft позволяет всем желающим бесплатно установить операционную систему Windows 10 на свои компьютеры. После установки пользователь получает не активированную версию системы, которую можно активировать покупкой лицензионного ключа. Делают активацию Windows 10 далеко не все, но на пробной версии системы не доступны некоторые функции, которые могут понадобиться пользователю. В том числе, на версии Windows 10 без активации нельзя запустить настройки «Персонализации» стандартными методами.
Чтобы попасть в меню «Отображение или скрытие обычных значков на рабочем столе» можно воспользоваться Панелью Управления. Для этого нажмите правой кнопкой мыши на кнопке «Пуск» и выберите в появившемся окне «Панель управления». В открывшемся меню справа вверху в поиске напишите слово «Значки», а по итогам поиска нажмите на необходимый пункт.
В открывшемся меню справа вверху в поиске напишите слово «Значки», а по итогам поиска нажмите на необходимый пункт.
Имеется еще более простой способ добраться до настроек, которые позволяют вернуть Мой Компьютер на рабочий стол Windows 10. Для этого необходимо прописать в меню «Выполнить» команду, которая сразу приведет на требуемую страницу настроек. Чтобы это случилось, сделайте следующее: нажмите на клавиатуре комбинацию клавиш Windows+R, и в открывшейся строке меню «Выполнить» пропишите команду Rundll32 shell32.dll,Control_RunDLL desk.cpl,,5, чтобы перейти в пункт настроек «Отображение или скрытие обычных значков на рабочем столе».
Чтобы вынести ярлык Мой Компьютер на рабочий стол в Windows 10 необходимо потратить буквально минуту, если знать, где искать необходимые настройки. Описанные способы для не активированной версии Windows 10 также отлично подходят для активированного варианта операционной системы, и через окно «Выполнить» добраться до требуемых настроек проще и быстрее всего.
Загрузка…
Как вернуть настольные гаджеты в Windows 10
Гаджеты для рабочего стола были полезными виджетами, которые можно было добавлять на рабочий стол Windows Vista и Windows 7 для повышения производительности. Они давно прошли, но не беспокойтесь — вы можете добавить виджеты рабочего стола в Windows 10 с помощью этих сторонних инструментов.
Подожди, что такое Windows-гаджеты?
Казалось бы, десять лет спустя это трудно оценить, но настольные гаджеты были популярны в то время. Эти виджеты, способные отображать время, погоду, заметки и даже скорость процессора, были, по сути, мини-приложениями, которые можно было расположить вокруг рабочего стола (однако, в основном в правой части). Они также прячутся за вашими основными приложениями, действуя как часть рабочего стола.
Довольно полезно, верно?
К сожалению, с приходом Windows 8 эти виджеты были заброшены. Внезапно вы не можете сразу увидеть, сколько времени прошло в вашем офисе в Гонконге, или получить RSS-каналы на рабочем столе.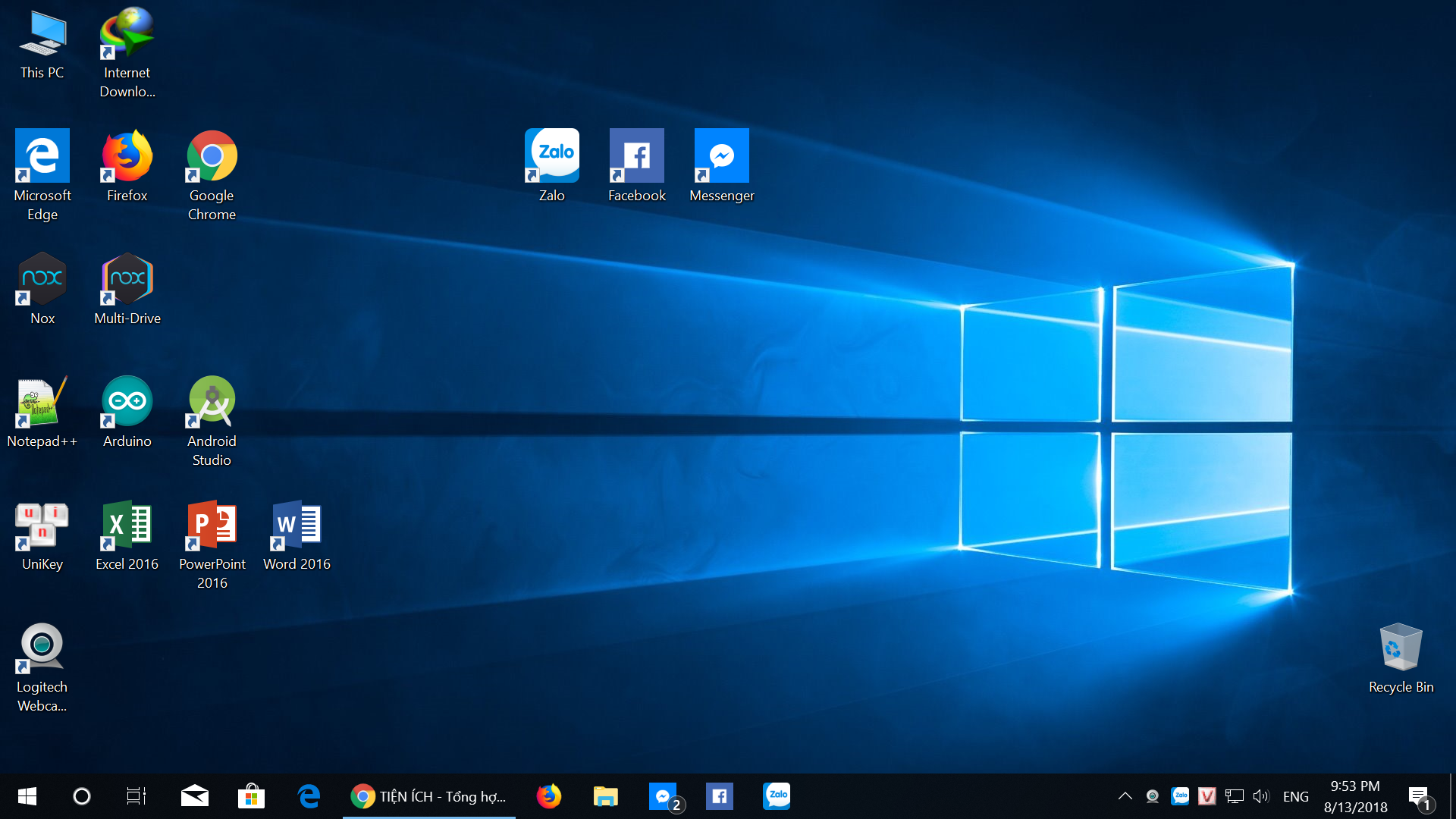 Вместо этого такого рода информация была объединена в живые плитки в Windows 8 и, в меньшей степени, в Windows 10.
Вместо этого такого рода информация была объединена в живые плитки в Windows 8 и, в меньшей степени, в Windows 10.
К счастью, с возвратом к доминирующему рабочему столу в Windows 10 (в отличие от подхода Windows 8 в первую очередь к начальному экрану) можно восстановить гаджеты и аналогичные инструменты.
Уязвимости в безопасности Убитые гаджеты Windows
Основная причина, по которой Microsoft решила удалить гаджеты из более поздних версий Windows, была связана с безопасностью.
В 2012 году Microsoft объявила, что уязвимости в ее гаджетах могут привести к запуску удаленного выполнения кода, при котором удаленный злоумышленник может получить доступ к вашему ПК. Они отметили, что:
- «Некоторые законные гаджеты … могут содержать уязвимости»
- Вас могут обмануть, чтобы установить «вредоносный гаджет».
Используя обе эти атаки, хакер может запустить код под профилем вашей учетной записи (потенциально открывая бэкдоры для других вредоносных программ) или даже взломать весь ваш компьютер. Было выпущено исправление для отключения боковой панели Windows и гаджетов в Windows Vista и Windows 7. Несколько недель спустя была выпущена Windows 8, а гаджетов больше не было.
Однако нет никаких причин позволять хакерам ограничивать вашу производительность. Пришло время добавить несколько новых виджетов на рабочий стол Windows 10.
Получить новые гаджеты в Windows 10 с виджетами HD
Приложение Widgets HD, доступное в магазине Microsoft, позволяет размещать виджеты на рабочем столе Windows 10. Просто установите приложение, запустите его и щелкните виджет, который вы хотите увидеть. После загрузки виджеты можно переместить на рабочий стол Windows 10, а главное приложение «закрыть» (хотя оно остается в системном трее).
Как и в случае с виджетами Windows Vista, при наведении курсора мыши на виджеты появляется кнопка X, чтобы закрыть его. Вы можете даже увидеть винтик настроек для настройки. Например, виджеты погоды и часов позволяют вам выбрать ваше местоположение; виджет погоды также позволяет вам выбрать градусы Фаренгейта или Цельсия.
Будучи бесплатным, приложение предлагает встроенные покупки дополнительных типов виджетов. К ним относятся новостная лента, фотогалерея, интернет-тест скорости и многое другое.
(Обратите внимание, что более ранние версии приложения не позволяли размещать отдельные виджеты на рабочем столе, что объясняет некоторые плохие оценки.)
Скачать: Виджеты HD (бесплатно, с покупками в приложении)
Гаджеты для рабочего стола Windows
Вероятно, мое любимое решение, хотя бы потому, что оно настолько простое и не требует много ресурсов, — это гаджеты для рабочего стола Windows. Это решение предназначено для работы с несколькими языками, которые можно добавить в мастере установки.
Перед запуском DesktopgadgetsRevived-2.0.exe необходимо извлечь из загруженного ZIP-файла файл. После установки можно получить доступ к традиционным гаджетам в стиле Windows Vista / 7, щелкнув правой кнопкой мыши на рабочем столе и выбрав Гаджеты.
Вы увидите, что гаджеты были добавлены в Панель управления> Внешний вид и персонализация (см. Наше руководство по настройкам Windows 10)
для получения дополнительной информации о настройках персонализации), и вы можете добавить их на рабочий стол, щелкнув и перетащив их на место.
После установки вы увидите, что это по сути замена оригинальных гаджетов. Как и следовало ожидать, щелкнув значок Cog в углу, вы получите доступ к настройкам, что позволит вам изменить размер и настроить каждый гаджет. По сути, это оригинальные гаджеты для рабочего стола Windows, перекомпонованные для работы с Windows 10 (и Windows 8).
Скачать: Гаджеты Windows для рабочего стола (бесплатно)
8GadgetPack
Еще один легкий вариант — 8GadgetPack — бесплатный и позволяет пользователям запускать гаджеты в Windows 8.x и Windows 10.
Чтобы использовать 8GadgetPack, перейдите по ссылке и загрузите файл MSI по ссылке в правой части страницы и установите его. Открыв, просто нажмите кнопку +, чтобы открыть список гаджетов и перетащите их на рабочий стол. Хотя боковая панель в стиле Windows Vista включена, гаджеты не ограничиваются этим местоположением.
Открыв, просто нажмите кнопку +, чтобы открыть список гаджетов и перетащите их на рабочий стол. Хотя боковая панель в стиле Windows Vista включена, гаджеты не ограничиваются этим местоположением.
Опять же, каждый гаджет имеет экран настроек. Здесь вы можете установить цвета, местоположение и другие данные, чтобы настроить гаджет в соответствии с вашими целями. Как только вы закончите, вы должны получить набор полезных гаджетов для повышения вашей производительности!
Скачать: 8GadgetPack (бесплатно)
Получить современные настольные гаджеты с Rainmeter
Если эти скриншоты настольных гаджетов в старом стиле не совсем соответствуют вашей лодке, у вас есть другой вариант. Rainmeter — инструмент для настройки рабочего стола Windows
,
Среди его возможностей — возможность вводить на рабочий стол такую информацию, как часы, живая аппаратная статистика, текущая и прогнозируемая погода и многое другое. В основном вы можете использовать Rainmeter для отображения всего, что делают гаджеты, но со значительным стилем.
Теперь, если вы довольны вариантами гаджетов, приведенными выше, то непременно придерживайтесь их. Rainmeter открывает совершенно новый мир вещей для установки и настройки, и если вы просто ищете гаджеты для повышения производительности, вам нужно знать об этом. Настройка Rainmeter может потребовать значительных временных затрат, поэтому постарайтесь сделать все как можно проще.
Вы можете начать с нашего руководства по установке и использованию Rainmeter.
, Если вы ищете результаты, как на картинке выше, вам повезло. Rainmeter устанавливается с темой по умолчанию, illustro, который дает вам эти виджеты и еще несколько.
Скачать: Rainmeter для Windows 10 (бесплатно)
Будете ли вы использовать эти новые приложения для гаджетов рабочего стола?
Каждое из этих решений стоит попробовать и может помочь повысить производительность. Например, использование часов, установленных для иностранного часового пояса, может иметь неоценимое значение при сотрудничестве с людьми за границей или просто проверять, что ваша тетя в Новой Зеландии не спит, прежде чем позвонить.
Таким образом, настольные гаджеты все еще можно добавить в Windows 10. Кто знал? Это не должно быть большим сюрпризом. Различные «потерянные» функции могут быть восстановлены благодаря сторонним приложениям. Например, программное обеспечение Aero Glass приносит восстанавливает эффект стекла в Windows 10
, Хотите больше настроек? Узнайте, как установить анимированные фоны в Windows 10
,
Как убрать корзину с рабочего стола Windows 10, как вернуть
В стремлении навести порядок на рабочем столе компьютера, многие пользователи решают убрать все значки программ на Панель задач или оставляют их в меню Пуск. Но как быть, если хочется убрать иконку Корзины с десктопа, ведь она по умолчанию расположена именно на рабочем столе?
Давайте разбираться, как это можно сделать в Windows 10, чтобы превратить рабочий стол в абсолютно чистое пространство.
Как переместить Корзину на Панель задач или начальный экран
Каждый из нас, работая на ПК, периодически удаляет ненужные файлы, которые попадают прямиком в, так называемую, “Корзину” и остаются там до тех пор, пока мы ее не очистим.
Необходимость в данном “мусорном ведре” системы очевидна, поэтому прежде чем убирать ее с рабочего стола, нужно подумать, где ее следует отображать в дальнейшем для обеспечения доступа к ней.
В “десятке” нет возможности закрепить иконку корзины в меню Пуск, однако можно убрать ее на Панель задач или отобразить на начальном экране.
Итак, чтобы закрепить Корзину на Панели задач, нужно всего лишь нажать на ее значок левой кнопкой мыши, и не отпуская кнопку, перетащить значок в нужное место на Панели. И как только мы увидим надпись “Закрепить в Проводник”, можно отпускать левую кнопку.
Теперь открыть Корзину можно через контекстное меню Проводника, щелкнув по нему правой кнопкой мыши.
Также, Корзину можно отобразить на начальном экране системы вместе с другими “живыми плитками”. Нам потребуется контекстное меню, для его вызова щелкаем правой кнопкой мыши по значку и в открывшемся списке выбираем “Закрепить на начальном экране”.
Нам потребуется контекстное меню, для его вызова щелкаем правой кнопкой мыши по значку и в открывшемся списке выбираем “Закрепить на начальном экране”.
Теперь Корзину всегда можно найти среди остальных плиток.
Убираем значок корзины с рабочего стола
Удаление Корзины с десктопа в Windows 10 – довольно простая процедура, которая выполняется в несколько действий.
- Заходим в Параметры системы, нажав клавиши Win+I (также можно воспользоваться контекстным меню Пуск, нажав клавиши Win+X, и выбрать пункт “Параметры”). Открыв параметры, заходим в раздел “Персонализация”. Попасть в настройки персонализации можно и по-другому. Просто щелкните на любом свободном месте рабочего стола правой кнопкой мыши и в контекстном меню выберите “Персонализация”.
- Теперь нужно перейти в раздел «Темы», далее листаем правую часть окна, находим “Параметры значков рабочего стола” и щелкаем по ним.
- Откроется окно, в котором мы можем выбрать, какие значки отображать на рабочем столе нашего ПК. Убираем галочку напротив Корзины и нажимаем “OK”, чтобы сохранить настройки и выйти из данного окна.
- Чтобы вернуть значок Корзины на десктоп, нужно снова открыть окно с параметрами значков рабочего стола и поставить галочку напротив нужного элемента.
Примечание: Таким же способом можно включить или выключить отображение других важных значков системы на рабочем столе, например, Этот компьютер или Панель управления.
Как отключить Корзину
Некоторые пользователи, которые точно знают, что делают и уверены, что им Корзина совсем не нужна, могут отключить ее. Для этого нужно выполнить следующие шаги:
- Открываем контекстное меню Корзины щелчком правой кнопки мыши и выбираем свойства объекта.
- Теперь для каждого расположения корзины выбираем опцию “Уничтожить файлы сразу после удаления…”. При этом, можно включить запрос на подтверждение удаления, поставив напротив соответствующей надписи галочку.

- Кстати, в этом же окне со свойствами можно указать, какое количество места будет выделено для файлов, которые помещаются в Корзину.
Проблема с отображением значка Корзины на рабочем столе
В некоторых случаях может возникнуть проблема, которая заключается в следующем. На десктопе отображается значок полной Корзины, но при этом, она пустая и не содержит никаких файлов внутри. Вот как это можно исправить:
- Нужно также зайти в Параметры системы, как это было описано выше и перейти в раздел “Персонализация”.
- Далее заходим в раздел «Темы» и далее в “Параметры значков рабочего стола”. Опять же, все как описанной процедуре выше.
- Теперь выбираем пустую корзину и нажимаем «Сменить значок».
- В новом окне выбираем иконку на свое усмотрение из библиотеки, предложенной системой, или загружаем свою собственную, воспользовавшись кнопкой “Обзор”.
- Далее нажимаем “OK” для сохранения изменений и закрытия окна.
- Чтобы все наверняка сработало, убираем галочку «Разрешать темам изменять значки на рабочем столе» и щелкаем “OK”, чтобы окончательно применить настройки и выйти из параметров значков.
Пропали значки в Windows 10
Наверное одной из самых неприятных для пользователей персонального компьютера проблем, является потеря привычных и удобных лишь для него условий работы, которые выражаются в индивидуальных настройках системы и расположении ее элементов. В частности это касается настроек «Рабочего стола», области, которую абсолютное большинство использует для хранения ярлыков запуска различных приложений, а также файлов, к которым необходим оперативный доступ. И к сожалению случаются моменты, когда по независящим от пользователя причинам, кропотливо расставленные им ярлычки и прочие элементы просто пропадают. Если такая ситуация вам знакома, то знакомо и последующее за ней разочарование. Поэтому, чтобы вам были известны возможные причины, сегодня я расскажу о том как вернуть значки на рабочий стол в Windows 10.
Что такое «Рабочий стол»?
Перед тем, как перейти к решению проблемы, было бы неплохо осознать, что из себя представляет «Рабочий стол». Увы, но большинство не самых опытных пользователей персонального компьютера, считают, что данная область живет в отрыве от остальной файловой системы. Что это особая зона, которую очень удобно использовать, поэтому нет необходимости прибегать к сортировке файлов по папкам где-то в «Проводнике«, использую эту нелепую кнопку «Мой компьютер«.
Однако реальность такова, что «Рабочий стол» это такая же папка, как и все остальные в операционной системе Windows, но с одним исключением — она имеет собственное графическое представление, и создана не для хранения файлов, а для удобства во время работы. Собственно по этой причине у нее именно такое название. Кроме того, «Рабочий стол» доступен не только в качестве начального экрана системы с выбранным пользователем изображением, но и в виде привычной папки, которая располагается по следующему пути:
- C:\Users\Ваше имя пользователя\Desktop
Также папка доступна в рабочей зоне «Проводника», и в «Области переходов/навигации«, если она ранее не была вами изменена.
Что это нам дает? Понимание того, что «Рабочий стол» подчиняется всем правилам и настройкам обычных папок, которые могут не всегда корректно на него влиять.
Отображать значки рабочего стола
Первое, что нужно сделать, если все ваши ярлыки и папки пропали с «Рабочего стола», это проверить — а включена ли функция их отображения? Для этого делаем следующее:
- Нажимаем правой кнопкой мыши в любом месте «Рабочего стола».
- Выбираем «Вид» и смотрим — стоит ли галочка перед пунктом «Отображать значки рабочего стола».
- Если галочки нет, то нажимаем на пункт и проверяем результат.
 Если галочка стоит, а значки по прежнему отсутствуют, то продолжаем выяснение причин.
Если галочка стоит, а значки по прежнему отсутствуют, то продолжаем выяснение причин.
Скрытые файлы и папки
Так как «Рабочий стол» это папка, а все его содержимое файлы, то возможно проблема в том, что они получили свойство «Скрытые». Чтобы это проверить, необходимо включить отображение скрытых файлов и папок. Для этого:
- Открываем «Проводник».
- В верхней его части кликаем по пункту «Вид».
- В правой части возникшей панели последовательно нажимаем на «Параметры» и «Изменить параметры папок и поиска».
- Когда откроется соответствующее окно, переходим в нем во вкладку «Вид».
- Проматываем список «Дополнительные параметры» в самый низ.
- Устанавливаем маркер перед пунктом «Показывать скрытые файлы, папки и диски«, нажимаем «Применить» и «OK».
После всех проделанных действий, возвращаемся на рабочий стол и наблюдаем за результатами. Если файлов нет, то проблема явно не в этом. Поэтому проделываем все описанные действия повторно, но в 6-ом шаге устанавливаем маркер перед пунктом «Не показывать скрытые файлы, папки и диски», чтобы в дальнейшем, случайно, не удалить необходимые файлы, намеренно скрытые системой.
Однако если файлы на «Рабочем столе» появились, но их значки явно бледнее, чем должны быть, то с них следует снять статус «Скрытые». Для этого:
- Выделяем все появившиеся значки «Рабочего стола».
- Кликаем по ним правой кнопкой мыши.
- Выбираем «Свойства».
- Убираем галочку напротив пункта «Скрытый» во вкладке «Общие».
- Нажимаем «Применить» и «OK».
После проделанных действий отключаем отображение скрытых файлов, папок и дисков, как это написано выше.
Создание нового элемента
Есть еще один способ вернуть значки на «Рабочий стол», который скорее всего сработает лишь у тех, чья система частично зависла, либо чей компьютер в принципе не отличается современными и производительными комплектующими, что сказывается на не самом оперативном выполнении задач. Все это может привести к тому, что значки рабочего стола просто не успели загрузиться к тому моменту, когда вам необходимо ими воспользоваться. Чтобы это проверить делаем следующее:
Все это может привести к тому, что значки рабочего стола просто не успели загрузиться к тому моменту, когда вам необходимо ими воспользоваться. Чтобы это проверить делаем следующее:
- Правой кнопкой мыши кликаем в любой свободной зоне «Рабочего стола».
- Выбираем пункт «Создать» и создаем что угодно из предложенных вариантов, будет то папка, либо текстовый документ — значения не имеет.
Если после этого значки появились, то способ сработал и можно удалить только что созданный объект. Кроме того, решить эту проблему можно и банальной перезагрузкой компьютера, однако это дольше, да и закрывать открытые приложения мало кому захочется.
Несколько мониторов
Еще одной возможной, но не столь распространенной причиной исчезновения значков с «Рабочего стола» может стать подключение нескольких мониторов к одному персональному компьютеру.
Проблема возникает на этапе, когда дополнительные мониторы уже отключены, да и в настройках отображается только основной, однако значки по прежнему отсутствуют.
В подобном случае поступить нужно следующим образом:
- Заново подключаем мониторы к персональному компьютеру.
- Переходим по пути «Параметры — Система — Дисплей».
- В разделе «Несколько дисплеев» выбираем демонстрацию изображения лишь на том устройстве, которое является основным.
- Отключаем дополнительные мониторы.
Если причина возникновения проблемы была в этом, то она будет решена.
Универсальная Windows 10
Кстати, еще одной причиной возникновения проблем со значками может стать тот факт, что Windows 10 является достаточно гибкой операционной системой, которую можно использовать как на персональных компьютерах, так и не планшетах. Такая мультизадачность может привести к тому, что некоторые настройки предназначенные для одного типа устройств, будут ошибочно применены при работе на другом.
Но исправить это достаточно просто, поэтому поступаем следующим образом:
- Заходим в «Параметры».
- Переходим в раздел «Система — Режим Планшета».
- Включаем «Скрывать значки приложений на панели задач в режиме планшета» и «Автоматически скрывать панель задач в режиме планшета» вне зависимости от того, пользовались ли вы этим функциями или нет ранее, а также вне зависимости от того, были они до этого включены или нет.
- Выключаем «Скрывать значки приложений на панели задач в режиме планшета» и «Автоматически скрывать панель задач в режиме планшета».
Все. Опять же, если причина была именно в этом, то проблема будет решена и значки вернутся на ваш «Рабочий стол».
Под конец
Собственно на этом можно закончить, ведь теперь вы в курсе всех распространенных причин, по которым значки могут пропасть с «Рабочего стола», а также способов с ними бороться. Но если ни один из способов вам не помог, то пишите об этом в комментариях, и мы разберем вашу проблему в индивидуальном порядке.
Как вернуть «Мой компьютер» на рабочий стол в Windows 10 – обзор способов
Приветствую!
Как вы могли заметить, на рабочем столе отсутствует ярлык, благодаря которому можно оперативно получить доступ к окну файлового менеджера, в котором отображаются имеющиеся диски и сторонние накопители.
Данный факт по определению не устраивает многих пользователей. И благодаря данной инструкции, мы исправим сие недоразумение.
Необходимо заметить, что по умолчанию данный ярлык в Windows 10 называется не «Мой компьютер» или просто «Компьютер», а «Этот компьютер».
Однако вы с лёгкостью сможете дать ему любое желаемое имя, об этом также будет рассказано в материале. Приступим.
Содержание:
Возвращаем ярлык Мой\Этот компьютер в Windows 10
- В трее Windows 10 имеется иконка с изображением папки.
 Нажмите по ней.
Нажмите по ней. - Будет открыто окно файлового менеджера с часто используемыми папками. Сбоку данного окна имеется пункт «Этот компьютер». Вам необходимо навести на него курсор и, зажав левую клавишу мыши, перетащить данный пункт на рабочий стол.
- В результате совершённого действия будет создан ярлык на рабочем столе.
Вы можете его переименовать на своё усмотрение, к примеру, дав имя «Мой компьютер». Для этого нажмите по нему правой клавишей мыши и в высветимся меню кликните по Переименовать.
Готово! Ярлык вернулся, причём с возможностью дать ему произвольное имя.
Включаем отображение ярлыка «Этот компьютер» в настройках Windows 10
Если вы воспользуйтесь данным вариантом, то вернёте ярлык на рабочий стол с аналогичным функционалом. Единственное отличие заключается в том, что в возвращённом ярлыке не будет стрелочки, которая указывает на то, что это ярлык. Других отличий нет.
- На свободном от ярлыков месте на рабочем столе совершите клик правой клавишей мышки. В выведенном контекстном меню выберите последний пункт под именем Персонализация.
- Будет открыто окно параметров. В нём в левой части нажмите на пункт Темы, а в правой, прокрутив немного страницу, найдите и кликните по пункту «Параметры значков рабочего стола».
- В открытом окне параметров значков установите галочку у пункта «Компьютер» и нажмите по клавише OK.
- Всё. Системный ярлык «Этот компьютер» вернулся на своё законное место. Вы можете его переименовать, как это было описано на третьем шаге первого варианта возвращения ярлыка.
Видеоинструкция
Желаю приятной работы в Windows 10! До скорого в новых материалах.
Мы рады, что смогли помочь Вам в решении поставленной задачи или проблемы.
В свою очередь, Вы тоже можете нам очень помочь.
Просто поделитесь статьей в социальных сетях и мессенджерах с друзьями.
Поделившись результатами труда автора, вы окажете неоценимую помощь как ему самому, так и сайту в целом. Спасибо!
Опрос: помогла ли вам эта статья?
(cбор пожертвований осуществляется через сервис «ЮMoney»)
На что пойдут пожертвования \ реквизиты других платёжных систем
Привет.
Не секрет, что в экономике ныне дела обстоят не лучшим образом, цены растут, а доходы падают. И данный сайт также переживает нелёгкие времена 🙁
Если у тебя есть возможность и желание помочь развитию ресурса, то ты можешь перевести любую сумму (даже самую минимальную) через форму пожертвований, или на следующие реквизиты:
Номер банковской карты: 5331 5721 0220 5546
Кошелёк ЮMoney: 410015361853797
Кошелёк WebMoney: P865066858877
PayPal: [email protected]
BitCoin: 1DZUZnSdcN6F4YKhf4BcArfQK8vQaRiA93
Оказавшие помощь:
Сергей И. — 500руб
<аноним> — 468руб
<аноним> — 294руб
Мария М. — 300руб
Валерий С. — 420руб
<аноним> — 600руб
Полина В. — 240руб
Деньги пойдут на оплату хостинга, продление домена, администрирование и развитие ресурса. Спасибо.
С уважением, создатель сайта IT-Actual.ru
Как перейти на рабочий стол на ПК с Windows 10
Как перейти на рабочий стол может означать многое. Возможно, вы захотите свернуть все и перейти на рабочий стол или это может быть рабочий стол, на котором отсутствуют значки, или, возможно, рабочий стол полностью исчез. В этом посте мы отвечаем на эти типы вопросов, чтобы вы могли перейти на рабочий стол в Windows, как это было раньше.
Как перейти на рабочий стол на ПК с Windows 10
В этом посте мы обсудим несколько способов перехода на рабочий стол Windows 10, а также ответим на некоторые популярные вопросы, которые задают некоторые пользователи, когда они столкнулись с проблемой с рабочим столом Windows:
- Используйте сочетание клавиш
- Используйте мышь, чтобы открыть рабочий стол и окна
- Рабочий стол Windows отсутствует
- Значок рабочего стола Windows отсутствует
- Вернуть классический рабочий стол в Windows
- Добавить значок Показать рабочий стол
- Как добраться до Рабочий стол в режиме планшета
Я уверен, что если вы какое-то время использовали Windows, большинство из них известны, но если вы новичок, я уверен, что вы найдете что-то новое.
1] Используйте сочетание клавиш
Чтобы свернуть все и просмотреть файлы и значки на рабочем столе, нажмите Win + D . Единственный недостаток этого метода — вам придется открывать все окна по одному.
2] Использование мыши для отображения рабочего стола
Переместите курсор мыши в крайний правый угол панели задач и щелкните. Есть небольшая вертикальная полоса под названием « Показать рабочий стол », при нажатии на которую все окна сворачиваются, чтобы перейти на рабочий стол. Когда вы нажмете на него, он восстановит окна.Вы также можете назвать это Aero Peek, что позволяет вам заглядывать в рабочий стол.
3] Рабочий стол Windows отсутствует
Если вы не видите рабочий стол и даже панель задач, необходимо перезапустить проводник.
- Используйте CTRL + SHIFT + ESC, чтобы открыть диспетчер задач.
- Щелкните Файл> Выполнить
- Введите explorer и нажмите клавишу Enter.
- Он перезапустит проводник и восстановит рабочий стол и панель задач.
После этого вы можете вернуть рабочий стол в нормальное состояние в Windows 10.
4] Значок на рабочем столе Windows отсутствует
Если вы можете получить доступ к рабочему столу и увидеть обои, но не видите значки, то вот что вы должны сделать, чтобы вернуть их.
- Щелкните правой кнопкой мыши рабочий стол
- В контекстном меню выберите Показать значки рабочего стола
Если бы у вас был значок (значки) на рабочем столе, он бы сам себя показал. Если нет, то все в норме.
5] Как вернуть классический рабочий стол в Windows
Если вам понравилось, как устроен рабочий стол Windows 7, i.е., Корзина, Мой компьютер, Значки сетевого размещения, то вот что вы можете сделать, чтобы вернуть рабочий стол в классическом стиле.
- Откройте настройки Windows 10
- Перейдите в раздел «Персонализация»> «Темы»
- В разделе «Связанные настройки» нажмите «Настройки значка на рабочем столе».

- Выберите значки, которые нужно вернуть, и нажмите кнопку «Применить».
6] Добавить значок «Показать рабочий стол»
В Windows XP раньше отображался значок на рабочем столе, выполняющий то же действие, что и сочетание клавиш Win + D.
Создайте новый ярлык и, когда он запросит путь, добавьте следующую оболочку
% windir% \ explorer.exe ::: {3080F90D-D7AD-11D9-BD98-0000947B0257} Назовите его как Показать рабочий стол
Затем измените значок ярлыка, используя Свойства ярлыка
Готово, перетащите его на панель задач и закрепите.
В следующий раз, когда вы нажмете на нее, отобразится Рабочий стол. Если щелкнуть его еще раз, откроются все свернутые окна.
Он работает точно так же, как метод панели задач, но прост в использовании.
7] Как перейти к рабочему столу в режиме планшета
При использовании режима планшета меню «Пуск» раскрывается и скрывает рабочий стол сзади. В этом случае, если вы хотите получить доступ к рабочему столу, вот что вам нужно сделать.
Невозможно отключить меню «Пуск», если вы находитесь в режиме планшета. Итак, чтобы получить доступ к рабочему столу, вы можете либо создать значок «Показать рабочий стол» на панели задач, либо открыть проводник, а затем получить доступ к папке рабочего стола. Так что рабочий стол ему не понравится, но он будет достаточно приличным для доступа к файлам, открывающим рабочий стол.
Я надеюсь, что руководству было легко следовать.
6 способов показать рабочий стол Windows 10: все, что вам нужно знать
Desktop является домашней базой для многих пользователей Windows 10, и есть несколько способов получить к нему доступ. Даже если вы не храните на нем файлы и папки, вы можете переключиться на рабочий стол Windows , чтобы быстро скрыть содержимое экрана. Когда вы это сделаете, все окна ваших приложений сворачиваются, и вместо них отображается Desktop .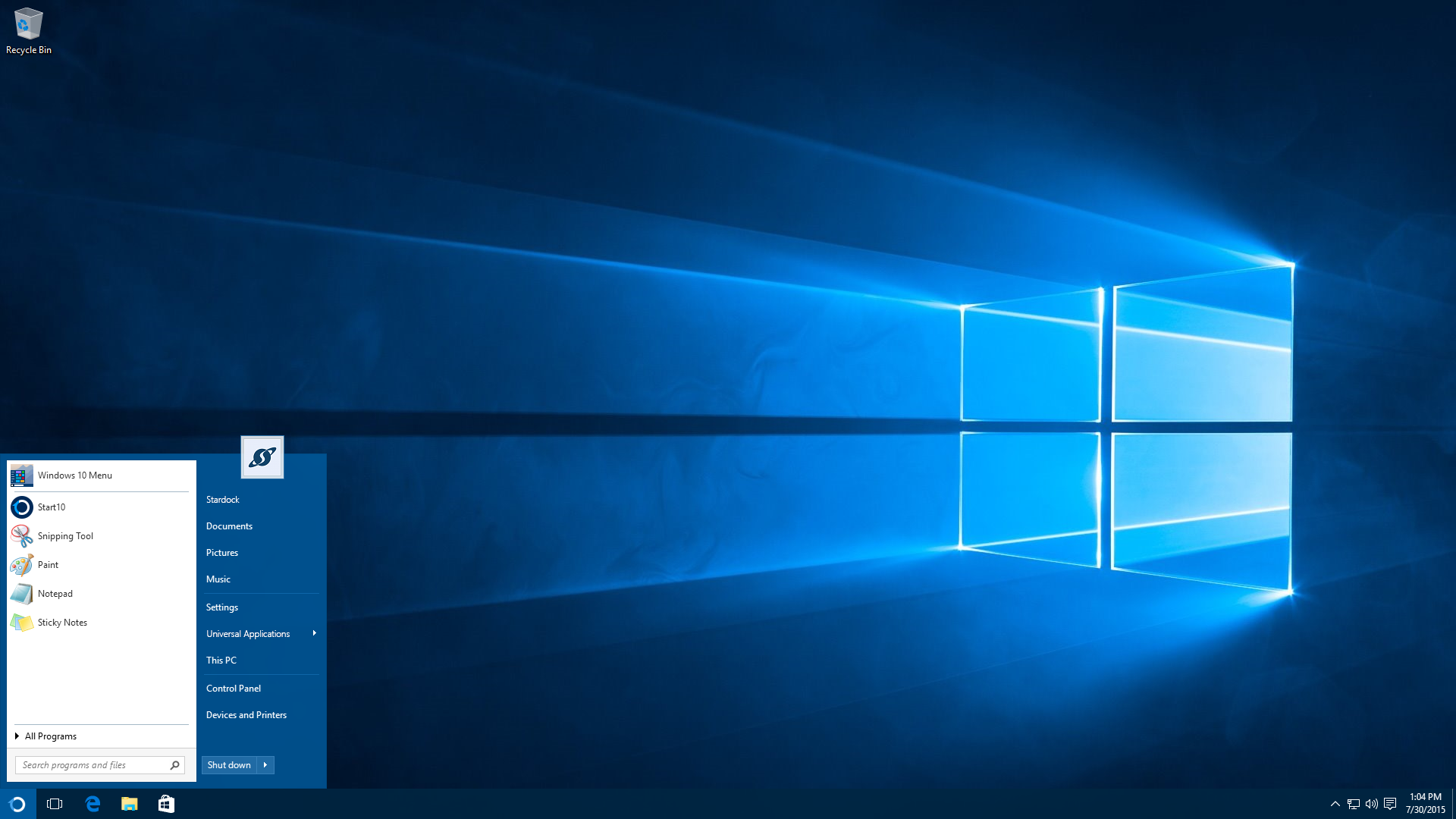 В этом руководстве показаны шесть способов показать Windows 10 Desktop и все, что вам нужно знать о них:
В этом руководстве показаны шесть способов показать Windows 10 Desktop и все, что вам нужно знать о них:
1.Используйте сочетание клавиш Показать рабочий стол в Windows 10
Самый простой способ получить доступ к Desktop — использовать сочетание клавиш Windows + D . Хотя это не единственный ярлык в этом руководстве, мы считаем его наиболее удобным, так как вам понадобится только одна рука, чтобы использовать его на обычной клавиатуре. Ярлык немедленно приведет вас к Desktop , свернув каждое окно приложения на экране.
Одновременно нажмите клавиши Windows и D, чтобы открыть рабочий стол Windows.
Этот метод также может помочь вам, если приложение, которое вы используете, зависает.Нажмите ярлык еще раз, чтобы восстановить только что свернутые окна и вернуться к тому, что вы делали.
СОВЕТ: Если вы используете виртуальные рабочие столы, есть и другие сочетания клавиш, которые можно использовать для переключения между ними и доступа к нужному. Чтобы узнать больше, прочтите статью Как использовать несколько рабочих столов в Windows 10: все, что вам нужно знать.
2. Отобразите рабочий стол Windows с помощью сочетания клавиш «Свернуть все»
Вы можете свернуть открытые окна одно за другим, чтобы увидеть рабочий стол Windows 10 .Однако, если вы многозадачны, это может занять много времени, так почему бы не использовать ярлык Minimize All ? Нажмите Windows + M на клавиатуре, и все окна приложений сразу сворачиваются на панель задач, открывая Desktop .
При одновременном нажатии клавиш Windows и M отображается рабочий стол.
Чтобы обратить эффект и вернуть свернутые окна приложений на Desktop , используйте сочетание клавиш Windows + Shift + M .
Одновременно нажмите клавиши Windows, Shift и M, чтобы восстановить приложения.
3. Используйте кнопку Показать рабочий стол на панели задач в Windows 10
Если вам не нравятся сочетания клавиш, есть кнопка Показать рабочий стол . Достаточно одного щелчка или нажатия на эту тонкую кнопку, и вы можете мгновенно получить доступ к своему Desktop . Если вы используете горизонтальную панель задач, кнопка Показать рабочий стол находится на правом краю панели задач, как показано ниже.
Достаточно одного щелчка или нажатия на эту тонкую кнопку, и вы можете мгновенно получить доступ к своему Desktop . Если вы используете горизонтальную панель задач, кнопка Показать рабочий стол находится на правом краю панели задач, как показано ниже.
Нажмите кнопку справа от горизонтальной панели задач, чтобы отобразить рабочий стол.
Если панель задач вертикальная, лента Show desktop расположена на ее нижнем крае.
Нажмите или коснитесь тонкой кнопки в основании вертикальной панели задач, чтобы открыть рабочий стол Windows 10.
Повторное нажатие той же области в конце панели задач немедленно возвращает все открытые окна.
Кроме того, вы также можете щелкнуть правой кнопкой мыши кнопку Показать рабочий стол , чтобы открыть контекстное меню. Нажмите Показать рабочий стол для того же результата.
Нажмите Показать рабочий стол в контекстном меню.
Вызов меню и повторное нажатие Показать рабочий стол отменяет эффект.
4. Показать рабочий стол Windows 10 из меню панели задач
Панель задач предлагает еще один способ переключения на Desktop . Сначала щелкните правой кнопкой мыши или нажмите и удерживайте неиспользуемую область панели задач, чтобы открыть контекстное меню. Затем щелкните или коснитесь «Показать рабочий стол . “
Щелкните правой кнопкой мыши пустую область, затем нажмите Показать рабочий стол в Windows 10.
Все открытые окна свернуты, и вы можете увидеть фон рабочего стола . Чтобы восстановить окна приложений, которые вы использовали, снова откройте меню панели задач, щелкнув его правой кнопкой мыши или нажав и удерживая его.Затем нажмите «Показать открытые окна» .
Щелкните или коснитесь Показать открытые окна, чтобы восстановить их.
СОВЕТ: За исключением сочетаний клавиш Minimize All во втором разделе, все другие показанные методы можно комбинировать для быстрого переключения между рабочим столом и открытыми окнами.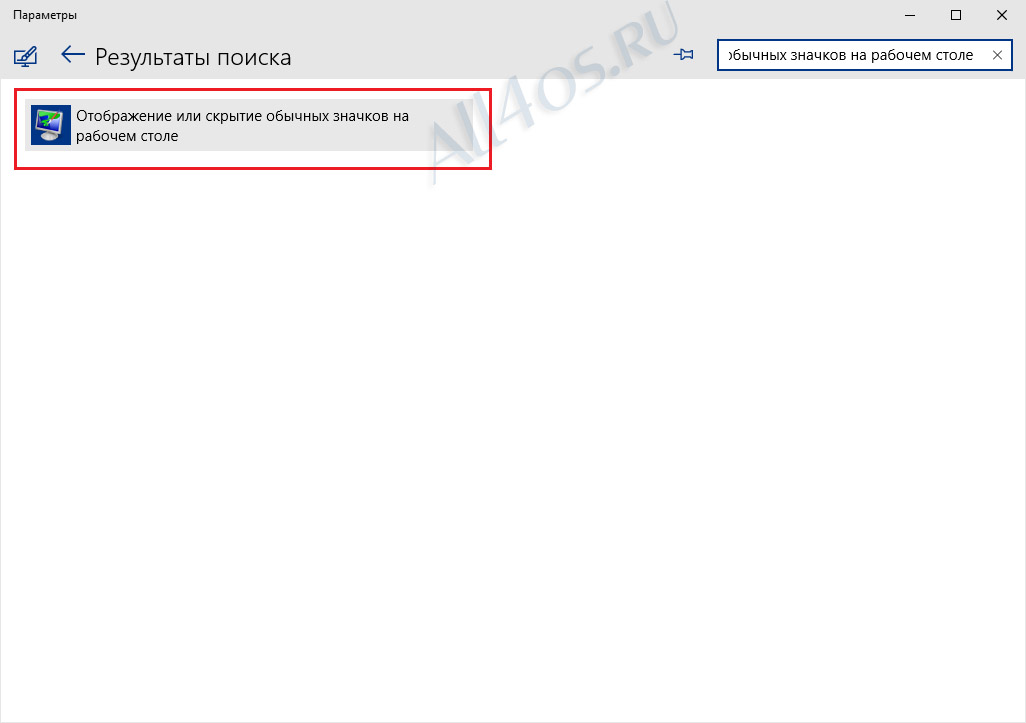 Например, не стесняйтесь нажимать кнопку Показать рабочий стол в дальнем правом углу панели задач, чтобы отобразить рабочий стол Windows 10 , а затем используйте сочетание клавиш Windows + D , чтобы вернуть активные окна приложений на экран. .
Например, не стесняйтесь нажимать кнопку Показать рабочий стол в дальнем правом углу панели задач, чтобы отобразить рабочий стол Windows 10 , а затем используйте сочетание клавиш Windows + D , чтобы вернуть активные окна приложений на экран. .
5. Как заглядывать в рабочий стол в Windows 10
Если вы просто хотите что-то проверить на рабочем столе, не сворачивая все открытые окна, вы можете использовать “Peek at the Desktop . « Этот параметр позволяет скрыть содержимое экрана, ничего не нажимая. Самый простой способ активировать его — щелкнуть правой кнопкой мыши кнопку Показать рабочий стол в конце панели задач. Нажатие «Заглянуть на рабочий стол» включает эту опцию, добавляя галочку рядом с ней.
Отметьте опцию Peek At Desktop, чтобы активировать ее.
После включения параметра вы можете навести курсор мыши на кнопку Показать рабочий стол в конце панели задач, чтобы открыть Рабочий стол . Перемещение курсора от области вернет вас в открытые окна, чтобы возобновить свою деятельность.
Наведите указатель мыши на кнопку Показать рабочий стол, чтобы посмотреть на рабочий стол.
Кроме того, вы также можете включить «Peek at the Desktop» из приложения «Настройки». Щелкните правой кнопкой мыши или нажмите и удерживайте панель задач, чтобы получить доступ к ее меню, а затем щелкните или коснитесь Параметры панели задач .
Доступ к настройкам панели задач
Затем поверните на переключатель под «Использовать Peek для предварительного просмотра рабочего стола, когда вы наводите указатель мыши на кнопку Показать рабочий стол в конце панели задач» параметр.
Нажмите или коснитесь переключателя, чтобы использовать Peek
Чтобы отключить эту опцию, снимите флажок «Просмотр рабочего стола» в меню кнопки Показать рабочий стол или выключите в настройках панели задач .
6. Создайте ярлык «Показать на рабочем столе» и закрепите его в нужном месте.
Вы также можете создать ярлык Show Desktop вручную.Начните создавать ярлык и в поле назначения вставьте следующее:
C: Оболочка Windowsexplorer.exe ::: {3080F90D-D7AD-11D9-BD98-0000947B0257}
Затем щелкните или коснитесь Далее .
Создание ярлыка Show Desktop вручную
На следующем экране вы можете назвать ярлык Show Desktop , а затем нажать Finish .
Назовите ярлык, чтобы запомнить, для чего он нужен
Для дальнейшей персонализации измените значок ярлыка, и, если вы ностальгируете по классическому ярлыку Show Desktop , вы даже можете закрепить ярлык на панели задач Windows 10.
Создайте классический ярлык Show Desktop
Как часто вы получаете доступ к рабочему столу Windows 10?
Мы всегда использовали Windows Desktop для доступа к тому, что нам нужно в нашей операционной системе, и даже добавили к нему некоторые классические ярлыки на рабочем столе из-за этого. А вы? Как часто вы получаете доступ к Windows 10 Desktop ? Какие ярлыки и файлы вы храните на нем? Дайте нам знать в комментариях ниже.
Где находится значок Показать на рабочем столе в Windows 7 и более поздних версиях
Показать рабочий стол — это ярлык, который сворачивает все открытые окна, чтобы сделать фон рабочего стола видимым.Таким образом, вы можете быстро захватить файл или запустить еще одну программу из всегда полезного рабочего места в Windows.
Узнайте, где найти ярлык Windows Show Desktop.
Инструкции в этой статье применимы к Windows 10, Windows 8 и Windows 7.
Где находится ярлык Windows Show на рабочем столе?
Кнопка Показать рабочий стол — это небольшой прямоугольник в правом нижнем углу рабочего стола Windows. Он намного меньше, чем был в Windows 7, но нажатие на полоску в конце панели задач сведет к минимуму все открытые окна Windows и предоставит немедленный доступ к рабочему столу Windows.
Взгляните на рабочий стол
В Windows 7 вы могли просто навести указатель мыши на значок, маленький прямоугольник в правой части панели задач, не щелкая его, чтобы получить быстрый просмотр рабочего стола Aero Peek . Начиная с Windows 8 и продолжая с Windows 10, опция Show Desktop Peek по умолчанию отключена.
Параметр включения Peek для предварительного просмотра рабочего стола находится в меню «Настройки панели задач» .
Щелкните правой кнопкой мыши любую неиспользуемую область панели задач.Выберите Параметры панели задач в нижней части появившегося меню. Откроется окно «Настройки панели задач» .
Переключите переключатель с надписью Используйте Peek для предварительного просмотра рабочего стола, когда вы наводите указатель мыши на кнопку «Показать рабочий стол» в конце панели задач с на на .
Закройте окно Настройки . При наведении указателя мыши на кнопку «Показать рабочий стол» все открытые окна станут прозрачными, что позволит вам просматривать рабочий стол, не сворачивая окна.
Сочетание клавиш на рабочем столе Windows Show
Другой альтернативой является использование сочетания клавиш. Вместо того, чтобы нажимать мышью, просто нажмите на клавиатуре специальную комбинацию клавиш.
- В Windows 10 и Windows 7 нажмите Клавиша Windows + D , чтобы свернуть все открытые окна и просмотреть рабочий стол.
- В Windows 8 или 8.1 нажмите Клавиша Windows + M , чтобы свернуть все открытые окна и просмотреть рабочий стол.
Щелкните правой кнопкой мыши Windows Показать ярлык на рабочем столе
Если этого было недостаточно, у пользователей Windows 10 также есть третий вариант отображения рабочего стола.
Щелкните правой кнопкой мыши любую неиспользуемую область панели задач.

В появившемся контекстном меню выберите Показать рабочий стол . Все открытые окна будут свернуты, и появится рабочий стол.
Чтобы снова открыть окна, которые вы использовали, снова щелкните правой кнопкой мыши панель задач и выберите Показать открытые Windows .
Вы можете использовать сочетания клавиш «Показать рабочий стол» в сочетании, например, щелкнув правой кнопкой мыши панель задач, чтобы отобразить рабочий стол, а затем щелкнуть значок «Показать рабочий стол» справа, чтобы вернуть окна.
Спасибо, что сообщили нам об этом!
Расскажите, почему!
Другой
Недостаточно подробностей
Трудно понять
Как вернуть значок «Мой компьютер» на рабочий стол Windows 10
Мы знаем, почему вы здесь! Ваш старый добрый значок «Мой компьютер» нигде не находится, и вы находитесь в режиме паники. Вам нужно, чтобы этот значок вернулся на место прямо сейчас. Не волнуйтесь, потому что вы можете вернуть его на свой рабочий стол в кратчайшие сроки. Хотя Windows 10 представила множество полезных функций для своих пользователей, она также внесла некоторые изменения, к которым вы, возможно, не сможете легко привыкнуть.Наличие значка «Мой компьютер» на рабочем столе действительно помогает в навигации по файлам и в общем представлении диска. Так что нельзя отрицать, такие значки, как «Мой компьютер», делают жизнь проще и удобнее.
Следует обратить внимание на то, что в Windows 10 значок «Мой компьютер» заменен на «Этот компьютер», и вам придется вручную переименовать его в «Мой компьютер» после того, как вы добавите его обратно. Так что, если вы испытываете ностальгию по своему обычному опыту работы с Windows, следуйте этому руководству, чтобы вернуться к нормальной жизни.
Действия по восстановлению значка «Мой компьютер» на рабочем столе
Вернуть свой любимый и наиболее часто используемый значок довольно просто. Вам просто нужно настроить некоторые параметры персонализации. Просто выполните следующие простые шаги:
Вам просто нужно настроить некоторые параметры персонализации. Просто выполните следующие простые шаги:
Шаг 1: Вы можете открыть настройки персонализации двумя способами. Вы можете либо щелкнуть правой кнопкой мыши на рабочем столе и открыть пункт «Персонализация» во всплывающем меню, либо запустить «Параметры» из меню «Пуск» или «Поиск» и перейти к «Персонализация».
Шаг 2: На боковой панели слева нажмите Темы.
Шаг 3: На вкладке «Связанные настройки» щелкните «Настройки значка рабочего стола».
Шаг 4: Из списка параметров, предоставленного вам в окне настроек значка на рабочем столе, щелкните Компьютер или любой другой значок, который вы, возможно, захотите добавить на рабочий стол. * Обратите внимание, что вы также можете изменить значок для вашего выбора из этого окна.
Шаг 5: Нажмите «Применить», чтобы сохранить изменения, а затем нажмите «ОК».
Шаг 6: Теперь вернитесь на рабочий стол. Вы будете рады найти там значок «Этот компьютер». Если вы его не видите, просто щелкните правой кнопкой мыши пустое место на рабочем столе, нажмите «Просмотр», а затем нажмите «Показать значки рабочего стола».
Шаг 7: Щелкните правой кнопкой мыши значок «Этот компьютер» и во всплывающем меню выберите «Переименовать».
Шаг 8: Введите «Мой компьютер» и нажмите Enter.
Вот и все! Вы закончили с добавлением значка «Мой компьютер» на рабочий стол.
Завершение
Если вы выполнили описанные выше действия, вы будете смеяться, узнав, как легко было вернуться, вы — значок «Мой компьютер» на рабочем столе. Windows 10 всегда привлекала внимание пользователей к каждому изменению, которое они вносили.Хотя некоторые пользователи предпочитают минимальный рабочий стол, Windows по-прежнему позволяет пользователям вернуться к настройкам и функциям, предоставляемым Windows 10. Теперь вы можете свободно перемещаться по файлам, а не просто использовать значок «Мой компьютер», как вы это делали всегда.
Теперь вы можете свободно перемещаться по файлам, а не просто использовать значок «Мой компьютер», как вы это делали всегда.
Как найти, использовать и изменить кнопку «Показать рабочий стол» в Windows 10
В зависимости от того, как вы используете Microsoft Windows 10, вы можете не знать о преимуществах кнопки «Показать рабочий стол» и даже не знать, где ее найти.
Изображение: Getty Images / iStockphoto
Любой ИТ-специалист, работающий в службе поддержки, может сказать вам, что каждый пользователь компьютера в типичных условиях бизнеса взаимодействует со своим компьютером по-разному и уникальным образом по сравнению с любым другим пользователем.Люди просто так устроены, даже когда имеют дело с вычислительным устройством с общим интерфейсом.
Microsoft Windows 10 пытается компенсировать это разнообразие взаимодействий, предоставляя как можно больше альтернативных способов выполнения одной и той же задачи. В зависимости от того, как вы взаимодействуете с Windows 10, вы, возможно, никогда не замечали несколько кнопок или функций в операционной системе, без которых другой пользователь не смог бы выполнять свою работу.
Одна из тех кнопок, о которых вы, возможно, не знаете, — это кнопка «Показать рабочий стол».Если у вас есть десятки ярлыков на рабочем столе, вы, вероятно, используете эту кнопку все время, однако, если вы являетесь пользователем панели задач, вы можете даже не знать, что она существует. В этом практическом руководстве показано, как найти, использовать и изменить кнопку «Показать рабочий стол» в Windows 10.
SEE: Загрузка шаблона политики обновления системы (Tech Pro Research)
Показать рабочий стол
Кнопка «Показать рабочий стол» на обычном рабочем столе Windows 10 находится в странном положении. Настолько, что многие пользователи могут не знать, что он там есть.Перетащите указатель мыши до самого нижнего правого угла панели задач — до конца (, рис. A, ).
Настолько, что многие пользователи могут не знать, что он там есть.Перетащите указатель мыши до самого нижнего правого угла панели задач — до конца (, рис. A, ).
Рисунок A
Рисунок А
Кнопка представляет собой тонкую полоску, и, если она не настроена для нее, наведение курсора на кнопку может вообще не распознаваться Windows 10. Нажмите кнопку, и все открытые в данный момент окна приложений закроются, чтобы предоставить вам доступ к вашему рабочему столу.Щелкните его еще раз, чтобы снова открыть окна приложений.
Параметр конфигурации
Есть один параметр, связанный с кнопкой «Показать рабочий стол». Вы можете настроить кнопку так, чтобы она выглядела на рабочий стол, когда вы наводите на нее указатель мыши. Это может быть полезно, если у вас есть какая-то ключевая информация на рабочем столе, которую вы хотите периодически просматривать.
Есть два способа выполнить эту реконфигурацию кнопки «Показать рабочий стол». Сначала нажмите или коснитесь кнопки меню «Пуск» в нижнем левом углу панели задач, щелкните значок «Параметры», а затем перейдите на вкладку «Персонализация».Щелкните ссылку панели задач на левой панели навигации, чтобы открыть Рисунок B .
Рисунок B
Рисунок B
Щелкните переключатель с надписью: Использовать просмотр для предварительного просмотра рабочего стола …. Для второго метода, который многие предпочтут, щелкните правой кнопкой мыши кнопку Показать рабочий стол, чтобы открыть его контекстное меню, показанное на Рисунок C . У вас есть два варианта: показать рабочий стол или включить функцию просмотра.
Рисунок C
Рисунок C
При активном режиме просмотра для предварительного просмотра, наведение курсора на кнопку «Показать рабочий стол» преобразует открытые окна приложений в прозрачные представления, как вы можете видеть на рис. D .
D .
Рисунок D
Рисунок D
На примере рабочего стола мало что можно увидеть, но может быть на вашем — в конце концов, все работают с Windows 10 по-разному.
Еженедельный бюллетень Microsoft
Будьте инсайдером Microsoft в своей компании, прочитав эти советы, рекомендации и шпаргалки по Windows и Office.
Доставка по понедельникам и средам.
Зарегистрироваться Сегодня
См. Также
Как использовать несколько рабочих столов в Windows 10
Microsoft
Если вы пользуетесь одним монитором — или даже не используете — несколько виртуальных рабочих столов могут быть очень удобными.Особенно, если в обозримом будущем вы сейчас работаете из дома из-за пандемии коронавируса и ведете разные проекты на одном компьютере. Независимо от того, являетесь ли вы давним пользователем Windows 10 (150 долларов на Amazon) или только недавно обновили после того, как поддержка Windows 7 закончилась ранее в этом году, несколько рабочих столов — очень полезная функция.
Панель просмотра задач в Windows 10 позволяет быстро и легко добавлять неограниченное количество виртуальных рабочих столов. Вы можете управлять представлением своего виртуального рабочего стола и перемещать приложения на разные рабочие столы, отображать окна на всех рабочих столах или закрывать страницы на выбранном рабочем столе.
Как добавить рабочий стол в Windows 10
Сара Якобссон Пурувал / CNET
Получите больше от своих технологий
Изучите интеллектуальные гаджеты и советы и рекомендации в Интернете с помощью информационного бюллетеня CNET How To.
Чтобы добавить виртуальный рабочий стол, откройте новую панель просмотра задач, нажав кнопку просмотра задач (два перекрывающихся прямоугольника) на панели задач или нажав клавиши Windows + вкладка .На панели «Просмотр задач» щелкните Новый рабочий стол , чтобы добавить виртуальный рабочий стол. Если у вас уже открыто два или более рабочих столов, кнопка «Добавить рабочий стол» будет отображаться в виде серой плитки со знаком плюса. Вы также можете быстро добавить рабочий стол, не заходя в панель просмотра задач, с помощью сочетания клавиш Клавиша Windows + Ctrl + D .
Как переключаться между рабочими столами
Сара Якобссон Пурувал / CNET
Для переключения между виртуальными рабочими столами откройте панель «Просмотр задач» и щелкните рабочий стол, на который нужно переключиться.Вы также можете быстро переключать рабочие столы, не заходя в панель просмотра задач, с помощью сочетаний клавиш Клавиша Windows + Ctrl + стрелка влево и Клавиша Windows + Ctrl + стрелка вправо .
Вы можете добавить неограниченное количество виртуальных рабочих столов — мы остановились на 368.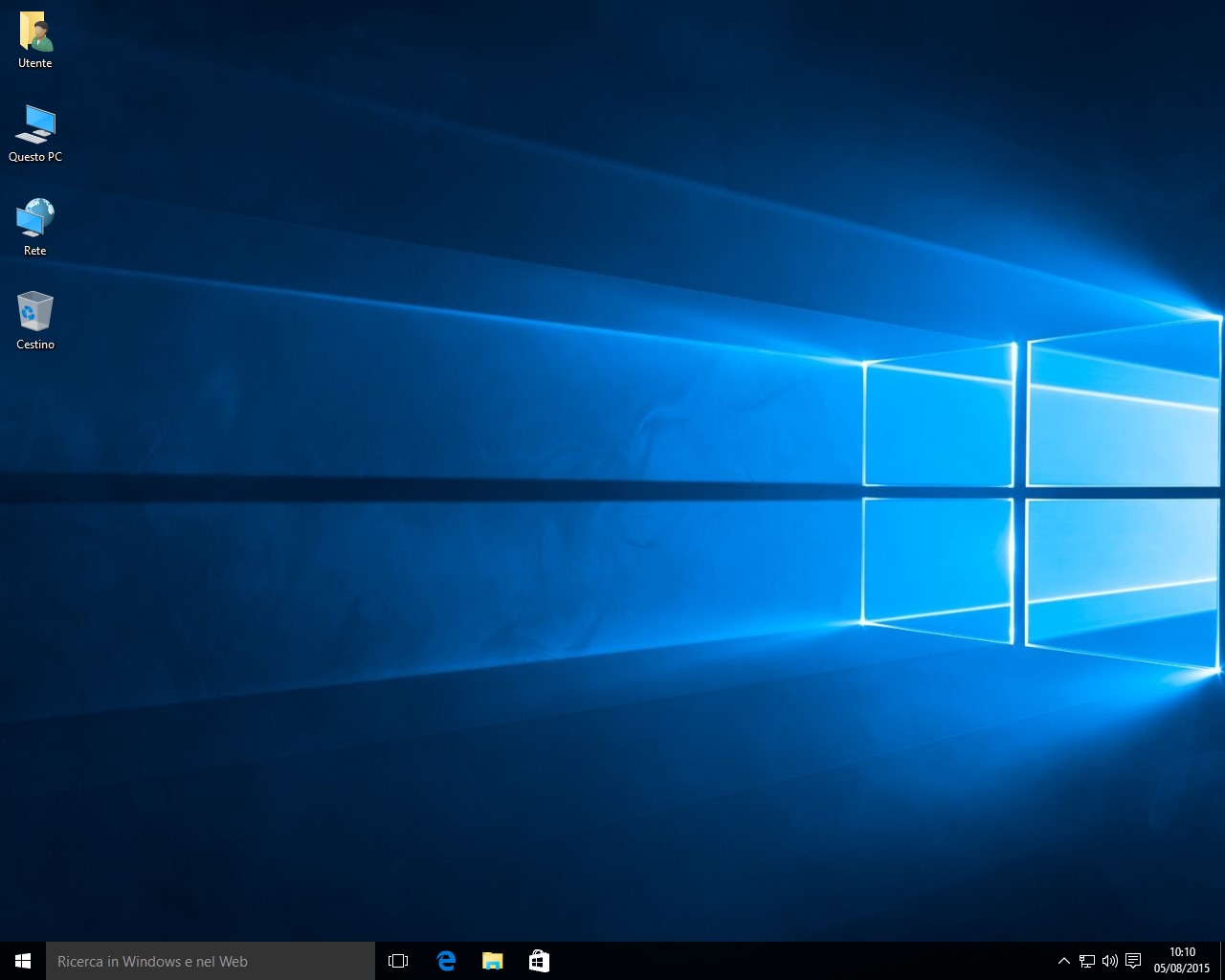
Подробнее от TechRepublic: 20 профессиональных советов, как заставить Windows 10 работать так, как вы хотите (бесплатный PDF)
Перемещение окон между рабочими столами
Сара Якобссон Пурувал / CNET
Чтобы переместить окно с одного рабочего стола на другой, вы сначала должны открыть панель «Представление задач», а затем навести курсор на рабочий стол, содержащий окно, которое вы хотите переместить.На этом рабочем столе появятся окна; найдите окно, которое вы хотите переместить, щелкните его правой кнопкой мыши, и перейдите к Перейти к и выберите рабочий стол, на который вы хотите переместить окно. Вы также можете перетаскивать окна — возьмите окно, которое хотите переместить, и перетащите его на нужный рабочий стол.
Закройте рабочий стол
Сара Якобссон Пурувал / CNET
Чтобы закрыть виртуальный рабочий стол, откройте панель «Просмотр задач» и наведите указатель мыши на рабочий стол, который вы хотите закрыть, пока в правом верхнем углу не появится небольшой значок X .Щелкните X , чтобы закрыть рабочий стол. Вы также можете закрыть рабочие столы, не заходя в панель просмотра задач, с помощью сочетания клавиш Клавиша Windows + Ctrl + F4 (это закроет рабочий стол, на котором вы сейчас находитесь).
Чтобы узнать больше о Windows 10, узнайте, как вернуть Windows Photo Viewer в Windows 10, все, что вам нужно знать о последнем обновлении, и шесть простых изменений безопасности, которые необходимо внести всем пользователям Windows 10.
Windows: вернуть внеэкранное окно обратно на экран
При использовании Microsoft Windows у меня было окно, которое каким-то образом полностью выпало с моего экрана. Щелкнув правой кнопкой мыши по окну на панели задач и выбрав «Развернуть», я вернул его обратно, но у меня не было возможности восстановить окно в том месте, где я мог бы перемещать его по экрану с помощью мыши.
Щелкнув правой кнопкой мыши по окну на панели задач и выбрав «Развернуть», я вернул его обратно, но у меня не было возможности восстановить окно в том месте, где я мог бы перемещать его по экрану с помощью мыши.
К счастью, есть несколько способов вернуть неэкранные окна на экран рабочего стола.
Исправление 1 — Трюк с разрешением
Windows 10 и 8
- Запустить проблемное приложение.
- Щелкните правой кнопкой мыши пустую область рабочего стола, затем выберите « Display settings ».
- Выберите « Расширенные настройки дисплея » в нижней части окна.
- Временно измените « Разрешение » на другое значение, затем выберите « Применить ».
- Посмотрите, видите ли вы сейчас окно на экране.
- Верните разрешение к предыдущему значению, затем выберите « OK ».
Windows 7
- Запустить проблемное приложение.
- Щелкните правой кнопкой мыши пустую область рабочего стола, затем выберите « Разрешение экрана ».
- Временно измените « Разрешение » на другое значение, затем выберите « Применить ».
- Посмотрите, видите ли вы сейчас окно на экране.
- Верните разрешение к предыдущему значению, затем выберите « OK ».
Исправление 2 — Показать переключатель рабочего стола
- Удерживайте Windows Key , затем нажмите « D ». Повторите эти шаги, чтобы убедиться, что окно, которое вы ищете, снова появится.
- Как вариант, вы можете щелкнуть правой кнопкой мыши пустую область на панели задач, затем выбрать « Показать рабочий стол », затем повторить.
Fix 3 — вариант перемещения 1
- Выберите программу на панели задач.
- Удерживайте Windows Key , нажимая Стрелка влево или Стрелка вправо несколько раз, чтобы переместить окно обратно в поле зрения.

Fix 4 — вариант перемещения 2
- В Windows 10, 8, 7 и Vista, удерживая клавишу « Shift », щелкните правой кнопкой мыши программу на панели задач, затем выберите « Move ».В Windows XP щелкните правой кнопкой мыши элемент на панели задач и выберите «Переместить ». В некоторых случаях вам может потребоваться выбрать « Восстановить », затем вернуться и выбрать « Переместить ».
- Используйте мышь или клавиши со стрелками на клавиатуре, чтобы переместить окно обратно на экран.
Fix 5 — Каскадные окна
- Щелкните правой кнопкой мыши пустую область панели задач, затем выберите « Cascade windows ».
Исправление 6 — развернуть
Иногда отдельное приложение застревает в состоянии, когда оно не может перерисоваться в окне.Обычно вы можете облегчить это, выполнив следующие действия.
- Удерживайте « Shift » и щелкните правой кнопкой мыши значок программы на панели задач, затем выберите « Развернуть ».
FAQ
Как мне предотвратить запуск моего приложения с экрана каждый раз, когда я его запускаю?
Большинство приложений перестанут это делать, если правильно выйти из приложения, пока оно отображается на экране. Если вы уже правильно вышли из приложения, вам может потребоваться удалить и переустановить его.
В противном случае вы можете попробовать щелкнуть правой кнопкой мыши значок приложения и выбрать « Properties ». На вкладке « Shortcut » измените настройку « Run » на « Maximized », затем выберите « OK ».
.

 Если галочка стоит, а значки по прежнему отсутствуют, то продолжаем выяснение причин.
Если галочка стоит, а значки по прежнему отсутствуют, то продолжаем выяснение причин. Нажмите по ней.
Нажмите по ней.