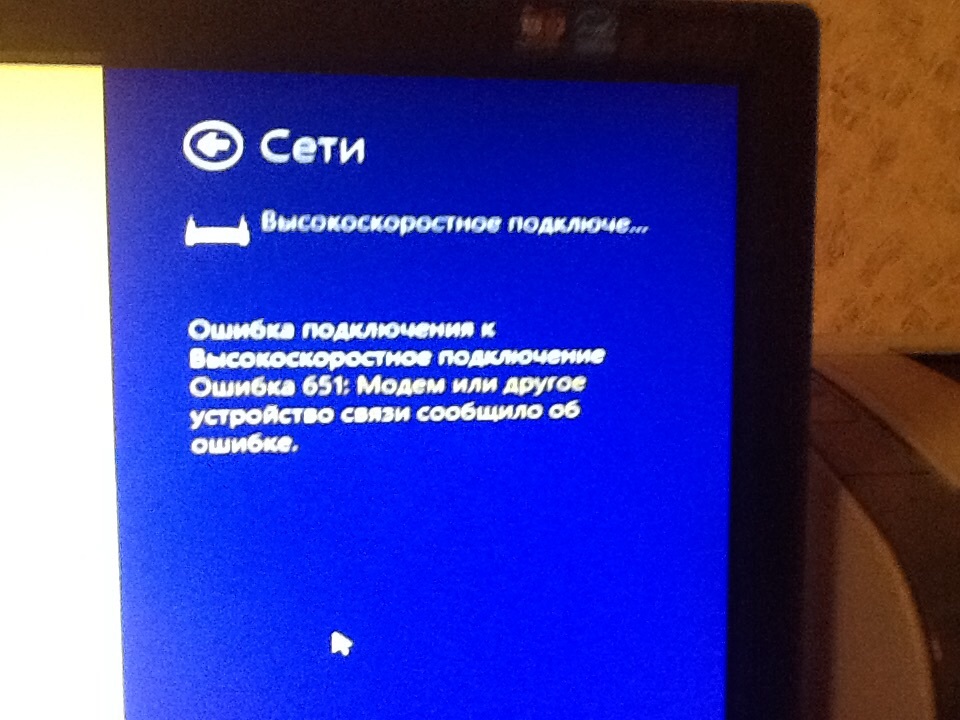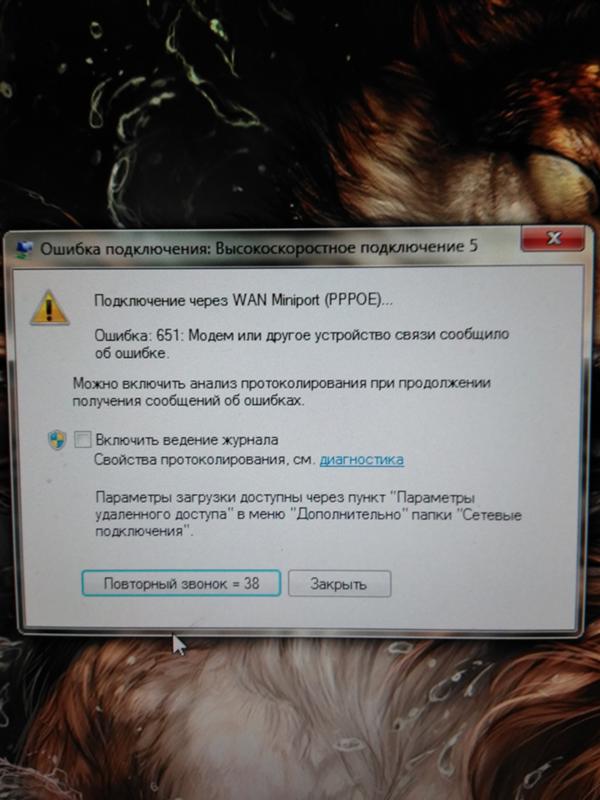Ошибка 651 модем или другое устройство связи сообщило об ошибке
Главная » Ошибки
Автор admin На чтение 4 мин Просмотров 2к. Опубликовано
Попытка подключения к Интернету может завершиться ошибкой 651, сообщающей о том, что модем или иное устройство связи уведомило о сбое. Обычно проблема возникает при использовании PPPoE (высокоскоростное подключение). Поскольку код ошибки мало о чём говорит обычному пользователю, подобный сбой может поставить в тупик. В этой статье мы расскажем, что делать, если возникает неисправность «Ошибка 651: Модем или другое устройство связи сообщило об ошибке».
Содержание
- Причины возникновения проблемы
- Способы исправления ошибки
- «Реанимируем» службу RASPPPOE
- Устанавливаем драйвера
- Настраиваем брандмауэр
- Видеоинструкция
- Заключение
Причины возникновения проблемы
Ошибка возникает на всех версиях операционной системы Windows при подключении Интернета через WAN Miniport PPPoE, PPTP и иные протоколы. Способ установки соединения не важен – сбой появляется как при работе через кабель Ethernet, так и при использовании Wi-Fi.
Способ установки соединения не важен – сбой появляется как при работе через кабель Ethernet, так и при использовании Wi-Fi.
Примерный список причин можно представить следующим образом:
- неверно выставленные настройки сетевого оборудования или подключения – нужно проверить правильность введённых данных;
- отсутствуют драйвера сетевой карты – необходимо загрузить свежий выпуск с официального сайта производителя.
- нарушена целостность сетевого оборудования – к примеру, проблема может быть заключена в повреждении кабеля или контактов коннектора;
- подключение блокируется брандмауэром или фаерволом – нужно провести настройку;
- сбой на стороне провайдера – нужно связаться с представителем провайдера и выяснить, не проводятся ли какие-нибудь технические работы.
Как видно, существует огромное количество причин появления ошибки под номером 651. В связи с этим и вариантов решения проблемы можно предложить несколько.
Способы исправления ошибки
Выполняйте предложенные ниже инструкции поочерёдно – таким образом вы гарантированно найдёте ключевую причину возникновения сбоя и быстро устраните неисправность.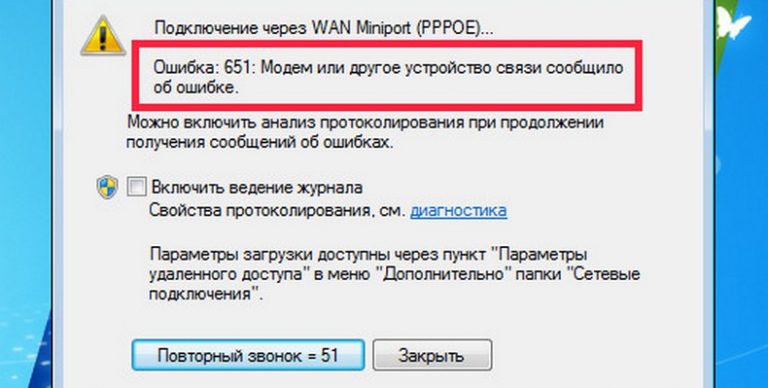
«Реанимируем» службу RASPPPOE
За работу высокоскоростного подключения отвечает служба RASPPPOE. Ошибки в её работе можно исправить путём обычного повторного подключения.
Выполняем следующую последовательность действий:
- Открываем «Центр управления сетями и общим доступом» (через правый клик по иконе подключения и выбор нужного пункта), переходим в блок «Изменение параметров адаптера».
- Кликаем правой клавишей мыши по активному подключению, жмём на «Удалить».
- Возвращаемся на предыдущую страницу, нажимаем на «Настройка нового подключения…», выбираем пункт «Подключение к Интернету».
- Активируем вариант «Высокоскоростное подключение PPPoE» (если оно предусмотрено в договоре с провайдером), вводим имя пользователя и пароль (также содержатся в договоре).
Мнение эксперта
Дарья Ступникова
Специалист по WEB-программированию и компьютерным системам. Редактор PHP/HTML/CSS сайта os-helper.ru.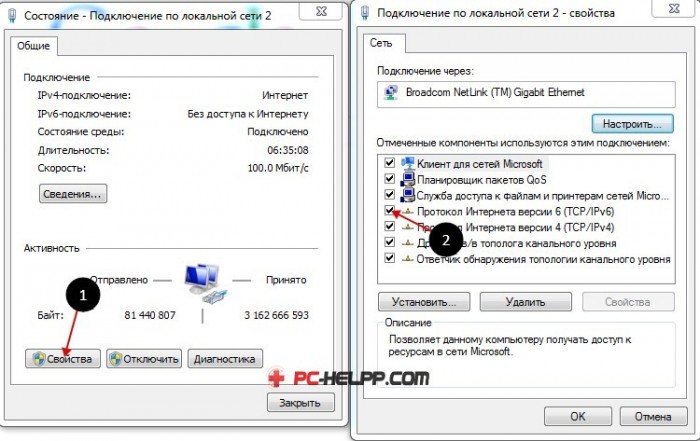
Спросить у Дарьи
Этот метод сработает, если ошибка носит случайный характер. Далее будут рассмотрены более действенные методы.
Устанавливаем драйвера
Зачастую причина кроется в отсутствии драйверов сетевой карты. Чтобы исключить подобную возможность, нужно следовать следующей инструкции:
- Открываем «Панель управления» (правый клик по «Пуску»), переходим в «Диспетчер устройств».
- Находим в графе «Сетевые адаптеры» устройство с восклицательным знаком (иногда находится в отдельном разделе), кликаем по нему правой кнопкой, жмём на «Обновить драйверы». Выбираем «Автоматический поиск».
- Перезагружаем ПК и пробуем заново настроить подключение.
Если системе не удастся найти нужный драйвер (скорее всего так и будет), нужно искать ПО на официальном сайте производителя сетевой карты. Доверить решение проблемы можно и специальной утилите – например, Driver Booster. В большинстве ситуаций программе удаётся найти всё, что нужно.
Настраиваем брандмауэр
Установке соединения может препятствовать системный или сторонний антивирус. В случае со встроенным в систему брандмауэром последовательность действий по решению проблемы выглядит так:
- Кликаем по иконке поиска, вводим запрос «Брандмауэр». Переходим к найденному пункту.
- Активируем строки «Отключить брандмауэр Windows» в блоках «Параметры размещения в домашней или рабочей сети» и «Параметры размещения в общественной сети».
- Применяем изменения, пробуем подключиться.
Если вы используете сторонний антивирус, поищите нужный пункт в «Настройках» — любой антивирус позволяет отключить брандмауэр навсегда или на определённый промежуток времени.
Видеоинструкция
Предлагаем посмотреть короткое видео – в нём подробно рассказано, как решить описанную проблему.
Заключение
Надеемся, что вы справились с поставленной задачей.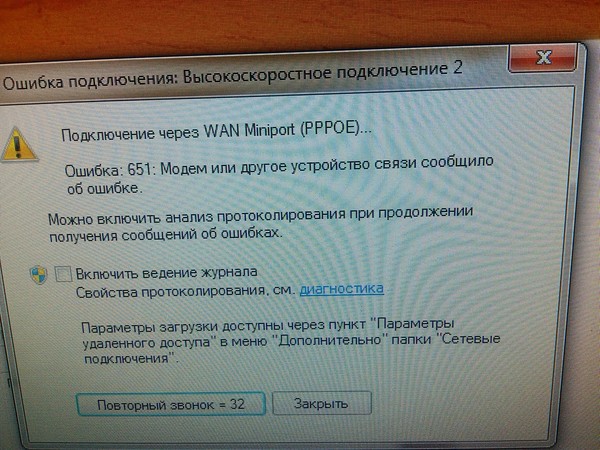 Перед тем, как приступать к выполнению предложенных инструкций, проверьте целостность кабеля и работоспособность роутера.
Перед тем, как приступать к выполнению предложенных инструкций, проверьте целостность кабеля и работоспособность роутера.
Модем или другое устройство связи сообщило об ошибке
Наверно, не бывает такого, чтобы работа за компьютером или ноутбуком проходила гладко, без каких-либо не очень приятных сюрпризов. В самый неподходящий момент, когда горят все сроки выполнения работы, на экране появляется сообщение “Ошибка 651: Модем или другое устройство связи сообщило об ошибке”. Пользователи сразу начинают названивать провайдеру или устанавливать дополнительный Wi-Fi. На самом деле проблема не сложна и вполне поддается самостоятельному исправлению. Далее рассмотрим, почему возникает данная ошибка, и обозначим пути ее решения. Для начала стоит отметить, что с подобной проблемой одинаково часто встречаются абоненты различных операторов мобильной связи.
Сообщение об ошибке
Содержание статьи:
- Почему при попытке интернет-соединения Windows выдает ошибку 651
- Стандартная диагностика, если устройство связи сообщило о проблеме
- Использование диспетчера устройств при ошибке 651
- Что делать, если произошел системный сбой в работе модема
- Подключение по ADSL
- PPPoE-подключение
- Заключение
Почему при попытке интернет-соединения Windows выдает ошибку 651
Номер ошибки с кодом 651 указывает о некорректном подключении модема либо другого устройства связи в ОС Windows.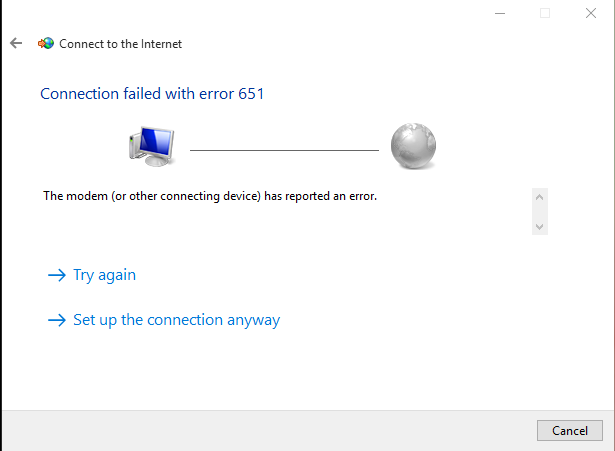
Среди причин данной проблемы можно назвать:
Чаще всего же ошибка с модемом под кодом 651 возникает, когда неискушенный пользователь вмешивается в работу системы. К счастью, наладить работу устройства связи можно несколькими самостоятельными действиями. Своими силами пользователь может решить и проблему, когда компьютеру не хватает свободных ресурсов для работы конкретного устройства.
Прежде чем переходить к более серьезным действиям, проведем стандартную диагностику устройств.
Читайте также: 192.168.10.1 вход в настройки роутера (admin).
Стандартная диагностика, если устройство связи сообщило о проблеме
Для начала перезагружаем компьютер либо ноутбук. Если данная операция не принесла желаемого результата, делаем следующее:
- Минут на 10 отключаем роутер или модем, после чего вновь подключаем устройство к сети и дожидаемся полной загрузки;
- Проверяем, нет ли на сетевом кабеле повреждений, и правильно ли он подключен к разъему сетевой карты компьютера;
- Псли на ПК установлено несколько сетевых карт (разъемов Ethernet), пробуем поочередно подключаться к каждой из них;
- Проверяем, как работает соединение с мобильной сетью на других устройствах – планшетах, смартфонах;
- Если на компьютер установлено несколько ОС – пробуем подключиться к интернету из каждой системы.

Также можно попробовать исправить ошибку 651 через диспетчер устройств.
Использование диспетчера устройств при ошибке 651
Необходимо нажать win+r и ввести команду mmc devmgmt.msc. Затем нажать ОК – и перед нами диспетчер устройств.
Удаляем драйвера сетевой карты
Кликаем ПКМ по наименованию сетевой карты и удаляем драйвера. После этого устанавливаем их с диска или официального сайта производителя.
Также в диспетчер устройств можно войти через панель управления. Идем “Пуск”→”Служебные – Windows”→”Панель управления”. Здесь в строке поиска в правом верхнем углу вводим “Диспетчер устройств” и переходим в нужное меню из списка.
Если стандартная диагностика показала, что модем и остальное оборудование работает исправно, то, значит, все дело в системном сбое, который мы и будем устранять.
Это может быть полезным: Как поменять пароль на Wi-Fi ByFly в разных роутерах?
Что делать, если произошел системный сбой в работе модема
Модем может быть подключен к ПК при помощи технологий ADSL либо PPPoE.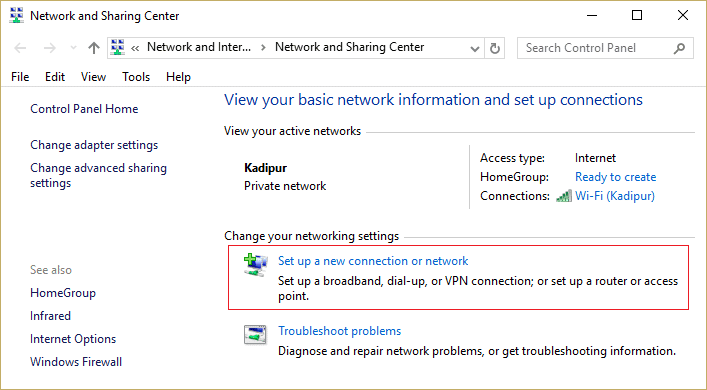 Рассмотрим, как исправить ошибку 651 в обоих случаях.
Рассмотрим, как исправить ошибку 651 в обоих случаях.
Подключение по ADSL
Необходимо проверить настройки модема:
Важно! Не нужно соединять кабелем модем с роутером, чтобы создать домашний Wi-Fi, т. к. эти два устройства используют разные протоколы для передачи данных и часто вступают в конфликт между собой.
PPPoE-подключение
Для исправления сбоя подключения необходимо сделать следующее:
- Создать новое подключение. Проходим путь “Панель управления”→”Центр управления сетями и общим доступом”→”Создание и настройка нового подключения или сети”. Здесь создаем новое подключение, используя учетные данные из договора, заключенного с провайдером.
Создаем новое сетевое подключение
- Обновить raspppoe.sys – системный файл, который управляет подключением PPPoE. Его можно скопировать с другого ПК либо ноутбука (на котором нет ошибки 651). Сам файл находится в директории C:WindowsSystem32drivers. Его необходимо переименовать, чтобы не перепутать, и скопировать в папку новый файл.
 После перезагрузки компьютера пробуем снова подключиться к интернету.
После перезагрузки компьютера пробуем снова подключиться к интернету.
Рекомендуем к прочтению: The system seems to lack either network cards or network drivers — что делать?
Заключение
Мы с вами рассмотрели, что означает сообщение компьютера “Ошибка 651: Модем или другое устройство связи сообщило об ошибке”. Узнали, что является основной причиной проблемы и рассмотрели пути ее решения. Среди них: стандартная диагностика, удаление и переустановка драйверов сетевой карты, а также самостоятельное устранение системных сбоев при подключении модема. Если же ни один из способов не помог, следует обратиться в техподдержку провайдера.
Leave a comment
Windows не может связаться с устройством или ресурсом
Мы используем Интернет для стольких разных целей, что он стал частью нашей повседневной жизни. Проблемы с подключением к Интернету могут быть одной из самых неприятных вещей, с которыми приходится иметь дело.
Проблемы с подключением к Интернету могут быть одной из самых неприятных вещей, с которыми приходится иметь дело.
Ошибку можно диагностировать с помощью средства диагностики сети Windows . После того, как инструмент завершит сканирование на наличие проблем, он вернет « Windows не может связаться с устройством или основным DNS-сервером ресурса) ” ошибка.
Вы не уверены, каким должен быть следующий шаг для решения этой проблемы в Windows 10? Не волнуйтесь, мы собрали для вас несколько полезных методов. Даже если вы никогда не выполняли никаких действий по устранению неполадок в прошлом, вы можете легко вернуться к сети со своего компьютера.
Эта ошибка может возникать по трем причинам. У вас либо устаревшие сетевые драйверы , либо плохо настроенные настройки , либо проблемы с подключением к DNS-сервер , который вы используете. Многие пользователи сообщают, что прокси-серверы вызывают проблемы, которые также могут привести к появлению этого сообщения об ошибке.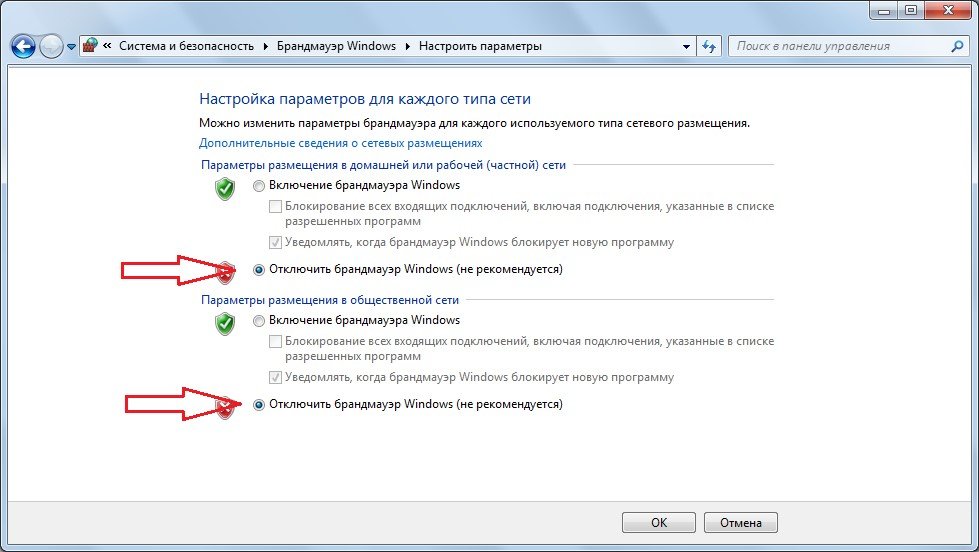 Прежде чем пытаться использовать какой-либо из наших методов, попробуйте просто отключить прокси-сервер , чтобы узнать, сможете ли вы вернуть себе интернет.
Прежде чем пытаться использовать какой-либо из наших методов, попробуйте просто отключить прокси-сервер , чтобы узнать, сможете ли вы вернуть себе интернет.
Если у вас ограниченное интернет-соединение (колледж, работа, общедоступный Wi-Fi и т. д.), лучше не возиться с настройками, так как это тоже может вызвать ошибку. Эти подключения используют другие настройки и рекомендации, чем домашние подключения. Это может привести к конфликту настроек, из-за чего вы не сможете выйти в интернет.
Исправление: Windows не может связаться с устройством или ресурсом (преимущественно с DNS-сервером)
Существует несколько быстрых и простых способов решения этой проблемы с Windows 10. Хотя все эти методы безопасны, мы рекомендуем настроить точку восстановления системы на случай, если что-то пойдет не так.
Примечание . Если вы не знаете, как настроить и использовать точки восстановления системы, вы можете посмотреть это видео от MDTechVideos . Они предлагают подробное руководство по всему процессу, позволяющее вам следить за безопасностью вашего компьютера.
Они предлагают подробное руководство по всему процессу, позволяющее вам следить за безопасностью вашего компьютера.
Способ 1. Обновите драйверы
Поддержание актуальности драйверов чрезвычайно важно. Устаревший драйвер может вызвать больше проблем, чем вы думаете. Существует несколько способов обновления драйверов. Следуйте одному из руководств, которые соответствуют вашему подходу.
Обновите драйвер из самой Windows
В этом методе мы будем использовать диспетчер устройств для поиска нового обновленного драйвера.
- Нажмите и удерживайте Windows , затем нажмите R . Это запустит приложение Run .
- Введите devmgmt.msc и нажмите OK , чтобы открыть Диспетчер устройств.
- Разверните раздел Сетевые адаптеры , щелкнув значок стрелки.
- Щелкните правой кнопкой мыши аудиодрайвер и выберите Обновить драйвер .

- Нажмите Автоматический поиск обновленного программного обеспечения драйвера .
- Если Windows сможет найти обновленный драйвер, она автоматически загрузит и установит обновление на ваш компьютер.
- Перезагрузите компьютер и проверьте, можете ли вы подключиться к Интернету.
Обновите драйверы с помощью стороннего приложения
Вы также можете найти и загрузить сторонние средства обновления, такие как Driver Booster, DriverHub или DriverPack Solution. Все эти три инструмента бесплатны и просты в использовании, но вы всегда можете поискать в Интернете более продвинутые приложения.
Примечание : Всегда проверяйте, что используемое вами приложение заслуживает доверия. Многие приложения, которые обещают исправить или обновить ваши драйверы, содержат вредоносное, рекламное или шпионское ПО. Мы рекомендуем искать название продукта и читать отзывы реальных людей.
Способ 2.
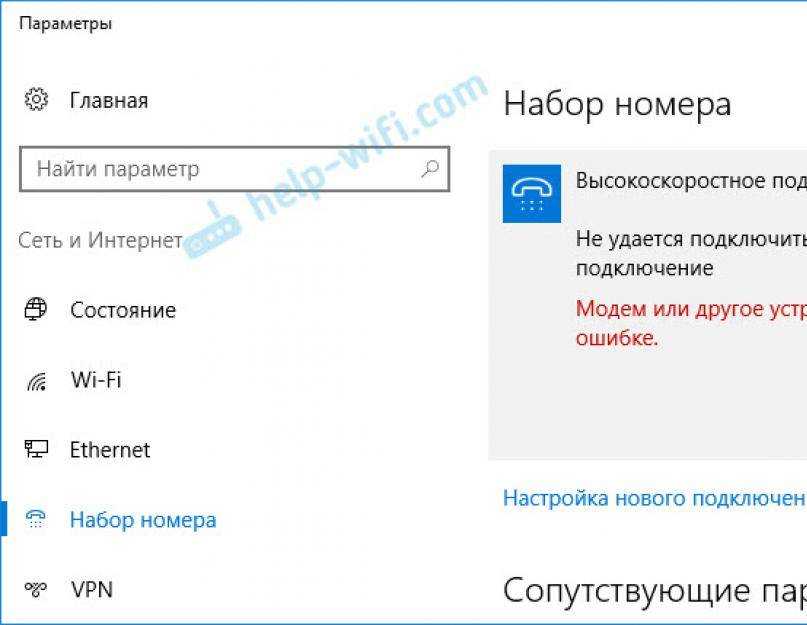 Очистите кэш DNS
Очистите кэш DNS
Кэширование данных часто полезно и может повысить производительность многих приложений и служб. Однако он также может нанести вам удар в спину, например, сохранив устаревшую информацию.
Мы рекомендуем попробовать очистить кэш DNS перед любыми другими методами, так как это простая и легкая задача. Если это работает, вы экономите много драгоценного времени. Для этого метода вам потребуется локальный пользователь с правами администратора .
- Введите Командная строка в строку поиска на панели задач. Щелкните его правой кнопкой мыши в результатах, затем выберите Запуск от имени администратора .
- Введите команду ipconfig /flushdns и нажмите введите клавишу на клавиатуре.
- Когда вы видите сообщение « Успешно очищен кэш преобразователя DNS. », вы можете закрыть командную строку. Попробуйте и посмотрите, сможете ли вы сейчас подключиться к Интернету.

Способ 3. Сброс настроек подключения
Существует второй метод, позволяющий сбросить настройки IP и DNS на вашем компьютере. Это немного более продвинуто, что означает, что оно может работать, даже если предыдущее решение не помогло.
Еще раз, вам потребуется локальный пользователь с правами администратора . Выполните следующие действия, чтобы сбросить настройки подключения:
- Введите Командная строка в строку поиска на панели задач. Щелкните его правой кнопкой мыши в результатах, затем выберите Запуск от имени администратора .
- Введите следующие четыре команды. После каждого нажмите клавишу ввода , чтобы выполнить команду:
- ipconfig /flushdns
- ipconfig /registerdns
- ipconfig/выпуск
- ipconfig/обновить
- Закройте командную строку и перезагрузите компьютер .
 Когда вы закончите, попробуйте подключиться к Интернету, чтобы проверить соединение.
Когда вы закончите, попробуйте подключиться к Интернету, чтобы проверить соединение.
Способ 4. Измените настройки IPV4 и IPV6
Возня с настройками Wi-Fi часто может привести к непредсказуемым проблемам с подключением. Например, у вас может быть статический адрес IPv4 или IPv6, который не позволяет вам установить соединение.
Примечание : Статический IP-адрес означает, что адрес, используемый вашим компьютером, был введен и настроен вручную. Это может вызвать ряд проблем в вашей сети.
Мы попытаемся автоматически назначить IP-адрес вашему устройству вашим маршрутизатором. Для этого вам нужно изменить настройки IPv4 и IPv6 , так как это разные протоколы.
- Нажмите и удерживайте клавишу Windows на клавиатуре, затем нажмите Р . Это вызовет утилиту Run .
- Введите ncpa.cpl и нажмите кнопку OK .
 При этом откроется окно сетевых подключений.
При этом откроется окно сетевых подключений. - Щелкните правой кнопкой мыши сеть, которую вы используете, затем выберите параметр Properties .
- Дважды щелкните Интернет-протокол версии 4 (TCP/IPv4) .
- На вкладке Общие выберите оба Получить IP-адрес автоматически и Автоматическое получение адреса DNS-сервера . Когда закончите, нажмите кнопку OK .
- Дважды щелкните Интернет-протокол версии 6 (TCP/IPv6) .
- На вкладке «Общие» выберите «Получить IP-адрес автоматически» и «Получить адрес DNS-сервера автоматически ». Когда закончите, нажмите кнопку OK .
- Нажмите кнопку OK в обоих окнах и перезагрузите компьютер. Как только ваш компьютер снова загрузится, попробуйте подключиться к Интернету.
Метод 5.
 Сброс TCP/IP с помощью утилиты NetShell
Сброс TCP/IP с помощью утилиты NetShell
Поврежденные файлы TCP/IP также могут быть причиной ошибки « Windows не может связаться с устройством или ресурсом ». К счастью, Microsoft решила эту проблему и предоставила доступное исправление, которое может загрузить любой желающий.
Примечание : Если вы вообще не можете получить доступ к Интернету со своего устройства, загрузите инструмент на ПК или ноутбук с работающим подключением к Интернету. После того, как вы закончите, просто перенесите файл на свое устройство.
Следуйте нашим инструкциям, чтобы загрузить и запустить утилиту NetShell , распространяемую Microsoft. Этот инструмент полностью свободен и безопасен от любых вредоносных программ, так как он взят с официального сайта Microsoft.
- Щелкните здесь, чтобы открыть официальную страницу загрузки утилиты Microsoft.
- Нажмите кнопку Загрузить .
 Несмотря на то, что Windows 10 не указана как совместимая операционная система, вы все равно можете запустить этот инструмент.
Несмотря на то, что Windows 10 не указана как совместимая операционная система, вы все равно можете запустить этот инструмент. - Двойной щелчок на .diagcab файл, который вы только что загрузили для запуска утилиты NetShell . Просто нажмите кнопку Next и следуйте инструкциям на экране, чтобы сбросить TCP/IP.
Final Words
Мы надеемся, что наша статья смогла предоставить вам способ исправления ошибки « Windows не может связаться с устройством или ресурсом ». Наслаждайтесь подключением к Интернету!
Если вы ищете компанию-разработчика программного обеспечения, которой можно доверять за ее добросовестность и честность в бизнесе, обратите внимание на SoftwareKeep. Мы являемся сертифицированным партнером Microsoft и аккредитованным BBB бизнесом, который заботится о том, чтобы предоставить нашим клиентам надежную и удовлетворяющую их работу с программными продуктами, в которых они нуждаются.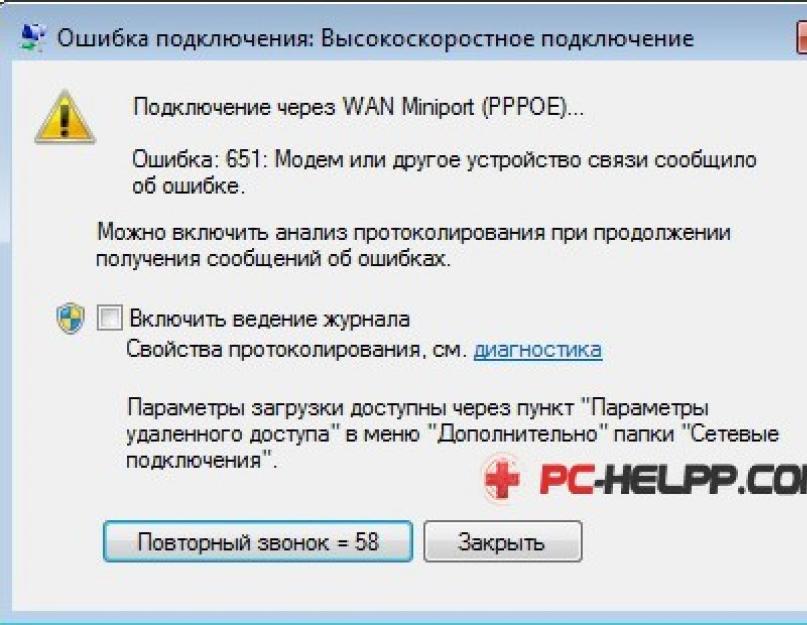 Мы будем с вами до, во время и после всех распродаж.
Мы будем с вами до, во время и после всех распродаж.
[9 исправлений] Windows не может связаться с устройством или ресурсом (основной DNS-сервер)
Вы не можете получить доступ к Интернету из-за « Windows не может связаться с устройством или ресурсом (основной DNS-сервер) ” ошибка? Будем откровенны. Интернет является важной частью нашей повседневной жизни. Так что не будет ошибкой сказать, что наш Wi-Fi так же важен для нас, как еда и сон. Но когда мы не можем подключиться к Интернету, ничто не может быть более неприятным. Вы можете диагностировать эту ошибку DNS-сервера при запуске средства диагностики сети Windows. Это слишком знакомая ошибка и может произойти по многим причинам. Итак, мы перечислили все причины ошибки DNS-сервера, а также поделились решениями для устранения этой проблемы. Проверьте их ниже.
- Часть 1: Windows не может связаться с обзором устройства или ресурса
- Часть 2. Как исправить, что Windows не может связаться с устройством или ресурсом (основной DNS-сервер)
- Исправление 1: перезапустите модем и маршрутизатор
- Исправление 2: обновляйте драйверы
- Исправление 3: очистить кэш DNS
- Исправление 4: Запустите командную строку, чтобы сбросить настройки подключения
- Исправление 5: изменение настроек IPV4 и IPV6
- Исправление 6: Запустите утилиту NetShell для сброса TCP/IP
- Исправление 7: изменен файл hosts
- Исправление 8: используйте Защитник Windows для сканирования на наличие вредоносных программ
- Исправление 9: переключиться на другой DNS
- Бонусный совет: как восстановить данные из Windows 11/10/7?HOT
Часть 1: Windows не может связаться с обзором устройства или ресурса
Что такое Windows не может связаться с устройством или ошибками ресурсов
Ошибка «Windows не может связаться с устройством или ресурсом» появится в результате сканирования результатов диагностики сети Windows при запуске этого инструмента.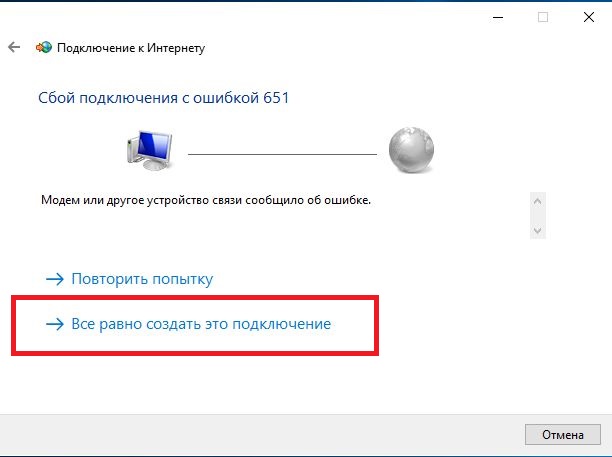 Причина этой проблемы заключается в том, что ваш компьютер не может установить соединение с системой доменных имен (DNS) в Интернете. Как правило, DNS-сервер вашего ПК предоставляется вашим интернет-провайдером. Он преобразует имена веб-сайтов в IP-адреса, что позволяет без проблем просматривать любой веб-сайт. Существует также дополнительный DNS-сервер на случай отказа основного. Однако из-за плохой конфигурации ПК могут возникнуть проблемы с установлением стабильного соединения с DNS-сервером.
Причина этой проблемы заключается в том, что ваш компьютер не может установить соединение с системой доменных имен (DNS) в Интернете. Как правило, DNS-сервер вашего ПК предоставляется вашим интернет-провайдером. Он преобразует имена веб-сайтов в IP-адреса, что позволяет без проблем просматривать любой веб-сайт. Существует также дополнительный DNS-сервер на случай отказа основного. Однако из-за плохой конфигурации ПК могут возникнуть проблемы с установлением стабильного соединения с DNS-сервером.
Причины, по которым Windows не может связаться с устройством или ресурсом (основным DNS-сервером)
Проблема «Windows не может связаться с устройством или ресурсом (первичным DNS-сервером)» может быть вызвана несколькими причинами. Однако основными из них являются неправильные настройки ПК, устаревшие сетевые драйверы и проблемы с подключением к Интернету на DNS-сервере вашего ПК. Ошибка DNS-сервера также может возникнуть, если у вас есть ограниченное подключение к Интернету, и вы намеренно или случайно изменили его настройки.
Часть 2. Как исправить, что Windows не может связаться с устройством или ресурсом (основным DNS-сервером)
Вот как исправить проблему «Windows не удается установить связь с устройством или ресурсом (первичным DNS-сервером)» с помощью девяти надежных методов:
Исправление 1: перезапустите модем и маршрутизатор
Много раз ошибка «Windows не может связаться с устройством или ресурсом Первичный DNS-сервер» возникает из-за неправильной настройки вашего интернет-маршрутизатора. Или это может произойти из-за недавнего изменения настроек. Поэтому перезагрузите маршрутизатор и проверьте, устранена ли ошибка DNS-сервера. Если нет, перезагрузите маршрутизатор вручную.
Шаг 1 : На задней панели маршрутизатора найдите кнопку «Сброс». На многих маршрутизаторах нет этой кнопки из-за того, что пользователь случайно сбросил маршрутизатор к заводским настройкам.
Шаг 2 : Если вы найдете отверстие на задней панели маршрутизатора с надписью «сброс», используйте булавку, чтобы нажать внутрь.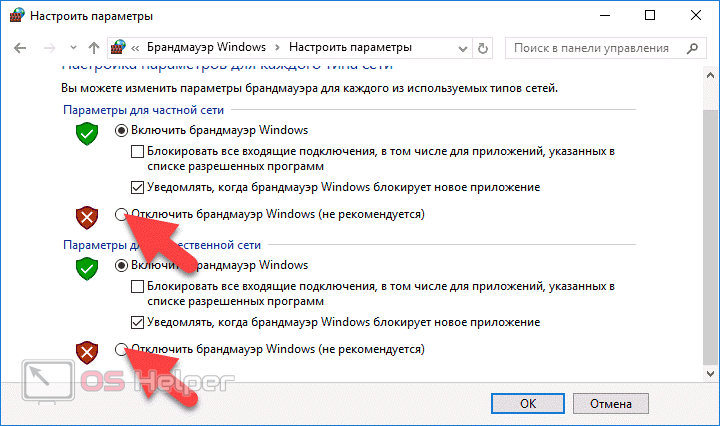 Это перезагрузит ваш маршрутизатор.
Это перезагрузит ваш маршрутизатор.
Теперь перезагрузите компьютер и подключите его к Интернету, чтобы проверить, устранена ли ошибка DNS-сервера.
Исправление 2. Обновляйте драйверы
Ошибка «Windows не может связаться с устройством или ресурсом (основной DNS-сервер) Win 7 или 10» также может возникнуть, если ваши сетевые драйверы устарели. Чтобы решить эту проблему, вручную обновите драйверы.
Шаг 1 : Нажмите клавиши «Windows и X». Откроется окно «Диспетчер устройств». Выберите «Сетевые адаптеры».
Шаг 2 : Выберите сетевое устройство из раскрывающегося списка. Щелкните правой кнопкой мыши и нажмите «Обновить драйвер».
Шаг 3 : Windows предоставит вам возможность «Автоматически искать обновленное программное обеспечение драйвера». Выберите этот вариант и, если есть новые обновления, установите их.
Исправление 3: очистить кэш DNS
Если ваш кэш DNS поврежден, это также может быть причиной того, что Windows не может связаться с устройством или ресурсом». возникла проблема. Чтобы очистить кеш DNS, выполните следующие действия:
возникла проблема. Чтобы очистить кеш DNS, выполните следующие действия:
Шаг 1 : Откройте «Командную строку» в строке поиска. «Запустите его от имени администратора».
Шаг 2 : Введите следующий код: ipconfig /flushdns и нажмите «Enter»:
При очистке кэша DNS появится сообщение «Успешно очищен кэш преобразователя DNS».
Исправление 4: Запустите командную строку, чтобы сбросить настройки подключения
Если предыдущее решение не дало требуемого результата, существует другой метод, аналогичный упомянутому в «Исправлении 3». Но он более продвинутый.
Шаг 1 : Откройте «Командную строку» в строке поиска. «Запустите его от имени администратора».
Шаг 2 : Введите следующий код и нажмите «Enter» после каждой команды:
- ipconfig /flushdns
- ipconfig /registerdns
- ipconfig/выпуск
- ipconfig/обновить
Шаг 3 : Ваш DNS-кэш, а также любые проблемы в конфигурации вашей системы, вызывающие ошибку DNS-сервера, будут устранены.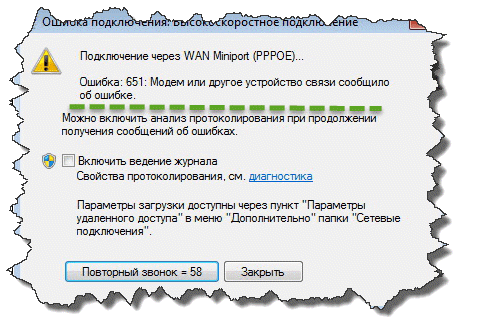
Исправление 5: изменение настроек IPV4 и IPV6
Если вы случайно изменили настройки Wi-Fi, это может заблокировать Windows от установления соединения с DNS-сервером. У вас может быть статический IP-адрес, вызывающий проблемы с сетью. Поэтому изменение настроек протоколов IPv4 и IPv6 может устранить ошибку DNS-сервера. Вот как это сделать:
Шаг 1 : Откройте «Панель управления». Выберите «Сеть и Интернет».
Шаг 2 : Выберите «Изменить настройки адаптера». Затем щелкните правой кнопкой мыши, чтобы выбрать подключение, и выберите «Свойства». Теперь дважды щелкните параметр «IPv4».
Шаг 3 : В меню «Общие» заполните поля рядом с «Получить IP-адрес автоматически» и «Получить адрес DNS-сервера автоматически». Нажмите «ОК».
Теперь повторите те же действия и с параметром IPv6.
Исправление 6: Запустите утилиту NetShell для сброса TCP/IP
Поврежденные файлы TCP/IP также могут вызывать ошибку «Windows не удается установить связь с устройством или ресурсом (основным DNS-сервером) Win 10 или 7».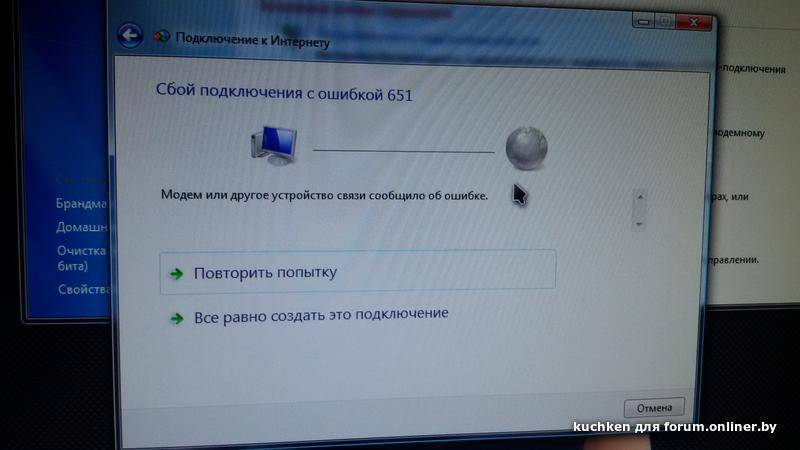 К счастью, Microsoft предлагает решение этой проблемы.
К счастью, Microsoft предлагает решение этой проблемы.
Шаг 1 : Загрузите утилиту «NetShell» с официальной страницы Microsoft. Вы можете загрузить его на другой ПК/ноутбук и перенести на ПК с проблемой DNS.
Шаг 2 : На странице загрузки будет указано, что инструмент несовместим с Win 10. Проигнорируйте его и продолжайте загрузку.
Шаг 3 : Дважды щелкните загруженный файл «.diagcab», чтобы запустить инструмент «NetShell».
Шаг 4 : Нажмите «Далее» и следуйте инструкциям на экране, чтобы сбросить TCP/IP.
Исправление 7: изменен файл hosts
Вы также можете отредактировать файл hosts, чтобы устранить ошибку DNS-сервера. Вот как вы можете изменить файл hosts:
Шаг 1 : Откройте «Windows (C:)», выберите «Windows», затем «System32 > драйверы > и т. д.». Найдите файл «hosts». Затем используйте «Блокнот», чтобы открыть файл.
Шаг 2 : Выберите и удалите все в файле «hosts». Выберите «Все файлы» и «Сохранить» файл.
Выберите «Все файлы» и «Сохранить» файл.
Исправление 8: используйте Защитник Windows для сканирования на наличие вредоносных программ
Если вы попробовали все вышеперечисленные исправления и ничего не работает, это может быть связано с тем, что в вашей системе есть вредоносное ПО. Поэтому используйте Защитник Windows в качестве исправления «Windows не может связаться с устройством или ресурсом». Это удалит вредоносное ПО с вашего ПК. Начните с выполнения следующих шагов:
Шаг 1 : Откройте приложение «Настройки». Выберите «Обновление и безопасность».
Шаг 2 : Выберите «Безопасность Windows» на левой панели. Затем выберите «Защита от вирусов и угроз».
Шаг 3 : Выберите «Запустить новое расширенное сканирование». Не забудьте выбрать «Полное сканирование».
Шаг 4 : Нажмите «Сканировать сейчас». После сканирования перезагрузите компьютер. Проблема с DNS-сервером должна быть решена к настоящему времени.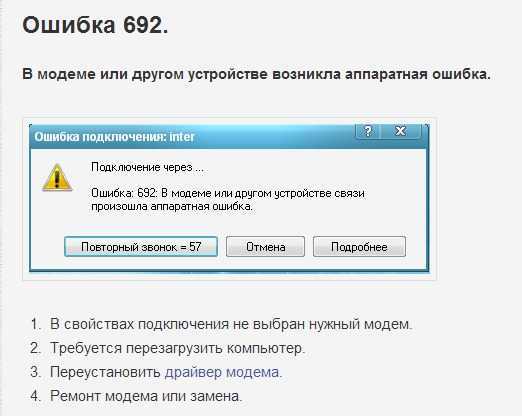
Исправление 9: переключиться на другой DNS
Проблема в вашем DNS может быть причиной ошибки DNS-сервера. Вероятным решением является изменение вашего DNS на общедоступный DNS Google.
Шаг 1 : Откройте «Панель управления». И выберите «Сеть и Интернет».
Шаг 2 : Выберите «Изменить настройки адаптера». Затем выберите используемую сеть. Щелкните правой кнопкой мыши и выберите «Свойства».
Шаг 3 : Выберите параметр «IPv4» под параметром «Сеть» и выберите «Свойства».
Шаг 4 : Выберите «Использовать следующие адреса DNS-серверов» под опцией «Общие».
Шаг 5 : Введите 8.8.8.8 в поле рядом с «Предпочтительный DNS-сервер» и нажмите «ОК».
Дополнительный совет: как восстановить данные из Windows 11/10/7?
Перебои в интернет-соединении, такие как вышеупомянутая ошибка DNS, также могут привести к потере данных. Стабильный интернет необходим для загрузки или передачи файлов.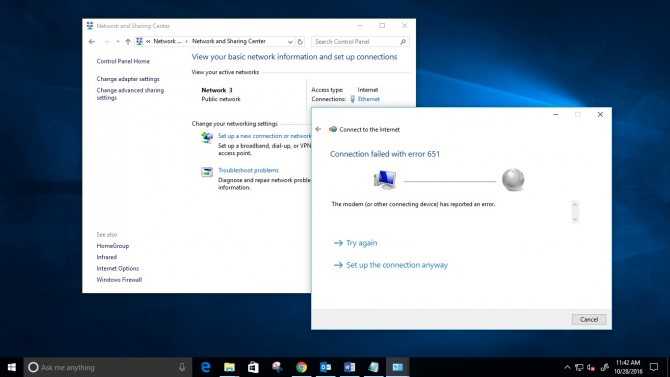 Любые сбои не позволят установить стабильное соединение, что приведет к повреждению, удалению или повреждению файлов. Если это произошло с вами, и вы ищете решение, попробуйте программное обеспечение для восстановления данных Tenorshare 4DDiG. Он может быстро восстанавливать данные независимо от того, используете ли вы Windows 7, 10 или 11. Вот что может предложить 4DDiG:
Любые сбои не позволят установить стабильное соединение, что приведет к повреждению, удалению или повреждению файлов. Если это произошло с вами, и вы ищете решение, попробуйте программное обеспечение для восстановления данных Tenorshare 4DDiG. Он может быстро восстанавливать данные независимо от того, используете ли вы Windows 7, 10 или 11. Вот что может предложить 4DDiG:
- Комплексное решение для исправления и восстановления скрытых, отформатированных, испорченных, поврежденных или удаленных файлов.
- Может восстановить более 1000 типов файлов.
- Может восстанавливать видео, документы, аудио и изображения до их исходного состояния.
- Использует алгоритм MD5 Message-Digest для обнаружения глубоко скрытых файлов и восстановления их в исходное положение.
- Извлекает данные со всех типов устройств хранения, таких как жесткие диски, SD-карты, USB-накопители и цифровые камеры.
- Поддерживает восстановление данных из всех версий Windows, включая 7, 10 и 11.

- Извлеките файлы, потерянные или поврежденные из-за атак вредоносного ПО, форматирования разделов диска и системных сбоев.
Вы можете восстановить данные Windows с помощью инструмента 4DDiG, выполнив три простых шага:
СКАЧАТЬ БЕСПЛАТНО
Для ПК
Безопасная загрузка
СКАЧАТЬ БЕСПЛАТНО
Для MAC
Безопасная загрузка
Купить сейчас
Купить сейчас
- Загрузите, установите и запустите инструмент 4DDiG на своем ПК. В интерфейсе выберите диск, на котором вы потеряли данные, и нажмите «Пуск».
- Сканирование найдет целевые файлы и займет некоторое время. Но вы также можете приостановить сканирование, чтобы проверить целевые файлы и их данные в соответствии с их категориями.
- После завершения сканирования вы получите список результатов. Выберите файлы, которые вы хотите восстановить, и нажмите «Восстановить».


 После перезагрузки компьютера пробуем снова подключиться к интернету.
После перезагрузки компьютера пробуем снова подключиться к интернету.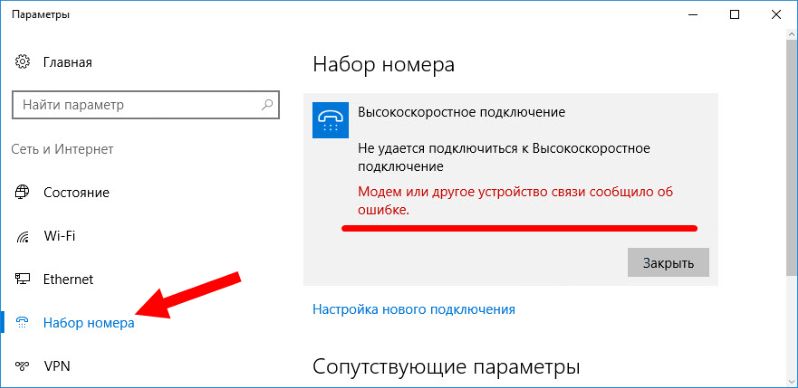

 Когда вы закончите, попробуйте подключиться к Интернету, чтобы проверить соединение.
Когда вы закончите, попробуйте подключиться к Интернету, чтобы проверить соединение.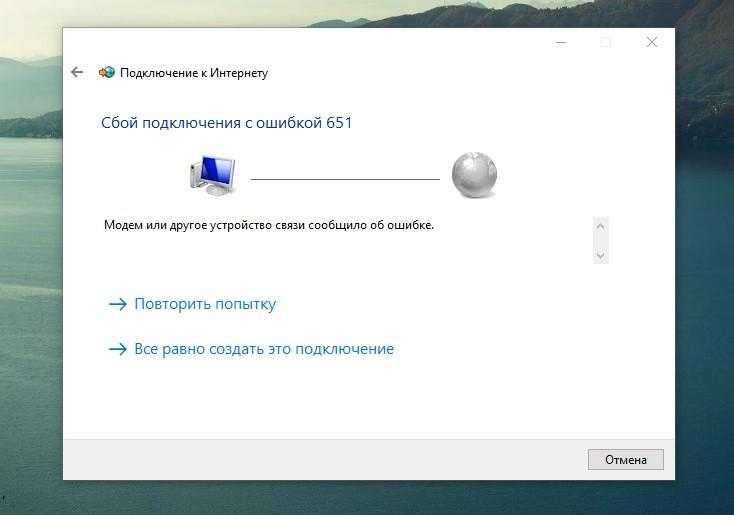 При этом откроется окно сетевых подключений.
При этом откроется окно сетевых подключений. Несмотря на то, что Windows 10 не указана как совместимая операционная система, вы все равно можете запустить этот инструмент.
Несмотря на то, что Windows 10 не указана как совместимая операционная система, вы все равно можете запустить этот инструмент.