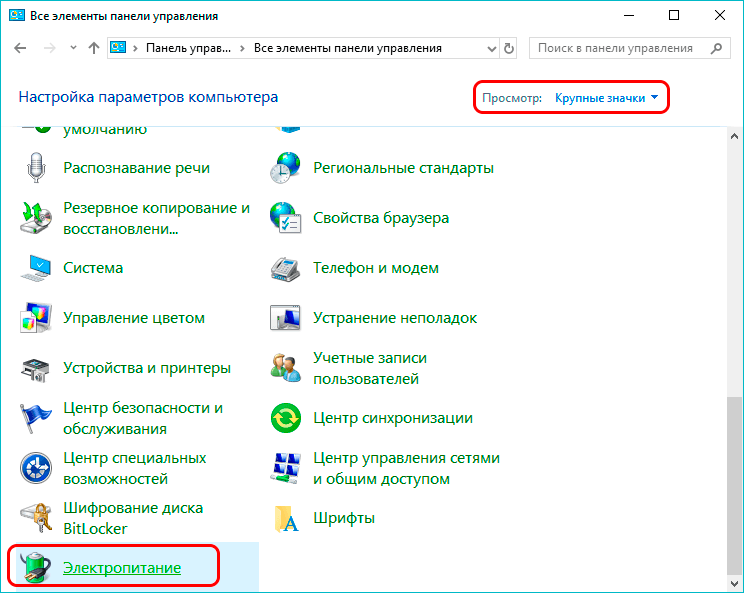Изменение яркости экрана в Windows
Проблемы с экраном Surface
Общие
-
Обзор -
Черный или пустой экран -
Изображение искажено, мерцает или отображается с полосами -
Сенсорный экран -
Внешний дисплей
Яркость экрана
-
Корректировка под внешнее освещение -
Корректировка под содержимое
Windows 11 Windows 10 Еще…Меньше
Выберите значок Сеть в правой части панели задач, а затем переместите ползунок Яркость, чтобы настроить яркость. (Если ползунок отсутствует, см. раздел примечаний ниже.)
На некоторых компьютерах Windows может автоматически регулировать яркость экрана в зависимости от текущих условий освещения. Чтобы узнать, поддерживает ли ваш компьютер эту возможность, выберите Параметры >Системный>Дисплей. Чтобы использовать этуфункцию, выберите Яркость , найми и найми и автоматически меняй яркость при изменении освещения, а затем выберите его. Благодаря этой автоматической настройке текст на экране будет хорошо виден независимо от окружающих условий. Даже если он используется, ползунок Яркость можно перемещать для точной настройки уровня яркости встроенного дисплея.
Чтобы узнать, поддерживает ли ваш компьютер эту возможность, выберите Параметры >Системный>Дисплей. Чтобы использовать этуфункцию, выберите Яркость , найми и найми и автоматически меняй яркость при изменении освещения, а затем выберите его. Благодаря этой автоматической настройке текст на экране будет хорошо виден независимо от окружающих условий. Даже если он используется, ползунок Яркость можно перемещать для точной настройки уровня яркости встроенного дисплея.
Может также отобразиться еще один квадрат: Помогите улучшить заряд батареи, оптимизировав отображаемую и яркость содержимого. Некоторые Windows компьютеров могут автоматически настраивать яркость и контрастность экрана в зависимости от содержимого, отображаемого на встроенном экране. Дополнительные сведения см. в этойWindows.
Примечания:
-
Ползунок Яркость может не быть на компьютерах с внешним монитором.
 Чтобы изменить яркость внешнего монитора, используйте кнопки на нем.
Чтобы изменить яркость внешнего монитора, используйте кнопки на нем. -
Если у вас нет настольного компьютера и ползунок не отображается или не работает, попробуйте обновить драйвер. На панели задач выберите Поиск, введите Диспетчер устройстви выберите Диспетчер устройств в списке результатов. В диспетчере устройств выберите Показывать адаптеры, а затем выберите адаптер отображения. Нажмите и удерживайте (или щелкните правой кнопкой мыши) имя видео адаптеров, а затем выберите Обновить драйвер и следуйте инструкциям.
Выберите центр обработки в правой части панели задач, а затем переместите ползунок Яркость, чтобы настроить яркость. (Если ползунок не там, см. раздел Заметки ниже.)
На некоторых компьютерах Windows может автоматически регулировать яркость экрана в зависимости от текущих условий освещения. Чтобы узнать, поддерживает ли ваш компьютер эту возможность, выберите Параметры > Системный >Дисплей. В разделе «Яркость и цвет» установите флажок Автоматически менять яркость при изменении освещения, чтобы использовать эту функцию. Благодаря этой автоматической настройке текст на экране будет хорошо виден независимо от окружающих условий. Даже если вы используете ее, вы можете переместить ползунок Изменение яркости встроенного дисплея, чтобы точно настроить уровень яркости.
Чтобы узнать, поддерживает ли ваш компьютер эту возможность, выберите Параметры > Системный >Дисплей. В разделе «Яркость и цвет» установите флажок Автоматически менять яркость при изменении освещения, чтобы использовать эту функцию. Благодаря этой автоматической настройке текст на экране будет хорошо виден независимо от окружающих условий. Даже если вы используете ее, вы можете переместить ползунок Изменение яркости встроенного дисплея, чтобы точно настроить уровень яркости.
Примечания.
-
Ползунок изменения яркости встроенного дисплея может не отображаться на настольных компьютерах с внешним монитором. Чтобы изменить яркость внешнего монитора, используйте кнопки на нем.
-
Ползунок яркости отображается в центре уведомлений Windows 10 версии 1903.
 Чтобы найти ползунок яркости в более ранних версиях Windows 10, выберите Параметры > Система > Экран, а затем переместите ползунок изменения яркости для регулировки яркости.
Чтобы найти ползунок яркости в более ранних версиях Windows 10, выберите Параметры > Система > Экран, а затем переместите ползунок изменения яркости для регулировки яркости. -
Если вы не используете настольный компьютер, но ползунок не отображается или не работает, попробуйте обновить видеодрайвер. В поле поиска на панели задач введите диспетчер устройств, а затем выберите пункт Диспетчер устройств из списка результатов. В диспетчере устройств выберите Видеоадаптеры, затем выберите видеоадаптер. Нажмите и удерживайте (или щелкните правой кнопкой мыши) имя видео адаптеров, а затем выберите Обновить драйвер и следуйте инструкциям.
Изменение яркости экрана
Windows 10 не регулируется яркость G-ek.
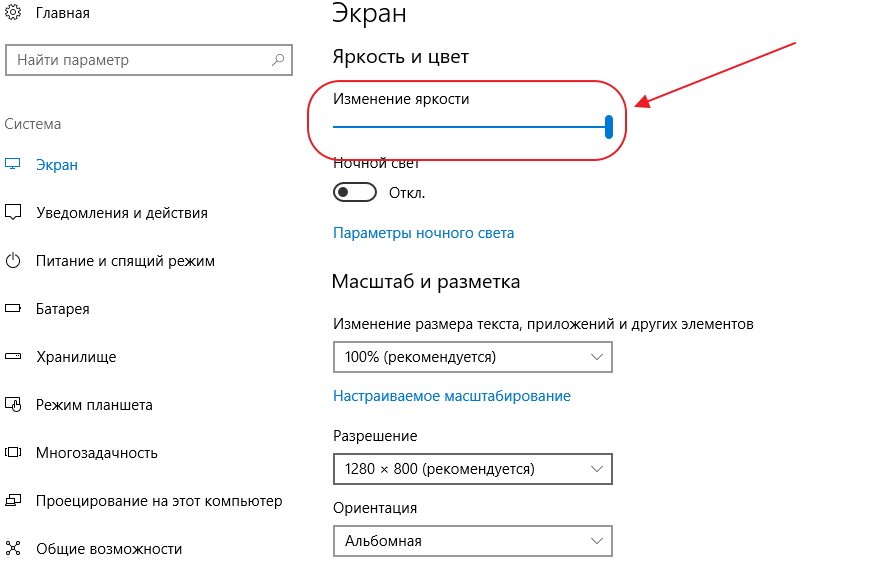 com
com
Энтузиасты и обычные пользователи могут похвастаться большим опытом работы в Windows 10. Несмотря что после первого выпуска Windows 10 прошли годы, владельцы некоторых моделей ноутбуков столкнулись с неприятной особенностью Windows 10 — это нерегулируемая яркость экрана.
Первое что необходимо сделать если вы не можете регулировать яркость с помощью настроек системы или клавишами fn + f11/f12, это проверить актуальность установленных драйверов для вашей видеокарты и при необходимости обновить их. Как правило это может решить проблемы с яркостью вашего ноутбука, и вы сможете как и прежде регулировать яркость согласно вашим предпочтениям.
Включите «Универсальный монитор PnP»
Если в диспетчере устройств Универсальный монитор PnP помечен как «Устройство отключено. (Код 22)» с вероятностью 100% вы не сможете регулировать яркость вашего устройства.
Чтобы проверить состояние или включить устройство:
- Кликните меню «Пуск» правой кнопкой мыши или нажмите сочетание клавиш Win X, найдите и откройте «Диспетчер устройств».

- В диспетчере разверните пункт «Мониторы» и убедитесь, что «Универсальный монитор PnP» включен, в противном случае кликните его правой кнопкой мыши и выберите «Включить устройство».
Все. Проверьте исправило ли это вашу проблему.
Вернуть яркость с помощью редактора реестра
Примечание: перед началом устранения проблемы и редактирование реестра — установите уровень яркости на 50%.
- Откройте редактор Реестра Windows — нажав одновременно клавиши Win + R и введя команду Regedit в диалоговом окне «Выполнить». (Если вы незнакомы с реестром см. как)
- После того как откроется редактор реестра, нажмите сочетание клавиш CTRL+F (это откроет окно Поиск).

- В строке поиска реестра Windows 10, введите или скопируйте и вставьте EnableBrightnes, как показано на картинке ниже:
Будьте терпеливы, и вы увидите найденный параметр KMD_EnableBrightnessInterface2.
- Откройте двойным кликом KMD_EnableBrightnessInterface2 и измените значение параметра DWORD (32 бита) с 1 на 0, и нажмите кнопку «ОК».
Важно: Необходимо продолжать поиск далее, так как ключей будет несколько и во всех необходимо изменить значение с 1 на 0. В моем случае таких параметров было больше семи, некоторые уже имели значение 0.
- Чтобы продолжить поиск, нажмите клавишу F3 -(Найти далее).
Обязательно во всех найденных параметрах KMD_EnableBrightnessInterface2 — необходимо изменить значение с 1 на 0.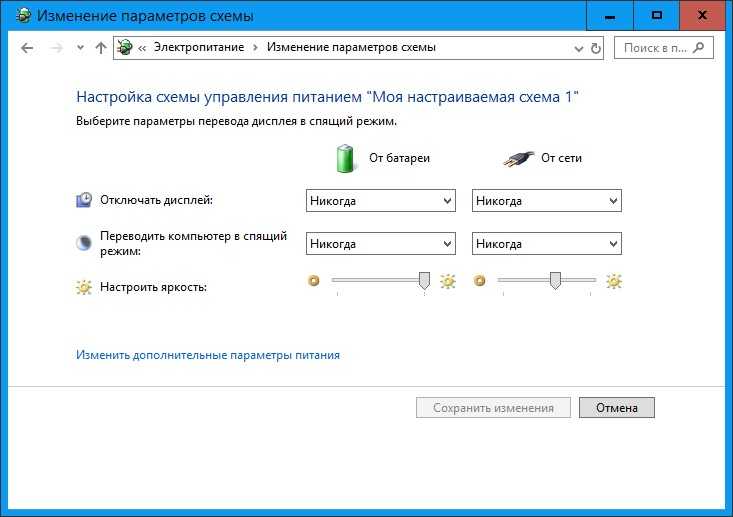
- После того как во всех найденных параметрах реестра отвечающих за яркость вы изменили значение, перезагрузите ваш компьютер.
- После перезагрузки ноутбука откройте «Диспетчер устройств» кликнув правой кнопкой мыши на меню «Пуск» или нажмите сочетание клавиш Win + X и выберите в меню — Диспетчер устройств.
В Диспетчере устройств разверните раздел Мониторы → Универсальный монитор PnP и убедитесь что он включен.
Все! Регулировка яркости экрана в Windows 10 снова работает.
Описанный выше способ подойдет для всех пользователей с видеокартами AMD. Если ваш ноутбук имеет видеокарту Intel HD Graphics, вы также можете восстановить яркость ноутбука.
Восстановить яркость на ноутбуке Windows 10 с видеокартой Intel HD Graphics.

Если на вашем ноутбуке установлена видеокарта Intel, для правок реестра используйте следующие шаги:
- Откройте редактор реестра.
- Перейдите в реестре по следующему пути:
HKEY_LOCAL_MACHINE\SYSTEM\ControlSet001\Control\Class\{4d36e968-e325-11ce-bfc1-08002be10318}\0000- Найдите параметр «FeatureTestControl» и измените его значение с f000 на f008.
Вы можете создать reg файл следующего содержания:
Windows Registry Editor Version 5.00
[HKEY_LOCAL_MACHINE\SYSTEM\ControlSet001\Control\Class\{4d36e968-e325-11ce-bfc1-08002be10318}\0000]
"FeatureTestControl"=dword:0000ffff
[HKEY_LOCAL_MACHINE\SYSTEM\ControlSet001\Control\Class\{4d36e968-e325-11ce-bfc1-08002be10318}\0001]
"FeatureTestControl"=dword:0000ffff
[HKEY_LOCAL_MACHINE\SYSTEM\ControlSet001\Control\Class\{4d36e968-e325-11ce-bfc1-08002be10318}\0002]
"FeatureTestControl"=dword:0000ffff
[HKEY_LOCAL_MACHINE\SYSTEM\ControlSet001\Services\intelkmd]
"FeatureTestControl"=dword:0000ffffЧтобы сэкономить ваше время я подготовил готовый файл . reg. Загрузите архив и распакуйте и запустите файл intel-yrkost.reg. Нажмите «Да» в окне контроля учетных записей и еще раз чтобы добавить сведения в реестр.
reg. Загрузите архив и распакуйте и запустите файл intel-yrkost.reg. Нажмите «Да» в окне контроля учетных записей и еще раз чтобы добавить сведения в реестр.
- Перезагрузите компьютер.
Все. Проблема решена?
Установите Базовый видеоадаптер Microsoft
Если вам так и не удалось восстановить работу яркости дисплея, попробуйте установить базовый драйвер Microsoft для вашей видеокарты.
- Откройте «Диспетчер устройств» найдите вашу видеокарту, кликните на ней правой кнопкой мыши и выберите и в контекстном меню «Обновить драйвер».
- В следующем окне нажмите «Найти драйверы на этом компьютере».
- Теперь нажмите «Выбрать драйвер из списка доступных драйверов на компьютере».

- В новом окне выберите «Базовый видеоадаптер (Микрософт)» и нажмите кнопку «Далее».
- Драйвер будет переустановлен.
- Перезагрузите компьютер и проверьте яркость экрана ноутбука.
Все. Если вам известны другие способы вернуть яркость, поделитесь с нами в комментариях ниже.
Рекомендуем: 7 Способов изменить яркость экрана в Windows 10
Изменение яркости экрана в Windows
Проблемы с экраном Surface
Общий
- Обзор
- Черный или пустой экран
- Искажено, мерцает или имеет линии
- Сенсорный экран
- Внешний дисплей
Яркость экрана
- Подстроиться под окружающий свет
- Подстроиться под контент
Windows 11 Windows 10 Больше. ..Меньше
..Меньше
Выберите значок Сеть в правой части панели задач, а затем переместите ползунок Яркость , чтобы отрегулировать яркость. (Если ползунок отсутствует, см. раздел «Примечания» ниже.)
Некоторые компьютеры позволяют Windows автоматически регулировать яркость экрана в зависимости от текущих условий освещения. Чтобы узнать, поддерживает ли это ваш ПК, выберите Настройки > Система > Дисплей . Выберите Яркость , найдите флажок Автоматически изменять яркость при изменении освещения и установите его, чтобы использовать эту функцию. Эта автоматическая настройка помогает обеспечить удобочитаемость экрана, где бы вы ни находились. Даже если вы используете его, вы все равно можете переместить ползунок Яркость , чтобы точно настроить уровень яркости для встроенного дисплея.
Вы также можете увидеть другой отображаемый флажок: Помогите улучшить заряд батареи, оптимизировав отображаемый контент и яркость .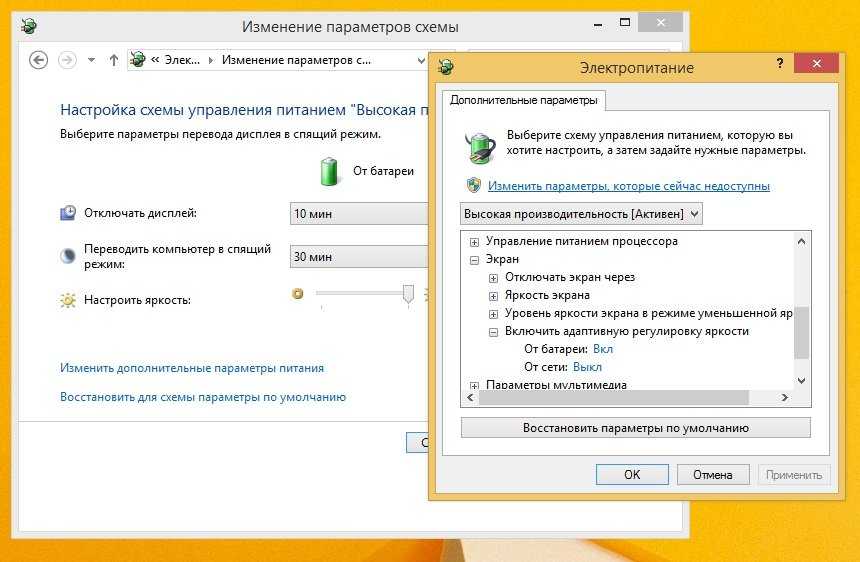 Некоторые ПК с ОС Windows могут автоматически регулировать яркость и контрастность экрана в зависимости от содержимого, отображаемого на встроенном экране. Дополнительные сведения см. в разделе Адаптивная яркость и контрастность в Windows.
Некоторые ПК с ОС Windows могут автоматически регулировать яркость и контрастность экрана в зависимости от содержимого, отображаемого на встроенном экране. Дополнительные сведения см. в разделе Адаптивная яркость и контрастность в Windows.
Примечания:
Ползунок яркости может не отображаться на настольных ПК с внешним монитором. Чтобы изменить яркость на внешнем мониторе, используйте кнопки на нем.
Если у вас нет настольного ПК и ползунок не отображается или не работает, попробуйте обновить драйвер дисплея. Выберите Поиск на панели задач, введите Диспетчер устройств , а затем выберите Диспетчер устройств из списка результатов. В диспетчере устройств выберите Видеоадаптеры , затем выберите видеоадаптер.
 Нажмите и удерживайте (или щелкните правой кнопкой мыши) имя видеоадаптера, затем выберите .Обновите драйвер и следуйте инструкциям.
Нажмите и удерживайте (или щелкните правой кнопкой мыши) имя видеоадаптера, затем выберите .Обновите драйвер и следуйте инструкциям.
Выберите центр уведомлений в правой части панели задач, а затем переместите ползунок Яркость , чтобы отрегулировать яркость. (Если ползунок отсутствует, см. раздел «Примечания» ниже.)
Некоторые компьютеры позволяют Windows автоматически регулировать яркость экрана в зависимости от текущих условий освещения. Чтобы узнать, поддерживает ли это ваш компьютер, выберите Настройки 9.0030 > Система > Дисплей . В разделе Яркость и цвет найдите флажок Автоматически изменять яркость при изменении освещения , а затем установите его, чтобы использовать эту функцию. Эта автоматическая настройка помогает обеспечить удобочитаемость экрана, где бы вы ни находились. Даже если вы используете его, вы все равно можете переместить ползунок Изменить яркость для встроенного дисплея , чтобы точно настроить уровень яркости.
Примечания:
Ползунок «Изменить яркость встроенного дисплея» может не отображаться на настольных ПК с внешним монитором. Чтобы изменить яркость на внешнем мониторе, используйте кнопки на нем.
Ползунок яркости отображается в центре уведомлений в Windows 10 версии 1903. Чтобы найти ползунок яркости в более ранних версиях Windows 10, выберите Настройки > Система > Дисплей , а затем переместите ползунок Изменить яркость , чтобы отрегулировать яркость.
Если у вас нет настольного ПК и ползунок не отображается или не работает, попробуйте обновить драйвер дисплея.
 В поле поиска на панели задач введите Диспетчер устройств , а затем выберите Диспетчер устройств из списка результатов. В диспетчере устройств выберите Видеоадаптеры 9.0030 , затем выберите видеоадаптер. Нажмите и удерживайте (или щелкните правой кнопкой мыши) имя видеоадаптера, затем выберите Обновить драйвер и следуйте инструкциям.
В поле поиска на панели задач введите Диспетчер устройств , а затем выберите Диспетчер устройств из списка результатов. В диспетчере устройств выберите Видеоадаптеры 9.0030 , затем выберите видеоадаптер. Нажмите и удерживайте (или щелкните правой кнопкой мыши) имя видеоадаптера, затем выберите Обновить драйвер и следуйте инструкциям.
Измените яркость экрана
Как исправить, что управление яркостью не работает в Windows 10
Правильная яркость дисплея имеет решающее значение при использовании компьютера. Просмотр фильма, игра в видеоигры, работа или создание произведений искусства — все это зависит от хорошего монитора.
Используете ли вы такие функции, как Night Shift , которые изменяют яркость дисплея в зависимости от освещения окружающей среды? Все это зависит от регулировки яркости вашего монитора.
Однако многие пользователи Windows 10 сообщают, что на их устройствах не работает регулировка яркости. Это может означать, что управление полностью исчезло, или оно просто не будет регулировать яркость монитора вообще.
Это может означать, что управление полностью исчезло, или оно просто не будет регулировать яркость монитора вообще.
Для пользователей ноутбуков установка высокой яркости вызовет также быстрее разряжает батарею . Вы можете видеть, насколько проблематична невозможность отрегулировать яркость. Сегодня вы можете узнать, как решить эту проблему легко и быстро.
Мы собрали пять методов, которые могут помочь вам решить проблемы с неработающей регулировкой яркости в Windows 10. Windows 7. Некоторые из наших методов будут работать и в этих операционных системах, однако формулировка некоторых шагов может отличаться.
Для некоторых из приведенных ниже методов вам потребуется локальный пользователь с правами администратора . Если вы не знаете, как настроить учетную запись администратора, вы можете выполнить шаги, показанные в этом видео от StormWind Studios.
Обновите драйвер дисплея
Наличие устаревших драйверов на вашем компьютере похоже на то, что вы просите, чтобы что-то перестало работать.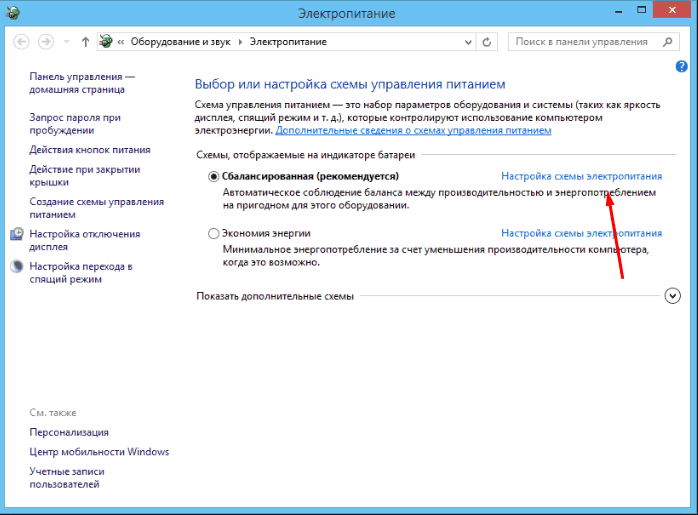 По мере выпуска обновлений Windows добавляются новые функции, а старые могут изменяться. Это может привести к тому, что устаревшие приложения и драйверы перестанут работать должным образом.
По мере выпуска обновлений Windows добавляются новые функции, а старые могут изменяться. Это может привести к тому, что устаревшие приложения и драйверы перестанут работать должным образом.
Обновление драйвера — это первое, что вы должны сделать. Многие пользователи Windows 10 сообщили, что это устранило их проблемы с нерегулируемой яркостью, особенно после недавнего обновления Windows.
Существует несколько способов обновления драйверов. Следуйте одному из руководств, которые соответствуют вашему подходу.
Обновите драйверы вручную
- Проверьте тип используемой видеокарты:
- Пресс Windows и R клавиши одновременно. Это вызовет утилиту Run .
- Введите dxdiag и нажмите OK . Это ярлык для доступа к инструменту диагностики DirectX. Это приложение позволяет просматривать информацию о вашей системе.
- Перейдите на вкладку Дисплей .

- Под Устройство прочтите название и производителя вашей карты.
- Перейти на веб-сайт производителя и перейдите на их страницу загрузки. Вот некоторые из самых популярных страниц производителей:
- Драйверы и программное обеспечение Intel, стр.
- Страница загрузки драйвера NVIDIA
- Драйверы AMD и страница поддержки
- Найдите свою видеокарту и загрузите ее драйвер . Если вы не уверены в точной модели своей карты, вы также можете проверить это в приложении dxdiag .
- Установите драйвер , дважды щелкнув загруженный файл и следуя инструкциям на экране.
Убедитесь, что вы всегда загружаете и устанавливаете правильный драйвер, соответствующий вашей видеокарте. Если вы не уверены, вы всегда можете выполнить поиск в Google или обратиться в службу поддержки вашего производителя.
Никогда не загружайте драйверы со сторонних веб-сайтов — эти файлы могут быть вредоносными и нанести вред вашему компьютеру. Всегда следите за тем, чтобы URL-адрес веб-сайта, с которого вы загружаете, соответствовал официальному веб-сайту производителя.
Всегда следите за тем, чтобы URL-адрес веб-сайта, с которого вы загружаете, соответствовал официальному веб-сайту производителя.
Автоматическое обновление драйверов
Существует несколько способов автоматического обновления драйверов. Мы будем использовать встроенный диспетчер устройств .
- Нажмите и удерживайте клавишу Windows , затем нажмите R . Это запустит приложение Run .
- Введите devmgmt.msc и нажмите OK , чтобы открыть Диспетчер устройств.
- Разверните раздел Адаптеры дисплея , щелкнув значок стрелки.
- Щелкните правой кнопкой мыши драйвер и выберите Обновить драйвер .
Вы также можете найти и загрузить сторонние средства обновления, такие как Driver Booster, DriverHub или DriverPack Solution. Все эти три инструмента бесплатны и просты в использовании, но вы всегда можете поискать в Интернете более продвинутые приложения.
Включить адаптивную яркость
Включение функции Адаптивная яркость может помочь решить проблемы с управлением яркостью в Windows 10. Эта функция использует датчики освещенности для регулировки яркости монитора в зависимости от среды.
Большинство современных ноутбуков, планшетов и смартфонов имеют доступ к адаптивной яркости. Если на вашем устройстве есть эти датчики освещенности, вы можете выполнить следующие шаги, чтобы включить эту функцию.
- Откройте приложение Settings , нажав клавиши Windows и I на клавиатуре. Кроме того, вы можете нажать на значок шестеренки в меню «Пуск».
- Щелкните Система .
- Выберите Питание и спящий режим из меню слева.
- Прокрутите вниз и щелкните ссылку Дополнительные параметры питания . Откроется окно Power Options .
- Проверьте, какой план вы используете в настоящее время, затем нажмите ссылку Изменить параметры плана справа от нее.

- Щелкните ссылку Изменить дополнительные параметры питания .
- Прокрутите вниз, пока не увидите Показать . Нажмите на значок плюса, чтобы развернуть раздел.
- Нажмите значок плюса рядом с Включить адаптивную яркость , затем измените настройку на Вкл. .
- Щелкните Применить , затем OK . Также рекомендуется перезагрузить компьютер, если изменения не вступают в силу сразу.
Включение монитора PnP
Этот метод работает для пользователей монитора PnP. PnP означает «подключи и работай», что означает, что вы можете использовать свое устройство без установки каких-либо драйверов.
Проблема с мониторами PnP заключается в том, что некоторые обновления драйверов или системы могут отключить ваш монитор в диспетчере устройств . Причина этого неизвестна, но рекомендуется проверить, произошло ли это с вами.
Если вы используете универсальный монитор PnP, вы можете решить проблемы с яркостью Windows 10, выполнив следующие действия:
- Нажмите и удерживайте клавишу Windows , затем нажмите R . Это запустит приложение Run .
- Введите devmgmt.msc и нажмите OK , чтобы открыть Диспетчер устройств.
- Разверните Мониторы , щелкнув значок стрелки.
- Щелкните правой кнопкой мыши на мониторе PnP и выберите Включить устройство .
- Перезагрузите компьютер и попробуйте снова отрегулировать яркость.
Все еще не повезло? Убедитесь, что вы прочитали следующий раздел для другого решения.
Проверьте программное обеспечение видеокарты
Возможно, ваша видеокарта поставлялась с программным обеспечением, которое отвечает за управление яркостью экрана. Это может работать, даже если вы не можете настроить яркость прямо из самой Windows 10.
Действия по настройке яркости с помощью программного обеспечения видеокарты зависят от самой карты. Например, пользователи Nvidia могут использовать Панель управления Nvidia , а пользователи ATI — Catalyst Control Center .
Если у вас установлен один из этих инструментов, вы можете увидеть значок вашей видеокарты на панели задач. Просто щелкните правой кнопкой мыши значок и выберите оттуда приложение управления.
Использовать базовый видеоадаптер Microsoft
Если ничего не помогло, попробуйте установить стандартный драйвер видеокарты устройства как Базовый видеоадаптер Microsoft . Это часто решает проблему с настройкой яркости в Windows 10.
Предупреждение : это последнее решение, которое вы должны попробовать. Не рекомендуется использовать Microsoft Basic Display Adapter, если у вас уже установлен драйвер видеокарты. Вероятно, он будет работать намного хуже, чем реальный драйвер карты.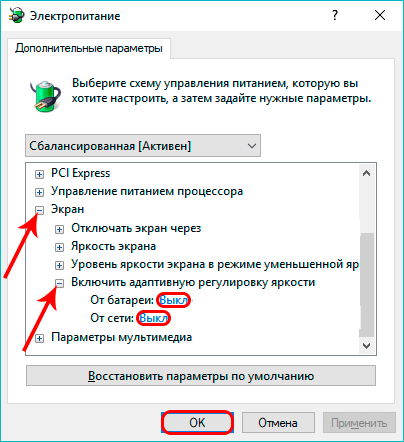
Вот шаги для использования Microsoft Basic Display Adapter:
- Нажмите и удерживайте клавишу Windows , затем нажмите R . Это запустит приложение Run .
- Введите devmgmt.msc и нажмите OK , чтобы открыть Диспетчер устройств.
- Разверните раздел Адаптеры дисплея , щелкнув значок стрелки.
- Щелкните правой кнопкой мыши драйвер и выберите 9.0133 Обновить драйвер .
- Нажмите на опцию Найти на моем компьютере программное обеспечение драйвера .
- Выберите вариант Позвольте мне выбрать из списка доступных драйверов на моем компьютере .
- Дождитесь загрузки списка доступных драйверов. После загрузки нажмите на базовый видеоадаптер Microsoft , затем на кнопку Next .
- Следуйте инструкциям на экране, чтобы начать использовать его в качестве адаптера по умолчанию.

 Чтобы изменить яркость внешнего монитора, используйте кнопки на нем.
Чтобы изменить яркость внешнего монитора, используйте кнопки на нем.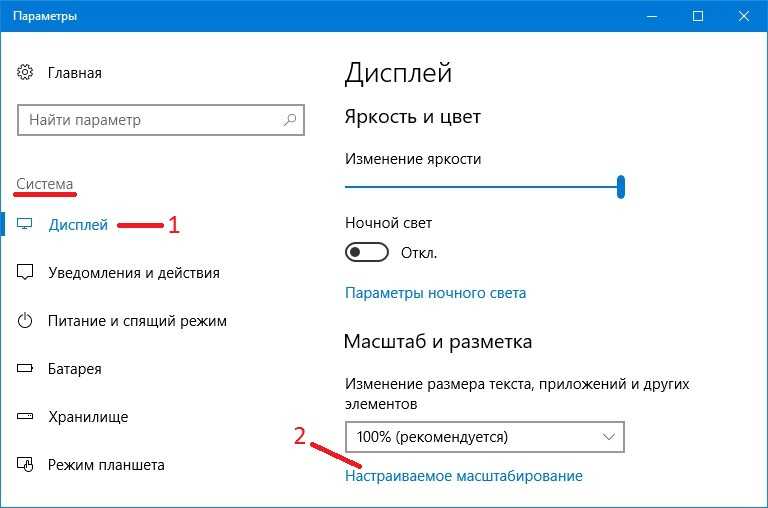 Чтобы найти ползунок яркости в более ранних версиях Windows 10, выберите Параметры > Система > Экран, а затем переместите ползунок изменения яркости для регулировки яркости.
Чтобы найти ползунок яркости в более ранних версиях Windows 10, выберите Параметры > Система > Экран, а затем переместите ползунок изменения яркости для регулировки яркости.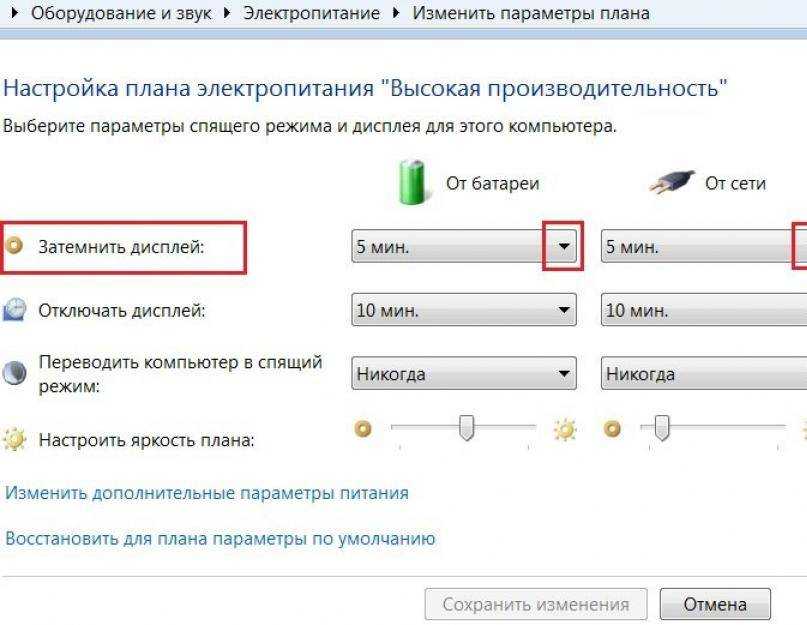
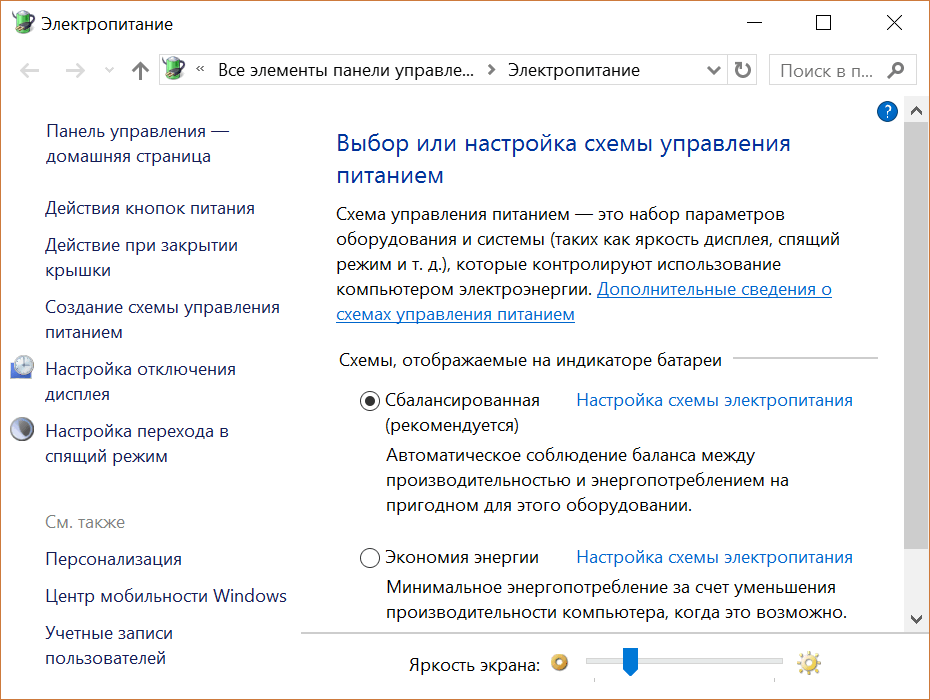
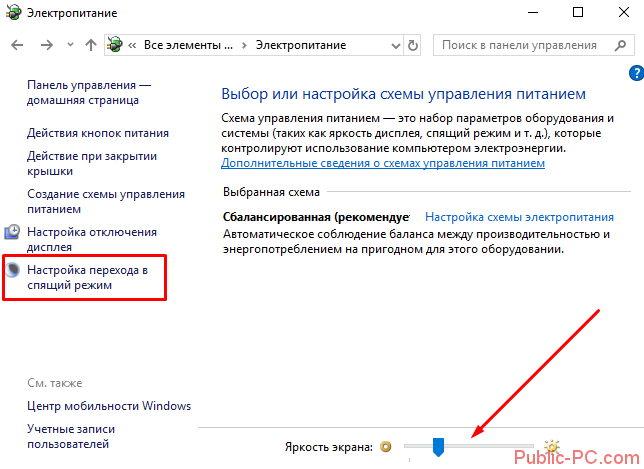
 Нажмите и удерживайте (или щелкните правой кнопкой мыши) имя видеоадаптера, затем выберите .Обновите драйвер и следуйте инструкциям.
Нажмите и удерживайте (или щелкните правой кнопкой мыши) имя видеоадаптера, затем выберите .Обновите драйвер и следуйте инструкциям. В поле поиска на панели задач введите Диспетчер устройств , а затем выберите Диспетчер устройств из списка результатов. В диспетчере устройств выберите Видеоадаптеры 9.0030 , затем выберите видеоадаптер. Нажмите и удерживайте (или щелкните правой кнопкой мыши) имя видеоадаптера, затем выберите Обновить драйвер и следуйте инструкциям.
В поле поиска на панели задач введите Диспетчер устройств , а затем выберите Диспетчер устройств из списка результатов. В диспетчере устройств выберите Видеоадаптеры 9.0030 , затем выберите видеоадаптер. Нажмите и удерживайте (или щелкните правой кнопкой мыши) имя видеоадаптера, затем выберите Обновить драйвер и следуйте инструкциям.