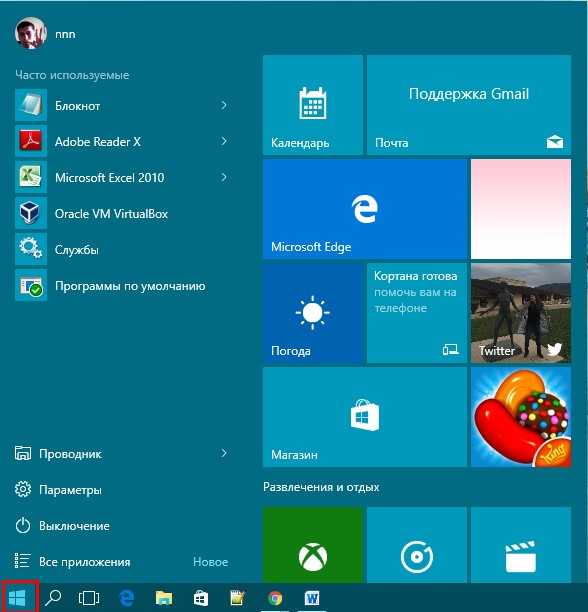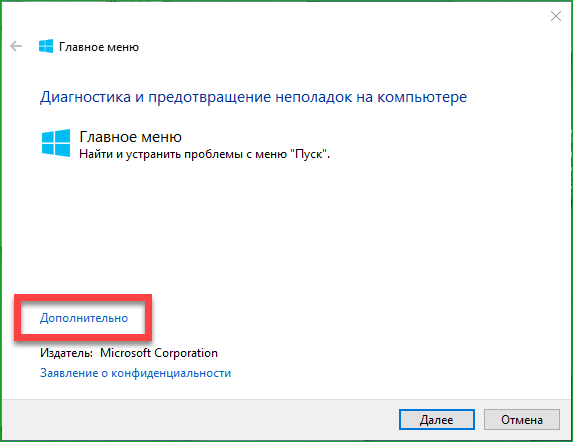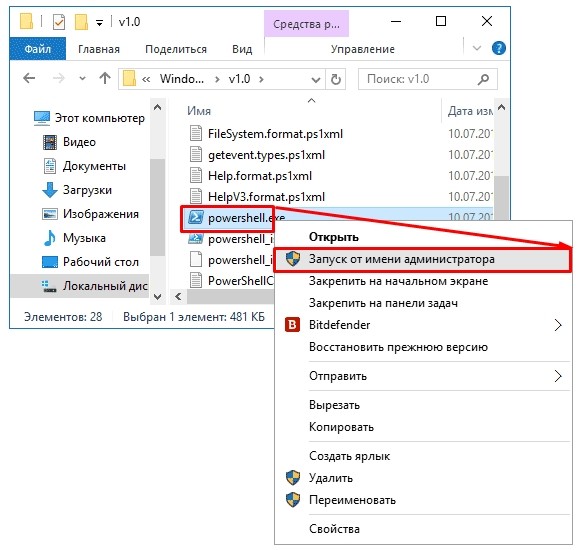Не открывается пуск в Windows 10, 100% решение
Обновлено 05.08.2021
Всем привет! Сегодня хочу рассказать, как решается проблема, когда не открывается меню пуск в Windows 10. Не успели мы установить Windows 10 и победили постоянную перезагрузку Windows 10, как появилась новая напасть с кнопкой пуск. Вообще удручает тот факт, что Microsoft не учится на своих ошибках, при выпусках свежих операционных систем, такое ощущение, что на пользователей ей просто по барабану, но будем надеяться, что они одумаются и сделают разворот на 180 градусов в нашу сторону.
Причины поломки кнопки пуск в Windows 10
Если описать основные причины из-за которых у вас не будет открываться кнопка пуск в вашей Windows 10, то это повреждение файловой системы, в следствии чего у вас повредятся встроенные компоненты и второе это отсутствие прав на те или иные элементы:
- У вас завис процесс explorer.exe
- У вас завис процесс Microsoft.Windows.ShellExperienceHost
- Повреждены компоненты Microsoft.
 Windows.ShellExperienceHost
Windows.ShellExperienceHost - Отсутствуют права на папки и ветки реестра отвечающие за работу кнопки пуск
- Поврежден профиль пользователя
- Отсутствие прав на контейнер {316CDED5-E4AE-4B15-9113-7055D84DCC97}
1 Способ Перезапуск explorer.exe
Первый способ, которые иногда помогает — простой перезапуск процесса explorer.exe на компьютере. Чтобы проделать это, сначала нажмите клавиши Ctrl+Shift+Esc чтобы открыть диспетчер задач, а затем нажмите кнопку «Подробнее» внизу (при условии, что она там есть). На вкладке «Процессы» найдите процесс «Проводник» (Windows Explorer), кликните по нему правой кнопкой мыши и нажмите «Перезапустить» или можете запомнить крутую комбинацию клавиш CRTL+Shift+ESC, которая тоже откроет Диспетчер задач
Не открывается меню пуск в Windows 10-02
Возможно, после перезапуска меню Пуск заработает. Но срабатывает это далеко не всегда (только в тех случаях, когда особой проблемы на самом деле нет).
2 Способ перезапуск процесса Microsoft.
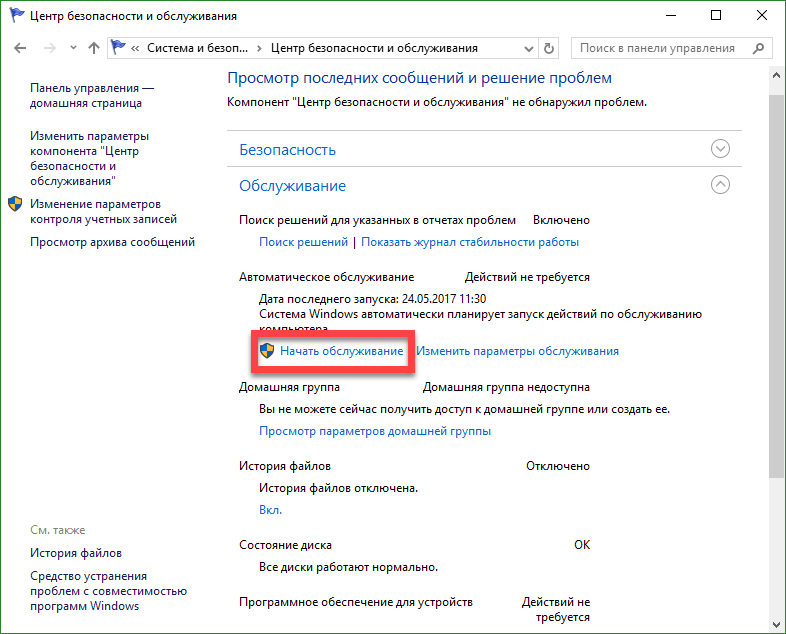 Windows.ShellExperienceHost
Windows.ShellExperienceHost
Хочу отметить, что данный процесс Microsoft.Windows.StartMenuExperienceHost появился в версии Windows 10 1903 и выше, поэтому не удивляйтесь, если вы его не обнаружите у себя в диспетчере задач. В диспетчере задач вы его можете увидеть в двух вкладках:
Напоминаю вам методы определить версию Windows
- Во первых вы можете на вкладке «Процессы» найти процесс «Запустить (Start)«, через правый клик вызовите контекстное меню и выберите пункт «Снять задачу». После этого процесс отвечающий за работу кнопки пуск, будет пере запущен и все должно заработать.
- Второй вариант, это зайти на вкладку «Подробности», где найдите имя процесса «StartMenuExperienceHost.exe«, так же снимите с него задачу. Система ее сама перезапустит, после чего проверьте, как открывается меню пуск.
3 Способ исправить когда не открывается меню пуск в Windows 10 это Power Shell
Во втором способе будем использовать PowerShell.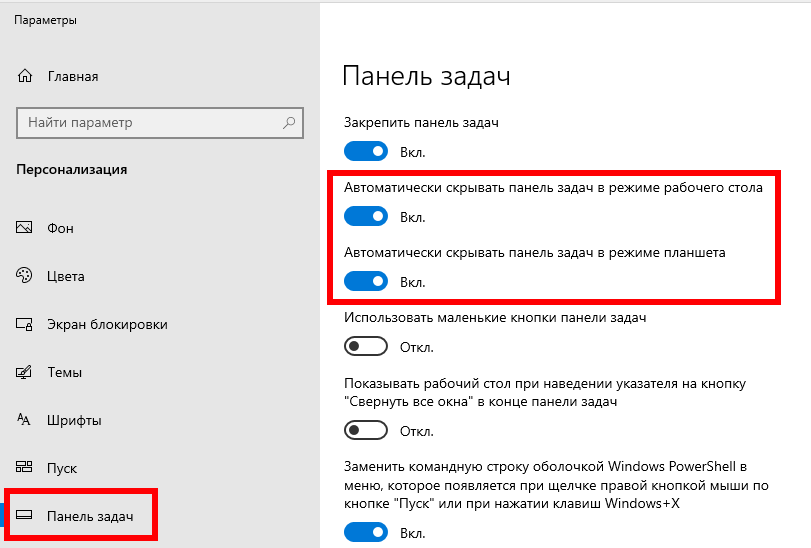 Поскольку Пуск и, вероятно, поиск у нас не работают, для того, чтобы запустить Windows PowerShell, зайдите в папку Windows\ System32\ WindowsPowerShell\ v1.0. В этой папке найдите файл powershell.exe, кликните по нему правой кнопкой мыши и выберите запуск от имени Администратора.
Поскольку Пуск и, вероятно, поиск у нас не работают, для того, чтобы запустить Windows PowerShell, зайдите в папку Windows\ System32\ WindowsPowerShell\ v1.0. В этой папке найдите файл powershell.exe, кликните по нему правой кнопкой мыши и выберите запуск от имени Администратора.
Не открывается меню пуск в Windows 10-03
Примечание: еще один способ запустить Windows PowerShell от имени Администратора — кликнуть правой кнопкой мыши по кнопке «Пуск», выбрать «Командная строка (администратор)», а в командной строке набрать «powershell»
Не открывается меню пуск в Windows 10-05
(при этом отдельное окно не откроется, команды можно вводить прямо в командной строке). После этого, запустите следующую команду в PowerShell:
Get-AppXPackage -AllUsers | Foreach {Add-AppxPackage -DisableDevelopmentMode -Register “$($_.InstallLocation)\AppXManifest.xml”}
Не открывается меню пуск в Windows 10-04
По завершении ее выполнения, проверьте, получается ли открыть меню Пуск теперь.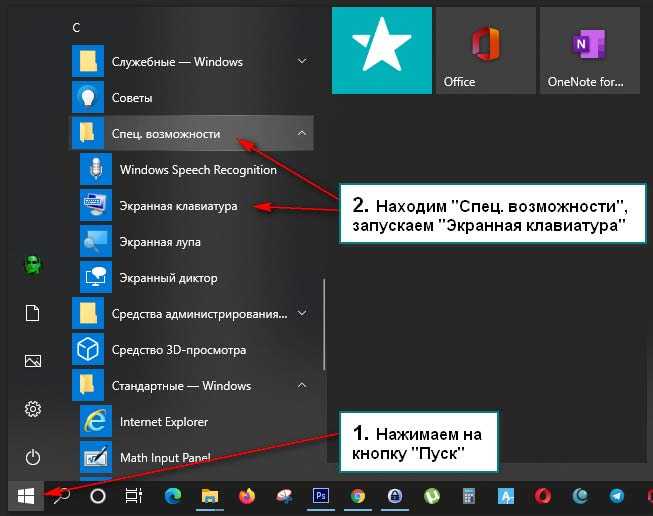 Данный метод помогает в 10% случаев, возможно и вам повезет, но если у вас по прежнему не открывается меню пуск, то идем к другим алгоритмам действия.
Данный метод помогает в 10% случаев, возможно и вам повезет, но если у вас по прежнему не открывается меню пуск, то идем к другим алгоритмам действия.
Еще один способ создание нового пользователя.
Если ничто из описанного выше не помогло и не открывается меню пуск, то вы можете также попробовать создать нового пользователя Windows 10, через панель управления (Win+R, затем ввести Control, чтобы попасть в нее) или командную строку (net user Имя_пользователя /add).
Не открывается меню пуск в Windows 10-06
Не открывается меню пуск в Windows 10-07
Обычно, для вновь созданного пользователя меню пуск, настройки и рабочий стол работают как положено. Если вы использовали этот способ, то в дальнейшем вы можете перенести файлы предыдущего пользователя в новую учетную запись и удалить «старый» аккаунт.
4 Способ удалить Dropbox
Еще одним фактором, который признал Microsoft это стала программа Dropbox, облачный клиент, который каким то образом блокирует какие то файлы в Windows 10, если вы его удалите то у вас пуск будет нормально открываться.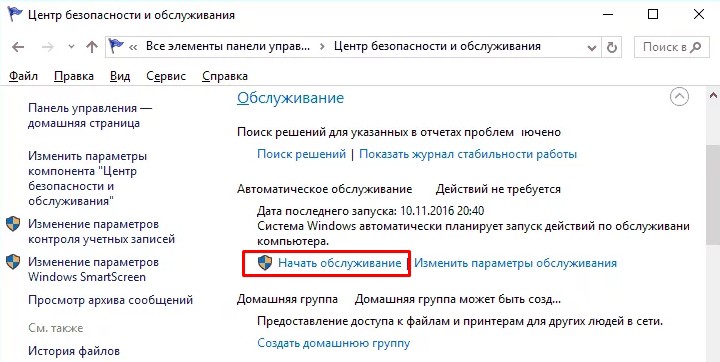 DropBox пока не прокомментировала это.
DropBox пока не прокомментировала это.
Не открывается пуск в Windows 10 из-за отсутствия прав на контейнер
В огромном количестве случаев бывает так, что причиной по которой вас не открывается и вообще ни как не реагирует меню псу, это отсутствие прав на компонент {316CDED5-E4AE-4B15-9113-7055D84DCC97}. Ранее мы уже встречались с вами с компонентом {316CDED5-E4AE-4B15-9113-7055D84DCC97}, когда устраняли ошибку ID 10016. Просто если кто не в курсе, то Windows видит все функции, компоненты в виде GUID номеров, и вот панель «Пуск» имеет вид {316CDED5-E4AE-4B15-9113-7055D84DCC97}, тут нет ничего сложного. Если посмотреть реестр Windows, то вы обнаружите запись:
HKEY_CLASSES_ROOT\WOW6432Node\AppID\{316CDED5-E4AE-4B15-9113-7055D84DCC97}
Immersive Shell — это и есть интерфейс Metro в Windows. Понимая это нужно удостовериться, есть ли у вас права на его использование или нет.
Для этого я использую скрипт DCOMPermissions.psm1.
Скачать DCOMPermissions. psm1
psm1
Поместите его в доступную папку, у меня это будет C:\Share.
Далее я вам советую запустить оболочку PowerShell ISE в режиме администратора, она находится по пути:
C:\Windows\System32\WindowsPowerShell\v1.0
Щелкаем по значку powershell_ise.exe правым кликом и выбираем пункт «Запуск от имени администратора».
выполните команду, которая позволит запускать неподписанные скрипты:
Set-ExecutionPolicy remotesigned
Выберите пункт «Y».
Далее переходим в нашу папку, где лежит скрипт и импортируем данный модуль.
cd C:\Share
Import-Module .\DCOMPermissions.psm1
Далее даем права для группы «NT AUTHORITY\Прошедшие проверку»
Grant-DCOMPermission -ApplicationID «{316CDED5-E4AE-4B15-9113-7055D84DCC97}» -Account «NT AUTHORITY\Прошедшие проверку» -Type Launch -Permissions LocalLaunch,LocalActivation -OverrideConfigurationPermissions
Далее проверим, что на контейнер {316CDED5-E4AE-4B15-9113-7055D84DCC97} на значились наши права, для этого выполните:
Get-DCOMPermission -ApplicationID «{316CDED5-E4AE-4B15-9113-7055D84DCC97}» -Type Launch
Очистка веток реестра от мусорных записей, когда не открывается пуск
Одной из причин, по которой у вас может не работать и не открываться кнопка пуск в Windows 10, это проблема с реестром.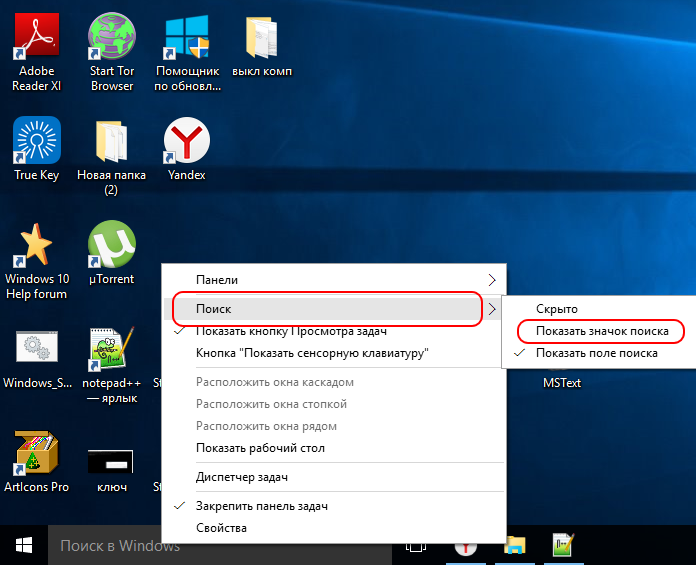 Есть некоторые ветки реестра, которые со временем накапливают огромное количество записей, которые по сути уже не нужны системе, например этим грешит брандмауэр Windows. Так же в логах Windows вы можете наблюдать ошибку:
Есть некоторые ветки реестра, которые со временем накапливают огромное количество записей, которые по сути уже не нужны системе, например этим грешит брандмауэр Windows. Так же в логах Windows вы можете наблюдать ошибку:
Сбой CreateAppContainerProfile для AppContainer Microsoft.Windows.Cortana_cw5n1h3txyewy из-за ошибки 0x800705AA
Вот вам пример нормального содержимого, количество записей свыше 7000
А вот пример, где количество записей превышает свыше 250 00 и это не нормально, и может спокойно ломать кнопку пуск.
Чтобы это исправить вам необходимо произвести чистку реестра, именно конкретных веток. Ниже я приведу команды в PowerShell, которые помогут полностью удалить ветку и воссоздать ее. PowerShell нужно запускать в режиме администратора.
Remove-Item «HKLM:\SYSTEM\CurrentControlSet\Services\SharedAccess \Parameters\FirewallPolicy\FirewallRules»
New-Item «HKLM:\SYSTEM\CurrentControlSet\Services\SharedAccess \Parameters\FirewallPolicy\FirewallRules»
Remove-Item «HKLM:\SYSTEM\CurrentControlSet\Services\SharedAccess \Parameters\FirewallPolicy\RestrictedServices\Configurable\System»
New-Item «HKLM:\SYSTEM\CurrentControlSet\Services\SharedAccess \Parameters\FirewallPolicy\RestrictedServices\Configurable\System»
Remove-Item «HKLM:\SOFTWARE\Microsoft\Windows NT\CurrentVersion \Notifications» -Recurse
New-Item «HKLM:\SOFTWARE\Microsoft\Windows NT\ CurrentVersion\Notifications»
не забываем потом перезагрузить сервер.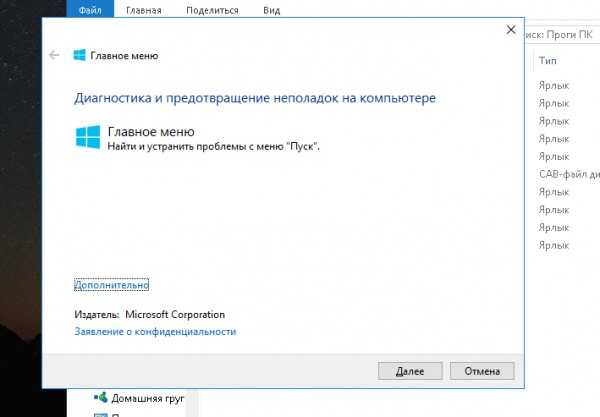
Как видим NT AUTHORITY\Прошедшие проверку есть в списке, по идее кнопка пуск у вас сразу должна заработать, но если не заработает, то нужно перезагрузиться или сделать выход из системы (logoff). Вот так решается ошибка когда не открывается меню пуск в Windows 10.Материал сайта pyatilistnik.org
Устранение ошибок меню «Пуск» — Windows Client
-
Статья -
-
Применимо к: Windows 10
Сбои запуска можно упорядочить по следующим категориям:
- Проблемы с развертыванием и установкой . Проще всего определить, но трудно восстановить. Этот сбой является последовательным и, как правило, постоянным.
 Сброс, восстановление из резервной копии или откат для восстановления.
Сброс, восстановление из резервной копии или откат для восстановления. - Проблемы с производительностью — чаще всего встречается на более старых компьютерах с низким энергопотреблением. К симптомам относятся: высокая загрузка ЦП, состязание на диске, ресурсы памяти. Это делает запуск медленным для реагирования. Поведение является периодическим в зависимости от доступных ресурсов.
- Сбои — также легко определить. Сбои в узле интерфейса оболочки или связанные с ними можно найти в журналах событий системы или приложения. Это может быть дефект кода или связано с отсутствием или изменением разрешений для файлов или разделов реестра программой или неправильными конфигурациями ужесточения безопасности. Определение проблем с разрешениями может занять много времени, но в средстве SysInternals с именем Procmon отобразится отказано в доступе. Другой вариант — получить дамп процесса при сбое и в зависимости от уровня комфорта, просмотреть дамп в отладчике или получить поддержку для проверки данных.

- Зависание — в узле или связанном интерфейсе оболочки. Это самые сложные проблемы, которые необходимо определить, так как зарегистрировано несколько событий, но поведение обычно периодически или восстанавливается при перезагрузке. Если фоновое приложение или служба зависает, у start не будет ресурсов для своевременного реагирования. Чистая загрузка может помочь определить, связана ли проблема с дополнительным программным обеспечением. Procmon также полезен в этом сценарии.
- Другие проблемы: настройка, политики домена, проблемы с развертыванием.
Основные способы устранения неполадок
При устранении основных проблем с запуском (и, по большей части, во всех других приложениях Windows) необходимо проверить, не работают ли они должным образом. Для проблем, из-за которых меню «Пуск» или подкомпонент не работает, можно выполнить некоторые быстрые тесты, чтобы сузить место возникновения проблемы.
Проверка версии ОС и обновления
- Используется ли в системе последнее ежемесячное обновление компонентов и накопительное обновление?
- Возникла ли проблема сразу после обновления? Способы проверки:
- PowerShell:[System.
 Environment]::OSVersion.Version
Environment]::OSVersion.Version - WinVer из CMD.exe
- PowerShell:[System.
Проверьте, установлен ли пуск
Если запуск завершается сбоем сразу после обновления компонентов, необходимо проверить, не удалось ли успешно установить пакет приложения.
Если запуск работал и просто периодически завершается сбоем, скорее всего, запуск установлен правильно, но проблема возникает ниже. Чтобы проверить наличие этой проблемы, можно найти выходные данные из следующих двух команд PowerShell:
get-AppXPackage -Name Microsoft.Windows.ShellExperienceHost
get-AppXPackage -Name Microsoft.Windows.Cortana
Если они не установлены, появятся сообщения о сбое
Если запуск не установлен, самым быстрым решением является возврат к известной хорошей конфигурации. Это может быть откат обновления, сброс компьютера до значений по умолчанию (где можно сохранить данные пользователя) или восстановление из резервной копии.
 Метод установки файлов Start Appx не поддерживается. Результаты часто проблематичны и ненадежны.
Метод установки файлов Start Appx не поддерживается. Результаты часто проблематичны и ненадежны.
Проверка выполнения запуска
Если какой-либо из компонентов не запускается при загрузке, проверка журналов событий на наличие ошибок или сбоев во время загрузки может указать на проблему. Загрузка с помощью MSCONFIG и выборочного или диагностического запуска позволит устранить и (или) определить возможные помехи со стороны дополнительных приложений.
Если он установлен, но не запущен, протестируйте загрузку в безопасном режиме или используйте MSCONFIG для устранения сторонних или дополнительных драйверов и приложений.
Проверьте, является ли система чистой установкой или обновлением
- Является ли эта система обновлением или чистой установкой?
- Запустите
test-path "$env:windir\panther\miglog.xml" - Если этот файл не существует, система является чистой установкой.
- Запустите
- Проблемы с обновлением можно найти, запустив
test-path "$env:windir\panther\miglog. xml"
xml"
Проверка регистрации или активации запуска
- Экспортируйте следующий журнал событий в CSV и выполните поиск по ключевому слову в текстовом редакторе или электронной таблице:
- Microsoft-Windows-TWinUI/Operational for Microsoft.Windows.ShellExperienceHost или Microsoft.Windows.Cortana
- «Пакет не найден»
- «Недопустимое значение для реестра»
- «Элемент не найден»
- «Не удалось зарегистрировать пакет»
- Microsoft-Windows-TWinUI/Operational for Microsoft.Windows.ShellExperienceHost или Microsoft.Windows.Cortana
Если эти события обнаружены, запуск активируется неправильно. Каждое событие будет содержать более подробные сведения в описании, и его следует исследовать далее. Сообщения о событиях могут отличаться.
Другие моменты, которые следует учитывать
Момент возникновения проблемы.
- Активируются основные проблемы, связанные со сбоем меню «Пуск»
- После обновления
- После установки приложения
- После присоединения к домену или применения политики домена
- Обнаружено, что многие из этих проблем
- Изменения разрешений для разделов или папок реестра
- Происходит сбой или зависание начального или связанного компонента
- Сбой настройки
Чтобы еще больше сузить проблему, следует отметить:
Что такое фон установки?
- Было ли это развертывание, установка с носителя, другое
- Используете настройки?
- DISM
- групповая политика или MDM
- copyprofile
- Sysprep
- Прочее
Присоединение к домену
- Параметры групповой политики, ограничивающие доступ или разрешения для папок или разделов реестра, могут вызвать проблемы с производительностью запуска.

- Известно, что некоторые групповые политики, предназначенные для Windows 7 или более ранних версий, вызывают проблемы с запуском
- Непроверенные настройки меню «Пуск» могут привести к непредвиденному поведению из-за неудачного запуска.
- Параметры групповой политики, ограничивающие доступ или разрешения для папок или разделов реестра, могут вызвать проблемы с производительностью запуска.
Виртуализирована ли среда?
- Vmware
- Citrix
- Прочее
Проверьте журналы событий, которые записывают проблемы с запуском:
Журнал системных событий
Журнал событий приложения
Microsoft/Windows/Shell-Core*
Microsoft/Windows/Apps/
Microsoft-Windows-TWinUI*
Microsoft/Windows/AppReadiness*
Microsoft/Windows/AppXDeployment*
Microsoft-Windows-PushNotification-Platform/Operational
Microsoft-Windows-CoreApplication/Operational
Microsoft-Windows-ShellCommon-StartLayoutPopulation*
Microsoft-Windows-CloudStore*
Проверьте наличие сбоев, которые могут быть связаны с запуском (explorer.
 exe, панель задач и т. д.)
exe, панель задач и т. д.)- Событие журнала приложений 1000, 1001
- Проверка отчетов WER
- C:\ProgramData\Microsoft\Windows\WER\ReportArchive\
- C:\ProgramData\Micrt\Windowsosof\WER\ReportQueue\
Если есть компонент start, который постоянно завершает работу, запишите дамп, который может быть проверен служба поддержки Майкрософт.
Распространенные ошибки и устранение неполадок
В следующем списке содержатся сведения о распространенных ошибках, с которыми можно столкнуться в меню «Пуск», а также шаги по их устранению.
Вы можете столкнуться с различными проблемами, связанными с оболочкой Windows на устройствах под управлением Office нажми и работай, а также в некоторых сторонних приложениях, использующих API Office:
Событие 1000 регистрируется в журнале событий приложения. Журнал событий сообщает о сбое приложения для StartMenuExperienceHost.exe, ShellExperienceHost.exe SearchUI.exe с кодом ошибки 0xc000027b / -1073741189.

Ошибки в журнале событий Microsoft-Windows-AppModel-State с упоминанием следующей ошибки с различными именами пакетов:
Активировано исправление расположений состояний, так как параметры операцииInitialize в пакете Microsoft.AAD.BrokerPlugin_cw5n1h3txyewy произошла ошибка -2147024891.
Меню «Пуск» Windows не реагирует на щелчки мышью или клавишу Windows.
Windows Search не реагирует на щелчки мышью при нажатии кнопки поиска или клавиши Windows+S.
Причина
Затронутые устройства могут иметь поврежденные разделы реестра или данные, которые могут повлиять на приложения, использующие API Microsoft Office для интеграции с Windows, Microsoft Office, Microsoft Outlook или Календарь Outlook. Это может произойти, если разрешения пакетов приложений удаляются из следующего пути реестра:
HKEY_CURRENT_USER\SOFTWARE\Microsoft\Windows\CurrentVersion\Explorer\User Shell Folders
Обходной путь
Примечание.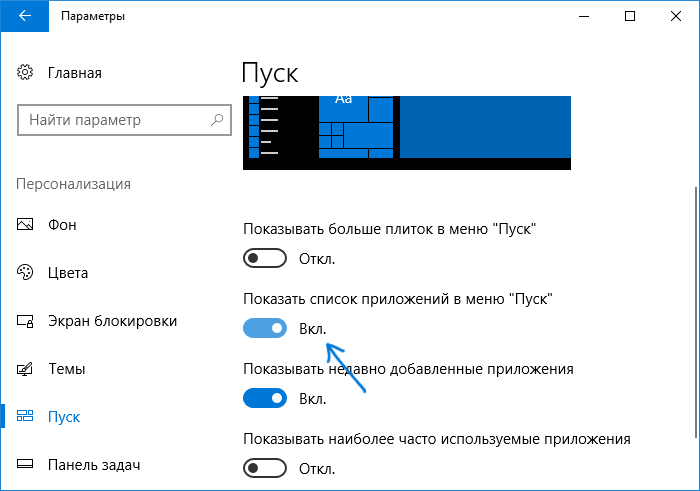
Barco сообщила, что исправила эту проблему, начиная с версии приложения 4.27.2. Однако затронутым устройствам может потребоваться выполнить действия, описанные в разделе обходного решения.
Дополнительные сведения см. в разделе Проблемы с разрешениями на панель задач Windows или папки пользовательской оболочки при интеграции с Календарем приложений ClickShare.
Чтобы решить эту проблему, выполните следующие действия.
Скачайте скрипты , чтобы устранить проблему, хотя они не могут предотвратить возникновение проблемы.
Откройте запрос PowerShell под затронутым удостоверением пользователя и запустите
.\FixUserShellFolderPermissions.ps1
Если скрипту не удается получить доступ к разделу реестра из-за очистки разрешений реестра, откройте командную строку PowerShell с повышенными привилегиями и выполните следующую команду:
Если приложение не работает, может потребоваться зарегистрировать пакеты оболочки, выполнив команду от затронутого пользователя.

Предотвращение повторения проблемы
- Убедитесь, что приложение ClickShare обновлено до версии 4.27.2 или более поздней.
- Убедитесь, что интеграция с календарем отключена (по умолчанию отключено с версии 4.27.2).
- Запретить запуск приложений при запуске или настроить запуск приложений по запросу.
Состояние
Корпорация Майкрософт знает об этой проблеме и работает над ее устранением в предстоящем обновлении Office. Мы опубликуем дополнительные сведения в этой статье, когда она станет доступной.
Причина
Служба инфраструктуры фоновых задач (BrokerInfrastructure) не запущена.
Решение
Убедитесь, что служба инфраструктуры фоновых задач настроена на автоматический запуск в MMC служб.
Если служба инфраструктуры фоновых задач не запускается, убедитесь, что драйвер драйвера координатора зависимостей Power (PDC) и раздел реестра не отключены или удалены. Если какие-либо из них отсутствуют, выполните восстановление из резервной копии или установочного носителя.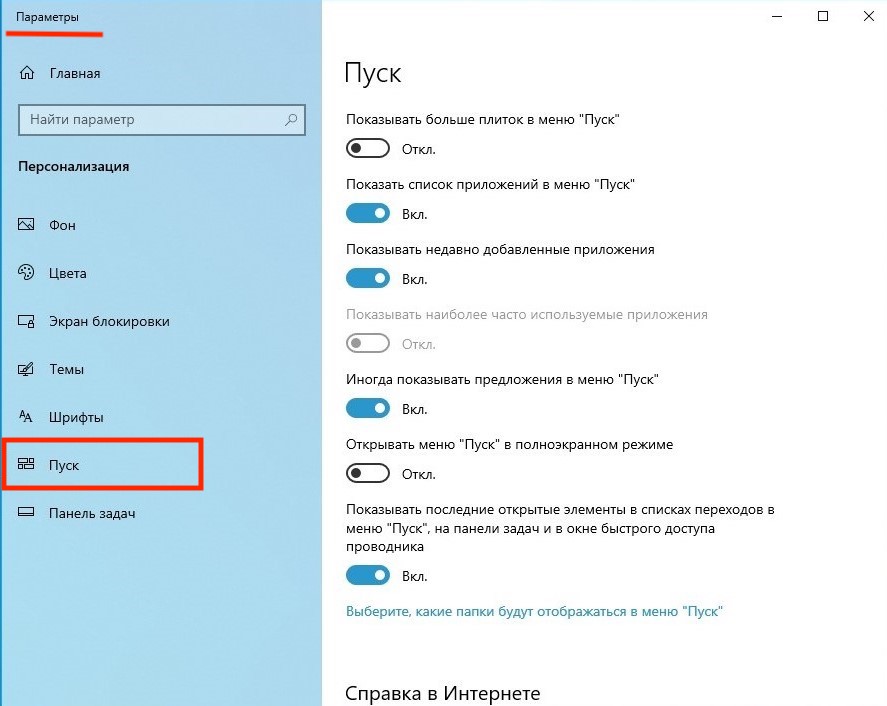
Чтобы проверить службу PDC, выполните команду C:\>sc query pdc в командной строке. Результаты будут выглядеть следующим образом:
SERVICE_NAME: pdc TYPE : 1 KERNEL_DRIVER STATE : 4 RUNNING (STOPPABLE, NOT_PAUSABLE, IGNORES_SHUTDOWN) WIN32_EXIT_CODE : 0 (0x0) SERVICE_EXIT_CODE : 0 (0x0) CHECKPOINT : 0x0 WAIT_HINT : 0x0
Служба PDC использует pdc.sys, расположенные в %WinDir%\system32\drivers.
Раздел реестра PDC:HKEY_LOCAL_MACHINE\SYSTEM\CurrentControlSet\Services\pdc Description=»@%SystemRoot%\system32\drivers\pdc.sys,-101″ DisplayName=»@%SystemRoot%\system32\drivers\pdc.sys,-100″ ErrorControl=dword:00000003 Group=»Boot Bus Extender» ImagePath=hex(2):73,00 79,00,73,00,74,00,65,00,6d,00,33,00,32,00,5c,00,64,00,
72,00,69,00,76,00,65,00,72,00,73,00,5c,00,70,00,64,00,63,00,2e,00,73,00,79,
00,73,00,00,00
Start=dword:000000000
Type=dword:00000001
Помимо перечисленных зависимостей для службы, служба инфраструктуры фоновых задач требует загрузки драйвера координатора зависимостей Power. Если PDC не загружается при загрузке, служба инфраструктуры фоновых задач завершится ошибкой и повлияет на меню «Пуск».
Если PDC не загружается при загрузке, служба инфраструктуры фоновых задач завершится ошибкой и повлияет на меню «Пуск».
События для PDC и службы инфраструктуры фоновых задач будут записываться в журналы событий. PDC не следует отключать или удалять. BrokerInfrastructure — это автоматическая служба. Эта служба необходима для работы всех операционных систем, чтобы иметь стабильное меню «Пуск».
Примечание.
Невозможно остановить эту автоматическую службу, если компьютер работает (C:\windows\system32\svchost.exe -k DcomLaunch -p).
Причина
Список «Все приложения» был изменен в период с Windows 10 версий 1511 и 1607. Эти изменения означают, что исходные групповая политика и соответствующий раздел реестра больше не применяются.
Решение
Эта проблема была устранена в обновлениях за июнь 2017 г. Обновите Windows 10 версии 1607 до последних накопительных обновлений или обновлений компонентов.
Примечание.
Если групповая политика включен, необходимо также выбрать требуемое поведение.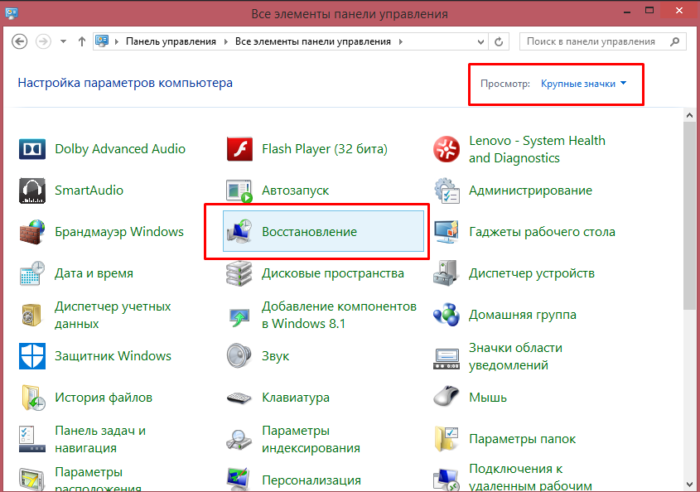 По умолчанию для него задано значение Нет.
По умолчанию для него задано значение Нет.
Причина
Эта проблема известна. При первом входе не обнаруживается и не запускается установка некоторых приложений.
Решение
Эта проблема устранена для Windows 10 версии 1709 в КБ 4089848 22 марта 2018 г. — KB4089848 (сборка ОС 16299.334)
Причина
Существует две основные причины этой проблемы:
Неправильный формат. Неправильное редактирование XML-файла путем добавления дополнительного пробела или пробелов, ввода неправильного символа или сохранения в неправильном формате.
- Чтобы узнать, является ли формат неправильным, проверьте значение «Идентификатор события: 22» в журнале «Приложения и службы\Microsoft\Windows\ShellCommon-StartLayoutPopulation\Operational«.
- Событие с идентификатором 22 регистрируется, когда xml имеет неправильный формат, что означает, что указанный файл просто не является допустимым xml.
- При редактировании XML-файла он должен быть сохранен в формате UTF-8.

Непредвиденные сведения. Это происходит при попытке добавить плитку с помощью непредвиденного или незадокументированного метода.
XML-файлы могут и должны быть протестированы локально на Hyper-V или другой виртуальной машине перед развертыванием или приложением с помощью групповая политика
Описание
Если у пользователя возникают проблемы с компьютером, его можно обновить, сбросить или восстановить. Обновление компьютера является полезным вариантом, так как он поддерживает личные файлы и параметры. Если у пользователей возникают проблемы с запуском компьютера, параметр «Изменить параметры компьютера» в разделе Параметры недоступен. Таким образом, для доступа к обновлению системы пользователи могут использовать ключ F12 при запуске. Обновление компьютера завершается, но меню «Пуск» недоступно.
Причина
Эта проблема известна и была устранена в накопительном обновлении, выпущенном 30 августа 2018 г.
Решение
Установка корректирующих обновлений; исправление входит в выпуск KB4457142 от 11 сентября 2018 г.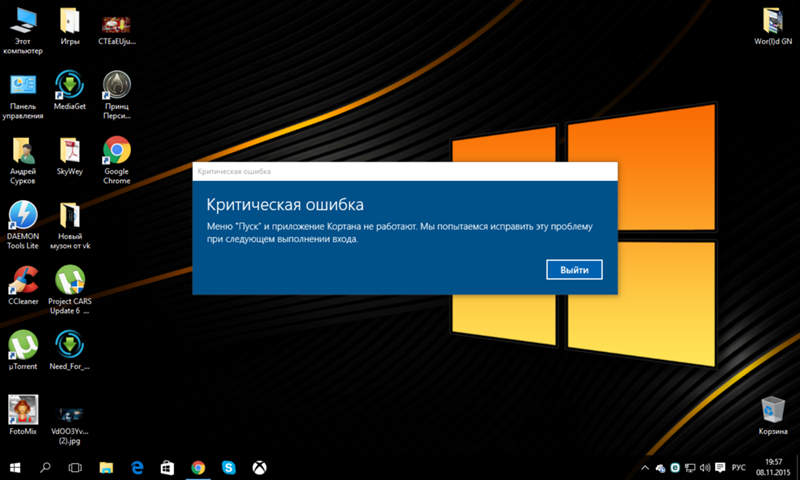
Причина
Включено групповая политика «Удалить список всех программ из меню «Пуск».
Решение
Отключите групповая политика «Удалить список всех программ из меню «Пуск».
Описание
В Windows 10 есть две различные проблемы с меню «Пуск»:
- Не удалось перемещать плитки, настроенные администратором в начальном макете.
- Инициированные пользователем изменения в начальном макете не перемещаются.
В частности, поведение включает в себя
- Приложения (приложения или значки), закрепленные в меню «Пуск», отсутствуют.
- Исчезнет все окно плитки.
- Кнопка «Пуск» не отвечает.
- При создании нового перемещаемого пользователя первый вход отображается обычным, но при последующих входах плитки отсутствуют.
Рабочий макет при первом входе в новый перемещаемый профиль пользователя
Сбой макета при последующих входах
Причина
Существует проблема с временем, когда меню «Пуск» готово, прежде чем данные будут извлечены локально из перемещаемого профиля пользователя. Проблема не возникает при первом входе в систему нового перемещаемого пользователя, так как путь к коду отличается и медленнее.
Проблема не возникает при первом входе в систему нового перемещаемого пользователя, так как путь к коду отличается и медленнее.
Решение
Эта проблема была устранена в Windows 10 версии 1703 и 1607, накопительные обновления по состоянию на март 2017 г.
Описание
Перед обновлением:
Примечание.
На снимке экрана корпоративные приложения и служебные программы управляются групповой политикой, а плитки под этими элементами закреплены пользователем.
После обновления закрепленные пользователем плитки отсутствуют:
Кроме того, пользователи могут видеть пустые плитки, если попытка входа была предпринята без сетевого подключения.
Решение
Эта проблема была исправлена в обновлении за октябрь 2017 г.
Решение
LCU за апрель 2018 г. необходимо применить к Windows 10 версии 1709 до входа пользователя.
Решение
CopyProfile больше не поддерживается при попытке настроить меню «Пуск» или панель задач с помощью layoutmodification.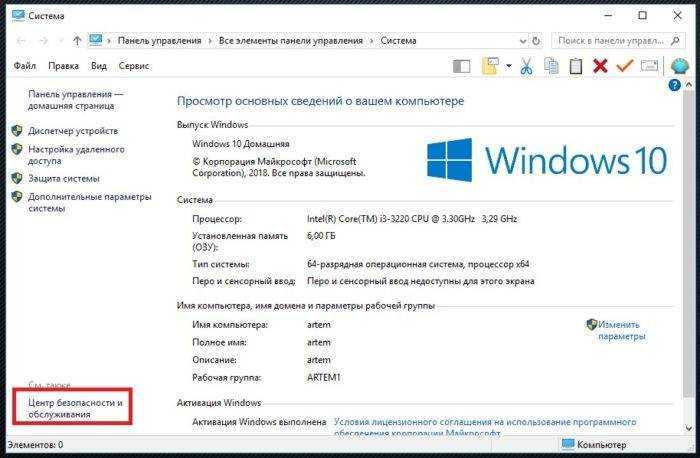 xml.
xml.
Причина
Windows 10 версии 1507 до версии 1607 использует базу данных для сведений об образе плитки. Это называется базой данных уровня данных плитки. (Функция была устаревшей в Windows 10 1703.)
Решение
Чтобы исправить значки, можно выполнить действия. Во-первых, необходимо убедиться, что это проблема, которую необходимо устранить.
- Приложение или приложения работают нормально при выборе плиток.
- Плитки пустые, имеют универсальный значок заполнителя, имеют неправильные или странные сведения о заголовке.
- Приложение отсутствует, но указано как установленное через PowerShell и работает при запуске через URI.
- Пример:
windows-feedback://
- Пример:
- В некоторых случаях параметр Start может быть пустым, а Центр уведомлений и Кортана не запускают.
Примечание.
При восстановлении повреждения удаляются все контакты вручную с начального запуска. Приложения по-прежнему должны отображаться, но вам потребуется повторно закрепить все вторичные плитки и (или) закрепить плитки приложений в главном начальном представлении. Однако установленные точки, которые полностью отсутствуют во всех приложениях, являются непредвиденными. Это означает, что повторная регистрация не сработала.
Однако установленные точки, которые полностью отсутствуют во всех приложениях, являются непредвиденными. Это означает, что повторная регистрация не сработала.
Откройте командную строку и выполните следующую команду:
C:\Windows\System32\tdlrecover.exe -reregister -resetlayout -resetcache
Хотя перезагрузка не требуется, она может помочь устранить все оставшиеся проблемы после выполнения команды.
Описание
Меню «Пуск», «Поиск» и «Приложения» не запускаются после обновления компьютера под управлением Windows 7, на котором установлена Symantec Endpoint Protection, до Windows 10 версии 1809.
Причина
Эта проблема возникает из-за сбоя загрузки sysfer.dll. Во время обновления в процессе установки не устанавливается группа привилегий «Все пакеты приложений» для sysfer.dll и других модулей Symantec.
Решение
Эта проблема была исправлена накопительным обновлением Windows, выпущенным 5 декабря 2018 г. — KB4469342 (сборка ОС 17763.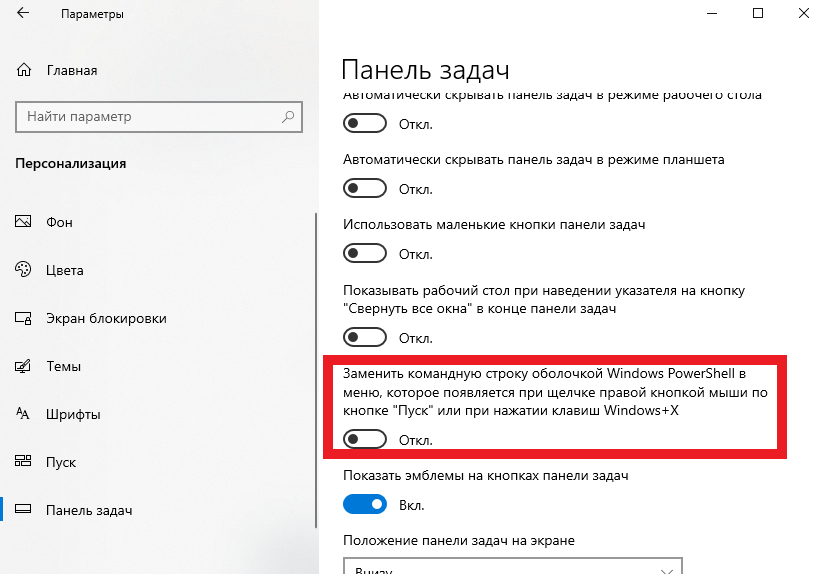 168).
168).
Если вы уже сталкивались с этой проблемой, используйте один из следующих двух вариантов, чтобы устранить эту проблему:
Вариант 1. Удалите sysfer.dll из папки system32 и скопируйте его обратно. Windows автоматически установит привилегии.
Вариант 2.
- Найдите каталог C:\Windows\system32.
- Щелкните правой кнопкой мышиsysfer.dllи выберите Пункт Свойства.
- Перейдите на вкладку Безопасность .
- Убедитесь, что группа «Все пакеты приложений » отсутствует.
- Выберите Изменить, а затем нажмите кнопку Добавить , чтобы добавить группу.
- Тестирование запуска и других приложений.
Заявление об отказе от ответственности за сведения о продуктах сторонних производителей
В этой статье упомянуты программные продукты независимых производителей. Корпорация Майкрософт не дает никаких гарантий, подразумеваемых и прочих, относительно производительности и надежности этих продуктов.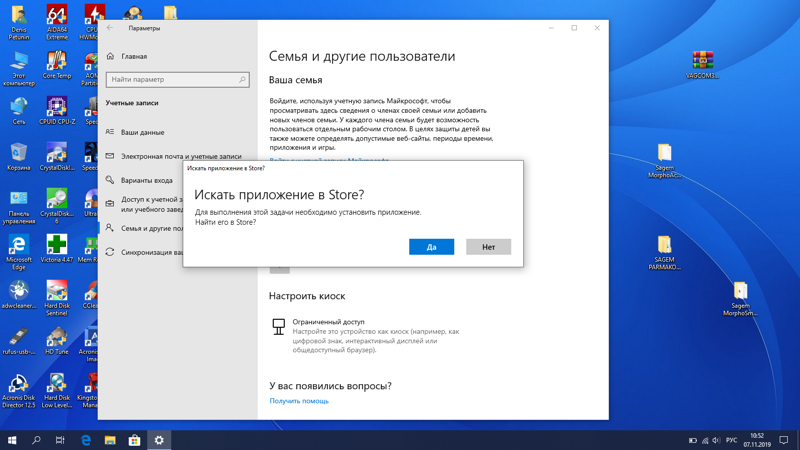
Как исправить, что меню «Пуск» в Windows 10 не открывается
Меню «Пуск» не работает в Windows 10? О, нет!
Если у вас возникли проблемы с тем, что меню «Пуск» в Windows 10 не открывается или зависает, прочтите эту статью, чтобы узнать о некоторых полезных решениях!
Меню «Пуск» в Windows 10 было любимой функцией пользователей Windows со времен Windows 98. Это одна из наиболее часто используемых функций в Windows, поскольку она обеспечивает легкий доступ ко всем вашим приложениям, настройкам и многому другому.
Вот почему, когда меню «Пуск» не работает в Windows 10 или не открывается, это может быть, по меньшей мере, неприятно.
Из этой статьи вы узнаете:
- Почему меню «Пуск» Windows 10 не работает
- Почему я не могу открыть меню «Пуск» Windows 10?
- Как исправить поврежденное меню «Пуск» в Windows 10?
- Как восстановить меню «Пуск» в Windows 10?
- Меню «Пуск» Windows 10 не работает
Почему не работает меню «Пуск»? Распространенные причины того, что меню «Пуск» не работает в Windows 10
Windows 10 уже давно отсутствует, и многие люди все еще сталкиваются с ошибками в меню «Пуск».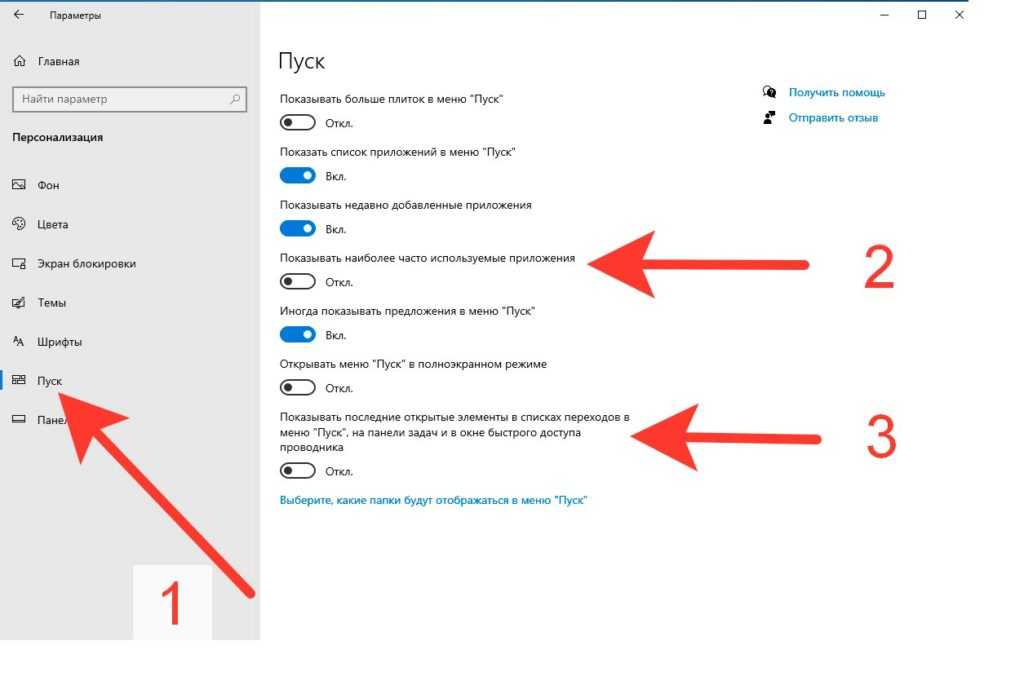 Скорее всего, ваше меню «Пуск» не работает из-за проблемы с самой операционной системой. Вот некоторые из наиболее распространенных причин:
Скорее всего, ваше меню «Пуск» не работает из-за проблемы с самой операционной системой. Вот некоторые из наиболее распространенных причин:
- Временные файлы . Если один или несколько временных файлов, используемых в меню «Пуск», повреждены, отсутствуют или устарели, ваше меню «Пуск» может свернуть или зависнуть. Это можно исправить, восстановив файлы.
- Кортана . В некоторых случаях файлы Cortana могут быть повреждены. Если у вас включена эта функция, возможно, она может привести к сбою меню «Пуск».
- Ошибка или сбой . В некоторых версиях Windows 10 (например, в определенных обновлениях) есть известная ошибка, из-за которой меню «Пуск» зависает. Если у вас в настоящее время есть такая версия, просто обновите ее до более новой версии.
- Проблема проводника Windows . Особенно после новых обновлений может произойти сбой процесса проводника Windows.
 Это приводит к тому, что меню «Пуск» также не работает должным образом. Просто перезапустите процесс, чтобы исправить эту ошибку.
Это приводит к тому, что меню «Пуск» также не работает должным образом. Просто перезапустите процесс, чтобы исправить эту ошибку. - Вирус/вредоносное ПО . Известно, что вредоносные программы вызывают множество проблем в Windows 10. Они могут повредить системы, файлы или драйверы Windows и привести к тому, что меню «Пуск» перестанет работать.
Как исправить, что меню «Пуск» в Windows 10 не открывается
- Выйдите из своей учетной записи Microsoft.
- Перезапустите проводник Windows.
- Проверить наличие обновлений Windows.
- Сканирование на наличие поврежденных системных файлов.
- Очистить временные файлы Кортаны.
- Удалите или исправьте Dropbox.
Давайте подробно обсудим эти методы ниже.
Меню «Пуск» Windows 10 не работает: как исправить
Windows 10 может быть привередливой операционной системой, но вот некоторые из лучших способов исправить проблемы с меню «Пуск» Windows.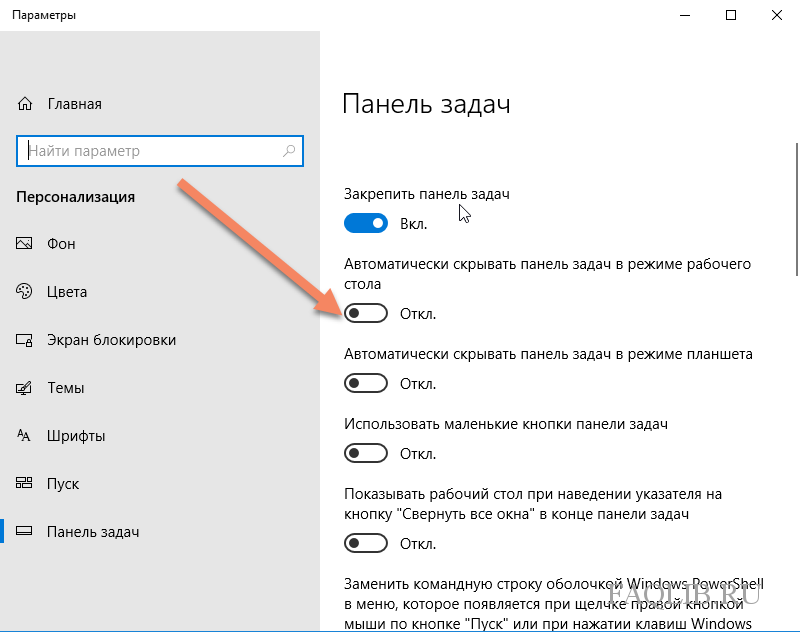 Читайте дальше для получения дополнительной информации и узнайте свои следующие шаги!
Читайте дальше для получения дополнительной информации и узнайте свои следующие шаги!
Метод 1. Перезапустите процесс проводника Windows
Первое, что вы можете сделать, это перезапустить проводник Windows с помощью диспетчера задач. Этот метод был и все еще доступен в некоторых более ранних системах, таких как XP и Vista, но большинство людей сейчас используют современные операционные системы, которые поставляются с Windows 7, 8 или 10.
Эти инструкции будут работать только для этих операционных систем. начиная с Windows 7 и выше, с упором на Windows 10 в демонстрационных целях.
- Щелкните правой кнопкой мыши пустое место на панели задач и выберите Диспетчер задач в контекстном меню.
- Если Диспетчер задач открывается в компактном режиме, необходимо нажать на кнопку Подробнее , чтобы развернуть его вид. Это даст вам доступ ко всем запущенным программам и фоновым процессам.

- Оставайтесь на вкладке по умолчанию Процессы и щелкните процесс проводника Windows, чтобы выбрать его. Нажмите на видимый Кнопка перезапуска в правом нижнем углу окна.
- Дождитесь перезапуска проводника Windows. Это не должно занимать более 60 секунд, в зависимости от вашего оборудования. Ваша панель задач, открытые окна и рабочий стол могут временно исчезнуть — это сигнализирует о том, что процесс Explorer перезагружается.
После успешного перезапуска проводника Windows попробуйте проверить, работает ли ваше меню «Пуск». Если это не было исправлено, продолжайте читать, чтобы найти другие методы, которые могут работать для вас!
Способ 2. Выйдите из своей учетной записи
Несколько пользователей сообщают, что простой выход из их учетных записей устраняет ошибки, связанные с меню «Пуск» Windows 10. В зависимости от того, насколько сломано ваше меню «Пуск», вы можете выйти двумя разными способами.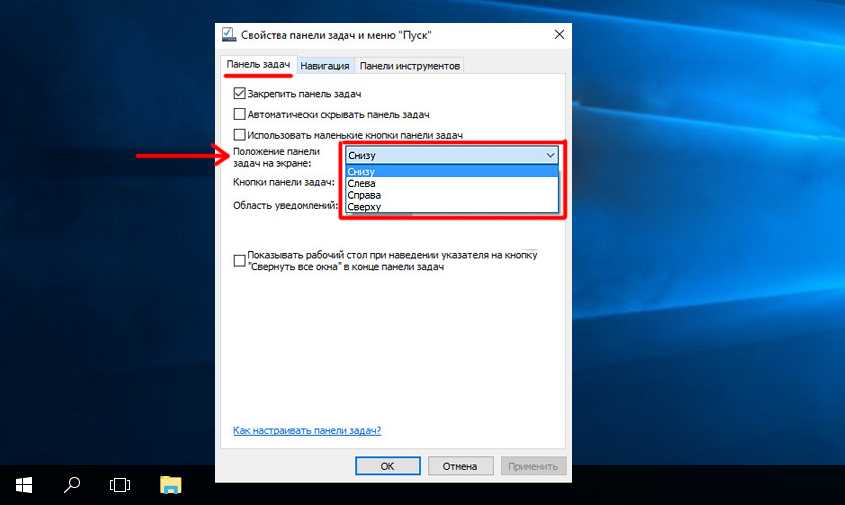
- Если можете, откройте меню «Пуск» и щелкните свое имя пользователя. В контекстном меню нажмите Выйти .
- Если вы не можете открыть меню «Пуск», нажмите Ctrl + Alt + Del клавиши одновременно. Здесь нажмите на опцию Выйти .
Метод 3. Восстановление поврежденных системных файлов
Поврежденные системные файлы могут вызвать серьезные проблемы с вашей операционной системой. Одной из основных причин того, что меню «Пуск» не открывается или зависает, является повреждение файла. Вы можете идентифицировать и исправить неисправные системные файлы с помощью сканирования SFC.
Средство проверки системных файлов (SFC) — это встроенный инструмент для устранения неполадок в Windows 10. Он может автоматически обнаруживать поврежденные системные файлы и восстанавливать их до рабочего состояния. Вы можете использовать сканирование SFC, чтобы потенциально исправить различные ошибки.
Вы можете использовать сканирование SFC, чтобы потенциально исправить различные ошибки.
Инструмент DISM также позволяет выявлять и устранять проблемы с повреждением вашей системы, просто запуская команды в приложении командной строки. Он проверяет наличие повреждений в масштабе всей системы и автоматически пытается восстановить поврежденные или отсутствующие файлы.
- Откройте строку поиска на панели задач, щелкнув значок увеличительного стекла. Вы также можете вызвать его с помощью сочетания клавиш Windows + S .
- Введите Командная строка в поле поиска. Когда вы увидите его в результатах, щелкните его правой кнопкой мыши и выберите «Запуск от имени администратора ».
- При появлении запроса контроля учетных записей (UAC) нажмите Да , чтобы разрешить запуск приложения с административными разрешениями.

- Введите следующую команду и нажмите Enter, чтобы выполнить ее: sfc /scannow
- Подождите, пока средство проверки системных файлов завершит сканирование компьютера. При обнаружении каких-либо несоответствий утилита восстановит необходимые системные файлы и попытается исправить все связанные с ними ошибки.
- Затем запустите сканирование DISM. Введите следующую команду и нажмите Enter, чтобы выполнить ее: DISM.exe /Online /Cleanup-image /Scanhealth
- Далее вам нужно выполнить команду, чтобы исправить все проблемы, обнаруженные в вашей системе. Просто введите следующую строку и снова нажмите Enter: DISM.exe /Online /Cleanup-image /Restorehealth
- Дождитесь завершения процесса. По завершении закройте окно командной строки и перезагрузите устройство.
Инструменту сканирования SFC и DISM может потребоваться некоторое время, чтобы пройти через вашу систему и определить любые отсутствующие или поврежденные системные файлы.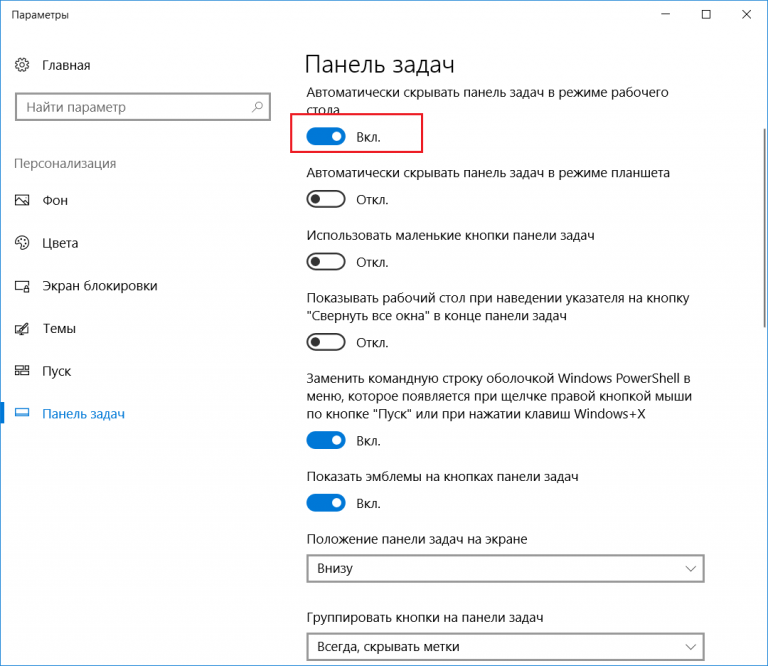 Даже если сканирование ничего не находит, некоторые пользователи сообщают, что функциональность их ПК улучшилась после выполнения приведенных выше команд.
Даже если сканирование ничего не находит, некоторые пользователи сообщают, что функциональность их ПК улучшилась после выполнения приведенных выше команд.
Метод 4. Удаление временных файлов Cortana
Если у вас возникла проблема с меню «Пуск» Windows, она может быть связана с Cortana. Временные файлы, созданные Cortana, могут замедлять работу компьютера каждый раз, когда вы выбираете меню «Пуск». Чтобы решить эту проблему и ускорить работу вашего устройства, попробуйте удалить эти временные файлы из вашей системы!
- Откройте проводник и перейдите в следующий каталог: C:\Users\User\Local\ Packages\ Microsoft.Windows.Search_cw5n1h3txyewy . Если вы не можете найти эту папку, попробуйте найти папку Microsoft.Windows.Cortana в том же месте.
- Щелкните папку правой кнопкой мыши и выберите Переименовать в контекстном меню. Введите «-backup» в конце имени папки, чтобы убедиться, что у вас есть рабочая резервная копия ваших текущих файлов Cortana.

- Откройте строку поиска на панели задач, щелкнув значок увеличительного стекла. Вы также можете поднять его с помощью Windows + S сочетание клавиш.
- Введите PowerShell в поле поиска. Когда вы увидите его в результатах, щелкните его правой кнопкой мыши и выберите «Запуск от имени администратора ».
- При появлении запроса контроля учетных записей (UAC) нажмите Да , чтобы разрешить запуск приложения с административными разрешениями.
- Введите или скопируйте и вставьте следующую команду, а затем нажмите клавишу Enter, чтобы выполнить ее:
Add-AppxPackage -Path «C:\Windows\SystemApps\Microsoft.Windows.Cortana_cw5n1h3txyewy\Appxmanifest.xml» -DisableDevelopmentMode -Register |
Если меню «Пуск» Windows 10 не работает сразу после выполнения шагов, не пугайтесь. Есть много других способов восстановить эту жизненно важную часть вашей системы, если вы продолжаете читать!
Есть много других способов восстановить эту жизненно важную часть вашей системы, если вы продолжаете читать!
Метод 5. Использование PowerShell
Другой способ использования Windows 10 PowerShell — использовать его для выполнения команды, которая может исправить ваше меню «Пуск».
- Откройте строку поиска на панели задач, щелкнув значок увеличительного стекла. Вы также можете вызвать его с помощью сочетания клавиш Windows + S .
- Введите PowerShell в поле поиска. Когда вы увидите его в результатах, щелкните его правой кнопкой мыши и выберите «Запуск от имени администратора ». При появлении запроса контроля учетных записей (UAC) нажмите Да , чтобы разрешить запуск приложения с правами администратора.
- Введите или скопируйте и вставьте следующую команду, а затем нажмите клавишу Enter, чтобы выполнить ее:
Get-AppXPackage -AllUsers | Foreach {Add-AppxPackage -DisableDevelopmentMode -Register «$($_. |
После выполнения команды проверьте, можете ли вы использовать меню «Пуск» Windows 10, чтобы оно не зависало и не открывалось вообще. Обратите внимание, что вам может потребоваться перезагрузить устройство, чтобы изменения вступили в силу!
Способ 6. Внесите изменения в реестр
Реестр — это центральное место для всевозможных функций вашей системы. Это почти как взгляд из-под капота вашей машины, позволяющий вам настраивать скрытые настройки и многое другое. Его также можно использовать для исправления ошибок и ошибок, например, меню «Пуск», которое не открывается или вообще не работает.
Если вы знаете, как работать с реестром, этот метод проведет вас по шагам. Однако, если вы никогда раньше не прикасались к этому приложению, может быть лучше сначала создать резервную копию реестра. Даже небольшая опечатка может нанести серьезный ущерб при редактировании файлов здесь!
- Нажмите клавиши Windows + R на клавиатуре.
 Это вызовет утилиту «Выполнить».
Это вызовет утилиту «Выполнить». - Введите « regedit » без кавычек и нажмите клавишу Enter на клавиатуре. Это запустит приложение редактора реестра.
- Используйте панель навигации, чтобы перейти к следующему ключу реестра, или используйте адресную строку и скопируйте и вставьте расположение файла: HKEY_LOCAL_MACHINE\SYSTEM\CurrentControlSet\Services\WpnUserService . Найдите запись реестра с именем Start , затем дважды щелкните по ней.
- Измените значение данных на 4 и нажмите кнопку OK. Теперь вы можете выйти из редактора реестра, нажав кнопку X в правом верхнем углу.
- Перезагрузите устройство и проверьте, удалось ли восстановить меню «Пуск» с помощью этого метода.
Способ 7. Сбросьте или переустановите Windows 10
Если ничего из вышеперечисленного не помогло, ваша проблема может быть решена только после сброса или переустановки Windows 10.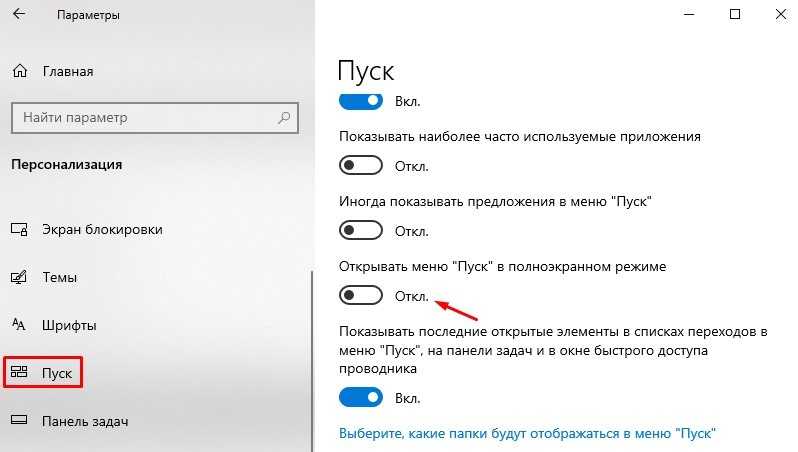 В зависимости от ваших предпочтений вы можете переустановить систему без потери личных файлов. К сожалению, большинство ваших приложений и конфигурации системы будут удалены, чтобы дать вашему устройству новый старт.
В зависимости от ваших предпочтений вы можете переустановить систему без потери личных файлов. К сожалению, большинство ваших приложений и конфигурации системы будут удалены, чтобы дать вашему устройству новый старт.
Ознакомьтесь с нашим руководством по установке Windows 10, 8.1 или 7 с помощью загрузочного USB-накопителя, чтобы получить подробные пошаговые инструкции по установке Windows 10. Инструкции по обновлению и сбросу можно найти на официальной странице поддержки Microsoft.
Заключительные мысли
Если меню «Пуск» Windows 10 не работает, вы можете быть разочарованы своей системой. К счастью, есть некоторые вещи, которые вы можете сделать, чтобы снова запустить его! Вышеуказанные методы должны помочь восстановить его функциональность, чтобы вы могли продолжать работать продуктивно.
Если это не работает для вас или у вас есть какие-либо другие вопросы о том, как исправить меню «Пуск» в Windows 10, посетите наш Справочный центр, чтобы получить доступ к сотням статей, охватывающих сотни тем, и с советами о том, как получить максимальную отдачу от вашей системы.
Хотите больше? Подпишитесь на нашу рассылку, чтобы получать информацию об акциях, предложениях и скидках от нас прямо в свой почтовый ящик. Подпишитесь с вашим адресом электронной почты ниже.
Вам также может понравиться
» Как показать только плитки в меню «Пуск» Windows 10
» Первый взгляд на совершенно новое меню «Пуск» в Windows 10
» Как использовать FixWin в Windows 10 — исправление ошибок одним щелчком мыши
Как исправить неработающую кнопку «Пуск» Windows
Кнопка «Пуск» не работает? Среди других распространенных ошибок в Windows проблема с кнопкой «Пуск» является одной из наиболее решаемых. В большинстве случаев это просто ваша кнопка, которая могла перестать реагировать.
Сначала определите, работает ли кнопка клавиатуры, нажав клавишу Windows. Если да, то проблема может быть связана с вашей мышью. Простое отключение мыши от сети и ее повторное подключение должно исправить ситуацию навсегда. В противном случае вам необходимо заменить мышь как можно скорее.
В других случаях, даже если вы перезагрузите компьютер, ваша кнопка запуска может работать неправильно. Это означает, что ваша операционная система вместо этого вызывает проблему . Ниже вы найдете некоторые из популярных исправлений, от простых к сложным.
Содержание
Выйдите из своей учетной записи и снова войдите в нее
- Нажмите одновременно клавиши Alt и F4 , чтобы открыть диалоговое окно «Выключение Windows».
- В раскрывающемся списке выберите Выйти .
- На экране входа в систему введите свой пароль , войдите еще раз .
- Подождите, пока загрузится значок меню «Пуск», и проверьте, можете ли вы получить к нему доступ.
Перезапустите проводник Windows в диспетчере задач
- Нажмите Ctrl + Shift + Esc , чтобы открыть диспетчер задач.
- Выбрать Подробнее .
- В разделе Processes прокрутите вниз до проводника Windows и выберите его.

- Щелкните правой кнопкой мыши и выберите Перезапустить .
Используйте Sfc Utility
- Нажмите Win и R вместе , чтобы открыть окно «Выполнить».
- Тип powershell .
- Нажмите Ctrl + Shift вместе и нажмите OK. Это открывает Powershell в режиме администратора .
- Введите следующее.
sfc /scannowи нажмите Enter. - Подождите, пока Windows обнаружит и восстановит все поврежденные системные файлы.
Использование утилиты DISM
- Нажмите одновременно клавиши Win и R , чтобы открыть окно «Выполнить».
- Тип powershell .
- Нажмите Ctrl + Shift вместе и нажмите OK. Это открывает Powershell в режиме администратора.
- Введите следующее.
DISM/Online/Cleanup-Image/RestoreHealthи нажмите Enter.
- Подождите, пока средство DISM найдет и устранит все проблемы с файлами на вашем диске.
Использовать команду Taskkill
- Нажмите Win и R вместе , чтобы открыть окно «Выполнить».
- Тип powershell .
- Нажмите Ctrl + Shift вместе и нажмите OK. Это открывает Powershell в режиме администратора.
- Введите следующее одно за другим. Это в основном убивает explorer.exe, отвечающий за меню «Пуск», и запускает его резервную копию.
-
taskkill /f /IM explorer.exe -
Запустить explorer.exe
-
Выключить игровой режим
- Нажмите Win + I вместе, чтобы открыть окно настроек.
- Выберите Игры .
- На левой панели навигации выберите Игровой режим .
- Переключить кнопку игрового режима на выключить .

Клавиши отключения фильтра
- Нажмите Win и R вместе , чтобы открыть окно «Выполнить».
- Введите control и нажмите Enter, чтобы открыть панель управления.
- Выберите Простота доступа .
- Выберите Измените принцип работы клавиатуры .
- Прокрутите вниз до раздела Упростите ввод .
- Снимите флажок Включить ключи фильтра .
Исправление Кортаны путем восстановления
- Нажмите Win и R одновременно .
- Тип powershell .
- Нажмите Ctrl + Shift вместе и нажмите OK. Это открывает Powershell в режиме администратора.
- Введите следующую строку. Это перестроит Cortana, если раньше это вызывало проблемы с кнопкой «Пуск».
-
Get-AppXPackage -Name Microsoft.Windows.Cortana | Foreach {Add-AppxPackage -DisableDevelopmentMode -Register «$($_. InstallLocation)\AppXManifest.xml»}
InstallLocation)\AppXManifest.xml»}
-
- После этого выйдите и посмотрите, можете ли вы сейчас получить доступ к кнопке.
Проверить наличие обновлений
- Нажмите Win и я вместе , чтобы открыть окно настроек.
- Выберите Обновление и безопасность .
- В разделе Центр обновления Windows выберите Проверить наличие обновлений .
- Если доступно новое обновление, Windows должна загрузить и обновить этот пакет для вас.
- При необходимости перезагрузите компьютер, чтобы изменения вступили в силу.
Запустить антивирусное сканирование
- Нажмите Win и I вместе , чтобы открыть окно настроек.
- Выберите Обновление и безопасность .
- На левой панели навигации выберите Безопасность Windows .
- Выберите Защита от вирусов и угроз .

- Выполните быстрое сканирование , чтобы убедиться, что ваша система не заражена вредоносным ПО.
- Если вы используете сторонние антивирусные программы, обязательно выполните сканирование с их помощью.
Используйте редактор реестра для исправления значений
- Нажмите Win и R вместе , чтобы открыть окно «Выполнить».
- Введите regedit и нажмите Enter, чтобы открыть Edito Registry r .
- На левой панели навигации перейдите по следующему пути:
HKEY_LOCAL_MACHINE\SYSTEM\CurrentControlSet\Services\WpnUserService - Найдите имя реестра Start .
- Дважды щелкните имя Start .
- В разделе Значение измените значение на 4 .
- Нажмите OK.
- На левой панели навигации перейдите по следующему пути:
HKEY_CURRENT_USER\Software\Microsoft\Windows\CurrentVersion\Explorer\Advanced - Найдите имя реестра EnableXAMLStartMenu .

- Если он не существует, создайте его, щелкнув правой кнопкой мыши и выбрав New -> DWORD (32-bit) Value.
- Дважды щелкните EnableXAMLStartMenu .
- Изменить базу на Шестнадцатеричный .
- Введите значение в 0 .
- Нажмите OK.
- Перезагрузите компьютер.
Восстановить индекс на всех дисках
- Нажмите Win и R вместе , чтобы открыть окно «Выполнить».
- Введите следующее
control/name Microsoft.IndexingOptions, чтобы открыть новое окно. - Выбрать Изменить .
- Нажмите кнопку Показать все местоположения .
- Снять галочку все отмеченные галочки.
- Нажмите OK.
- Выберите Дополнительно .
- В разделе Устранение неполадок нажмите Перестроить .

 Windows.ShellExperienceHost
Windows.ShellExperienceHost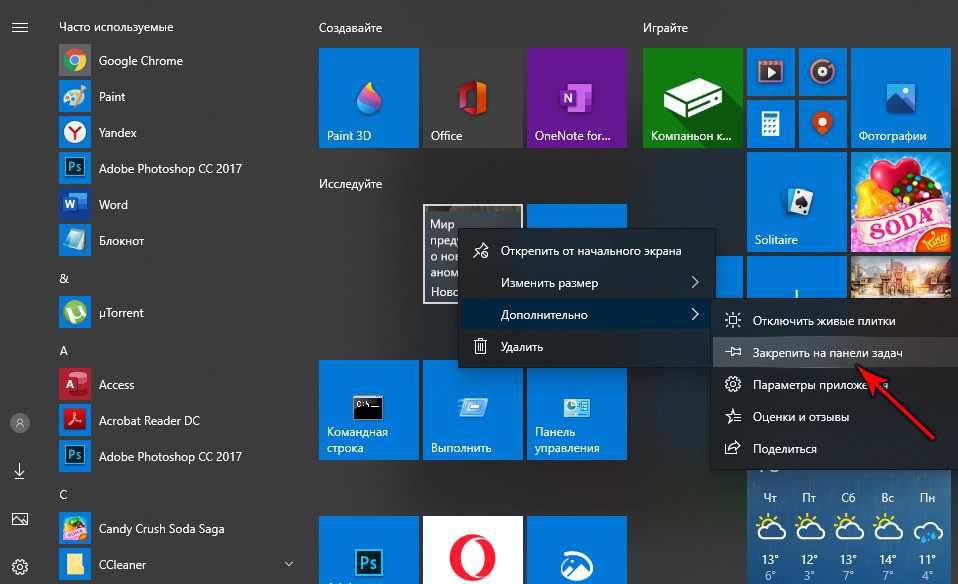 Сброс, восстановление из резервной копии или откат для восстановления.
Сброс, восстановление из резервной копии или откат для восстановления.
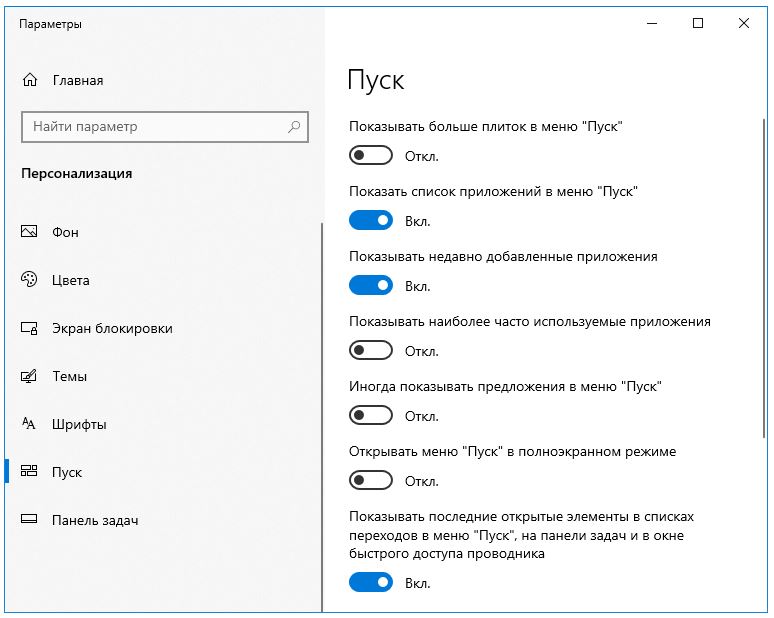 Environment]::OSVersion.Version
Environment]::OSVersion.Version Метод установки файлов Start Appx не поддерживается. Результаты часто проблематичны и ненадежны.
Метод установки файлов Start Appx не поддерживается. Результаты часто проблематичны и ненадежны.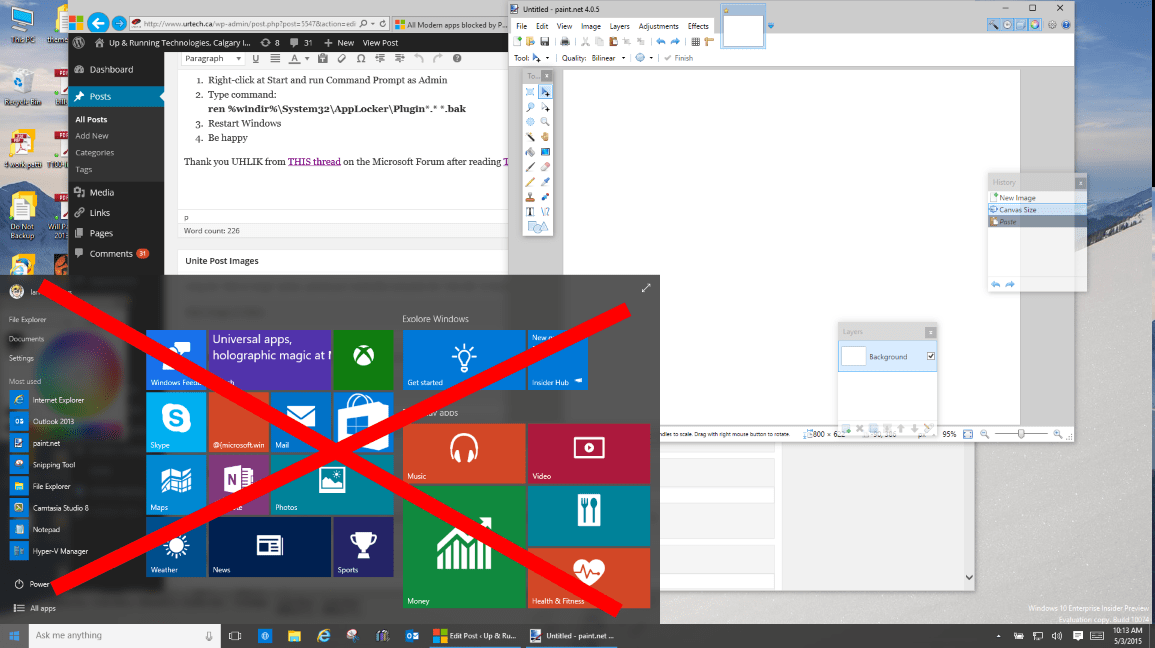 xml"
xml"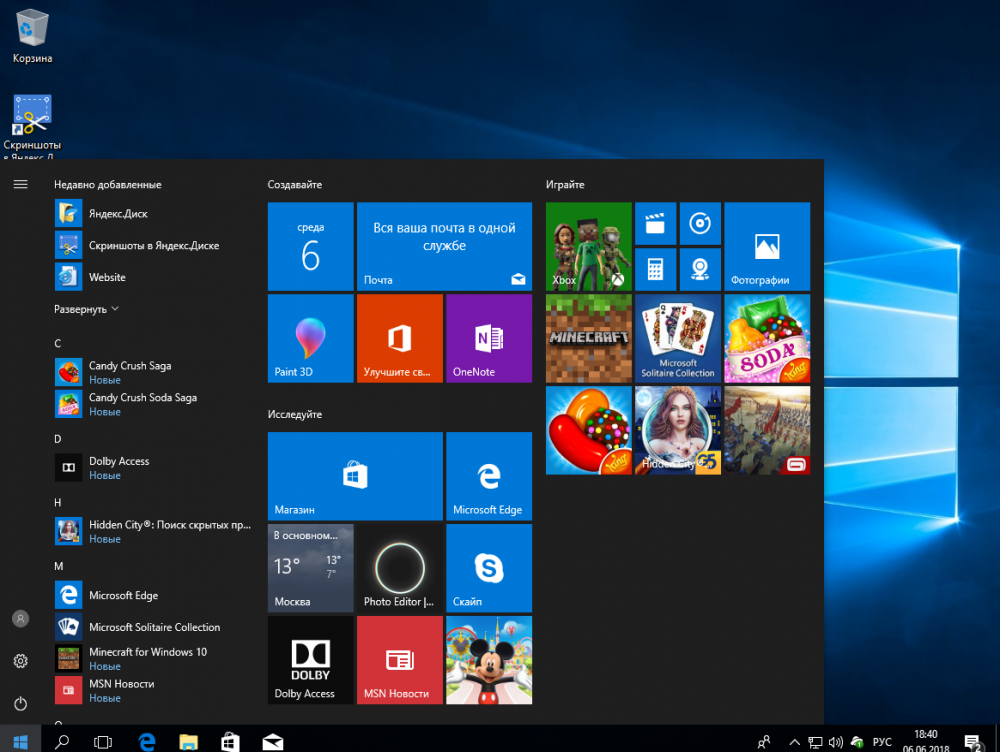
 exe, панель задач и т. д.)
exe, панель задач и т. д.)


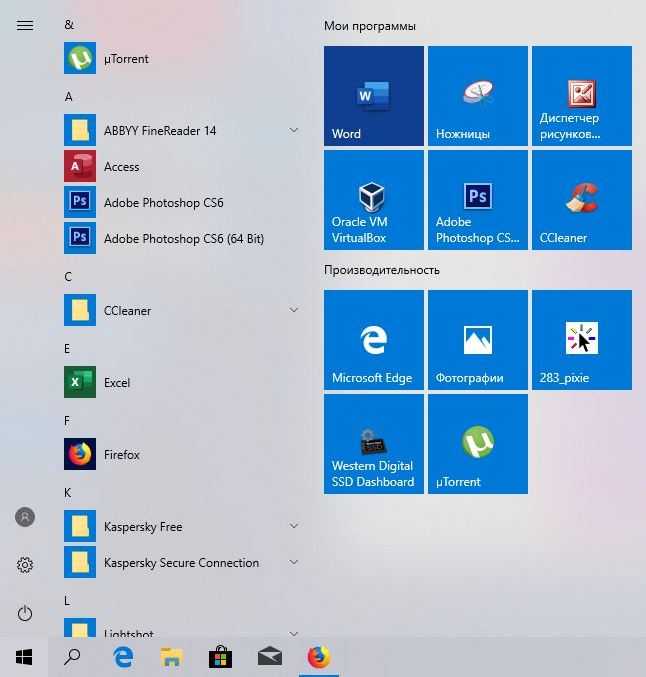 Это приводит к тому, что меню «Пуск» также не работает должным образом. Просто перезапустите процесс, чтобы исправить эту ошибку.
Это приводит к тому, что меню «Пуск» также не работает должным образом. Просто перезапустите процесс, чтобы исправить эту ошибку.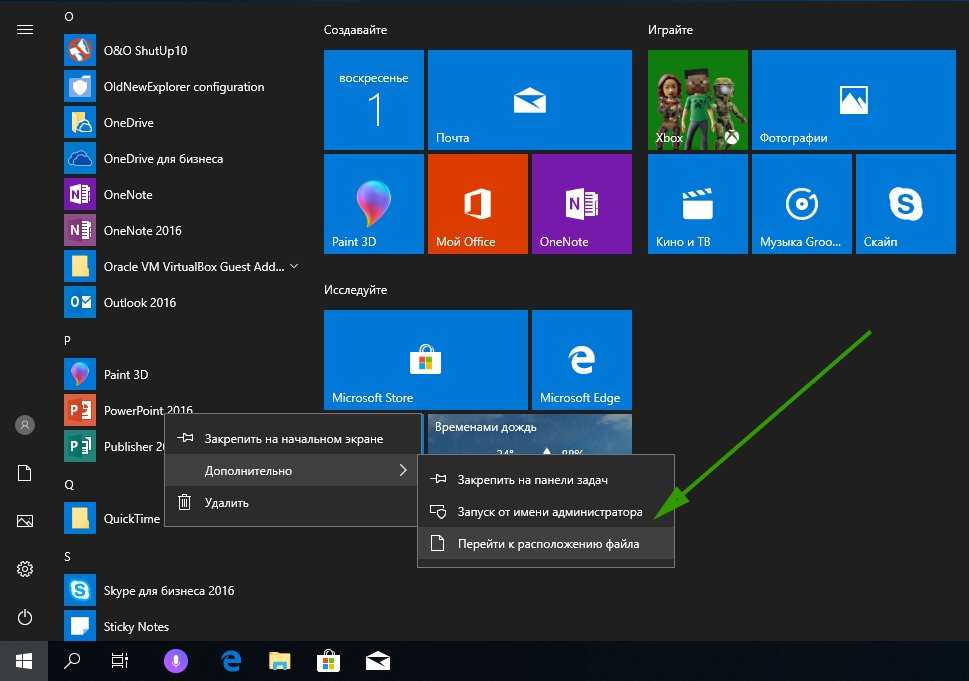


 InstallLocation)\AppXManifest.xml»}
InstallLocation)\AppXManifest.xml»} 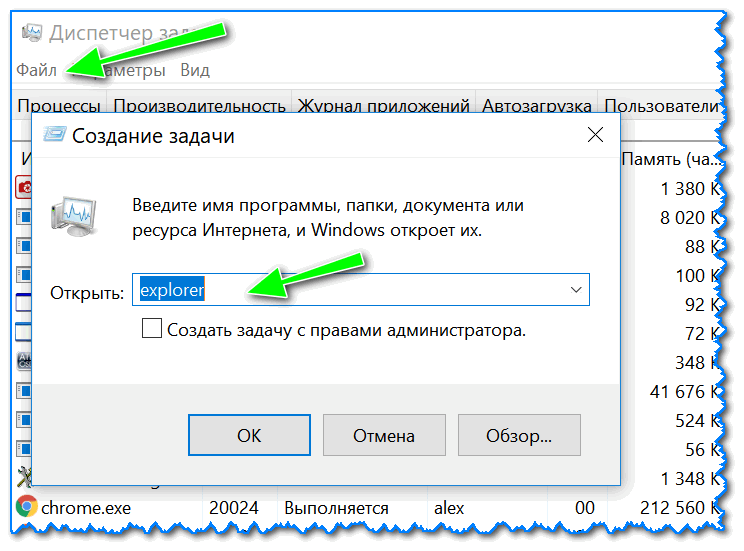 Это вызовет утилиту «Выполнить».
Это вызовет утилиту «Выполнить».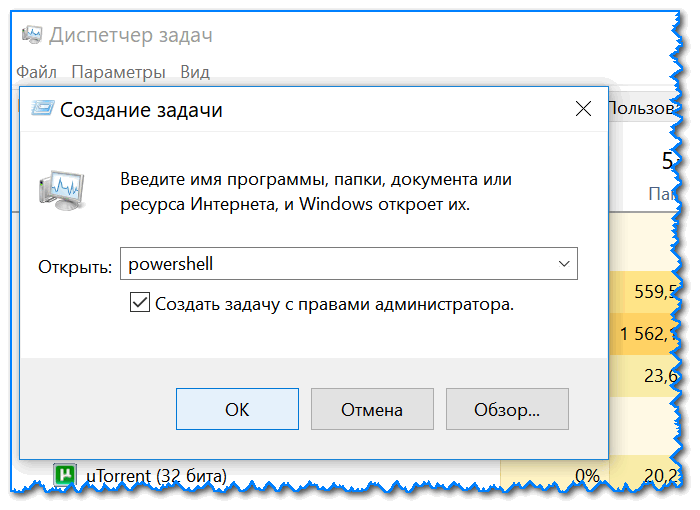
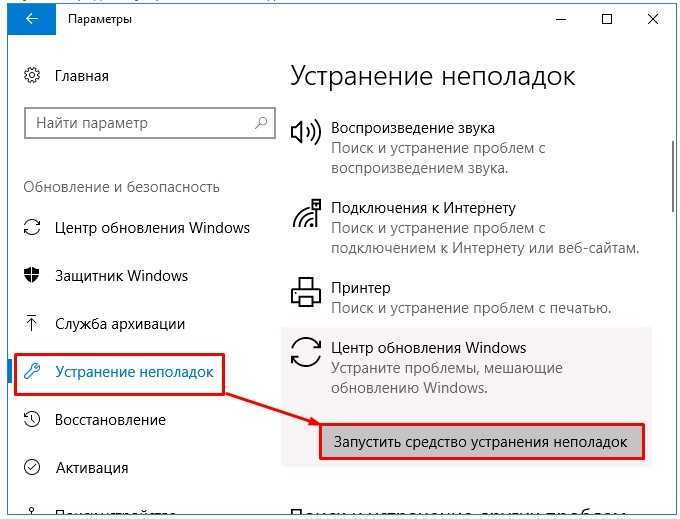

 InstallLocation)\AppXManifest.xml»}
InstallLocation)\AppXManifest.xml»}