Как установить тему на Windows 10, настроить, изменить ее, включить темный цвет: алгоритм действий
Новая операционная система от Microsoft предлагает пользователю мощный набор инструментов для персонализации ОС. Но чтобы сделать компьютер действительно уникальным, прочитайте, как установить тему на Windows 10 и настроить ее (также посмотрите «Меняем цвет окон в Windows 10»).
Где хранятся и как их настроить?
Чтобы включить и настроить предустановленную тему, используйте приложение Параметры.
ПКМ на рабочем столе → Персонализация → откроется раздел «Персонализация» в приложении Параметры.
Здесь настраивается изображение рабочего стола, цвет окон и меню Пуск, прозрачность элементов интерфейса.
Перейдите в пункт «Темы» → Параметры темы → откроется привычное по старым ОС окно «Персонализация», в котором включите и настройте темы, предлагаемые системой по умолчанию.
Важно! Хранятся стандартные темы Windows 10 в папке Themes.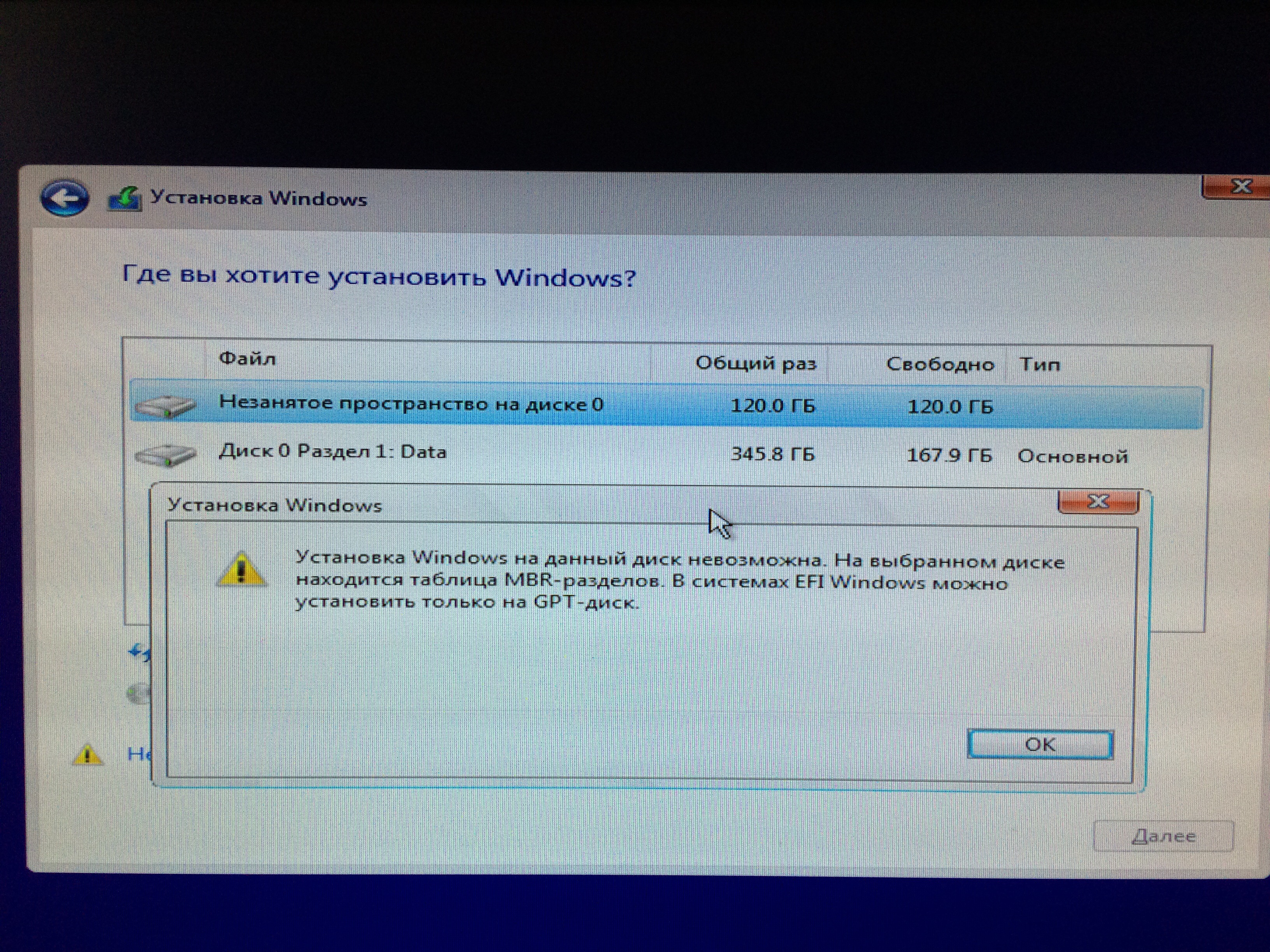
Этот компьютер → диск с установленной системой → Windows → Resources → Themes.
Удаление
Если вы собираетесь удалить неиспользуемые на компьютере варианты оформления окон, сделать это можно в панели управления.
- ПКМ на меню Пуск → панель управления (включите мелкие значки) → персонализация.
- ПКМ на ненужном варианте оформления интерфейса ОС → удалить. Вариант, который используется системой, удалить нельзя. В этом случае сначала замените ее и после этого удалите.
Важно! Предустановленные в Windows 10 темы удалить нельзя – они защищены.
Установка
Если ни один из предложенных вариантов оформления интерфейса вам не нравится, скачайте и установите новые темы.
С официального сайта
- ПКМ на меню Пуск → панель управления (включите маленькие значки) → персонализация → кликните по ссылке «Другие темы в Интернете».
- Откроется официальный сайт Microsoft с различными вариантами оформления окон.

- Выберите подходящий вариант → Скачать тему.
- Запустите скаченный файл → после его установки откроется окно «Персонализация» и изменится тема оформления Windows 10.
С посторонних порталов
Установка тем третьих лиц на Windows 10 выполняется с помощью патча UxStyle.
- Скачайте и установите утилиту.
- Найдите подходящий вариант оформления ОС от постороннего создателя и скачайте его на компьютер.
Полезно знать! Все посторонние темы находятся в архивах, поэтому для каждой из них лучше отдельно создавать папку с соответствующим названием.
- Распакуйте архив в папку и все файлы, которые появились, переместите в директорию Themes, где хранятся стандартные темы Windows 10.
- Включить новый вариант оформления ОС можно в том же окне, где находятся стандартные темы.
Как активировать черную тему?
В Windows 10 по умолчанию нет черной темы, поэтому юзеры, которые привыкли ее использовать, сразу же расстраиваются.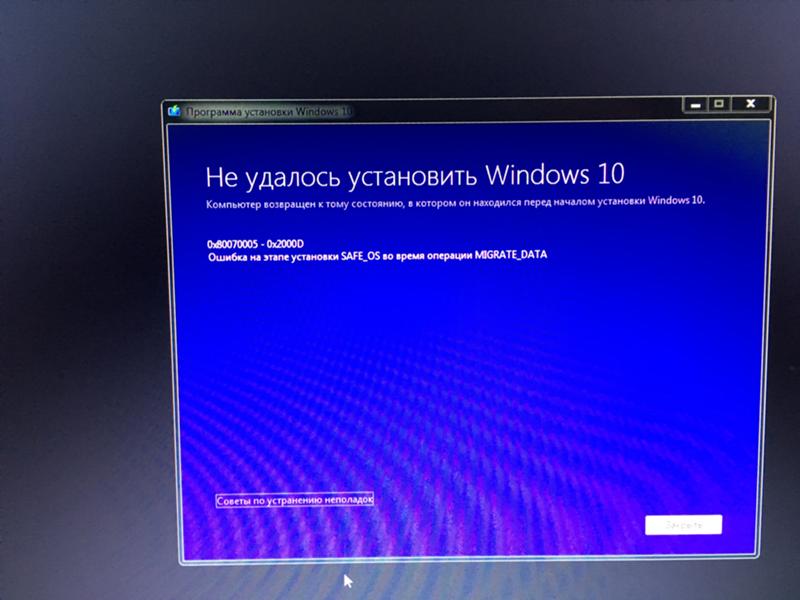 Но можно самостоятельно включить темный интерфейс оформления ОС.
Но можно самостоятельно включить темный интерфейс оформления ОС.
- Нажмите Win+R и введите команду: regedit откроется редактор реестра.
- HKEY_LOCAL_MACHINE → SOFTWARE → Microsoft → Windows → CurrentVersion → Themes → Personalize.
Полезно знать! Если вы не нашли раздел «Personalize», создайте его самостоятельно: ПКМ по папке «Themes» → создать → раздел → введите название Personalize.
- Зайдите в созданную папку → ПКМ → создать → параметр DWORD (или QWORD – в зависимости от версии Windows – 32 или 64 бита) → введите название «AppsUseLightTheme» → значение параметра должно быть «0».
- HKEY_CURRENT_USER → SOFTWARE → Microsoft → Windows → CurrentVersion → Themes → Personalize (если эта папка отсутствует, создайте ее, как и в предыдущем случае).
- ПКМ в папке «Personalize» → создать → параметр DWORD (или QWORD – в зависимости от версии Windows – 32 или 64 бита) → введите название «AppsUseLightTheme» → значение параметра тоже должно быть «0».

- Выйдите из системы.
- После повторного входа цвет интерфейса Windows изменится на черный.
На видео процесс показан более наглядно.
Видео
Видео позволит вам наглядно посмотреть, как выполнять каждый шаг правильно.
Вывод
Пользователю доступна возможность настройки интерфейса Windows 10 по своему усмотрению. Он может активировать стандартные темы, скачать новые с официального сайта Microsoft или сторонних разработчиков, или же использовать темный вариант оформления. Изменения производятся в окне «Персонализация».
Устанавливаются темы на windows 10. Создание собственного варианта
Windows 10 , и есть . Но если вы привыкли к темной теме Windows 7 и Windows 8.1, то в Windows 10 вы свою привычную тему не обнаружите. В новой ОС темы довольно светлые, в связи с чем, пользователи чувствуют дополнительную нагрузку на глаза.
Хотя Microsoft еще предстоит реализовать общесистемные установки для подключения темной темы, уже сейчас вы можете затемнить некоторых из ваших повседневных приложений и других элементов, таких как . Здесь мы расскажем вам, как установить темную тему на Windows 10, и как изменить цвет окон, не будучи экспертом.
Самая темная тема Office – серая
Если вы подписаны на Office 365, у вас должны быть новые версии офисных приложений Word, PowerPoint и Excel, а также ряда других приложений Microsoft Office. (Если нет, то вы можете установить их с вашего аккаунта.)
По умолчанию, эти приложения являются довольно светлыми, но к счастью, Microsoft предоставила простой способ их немного затемнить (хотя вы не можете установить ее чисто черной).
Во-первых, откройте любое из ваших офисных приложений. Мы продемонстрируем это, используя Word, но вы можете вносить изменения в любом офисном приложении, применяя те же самые шаги.
Затем выберите Файл
в левом верхнем углу.
Затем выберите Учетная запись
в нижней части меню слева, и в опции Тема Office
выберите Темно-серая
из выпадающего меню.
Как вы можете видеть выше, при темно-серой теме в приложении ничего не изменилось, однако фон вокруг листа стал немного темнее, а название документа вверху и полосу прокрутки сделало более заметным.
Меню Пуск и панель задач по умолчанию имеют темную тему
Поскольку они являются основными элементами, которые используются ежедневно, очень важно — как они выглядят. К счастью, Microsoft предоставил несколько вариантов для изменения их внешнего вида.
Для этого, нажмите на логотип Windows
в левом нижнем углу вашего рабочего стола.
Затем нажмите .
Выберите .
Здесь вы сможете увидеть изменения, если выключите Автоматический выбор главного цвета фона
. После этого появится сетка цветов. Выберите самый темный серый вариант.
Также убедитесь, что все остальные цвета отключены.
В результате Панель задач
и меню Пуск
должны стать почти черными или темно-серыми с серыми иконками. Вот так просто можно получить темную тему.
Edge браузер имеет темную тему
Вы используете новейший браузер Microsoft, специально разработанный для Windows 10? Вам повезло, потому что она имеет встроенную тему темного цвета.
Для изменения цвета Edge, просто откройте браузер, перейдите в меню с тремя точками, расположенную в правом верхнем углу и выберите Настройки
в нижней части раскрывающегося меню.
В опции Выбор темы
выберите Темный
, и цвет темы изменится.
Это темная тема на самом деле полностью черная с темно-серыми вставками, что придает краям браузера современный эстетичный и приятный внешний вид.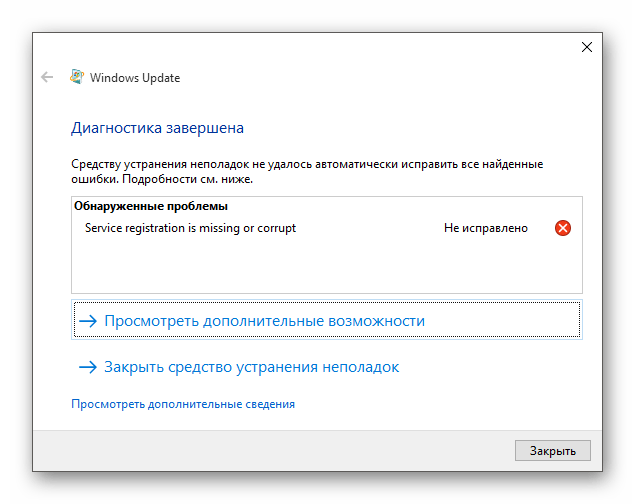
Google Chrome поддерживает сторонние темы
Вы все еще используете Chrome? Даже если вам удастся затемнить все другие приложения и элементы в Windows 10, все будет напрасно, если тема вашего браузера останется ослепительно белой.
К счастью, пользователи Chrome имеют доступ к широкому разнообразию тем в интернет-магазин Chrome и имеют возможность их изменять. Моя любимая тёмная тема так и называется Dark Theme (Темна тема) и сделана mausx3.
Выше вы можете увидеть Chrome без какой-либо темы.
А вот так Chrome смотрится с установленной темной темой. Для дополнительного эффекта, можно оставить по умолчанию Blackle. Окно поиска в Google при этом остается, вроде бы, прежним, но используется черный фон вместо белого.
Высококонтрастный Режим превращает Windows в Черный
Если для вас важнее иметь черную тему, а не просто красивую, вам на помощь придет Высококонтрастный режим.
Этот способ, конечно, не является распространенным, но все же придает большую четкость изображению на достаточно темном экране.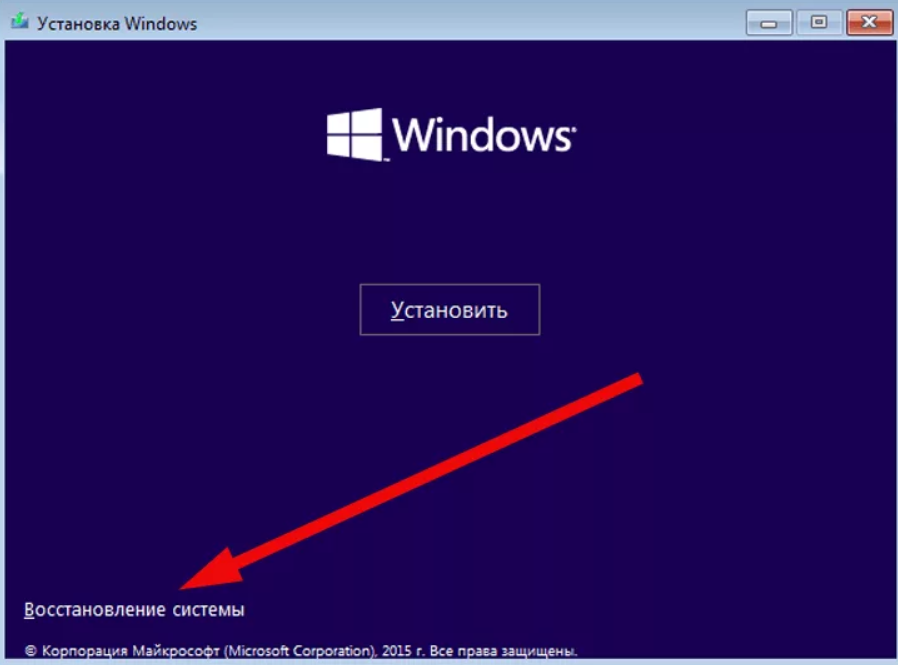 Смотрите сами.
Смотрите сами.
Выше — это настройки приложения с темой по умолчанию.
А это настройки приложения в режиме Контрастная черная
.
Чтобы добиться этого, просто зайдите в и выберите .
Затем вам нужно нажать Темы
из левого меню, и потом Параметры темы
.
Там вы можете включить режим высокой контрастности. Чтобы вернуть все назад, просто пройдите тот же путь и установите одну из тем «По умолчанию», имеющихся в Windows 10.
Хак реестра добавит стильную черную Тему
Данный способ изменения цвета темы возможен, если вы знакомы с Windows Registry Editor. Эксперименты с реестром могут вывести из строя ваш компьютер, так что будьте осторожны, и помните, что мы не несем ответственности за ваши действия.
Кажется фантастическим, но этот реестровый патч позволяет установить полностью черную тему в настройках приложений, магазине Windows, и некоторых других Системных приложениях. Для этого просто скачайте эту и дважды щелкните файл с именем .
Возможно, потребуется перезагрузить компьютер, чтобы изменения вступили в силу, но у меня изменения сразу стали видны. Выше, вы можете видеть темный экран Параметров
.
А это – темная тема магазина Windows. Для отмены всех этих изменений, просто перейдите в папку ZIP и дважды щелкните элемент enable-light-theme.reg, чтобы вернуть цвета по умолчанию.
Как вам темы для Windows 10?
Темные темы действительно могут быть спасителями ваших глаз.
Но мы бы также хотели бы услышать от вас: какие методы вы используете для изменения тем в Windows 10? Дайте нам знать в комментариях!
«Начальный экран»
в Виндовс 10 одолжил из прошлых версий ОС некоторые элементы. С Windows 7 был взят обычный список, а с Windows 8 – живые плитки. Пользователь может легко изменить внешний вид меню «Пуск»
встроенными средствами или специальными программами.
В данной статье будут рассмотрены некоторые приложения, которые меняют внешний вид «Начального экрана»
, а также будет описано то, как сделать это без лишнего софта.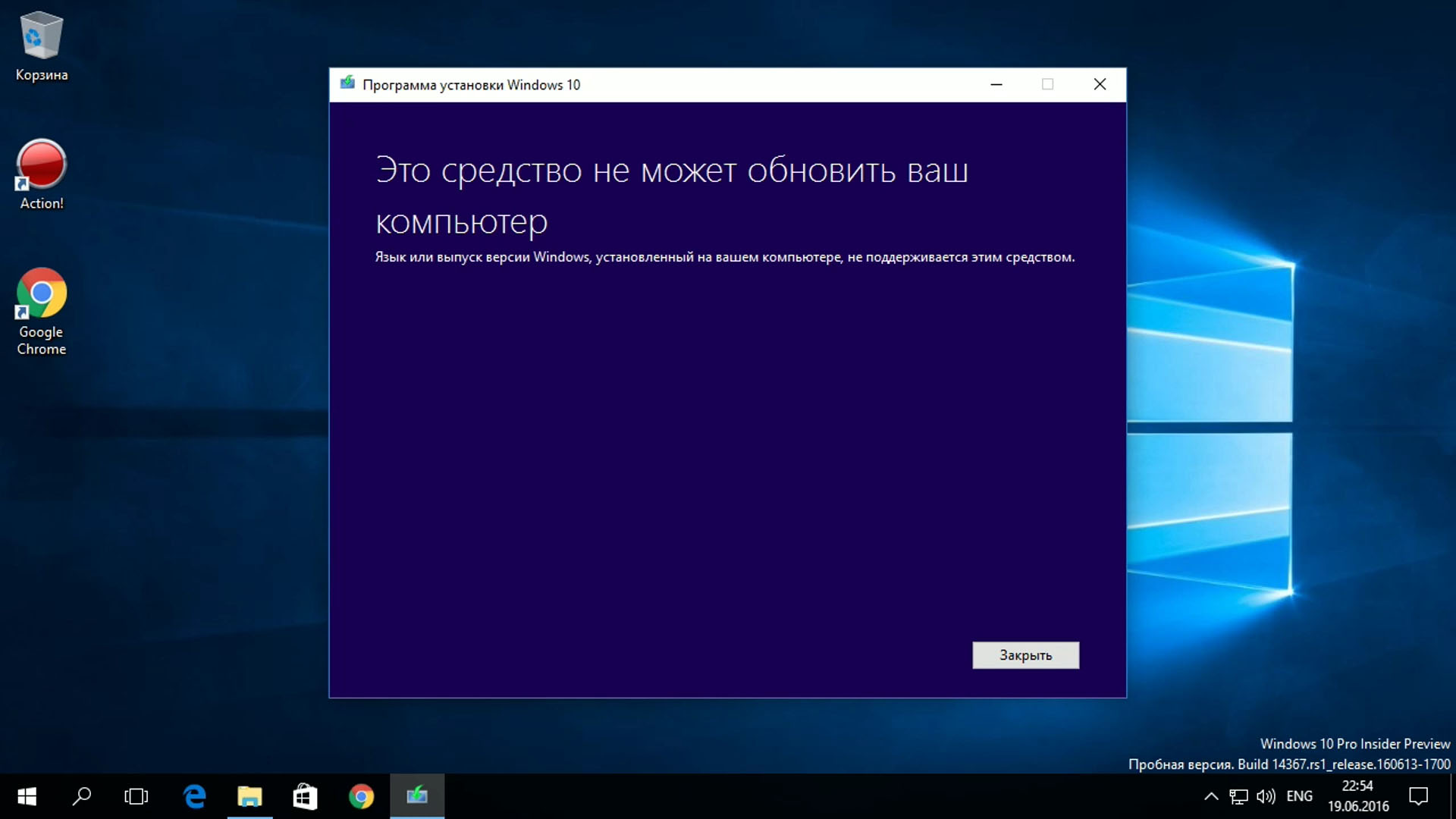
Способ 1: StartIsBack++
StartIsBack++ — платная программа, которая имеет множество инструментов настройки. Открытие «Рабочего стола»
происходит без Metro интерфейса. Перед установкой желательно создать «Точку восстановления» .
Способ 2: Start Menu X
Программа Start Menu X позиционирует себя как куда более удобное и усовершенствованное меню. Существует платная и бесплатная версии софта. Далее будет рассмотрена Start Menu X PRO.
Способ 3: Classic Shell
Classic Shell, как и предыдущие программы, меняет внешний вид меню «Пуск»
. Состоит из трёх компонентов: Classic Start Menu (для меню «Пуск»
), Classic Explorer (изменяет панель инструментов «Проводника»
), Classic IE (также меняет панель инструментов, но для стандартного браузера Internet Explorer . Ещё одно преимущество Classic Shell состоит в том, что софт полностью бесплатен.
Способ 4: Стандартные средства Windows 10
Разработчики предусмотрели встроенные инструменты для изменения внешнего вида «Начального экрана»
.
Новая операционная система от Microsoft предлагает пользователю мощный набор инструментов для персонализации ОС. Но чтобы сделать компьютер действительно уникальным, прочитайте, как установить тему на Windows 10 и настроить ее (также посмотрите « »).
Где хранятся и как их настроить?
Чтобы включить и настроить предустановленную тему, используйте приложение Параметры.
ПКМ на рабочем столе → Персонализация → откроется раздел «Персонализация» в приложении Параметры.
Здесь настраивается изображение рабочего стола, цвет окон и меню Пуск, прозрачность элементов интерфейса.
Перейдите в пункт «Темы» → Параметры темы → откроется привычное по старым ОС окно «Персонализация», в котором включите и настройте темы, предлагаемые системой по умолчанию.
Удаление
Если вы собираетесь удалить неиспользуемые на компьютере варианты оформления окон, сделать это можно в .
Важно! Предустановленные в Windows 10 темы удалить нельзя – они защищены.
Установка
Если ни один из предложенных вариантов оформления интерфейса вам не нравится, скачайте и установите новые темы.
С официального сайта
С посторонних порталов
Установка тем третьих лиц на Windows 10 выполняется с помощью патча UxStyle.
- Скачайте и установите утилиту.
- Найдите подходящий вариант оформления ОС от постороннего создателя и скачайте его на компьютер.
Полезно знать! Все посторонние темы находятся в архивах, поэтому для каждой из них лучше отдельно создавать папку с соответствующим названием.
- Распакуйте архив в папку и все файлы, которые появились, переместите в директорию Themes, где хранятся стандартные темы Windows 10.
- Включить новый вариант оформления ОС можно в том же окне, где находятся стандартные темы.
Как активировать черную тему?
В Windows 10 по умолчанию нет черной темы, поэтому юзеры, которые привыкли ее использовать, сразу же расстраиваются. Но можно самостоятельно включить темный интерфейс оформления ОС.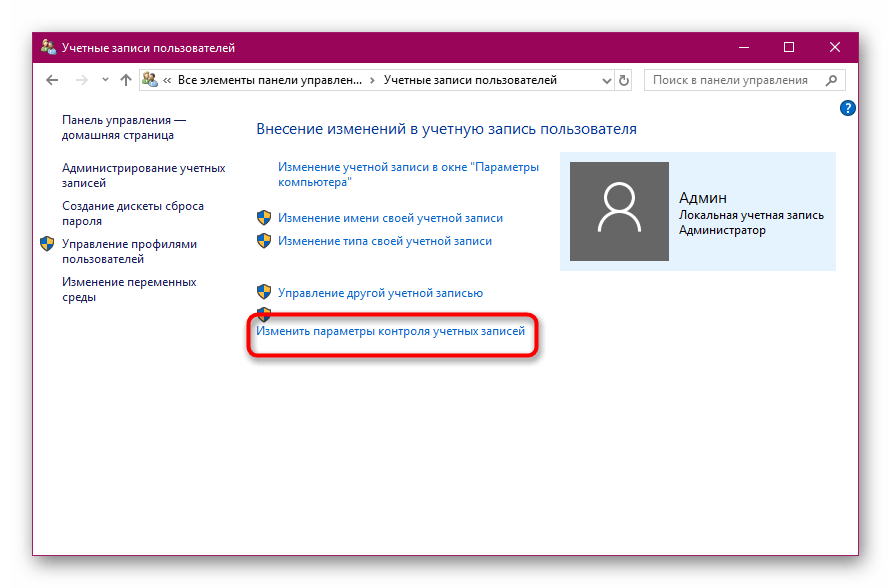
На видео процесс показан более наглядно.
Видео
Видео позволит вам наглядно посмотреть, как выполнять каждый шаг правильно.
Вывод
Пользователю доступна возможность настройки интерфейса Windows 10 по своему усмотрению. Он может активировать стандартные темы, скачать новые с официального сайта Microsoft или сторонних разработчиков, или же использовать темный вариант оформления. Изменения производятся в окне «Персонализация».
Часто бывает так, что пользователь хочет как-то обновить или разнообразить внутренний рабочий вид своей ОС. Сделать это не так-то сложно. Стандартный вид Windows 10 можно изменить разными способами. Один из них — установка новой темы.
Изменение темы
Весь дизайн Windows, установленный по умолчанию, является стандартной темой. Установив другую, вы измените внешний вид окон, курсора, системных приложений, а также добавите новые обои, системные звуки и цвета оформления.
Существует несколько способов, позволяющих поставить новую тему: загрузить её из официального магазина, создать самостоятельно или скачать с помощью сторонних программ.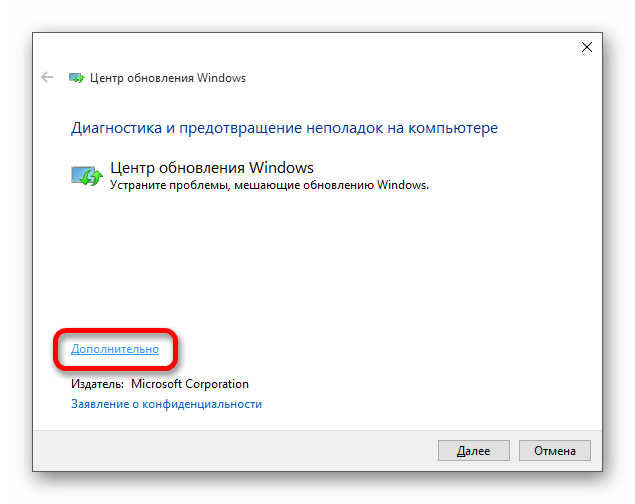 Учтите, в версиях Windows, предшествующих сборке 1703 Creators Update, данной функции не было, поэтому убедитесь, что у вас установлена данная или более поздняя версия системы.
Учтите, в версиях Windows, предшествующих сборке 1703 Creators Update, данной функции не было, поэтому убедитесь, что у вас установлена данная или более поздняя версия системы.
Через официальный магазин
Чтобы поменять тему с помощью официального магазина Microsoft, выполните следующие действия:
- Разверните параметры системы.
Откройте параметры системы
- Перейдите к блоку «Персонализация».
Откройте блок «Персонализация»
- Выберите подпункт «Темы». Находясь в нём, вы увидите список уже доступных тем. Выберите одну из них и оцените внесённые изменения. Если тема вам не понравится, то её всегда можно поменять на стандартную тем же самым способом.
Нажмите на тему, которую хотите установить, и оцените внесённые изменения
- Если в списке стандартных тем нет подходящего для вас варианта, перейдите к поиску новых предложений, нажав на кнопку «Другие темы в Магазине».
Нажмите на кнопку «Другие темы в Магазине»
- Раскроется официальный магазин Microsoft.
 В нём есть огромный выбор бесплатных тем. Найдите среди них ту, которая вас привлекла, и установите её, а после вернитесь к подпункту «Темы», выберите и сохраните её.
В нём есть огромный выбор бесплатных тем. Найдите среди них ту, которая вас привлекла, и установите её, а после вернитесь к подпункту «Темы», выберите и сохраните её.Выберите в магазине тему и установите её
- После установки некоторых тем подпункт «Темы» преобразуется: в нём появляется список вещей, которые можно настроить. Например, можно выбрать один из нескольких курсоров или звуков оповещения.
После установки тем из магазина вкладка «Темы» преобразуется: в ней появляется список дополнительных настроек
Через официальный сайт
Большое количество тем представлено на официальном сайте Microsoft. Откройте нужную страницу, выберите понравившуюся тему и скачайте её, а после откройте загруженный файл и подтвердите установку. Готово, новая тема применится автоматически и появится в списке вместе с ранее полученными темами.
На официальном сайте Microsoft представлен большой выбор дополнительных тем
Видео: как сменить тему Windows 10 через официальный сайт Microsoft
Через патч
Если вы хотите установить темы со сторонних ресурсов, то есть не с официального сайта или магазина, придётся предварительно установить дополнительный патч UltraUXThemePatcher, добавляющий в систему нужную функцию:
- Скачайте с официального сайта установочный файл патча и запустите его, кликните по кнопке «Далее» и дождитесь окончания автоматической установки.

Запустите установочный файл и нажмите кнопку «Далее»
- Перезагрузите систему.
Перезагрузите компьютер
- Скачайте тему с любого стороннего сайта и переместите её в папку C:\Windows\Resources\Themes.
Копируйте тему в папку C:\Windows\Resources\Themes
- Когда все файлы будут успешно скопированы, перейдите к персонализации компьютера и установите появившуюся тему точно таким же способом, которым устанавливаются и официальные темы, то есть нажмите на неё и дождитесь окончания перевоплощения системы.
Выберите стороннюю тему в списке тем и дождитесь окончания перевоплощения системы
Видео: как поменять тему Windows 10 с помощью UltraUXThemePatcher
Через сторонние программы
Для более детальной и удобной настройки собственной темы или установки чужой можно прибегнуть к помощи сторонних программ. Например, попробуйте WindowBlinds 10.
- Выберите цвет и размер окна во вкладке Style. Приложение имеет большой спектр доступных цветов.
 Палитра поможет добиться именно того оттенка, который вам нужен.
Палитра поможет добиться именно того оттенка, который вам нужен.Выберите цвет и размер окна
- В разделе Wallpaper из предложенного набора красивых картинок и фотографий выберите те, которыми хотите украсить свой рабочий стол.
Установите картинку для рабочего стола
- В разделе Settings обратите внимание на дополнительные настройки: проигрыш звуков и показ системных иконок.
В разделе Settings имеются более детальные настройки темы
Если процесс установки тем кажется вам слишком долгим, можете установить программу Windows Themes Installer. Она позволяет указать путь сразу до нескольких тем и быстро переключаться между ними по мере необходимости.
Программа Windows Themes Installer позволяет выбрать сразу несколько тем и переключаться между ними по мере необходимости
Создание собственной темы
Создание темы — это персонализация системы под свой вкус с последующим сохранением установленных параметров. Сохранять тему стоит в том случае, если вы собираетесь в будущем менять параметры системы или устанавливать новую тему, но при этом иметь возможность вернуться к ранней конфигурации. Также своими темами можно делиться с другими людьми, используя аккаунт Microsoft.
Также своими темами можно делиться с другими людьми, используя аккаунт Microsoft.
Удаление темы
Кликните по теме правой кнопкой мыши и выберите функцию «Удалить»
Учтите, избавляться можно только от тем, добавленных вами. Стандартные темы утилизации не подлежат.
Видео: как удалить тему в Windows 10
Что делать, если тема не устанавливается
Если вы сталкиваетесь с тем, что новая тема не работает, то есть дизайн системы никак не меняется после её установки, то в первую очередь перезагрузите компьютер. Возможно, это поможет устранить проблему. Если же она не пропадёт после перезапуска, то дело, скорее всего, в самой теме. Удалите её и попробуйте установить либо другую, либо ту же самую, но при этом скачайте её с другого сайта и установите другим способом.
Подобная проблема иногда встречается из-за того, что имя учётной записи прописано русскими символами. Единственный способ переименовать папку, ответственную за имя пользователя, — создать новый аккаунт с правильным именем, а потом перенести в него все необходимые данные.
Установить тему можно разными способами: скачать с официального магазина или сайта, загрузить через сторонний сайт и программу, предварительно поставив патч, или создать самостоятельно. Но помните, что подбирать тему нужно так, чтобы цвета и настройки её не резали глаз, не портили внешний вид системы и не снижали уровень её комфортности.
Темы для виндовс 7 установить. Что это такое
Операционки семейства Виндовс предлагают своим пользователям шикарные возможности для оформлении внешнего вида ОС. К услугам юзеров давно уже придуманы различные цветовые схемы, стили, наборы кнопок, варианты окон и панелей, а так же, всеми любимые темы. Особенно «масштабно» это реализовано в двух последних релизах от Майкрософт — «семерке» и «восьмерке».
Не смотря на то, что многие вещи в виндоусовских операционках познаются практически на интуитивном уровне и делаются довольно просто, многие пользователи все же сталкиваются с серьезными трудностями, как сделать ту или иную вещь.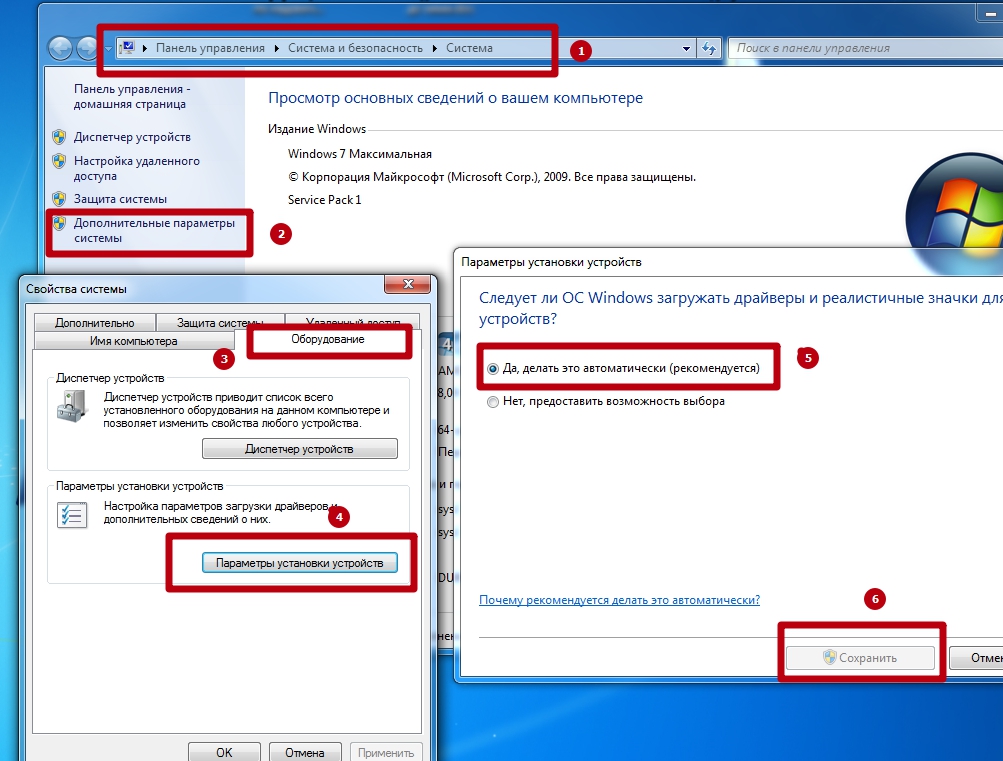 И, установка тем оформления — не исключение! Давайте рассмотрим ее поподробнее.
И, установка тем оформления — не исключение! Давайте рассмотрим ее поподробнее.
Установка официальных тем в Windows 7
Вначале, кликните на пустом/свободном месте раб. стола правой клав. мышки и вызовите опцию «Персонализация»
.
Таким образом, вы мгновенно попадете в службу оформления
Виндовс. Как видите, там, в двух разделах системой уже предложены на выбор самые разнообразные темы, как в «аэро», так и в «базовом» (упрощенном) вариантах. Выберите любую из них, кликнув на нее мышью, и она тут же автоматом установится.
Если же хотите чего-нибудь «новенького» или другого, то для закачки
дополнительных официальных тем, используйте опцию «Другие темы в Интернете»
.
Нажав на нее, вы мгновенно попадете на официальный микрософтовский портал
, где сможете выбрать и скачать множество прекрасных тем для оформления. Воспользуйтесь поисковой строкой
и рубриками
, чтобы быстрее что-нибудь найти. На сайте так же доступна функция просмотра каждой темы, чтобы вы наглядно видели, что собираетесь качать.
После того, как загрузите понравившуюся тему, найдите ее файлик на своем компьютере (по умолчанию будет в папке «Загрузки»
) и запустите его, дважды кликнув мышью.
Тема так же установится автоматом и появится в «Оформлении и персонализации»
в разделе «Мои темы»
.
Установка сторонних (неофициальных) тем в Windows 7
Трудно не согласится с тем, что сегодня в инете полным-полно красивых авторским тем, которые, к сожалению, обычным способом установить в Виндоус не получится. Решить данную проблему можно при помощи специальных утилит, например, VistaGlazz
, которая пропатчит системные файлы и, тем самым, даст возможность устанавливать сторонние темы.
Для начала, скачайте последнюю версию VistaGlazz и поставьте ее на свой ПК. Ничего сверхсложного здесь нет. Просто, запустите файл-установщик от им. администратора
и следуйте дальнейшим инструкциям инсталлятора.
После того, как VG
установится, запустите ее с «рабочего» ярлычка или из меню «Пуск»
и нажмите кнопочку «I agree»
, чтобы начать ее использовать.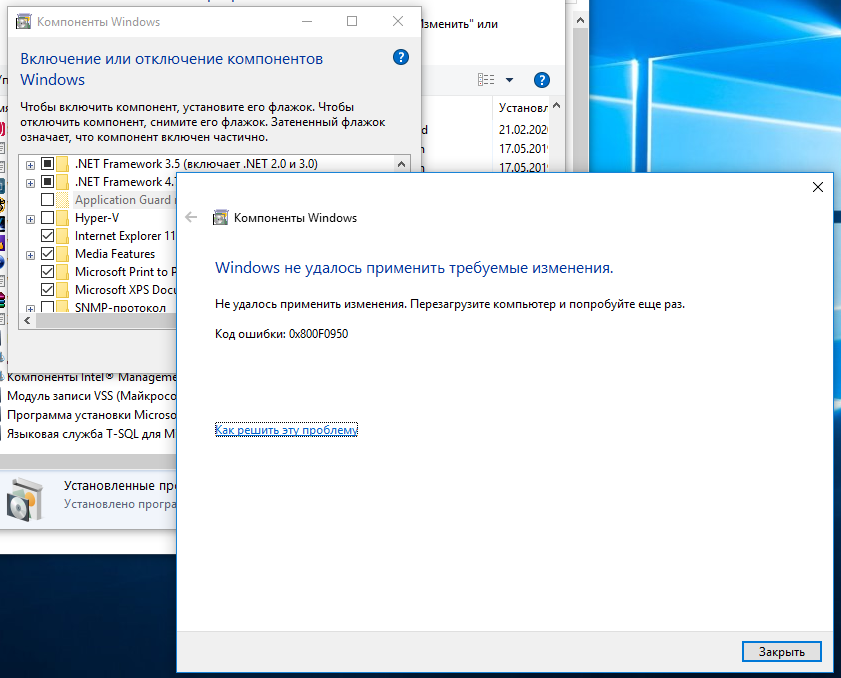
Нажмите на значок «Компьютер с белым щитом»
, затем, на кнопку «Patch files»
, чтобы начать процесс пропатчивания файлов системы.
После окончания, кликните на «Reboot»
, чтобы перезагрузить машину. Тогда все изменения, сделанные VistaGlazz
вступят в силу.
После рестарта ОС, еще раз запустите программку и убедитесь, что все прошло успешно. На значке «Компьютера»
должен появиться уже зеленый щит
!
Все, теперь можно приступать и к установке тем!
После этого, откройте «Оформление и персонализацию»
и посмотрите — тема должна отображаться и там, в разделе «Мои темы»
.
Вот и все. Теперь с установкой официальных и авторских тем в Win7 у вас больше проблем не будет!
Одной автоматической смены фоновых картинок для повышения работоспособности и эффективности может быть недостаточно. Нам понадобится смена всего стиля отображения информации на экране. Как же обновить тему Рабочего стола в Windows 7 с помощью специальных программ или вручную, разберемся далее.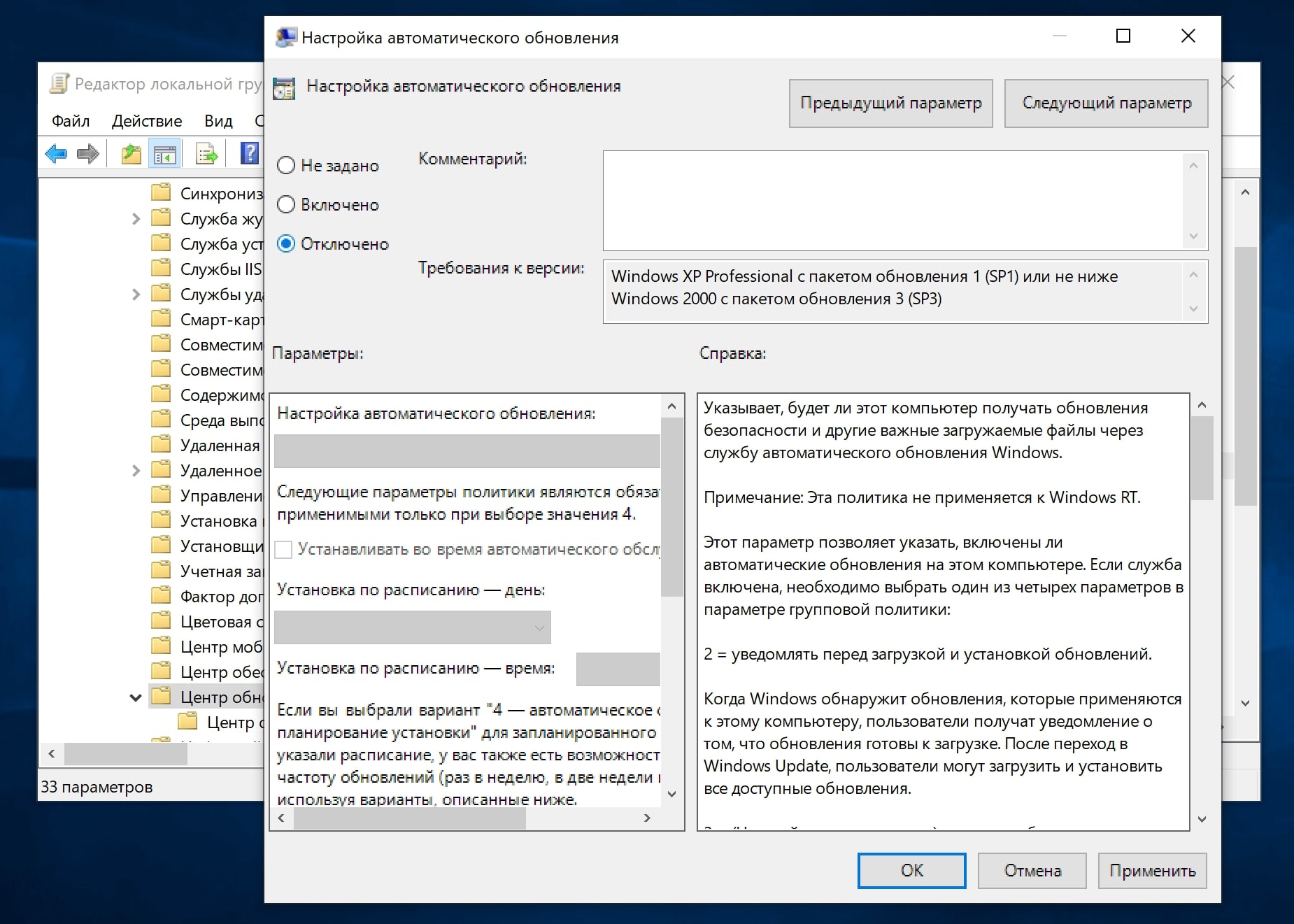
Можно ли сменить тему?
В большинстве случаев, говоря про Windows 7, имеется в виду именно «Windows 7 Максимальная (Ultimate)». Сменить тему на такой версии можно. Однако не у всех есть возможность пользоваться именно этой версией, а варианты для дома – «Windows 7 Home Basic» или «Windows 7 Home Starter» – вообще лишены возможности настройки: пункт «Персонализация» просто отсутствует в контекстном меню Рабочего стола. Так что в дальнейшем, говоря об установке тем, мы будем ориентироваться именно на «Windows 7 Максимальная».
Также перед началом деятельности по смене темы стоит убедиться, что ваша учетная запись обладает достаточными правами для произведения таких действий в операционной системе. Лучше всего, если вы являетесь Администратором на вашем ПК. Если же это не так, скорее всего, вам не удастся заменить набившую оскомину тему. Попробуйте обратиться к системному администратору либо компьютерному эксперту с просьбой расширить ваши полномочия.
Программа для установки тем для Windows 7
Мировой бренд в области прикладных программ – фирма «StarDock» – уже много лет выпускает программу «WindowBlinds», которая является самой популярной программой для манипуляций с темами в Windows.
Скачать программу предлагается на официальном ресурсе, который находится по адресу https://www.stardock.com/products/windowblinds/
Откроется следующее окно:
После скачивания и запуска инсталлятора программа предложит воспользоваться платной версией или бесплатной для ознакомления, которая активна в течение 30 дней.
Для запуска программы потребуется ввести адрес электронной почты, после чего на ящик придет письмо со ссылкой для активации:
После перехода по кнопке, указанной в письме, в приложении «WindowBlinds» автоматически произойдет активация и с этого момента начнется отсчет пробного периода:
В ходе установки вам будет предложено установить еще одну полезную программу от этой же фирмы-разработчика, меняющую тему оформления Рабочего стола, – «Fences». Она позволит вам упорядочить значки на Рабочем столе, разложив их по своеобразным папкам. Однако сами папки на столе будут иметь форму прямоугольников произвольных размеров, которую вы можете определять самостоятельно.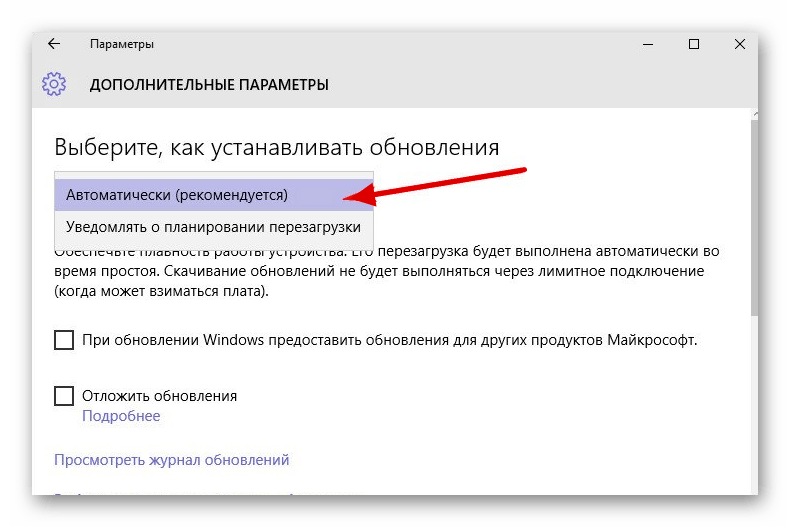 Кроме того, вы сможете «перелистывать» дополнительные экраны правее и левее основного, как в смартфоне.
Кроме того, вы сможете «перелистывать» дополнительные экраны правее и левее основного, как в смартфоне.
Установленная программа «WindowBlinds» выглядит следующим образом:
Приложение позволяет выбрать из 15 стилей. Каждый из них и похож, и не похож на другие. Среди такого разнообразия, наверняка, вы подберете что-то подходящее для себя. Кроме стиля, тут же можно поменять обои Рабочего стола, а также самостоятельно создать свой уникальный и неповторимый стиль во вкладке «Modify style».
Как установить официальную тему?
Операционная система предлагает своим пользователям несколько тем на выбор, которые устанавливаются по такой инструкции:
Если приведенные варианты не понравились, можно скачать другие официальные темы. Для этого продолжаем наши действия:
Как установить стороннюю тему?
Компания «Майкрософт» не позволяет своим пользователям произвольно ставить и изменять темы в операционной системе. Это делается для общего повышения стабильности ОС и безопасности самих юзеров. Однако если рабочее место не слишком ответственное, вполне можно позволить себе эксперименты, подбирая тему, подходящую индивидуально для вас. Но для этого придется немного поколдовать.
Однако если рабочее место не слишком ответственное, вполне можно позволить себе эксперименты, подбирая тему, подходящую индивидуально для вас. Но для этого придется немного поколдовать.
Принцип установки неподписанной корпорацией Microsoft темы заключается в том, чтобы загрузить любую программку, позволяющую вам пропатчить системные файлы, а потом скачать и установить уже собственно новую тему.
Наиболее признанные программы для наших целей выглядят следующим образом:
- Universal Theme Patcher. Она заменяет некоторые системные файлы, и после этого можно инсталлировать любые темы любых создателей без ограничений. Однако замена системных файлов может быть негативно воспринята вашим антивирусом. После замены файлов нужна перезагрузка ПК.
- UxStyle Core. Ее отличие от предыдущей в том, что никакие системные файлы не затрагиваются, а запускается дополнительная фоновая служба Unsigned Themes. Однако у приложения имеется существенный недостаток: при попытке сменить тему иногда тема «слетает» на обычную классическую.
 В таком случае помогает удаление и переустановка UxStyle Core, после чего желаемую тему все-таки можно будет установить. Возможно, до следующей замены.
В таком случае помогает удаление и переустановка UxStyle Core, после чего желаемую тему все-таки можно будет установить. Возможно, до следующей замены. - VistaGlazz (VG). Это приложение также затрагивает системные файлы, но обладает и важными дополнительными возможностями: автоматическим созданием первоначальных копий работоспособных файлов с возможностью автоматического же восстановления в случае необходимости; добавлением эффекта «прозрачности» окнам (развернутым папкам и т.д.).
Скачав и установив одну из трех программ, необходимо пропатчить файлы системы. Далее рассмотрим данный процесс на примере программы VG (в случае с другими программами действия аналогичны):
Далее приступаем непосредственно к скачиванию и установке сторонней темы.
Один из самых популярных и проверенных сайтов с огромным количеством тем на любой вкус находится по адресу https://winzoro.net/themes/windows7_themes/
Сами темы скачиваются в любую папку на ПК, хоть на сам Рабочий стол. Чаще всего скачанная тема – это архив в формате *.zip, в котором могут лежать не только файлы для темы (Theme), но и тематические:
Чаще всего скачанная тема – это архив в формате *.zip, в котором могут лежать не только файлы для темы (Theme), но и тематические:
- wallpapers (обои) – варианты фона для темы;
- preview – скриншоты для получения представления о внешнем виде темы;
- me – файл, в котором описываются возможности темы, нюансы установки и немного саморекламы создателя;
- System Files – подпапка, содержимой которой нужно подменять системные файлы, но это на ваш страх и риск.
Чтобы установить скаченную тему, выполняем следующие шаги:
Для полного соответствия задумке создателя может понадобиться установить шрифты, обои и заменить файл «explorer.exe». Нужно помнить, что при смене темы результаты этих манипуляций придется отменить или восстановить. Поэтому лучше заранее скопируйте заменяемые файлы в резервную папку на ПК либо флешке.
Совет: Хочется предостеречь любителей всего бесплатного от скачивания тем и стилей для Windows 7 в формате «*.exe»-файлов. В любом из таких файлов может содержаться вирус, и вместо обновления внешнего вида Рабочего стола вам, может быть, придется переустанавливать всю Windows 7 целиком (см. ). При этом можно потерять все свои документы, настройки Word, Excel, других офисных или бухгалтерских программ. Если же все-таки вы скачиваете исполняемые файлы из Интернет, то обязательно используйте антивирус.
В любом из таких файлов может содержаться вирус, и вместо обновления внешнего вида Рабочего стола вам, может быть, придется переустанавливать всю Windows 7 целиком (см. ). При этом можно потерять все свои документы, настройки Word, Excel, других офисных или бухгалтерских программ. Если же все-таки вы скачиваете исполняемые файлы из Интернет, то обязательно используйте антивирус.
Видео-инструкция
В коротком видеоролике пошагово и наглядно описывается несложный процесс замены темы в Windows 7:
Что же, теперь, после прочтения нашей статьи, вы сможете самостоятельно менять темы и стили в вашей Windows 7. Вы можете сделать ваше рабочее место менее официальным, более дружелюбным и индивидуальным, в чем-то – даже удивляющим вас. В этом вам помогут специальные программы и огромное количество тем для Windows 7, размещенных в Интернете. Удачи в дизайнерском поиске!
Многие пользователи персональных компьютеров желают придать операционной системе Виндоус более интересный и привлекательный внешний вид при помощи ее персонализации.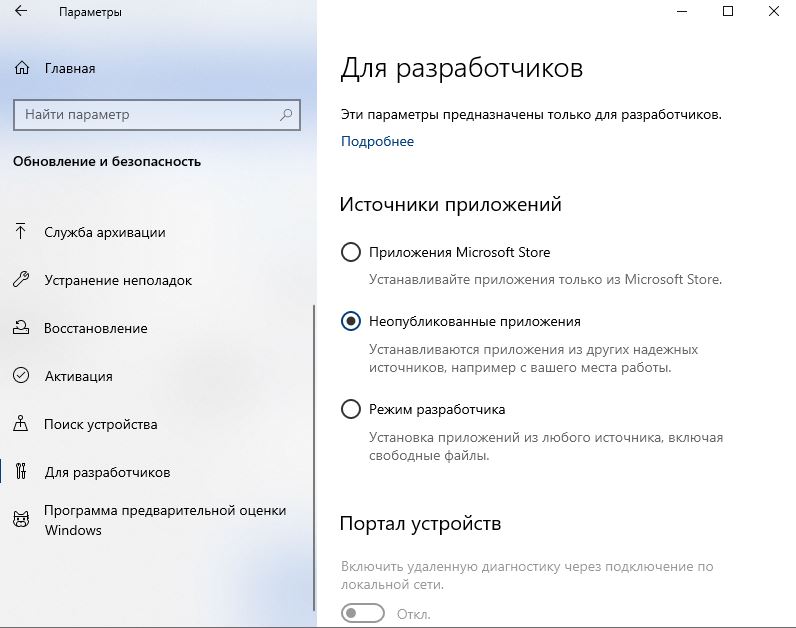
Поэтому вопрос о том, как установить тему на Windows 7, является актуальным.
Рассмотрим весь процесс установки темы для различных версий этой популярной операционной системы.
Самый простой способ установки темы на Виндоус 7
Для начинающих пользователей наиболее простым и доступным методом изменения внешнего вида операционной системы Windows 7 станет установка на персональный компьютер одной из сертифицированных тем, скачанных с официального сайта компании Microsoft.
В данном случае необходимо выполнить ряд несложных действий:
- на свободном месте рабочего стола нажать правой кнопкой мышки для вызова контекстного меню;
- в меню выбрать пункт «Персонализация»;
Выбор пункта «персонализация»
- для выбора одной из предустановленных на компьютер тем – просто кликнуть по понравившемуся варианту левой кнопкой мышки.
Совет!
Если же ничего из уже имеющихся вариантов вас не устраивает, можно установить другую тему, скачав ее на свой персональный компьютер. Делается это очень просто и быстро.
Делается это очень просто и быстро.
- При нажатии левой кнопкой на ссылку «Другие темы в интернет» откроется страница официального сайта компании Microsoft, где представлен широкий выбор разнообразных тем.
- Выбрав наиболее привлекательный для вас вариант, нажмите на кнопку «Скачать», расположенную прямо под соответствующим изображением.
Скачивание выбранной темы
- Далее следует запустить скачанный файл для установки темы – после этого она сразу же будет отображаться на панели «Персонализация».
- Если желаете сменить изображение – нужно на панели «Персонализация» выбрать пункт «Фон рабочего стола» и выбрать желаемый вариант рисунка.
- Для того чтобы установить на рабочий стол сразу несколько изображений, следует выбрать их и настроить режим показа слайдов.
- После того, как все настройки будут произведены, не забудьте сохранить полученный результат.
Установка темы на Windows 7 Home Basic и Windows 7 Starter
Многие люди используют на своих компьютерах такие версии этой популярной операционной системы, как Windows 7 Home Basic и Windows 7 Starter.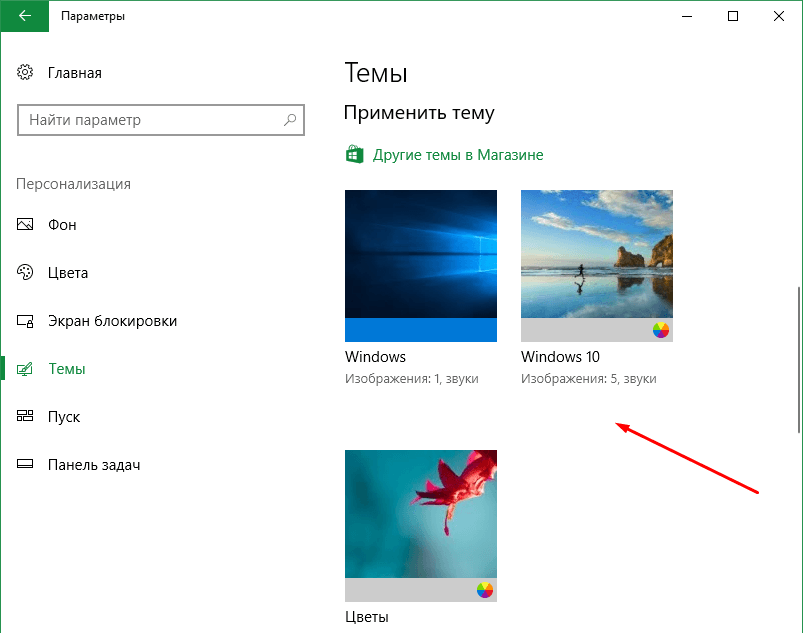 В данных случаях существуют свои нюансы и особенности установки тем.
В данных случаях существуют свои нюансы и особенности установки тем.
Рассмотрим, куда и каким образом следует устанавливать тему, если функция персонализации по умолчанию здесь отключена.
Прежде чем, приступить к установке тем на Начальную или Домашнюю Базовую версии Виндоус 7, необходимо включить возможность персонализации. Сделать это можно путем установки на свой компьютер специального патча, который носит название Aero Patch.
Скачивание патча
Скачать его можно на сайте winaero.com в разделе Unsupported software. Далее скаченный файл требуется распаковать и запустить от имени администратора компьютера.
Запуск от имени администратора
После этой процедуры необходимо выполнить перезагрузку. В результате функция персонализации операционной системы будет активирована. Данный метод одинаково хорошо подходит как для Windows 7 Starter, так и для Windows 7 Home Basic.
Установка несертифицированной темы
Достаточно часто у пользователей персональных компьютеров возникает необходимость в установке несертифицированных тем на Виндоус 7. Поэтому будет целесообразно рассмотреть, каким образом устанавливаются сторонние темы безо всяких угроз для операционной системы.
Поэтому будет целесообразно рассмотреть, каким образом устанавливаются сторонние темы безо всяких угроз для операционной системы.
Данный процесс не отличается особой сложностью, поэтому в среднем он займет не более десяти минут. Главное – выполнить предварительную подготовку операционной системы, четко следуя инструкциям и правилам.
Чтобы процесс установки прошел максимально успешно, необходимо предварительно скачать и установить два патча – Theme resource changer и Universal Theme Patcher, а затем каждый из них поочередно запустить от имени администратора.
После того как оба необходимых патча будут установлены, нужно перезагрузить компьютер. Таким образом, операционная система будет полностью готова для того, чтобы установить на нее выбранные вами сторонние темы.
Данный процесс состоит из нескольких последовательных этапов:
- открываем сайт, на котором представлен широкий выбор интересных тем для Виндоус 7;
- выбираем наиболее понравившийся вариант и скачиваем его к себе на компьютер;
- как правило, такие темы предлагаются в формате архива, поэтому содержимое архива требуется извлечь;
- извлеченную папку следует переместить в директорию C:/Windows/Resources/Themes.

- после того, как тема отобразится в панели «Персонализация», ее можно применить и увидеть полученный результат.
Изменение кнопки «Пуск» и навигационных кнопок
После того, как новая тема для Виндоус 7 будет установлена на ваш персональный компьютер, необходимо придать соответствующий обновленный вид и таким важным компонентам, как кнопка «Пуск», а также кнопки навигации, которые присутствуют в «Проводнике».
Начинаем с замены кнопки «Пуск». Для этого нужно выполнить следующие действия:
- предварительно подготовить систему для дальнейших изменений – получить права доступа к файлу explorer.exe при помощи специальной программы, например, такой как Takeownershipex;
Здравствуйте, дорогие читатели.
Опять хотел рассказать об оформлении операционной системы. Я уже говорил, как менять внешний вид Win разных версий. Кроме того, была статья и об иконках. Конечно же с помощью этих инструментов можно придать уникальности своей оболочке. Но что делать, если не устанавливается тема на Windows 7? Я постараюсь вам рассказать возможные причины и варианты решения.
Но что делать, если не устанавливается тема на Windows 7? Я постараюсь вам рассказать возможные причины и варианты решения.
Я уже рассказывал о том, как можно быстро поменять цвета и другие настройки на восьмой версии ОС в . В принципе этот же метод применим к седьмой и десятой модификации операционки от Microsoft. Основным вариантом считается скачивание подходящего оформления из Интернета с официального сайта.
После того, как файл окажется у вас на компьютере, достаточно его запустить – должно поменяться автоматически. Но иногда так не происходит. Почему не устанавливаются темы, которые были взяты с главного ресурса?
Важно также отметить, что это сопровождается появлением окна, в котором спрашивается о приложении для запуска файла. Обычно подобные ситуации возникают, когда просто нет ассоциации с документами. А значит в системе не предусмотрен запуск этих компонентов оформления.
Причина такого заключается в том, что каждое сочетание визуальных настроек подходит для определенных версий операционок.
Просто нужно более подробно читать описание.
Некачественная или отсутствующая активация
( )
Известно, что каждая копия ОС от Microsoft должна быть активирована. Если же этого не произошло, даже с Максимальной могут начаться проблемы. Так, во время изменения оформления окон выбирается только определенный сплошной цвет. Складывается ощущение, что тема Aero попросту отсутствует. А в случае установки фоновой картинки ничего не происходит – остается черный экран.
Причиной является именно правильная активация операционки. После самого процесса необходимо перезагрузить компьютер. Проблема должна решиться.
Самостоятельная установка
( )
Некоторые пользователи хотят использовать вместо стандартных темы других разработчиков. Но в системе этого не предусмотрено. Специально для подобных манипуляций необходимо дополнительно использовать патч. Куда устанавливать скачанные темы? Для них существует специальная папка: C:\Windows\Resources\Themes
.
Чтобы работало правильно, необходимо в указанную папку скопировать файлы оформления и поставить нужный патч. Скачать вы его можете здесь
.
Недостаточная сборка
( )
Еще одним вариантом не работающего инструмента изменения внешнего вида ОС является недостаточная версия сборки. Такие проблемы наблюдаются у пользователей, у которых установлена Win «Домашняя базовая
». Что делать в таком случае?
Не стоит беспокоиться. Эту проблему можно решить несколькими способами. Так, например, в этой версии оболочки от Microsoft предусмотрен специальный инструмент Windows Anytime Upgrade. Его можно найти в «Пуске
» во вкладке «».
Приложение поможет желающим обновить версию до «Домашней расширенной
». А в ней уже предусмотрены варианты изменения внешнего вида. Просто пользуетесь инструментом и перезагружаетесь. Все должно работать.
Тема оформления – это набор определенных данных, позволяющих изменять внешний вид интерфейса операционной системы. Это могут быть элементы управления, иконки, обои, окна, курсоры и прочие визуальные компоненты. В этой статье мы поговорим о том, как установить такие темы на компьютер под управлением Windows 7.
Это могут быть элементы управления, иконки, обои, окна, курсоры и прочие визуальные компоненты. В этой статье мы поговорим о том, как установить такие темы на компьютер под управлением Windows 7.
Во всех версиях Win 7, кроме Starter и Home Basic, имеется функция смены темы. Соответствующий блок настроек называется «Персонализация»
и по умолчанию включает в себя несколько вариантов оформления. Здесь же есть возможность создать свою тему или скачать пакет с официального сайта поддержки Майкрософт.
При использовании способов, приведенных в представленной выше статье, можно быстро поменять некоторые элементы или отыскать простенькую тему в сети. Мы же пойдем дальше и рассмотрим возможность установки пользовательских тем, созданных энтузиастами. Существует два вида пакетов оформления. Первые содержат только необходимые файлы и требуют ручной работы. Вторые запакованы в специальные установщики или архивы для автоматической или полуавтоматической инсталляции.
Подготовка
Для того чтобы начать работу, нам потребуется провести небольшую подготовку – скачать и установить две программы, позволяющие пользоваться сторонними темами.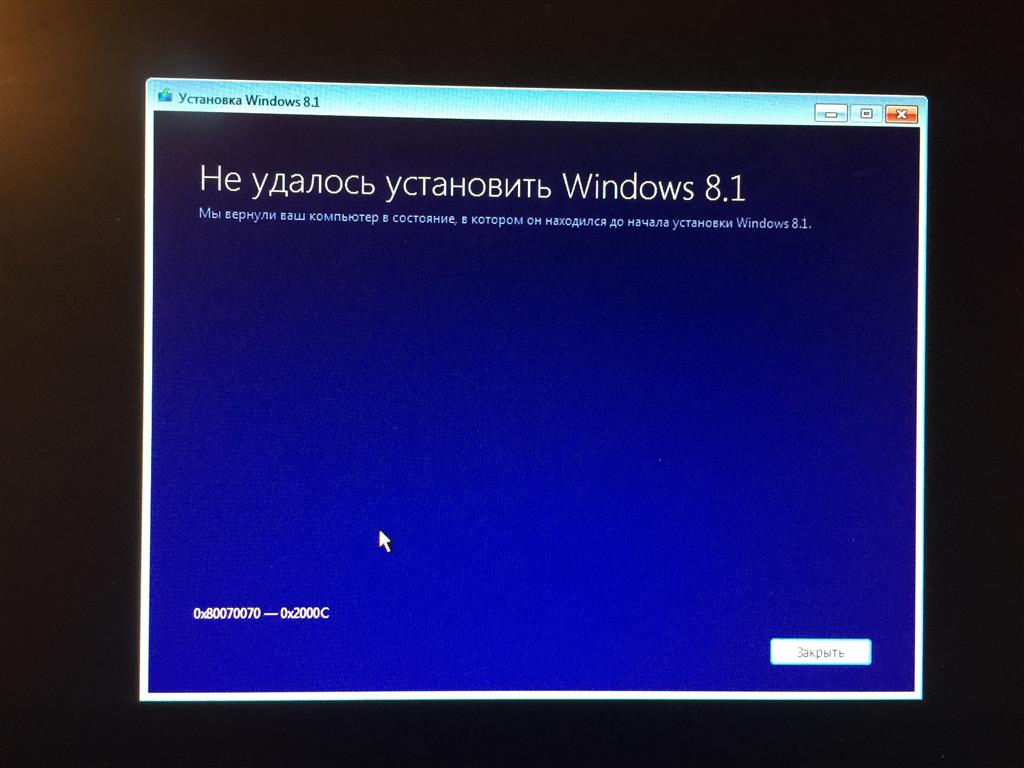 Это Theme-resource-changer и Universal Theme Patcher.
Это Theme-resource-changer и Universal Theme Patcher.
Обратите внимание
, что все последующие операции, в том числе и установку самих тем, вы выполняете на свой страх и риск. Особенно это касается пользователей пиратских сборок «семерки».
Перед тем, как начинать установку, необходимо создать точку восстановления, так как будут изменены некоторые системные файлы, что в свою очередь может привести к краху «винды». Это действие поможет вернуть ей работоспособность в случае неудачного эксперимента.
- Распаковываем полученные архивы с помощью или .
- Открываем папку с Theme-resource-changer и запускаем файл, соответствующий разрядности нашей ОС от имени администратора.
- Оставляем путь по умолчанию и нажимаем «Далее»
. - Соглашаемся с условиями лицензии, установив переключатель в указанное на скриншоте положение, и жмем «Далее»
. - После непродолжительного ожидания, во время которого будет перезагружен «Проводник»
, программа будет установлена. Окно можно закрыть, нажав ОК
Окно можно закрыть, нажав ОК
. - Заходим в папку с Universal Theme Patcher и также запускаем один из файлов от имени администратора, руководствуясь разрядностью.
- Выбираем язык и нажимаем ОК
. - Далее UTP просканирует систему и выдаст окно с предложение пропатчить несколько (обычно всего три) системных файлов. Нажимаем «Да»
. - Жмем по очереди три кнопки с названием «Patch»
, каждый раз подтверждая свое намерение. - После выполнения операции программа порекомендует перезагрузить ПК. Соглашаемся.
- Готово, можно переходить к установке тем.
Вариант 1: Пакеты Skin Pack
Это самый простой вариант. Такой пакет оформления представляет собой архив, содержащий необходимые данные и специальный установщик.
- Все содержимое распаковываем в отдельную папку и запускаем файл с расширением EXE
от имени администратора. - Изучаем информацию в стартовом окне и нажимаем «Next»
.
- Ставим флажок для принятия лицензии и снова жмем «Next»
. - Следующее окно содержит список элементов, подлежащих установке. Если планируется полная смена внешнего вида, то все галки оставляем на месте. Если же стоит задача поменять только, например, тему, обои или курсоры, то оставляем флажки только возле этих позиций. Пункты «Restore Point»
и «UXTheme»
должны остаться отмеченными в любом случае. По окончании настройки нажимаем «Install»
. - После того, как пакет будет полностью установлен, жмем «Next»
. - Перезагружаем ПК с помощью инсталлятора или вручную.
Для того чтобы вернуть внешний вид элементам, достаточно удалить пакет, как обычную программу.
Вариант 2: Пакеты 7tsp
Данный способ подразумевает использование еще одной вспомогательной программы – 7tsp GUI. Пакеты для нее имеют расширение 7tsp
, 7z
или ZIP
.
Не забудьте создать точку восстановления системы!
- Открываем архив со скачанной программой и извлекаем единственный файл в любое удобное место.

- Запускаем от имени администратора.
- Нажимаем кнопку добавления нового пакета.
- Находим архив с темой, также предварительно загруженный из интернета, и нажимаем «Открыть»
. - Далее, если требуется, определяем, разрешать ли программе менять экран приветствия, боковую панель «Проводника»
и кнопку «Пуск»
. Делается это флажками в правой части интерфейса. - Запускаем установку кнопкой, показанной на скриншоте ниже.
- 7tsp покажет окно с перечислением предстоящих операций. Здесь нажимаем «Да»
. - Ждем завершения установки, во время которой компьютер потребуется перезагрузить, причем, в некоторых случаях, два раза.
Вернуть все «как было» можно с помощью заранее созданной точки восстановления. При этом некоторые иконки могут остаться прежними. Для того чтобы избавиться от этой проблемы, откройте «Командную строку»
и выполните по очереди команды
taskkill /F /IM explorer. exe
exe
del /a «C:\Users\Lumpics\AppData\Local\IconCache.db»
start explorer.exe
Здесь «C:»
— буква системного диска, «Lumpics»
— имя вашей учетной записи на компьютере. Первая команда останавливает «Проводник»
, вторая удаляет файл, содержащий кэш иконок, а третья снова запускает explorer.exe.
Вариант 3: Ручная установка
Данный вариант подразумевает ручное перемещение необходимых файлов в системную папку и ручную же замену ресурсов. Такие темы поставляются в запакованном виде и подлежат предварительному извлечению в отдельную директорию.
Копирование файлов
Обратите внимание, что во всех случаях с содержимым этой папки («Themes»
, в скачанном пакете) больше ничего делать не нужно.
Замена системных файлов
Для того чтобы иметь возможность замены системных файлов, отвечающих за элементы управления, нужно получить права на их изменение (удаление, копирование и т.д.). Сделать это можно с помощью утилиты Take Control.
Внимание:
отключите антивирусную программу, если таковая установлена на ПК.
- Распаковываем содержимое загруженного архива в подготовленную директорию.
- Запускаем утилиту от имени администратора.
- Жмем кнопку «Add»
. - Для нашего пакета необходимо заменить только файл ExplorerFrame.dll
. Идем по путиC:\Windows\System32
Выделяем его и жмем «Открыть»
. - Нажимаем кнопку «Take control»
. - После выполнения операции процедуры утилита нам сообщит об успешном ее завершении.
Изменению могут также подлежать и другие системные файлы, например, Explorer.exe, Shell32.dll, Imageres.dll
и т.д. Все их можно будет найти в соответствующих директориях скачанного пакета.
- Следующий шаг – замена файлов. Идем в папку «ExplorerFrames»
(в скачанном и распакованном пакете). - Открываем еще одну директорию, если она присутствует, соответствующую разрядности системы.
- Копируем файл ExplorerFrame.dll
. - Переходим по адресу
C:\Windows\System32
Находим оригинальный файл и переименовываем его. Здесь желательно оставить полное имя, только дописав к нему какое-нибудь расширение, например, «.old»
. - Вставляем скопированный документ.
Применить изменения можно, перезагрузив ПК или «Проводник»
, как в блоке про восстановление во втором параграфе, применив по очереди первую и третью команду. Саму установленную тему можно найти в разделе «Персонализация»
.
Замена иконок
Обычно подобные пакеты не содержат иконок, и их необходимо скачивать и устанавливать отдельно. Ниже мы приведем ссылку на статью, содержащую инструкции для Windows 10, но они подходят и для «семерки».
Замена кнопки «Пуск»
С кнопками «Пуск»
ситуация такая же, что и с иконками. Иногда они уже «вшиты» в пакет, а иногда их требуется скачать и установить.
Заключение
Изменение темы оформления Windows – дело весьма увлекательное, но требующее некоторой внимательности от пользователя. Следите за тем, чтобы все файлы были помещены в соответствующие папки, а также не забывайте создавать точки восстановления во избежание различных проблем в виде сбоев или полной утраты работоспособности системы.
Как установить тему на Windows 7
Многие пользователи персональных компьютеров желают придать операционной системе Виндоус более интересный и привлекательный внешний вид при помощи ее персонализации.
Поэтому вопрос о том, как установить тему на Windows 7, является актуальным.
Содержание:
Рассмотрим весь процесс установки темы для различных версий этой популярной операционной системы.
Самый простой способ установки темы на Виндоус 7
Для начинающих пользователей наиболее простым и доступным методом изменения внешнего вида операционной системы Windows 7 станет установка на персональный компьютер одной из сертифицированных тем, скачанных с официального сайта компании Microsoft.
В данном случае необходимо выполнить ряд несложных действий:
- на свободном месте рабочего стола нажать правой кнопкой мышки для вызова контекстного меню;
- в меню выбрать пункт «Персонализация»;
Выбор пункта «персонализация»
- для выбора одной из предустановленных на компьютер тем – просто кликнуть по понравившемуся варианту левой кнопкой мышки.
Выбор темы из предложенных
Совет! Если же ничего из уже имеющихся вариантов вас не устраивает, можно установить другую тему, скачав ее на свой персональный компьютер. Делается это очень просто и быстро.
- При нажатии левой кнопкой на ссылку «Другие темы в интернет» откроется страница официального сайта компании Microsoft, где представлен широкий выбор разнообразных тем.
Можно скачать тему из интернета
- Выбрав наиболее привлекательный для вас вариант, нажмите на кнопку «Скачать», расположенную прямо под соответствующим изображением.
Скачивание выбранной темы
- Далее следует запустить скачанный файл для установки темы – после этого она сразу же будет отображаться на панели «Персонализация».
- Если желаете сменить изображение – нужно на панели «Персонализация» выбрать пункт «Фон рабочего стола» и выбрать желаемый вариант рисунка.
Установка фона
- Для того чтобы установить на рабочий стол сразу несколько изображений, следует выбрать их и настроить режим показа слайдов.
- После того, как все настройки будут произведены, не забудьте сохранить полученный результат.
Сохранение темы
к содержанию ↑
Установка темы на Windows 7 Home Basic и Windows 7 Starter
Многие люди используют на своих компьютерах такие версии этой популярной операционной системы, как Windows 7 Home Basic и Windows 7 Starter.
В данных случаях существуют свои нюансы и особенности установки тем.
Рассмотрим, куда и каким образом следует устанавливать тему, если функция персонализации по умолчанию здесь отключена.
Прежде чем, приступить к установке тем на Начальную или Домашнюю Базовую версии Виндоус 7, необходимо включить возможность персонализации.
Сделать это можно путем установки на свой компьютер специального патча, который носит название Aero Patch.
Скачивание патча
Скачать его можно на сайте winaero.com в разделе Unsupported software. Далее скаченный файл требуется распаковать и запустить от имени администратора компьютера.
Запуск от имени администратора
После этой процедуры необходимо выполнить перезагрузку. В результате функция персонализации операционной системы будет активирована.
Данный метод одинаково хорошо подходит как для Windows 7 Starter, так и для Windows 7 Home Basic.
к содержанию ↑
Установка несертифицированной темы
Достаточно часто у пользователей персональных компьютеров возникает необходимость в установке несертифицированных тем на Виндоус 7.
Поэтому будет целесообразно рассмотреть, каким образом устанавливаются сторонние темы безо всяких угроз для операционной системы.
Данный процесс не отличается особой сложностью, поэтому в среднем он займет не более десяти минут.
Главное – выполнить предварительную подготовку операционной системы, четко следуя инструкциям и правилам.
Чтобы процесс установки прошел максимально успешно, необходимо предварительно скачать и установить два патча: Theme resource changer и Universal Theme Patcher.
Затем каждый из них поочередно запустить от имени администратора.
Установка Theme resource changer
После того как оба необходимых патча будут установлены, нужно перезагрузить компьютер.
Таким образом, операционная система будет полностью готова для того, чтобы установить на нее выбранные вами сторонние темы.
Данный процесс состоит из нескольких последовательных этапов:
- открываем сайт, на котором представлен широкий выбор интересных тем для Виндоус 7;
- выбираем наиболее понравившийся вариант и скачиваем его к себе на компьютер;
- как правило, такие темы предлагаются в формате архива, поэтому содержимое архива требуется извлечь;
Извлечение файлов
- извлеченную папку следует переместить в директорию C:/Windows/Resources/Themes.
Перемещение папки с темами
- после того, как тема отобразится в панели «Персонализация», ее можно применить и увидеть полученный результат.
к содержанию ↑
Изменение кнопки «Пуск» и навигационных кнопок
После того, как новая тема для Виндоус 7 будет установлена на ваш персональный компьютер, необходимо придать соответствующий обновленный вид и таким важным компонентам, как кнопка «Пуск», а также кнопки навигации, которые присутствуют в «Проводнике».
Начинаем с замены кнопки «Пуск». Для этого нужно выполнить следующие действия:
- предварительно подготовить систему для дальнейших изменений – получить права доступа к файлу explorer.exe при помощи специальной программы, например, такой как Takeownershipex;
Получение прав доступа
- после получения прав доступа следует выбрать наиболее подходящий вариант кнопки «Пуск» и скачать простую утилиту под названием Windows 7 Start Button Changer;
- при запуске данной утилиты откроется окошко, в котором необходимо нажать на кнопку с надписью Select & Change Start Button;
Утилита для смены кнопки «Пуск»
- далее откроется окно «Проводника», где нужно отыскать место сохранения вашей кнопки «Пуск»;
- теперь осталось нажать «Открыть» – и новая кнопка будет моментально установлена на компьютер.
Выбираем кнопку
Замена навигационных кнопок в операционной системе Виндоус 7 осуществляется следующим образом:
- на персональный компьютер скачивается и устанавливается программа Windows 7 Navigation Buttons Customizer;
Окно программы
- программа запускается от имени администратора;
- в открывшемся окошке необходимо выбрать подходящий вариант и нажать на надпись Change Selected Bitmap;
Изменение кнопок
- после выбора понравившегося изображения нужно открыть его и сохранить проделанные изменения.
Имейте в виду, что установка тем от сторонних разработчиков возможна только на таких версиях операционной системы Windows 7, как Профессиональная, Максимальная, Домашняя расширенная, а также Корпоративная.
Как настроить Windows 10: Полное руководство
Вы хотите рабочий стол, который выглядит и чувствует себя как ваш собственный? Это руководство поможет вам создать полностью настроенный рабочий стол Windows 10 и пользовательский интерфейс.
Это руководство доступно для скачивания в формате PDF. Скачать Как настроить Windows 10: Полное руководство сейчас. Не стесняйтесь копировать и делиться этим со своими друзьями и семьей.
Всего несколько минут, чтобы превратить ваш рабочий стол в уникальный пользовательский интерфейс, соответствующий вашим потребностям и потребностям. Это весело, это легко, и результаты будут ошеломляющими. Давайте проведем вас через процесс, шаг за шагом.
В этом руководстве: Введение | Темы | Дождемер | Дополнительные приложения | Мгновенная настройка | Завершение
1. Введение в настройку рабочего стола
1.1 Почему я должен настроить свой рабочий стол?
Ваш рабочий стол прост. Вы используете его для отправки электронных писем, написания документов, хранения фотографий и просмотра фильмов. Короче говоря, вы все делаете на своем компьютере. Все же он сидит там, голый и без личного прикосновения. Кроме того, зачем связываться с тем, что работает? Есть некоторые, которые останавливаются там.
Другие полюбили острые ощущения настройки. Во-первых, вы начинаете настраивать ваши плитки меню Пуск
, Затем значки программ. Следующее, что вы знаете, вы моделируете целые операционные системы в вашей среде Windows 10.
Думайте о своем ПК как о столе. А теперь представьте, что вы работаете за пустым столом каждый день. Неважно, ваши знания ПК — независимо от того, считаете ли вы себя любителем или профессионалом — никто не должен соглашаться на скучный рабочий стол. Позвольте вашей личности течь через ваш экран. Читайте дальше, чтобы перейти от серого и по умолчанию выдающийся в считанные минуты!
1.2 Как написано это руководство
Это руководство лучше всего прочитать от начала до конца. Поскольку для настройки рабочего стола часто требуются как предварительные знания, так и несколько программ, лучше начать с простых изменений функций. Медленно, но верно — по мере приобретения опыта работы с различными частями пользовательского интерфейса Windows 10 — вы узнаете, как настраивать все больше и больше.
Если вы хотите простое решение в один клик, не стесняйтесь переходить к Темы раздел.
2. Темы
2.1 Введение в темы рабочего стола
Независимо от того, какую версию Windows вы используете (Windows XP, Windows 7, Windows 8 или Windows 10), сделать ваш рабочий стол фантастическим — это очень просто.
Давайте возьмем нашу панель задач, например. Щелкните правой кнопкой мыши на вашей панели задач.
Затем выберите Настройки панели задач. Это откроет окно, которое позволяет пользователям настраивать определенные простые функции на панели задач.
Как вы можете видеть, у нас уже есть несколько вариантов, чтобы изменить внешний вид нашей панели задач. Вы можете скрыть его, использовать меньшие кнопки панели задач и заблокировать панель задач, чтобы случайно не удалить ярлык.
Точно так же вы уже начали настраивать пользовательский интерфейс Windows 10. Это только начало.
2.2 Где я могу получить темы для моего компьютера?
Есть много способов — некоторые официальные, а некоторые нет — загружать и устанавливать темы для Windows 10. Например, Microsoft бесплатно размещает несколько тем Windows 10 в Магазине Microsoft.
Чтобы получить доступ к Microsoft Store, нажмите на меню «Пуск» и введите хранить. Нажми на Магазин Microsoft вариант. Затем введите Темы в строке поиска нажмите войти, и выберите Получи свою тему вариант.
Это позволит вам установить простую тему быстро, официально и бесплатно.
2.3 Как правильно использовать темы?
Прежде чем мы перейдем к более тонким настройкам, лучше начать с настройки рабочего стола по умолчанию, чтобы ознакомиться с пользовательским интерфейсом Windows 10. Начнем с тем. Темы Windows 10 — это базовые сочетания фона и цвета, которые вы можете использовать для рабочего стола.
Для доступа к темам, щелкните правой кнопкой мыши пустое место на рабочем столе и выберите олицетворять.
Откроется раздел «Фон» ваших настроек Windows 10.
Разверните окно и выберите Темы вариант в боковой панели. Вы можете получить доступ и сохранить темы в этом окне. Затем прокрутите вниз и нажмите Получить больше тем вариант. Из предоставленного списка выберите опцию и загрузите тему. После завершения загрузки темы выберите запуск и выберите свою тему из списка.
Это оно! Через несколько секунд мы перешли со следующего рабочего стола по умолчанию:
К этому:
Все в несколько кликов. Обратите внимание, что изменился не только фон, но и цвет панели задач, а также все применимые окна Windows 10.
Этого достаточно для изменений по умолчанию на данный момент. Давайте рассмотрим, как устанавливать сторонние темы.
2.4 Должен ли я использовать сторонний инсталлятор тем?
Ниже приведен очень популярный метод среди любителей Windows 10 для установки сторонних тем на свои компьютеры с Windows 10. Этот метод позволит вам контролировать внешний вид вашего проводника, основного компонента пользовательского интерфейса Windows 10 и других соответствующих программ, таких как диспетчер задач.
2.4.1 Темы DevianArt
Во-первых, голова к DeviantArt и введите темы для windows 10 в строке поиска. По умолчанию вам будет предложено несколько популярных вариантов.
Мы собираемся установить тему Ades, расположенную на первой странице нашего поиска DeviantArt. Прежде чем продолжить, несколько слов предупреждения.
Всегда устанавливайте точку восстановления
перед установкой пользовательской темы. Разработчики часто прямо указывают это в своей документации. Поскольку мы имеем дело с пользовательским интерфейсом Windows, мы должны принять дополнительные меры предосторожности при его настройке, чтобы не удалять важную часть пользовательского интерфейса. Обратите внимание, как именно разработчик объясняет установку.
2.4.2 Установщики тем
Что касается темы, вам потребуется несколько программ перед установкой. OldNewExplorer, первая необходимая программа деактивирует раздел ленты вашего проводника. Вторая программа, UltraUXThemePatcher, позволит сторонние темы Windows 10.
обеспечивать вы используете правильная версия каждой части программного обеспечения с правильной версией Windows. Если вы устанавливаете версию программного обеспечения, несовместимую с вашей версией Windows — например, при установке UltraUXThemePatcher для Windows 8 в Windows 10 — у вас могут возникнуть проблемы.
Кроме того, вы можете установить MacType для рендеринга более чистых шрифтов.
на вашем экране. Это, однако, не требуется. То же самое касается пакета значков WinRemix, который потребует от вас переименования файла для правильной установки.
2.4.3 Установка сторонней темы
После установки этих программ загрузите и установите актуальную тему Ades. Затем извлеките ZIP-файл темы Ades и переместите содержимое папки в C: \ Windows \ Resources \ Themes. Убедитесь, что вы изменили букву C в адресе хранилища на соответствующую букву драйвера.
Наконец, выберите тему в своем настройки варианты с использованием метода, описанного выше. Вуаля! Вы только что установили пользовательскую тему Windows 10.
Ниже приведена еще одна тема с именем Arc [Больше не доступно], правильно установленная с соответствующим набором значков Arc.
Нам удалось полностью изменить интерфейс Windows 10 за несколько минут с помощью нескольких сторонних программ. Имейте в виду, что стороннее программное обеспечение может вызвать ошибки. Тем не менее, разработчики очень тщательно объясняют возможные проблемы, с которыми вы можете столкнуться. Кроме того, всегда не забывайте читать документацию, прилагаемую к программам. Следуйте инструкциям по установке до последней детали.
2.5 Как мне вернуться к оригинальной теме?
Чтобы восстановить оригинальную тему Windows 10, просто щелкните правой кнопкой мыши на рабочем столе и выберите олицетворять. Затем выберите Темы и нажмите на Windows вариант.
Вы также можете использовать точка восстановления создан ранее.
Это не только вернет вашу тему по умолчанию, но также вернет ваши значки и настройки системы к нормальному состоянию.
3. Rainmeter
3.1 Что такое Rainmeter?
Особой особенностью настройки рабочего стола является Rainmeter. Rainmeter — давняя любимая программа для Windows, которая позволит вам включать различные настройки на рабочий стол.
Нет предела тому, что вы можете сделать с Rainmeter. Хотите создать интерактивные, параллакс 3D обои
? Rainmeter может сделать это.
Хотите включить ваши любимые изображения и GIF-файлы
прямо на вашем рабочем столе, как можно было бы нарисовать на столе? Вы можете сделать это также.
Просто зайдите на сайт Rainmeter и загрузите приложение. Для полного изложения о том, как устанавливать и редактировать обложки виджетов, а также загружать сторонние виджеты, прочитайте наше руководство Rainmeter.
,
3.2 Начало работы с Rainmeter
Rainmeter очень прост в использовании, но определенно потребует некоторого привыкания. Rainmeter позволяет пользователям загружать скины и файлы INI на свои рабочие столы. Эти файлы могут управлять музыкой, показывать время, погоду и тому подобное. Думайте о них как о сторонних виджетах, которые предоставляют гораздо больше возможностей, чем виджеты Windows по умолчанию.
Загрузите и установите окончательный стабильный выпуск Rainmeter. После установки перейдите в ящик панели задач и дважды щелкните слезоточивый логотип Rainmeter. Это покажет ваш Управление Rainmeter окно, которое позволит вам загружать и выгружать виджеты или скины.
С левой стороны находятся все скины Rainmeter, установленные на вашем компьютере. Ваши скины находятся в C: \ Users \ Waves \ Documents \ Rainmeter \ Skins каталог по умолчанию. Новые скины устанавливаются в этот каталог по умолчанию.
Чтобы активировать скин, найдите INI-файл папки и двойной щелчок или выберите нагрузка вариант в Управление Rainmeter окно. Разгрузить, щелкните правой кнопкой мыши свою кожу и выберите разгружать. Вы также можете выгрузить свой скин, используя окно Manage Rainmeter выбирая скин в раскрывающемся меню слева и нажав разгружать.
Это основная механика использования Rainmeter.
3.3 Где я могу получить пользовательские скины?
Хотя Rainmeter — отличная программа, она так же полезна, как и выбор вашей кожи. Rainmeter по умолчанию очень редкий. Это означает, что вам придется устанавливать скины сторонних производителей. К счастью, DeviantArt — это хранилище мечты для скинов Rainmeter. Перейдите на сайт DeviantArt и введите Rainmeter в панель поиска.
DeviantArt будет вашим основным хранилищем для пользовательских скинов Rainmeter. Мы установим очень популярный скин Rainmeter Google Now Weather, чтобы показать полный процесс загрузки и установки. Сначала зайдите на веб-страницу скина DeviantArt.
Как только файл загружен, дважды щелкните файл, как если бы вы выполняли исполняемый файл. В следующем окне Rainmeter Installer нажмите устанавливать.
Это оно! Вы только что установили скин Rainmeter. Теперь отправляйся к Управление Rainmeter дважды щелкнув по значку на панели задач, найдите файл INI в левой части окна и нагрузка кожа.
Вуаля! Вы только что загрузили живой скин.
3.4 Что делать, если я хочу что-то изменить?
Время от времени скин Rainmeter по умолчанию не будет работать на вашем рабочем столе. Кожа будет либо слишком маленькой, либо слишком большой, либо вам не хватит конкретной информации о погоде и местоположении. К счастью, Rainmeter делает редактирование их скинов простым.
Например, скин Google Now, представленный выше, дает мне погоду для неправильного местоположения. Чинить, щелкните правой кнопкой мыши скин и выберите Редактировать скин.
В частности, с приложениями погоды, вы заметите, что большинство из них требуют LocationCode. Этот код основан на вашем местонахождении и предоставит информацию о погоде на определенных веб-сайтах. Мне нужно поменять мое местоположение. Перейдите на веб-сайт, такой как weather.codes, найдите свое местоположение, скопируйте и вставьте код в LocationCode параметр.
Затем нажмите CTRL + S на клавиатуре, чтобы сохранить документ и обновить скин щелкнув правой кнопкой мыши это и выбрав Обновить кожу.
Это оно! Вы только что отредактировали скин Rainmeter.
3.5 Как я могу подключить Rainmeter к другим приложениям?
Некоторые скины Rainmeter требуют других программ для управления функциональностью. В этом случае вам необходимо скачать и установить какой-нибудь плагин Rainmeter. Например, очень популярный пакет Win10Widgets требует плагина Spotify, чтобы вы могли управлять программой через виджет Rainmeter.
Следующая ссылка приведет к публикации в Reddit, где вы можете автоматически загрузить нужный нам плагин, который называется SpotifyPlugin.
Это оно! Вы только что подключили Rainmeter к приложению.
3.6 Я хочу получить больше в глубине.
Если вы хотите побродить по Rainmeter самостоятельно, вы найдете множество полезной документации на официальном сайте Rainmeter.
На страницах официальной документации есть страницы, посвященные объяснению параметров и хитростей Rainmeter.
Вы можете быть разработчиком Rainmeter, к которому другие пользователи обращаются за любимыми скинами, так что не стесняйтесь читать столько, сколько захотите на Rainmeter. Там нет предела тому, что вы можете сделать с помощью этого бесплатного программного обеспечения. 3D настольная голограмма
кто-нибудь?
4. Дополнительные приложения
В Интернете есть множество приложений, которые позволяют пользователям настраивать свои рабочие столы. Мы выбрали самый верх партии, и вот они!
4.1 Как настроить ваш любимый медиаплеер
Отличительной особенностью Rainmeter является то, что он позволяет вам контролировать большинство элементов управления музыкой и мультимедиа на вашем ПК. Это делает его отличной мультимедийной программой, а также отличным программным обеспечением для виджетов на рабочем столе.
Тем не менее, есть несколько широко используемых медиаплееров, которые вы можете перенастроить непосредственно в программе.
4.1.1 VLC Media Player
Знаете ли вы, что вы можете заново создать очень популярное приложение VLC? VLC — моя любимая личность, и одна из лучших программ для Windows, которая когда-либо существовала, позволяет пользователям устанавливать собственные скины для VLC. Он даже размещает скины на своем официальном сайте.
Загрузите скин и храните его в месте, которое вы помните. Ваш файл должен быть в формате VLT.
Для установки откройте VLC. Затем отправляйтесь в Инструменты> Настройки. В следующем окне нажмите на Использовать пользовательский скин переключатель. Далее нажмите выберите вариант и выберите местоположение вашего файла VLT.
Наконец, выберите Сохранить и выйдите из VLC. Снова откройте VLC, и он должен открыться с вашей установленной темой. Вот VLC раньше.
Вот VLC после.
Это так просто.
4.2 Что такое RocketDock?
RocketDock — крошечное док-приложение
который представляет и запускает программы из дока. Все в доке, от размера до значков, настраивается. В общем, это единственное лучшее программное обеспечение для док-станции, доступное онлайн.
4.2.1 Начало работы с RocketDock
Вы можете скачать и установить RocketDock с официального сайта. Установите как любую другую программу. После установки нажмите на меню «Пуск» и введите RocketDock. Выберите RocketDock вариант. Ваша док-станция по умолчанию должна появиться.
RocketDock содержит множество функций и опций для пользователей сразу после установки. Просто щелкните правой кнопкой мыши ваш RocketDock для просмотра ваших вариантов.
Если вы хотите убрать значки с док-станции, щелчок и перетащите значок из док-станции. Чтобы добавить значки в док-станцию, перетащите ярлык программы в док, как вы бы на рабочем столе.
4.2.2 Тема RocketDock Изменения значков
Еще один замечательный аспект RocketDock — это возможные варианты настройки. Щелкните правой кнопкой мыши свой док и выберите Настройки значка. Из этого окна вы можете установить различные значки, установленные на вашем компьютере. Если вы ищете иконки
мы вас покроем Достаточно сказать, если вы хотите скачать бесплатные иконки, зайдите в Flaticon и найдите свои любимые.
Загрузите значок или пакет значков и при необходимости разархивируйте. Затем нажмите на + войдите в левую часть окна и найдите папку с иконками. Отсюда, щелчок на выпадающих кнопках, пока не найдете свой значок изображения. Они появятся в правой части окна.
Выберите любой значок и нажмите Хорошо. Повторите это с каждым значком.
Кроме того, вы можете настроить сам док. Щелкните правой кнопкой мыши свой док и выберите Настройки док-станции. Выберите Стиль и нажмите на выпадающее меню под темой. Выберите опцию из этого меню, и ваша док-станция должна немедленно измениться.
Чтобы установить сторонние пользовательские темы, перейдите по следующей ссылке и загрузите тему для RocketDock. Разархивируйте файл, а затем скопируйте и вставьте разархивированную папку в C: \ Program Files (x86) \ RocketDock \ Skins (или любую другую букву, на которой вы установили RocketDock). Запустить снова RocketDock и отправляйтесь в свой тема настройки, чтобы изменить тему док-станции на недавно загруженную.
Точно так же, у вас есть полностью собственный RocketDock с пользовательской темой и пользовательскими иконками! Для справки я использовал Pokemon Go для набора иконок и A Little Pixel в качестве темы.
4.2.3 Альтернативы RocketDock
Если вы не хотите использовать RocketDock по какой-либо причине, существует платная альтернатива ObjectDock. Он обладает теми же возможностями, что и RocketDock, но он немного новее и также настраивается. MakeUseOf идет в настройки и дополнительные настройки ObjectDock
,
4.3 Заборы
Fences, программа, созданная Stardock, — это приложение, которое позволяет создавать небольшие заборы на рабочем столе.
, который может помочь вам разобрать беспорядок на рабочем столе. Попробуйте 30-дневную пробную версию, если вам интересно.
Скачайте и установите программу. Для этого потребуется ввести адрес электронной почты и активировать пробную версию по электронной почте.
4.3.1 Начало работы
После того, как вы загрузили Заборы, удивительно, насколько интуитивно понятна программа. Во-первых, ваши настольные программы должны быть организованы немедленно.
Чтобы создать забор, щелчок левой кнопкой мыши свой рабочий стол и перетащите. Откроется опция, которая гласит Создать Забор здесь. Назовите забор как хотите — я назвал мой программы для моих программных файлов. Перетащите программу в этот забор, и теперь вы сможете получить доступ к этой программе через ваш забор.
Это основа этого, но это еще не все, что вы можете сделать. Вы также можете принять правила в Заборах, которые не только автоматически организуют ваши файлы, но и автоматически загружают определенные файлы в ваш забор.
Для этого щелкните правой кнопкой мыши ваш рабочий стол и выберите Настроить Заборы. Нажми на Сортировка организация возможность открыть Типовые правила выбор. Так как я делаю забор на основе программ, я проверю Ярлыки программы вариант. Откроется небольшая дополнительная опция, спрашивающая, что вы выбрать забор для ваших файлов. Нажмите на ссылку и выберите вариант, в моем случае программы забор.
Прокрутите вниз и нажмите на Применить правила сейчас ссылка на сайт.
Вуаля! Все ярлыки ваших программ теперь должны были автоматически слиться с вашим программным ограждением. Вы также можете проверить Всегда соблюдайте правила возможность отправлять ярлыки программ в этот забор каждый раз, когда вы загружаете ярлыки на рабочий стол.
Заметьте, что мы лишь слегка коснулись того, что вы можете сделать с Заборами, так что не стесняйтесь поиграть с программным обеспечением.
Тем не менее, теперь вы знаете, как использовать организующую силу Заборов с самого начала! Как только вы начнете использовать Заборы, вы удивитесь, как вы обходились без них.
4.3.2 Дополнительные настройки
Как и в большинстве программ, представленных в этом списке, вы можете очень легко настроить внешний вид ограждений. Щелкните правой кнопкой мыши ваш рабочий стол и выберите Настроить Заборы. Затем выберите цвет Выступления. Под Стиль фона и цвет, щелчок в раскрывающемся меню выберите конкретный забор (или оставьте параметр «Все заборы»).
Используя ползунки цвета, отрегулируйте цвет и насыщенность ваших заборов. Ваши изменения должны вступить в силу автоматически.
Итак, вот пример того, как мой рабочий стол выглядел раньше.
Вот мой рабочий стол после организации файлов с помощью Fences и настройки их цвета.
Не только мои иконки организованы, эстетика заборов не может быть более удовлетворяющей.
5. Best-Of: Мгновенная настройка
5.1 Best-Of List
Хотя вы можете захотеть использовать систему, которая действительно вам подходит, я понимаю, что иногда вы просто хотите, чтобы она выглядела немного лучше, чем стандартные темы и оболочки, которые предлагает Windows 10. Вот список инструментов, которые вы захотите использовать, если вам нужен рабочий стол на заказ. Они надежны, в основном бесплатны и дадут фантастические результаты.
- UltraUXThemePatcher: без этого вам будет сложно найти пользовательскую тему для Windows 10, которая действительно работает.
- Rainmeter: это король виджетов. Степень, в которой вы можете изменить это, поразительна, и нет конца учебникам и руководствам, которые могут помочь вам настроить Rainmeter
,
- Ограждения: Ограждения не только полезны в организации беспорядка и делают ваш рабочий стол более красивым. Вы можете изменить цвета ограждений так, как вы хотите, пометить их и добавить все файлы, которые, как мы знаем, загромождают ваш рабочий стол. Раздел 5.2 может рассказать вам, как его использовать.
- VLC Player: всегда будут споры о том, что является лучшим медиаплеером, и здесь я решил, что VLC возьмет пьедестал. Наряду с широкими возможностями настройки, он предлагает множество других возможностей, от воспроизведения некоторых видео до потоковой передачи видео и плейлистов YouTube.
в приложении VLC.
- F.lux: Нездорово смотреть на экран ночью. Блюз в свете имитирует солнечный свет, а это значит, что заснуть может быть намного сложнее. Flux решает эту проблему, уменьшая синие оттенки, когда день превращается в ночь
, Требуется некоторое время, чтобы привыкнуть к этому, но вы будете лучше спать, и это уменьшает нагрузку на глаза.
- Классическая оболочка: многим, кто переключился на Windows 8, сразу же не понравился ее по многим причинам, но особенно из-за смерти меню «Пуск». Эта проблема (частично) решена с помощью обновления 8.1, но это приложение должно позволить вам вернуть эту любимую кнопку Windows — и ее меню.
С помощью этих частей программного обеспечения вы сможете превратить Windows 10 (и большинство других современных версий Windows) в персонализированную командную консоль.
6. Завершение
6.1 Делаем все это вместе
Ваш рабочий стол — это просто ваш рабочий стол. Вы можете превратить это во что угодно. Изменяйте цвета, меняйте значки, меняйте темы — всего за несколько минут вы сможете создать рабочую среду, в которой друзья и коллеги по-новому взглянут на ваш экран.
Например, представленный выше рабочий стол требует только GIF и несколько скинов Rainmeter для создания. Точно так же у вас есть рабочий стол с четкой цветовой палитрой и зацикленными движениями, использующий бесплатное программное обеспечение и немного ноу-хау.
Имейте в виду, что ваш рабочий стол будет таким же хорошим, как и время, которое вы на него положите В то время как для установки правильного красивого рабочего стола может потребоваться несколько минут, могут потребоваться часы очистки кожи и изменения параметров для точной настройки рабочего стола.
6.2 Лучшие практики
Есть несколько вещей, которые я должен обязательно упомянуть, прежде чем сходить с ума, настраивая каждый аспект вашего интерфейса Windows 10.
Всегда создавайте точку восстановления системы
перед редактированием рабочего стола и пользовательского интерфейса. Всегда. Независимо от того, настраивали ли вы Windows с XP или только начали, вы все равно можете столкнуться с проблемами на каждом шагу. Фактически, разработчики часто делают этот факт как можно более понятным.
Дополнительно, меньше — больше когда дело доходит до настройки Windows. Большинство из них стремятся разместить как можно больше функциональности на своем рабочем столе, чтобы видеть это один раз в день. То есть до выключения. Даже если вы устанавливаете заборы только на рабочий стол, вы избавляетесь от загруженного рабочего стола. Придерживайтесь одной или двух программ настройки рабочего стола одновременно.
6.3 Заинтересованы в дополнительной настройке?
Если вас интересуют другие учебные пособия и статьи по настройке, прямо на MakeUseOf вы можете использовать множество программ и учебных пособий. Вот простой список, содержащий некоторые из наших лучших руководств по использованию нескольких программ, перечисленных ниже.
- Настройка панели задач Windows 10: полное руководство
- Как изменить внешний вид вашего рабочего стола Windows 10
- 10 быстрых способов настройки Персонализируйте Windows 10
- 7 лучших инструментов для настройки и настройки Windows 10
- Как настроить любую иконку в Windows
- 6 способов взломать Настройте меню Пуск Windows 10
- Как изменить сообщение и шрифт на экране входа в Windows
Не удается установить дополнения или расширения
Невозможность установки расширения может быть результатом проблем с расширением, настройками или версией используемого вами Firefox. В данной статье описываются различные причины проблем при установке и что вы можете сделать для их решения.
Файл, расположенный внутри каждого дополнения, указывает диапазон версий Firefox, с которыми совместимо расширение. В разделе Дополнений Firefox Mozilla, вы можете просмотреть информацию о совместимых версиях на странице, доступной для каждого расширения.
Если установленная у вас версия Firefox не находится в пределах этого диапазона, установка этого дополнения приводит к ошибке, указывающей, что дополнение не совместимо. Если ваша версия Firefox несовместима с дополнением, вы можете:
- Обновиться до последней версии Firefox. Для получения дополнительной информации прочтите статью Обновление Firefox до последней версии.
- Найти версии этого дополнения, совместимые с вашей версией Firefox. Веб-сайт Дополнений Firefox, как правило, содержит самую последнюю версию каждого дополнения.
- Использовать другое расширение. Для многих расширений есть похожие расширения, которые выполняют те же функции. Для получения дополнительной информации обратитесь на сайт Дополнения Firefox.
- Связаться с автором дополнения на сайте поддержки, показанном на его странице дополнения. (Примечание: размещение обзора не является эффективным и не дойдёт до автора.)
Firefox защищает вас от вредоносных программ и кражи данных из браузера, блокируя установку сторонних дополнений, не имеющих цифровой подписи и не прошедших проверку Mozilla. Для получения дополнительной информации прочитайте статью Подпись дополнений в Firefox.
Некоторые дополнения были заблокированы Mozilla по причине их небезопасности. Для получения дополнительной информации прочтите статью Нестабильные или уязвимые дополнения помещаются в черный список.
По умолчанию, Firefox позволяет вам устанавливать дополнения только с доверенных веб-сайтов. Если сайт с которого вы устанавливаете дополнения, не находится в списке доверенных веб-сайтов, в верхней части веб-страницы отображается желтая полоса с сообщением, подобным следующему:
Firefox заблокировал запрос на установку программного обеспечения на компьютер с этого сайта (www.example.com).
Чтобы разрешить сайт, нажмите Разрешить в желтой полосе.
Чтобы добавить сайт в список доверенных сайтов:
На Панели меню в верхней части экрана щёлкните и выберите .
Нажмите на кнопку меню и выберите .Нажмите на кнопку меню и выберите .- Выберите панель и перейдите к разделу Разрешения.
- В правой части Предупреждать при попытке веб-сайтов установить дополнения, нажмите Исключения….
- В диалоговом окне Разрешенные веб-сайты — Установка дополнений отображается список разрешенных сайтов. Текущий URL сайта вставляется в текстовое поле.
- Чтобы разрешить сайт, нажмите Разрешить. Затем нажмите Сохранить изменения.
- Закройте страницу about:preferences. Любые сделанные изменения будут сохранены автоматически.
Некоторые веб-сайты предоставляют дополнения в виде загружаемых файлов, требуя загрузить файл на ваш компьютер перед его установкой.
- Эти файлы обычно имеют расширение .xpi или .jar.
- Загрузите файл на ваш локальный компьютер.
- Щёлкните по кнопке меню , щёлкните и выберите .
- Чтобы добавить загруженное дополнение в список доступных дополнений, перетащите файл в окно Дополнения. Дополнение будет добавлено в список.
- Должен начаться процесс установки.
Если вы щёлкаете по ссылке на установку и ничего не происходит, вы должны убедиться, что включен JavaScript. Для получения дополнительной информации прочтите статью Параметры и настройки JavaScript для интерактивных веб-страниц.
Поврежденные файлы конфигурации расширений могут вызывать проблемы при попытке установки расширения. Удаление этих файлов позволит Firefox воссоздать их (удаляя любые повреждения) в следующий раз при его запуске. Вы не потеряете ваши расширения или их параметры при удалении этих файлов.
Откройте папку вашего профиля:
- Щёлкните по кнопке меню , затем щёлкните по кнопке и выберите .Из меню выберите . Откроется вкладка Информация для решения проблем.
- В разделе Сведения о приложении рядом с ПапкаДиректория профиля щёлкните по кнопке Открыть папкуПоказать в FinderОткрыть каталог. Откроется окно, содержащее папку вашего профиля.Откроется папка вашего профиля.
Щёлкните по кнопке меню и выберите Выход.
Щёлкните по меню Firefox и выберите .
Откройте меню Firefox в верхней части экрана и выберите .Откройте меню Firefox и выберите .- Удалите следующие файлы:
- extensions.sqlite
- extensions.sqlite-journal (если есть)
- extensions.ini
- extensions.json
- Перезапустите Firefox.
Другое установленное расширение может помешать установке новых расширений. Для решения проблемы установите новое расширение в Безопасном Режиме Firefox.
Основано на информации с Unable to install themes or extensions — Firefox (mozillaZine KB)
Обои Windows 10 — как изменить, где хранятся, автоматическая смена и другое
Настройка обоев рабочего стола — довольно простая тема, почти все знают, как поставить обои на рабочий стол Windows 10 или изменить их. Все это хоть и изменилось по сравнению с предыдущими версиями ОС, но не так, чтобы могло вызвать существенные сложности.
Но некоторые другие нюансы могут быть не очевидны, особенно для начинающих пользователей, например: как изменить обои на не активированной Windows 10, настроить автоматическую смену обоев, почему фото на рабочем столе теряют качество, где они хранятся по умолчанию и можно ли сделать анимированные обои на рабочий стол. Всё это — предмет данной статьи.
Как поставить (изменить) обои рабочего стола Windows 10
Первое и самое простое — как установить свою картинку или изображение на рабочий стол. Для этого в Windows 10 достаточно нажать правой кнопкой мыши по пустому месту рабочего стола и выбрать пункт меню «Персонализация».
В разделе «Фон» настроек персонализации выберите «Фото» (если выбор недоступен, так как система не активирована, информация о том, как это обойти есть далее), а потом — фото из предлагаемого списка или же, нажав по кнопке «Обзор» установите собственное изображение в качестве обоев рабочего стола (которое может храниться в любой вашей папке на компьютере).
Помимо прочих настроек, для обоев доступны опции расположения «Расширение», «Растянуть», «Заполнение», «По размеру», «Замостить» и «По центру». В случае если фотография не соответствует разрешению или пропорциям экрана можно привести обои в более приятный вид с помощью указанных опций, однако рекомендую просто найти обои, соответствующие разрешению вашего экрана.
Тут же вас может поджидать и первая проблема: если с активацией Windows 10 не все в порядке, в параметрах персонализации вы увидите сообщение о том, что «Для персонализации компьютера нужно активировать Windows».
Однако и в этом случае у вас есть возможность изменить обои рабочего стола:
- Выберите любое изображение на компьютере, кликните по нему правой кнопкой мыши и выберите пункт «Сделать фоновым изображением рабочего стола».
2. Аналогичная функция поддерживается и в Internet Explorer (причем он вероятнее всего есть в вашей Windows 10, в Пуск — Стандартные Windows): если открыть изображение в этом браузере и кликнуть по нему правой кнопкой мыши, можно сделать его фоновым рисунком.
Так что, даже если ваша система не активирована, изменить обои рабочего стола все равно можно.
Автоматическая смена обоев
Windows 10 поддерживает работу слайд-шоу на рабочем столе, т.е. автоматическую смену обоев среди выбранных вами. Для того, чтобы использовать эту возможность, в параметрах персонализации, в поле «Фон» выберите «Слайд-шоу».
После этого вы сможете задать следующие параметры:
- Папку, содержащую обои рабочего стола, которые должны использоваться (при выборе выбирается именно папка, т.е. после нажатия «Обзор» и входа в папку с изображениями вы увидите, что она «Пустая», это нормальная работа данной функции в Windows 10, содержащиеся обои все равно будут показываться на рабочем столе).
- Интервал автоматического изменения обоев (их также можно будет менять на следующие в меню правого клика мышью по рабочему столу).
- Порядок и тип расположения на рабочем столе.
Ничего сложного и для кого-то из пользователей, кому скучно все время лицезреть одну и ту же картинку, функция может быть полезной.
Где хранятся обои рабочего стола Windows 10
Один из часто задаваемых вопросов, касающихся функционала изображений рабочего стола в Windows 10 — где находится стандартная папка с обоями на компьютере. Ответ не совсем четкий, но для интересующихся может оказаться полезным.
- Некоторые из стандартных обоев, в том числе использующихся для экрана блокировки вы можете найти в папке C:\ Windows\ Web\ в подпапках Screen и Wallpaper.
- В папке C:\ Users\ имя_пользователя\ AppData\ Roaming\ Microsoft\ Windows\ Themes вы найдете файл TranscodedWallpaper, который представляет собой текущие обои рабочего стола. Файл без расширения, но по факту это обычный jpeg, т.е. вы можете подставить расширение .jpg к имени этого файла и открыть любой программой для обработки соответствующего типа файлов.
- Если вы зайдете в редактор реестра Windows 10, то в разделе HKEY_CURRENT_USER\ SOFTWARE\ Microsoft\ Internet Explorer\ Desktop\ General вы увидите параметр WallpaperSource, указывающий путь к текущим обоям рабочего стола. 4. Обои из тем оформления вы можете найти в папке C:\ Users\ имя_пользователя\ AppData\ Local\ Microsoft\ Windows\ Themes
Это все основные расположения, где хранятся обои Windows 10, если не считать тех папок на компьютере, где вы их храните сами.
Качество обоев на рабочем столе
Одна из частых жалоб пользователей — плохое качество обоев на рабочем столе. Причинами этого могут служить следующие моменты:
- Разрешение обоев не соответствует разрешению вашего экрана. Т.е. если ваш монитор имеет разрешение 1920×1080, следует использовать обои в том же разрешении, без использования опций «Расширение», «Растянуть», «Заполнение», «По размеру» в настройках параметров обоев. Оптимальный вариант — «По центру» (или «Замостить» для мозаики).
- Windows 10 перекодирует обои, которые были в отличном качестве, сжимая их в Jpeg по-своему, что приводит к более плохому качеству. Это можно обойти, далее описано, как это сделать.
Для того, чтобы при установке обоев в Windows 10 они не теряли в качестве (или теряли не столь существенно), вы можете изменить один из параметров реестра, который определяет параметры сжатия jpeg.
- Зайдите в редактор реестра (Win+R, ввести regedit) и перейдите к разделу HKEY_CURRENT_USER\ Control Panel\ Desktop
- Кликнув правой кнопкой мыши в правой части редактора реестра создайте новый параметр DWORD с именем JPEGImportQuality
- Дважды кликните по вновь созданному параметру и задайте ему значение от 60 до 100, где 100 — максимальное качество изображения (без сжатия).
Закройте редактор реестра, перезагрузите компьютер или перезапустите проводник и заново установите обои на рабочий стол, чтобы они отобразились в хорошем качестве.
Анимированные обои в Windows 10
Вопрос про то, как сделать живые анимированные обои в Windows 10, поставить видео в качестве фона рабочего стола — один из самых часто задаваемых у пользователей. В самой ОС встроенных функций для этих целей нет, и единственное решение — использовать стороннее ПО.
Из того, что можно рекомендовать, и что точно работает — программа DeskScapes, которая, правда, является платной. Причем функционал не ограничивается только анимированными обоями. Скачать DeskScapes можно с официального сайта http://www.stardock.com/products/deskscapes/
На этом завершаю: надеюсь, вы нашли здесь то, чего не знали раньше про обои рабочего стола и что оказалось полезным.
Источник: remontka.pro
Как загрузить, установить и изменить темы в Windows 10
Состав:
Обзор темы Windows 10:
Тема — это комбинация фона, цвета и звука Windows. Поэтому, несомненно, для вас очень важно создать новую тему по своему усмотрению или настроить ее в зависимости от вашего личного использования.
Но в некоторых случаях после того, как вы изменили тему и хотели сэкономить время, появляется всплывающее окно сохранения темы, предупреждающее вас, что Windows не может найти один из файлов в этой теме .Это означает, что вы встречаетесь с ошибкой сохранения темы Windows 10. Тему рабочего стола изменить нельзя, и она все время остается неизменной.
В этой статье в основном рассказывается, как настроить темы Windows 10, а между тем она также научит вас, как загружать и устанавливать новые темы для Windows 10, такие как настраиваемая тема, плоская темная тема и тема аниме.
Как изменить темы для Windows 10?
1: щелкните рабочий стол правой кнопкой мыши и выберите Personalize.
Здесь, если вы не можете открыть Personalize , вы можете перейти к Start > Settings > Personalization .
2: Щелкните Theme settings под Themes .
3: Щелкните понравившуюся тему .
Здесь вы можете увидеть три типа тем: Мои темы , Темы по умолчанию для Windows и Темы с высокой контрастностью . И вы можете увидеть, как выглядит новая тема, из фона и цвета рабочего стола или сверните окно, чтобы увидеть ее с рабочего стола.
Итак, если вы выполнили описанные выше шаги, вы, должно быть, знали, как изменять или настраивать темы в Windows 10. Но если вы не можете найти подходящую вам, вы можете выбрать загрузку тем в Интернете, что покажет вам следующим образом .
Как скачать и установить темы в Windows 10?
Есть также люди, которым трудно найти правильную тему, которой они увлечены. Здесь вы можете ознакомиться со способами загрузки и установки различных тем в Интернете, таких как темные темы, темы аниме и темы Deviant Art.
1: В настройках тем выберите Дополнительные темы в Интернете .
2: Выберите одну онлайн-тему, как вы надеетесь, и выберите загрузить ее.
Здесь вы можете увидеть, что существуют различные Рекомендуемые темы, такие как Животные, Искусство, Автомобили и т. Д.
Здесь выберите Панорамные пляжи для справки.
3: В настройках темы вы можете увидеть загруженную тему.
4: Щелкните его, чтобы установить в качестве новой темы Windows 10.
После этого вы можете наслаждаться новым онлайн-фоном, цветом и звуком на своем рабочем столе. Между тем, если вы хотите сохранить его в моих темах, можете продолжать.
Как сохранить тему в моих темах?
Если вы хотите сохранить тему, которую вы загрузили в Интернете, на локальном уровне, чтобы использовать ее снова и снова или отправлять другим, вы можете сохранить ее, выполнив следующие действия.
1: В настройках темы щелкните загруженные темы правой кнопкой мыши и выберите Сохранить тему , после чего вы сможете найти ее в разделе «Мои темы».
2: Введите название темы .
Итак, в следующий раз вы можете сразу найти тему, сохраненную по имени.
Как исправить ошибку сохранения темы в Windows 10?
Но некоторые клиенты не могут успешно сохранить тему рабочего стола Windows 10, поскольку им выводится сообщение об ошибке, заключающееся в том, что Windows не может найти один из файлов в этой теме. Следовательно, вам не удалось сохранить тему изменений и применить ее к Windows 10.
Так же, как при сохранении всплывающих окон с ошибками темы, возможно, из-за отсутствия файла темы Windows 10 не находит один из файлов в этой теме.Вам нужно как можно скорее исправить эту ошибку темы.
Самый простой способ — это изменить тему на другую и сохранить ее снова. Или вы можете решить удалить проблемную тему, в которой отсутствует файл, а затем переустановить ее . Оба эти метода можно найти в приведенном выше содержании.
В противном случае также очень необходимо изменить некоторые настройки темы для Windows 10, такие как синхронизация темы и настройки фона темы.
Изменить фон темы:
Как вы все знаете, в теме рабочего стола вы можете установить цвет изображения, слайд-шоу и слайда.Понятно, что тема Windows 10 не может быть сохранена или файл темы отсутствует, когда вы выбираете слайд-шоу или цвет слайдов. Так что смените фон темы на картинку, чтобы исправить ошибку Windows не может найти один из файлов в этой ошибке темы в Windows 10.
Граница для Пуск > Настройки > Персонализация > Фон > Изображение .
Затем вы можете попытаться сохранить тему, чтобы увидеть, если Windows не может найти один из файлов, снова появится всплывающее окно.
Изменить настройки синхронизации тем:
Есть настройка синхронизации для темы Windows. При появлении всплывающего окна с ошибкой «сохранить тему» вы можете попробовать отключить этот параметр синхронизации.
Найдите Sync в поле поиска, а затем определите , чтобы отключить параметры синхронизации тем .
В этот момент попытайтесь сохранить тему в Моей теме. На этот раз это сработает.
Создайте новую учетную запись пользователя:
Говорят, что для полезно создать новую учетную запись , а затем войти в Windows 10 с новой учетной записью.Эта новая учетная запись не позволит вам сохранить ошибку темы в Windows 10.
Одним словом, в этом руководстве рассказывается, как настроить или изменить темы для Windows 10, как получить темы в Интернете, если вы не можете найти тему локально, как сохранить загруженные темы в «Моя тема» и как исправить Windows. не можете найти один из файлов в теме ошибки в Windows 10, вы можете просмотреть любой ее аспект по своему желанию.
Еще статьи:
Как изменить цвет текста в Windows 10?
Как изменить цвет панели задач Windows 10?
Исправлено: Что такое conhost.exe и почему он работает на компьютере?
Исправление
: эта тема не может быть применена к рабочему столу Windows 10
Возможность пользователей настраивать внешний вид своего пользовательского интерфейса Windows с самого начала была одной из самых важных функций, и пользователи всегда хотели, чтобы их рабочий стол оставался свежим и уникальным. Однако иногда, когда пользователи пытаются изменить тему на своих компьютерах, эта ошибка появляется вместе с текстом « Эта тема не может быть применена к рабочему столу ».
Эту тему нельзя применить к рабочему столу.
Ошибка не такая серьезная, но может раздражать, когда вы не можете изменить тему своего ПК.Мы собрали несколько методов работы, которые могут вернуть эту функциональность, поэтому обязательно следуйте приведенным ниже методам!
Причины появления ошибки «Эта тема не может быть применена к рабочему столу»?
Среди множества причин этой конкретной проблемы некоторые из них выделяются как наиболее часто встречающиеся. Суть ошибки не вызывает проблем, и она может быть вызвана самыми глупыми проблемами. Вот список:
- Синхронизация тем между несколькими учетными записями .Это было отмечено как проблемное, и его следует отключить в настройках Windows 10.
- Темы или службы диспетчера окон рабочего стола могут работать некорректно, поэтому обязательно включите их и установите для них тип запуска Автоматический.
- Параметр Удалить фоновые изображения (если он доступен), доступный в Центре легкого доступа панели управления, также оказался довольно проблематичным при решении этой проблемы, и его следует отключить.
Решение 1. Прекратите синхронизацию тем между вашими учетными записями
Это решение может означать огромную разницу, и оно помогло множеству пользователей, страдающих от одной и той же проблемы.Технически выполнить это несложно, и это наиболее вероятные методы решения данной проблемы. Вы не хотите синхронизировать темы в нескольких аккаунтах на одном или нескольких компьютерах.
- Используйте комбинацию клавиш Windows Key + I, чтобы открыть Настройки на ПК с Windows 10. Кроме того, вы можете выполнить поиск «Настройки», используя панель поиска, расположенную на панели задач, или вы можете щелкнуть значок шестеренки прямо над кнопкой меню «Пуск» после его открытия.
- Найдите и откройте вложенную запись « Accounts » в Приложение настроек, щелкнув по нему один раз.
Учетные записи в настройках
- Перейдите на вкладку «Синхронизация настроек» и проверьте в разделе «Индивидуальные настройки синхронизации» запись под названием « Theme ».
- Передвиньте ползунок, щелкнув по нему или перетащив его, чтобы отключить синхронизацию тем, и нажмите кнопку «Применить» прямо под ним.
Отключить синхронизацию тем
- Немедленно перезагрузите компьютер и попробуйте запустить изменение темы компьютера, чтобы увидеть, появляется ли ошибка «Эта тема не может быть применена к рабочему столу»!
Решение 2. Убедитесь, что темы и службы диспетчера окон рабочего стола работают
Изменение и применение тем тесно связано с этими службами, и они обязательно должны работать, если вы хотите избежать этих ошибок.Службы тем и диспетчер окон рабочего стола (DWM) должны быть запущены, а их тип запуска должен быть установлен на автоматический.
- Откройте служебную программу «Выполнить» с помощью комбинации клавиш Windows + R на клавиатуре (нажмите эти клавиши одновременно. Введите « services.msc » во вновь открывшемся поле без кавычек и нажмите OK по порядку. , чтобы открыть инструмент «Службы»
Запуск служб
- Альтернативный способ — открыть панель управления, указав ее в меню «Пуск».Вы также можете найти его, используя кнопку поиска в меню «Пуск».
- После того, как откроется окно панели управления, измените параметр « View by » в верхней правой части окна на « Large Icons » и прокрутите вниз, пока не найдете запись «Инструменты администрирования». Щелкните по нему и найдите внизу ярлык «Службы». Щелкните по нему, чтобы также открыть.
Службы в административных инструментах
- Найдите в списке службу Themes или Desktop Window Manager , щелкните ее правой кнопкой мыши и выберите «Свойства» в появившемся контекстном меню.
- Если служба запущена (вы можете проверить это рядом с сообщением о состоянии службы), вам следует остановить ее на данный момент, нажав кнопку «Стоп» в середине окна. Если он остановлен, оставьте его, пока мы не продолжим.
- Прежде чем переходить к другим шагам, убедитесь, что для параметра в меню Тип запуска в окне свойств службы установлено значение Автоматически . Подтвердите все диалоговые окна, которые могут появиться при изменении типа запуска. Перед выходом нажмите кнопку «Пуск» в центре окна.Убедитесь, что вы повторили один и тот же процесс для обеих упомянутых нами служб.
Запуск службы тем
При нажатии кнопки «Пуск» может появиться следующее сообщение об ошибке:
«Windows не может запустить службу на локальном компьютере. Ошибка 1079: учетная запись, указанная для этой службы, отличается от учетной записи, указанной для других служб, работающих в том же процессе ».
В этом случае следуйте приведенным ниже инструкциям, чтобы исправить это.
- Выполните шаги 1-3 из приведенных выше инструкций, чтобы открыть окно свойств службы.Перейдите на вкладку «Вход в систему» и нажмите кнопку «Обзор…».
- В поле ввода « Введите имя объекта, чтобы выбрать » введите имя своей учетной записи, нажмите Проверить имена и дождитесь, пока имя станет доступным.
- По завершении нажмите OK и введите пароль в поле Пароль , когда вам будет предложено ввести пароль, если вы установили пароль. Теперь он должен запуститься без проблем!
Решение 3. Снимите флажок «Удалить фоновые изображения (если доступно)» в Центре специальных возможностей
Этот раздражающий параметр может помешать вам изменить тему.Этот параметр может быть полезен для некоторых целей, но он не позволяет вам изменить тему только на сплошной цвет. Отключите эту опцию, чтобы исправить проблему «Эту тему нельзя применить к рабочему столу».
- Запустите панель управления , выполнив поиск утилиты на кнопке «Пуск» или нажав кнопку «Поиск» (Cortana) в левой части панели задач (нижняя левая часть экрана.
- Вы также можете использовать комбинация клавиш Windows + R, где вы должны ввести « control.exe »и нажмите« Выполнить », что также напрямую откроет панель управления.
Запуск панели управления
- После открытия панели управления измените представление на категорию и щелкните Ease of Access , чтобы открыть этот раздел. Обратите внимание, что вам придется решать проблему с помощью панели управления, а не настроек в Windows 10.
- В разделе Ease of Access Center найдите параметр Optimize visual display , щелкните его один раз левой кнопкой мыши и прокрутите, пока не увидите Раздел «Сделайте вещи на экране более удобными для просмотра».
Отключение проблемной опции
- Снимите флажок рядом с опцией Удалить фоновые изображения (если доступно) и примените внесенные вами изменения. Проверьте, появляется ли проблема по-прежнему!
Как установить темы в Windows 10
Индивидуальная настройка — ключ к удовольствию от компьютерных операций. Windows 10 поставляется с множеством опций, позволяющих пользователю настроить устройство так, чтобы оно выглядело привлекательно и не буквально усыпляло вас.Темы определенно находятся на вершине списка, когда дело доходит до настройки. Это идет от общей привлекательности к реальной простоте интерфейса. Темы Windows 10 позволяют настраивать такие функции, как обои, цветовые тона, звуки предупреждений и, конечно же, обои.
См. Также: Как изменить шрифт Windows 10 по умолчанию
Темы Microsoft
Недавно на веб-сайт Microsoft была добавлена очень интересная подборка тем. Это долгожданное облегчение, потому что старые были довольно скучными, мягко говоря.Темы на сайте рассортированы по разным категориям, что довольно логично. У каждого из них будет образец дисплея, чтобы дать предварительное представление о том, чего ожидать, если вы все же решите его использовать. Для пользователей с несколькими мониторами идеальной категорией будет панорамный с впечатляющим дисплеем.
- Скачайте нужную тему с официального сайта Microsoft. Они не такие уж большие, поэтому не нужно сильно беспокоиться о потреблении данных.
- После завершения загрузки щелкните, чтобы открыть файл.Это распакует тему для установки.
- Закройте вкладки и щелкните правой кнопкой мыши пустое место на рабочем столе. Откроется небольшой набор операций на рабочем столе, щелкните вкладку «Персонализация».
- Откроется панель настроек. Справа выберите опцию «Перейти к темам»
- После открытия выберите тему, которую вы скачали и распаковали. Если все сделано правильно, оно будет частью доступных тем, просто убедитесь, что вы помните его справочное название на тот случай, если на устройстве уже доступно много тем.
- После выбора нажмите на опцию «Использовать настраиваемую тему», чтобы применить ее, и она мгновенно станет активной.
Этот способ перехода на веб-сайт Microsoft обеспечивает лучший выбор тем, но это не самый простой и быстрый способ. Новые темы можно выбрать и установить с помощью короткого метода, указанного ниже, но, как ни странно, он не предоставляет широкого выбора, поэтому его не рекомендуется.
- Перейдите к настройкам в меню «Пуск» Windows 10 и выберите «темы»
- Существует возможность получить больше тем, которые можно найти под опцией применения другой темы.
- Щелчок по нему запустит MS Store для загрузки другой темы. В остальном процесс аналогичен описанному выше.
Сторонние темы
Доступно всего несколько сторонних разработчиков тем. Знак безопасности для них — цифровая подпись Microsoft. Однако эти сторонние темы обычно доступны в списке MS Store и, следовательно, могут быть легко установлены с помощью обычного процесса.
Другие непроверенные источники требуют установки патча перед установкой различных тем, таких как UltraUXThemePatcher.Если кто-то решит пойти по этому пути, обязательно сначала создайте точку восстановления на компьютере на случай, если что-то пойдет не так.
Осторожно
- Убедитесь, что выбранные темы специально предназначены для Windows 10. В отличие от программного обеспечения некоторых устройств, темы не универсальны для разных устройств и просто не будут работать, если они установлены в неправильной ОС.
- Однако дизайн ОС Windows 10 немного ограничен, когда дело доходит до настройки, и, следовательно, обескураживает, когда дело доходит до решения проблем с внешним видом.
- Темы, имеющиеся в распоряжении, обычно имеют строгие настройки, которые не являются обязательными. Тем не менее, они могут соответствовать личным предпочтениям, несмотря на ограничения на дополнительные модификации.
- Следует избегать сторонних тем от других разработчиков, независимо от того, насколько они могут быть привлекательными, потому что они представляют очень большой риск вредоносного ПО.
Как установить темы из Магазина Windows
Теперь вы можете устанавливать темы Windows 10 прямо из Магазина Windows.Это просто — читайте дальше, чтобы узнать, как.
Темы
в Windows 10 Creators Update теперь доступны в Магазине Windows, как универсальное приложение или расширение Microsoft Edge.
В Windows 10 Creators Update у тем есть новый раздел в категории «Персонализация». Чтобы найти и установить тему, щелкните Start > Settings > Personalization > Themes . Нажмите на ссылку; получите еще тем в Магазине.
Когда вы найдете тему в Microsoft Store, щелкните по ней, чтобы просмотреть подробные сведения о ее содержимом.
Вы можете предварительно просмотреть тип включенных обоев, размер загружаемых изображений и поддерживаемые устройства. Если вам это нравится, нажмите Получить , чтобы начать загрузку.
После завершения загрузки вы можете нажать Launch , чтобы включить тему, или Start > Settings > Personalization > Themes .
Здесь вы можете увидеть новый интерфейс тем, по которому легко перемещаться и просматривать. Вы можете быстро получить доступ к ссылкам на отдельные настройки, такие как фон, цвет, звуки и указатели мыши. (Примечание: возможность просматривать и изменять темы требует, чтобы ваша установка Windows 10 была активирована). Пользователи также могут смешивать и сочетать, чтобы создавать свои собственные темы.
Заключение
Интерфейс новой темы — это постоянная часть перехода Microsoft от устаревшего рабочего стола к новой универсальной модели приложений.Для управления темами из Магазина Windows требуется еще один элемент из Панели управления, одного из самых известных устаревших компонентов, все еще присутствующих в Windows 10. В Windows 10 панель управления использовалась для более сложных «внутренних» операций в Windows. 10, например удаление приложений, изменение параметров безопасности, выполнение резервного копирования и изменение внешнего вида окон. Перенос тем в Магазин Windows представляет собой изменение отношения к управлению внешним видом Windows.
Темы были частью Windows с момента ее создания, давая пользователям возможность изменить цвет хрома окна, установить уникальный набор значков или фон рабочего стола. Windows Vista впервые представила расширенные параметры цвета и обоев, а Windows 7 добавила пакеты тем, включая обои и звуковые эффекты. В прошлогоднем юбилейном обновлении были представлены режимы Dark и Light, и многие из прилагаемых приложений, таких как Photos и Groove music, также получили этот новый профессиональный вид.До сих пор интерфейс старых тем сохранился в Windows 10, но Creators Update представляет интегрированный интерфейс. Новые улучшения всегда приветствуются и делают работу с Windows 10 единообразной.
Дайте нам знать в комментариях, что вы думаете? Как сделать работу с Windows 10 уникальной? Какая твоя любимая тема?
Установка и применение пользовательских тем в Windows 10
Microsoft Windows — это довольно закрытое дело, что означает, что это не программное обеспечение с открытым исходным кодом, как операционные системы на базе Linux.Это дает Microsoft больший контроль над пользовательским интерфейсом, что очень важно для Microsoft. Это также означает, что вам придется зависеть от компании, предоставляющей такие функции, как темы. К счастью, в отличие от Mac, Windows довольно популярна. В результате нет недостатка в поддержке сторонних разработчиков, и даже с учетом ограничений Windows может быть достаточно настраиваемой, если вы готовы пойти на риск. Установка сторонних тем требует изменения некоторых основных системных файлов, которые могут сломать ваш компьютер в случае, если что-то пойдет не так.Давайте посмотрим, как можно применять пользовательские темы в Windows 10 с помощью UltraUXThemePatcher и UXStyle.
В
Windows, кстати, есть функция тем, но уже много лет она остается неизменной. Он позволяет изменять только обои и цвет определенных элементов окна. Вот почему, возможно, эти предполагаемые «темы» уместно назвать визуальными стилями. Windows не поддерживает сторонние темы, и вам потребуются подписанные Microsoft темы (визуальные стили), доступные на их веб-сайтах. Популярный инструмент UltraUXThemePatcher обходит это ограничение и позволяет сторонним темам вносить изменения в вашу систему.Однако с каждым новым выпуском компания вносит несколько изменений в движок Theme, что означает, что для каждого обновления вам потребуется новая версия UltraUXThemePatcher для его поддержки.
Существует еще один инструмент под названием UxStyle, который мы рекомендуем, потому что он позволяет устанавливать сторонние темы, но не вносит никаких изменений в системные файлы. По сути, это более безопасный подход, и вам не нужно беспокоиться о том, что обновление Windows сломает что-то, кроме ваших тем. Хотя есть большая вероятность, что это не сработает для вас.UxStyle не обновлялся после версий Windows 10 Technical Preview.
Загрузки
UltraUXThemePatcher
Загрузите установочный файл, щелкните его правой кнопкой мыши и выберите Запуск от имени администратора . Следуйте инструкциям мастера настройки на экране, чтобы установить любой из двух выбранных вами инструментов. После установки вам придется перезагрузить систему, прежде чем вы сможете устанавливать какие-либо темы.
Примечание
- Прежде чем что-либо делать, лучше всего создать точку восстановления системы.Это гарантирует, что у вас будет к чему вернуться, если что-то не получится. Если вы не знаете, как это сделать, обратитесь к нашему руководству по созданию и использованию точки восстановления системы.
- Три системных файла, которые необходимо будет изменить UltraUXThemePatcher: uxtheme.dll , UXInit.dll , themeui.dll . Эти файлы находятся в папке C: \ windows \ system32 \. Если вы используете последнюю версию Windows, которая выходит за рамки обновления Создателя, есть небольшая вероятность, что UltraUXThemePatcher не сможет стать владельцем этих файлов.В этом случае загрузите и установите TakeOwnershipEx из Winaero. Перейдите в папку System32 и щелкните правой кнопкой мыши каждый из вышеупомянутых файлов .dll и выберите Принять владение / восстановить права .
Установить пользовательские темы в Windows 10
Для установки сторонних тем вам в первую очередь потребуется одна. Вы можете найти множество тем для Windows по всему Интернету, некоторые платные, но в основном бесплатные. Некоторые темы поставляются с установщиком .exe , поэтому вам не нужно ничего делать, кроме двойного щелчка по ним.Эти установщики установят все, начиная с необходимых пакетов значков, тем курсора, необходимых инструментов для изменения проводника Windows, визуальных стилей и т. Д. Хотя в большинстве случаев они также будут пытаться установить нежелательные надстройки браузера, инструменты поиска или другое рекламное ПО на вашем компьютере. система, поэтому вы должны быть очень осторожны при нажатии любых кнопок. Хороший источник таких тем — skinpacks.com.
Тем не менее, лучший источник всех ваших потребностей в настройке — это deviantart.com. Здесь вы найдете множество визуальных стилей для Windows, а также темы и значки для многих других программ.Например, давайте загрузим тему Ades для Windows 10 от Unisira с сайта DeviantArt.
Просто нажмите кнопку Загрузить справа, и вы получите zip-файл. Извлеките файл и переместите содержимое из папки Themes в папку C: \ Windows \ Resources \ Themes \ . Вы найдете здесь тему Windows Aero по умолчанию, а также любые другие темы, которые вы могли установить с веб-сайта Microsoft.
Каждый загружаемый zip-архив, вероятно, будет иметь разную структуру папок.Вам нужно только переместить содержимое папки, в которой есть файлов .theme , и в ней также будет папка с таким же именем. Переместив файлы темы в соответствующую папку, вы можете дважды щелкнуть любой из файлов .theme , чтобы применить его.
Кроме того, большинство дизайнеров тем не поклонники панели ленты, появившейся в Windows 8, поэтому их темы разработаны с учетом проводника в стиле старой школы Windows 7. Панель ленты может выглядеть неудобно, но вы можете легко удалить ее с помощью инструмента OldNewExplorer.
Читать далее: Как объединить несколько разделов в один
Как установить сторонние темы в Windows 10
Мы все любим, когда на наших электронных устройствах появляются новые темы. Для этого мы должны настроить параметр темы и применить любой новый. Как мы знаем, Windows — это громкое имя, и у нее есть некоторые особенности, касающиеся визуальных аспектов и аспектов производительности. Таким образом, Windows не позволяет настраивать тематические вечеринки в Windows 10, кроме тем, которые имеют цифровую подпись Windows.Итак, как установить сторонние темы в Windows 10?
Вы столкнетесь с ограничением, когда захотите добавить внешнюю тему в Windows 10. Но вам совсем не нужно грустить, потому что там, где есть проблема, есть решение. Вы можете обойти это ограничение, выполнив несколько шагов. Мы подробно обсудим шаги здесь. Но перед этим следует знать, что есть риск обойти ограничение.
Давайте начнем наш путь к добавлению любой сторонней темы на ПК или ноутбук с Windows 10.
Меры предосторожности перед установкой сторонних тем в Windows 10
Меры предосторожности называются исправлением файлов. Поскольку Windows не позволяет использовать какие-либо настраиваемые сторонние темы на вашем ПК или ноутбуке с Windows 10, вам нужно сделать обход, исправив файлы вашего ноутбука. Только тогда вы получите разрешение на использование сторонних тем. И это тоже опасность и угроза безопасности. Вы должны убедиться, что источники являются надежными, а файлы не содержат вирусов, вредоносных программ или программ-вымогателей.Предварительно следует проверить файлы антивирусами или Защитником.
Исправление системных файлов — довольно сложный процесс, но для этой цели есть программное обеспечение, и они могут выполнить эту работу за несколько минут. Но есть риск, что это стороннее программное обеспечение может вызвать неожиданные проблемы с вашими файлами. Иногда это программное обеспечение может вносить некоторые изменения в ваши системные файлы. Поэтому, если вы хотите использовать стороннее программное обеспечение, вам придется рискнуть.
Существует множество сторонних программных решений для исправления файлов.Это UxStyle, UXTheme Multi-Patcher, UltraUXThemePatcher. Теперь перейдем к заключительному этапу. Вот как добавить сторонние темы на ПК или ноутбук с Windows 10.
Как установить сторонние темы в Windows 10
Для этой установки требуются два отдельных пути. Один из них — загрузить и установить стороннее программное обеспечение для установки исправлений. А потом стоит загрузить папку с темой и сделать ее применимой. Итак, сначала вам нужно загрузить и установить программное обеспечение для исправлений. Пойдемте и посмотрим пошаговые процедуры
Установка стороннего программного обеспечения для установки исправлений в Windows 10
Мы говорили о трех таких программах выше.Среди них UxStyle довольно прост и удобен в установке. Чтобы установить сторонние темы в Windows 10, нам нужно обойти требование подписи темы Windows, и этот UxStyle сделает это. Зайдя на его веб-сайт, вы можете легко скачать это. После извлечения файла вам нужно просто нажать кнопку установки. И тогда ваша установка будет завершена.
Но установка двух других программ не так проста. Вы должны следовать инструкциям по их установке. Так что, если вы загрузите одно из этих двух программ, вам не о чем беспокоиться.Давайте начнем.
Сначала вы должны скачать кого-нибудь с их сайта. Затем вам нужно распаковать файлы и открыть их. После открытия вы должны выбрать Добавить право собственности на текст в контекстное меню и щелкнуть по нему.
Затем появятся два окна редактора реестра соответственно, и вам нужно будет нажать кнопку Yes и Ok .
Теперь вам нужно перейти к This PC и открыть его. Затем вам нужно выбрать диск C, на котором установлена ваша операционная система Windows 10.После этого вы должны войти в этот диск и выбрать Windows и System 32 соответственно.
После входа в System32 вы найдете расширения themeui.dill и UXInit.dill, которые будут соответствовать вашим программным файлам. Итак, в этот момент вы снова открыли свои файлы и сопоставили их с файлами System32. Теперь вам нужно нажимать на эти расширения по отдельности и соответственно. Выбрав и щелкнув один, вы должны нажать кнопку Take Ownership и кнопку yes .Опять же, вы можете переименовать этот файл в themeui.dii.original для дальнейшей работы и снова согласиться, нажав кнопку Yes .
То же самое и для UXInit.dill.
После этого вам нужно перейти в папку с патчами, скопировать эти два файла и вставить на эту страницу System32.
Теперь самое главное, установочная часть. Для этого вам снова нужно перейти в папку с патчами и выбрать Theme Signature Bypass и нажать да для дальнейших приложений.Затем, щелкнув следующий трижды, а затем установив кнопку, ваша установка будет завершена. Теперь можешь закончить.
Обязательно нужно нажать кнопку Да .
Здесь вы должны нажать на Я принимаю соглашение , а затем на кнопку Далее .
Опять же, здесь вы нажали кнопку Next .
В последний раз нажмите кнопку Далее .
Ваша установка успешно завершена.Теперь вы можете легко установить любые сторонние темы на ПК или ноутбук с Windows 10. Для этого вам необходимо выполнить следующие шаги.
Установка сторонних тем
Теперь вам нужно загрузить несколько красивых и привлекательных визуальных тем по вашему выбору и извлечь файлы. После этого, щелкнув файлы, вы получите опцию Install или два редактора реестра. Там вы должны нажать кнопку «Да» и «ОК» соответственно. Таким образом, ваша установка завершена.
Для использования этих тем необходимо скопировать их из загруженной папки. Затем вам нужно вставить их в темы диска C. Чтобы получить опцию тем, вам нужно перейти на диск C, на котором установлена ваша операционная система Windows 10. Затем вам нужно перейти в Windows и после этого ресурсы, и, наконец, вы получите вариант Themes .
Теперь вам нужно ввести Settings в поле поиска меню «Пуск» и выбрать его. Затем вам нужно перейти к параметру персонализации и выбрать фон из параметра персонализации.Прокрутив вниз, вы получите установленные темы. Теперь вы можете выбрать один и дважды щелкнуть по нему. Таким образом, ваши темы уже используются.
Заключение
Итак, теперь вы должны обнаружить, что процесс установки сторонних тем в Windows 10 не так уж и сложен. Но в этой процедуре нужно запастись терпением. Долгое время иметь одни и те же темы — занятие скучное. Опять же, многие люди любят часто настраивать свои темы. Тогда эта статья очень поможет им.
Просто следуя этой пошаговой процедуре, вы можете установить понравившиеся темы. Так что попробуйте. Но есть риск, и в этом случае вам придется пойти на него. Потому что этот риск не искоренен до сих пор. Если вы хотите рискнуть, можете пойти на эту процедуру.
Надеемся, вам понравится эта статья, и она вам пригодится. Спасибо и сломаю ногу.
Как установить темы на ПК с Windows 10
Возможность изменить тему рабочего стола в Windows появилась еще со времен Windows 98.В 2021 году будет намного проще, чем когда-либо, установить полную тему 4K для вашего ПК, которая преобразует не только цветовую схему, но также ваши окна и значки.
Существует множество методов, которые вы можете использовать для установки темы Windows 10, например, покупка темы в Microsoft Store или использование других приложений, которые могут изменить цветовую схему ваших окон и панели задач.
Ходят слухи об обновлении пользовательского интерфейса в Windows 10 21h3 Sun Valley или даже в Windows 11, поэтому в настоящее время есть несколько возможностей изменить внешний вид вашего ПК на то, что настроено для вас и ваших потребностей.
Вот руководство по установке некоторых тем, чтобы ваш компьютер сиял еще больше, а не только снаружи с помощью RGB.
До появления Windows 8 не существовало официального метода установки новых тем, но с появлением Microsoft Store этот процесс стал намного проще.
Зайдите в раздел тем в Microsoft Store. Пройдите через раздел и, если вы хотите установить тему, просто нажмите на тему, нажмите «Получить», и она будет установлена.Перейдите в «Настройки»> «Персонализация»> «Темы», и вы сможете увидеть его вместе с существующими темами, подготовленными для того, чтобы изменить внешний вид вашего ПК.
Источник: https://support.microsoft.com/en-us/windows/get-new-themes-and-desktop-backgrounds-09e3e0a6-02e3-5ecd-22a1-5d048e3cb0d3
Однако, поскольку магазин не самый лучший, когда дело доходит до отображения того, как тема может выглядеть на всем ПК, и в сочетании с его неуклюжим пользовательским интерфейсом, это почти иголка в стоге сена для поиска темы, которую вы обязательно найдете нравиться.
Вот тут актуальны сторонние темы. Приложение под названием UltraUXThemePatcher необходимо загрузить, если вы хотите установить сторонние темы. Он немного изменяет некоторые файлы в Windows 10, которые отвечают за изменение пользовательского интерфейса, но восстанавливает их до нормального состояния, если UltraUXThemePatcher когда-либо удаляется с вашего устройства.
После того, как вы установили это приложение, вы можете перейти к DeviantArt или ThemePack и найти тему, которая вам нравится.
Как только вы найдете тему по вашему выбору, поместите ее в «WindowsResourcesThemes».

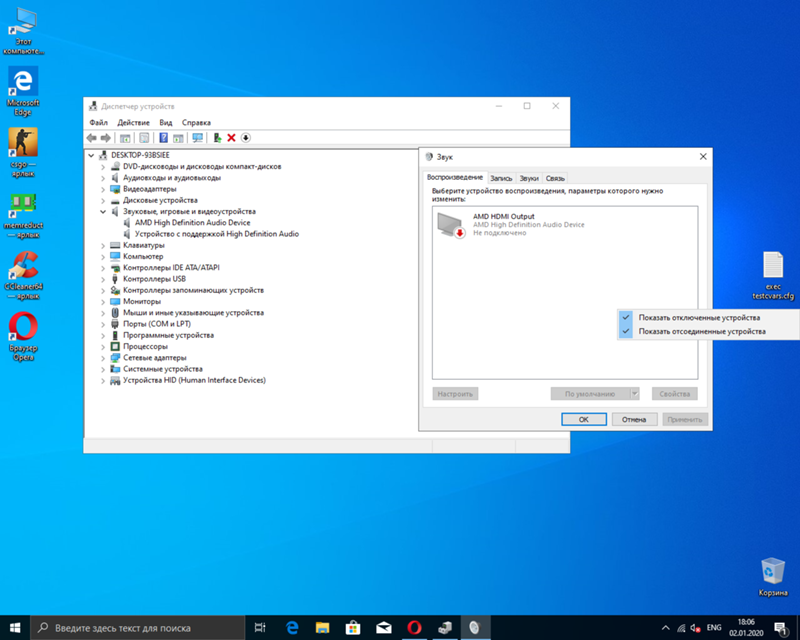
 В нём есть огромный выбор бесплатных тем. Найдите среди них ту, которая вас привлекла, и установите её, а после вернитесь к подпункту «Темы», выберите и сохраните её.
В нём есть огромный выбор бесплатных тем. Найдите среди них ту, которая вас привлекла, и установите её, а после вернитесь к подпункту «Темы», выберите и сохраните её.
 Палитра поможет добиться именно того оттенка, который вам нужен.
Палитра поможет добиться именно того оттенка, который вам нужен.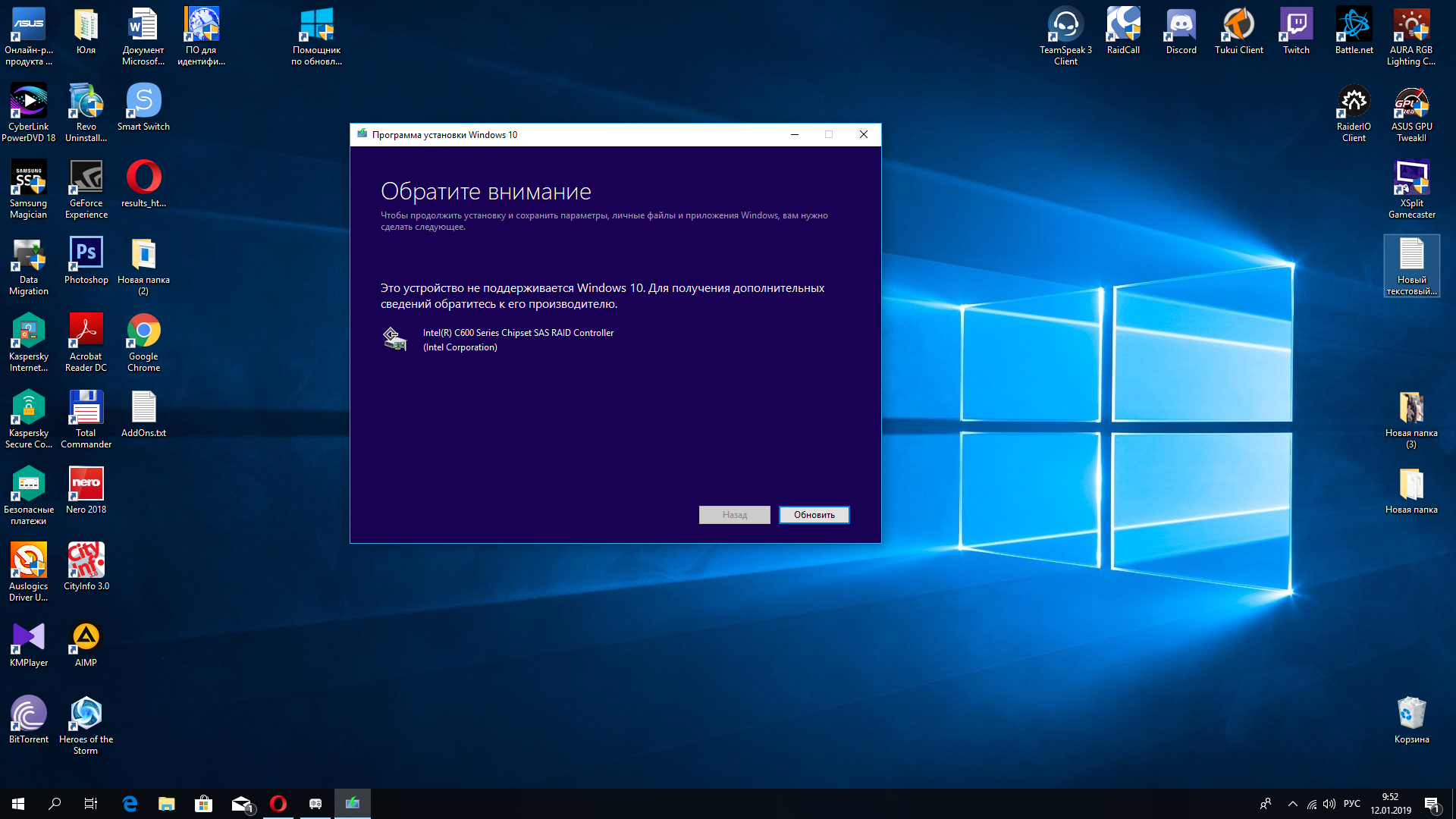
 В таком случае помогает удаление и переустановка UxStyle Core, после чего желаемую тему все-таки можно будет установить. Возможно, до следующей замены.
В таком случае помогает удаление и переустановка UxStyle Core, после чего желаемую тему все-таки можно будет установить. Возможно, до следующей замены.
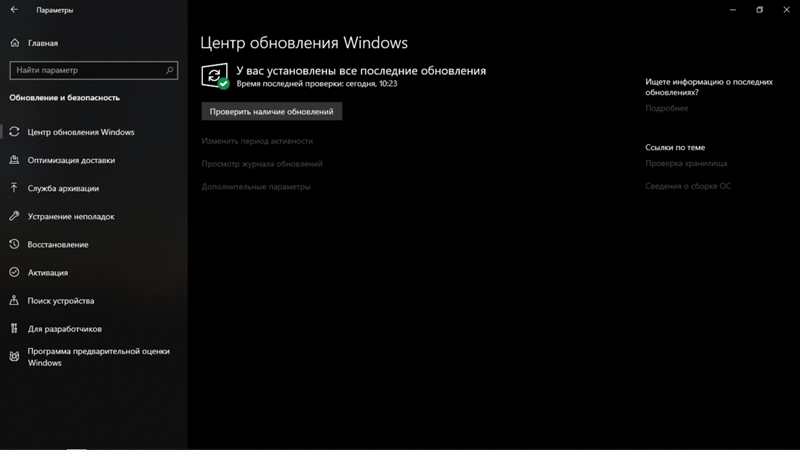 Окно можно закрыть, нажав ОК
Окно можно закрыть, нажав ОК
