Проблемы после обновления Windows 10 и их решение
Многие пользователи Windows уже обновились до десятой версии, и актуальными стали проблемы с ошибками и недочётами в этой операционной системе. Разработчики продолжают выпускать обновления «десятки» с исправленными ошибками, но недоработки встречаются по-прежнему.
Проблемы после обновления Windows 10 и их решение
Разработчики периодически выпускают обновления «десятки», в которых частично исправляются предыдущие ошибки, однако появляются новые. На громко «выстрелившее» обновление Anniversary Update, вышедшее в 2016 году, пользователи возлагали большие надежды, но на самом деле проблемы с системой вплоть до невозможности её загрузки встречаются постоянно.
Проблемы со звуком
Когда пропадает звук после обновления «десятки», можно прибегнуть к нескольким способам его восстановления. Лучше выполнять их в указанной очерёдности:
- Для начала нужно проверить настройки — случается, что пользователь случайно их отключает либо убавляет громкость до минимума.
 Если с этим всё в порядке и вы ничего не отключали, то удостоверьтесь, что другие настройки тоже не изменились — иногда это бывает после апдейта системы. Правой кнопкой мыши кликните на значке громкости и перейдите к «Устройствам воспроизведения». В подразделе «Воспроизведение» нажмите дважды на названии ваших динамиков (громкоговорителей). В новом окне проверьте подпункт «Уровни» — все ползунки должны быть не на нулевой отметке.
Если с этим всё в порядке и вы ничего не отключали, то удостоверьтесь, что другие настройки тоже не изменились — иногда это бывает после апдейта системы. Правой кнопкой мыши кликните на значке громкости и перейдите к «Устройствам воспроизведения». В подразделе «Воспроизведение» нажмите дважды на названии ваших динамиков (громкоговорителей). В новом окне проверьте подпункт «Уровни» — все ползунки должны быть не на нулевой отметке.Чтобы проверить, включен ли звук, откройте вкладку «Устройства воспроизведения», дважды кликните на динамиках и проверьте правильность установки ползунков в разделе «Уровни»
- Если в первом случае ползунки были на месте, то снова проверьте проблему на «эффект дурака» — удостоверьтесь, что все провода подключены правильно к нужным гнёздам.
- Если путаницы с проводами и ползунками не возникло, переходим к проверке драйверов для звуковой карты. Требуется открыть «Диспетчер устройств» — просто прописываем название раздела в поиске, расположенном там же, где «Пуск».
 Вам понадобится раздел «Звуковые, игровые и видеоустройства», в нём на названии звуковой карты вашего ПК нужно вызвать подменю правой кнопкой мыши и выбрать там «Обновить драйверы…». Когда обновление закончится, перезагрузите компьютер — звук вернётся.
Вам понадобится раздел «Звуковые, игровые и видеоустройства», в нём на названии звуковой карты вашего ПК нужно вызвать подменю правой кнопкой мыши и выбрать там «Обновить драйверы…». Когда обновление закончится, перезагрузите компьютер — звук вернётся.Для обновления драйверов звуковой карты нужно в разделе «Звуковые, игровые и видеоустройства» «Диспетчера устройств» кликнуть правой кнопкой мыши на названии карты и выбрать «Обновить драйверы»
Видео: ваши действия, когда в Windows 10 пропал звук
Система не запускается
Иногда запуск ОС очень сильно замедляется или вообще не происходит. Основная причина этого — одновременная загрузка множества приложений или подключение к процессу вредоносного ПО. Если компьютер уже проверен на вирусы, то для сокращения загрузки операционной системы нужно подготовить носитель с установочными файлами Windows 10 и выполнить следующую последовательность действий:
- При загрузке системы нажать клавиши Delete, F9, F11 или F2 для загрузки Boot Menu BIOS (клавиши для входа зависят от модели устройства) и там запустить безопасный режим с носителя — в меню потребуется выбрать источник, с которого будет происходить загрузка.

В Boot menu BIOS нужно выбрать загрузку с носителя, на котором хранятся установочные файлы Win 10
2. После запуска зайти в «Диспетчер задач» (проще всего это сделать, одновременно зажав клавиши Ctrl + Shift + Esc) и в нём перейти к вкладке «Автозагрузка». Она содержит список всех приложений, чья загрузка начинается вместе с системой. Потребуется оставить необходимый минимум и отключить автозагрузку для большинства из них. После этого «десятка» должна нормально запуститься.
Для облегчения запуска системы необходимо отключить ненужные программы в разделе «Автозагрузка» «Диспетчера задач»
Запуск в безопасном режиме пригодится, когда нужно удалить вирусы, исправить ошибки в драйверах, убрать ненужные программы, активировать аккаунт администратора и т. д.
Имейте в виду, что для входа в Boot Menu используются следующие сочетания клавиш:
- Asus — F8 или Esc;
- Acer — F12, F9 или Esc;
- Lenovo — F12, F8, Fn + F11 или F10;
- Samsung — F12 и Esc;
- Dell, Fujitsu, Toshiba — F12;
- HP — F9 + Esc;
- Sony Vaio — F10, F11 или Esc;
- MSI — F11.

Когда при загрузке выдаются ошибки на синем фоне «Система загрузилась неправильно» или «Компьютер запущен некорректно» — при обновлении произошло повреждение файлов, и тут поможет только восстановление системы.
Чёрный экран
Случается, что на мониторе после обновления Windows 10 присутствует только чёрный экран с курсором мыши. Иногда в этом виновато вредоносное ПО, заменяющее собой окно запуска интерфейса, либо ошибки в работе файла «explorer.exe». Для устранения проблемы произведите следующие действия:
- В «Диспетчере задач» в верхней строке меню нужно открыть вкладку «Файл» и создать задачу, дать ей имя «explorer.exe» — тогда запустится графическая оболочка.
Для устранения чёрного экрана нужно вызвать «Диспетчер задач» и в меню «Файл» создать новую задачу
- Откройте редактор реестра: нужно зажать клавиши Win + R и набрать в появившейся строке «regedit».
Для открытия редактора реестра в Win 10 надо нажать Win + R и вбить команду «regedit»
- В реестре потребуется пройти по адресу HKEY_LOCAL_MACHINE\SOFTWARE\Microsoft\Windows NT\CurrentVersion\Winlogon, в правой половине окна открыть пункт Shell.

По пути HKEY_LOCAL_MACHINE\SOFTWARE\Microsoft\Windows NT\CurrentVersion\Winlogon нужно найти пункт Shell в окне справа редактора реестра
- Тут нужно поменять значение на «explorer.exe» в нижней графе и подтвердить действие нажатием ОК. Чёрный экран должен исчезнуть. После этого обязательно запустить проверку ПК на наличие вирусов.
Кликнув по разделу Shell, в графе «Значение» нужно ввести новое значение и нажать ОК, чёрный экран пропадёт
Если этот способ не помогает, то лучше всего обратиться к восстановлению операционной системы.
Проблемы с интернетом
Когда после обновления ОС возникают трудности с подключением к сети, виною тому обычно настройки ПК, а не ошибки разработчиков. Проблема может быть:
- в отсутствии драйверов или их обновлений,
- в несовместимости компонентов новой ОС со сторонними приложениями,
- в блокировке соединения антивирусом или файерволлом,
- в сбросе настроек сетевых адаптеров.

Рекомендуется заново подключить коннектор к компьютеру при проводном соединении либо перезагрузить Wi-Fi роутер при беспроводном. Если это не помогает, то потребуется переустановить драйверы Wi-Fi-адаптеров и сетевых карт: последние версии загружаются с официальных сайтов производителей.
Видео: действия при проблемах с интернетом в Windows 10
Программы, которые предназначены специально для поиска и обновления драйверов, использовать не стоит — рекомендуется делать это вручную.
Если связь с интернетом не возобновилась, то следует запустить утилиту для поиска неполадок. Она запускается через пункт «Устранение неполадок компьютера» в «Панели управления»: в подразделе «Сеть и Интернет» нужно нажать на строку «Подключение к Интернету». Откроется приложение, которое поможет найти ошибку.
Для устранения проблем с интернетом надо запустить средство устранения неполадок Windows в «Панели управления»
Не работает меню «Пуск»
Многие пользователи после установки апдейта Win 10 отмечают, что не функционирует кнопка «Пуск» — клики на иконку бесполезны. Аналогичная ситуация возникает с подразделом «Параметры» и другими графическими меню. Проблема исправляется несколькими методами:
Аналогичная ситуация возникает с подразделом «Параметры» и другими графическими меню. Проблема исправляется несколькими методами:
- Перезапуск графической оболочки, ответственной за работу всех окон и меню. Понадобится открыть вкладку «Процессы» в «Диспетчере задач», вызвать вспомогательное меню пункта «Проводник» (Explorer) при помощи правой кнопки мыши и перезапустить процесс.
В «Диспетчере задач» требуется перезапустить «Проводник» — это поможет вернуть функциональность кнопке «Пуск»
- Перезапуск оболочки с участием реестра. Для этого входим в системный реестр и идём по пути HKCU\Software\Microsoft\Windows\CurrentVersion\Explorer. В правой части окна нам понадобится пункт EnableXAMLStartMenu — нажмите на него и проставьте нулевое значение в соответствующей строке. По аналогии с пунктом 1 зайдите в «Диспетчер задач» и выполните перезапуск «Проводника».
Перезапустить «Проводник» можно также в редакторе реестра: в папке Explorer нужно изменить значение параметра EnableXAMLStartMenu на «0»
- Создание новой учётной записи, если предыдущая содержала кириллические символы.
 Понадобится раздел «Добавление, изменение или удаление других пользователей», его можно найти или на «Панели управления», или через поиск Windows в меню «Пуск» (набрать «Учётные записи»). Слева выберите подраздел «Семья и другие пользователи», справа — «Добавить пользователя» и создайте новую учётную запись, на этот раз без использования русских букв.
Понадобится раздел «Добавление, изменение или удаление других пользователей», его можно найти или на «Панели управления», или через поиск Windows в меню «Пуск» (набрать «Учётные записи»). Слева выберите подраздел «Семья и другие пользователи», справа — «Добавить пользователя» и создайте новую учётную запись, на этот раз без использования русских букв.Чтобы «Пуск» заработал, можно создать новую учётную запись без использования кириллических символов
Видео: если в Windows 10 не работает «Пуск»
Компьютер зависает
Увы, свежие апдейты «десятки» у некоторых пользователей вызывают зависание системы при входе в учётную запись. Это случается, если сама ОС установлена на одном SSD, а все приложения — на другом (SSD или HDD). Разработчики признали существование проблемы и обещают, что в следующем обновлении она будет устранена. Пока же ситуацию можно исправить откатом системы к предыдущей версии. На форуме официального сайта Microsoft предлагаются и другие способы, но обычно они подходят малому количеству пользователей. Возврат к предыдущей версии — наиболее надёжный вариант в этом случае.
На форуме официального сайта Microsoft предлагаются и другие способы, но обычно они подходят малому количеству пользователей. Возврат к предыдущей версии — наиболее надёжный вариант в этом случае.
Windows уходит в циклическую перезагрузку
На данный момент эта проблема встречается редко: жалобы пользователей посыпались после выхода предыдущих обновлений Windows 10 KB 3081424 и KB 3081436. При включении после появления значка ОС компьютер перезагружается, и так происходит бессчётное количество раз. Если устанавливать обновление заново — снова идёт перезагрузка.
Попробуйте запустить ПК в безопасном режиме и зайти в «Панель управления». Там вам нужен раздел «Установленные обновления» в пункте «Программы и компоненты»: в списке установленных апдейтов требуется выбрать и удалить последний.
При циклической перезагрузке Windows нужно удалить последнее обновление (KB 3081424 или KB 3081436)
Бывает, что при попытке снести обновление ОС выдаёт ошибку. Тогда выходом из ситуации будет откат системы.
Не работает камера
Свежие апдейты «десятки» принесли массовые проблемы с веб-камерами: на многих устройствах они не включаются даже в Skype. Дело в видеокодеках H.264 и MJPEG — Microsoft прекратила их поддержку, чтобы уйти от проблем с производительностью отдельных приложений. Ошибку обещали устранить, а пока можно попытаться изменить ситуацию самостоятельно. Тут потребуется:
- В реестре системы пройти по адресу HKEY_LOCAL_MACHINE\SOFTWARE\WOW6432Node\Microsoft\Windows Media Foundation\Platform, создать в правой части окна «Параметр DWORD (32 бита)» — контекстное меню для этого выпадет после нажатия правой кнопкой мыши.
В редакторе реестра нужно по пути HKEY_LOCAL_MACHINE\SOFTWARE\WOW6432Node\Microsoft\Windows Media Foundation\Platform создать Параметр DWORD (32 бита)
- Параметру дать имя «EnableFrameServerMode», поставить рядом с ним цифру «0» и выполнить перезагрузку ПК. Камера должна подключиться.
Созданный параметр нужно переименовать в EnableFrameServerMode и поставить значение «0» рядом с ним, после перезагрузки ПК камера должна заработать
Видео: как включить камеру в Windows 10
youtube.com/embed/-yeH_pMCTa8?feature=oembed» frameborder=»0″ allowfullscreen=»»/>
Не работают клавиатура и мышь
При неработающей клавиатуре требуется проверить, функционирует ли она до непосредственной загрузки Windows. Для этого попытайтесь войти в BIOS на самом старте — как это делать, описано выше. Если на нажатия клавиш ничего не отзывается, то проблема кроется в контроллере USB или самой клавиатуре. В первом случае придётся обратиться к специалистам — самостоятельно этот вопрос решить сложно. Во втором — подключить другое устройство ввода.
Если в BIOS зайти удалось, то дело в неудачном апгрейде драйверов. Их можно обновить в «Диспетчере устройств». С мышью ситуация аналогичная.
Для обновления драйверов клавиатуры нужно найти её в «Диспетчере устройств» и вызвать меню правой кнопкой мыши
Система не видит телефон
Если компьютер перестал видеть подключённые к нему по кабелю телефоны, то для этого может быть несколько причин:
- изначально пользователь не дал разрешения на подключение телефона в специальном окне,
- кабель повреждён,
- отсутствуют драйверы или в них есть повреждения,
- вирусы,
- проблемы с самим девайсом.

В случае отсутствия драйверов следует загрузить их с сайта производителя телефона и установить.
Мигает экран
После выхода новых апдейтов разработчики почти устранили проблему с мерцанием экрана, но не полностью — иногда она встречается. Трудности возникают из-за драйверов видеоадаптера. Сами разработчики Microsoft предлагают запустить «Диспетчер задач» и посмотреть, осталось ли мерцание дисплея. Случается, он по-прежнему мигает, но при этом окно диспетчера не входит в зону мерцания. В такой ситуации, а также когда мигание прекратилось, проблема кроется в запущенных приложениях — «виновника» потребуется вычислить и удалить через стандартное окно «Программы и компоненты» в «Панели управления».
Чтобы устранить мерцание экрана, рекомендуется удалить некоторые работающие приложения через «Программы и компоненты» в «Панели управления»
Чаще всего мерцание устраняется после сноса Norton Antivirus и iCloud с ПК.
Если после запуска «Диспетчера задач» весь экран продолжает мерцать — дело в драйвере графической карты, который либо установлен с ошибкой, либо не обновлён.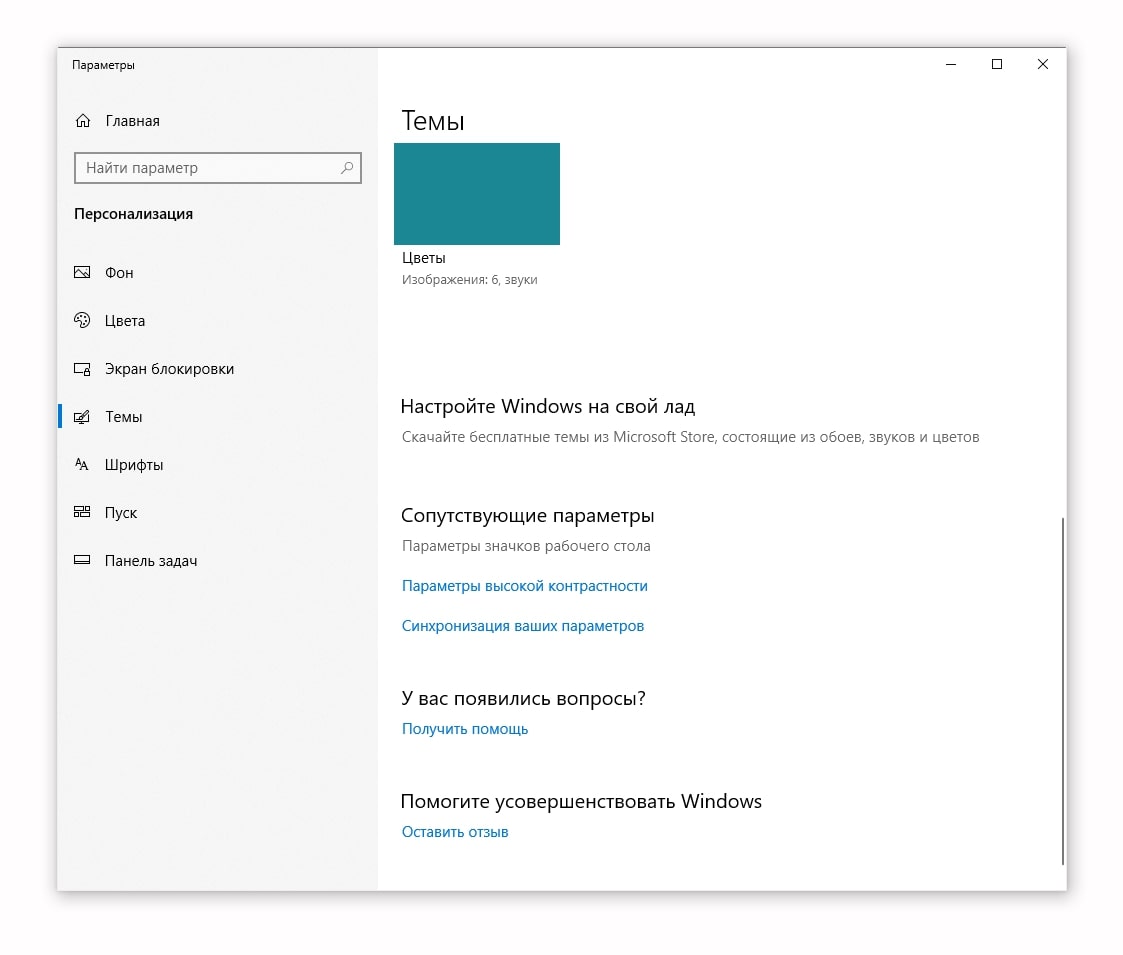 Нужно загрузить драйвер для карты с официального сайта и заново установить.
Нужно загрузить драйвер для карты с официального сайта и заново установить.
Пропал значок батареи с панели задач
Если на ноутбуке исчез значок состояния батареи после обновления Win 10, то его легко включить обратно одним из двух способов:
- Нужно зайти в «Диспетчер устройств», там выбрать «Батареи» и попеременно отключить и подключить оба источника. Иконка должна появиться.
Включить значок батареи можно через «Диспетчер устройств»: для этого нужно отключить и снова подключить адаптер и батарею
- В меню «Пуск» выбрать «Параметры» — «Персонализация» — «Включение и выключение системных значков», найти иконку «Питание» и включить отображение значка. И не забудьте перезагрузить устройство.
Включить значок батареи можно через «Параметры» — «Персонализация» — «Включение и выключение системных значков»
Видео: как вернуть значок батареи после обновления Windows 10
Пропал русский язык
Если после обновления пропал русский язык, то вернуть его достаточно просто:
- Зайдите в «Панель управления» в раздел «Часы, язык и регион» — «Добавление языка».

Для добавления языка в «Панели управления» нужно открыть соответствующий раздел в пункте «Часы, язык и регион»
- Щёлкните «Добавить язык» и выберите русский.
Нужно кликнуть пункт «Добавить язык» и выбрать «Русский», аналогично добавляются и другие языки
Растянут экран
Виной чересчур растянутому изображению после обновления Win 10 — старые драйверы видеокарты. При этом изменение параметров экрана никак не влияет на картинку. Проблема решается скачиванием новых драйверов с сайта производителя видеочипа и их установкой.
Видео: как обновить драйверы для видеокарт на Windows
Не запускается «Проводник»
Если после обновления возникают проблемы с запуском «Проводника» (он вылетает или же просто не открывается), разработчики советуют проверить систему на вирусы, ссылаясь на работу вирусного ПО.
Также предлагается вызвать командную строку набором команды «cmd» в окне Win + R и там поочерёдно набрать без «;»:
- sfc /scannow;
- dism /online /cleanup-image /scanhealth;
- dism /online /cleanup-image /restorehealth.

Эти действия запустят проверку ошибок в системе, и они будут устранены.
Пропали значки рабочего стола
Ситуация с пропажей значков с рабочего стола возникает часто, и для её исправления существует несколько несложных методов:
- Самый простой способ — набрать в окне после нажатия клавиш Win + R команду «Rundll32 shell32.dll,Control_RunDLL desk.cpl,,5». Экран затемнится на несколько секунд, либо произойдёт запуск консоли. Выполните перезагрузку ПК, и значки вернутся на место.
Для возвращения значок рабочего стола можно набрать команду в окне, появившемся после нажатия Win + R
- Вызовите контекстное меню на пустом рабочем столе (правой кнопкой мыши), перейдите к разделу «Вид» и «Отображать значки рабочего стола».
Также значки на рабочий стол возвращаются, если правой кнопкой мыши кликнуть на нём и в меню выбрать «Вид», «Отображать значки рабочего стола»
Видео: способы возврата значков рабочего стола на Windows 10
youtube.com/embed/zkEFIWQXXHQ?feature=oembed» frameborder=»0″ allowfullscreen=»»/>
Пропали все файлы
Для поиска файлов в первую очередь следует воспользоваться окном стандартного поиска Windows — возможно, они просто были куда-то перемещены при обновлении. Если файлы найти не удалось, то попробуйте заглянуть в папку Windows.old — она находится в корневом каталоге диска С и лежит там месяц с момента обновления системы. В ней содержатся все файлы из предыдущей версии ОС.
Самый простой способ найти пропавшие файлы — по имени через стандартный поиск Windows
Греется ноутбук
Проблема с сильным нагреванием ноутбука после обновления особенно актуальна для игровых девайсов. К сожалению, выход тут один — сделать откат к предыдущей версии и ждать, пока выйдет более совершенный апдейт.
Не работает поиск
Проблема с отключением интеллектуального поиска решается изменением ключей реестра:
- Нужно нажатием клавиш Win + R (команда «regedit») запустить редактор реестра.
 В нём перейдите по пути HKLM\SOFTWARE\Microsoft\Windows Search и в правом окне откройте раздел SetupCompletedSuccesfuly. В графе «Значение» проставьте единицу.
В нём перейдите по пути HKLM\SOFTWARE\Microsoft\Windows Search и в правом окне откройте раздел SetupCompletedSuccesfuly. В графе «Значение» проставьте единицу.Для включения поиска в Windows в редакторе реестра пройдите по пути HKLM\SOFTWARE\Microsoft\Windows Search и измените значение параметра SetupCompletedSuccessfully на «1»
- Далее в той же ветке нужно найти папку FileChangeClientConfigs и переименовать её в FileChangeClientConfigsBak, после чего перезагрузить ПК.
Найдите папку FileChangeClientConfigs и переименуйте её в FileChangeClientConfigsBak, потом выполните перезагрузку
Видео: что делать, если не работает поиск в Windows 10
Видео наполовину размыто или некорректно отображается
Последние обновления Windows часто выдают проблему с искривлёнными и размытыми наполовину видеороликами, и особенно актуально это для мониторов повышенной чёткости, например, с разрешением 4K.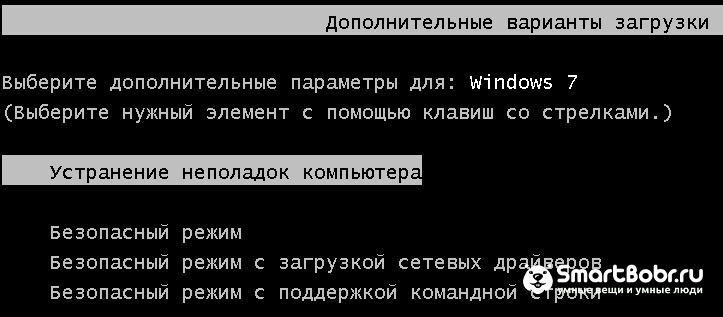
Часто помогает несколько раз зайти и выйти из приложения, перелогиниться или перезагрузить ПК. Разработчики обещают скорый выход обновления, где для устранения проблемы будет достаточно один раз перезапустить приложение. Пока же лучшим вариантом её решения видится откат к предыдущей версии системы.
Появился новый пользователь
Иногда после обновления появляется вторая учётная запись, которую сам пользователь не создавал. Обычно она дублирует первую, пользовательскую. Для каких целей она нужна — разработчики не отвечают, но удалять её необязательно. На форумах пользователи выкладывают способы, как снести эту учётку, но надёжнее всё же дождаться следующего обновления.
Приложения сами загружаются
Обновлённая Windows 10 иногда сама скачивает и устанавливает приложения, которые пользователь не выбирал, — обычно их ассортимент зависит от региона. Если их удалять, установка происходит снова и снова. Чтобы этого не происходило, нужно в поиске найти идентификатор получателя рекламы и запретить приложениям его использовать. Повторно приложения устанавливаться не будут.
Повторно приложения устанавливаться не будут.
Чтобы система сама не скачивала и не устанавливала приложения, нужно в настройках запретить использовать идентификатор получателя рекламы
Не открываются окна и раздел «Параметры»
К счастью, разработчики Microsoft уже выпустили утилиту для устранения проблемы с открытием окон в системе. Она называется Emerging Issue 67758 и загружается с официального сайта компании. После её запуска надо только нажать «Далее», и программа сама выполнит все действия и устранит ошибки.
Для устранения ошибки с проблемой открытия окон нужно загрузить с сайта Microsoft утилиту Emerging Issue 67758 и запустить её
Пропали контакты (Windows 10 Mobile)
В случае с обновлением Windows 10 Mobile бывает, что у пользователя пропадают все контакты и SMS. При данной проблеме:
- Откройте Outlook Mail и приступите к началу работы.
Нужно открыть Outlook Mail и нажать «Начало работы»
- Перейдите к созданию новой учётной записи.

Требуется добавить новую учётную запись
- Выберите пункт Exchange и введите данные своей учётной записи, которой пользовались до обновления. Произойдёт синхронизация с сервером, после чего все контакты и сообщения должны появиться.
После выбора пункта Exchange нужно ввести данные своей учётной записи, и контакты появятся после синхронизации
Как восстановить Windows 10 после неудачного обновления
Существует способ восстановления, который одинаково подходит и для случаев, когда система загружается, и для ситуаций, если запуск Windows невозможен:
- Перед стартом Windows требуется зажать одновременно клавиши Shift + F8 и перейти к пункту «Диагностика» в появившемся меню выбора действий.
Для восстановления Windows нужно перед стартом нажать клавиши Shift + F8 и выбрать пункт «Диагностика»
- В предложенном окне надо выбрать «Дополнительные параметры» и далее — «Восстановление системы».
В разделе «Диагностика» требуется перейти по порядку к пунктам «Дополнительные параметры» и «Восстановление системы»
- Система предложит точку восстановления, которая была создана ранее, — её надо выбрать и подтвердить.

В окне подтверждения нужно выбрать точку восстановления системы
- Чтобы проблемная версия обновления снова не загрузилась, зайдите в пункт «Обновления и безопасность» раздела «Параметры» (меню «Пуск»): в списке доступных обновлений будет указана версия с ошибкой.
В разделе «Обновление и безопасность» в доступных обновлениях вы увидите версию с ошибкой
- И последний шаг: потребуется скачать с официального сайта Microsoft утилиту Show or hide updates для скрытия ненужных обновлений, запустить её и в предложенном списке найти указанную ранее версию с ошибкой, установить напротив неё флажок и нажать ОК. Больше проблемное обновление не загрузится на ваш ПК.
При помощи утилиты Show or hide updates скройте ненужное обновление Windows, чтобы оно больше не загружалось
Если при загрузке нажатие клавиш Shift + F8 не срабатывает, то систему надо восстанавливать со специального установочного диска или флешки. Тогда перед началом установки потребуется в левом нижнем углу экрана выбрать пункт «Repair your computer» или «Восстановить систему».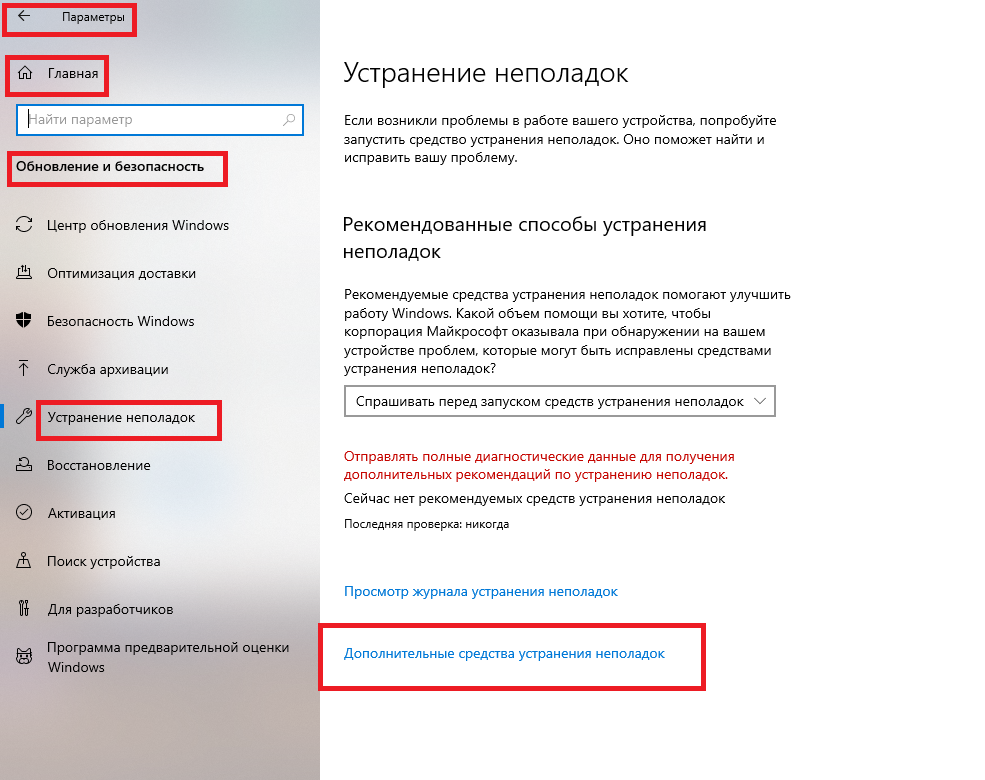
Чтобы восстановить Windows с установочного диска, нужно перед началом установки нажать «Repair your computer» или «Восстановить систему»
Если система не зависает при загрузке и запускается, её можно восстановить, зайдя в «Панели управления» в элемент «Восстановление». Здесь нужно нажать «Запуск восстановления системы» и выбрать точку, до которой вы хотите сделать откат.
Когда систему можно запустить на ПК, то возможно восстановление через «Панель управления»: «Восстановление» — «Запуск восстановления системы»
Видео: как восстановить Windows 10
Практически для всех ошибок, возникающих после обновления Windows 10, разработчики или сами пользователи придумали решения. Если представленные методы кажутся излишне сложными или вы не готовы рисковать, то стоит просто восстановить систему до предыдущей версии и ждать исправления ошибок в следующем обновлении.
Оцените статью: Поделитесь с друзьями!
После обновления windows 10 не запускается
Microsoft уже более года отмечает присутствие Windows 10 на рынке операционных систем в мире.
Премьера была довольно успешной, хотя нельзя сказать, что она такая, как хотелось Microsoft, поэтому постоянно выпускает обновления, а после этого случается так, что компьютер или ноутбук не работает – не запускается.
Бывает так что появляется черный экран, пропал звук, компьютер тормозит, не запускаются игры (например, танки), не работает клавиатура, не включается, зависает, появляются ошибки, не работает пуск, компьютер или ноутбук постоянно перезагружается, не работает мышь, становится тихий звук, появляется синий экран, не работает интернет и другие проблемы.
Владельцы версии Pro или корпоративной имеют возможность по крайней мере контролировать обновления (отложить ли отключить), в то время как на домашних версиях пользователи не могут воспользоваться этими инструментами.
С одной стороны, Microsoft хочет, чтобы каждый пользователь windows 10 всегда имел текущее программное обеспечение, и это важно с точки зрения безопасности, только сегодня эпоха аппаратных конфигураций, а некоторые обновления в сочетании с определенным оборудованием могут многое испортить.
На прошлой неделе одно обновление просто сломало многие системы, поставив их бесконечную последовательность перезагрузок.
Microsoft уже работает над этим вопросом и собирается улучшить обновление в ближайшем будущем.
К счастью, эта проблема не затрагивает слишком много компьютеров / ноутбуков, и до сих пор неизвестно, какие обстоятельства заставляют компьютеры вступать в бесконечные перезагрузки. (хотя это, вероятно, эффект внедрения приложения Win32 в магазин).
Как вы, наверное, знаете, каждое обновление для Windows 10 сначала проверяется инсайдерами, поэтому что такие тесты дают только представление об «общей» работе системы.
Программное обеспечение должно хорошо функционировать при каждой возможной конфигурации (и около полумиллиарда компьютеров), было бы неплохо протестировать большую группу, чтобы иметь представление о том, что обновление может испортить, но это нереально.
Таким образом, для Microsoft это само по себе является тупиковой ситуацией, но она должна поддерживать текущую политику обновления.
Тем не менее, это вызывает некоторые проблемы для некоторых компьютеров с «экзотическим» оборудованием.
Контроллеров для устройств, совместимых с Windows 10, удивительно много, и система во время ее разработки должна быть совместима с каждым из них, чтобы поддерживать совместимость на весь срок службы компьютера или ноутбука.
Поэтому принудительная установка последующих обновлений является чрезвычайно проблематичной, поскольку потребитель никогда не будет уверен, что следующий пакет обновлений систему не развалит.
А что делать если ошибки уже появились? Не скажу, что восстановить былую работоспособность очень просто, но набравшись терпения можно. Как? Об этом ниже.
Что делать если после обновления windows 10 система не запускается – появляется черный экран
Обновления виндовс 10 бываю разные – накопительные по безопасности и системные где устанавливается новая версия.
Последние устанавливаются очень долго, даже когда у вас скоростной интернет, а после этого появляется черный экран.
Но вы не паникуйте. Так у многих и это длится не долго – это происходит фоновая настройка компьютера или ноутбука.
Просто подождите (не более 5 минут) и экран засветится. Другое дело, когда черный экран продолжает висеть.
Такое может случиться и после обновления при входе в систему вас будет приветствовать черный экран. Что делать тогда?
Это значит, что Windows 10 не загрузила системную оболочку и нет персонализации рабочего стола.
Эта ошибка появляется при установке некоторых версий Windows 10. К счастью, это не фатальная ошибка и может быть устранена без потери данных.
Если курсор мыши работает, и система реагирует на клавиши, вы можете запустить некоторые функции, чтобы диагностировать ошибку и внести необходимые исправления.
Нажмите CTRL + Shift + Delete (Del) для запуска диспетчера задач. Затем верху нажмите «Файл -> «Запустить новую задачу» — появится окошко.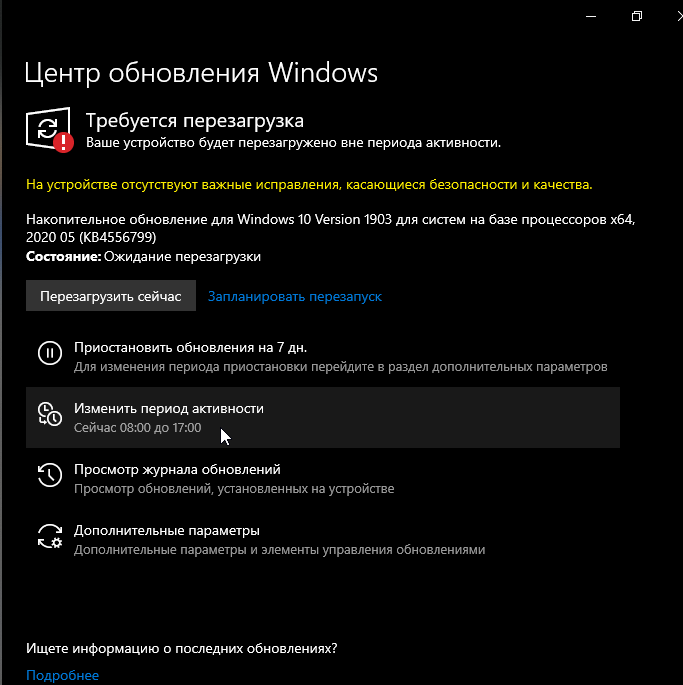
В нем введите команду «cmd», а затем выберите опцию «Создать эту задачу с правами администратора» и нажмите «ОК». Это вызовет командную строку в режиме администратора.
Введите в него команду «sfc /scannow» (без кавычек) и подтвердите ввод клавишей Enter.
Теперь диск будет проверяться на наличие ошибок — если что-то будет обнаружено, система автоматически устранит проблемы. Если это решение не помогло, черный экран продолжает оставаться переходим к следующему шагу.
Перезапустите диспетчер задач и выберите «Файл> Запустить новую задачу». На этот раз введите «regedit» (без кавычек) и нажмите OK.
В окне редактора реестра, расширяя каждую ветку на боковой панели слева перейдите к следующему пути:
HKEY_LOCAL_MACHINE\SOFTWARE\Microsoft\ActiveSetup\Installed Components
После расширения ключа «Installed Components» нужно найти ключ, который имеет значение по умолчанию «Windows Desktop Update». Теперь проверяем каждый ключ по очереди, пока не найдем тот, у которого есть указанное значение.
Когда его найдем, то должны удалить его. Нажмите на найденный ключ слева и щелкните правой кнопкой мыши и выберите «Удалить». После удаления можете закрыть редактор реестра.
Если и это не помогло, черный экран дальше, то перезагрузите компьютер в безопасном режиме с минимальным количеством включенных функций.
Для этого в окне диспетчера задач выберите меню «Файл» -> «Запустить новую задачу», а затем введите команду «msconfig (без кавычек). Подтвердите «OK».
В новом окне перейдите на вкладку «Загрузка» и установите внизу флажок «Безопасный запуск». Оставьте остальные параметры по умолчанию и перезагрузите компьютер.
Для этого нажмите сочетание клавиш CTRL + ALE + Delete, а затем в правом нижнем углу выберите параметр перезапуска.
Компьютер или ноутбук запустится в безопасном режиме, и после входа в систему увидите рабочий стол с панелью задач и меню «Пуск».
После обновления windows 10 не работает – пропал звук
Если у вас звуковые карты Realtek, VIA или Conexant, то после обновления windows 10 могут возникнуть некоторые проблемы, из-за чего звук не работает.
К счастью, уже появились первые решения, которые позволяют исправить проблемы или свести их к минимуму.
Вы можете попытаться переключить параметры в настройках звуковой карты. Для этого щелкните правой кнопкой мыши на значке динамика (в трее) и выберите «Устройств воспроизведения».
Найдите в списке устройство на которое должен выводится звук и установите его по умолчанию. Я, например, использую телевизор Филипс – как на картинке ниже.
Далее выберите «Свойства». В новом окне перейдите на вкладку «Улучшения», а затем выберите опцию «Отключить все обновления». Подтвердите изменения кнопкой OK — проблемы с искаженным или отсутствующим звуком должны исчезнуть.
На картах звуковых картах Conexant может случиться, что звука не будет вообще — независимо от того, какую программу вы запускаете. Microsoft предложила решение для запуска системы.
Нажмите комбинацию клавиш Windows + R в Windows 10, а затем введите команду «msconfig» (без кавычек) и подтвердите ее с помощью OK.
В окне конфигурации системы перейдите на вкладку «Загрузка», затем нажмите «Дополнительные параметры …». В новом окне выберите опцию «Максимальная память» и введите 3072 в поле ниже.
Ограничение использования ОЗУ при загрузке до 3 ГБ решает проблему с этими музыкальными картами. Тем не менее, Microsoft работает над патчем, который устранит необходимость в этом параметре.
После обновления Windows 10 не работает «Пуск»
Меню «Пуск» не работает чаще всего после обновления Fall Creators Update? Пуск не открывает или не отображает все приложения? Давайте посмотрим, что вы можете сделать, чтобы исправить эту ошибку в Windows 10.
Если после обновления у вас также возникли проблемы с меню «Пуск», то первым делом используйте средство устранения неполадок кнопки «Пуск».
Скачать его можете по ссылке в низу этой записи. Это специальный инструмент, который позволяет вам автоматически исправлять любые проблемы с меню «Пуск» и только пуск.
Запустите загруженный инструмент, а затем разрешите сканирование. Программа будет искать возможные ошибки, связанные с меню «Пуск», а затем попытаться выполнить автоматический ремонт.
Программа будет искать возможные ошибки, связанные с меню «Пуск», а затем попытаться выполнить автоматический ремонт.
Если инструмент нашел решение, но он все равно ничего не сделал, попробуйте запустить его снова — иногда необходимо сканировать 3 или 4 раза подряд, чтобы устранить все ошибки.
После обновления windows 10 не запускаются игры
Компания Microsoft официально признала, что после обновления Windows 10 не запускаются игры. Это происходит в таких играх, как Overwatch, Rocket League и Battlefield 1, танки и так далее.
Это может происходить даже на компьютерах высокого класса, которые могут легко справиться с ними при самых высоких настройках графики.
Компания уже работает над соответствующими изменениями, но сейчас трудно сказать, когда именно они будут официально доступны.
К сожалению, возможно, что это произойдет только с выпуском обновления Fall Creators, но у вас есть другой вариант как это исправить.
Просто посетите форум соответствующей игры и там есть подробные описания, что нужно делать.
После обновления windows 10 не работает клавиатура или мышь
Некоторые пользователи сообщили, что их клавиатура или мышь не работает после обновления Windows 10, если установлено программное обеспечение Logitech Set Point.
Microsoft Office или другие не позволяют писать текст на клавиатуре. Встроенные или USB-клавиатуры могут работать в определенных приложениях, таких как «Блокнот», но не в других, таких как окна Microsoft Office или Microsoft Edge.
Что делать? Обновите программное обеспечение Logitech Setpoint. Как и в случае других ошибок с драйверами, решением проблемы является обновляется до последней версии.
Также рекомендуется обновить BIOS и все драйверы сторонних устройств. На этом все. Конечно многих причин я не затронул, хотя и так запись получилась довольно большой.
Поэтому если выше решение своей проблемы вы не нашли, то просто опишите проблему в комментариях, а я и мои друзья попробуем ее решить. Успехов.
Разработчик:
https://support. microsoft.com
microsoft.com
Операционка:
windows 10
Интерфейс:
русский
Лицензия:
бесплатно
Скачать
причины и методы устранения сбоя
Обновления ОС направлены на повышение стабильности, безопасности и быстродействия системы, но порой после них не загружается Windows 10. Такие сбои вовсе не редкость, а их видов существует достаточно много. У одних появляется экран смерти, у других постоянно висит чёрная заставка, а у некоторых ОС запускается, но через очень долгий промежуток времени. Положительная новость в том, что у каждой ситуации есть решение. О причинах и способах исправления и поговорим в данном материале.
Почему после обновления система не запускается?
При обновлении до Windows 7, 8, 8.1 такие сбои также имели место, но их число было намного меньше. Об этом свидетельствует значительно увеличившееся количество тем на тематических форумах. Возможно, это связано с меньшим количеством обновлений, но скорее всего причина кроется гораздо глубже..png)
После обновления Windows 10 не запускается система причины:
- Некорректно установленные, проблемные или вредоносные программы в системе;
- Нарушение состояния реестра;
- Повреждение файлов системы;
- Несовместимые или сбойные драйвера для оборудования;
- Проблемы с самим обновлением. У Microsoft вышло несколько неудачных обновлений, вроде October Update ’18 и 1803 (April Update).
Последняя причина встречается реже остальных, обычно Windows 10 не загружается после обновления из-за огромного количества хлама и приложений. Порой даже приложения с положительной репутацией вызывают сбой, особенно часто этому подвержены антивирусы. В системе должен быть установлен лишь 1 антивирус, иначе сбои и медленная скорость работы гарантированы.
Читайте также: Почему диск загружен на 100%?
Как устранить проблему, если:
Сейчас рассмотрим все варианты сбоев по-отдельности, ведь у каждого случая способ исправления отличается.
Система долго загружается
Суть сбоя — после выполнения обновления, создаётся впечатление, что не грузится Windows 10, но оставив её на 10-20 минут саму, система всё-таки загружается. Настолько долгая загрузка обусловлена конфликтом программного обеспечения или их некорректным обновлением.
Есть 2 рабочих варианта исправления проблемы, мы начнём рассматривать их с самого простого способа и постепенно дойдём до наиболее эффективного метода.
Загрузка чистой Виндовс:
- Нажимаем на сочетание кнопок Win + R.
- Вставляем в появившуюся строку слово msconfig.
- На вкладке «Общие» устанавливаем флажок напротив «Выборочный запуск».
- Снимаем выделения с пунктов: «Загружать системные службы» и «Загружать элементы автозагрузки».
- Жмём на кнопку «Применить» и перезагружаем систему.

- Если всё заработало правильно, значит проблема в службах или приложениях из автозагрузки. Поочерёдно включаем и перезагружаем ОС до момента, пока удастся найти проблемный элемент.
Когда всё вышеперечисленное не помогает, остаётся только воспользоваться безопасным режимом:
- Нажимаем на клавиши Win + L.
- Жмём на Enter для перехода к окну, где обычно вводим пароль к системе.
- Удерживаем Shift и нажимаем левой кнопкой мыши на кнопку выключения.
- Переходим в безопасный режим после перезагрузки и отключаем все дополнительные службы, приложения автозапуска, отсоединяем необязательные устройства.
- Перезагружаем ПК в обычном режиме.
Windows 10 не запускается
Гораздо сложнее проблема, когда вовсе не запускается Windows 10. Вместо этого могут появляться различные ошибки или система зависает на определённом этапе запуска. Здесь уже стоит говорить о повреждении системных файлов или несовместимости ПО.
Если не загружается Windows 10 на ноутбуке или стационарном ПК, следует сразу попробовать запустить систему в безопасном режиме. Инструкция из прошлого пункта в данном случае неприменима, ведь доступа к рабочему столу нет. Зато есть альтернативный вариант запуска.
Что делать, если после обновления не запускается Windows 10:
- Перезагружаем компьютер несколько раз с кнопки до момента, когда начнёт отображаться окно с выбором действий.
- Переходим в раздел «Диагностика», затем идём в «Дополнительные параметры».
- Выбираем «Параметры загрузки» и запускаем систему с помощью 4-6 пунктов.
- Кликаем ПКМ по «Пуску» и выбираем «Командная строка (администратор)».
- Начинаем сканирование системы командой sfc /scannow.
- Жмём на кнопку поиска (справа от «Пуска»), вставляем «rstrui» и выбираем единственный найденный пункт.
- Откатываем систему к последнему рабочему состоянию.

Когда Windows 10 не запускается ещё есть возможность «Вернуться к предыдущей версии». Нужный инструмент можем найти через поиск, при условии, что система регулярно обновлялась. В противном случае данный пункт найти не получится.
Отображается синий экран
При этой проблеме так же само не запускается Виндовс 10, но ещё появляется синий экран, который приводит к повторной перезагрузке и так происходит постоянно. Ещё может быть, что ОС загружается, но в процессе работы часто появляются BSOD-ошибки. Причины кроются в проблемах с системными файлами или драйверами.
Если Виндовс не включается, то решения проблемы идентичны предыдущему разделу. Когда проблема появляется при работе ОС, исправить первопричину немного проще. Обращаем внимание на файл, вызвавший сбой и код ошибки на синем экране. Этих данных достаточно для восстановления системы. Остаётся только в интернете узнать, каким драйверам или приложениям принадлежит этот файл. К примеру, nvlddmkm.sys – это файл видеодрайвера, его переустановка должна исправить положение.
Черный экран
Вместо ожидаемого рабочего стола весь процесс загрузки заканчивается чёрным экраном. Интересная особенность ошибки в том, что можем приблизительно установить источник проблемы по наличию курсора мыши. Если указатель есть, причина в сбое дополнительных приложений, преимущественно антивирусного ПО. При отсутствии курсора проблема в системном сбое.
Преимущественно речь идёт о проблеме в запуске службы рабочего стола, мы её можем запустить вручную.
Запуск процесса рабочего стола:
- Нажимаем комбинацию клавиш Ctrl + Alt + Del и переходим в «Диспетчер задач».
- Курсором мыши или кнопками Tab и Enter открываем вкладку «Файл» и жмём на «Запустить новую задачу».
- Вводим команду «explorer.exe» и жмём Enter.
Данная инструкция должна помочь восстановить рабочий стол, если он отсутствовал. Таким образом пользователю открывается больше возможностей для восстановления системы, но борьба ещё не закончена. Ещё нужно устранить первопричину сбоя.
Ещё нужно устранить первопричину сбоя.
Важно! Нередко вместо рабочего стола появляется ошибка «попытка ссылки на несуществующий токен». Такое сообщение может появляться при попытке выполнить практически любое действие. Быстро исправить проблему поможет командная строка (Win + R и вставить cmd). В консоль вставляем команду for /f %s in (‘dir /b *.dll’) do regsvr32 /s %s. Чаще всего эта команда восстанавливает состояние реестра.
Дальнейшие действия: отключаем все сторонние приложения, службы, а затем опытным путём определяем, что именно спровоцировало чёрный экран. Принцип следующий: включаем несколько приложений, перезапускаем ПК, если всё работает, повторяем действие до момента появления чёрного экрана. Удаляем проблемный сервис.
Советы по восстановлению работы Windows 10
Как всегда, хочется добавить ещё несколько моментов:
- Невозможно запустить безопасный режим. Перезагружаем ПК несколько раз до появлений синего экрана, переходим в «Диагностику» и «Доп.
 параметры», а затем выбираем «Восстановление при загрузке»;
параметры», а затем выбираем «Восстановление при загрузке»; - На мониторе постоянно отображается чёрный экран. Если нет никаких опознавательных знаков: окна BIOS, начальных окон загрузки и т. п., проблема может находиться в аппаратной плоскости. Проверяем, что кабели надёжно подключены. Ещё можем использовать конвертер, некоторые мониторы не работают при прямом подключении к HDMI. Снова всё безрезультатно, проблема в мониторе. Можем попробовать «в слепую» войти в систему (Enter, вводим пароль и снова Enter). Если появляется характерный звук запуска Windows, но экран чёрный, дело в нём;
- Ничего не помогает? Нам поможет инструмент «Вернуть компьютер в исходное состояние». Это радикальный путь, который подразумевает сброс всех параметров ПК. Несмотря на высокую цену процедуры (в виде удалённых настроек, сами данные сохранятся), способ срабатывает практически всегда.
Надеемся, читателю удалось исправить проблемы с запуском Windows 10. По идее, какой-то способ наверняка должен помочь в борьбе с неисправностями после обновления.
Если что-то пошло не по плану или проблема выходит за границы описанных инструкций, спрашивайте в комментариях. Постараемся дать внятный ответ с рабочим решением.
Windows 10 не запускается после обновления: причины и решения
В стремлении совершенствовать Windows 10, оптимизируя её, ускоряя работу и исправляя системные ошибки, разработчики Microsoft предусмотрели автоматическое скачивание и установку обновлений. С одной стороны обновления – вещь нужная, призванная поддерживать систему в актуальном состоянии. С другой – непредсказуемая.
Часто после очередного апдейта пользователи сталкиваются с проблемами при запуске ОС Windows 10. Если ваша копия системы перестала запускаться после обновления, вы можете решить проблему несколькими способами. Рассмотрим основные неполадки при запуске «десятки» после обновлений, возможные причины их появления и, само собой, пути их решения без различных манипуляций в безопасном режиме.
В целом, можно выделить ряд основных симптомов, по которым система не хочет загружаться в пост-обновлённом состоянии:
- ОС загружается, но очень медленно.

- Процесс загрузки стопорится на экране ввода пароля.
- Пользователь получает синий или чёрный экран с ошибкой.
- Система вовсе отказывается загружаться, сколько бы раз вы ни перезагружали ПК.
Виной тому могут быть ошибки в процессе установки апдейта и проблемы в самом пакете обновлений. В любом случае, не стоит расстраиваться и спешить переустанавливать систему. Любая ОС в случае программных неполадок может быть восстановлена. См. также: не устанавливаются обновления на Windows 10.
На крайний случай, предусмотрена возможность отката к заводским настройкам. Самое плохое, что может произойти в таких ситуациях – потеря некоторых данных, присутствовавших в системе и в том разделе диска, на который она была установлена. Однако, если грамотно следовать определённому алгоритму решения проблемы, можно избежать подобной участи.
Итак, приступаем к методам устранения сбоя.
Это не самая страшная проблема, и устранить её, по сути, проще всего. Для этого потребуется откатиться к предыдущей версии/состоянию или системной точке, в которой ОС загружалась и работала в нормальном режиме. Набираемся терпения и дожидаемся, пока наша «Винда» всё же загрузится (в иных случаях загрузка может длиться до получаса). Далее:
- Переходим к параметрам системы (правой кнопкой мыши на меню «Пуск», выбираем пункт «Система») и находим строку Защита системы.
Переходим к параметрам Системы
Выбираем пункт «Защита системы»
- В новом окне выбираем строку «Восстановить», чтобы откатить ОС к ближайшей контрольной точке.
В свойствах системы на вкладке «Защита системы» нажимаем кнопку «Восстановить»
- В появившемся диалоге «Восстановление системных файлов и параметров» нажимаем кнопку «Далее» и выбираем точку восстановления из предложенного списка. Снова жмём «Далее».
В свойствах системы на вкладке «Защита системы» нажимаем кнопку «Восстановить»
Это один из двух способов – менее радикальный, так сказать. Другой же способ позволит откатить Windows 10 к заводским настройкам (в случае, если операционка работает):
- Вызываем окно «Параметры Windows» сочетанием клавиш Win+I и выбираем пункт «Обновление и безопасность».
Переходим к Параметрам Windows и выбираем пункт «Обновление и безопасность»
- Переходим к категории «Восстановление» в левой части экрана и в правой его части с надписью «Вернуть ПК к исходному состоянию» нажимаем «Начать». В новом диалоговом окне система предложит вам либо «Сохранить ваши файлы» с последующим откатом, либо «Удалить всё», включая личные файлы, приложения и настройки.
Переходим к Восстановлению ПК в исходное состояние и нажимаем «Начать»
Выбираем нужное действие, чтобы начать откат системы
Следует учесть, что даже при выборе варианта сохранить файлы, вы всё равно утратите часть данных. Из приложений потребуется повторно устанавливать Excel, MS Office и прочие программы.
Этот способ подойдёт тем, у кого система не входит в безопасный режим, отказывается стартовать вовсе либо не загружается дальше окна ввода пароля. Также в Windows не всегда автоматически создаются точки восстановления, а без них произвести откат обновлений невозможно. Если загрузочного USB-носителя с образом Windows 10 у вас нет, следует создать его на другом ПК и подключить к компьютеру с проблемной системой.
Если флешка с образом присутствует:
- Вставляем её в ПК, перезагружаемся и входим в BIOS (клавиши F2, Delete или F12 через несколько секунд после старта ПК и до перехода к загрузке ОС). Отсюда нужно будет настроить загрузку ПК со сторонних носителей.
- Перейдя к интерфейсу BIOS, находим строку «Boot» (в различных вариантах BIOS строка может быть расположена по-разному, так что поискать придётся без наглядного руководства).
- В любом «биосе» в меню «Boot» присутствует строка 1st Boot Device (или строка со схожим наименованием). Необходимо выбрать её и нажать Enter.
В BIOS выставляем USB, как 1st Boot Device
- В появившемся диалоговом окне выбираем USB-носитель с Windows 10, который мы подключили к ПК перед стартом. Сохраняем настройки и покидаем BIOS при помощи F10 (либо через пункт «Save & Exit»).
Теперь после загрузки мы получим в распоряжение установщик Windows 10. Выбираем нужный язык, клавиатурную раскладку и нужную версию ОС. Дальше нам нужно перейти к пункту восстановления системы и в открывшемся окне нажать «Далее», после чего «Готово». Таким образом, система перейдет в режим восстановления, воспользовавшись установочным образом. Ждем окончания процесса!
В этом случае никаких манипуляций с внешними загрузочными девайсами не потребуется. Однако в таком случае вы рискуете утратить некоторые данные на ПК.
- Для начала перезагрузим компьютер, и на первых секундах загрузки нажмем F8. Таким образом, мы перейдём к специальному меню восстановления и системной диагностики. К слову, это не то же самое, что UEFI/BIOS, который вызывается клавишами F2, F1 или Delete, как описано выше. Не стоит путать эти два меню, т.к. предназначение у них совсем разное.
- В появившемся окне переходим к разделу «Диагностика» и жмём на вкладку «Восстановить».
- Здесь мы увидим список недавних точек восстановления (если таковые имеются). Нужно будет следовать инструкциям системы, и после выбора любой из предложенных точек компьютер автоматически уйдёт в перезагрузку с применением выбранных изменений.
Переходим в меню восстановления и отладки и выбираем нужное действие
В параметрах диагностики выбираем нужный пункт
Примечательно, что при очередном обновлении Windows 10 создаёт контрольную точку для восстановления (в случае, если пользователь не отключил функцию создания контрольных точек автоматически).
Можно воспользоваться ещё одним методом – через то же загрузочное меню восстановления и отладки по F8 при перезагрузке ПК. Для этого:
На экране «Выбор действия» переходим к пункту Диагностика, далее к Дополнительным параметрам. Там выбираем один из двух предложенных инструментов:
- Возвращение к предыдущей сборке
- Восстановление при загрузке
В дополнительных параметрах можно выбрать нужный пункт действий
В первом случае производится откат, как и в самом первом описанном в статье способе. Во втором – система попытается устранить неполадки, препятствующие нормальному старту системы автоматически. Но, как показывает практика, в большинстве случаев система либо не может выявить ошибку, либо находит её, но не способна устранить. Потому лучше всего воспользоваться именно системным откатом. Выбираем пункт и ждем автоматического завершения процедуры. После этого Windows 10 должна запускаться без сбоев.
Чаще всего при попытке запуска взору пользователя предстаёт синий экран с указанием кода ошибки. Если указана ошибка CRITICAL_PROCESS_DIED, то, как правило, это не самый критичный случай – иной раз проблему можно решить банальной перезагрузкой.
Если перед нами высвечивается INACCESSIBLE_BOOT_DEVICE, можно прибегнуть к автоматическому восстановлению системы через меню F8, как было описано выше.
Вот так выглядит синий экран с ошибкой при загрузке системы
В случае с чёрным экраном система может запускаться без особых проблем, однако вместо привычных панели задач и рабочего стола мы получаем лишь чёрный экран и курсор по центру. Очевидно, что в данном случае система работоспособна лишь отчасти.
Windows 10 загружается с ошибками? Виной тому могут быть вирусы, приводящие к сбоям. Чтобы вернуть систему в работоспособное состояние, можно сделать следующие шаги:
- Запустить диспетчер задач Ctrl+Alt+Delete и в самом верхнем меню выбрать пункт «Файл», после чего в контекстном меню перейти к пункту «Запустить новую задачу».
В диспетчере задач выбираем «Файл» — «Запустить новую задачу»
- В окне создания задачи прописываем explorer.exe и жмём ОК.
Прописываем команду explorer.exe и жмём «ОК»
Чтобы упредить повторное проявление этой неполадки, нужно внести правки в реестр. Для этого:
- Кликаем Win+R и прописываем команду regedit для перехода к меню Редактора реестра.
Через службу «Выполнить» прописываем regedit
- В окне редактора переходим по пути HKEY_LOCAL_MACHINE\SOFTWARE\Microsoft\Windows NT\CurrentVersion\Winlogon и на вкладке справа находим параметр «Shell», после чего кликаем по нему два раза для открытия редактора его строковых параметров. В строке значения должна быть запись explorer.exe. Если её нет, прописываем строку самостоятельно и жмём ОК.
В редакторе реестра переходим по указанному пути, находим пункт Shell и вносим соответствующие изменения
Это актуальный вопрос для тех, у кого к ПК подключено более одного монитора. В подобных ситуациях можно попробовать следующее:
- Запустить систему и нажать Backspace (для устранения экрана блокировки). Также может потребоваться ввести пароль от своей учётки Windows 10.
- Теперь нажимаем сочетание клавиш Win+R и в появившемся окне жмем клавишу «вправо», после чего жмём «Enter».
Мы рассмотрели все возможные способы устранения ошибки. Следует отметить, что обновления Windows 10 редко вызывают глобальные ошибки с запуском — в 99% случаев после апдейтов система ломается в том случае, если она пиратская.
Надеюсь, что один из вышеуказанных способов вам помог! Удачи!
Post Views:
6 563
Не загружается рабочий стол Windows 7, 8, 10
Пользователи ПК могут наблюдать проблему невыполнения команды включения рабочего стола Windows, т. е., при загрузке операционной системы появляется черный экран, на котором виден только курсор мышки. Экран может «зависать» на этапе загрузки или на фоне рабочего стола с отсутствием ярлыков и нижней панели. Причиной появления такой проблемы может стать сбой системы, банальный вирус или некорректная работа чистильщика реестра. Если у вас рабочий стол запускается, но на нем ничего не отображается, то вам сюда.
В нашей статье мы попробуем объяснить, как справиться с проблемой отсутствия загрузки рабочего стола в Windows 7, 8, 10.
Не загружается рабочий стол Windows 7, 8, 8.1, 10
Если рабочий стол у вас не загружается, значит, на компьютере не работает задача explorer.exе. Его можно включить при помощи диспетчера задач. Алгоритм действия будет одинаковым для всех версий Windows.
Зажмите одновременно Ctrl+Alt+Delete. Windows 7 сразу откроет окно диспетчера задач. На более поздних версиях операционной системы соответствующий пункт нужно будет выбрать из предложенного меню вручную. В появившемся окне во вкладке Файл выбираем пункт «Запустить новую задачу». Откроется окошко с пустой строкой, куда нужно вписать команду explorer.exe. Если у вас есть права администратора, желательно поставить галочку напротив опции «Создать задачу с правами администратора». После того как вы нажмете ОК, система должна среагировать и запуститься.
Правка реестра
Чаще всего, описанные выше действия одноразовые. Таким образом, махинации приходится повторять каждый раз при запуске системы. Чтобы справиться с ошибкой, нужно восстановить реестр.
Открыть Редактор реестра можно несколькими способами. Вы можете запустить новую задачу с командой regedit в Диспетчере или же открыть меню Пуск – Выполнить и там прописать эту же команду. В любом случае перед вами открывается реестр.
В нем вам следует найти путь:
HKEY_LOCAL_MACHINE\SOFTWARE\Microsoft\Windows NT\CurrentVersion\Winlogon
В открывшейся папке найдите показатель Shell. Возле него должна быть указана команда explorer.exe. Возле Userinit – C:\Windows\system32\userinit.exe.
В случае несоответствия фактических значений описанным, их нужно изменить, нажав правую кнопку мышки. Может быть такое, что показатель вообще отсутствует. В таком случае его следует добавить. Кликните по свободному месту в окне правой кнопкой мышки и Создайте строковый параметр. Присвойте ему необходимое имя и данные. Перезагрузите компьютер.
Если это не помогло, попробуйте удалить из реестра ключи explorer.exe и iexplorer.exe. Их можно найти в разделе:
HKEY_LOCAL_MACHINE\SOFTWARE\Microsoft\Windows NT\CurrentVersion\Image File Execution Options
Далее следует выбрать папку с соответствующим названием explorer или explorer.exe.
Перейдите по пути:
HKEY_CURRENT_USER\SOFTWARE\Microsoft\Windows NT\CurrentVersion\
и посмотрите, чтобы в папке Winlogon (промежуточный путь тот же) не содержалось показателей Shell и Userinit. Если вы их обнаружили, удалите их. Попробуйте снова перезагрузить ПК.
Восстановление системы
Еще один способ, который может помочь – восстановление системы. В «Диспетчере» создаем новую задачу rstrui.exe (ее также можно запустить из Командной строки, прописав данные в черном окошке). Автоматически включается режим восстановления системы. Нажимаем «Далее», по дате выбираем точку сохранения на момент нормальной работы Windows и нажимаем «Вернуться к точке восстановления».
Если этот вариант не помог, попробуйте воспользоваться БИОС. Во время запуска нажмите клавишу F8. В появившемся черном экране найдите опцию Восстановление последней удачной конфигурации. Система попробует запуститься.
В случае неудачи придется воспользоваться загрузочным диском или флешкой. Съемный носитель нужно подключить к компьютеру. В БИОС необходимо выбрать загрузку именно с вашего съемного устройства. Если вы используете диск, выберите CD-ROM Drive.
На экране может появиться окошко Windows Setup, которое предложит вам выбрать Yes/No. Вам нужно отказаться, чтобы выполнить чистую установку. Откроется окно установки, в котором вы выберете язык. Нажмите Далее. Следующим шагом вместо «Установить», нажимаем Восстановление системы. Выбираем пункт Поиск и устранение неисправностей.
Пункт «Вернуть компьютер к заводским настройкам» удалит с вашего ПК все данные. То есть, ваша машина будет абсолютно чистой, как при покупке. Опция Дополнительные параметры даст возможность внести свои изменения. Восстановить систему из образа можно в том случае, если вы его когда-либо до этого сохраняли. Если нет, то восстановите систему с точки восстановления. В следующем окне вы увидите систему, которую непосредственно нужно восстановить и потом появится возможность выбрать саму точку.
Действия на рабочем столе
Иногда радикальных мер можно избежать. Допустим, рабочий стол запускается, но на нем ничего не отображается. Попробуйте нажать правой кнопкой мышки на экране. В меню «Вид» найдите пункт «Отображать значки рабочего стола». Возле него должна стоять галочка.
Пользователи часто жалуются на исчезновение ярлыков. Дело в том, что система периодически удаляет неиспользуемые или поврежденные ярлычки с рабочего стола. Чтобы отменить эту функцию откройте «Панель управления». Во вкладке «Система и безопасность» найдите пункт «Средство поиска и исправления проблем». В разделе «Центр поддержки» выбираем подменю «Устранить типичные проблемы» и в левой панели находи пункт «Настройки». Средство обслуживания Windows нужно отключить.
Эти рекомендации должны помочь, если рабочий стол не загружается. Если же ни одно из действий не принесло желаемого результата, попробуйте переустановить операционную систему.
После обновления Windows 10 не запускается, не загружается система
Сегодня мы поговорим о проблеме, знакомой абсолютно всем пользователям, использующим последние версии операционной системы от Microsoft. Что делать, если после последнего обновления Windows 10 у вас не запускается или слишком долго запускается система?
Слишком долго загружается ОС
Такая проблема может возникнуть, если вместе с операционной системой запускается слишком большое количество дополнительных приложений. Вот что необходимо предпринять в этом случае:
- Нам понадобится электронный носитель, на который загружены установочные файлы нашей операционной системы
- С помощью него загружаем устройство в безопасном режиме. Так будут загружаться лишь самые необходимые для компьютера системные модули и драйвера, что нам как раз таки и нужно
- Открываем «Диспетчер задач», а затем – «Автозагрузка»
- Видим список приложений, которые открываются одновременно с запуском операционной системы. Нам нужно оставить лишь необходимый минимум, а остальные отключить.
- Отключаем через контекстное меню
Эти несложные действия помогут нам сократить загрузку ОС в несколько раз.
Так же необходимо помнить о том, что замедлять запуск ОС могут и подхваченные компьютером вредоносные программы, поэтому стоит обязательно проверить устройство на их наличие. Для этого может понадобиться открыть скрытые файлы на Виндовс 10 — читай, как это сделать у нас.
Откат системы
Если Windows 10 не загружается после обновления, можно попробовать сделать откат системы к предыдущему состоянию. Обращаем внимание, что такой способ подойдет только в том случае, если ваша ОС перед обновлением создает точки восстановления.
Что делаем:
- Жмем «Reset» и перезагружаем устройство
- После того, как загрузится BIOS, жмем F8 и переходим в меню восстановления
- В открывшемся окне находим «Диагностика»
- Перемещаемся в «Дополнительные параметры», где необходимо воспользоваться ссылкой «Восстановление системы»
- В первом же окне отката выбираем пункт «Далее»
- Находим нужную нам точку восстановления
- «Далее», и даем согласие на выполнение действий
- Устройство перезагружается, и в это время текущая версия операционной системы удаляется
Вы можете почитать на нашем сайте о разных видах ошибок, которые могут происходить в работе операционной системы, и путях их решения. Например, как исправить bad pool header Windows 10.
Черный экран
Если после обновления Windows 10 не включается ноутбук или компьютер, а монитор демонстрирует черный экран и курсор мыши, можно предположить, что это произошло по одной из двух причин:
Причина 1. Вредоносное ПО
Если не загружается компьютер после обновления Windows 10, вероятно, он «подхватил» вирус, который заменил собой стандартный запуск интерфейса. Что делаем в этом случае:
Причина 2. Проблемы с видеосистемой
Если после выполненных действий в строке «Значение» ничего не изменилось, а ноутбук или компьютер по прежнему не загружается, то скорее всего проблема запуска системы в том, что к компьютеру подключен дополнительный монитор, и складывается впечатление, что после обновления ОС Windows 10 не работает вообще. Чтобы устранить неполадки, нам необходимо продублировать изображение с дополнительного дисплея на основной. Вот что надо предпринять в этом случае:
- Выполняем вход в систему «вслепую»
- Удаляем экран блокировки, нажав «Backspace»
- Если установлен пароль, вводим его и подтверждаем «Enter»
- При выполнении предыдущего пункта, не забываем выставить нужную для ввода пароля раскладку клавиатуры
- Ждем около 10 секунд (примерное время запуска ОС)
- Нажимаем Win+r
- Один раз нажимаем стрелочку «вправо» на клавиатуре
- Опять подтверждаем «Enter»
Не нравится, что постоянно приходят уведомления об обновлениях? Читай нашу статью о том, как отключить обновления Виндовс 10, и наслаждайся!
Не загружается рабочий стол Windows 10: что делать
У вас не загружается рабочий стол Windows 10, хотя вы включили компьютер по обычной схеме? Не стоит переживать и впадать в панику – мы знаем, какие причины могут вызвать появление проблемы. Как только найдем причину, перейдем к доступным способам решения – справится даже новичок!
Почему не загружается
Если у вас не загружается и не работает рабочий стол Windows 10, стоит рассмотреть несколько возможных причин, которые приводят к возникновению проблемы:
- Ошибка реестра;
- Наличие вредоносного программного обеспечения;
- Сбой в работе файла процесса пропавшего рабочего стола;
- Небольшие ошибки в работе системы;
- Нестабильная работа установленных программ.
Не переживайте – любую проблему можно решить самостоятельно! Мы подготовили перечень действенных методов – читайте наш обзор и вы узнаете, что делать, если не загружается и не открывается рабочий стол в Windows 10.
Но сначала мы рекомендуем выполнить следующий комплекс мер:
- Отключите питание компьютера с помощью кнопки на внешней панели/системном блоке;
- Удалите свежезагруженную программу, которая повлияла на работоспособность;
- Запустите сканирование антивирусом на наличие вредоносного ПО и удалите его.
У вас по-прежнему не загружается и не отображается рабочий стол Windows 10? Тогда пора давать ход тяжелой артиллерии и браться за дело всерьез!
Восстановление процессов
За работоспособность и отображение экрана отвечает один простой процесс, который называется explorer.exe. Необходимо выяснить, активен он или нет – это можно сделать следующим образом:
- Зажмите кнопки Ctrl+Alt+Delete одновременно;
- На появившейся странице найдите кнопку «Диспетчер задач»;
- Нажмите и перейдите к вкладке «Процессы»;
- Среди активных процессов найдите строку «Проводник»;
- Кликните правой кнопкой мышки и выберите пункт «Перезапустить» из контекстного меню.
Не стоит удивляться, что у вас пропал рабочий стол, если этот процесс завис. Теперь мы восстановили работоспособность, экран должен вновь появиться на нужном месте.
Проверка реестра
Иногда рабочий стол на Windows 10 не показывает из-за сбоя в работе реестра. Это специальная база настроек, необходимых для корректной работы системы. Если закралась небольшая ошибка – не стоит удивляться, что изображение не загружается и не появляется.
Давайте проверим некоторые показатели:
- Одновременно кликните на клавиши Win+R;
- В окне «Выполнить» введите команду regedit и жмите на кнопку ввода;
- Появится новое окно – переходите по пути HKEY_LOCAL_MACHINE\SOFTWARE\Microsoft\Windows NT\CurrentVersion\Winlogon;
- В конечной директории вы увидите множество документов – вам нужно найти строчку Shell со значением explorer.exe;
- А теперь ищите строку под названием Userinit со значением C:\Windows\system32\userinit.exe.
Не нашли указанных значений? Именно поэтому у вас не прогружается рабочий стол! Нужно сделать вот что:
- Наведите курсор на файл;
- Кликните правой кнопкой мыши и выберите строку «Изменить»;
- Введите названия Shell (explorer.exe) и Userinit (C:\Windows\system32\userinit.exe), и сохраните внесенные изменения.
Если два описанных выше способа не помогли, у вас все еще не загружается и не запускается рабочий стол Windows 10 – тогда используем третий вариант!
Восстановление системы
Несмотря на кажущуюся простоту, это достаточно эффективный способ решения проблемы – он позволяет с легкостью устранить большинство неполадок, когда рабочий стол не загружается на Windows 10.
- Кликните на кнопку поиска на пусковой панели;
- Введите название «Диспетчер задач» и запустите поиск;
- Откройте диспетчер и перейдите к разделу «Файл»;
- Нажмите на иконку «Создать задачу»;
- Введите название rstrui.exe и кликните «ОК»;
- Выберите нужную дату отката системы – остальное произойдет автоматически.
Проверка целостности файлов
Рабочий стол Windows 10 не грузится? Давайте проверим целостность системных файлов, отвечающих за работу утилиты:
- Вызовите консоль «Выполнить» с помощью клавиш Win+R;
- Впишите команду cmd и нажмите на кнопку «ОК»;
- В командную строку введите значение Sfc/scannow и нажмите Enter.
Система внесет исправления (при необходимости) автоматически и восстановит нужные файлы.
Больше вопросов нет? Наслаждайтесь бесперебойной работой компьютера – теперь не нужно переживать о том, что рабочий стол Windows 10 не загружается!
Windows 10 не загружается после обновления
С момента последнего обновления многие пользователи жалуются, что Windows 10 не загружается, вероятно, из-за того, что последнее обновление сломало ваш компьютер. Но не волнуйтесь, выполнив следующие действия, вы сможете решить эту проблему.
Удаление обновлений для устранения проблемы с загрузкой в Windows 10
Следующие шаги помогут удалить обновления для Windows 10 и загрузить компьютер или ноутбук.
- Включите компьютер и терпеливо дождитесь запуска процесса загрузки Windows 10.
- Процесс загрузки начинается, когда на экране появляются круглые точки.
- Теперь нажмите и удерживайте кнопку питания вашей системы, пока она не отключится.
- Снова включите компьютер или ноутбук и дождитесь повторного запуска процесса загрузки.
- Когда на экране появятся круглые точки, выключите систему, нажав и удерживая кнопку питания.
- Включите систему, и на этот раз Windows автоматически запустит систему автоматического восстановления.
- Появится синий экран с названием «Автоматическое восстановление», выберите «Дополнительные параметры», чтобы продолжить.
- Появится другой экран «Выберите вариант», где вам нужно будет нажать на «Устранение неполадок».
- Когда появится экран «Устранение неполадок», выберите «Дополнительные параметры», чтобы продолжить.
- Выберите опцию «Удалить обновления» на экране «Дополнительные параметры».
- На экране «Удалить обновления» вы получите два варианта: «Удалить последнее обновление компонентов» и «Удалить последнее качественное обновление».
- Выберите вариант «Удалить последнее качественное обновление», чтобы исправить загрузку Windows 10. issues
- После завершения перезагрузите компьютер.Теперь ваша система должна нормально запуститься.
- Ваш компьютер может запросить ключ восстановления при удалении обновлений.
- Чтобы исправить это, войдите в свою учетную запись Microsoft, чтобы получить ключ.
Как предотвратить автоматическое обновление Windows
Проблема в том, что даже когда вы удаляете все обновления, Windows автоматически переустанавливает его. Если ваша система переустанавливает предыдущие обновления и проблема с загрузкой возникает снова, выполните предыдущие шаги, чтобы удалить его.Затем выполните следующие действия, чтобы предотвратить автоматическое обновление компьютера.
- В правом нижнем углу экрана щелкните значок «Wi-Fi».
- Откроется всплывающее меню, перейдите к подключенному Wi-Fi и нажмите «Свойства» под именем подключения.
- После открытия страницы прокрутите вниз до раздела «Измеряемое соединение».
- Теперь переведите «Установить как дозированное соединение» в положение «Вкл.», Которое по умолчанию находилось в состоянии «Выкл.».
- Это временное исправление, при котором Windows не сможет загружать обновления.Как только Windows поставляет решение, выключите этот переключатель, чтобы получать обновления.
Итог
Исправить эту проблему после последних обновлений совсем несложно. Выполните следующие действия, чтобы убедиться, что ваша система снова работает без сбоев. Надеюсь, Microsoft скоро исправит эту проблему, и вам больше не нужно отключать параметр обновления в вашей системе вручную.
Windows 10 не загружается? 12 исправлений, чтобы ваш компьютер снова заработал
Windows 10 не загружается? Не отчаивайтесь, если ваш компьютер не запускается.Есть огромное количество исправлений. Уловка состоит в том, чтобы знать, какие инструменты использовать в первую очередь. Мы советуем начинать с самых простых исправлений и по порядку переходить к более сложным.
1. Попробуйте Windows Safe Mode
Самым простым решением проблем с загрузкой Windows 10 является безопасный режим.
Это альтернативная схема загрузки, при которой компьютер запускается с минимумом программного обеспечения. Измененный процесс загрузки может обойти проблемы с драйверами и программным обеспечением.Странно то, что иногда запуск компьютера в безопасном режиме может решить проблемы с загрузкой . Не всегда понятно, какие процессы работают в безопасном режиме, но опыт показал, что это эффективное и простое решение.
Если ваш компьютер не загружается, у вас могут возникнуть проблемы с входом в безопасный режим. Есть два относительно простых способа попасть в нее.
Метод 1. Войдите в безопасный режим из восстановления Windows
Некоторые не загружаемые компьютеры зависают на заставке Windows.
Однако вы можете заставить компьютер перейти в безопасный режим, прервав процесс загрузки три раза подряд, что автоматически запустит восстановление Windows. Когда появится меню восстановления Windows, сделайте следующее:
Из окна Выберите вариант восстановления, выберите Устранение неполадок , затем Дополнительные параметры , а затем Параметры запуска .
В настройках запуска вы можете перезагрузить компьютер в безопасном режиме с включенным или отключенным доступом в Интернет.Любой вариант должен работать.
Связанный: Устранение неполадок Windows для чайников
Метод 2: безопасный режим с диском восстановления Windows 10
Если вы не можете войти в безопасный режим, вам нужно будет создать USB-накопитель для восстановления Windows 10. Диск восстановления содержит среду восстановления Windows 10, которая раньше была доступна, нажав F8 при загрузке. К сожалению, Microsoft решила убрать эту функцию.
Для создания диска восстановления требуется другой компьютер с Windows 10 и USB-накопитель с объемом памяти не менее 512 МБ.Если вы хотите создать резервную копию системы (вы увидите возможность резервного копирования системных файлов на диск восстановления), вам потребуется 16 ГБ хранилища.
Запустите панель управления > Создайте диск восстановления .
Затем следуйте инструкциям.
После создания диска восстановления вы можете загрузить с него компьютер, только если вы включили USB-накопители в качестве загрузочных из среды POST, также известной как UEFI или BIOS.После включения USB-накопителей в качестве загрузочных вставьте диск в компьютер и перезагрузите (для этого может потребоваться нажать кнопку сброса или удерживать кнопку питания нажатой в течение нескольких секунд).
2. Проверьте аккумулятор
Если вы используете ноутбук, проблемы с аккумулятором могут вызвать проблемы с загрузкой. Стоит протестировать альтернативный кабель зарядного устройства, чтобы увидеть, решит ли это проблему. Убедитесь, что кабель исправен, попробовав его на другом ноутбуке. Затем извлеките аккумулятор из системы и подключите устройство к источнику питания.
Удаление батареи поможет вам определить, виновата ли проблема в оборудовании. Главное здесь — убедиться, что вы тестируете только один элемент в любой момент времени. Если проблемы с питанием мешают запуску, важно знать, требуется ли замена аккумулятора, зарядного кабеля или другого компонента.
3. Отключите все USB-устройства
Серьезная проблема с обновлениями Windows 10 заключается в том, что иногда ваш компьютер не загружается из-за конфликта с USB-устройством.Вы можете решить эту проблему, отключив все USB-устройства (и любые другие ненужные периферийные устройства) и перезагрузив компьютер.
Если ваш компьютер остается на том же экране загрузки, удаление всех USB-устройств может решить проблему. В других случаях вам может потребоваться перезагрузить компьютер.
4. Отключите быструю загрузку
.
В вашем BIOS или UEFI есть параметр под названием Fast Boot , который позволяет Windows 10 запускаться быстрее за счет предварительной загрузки драйверов.К сожалению, Центр обновления Windows может нарушить совместимость с быстрой загрузкой. К счастью, вы можете включать и выключать быструю загрузку через BIOS, а не в Windows 10.
Способ входа в экран BIOS / UEFI на разных компьютерах различается. Инструкции по поиску правильного метода для вашего компьютера см. В нашем руководстве по входу в UEFI / BIOS компьютера. Для большинства людей нажатие клавиши Удалить во время загрузки должно вызвать среду POST.Две другие клавиши, которые могут работать, — это F2 и Escape .
После входа в BIOS или UEFI опция быстрой загрузки обычно является частью опций Advanced , хотя может быть где угодно.
Если вы не видите записи «Быстрая загрузка», значит, ваш компьютер был выпущен до 2013 года, так как в нем не было возможности быстрой загрузки.
5. Проверьте другие настройки BIOS / UEFI
.
Неправильно настроенный BIOS / UEFI может помешать запуску настольного компьютера.
BIOS / UEFI — это предзагрузочная среда, содержащая аппаратные настройки вашего компьютера. Они полезны для восстановления, потому что работают даже тогда, когда Windows этого не делает.
Для доступа к этим настройкам необходимо запустить компьютер в режиме BIOS. В режиме BIOS проверьте следующие настройки:
Безопасная загрузка
Безопасная загрузка при неправильной настройке может привести к тому, что ваш компьютер не запустится.Вы можете отключить безопасную загрузку в BIOS, но для этого может потребоваться сброс Windows 10 до заводских настроек и / или сброс BIOS. Кроме того, отключение безопасной загрузки может помешать вам перейти на Windows 11.
Причина, по которой безопасная загрузка вызывает проблемы, заключается в том, что она предназначена для защиты компьютеров от вредоносных программ. Поскольку он проверяет драйверы и оборудование, загружаемые Windows при запуске, любой драйвер или аппаратный компонент, не распознаваемый системой, генерирует ошибку при загрузке.
Параметры безопасной загрузки находятся в разделе Boot options. Вы можете включить или выключить его. Следует установить Windows UEFI mode вместо Other OS (обычно Linux).
Модуль поддержки совместимости (CSM)
Загрузочный диск, отформатированный с помощью системы BIOS, требует таблицы разделов MBR. Для диска в формате UEFI требуется таблица разделов GPT.CSM позволяет системе UEFI функционировать как более старая система MBR.
Связанный: Как преобразовать MBR в GPT без потери данных в Windows
Сброс конфигурации BIOS
Если ваши настройки BIOS неверны, но вы не знаете, как их исправить, иногда сброс BIOS / UEFI до заводских настроек по умолчанию решает проблему.
6. Попробуйте выполнить сканирование на вредоносное ПО
.
Вредоносное ПО — основная причина того, что компьютер не загружается.Лучший метод борьбы с вредоносными программами — это загрузочный аварийный диск для защиты от вредоносных программ. Я предпочитаю бесплатный диск Касперского, так как он требует только загрузки образа и использования Etcher для создания образа флэш-накопителя или другого записываемого диска. Etcher работает в Windows, macOS и Linux.
Затем вы можете загрузиться на пораженный компьютер с помощью аварийного диска и удалить вредоносное ПО, препятствующее загрузке компьютера.
Обратите внимание, что для образа диска Kasperkey требуется система UEFI.См. Шаг 5. Проверьте другие настройки BIOS / UEFI для получения дополнительной информации.
Скачать: Kaspersky Rescue Disk (бесплатно)
7. Загрузитесь в интерфейс командной строки
.
Возможно, все еще можно загрузиться из командной строки. Используя этот интерфейс, вы можете выполнять больше процедур по устранению неполадок. Для выполнения процедуры вам понадобится Windows 10 на загрузочном диске или USB-накопителе, поэтому перед началом работы используйте другой компьютер для ее настройки.
Чтобы загрузиться в командной строке, запустите компьютер. Во время инициализации обратите внимание на детали комбинации клавиш, которые позволят вам войти в BIOS. Эта информация обычно предоставляется вместе с логотипом поставщика.
Перейдите на вкладку Boot и сделайте привод USB или DVD первым загрузочным устройством. Ваш выбор здесь будет зависеть от того, где находится ваша копия Windows 10. Опять же, особенности этого процесса могут отличаться от одной системы к другой, поэтому обращайтесь к инструкциям на экране.
Затем вставьте диск или диск, содержащий Windows 10, в вашу систему, сохраните конфигурацию и перезагрузите компьютер.
При появлении запроса используйте клавиатуру, чтобы указать, что вы хотите загрузиться с диска или привода.
Введите требуемый язык, валюту и параметры ввода, затем выберите Восстановить компьютер на следующем экране. Затем выберите Устранение неполадок > Дополнительные параметры > Командная строка , после этого вы должны увидеть окно для ввода команд.
Связано: в чем разница между CHKDSK, SFC и DISM в Windows 10?
8. Воспользуйтесь функцией восстановления системы или восстановления при загрузке
.
Если вы уже загружаете Windows 10 с диска или накопителя, стоит использовать несколько утилит, которые доступны как часть процесса. После того, как вы загрузились с диска, как описано выше, вы получите доступ к параметрам, которые могут вернуть ваш компьютер в нормальное русло.Ищите ссылки на Восстановление системы и Восстановление при запуске на экране Advanced Options .
Восстановление системы — это утилита, которая позволяет вам вернуться к предыдущей точке восстановления, когда ваш компьютер работал нормально. Это может исправить проблемы с загрузкой, вызванные внесенными вами изменениями, а не аппаратным сбоем.
Восстановление при загрузке — это универсальное средство устранения неполадок, препятствующих запуску Windows.Если вы изо всех сил пытаетесь найти источник проблем с загрузкой, рекомендуется запустить утилиту, если она сможет найти решение.
9. Переназначьте букву диска
.
Система с более чем одним установленным диском может вызвать проблемы с загрузкой для пользователей Windows 10, если для тома их операционной системы (ОС) случайно не назначена буква диска. Однако вы можете решить эту проблему с минимальными усилиями, загрузившись в интерфейсе командной строки.
Загрузитесь в окне командной строки, как описано выше, затем введите следующее, чтобы запустить утилиту для работы с разделами диска:
дисковая часть Как только это будет сделано, введите list volume , чтобы распечатать подробную информацию обо всех томах, подключенных в настоящее время к вашей системе.Если вашему загрузочному тому не назначен буквенный диск, вам нужно будет его назначить.
Чтобы назначить букву диску, вы можете использовать команды выбрать и назначить букву .
Например, если бы я хотел назначить букву E для громкости Audio CD на изображении выше, я бы сначала ввел , выберите громкость 0, , а затем ввел бы assign letter = E , чтобы завершить процесс.
Как всегда, будьте очень осторожны при внесении изменений в командную строку. Ошибки здесь могут быстро вызвать дальнейшие проблемы с вашим компьютером.
10. Уклонитесь от загрузчика Windows 10
.
Если у вас возникнут проблемы при попытке переустановить Windows 10, вы можете столкнуться с новой версией утилиты загрузчика. Иногда это может помешать загрузке существующей копии Windows.
К счастью, есть относительно простой способ исправить эту ситуацию.Загрузитесь в интерфейс командной строки и введите следующее:
bcdedit / set {default} bootmenupolicy legacy Перезагрузите компьютер, и вы должны обнаружить, что устаревший интерфейс загрузчика заменил итерацию Windows 10. У вас не должно возникнуть проблем с входом в безопасный режим Windows 10 или доступом к существующей установке ОС.
11. Попробуйте стороннюю утилиту
.
Выявление причины проблемы — самая сложная часть устранения проблем с загрузкой.Когда ваша система не может даже загрузиться, трудно диагностировать проблему. Однако сторонняя утилита под названием Boot Repair Disk может иметь больший успех.
Boot Repair Disk — это аварийный диск с открытым исходным кодом, который можно использовать для автоматического поиска и устранения проблем, препятствующих загрузке компьютера. Его очень легко использовать: вам нужно только выбрать, используете ли вы 32-битную или 64-битную версию Windows. Тесты и любые исправления выполняются автоматически, хотя есть параметры, позволяющие более тщательно контролировать.
Он не дает никаких гарантий исправить ваш компьютер, но может выявить скрытые проблемы.
12. Заводские настройки
Мы переходим к более сложным и разрушительным вариантам ремонта. Помимо восстановления заводских настроек, более сложные варианты включают восстановление и обновление вашего компьютера. У каждого есть свои преимущества и недостатки.
Сброс к заводским настройкам приводит к уничтожению некоторых приложений и других данных. , но вы можете оставить некоторые файлы.Сброс Windows 10 до заводских настроек (Microsoft называет этот процесс просто «сбросом») возвращает компьютер в рабочее состояние по умолчанию.
13. Ремонтное обновление («Обновление на месте»)
Ремонтная установка похожа на сброс к заводским настройкам, за исключением одного важного момента: она полностью переустанавливает вашу операционную систему. К сожалению, для этого требуется загрузить всю операционную систему Windows, и вам понадобится работающий компьютер Windows с подключением к Интернету.
Для этого метода требуется исправный компьютер, DVD или USB-накопитель и подключение к Интернету. Более или менее, вы должны загрузить и запустить Windows USB / DVD Download Tool и использовать его для создания загрузочного установщика.
Этот метод довольно сложен, но следующее видео поможет вам в этом процессе.
Проблемы с загрузкой Windows 10: исправлены!
Имейте в виду, что загрузка отличается от самотестирования при включении (POST).Компьютер, который не отображает заставку и даже не может войти в режим BIOS или UEFI, нуждается в диагностике оборудования на наличие проблем.
Решение проблем с загрузкой Windows 10 хуже, чем в предыдущих версиях Windows, благодаря удалению легкодоступного безопасного режима. Да, вы меня правильно поняли. Microsoft удалила опцию F8 для загрузки в безопасном режиме, чтобы ускорить загрузку на 2 секунды. Вот почему очень важно использовать флешку на 16 ГБ для создания диска восстановления системы.
Устранение неполадок оборудования компьютера
Компьютер не работает? Используйте эти шаги по устранению неполадок компьютера, чтобы выяснить, что не так, и отремонтировать компьютер.
Читать далее
Об авторе
Каннон Ямада
(Опубликовано 336 статей)
Каннон — технический журналист (BA) с опытом работы в области международных отношений (MA) с акцентом на экономическое развитие и международную торговлю.Его страсть — гаджеты китайского производства, информационные технологии (например, RSS), а также советы и рекомендации по повышению продуктивности.
Более
Каннон Ямада
Подпишитесь на нашу рассылку новостей
Подпишитесь на нашу рассылку, чтобы получать технические советы, обзоры, бесплатные электронные книги и эксклюзивные предложения!
Нажмите здесь, чтобы подписаться
Как исправить проблемы с черным экраном в Windows 10
Как исправить черный экран в безопасном режиме в Windows 10
Если у вас нет доступа к рабочему столу, вам придется использовать параметры «Расширенный запуск» для доступа к Windows 10 в безопасном режиме для устранения неполадок и устранения проблемы с черным экраном.
Открыть расширенный запуск с использованием метода загрузки с тремя сбоями
Чтобы получить доступ к дополнительным параметрам Windows 10, выполните следующие действия:
- Запустите компьютер.
Как только на экране появится логотип Windows, нажмите кнопку питания , чтобы прервать последовательность загрузки.
Источник: Windows Central
- Повторите шаги № 1 и 2 еще два раза.
После третьего прерывания Windows 10 запустит среду автоматического восстановления, где вы найдете параметр для доступа к расширенному запуску.Затем выполните следующие действия, чтобы загрузить устройство в безопасном режиме.
Открыть расширенный запуск с использованием метода загрузочного носителя
В качестве альтернативы вы можете использовать USB-накопитель для доступа к расширенным настройкам, выполнив следующие действия:
Запустите компьютер с помощью USB-накопителя.
- Подсказка: Если устройство не запускается с USB, вам придется изменить настройки BIOS материнской платы, чтобы убедиться, что оно может загружаться с USB. Обычно вы можете получить доступ к BIOS, включив устройство и нажав одну из функций, клавишу Delete или Esc.Однако вам может потребоваться посетить веб-сайт поддержки вашего производителя для получения более подробной информации.
- Нажмите кнопку Далее .
Щелкните ссылку Восстановите компьютер в нижнем левом углу.
Источник: Windows Central
После выполнения этих шагов переходите к инструкциям по доступу в безопасном режиме в Windows 10.
Загрузите Windows 10 в безопасном режиме
Чтобы загрузить Windows 10 в безопасном режиме с помощью расширенного запуска, выполните следующие действия:
- Щелкните опцию Устранение неполадок .
- Нажмите кнопку Дополнительные параметры .
Щелкните опцию Startup Settings .
Источник: Windows Central
Нажмите кнопку Перезапустить .
Источник: Windows Central
Находясь в «Настройках запуска», нажмите клавишу 5 или F5 , чтобы выбрать Включить безопасный режим с поддержкой сети .
Источник: Windows Central
После загрузки компьютера в безопасном режиме вы можете использовать несколько шагов по устранению неполадок, чтобы устранить проблему с черным экраном.Например, вы можете переустановить графический драйвер, удалить обновления с ошибками, изменить настройки системы и многое другое (см. Инструкции ниже).
Выполнить чистую загрузку Windows 10
Обычно Windows 10 загружает службы, драйверы и приложения во время запуска, которые продолжают работать в фоновом режиме. Если один или несколько компонентов работают некорректно, вы, вероятно, увидите черный экран.
Чистая загрузка позволяет запустить Windows 10 с минимальным набором служб, драйверов и приложений, которые могут помочь вам выяснить, не вызывает ли что-то работающее в фоновом режиме экран полностью темным.
В Windows 10 чистая загрузка аналогична безопасному режиму, но позволяет повторно включать службы по отдельности, чтобы определить, какой компонент вызывает проблему.
Чтобы выполнить чистую загрузку Windows 10, выполните следующие действия:
- Открыть Начать .
- Найдите msconfig и щелкните верхний результат, чтобы открыть приложение System Configuration .
- Щелкните вкладку Services .
- Установите флажок Скрыть все службы Microsoft .
Нажмите кнопку Отключить все .
Источник: Windows Central
- Нажмите кнопку Применить .
- Щелкните вкладку Запуск .
- Нажмите Открыть диспетчер задач .
- Щелкните вкладку Запуск .
Выберите каждое приложение и нажмите кнопку Отключить в правом нижнем углу.
Источник: Windows Central
- Закройте Диспетчер задач .
- Нажмите кнопку ОК .
- Перезагрузите компьютер.
Эти шаги не решат проблему, но дадут вам представление о том, с чего начать поиск решения проблемы с черным экраном.
Устранение неполадок с черным экраном с помощью чистой загрузки
Если после перезагрузки компьютера черный экран исчезнет, значит, проблема в одном из системных процессов.
Чтобы устранить проблему, повторно активируйте элементы по одному и перезапустите устройство, чтобы увидеть, какой из них вызывает черный экран, с помощью следующих шагов:
- Открыть Начать .
- Найдите msconfig и щелкните верхний результат, чтобы открыть приложение System Configuration .
- Щелкните вкладку Services .
- Установите флажок Скрыть все службы Microsoft .
Отметьте одну из служб.
Источник: Windows Central
- Нажмите кнопку Применить .
- Нажмите кнопку ОК .
- Перезагрузите компьютер.
Выполнив эти шаги, повторяйте их для каждого элемента, пока не найдете тот, который вызывает проблему.
Повторно включить элементы автозагрузки
Если проблема не в одной из служб, выполните следующие действия, чтобы повторно включить элементы автозагрузки:
- Открыть Начать .
- Найдите Диспетчер задач .
- Щелкните вкладку Запуск .
Выберите приложение и нажмите кнопку Включить в правом нижнем углу.
Источник: Windows Central
- Закройте Диспетчер задач .
- Перезагрузите компьютер.
После выполнения этих шагов повторяйте инструкции для каждого элемента, пока не выясните, какое приложение вызывает черный экран.
Если вам нужно отменить изменения, используйте те же инструкции, описанные выше, для выполнения чистой загрузки, но на шаге № 5 обязательно нажмите кнопку Включить все , а на этапе № 10 , нажмите кнопку Включить для каждого приложения, которое было ранее включено.
Переустановка или откат графического драйвера
Обычно черный экран может быть результатом проблемы совместимости с обновлением графического драйвера, которое вы могли установить через Центр обновления Windows или вручную. В других случаях это могло быть так, что драйвер был поврежден по неизвестным причинам.
Переустановите графический драйвер
Чтобы переустановить графический драйвер в безопасном режиме, выполните следующие действия:
- Открыть Начать .
- Найдите Device Manager и щелкните верхний результат, чтобы открыть приложение.
- Разверните ветку Display Adapters .
Щелкните правой кнопкой мыши видеоадаптер и выберите вариант Удалить устройство .
Источник: Windows Central
Подсказка: Кроме того, вы также можете выбрать опцию Удалить программное обеспечение драйвера для этого устройства , чтобы удалить драйвер с компьютера. Иногда это рекомендуется, но если Windows 10 не может найти драйвер в Интернете, вам необходимо загрузить его с веб-сайта поддержки вашего производителя.
- Нажмите кнопку ОК .
- Перезагрузите компьютер.
После перезагрузки устройства Windows 10 попытается переустановить графический драйвер, автоматически решив проблему с черным экраном.
Кроме того, вы также можете удалить видеодрайверы на странице настроек «Приложения и функции», выбрав пакет драйверов устройства и нажав кнопку Удалить .
Если проблема возникает сразу после обновления до новой версии Windows 10, вероятно, на устройстве возникла проблема совместимости.В этом случае вам может потребоваться загрузить и установить более новую версию драйвера от производителя компьютера или видеокарты, чтобы решить проблему.
Графический драйвер отката
Когда проблема с черным экраном возникает после применения обновления, вы можете вернуться к предыдущей версии драйвера.
Чтобы откатить предыдущую версию драйвера, выполните следующие действия:
- Открыть Начать .
- Найдите Device Manager и щелкните верхний результат, чтобы открыть приложение.
- Разверните ветку Display Adapters .
Щелкните правой кнопкой мыши видеокарту и выберите параметр Properties .
Источник: Windows Central
- Щелкните вкладку Driver .
Нажмите кнопку Откат драйвера .
Источник: Windows Central
Выберите причину для включения опции отката.
Источник: Windows Central
- Нажмите кнопку Да .
- Перезагрузите компьютер.
После выполнения этих действий Windows 10 удалит драйвер и будет восстановлена предыдущая версия.
Если опция Откат драйвера недоступна, значит в Windows 10 нет предыдущей версии драйвера. Если более ранняя версия драйвера работала правильно, вы могли бы загрузить старую версию с веб-сайта поддержки вашего производителя.
Отключить быстрый запуск
Иногда из-за функции быстрого запуска может отображаться черный экран.В Windows 10 быстрый запуск — это функция, доступная в определенных конфигурациях оборудования для ускорения процесса загрузки. Однако известно, что эта функция вызывает проблемы. Если он вызывает черный экран, вы можете отключить его, чтобы уменьшить проблему.
Чтобы отключить быстрый запуск в Windows 10, выполните следующие действия:
- Открыть Настройки .
- Щелкните Система .
- Щелкните Питание и спящий режим .
- В разделе «Связанные настройки» выберите опцию Дополнительные параметры питания .
Выберите Выберите, что делает кнопка питания вариант на левой панели.
Источник: Windows Central
Щелкните опцию Изменить настройки, которые в настоящее время недоступны .
Источник: Windows Central
Очистить Включить быстрый запуск (рекомендуется) .
Источник: Windows Central
- Нажмите кнопку Сохранить изменения .
- Перезагрузите компьютер.
После перезагрузки устройства проблема с черным экраном исчезнет.
Отключить высокую контрастность
В Windows 10 функция высокой контрастности также может вызывать проблемы с черным экраном.
Чтобы отключить высокую контрастность в Windows 10 в безопасном режиме, выполните следующие действия:
- Открыть Настройки .
- Щелкните Простота доступа .
- Нажмите Высококонтрастный .
Выключите Используйте высококонтрастный тумблер .
Источник: Windows Central
После выполнения этих шагов перезагрузите компьютер, чтобы убедиться, что проблема с черным экраном устранена.
Остановить процесс RunOnce
Windows 10 также включает функцию RunOnce, чтобы указать серию команд, которые должны выполняться один раз при следующей перезагрузке, но иногда это может привести к потере экрана на настольном компьютере или ноутбуке.
Чтобы остановить процесс RunOnce, выполните следующие действия:
- Открыть Начать .
- Найдите Диспетчер задач и щелкните верхний результат, чтобы открыть приложение.
- Щелкните вкладку Процессы .
- Выберите процесс RunOnce и нажмите кнопку Завершить задачу .
- (Необязательно) Щелкните вкладку Services (если процесс не находился на вкладке «Процессы»).
- Щелкните правой кнопкой мыши элемент RunOnce и выберите кнопку Stop .
- Перезагрузите компьютер.
Если проблема была вызвана процессом RunOnce, вы сможете начать использовать компьютер в обычном режиме.
Удалить обновления качества
Обновления, выпускаемые с ошибками и проблемами совместимости, уже не редкость. Если ваше устройство недавно получило обновление, и вы не видите черный экран, удаление патча может решить проблему.
В безопасном режиме вы не сможете получить доступ к настройкам «Обновление и безопасность», чтобы удалить качественное обновление, но вы все равно можете использовать панель управления.
Чтобы удалить обновления Windows 10 в безопасном режиме, выполните следующие действия:
- Открыть Начать .
- Найдите Панель управления и щелкните верхний результат, чтобы открыть приложение.
- Щелкните Программы .
- Щелкните опцию Программы и компоненты .
Щелкните параметр Просмотр установленных обновлений на левой панели.
Источник: Windows Central
- Выберите самое последнее обновление.
Нажмите кнопку Удалить .
Источник: Windows Central
- Перезагрузите компьютер.
После выполнения этих шагов обновление будет удалено, и Windows 10 не будет пытаться установить его снова, пока не будет выпущено следующее обновление.
Удалить программное обеспечение безопасности
Хотя это случается редко, такие решения безопасности, как сторонние антивирусные программы и программное обеспечение безопасности, также могут вызывать появление черных экранов в Windows 10.
Если на устройстве установлено стороннее программное обеспечение безопасности, вы можете временно удалить его, чтобы определить, является ли приложение причиной проблемы.
Чтобы удалить приложение безопасности в безопасном режиме, выполните следующие действия:
- Открыть Настройки .
- Щелкните Apps .
- Щелкните Приложения и функции .
- В разделе «Приложения и функции» выберите приложение безопасности.
Нажмите кнопку Удалить .
Источник: Windows Central
- Следуйте инструкциям на экране (если применимо).
- Перезагрузите компьютер.
После выполнения этих действий проблема исчезнет, и вы сможете снова переустановить приложение безопасности. Однако, если черный экран возвращается, вам может потребоваться удалить его еще раз, чтобы уменьшить проблему. Вы также можете посетить веб-сайт поддержки программного обеспечения, чтобы загрузить обновленную версию приложения или получить дополнительную поддержку.
Создать новую учетную запись Windows 10
Поврежденная учетная запись также может быть причиной черного экрана в Windows 10. Находясь в безопасном режиме, вы можете создать новую учетную запись, чтобы проверить, не вызывает ли это проблема. Если вы можете использовать устройство без черного экрана, вам следует подумать о переносе файлов и настроек в новую учетную запись.
Чтобы создать новую учетную запись в безопасном режиме, выполните следующие действия:
- Открыть Начать .
- Найдите Командная строка , щелкните правой кнопкой мыши верхний результат и выберите вариант Запуск от имени администратора .
Введите следующую команду, чтобы создать новую учетную запись, и нажмите Введите :
чистый пользователь ACCOUNT-NAME / добавитьВ команде не забудьте изменить «ACCOUNT-NAME» на имя учетной записи, которую вы хотите создать.
Например, эта команда создает учетную запись с именем tempuser:
net user tempuser / addВведите следующую команду, чтобы изменить тип учетной записи на «Администратор», и нажмите Введите :
net localgroup administrators tempuser / addИсточник: Windows Central
- Перезагрузите компьютер.
- Войдите в систему с новой учетной записью.
Если на устройстве больше не отображается черный экран, проблема может быть связана с вашей старой учетной записью. Вместо устранения неполадок со старой учетной записью, которая может занять много времени, вам следует обратиться к этому руководству, чтобы перенести файлы, связать свой профиль пользователя с учетной записью Microsoft и удалить старую учетную запись.
Как решить проблему черного экрана после обновления Windows
«Как исправить черный экран Windows 10 после обновления?» Я выполнил обновление своей ОС Windows 10 точно так же, как и раньше, но теперь на моем экране ничего не отображается, так как он стал черным.Что могло вызвать проблему, и как сделать так, чтобы экран снова появился без потери данных на моем ПК?
Управлять компьютером — дело непростое, потому что никогда не знаешь, когда случится бедствие и нарушит твою деятельность. Хотя ПК может показывать предупреждения перед окончательной катастрофой, их все еще сложно обнаружить. Черный экран windows 10 после обновления — одна из таких проблем, которая может возникнуть в любое время. Тем не менее, вся надежда не потеряна, поскольку есть решения, которые могут мгновенно вернуть экран к отображению контента.Итак, продолжайте читать эту статью, поскольку мы обсудим все такие методы в этой статье для вас.
Причины: почему мой экран черный после обновления Windows 10?
Необходимо вести фирменное обслуживание компьютера. Если вы этого не сделаете, внутреннее оборудование ПК может выйти из строя и не будет реагировать, когда система в конечном итоге претерпит определенные изменения программного обеспечения. Регулярное обновление Windows 10 — одно из таких изменений. После обновления есть вероятность, что экран ПК станет черным, что приведет к тому, что вы будете сидеть с руками на голове.
Помимо этого, вот некоторые из различных сценариев, которые могут привести к тому, что система будет отображать черный или пустой экран:
- Аппаратная проблема с проводом, позволяющим отображать экран;
- Проблема с драйвером «Дисплейный адаптер»;
- Новое обновление Windows 10 не устанавливается полностью.
Черный экран Windows 10 после обновления — как исправить?
В этом разделе мы представим вам лучшие возможные решения для устранения проблемы с черным экраном смерти на вашем ПК с Windows 10.На выполнение каждого из них потребуется не более минуты, а экран вашего ПК снова заработает. Вот решения:
1. Попробуйте последовательность клавиш Windows, чтобы разбудить экран:
С помощью этого метода вы разрешите компьютеру обновлять экран компьютера. Он обнаружит любую проблему с адаптером дисплея и немедленно исправит ее. Следуйте инструкциям ниже, чтобы выполнить решение:
- Если вы видите черный экран на компьютере, не перезагружайте его;
- Нажмите одновременно клавиши Windows + Ctrl + Shift + B;
- Как только вы это сделаете, вы услышите короткий звуковой сигнал, и экран немедленно начнет гаснуть;
- Вы сможете снова увидеть рабочий стол в кратчайшие сроки.
2. Отключите ненужное USB-оборудование:
Иногда после полного обновления операционной системы компьютер перезагружается и не может мгновенно обнаружить внешнее оборудование, такое как USB или беспроводная мышь. Если оборудование USB все еще подключено к компьютеру после обновления, оно может побудить ПК вызвать некоторые проблемы с графикой, что приведет к появлению черного экрана. Целесообразно отключить все USB-оборудование, как только вы увидите пустой дисплей, и перезагрузите компьютер. Вы можете повторно подключить внешние устройства, как только экран будет исправлен.
3. Обновите драйвер видеокарты:
Иногда обновление Windows 10 не сразу устанавливает более новую версию графического драйвера. В этом случае экран ПК может постоянно становиться черным из-за несовместимых или устаревших драйверов видеокарты. Однако для обновления драйвера потребуется несколько необычный способ, так как вы не сможете просматривать экран и содержимое компьютера.
Вы можете завершить задание, перезагрузив компьютер и открыв его в безопасном режиме с сетевым окружением.Вот шаги, чтобы обновить драйвер в безопасном режиме. Чтобы войти в безопасный режим, прочтите этот пост .
- Войдите в диагностику Windows, несколько раз нажав кнопку питания и выбрав « Advanced Option », а затем нажмите « Startup Settings ».
- Щелкните « Restart » и нажмите клавишу с цифрой 5 на клавиатуре;
- Клавиша 5 включает « Safe Mode with Networking ».
- Щелкните значок « This PC » и щелкните «Свойства».
- В левой части экрана щелкните « Диспетчер устройств ».
- Найдите драйвер графической карты Windows в разделе « Display Adapters » и щелкните его правой кнопкой мыши;
- Щелкните опцию « Обновить драйвер », а затем щелкните « Автоматический поиск обновленного программного обеспечения драйвера ».
- Интерфейс автоматически определит последнюю версию графического драйвера и установит ее.
- Нажмите « Close » после завершения обновления и перезагрузите компьютер, чтобы использовать его в обычном режиме.
4. Удалите стороннее программное обеспечение для Windows:
После обычного обновления Windows 10 сторонние приложения могут работать со сбоями и с трудом адаптироваться к новым настройкам. Эта внезапная неисправность может привести к потере экрана и невозможности его использования. Вам нужно будет повторно войти в безопасный режим для выполнения действия и выполнить шаги, указанные ниже:
- В безопасном режиме откройте диспетчер задач из меню «Пуск»;
- В строке меню нажмите « File » и нажмите «Run New Task.«
- В открывшемся диалоговом окне введите « services.msc » и продолжайте;
- Дважды щелкните « App Readiness », и вы увидите новое всплывающее окно;
- Щелкните параметр « Тип запуска » и в раскрывающемся меню щелкните « Отключено, », прежде чем продолжить;
- Нажмите « OK », чтобы сохранить вновь установленные настройки и перезагрузить компьютер.
5. Войдите в систему, используя другую учетную запись пользователя:
Может быть некоторая проблема с вашими учетными данными, которая может стать участником постоянного черного экрана на компьютере.Вам также придется перейти в безопасный режим, чтобы выполнить это решение, особенно если предыдущие методы не работают. Вот шаги:
- Включите безопасный режим и получите доступ к рабочему столу ПК;
- Войдите под своим логином и перейдите к следующему шагу;
- Откройте « This PC » и введите следующий адрес в адресной строке дисплея:
C: \ Users \ Second Account Name \ AppData \ Local \ Microsoft \ Windows \ Caches . - Скопируйте вновь открытую папку и снова войдите в систему, используя старую учетную запись;
- Получите доступ к той же папке, введя тот же адрес, указанный выше;
- Вставьте папку « Cache » и замените старую;
- Перезагрузите компьютер еще раз, чтобы проверить, правильно ли работает экран.
6. Перезагрузите компьютер
Если все усилия не приносят никакой награды, то лучшее, что вы можете сделать, — это перезагрузить компьютер и посмотреть, работает он или нет. Вам нужно будет снова включить безопасный режим, чтобы выполнить действие.
- После того, как вы вошли в безопасный режим, введите « Сброс в строке поиска » и перейдите к следующему шагу;
- Щелкните « Get Started » под параметром «Сбросить этот компьютер»;
- Щелкните « Keep my files » и следуйте инструкциям интерфейса, чтобы завершить задание.
Кстати, вы также можете узнать, как исправить зависание при автоматическом восстановлении черного экрана.
Восстановление данных, если не удалось устранить проблему с черным экраном с помощью вышеуказанных методов
В большинстве случаев проблема с черным экраном после обновления Windows может быть решена с помощью вышеупомянутых методов. Однако, если вам, к сожалению, не удалось решить проблему. Вам нужно обратиться к программе восстановления данных, чтобы восстановить данные на компьютере. Recoverit Data Recovery Программа будет достойным выбором.Вы можете выполнить следующие шаги, чтобы достичь цели.
- Восстановить ваши ценные данные с компьютера с Windows 10, который не загружается, очень просто. Все, что вам нужно сделать, это загрузить и установить Recoverit. Откройте программу и выберите режим восстановления данных. Если ваша система Windows 10 перестает загружаться, вам нужно нажать на «Восстановить из режима сбоя компьютера». На следующем всплывающем экране нажмите кнопку « Start », чтобы начать процесс восстановления.
- В следующем окне выберите «режим загрузочного диска» и введите загрузочный диск CD / DVD или загрузочный USB-диск.Теперь нажмите кнопку « Create ».
- В следующем всплывающем окне система подтвердит, хотите ли вы полностью отформатировать USB-накопитель. Для подтверждения вам нужно нажать на кнопку « Format ». Рекомендуется сделать резервную копию ваших данных.
- Отдельный загрузочный диск будет создан после нажатия кнопки « Format ». Желательно ни при каких обстоятельствах не извлекать флешку.Затем программа покажет вам следующие шаги.
- Через некоторое время загрузочный диск будет создан, после чего вам просто нужно выполнить еще три шага, чтобы успешно восстановить ваши данные.
- Перед тем, как начать восстановление данных из незагружаемой системы Windows 10, необходимо изменить последовательность загрузки компьютера и настроить загрузку с нового загрузочного носителя.
- Затем просто перезагрузите компьютер и продолжайте нажимать кнопку F12, чтобы открыть программу настройки BIOS.Здесь вам нужно ввести свой код входа в BIOS. Поскольку каждая система имеет свой собственный ключ входа в BIOS, вы можете узнать о нем больше: настроить компьютер на загрузку с USB-накопителя.
- После того, как вся система загрузится с загрузочного диска, программа Recoverit запустится автоматически. С этого момента восстановление и копирование данных из незагружаемой программы Windows 10 довольно просто. Если вы хотите восстановить все свои ценные данные из незагружаемой системы, все, что вам нужно сделать, это следовать этому руководству.
Вывод:
В этой статье мы подробно обсудили все возможные способы решения «черного экрана» кризиса смерти, который обычно возникает после обновления Windows 10. Хотя все упомянутые выше решения не требуют и не требуют от человека предварительных технических знаний, важно заботиться о компьютере и постоянно проверять наличие предупреждающих сигналов. Эти сигналы могут в конечном итоге привести к отказу оборудования, что может привести к появлению черного экрана.
Если какое-либо из вышеперечисленных решений вызывает потерю данных на вашем ПК, у вас есть полная возможность вернуть все это в течение нескольких минут с помощью Recoverit!
Восстановление компьютерных данных
- Windows PE
- Системные проблемы
- Ошибки ПК
Как исправить черный экран в Windows 10
Черный экран Windows 10 сложно диагностировать и исправить.Эти шаги по устранению неполадок направят вас в правильном направлении.
Единственное, что хуже синего экрана смерти — это черный экран смерти. И единственное, что хуже черного экрана смерти, — это черный экран, который даже не бросит вам кость, сообщив, что не так. В Windows 10 такое может случиться. Несколько пользователей сообщали о черных экранах во время установки, обновлений или совершенно случайно. Иногда на экране вообще ничего не появляется. В других случаях у вас могут быть мышь и клавиатура, но нет среды рабочего стола.
В любом случае, когда Windows 10 выдает черный экран и не выводит сообщение об ошибке, единственный способ определить и решить проблему — это старый добрый методический метод устранения неполадок. Давайте вместе пройдем через это.
Устранение черных экранов во время или после установки Windows 10
Черные экраны иногда возникают при установке Windows 10 в первый раз. Это может произойти во время процесса установки Windows 10 или сразу после завершения установки Windows. Есть несколько возможных причин.
Возможная причина : Настройка все еще продолжается. Если у вас есть большой набор файлов личных данных, который вы переносите с предыдущей установки Windows, процесс установки Windows 10 может занять несколько часов.
Возможное решение : внимательно следите за светодиодом активности жесткого диска, чтобы определить, работает ли компьютер. Если светодиод все еще мигает, это означает, что установка, вероятно, все еще занята сортировкой ваших файлов и определением, что переместить, а что оставить.Это хороший знак, а значит, стоит еще немного подождать. Если время установки превышает 2–7 часов, установка может зависнуть.
Возможная причина: Установка застряла. По какой-то причине процесс установки на чем-то завис и не может быть продолжен.
Возможное решение : полностью выключите компьютер и повторите попытку. Выполните следующие действия:
- Полностью выключите компьютер. Если он не выключается, удерживайте кнопку питания от 5 до 10 секунд, пока он не выключится.
- Отключитесь от Интернета, отсоединив кабель Ethernet или отключив беспроводной адаптер (если возможно). См. Этот пост для получения дополнительной информации об отключении подключений к локальной сети перед установкой Windows 10.
- Отключите от ПК все ненужные периферийные устройства. Удалите внешние жесткие диски, игровые контроллеры, зарядные устройства для телефонов — почти все, кроме клавиатуры и мыши.
- Отключите компьютер от питания. Выньте шнур питания из розетки. Если это ноутбук, снимите и аккумулятор.Подождите не менее 30 секунд, прежде чем снова подключить компьютер. (Примечание. Если у вас есть свободное время, оставьте компьютер отключенным от сети не более чем на час. Это поможет, если ваш компьютер начал перегреваться.)
- Подключите систему снова включить питание, но оставьте подключение к Интернету отключенным — включите компьютер.
- Надеюсь, Windows попытается возобновить или перезапустить процесс установки Windows 10.
- Если установка завершается нормально и вы попадаете на рабочий стол Windows с меню «Пуск» и всем остальным, подключитесь к Интернету, чтобы завершить загрузку и применение обновлений.
- Если установка откатывается до предыдущей версии Windows, попробуйте выполнить обновление вручную с помощью Media Creation Tool или файла ISO.
Возможная причина: Черный экран вызван драйвером устройства или проблемой производительности оборудования .
Возможное решение: Попробуйте загрузиться в безопасном режиме. См. Раздел ниже о том, как использовать безопасный режим для устранения проблем с черным экраном.
Подробнее: Как исправить наиболее распространенные ошибки при обновлении и установке Windows 10
Исправление черных экранов во время нестандартной работы с Windows
OOBE — это нестандартный интерфейс Windows, и это мало чем отличается от внетелесного опыта.Это странная переходная фаза, когда происходят волшебные вещи, но еще не все.
Если во время OOBE появляется черный экран, вы можете попробовать следующее.
Возможная причина: Видеовыход направлен на другой адаптер дисплея или другой выход (например, HDMI-to-DVI или DisplayPort-to-VGA). Иногда конфигурация дисплея, которая была у вас при предыдущей установке Windows, не переносится должным образом в Windows 10.
Возможное решение : попробуйте физически отсоединить видеокабель от одного адаптера или выхода и попробовать другой.
- Если у вас есть запасной монитор, вы можете попробовать подключиться к нему.
- Если вы обычно подключаетесь к дискретной видеокарте, но на вашем компьютере есть встроенный графический адаптер, переключитесь на него. Вы всегда можете обновить драйвер после завершения настройки дискретной карты через Центр обновления Windows или на веб-сайте производителя.
- Если вы используете телевизор, убедитесь, что он включен и настроен на вход для компьютера; видеовыход может идти на телевизор.
Возможная причина: Видеовыход отправляется на неправильный дисплей . Если у вас подключено несколько дисплеев, установка Windows может иногда запутаться.
Возможное решение : попробуйте спроецировать вывод на другой монитор, нажав клавиши Windows + P , а затем выбрав соответствующий вариант.
Как исправить случайные черные экраны: расширенные варианты устранения неполадок, которые стоит попробовать
И еще есть черные экраны, которые появляются неожиданно.Новая модель обслуживания Windows 10 (то есть бесконечные исправления и обновления) означает, что обновления Windows, исправления, исправления безопасности и обновления драйверов часто загружаются в фоновом режиме и устанавливаются ночью совершенно незаметно для вас. Если вы хотите управлять тем, какие обновления Windows будут устанавливаться и когда, вы можете, но если одно из них уже проскользнуло мимо вас и показало черный экран, попробуйте загрузиться в безопасном режиме.
Поврежденный профиль пользователя иногда может вызывать черный экран. Попытка загрузиться в безопасном режиме, создать новую учетную запись пользователя, а затем попытаться войти в нее может сработать.
Процессы RunOnce также могут быть виноваты. Если вы все видите черный экран после входа в систему, нажмите Control + Shift + Esc на клавиатуре; это запустит диспетчер задач. Перейдите на вкладку «Процессы и службы» и найдите все экземпляры RunOnce32.exe или RunOnce.exe. Если вы обнаружите, что какой-либо из запущенных, остановите процесс, отмените приложение или завершите службу.
Щелкните File > Запустите новую задачу , введите: cmd , затем нажмите Enter.В командной строке введите:
shutdown -r -t 01
Затем нажмите Enter. Это перезагрузит ваш компьютер.
Как использовать безопасный режим для устранения черных экранов
Загрузка в безопасном режиме может использоваться для устранения случайных черных экранов или черных экранов, возникающих во время установки Windows 10.
Чтобы войти в безопасный режим, сделайте следующее: Трижды включите и выключите компьютер . Во время загрузки не забудьте выключить компьютер, когда увидите логотип Windows.
После третьего раза Windows 10 загрузится в режиме диагностики. Нажмите Дополнительные параметры , когда появится экран восстановления.
Щелкните Устранение неполадок .
Щелкните Дополнительные параметры .
Щелкните Параметры запуска .
Нажмите Перезагрузить .
Нажмите номер 4 . Это запустит Windows 10 в безопасном режиме .
Войдите в систему, нажмите клавишу Windows + X , щелкните Диспетчер устройств , разверните Видеоадаптер , щелкните правой кнопкой мыши драйвер дисплея, затем щелкните Отключить . Перезагрузите компьютер, чтобы убедиться, что установка завершилась успешно, или вы можете загрузиться на рабочий стол. Если у вас есть доступ к рабочему столу, проверьте Центр обновления Windows или веб-сайт производителя, чтобы найти последнюю версию драйвера.
Проблемы с черным экраном по-прежнему возникают?
Если у вас по-прежнему возникают проблемы с черным экраном в вашей системе Windows 10, ознакомьтесь с нашей статьей об устранении черного экрана после настройки параметров дисплея.
Проблемы с черным экраном в Windows 10 могут быть постоянными и загадочными. Если вы выполнили все описанные выше действия по устранению неполадок, но по-прежнему возникают проблемы, следующим шагом будет сообщить об этом сообществу. Сообщите нам о своих успехах, неудачах и разочарованиях в комментариях или присоединяйтесь к нам на форумах по Windows 10.
Как исправить зависшее обновление Windows 10
Многие из нас имеют предубеждение против обновлений операционной системы, и это вполне оправданно; они приносят изменения, не всегда к лучшему (см. Windows Vista), и часто прерывают наш рабочий график, беря под контроль наши машины дольше, чем нам хотелось бы.
Иногда это может быть намного дольше, чем хотелось бы, особенно когда обновление застревает на полпути. Windows 10 была разработана для обеспечения безболезненных обновлений (Windows 11 обещает сделать их меньше и менее навязчивыми), делая их автоматическими и без особого участия пользователя. Эти обновления довольно часты и обычно требуют нескольких минут перед перезагрузкой системы. Им просто нужно, чтобы пользователь включил их устройство.
Обновления важны для здоровья вашего компьютера, и независимо от того, насколько они утомительны, медленны или разочаровывают, они предлагают необходимые изменения, чтобы вы и ваша система продолжали работать.Но если процесс занимает больше времени, чем вы думаете, возможно, обновление зависло. В таком случае важно не паниковать и резко подергивать себя, например пытаться выключить тренажер. Это может нанести серьезный ущерб и удалить важные файлы и функции, что может привести к смерти вашего компьютера.
Иногда обновления занимают больше времени, чем обычно, особенно если они большие, поэтому вам нужно убедиться, что обновление определенно зависло, а не просто медленно. Как только это будет установлено, вы можете прочитать, что делать дальше с зависшим обновлением Windows 10.
Как исправить зависшее обновление Windows 10
Ресурс по теме
IT Pro 20/20: Нужно ли переделывать публичный имидж кибербезопасности?
Выпуск 18 IT Pro 20/20 посвящен недавним попыткам избавиться от стереотипа «хакер» и тому, как изменился ландшафт угроз за последние 20 лет.
ЗАГРУЗИТЬ СЕЙЧАС
Шаг 1. Испытанный Ctrl -Alt-Del может быть быстрым исправлением для обновления, которое застряло в определенной точке. Эта функция позволит вам получить доступ к экрану входа в систему и войти в систему как обычно, но в противном случае могут потребоваться дальнейшие действия.
Шаг 2. Перезагрузите компьютер. Сброс вашего ПК во время установки — это кардинальный грех, и производители настоятельно рекомендуют от него отказаться, но если ваше обновление действительно зависло, у вас не так много вариантов. Используйте физическое питание компьютера или кнопку сброса и помните, что вам, возможно, придется удерживать ее.
Шаг 3. Загрузитесь в безопасном режиме. Этот режим, доступный из меню «Параметры запуска», отключает все, кроме самого необходимого для работы Windows, обеспечивая устранение любых конфликтов программного обеспечения, которые могут мешать обновлению.После установки обновления вы можете перезапустить Windows, чтобы выйти из безопасного режима.
Шаг 4. Выполните восстановление системы. Чтобы защититься от такого рода вещей, Windows обычно создает точку восстановления непосредственно перед применением обновления, чтобы вы могли откатить ее, если возникнут какие-либо проблемы. Вы можете получить доступ к функции восстановления системы из безопасного режима или из дополнительных параметров запуска, если это не сработает.
Шаг 5. Попробуйте восстановление при запуске. Инструмент восстановления при загрузке (также доступный из экрана «Дополнительные параметры запуска») — это более глубокое исправление, чем просто восстановление системы. Иногда он может исправить основные проблемы, которые могут препятствовать процессу обновления.
Шаг 6. Выполните чистую установку Windows. Это в значительной степени «ядерный вариант», но если все остальное не поможет, вы можете быть вынуждены просто стереть свою предыдущую копию Windows и просто начать с нуля. Однако имейте в виду, что это приведет к стиранию всего вашего жесткого диска, поэтому заранее убедитесь, что для всех важных данных есть как можно тщательное резервное копирование.
Рекомендуемые ресурсы
От нуля до героя: путь к зрелости CIAM
Ваш путеводитель по пути CIAM
Загрузить сейчас
Общий экономический эффект от платформы Intel vPro®
Экономия затрат и преимущества для бизнеса благодаря платформе Intel vPro® , по заказу Intel
Загрузить сейчас
X-Force Threat Intelligence Index
Основные угрозы безопасности и рекомендации по обеспечению устойчивости
Загрузить сейчас
Как снизить риск фишинга и программ-вымогателей
Основные проблемы безопасности и советы по их устранению
Загрузить сейчас
Устранение неполадок — Мой компьютер не загружает Windows
Если вы используете хранилище на основе PCIe *, такое как твердотельный накопитель NVMe *, это также может вызвать проблемы, если ваши настройки не настроены должным образом.PCIe * — это последовательное соединение, которое позволяет чипсету и процессору подключаться и взаимодействовать с оборудованием, установленным на вашей материнской плате. Существует ограниченное количество «дорожек» PCIe * (каналов, которые отправляют и принимают данные), которые необходимо правильно распределить между используемым оборудованием, включая ваш графический процессор, карты расширения и некоторые решения для хранения данных.
Неправильное выделение может привести к снижению производительности или проблемам совместимости. Это больше необходимо учитывать при первоначальной сборке компьютера, который никогда не загружался успешно, или при добавлении нового оборудования в старую систему, поскольку маловероятно, что распределение полос изменится без установки или удаления оборудования.
Также подумайте, поддерживает ли ваша материнская плата правильный режим загрузки для вашего SSD. Например, если вы используете накопитель NVMe * M.2 или дополнительную карту, ваша материнская плата / BIOS могут не иметь возможности загружаться из более нового формата. Может потребоваться обновление BIOS, чтобы включить более новый UEFI с поддержкой загрузки NVMe *, или переключение в режим загрузки UEFI, чтобы использовать новый диск. Большинство современных материнских плат со слотами M.2 не имеют этой проблемы, но если вы работаете с устаревшим оборудованием, стоит изучить эти параметры в разделе загрузки BIOS или обновить программное обеспечение материнской платы до последней версии.
Обратитесь к документации материнской платы, чтобы узнать, как именно ваша материнская плата обрабатывает выделение PCIe * и имеет ли она совместимость с UEFI. Обратитесь к этому руководству для получения дополнительной информации о загрузке с твердотельных накопителей на базе NVMe *.
Подробнее о PCIe *, UEFI и хранилище
Если вы используете хранилище на основе PCIe *, такое как твердотельный накопитель NVMe *, это также может вызвать проблемы, если ваши настройки не настроены должным образом. PCIe * — это последовательное соединение, которое позволяет чипсету и процессору подключаться и взаимодействовать с оборудованием, установленным на вашей материнской плате.Существует ограниченное количество «дорожек» PCIe * (каналов, которые отправляют и принимают данные), которые необходимо правильно распределить между используемым оборудованием, включая ваш графический процессор, карты расширения и некоторые решения для хранения данных.
Неправильное выделение может привести к снижению производительности или проблемам совместимости. Это больше необходимо учитывать при первоначальной сборке компьютера, который никогда не загружался успешно, или при добавлении нового оборудования в старую систему, поскольку маловероятно, что распределение полос изменится без установки или удаления оборудования.
Также подумайте, поддерживает ли ваша материнская плата правильный режим загрузки для вашего SSD. Например, если вы используете накопитель NVMe * M.2 на дополнительной карте, ваша материнская плата / BIOS могут не иметь возможности загружаться из более нового формата. Может потребоваться обновление BIOS, чтобы включить более новый UEFI с поддержкой загрузки NVMe *, или переключение в режим загрузки UEFI, чтобы использовать новый диск. Большинство современных материнских плат со слотами M.2 не имеют этой проблемы, но если вы работаете с устаревшим оборудованием, стоит изучить эти параметры в разделе загрузки BIOS и / или обновить программное обеспечение материнской платы до последней версии.
 Если с этим всё в порядке и вы ничего не отключали, то удостоверьтесь, что другие настройки тоже не изменились — иногда это бывает после апдейта системы. Правой кнопкой мыши кликните на значке громкости и перейдите к «Устройствам воспроизведения». В подразделе «Воспроизведение» нажмите дважды на названии ваших динамиков (громкоговорителей). В новом окне проверьте подпункт «Уровни» — все ползунки должны быть не на нулевой отметке.
Если с этим всё в порядке и вы ничего не отключали, то удостоверьтесь, что другие настройки тоже не изменились — иногда это бывает после апдейта системы. Правой кнопкой мыши кликните на значке громкости и перейдите к «Устройствам воспроизведения». В подразделе «Воспроизведение» нажмите дважды на названии ваших динамиков (громкоговорителей). В новом окне проверьте подпункт «Уровни» — все ползунки должны быть не на нулевой отметке. Вам понадобится раздел «Звуковые, игровые и видеоустройства», в нём на названии звуковой карты вашего ПК нужно вызвать подменю правой кнопкой мыши и выбрать там «Обновить драйверы…». Когда обновление закончится, перезагрузите компьютер — звук вернётся.
Вам понадобится раздел «Звуковые, игровые и видеоустройства», в нём на названии звуковой карты вашего ПК нужно вызвать подменю правой кнопкой мыши и выбрать там «Обновить драйверы…». Когда обновление закончится, перезагрузите компьютер — звук вернётся.

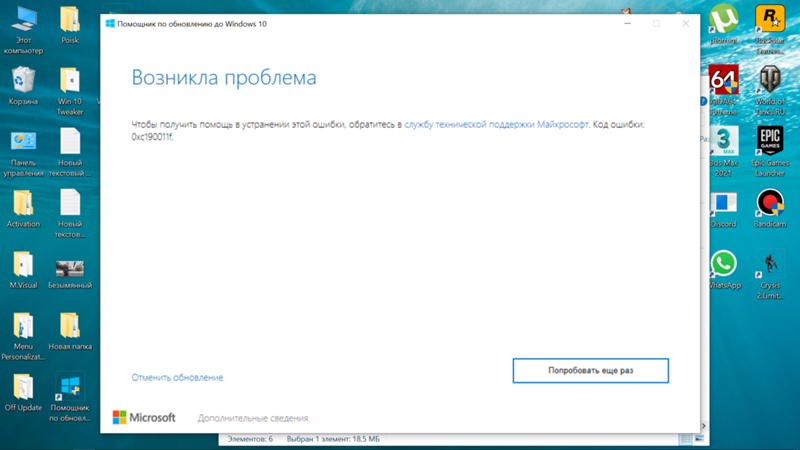

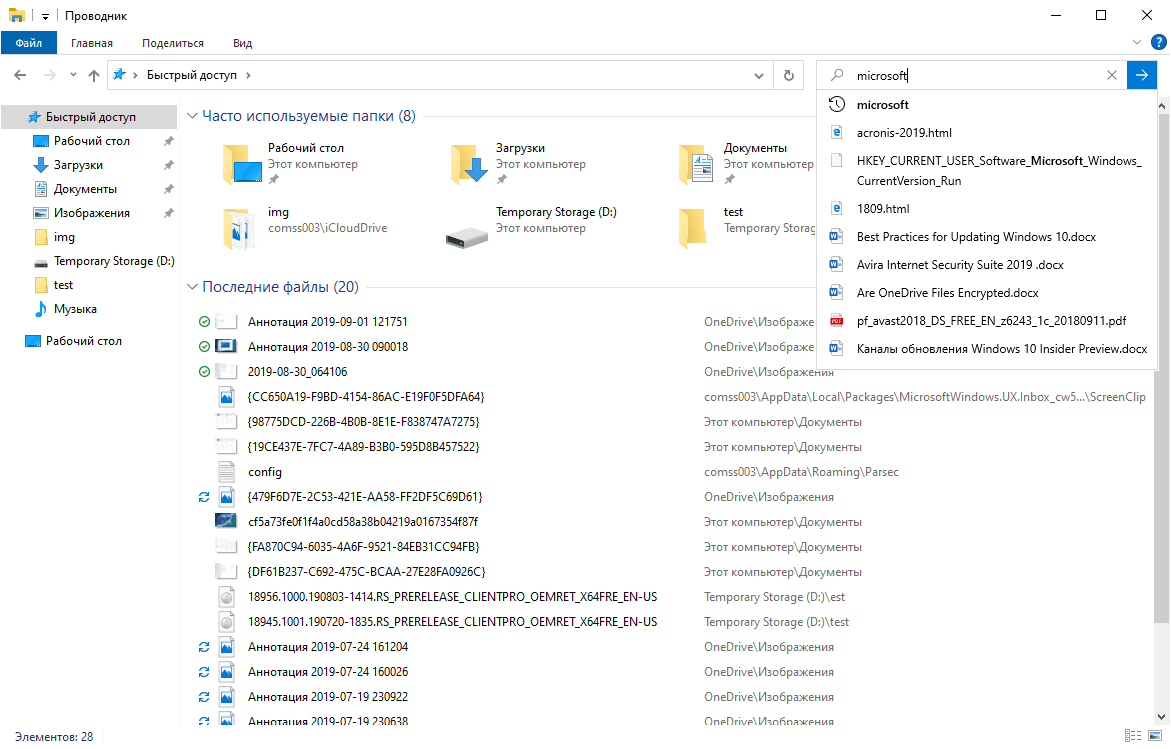 Понадобится раздел «Добавление, изменение или удаление других пользователей», его можно найти или на «Панели управления», или через поиск Windows в меню «Пуск» (набрать «Учётные записи»). Слева выберите подраздел «Семья и другие пользователи», справа — «Добавить пользователя» и создайте новую учётную запись, на этот раз без использования русских букв.
Понадобится раздел «Добавление, изменение или удаление других пользователей», его можно найти или на «Панели управления», или через поиск Windows в меню «Пуск» (набрать «Учётные записи»). Слева выберите подраздел «Семья и другие пользователи», справа — «Добавить пользователя» и создайте новую учётную запись, на этот раз без использования русских букв.


 В нём перейдите по пути HKLM\SOFTWARE\Microsoft\Windows Search и в правом окне откройте раздел SetupCompletedSuccesfuly. В графе «Значение» проставьте единицу.
В нём перейдите по пути HKLM\SOFTWARE\Microsoft\Windows Search и в правом окне откройте раздел SetupCompletedSuccesfuly. В графе «Значение» проставьте единицу.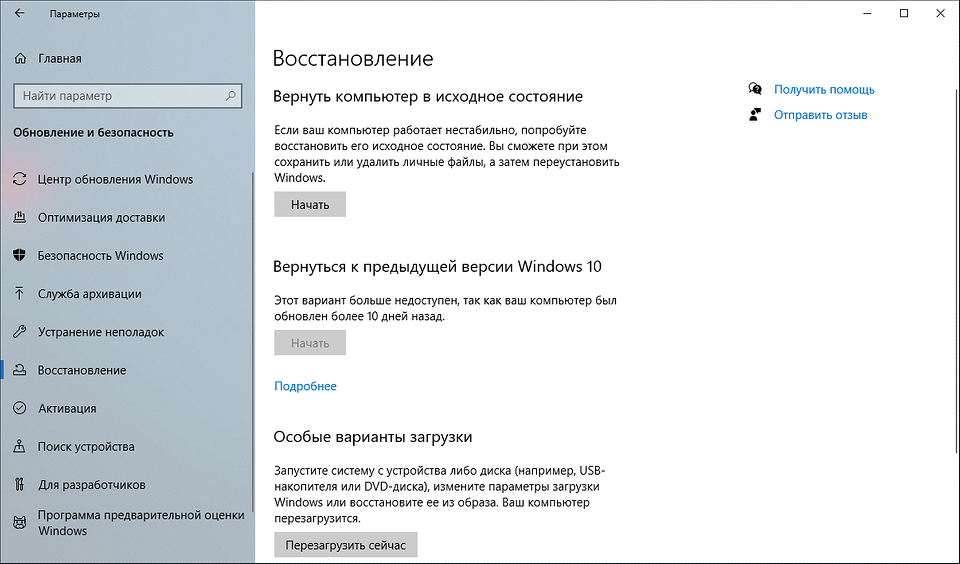



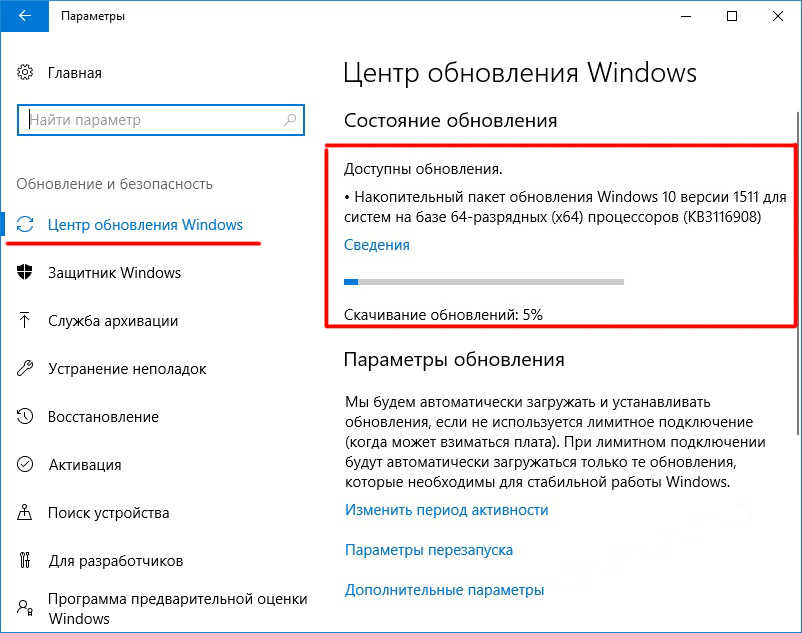 параметры», а затем выбираем «Восстановление при загрузке»;
параметры», а затем выбираем «Восстановление при загрузке»;