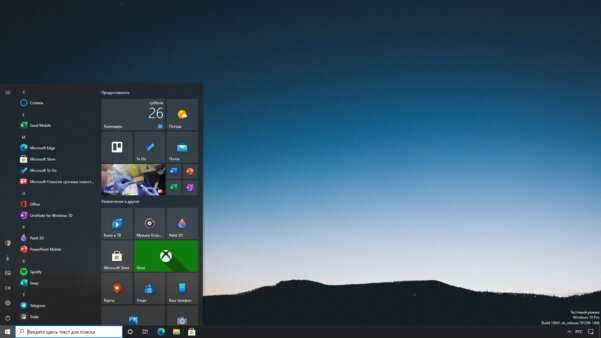КАК ПЕРЕКЛЮЧАТЬСЯ МЕЖДУ РАБОЧИМИ СТОЛАМИ
Использование в одном сеансе нескольких РС — функционал, который майкрософтовцы позаимствовали у других операционок. В Линуксе и эпловской ОС он прижился давным-давно. Поскольку Microsoft идет по пути усложнения своих операционок, появление нового функционала в свое время особо никого не удивило.
Зачем использовать несколько рабочих столов в Windows?
Одна возможность — гуд, а две — еще лучше. Этот принцип в сфере программного обеспечения работает на ура. Два, и более рабочих стола на одном мониторе в Windows 10 — это возможность держать несколько вкладок открытыми на каждом из них, создавать отдельные окружения, заточенные под свои задачи, и комбинациями клавиш менять фокус. Например, на одном РС весь экран делят две развернутые папки, на втором — открыты Word и Excel, на третьем — программа с интерфейсом, обеспечивающим обмен текстовыми сообщениями.
Принципиально новых возможностей виртуальные РС не обеспечивают, но позволяют фанатам многозадачности распределять свои дела на несколько экранов одного монитора, группировать приложения. Еще одна полезность — сокрытие дуракаваляния от начальства: зашел босс в кабинет — быстро поменяли картинку на экране на соответствующую должностным обязанностям, и можно не опасаться претензий руководства.
Еще одна полезность — сокрытие дуракаваляния от начальства: зашел босс в кабинет — быстро поменяли картинку на экране на соответствующую должностным обязанностям, и можно не опасаться претензий руководства.
Избавляемся от надоедливых апдейтов: Как отключить обновление windows 10: 5 целенаправленных «надо»
Как создать новый рабочий стол мышонком или клавой
Создать виртуальный рабочий стол в любой Windows 10 так же просто, как сотворить новый лист в Excel. Первым делом нужно запустить «Представление задач». Это можно сделать с помощью кнопочки на панели задач, представляющей собой скомпонованные 3 окошка с выделенным большим центральным. Если пиктограммка где-то прячется, необходимо клацнуть правой по нижней панели и в раскрывшемся меню выбрать пункт «Показать кнопку ПЗ».
Нарисовалась пиктограммка? Шикарно! Кликаем по ней, а потом в правом углу экрана выбираем сотворить РС. Вместо запуска «Представления задач» с помощью мышки можно использовать Win+Tab.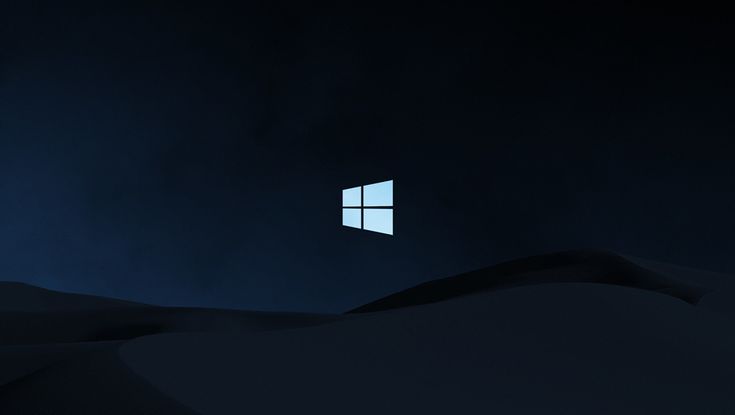 Сколько доступно виртуальных РС? Да хоть с десяток. Нужно только не забывать, что каждая запущенная программа резервирует часть оперативки. Еще один способ сотворить ВРС — нажать Вин+Ctrl+D.
Сколько доступно виртуальных РС? Да хоть с десяток. Нужно только не забывать, что каждая запущенная программа резервирует часть оперативки. Еще один способ сотворить ВРС — нажать Вин+Ctrl+D.
Как управлять чужим ПК: Как настроить удаленный доступ к компьютеру в Windows 10, или 4 пункта к рассмотрению
Переключение рабочих столов в Windows 10
Предположим, создали несколько ВРС. Следующий вопрос, который приходит в голову, о навигации между ними. Переключаться между свежесозданными рабочими столами можно как мышкой, так и клавой:
- Кликаем ПЗ, выбираем ВРС.
- Нажимаем Ctrl+Win+ ⇽/⇾.
В лэптопах, поддерживающих мультижесты, можно управлять ВРС, отдавая команды несколькими пальцами. Например, 3 пальца вверх запускают ПЗ. Чтобы ознакомится со всеми мультижестами, нужно открыть «Сенсорную панель». Этот интерфейс расположен в «Устройствах».
Между ВРС можно перетягивать открытые приложения, используя, опять же, клаву или мышку.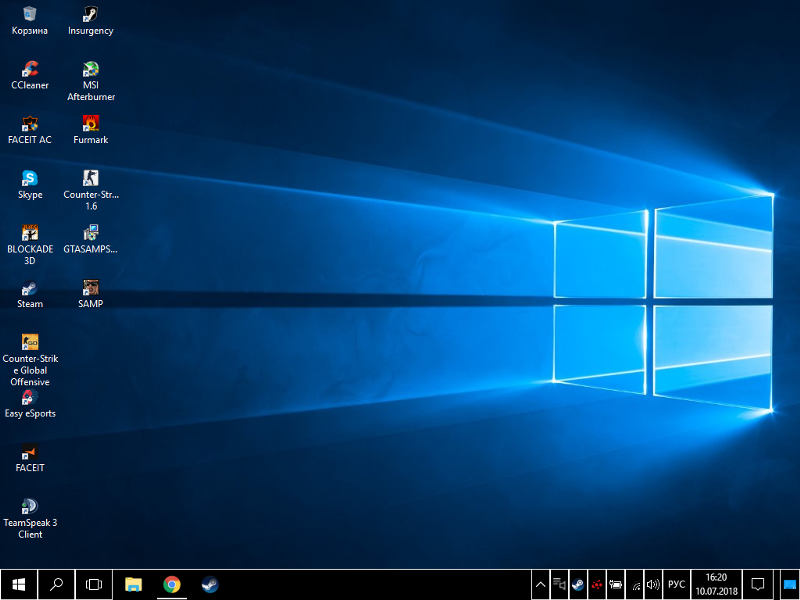 Кроме того, ВРС закрывается в пару кликов или нажатием Win+Ctrl+F4. При этом открытые в нем приложухи автоматически перемещаются в актуальное рабочее пространство.
Кроме того, ВРС закрывается в пару кликов или нажатием Win+Ctrl+F4. При этом открытые в нем приложухи автоматически перемещаются в актуальное рабочее пространство.
Настройки отображения ВРС можно менять в меню «Многозадачность», расположенном в «Системе».
С музыкой веселее: Как правильно подключить акустическую систему: 4 способа + настройка в Windows
Недостатки нескольких рабочих столов
Разработчики Винды пока не смогли довести до идеала функционал ВРС. Серьезный недостаток Windows 10 — невозможность переключения рабочих столов в произвольном порядке с клавиатуры. Проблема в том, что их нельзя переименовывать. Кроме того:
1. Не реализована поддержка 2 мониторов
Не получится на 2 дисплеях открыть разные РС.
2. Рабочие столы не настраиваются
На всех одинаковый фон, тождественный набор иконок, идентичная заставка.
3. При выключении компа ВРС не сохраняются
При очередном включении ПК пользователь видит один-единственный изначальный РС.
Нельзя сказать, что недостатки сводят на нет саму идею использования нескольких РС. Актуальность ВРС подтверждает востребованность утилит с аналогичным функционалом, давно и успешно работающих под Windows 7. Пример — майкрософтовской Desktops. В «Десятке» ВРС встроены в систему, что является однозначным плюсом наряду с другими функциональными преимуществами новой Винды. Вот лишь некоторые их них:
ВРС — актуальное решение для юзеров, которые на полную используют многозадачность системы. Тем же, кто привык работать в 2-3 программах, не запуская других приложух, этот функционал вряд ли понадобится.
Без блютуза — никуда: Как включить Bluetooth на ноутбуке: лайфхаки по 3 последним ОС Windows
Рабочие столы в Windows 10
Все, однозначно, привыкли к тому, что Windows не имеет виртуальных рабочих столов и такая модель работы доступна только в Linux и MacOS.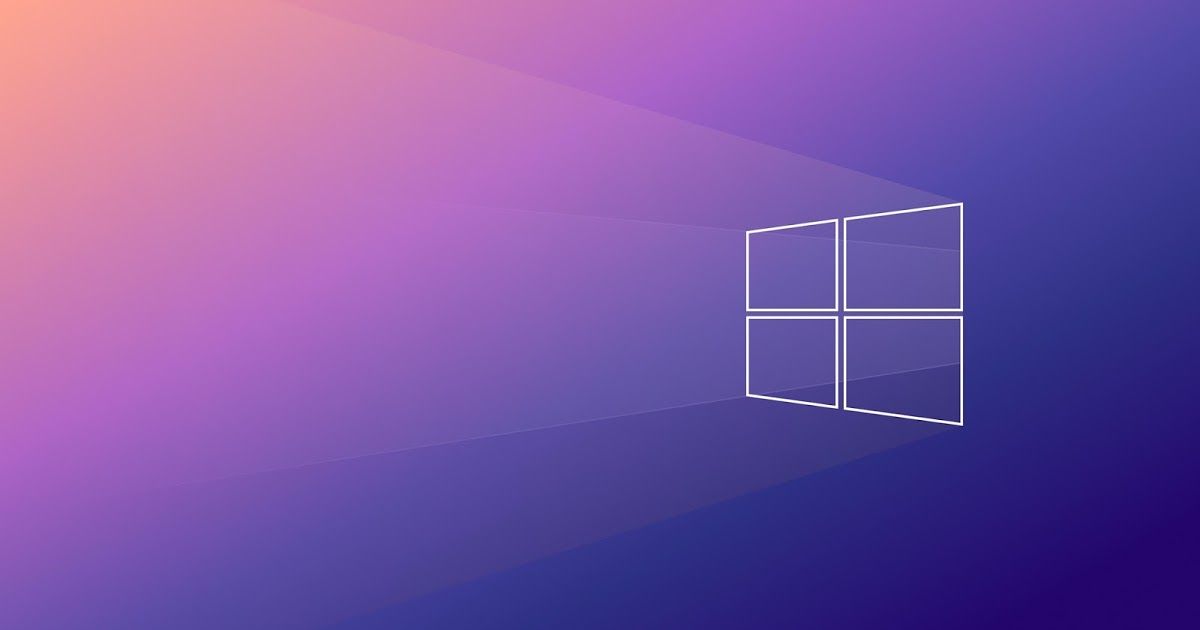 Однако разработчики Майкрософта пришли к выводу, что лучше пойти на уступки пользователям и внедрить эту функцию в новой Windows 10. Рабочие столы в Windows 10 очень удобная возможность расширить свое «пространство». Каким образом это происходит? Вы просто можете создать столько рабочих столов, сколько захотите. Подробнее о том, какой функционал вы получаете мы опишем далее.
Однако разработчики Майкрософта пришли к выводу, что лучше пойти на уступки пользователям и внедрить эту функцию в новой Windows 10. Рабочие столы в Windows 10 очень удобная возможность расширить свое «пространство». Каким образом это происходит? Вы просто можете создать столько рабочих столов, сколько захотите. Подробнее о том, какой функционал вы получаете мы опишем далее.
Чтобы попытаться создать рабочий стол, нужно нажать на иконку панели задач, которая выглядит вот так:
Вы попадаете в оболочку, похожую на ту, которая в предыдущих версиях Windows вызывалась Win+Tab. Кстати, в этой ОС эту оболочку вызывают именно так. Далее на скриншоте показано, что произойдёт если вы кликнете по иконке, представленной сверху.
Как вы уже успели догадаться, чтобы получить новый рабочий стол, необходимо нажать «Создать рабочий стол» внизу в правом углу.
Теперь мы будем наблюдать следующую картину:
Перед нами теперь несколько вариантов рабочих столов, которые можно свободно выбирать в любое время. Сразу в глаза бросается главный минус этой функции – невозможность переименования рабочего стола. Так же, при переходе на рабочий стол, к примеру №3, значки у него будут те же, как и на первом. Если удалить какой-то файлик с рабочего стола, на всех остальных он тоже удалится.
Сразу в глаза бросается главный минус этой функции – невозможность переименования рабочего стола. Так же, при переходе на рабочий стол, к примеру №3, значки у него будут те же, как и на первом. Если удалить какой-то файлик с рабочего стола, на всех остальных он тоже удалится.
Какой же смысл тогда в этих рабочих столах? А он всё-таки есть. При переходе на любой новый рабочий стол – панель задач остается неактивной, т.е. ни одна программа не запущена. Имеется в виду, что на первом рабочем столе запущен браузер и текстовый редактор, а на втором графический редактор и табличный процессор.
Почему это удобно? Потому что вы можете работать с несколькими программами одновременно, и они друг другу не будут мешать. Поскольку переключение между рабочими столами происходит достаточно легко и интуитивно, такой процесс работы является приятным и увлекательным.
Вы можете спросить о том, а что в это время происходит с оперативной памятью, ведь запустив несколько рабочих столов и несколько программ в каждом из них – никакой памяти не хватит.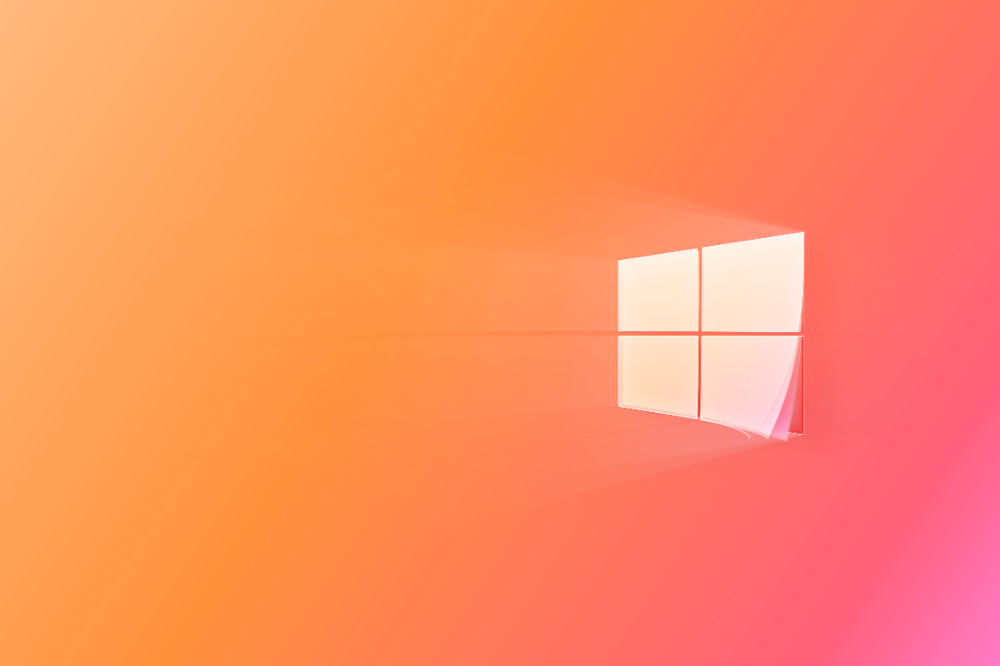 Давайте посмотрим, как будет справляться ОЗУ на нашем устройстве. Объем памяти 4 ГБ. Итак, запустим по 5 программ в каждом из трёх рабочих столов и поместим сюда скрины «Диспетчера задач».
Давайте посмотрим, как будет справляться ОЗУ на нашем устройстве. Объем памяти 4 ГБ. Итак, запустим по 5 программ в каждом из трёх рабочих столов и поместим сюда скрины «Диспетчера задач».
1. Запущен один рабочий стол с 5 программами: Word, Edge, Проводник, Гугл Хром, Блокнот.
2. Запустим второй рабочий стол с теми же программами, но вместо Edge запустим Visual Studio:
3. Запустим третий рабочий стол с еще 5 программами:
Мы можем наблюдать, что нагрузка на память выросла всего лишь на 13 процентов, т.е. оптимизирована эта функция очень хорошо. Когда рабочий стол неактивен – программы, запущенные на нём, перестают использовать много ресурсов, а это отлично сказывается на конечной нагрузке на память.
Похожие публикации
- Рабочий стол Windows 10
- Как редактировать меню «Пуск» в Windows 10
- Экран «Пуск» в Windows 8
Как использовать несколько рабочих столов в Windows 10
При покупке по ссылкам на нашем сайте мы можем получать партнерскую комиссию.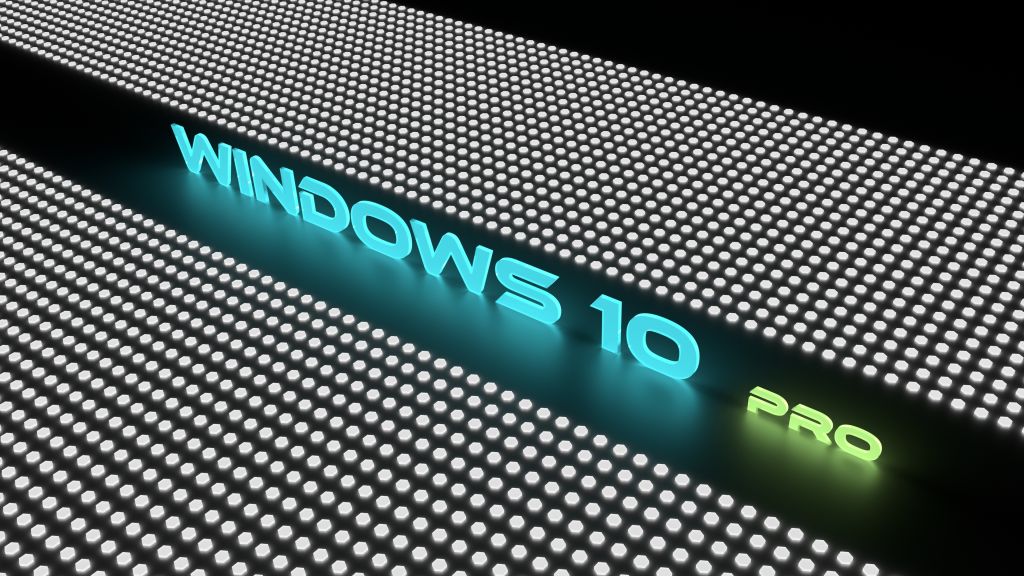 Вот как это работает.
Вот как это работает.
Как использовать несколько рабочих столов в Windows 10
Windows 10, в которой теперь используется обновление за октябрь 2020 г., по-прежнему чрезвычайно упрощает настройку и использование нескольких виртуальных рабочих столов в Windows 10. Несколько рабочих столов отлично подходят для организации несвязанных, текущих проектов или для быстрого скрытия от босса того, что браузер игра, в которую невозможно перестать играть. А если вы еще не обновились до Windows 10, обязательно ознакомьтесь с нашей коллекцией лучших вариантов ноутбуков с Windows с новейшей ОС.
Готовы провести день с несколькими рабочими столами? Пойдем!
Как создать новый виртуальный рабочий стол в Windows 10
Создать новый виртуальный рабочий стол можно в пару кликов или с помощью сочетания клавиш.
- Нажмите кнопку Просмотр задач на панели задач.
- Вы также можете использовать сочетание клавиш Windows + Tab на клавиатуре или провести одним пальцем слева от сенсорного экрана.

- Вы также можете использовать сочетание клавиш Windows + Tab на клавиатуре или провести одним пальцем слева от сенсорного экрана.
- Щелкните Новый рабочий стол . (Он расположен в верхнем левом углу экрана.)
Источник: Windows Central (Изображение предоставлено: Источник: Windows Central)
Вот и все. Легко, верно? Также есть сочетание клавиш Ctrl + Windows + D , которое немедленно создаст новый виртуальный рабочий стол.
Как переключаться между виртуальными рабочими столами в Windows 10
Теперь, когда вы создали новый виртуальный рабочий стол, вы можете быстро переключаться несколькими способами.
- Нажмите кнопку Просмотр задач на панели задач.
- Вы также можете использовать сочетание клавиш Windows + Tab на клавиатуре или провести одним пальцем слева от сенсорного экрана.
- Нажмите Рабочий стол 2 или любой другой виртуальный рабочий стол, который вы создали.
Источник: Windows Central (Изображение предоставлено: Источник: Windows Central)
Вы можете вернуться к исходному рабочему столу в любое время, выполнив описанные выше шаги, но выбрав Рабочий стол 1.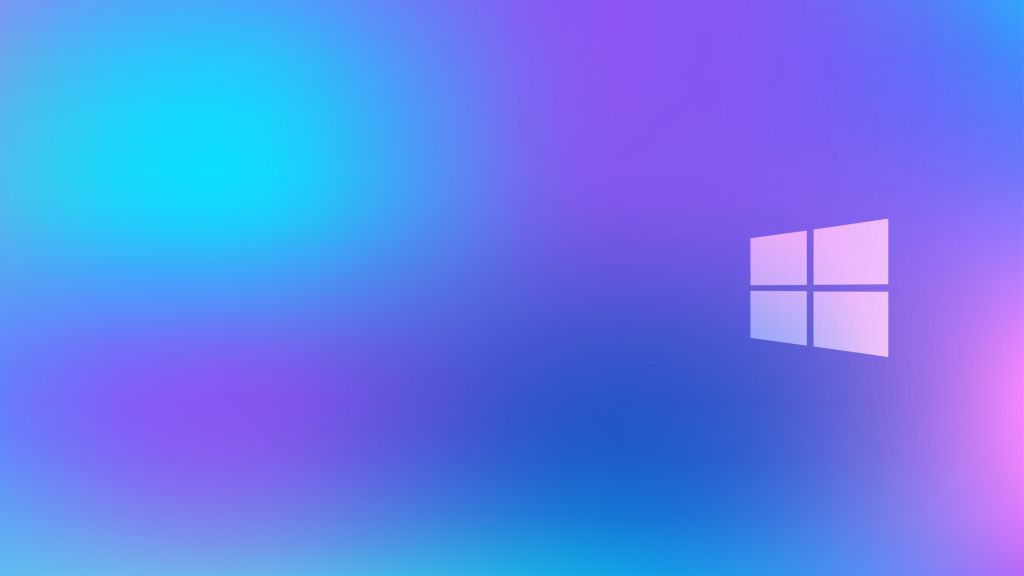 Также есть Ctrl + клавиша Windows + стрелка влево и вправо сочетание клавиш, которое можно использовать для переключения между виртуальными рабочими столами. Используете устройство с тачпадом? Вы можете провести четырьмя пальцами влево или вправо для переключения между виртуальными рабочими столами.
Также есть Ctrl + клавиша Windows + стрелка влево и вправо сочетание клавиш, которое можно использовать для переключения между виртуальными рабочими столами. Используете устройство с тачпадом? Вы можете провести четырьмя пальцами влево или вправо для переключения между виртуальными рабочими столами.
Как перемещать окна между виртуальными рабочими столами в Windows 10
Существует два способа перемещения окон между виртуальными рабочими столами. Во-первых, вы можете щелкать и перетаскивать окна; во-вторых, вы можете щелкнуть окно правой кнопкой мыши и использовать меню.
Метод «щелкни и перетащи»
- Нажмите кнопку «Просмотр задач» на панели задач.
- Вы также можете использовать сочетание клавиш Windows + Tab на клавиатуре или провести одним пальцем слева от сенсорного экрана.
- Нажмите и удерживайте окно , которое вы хотите переместить.

- Перетащите и отпустите окно на альтернативный рабочий стол .
Источник: Windows Central (Изображение предоставлено: Источник: Windows Central)
- Нажмите кнопку Просмотр задач на панели задач.
- Вы также можете использовать сочетание клавиш Windows + Tab на клавиатуре или провести одним пальцем слева от сенсорного экрана.
- Щелкните правой кнопкой мыши окно , которое вы хотите переместить на другой рабочий стол.
Источник: Windows Central (Изображение предоставлено: Источник: Windows Central)
- Наведите курсор на Перейдите к .
- Щелкните рабочий стол , на который вы хотите переместить окно.
Источник: Windows Central (Изображение предоставлено: Источник: Windows Central)
Вы можете перемещать окна между рабочими столами взад и вперед по своему усмотрению.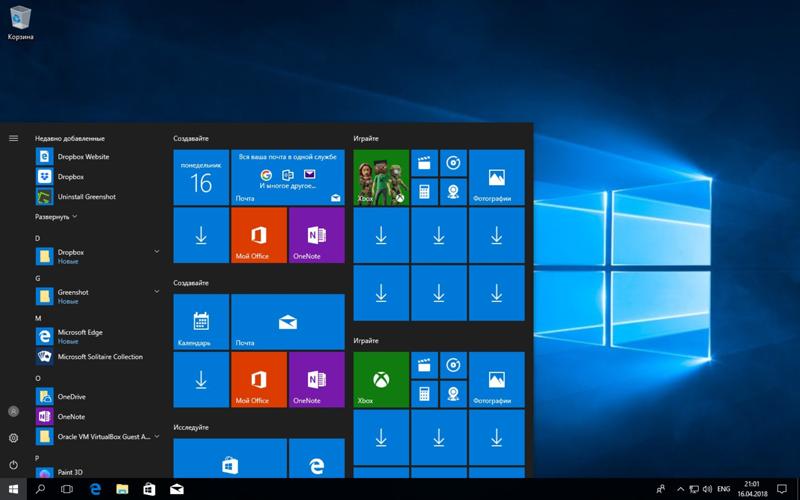
Как дублировать окна на виртуальных рабочих столах
Некоторые окна или наборы окон из одного приложения могут дублироваться на всех виртуальных рабочих столах.
- Нажмите кнопку Просмотр задач на панели задач.
- Вы также можете использовать сочетание клавиш Windows + Tab на клавиатуре или провести одним пальцем слева от сенсорного экрана.
- Щелкните правой кнопкой мыши активное окно .
Источник: Windows Central (Изображение предоставлено: Источник: Windows Central)
- Нажмите Показать это окно на всех рабочих столах , чтобы дублировать одно окно.
- Нажмите Показать окна из этого приложения на всех рабочих столах , чтобы дублировать все окна из одного приложения.
Источник: Windows Central (Изображение предоставлено: Источник: Windows Central)
Как удалить виртуальный рабочий стол в Windows 10
Хотите вернуться только к одному рабочему столу? Без проблем.
- Нажмите кнопку Просмотр задач на панели задач.
- Вы также можете использовать сочетание клавиш Windows + Tab на клавиатуре или провести одним пальцем слева от сенсорного экрана.
- Наведите курсор на рабочий стол, который хотите удалить.
- Щелкните значок X в правом верхнем углу значка на рабочем столе.
Источник: Windows Central (Изображение предоставлено: Источник: Windows Central)
Открытые и работающие окна на рабочем столе, который вы закрываете, будут перемещены обратно на исходный рабочий стол. Вы также можете использовать сочетание клавиш Ctrl + Windows + F4 , чтобы немедленно закрыть просматриваемый в данный момент виртуальный рабочий стол.
Получайте лучшее из Windows Central каждый день в свой почтовый ящик!
Свяжитесь со мной, чтобы сообщить о новостях и предложениях от других брендов Future.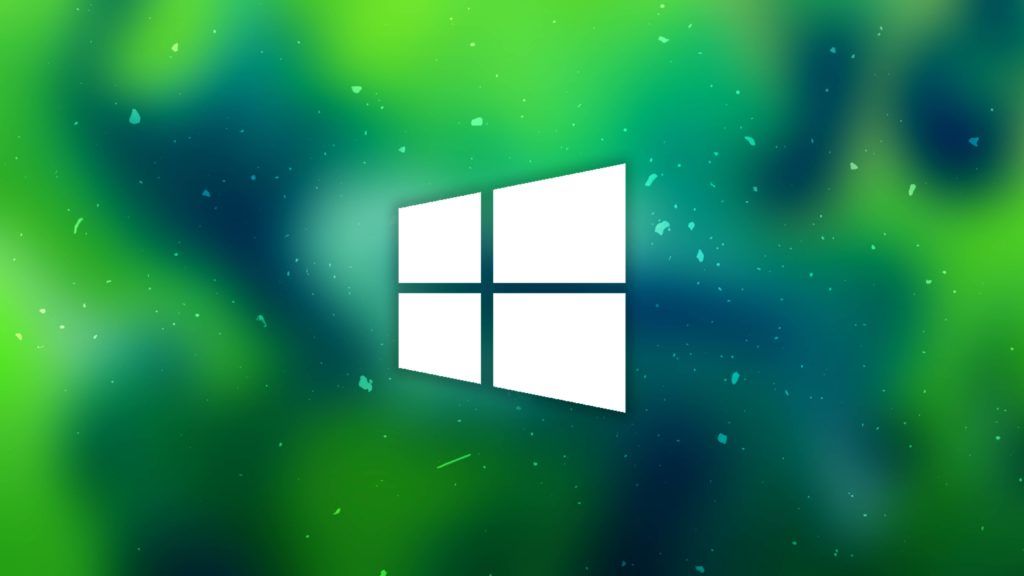 Получайте электронные письма от нас от имени наших надежных партнеров или спонсоров.
Получайте электронные письма от нас от имени наших надежных партнеров или спонсоров.
Кейл Хант ранее был старшим редактором Windows Central. Он фокусируется в основном на обзорах ноутбуков, новостях и аксессуарах. С 2016 года он постоянно просматривает ноутбуки и аксессуары, опубликовав сотни обзоров для Windows Central. Он заядлый компьютерный геймер и мультиплатформенный пользователь, и большую часть своего времени проводит либо за работой, либо за написанием статей о технологиях.
Информационный бюллетень Windows Central
Получайте лучшее из Windows Central каждый день в свой почтовый ящик!
Благодарим вас за регистрацию в Windows Central. Вскоре вы получите электронное письмо с подтверждением.
Возникла проблема. Пожалуйста, обновите страницу и повторите попытку.
Отправляя свою информацию, вы соглашаетесь с Условиями использования (открывается в новой вкладке) и Политикой конфиденциальности (открывается в новой вкладке) и вам исполнилось 16 лет.
1
Реакция Microsoft на сокращение персонала по этике искусственного интеллекта вызывает бурную реакцию
2
0003
3
Этот геймпад Xbox со скидкой предназначен «только для взрослых», по-видимому
4
Обновление Microsoft Edge добавляет новый Bing на базе ChatGPT, включая чат, создание сообщений и анализ ИИ
9002
Valheim теперь доступен на Xbox Series X|S, Xbox One и Xbox Game Pass
Как использовать несколько рабочих столов в Windows 10
При покупке по ссылкам на нашем сайте мы можем получать партнерскую комиссию. Вот как это работает.
Как использовать несколько рабочих столов в Windows 10
Windows 10, в которой теперь используется обновление за октябрь 2020 г., по-прежнему чрезвычайно упрощает настройку и использование нескольких виртуальных рабочих столов в Windows 10. Несколько рабочих столов отлично подходят для организации несвязанных, текущих проектов или для быстрого скрытия от босса того, что браузер игра, в которую невозможно перестать играть. А если вы еще не обновились до Windows 10, обязательно ознакомьтесь с нашей коллекцией лучших вариантов ноутбуков с Windows с новейшей ОС.
А если вы еще не обновились до Windows 10, обязательно ознакомьтесь с нашей коллекцией лучших вариантов ноутбуков с Windows с новейшей ОС.
Готовы провести день с несколькими рабочими столами? Пойдем!
Как создать новый виртуальный рабочий стол в Windows 10
Создать новый виртуальный рабочий стол можно в пару кликов или с помощью сочетания клавиш.
- Нажмите кнопку Просмотр задач на панели задач.
- Вы также можете использовать сочетание клавиш Windows + Tab на клавиатуре или провести одним пальцем слева от сенсорного экрана.
- Щелкните Новый рабочий стол . (Он расположен в верхнем левом углу экрана.)
Источник: Windows Central (Изображение предоставлено: Источник: Windows Central)
Вот и все. Легко, верно? Также есть сочетание клавиш Ctrl + Windows + D , которое немедленно создаст новый виртуальный рабочий стол.
Как переключаться между виртуальными рабочими столами в Windows 10
Теперь, когда вы создали новый виртуальный рабочий стол, вы можете быстро переключаться несколькими способами.
- Нажмите кнопку Просмотр задач на панели задач.
- Вы также можете использовать сочетание клавиш Windows + Tab на клавиатуре или провести одним пальцем слева от сенсорного экрана.
- Нажмите Рабочий стол 2 или любой другой виртуальный рабочий стол, который вы создали.
Источник: Windows Central (Изображение предоставлено: Источник: Windows Central)
Вы можете вернуться к исходному рабочему столу в любое время, выполнив описанные выше шаги, но выбрав Рабочий стол 1. Также есть Ctrl + клавиша Windows + стрелка влево и вправо сочетание клавиш, которое можно использовать для переключения между виртуальными рабочими столами. Используете устройство с тачпадом? Вы можете провести четырьмя пальцами влево или вправо для переключения между виртуальными рабочими столами.
Как перемещать окна между виртуальными рабочими столами в Windows 10
Существует два способа перемещения окон между виртуальными рабочими столами. Во-первых, вы можете щелкать и перетаскивать окна; во-вторых, вы можете щелкнуть окно правой кнопкой мыши и использовать меню.
Во-первых, вы можете щелкать и перетаскивать окна; во-вторых, вы можете щелкнуть окно правой кнопкой мыши и использовать меню.
Метод «щелкни и перетащи»
- Нажмите кнопку «Просмотр задач» на панели задач.
- Вы также можете использовать сочетание клавиш Windows + Tab на клавиатуре или провести одним пальцем слева от сенсорного экрана.
- Нажмите и удерживайте окно , которое вы хотите переместить.
- Перетащите и отпустите окно на альтернативный рабочий стол .
Источник: Windows Central (Изображение предоставлено: Источник: Windows Central)
- Нажмите кнопку Просмотр задач на панели задач.
- Вы также можете использовать сочетание клавиш Windows + Tab на клавиатуре или провести одним пальцем слева от сенсорного экрана.
- Щелкните правой кнопкой мыши окно , которое вы хотите переместить на другой рабочий стол.

Источник: Windows Central (Изображение предоставлено: Источник: Windows Central)
- Наведите курсор на Перейдите к .
- Щелкните рабочий стол , на который вы хотите переместить окно.
Источник: Windows Central (Изображение предоставлено: Источник: Windows Central)
Вы можете перемещать окна между рабочими столами взад и вперед по своему усмотрению.
Как дублировать окна на виртуальных рабочих столах
Некоторые окна или наборы окон из одного приложения могут дублироваться на всех виртуальных рабочих столах.
- Нажмите кнопку Просмотр задач на панели задач.
- Вы также можете использовать сочетание клавиш Windows + Tab на клавиатуре или провести одним пальцем слева от сенсорного экрана.
- Щелкните правой кнопкой мыши активное окно .
Источник: Windows Central (Изображение предоставлено: Источник: Windows Central)
- Нажмите Показать это окно на всех рабочих столах , чтобы дублировать одно окно.

- Нажмите Показать окна из этого приложения на всех рабочих столах , чтобы дублировать все окна из одного приложения.
Источник: Windows Central (Изображение предоставлено: Источник: Windows Central)
Как удалить виртуальный рабочий стол в Windows 10
Хотите вернуться только к одному рабочему столу? Без проблем.
- Нажмите кнопку Просмотр задач на панели задач.
- Вы также можете использовать сочетание клавиш Windows + Tab на клавиатуре или провести одним пальцем слева от сенсорного экрана.
- Наведите курсор на рабочий стол, который хотите удалить.
- Щелкните значок X в правом верхнем углу значка на рабочем столе.
Источник: Windows Central (Изображение предоставлено: Источник: Windows Central)
Открытые и работающие окна на рабочем столе, который вы закрываете, будут перемещены обратно на исходный рабочий стол. Вы также можете использовать сочетание клавиш Ctrl + Windows + F4 , чтобы немедленно закрыть просматриваемый в данный момент виртуальный рабочий стол.
Вы также можете использовать сочетание клавиш Ctrl + Windows + F4 , чтобы немедленно закрыть просматриваемый в данный момент виртуальный рабочий стол.
Получайте лучшее из Windows Central каждый день в свой почтовый ящик!
Свяжитесь со мной, чтобы сообщить о новостях и предложениях от других брендов Future. Получайте электронные письма от нас от имени наших надежных партнеров или спонсоров.
Кейл Хант ранее был старшим редактором Windows Central. Он фокусируется в основном на обзорах ноутбуков, новостях и аксессуарах. С 2016 года он постоянно просматривает ноутбуки и аксессуары, опубликовав сотни обзоров для Windows Central. Он заядлый компьютерный геймер и мультиплатформенный пользователь, и большую часть своего времени проводит либо за работой, либо за написанием статей о технологиях.
Информационный бюллетень Windows Central
Получайте лучшее из Windows Central каждый день в свой почтовый ящик!
Благодарим вас за регистрацию в Windows Central.