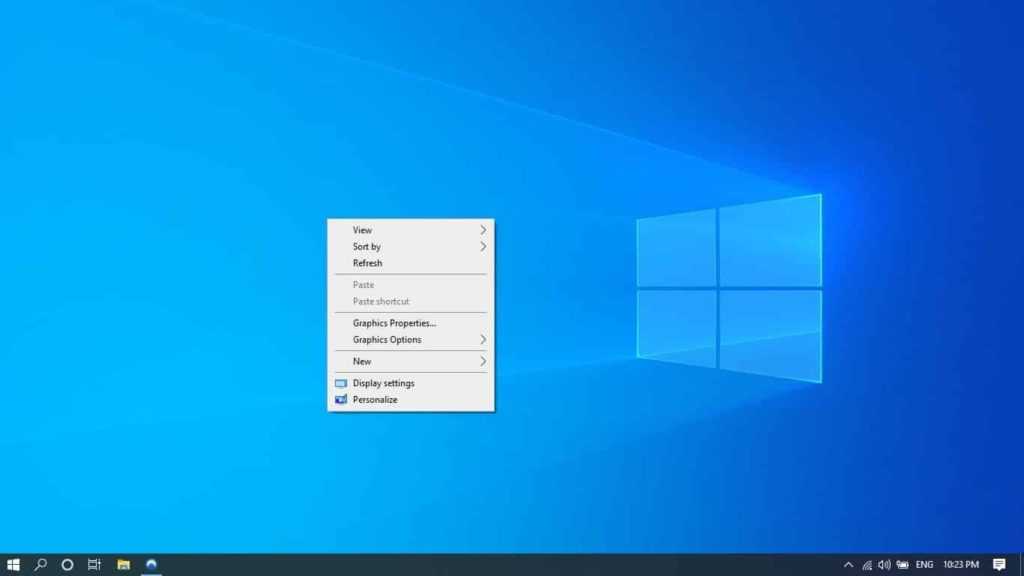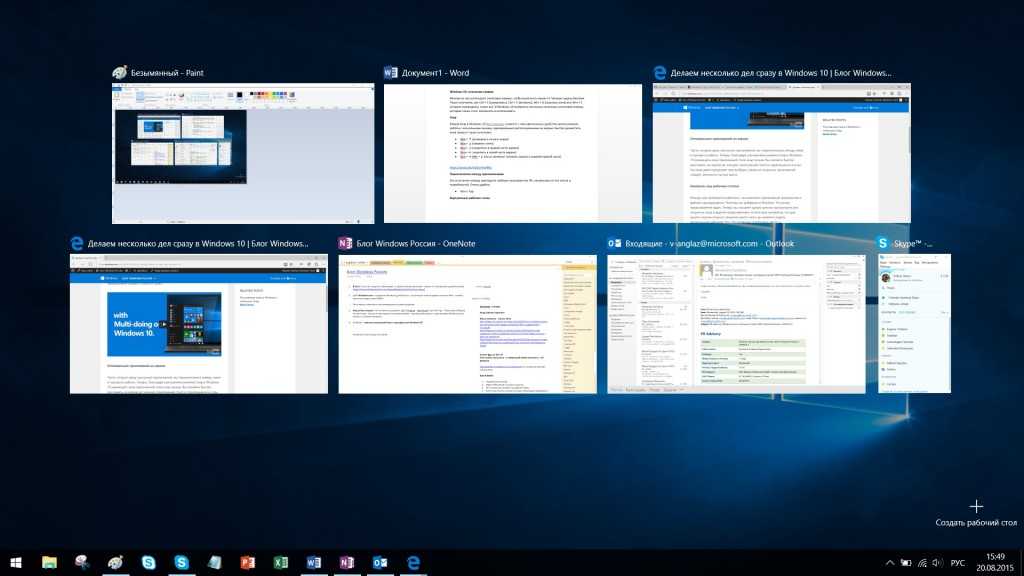Как убрать прозрачность окон в Windows 10: прозрачное окно
Windows 10 является многофункциональной операционной системой, по сравнению с предыдущими предшественниками. Богатая настройка дает красивый вид меню, панель задач, начального экрана и т.п. К примеру если у вас стоят красивые обои или видео обои , то прозрачность будет идеальным решением, чтобы сохранить внешний и визуальный вид меню пуск. Конечно, читаемость ярлыков на начальном экране будет неудобным, но те кто знает, где что находится, обычно открывают по картинке программы. Вот мы и разберем, как увеличить прозрачность меню пуск в Windows 10.
Не прозрачное.
С размытостью.
Прозрачное без размытости.
Включить эффект прозрачности в настройках
Ниже способы через реестр не работают, microsodt все время меняет значения и пути. Пока что получить хорошей прозрачности через реестр не получается, как найду обязательно обновлю статью, но пока что с помощью утилиты ниже.
Есть специальная утилита TranslucentTB в магазине Windows, что бы сделать полностью прозрачной панель задач.
Нажмите пуск и нажмите на шестеренку «параметры«.
Включите ползунок в строке Эффекты прозрачности. Теперь мы имеет прозрачное меню пуск, но оно размытое, далее мы удалим размытость и сделаем более прозрачным начальный экран.
Используя программу Aero Glass
Раз нет встроенных инструментов, позволяющих решить вопрос, как включить Aero в Windows 10, то придется прибегнуть к возможностям сторонней программы. Знакомьтесь – Aero Glass, приложение, позволяющее реализовать эффект стекла для классического интерфейса Windows 10.
Aero Glass разработана для Windows 8.1, но её последняя версия корректно работает и на «десятке».
Совет! Перед установкой Aero Glass и изменением интерфейса рекомендуется создать дополнительную точку восстановления.
Давайте посмотрим, как активировать Aero в Windows 10 с помощью указанной утилиты:
После завершения работы мастера установки вы увидите, что окна стали прозрачными. Изменения будут внесены автоматически, вам не нужно менять тему, чтобы включить Aero.
Изменения будут внесены автоматически, вам не нужно менять тему, чтобы включить Aero.
Для того, чтобы поменять степень прозрачности, нажмите Win+R и введите команду «rundll32.exe shell32.dll,Control_RunDLL desk.cpl,Advanced,@Advanced». Появится окно изменения цвета, где меняя уровень интенсивности, меняется и уровень прозрачности.
Убрать размытость в меню пуск
Мы включили эффект прозрачности, который в свою очередь заретуширован и размыт. Сделаем более прозрачный начальный экран в windows 10 через редактора реестра. Откройте редактор, нажав сочетание кнопок win+R, и напишите regedit. (Могут понадобятся права администратора).
Перейдите по следующему пути в реестре:
HKEY_CURRENT _USERSOFTWAREMicrosoftWindowsCurrentVersionThemesPersonalize
- Выделите конечную папку Personalize.
- С право найдите значение EnableTransparency, нажмите по нему два раза и присвойте значение .

В Windows 10 последних версий присутствуют эффекты прозрачности для панели задач и меню «Пуск», а также для некоторых окон, например окна «Параметры». Обычно, они включены по умолчанию, но не всегда. Если вам нужно изменить настройки прозрачности, это можно сделать, хотя система содержит не так много опций для этого.
В этой инструкции подробно о включении и отключении прозрачности Windows 10, и о том, как настроить прозрачность, а точнее — увеличить прозрачность отдельных элементов. Примечание: при отсутствии установленных драйверов видеокарты (когда установлен «Базовый видеоадаптер»), прозрачность работать не будет.
Изменяем прозрачность окон через Специальные возможности
Рассмотрим второй вариант, чтобы осуществить операцию, идентичную описанной выше. Это можно сделать посредством инструментов, управляющих специальными возможностями. Они позволяют настраивать визуальную, звуковую и обратную связь системы, цветовые фильтры.
Для изменения уровня прозрачности окон Windows 10 следует сделать 5 шагов.
1) Производится щелчок на кнопке, чтобы операционная система Windows 10 показала меню «Пуск» (цифра 1 на рисунке 1 выше).
2) Нажимается значок шестеренки, открывающей окно для изменения параметров (2 на рис. 1).
3) В окне «Параметры» выбираем «Специальные возможности» (цифра 2 на рис. 2).
4) В разделе «Специальные возможности» задействуется вкладка «Дисплей» (1 на рис. 5). Там имеется «Упрощение и персонализация Windows».
Рис. 5 (Клик для увеличения). В «Специальных возможностях» можно изменить прозрачность окон.
5) Теперь рычаг «Применять прозрачность в Windows» нужно перевести в позицию «Выключено». Для этого достаточно один раз по нему кликнуть (рис. 6).
Рис. 6. Прозрачность в Windows 10 отключена.
Видеоформат статьи
Источник
Как включить или отключить прозрачность Windows 10
В Windows 10 есть лишь одна встроенная опция, позволяющая включить или отключить прозрачность панели задач, меню «Пуск» и некоторых других элементов:
- Зайдите в Параметры (можно нажать клавиши Win+I).

- Перейдите в раздел «Персонализация» — «Цвета».
- Включите или отключите пункт «Эффекты прозрачности».
- В результате меню Пуск, панель задач и отдельные окна станут слегка прозрачными, как на скриншоте ниже.
По сути, это всё, что нам доступно для изменения на текущий момент времени. Встроенных средств, чтобы настроить уровень прозрачности, прозрачность для отдельных элементов и что-то ещё пока не предусмотрено. Но есть некоторые возможности, о которых — в следующем разделе руководства.
Введение
Особую роль в повышении показателей производительности играет способность операционной системы «Windows 10»
предоставлять пользователям возможность производить индивидуальную настройку отдельных параметров графического интерфейса, потребность в визуализации которого вызвана личными предпочтениями, для достижения максимально комфортных условий при выполнении различных задач и снижении общего уровня конечной усталости.
Например, пользователи могут изменить настройки главного меню «Пуск»
и добиться собственного персонального формата его отображения произведя различные модификации: обновить цвет фона меню, установить отображение заданного списка приложений, дополнив его за счет часто используемых или недавно добавленных, поменять режим меню, добавить или убрать количество плиток, изменить их размер и расположение и т. д. Такой способ преобразования главного пользовательского меню
д. Такой способ преобразования главного пользовательского меню
«Пуск»
является системным, управлять которым можно в соответствующих разделах приложения
«Параметры Windows»
, совокупно объединяющем в себе доступ ко всем важным системных службам.
Настройка прозрачности Windows 10 (как увеличить прозрачность панели задач и меню Пуск)
Как уже было отмечено, очевидных методов изменения параметров прозрачности в системе не предусмотрено. Но некоторые скрытые возможности у нас есть.
Первый метод — использование специальной настройки в реестре Windows 10:
- В редакторе реестра перейдите к разделу
- В правой панели редактора нажмите правой кнопкой мыши и создайте новый параметр DWORD32 (даже для 64-бит систем) с именем UseOLEDTaskbarTransparency
- Дважды нажав по этому параметру, задайте значение 1 для него.
- Зайдите в параметры персонализации Windows 10, в разделе «Цвета» отключите и снова включите эффекты прозрачности.

- В результате прозрачность панели задач увеличится. Не слишком значительно, но заметно, особенно при использовании темной темы оформления.
Если такие полумеры вам не подходят, можно использовать сторонние программы для изменения прозрачности панели задач, среди них:
- FalconX — позволяет сделать панель задач полностью прозрачной и разместить значки по центру.
- TranslucentTB — https://github.com/TranslucentTB/TranslucentTB/releases
- TaskbarTools — https://github.com/Elestriel/TaskbarTools/releases
Программы сравнительно простые и каких-то проблем с их использованием возникнуть не должно. TranslucentTB позволяет не просто сделать панель задач полностью прозрачной, но и менять её цвет и прозрачность в зависимости от события: открытия меню Пуск, развертывания окна или открытия поиска.
Параметры как на скриншоте TaskbarTools делают панель задач полностью прозрачной и отключают эффекты размытия для находящегося позади неё изображения. Достаточно попробовать разные опции, чтобы добиться нужного результата. Ниже — пример 100% прозрачности.
Достаточно попробовать разные опции, чтобы добиться нужного результата. Ниже — пример 100% прозрачности.
Если вы можете предложить дополнительные возможности настройки прозрачности Windows 10, буду рад прочесть о них в комментариях.
А вдруг и это будет интересно:
Почему бы не подписаться?
Рассылка новых, иногда интересных и полезных, материалов сайта remontka.pro. Никакой рекламы и бесплатная компьютерная помощь подписчикам от автора. Другие способы подписки (ВК, Одноклассники, Телеграм, Facebook, Twitter, Youtube, Яндекс.Дзен)
14.11.2019 в 14:02
Через реестр вообще никаких изменений не заметил
Как включить или отключить прозрачность в Windows
Операционная система Windows 10 обладает параметрами для настройки прозрачности окон. Обычно эффект активирован по умолчанию, его можно заметить в меню «Пуск», центре уведомлений, на границах окон приложений и на панели задач.
ВНИМАНИЕ. Размытие и прозрачность не будут работать, если активирован режим высокой контрастности. Для отключения можно использовать комбинацию клавиш: лев. Alt + лев. Shift + Print Screen.
Для отключения можно использовать комбинацию клавиш: лев. Alt + лев. Shift + Print Screen.
Рассказываем, как включить либо выключить прозрачность в Windows 10.
Как сделать меню «Пуск» и панель задач прозрачными
При помощи компактного и удобного приложения для регуляции системных настроек, добавленного в новой операционной системе Windows 10 – можно в несколько кликов сделать панель задач прозрачной или применить такой спецэффект к меню «Пуск».
Windows не предлагает разнообразия настроек данной функции, так что без установки стороннего софта придётся довольствоваться тем, что предлагает система. Если используется стандартный графический драйвер видеокарты («Базовый видеоадаптер» в списке Диспетчера устройств), то не удастся использовать данную специальную возможность. Проверьте наличие установленного и обновленного драйвера в системе перед применением инструкций из руководства.
Для настройки эффекта прозрачности перейдите в «Параметры Windows», используя сочетание клавиш Win + I. Также можно попасть в данный раздел через меню «Пуск», щёлкнув по кнопке с иконкой шестерёнки. Теперь необходимо воспользоваться простым алгоритмом действий:
Также можно попасть в данный раздел через меню «Пуск», щёлкнув по кнопке с иконкой шестерёнки. Теперь необходимо воспользоваться простым алгоритмом действий:
- Выберите в списке пункт «Персонализация».
- Щёлкните по категории «Цвета» в левой части окна, затем активируйте/деактивируйте параметр «Эффекты прозрачности».
- Теперь отдельные окна и панели станут немного прозрачными. Интенсивность спецэффекта изменить встроенными средствами ОС не получится, поэтому для реализации такого желания придётся воспользоваться сторонним программным обеспечением.
Аналогичный результат приносит смена опции через «Редактор реестра»:
- Воспользуйтесь комбинацией «Win + R» для вызова служебного окна вызова программ.
- Введите запрос «regedit.exe» и щёлкните ОК.
- С помощью левой панели совершите навигацию по реестровым каталогам:
HKEY_CURRENT_USER -> Software -> Microsoft -> Windows -> CurrentVersion -> Themes -> Personalize.
- Измените значение опции «EnableTransparency» на 0, чтобы отключить прозрачность, либо на 1 для включения.
- Сохраните изменения, щёлкнув по кнопке ОК и нажав на клавишу F5.
Данную процедуру можно упростить, если создать пакетный файл с расширением .bat и записать в него определённую последовательность команд. Создайте в удобном для вас месте текстовый документ и откройте его, здесь необходимо вставить первый либо второй скрипт, в зависимости от желаемого эффекта.
Вставьте в содержание документа следующий текст, чтобы убрать прозрачность окон и панелей в системе Windows:
@echo off.Reg Add «HKCU\\SOFTWARE\\Microsoft\\Windows\\CurrentVersion\\Themes\\Personalize» /v EnableTransparency /t REG_DWORD /d 0 /f.
taskkill /f /im explorer.exe
start explorer.exe
Для применения эффекта нужно создать .bat файл следующего содержания:
@echo off.
Reg Add «HKCU\\SOFTWARE\\Microsoft\\Windows\\CurrentVersion\\Themes\\Personalize» /v EnableTransparency /t REG_DWORD /d 1 /f.
taskkill /f /im explorer.exe
start explorer.exe
Увеличение уровня прозрачности панели задач
После того, как эффект был включён, желающие немного увеличить интенсивность его работы могут внести дополнительную правку в реестр. Для этого проследуйте несложному алгоритму:
- Щёлкните правой кнопкой мыши по рабочему столу и выберите пункт «Персонализация».
- Перейдите в «Цвета», в категории опций «Отображать цвет элементов на следующих поверхностях» должна находиться галочка напротив «В меню Пуск, на панели задач».
- Запустите Registry Editor, вызвав его комбинацией Win + R с помощью запроса «regedit.exe».
- Проследуйте по следующему пути в реестре:
HKEY_LOCAL_MACHINE -> SOFTWARE -> Microsoft -> Windows -> CurrentVersion -> Explorer -> Advanced. - Здесь расположено несколько параметров, вам необходимо создать новый.
 Для этого щёлкните правой кнопкой мыши по пустой области в правой части окна и выберите «Создать» -> «Параметр DWORD (32 бита)». Задайте ему название «UseOLEDTaskbarTransparency», затем откройте созданный параметр и впишите значение 1. Нажмите ОК и обновите реестр, нажав Enter.
Для этого щёлкните правой кнопкой мыши по пустой области в правой части окна и выберите «Создать» -> «Параметр DWORD (32 бита)». Задайте ему название «UseOLEDTaskbarTransparency», затем откройте созданный параметр и впишите значение 1. Нажмите ОК и обновите реестр, нажав Enter. - Для того чтобы применить изменения, необходимо выйти из своей учётной записи и зайти снова, либо перезапустить проводник. Используйте сочетание клавиш «Ctrl + Shift + Escape» для быстрого вызова Диспетчера Задач. Во вкладке «Процессы», под категорией «Приложения» расположен процесс проводника, щёлкните по нему правой кнопкой мыши и выберите пункт «Перезапустить».
Теперь вы разобрались, как сделать нижнюю панель в Windows 10 и другие элементы системы прозрачными.
Настройка прозрачности окон
Стандартные возможности ОС позволяют лишь активировать/деактивировать функцию прозрачных окон в Windows 10, для получения доступа к расширенному функционалу, а также возможности регулировки уровня прозрачности и размытия – необходимо воспользоваться сторонними утилитами.
Рекомендуем загрузить программу Aero Glass, которая представляет собой эффект стекла, а также возвращает ту прозрачность, которая присутствовала в ранних операционных системах Windows. В Windows 7 Aero Glass был отдельной темой персонализации, которая поставлялась вместе с ОС.
После установки можно будет изменять интенсивность эффекта в разделе «Персонализация». Воспользуйтесь простой инструкцией, чтобы воспользоваться инструментами Aero Glass:
- Скачайте утилиту с официального сайта (http://www.glass8.eu), для загрузки выберите пакет Installer (32-bit + 64-bit Win).
- Запустите установочный дистрибутив, примите лицензионное соглашение (установив флажок напротив «I accept the agreement», затем щёлкните по кнопке «Next».
- Теперь необходимо указать путь, куда будут распакованы и установлены программные файлы. По умолчанию выбран корень диска C.
- Дождитесь окончания установки, после чего эффект прозрачности проявится в полной красе в вашей системе.

Для настройки степени размытия границ окон, а также смены цвета «стеклянных» элементов интерфейса, перейдите в раздел персонализации через контекстное меню на рабочем столе. Щёлкните правой кнопкой мыши по любому участку экрана на столе и выберите пункт «Персонализация».
В левом меню выберите подраздел «Цвета», после чего измените параметры раскраски и степени прозрачности с помощью стандартных настроек, предлагаемых системой. Также важно знать, как отключить эффект, для этой процедуры не потребуется много времени.
Деактивация производится методом удаления программы Aero Glass. К примеру, это можно сделать через раздел «Программы и компоненты», выбрав название приложения в списке установленного ПО и щёлкнув по кнопке «Удалить».
Теперь вы умеете контролировать прозрачность окон, меню «Пуск», центра уведомлений и других элементов системы. Однако, эффект нельзя будет применить, если не будут установлены драйвера видеокарты, поэтому стоит убедиться в их наличии на компьютере. Если остались вопросы, пишите их в комментариях с помощью специальной формы ниже.
Однако, эффект нельзя будет применить, если не будут установлены драйвера видеокарты, поэтому стоит убедиться в их наличии на компьютере. Если остались вопросы, пишите их в комментариях с помощью специальной формы ниже.
Включение или выключение эффектов прозрачности в Windows 10
Реклама
РЕКОМЕНДУЕТСЯ: Щелкните здесь, чтобы устранить проблемы с Windows и оптимизировать производительность системы
Как включить или выключить эффекты прозрачности в Windows 10
включать или отключать эффекты прозрачности для панели задач, меню «Пуск» и центра уведомлений. Их отключение отключает акриловые эффекты Fluent Design для приложений Store, приложения «Настройки» и меню «Пуск».
Реклама
Эффекты прозрачности включены по умолчанию в Windows 10. Когда вы открываете меню «Пуск», оно становится полупрозрачным с эффектом размытия.
Эффекты прозрачности включены:
Эффекты прозрачности отключены:
Размытие будет значительно уменьшено для полноэкранного меню «Пуск», за ним будут видны обои рабочего стола.
Кроме того, начиная с Windows 10 сборки 18298, отключение эффектов прозрачности отключит эффект размытия для фонового изображения экрана входа в систему.
Вы можете включить или отключить эффекты прозрачности в Windows 10, используя следующие три метода.
Включение или выключение эффектов прозрачности в Windows 10,
Включение или выключение эффектов прозрачности в настройках специальных возможностей
Включение или выключение эффектов прозрачности в реестре
Включение или выключение эффектов прозрачности в Windows 10,
- Откройте приложение «Настройки».
- Перейдите к Персонализация > Цвета слева.
- Выключите или включите опцию переключения Эффекты прозрачности на правой странице.
- Готово.
Совет. Вы можете напрямую открыть страницу «Цвета» в настройках. Нажмите сочетание клавиш Win + R на клавиатуре и введите в поле «Выполнить» следующее: ms-settings:colors . Полный список команд ms-settings, доступных в Windows 10, см. в следующей статье: Команды ms-settings в Windows 10 (ярлыки URI страницы настроек).
Полный список команд ms-settings, доступных в Windows 10, см. в следующей статье: Команды ms-settings в Windows 10 (ярлыки URI страницы настроек).
Если отключить параметр Эффекты прозрачности , эффекты прозрачности будут отключены для панели задач, меню «Пуск» и Центра уведомлений, а также эффект размытия на экране входа.
Примечание. Начиная с Windows 10 сборки 18312, существует новая групповая политика, которую можно использовать для отключения эффекта акрилового размытия на экране входа без отключения эффектов прозрачности для вашей учетной записи пользователя. См. следующую статью: Отключение размытия на экране входа в Windows 10 с помощью групповой политики. Также Winaero Tweaker позволяет его отключить:
Кроме того, эффекты прозрачности можно отключить в настройках специальных возможностей.
Включение или отключение эффектов прозрачности в настройках специальных возможностей
- Откройте приложение «Настройки».
- Перейдите к Специальные возможности > Показать слева.

- Выключите или включите параметр переключения Показать прозрачность в Windows справа, в разделе Упрощение и персонализация Windows .
- Готово.
Наконец. вы можете отключить или включить эффекты прозрачности с помощью настройки реестра.
Включение или отключение эффектов прозрачности в реестре
- Откройте приложение «Редактор реестра».
- Перейдите к следующему разделу реестра.
HKEY_CURRENT_USER\SOFTWARE\Microsoft\Windows\CurrentVersion\Themes\Personalize. Посмотрите, как открыть раздел реестра одним щелчком мыши. - Справа измените или создайте новое 32-битное значение DWORD
EnableTransparency. Примечание. Даже если вы используете 64-разрядную версию Windows, вам все равно необходимо создать 32-разрядное значение DWORD. - Установите значение от 1 до
, чтобы включить эффекты прозрачности. - Установите значение данных от 0 до
, отключите эффекты прозрачности.
- Чтобы изменения, внесенные настройкой реестра, вступили в силу, вам необходимо выйти и войти в свою учетную запись пользователя. Кроме того, вы можете перезапустить оболочку Explorer.
Вот оно!
РЕКОМЕНДУЕТСЯ: Нажмите здесь, чтобы исправить проблемы с Windows и оптимизировать производительность системы
Поддержите нас
Winaero очень рассчитывает на вашу поддержку. Вы можете помочь сайту и дальше предлагать вам интересный и полезный контент и программное обеспечение, используя эти параметры:
Если вам понравилась эта статья, поделитесь ею с помощью кнопок ниже. Это не потребует от вас многого, но поможет нам расти. Спасибо за вашу поддержку!
Реклама
Автор Сергей ТкаченкоПоследнее обновление: Последнее обновление: Категории Windows 10Теги Windows 10 персонализация
Как сделать панель задач Windows 10 полностью прозрачной характеристики пользовательского интерфейса выходят за рамки того, что предполагалось корпорацией Майкрософт.
 Один из популярных модов — сделать панель задач Windows 10 полностью прозрачной без каких-либо эффектов размытия.
Один из популярных модов — сделать панель задач Windows 10 полностью прозрачной без каких-либо эффектов размытия.
По умолчанию Windows 10 предлагает параметр прозрачности, который можно включить в разделе Настройки > Персонализация > Цвета , а затем включить параметр «Эффекты прозрачности».
Параметры цвета Windows 10
Если этот параметр включен, вы остаетесь с непрозрачным интерфейсом, когда цвет и текст отображаются через панель задач, но она не полностью прозрачна, как показано ниже.
Стандартные эффекты прозрачности Windows 10
Используя реестр Windows, вы можете настроить его дальше, чтобы он стал немного более прозрачным, добавив значение DWORD (32-разрядное) с именем UseOLEDTaskbarTransparency в реестре HKEY_LOCAL_MACHINE\SOFTWARE\Microsoft\Windows\CurrentVersion\Explorer\Advanced ключ и устанавливает его значение равным 1 .
Редактор реестра Windows версии 5.00
[HKEY_LOCAL_MACHINE\SOFTWARE\Microsoft\Windows\CurrentVersion\Explorer\Advanced]
«UseOLEDTaskbarTransparency»=dword:00000001
Это можно сделать с помощью редактора реестра, выполнив следующие действия:
- Поскольку вы не можете запускать программы через поиск Windows, нам нужно запустить редактор реестра через диалоговое окно «Выполнить:». Для этого одновременно нажмите клавишу Windows + клавишу R , чтобы открыть диалоговое окно «Выполнить:», затем введите Regedit и нажмите кнопку OK .
- Windows отобразит запрос UAC с вопросом, хотите ли вы разрешить редактору реестра вносить изменения в систему. Нажмите кнопку Да кнопка для продолжения.
- Перейдите к ключу HKEY_LOCAL_MACHINE\SOFTWARE\Microsoft\Windows\CurrentVersion\Explorer\Advanced .
- Щелкните правой кнопкой мыши Search и выберите New , а затем DWORD (32-bit) Value , как показано ниже.

- Вам будет предложено ввести имя нового значения. Введите UseOLEDTaskbarTransparency и нажмите Введите на клавиатуре. Дважды щелкните UseOLEDTaskbarTransparency 9.0008 и установите значение 1 , а затем нажмите кнопку OK .
- Когда все будет готово, значение UseOLEDTaskbarTransparency должно быть равно 1, как показано на рисунке ниже.
Создано значение UseOLEDTaskbarTransparency - Теперь вы можете закрыть редактор реестра и перезапустить проводник Windows или перезагрузить компьютер.
Теперь вернитесь в Настройки > Персонализация > Цвета и переключите параметр «Эффекты прозрачности» с «Вкл.» на «Выкл.», а затем снова на «Вкл.», чтобы изменение реестра вступило в силу.
Теперь вы обнаружите, что панель задач стала немного более прозрачной, но по-прежнему присутствует заметный эффект наложения.
Больше прозрачности благодаря настройке реестра
Если вы хотите сделать панель задач Windows 10 полностью прозрачной, вам потребуется использовать стороннюю программу, например Classic Shell или TranslucentTB.
Для этого руководства мы выбрали TranslucentTB, поскольку это небольшое приложение, единственная цель которого — сделать панель задач полностью прозрачной.
Чтобы начать работу, просто установите приложение TranslucentTB из Магазина Microsoft и запустите его. После запуска он автоматически сделает вашу панель задач полностью прозрачной.
Полностью прозрачная панель задач с помощью TranslucentTB
Когда вы сочетаете это с фоном рабочего стола с высоким разрешением, вы можете добиться красивого эффекта, когда значки панели задач появляются поверх фона.
TranslucentTB с фоновым изображением рабочего стола
Используя TranslucentTB, вы также можете настроить его для автоматического изменения эффектов прозрачности панели задач при выполнении различных действий, таких как открытие меню «Пуск» или использование поля поиска.

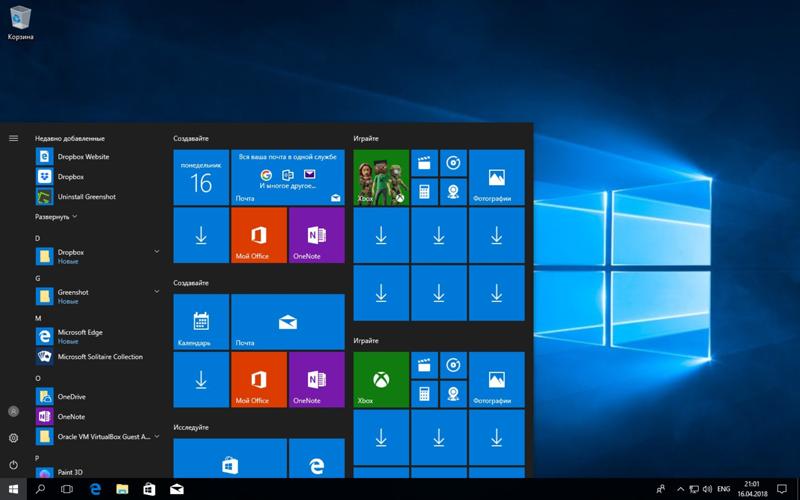



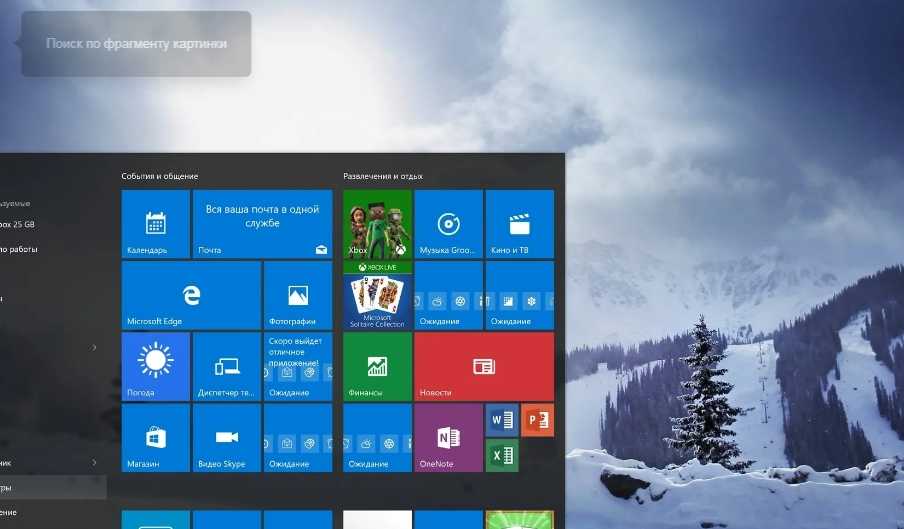
 Для этого щёлкните правой кнопкой мыши по пустой области в правой части окна и выберите «Создать» -> «Параметр DWORD (32 бита)». Задайте ему название «UseOLEDTaskbarTransparency», затем откройте созданный параметр и впишите значение 1. Нажмите ОК и обновите реестр, нажав Enter.
Для этого щёлкните правой кнопкой мыши по пустой области в правой части окна и выберите «Создать» -> «Параметр DWORD (32 бита)». Задайте ему название «UseOLEDTaskbarTransparency», затем откройте созданный параметр и впишите значение 1. Нажмите ОК и обновите реестр, нажав Enter.