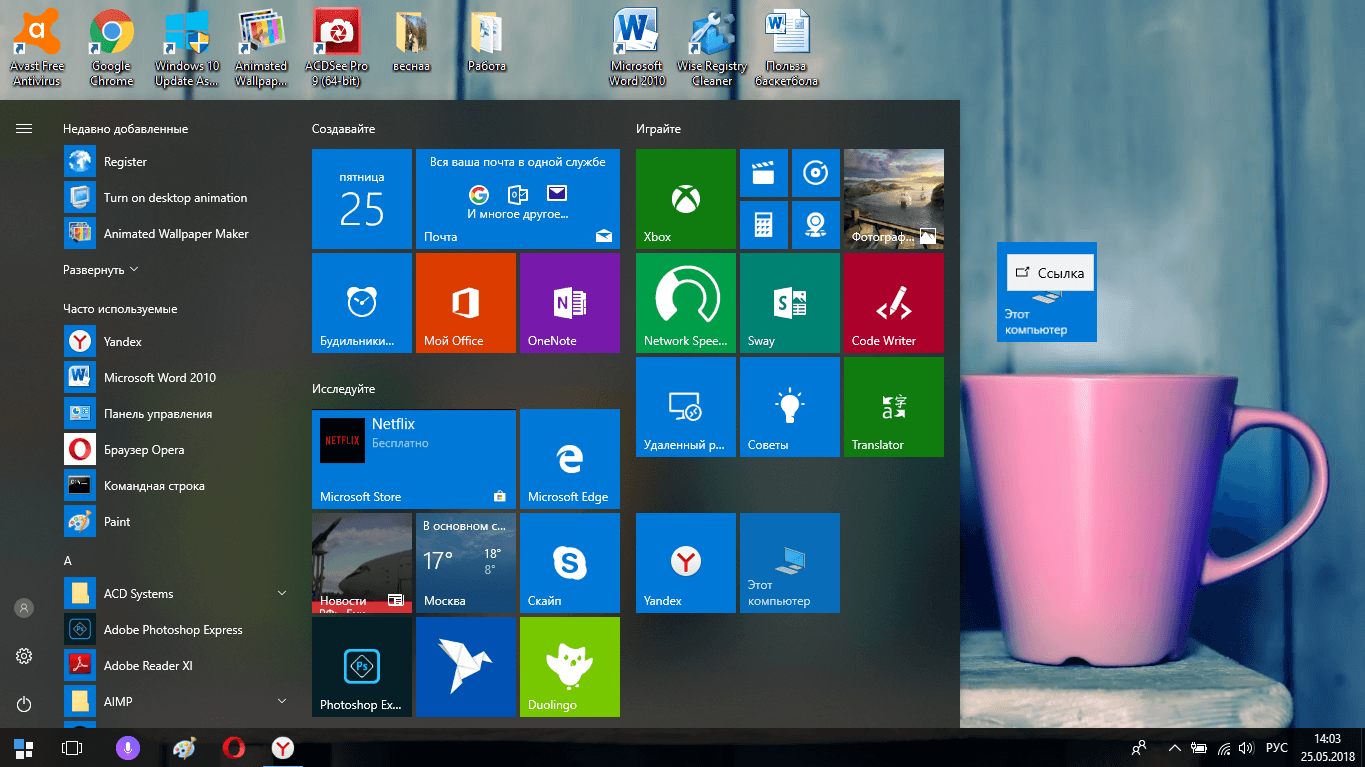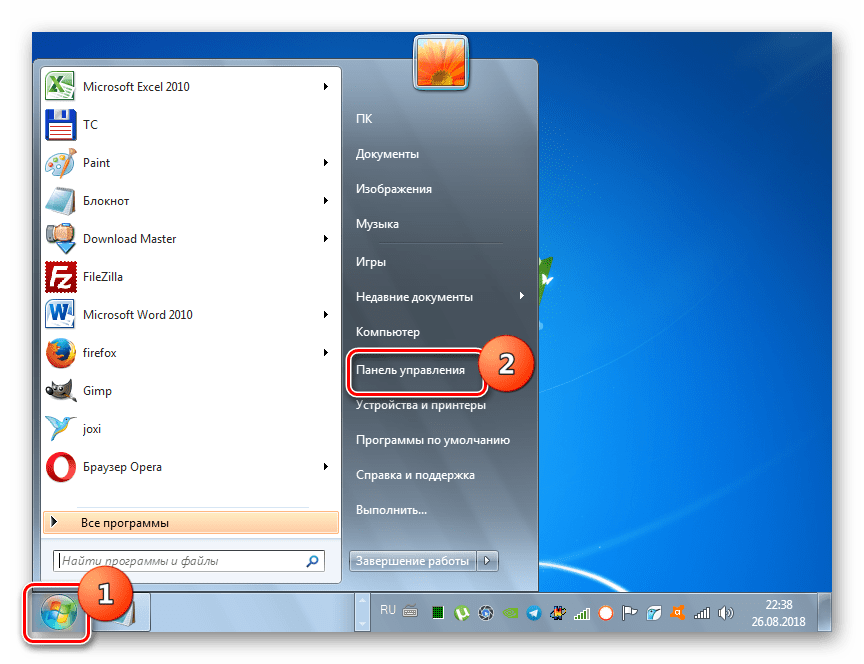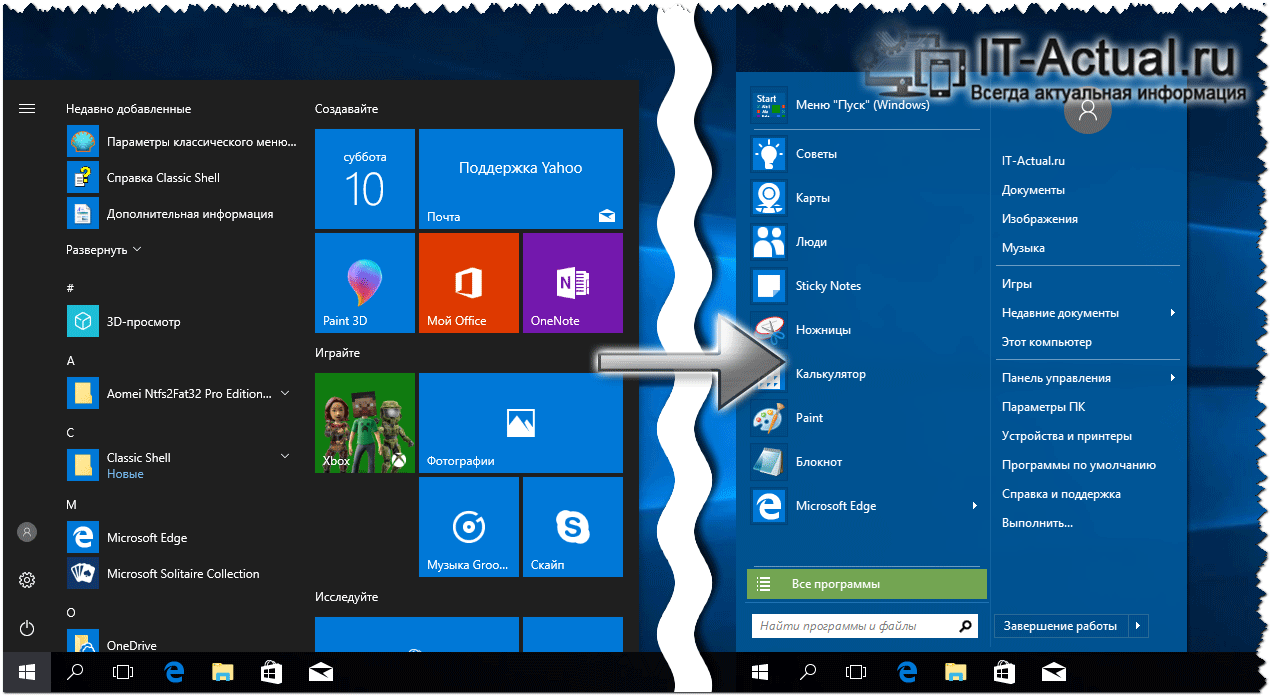Не работает кнопка Пуск в Windows 10: как исправить
Наверняка, каждый пользователь Windows 10 знает, как часто любит обновляться эта система, и с решением одних проблем появляются другие. Одной из подобных неполадок после обновления ОС может стать неработающая кнопка Пуск.
При возникновении данной проблемы после нажатия на кнопку не происходит ровным счетом ничего: Пуск не открывается, клавиша Win также не работает. Иногда в комплекте с этим перестают работать “Параметры системы” или и вовсе вся графическая оболочка. Однако все эти вопросы решаются, и ниже мы рассмотрим, как это сделать.
Примечательно то, что проблема настолько распространена, что Microsoft выпустил официальное приложение, занимающееся именно данным вопросом, а именно, поиском и устранением неполадок, связанных с кнопкой Пуск.
Перезапуск Проводника
За графическую оболочку операционной системы Windows отвечает приложение под названием “Проводник”, которое запускается через файл explorer. exe. Проводник занимается отображением всех окон и папок, и при его отключении экран лишится множества привычных для пользователя деталей. Как и с любой программой, при его работе могут возникать ошибки – к примеру, неверное обращение к адресу в памяти, что может привести к его аварийному завершению.
exe. Проводник занимается отображением всех окон и папок, и при его отключении экран лишится множества привычных для пользователя деталей. Как и с любой программой, при его работе могут возникать ошибки – к примеру, неверное обращение к адресу в памяти, что может привести к его аварийному завершению.
Поэтому при появлении проблем с графическим интерфейсом следует в первую очередь перезапустить Проводник. Делается это следующим образом:
- Открываем Диспетчер задач нажатием сочетания клавиш Ctrl+Alt+Delete, после чего кликаем по нужному пункту. Есть и другой способ – щелкаем правой кнопкой мыши по Панели задач и выбираем из раскрывшегося перечня соответствующий инструмент.Обратите внимание, что в некоторых случаях из-за неполадки может не отображаться и сама Панель задач, поэтому в этих случаях остается только первый способ – применение горячих клавиш.
- Диспетчер задач может запуститься в простом виде, и в этом случае нажимаем кнопку “Подробнее”.
- В раскрывшемся виде на интересует вкладка “Процессы”, поэтому переходим в нее, если по какой-то причине мы оказались не в ней.
 В списке процессов находим строку “Проводник”, нажимаем правой кнопкой мыши по ней и выбираем из открывшегося перечня пункт “Перезапустить”.Перезапустить Проводник можно и по-другому. Просто кликаем по нужной строке и далее нажимаем кнопку “Перезапустить” в левом нижнем углу экрана.
В списке процессов находим строку “Проводник”, нажимаем правой кнопкой мыши по ней и выбираем из открывшегося перечня пункт “Перезапустить”.Перезапустить Проводник можно и по-другому. Просто кликаем по нужной строке и далее нажимаем кнопку “Перезапустить” в левом нижнем углу экрана.
Примечание: В некоторых случаях, когда “Проводника” в списке вообще нет, можно запустить его вручную. Для этого кликаем по меню “Файл”, затем – “Запустить новую задачу”.
Появится окно, в котором вводим команду “explorer.exe” и нажимаем клавишу Enter (или кнопку OK).
После проделанных действий Проводник запустится, правда работоспособность кнопки Пуск данная мера возвращает не всегда.
Редактирование реестра
Данный метод несколько сложнее и предполагает изменение значений в системном реестре, в котором нужно отыскать параметр, отвечающий за Пуск.
- Нажимаем сочетание клавиш Win+R, вводим команду “regedit” и кликаем по кнопке OK (или нажимаем кнопку Enter).

- Запустится редактор реестра. На всякий случай создаем резервную копию перед внесением в него изменений. Для этого кликаем по меню “Файл”, далее – “Экспорт…”.Задаем имя файла, выбираем место для сохранения и нажимаем кнопку “Сохранить”. Теперь в случае, если что-то пойдет не так, к этой копии реестра можно будет вернуться.
- В реестре нам нужно попасть в папку под названием “Explorer”. Полный путь к ней выглядит следующим образом:
HKEY_CURRENT_USER\Software\Microsoft\Windows\CurrentVersion\Explorer. - Двойным щелчком левой кнопки мыши по параметру “EnableXAMLStartMenu” открываем его свойства, меняем значение на “0” и нажимаем OK.
- Если такого ключа нет, создаем его самостоятельно:
- щелкаем правой кнопкой мыши в любом свободном месте правой области окна, в появившемся контекстном меню выбираем пункт “Создать”, далее – “Параметр DWORD” (32 или 64 бита в зависимости от разрядности системы).
- Новый параметр будет создан. Задаем ему имя “EnableXAMLStartMenu” и нажимаем Enter.

- После внесения изменений в реестр перезапускаем Проводник. Как это сделано – описано в предыдущем разделе. В некоторых случаях, требуется перезагрузка компьютера.
Запуск автоматической диагностики системы
Также в решении данной проблемы может помочь автоматическая диагностика системы.
- Чтобы найти и использовать эту функцию, открываем Панель управления. Для этого воспользуемся строкой поиска.Если не работает и кнопка поиска, запустить Панель управления можно по-другому. Нажимаем клавиши Win+R, вводим команду “Control” и нажимаем Enter (или кликаем OK).
- Настраиваем просмотр в виде крупных или мелких значков и щелкаем по разделу “Устранение неполадок”.
- Инструменты диагностики разделены на категории. В нашем случае нас интересует “Система и безопасность”, поэтому кликаем по данному разделу.
- В открывшемся окне нажимаем по кнопку “Обслуживание системы”.
- Появится окно обслуживания системы. Нажимаем кнопку “Далее” для запуска диагностики.

- Вероятно, система запросит подтверждение выполнения диагностики от имени администратора. Соглашаемся, нажав соответствующую кнопку.
- Если в результате проверки будут обнаружены проблемы, будет предложено их исправить. Если все в порядке, система нас также об этом проинформирует.
Примечание: Этот способ помогает нечасто, но так как занимает немного времени, попробовать его все же стоит.
Переименование папки пользователи или создание новой учетной записи
Описанные выше методы, к сожалению, не всегда помогают вернуть меню Пуск к жизни. Поэтому можно также попробовать изменить путь к пользовательской папке в системе (использовав только английские буквы). Либо можно создать нового пользователя, если текущий был создан относительно недавно и его данные легко можно перенести в новую учетную запись. О том, как это сделать, читайте в нашей статье – “Как переименовать папку пользователя в Windows 10“.
Скорее всего, после выполнения данных действия меню Пуск заработает нормально. При этом минусом создания нового пользователя, безусловно, является то, что все настройки и документы придется перенести из старой учетной записи в новую, а также, потратить время на удаление прежнего аккаунта их системы.
При этом минусом создания нового пользователя, безусловно, является то, что все настройки и документы придется перенести из старой учетной записи в новую, а также, потратить время на удаление прежнего аккаунта их системы.
Выполнение команды в PowerShell
Решить проблему с меню Пуск можно с помощью специальной команды в оболочке Windows PowerShell. Применение данного способа может стать причиной неполадок с Магазином приложений, но в сравнении с неработающей кнопкой Пуск это не столь важно.
Тем не менее, перед началом выполнения следующих действий на всякий случай лучше создать точку восстановления системы, к которой в случае чего можно будет вернуться.
- Так как Пуск не работает, запускать PowerShell придется через Проводник. Для этого открываем папку “v1.0”, которая расположена по адресу:
С:\Windows\System32\WindowsPowerShell\v1.0.
В 64-битных системах вместо папки “System32” открываем “System64″. Оказавшись в нужном каталоге правой кнопкой мыши щелкаем по файлу”powershell. exe” и выбираем в контекстном меню пункт “Запуск от имени администратора”.
exe” и выбираем в контекстном меню пункт “Запуск от имени администратора”. - В открывшемся окне PowerShell вводим команду ниже и запускаем ее нажатием клавиши Enter:
Get-AppXPackage -AllUsers | Foreach {Add-AppxPackage -DisableDevelopmentMode -Register “$($_.InstallLocation)\AppXManifest.xml”} - После того, как команда будет исполнена, Пуск должен заработать. Но и здесь, увы, нет стопроцентной гарантии успеха.
Использование официальной утилиты от Microsoft
Как мы упомянули в начале статьи, компания Microsoft получала столько жалоб от пользователей, касающихся неработающего Пуска, что для ее решения даже выпустила специальную утилиту. Она работает аналогично средству для устранения неполадок, но ищет проблемы в разделах, связанных с графической оболочкой системы.
После запуска утилиты, она проверит операционную систему на ошибки и автоматически их устранит. Для этого щелкаем кнопку “Далее”.
Если в ходе проверки будут обнаружены неполадки, они будут устранены автоматически. Правда, может случиться так, что утилита не выявит проблему вообще.
Правда, может случиться так, что утилита не выявит проблему вообще.
Независимо от результатов диагностики, мы можем нажать кнопку “Просмотреть дополнительные возможности”, чтобы увидеть перечень проверенных объектов и исправлений (если они были внесены).
Последняя версия утилиты делает следующее:
- проверяет манифест приложений на предмет ошибок;
- ищет ошибки в базах данных с плитками приложений;
- смотрит, есть ли у текущей учетной записи доступ к необходимой ветке реестра.
- проверяет, установлены для все нужные для корректной работы приложения, и правильно ли инсталлированы.
К сожалению, с официального сайта Майкрософт эту утилиту уже убрали, но в интернете ее все еще можно найти.
Восстановление системы из точки доступа
Если не помог ни один из описанных способов – можно попытаться вернуться к предыдущему состоянию системы, если таковое имеется. Точки восстановления, которые служат именно для этого, обязательно создаются перед каждым важным обновлением, поэтому проблема может быть решена и таким методом.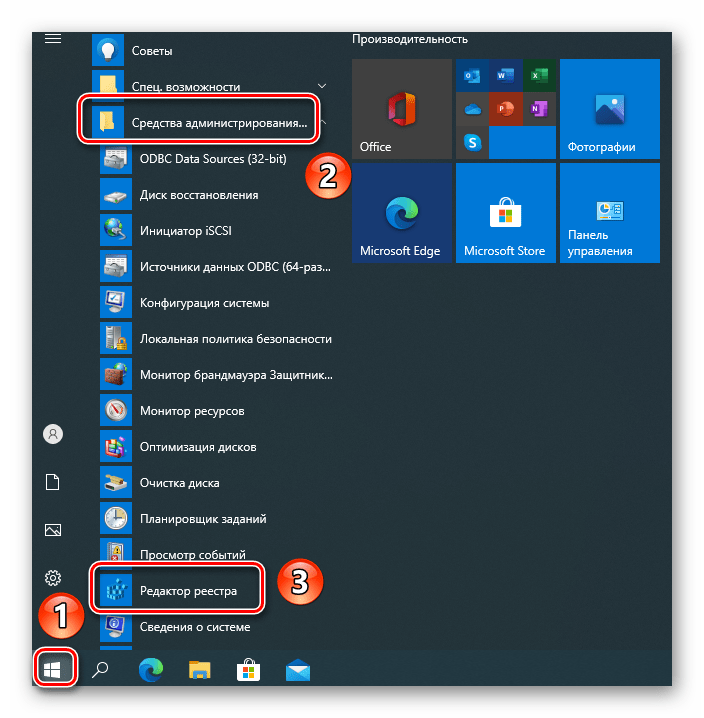
- Заходим в Панель управления и кликаем по разделу “Восстановление”.
- Кликаем по пункту “Запуск восстановления системы”.
- В открывшемся окне восстановления щелкаем кнопку “Далее”.
- На экране появится последняя сохраненная точка восстановления перед внесением изменений в систему (в нашем случае – удаление программы). Ставим галочку напротив надписи “Показать другие источники восстановления”, чтобы проверить наличие других более ранних точек, в т.ч. автоматически созданных.
- Выбираем подходящую точку и жмем кнопку “Далее”, чтобы запустить процесс восстановления.
Заключение
Несмотря на то, что проблема с неработающей кнопкой Пуск не столько распространенная, пользователи, столкнувшиеся с ней, зачастую, понятия не имеют, что делать дальше, так как наряду с “отказавшим” Пуском могут перестать работать и другие элементы графического интерфейса Windows 10. Поэтому, важно знать, каким образом можно вернуть жизнеспособность самой главной кнопки в операционной системе в таких случаях.
Не работает кнопка пуск Windows 10: как устранить неисправность
Обновления в Windows 10 постоянно причиняют неудобства пользователям, вынуждая тех тратить время на поиски причин неполадок и их устранение. Многие, перезагрузив компьютер после инсталляции очередной порции неизвестных обновлений, столкнулись с тем, что не работает кнопка пуск Windows 10.
Меню не открывается посредством клика мыши по иконке Пуска и не реагирует на клавишу Win (с эмблемой окошка). Порой в дополнение к этому может не открываться меню «Параметры» и не функционировать иные графические меню. Для исправления проблемы прочитайте предложенную статью до конца и выполните приведенные в ней инструкции.
Что интересно, летом 2016 года Microsoft соизволили выпустить приложение для поиска и избавления от факторов, блокирующих появление Пуска.
Перезапуск процесса, отвечающего за графический интерфейс Windows
Explorer.exe – файл, который является графической оболочкой Windows. Благодаря ему работает проводник, все окна и меню операционной системы. В процессе его функционирования может возникнуть неполадка (например, конфликты с адресами оперативной памяти). Если не работает пуск в Windows 10, в первую очередь следует выполнить перезапуск процесса «explorer.exe».
Благодаря ему работает проводник, все окна и меню операционной системы. В процессе его функционирования может возникнуть неполадка (например, конфликты с адресами оперативной памяти). Если не работает пуск в Windows 10, в первую очередь следует выполнить перезапуск процесса «explorer.exe».
1. Вызываем «Диспетчер задач» посредством сочетания клавиш Ctrl+Shift+Esc или контекстного меню панели задач.
2. Идем на вкладку «Процессы», если окно открылось в иной.
Если же диспетчер запустился в упрощённом окне, жмём по кнопке «Подробнее».
3. Находим процесс «Проводник» или «Explorer» и вызываем команду «Перезапустить».
4. Подтверждаем намерения вмешаться в функционирование системного процесса.
Работает способ не всегда, потому надеяться на его состоятельность не стоит.
Изменяем значение одного из ключей системного реестра
Следующим шагом, который стоит предпринять, дабы заставить Пуск работать, является изменение значения одного из параметров, отвечающего за работу меню (в случае отсутствия ключа его потребуется создать).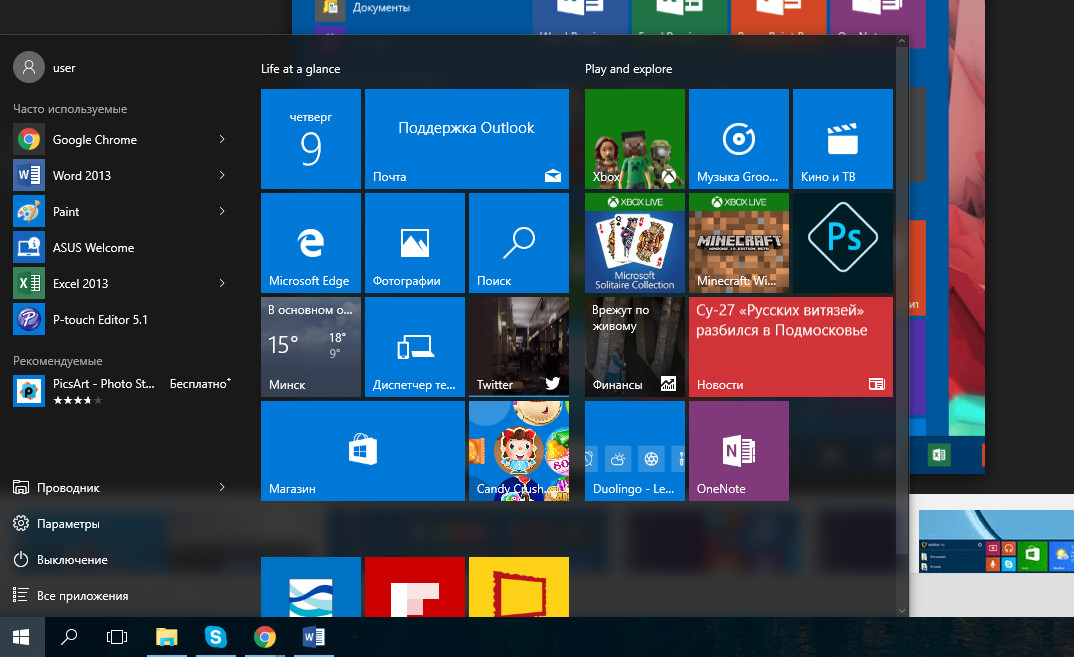
- Вызываем интегрированный в «десятку» редактор реестра (выполняем «regedit» в поисковой строке или командном интерпретаторе).
- Заходим в раздел с параметрами текущего пользователя – HKCU.
- Переходим по пути Software\Microsoft\Windows\CurrentVersion\Explorer.
- Находим ключ «EnableXAMLStartMenu» и изменяем его значение на «ноль». В случае отсутствия параметра создаем ключ типа DWORD с отмеченным именем и значением.
- Выполняем перезапуск процесса «explorer.exe» для вступления новой конфигурации в силу.
Другие быстрые методы заставить Пуск работать
Некоторые пользователи замечали появление проблемы после создания новой учетной записи, путь к которой содержат кириллические символы (имя пользователя было на русском языке). В таком случае необходимо воспользоваться инструментом «Управление компьютером» и изменить путь к каталогу пользователя (переименовать папку, в которой хранится информация учетной записи).
Также порой помогает функция автоматического обслуживания операционной системы.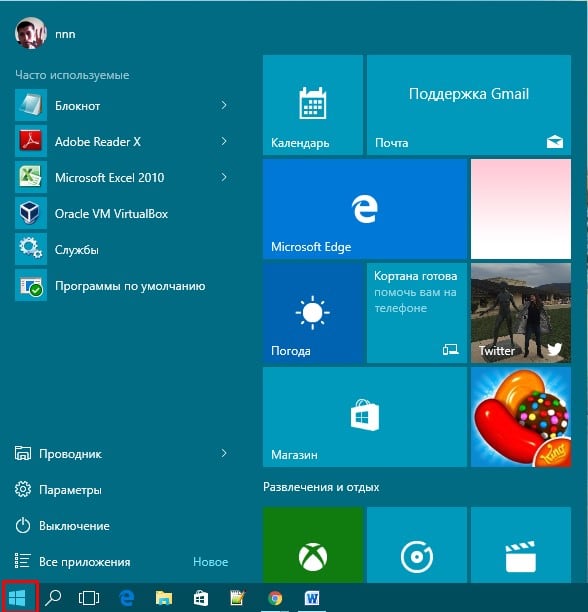 Для ее активации заходим в «Свойства» системы, где в меню, расположенном слева, переходим по ссылке «Обслуживание и безопасность», размещенной в самом низу. Разворачиваем пункт «Обслуживание» и нажимаем по кнопке «Запустить». В ближайшее время (чем больше свободных ресурсов, тем быстрее) Windows 10 осуществит поиск и исправление всех неполадок на компьютере. Помогает такой вариант также нечасто, но искать верное решение необходимо.
Для ее активации заходим в «Свойства» системы, где в меню, расположенном слева, переходим по ссылке «Обслуживание и безопасность», размещенной в самом низу. Разворачиваем пункт «Обслуживание» и нажимаем по кнопке «Запустить». В ближайшее время (чем больше свободных ресурсов, тем быстрее) Windows 10 осуществит поиск и исправление всех неполадок на компьютере. Помогает такой вариант также нечасто, но искать верное решение необходимо.
Создаем новую учетную запись
Бывает, что вышеописанные варианты не дают ожидаемых результатов, в частности, переименование каталога пользователя. Попробуйте создать нового пользователя, имя которого не должно содержать русских символов.
- Вызываем окно «Выполнить» (жмем Win+R).
- Вводим «control» и выполняем команду.
- После открытия апплета создаем новую учетную запись и заходим в Windows из-под нее.
В основном, Пуск и все остальные графические элементы работают исправно. Если это так, импортируем все настройки и переносим файлы из каталога старой учетной записи и удаляем ее.
Прибегнем к помощи PowerShell
Напоследок остался менее безопасный способ заставить Пуск функционировать. Однако, использование PowerShell (расширенная командная строка) может привести к неполадкам с магазином приложений.
Перед выполнением шагов приведенной инструкции рекомендуется создать точку отката системы.
Для запуска инструмента перейдите в каталог «\System32\WindowsPowerShell\v1.0», расположенный в папке с ОС, и выполните файл powershell.exe от имени администратора.
Не менее простым вариантом вызова расширенной командной строки является выполнение команды «powershell» в запущенной с администраторскими привилегиями командной строке.
В вставляем в текстовую строку открывшегося окошка PowerShell следующую команду и запускаем ее:
Get-appxpackage -all *shellexperience* -packagetype bundle |% {add-appxpackage -register -disabledevelopmentmode ($_.installlocation + “\appxmetadata\appxbundlemanifest.xml”)}
Выполнение операций займет считанные секунды, после чего проверьте, открывается ли Пуск. Если опять неудача, идем далее.
Если опять неудача, идем далее.
Воспользуемся официальной утилитой от Microsoft, вызванной решить неполадку с меню Пуск
Крохотная программа работает по тому же принципу, что и инструмент устранения неполадок, но относительно графических элементов, в частности Пуска.
- Заходим на сайт Microsoft и загружаем приложение.
- Запускаем его и жмём «Далее», ознакомившись с выполняемой работой.
Найденные неполадки автоматически исправятся, о чем пользователь будет уведомлен в окне с результатами работы программы. Эту опцию можно заранее выключить, дабы устранить неполадку (-и) самостоятельно. Также в финальном окне может появиться сообщение, что инструмент не обнаружил в системе никаких отклонений.
Для ознакомления с подробностями работы утилиты перейдите по ссылке «Просмотреть дополнительные сведения».
Последняя редакция приложения выполняет следующие проверки:
- наличие и нормальное функционирование ShellExperienceHost и Картаны;
- проверяет, есть ли у данного пользователя права для доступа к ветке реестра, в которой хранятся данные, необходимые для работы графической оболочки Windows 10;
- проверит целостность базы данных, в которой хранятся плитки программ;
- просканирует манифест приложений на наличие повреждений.

К сожалению утилиту убрали с официального сайта Microsoft.
Ничего не помогло
Даже в случае, когда ни один из пунктов статьи не помог вернуть Пуск, отчаиваться не стоит. У большинства пользователей активирована функция создания контрольных точек в Windows 10, что дает возможность откатить систему к более раннему состоянию. Эти же точки в обязательном порядке создаются перед обновлением ОС, которое и становится основной причиной неработоспособности Пуска.
В крайнем случае не запрещено выполнить сброс «десятки» или откат до ее изначального состояния.
Не работает кнопка «Пуск» в Windows 10. Решение проблемы
Привет! Думаю, все кто уже перешел на Windows 10, конечно же обрадовался меню «Пуск», которое в Microsoft вернули, после экспериментов в Windows 8. Меню «Пуск» в Windows 10 выглядит отлично, лично мне оно нравится даже больше, чем в предыдущих версиях Windows. Все под рукой, красивые анимированные плитки, да и с функциональностью все хорошо.
Как бы там ни было, а кнопкой «Пуск» мы пользуется очень часто, да и тяжело себе приставить операционную систему Windows без этого меню.
Но, есть такая проблема, когда кнопка «Пуск» в Windows 10 просто не работает. При нажатии не нее, меню не появляется. Кнопка просто не реагирует на нажатие, ну и меню «Пуск» не открывается. Проблема серьезная, и появляется она на разных сборках. Надеюсь, в компании Microsoft все таки починят эту проблему.
Ну а пока что, мы рассмотрим несколько решение этой проблемы, и попробуем все таки заставить «Пуск» открываться. Рассмотрим мы два способа:
- Первый способ – восстановление работы кнопки «Пуск» в Windows 10 через реестр.
- Второй способ – попробуем перерегистрировать меню «Пуск» с помощью команды в Windows PowerShell. В некоторых случаях, это решение так же помогает.
Заметил, что очень часто «Пуск» перестает работать после очистки системы с помощью разных программ, типа Auslogics BoostSpeed. Эти программы чистят реестр, после чего и появляются такие проблемы.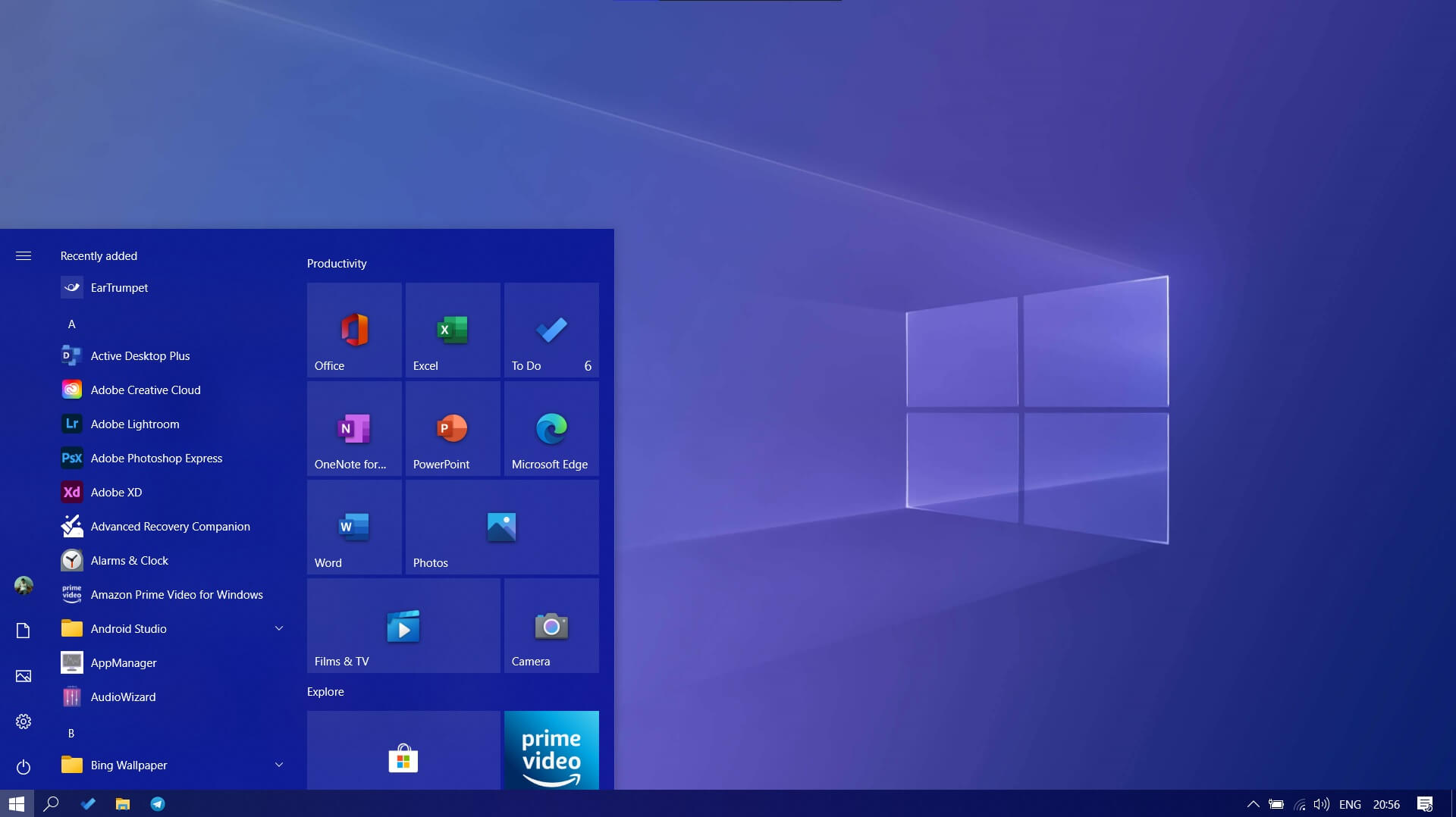 Некоторые программы перед очисткой делают резервную копию реестра, можете посмотреть, и восстановить, если есть возможность.
Некоторые программы перед очисткой делают резервную копию реестра, можете посмотреть, и восстановить, если есть возможность.
Восстановление работы меню «Пуск» в Windows 10 через реестр
Для начала, нам нужно открыть редактор реестра. Для этого, нажимаем сочетание клавиш + R, вводим regedit и нажимаем «Ok».
В редакторе переходим по адресу:
HKEY_CURRENT_USER\Software\Microsoft\Windows\CurrentVersion\Explorer\Advanced
В правой области окна, нажмите правой кнопкой мыши на пустую область, и выберите «Создать» – «Параметр DWORD (32 бита)».
Укажите название для нового параметра EnableXAMLStartMenu. Откройте его двойным нажатием, и установите значение 0.
После этой процедуры нужно перезагрузить компьютер. Все должно заработать.
Как перерегистрировать «Пуск» в Windows 10
Еще одна процедура, которая может починить работу стартового меню в Windows 10.
Для выполнения этой операции, вы должны зайти в систему как администратор.
Для начала, открываем диспетчер задач. Можно нажать правой кнопкой мыши на панель задач, и выбрать «Диспетчер задач». Или, нажать сочетание клавиш Ctrl + Alt + Delete и запустить «Диспетчер задач».
В диспетчере нажмите на пункт меню «Файл», и выберите «Запустить новую задачу».
В новом окне, в поле «Открыть» вводим powershell, ставим галочку возле «Создать задачу с правами администратора», и нажимаем «Ok».
Откроется окно Windows PowerShell. Скопируйте команду:
Get-appxpackage -all *shellexperience* -packagetype bundle |% {add-appxpackage -register -disabledevelopmentmode ($_.installlocation + “\appxmetadata\appxbundlemanifest.xml”)}
И вставьте ее в окно PowerShell. Нажмите кнопку Ентер для выполнения команды.
Окно можно закрывать. Перезагрузите компьютер, и проверьте открывается ли меню «Пуск».
Windows 10 меню Пуск не открывается, зависает? Вот как это исправить | Windows 10
Вы недавно обновились до Windows 10 November 2019 update version 1909 и обнаружили, что меню Пуск не открывается ? Даже не отвечая на щелчки мыши и сделать его невозможно использовать, что меню Пуск на Windows 10.
Внезапно моя кнопка запуска windows перестала работать. Я не могу запустить windows или любые приложения на моем ноутбуке Toshiba Satellite.
Этот тип проблемы в основном возникает, когда устанавливаются обновления Windows, и главным для этого является поврежденная установка обновления, снова поврежденные системные файлы, сторонний конфликт приложений и т.д. также вызывают Windows 10 меню Пуск не работает. Ну, если вы также боретесь с подобной проблемой здесь, как исправить проблемы меню Пуск Windows 10.
Windows 10 меню Пуск не откроется
- Нажмите сочетание клавиш Alt + Ctrl + Del и выберите Диспетчер задач,
- здесь ищите проводник windows на вкладке процесс,
- Щелкните правой кнопкой мыши на проводнике windows и выберите перезагрузка,
- Теперь проверьте, работает ли меню Пуск нормально.

Также временно отключите программное обеспечение безопасности (антивирус), если оно установлено, выполните чистую загрузку Windows 10, которая помогает, если сторонний конфликт служб вызывает проблему.
обновление Windows
Корпорация Майкрософт регулярно выпускает исправления безопасности с рядом исправлений ошибок. И установка последнего обновления windows может содержать исправление ошибок для меню Пуск Windows 10, что вызывает проблему.
- Нажмите Windows + I, чтобы открыть приложение Настройки,
- Нажмите кнопку Обновить и безопасность, чем Центр обновления windows,
- Теперь нажмите кнопку Проверить наличие обновлений,
- Разрешить windows загружать и устанавливать обновления, если они доступны,
- И перезагрузите windows, чтобы применить изменения, теперь проверьте, работает ли меню Пуск нормально.
Запуск Службы Идентификации Приложений
Служба идентификации приложений в Windows 10 использует службу Applocker, чтобы решить, какие приложения можно и нельзя запускать на вашем компьютере.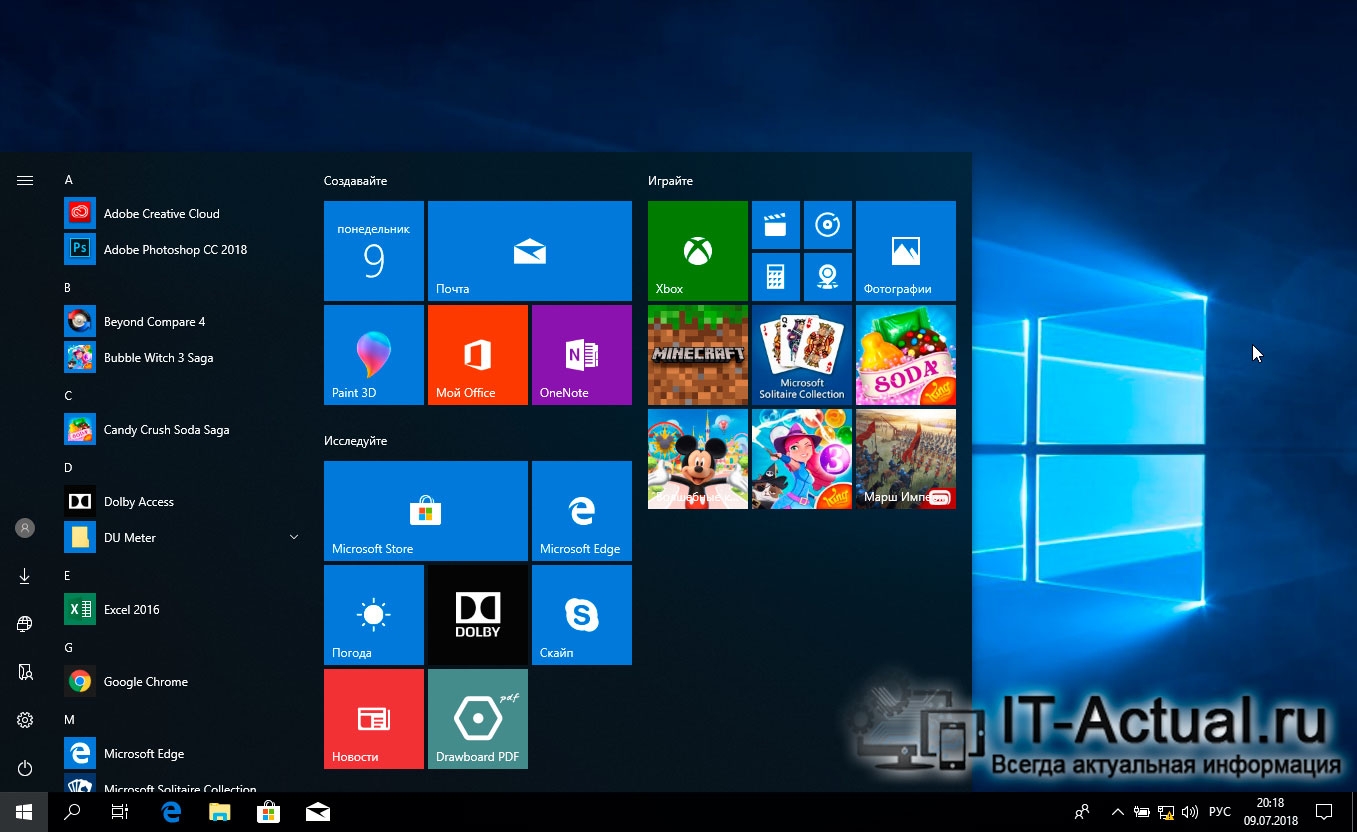 Проверьте, работает ли служба в рабочем состоянии.
Проверьте, работает ли служба в рабочем состоянии.
- Нажмите Windows + R, введите services.мск и ОК
- Это откроет консоль служб Windows,
- прокрутите вниз и найдите службу идентификации приложений,
- Щелкните правой кнопкой мыши и перезапустите службу, если она уже запущена.
- В противном случае щелкните правой кнопкой мыши на application identity service выберите пуск
Запустите утилиту SFC
Также, как мы обсуждаем поврежденные системные файлы могут вызвать много проблем для windows, и это меню Пуск не работает является одним из них. Эти причины windows имеют встроенную утилиту проверки системных файлов. При запуске этого инструмента он будет сканировать вашу систему на наличие всех важных системных файлов и заменять их при необходимости.
Щелкните правой кнопкой мыши на панели задач или нажмите ALT + Ctrl + Del ключ вместе в то же время и выберите Диспетчер задач. Когда откроется Диспетчер задач нажмите на файл-выполнить новую задачу, здесь введите CMD и отметьте галочкой создать эту задачу с правами администратора. Когда командная строка с повышенными привилегиями откроется, введите команду ниже и нажмите клавишу enter.
Когда командная строка с повышенными привилегиями откроется, введите команду ниже и нажмите клавишу enter.
Dism / Online / Cleanup-Image /RestoreHealth
После выполнения команды выполняется проверка системного файла
Повторная регистрация приложений для Windows
Для большинства пользователей повторная регистрация приложений windows исправит их проблему меню Пуск постоянно. Кроме того, это лучшее решение, которое я нашел. Мы должны выполнить некоторую командную строку, чтобы повторно зарегистрировать приложение меню Пуск. Так что для этого нам нужна оболочка питания windows. позволяет сначала открыть Windows power shell в качестве администратора.
Для этого щелкните правой кнопкой мыши на панели задач или нажмите ALT + Ctrl + Del key вместе в то же время и выберите Диспетчер задач. Когда откроется Диспетчер задач нажмите на файл-выполнить новую задачу, здесь введите power shell и отметьте галочкой создать эту задачу с правами администратора. Нажмите кнопку ok, чтобы открыть окно power shell.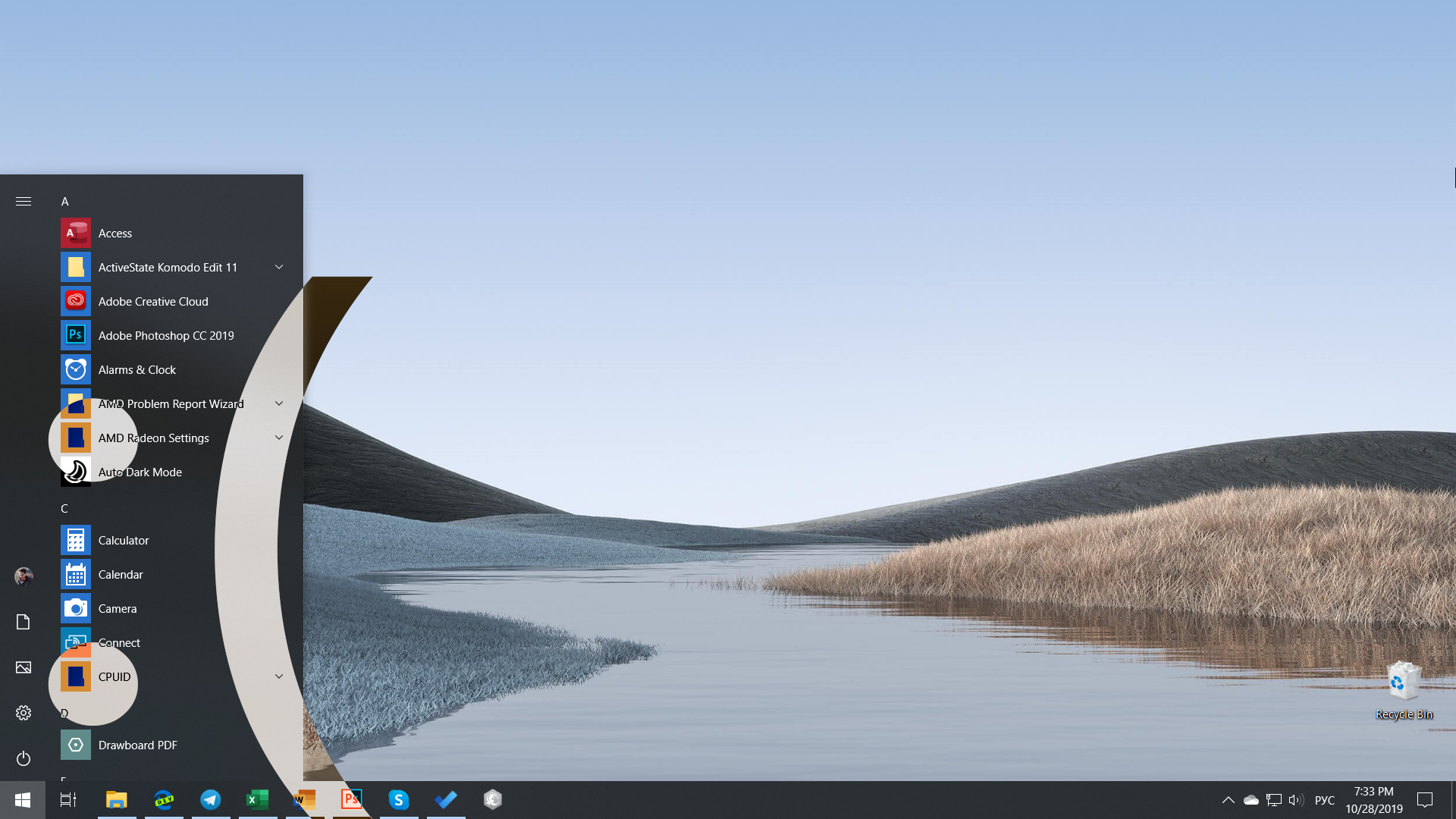
Теперь здесь на Power Shell тип окна ниже команды и нажмите клавишу enter.
Get-AppXPackage-AllUsers / Foreach {Add-AppxPackage-DisableDevelopmentMode-Register» $($_.InstallLocation) AppXManifest.xml»}
дождитесь выполнения команды. После этого закройте PowerShell, перезагрузите систему, и у вас должно быть рабочее меню Пуск при следующем входе в систему.
Get-AppXPackage-AllUsers / Foreach {Add-AppxPackage-DisableDevelopmentMode-Register» $($_.InstallLocation) AppXManifest.xml»}
дождитесь выполнения команды. После этого закройте PowerShell, перезагрузите систему, и у вас должно быть рабочее меню Пуск при следующем входе в систему.
Создание новой учетной записи пользователя
Также создание новой учетной записи пользователя является лучшим опытом для устранения проблемы меню Пуск. Но на этот раз пользователи входят на новый рабочий стол, и приложения настраиваются заново для новой учетной записи пользователя. Создайте новую учетную запись пользователя и проверьте, работает ли меню Пуск плавно, а затем перенесите старые данные рабочего стола пользователя в новую учетную запись пользователя и удалите старую учетную запись пользователя.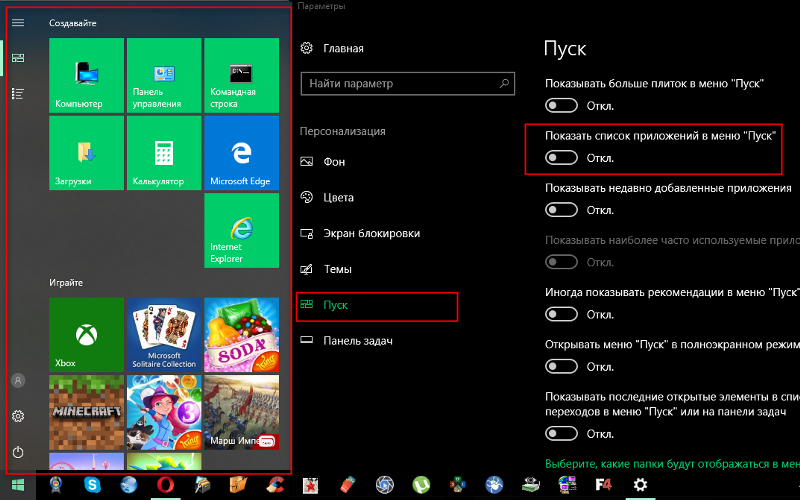
Вы можете использовать создать новую учетную запись Пользователя с помощью простой командной строки в командной строке. Поэтому для этого мы должны сначала открыть командную строку. Сделайте это с помощью правой кнопки мыши на панели задач или нажмите ALT + Ctrl + Del key вместе в то же время и выберите Диспетчер задач. При открытии диспетчера задач нажмите на файл-выполнить новую задачу и введите CMD также установите флажок для создания этой задачи с правами администратора. При открытии командной строки введите команду ниже, чтобы создать новую учетную запись пользователя.
net user NewUsername NewPassword / добавить
Вам нужно будет заменить NewUsername и NewPassword с именем пользователя и паролем, которые вы хотите использовать.
Например, команда: net user kumar p@$$word / Add
Теперь перезагрузите windows и войдите в систему с новым созданным пользователем проверьте, что проблема решена.
Если все вышеперечисленные методы не работают, то выполните Восстановление системы, которое может вернуть ваши окна к предыдущему рабочему состоянию, когда окна работают гладко.
Это некоторые лучшие решения для исправления windows 10 меню Пуск не открывается, перестал работать, не отвечая на проблемы.
Меню Пуск не работает или не открывается Windows 10
Некоторые пользователи, которые обновились до Windows 10, обнаруживают, что их меню «Пуск» не открывается или кнопка «Пуск» не работает . Если ваше меню «Пуск» не работает, вот несколько шагов по устранению неполадок, которые вы можете попробовать.
Меню «Пуск» и кнопка не работают в Windows 10
Прежде чем продолжить, вы можете перезапустить процесс меню «Пуск» и посмотреть, поможет ли это. Если этого не произойдет, сначала создайте точку восстановления системы , чтобы вы могли вернуться назад, если обнаружите, что результаты не соответствуют вашим ожиданиям.
1] Загрузите и запустите Устранение неполадок меню «Пуск» в Windows 10 от Microsoft.
2] Запустите следующую команду в командной строке с повышенными привилегиями, чтобы запустить проверку системных файлов.
sfc/scannow
Перезагрузите компьютер после завершения сканирования и посмотрите, помогло ли это.
3] Восстановление образа Windows. Откройте повышенную копию CMD, вставьте следующее и нажмите Enter
Dism/Online/Cleanup-Image/RestoreHealth
Перезагрузите компьютер после завершения сканирования и посмотрите, помогло ли это.
4] Сделать старт в полноэкранном режиме и обратно. Включите режим планшета и начальный экран, а затем вернитесь. Посмотрите, помогло ли это переключение.
5] Откройте окно PowerShell с повышенными правами.
Введите следующее и нажмите Enter:
Get-AppXPackage -AllUsers | Foreach {Add-AppxPackage -DisableDevelopmentMode -Register "$ ($ _. InstallLocation) \ AppXManifest.xml"} Чтобы открыть окно PowerShell с повышенными привилегиями, введите PowerShell на панели задач Поиск и в появившемся окне «Windows PowerShell» щелкните правой кнопкой мыши и выберите «Запуск от имени администратора».
Если после ноябрьского обновления этот метод был исправлен с помощью командлета Appx PowerShell, это вызвало проблемы с приложениями из Магазина Windows. Но если вы установили Windows 10 Anniversary Update , он работает сейчас.
6] Создайте нового пользователя и посмотрите, поможет ли это. Для этого откройте окно командной строки с повышенными правами, введите следующее и нажмите Enter:
net username/add
Здесь username – ваше новое имя пользователя. Вы увидите сообщение Команда успешно выполнена . Войдите в свою новую учетную запись и посмотрите, решена ли ваша проблема.
ПРИМЕЧАНИЕ. Вы можете сделать это, чтобы открыть окно командной строки или Powershell. Нажмите Ctrl + Shift + Esc, чтобы открыть диспетчер задач. Нажмите меню «Файл»> «Запустить новое задание». Чтобы открыть окно командной строки, введите cmd . Чтобы открыть приглашение PowerShell, введите powershell .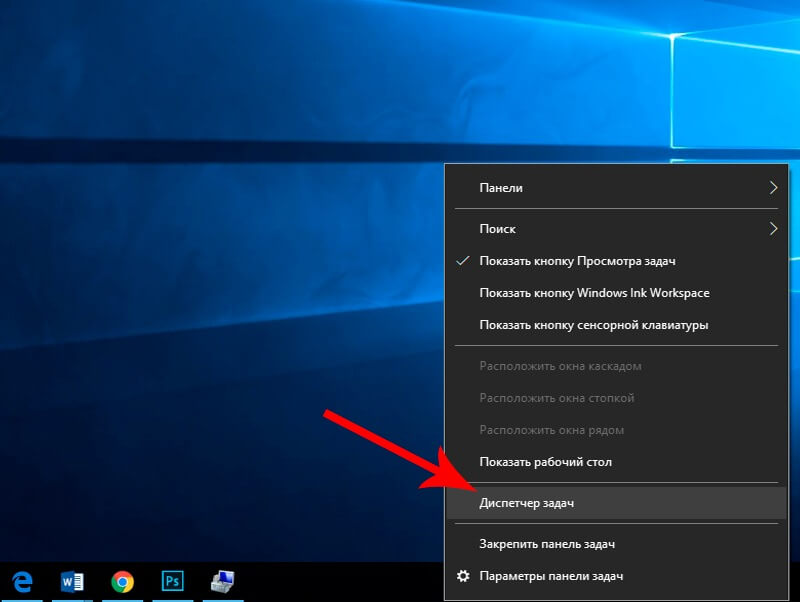 Не забудьте установить флажок Создать эту задачу с правами администратора . Затем нажмите Enter.
Не забудьте установить флажок Создать эту задачу с правами администратора . Затем нажмите Enter.
Если поиск в Кортане или на панели задач не работает, откройте «Диспетчер задач»> «Файл»> «Запустить новую задачу». Введите powershell , установите флажок Создать эту задачу с правами администратора и нажмите кнопку ОК. Смотрите этот пост, если ваша панель задач не работает в Windows 10.
Дайте нам знать, если что-то сработало для вас, или у вас есть какие-либо предложения, чтобы сделать это для других
СОВЕТ . Этот пост поможет вам, если ваше меню WinX не работает в Windows 10.
Не работает Пуск в Windows 10: разные способы исправить
Выпустив новую операционную Windows 10, компания Microsoft наконец вернула меню «Пуск» на место. Но на этом разработчики не остановились. Меню «Пуск» в Windows 10 претерпело значительные изменения. В новом меню разработчики совместили классическое меню, которое присутствовало в Windows 7 и XP и плиточный Metro интерфейс, присутствовавший в восьмерке. Но, как и все новые продукты, новый «Пуск» не лишен изъянов.
Но, как и все новые продукты, новый «Пуск» не лишен изъянов.
После массовой миграции до Windows 10, благодаря содействию компании по бесплатному переходу на операционную систему, многие пользователи ПК столкнулись с проблемой запуска меню «Пуск». Чтобы решить эту проблему, когда меню «Пуск» перестал запускаться или пропал, мы подготовили материал, в котором подробно опишем: как заново заставить работать меню «Пуск» различными способами. Прочитав этот материал, у вас отпадут такие вопросы — почему меню «Пуск» не реагирует, не нажимается или куда пропал Пуск.
Восстанавливаем работу кнопки «Пуск» путем перезапуска проводника
Проводник Windows 10 является одним из основных ее компонентов, поэтому работа большинства процессов и программ напрямую зависит от него. Для этого примера решить нашу задачу можно путем перезапуска проводника. Существуют два способа перезапуска проводника. Первым мы опишем самый простой. Чтобы перезапустить проводник первым способом, для начала запустим диспетчер задач. Запустить диспетчер задач можно с помощью комбинации трех клавиш Ctrl + Shift + Esc.
Первым мы опишем самый простой. Чтобы перезапустить проводник первым способом, для начала запустим диспетчер задач. Запустить диспетчер задач можно с помощью комбинации трех клавиш Ctrl + Shift + Esc.
Теперь в окне диспетчера задач нам нужно найти процесс нашего проводника. После его нахождения кликнем по нему правой кнопкой мыши и выберем пункт в контекстном меню «Перезапустить».
Это действие должно перезапустить проводник и восстановить работоспособность меню «Пуск».
Для второго способа нам потребуется воспользоваться консолью от имени администратора. Первым делом запустим консоль от имени админа. Для этого запустим поиск в десятке с помощью комбинаций клавиш WIN + Q. В запущенном поиске наберем запрос «CMD». После этого, кликнем на найденном результате правой кнопкой мыши и выберем нужный нам пункт в контекстном меню.
Теперь в открывшейся консоли с правами админа наберем такую команду taskkill /f /im explorer. exe
exe
Из содержания команды можно догадаться, что она полностью отключает процесс «explorer.exe». Этот процесс отвечает за работу нашего проводника. Теперь запустим наш проводник такой командой start explorer.exe
Этот процесс запустит проводник, и меню «Пуск» должно заработать. Этот пример наглядно демонстрирует, почему необходимо перезагружать проводник.
Решаем нашу задачу с помощью консоли PowerShell
В этом примере мы восстановим работу Пуска с помощью консоли PowerShell. Для этого нам нужна консоль PowerShell с правами админа. В запущенной консоли нам нужно набрать команду (скачать файл с командой), изображенную в блокноте ниже.
Запустить консоль можно по аналогии с запуском командной строки, описанном в предыдущем примере. Только для запуска введем поисковый запрос «PowerShell».
В запущенной консоли набираем команду и дожидаемся ее выполнения.
После этих действий проверьте работу Пуска. Если он по-прежнему не работает, то воспользуйтесь примерами, описанными ниже.
Стоит отметить, что если у вас не работает поиск, то вы можете запустить PowerShell с помощью исполняемого файла. Для этого перейдите по ссылке в проводнике «C:\Windows\System32\WindowsPowerShell\v1.0» и запустите этот файл от имени администратора.
Решаем нашу задачу с помощью создания нового пользователя Windows 10
Создав нового пользователя в десятке, система полностью обнуляет параметры ее программ. Например, у новосозданного пользователя система позволяет вернуть все настройки браузера Microsoft Edge в первоначальное состояние. То есть перед вами будет тот же браузер, как после свежей установки Windows 10. То же самое происходит и с меню «Пуск», так как оно, по сути, является таким же приложением, как и любая программа в десятке. Теперь перейдем к созданию нового пользователя. Для этого откроем панель управления и перейдем по ссылкам «\Учетные записи пользователей\Учетные записи пользователей\Управление учетными записями». В открывшемся окне панели кликнем по ссылке «Добавить нового пользователя в окне «Параметры компьютера»» в нижней части окна.
В открывшемся окне панели кликнем по ссылке «Добавить нового пользователя в окне «Параметры компьютера»» в нижней части окна.
После этого действия должно открыться такое окно. В этом окне нужно кликнуть по нижней кнопке Добавить нового пользователя для этого компьютера.
Это действие перебросит нас в окно ввода данных нового пользователя Windows 10. В нашем случае этот пользователь «Alexander 2». Подтвердив введенные данные пользователя кнопкой Далее, новая учетка будет создана.
Переключаться между пользователями можно в меню «Пуск», но в нашем случае этого не выйдет. Поэтому мы воспользуемся комбинацией из клавиш ALT + F4. Выполнять эту комбинацию нужно на активном рабочем столе, то есть не в какой-нибудь запущенной программе. После этого действия появится окно, в котором нужно выбрать пункт «Смена пользователя».
Теперь запустим смену пользователя кнопкой Ок, после чего мы попадем в окно смены пользователя. Введем в нем пароль и перейдем под учетной записью нового пользователя «Alexander 2».
Введем в нем пароль и перейдем под учетной записью нового пользователя «Alexander 2».
После небольшой настройки учетной записи пользователя мы попадем на рабочий стол нового пользователя ПК. В этом примере вернуть работоспособность меню «Пуск» можно стопроцентно. Но для многих опытных пользователей ПК создание новой учетной записи не будет решением проблемы. Посудите сами, настройки всех остальных программ останутся в старой учетной записи. Поэтому предыдущий вариант с консолью PowerShell будет самым оптимальным.
Решаем проблему с кнопкой «Пуск» с помощью редактирования реестра
Чтобы решить эту задачу мы откроем блокнот и наберем в нем текст, изображенный ниже (скачать файл, не забыть переименовать расширение).
Также стоит отметить, что блокнот вы не сможете запустить через Пуск, поэтому следует воспользоваться утилитой Выполнить. Запустить эту утилиту можно с помощью комбинации WIN + R. В строке утилиты нужно ввести «notepad» и выполнить эту команду. После набора настроек реестра сохраним наш файл с расширением «REG». В нашем случае этот файл называется Start.REG. Теперь запустим этот файл и подтвердим появившееся сообщение.
После набора настроек реестра сохраним наш файл с расширением «REG». В нашем случае этот файл называется Start.REG. Теперь запустим этот файл и подтвердим появившееся сообщение.
Записав новые данные в реестр, перезагрузим компьютер. После перезагрузки Пуск снова должен заработать.
Еще один способ решения проблемы с Пуском
Для этого способа сначала перейдем к окну «Система» с помощью комбинации клавиш Win + Pause/Break.
В нижней части окна «Система» переходим по ссылке «Безопасность и обслуживание» и раскрываем вкладку «Обслуживание»
Теперь необходимо включить обслуживание системы, нажав кнопку начать обслуживание. После этого действия начнется процесс обслуживания системы, который поможет решить нашу проблему с Пуском. Этот пример основан на рекомендациях пользователей из сети, которые советовали его для решения этой проблемы. Если этот способ не поможет, то все же советуем вернуть работоспособность Пуска с помощью PowerShell.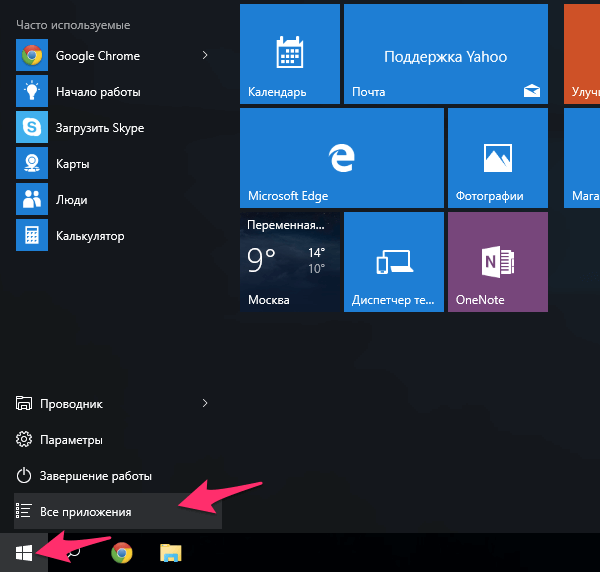
Альтернативный вариант
Если вам не помог ни один из вариантов, проблемы связанные с Пуском продолжаются, то мы советуем вам воспользоваться программами, которые возвращают классическое меню «Пуск». Одной из таких программ является Start Menu 10. Загрузить эту утилиту можно на ее официальном сайте www.startmenu10.com. Установка Start Menu 10 очень простая и с ней справится любой пользователь ПК. После запуска утилиты она встроится в панель уведомлений, а также заменит меню «Пуск» на свое.
Если открыть настройки программы, то вы сможете настроить оформление нового Пуска, задать горячие клавиши и даже изменить основной значок. Покопавшись немного в настройках Start Menu 10, мы заменили стандартную иконку Пуска.
А также изменили оформление самого меню.
Утилита Start Menu 10 очень проста в использовании, поэтому с ней справится даже начинающий пользователь. Также хочется отметить, что кроме Start Menu 10 есть еще такие утилиты, как Start Menu Reviver и StartIsBack++, которые позволяют вернуть классическое меню «Пуск».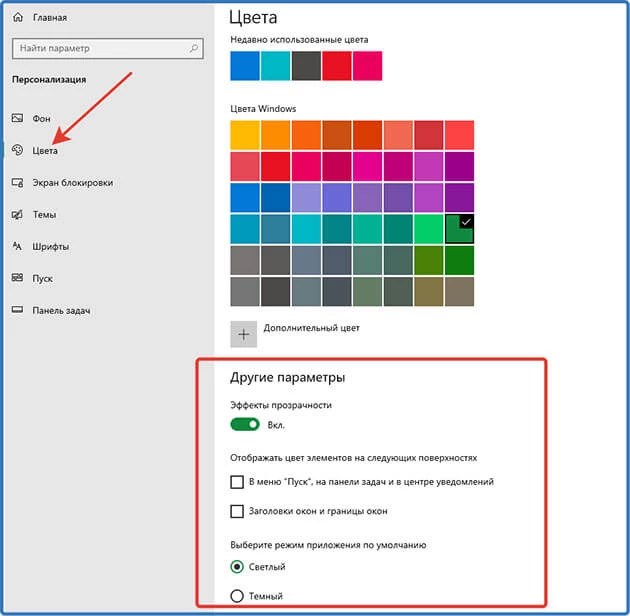 Эти утилиты, как и Start Menu 10, обладают немалым набором настроек и их также можно использовать бесплатно.
Эти утилиты, как и Start Menu 10, обладают немалым набором настроек и их также можно использовать бесплатно.
Подводим итог
Поскольку новая операционная система от Microsoft еще очень сырая и такие проблемы, когда не открывается меню Пуск в Windows 10 или не запускается Microsoft Edge, будут встречаться еще очень часто. Сама компания Microsoft обещает постоянно совершенствовать компоненты системы и их функционал. А мы в свою очередь надеемся, что наша статья поможет наши читателям восстановить меню «Пуск», когда он перестал запускаться или вовсе пропал.
Видео по теме
В Windows 10 не открывается меню Пуск: что делать
Представьте ситуацию. После обновления ОС кнопка Пуск стала нерабочей. При нажатии на нее никаких действий не происходит. Что предпринять если в Windows 10 не открывается меню Пуск, рассмотрим подробнее.
После обновления ОС кнопка Пуск стала нерабочей. При нажатии на нее никаких действий не происходит. Что предпринять если в Windows 10 не открывается меню Пуск, рассмотрим подробнее.
Почему так происходит
Ошибка возникает в ОС Windows 10 после обновления, установки приложений, неполадках в работе системных служб (шрифты, кэш). Что предпринять если в Win 10 не открывается меню Пуск? Рассмотрим самые популярные способы.
Перезапуск Проводника
Он отвечает за отображение интерфейса ОС. Запускается исполняемым файлом «explorer». Отображает окна, директории. Причина неактивной кнопки Пуск, сбой в работе приложения. Например, некорректное обращение к памяти. Что делать, если в Win 10 не работает Пуск? Нажмите комбинацию клавиш «Win+X», далее:
Выберите:
Особенность
Проводник не отображается. Что предпринять? Запустите его вручную. Перейдите:
Пропишите команду:
Реестр
Если в Win 10 не работает Пуск, в реестре откройте параметр, отвечающий за данную кнопку. Нажмите «Win+R», пропишите команду:
Нажмите «Win+R», пропишите команду:
Создайте резервную копию реестра, чтобы в случае сбоя вернуть ОС в рабочее состояние. Перейдите:
Выберите место на HDD для сохранения. Теперь если после внесения изменений возникнет ошибка, вернитесь к сохраненной копии реестра.
Откройте:
Найдите параметр «EnableXAMLStartMenu». В свойствах установите значение ноль. Если параметра нет, создайте его самостоятельно. Выберите:
Если ОС шестидесяти четырех разрядная выберите (QWORD 64 бита). Задайте ему имя:
Нажмите два раза ЛКМ, далее:
Перезапустите Проводник, как было рассмотрено в первом способе.
Автоматическая диагностика
Если Пуск не открывается, нажмите «Win+R». Пропишите команду:
Выберите:
Откройте категорию:
Выберите:
Далее.
Выберите:
Если обнаружатся ошибки, система автоматически их исправит.
Создайте нового пользователя
Если в Win10 не открывается меню Пуск, создайте новую учетную запись. Если кнопка заработает, перенесите иконки с Рабочего стола старой записи в новую. Нажмите «Win+R», пропишите:
Нажмите «Win+R», пропишите:
Перейдите:
Выберите:
Далее:
Пропишите:
Учетная запись создана. При включении устройства появится выбор, под каким пользователем зайти. Выберите нового. Проверьте работоспособность кнопки Пуск.
Командная строка
Использование этого способа может стать причиной сбоев работы Магазина приложений. Поэтому в Вин 10 создайте точку восстановления ОС. Откройте в Проводнике директорию:
Далее:
Пропишите:
Точка доступа
Откатите ОС к последнему рабочему состоянию. Способ работает, если точка доступа создавалась заранее.
Точки восстановления создавайте пред обновлениями ОС.
Откройте Панель управления. Как это сделать было описано ранее. Выберите раздел:
Далее:
Отобразится последняя точка сохранения. Выберите ее:
Активируем службу идентификации
Нажмите «Win+R», пропишите команду:
Выберите:
Перезагрузите ПК.
Проверка поврежденных файлов
Выполните сканирование ОС на наличие поврежденных файлов командой SFC.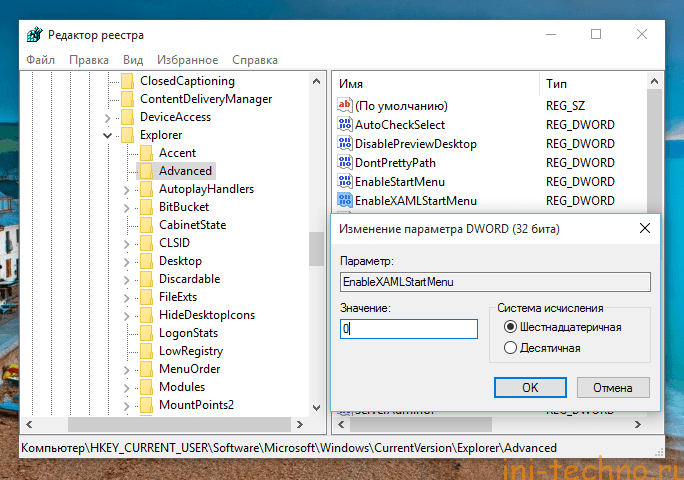 Откройте Командную строку. Как это сделать рассматривалось выше. Пропишите команду:
Откройте Командную строку. Как это сделать рассматривалось выше. Пропишите команду:
При наличии ошибок они исправятся автоматически, или будет написано, что сделать.
Вывод
Мы рассмотрели, что делать если неактивна кнопка Пуск. Рассмотренные способы помогут наладить ее работоспособность. Начните с первого способа — перезапуска Проводника. Если описанные способы не помогли, откатите ОС до работоспособного состояния.
Меню Пуск в Windows 10 не работает (решено)
Windows 10 прошла долгий путь с момента своего первого запуска в 2015 году. Каждое обновление приносит много новых функций, и Microsoft приняла сообщество открытого исходного кода таким образом, который когда-то считался невозможным.
Тем не менее, как и в любой операционной системе, есть ошибки. И одна из наиболее распространенных ошибок, с которыми сталкиваются пользователи Windows 10, заключается в том, что меню «Пуск» внезапно перестает работать.
Иногда открытое меню «Пуск» зависает и не отвечает, а в других случаях оно вообще не открывается при нажатии кнопки меню «Пуск».
Независимо от того, какая у вас проблема с меню «Пуск» в Windows 10, в этой статье мы рассмотрим некоторые быстрые и не очень быстрые решения.
Как перезапустить проводник Windows
Проводник Windows, который теперь называется проводником, представляет собой приложение, которое вы используете для просмотра файловой системы и открытия программ и файлов. Но он также управляет такими вещами, как меню «Пуск», панель задач и другие приложения.
Если у вас возникла проблема с меню «Пуск», первое, что вы можете попробовать сделать, это перезапустить процесс «Проводник Windows» в диспетчере задач.
Чтобы открыть диспетчер задач, нажмите Ctrl + Alt + Delete , затем нажмите кнопку «Диспетчер задач».
Нажмите «Подробнее», чтобы увидеть полный список открытых программ и фоновых процессов, которые вы запускаете:
Прокрутите список до тех пор, пока не найдете процесс «Проводник Windows». Затем щелкните правой кнопкой мыши «Проводник Windows» и выберите «Перезагрузить»:
Во время перезапуска Windows Explorer / Finder вместе с панелью задач и меню «Пуск» будет кратковременное мигание.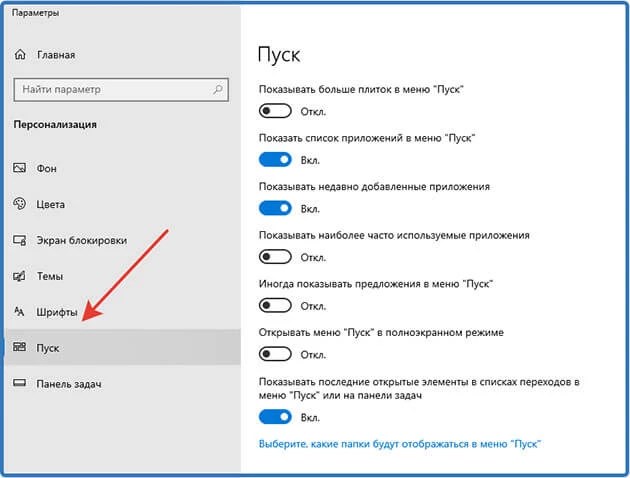
После этого попробуйте открыть меню «Пуск». Если он по-прежнему не работает нормально, попробуйте одно из других исправлений, указанных ниже.
Как восстановить поврежденные или отсутствующие системные файлы Windows
Иногда обновление идет не так, или вы случайно удалили важный файл, копаясь в файловой системе.
Если меню «Пуск» по-прежнему вызывает проблемы или другие основные приложения Windows дают сбой, вы можете попытаться восстановить любые отсутствующие или поврежденные системные файлы Windows.
Для этого вам нужно открыть командную строку Windows от имени администратора и запустить программу проверки системных файлов.
Как только вы откроете командную строку от имени администратора, запустите команду sfc / scannow :
System File Checker начнет просматривать все ваши системные файлы и заменять любые поврежденные или отсутствующие файлы кэшированной копией.
Этот процесс может занять некоторое время, поэтому не стесняйтесь делать что-нибудь еще в течение 5–10 минут.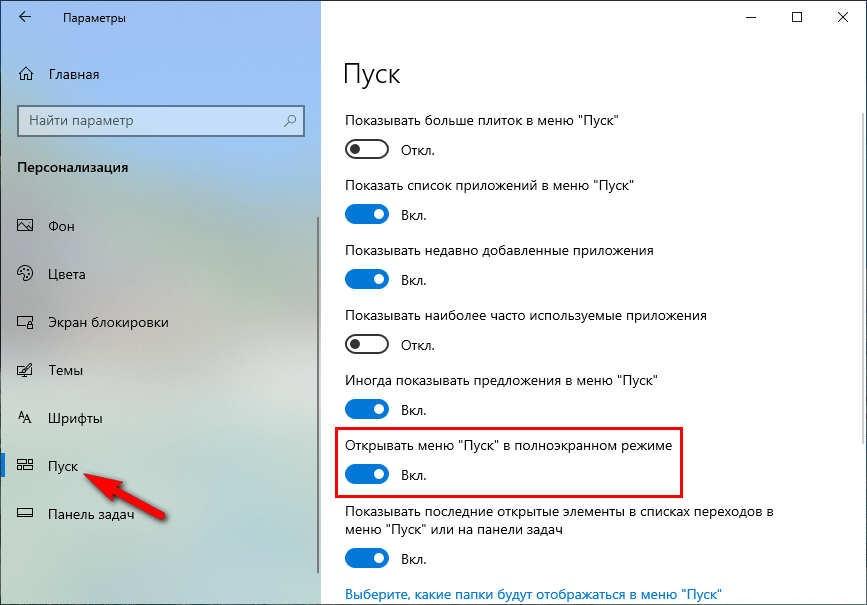 Только будьте осторожны, чтобы не закрыть окно, пока
Только будьте осторожны, чтобы не закрыть окно, пока sfc делает свое дело.
После завершения проверки системных файлов вы либо увидите отчет обо всех файлах, которые она заменила, либо, если все в порядке, вы увидите следующее сообщение:
Если средство проверки системных файлов заменило любую поврежденную или отсутствующую систему файлы, сохраните всю вашу открытую работу и перезагрузите компьютер.После того, как вы снова войдете в систему, попробуйте открыть меню «Пуск», чтобы узнать, устранило ли это ваши проблемы.
Примечание: Вы также можете использовать Powershell для запуска команды sfc / scannow , но помните, что вам нужно открыть терминал Powershell с повышенными привилегиями.
Следующее, что вы можете попробовать, — это полностью сбросить меню «Пуск» вместе со всеми приложениями Windows 10, которые были предустановлены или установлены из Microsoft Store.
Для этого вам нужно открыть PowerShell от имени администратора — командная строка не будет работать для команды, которую вы запустите.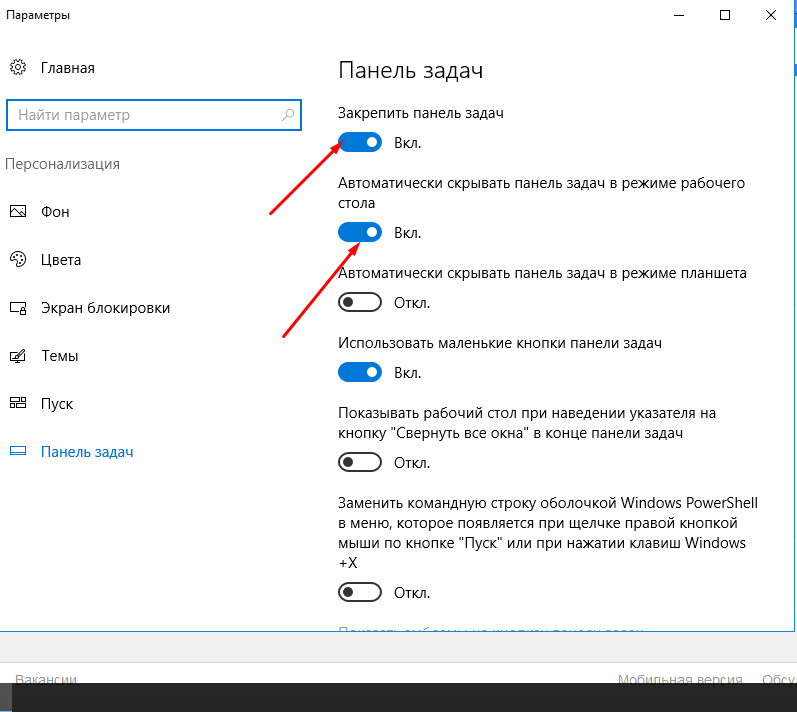
Есть много способов открыть PowerShell, но один из самых быстрых — использовать программу «Выполнить».
Используйте ярлык Windows Key + R , чтобы открыть программу «Выполнить», введите «powershell», затем нажмите кнопку «ОК»:
Это должно открыть терминал PowerShell с административными привилегиями.
В терминале PowerShell выполните следующую команду:
Get-AppXPackage -AllUsers | Для каждого {Add-AppxPackage -DisableDevelopmentMode -Register "$ ($ _.InstallLocation) \ AppXManifest.xml "}
Команда Get-AppXPackage попытается переустановить все приложения Windows по умолчанию, включая меню «Пуск» и панель поиска.
Он также зарегистрирует файл манифеста для каждой переустанавливаемой программы. Однако вам не нужно беспокоиться о файлах манифеста — это просто то, что Windows нужно для запуска каждой программы.
Дайте ему 5-10 минут и убедитесь, что вы не закрываете окно PowerShell до его завершения.
Примечание. При выполнении команды Get-AppXPackage могут появляться всплывающие сообщения об ошибках, которые выглядят пугающе. Не беспокойтесь о них — большинство из них просто предупреждения о том, почему программа не может быть переустановлена:
Когда команда Get-AppXPackage завершена, перезагрузите компьютер, войдите в систему и попробуйте открыть меню «Пуск».
Как сбросить установку Windows 10
Если ни один из вышеперечисленных методов не помог исправить меню «Пуск», последнее, что вы можете попробовать, — это выполнить сброс настроек Windows 10 до заводских.Но имейте в виду, что это метод «почти выжженной земли», и его следует использовать только в крайнем случае.
Сброс установки Windows 10 должен сохранить все ваши личные файлы (документы, изображения, видео и т. Д.), Но удалит все остальные драйверы и программы, которые вы установили. По сути, это сбрасывает ваш компьютер в состояние, в котором он был при первом включении.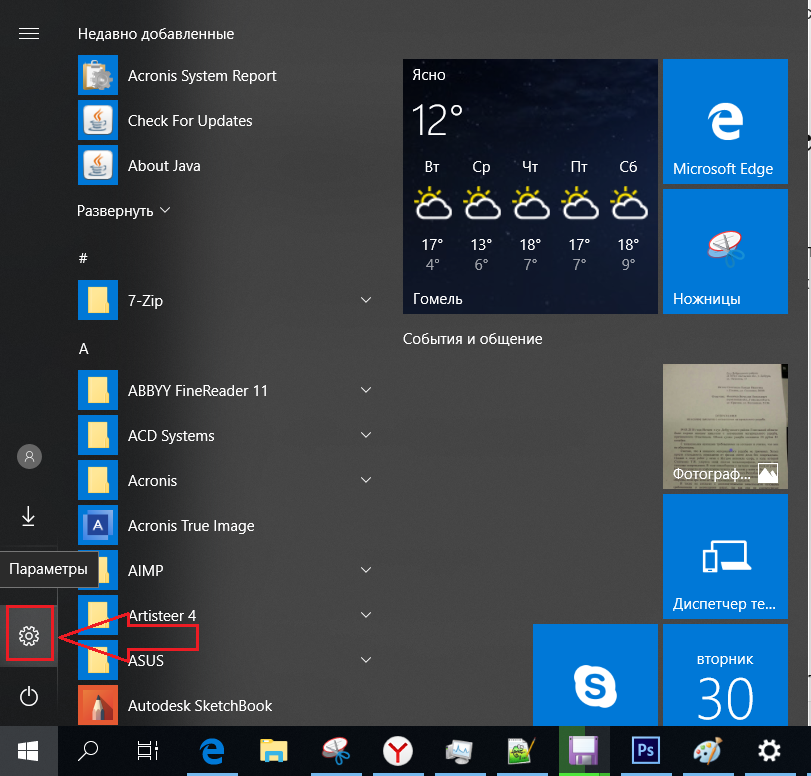
Прежде чем идти дальше, сделайте резервные копии всех ваших важных файлов с помощью флэш-накопителя, внешнего жесткого / твердотельного накопителя и / или файлового хоста в Интернете, такого как Google Drive или Dropbox.
Фактически сделайте две резервные копии. Вероятно, они вам не понадобятся, но это не повредит.
Когда вы закончите резервное копирование всех своих файлов, откройте терминал PowerShell — используйте ярлык Windows Key + R , введите «powershell», затем нажмите кнопку «ОК».
В терминале PowerShell выполните команду systemreset , чтобы вызвать мастер сброса Windows.
Затем нажмите кнопку «Сохранить мои файлы»:
Подождите, пока мастер проанализирует вашу систему.Затем вы увидите список всех программ, которые будут удалены:
Нажмите кнопку «Далее» и следуйте инструкциям по сбросу установки Windows 10.
После завершения сброса Windows и создания нового пользователя меню «Пуск» должно снова заработать.
Итак, это все способы исправить меню «Пуск» Windows 10, перечисленные от самого простого к самому сложному.
Сработал ли у вас какой-либо из этих методов? Есть ли другой способ открыть меню «Пуск», который я пропустил? Сообщите мне об этом в Твиттере.
Как исправить меню «Пуск» Windows 10, если оно зависло
Когда Windows 10 работает, это отличная операционная система. Когда этого не происходит, это вызывает множество неудобств и разочарований. Среди множества особенностей Microsoft — ее талант избавляться от сложных ошибок. Конечно, эта техническая проблема ожидается, когда вы избавитесь от своей команды по обеспечению качества и вместо этого полагаетесь на отзывы пользователей. Тем не менее, одна из этих ошибок — зависание меню «Пуск».
Хорошая новость заключается в том, что есть несколько решений проблемы зависания меню «Пуск» в Windows 10.Некоторые из них легкие; другие сложнее. Вы можете попробовать четыре основных исправления, представленных ниже, от простого закрытия программ до работы с Microsoft Windows Media Creation Tool. Вот подробности.
Вот подробности.
Замороженное меню «Пуск» Windows 10: проверьте наличие поврежденных файлов
Многие проблемы с Windows сводятся к повреждению файлов, и проблемы с меню «Пуск» не являются исключением. Чтобы исправить это, запустите диспетчер задач, щелкнув правой кнопкой мыши на панели задач и выбрав «Диспетчер задач» или нажав ‘Ctrl + Alt + Delete.’
- Введите« PowerShell » в Cortana / поле поиска. Убедитесь, что вы выбрали вариант для запуска этой задачи с правами администратора.
- Введите «sfc / scannow» без кавычек и нажмите «Enter». Обратите внимание на пробел между «sfc» и «/ scannow».
- Чтобы исправить любые ошибки, если вы видите «Защита ресурсов Windows обнаружила поврежденные файлы, но не смогла исправить некоторые (или все) из них», введите «DISM / Online / Cleanup-Image / RestoreHealth» без кавычек.
 .Вам нужно будет быть в сети, так как Windows загрузит чистые версии поврежденных файлов и заменит их. Если вы видите сообщение «Защита ресурсов Windows обнаружила поврежденные файлы и успешно их восстановила», значит, все готово.
.Вам нужно будет быть в сети, так как Windows загрузит чистые версии поврежденных файлов и заменит их. Если вы видите сообщение «Защита ресурсов Windows обнаружила поврежденные файлы и успешно их восстановила», значит, все готово.
Если вышеуказанное решение не устраняет проблемы с зависанием меню «Пуск» в Windows 10, перейдите к следующему варианту.
Замороженное меню «Пуск» Windows 10: убить проводник Windows
Убить проводник Windows — это быстрое и легкое решение, которое может пригодиться в различных ситуациях, например, когда у вас не реагируют окна или спорадические проблемы на рабочем столе Windows.Работа этого процесса не гарантируется, но спасла многих пользователей Windows от переустановки операционной системы. Вот как убить процесс Windows Explorer.
- Откройте диспетчер задач, щелкнув правой кнопкой мыши значок меню «Пуск» в Windows 10 и выбрав в меню «Диспетчер задач» или удерживая «Ctrl + Shift + Escape».

- Прокрутите вкладку «Процессы» , пока не найдете «Проводник Windows». Если проводник Windows уже открыт, вы увидите другую запись с раскрывающимся списком, как показано ниже.Игнорируйте эту запись и выберите ту без раскрывающегося списка.
- Щелкните процесс правой кнопкой мыши и выберите в меню «Перезапустить» .
Если перезапуск Проводника Windows не решает проблему зависания меню «Пуск», перейдите к Решению №3.
Замороженное меню «Пуск» Windows 10: перестроить индекс
Индексирование — это процесс проверки файлов, сообщений электронной почты и других типов содержимого в ОС Windows 10. Этот метод также включает каталогизацию важных данных, таких как слова, расположение файлов, метаданные и т. Д.Если вы выполняете поиск по ключевым словам в проводнике Windows, вы используете процесс индексирования, который проверяет все сохраненные данные на соответствие вашим критериям поиска. Индекс данных помогает значительно ускорить процесс поиска. Вот как восстановить индекс Windows 10.
Индекс данных помогает значительно ускорить процесс поиска. Вот как восстановить индекс Windows 10.
- Удерживайте «Windows Key + R» , чтобы открыть окно «Выполнить» . Либо щелкните правой кнопкой мыши «Меню Пуск» и выберите «Выполнить».
- Введите следующее без кавычек и конечной точки: «control / name Microsoft.IndexingOptions ».
- Нажмите «Изменить» в нижнем левом углу окна «Параметры индексирования».
- Нажмите кнопку «Показать все местоположения» .
- Снимите флажки со всех отмеченных в данный момент местоположений и выберите «ОК».
- Теперь нажмите «Дополнительно», , затем нажмите «Восстановить» в разделе «Устранение неполадок». Появится сообщение о том, что это может занять некоторое время.
 Щелкните «ОК» , чтобы продолжить.
Щелкните «ОК» , чтобы продолжить. - После завершения перестройки нажмите и удерживайте «Клавиша Windows + R» , чтобы снова открыть окно «Выполнить» . Теперь введите «shutdown / r» без кавычек, чтобы перезагрузить компьютер.
Если перестройка индекса Windows 10 не устранила нежелательную блокировку меню «Пуск» в Windows 10, пора создать медиафайл.
Замороженное меню «Пуск» Windows 10: используйте средство создания мультимедиа
Проблема с меню «Пуск» в Windows 10 содержит несколько исправлений, но средство создания мультимедиа — единственный широко известный метод решения проблемы зависания меню «Пуск».Итак, если вы уже совершили ошибку, приняв какое-то долгое решение на случайном интернет-форуме, и оно не сработало, попробуйте этот процесс.
Хорошие новости: Хотя использование Media Creation Tool немного затянуто, это наиболее вероятный метод решения вашей проблемы. Этот инструмент не удалит ваши существующие файлы при правильном использовании, хотя резервное копирование всего важного стоит.
Этот инструмент не удалит ваши существующие файлы при правильном использовании, хотя резервное копирование всего важного стоит.
Плохая новость: Эта процедура включает в себя загрузку Microsoft Windows Media Creation Tool и создание установочного носителя Windows 10 на DVD или USB-накопителе.Если что-то пойдет не так, вам придется выполнить чистую установку Windows 10 и восстановить данные из резервной копии.
Вот как использовать Windows 10 Media Creation Tool.
- Перейдите на сайт Microsoft Media Creation Tool и загрузите Media Creation Tool, который появляется в нижней части страницы.
- Создайте установочный диск системы с помощью Windows Media Creation Tool.
- Дважды щелкните файл «Setup.exe» на созданном вами носителе, чтобы запустить процесс установки.
Примечание: Когда вы просматриваете меню для установки выше, не забудьте щелкнуть «Сохранить файлы и приложения». Этот шаг гарантирует, что процесс установки обновит и заменит необходимые файлы, а также сохранит ваши данные и приложения. Однако обычно установленные программы не сохраняются.
Этот шаг гарантирует, что процесс установки обновит и заменит необходимые файлы, а также сохранит ваши данные и приложения. Однако обычно установленные программы не сохраняются.
Замороженное меню «Пуск» Windows 10: выполнить новую установку
Если ни одна из вышеперечисленных процедур не останавливает зависание или блокировку меню «Пуск» Windows 10, создайте резервную копию всех своих данных и запустите новую установку Windows 10 с нуля.Убедитесь, что у вас под рукой есть ключ продукта Windows 10! Если у вас есть быстрый флэш-накопитель USB или внешний твердотельный накопитель, лучше всего установить Windows с него — это займет около получаса.
Как исправить меню «Пуск» Windows 10, если оно зависло?
Вернув традиционное меню «Пуск» для операционной системы Windows 10, Microsoft порадовала многих своих пользователей. Многослойный подход Windows 8 разочаровал многих, и на сегодняшний день многие считают его неудачным экспериментом.
Эта функция является в некотором роде знаковой, поскольку она была центральной частью системы со времен Windows 95. Это самый простой способ найти инструменты, файлы, приложения и всевозможные функции на устройстве под управлением Windows, и поэтому это, безусловно, наиболее часто используемая функция операционной системы Windows 10. К сожалению, это также означает кошмар, когда он становится медленным или, что еще хуже, не отвечает.
Это самый простой способ найти инструменты, файлы, приложения и всевозможные функции на устройстве под управлением Windows, и поэтому это, безусловно, наиболее часто используемая функция операционной системы Windows 10. К сожалению, это также означает кошмар, когда он становится медленным или, что еще хуже, не отвечает.
Без исправления ваше устройство с Windows 10 может стать практически непригодным для использования. Вам будет нелегко получить доступ к программам и файлам — потенциально более напряженно, чем использование начального экрана Windows 8.Но не бойтесь, решить замороженное меню «Пуск» в Windows 10 проще, чем вы ожидали.
Есть множество способов исправить это, и мы собрали для вас самые лучшие, чтобы ваше меню «Пуск» в Windows 10 снова сдвинулось с мертвой точки.
Предупреждение : Пожалуйста, найдите время, чтобы создать резервную копию своих файлов, прежде чем пытаться выполнить любое из следующих исправлений.
Исправьте зависшее меню «Пуск» в Windows 10, убив проводник.

Первый предлагаемый нами метод также оказывается самым простым способом разморозить меню «Пуск».Ему просто нужно, чтобы пользователь остановил процесс Windows в системном диспетчере задач. Это не верное решение, поскольку оно может работать каждый раз, но с него определенно стоит начать, на всякий случай, если он решит проблему.
- Прежде всего, откройте диспетчер задач, одновременно нажав CTRL + SHIFT + ESC . Если появится запрос управления учетными записями пользователей, просто нажмите Да.
- Затем вы хотите щелкнуть « Подробнее » в правом нижнем углу окна, которое должно открыть несколько вкладок вверху.
- На вкладке « Processes » прокрутите вниз, пока не найдете процесс « Windows Explorer » — щелкните его правой кнопкой мыши и выберите в меню « Restart ».
Перезапуск проводника обычно устраняет большинство проблем с меню «Пуск» и панелью задач.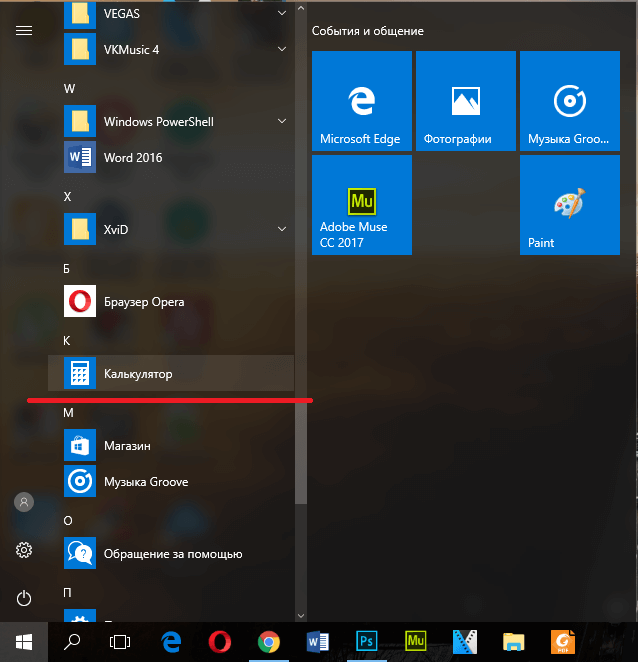 К сожалению, если это не сработает, вам придется глубже изучить инструменты Windows.
К сожалению, если это не сработает, вам придется глубже изучить инструменты Windows.
Исправить зависшее меню «Пуск» Windows 10 с помощью PowerShell
Впервые представленная в 2006 году, PowerShell — это текущая версия интерфейса командной строки Windows, и это инструмент, который нам понадобится, чтобы опробовать следующее исправление.
- Для начала нам нужно снова открыть окно диспетчера задач, что можно сделать с помощью клавиш CTRL + SHIFT + ESC одновременно.
- После открытия щелкните File , затем Run New Task (это можно сделать, нажав ALT, а затем клавиши со стрелками вверх и вниз).
- Затем выберите параметр « Создать эту задачу с правами администратора », затем введите « powershell » и нажмите клавишу ВВОД. Это должно вызвать окно PowerShell.
- Здесь все становится неудобно. Вам необходимо ввести следующее в точности так, как оно выглядит:
Get-AppXPackage -AllUsers | Foreach {Add-AppxPackage -DisableDevelopmentMode -Register «$ ($ _.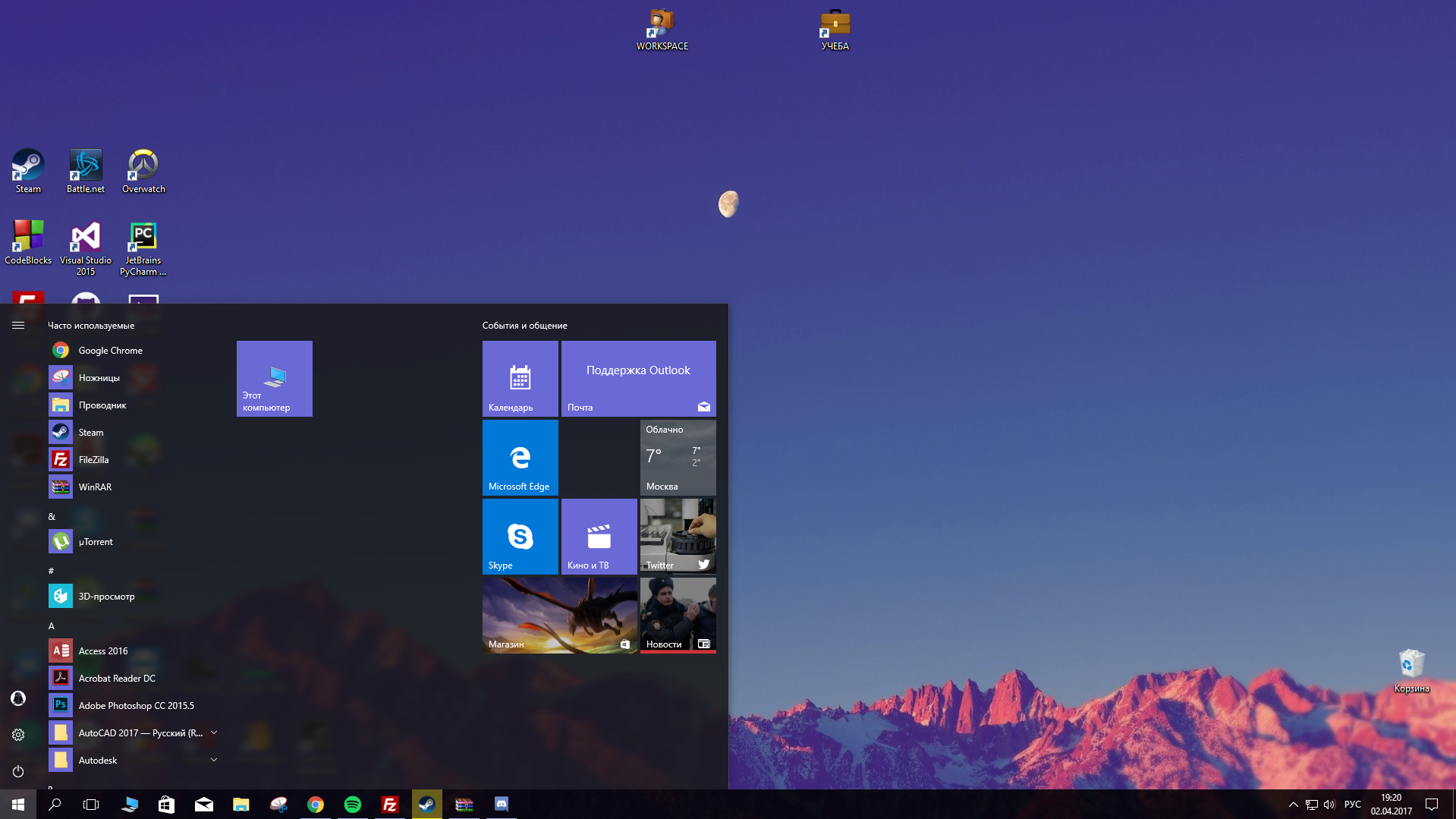 InstallLocation) \ AppXManifest.xml»}
InstallLocation) \ AppXManifest.xml»}
- Вы можете получить уведомление о прочтении в поле — это можно проигнорировать. После завершения процесса просто перезагрузите компьютер, чтобы проверить, сработало ли исправление.
Если это не помогло, не отчаивайтесь, вы можете попробовать еще несколько способов исправления.
Исправить зависшее меню «Пуск» Windows 10 путем поиска поврежденных файлов
Для этого метода мы снова собираемся использовать PowerShell, но он немного менее сложен, чем метод, описанный выше. Если первое исправление PowerShell не помогло, стоит сначала попробовать этот метод, а не другие.
Это включает в себя поиск любых файлов, которые могут быть повреждены и потенциально могут мешать работе меню «Пуск».
- Прежде всего, убедитесь, что вы сделали резервную копию своей системы, прежде чем продолжать.Вам также необходимо убедиться, что ваша система подключена к Интернету.
- Затем снова откройте диспетчер задач ( CTRL + SHIFT + ESC ), щелкните Файл , Запустить новую задачу , « Создать эту задачу с правами администратора », введите « powershell » и нажмите ENTER.

- В PowerShell введите « sfc / scannow » и дайте ему поработать. Здесь мы приказываем машине сканировать любые поврежденные файлы и сообщать о них нам.
Мы надеемся увидеть здесь сообщение «Защита ресурсов Windows обнаружила поврежденные файлы, но не смогла исправить некоторые (или все) из них», что указывает на то, что во время сканирования были обнаружены ошибки.
Если это появится, введите следующую команду в том же окне PowerShell:
DISM / Online / Cleanup-Image / RestoreHealth
Это заставит машину искать в Интернете «чистую» версию любого поврежденного файла и замените их.
Исправьте зависшее меню «Пуск» в Windows 10, перестроив индекс
Последнее исправление в нашем списке требует гораздо меньше действий пользователя по сравнению с исправлениями PowerShell, но, поскольку всплывающее окно вот-вот предупредит, для этого требуется совсем немного время для завершения.
- Одновременно удерживайте нажатыми клавиши WINDOWS + R (клавиша WINDOWS — это та, с логотипом Microsoft Windows).
 Откроется окно «Выполнить».
Откроется окно «Выполнить». - Затем введите следующую команду, которая откроет окно параметров индексирования: control / name Microsoft.IndexingOptions
- Нажмите « Modify » в нижнем левом углу окна «Параметры индексирования», затем нажмите « Показать все местоположения ‘кнопка. Снимите все флажки, отмеченные в данный момент, и нажмите ОК.
- Затем нажмите « Advanced », перейдите в раздел «Устранение неполадок» и нажмите « Rebuild ». На этом этапе вы получите всплывающее окно с предупреждением о том, что это может занять много времени. Щелкните ОК.
- Пойди и сделай себе чашку чая, прочитай газету или сделай что-нибудь еще, что тебе захочется, чтобы скоротать время до завершения процесса восстановления индекса.
- После завершения снова нажмите и удерживайте клавиши WINDOWS + R , чтобы открыть окно «Выполнить». Введите следующую команду, чтобы перезагрузить компьютер: Shutdown -r
Надеемся, что после перезагрузки компьютера проблема с зависшим меню «Пуск» будет решена. Однако если это не так, вам, скорее всего, придется полностью переустановить Windows 10. Однако не забудьте сделать резервную копию файлов и сначала запишите ключ продукта.
Однако если это не так, вам, скорее всего, придется полностью переустановить Windows 10. Однако не забудьте сделать резервную копию файлов и сначала запишите ключ продукта.
Рекомендуемые ресурсы
MLOps 101: основа вашей стратегии AI
Что такое MLOps и зачем вам нужна инфраструктура MLOps?
Загрузить сейчас
Использование управления знаниями для масштабирования бизнеса
Получите нужные знания нужному человеку в нужное время
Загрузите сейчас
Обнаружение и реагирование на предприятии Forrester wave ™, первый квартал 2020 г.
12 наиболее важных поставщиков и как они stack up
Загрузить сейчас
Общий экономический эффект Nutanix для вычислений конечных пользователей
Снижение затрат и преимущества для бизнеса, обеспечиваемые Nutanix HCI для вычислений конечных пользователей
Загрузить сейчас
Что делать, если ваше меню «Пуск» Windows 10 не работает?
Давние пользователи Windows знают о важности кнопки «Пуск».Что, если этот любимый значок внезапно перестанет отвечать? Что вы делаете, когда меню «Пуск» Windows 10 исчезает с рабочего стола?
Нет необходимости
беспокоиться. Мы составили список решений по устранению неполадок для стандартного Start
Мы составили список решений по устранению неполадок для стандартного Start
проблемы, связанные с меню.
Перезагрузка
ПК
Это звучит глупо
необходимость напоминать людям перезагрузить компьютер при первых признаках проблемы.
Вы будете удивлены, как большинство проблем решаются сами собой, просто перезапустив
ПК. Итак, прежде всего, дайте ему кружиться и посмотрите, исправит ли это
все.
Найдите поврежденные файлы
Windows имеет встроенную программу проверки системных файлов, которая исправляет поврежденные файлы и восстанавливает компьютер до его надлежащего состояния. Чтобы выполнить проверку системных файлов (SFC), выполните следующие действия.
Откройте Запустите , удерживая кнопку Windows , затем R на клавиатуре.
Используйте команду Run , чтобы открыть командную строку , набрав CMD .
В командной строке введите SFC / SCANNOW .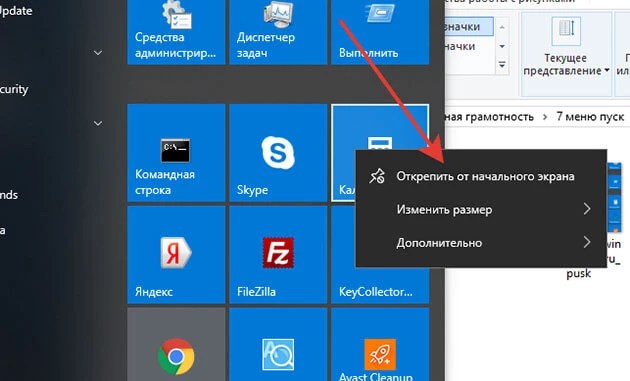
Это будет
проинструктируйте Windows исправить любой поврежденный файл в вашей системе. Если этот метод не работает,
вы можете использовать другую команду. В командной строке введите:
DISM / ОНЛАЙН / ОЧИСТКА ИЗОБРАЖЕНИЙ / ВОССТАНОВЛЕНИЕ ЗДОРОВЬЯ
Это позволяет
Инструмент развертывания образов и управления обслуживанием (DISM). DISM онлайн-очистка
может исправить ошибки, мешающие SFC выполнять свою работу.
Перезапустите проводник Windows
Проводник Windows
это процесс, который обрабатывает меню «Пуск».Перезапуск процесса может привести к
Кнопка «Пуск», чтобы снова действовать нормально.
Откройте диспетчер задач , одновременно удерживая CTRL , SHIFT и ESC .
Перейдите на вкладку Процессы . Примечание. Нажмите Подробнее , если вкладки не отображаются.
Прокрутите вниз и найдите Windows Explorer в списке активных приложений.
Щелкните правой кнопкой мыши Проводник Windows и выберите Перезагрузить .
Запустить службу идентификации приложений
Приложение
Identity Service — это служба Windows 10, к которой не следует прикасаться обычным пользователям.
десятифутовый шест. Однако есть вероятность, что принуждение к запуску приложения
может решить проблему с меню «Пуск».
Перейдите к Запустите (Windows + R) и введите SERVICES.MSC .
Найдите Application Identity в списке служб.
Щелкните правой кнопкой мыши Application Identity и нажмите Start .Перезагрузите компьютер.
Отключить информацию для входа
Проблемы
с помощью кнопки «Пуск» сразу после перезагрузки компьютера или при
обновление Windows? Это могло иметь какое-то отношение к вашей учетной записи Windows.
Решением может стать отключение вашей учетной записи от ПК.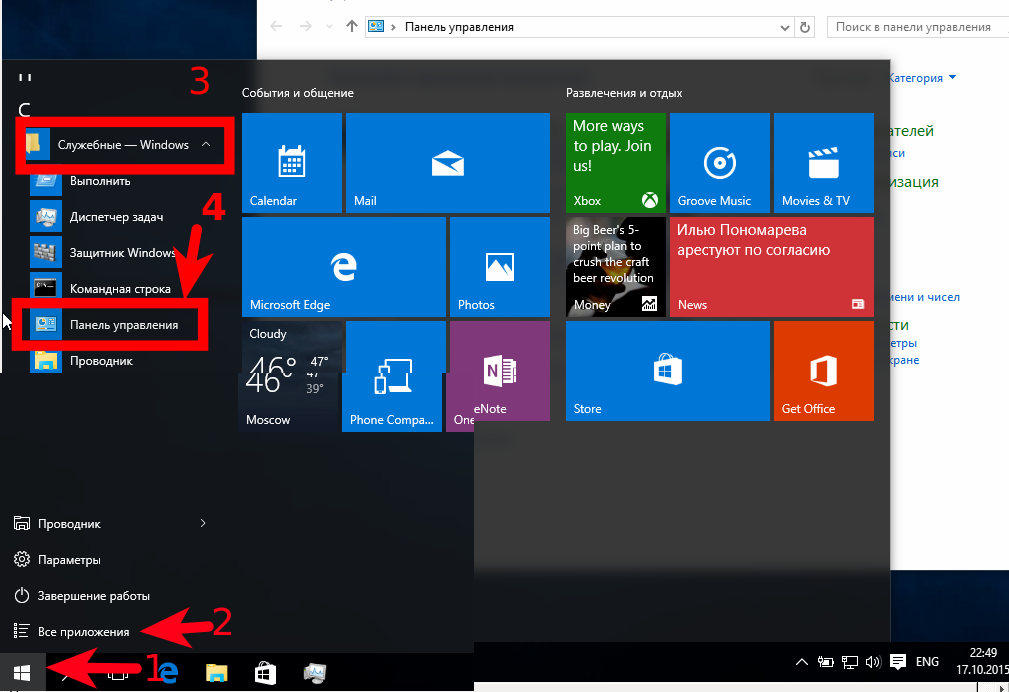
Перейдите к настройкам (Windows + I)> Учетные записи > Параметры входа .
Прокрутите вниз, пока не найдете параметры Конфиденциальность .
Отключите параметр, чтобы использовать данные для входа в систему для настройки устройства после обновления или перезапуска.
Создать новую учетную запись администратора
Если у вас нет
личная привязка к вашей текущей учетной записи администратора, стоит создать новую
учитывая. Попробуйте создать новую учетную запись администратора и посмотрите, отсутствует ли Пуск
проблема с кнопкой решается сама собой в процессе.
- Откройте диспетчер задач (нажмите CTRL + SHIFT + ESC).
- Перейти к Файл > Запустить новую задачу .
- Тип ПАРОЛЬ / ДОБАВЛЕНИЕ ИМЕНИ УЧЕТНОЙ ЗАПИСИ НЕТТО
Примечание.
Замените ACCOUNTNAME желаемым именем пользователя.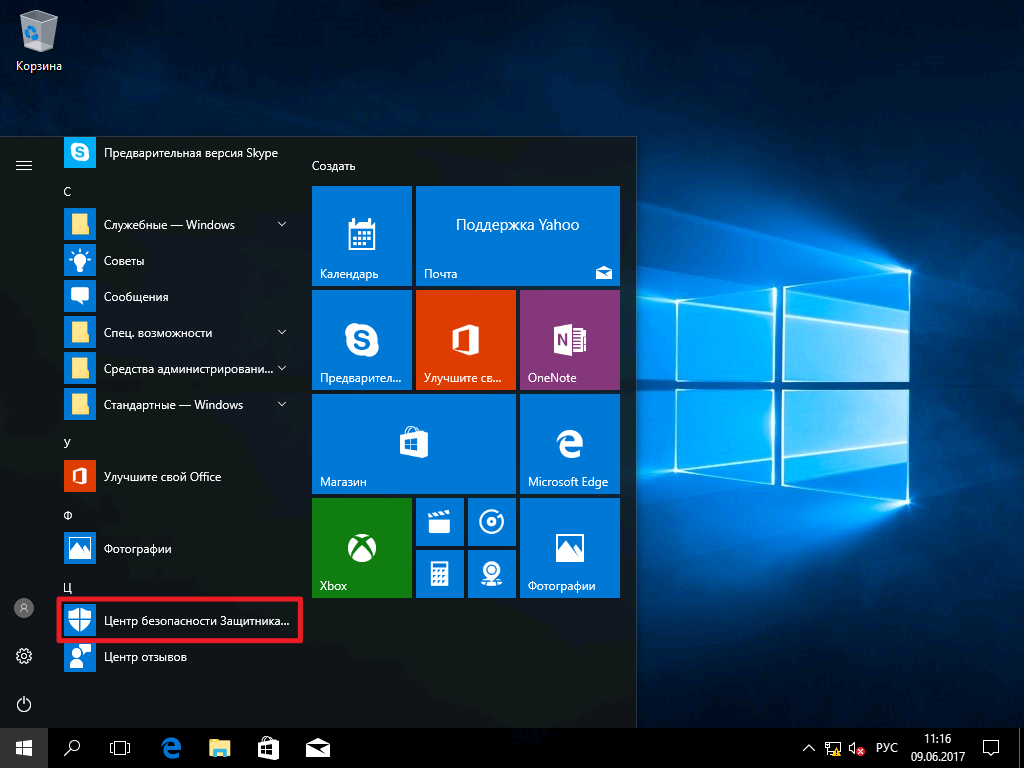 То же самое с ПАРОЛЕМ.
То же самое с ПАРОЛЕМ.
Установите флажок, который позволяет учетной записи иметь права администратора.
Войдите в новую учетную запись. Посмотрите, есть ли там кнопка «Пуск».
Если новая учетная запись не показывает проблем, перенесите все свои настройки из старой учетной записи. Войдите в свою некорректную учетную запись.
Перейдите на панель управления (перейдите к , запустите и введите Control Panel )> System > Advanced System Settings .
Перейдите на вкладку Advanced . Щелкните Settings под User Profiles .
Выберите свой новый профиль и щелкните Копировать в .
Проверьте свои приложения
Вы в последнее время устанавливали новые приложения? Возможно, проблема с меню «Пуск» связана с недавно установленным приложением.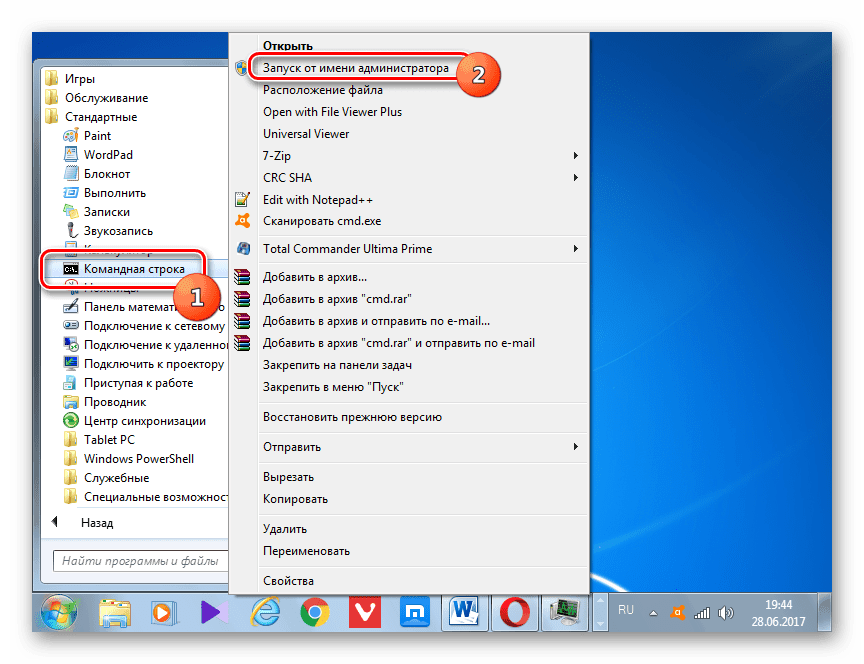 Удалите все новые приложения и посмотрите, решит ли это проблему.
Удалите все новые приложения и посмотрите, решит ли это проблему.
Чтобы удалить приложение, перейдите в Настройки ( Windows + I ).
Перейдите к Приложениям > Приложениям и функциям . Прокрутите список приложений, пока не найдете то, что ищете. Щелкните имя приложения и щелкните Удалить .
Кроме того, вы можете удалить все свои приложения через Powershell. Перейдите в Run (Win + R) и введите Powershell . Убедитесь, что вы щелкнули правой кнопкой мыши значок Powershell и запустили его от имени администратора. Введите следующую команду:
Get-AppXPackage -AllUsers | Foreach {Add-AppxPackage
-DisableDevelopmentMode -Register
"$ ($ _.InstallLocation) AppXManifest.xml "} Перезагрузите компьютер и проверьте, снова ли работает кнопка «Пуск». Наслаждаться!
Кнопка запуска Windows 10 не работает [Исправлено]
Меню «Пуск» является частью проводника Windows, и, перезапустив проводник Windows, вы также принудительно перезапустите меню «Пуск».
Для этого вам просто нужно выполнить следующие простые шаги:
- Нажмите Ctrl + Shift + Esc , чтобы открыть диспетчер задач .
- Найдите Проводник Windows в списке.
- Щелкните его правой кнопкой мыши и выберите в меню Перезапустить .
После перезапуска проводника Windows проблема должна исчезнуть, и меню «Пуск» снова заработает. Имейте в виду, что это временное решение, поэтому вам придется повторить его, когда проблема появится снова.
5. Используйте командную строку
Иногда проблемы с кнопкой меню «Пуск» могут быть вызваны определенными файлами Кортаны. По словам пользователей, вы можете решить эту проблему, просто удалив эти файлы из командной строки.
Запустите сканирование системы для обнаружения потенциальных ошибок
Нажмите Начать сканирование , чтобы найти проблемы с Windows.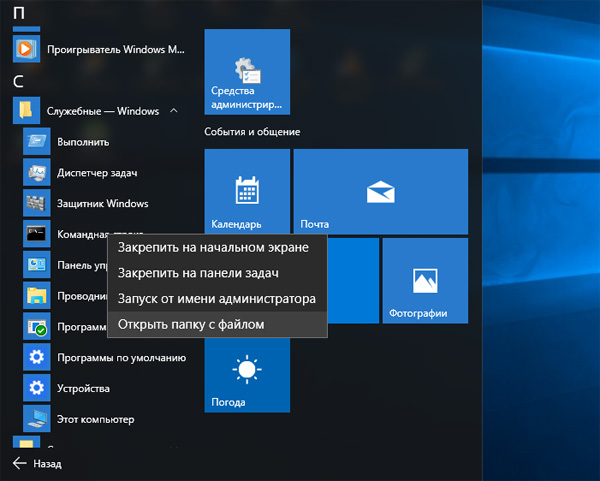
Нажмите Восстановить все , чтобы исправить проблемы с запатентованными технологиями.
Запустите сканирование ПК с помощью Restoro Repair Tool, чтобы найти ошибки, вызывающие проблемы с безопасностью и замедление. После завершения сканирования в процессе восстановления поврежденные файлы заменяются новыми файлами и компонентами Windows.
Это всего лишь временные файлы, и ваш компьютер воссоздает их, так что не о чем беспокоиться.
Чтобы воссоздать эти файлы, вам просто нужно сделать следующее:
- Нажмите Windows Key + X и выберите Командная строка (администратор) в меню.
- Если этот метод не работает, вы можете использовать любой другой, но обязательно запустите командную строку от имени администратора .
- Когда запускается командная строка , выполните одну за другой следующие команды:
-
CD / d "% LOCALAPPDATA% Пакеты Microsoft. Windows.Cortana_cw5n1h3txyewy "
Windows.Cortana_cw5n1h3txyewy " -
Taskkill / F / IM SearchUI.exe -
Настройки RD / S / Q
После выполнения команд поврежденные файлы будут восстановлены, и вы сможете снова без проблем использовать меню «Пуск».
Решение 6. Измените реестр
В некоторых случаях проблемы с кнопкой меню «Пуск» могут возникать из-за Dropbox. Dropbox может иногда мешать процессам Windows, и это может привести к этой и многим другим проблемам.
Однако вы сможете решить эту проблему, внеся несколько изменений в реестр. Для этого просто выполните следующие действия:
- Нажмите Windows Key + R и введите regedit .
- Нажмите Введите или нажмите ОК .
- На левой панели перейдите к этой клавише:
-
HKEY_LOCAL_MACHINESYSTEMCurrentControlSetServicesWpnUserService.
- На правой панели дважды щелкните Запустить DWORD.
-
- Установите Value data с на 4 и нажмите OK .
После внесения этих изменений перезагрузите компьютер и проверьте, решена ли проблема.
7. Создайте новые значения в реестре
Если у вас возникают проблемы с кнопкой меню «Пуск», возможно, проблема связана с реестром. По словам пользователей, им удалось решить эту проблему, просто создав новое значение в своем реестре.
Для этого просто выполните следующие действия:
- Запустить редактор реестра.
- На левой панели перейдите к этой клавише:
-
HKEY_CURRENT_USERSoftwareMicrosoftWindowsCurrentVersionExplorerAdvanced. - На правой панели щелкните правой кнопкой мыши пустое место и выберите Создать> DWORD (32-битное) значение .
-
- Введите EnableXamlStartMenu в качестве имени нового DWORD.

После этого закройте редактор реестра и перезапустите Проводник Windows из диспетчера задач .После перезапуска проводника ваше меню «Пуск» должно снова заработать.
8. Войдите в безопасный режим
По словам пользователей, вы можете решить эту проблему, просто войдя в безопасный режим. Это довольно просто сделать, и вы можете сделать это, выполнив следующие действия:
- Откройте приложение «Настройки » и перейдите в раздел «Обновление и безопасность » .
- В меню слева выберите Recovery .
- На правой панели нажмите Перезагрузить сейчас кнопку в разделе Расширенный запуск .
- Появится список опций. Выберите Устранение неполадок> Дополнительные параметры> Параметры запуска . Нажмите кнопку Перезапустить .
- После перезагрузки компьютера вам будет представлен список параметров.

- Выберите любую версию безопасного режима, нажав соответствующую клавишу.
После входа в безопасный режим проверьте, все ли работает. Если это так, перезагрузите компьютер, загрузитесь обратно в свою учетную запись и проверьте, решена ли проблема.
Это не самое надежное решение, но многие пользователи сообщили, что оно работает, поэтому обязательно попробуйте его.
8. Создайте новую учетную запись пользователя
Иногда эта проблема может возникнуть, если ваша учетная запись пользователя повреждена. Чтобы решить эту проблему, вам просто нужно создать новую учетную запись пользователя и переключиться на нее. Вы можете сделать это, выполнив следующие действия:
- Откройте приложение «Настройки » и перейдите в раздел «Учетные записи ».
- Перейдите к Семьям и другим людям на левой панели. На правой панели нажмите Добавить кого-нибудь на этот компьютер .

- Выберите У меня нет данных для входа этого человека> Добавить пользователя без учетной записи Microsoft .
- Введите желаемое имя пользователя и нажмите Далее .
После создания новой учетной записи пользователя переключитесь на нее и проверьте, решает ли это вашу проблему. Если проблема не проявляется в новой учетной записи, вам необходимо переместить свои личные файлы в новую учетную запись и проверить, решает ли это вашу проблему.
Если у вас есть какие-либо комментарии, предложения или, возможно, другие решения этой проблемы, запишите их в разделе комментариев.
Меню «Пуск» является неотъемлемой частью Windows, но многие пользователи сообщали о различных проблемах с ним. Говоря о проблемах, вот некоторые распространенные проблемы, о которых сообщили пользователи:
- Windows 10 Start Menu и Cortana не работают
- Меню «Пуск» и Кортана тесно связаны, и если одна из этих функций не работает, попробуйте установить последние обновления и проверьте, помогает ли это.

- Меню «Пуск» и Кортана тесно связаны, и если одна из этих функций не работает, попробуйте установить последние обновления и проверьте, помогает ли это.
- Windows кнопка Пуск не работает в Windows 10, выйти из работы Windows 10
- Многие пользователи сообщили, что кнопка «Пуск» перестала работать на их ПК с Windows 10.
- Чтобы решить эту проблему, вам, возможно, придется использовать Powershell и повторно зарегистрировать все предустановленные приложения.
- Кнопка меню «Пуск» зависла, не открывает Windows 10
- Это еще одна распространенная проблема с меню «Пуск», которая обычно возникает из-за временного сбоя.
- Просто выйдите из своей учетной записи и войдите снова, чтобы решить проблему.
- Меню Пуск вызывает сбой Windows 10, отсутствует Windows 10
- По словам пользователей, иногда меню «Пуск» могло давать сбой или даже отсутствовать на вашем ПК.
- Чтобы решить эту проблему, вам может потребоваться создать новую учетную запись пользователя и переключиться на нее.

По-прежнему возникают проблемы?
Исправьте их с помощью этого инструмента:
- Загрузите этот PC Repair Tool с рейтингом «Отлично» на TrustPilot.com (загрузка начинается с этой страницы).
- Нажмите Начать сканирование , чтобы найти проблемы Windows, которые могут вызывать проблемы с ПК.
- Нажмите Восстановить все , чтобы исправить проблемы с запатентованными технологиями (эксклюзивная скидка для наших читателей).
Restoro загрузили 0 читателей в этом месяце.
Меню «Пуск» Windows 10 не запускается
Могут возникнуть различные проблемы, с которыми вы можете столкнуться, когда дело доходит до вашего компьютера с Microsoft Windows 10, но невозможность использовать меню «Пуск» не входит в их число. Не волнуйтесь, вам не нужно загружать какое-либо сложное для понимания программное обеспечение, чтобы исправить это.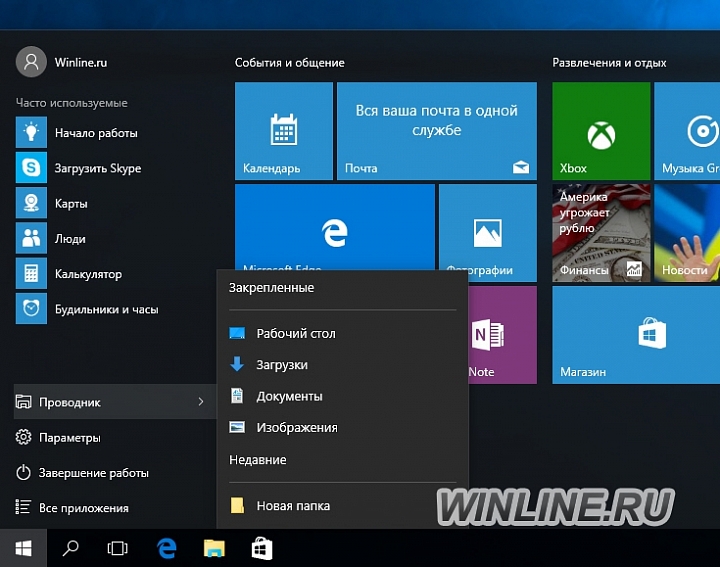
Чтобы меню «Пуск» в Windows 10 снова заработало, вам нужно будет использовать диспетчер задач и ввести несколько команд.Даже если вы новичок в Windows, вам не составит труда понять следующие инструкции.
Отключите свою учетную запись Windows
Если меню «Пуск» Windows не работает каждый раз при перезагрузке компьютера, то это метод, который вы хотите попробовать. Перейдите в Настройки > Учетные записи> Параметры входа . Прокрутите до «Конфиденциальность» и отключите параметр «Использовать мои данные для входа, чтобы автоматически завершить настройку устройства после обновления или перезапуска». Надеюсь, в следующий раз, когда вы нажмете на меню «Пуск», никаких проблем не возникнет.
Кортана может быть виновником
Могут быть разные причины, по которым меню «Пуск» Windows не работает, и Кортана может быть одной из них. Чтобы решить эту проблему, вы можете попробовать перезапустить Кортану, а если это не сработает, вы также можете попробовать повторно зарегистрировать ее.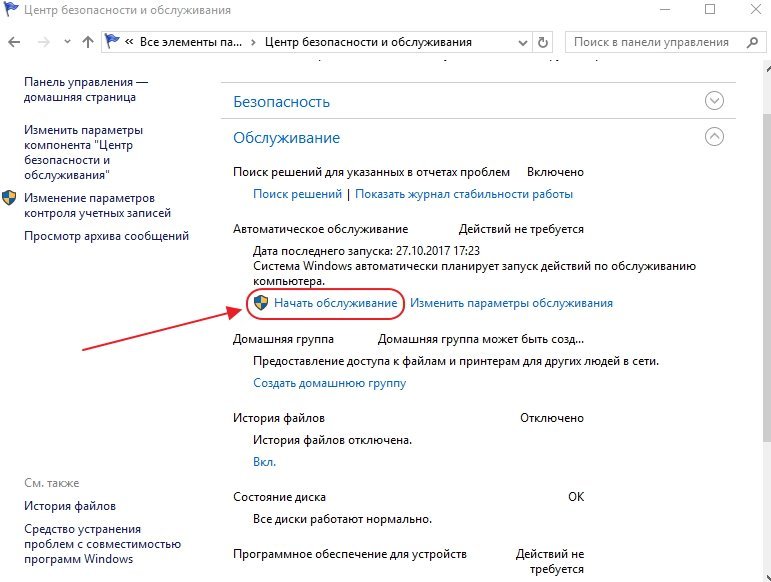
Давайте сделаем это шаг за шагом и сначала попробуем перезапустить Кортану. Во-первых, вам нужно получить доступ к диспетчеру задач, щелкнув правой кнопкой мыши на панели задач. Вариант диспетчера задач будет третьим снизу.
Убедитесь, что вы находитесь на вкладке «Процессы» и найдете Кортану. Нажмите на нее, а затем нажмите кнопку «Завершить задачу» в правом нижнем углу. Это должно перезапустить Кортану и, надеюсь, решить проблему с меню «Пуск». Если нет, похоже, вам придется перерегистрировать его.
Для этого процесса необходимо запустить проводник Windows, перейти к C: WindowsSystem32WindowsPowerShellv.1.0 и, как только вы его найдете, щелкнуть правой кнопкой мыши параметр powershell.exe. Вам нужно будет запустить это как администратор.После запуска PowerShell скопируйте и вставьте следующий код:
Get-AppXPackage -AllUsers | Для каждого {Add-AppxPackage -DisableDevelopmentMode -Register «$ ($ _. InstallLocation) \ AppXManifest.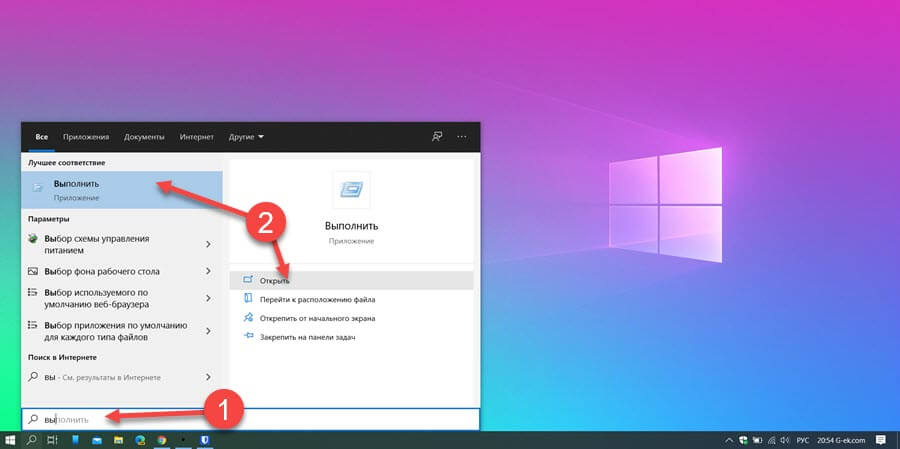 xml»}
xml»}
После ввода команды закройте все открытые программы и перезагрузите компьютер с Windows. Теперь ваше меню «Пуск» должно быть запущено.
Сменить административные учетные записи
Если вы заметили, что меню «Пуск» перестает работать после значительных обновлений, этот метод должен работать для вас.Создайте новую учетную запись администратора и переместите все свои файлы. Чтобы создать новую учетную запись, нажмите Ctrl + Shift + Esc, и когда откроется Диспетчер задач, нажмите Файл.
Выберите Запустить новую задачу и введите net user yourname yourpassword / add
Замените часть yourname на имя, которое вы хотите дать учетной записи, а часть yourpassword — на новый пароль. Когда все будет готово, нажмите «ОК» и приготовьтесь войти в свою новую учетную запись. Теперь должно быть видно стартовое меню.
Чтобы перенести файлы, войдите в свою старую учетную запись и выберите Панель управления> Система> Расширенные настройки системы . Если вам сложно найти параметр «Система», помните, что вы всегда можете использовать строку поиска.
Если вам сложно найти параметр «Система», помните, что вы всегда можете использовать строку поиска.
Теперь нажмите «Дополнительные параметры системы» и, когда появится окно «Свойства системы», убедитесь, что вы находитесь на вкладке «Дополнительно». Щелкните поле «Параметры профилей пользователей», выберите только что созданную учетную запись и выберите «Копировать в».
Войти в безопасный режим
Если у вас начались проблемы с меню «Пуск» после установки программного обеспечения, попробуйте войти в безопасный режим, чтобы убедиться, что проблема связана с программным обеспечением.Чтобы войти в безопасный режим, вам нужно будет нажать клавишу Windows и L при запуске Windows.
Теперь нажмите кнопку питания, нажмите и удерживайте клавишу Shift и нажмите «Перезагрузка». Теперь вы должны увидеть параметры загрузки, перейдите к Устранение неполадок> Дополнительные параметры> Параметры запуска, а затем перезагрузите компьютер.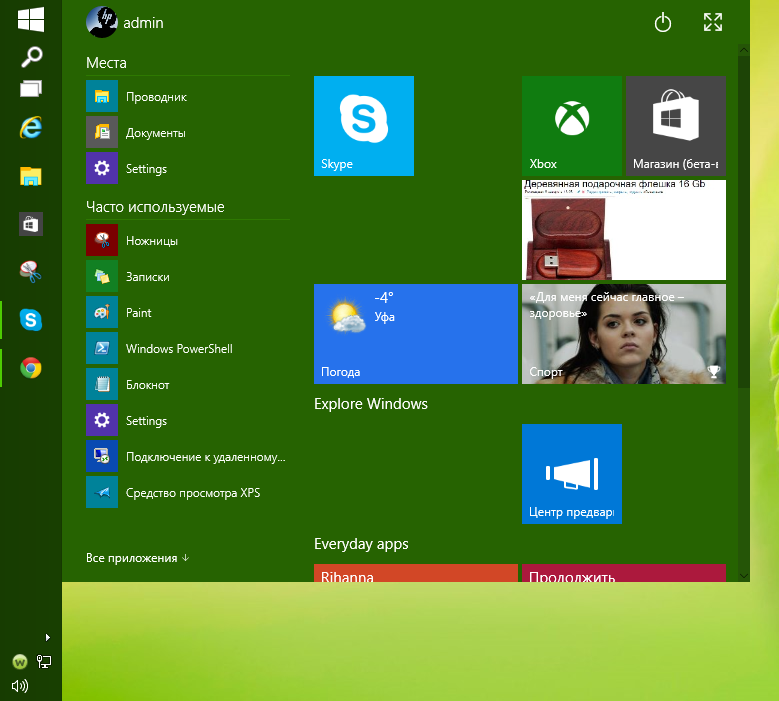
Нажмите F5 для доступа к безопасному режиму с загрузкой сетевых драйверов после полной перезагрузки компьютера. В безопасном режиме меню «Пуск» должно работать; если это так, то проблема вызвана недавно установленным программным обеспечением.
Удалите Dropbox или ваш антивирус
Поступали сообщения о том, что Dropbox или антивирус могут препятствовать правильной работе меню «Пуск» Windows. Чтобы исключить этот вариант, я предлагаю вам установить его и посмотреть, исчезнет ли проблема.
Нажмите клавишу Windows и R, и когда появится окно «Выполнить», введите appwiz.cpl. Нажмите ОК и найдите Dropbox. Выберите «Удалить» и проверьте, не виноват ли он, вам нужно перезагрузить компьютер.
Повторите процесс, но на этот раз удалите антивирус. Очевидно, что вы не собираетесь использовать свой компьютер без него, поэтому я бы порекомендовал вам использовать антивирус, который, как известно, не вызывает подобных проблем, например Symantec или Avast.
Заключение
Никакая ОС не свободна от проблем. Рано или поздно все пойдет не так, как задумано. Когда это произойдет, все, что вы можете сделать, это устранить неполадки, пока не найдете исправление, которое устраняет проблемы. Я пропустил метод, который вы использовали? Если да, оставьте комментарий и дайте мне знать.
Меню Пуск не открывается или кнопка Пуск не работает в Windows 10
Если после обновления до Windows 10 или установки обновлений Windows вы обнаружите, что меню Пуск не открывается или Кнопка Пуск не работает , то это пост вам поможет. Если ваше меню «Пуск» не работает, вы можете попробовать выполнить несколько шагов по устранению неполадок.
Меню «Пуск» не открывается или кнопка «Пуск» не работает
Перед тем, как продолжить, вы можете перезапустить процесс меню «Пуск» или перезапустить проводник.exe и посмотрите, поможет ли это. Если этого не произошло, сначала создайте точку восстановления системы, чтобы можно было вернуться назад, если вы обнаружите, что результаты не соответствуют вашим ожиданиям.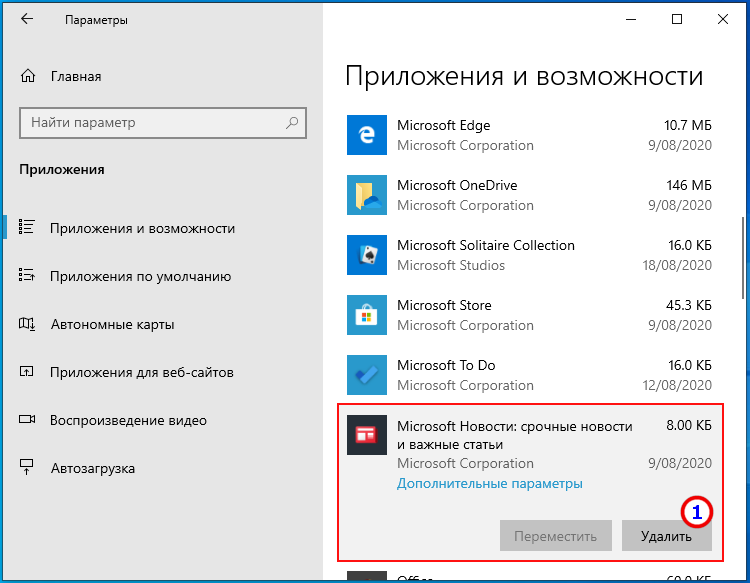 После этого выполните следующие предложения:
После этого выполните следующие предложения:
- Запустите средство устранения неполадок меню «Пуск» в Windows 10
- Запустите средство проверки системных файлов
- Восстановите образ системы Windows
- Создайте нового пользователя и см.
- Удалите проблемное обновление, а затем скройте его
- Другое предложения.
1] Загрузите и запустите средство устранения неполадок меню «Пуск» Windows 10 от Microsoft.
2] Выполните следующую команду в командной строке с повышенными привилегиями, чтобы запустить средство проверки системных файлов.
sfc / scannow
Перезапустите после завершения сканирования и посмотрите, помогло ли это.
3] Восстановить образ Windows.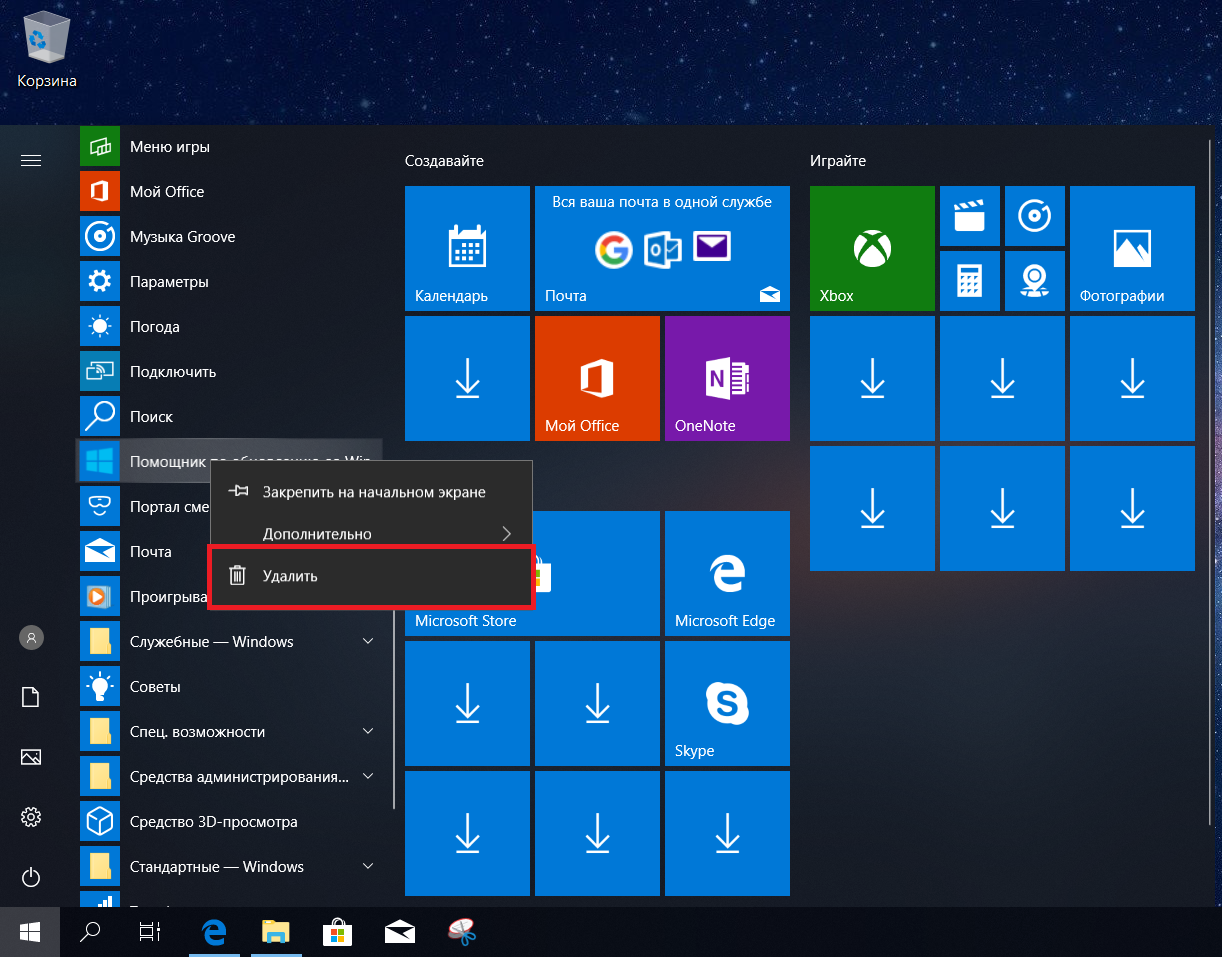 Откройте CMD с повышенными правами, скопируйте и вставьте следующее и нажмите Enter
Откройте CMD с повышенными правами, скопируйте и вставьте следующее и нажмите Enter
Dism / Online / Cleanup-Image / RestoreHealth
Перезапустите после завершения сканирования и посмотрите, помогло ли это.
4] Сделайте запуск в полноэкранном режиме и обратно. Включите режим планшета и начальный экран, а затем вернитесь назад.Посмотрите, помогло ли это переключение.
5] Откройте окно PowerShell с повышенными привилегиями.
Введите следующее и нажмите Enter:
Get-AppXPackage -AllUsers | Foreach {Add-AppxPackage -DisableDevelopmentMode -Register "$ ($ _. InstallLocation) \ AppXManifest.xml"} Чтобы открыть запрос PowerShell с повышенными привилегиями, введите PowerShell в строке поиска на панели задач и в появившемся результате «Windows Powershell» справа -щелкните и выберите Запуск от имени администратора.
Вы можете сделать это, чтобы открыть окно командной строки или Powershell.Нажмите Ctrl + Shift + Esc, чтобы открыть диспетчер задач. Щелкните меню Файл> Запустить новую задачу. Чтобы открыть окно командной строки, введите cmd . Чтобы открыть командную строку PowerShell, введите powershell . Не забудьте установить флажок Создать эту задачу с правами администратора . Затем нажмите Enter.
Щелкните меню Файл> Запустить новую задачу. Чтобы открыть окно командной строки, введите cmd . Чтобы открыть командную строку PowerShell, введите powershell . Не забудьте установить флажок Создать эту задачу с правами администратора . Затем нажмите Enter.
6] Создайте нового пользователя и посмотрите, поможет ли это. Для этого откройте окно командной строки с повышенными привилегиями, введите следующее и нажмите Enter:
net user username / add
Здесь username — ваше новое имя пользователя.Вы увидите сообщение Команда успешно завершена . Войдите в свою новую учетную запись и посмотрите, решила ли она вашу проблему.
7] Этот пост поможет вам, если база данных плиток меню «Пуск» Windows 10 повреждена.
Если поиск в Кортане или на панели задач не работает, откройте Диспетчер задач> меню «Файл»> «Запустить новую задачу». Введите powershell и установите флажок Создать эту задачу с правами администратора и нажмите кнопку ОК.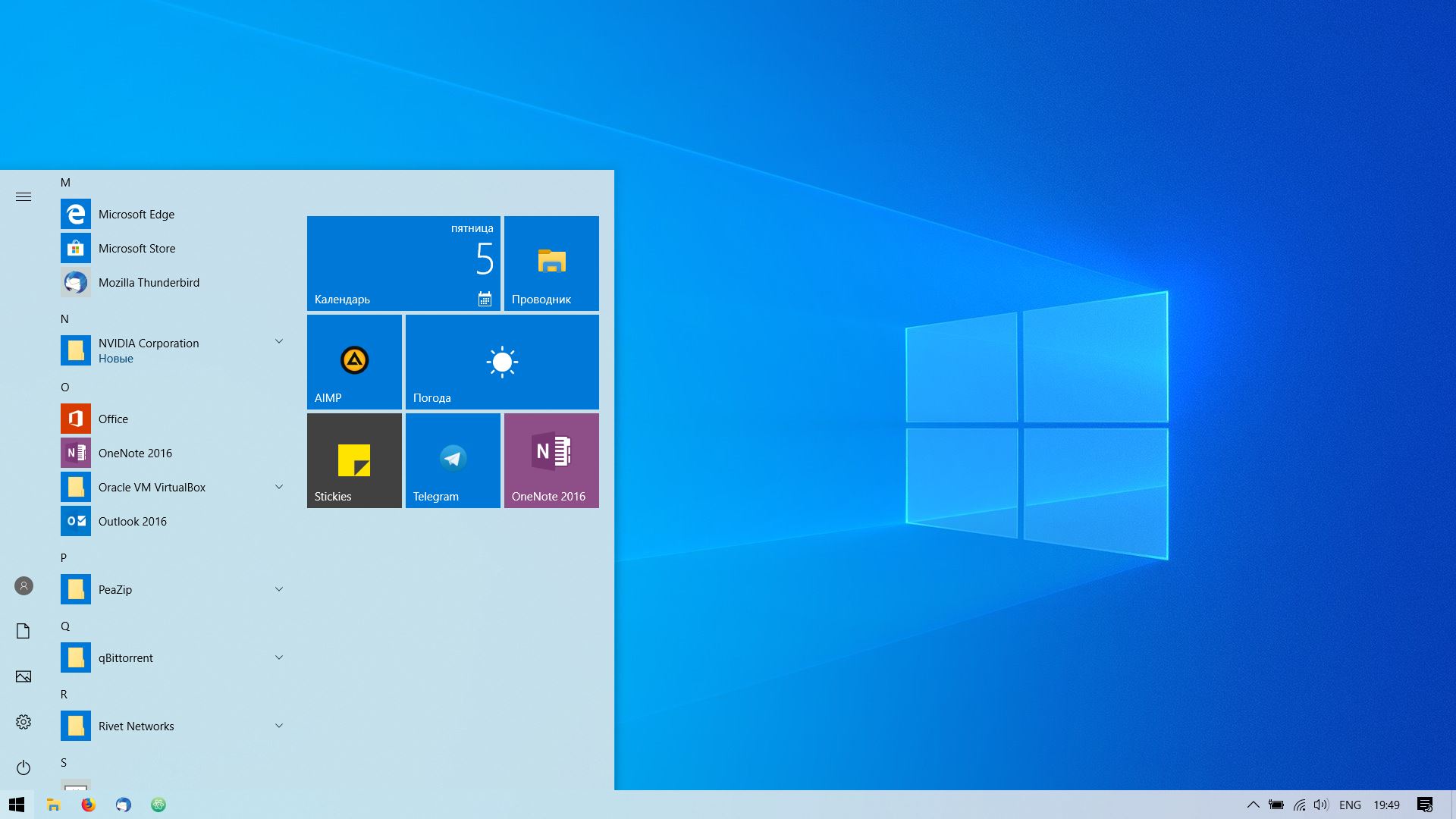
 В списке процессов находим строку “Проводник”, нажимаем правой кнопкой мыши по ней и выбираем из открывшегося перечня пункт “Перезапустить”.Перезапустить Проводник можно и по-другому. Просто кликаем по нужной строке и далее нажимаем кнопку “Перезапустить” в левом нижнем углу экрана.
В списке процессов находим строку “Проводник”, нажимаем правой кнопкой мыши по ней и выбираем из открывшегося перечня пункт “Перезапустить”.Перезапустить Проводник можно и по-другому. Просто кликаем по нужной строке и далее нажимаем кнопку “Перезапустить” в левом нижнем углу экрана.


 exe” и выбираем в контекстном меню пункт “Запуск от имени администратора”.
exe” и выбираем в контекстном меню пункт “Запуск от имени администратора”.
 .Вам нужно будет быть в сети, так как Windows загрузит чистые версии поврежденных файлов и заменит их. Если вы видите сообщение «Защита ресурсов Windows обнаружила поврежденные файлы и успешно их восстановила», значит, все готово.
.Вам нужно будет быть в сети, так как Windows загрузит чистые версии поврежденных файлов и заменит их. Если вы видите сообщение «Защита ресурсов Windows обнаружила поврежденные файлы и успешно их восстановила», значит, все готово.
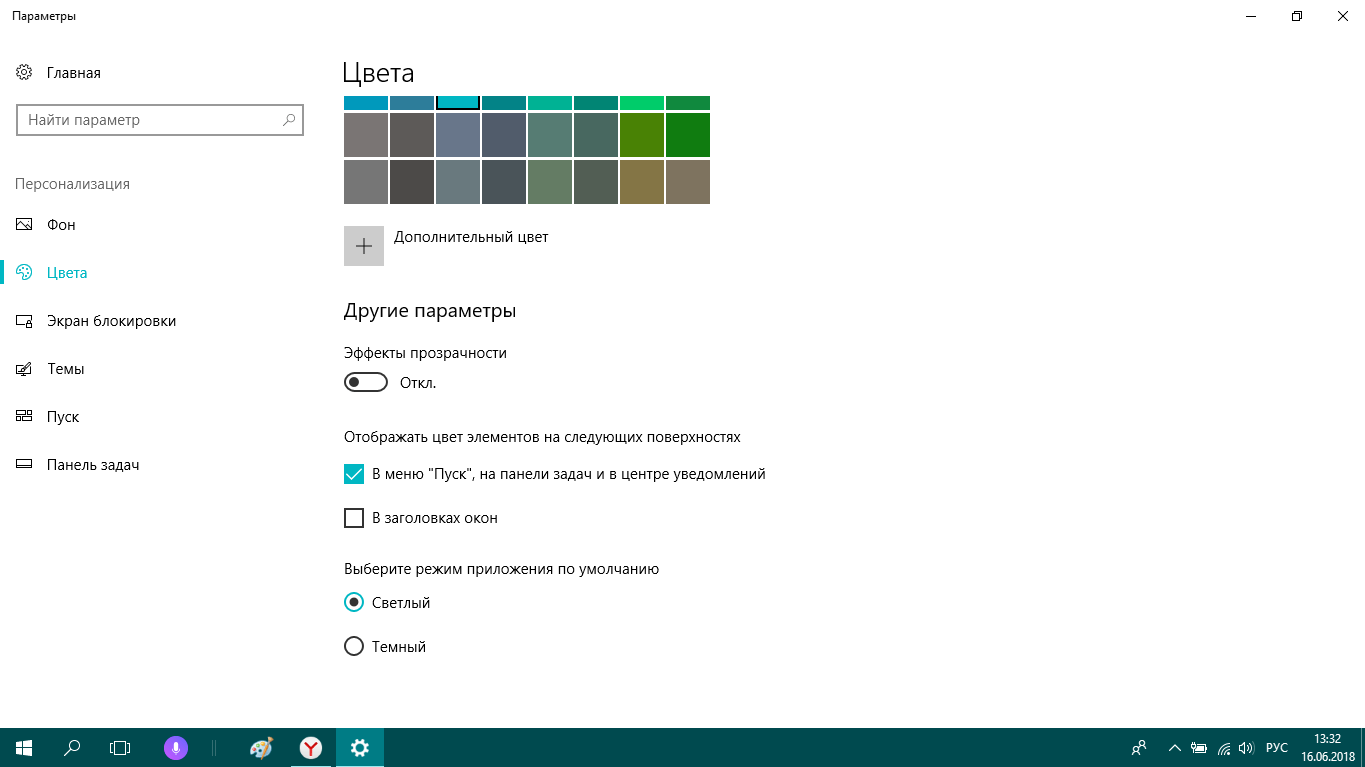 Щелкните «ОК» , чтобы продолжить.
Щелкните «ОК» , чтобы продолжить.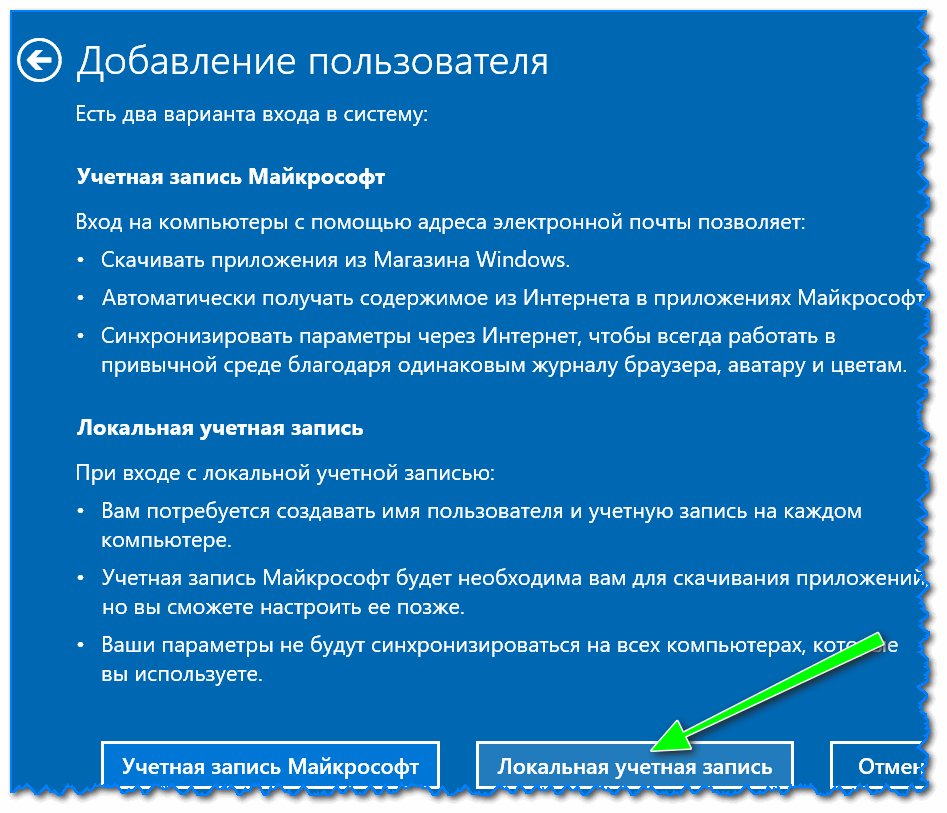
 Откроется окно «Выполнить».
Откроется окно «Выполнить».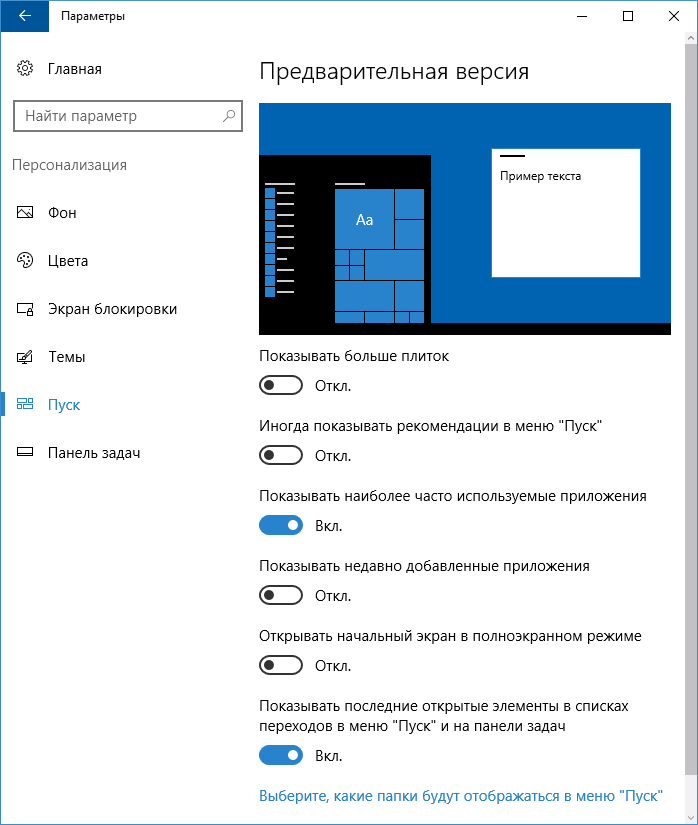 Windows.Cortana_cw5n1h3txyewy "
Windows.Cortana_cw5n1h3txyewy "