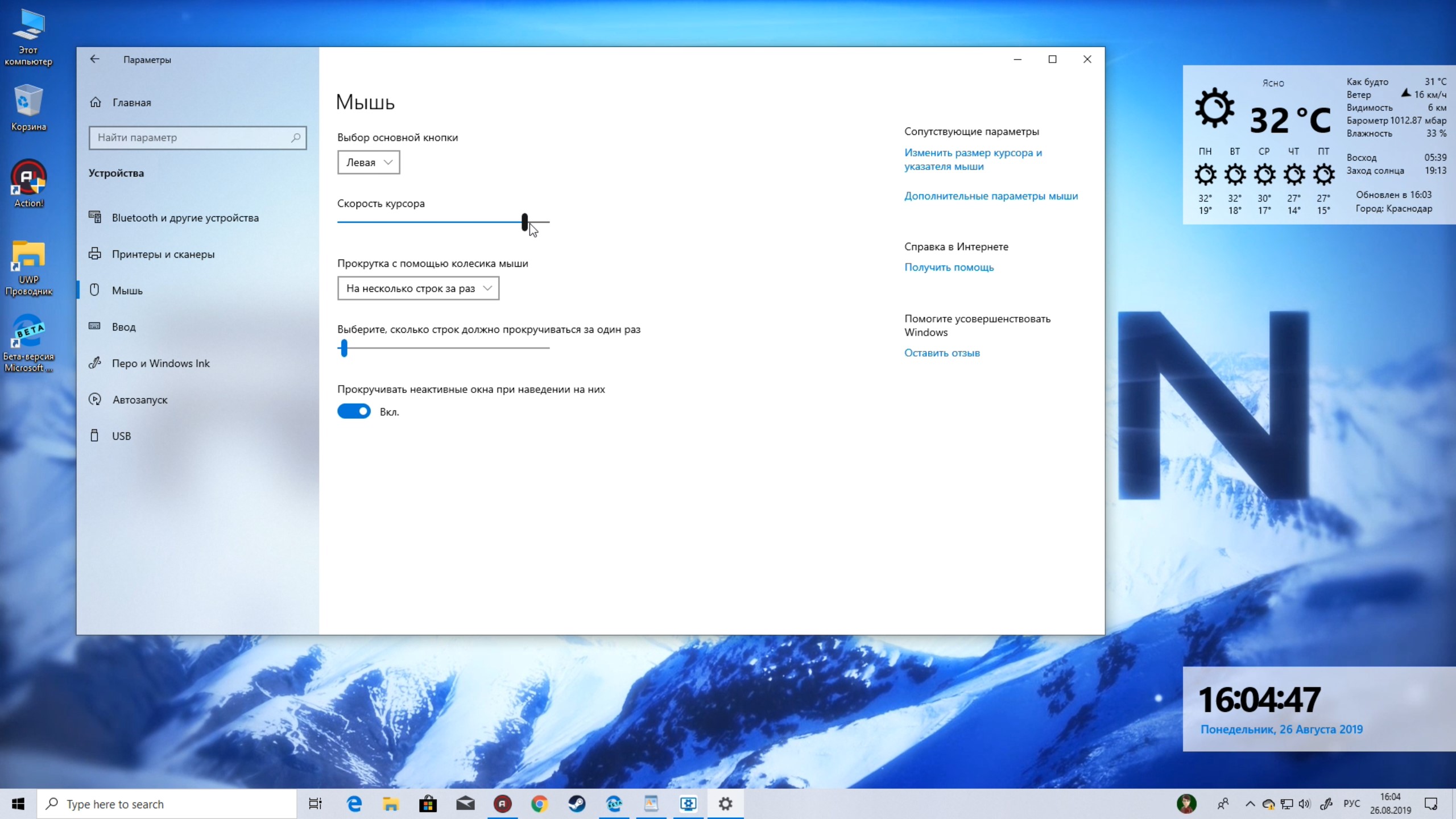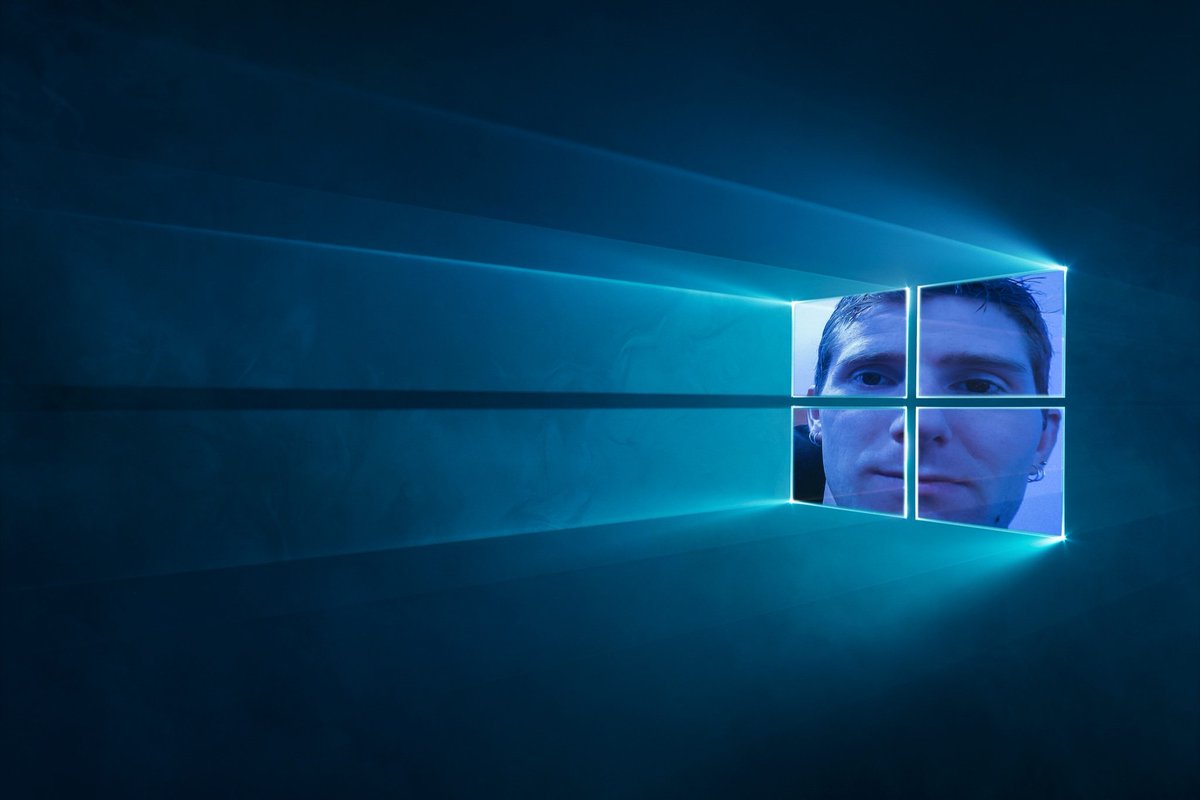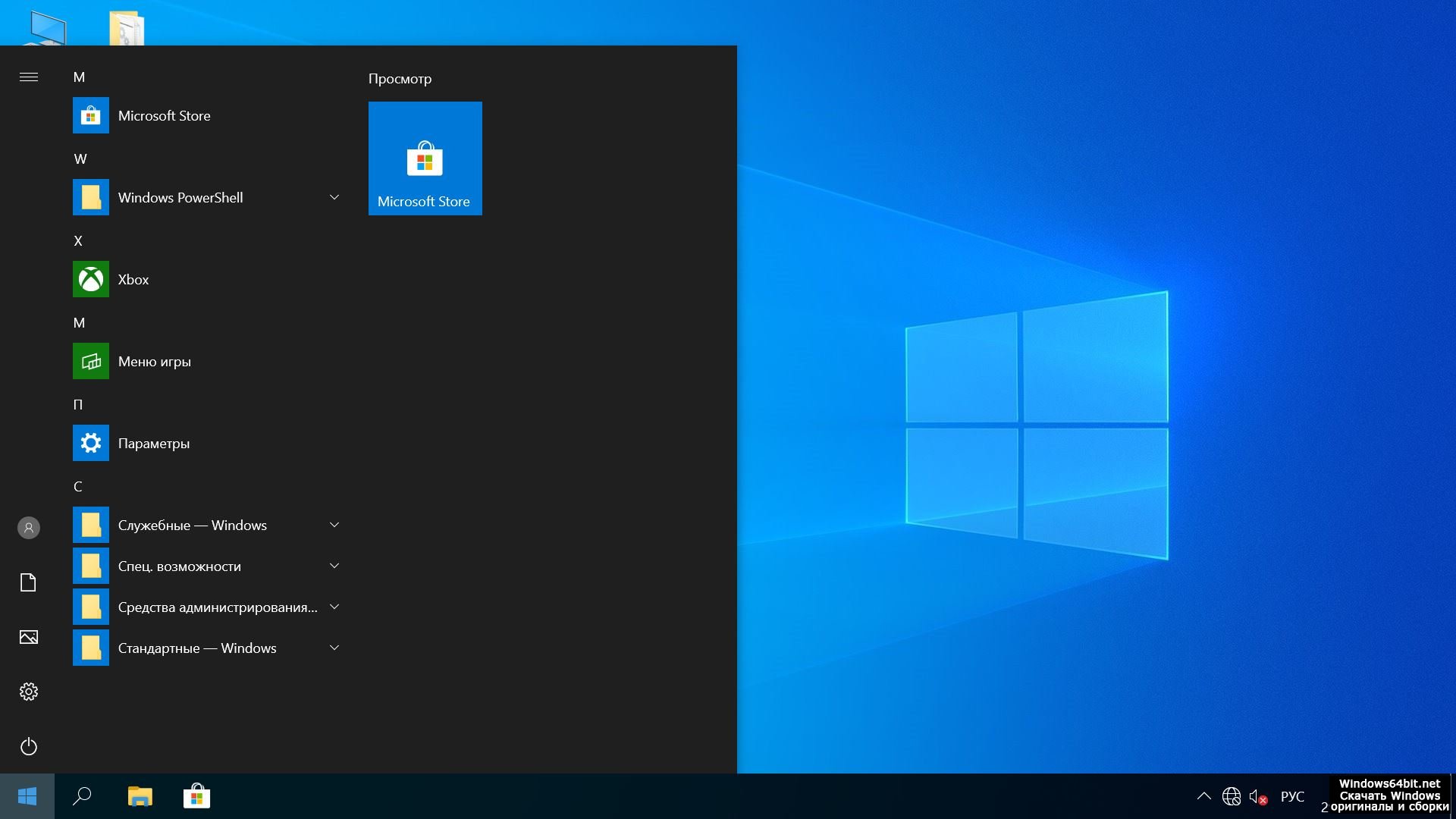Пропал рабочий стол в Windows 10
Все основные элементы операционной системы (ярлыки, папки, иконки приложений) Windows 10 могут быть помещены на рабочий стол. Кроме этого в состав десктопа входит панель задач с кнопкой «Пуск» и другими объектами. Иногда пользователь сталкивается с тем, что рабочий стол попросту пропадает со всеми его составляющими. В таком случае виновата некорректная работа утилиты «Проводник». Далее мы хотим показать основные способы исправления этой неприятности.
Решаем проблему с пропавшим рабочим столом в Windows 10
Если вы столкнулись с тем, что на десктопе перестали отображаться только некоторые или все значки, обратите внимание на другой наш материал по следующей ссылке. Он ориентирован конкретно на решение этой неполадки.
Читайте также: Решение проблемы с пропавшими значками на рабочем столе в Windows 10
Мы же переходим непосредственно к разбору вариантов исправления ситуации, когда на рабочем столе не отображается ровным счетом ничего.
Способ 1: Восстановление работы Проводника
Иногда классическое приложение «Проводник» попросту завершает свою деятельность. Связано это может быть с различными системными сбоями, случайными действиями юзера или деятельностью вредоносных файлов. Поэтому в первую очередь мы рекомендуем попробовать восстановить работу этой утилиты, возможно, проблема больше себя никогда не проявит. Выполнить эту задачу можно следующим образом:
- Зажмите комбинацию клавиш Ctrl + Shift + Esc, чтобы быстро запустить «Диспетчер задач».
- В списке с процессами отыщите «Проводник» и нажмите «Перезапустить».
- Однако чаще всего «Проводник» отсутствует в списке, поэтому его нужно запустить вручную. Для этого откройте всплывающее меню «Файл» и щелкните на надпись «Запустить новую задачу».
- В открывшемся окне введите
explorer.exeи нажмите на «ОК». - Кроме этого провести запуск рассматриваемой утилиты вы можете через меню «Пуск», если, конечно, оно запускается после нажатия на клавишу Win, которая располагается на клавиатуре.

Если же запустить утилиту не получается или после перезагрузки ПК проблема возвращается, переходите к осуществлению других методов.
Способ 2: Редактирование параметров реестра
Когда упомянутое выше классическое приложение не запускается, следует проверить параметры через «Редактор реестра». Возможно, придется самостоятельно изменить некоторые значения, чтобы наладить функционирование рабочего стола. Проверка и редактирование производится за несколько шагов:
- Сочетанием клавиш Win + R запустите «Выполнить». Напечатайте в соответствующей строке
regedit, а затем нажмите на Enter. - Перейдите по пути
HKEY_LOCAL_MACHINE\SOFTWARE\Microsoft\Windows NT\CurrentVersion\— так вы попадаете в папку «Winlogon». - В этой директории отыщите строковый параметр с названием «Shell» и убедитесь в том, что он имеет значение
explorer.exe.
- В противном случае дважды кликните на нем ЛКМ и самостоятельно задайте необходимое значение.
- Далее отыщите «Userinit» и проверьте его значение, оно должно быть
C:\Windows\system32\userinit.exe. - После всего редактирования перейдите в
HKEY_LOCAL_MACHINE\SOFTWARE\Microsoft\Windows NT\CurrentVersion\Image File Execution Optionsи удалите папку под названием iexplorer.exe или explorer.exe.
Кроме этого рекомендуется провести очистку реестра от других ошибок и мусора. Самостоятельно сделать этого не получится, нужно обращаться за помощью к специальному программному обеспечению. Развернутые инструкции по этой теме вы найдете в других наших материалах по ссылкам ниже.
Читайте также:
Как очистить реестр Windows от ошибок
Как быстро и качественно очистить реестр от мусора
Способ 3: Проверка компьютера на наличие вредоносных файлов
Если предыдущие два метода оказались безрезультативными, нужно задуматься о возможном наличии на ПК вирусов.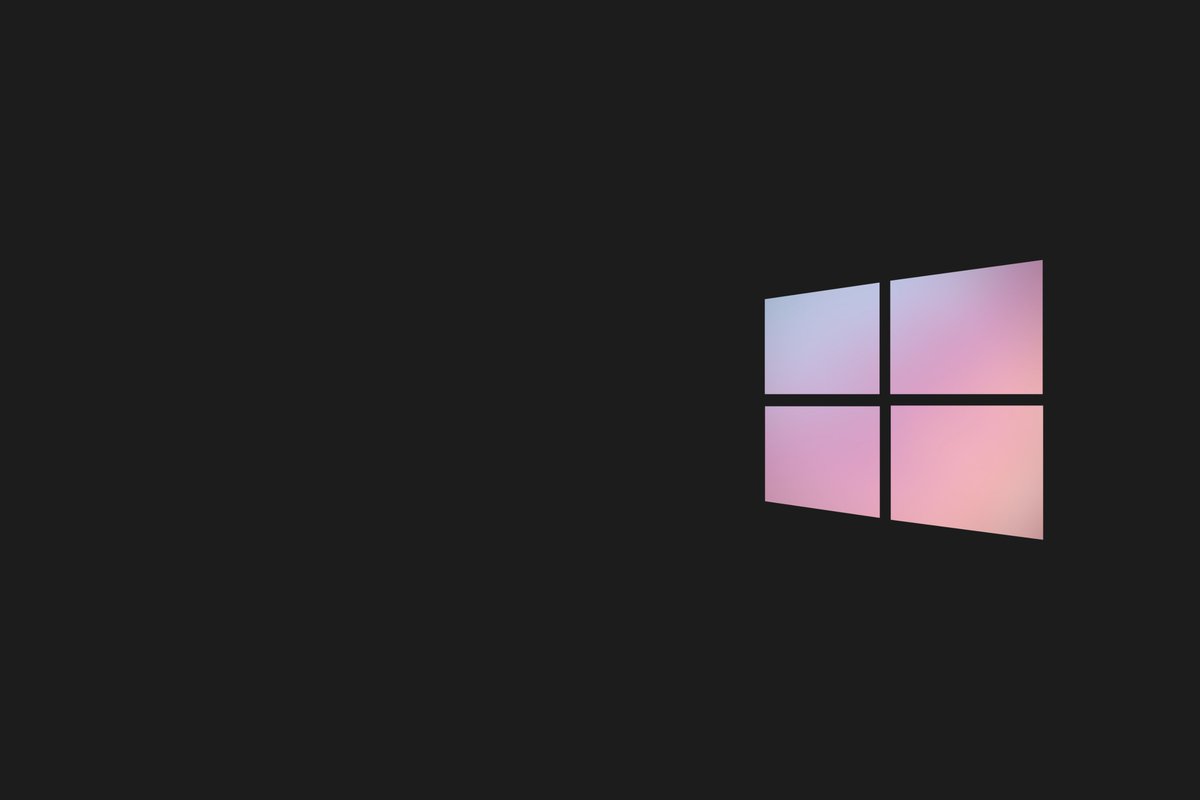 Сканирование и удаление таких угроз осуществляется через антивирусы или отдельные утилиты. Детально про эту тему рассказано в отдельных наших статьях. Обратите внимание на каждую из них, найдите наиболее подходящий вариант очистки и используйте его, следуя приведенным инструкциям.
Сканирование и удаление таких угроз осуществляется через антивирусы или отдельные утилиты. Детально про эту тему рассказано в отдельных наших статьях. Обратите внимание на каждую из них, найдите наиболее подходящий вариант очистки и используйте его, следуя приведенным инструкциям.
Подробнее:
Борьба с компьютерными вирусами
Программы для удаления вирусов с компьютера
Проверка компьютера на наличие вирусов без антивируса
Способ 4: Восстановление системных файлов
В результате системных сбоев и активности вирусов некоторые файлы могли быть повреждены, поэтому требуется проверить их целостность и при надобности провести восстановление. Осуществляется это одним из трех методов. Если рабочий стол пропал после каких-либо действий (установка/удаление программ, открытие файлов, скачанных из сомнительных источников), особое внимание стоит обратить на использование резервного копирования.
Подробнее: Восстановление системных файлов в Windows 10
Способ 5: Удаление обновлений
Не всегда обновления устанавливаются корректно, а также возникают ситуации когда они вносят изменения, приводящие к различным неполадкам, в том числе и к пропаже рабочего стола.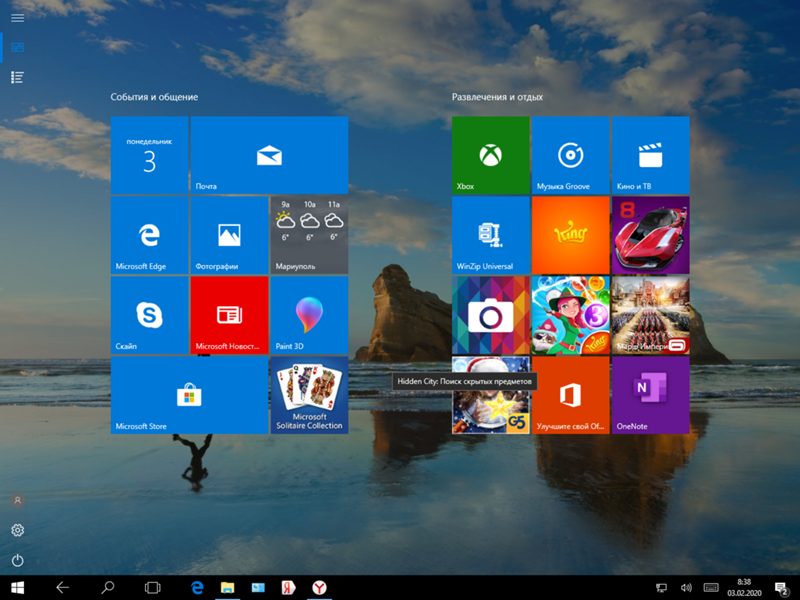 Поэтому если десктоп исчез после инсталляции нововведения, удалите его с помощью любого доступного варианта. Развернуто о выполнении данной процедуры читайте далее.
Поэтому если десктоп исчез после инсталляции нововведения, удалите его с помощью любого доступного варианта. Развернуто о выполнении данной процедуры читайте далее.
Подробнее: Удаление обновлений в Windows 10
Восстанавливаем работу кнопки «Пуск»
Иногда юзеры сталкиваются с моментом, что после отладки функционирования десктопа не функционирует кнопка «Пуск», то есть не реагирует на нажатия. Тогда требуется произвести ее восстановление. Благо выполняется это буквально в несколько кликов:
- Откройте «Диспетчер задач» и создайте новую задачу
PowerShellc правами администратора. - В открывшемся окне вставьте код
Get-AppXPackage -AllUsers | Foreach {Add-AppxPackage -DisableDevelopmentMode -Register “$($_.InstallLocation)\AppXManifest.xml”}и нажмите на Enter. - Дождитесь завершения процедуры установки необходимых компонентов и перезагрузите компьютер.
Это приводит к установке недостающих компонентов, требуемых для работы «Пуска». Чаще всего они повреждаются из-за системных сбоев или деятельности вирусов.
Чаще всего они повреждаются из-за системных сбоев или деятельности вирусов.
Подробнее: Решение проблемы с неработающей кнопкой «Пуск» в Windows 10
Из представленного выше материала вы узнали о пяти различных способах исправления ошибки с пропавшим рабочим столом в операционной системе Виндовс 10. Надеемся, хотя бы одна из приведенных инструкций оказалась действенной и помогла избавиться от возникшей неполадки быстро и без каких-либо трудностей.
Читайте также:
Создаем и используем несколько виртуальных рабочих столов на Windows 10
Установка живых обоев на Windows 10
Мы рады, что смогли помочь Вам в решении проблемы.
Опишите, что у вас не получилось.
Наши специалисты постараются ответить максимально быстро.
Помогла ли вам эта статья?
ДА НЕТ
Пропал рабочий стол в Windows 10
При эксплуатации компьютера иногда возникает ситуация, когда с рабочего стола Windows исчезают все объекты, а кнопка «Пуск» перестаёт реагировать на действия пользователя.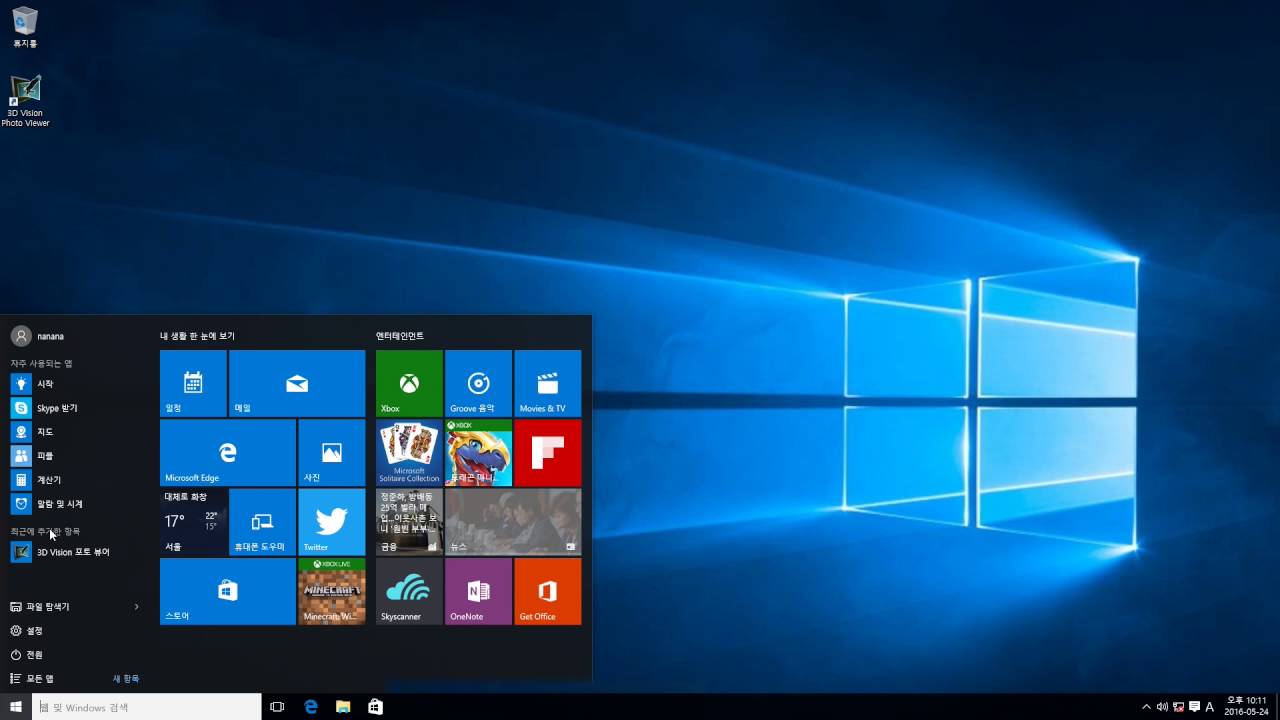 Чтобы исправить проблему следует выяснить, чем была вызвана данная ошибка.
Чтобы исправить проблему следует выяснить, чем была вызвана данная ошибка.
Возможные варианты неполадок
Системный сбой, возникший вследствие установки нелицензионного или заражённого вирусами ПО, может нарушить работу отдельных компонентов ОС. За работу рабочего стола и проводника Виндоус отвечает служба «explorer», которая может в любую секунду прекратить свою работу, если ошибка возникнет на уровне файловой системы. Также к подобным последствиям может привести изменение некоторых записей в реестреи установка обновлений или драйверов от непроверенных издателей.
Алгоритмы решения проблемы
1. Первым шагом должна стать перезагрузка ПК. Практика показывает, что в большинстве случаев, это помогает вернуть функционирование программных элементов. Если же после повторного включения чуда не произошло, нужно перейти в диспетчер задач по комбинации клавиш «Ctrl+Alt+Del». В появившемся окне следует выбрать пункт «Запустить новую задачу», что находится в разделе ФАЙЛ.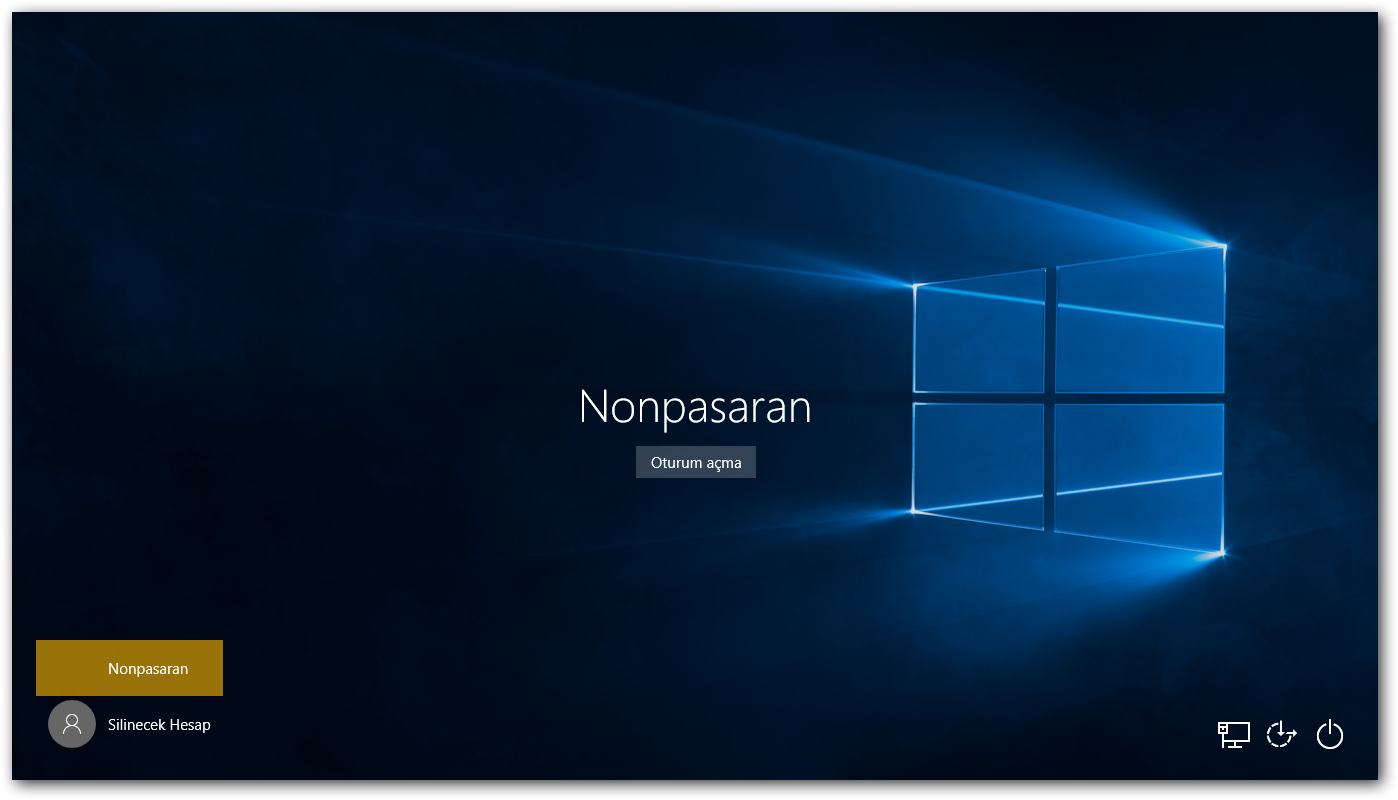 Далее в строке нужно ввести «explorer.exe» и нажать OK. Таким образом, служба проводника будет перезапущена.
Далее в строке нужно ввести «explorer.exe» и нажать OK. Таким образом, служба проводника будет перезапущена.
2. При использовании реестра в процессе восстановления поможет следующий алгоритм:
- Комбинация «Win+R» даёт пользователю доступ к оснастке ВЫПОЛНИТЬ, где нужно ввести regedit и нажать OK.
- Далее следует пройти по адресу: HKEY_LOCAL_MACHINE/SOFTWARE/Microsoft/WindowsNT/CurrentVersion/Winlogon.
- В колонке справа нужно найти два параметра и удостоверитьсяв том, что нужные записи присутствуют либо ввести их лично: параметр Shell должен содержать запись «explorer.exe», а UserInit – «C:\Windows\System32\userinit.exe».
- После записи соответствующих данных следует применить изменения при помощи перезагрузки ПК.
3. Иногда компьютер самостоятельно после сбоя переходит в режим Планшета, что несколько изменяет стили поведения элементов проводника.
Отключить данную функцию можно посредством стандартного окна Параметров системы. Получить доступ к этому окну позволяет комбинация «Win+I». В разделе СИСТЕМА следует активировать вкладку РЕЖИМ ПЛАНШЕТА и перевести два ползунка в положение «Откл».
Получить доступ к этому окну позволяет комбинация «Win+I». В разделе СИСТЕМА следует активировать вкладку РЕЖИМ ПЛАНШЕТА и перевести два ползунка в положение «Откл».
4. В случае серьёзной системной ошибки, когда пользователю перекрыт доступ к большинству функций Windows, потребуется провести процедуру полного восстановления ОС. Но это можно сделать только при наличии точек восстановления, то есть служба должна быть активирована. В окне Параметров есть раздел ОБНОВЛЕНИЕ И БЕЗОПАСНОСТЬ, который содержит вкладку под названием Восстановление. Для запуска работы мастера следует нажать кнопку «Начать» и выбрать один из двух вариантов по желанию.
Чтобы включить службу, нужно в строке поиска на панели задач набрать «Восстановление» и перейтив оснастку Панели Управления. Далее потребуется один из пунктов «Настройка», выбрать требуемый диск и нажатьна кнопку «Настроить». Можно не только включить защиту, но и указать системе размер резервируемой области диска.
Вместо рабочего стола плитки в Windows 10 — как исправить
  windows | для начинающих
Вопрос о том, что делать, если вдруг в Windows 10 вместо рабочего стола отображаются плитки, значки программ с панели задач пропали, а меню «Пуск» видоизменилось и выглядит как полоса слева экрана очень простой для человека, знакомого с этой операционной системой, но некоторых начинающих ставит в тупик.
В этой инструкции подробно о том, как исправить описываемую ситуацию, когда вместо рабочего стола вы видите плитки приложений, либо пустой экран со странным меню пуск, которое работает не так, как обычно.
Причина того, что плитки приложений оказались на рабочем столе вернуть обычный вид
Если все иконки рабочего стола исчезли, а вместо них вы видите прямоугольные плитки приложений из магазина Windows 10, причиной этого является случайно включенный «Режим планшета», предназначенный для упрощения управления на устройствах с сенсорным экраном. Всё, что требуется — отключить этот режим, используя следующие шаги:
- Нажмите по значку уведомлений в области уведомлений Windows 10 справа внизу.

- Отключите пункт «Режим планшета» (если такой пункт отсутствует, перейдите к следующему шагу).
- В случае, если пункт «Режим планшета» отсутствует в списке кнопок действий, сначала нажмите «Развернуть», а если и после этого не появился нужный пункт, нажмите правой кнопкой мыши по любой кнопке действий и выберите пункт «Редактировать», затем — нажмите «Добавить» и добавьте кнопку «Режим планшета». Если «Добавить» не активна, удалите какое-то из ненужных действий, нажав по круглой иконке слева вверху действия. Если пункт отсутствует и в данном случае, перейдите в Параметры (можно открыть клавишами Win+I) — Система — Планшет — Изменить дополнительные параметры планшета и отключите режим планшета там. Подробнее: Как включить или отключить режим планшета на ноутбуке или компьютере Windows 10 полностью.
Обратите внимание, что даже после описанных действий в некоторых случаях режим планшета может вновь открываться после перезагрузки компьютера. Если вы столкнулись с этим, то для исправления используйте следующие шаги:
- Зайдите в «Параметры» (значок шестеренки в меню Пуск или клавиши Win+I) — Система — Режим планшета.

- Установите в пункте «Использовать режим рабочего стола» в первом пункте.
- Второй пункт можете поменять на свое усмотрение: достаточно оставить значение по умолчанию «Всегда запрашивать перед переключением режима».
- Если после изменения всех параметров меню пуск и поиск открываются во весь экран, ознакомьтесь с инструкцией Как исправить Пуск и Поиск на весь экран в Windows 10.
Как вернуть рабочий стол вместо плиток Windows 10 — видео инструкция
Надеюсь, для кого-то из начинающих пользователей материал оказался полезным и помог решить проблему.
Подписаться | Поддержать сайт и автора
А вдруг и это будет интересно:
Способы, как вернуть рабочий стол в Windows (Виндовс) 10
Рабочий стол исчезает в «десятки» из-за системных неисправностей. Пропадают значки (ярлыки), меню «Пуск» работает нестабильно (вместо привычного интерфейса отображает «плитки»).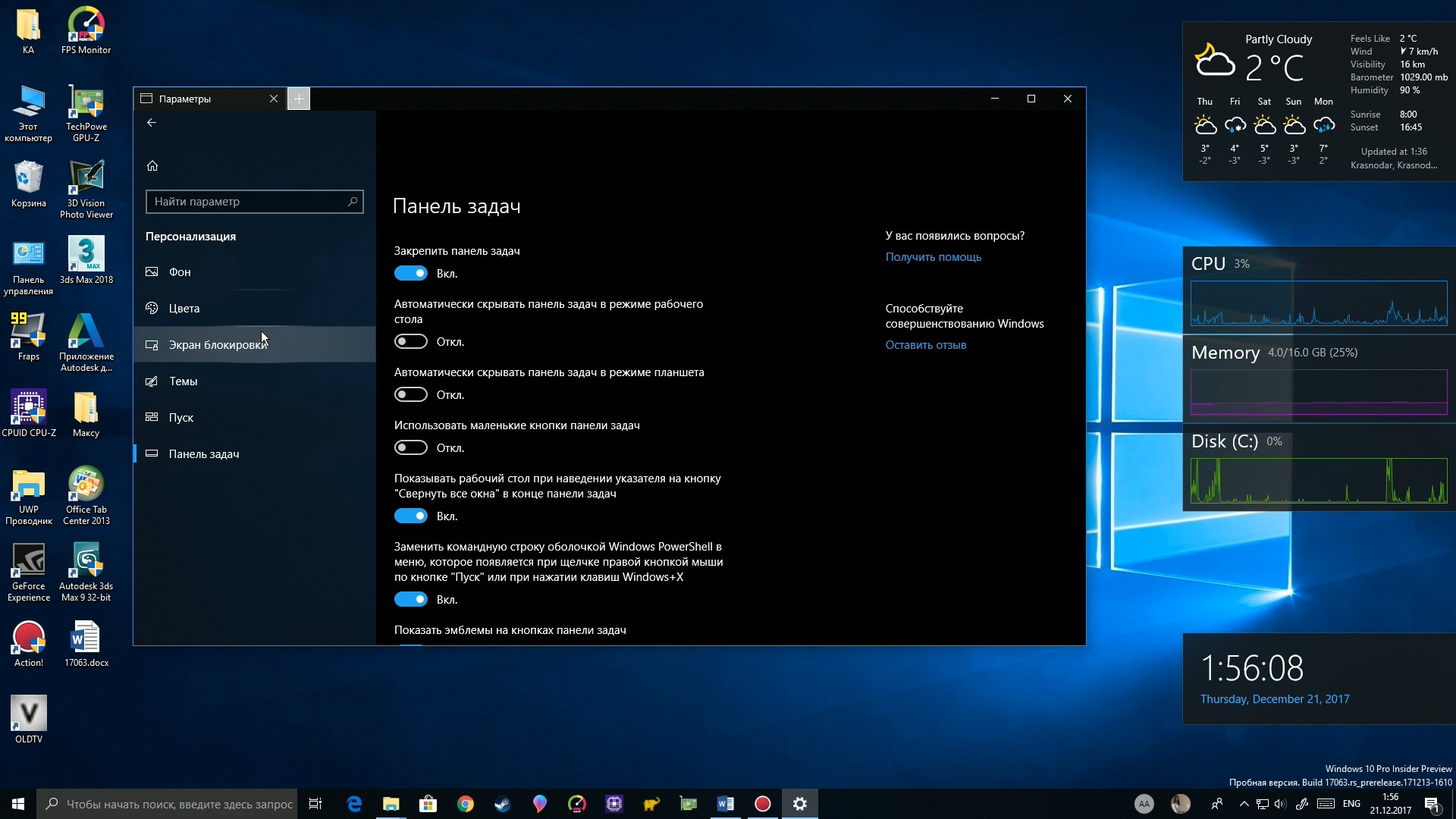
Причины зачастую кроются в системных сбоях реестра, вирусах. Установленные из интернета программы могут вносить изменения в базу реестра, заражать компьютер вирусами. Загрузка рабочего стола зависит от работоспособности процесса explorer.exe.
Попробуем восстановить рабочий стол в Windows 10.
Перезагрузка
Самый простой способ восстановить работоспособность рабочего стола – попробовать перезагрузить компьютер. Часто проблема сразу же исчезает и рабочий стол возвращается к своей привычной работе. Если перезагрузка не помогла, пробуем следующие методы.
Проверка системы на вирусы
Желательно начать возвращение рабочего стола с проверки на вирусные заражения. Возможно, какой-нибудь троян мешает нормальной работе рабочего стола. Выбрать подходящий бесплатный антивирус можно из этого обзора.
Хорошие возможности защиты и поиска вирусов демонстрирует утилита 360 Total Security, на которую мы тоже сделали подробный обзор.
Запускаем процесс explorer.
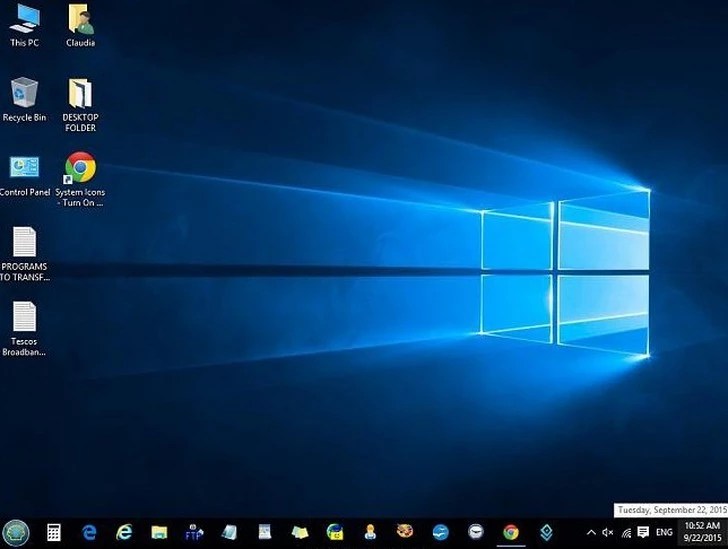 exe
exe
Возможно, этот процесс не запущен на вашем компьютере. Заходим в Диспетчер задач (подробнее о разных способах это сделать – здесь).
Кликаем на «Файл» и выбираем «Запустить новую задачу». Вписываем в строку explorer.exe, ставим дополнительны маркер, чтобы процесс запустился с правами администратора.
Этот способ действенный только в том случае, если причиной неисправности рабочего стола было отключение процесса. Если же системные файлы были повреждены, внесены изменения в реестр, то запуск процесса вряд ли поможет.
Восстановление системы
Восстановить (обновить) систему можно двумя способами. Первый – с помощью созданного диска восстановления. Недавно мы писали о том, как создать диск восстановления. Здесь он будет кстати, так как нам нужно восстановить поврежденные системные файлы и возобновить работоспособность рабочего стола.
Заходим в параметры Windows (комбинация клавиш Win+I), переходим в раздел «Обновление и безопасность», во вкладку «Восстановление» и кликаем на «Перезагрузить сейчас».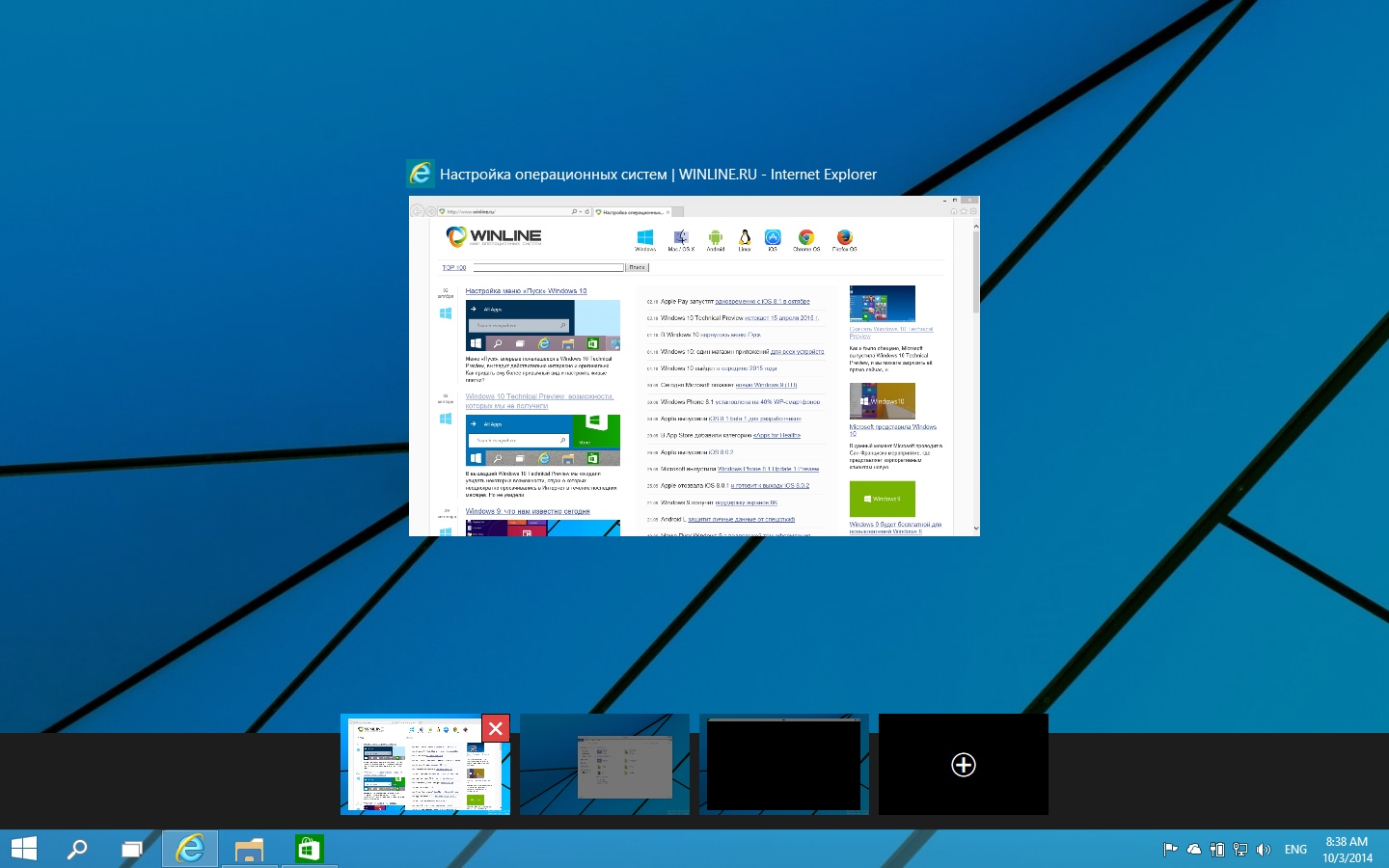 Это в случае, если накопитель с файлами восстановления уже подключен к компьютеру.
Это в случае, если накопитель с файлами восстановления уже подключен к компьютеру.
Компьютер перезагрузится и предложит несколько вариантов загрузки. Нам нужно перейти в дополнительные параметры, нажав кнопку F10.
Дальше нам предложат выбора восстановления системы из точек восстановления или с помощью образа (то есть – созданного нами диска). Если у вас есть этот диска, выбирайте второй вариант. Часто случается, что точки восстановления выключаются пользователем сразу после установки Windows 10. В этом случае первый вариант не подойдет.
Второй способ восстановления – вернуть компьютер в исходное состояние. Перезагружаемся точно таким же способом – через настройки из раздела «Обновление и безопасность». При выборе вариантов загрузки выбираем «Безопасный режим» (F4).
Затем снова заходим в параметры, в тот же раздел и ту же вкладку, и выбираем «Начать». Команда перезагрузит наш компьютер и начнет процесс возврата операционной системе в изначальное состояние.
Следуем инструкциям – и восстанавливаем систему. Обычно такие действия помогают вернуть рабочий стол в нормальное состояние.
Дополнение. Если в результате пропажи рабочего стола также не работает меню «Пуск» и параметры не открываются (подробнее об этом – в нашей статье), компьютер в безопасном режиме можно запустить следующим образом.
Нажимаем комбинацию клавиш Win+R и набираем в строке команду msconfig. В появившихся конфигурациях системы выбираем вкладку «Загрузка», устанавливаем маркер напротив «Безопасный режим». Если нам нужно для дальнейшей работы подключение по сети, устанавливаем соответствующую отметку.
Работа с реестром
Любые системные, программные изменения в среде Windows 10 записываются в реестр. Часто неисправность рабочего стола связана с повреждением параметров реестра. Заходим в редактор одним из предложенных здесь способов.
Переходим в редакторе по пути, указанному на скриншоте. В этом разделе нам нужно найти два параметра – Shell и Userlnit. Значения для них должны быть такими, какие они показаны на снимке.
Значения для них должны быть такими, какие они показаны на снимке.
Если значения не соответствуют заданным, кликните два раза левой кнопкой мышки и введите правильные.
Восстанавливаем ярлыки
Проблема может оказаться проще, чем мы предполагали. Возможно, с рабочего стола просто исчезли все ярлыки, а сам стол не поврежден и работает нормально. Обычно, если проблема касается ярлыков, меню «Пуск» работоспособно.
Заходим сначала в параметры Windows (Win+I), переходим в раздел «Система» и во вкладку «Режим планшета». Устанавливаем все маркеры на выключенное состояние.
На самом рабочем столе кликаем правой кнопкой мышки по пустой области, выбираем из контекстного меню «Вид», а дальше устанавливаем маркер на «Отображать значки рабочего стола».
Восстановление меню «Пуск»
Чтобы восстановить пусковое меню, нам понадобится командная строка. Запускаем ее от имени администратора. Как это сделать, рассказано в детальном обзоре.
В строке нам нужно прописать следующую команду – Get-AppXPackage -AllUsers | Foreach {Add-AppxPackage -DisableDevelopmentMode -Register “$($_.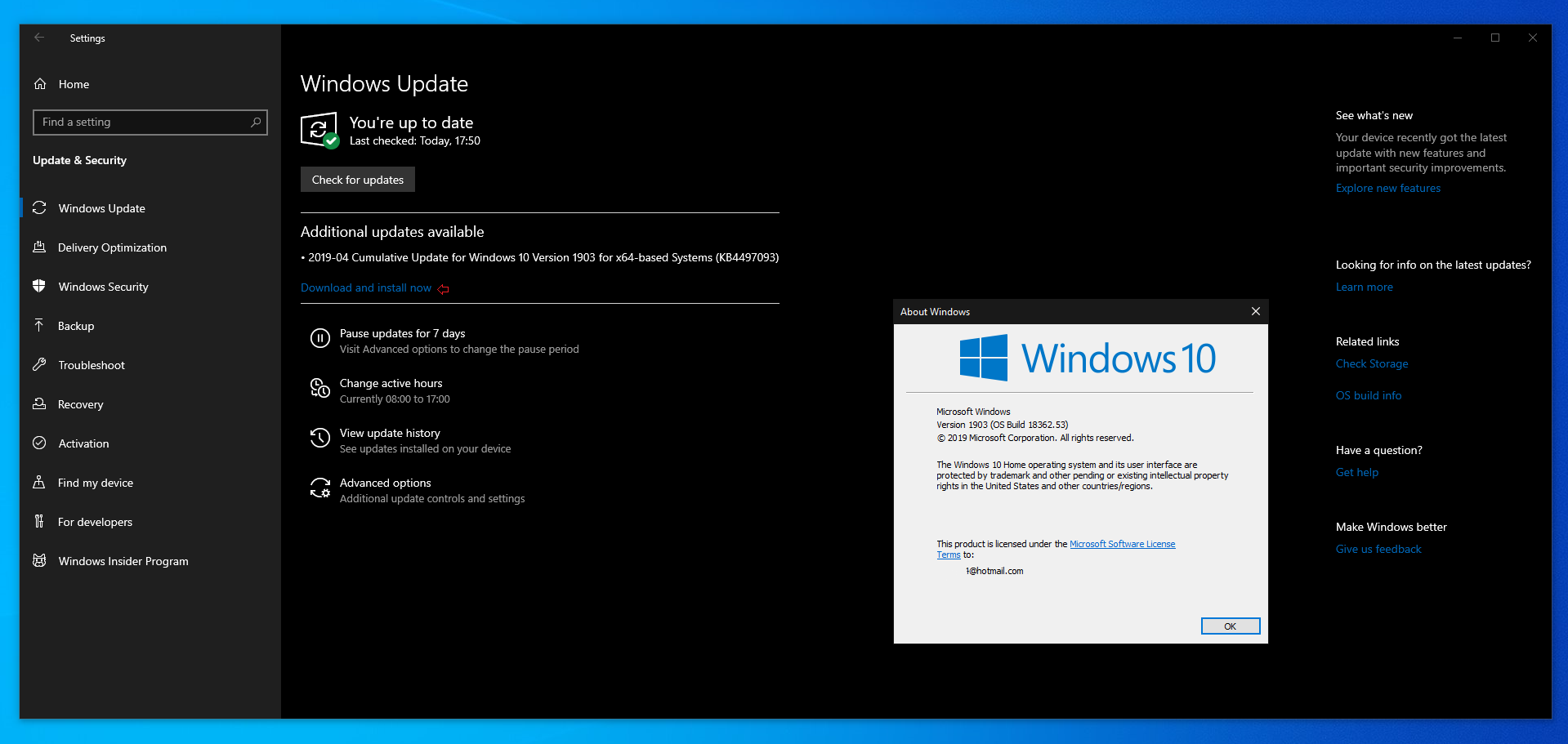 InstallLocation)\AppXManifest.xml”}. После этого перезагружаем компьютер. Меню «Пуск» должно снова отображаться на панели задач.
InstallLocation)\AppXManifest.xml”}. После этого перезагружаем компьютер. Меню «Пуск» должно снова отображаться на панели задач.
Пропала «Корзина»
Как известно, удалить корзину обычной клавишей Del нельзя (как в случае с остальными ярлыками рабочего стола). Но часто и она исчезает. Вернуть ее можно через настройки персонализации. Перейдем в них, кликнув на рабочем столе правой кнопкой мышки и выбрав из контекстного меню «Персонализация
В этом разделе настроек выбираем вкладку «Тема», пролистываем ее и кликаем на «Параметры значков рабочего стола».
Для отображения корзины на рабочем столе нужно установить соответствующий маркер.
Подводим итоги
Рабочий стол в Windows 10 исчезает по причине сбоя в системных файлах, в частности в процессе explorer.exe. Пользователю нужно тщательно проверить компьютер на вирусы, попробовать восстановить систему или проверить изменения в файлах реестра.
Иногда пропажа рабочего стола не связана с системными повреждениями.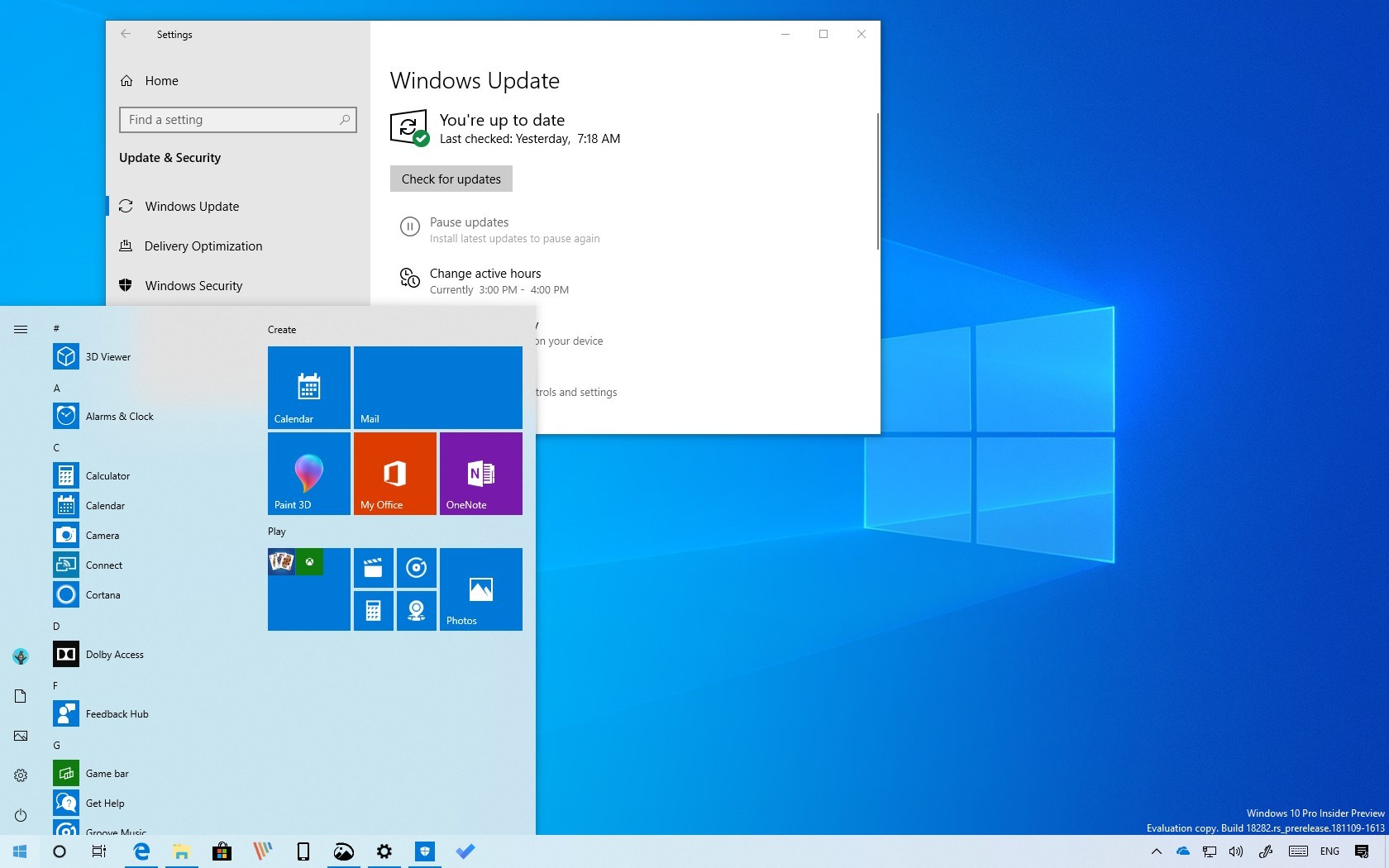 Достаточно только восстановить значки рабочего стола в параметрах Windows и вернуть меню «Пуск» с помощью одной команды в командной строке.
Достаточно только восстановить значки рабочего стола в параметрах Windows и вернуть меню «Пуск» с помощью одной команды в командной строке.
Интересные статьи:
На рабочем столе пропал значок «Мой компьютер.
Два способа, как создать ярлык YouTube на рабочем столе.
Черный экран Windows 10: возможные решения проблемы.
Как восстановить рабочий стол Windows
С пользователями Windows может произойти серьёзное ЧП: все документы и значки с рабочего стола странным образом исчезают. Вот только стоит разобраться — серьёзное ли оно — и что тогда делать. От установления причины зависит вся трагичность, а также быстрота решения проблемы.
Исчезли ярлыки? Не проблема — мы расскажем, как все вернуть на свои места
Первая причина
Когда юзер видит, что все значки на рабочем столе вдруг пропали, ему становится не до шуток. Однако дело может заключаться как раз в шутке, причём весьма безобидной. На Windows есть опция, которая позволяет скрыть все элементы десктопа. Сами они при этом лишь не отображаются на главном экране, но ни в коем случае не уничтожаются. Опция активируется и деактивируется простым способом.
Сами они при этом лишь не отображаются на главном экране, но ни в коем случае не уничтожаются. Опция активируется и деактивируется простым способом.
- Щёлкаем правой кнопкой мышки по свободному месту на рабочем столе (а если папки и ярлыки пропали, его должно быть там предостаточно).
- В контекстном меню выбираем вкладку «Вид».
- Ставим галочку «Отображать значки рабочего стола».
Эта команда должна вернуть пропавшие ярлыки
После этого все иконки должны вновь появиться.
Может случиться, что ярлыки с главного экрана пропали по этой же причине, однако такой способ не помогает. Тогда стоит проверить папку «Desktop» на наличие исчезнувших файлов.
- Открываем «Мой компьютер» (на Windows 10 это легко сделать через «Проводник», на старых системах — через меню «Пуск»).
- Щёлкаем дважды на системный диск «C».
- Выбираем там каталог «Users» или «Пользователи». В нём будут находиться папки всех пользователей этого ПК.
- Открываем каталог с именем нашего юзера, находим папочку «Рабочий стол» или «Desktop».

Там будут находиться ярлыки и документы, если они не были удалены.
Explorer
Исчезновение значков с десктопа может вызвать также сбой программы «Проводник», которая отвечает не только за папки, ярлыки и их просмотр, но также за функционирование основных частей управления Виндовс. Если дело в Эксплорере (не Internet Explorer), то его необходимо просто перезапустить.
- Нажимаем комбинацию клавиш Ctrl+Alt+Delete. На старых ОС сразу же появляется «Диспетчер задач», на новых выбираем эту функцию в меню.
- Открываем расширенный режим приложения.
- В блоке «Приложения» находим процесс под названием «Проводник».
- Выделяем его кликом правой кнопкой мышки и жмём на кнопку «Снять задачу».
- Не пугаемся, когда пропадает панель быстрого доступа, так и должно быть.
- Выбираем «Файл», затем «Новая задача».
- Вводим «explorer.exe» (без кавычек), жмём «Ввод».
Нажмите ОК для перезапуска проводника
Эти действия перезапустят «Проводник», если он вдруг дал сбой и не желает перезагрузиться самостоятельно.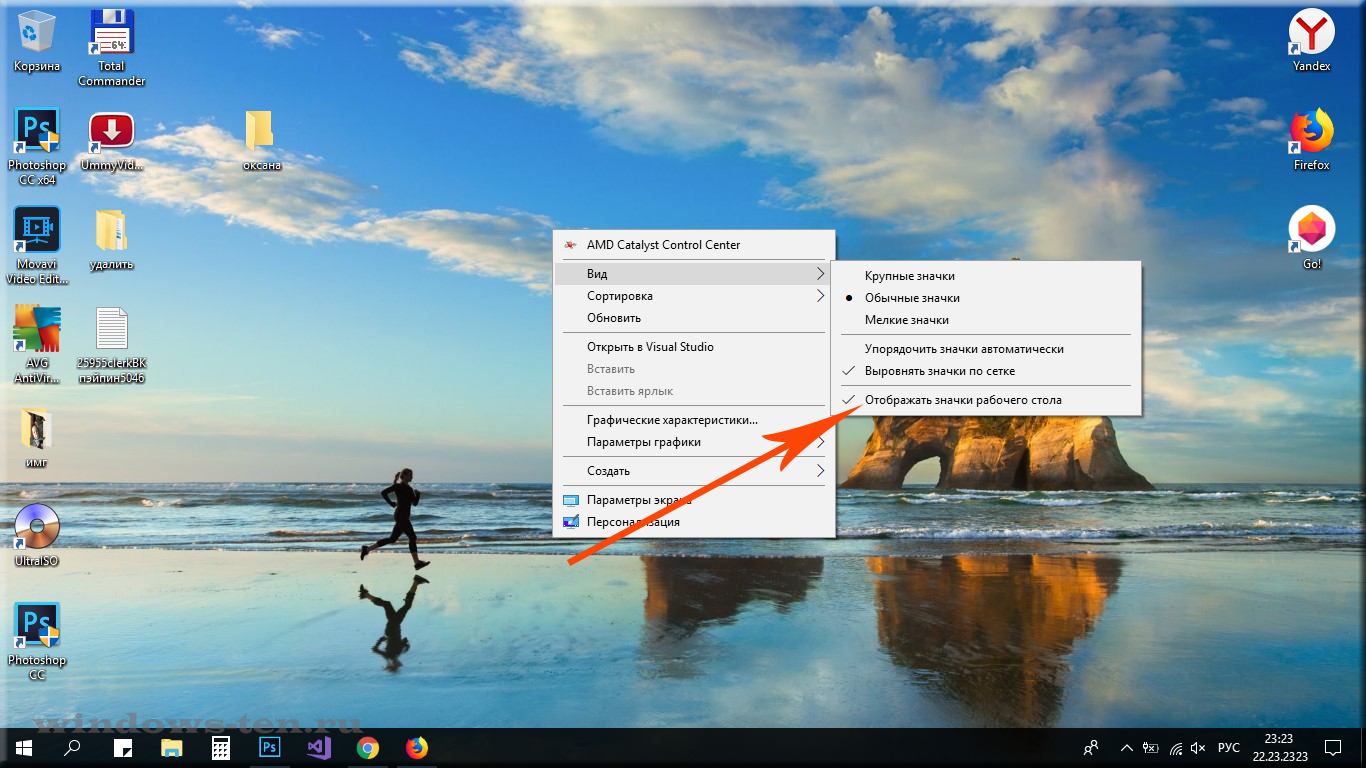 Высвечивается сообщение об ошибке — дело действительно плохо. Теперь придётся либо проверять систему антивирусом, либо копаться в реестре.
Высвечивается сообщение об ошибке — дело действительно плохо. Теперь придётся либо проверять систему антивирусом, либо копаться в реестре.
Для пользователей операционной системы Windows 10 следует также проверить раздел «Параметры» — «Система» — «Режим планшета». Отключите все варианты, которые там присутствуют, если изменений не произошло, верните «переключатели на место».
Реестр
Как проверить компьютер на наличие вирусного ПО многие и так наверняка знают. Почти у каждого на этот случай есть своя программа. Нет? Тогда незамедлительно скачайте бесплатный пробный аналог, например, Dr. Web. Приложение просканирует систему и, возможно, найдёт вирусы и ошибки, которые куда-то дели все значки и папки.
Также будет не лишним провести сканирование операционной системы на целостность. Для этого можно использовать консоль командной строки, открытую с правами администратора, и команду «sfc/scannow».
Гораздо сложнее дела обстоят с реестром. Редактировать его и вносить какие-либо коррективы не стоит, если вы ещё неопытный пользователь. Всё же решились? Тогда сначала сделайте резервную копию, чтобы не потерять и другие важные документы.
Всё же решились? Тогда сначала сделайте резервную копию, чтобы не потерять и другие важные документы.
- Жмём комбинацию Win+R на клавиатуре.
- Вводим «regedit» в строке и щёлкаем по кнопке «ОК».
- Находим в редакторе реестра этот раздел:
HKEY_LOCAL_MACHINE/SOFTWARE/Microsoft/WindowsNT/CurrentVersion/Image File Execution Options/
- Открываем и ищем там «exe» или «iexplorer.exe». Если находим, то удаляем.
- Отыскиваем раздел:
HKEY_LOCAL_MACHINE/SOFTWARE/Microsoft/WindowsNT/CurrentVersion/Winlogon/
- Справа должен быть параметр «Shell», а его значение: explorer.exe.
- Если параметр отсутствует, то создаём его и ставим именно это значение.
- Сохраняем все изменения, закрываем редактор и перезагружаем ПК.
Эти действия должны помочь в возвращении сгинувших без вести ярлыков и папок. Однако не всегда помогают. Во всяком случае, вы можете попробовать указанным выше способом найти все документы и значки в папке «Рабочий стол». Это, как минимум, спасёт все нужные файлы.
Однако не всегда помогают. Во всяком случае, вы можете попробовать указанным выше способом найти все документы и значки в папке «Рабочий стол». Это, как минимум, спасёт все нужные файлы.
И последнее, попробуйте откатить конфигурацию операционной системы до той точки (даты), где рассматриваемых проблем ещё не возникало, возможно, именно в этот период вами устанавливались какие-либо варианты программного обеспечения или обновлялась операционная система, что при определённых обстоятельствах и могло привести к ошибкам с отображением рабочего стола.
Пропали значки с рабочего стола на Windows 10 – как их вернуть
Достаточно часто пользователи Windows 10 сталкиваются с такой проблемой, как пропажа значков с главного экрана компьютера. Подобная ситуация обычно возникает в результате очередного обновления системы, системных сбоев и других непонятных причин, например, после перезагрузки ПК.
Представители компании Майкрософт не смогли назвать точную причину возникновения проблемы и могут лишь порекомендовать несколько эффективных способов ее решения.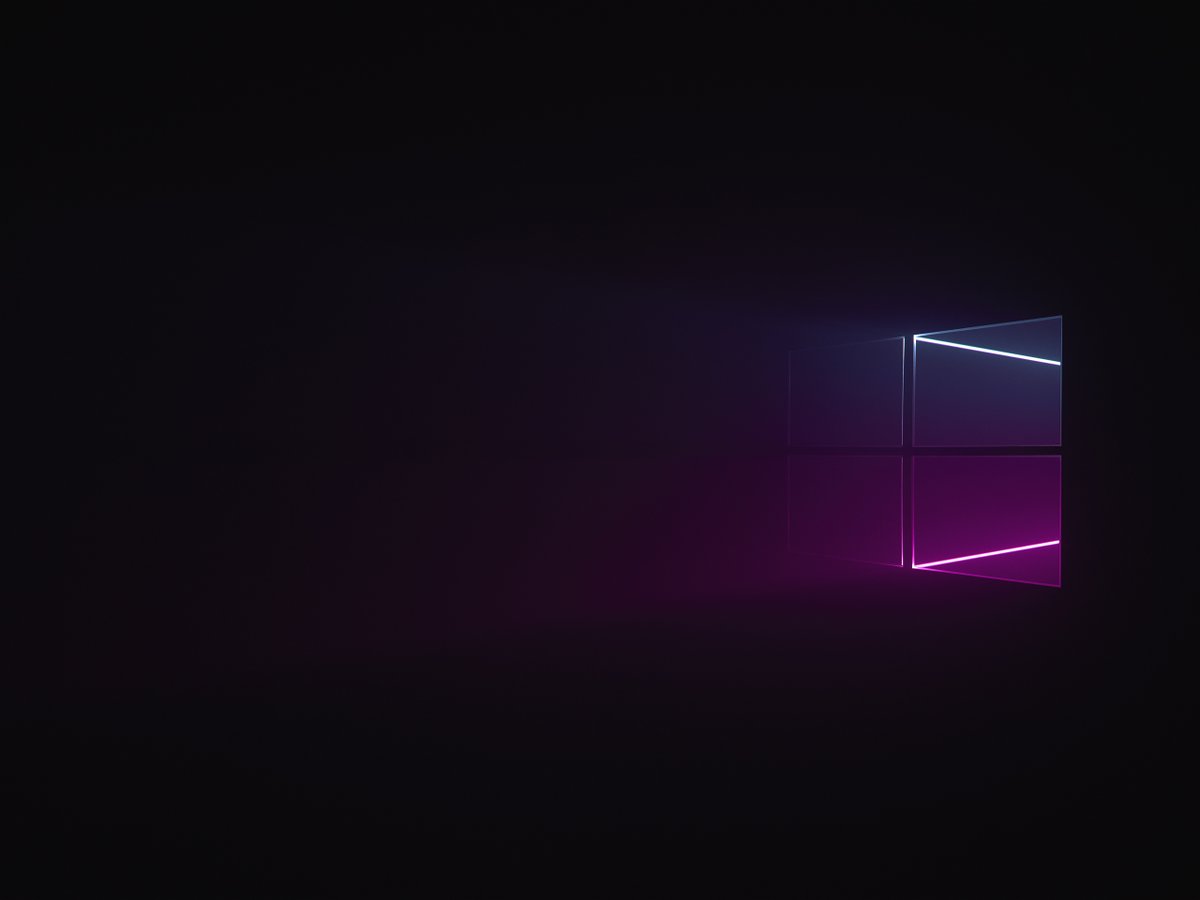 Мы постараемся максимально подробно рассмотреть все варианты, и поможем вам вернуть рабочий стол в прежнее состояние.
Мы постараемся максимально подробно рассмотреть все варианты, и поможем вам вернуть рабочий стол в прежнее состояние.
Визуализация иконок
Если на вашем компьютере пропали значки с рабочего стола после обновления ОС Windows 10 или обычной перезагрузки, то, скорее всего, сбились системные настройки. Их и следует проверять в первую очередь и при необходимости изменить. Возможно, что визуализация значков просто-напросто выключена в параметрах.
Чтобы проверить это необходимо:
- Вызвать контекстное меню, щелкнув правой мышкой по свободному месту десктопа. Перейдите в раздел «Вид» и убедитесь, что рядом с пунктом «Отображать значки…» установлена галочка.
Если галочка стоит, то попробуйте убрать ее и снова поставить. Для того чтобы рабочий стол изменился согласно настройкам, обновите его, используя контекстное меню «Обновить» или клавишу F5.
Создание нового элемента
Если первый метод не помог, то восстановить рабочий стол можно путем создания его нового элемента. Это помогает в тех случаях, когда причиной является «глюк» системы.
Для этого делаем следующее:
- Открываем контекстное меню десктопа, находим пункт «Создать» и создаем любой файл.
В некоторых ситуациях этот довольно простой алгоритм способен быстро исправить неполадку. Если это не помогло и ярлыки по-прежнему не отображаются, то созданный нами объект нужно удалить и перейти к следующему пункту.
Сбой настроек
Новое меню, которое появилось в Windows 10, имеет огромное количество настроек, о многих из которых может не знать даже опытный пользователь. И одной из них является специальный «режим планшета» — полноэкранный режим, скорее всего все ваши файлы с рабочего стола пропали именно из-за него, а вместо них появились плитки быстрого доступа. Обычно он включается автоматически, например, после обновления с более старой Windows 7/8 на 10тку.
Отключить данный режим достаточно просто:
- С помощью контекстного меню «Пуска», либо клавиш «Win+L» вызываем настройки системы.
- Открываем раздел «Система».
- Переходим во вкладку «Режим планшета».
- Перед вами появится окно настроек с двумя переключателями, которые нужно перевести сначала в положение «Вкл», и затем сменить на «Откл».
- Закрываем окно и снова обновляем рабочий стол.
После этого его состояние должно вернутся к прежнему и ваш ПК снова будет готов к полноценной работе.
Полностью пропал рабочий стол на Windows 10
Также значки (иконки, ярлыки) могут исчезнуть с рабочего стола в результате различных системных сбоев, один из которых дает о себе знать после некорректного завершения работы Windows 10. Обычно это случается после моргания света, когда компьютер резко выключается. Вследствие чего могут измениться некоторые системные настройки.
Все что нужно, это изменить их обратно:
- Щелкаем по «Пуск», переходим в «Панель инструментов», затем в «Персонализацию».
- Откроется окно, перемещаемся во вкладку «Пуск», находим опцию «Открывать начальный экран в полноэкранном режиме» и отключаем ее.
Таким образом, вы вернете рабочий стол в прежнее состояние, со всеми пропавшими иконками и ярлыками.
Неверная работа проводника
Большинство людей, кто еще пользуется старушкой Windows XP, знакомы с данным способом и некоторые из них наверняка испробовали его ранее. Если до этого «Проводник» постоянно приходилось перезапускать ввиду нашествия вирусов, то сегодня такой вариант развития событий менее вероятен, однако все же имеет право на существование.
Давайте решим данную проблему и вернем наш пропавший рабочий стол:
- Запускаем «Диспетчер задач» через контекстное меню «Пуска» или путем нажатия «Ctrl+Shift+Esc».
- В верхнем окне, перемещаемся во вкладку «Процессы» и находим среди них «Проводник» или как он еще может называться «Windows Explorer».
- Если вы нашли его, то далее нужно вызвать контекстное меню, нажав по нему правой мышкой и выбрать пункт «Перезапустить».
- Еще один вариант — выделить процесс и нажать по одноименной кнопке.
- Если вам не удалось найти «Проводник» в списке активных процессов, то нужно нажать «Файл» и кликнуть «Новая задача/процесс» или «Выполнить».
- Далее требуется ввести «explorer.exe» или «explorer» и отправить команду системе.
- Команда также может быть запущена во вкладке «Выполнить», открыть которую достаточно просто, нажав «Win+R».
Таким образом, вы сможете запустить «Проводник», который был выключен по какой-то причине, и восстановить на ноутбуке привычный классический рабочий стол.
Файл «explorer.exe»
В случае появления сообщения, что файл не был обнаружен или инструмент недоступен, то самое время провести проверку операционной системы на вирусы и убедиться что файл, который отвечает за оконный интерфейс Виндовс 10, не поврежден.
План действий следующий:
- Выполняем проверку ОЗУ и системного диска на наличие вирусов.
- Открываем «Диспетчер задач» или окно «Выполнить», выполняем команду «sfc /scannow» и жмем «Enter». Дожидаемся окончания проверки.
- После этого проверяем состояние файла командой «sfc /scanfile=C:\Windows\explorer.exe». В данном случае указан диск «С», если ваша ОС установлена на другом диске, то указывайте его.
Если это не помогло восстановить ярлыки (значки, иконки) на рабочем столе, в обязательном порядке попробуйте сделать следующее:
- Первым делом следует проверить по указанному немного выше пути наличие файла «explorer.exe». В случае, если его нет, необходимо провести откат системы, до того момента, когда все работало.
- Загрузите ОС в безопасном режиме, и проверьте, ушла ли данная проблема. Если она отсутствует, то источник неполадки следует поискать в установленных программах и службах, которые запускаются вместе с Виндовс.
- Также можно попробовать заменить родной файл «explorer.exe» аналогом, например, скопировать его у знакомого, который пользуется той же версией Windows 10 с той же разрядностью. Перед заменой в обязательном порядке сохраните оригинал на всякий случай.
Отдельное внимание хотелось бы уделить первому пункту, именно поэтому мы подробно разберем его чуть ниже.
Ошибки реестра
Если вы дошли до этого пункта, значит, предыдущие способы вам не помогли, и это в свою очередь указывает на то, что ваш рабочий стол пропал из-за ошибок в реестре. Для начала коротко, о том, что это такое. Реестр — это своего рода база данных операционной системы Windows 10. В нем хранятся все системные настройки, настройки программ, приложений и подключаемого оборудования (принтеры, сканеры и т.д.). И даже небольшие ошибки могут нарушить корректную работу ОС.
Поэтому его также следует проверить:
- Вызываем окно «Выполнить» комбинацией и сразу же вводим фразу «regedit».
- Откроется редактор. Но перед тем как проводить какие-либо манипуляции с настройками, необходимо создать резервную копию. Нажимаем на пункт меню «Файл» — «Экспорт», указываем любое имя и сохраняем, где удобно. Теперь у вас будет возможность восстановить в случае чего исходные настройки, для этого его нужно просто открыть.
- Открываем раздел «HKEY_LOCAL_MACHINE — SOFTWARE — Microsoft —WindowsNT — CurrentVersion — Winlogon».
- В главном окне находим пункт «Shell» и смотрим, чтобы в качестве его значения стоял файл «explorer.exe». Если указан другой параметр, то изменяем его на нужный.
- Обращаем внимания и на параметр «Userinit». Его значение должно быть следующим «C:\Windows\system32\userinit.exe». Где диск «C» это раздел с установленной ОС.
После смены параметров обычно появляется черный экран, который проходит через несколько секунд.
Дополнительно его следует проверить с помощью утилиты Reg Organizer. Она найдет и исправит все ошибки.
Откат системы до точки восстановления
Еще один способов вернуть все значки и иконки обратно на рабочий стол – откатить все изменения в системе, до того момента, когда все значки и ярлыки отображались. Это эффективный способ, который наверняка решит возникшую проблему даже в том случае, если ни один из вышеуказанных способов не принес должного результата.
Для выполнения этой задачи нужно:
- Войти в классическую «Панель управления» путем нажатия «Win+X» либо же через Пуск.
- В строке поиска (найти ее можно в правом верхнем углу) необходимо ввести запрос «Восстановление».
- В результатах поиска будет отображен нужный нам раздел, заходим в него.
- Запускаем восстановление системы, нажав на соответствующий пункт.
- Откроется мастер «Восстановления». Чтобы сделать откат и вернуть нормальный облик рабочего стола нужно просто нажать «Далее» и следовать инструкции на экране.
- Важным шагом является выбор подходящей точки восстановления, к которой должен быть сделан откат.
- Выбираем точку из имеющихся в списке и кликаем «Далее». Если вы не знаете, что делать в этом случае и какую точку выбрать, то следует использовать опцию «Поиск затрагиваемых программ». Для этого выделяем точку и жмем эту кнопку.
- На экране появится окно со списком утилит, которые будут затронуты при откате системы. В верхнем списке вы увидите приложения, которые удалятся, а в нижнем – те, которые восстановятся.
- Выбрав точку восстановления, жмем «Готово».
После этого процесс будет запущен и ОС Windows 10 сделает откат до нужной вам точки восстановления.
Исходя из имеющихся данных, можно подытожить, что вернуть старый рабочий стол не сложно, при этом не нужны специализированные знания или навыки в компьютерной сфере, так как мы максимально детально объяснили каждый из способов.
Видео по теме
Обновление Windows 10 поломало рабочий стол и меню «Пуск». Как решить проблему
|
Поделиться
Пользователи Windows 10 пожаловались на свежее обновление для ОС, выпущенное в рамках ежемесячного «патчевого вторника». В ряде случаев оно приводит к пропаже файлов рабочего стола и сбросу настроек стартового меню. Проблема лечится многократными перезагрузками.
Февральский баг
Установка последнего обновления операционной системы Windows 10 может приводить к исчезновению файлов с рабочего стола и сбросу настроек меню «Пуск», пишет Bleepingcomputer.
Во вторник, 11 февраля, Microsoft выпустил очередную порцию накопительных обновлений для Windows 10 версий 1909 и 1903. После чего, как отмечает издание, установившие патч KB4532693 начали жаловаться на исчезновение привычного пользовательского профиля и файлов на рабочем столе, а также на сброс прочих настроек.
В частности, сообщения с описанием подобных проблем можно найти на официальном форуме поддержки Microsoft и в Twitter отдельных пользователей.
Обновление Windows 10 поломало «рабочий стол» и «меню пуск»
К примеру, пользователь с никнеймом WayneTerry2 на форуме Microsoft в теме, посвященной выходу февральских обновлений, опубликовал следующий комментарий: «Я только что установил последние обновления для Windows 10 за февраль 2020 г. По завершении установки настройки экрана, похоже, были сброшены. Все нестандартные иконки исчезли, вместо фоновой картинки – логотип Windows». Пользователь также отметил, что ему пришлось удалить проблемные обновления, чтобы вернуть систему к привычному виду.
Всему виной – временный профиль
Пользователь под псевдонимом Russ Gee в Twitter упомянул, что в его практике был похожий случай. Так, при установке январских обновлений Windows 10 на ПК одного из членов семьи он столкнулся с аналогичным поведением системы. Он также пояснил, что подобное может происходить из-за загрузки учетной записи во временный профиль.
Судя по отзыву других пользователей, проблема действительно заключается именно в этом. Во время установки патча KB4532693 системой используется временный профиль, однако из-за ошибки в процессе обновления Windows по какой-то причине не восстанавливает исходный профиль пользователя.
К счастью, как выяснил Bleepingcomputer, информация, имеющая отношения к профилю пользователя, на самом деле никуда не исчезает. Данные по-прежнему расположены в папке «Пользователи» в корне системного диска (например, в C:\Users). Переименованный профиль имеет окончание .000 или .bak.
Решение проблемы
Russ Gee удалось решить проблему при помощи редактирования системного реестра и переименовании профиля вручную.
Другие пользователи утверждают, что им удалось добиться возвращения системы к привычному виду при помощи многократных перезагрузок системы. Также может помочь удаление проблемного патча, отмечает издание.
На момент публикации материала в Microsoft на вопросы CNews не ответили.
Другие проблемы с обновлениями Windows 10
Обновления Windows 10 периодически доставляют хлопоты как простым пользователям ОС, так и системным администраторам.
Так, в процессе установки масштабного обновления October Update 2018 для Windows 10, вышедшего в октябре 2018 г., система выборочно удаляла пользовательские файлы на некоторых компьютерах. Уничтожению подвергалось содержимое библиотек Windows 10: документы, изображения, видео- и аудиофайлы. Если пользователь самостоятельно не озаботился созданием резервной копии перед выполнением обновления ОС, файлы могли быть потеряны навсегда. Столкнувшись с многочисленными жалобами пользователей, Microsoft была вынуждена приостановить распространение October Update 2018 до выяснения всех обстоятельств. Вскоре компания пообещала помочь пользователям восстановить утраченные файлы.
Композитный ИИ: что это такое и зачем он нужен?
Искусственный интеллект
В ноябре 2019 г. в ОС обнаружили сложновоспроизводимый баг, из-за которого в некоторых случаях внешние устройства, подключаемые к ПК под управлением данной ОС через интерфейс Thunderbolt, могли внезапно перестать работать. Столкнувшимся с данной проблемой Microsoft рекомендовал просто перезагрузить компьютер.
В сентябре 2019 г. CNews рассказывал о том, что установка патча KB4512941 приводит к захвату почти половины ресурсов центрального процессора одним из модулей виртуального помощника. Кроме того, встроенная в ОС функция поиска могла работать некорректно. Вышедший чуть раньше патч KB4515384 был способен вывести из строя важные компоненты системы – звук, меню «Пуск», подключение к интернету и даже поддержку USB-устройств, в том числе мыши и клавиатуры.
В октябре 2019 г. патч, призванный исправить уязвимость в браузере Internet Explorer и неполадки в работе подсистемы печати, не только не справился со своей задачей, но и принес массу новых проблем. Некоторые пользователи ОС после установки обновления отмечали неработоспособность кнопки «Пуск» и даже случаи зависания системы в процессе загрузки.
В июле 2019 г. некоторые пользователи Windows 10 пожаловались на сложности с управлением своим компьютером по протоколу RDP (Remote Desktop Protocol) с помощью функции «Подключение к удаленному рабочему столу», возникшие после установки майского обновления ОС (1903).
В конце июня 2019 г. в Windows 10 версии 1809 был обнаружен баг, приводящий к многократному замедлению процесса завершения работы операционной системы в результате подключения/отключения зарядного или иного устройства с интерфейсом USB Type-C.
В начале июня 2019 г. CNews сообщал о том, что установка последних обновлений для Windows 10 приводит к отказу Internet Explorer запускаться, если провайдер поиска не задан по умолчанию.
Чуть ранее Microsoft признала наличие ошибки в накопительных обновлениях для Windows 10, которая вызывает проблемы в работе Excel.
В августе 2018 г., Microsoft начала рассылать компьютерам на процессорах AMD апдейты, предназначенные исключительно для ПК на чипах Intel. После установки обновлений AMD-компьютеры переставали загружаться, и пользователям приходилось самостоятельно реанимировать систему имеющимися в их распоряжении средствами.
Следует также упомянуть массовую проблему BSoD («синего экрана смерти») на фирменных ноутбуках Microsoft – Surface Book 2. В декабре 2018 г. владельцы таких мобильных ПК стали жаловаться на систематическое появление «синего экрана» с сообщением «SYSTEM THREAD EXCEPTION NOT HANDLED» после установки патча KB4467682. Удаление обновления вручную «оживляло» систему лишь в редких случаях – большинство пользователей сообщали о полном выходе Windows 10 из строя и необходимости ее переустановки.
Дмитрий Степанов
Как исправить отсутствующий рабочий стол в Windows 10?
Desktop отсутствует в Windows 10. Как его легко исправить?
В вычислениях рабочий стол (или среда рабочего стола) — это реализация метафоры рабочего стола, системный блок, состоящий из пакета программ, работающих над операционной системой компьютера, которые имеют общий графический интерфейс пользователя (GUI), иногда описываемый как графическая оболочка. Среда рабочего стола впервые была замечена преимущественно на персональных компьютерах до появления мобильных компьютеров.Графический интерфейс рабочего стола помогает пользователям легко получать доступ к файлам и редактировать их, но, как правило, не предоставляет доступ ко всем функциям базовой операционной системы.
Когда компьютер включен, он загружает операционную систему Windows, а затем отображает картинку или изображение, называемое рабочим столом. Среда рабочего стола обычно состоит из значков, окон, панелей инструментов, папок, обоев и виджетов рабочего стола. Графический пользовательский интерфейс может также обеспечивать функциональность перетаскивания и другие функции, которые делают рабочий стол более полным.Среда рабочего стола стремится быть интуитивно понятным способом взаимодействия пользователя с компьютером, используя концепции, аналогичные тем, которые используются при взаимодействии с физическим миром, например, кнопки и окна. Подобно тому, как у вас может быть письменный стол, который вы используете дома с разными бумагами, карандашами, степлером или диспенсерами для лент, так и на рабочем столе компьютера есть такие же полезные предметы. Он может варьироваться от человека к человеку в зависимости от индивидуальных привычек и стилей работы.
Но ни одна операционная система не идеальна, и иногда могут возникать различные проблемы.В этой статье мы обращаемся к проблеме «отсутствующего рабочего стола», которая может раздражать и разочаровывать, особенно если материал в вашей системе, казалось бы, исчез. Эта проблема приводит к отсутствию значков на рабочем столе и даже отсутствию фона / обоев. Это может показаться серьезной проблемой, но часто это просто сбой системы. Другая причина этого в том, что вы могли случайно изменить некоторые системные настройки. Существует несколько решений проблемы с рабочим столом (или только для отсутствующих значков) в зависимости от причины.Ниже мы покажем ряд возможностей того, как вернуть рабочий стол и значки.
Содержание:
Рекомендуется запустить бесплатное сканирование с помощью Combo Cleaner — инструмента для обнаружения вредоносных программ и исправления компьютерных ошибок. Вам нужно будет приобрести полную версию, чтобы удалить инфекции и устранить компьютерные ошибки. Доступна бесплатная пробная версия.
Запустить процесс проводника
File Explorer (ранее известный как Windows Explorer) отображает иерархическую структуру файлов, папок и дисков на компьютере.Он также показывает все сетевые диски, которые были сопоставлены с буквами дисков. Используя проводник Windows, вы можете копировать, перемещать, переименовывать и искать файлы и папки. По словам некоторых пользователей, запуск проводника устраняет проблему отсутствия рабочего стола / значков в их операционных системах Windows. Чтобы попробовать это, вам нужно будет запустить Диспетчер задач.
Диспетчер задач — это программа мониторинга системы, используемая для предоставления информации о процессах и программах, запущенных на компьютере, а также об общем состоянии системы.Некоторые реализации также могут использоваться для завершения процессов и программ и изменения приоритетов процессов. Чтобы открыть диспетчер задач, нажмите клавиши Ctrl + Shift + Esc на клавиатуре или нажмите Ctrl + Alt + Delete, а затем выберите Диспетчер задач в меню экрана безопасности Windows.
В окне диспетчера задач щелкните «Подробнее» , если необходимо, а затем щелкните «Файл» и выберите «Запустить новую задачу» .
В поле «Создать новую задачу» введите «проводник» и нажмите Enter на клавиатуре или нажмите «ОК» .
Теперь должен запуститься процесс explorer.exe, и ваш рабочий стол со всеми значками должен снова появиться.
[Вернуться к содержанию]
Отключить режим планшета
В Windows 8 начальный экран и приложения из Microsoft Store могут работать в полноэкранном режиме, даже если вы не используете планшет или устройство с сенсорным экраном. В Windows 10 Microsoft разработала режим планшета, который не применяется для всех пользователей, как это было в Windows 8. Иногда Windows кажется, не понимает, когда включать или отключать режим планшета.Windows 10 будет активно уведомлять вас о режиме планшета, только если у вас есть сенсорное устройство. Однако, если в операционной системе Windows 10 включен режим планшета, это может вызвать проблемы с отсутствием рабочего стола / значков — отключение режима планшета может решить эту проблему. Чтобы проверить, включен ли режим планшета (и отключить его, если это так), нажмите клавиши Windows + R на клавиатуре, чтобы открыть диалоговое окно «Выполнить». Введите «cmd» и нажмите Enter или нажмите «ОК» , чтобы открыть командную строку.
Командная строка — это поле ввода на экране текстового пользовательского интерфейса, приложение-интерпретатор командной строки, доступное в большинстве операционных систем Windows. Он используется для выполнения введенных команд. Большинство этих команд используются для автоматизации задач с помощью сценариев и пакетных файлов, выполнения расширенных административных функций, устранения неполадок и решения определенных типов проблем Windows. Чтобы использовать командную строку, вы должны ввести допустимую команду с любыми дополнительными параметрами. Затем он выполняет введенную команду и выполняет любую задачу или функцию, для которой он был разработан.Чтобы открыть настройки Windows, введите команду «start ms-settings:» и нажмите Enter на клавиатуре, чтобы выполнить ее и открыть настройки.
Теперь щелкните значок «Система» .
Выберите «Режим планшета» на левой панели, а в разделе «Когда я пою», выберите «Использовать режим рабочего стола» . Вы также можете отключить «Скрыть значки приложений на панели задач в режиме планшета» и «Автоматически скрывать панель задач в режиме планшета» параметры, переключив переключатель в положение «Выкл.» .Перезагрузите компьютер и посмотрите, решит ли это проблему с отсутствующим рабочим столом.
[Вернуться к содержанию]
Включите опцию «Показывать значки рабочего стола»
Если на рабочем столе нет значков, но присутствуют все другие компоненты рабочего стола (например, панель задач), возможно, вы случайно отключили функцию «Показать параметры рабочего стола» . В этом случае вы можете получить свои значки всего за несколько щелчков мыши. Просто щелкните правой кнопкой мыши на рабочем столе и выберите «Просмотр». Затем щелкните «Показать значки рабочего стола» . Если эта опция включена, вы должны увидеть рядом с ней значок галочки. Посмотрите, возвращает ли это значки на рабочем столе. Некоторые пользователи утверждают, что включение параметра «Автоматическое расположение значков» решило проблему, поэтому мы рекомендуем вам попробовать и это.
[Вернуться к содержанию]
Запустить средство проверки системных файлов
Если ни один из упомянутых выше методов не решает проблему, возможно, в операционной системе Windows есть поврежденные системные файлы — их необходимо исправить с помощью средства проверки системных файлов.
System File Checker (SFC) — это утилита в Windows, которая позволяет пользователям сканировать системные файлы Windows на наличие повреждений и восстанавливать поврежденные файлы. В этом руководстве описывается, как запустить средство проверки системных файлов (SFC.exe) для сканирования системных файлов и восстановления любых отсутствующих или поврежденных (включая файлы .DLL). Если файл защиты ресурсов Windows (WRP) отсутствует или поврежден, Windows может вести себя не так, как ожидалось. Например, некоторые функции Windows не работают или дают сбой. Параметр «sfc scannow» — это один из нескольких специальных переключателей, доступных с командой sfc, командой командной строки, используемой для запуска средства проверки системных файлов.Чтобы запустить его, сначала откройте командную строку. Чтобы открыть его с пустым рабочим столом, используйте сочетание клавиш Ctrl + Shift + Esc, чтобы открыть диспетчер задач. В диспетчере задач щелкните «Файл» и выберите «Запустить новую задачу» . В «Создать новую задачу» Откройте поле, введите «cmd» и отметьте «Создать эту задачу с правами администратора». , чтобы запустить командную строку с повышенными привилегиями.
Теперь введите команду «sfc / scannow» и нажмите Enter.Это запустит проверку системных файлов. По завершении сканирования перезагрузите компьютер и посмотрите, решит ли это проблему с отсутствующим рабочим столом.
[Вернуться к содержанию]
Восстановление системы с помощью точек восстановления
Средство восстановления системы создает точки восстановления. Точка восстановления — это набор важных системных файлов, сохраненных средством восстановления системы в заданную дату и время. Восстановление системы возвращает все к сохраненной точке восстановления, но сначала вы должны ее записать.Если точка восстановления не существует на вашем компьютере, восстановлению системы не к чему возвращаться. Чтобы использовать этот инструмент, вы должны создать точки восстановления. С созданной точкой восстановления эта функция вернет вашу систему в предыдущее рабочее состояние, не затрагивая ваши файлы и данные.
Это последнее средство — попробуйте его только в том случае, если ничто другое не решает проблему. Если у вас есть какие-либо точки восстановления системы, которые были созданы до того, как у вас возникли проблемы с отсутствующим рабочим столом (или его значками), вы можете решить проблему, выполнив восстановление системы.Чтобы восстановить вашу систему, запустите Run. Чтобы запустить его, нажмите клавиши Windows + R и введите «rstrui.exe» . В диалоговом окне «Выполнить» нажмите Enter или нажмите «ОК» .
В окне «Восстановление системы» нажмите «Далее» .
Если есть созданные точки восстановления, вы увидите их список. Установите флажок «Показать больше точек восстановления» , и он должен отобразить больше точек восстановления. Выберите точку восстановления, которая вам больше всего подходит (в зависимости от времени создания и т. Д.) и нажмите «Далее» . Не выбирайте точку восстановления в то время, когда проблема с отсутствующим рабочим столом уже существовала — вы, конечно, не хотите возвращаться к этому состоянию.
Подтвердите точку восстановления. Ваш компьютер будет восстановлен до состояния до события, описанного в поле «Описание» . Если вы довольны своим выбором, нажмите «Готово» , и начнется процесс восстановления системы.
Мы надеемся, что приведенные выше решения вернули ваш рабочий стол и значки.Если есть другой обходной путь, который решает проблему с отсутствующим рабочим столом, и мы не упомянули об этом, не стесняйтесь оставлять комментарии в разделе комментариев ниже.
[Вернуться к содержанию]
Видео
, показывающее, как исправить отсутствующий рабочий стол в Windows 10:
[Вернуться к началу]
Исправить отсутствующие или исчезнувшие значки рабочего стола в Windows
Если значки на рабочем столе Windows 10 отсутствуют, возможно, проблема связана либо с настройками значков, либо с основной системой Windows.Подобные проблемы часто не имеют очевидной причины, что затрудняет их устранение.
Однако для проблемы отсутствия значков на рабочем столе есть несколько стандартных исправлений, которые вы можете попробовать и, надеюсь, решить проблему на вашем компьютере.
Кроме того, если вы предпочитаете смотреть видео, ознакомьтесь с нашим руководством на YouTube, в котором рассматриваются несколько вариантов. Однако, если ничего из этого не сработает, обязательно прочтите оставшуюся часть статьи, поскольку здесь перечислены дополнительные шаги и решения.
Убедитесь, что значки на рабочем столе не отключены
Первое и самое основное, что вам нужно сделать, прежде чем использовать какие-либо другие методы, — это проверить, включен ли параметр, отображающий значки на рабочем столе. Если вы или кто-то другой отключили эту опцию по какой-либо причине, именно поэтому ваши значки на рабочем столе Windows 10 пропали. Однако вы можете вернуть их все за пару кликов.
- Находясь на рабочем столе, щелкните правой кнопкой мыши в любом пустом месте и выберите Просмотр , а затем Показать значки рабочего стола .
- Убедитесь, что рядом с параметром стоит галочка, указывающая, что параметр включен.
Измените настройки значков рабочего стола
Вы также хотите проверить настройки значков на рабочем столе и убедиться, что те, которые вам нужны, выбраны и активированы. Если вы изменили настройки значков, они могли исчезнуть с рабочего стола.
Вы можете зайти в Настройки и настроить там параметры, чтобы исправить проблему.
- Щелкните правой кнопкой мыши в любом пустом месте на рабочем столе и выберите опцию Personalize .
- Выберите вариант Темы на левой боковой панели экрана.
- Вы увидите параметр для Настройки значка на рабочем столе на правой боковой панели. Щелкните по нему, чтобы открыть меню настроек.
- Следующий экран позволяет вам выбирать и отменять выбор значков, которые вы хотите сделать видимыми на рабочем столе.Сделайте свой выбор и нажмите Применить , а затем ОК .
Перезапустить проводник Windows
Значки на рабочем столе являются частью процесса explorer.exe, который выполняется на вашем компьютере. Если в процессе возникла проблема, это может вызвать такие проблемы, как отсутствие или исчезновение значков на рабочем столе Windows 10 на вашем ПК с Windows.
Хорошо, что вы можете легко решить проблему, перезапустив процесс на своем компьютере.
- Одновременно нажмите клавиши Ctrl + Alt + Delete на клавиатуре.
- Выберите Диспетчер задач из доступных на экране параметров.
- Щелкните вкладку Processes , если вы еще не на ней.
- Найдите процесс с именем Проводник Windows , щелкните его правой кнопкой мыши и выберите Завершить задачу .
- Щелкните меню Файл вверху и выберите Запустить новую задачу .
- Введите explorer.exe в поле на экране и нажмите Введите .Он перезапустит Windows Explorer.
Переключить режим планшета в настройках Windows
Режим планшета изменяет способ отображения значков и других элементов в вашей системе, и стоит переключить его, чтобы посмотреть, помогает ли он решить проблему отсутствия значков на рабочем столе Windows 10 на вашем компьютере.
- Запустите приложение Settings с помощью поиска Cortana на вашем компьютере.
- Щелкните System при запуске приложения.
- Выберите Режим планшета на левой боковой панели экрана.
- Выберите Использовать режим планшета из раскрывающегося меню Когда я вхожу в .
- Нажмите Start Menu , выберите значок питания и выберите Restart .
- После перезагрузки компьютера зайдите в Настройки и отключите режим планшета. Затем снова перезагрузите компьютер.
Сканировать и исправить поврежденные файлы в вашей системе
Поврежденные файлы часто являются причиной того, что некоторые функции не работают на вашем компьютере. Ваши файлы могут быть повреждены по разным причинам, но вы можете легко исправить их с помощью встроенного инструмента.
Microsoft включила в операционную систему Windows команду, позволяющую искать и исправлять поврежденные файлы на вашем компьютере.
- Одновременно нажмите клавиши Windows + R , введите cmd и нажмите Enter .
- Введите следующую команду в окно CMD и нажмите Введите .
SFC / Scannow
- Подождите, пока он найдет и исправит поврежденные файлы на вашем компьютере.
Переключить полноэкранный режим меню «Пуск»
Поскольку очевидной причины отсутствия значков на рабочем столе Windows 10 нет, вы можете попробовать включить или отключить параметры, связанные с вашим пользовательским интерфейсом, и, надеюсь, это поможет вам решить эту проблему.
Вы можете переключить полноэкранный режим в меню «Пуск» Windows.
- Щелкните правой кнопкой мыши в любом пустом месте на рабочем столе и выберите Персонализировать .
- Щелкните опцию Start на левой боковой панели экрана.
- На правой боковой панели найдите параметр Использовать полноэкранный режим и включите его ВКЛ .
- Верните опцию OFF и посмотрите, решило ли это проблему для вас.
Восстановите кэш значков для вашего компьютера
Ваш компьютер использует файл кэша значков для отображения значков на рабочем столе. Если с этим файлом возникла проблема, значки на рабочем столе могут исчезнуть. К счастью, вы можете восстановить этот файл кэша, выполнив несколько шагов на вашем компьютере.
- Используйте меню «Пуск», чтобы найти и открыть Проводник .
- Щелкните вкладку View вверху и убедитесь, что опция Hidden items включена.
- Не забудьте также очистить корзину.
- Перезагрузите компьютер, и он должен создать новый файл кэша для ваших значков.
Откат к предыдущей точке восстановления
Если проблема возникла после установки программного обеспечения или внесения изменений в конфигурацию вашего компьютера, вы можете решить ее, откатив машину до точки восстановления системы. Это вернет ваши конфигурации к тому, что было, когда значки отлично отображались на вашем рабочем столе.
- Откройте панель управления и щелкните Recovery .
- Щелкните Открыть восстановление системы на следующем экране.
- Нажмите Следующее на первом экране.
- Выберите системную точку, в которую вы хотите восстановить машину, и нажмите Далее внизу.
Перезагрузите компьютер
Наконец, если ничего не работает, вы можете попробовать сбросить настройки компьютера до заводских и посмотреть, решит ли это проблему для вас.Скорее всего, он должен исправить это, потому что он был создан для этого.
- Откройте приложение Settings на вашем ПК.
- Щелкните Обновление и безопасность .
- Выберите Recovery на левой боковой панели.
- Щелкните Начать работу в разделе Сбросить этот компьютер .
Значки на рабочем столе Windows 10 могут исчезнуть по любой причине, но вы всегда можете попробовать некоторые стандартные исправления, чтобы увидеть, помогут ли они вернуть значки на рабочий стол.
Если приведенное выше руководство помогло вам решить проблему с исчезновением значков на рабочем столе на вашем ПК, сообщите нам, какой метод сработал для вас, в комментариях ниже, чтобы другие могли извлечь из него пользу.
Как исправить отсутствующие или исчезнувшие значки рабочего стола в Windows?
Знаете ли вы те моменты, когда кто-то звонит вам, когда вы приходите домой, и когда вы заняты разговором, вы оставляете свои ключи где-нибудь в другом месте только для того, чтобы провести остаток дня, пытаясь найти их снова? Вы можете почувствовать то же самое, если обнаружите, что все значки на рабочем столе на вашем компьютере с Windows отсутствуют.
Рабочий стол Windows часто является универсальным местом назначения для файлов и папок, которые мы используем на регулярной основе. Мы храним множество файлов и ярлыков программного обеспечения на рабочем столе, чтобы мы могли легко обнаружить их прямо на рабочем столе. Однако при перемещении файлов и папок на рабочем столе мы часто обнаруживаем, что скопированные папки невидимы, то есть значки больше не могут быть найдены на рабочем столе.
Если вы запускаете компьютер с Windows 10 и обнаруживаете, что все значки на рабочем столе компьютера с Windows 10 исчезли, и вы не знаете, как это исправить, проверьте эти 8 способов ниже, чтобы восстановить значки рабочего стола Windows 10 и отобразить значки Windows 10 на рабочем столе.Также прилагается подробное руководство по восстановлению данных, которое поможет вам бесплатно восстановить возможные потерянные файлы на ПК с Windows 10.
Метод 1. Включите параметр «Показать значки рабочего стола», чтобы отобразить все значки рабочего стола Windows 10
Проблема отсутствия значков на рабочем столе Windows 10 может быть вызвана случайным скрытием значков на рабочем столе. Вы можете восстановить значки рабочего стола Windows 10, включив Показать значки рабочего стола .
Шаг 1. Щелкните правой кнопкой мыши пустое место на экране компьютера с Windows 10 и выберите вариант Просмотр .
Шаг 2. После того, как вы перейдете на вкладку Просмотр , вы увидите несколько вариантов управления значками рабочего стола. Перейдите и проверьте, отмечен ли параметр Показать значки рабочего стола , если нет, отметьте его. Затем проверьте, вернулись ли вы все отсутствующие значки на рабочем столе.
Если вы даже не можете щелкнуть правой кнопкой мыши по рабочему столу, вы можете продолжить поиск других способов ниже.
Метод 2. Исправьте отсутствующие значки на рабочем столе Windows, проверив настройки значков на рабочем столе
Ваши значки Windows 10 могут быть скрыты, второй шаг, который вы можете сделать, — это показать значки на рабочем столе в Windows 10 с помощью настроек.
Шаг 1. Щелкните правой кнопкой мыши экран компьютера и выберите Персонализировать . Если вы не можете щелкнуть правой кнопкой мыши по экрану рабочего стола, вы можете нажать Пуск -> Настройки -> Персонализация .
Шаг 2. Затем выберите Темы и щелкните Настройки значка рабочего стола .
Шаг 3. Затем вы можете выбрать, какие значки на рабочем столе вы хотите отображать на компьютере с Windows, и нажмите Применить и ОК .
Убедитесь, что значки рабочего стола Windows 10 отображаются сейчас, а не отображаются, попробуйте другие способы.
Метод 3. Отключите режим планшета для отображения значков на рабочем столе
Если у вас есть сенсорный экран, компьютер может иметь два режима экрана: Режим рабочего стола и Режим планшета . Если ваш компьютер с Windows 10 находится в режиме планшета, значки на рабочем столе могут отображаться неправильно. Вы можете выключить режим планшета, чтобы увидеть, можно ли решить проблему «исчезли значки рабочего стола Windows 10».
Шаг 1. Вы можете нажать Пуск и Настройки , чтобы открыть настройки Windows 10.
Шаг 2. Щелкните Система , чтобы открыть окно настроек системы, и выберите Режим планшета на левой панели.
Шаг 3. Убедитесь, что в табличном режиме находится Выкл. , чтобы выключить планшетный режим.
Метод 4. Запустите SFC Scannow, чтобы исправить отсутствующие значки рабочего стола Windows 10. Проблема
SFC (File System Checker) — это встроенный в Windows инструмент командной строки, в основном предназначенный для помощи пользователям в сканировании и восстановлении поврежденных системных файлов.Если проблема отсутствия значков Windows 10 вызвана повреждением системы, вы можете попробовать SFC Scannow, чтобы отобразить Windows 10.
на рабочем столе.
Шаг 1. Откройте командную строку Windows. Вы можете одновременно нажать на клавиатуре клавиши с логотипом Windows и R . Затем введите cmd в поле и нажмите Enter . Когда появится окно с вопросом, хотите ли вы запустить его от имени администратора, нажмите Да . Вы также можете нажать Ctrl + Shift + Enter одновременно после ввода cmd, чтобы запустить командную строку от имени администратора.
Шаг 2. Затем в окне командной строки вы можете ввести эту командную строку: sfc / scannow и нажать Введите .
Терпеливо дождитесь завершения процесса сканирования SFC. После этого вы можете проверить, исправлена ли проблема «рабочий стол не отображается в Windows 10».
Как восстановить отсутствующие файлы рабочего стола в Windows 10
Если значки на рабочем столе Windows 10 исчезнут, некоторые файлы, которые вы храните на компьютере, также могут быть потеряны.Не волнуйтесь, вы можете легко восстановить потерянные данные и файлы с помощью лучшего профессионального программного обеспечения для восстановления данных.
MiniTool Power Data Recovery — это чистая и бесплатная программа для восстановления данных, которая поможет вам восстановить любые удаленные / потерянные файлы с жесткого диска компьютера, внешнего жесткого диска, SSD, USB-накопителя, SD-карты и т. Д.
Вы можете использовать этот инструмент для восстановления потерянных данных практически из любых ситуаций потери данных, в т.ч. сбой системы, вирусная атака, ошибка жесткого диска и т. д.
Шаг 1. Запустите программу восстановления файлов Windows 10
Откройте программное обеспечение MiniTool Power Data Recovery, чтобы войти в его основной пользовательский интерфейс.И щелкните Этот компьютер в левом столбце. Затем вы можете выбрать диск или раздел ПК и нажать кнопку Сканировать , чтобы начать сканирование выбранного раздела на предмет потерянных и удаленных файлов.
Шаг 2. Предварительный просмотр и поиск потерянных файлов
Когда процесс сканирования завершен, вы можете просмотреть, предварительно просмотреть и найти потерянные файлы и папки в окне результатов сканирования.
Вы можете нажать Найти для поиска потерянного файла или папки по имени или нажать Фильтр , чтобы найти файлы по расширению файла, диапазону размера файла, дате создания и т. Д.Вы также можете щелкнуть значок Показать потерянные файлы , чтобы в результатах сканирования отображались только потерянные файлы, чтобы быстро найти нужные файлы.
Шаг 3. Восстановление потерянных файлов и папок на ПК с Windows 10
Отметьте все необходимые файлы и нажмите кнопку Сохранить , чтобы выбрать папку назначения для хранения восстановленных потерянных файлов. Не забудьте выбрать другой раздел для сохранения восстановленных файлов, чтобы предотвратить перезапись данных.
С помощью этого бесплатного программного обеспечения для восстановления файлов для Windows 10 вы можете легко восстановить потерянные файлы рабочего стола или любые другие потерянные или удаленные файлы на своем компьютере с Windows 10.
Метод 5. Запустите CHKDSK, чтобы исправить отсутствующие значки рабочего стола Windows 10
Другая встроенная в Windows утилита командной строки CHKDSK также может помочь в диагностике и устранении некоторых проблем с компьютером. Он может проверить целостность файловой системы раздела и исправить ошибки логической файловой системы жесткого диска.
Поскольку значки на рабочем столе Windows 10 исчезли, вы также можете попробовать CHKDSK, чтобы узнать, можно ли вернуть потерянные значки Windows 10.
Шаг 1. Нажмите клавишу Windows + R на клавиатуре, введите cmd и нажмите Введите , чтобы открыть командную строку.
Шаг 2. Затем вы можете ввести эту командную строку: chkdsk c: / f / r и нажать Введите . Вы можете заменить «c» буквой диска другого раздела или тома, чтобы проверить и исправить ошибки на других разделах или дисках.
Метод 6. Восстановить кэш значков Windows 10
Если с описанными выше методами ничего не помогает, вы можете продолжить попытки восстановить кеш значков в Windows 10, чтобы исправить ошибку исчезновения значков на рабочем столе Windows 10. Ниже описано, как восстановить кеш значков в Windows 10.
Шаг 1. Тем не менее, вы должны открыть окно командной строки. Вы можете нажать клавишу Windows и R на клавиатуре, ввести cmd , нажать , ввести и запустить командную строку от имени администратора.
Шаг 2. Затем вы можете ввести следующие команды, чтобы восстановить кэш значков. Нажмите Введите , чтобы выполнить операцию после ввода каждой командной строки.
- taskkill / F / IM explorer.exe
- cd / d% userprofile% \ AppData \ Local
- attrib –h IconCache.дб
- del IconCache.db
- запустить explorer.exe
Метод 7. Перезагрузите компьютер, чтобы исправить отсутствующие значки Windows 10
Вы также можете попробовать перезагрузить компьютер с Windows 10, чтобы увидеть, можно ли исправить проблему отсутствия значков на рабочем столе Windows 10.
Шаг 1. Можно также щелкнуть Пуск и щелкнуть Настройки . Затем щелкните Обновление и безопасность и выберите вариант Восстановление .
Шаг 2. Затем вы можете нажать Начать работу под Сбросить этот компьютер , чтобы выполнить процесс сброса.
Шаг 3. Во всплывающем окне вы можете выбрать Сохранить мои файлы и продолжить переустановку Windows, сохранив все свои личные файлы.
Метод 8. Выполните восстановление системы, чтобы отобразить рабочий стол Windows 10
Вы также можете попробовать выполнить восстановление системы, чтобы узнать, можно ли восстановить значки рабочего стола в Windows 10.
Шаг 1. Нажмите Пуск -> Настройка -> Обновление и безопасность -> Восстановление -> Перезагрузить сейчас , чтобы войти в среду восстановления Windows.
Шаг 2. Затем вы можете нажать Устранение неполадок -> Дополнительные параметры -> Восстановление системы.
Шаг 3. Затем вы можете щелкнуть учетную запись своего компьютера, ввести пароль и выбрать точку восстановления для восстановления вашего компьютера с Windows 10 до предыдущего состояния.
Если 8 способов, описанных в этом посте, не помогли вам решить проблему с отсутствием значков на рабочем столе Windows 10, вы можете попробовать последний вариант: переустановить Windows 10.
Значки исчезли с панели задач Windows 10 Решено
Если значки отсутствуют на панели задач в Windows 10, вы можете попробовать использовать SFC или DISM для решения этой проблемы.
- Сначала вы можете нажать клавишу Windows + R на клавиатуре, ввести cmd в поле «Выполнить», открыть и запустить командную строку от имени администратора. Затем введите sfc / scannow и нажмите Введите , чтобы средство проверки файловой системы сканировало и исправляло проблемы Windows 10.
- Если SFC не устраняет проблему «Значки исчезли с панели задач Windows 10», вы можете ввести следующую команду: DISM / Online / Cleanup-Image / RestoreHealth и нажать Введите .
После этого вы можете перезагрузить компьютер с Windows 10, чтобы увидеть, была ли устранена проблема с невидимыми значками на панели задач Windows 10. (Панель задач Windows 10 не работает? 6 быстрых исправлений)
Исправление «Не удается переместить значки рабочего стола в Windows 10»
Тем не менее, если некоторые из вас сталкиваются с этой проблемой: не могут переместить значки на рабочем столе в Windows 10, вы можете попробовать следующие методы, чтобы решить эту проблему.
- Трижды нажмите клавишу Esc на клавиатуре.
- Изменить конфигурацию расположения значков. Вы можете щелкнуть правой кнопкой мыши пустое пространство на рабочем столе и выбрать Просмотр -> снимите флажок Автоматически упорядочивать значки.
- Вы также можете изменить размер значка, щелкнув правой кнопкой мыши на рабочем столе и выбрав Просмотр
- Вы можете отключить режим планшета, следуя приведенному выше руководству
- Вы также можете следовать приведенному выше руководству, чтобы перейти к Устранение неполадок , выполнить восстановление системы и т. Д.
Заключение
Вы можете попробовать 8 методов, описанных в этом посте, чтобы исправить проблему с отсутствием значков на рабочем столе Windows 10. Если вы также страдаете от потери данных из-за этой ошибки или любых других ошибок на компьютере с Windows 10, вы также можете следовать руководству по восстановлению данных в этом посте, чтобы легко восстановить потерянные данные и файлы в Windows 10 с помощью MiniTool Power Data Recovery.
Новости от
MiniTool Solution
Категория: Услуги по восстановлению данных Профиль: MiniTool Solution Ltd.- канадская компания по разработке программного обеспечения. Как специализированная компания по разработке программного обеспечения, MiniTool Solution Ltd. предоставляет клиентам комплексные программные решения для бизнеса в области восстановления данных и управления разделами.
Этот адрес электронной почты защищен от спам-ботов. У вас должен быть включен JavaScript для просмотра.
Значков рабочего стола отсутствуют в Windows 10
Windows 10 была запущена несколько месяцев назад, и со временем это было серьезным изменением в пользовательском интерфейсе. В Windows 10 Microsoft устранила ряд ошибок графического интерфейса, присутствовавших в Windows 8.Стартовое меню было серьезным изменением, которое отчаянно требовалось пользователями. Не говоря уже о меню «Пуск», был внесен ряд изменений в графический интерфейс и производительность. Это серьезное изменение в графическом интерфейсе смутило многих пользователей, поскольку им потребовалось время, чтобы понять, что происходит.
Некоторые пользователи столкнулись с проблемой, например, Иконки рабочего стола отсутствуют в Windows 10 . Это довольно раздражает пользователей, у которых на рабочем столе много чего, и они внезапно обнаруживают, что оно исчезло.Помня об этом разочаровании, я попытаюсь исправить эту проблему.
Причины, по которым «значки рабочего стола отсутствуют в Windows 10» Проблема:
Большинство людей считают это ошибкой в Windows 10, но это не так. Это может произойти случайно, и вы могли случайно изменить некоторые настройки. Windows 10 имеет два типа режимов, встроенных для облегчения работы пользователей, а именно Desktop и Tablet . Каким-то образом вы могли включить режим планшета, что привело к исчезновению значков на рабочем столе.
Решения для устранения проблемы «Значки рабочего стола отсутствуют в Windows 10» Проблема:
Существует ряд решений в зависимости от типа проблемы, с которой вы сталкиваетесь со значками на рабочем столе. Вы можете попробовать эти методы, чтобы проверить, какой из них вам подходит. Прежде чем использовать описанные ниже методы, загрузите и запустите Restoro для сканирования поврежденных файлов с здесь , если файлы обнаружены поврежденными и отсутствующими, восстановите их, а затем посмотрите, вернулись ли значки, если нет, перейдите к ручному шаги ниже.
Метод № 1: Проверка видимости значков рабочего стола
Если все значки на рабочем столе отсутствуют, возможно, вы активировали опцию скрытия значков рабочего стола. Вы можете включить эту опцию, чтобы вернуть значки рабочего стола. Следуйте инструкциям ниже.
- Щелкните правой кнопкой мыши внутри пустого места на рабочем столе и перейдите на вкладку View вверху.
- На вкладке «Вид» проверьте наличие Отображать значки рабочего стола внизу.В вашем случае это может быть без маркировки . Итак, отметьте его как проверенное , щелкнув по нему. См. Изображение ниже для иллюстрации.
Метод № 2: Включение видимости значков на рабочем столе
Если значки на рабочем столе по умолчанию отсутствуют, вы можете сделать их видимыми в настройках. Следуйте инструкциям ниже.
- Найдите окно настроек с помощью Кортаны и откройте его из результатов поиска.
- Внутри настроек щелкните Personalization .В следующем окне выберите вкладку Themes на левой панели.
- На правой панели вкладки Темы щелкните Настройки значка рабочего стола , чтобы открыть настройки для включения видимости значка рабочего стола.
- Выберите значки, которые нужно отобразить на рабочем столе, а затем нажмите кнопки Применить и ОК .
Метод № 3: Отключение режима планшета
Поскольку режим планшета интегрирован в Windows 10 для улучшения сенсорных ощущений для пользователей планшетов с Windows, вы могли случайно включить этот режим, что привело к исчезновению значков.
- Снова откройте Settings и щелкните System , чтобы открыть настройки системы. На левой панели щелкните Режим планшета и выключите режим планшета (если он включен) на правой панели.
- Закройте окно настроек и проверьте, отображаются ли значки на рабочем столе.
Метод № 4: Запуск сканирования SFC
Сканирование SFC проверяет весь компьютер на наличие плохих драйверов или поврежденных файлов и автоматически устраняет проблемы.Следовательно, на этом этапе мы инициируем сканирование SFC. Для этого:
- Нажмите одновременно клавиши « Windows » + « R », чтобы открыть приглашение RUN .
- Введите в « cmd » и нажмите одновременно клавиши « Shift » + « ctrl » + « Enter ». Введите cmd в строке «Выполнить» и нажмите Shift + Alt + Enter, чтобы открыть Командная строка с повышенными привилегиями
- Щелкните на « да » в приглашении, чтобы предоставить административные привилегии .
- Введите в « SFC / scannow » и нажмите « Введите ». Наберите «sfc / scannow» в командной строке.
Метод № 5: Восстановление значков из OneDrive
В некоторых случаях Windows может попытаться привести в порядок ваш рабочий стол и переместить файлы в папку с именем «Рабочий стол!» на одном диске. Поэтому вы можете скопировать файлы из этой папки и вставить их на рабочий стол, чтобы избавиться от этой проблемы.
- Запустите Onedrive и найдите папку с именем «Dekstop». Папка рабочего стола Onedrive
- Откройте папку и скопируйте все значки, находящиеся в ней.
- Вставьте эти значки на рабочий стол.
Метод № 6. Использование обходного пути
В некоторых случаях ситуацию можно исправить, применив обходной путь, обнаруженный пользователем. Обычно вы запускаете функцию «Автоматическое расположение значков» на рабочем столе, и значки возвращаются. Для этого:
- Щелкните правой кнопкой мыши в любом месте рабочего стола.
- Нажмите кнопку «Просмотр», и выберите «Автоматическое расположение значков» .Выбор параметра «Автоматическое расположение значков»
- Проверьте, устранена ли проблема.
Другой способ решения проблемы:
- Нажмите Ctrl + Alt + Del , чтобы открыть диспетчер задач.
- Щелкните любой Windows Explorer экземпляров на вкладке процессов и завершите их. Завершить задачу в диспетчере задач
- Нажмите «Windows» + «R» , чтобы открыть окно «Выполнить».
- Введите «cmd» и нажмите «Ctrl» + «Shift» + «Alt» , чтобы предоставить права администратора.Введите «cmd» в диалоговом окне «Выполнить».
- Введите следующие команды одну за другой и нажмите «Enter» после каждой, чтобы выполнить их.
CD / d% userprofile% \ AppData \ Local DEL IconCache.db / a ВЫЙТИ
- Запустите резервное копирование проводника Windows из диспетчера задач и проверьте, сохраняется ли проблема.
Как это исправить, когда значки рабочего стола Windows 10 отсутствуют
Многие люди интенсивно используют свой рабочий стол, чтобы сохранить важные ярлыки для часто используемых приложений и файлов.Когда эти значки на рабочем столе исчезают, это действительно может повлиять на вашу производительность.
Мы собрали возможные причины и решения для отсутствия значков на рабочем столе в Windows 10, включая параметры конфигурации, чтобы этого больше не повторилось.
Причины отсутствия значков на рабочем столе
Значки на рабочем столе могут исчезнуть по нескольким причинам. Это включает:
Устранение неполадок, связанных с отсутствующими значками рабочего стола
Сначала мы рассмотрим самые простые и распространенные решения, а затем перейдем к более продвинутым.
Перезагрузите компьютер. В случае сомнений перезагрузите компьютер, особенно если вы какое-то время не выключали компьютер.
Включите видимость рабочего стола Windows 10. Возможно, вы настроили свой рабочий стол так, чтобы скрыть все значки рабочего стола. Если этот параметр изменяется случайно или из-за другого установленного программного обеспечения, вернуть его в нормальное состояние довольно просто.
Щелкните правой кнопкой мыши в любом месте рабочего стола Windows и выберите View из появившегося меню.Вы увидите список элементов для настроенных значков на рабочем столе. Внизу вы увидите Показать значки рабочего стола . Если он еще не включен, это причина того, что значки исчезли с рабочего стола Windows 10.
Отключите режим планшета Windows 10. Самый простой способ — выбрать значок Action Center в правом нижнем углу экрана, затем щелкнуть Режим планшета .
Обновите Windows 10. Если было недавнее обновление Windows 10, возможно, отсутствующие значки на рабочем столе связаны с исправлением уязвимости, содержащимся в этом обновлении.Последнее исправление, чтобы попытаться решить проблему, — это убедиться, что вы обновили свою систему Windows 10 до последней версии.
Используйте средство проверки системных файлов для восстановления системных файлов. Еще одна проблема, которая может привести к отсутствию значков на рабочем столе Windows 10, — это повреждение системных файлов из-за вирусов, вредоносных программ или чего-либо еще. К счастью, утилита проверки системных файлов (также известная как «sfc») позволяет сканировать ваш компьютер на наличие поврежденных системных файлов и автоматически восстанавливать их.
Восстановите кэш значков с помощью командной строки.ОС Windows 10 определяет, какие значки отображать на рабочем столе через файлы кеша. Иногда этот кеш может не синхронизироваться с фактическими значками, которые вы создали на рабочем столе. Вы можете заставить Windows восстановить эти файлы кеша, удалив их.
См. Инструкции ниже.
Восстановите заводские настройки вашего ПК, если ничего не помогло. Если ничего не помогает, попробуйте перезагрузить компьютер и начать с нуля. Убедитесь, что вы сначала сделали резервную копию своего ПК с Windows 10.
Как восстановить кэш значков с помощью командной строки
ОС Windows 10 определяет, какие значки отображать на рабочем столе через файлы кеша.Иногда этот кеш может не синхронизироваться с фактическими значками, которые вы создали на рабочем столе. Вы можете заставить Windows восстановить эти файлы кеша, удалив их.
Выберите меню «Пуск» и введите cmd . Щелкните правой кнопкой мыши приложение Command Prompt и выберите Запуск от имени администратора . Откроется окно командной строки в режиме администратора. Вам нужно будет выбрать Да , чтобы подтвердить, что командная строка может вносить изменения на вашем устройстве.
После ввода cmd вы также можете использовать сочетание клавиш Ctrl + Shift + Enter для запуска командной строки в режиме администратора.
Вам нужно будет ввести пять строк команд, нажимая Введите после каждой. Эти команды завершат работу приложения explorer.exe, которое управляет значками, удалит кеш значков и перезапустит explorer.exe.
- taskkill / F / IM explorer.exe
- cd / d% userprofile% \ AppData \ Local
- attrib -h IconCache.db
- del IconCache.db
- запустить explorer.exe
После ввода команды для уничтожения explorer.exe вы заметите, что весь фон станет черным. Это может немного шокировать, но окно командной строки продолжит работать, и вы можете продолжать вводить все команды последовательно. После того, как вы наберете команду start explorer.exe , фон и значки вернутся в нормальное состояние.
Спасибо, что сообщили нам!
Расскажите, почему!
Другой
Недостаточно подробностей
Сложно понять
Иконки на рабочем столе не отображаются
Представьте себе сценарий, в котором вы кладете два носка в сушилку для белья и получаете обратно только один.Хотя вы можете предположить, что возникла какая-то пространственная аномалия и перенесла одну (левый носок) в другое царство, загадка остается в основном неразгаданной.
Еще есть проблема с тем, что значки на рабочем столе не отображаются — событие, которое может показаться загадочным, но на самом деле имеет множество возможных объяснений.
Простые причины, по которым значки не отображаются
Для начала проверьте, не отображаются ли значки на рабочем столе в Windows 10 (или более ранних версиях), убедившись, что они включены для начала.
Вы можете сделать это, щелкнув правой кнопкой мыши на рабочем столе, выбрав «Просмотр» и убедившись, что рядом с «Показать значки рабочего стола» стоит галочка.
Если вы ищете только стандартные (системные) значки, щелкните рабочий стол правой кнопкой мыши и выберите «Персонализировать». Зайдите в Темы и выберите Настройки значка рабочего стола. Отсюда есть несколько флажков для элементов, которые вы можете захотеть отобразить. Выберите те, которые вам нужны.
Погрузитесь в тайну
После установки некоторых флажков значки на рабочем столе могут по-прежнему отсутствовать или исчезать.Если это так, есть другие сценарии, на которые стоит обратить внимание.
Перезапустить проводник Windows
Проводник Windows (explorer.exe) управляет представлением на рабочем столе (значки, панель задач и панель задач). Перезапуск этой службы может обновить рабочий стол.
На клавиатуре нажмите Ctrl + Alt + Del, а затем выберите Диспетчер задач. Найдите службу, щелкните правой кнопкой мыши и выберите «Перезагрузить».
Закройте конфликтующие приложения
Слишком много запущенных приложений или даже неправильная комбинация могут вызывать странное поведение.Независимо от того, есть ли конфликт или истощаются ресурсы, службы могут останавливать (или даже блокировать) компьютер. Помимо прочего, это может повлиять на правильное отображение значков или других элементов рабочего стола.
У некоторых опытных пользователей может даже быть другой оконный менеджер, чем explorer.exe, но это маловероятно.
Вы можете войти в каждую программу, чтобы закрыть ее, или вызвать диспетчер задач и закрыть несколько оттуда. Вы также можете выбрать старый добросовестный подход перезагрузки компьютера для более быстрого освобождения ресурсов.
Обновление драйверов устройств
Каждое устройство на вашем компьютере имеет программный драйвер. Если они не оптимальны, вы захотите их обновить.
Не всегда очевидно, что причиной являются драйверы, и, как правило, непросто определить, какое устройство является виновником. Несмотря на то, что есть инструменты, которые могут помочь их обнаружить, вы также можете проверить, не работает ли что-нибудь в последнее время.
После того, как вы определите, на каком устройстве сконцентрироваться, самое время решить, как вы хотите загрузить и установить последнюю версию драйвера.
Поиск драйверов в базе данных Windows
Используйте поле поиска на панели задач, чтобы найти и открыть Диспетчер устройств. После этого найдите устройство, которое вы ищете, щелкните правой кнопкой мыши и выберите обновление драйвера. Выберите вариант, позволяющий Windows искать его автоматически.
Скрестите пальцы и ждите.
Загрузить драйверы вручную с веб-сайта производителя
Используя описанные выше действия, войдите в Диспетчер устройств и выберите поиск драйвера самостоятельно.Конечно, сначала вам нужно будет его скачать. Это потребует поиска на веб-сайте производителя достаточного количества информации (модели и серийных номеров), чтобы найти то, что вы ищете.
Использовать поддержку драйверов для автоматического обновления
Если вам не нравится увлекательный поиск драйверов, существует программное обеспечение, такое как Driver Support, которое сделает эту работу за вас. После настройки служба поддержки драйверов проведет инвентаризацию вашего компьютера на наличие обширного списка поддерживаемых драйверов и обновит их по мере необходимости.
Попробуйте этот ярлык для экономии времени
Начать использование поддержки драйверов | ONE сегодня и сэкономьте время и нервы, решая общие проблемы с устройствами Windows. Программа проведет инвентаризацию вашего компьютера для всех активных типов устройств, которые мы поддерживаем при установке. После полной регистрации сервис автоматически обновит драйверы.
Загрузить драйверы поддержки
Другие области возможностей
При постоянном предположении, что червоточины, перекачивающие значки, не виноваты, есть и другие потенциальные виновники.К ним могут относиться поврежденный кеш значков, неправильные / отсутствующие настройки реестра или даже вирусы.
Хотя существуют различные подходы к каждому из них, различающиеся по сложности, они выходят за рамки данной статьи.
Поддержка водителя может избавить от бремени
С 1996 года служба поддержки драйверов облегчает жизнь тем, кто предпочитает избегать охоты за новыми водителями. Вы сэкономите силы и время, повысив производительность.
Загрузите службу поддержки драйверов сегодня.Сэкономленное время можно потратить на другие дела — например, на расследование того, куда пошел другой носок.
Была ли эта статья полезной?
значков рабочего стола отсутствуют в Windows 10? Вот простое исправление
Отсутствие проблемы с Windows 10 так же сбивает с толку, как загрузка вашего ПК только для того, чтобы обнаружить, что ваши тщательно отобранные значки рабочего стола, по-видимому, испарились в виртуальном духе и их нигде не найти.
За исключением страха, который это может вызвать, и продолжительных размышлений о безвозвратно сломанном ПК, проблема быстро решается с помощью методов, описанных ниже.
Опция «Показать значки рабочего стола»
Для начала нам нужно выделить наиболее частую причину отсутствия значков на рабочем столе, которая может произойти из-за непреднамеренного изменения настроек рабочего стола.
- Щелкните правой кнопкой мыши в любом месте рабочего стола, затем выберите наведите указатель мыши на параметр «Просмотр», который появляется в раскрывающемся окне.
- В разделе «Просмотр» проверьте, есть ли галочка / галочка рядом с «Показывать значки рабочего стола» в нижней части параметров.
- Если флажок снят, щелкните по нему.
В большинстве случаев значки на рабочем столе будут восстановлены немедленно.
Отключение режима планшета
Еще одна распространенная причина, связанная с отсутствием значков на рабочем столе, — это новая функция, реализованная в Windows 10 — режим планшета. Microsoft разработала этот режим для использования с планшетами под управлением Windows 10 и эффективно перенастраивает рабочий стол для более интуитивной работы с макетом сенсорного экрана планшета, удаляя значки.
При использовании на ПК значки рабочего стола удаляются из поля зрения в пользу знакомого макета приложения для планшета / телефона.
Для отключения режима планшета:
- Щелкните в меню «Пуск» Windows и выберите «Настройка».
- В списке слева, который появляется в окне «Настройки», щелкните «Режим планшета».
- Убедитесь, что для параметра «Сделать Windows более сенсорную при использовании устройства в качестве планшета» установлено значение «Выкл.».
- В разделе «Когда я вхожу в систему» выберите «Использовать режим рабочего стола».
- Закройте окно «Настройки» и перезагрузите компьютер.
Иногда включение режима планшета и установка всех параметров на «Вкл.», А затем их обратное переключение может решить проблемы с отсутствующими значками на рабочем столе.Мы рекомендуем всегда перезагружать компьютер после этого, чтобы устранить любые проблемы с задержками.
Переставить значки
Если вы недавно использовали второй монитор и отключили его, значки могут быть привязаны к настройкам второго монитора и скрываться из поля зрения. Кроме того, вы могли случайно перетащить значок из поля зрения рабочего стола.
Другая возможная причина — недавнее обновление Windows, изменяющее код рабочего стола и непроизвольное перемещение значков.Чтобы исправить это:
- Щелкните правой кнопкой мыши в любом месте рабочего стола.
- Перейдите к «Просмотр», как указано выше, и установите флажок «Автоматически упорядочить значки».
- Отсутствующие значки, которые ранее отсутствовали / на втором мониторе, теперь будут переставлены, чтобы отображаться как обычно.
Расстояние между значками
Подобно исправлению перестановки значков, это включает в себя сброс параметров интервала между значками, который, если установлен слишком большим, может привести к их исчезновению за пределами экрана.
- Сверните все программы и щелкните левой кнопкой мыши в любом месте рабочего стола.
- Нажмите и удерживайте клавишу Ctrl на клавиатуре и поверните колесико мыши вниз, чтобы уменьшить расстояние между значками.
- Регулируйте это до тех пор, пока все значки не начнут появляться относительно близко друг к другу.
- Отпустите Ctrl, когда будете довольны результатом.
- На всякий случай выполните описанные выше действия по перестановке значков.
Восстановить определенные значки
Если определенные значки отсутствуют или вы хотите их восстановить, выполните следующие действия.