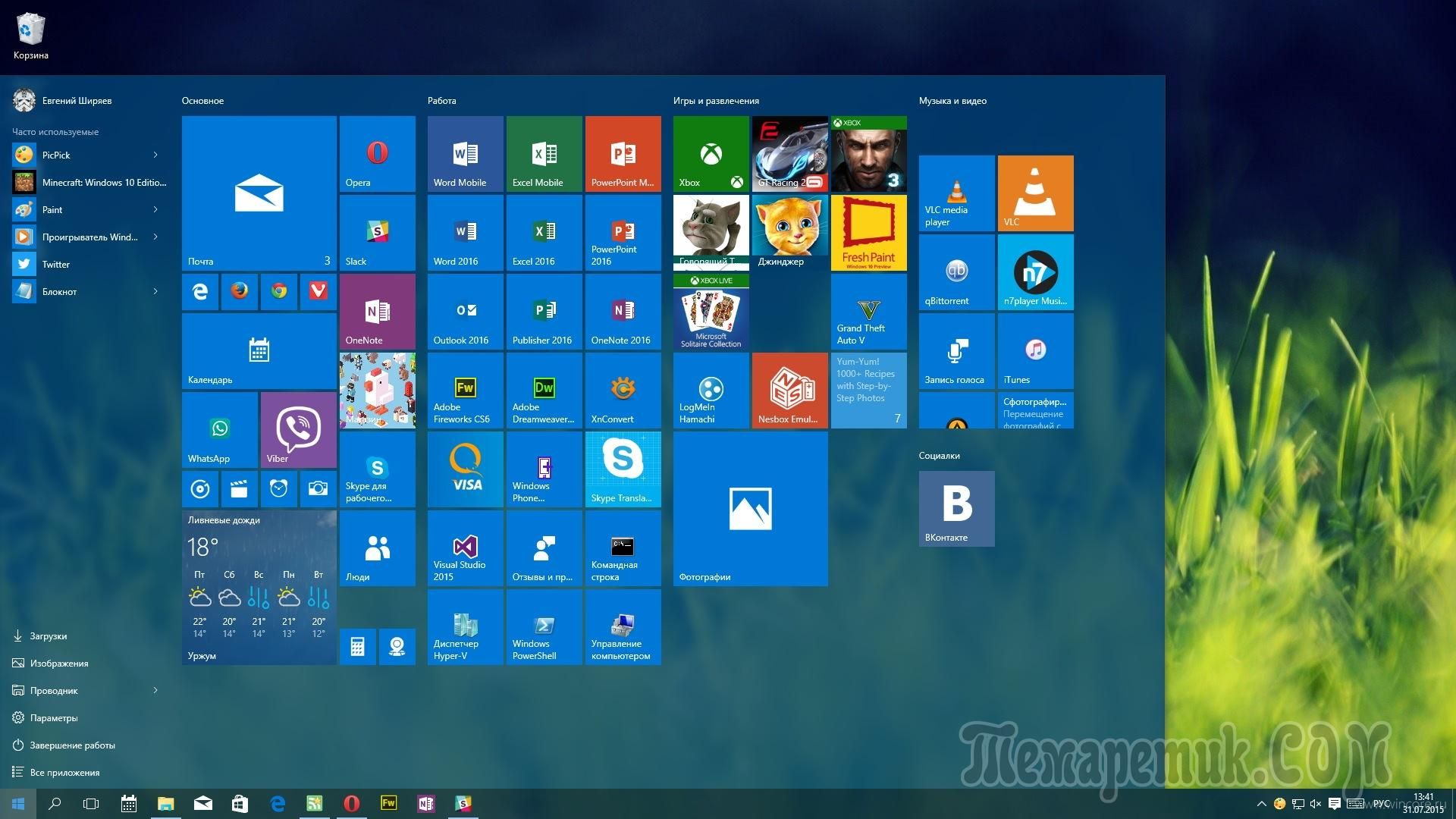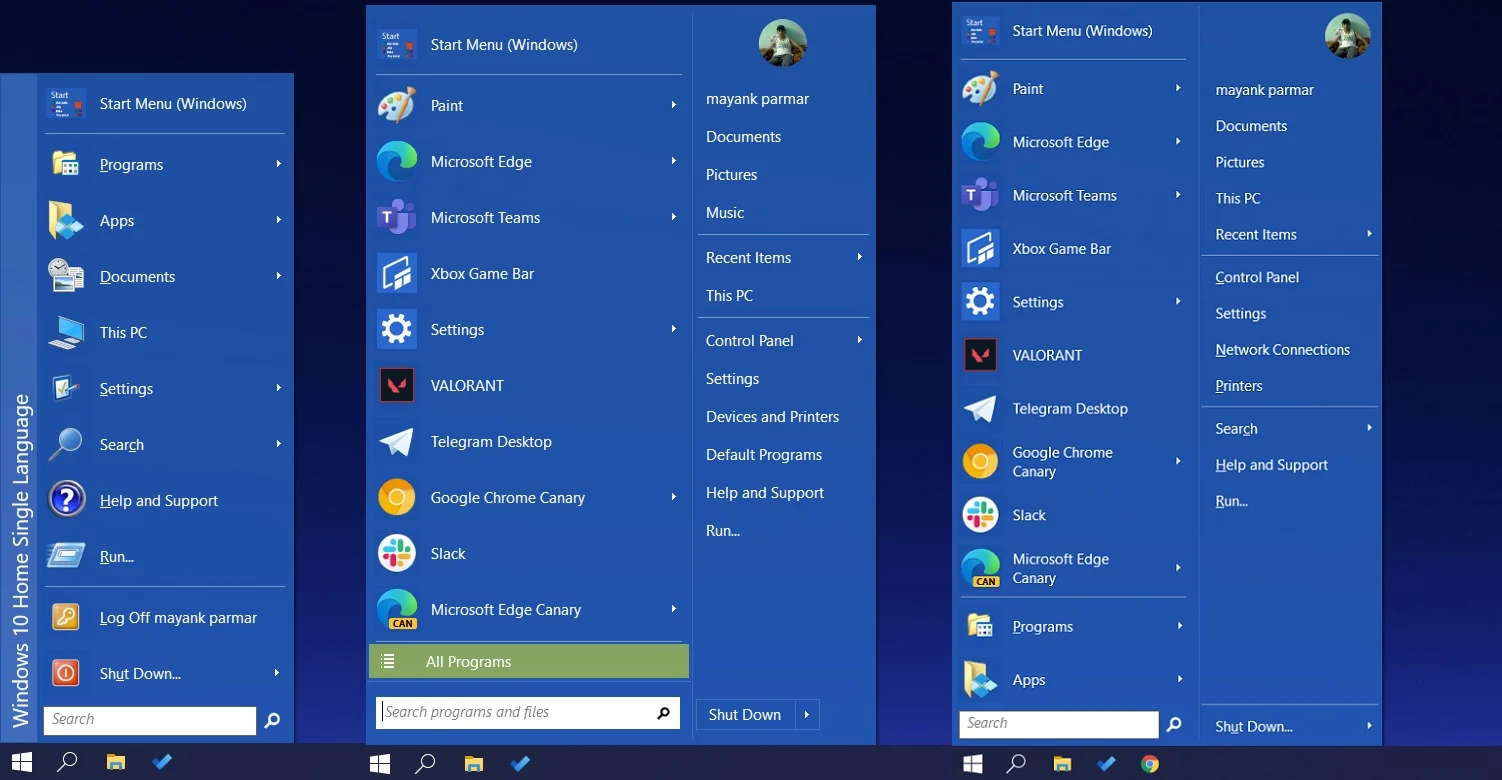Старт Меню 10
Start Menu 10 правильное решение для Windows 10. В новой версии windows вас заставляют использовать аппликации(приложения появившиеся в windows 8(popup hint)), для этого взяли меню из Windows 7 и часть его заменили плитками, при этом убрав доступ к системным папкам.
Мы выпускаем альтернативные меню уже более 10 лет и позаботились о правильном решении для вас. Благодаря нашим инновационным интерфейсным решениям вы сможете получать удовольствие от работы с Windows 10.
Запуск в один клик
Эта функция наша уникальная разработка. Start Menu 10 заменяет желтые иконки папки, на иконки программ. Щелкнув по папке, вы запустите эту программу. Для доступа в подменю вам нужно подождать несколько секунд, расположив курсор над папкой. Первый раз программа определяется автоматически, затем, «главной в папке» становиться та программа, которую вы запускали последний раз.
Эта функция использует вашу визуальную память, благодаря этому вы можете значительно быстрее находить и запускать программы.
Виртуальные группы
Группа может быть свернута и при наведении курсора становится доступно ее содержимое. | Группа может быть развернута и отображать содержимое прямо в меню. |
|
Умный список востребованных
Этот список содержит часто используемые программы и те, которые вы запускали последний раз. Благодаря умному алгоритму мы смогли добиться того, что самые востребованные приложения у вас всегда под рукой.
|
|
Доступ к любому
К сожалению, из системного меню в Windows 10 были убраны ссылки на папки. Вам предоставляют лишь список программ и поэтому добраться из меню даже в панель управления становиться очень тяжело.
К счастью у вас есть Старт Меню 10! С нашей программой вы сможете настроить список папок по вашему вкусу. Широкий выбор из 25 системных папок и возможность добавлять свои папки или программы это то, что вам нужно для индивидуальной настройки меню под ваши потребности.
|
Список программ во весь экран
Системное меню Windows 10 и другие программы, которые бездумно копируют меню из Windows 7, заставляют вас пользоваться маленьким окошком для выбора программ. Поэтому, вам необходимо постоянно скролить этот список и делать очень много лишних движений мышкой.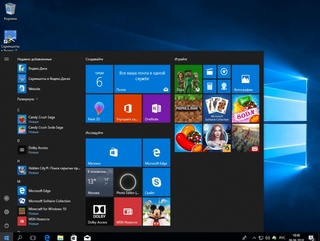
Мы исправили эту досадную ошибку интерфейса. Содержимое папок использует весь экран и скорость выбора программы зависит лишь от скорости ваших глаз. В сочетании с функцией запуска в один клик, это дает потрясающие результаты.
Управление питанием с помощью таймеров
Без дополнительных программ и усилий вы можете прямо из меню задать таймер отсрочки выключения питания или засыпания компьютера. Эта функция будет полезна тем, кто любит оставлять ПК на ночь для сложных задач, а также и тем, кто просто любит слушать музыку пока выходит из дома.
|
Статьи по теме
7 лучших альтернатив Windows Start Menu и замены
Вы, вероятно, взаимодействуете с меню «Пуск» Windows десятки раз в день. Это центр для всех приложений, настроек и утилит на вашем компьютере. Разве вы не любите работать с этим?
Хотя мы рады, что верное меню вернулось после отсутствия в Windows 8, вы всегда можете улучшить функции Windows по умолчанию
, Если вы ищете что-то новое, вот лучшие приложения, которые вы можете скачать, чтобы заменить или обойти ваше меню Пуск.
Конец классической раковины
Вы ожидаете увидеть Classic Shell в таком списке, поскольку он является одним из самых популярных заменителей меню «Пуск». Однако в декабре 2017 года разработчик Classic Shell объявил, что больше не будет активно разрабатывать программное обеспечение.
Ссылаясь на недостаток свободного времени и частый цикл обновления Windows 10 в качестве основных проблем, он сделал последнюю версию Classic Shell с открытым исходным кодом.
, Вы можете просмотреть исходный код на GitHub и даже разветвить его
если вы разработчик, который хочет поддержать проект.
Что это значит для вас как пользователя? Классическая оболочка не исчезнет; Вы все еще можете загрузить его с официального сайта и SourceForge. Ваша копия будет продолжать работать, но программное обеспечение не увидит никаких обновлений в будущем. Это означает, что если следующее большое обновление Windows 10 что-то сломает, разработчик не собирается выпускать исправление для него.
Спустя 8 лет разработчик Windows Classic Shell Иво Бельчев заканчивает разработку, но он также выпустил ее с открытым исходным кодом, чтобы помочь фальшивомонетчикам. https://t.co/XVZNvALYG8 pic.twitter.com/y01H9Ooe6F
— Эшли Флетчер (@ fletcher0xFF) 5 декабря 2017 г.
Так что если вы любите Classic Shell, придерживайтесь его сейчас. Надеемся, что команда новых разработчиков займется проектом и создаст преемника, который станет подходящей заменой. Если вы хотите попробовать что-то новое, проверьте одну из подобных альтернатив ниже. Мы включили наш раздел о классической оболочке для людей, которые все еще хотят его использовать.
Замена меню «Пуск»
Если вас не устраивает меню «Пуск» в целом, эти приложения служат полной заменой.
0. Классическая оболочка (больше не в разработке)
Классическая оболочка зарекомендовала себя, когда Windows 8 оставила пользователей на холоде с помощью полноэкранного начального экрана. До выхода на пенсию это приложение было предпочтительным для тех, кто ищет меню «Пуск», более близкое к тому, которое можно увидеть в Windows 7 или даже в Windows XP.
До выхода на пенсию это приложение было предпочтительным для тех, кто ищет меню «Пуск», более близкое к тому, которое можно увидеть в Windows 7 или даже в Windows XP.
С помощью этого инструмента вы можете выбрать один из трех стилей меню «Пуск». Классический стиль это как древнее меню Windows 98 и имеет только один столбец. Если вы действительно не испытываете ностальгию, мы не можем представить, что это будет полезным для любого человека в современном веке. Классик с двумя колоннами добавляет ссылки в стиле Windows XP на Мои документы, Панель управления, и тому подобное. Наконец, Стиль Windows 7 меню будет наиболее знакомым, если вы использовали эту версию Windows.
Независимо от того, какой из них вы выберете, Classic Shell поддерживает множество параметров настройки. Вы можете заменить значок «Пуск» на панели задач собственным изображением, изменить быстрые ссылки и многое другое. Если вам не нужны современные приложения или вы не предпочитаете новый список программ, это хороший способ получить старое меню «Пуск». Просто знайте, что разработчик отказался от поддержки.
Вы можете заменить значок «Пуск» на панели задач собственным изображением, изменить быстрые ссылки и многое другое. Если вам не нужны современные приложения или вы не предпочитаете новый список программ, это хороший способ получить старое меню «Пуск». Просто знайте, что разработчик отказался от поддержки.
Скачать — Классическая оболочка (бесплатно)
1. StartIsBack
StartIsBack — это чистая замена меню «Пуск», которая является отличным вариантом для людей, приезжающих из Classic Shell. Он предлагает несколько видов для вашего меню «Пуск» и иконки панели задач. К ним относятся стили Windows 10 и Windows 7
для кнопок меню «Пуск» и панели задач, а также несколько различных видов кнопок «Пуск».
Вы также можете изменить цвета меню «Пуск», увеличить поля значков на панели задач и использовать более крупные значки.
В самом меню «Пуск» вы можете решить, показывать ли современные приложения в ваших последних элементах, выделять новые программы и что включает в себя поиск. Вы также можете настроить меню и ссылки, которые хотите отображать, например: Документы, Этот ПК, а также Панель управления. Это приятное прикосновение, поскольку в меню опытного пользователя нет панели управления.
Вы также можете настроить меню и ссылки, которые хотите отображать, например: Документы, Этот ПК, а также Панель управления. Это приятное прикосновение, поскольку в меню опытного пользователя нет панели управления.
в новейших версиях Windows 10.
Обычное 10 меню, в сочетании с некоторыми из приведенных выше ссылок позволяет заново создать меню «Пуск» Windows 7 с некоторыми современными улучшениями. И если вам когда-нибудь понадобится доступ к стандартному меню «Пуск», вы можете использовать сочетание клавиш (WIN + CTRL по умолчанию), чтобы открыть его.
StartIsBack предлагает полнофункциональную 30-дневную бесплатную пробную версию. После пробного периода вы можете продолжать использовать его бесплатно, но вы не можете настроить его, и вам придется иметь дело с раздражающими экранами при каждой перезагрузке.
Скачать — StartIsBack (бесплатная 30-дневная пробная версия; $ 2,99 за полную версию)
2.
 Start10
Start10
Как и StartIsBack, Start10 стремится вернуть знакомое меню «Пуск» с дополнительными функциями. Он может имитировать меню «Пуск» Windows 7, но также предлагает свое собственное меню «Пуск в современном стиле», которое соответствует эстетике Windows 10. Если вам действительно нравится стандартное меню «Пуск» Windows 10, вы можете сохранить его и по-прежнему пользоваться улучшениями Start10.
У Start10 есть и другие льготы, чтобы попробовать. Так как он от того же разработчика, что и Fences (который позволяет вам очистить ваш рабочий стол
), он включает в себя аналогичные инструменты организации для программ в меню «Пуск». Вы можете фильтровать результаты поиска, чтобы легче находить то, что вы ищете, и просматривать все установленные современные приложения в одном месте.
Если вы хотите более простое меню «Пуск», которое по-прежнему сочетается с Windows 10, или обратите внимание на расширенные функции, Start10 предлагает привлекательный пакет.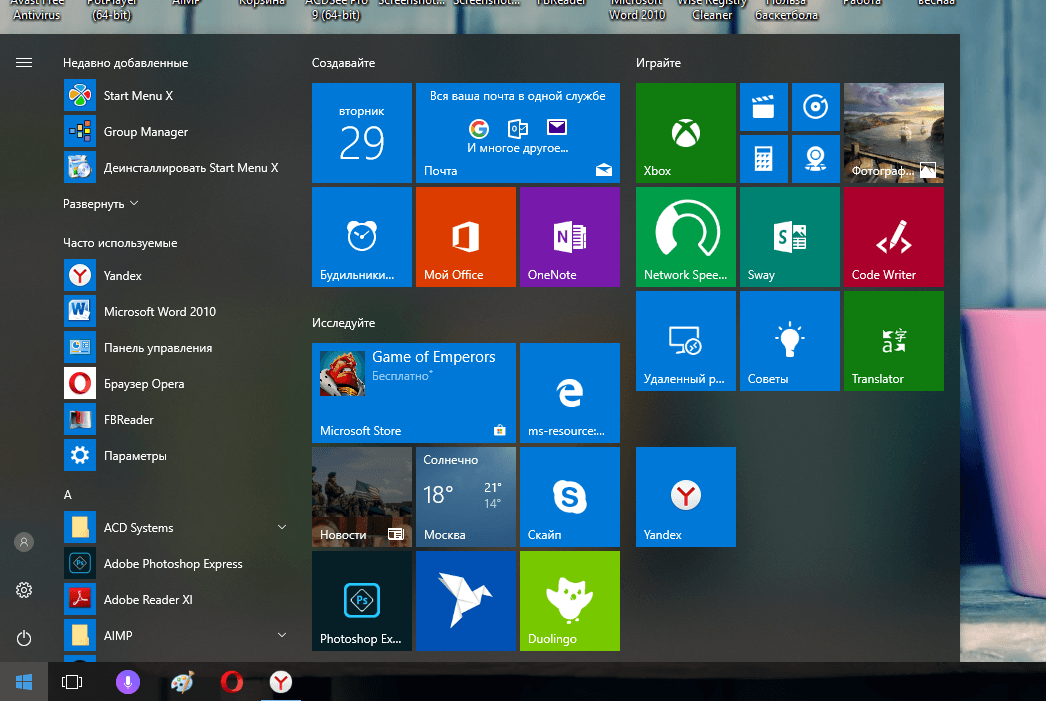 Он доступен только для Windows 10, поэтому проверьте Start8, если вы все еще используете Windows 8.1.
Он доступен только для Windows 10, поэтому проверьте Start8, если вы все еще используете Windows 8.1.
Скачать — Start10 (бесплатная пробная версия на 30 дней, $ 5 до покупки)
3. Пуск Меню Reviver
Вышеуказанные инструменты существуют, потому что люди хотят использовать классическое меню «Пуск». Но Start Menu Reviver отличается. Он создает меню «Пуск», не похожее на то, что вы видели раньше. Он сочетает в себе традиционные меню Windows и списки приложений с форматом на основе плиток Windows 8 и 10.
Вы можете прикрепить плитку ко всему, что вам нравится — поместите ваши лучшие приложения, веб-сайты или файлы в меню для быстрого доступа. Нажмите одну из вкладок категории слева, чтобы перейти к соответствующему меню или открыть список элементов. Конечно, вы также можете использовать его для поиска вашего ПК. Start Menu Reviver также выделяется как единственный инструмент в этом списке, который оптимизирован для сенсорного использования — идеально подходит для гибридных ноутбуков.
Если вам не нравится современный интерфейс плиток, он не для вас. Но для тех, кто не имеет привязанности к предыдущим меню Пуск Windows и хочет попробовать что-то другое, вам действительно понравится Start Menu Reviver.
Скачать — Пуск меню Reviver (бесплатно)
Альтернативы меню Пуск
Эти приложения позволяют вам выполнять те же функции, что и в меню «Пуск». Если вы хотите сохранить меню «Пуск», но использовать его реже, попробуйте. Хотя они не влияют на меню «Пуск» и, следовательно, не рассматриваются в этом посте, замена панели задач док-станцией
еще один вариант запуска программ.
4. Launchy
Launchy существует уже некоторое время, и он по-прежнему выполняет свою работу так же, как и раньше, позволяя запускать программы с помощью нескольких нажатий клавиш. После установки просто нажмите Alt + Space вызвать окно программы.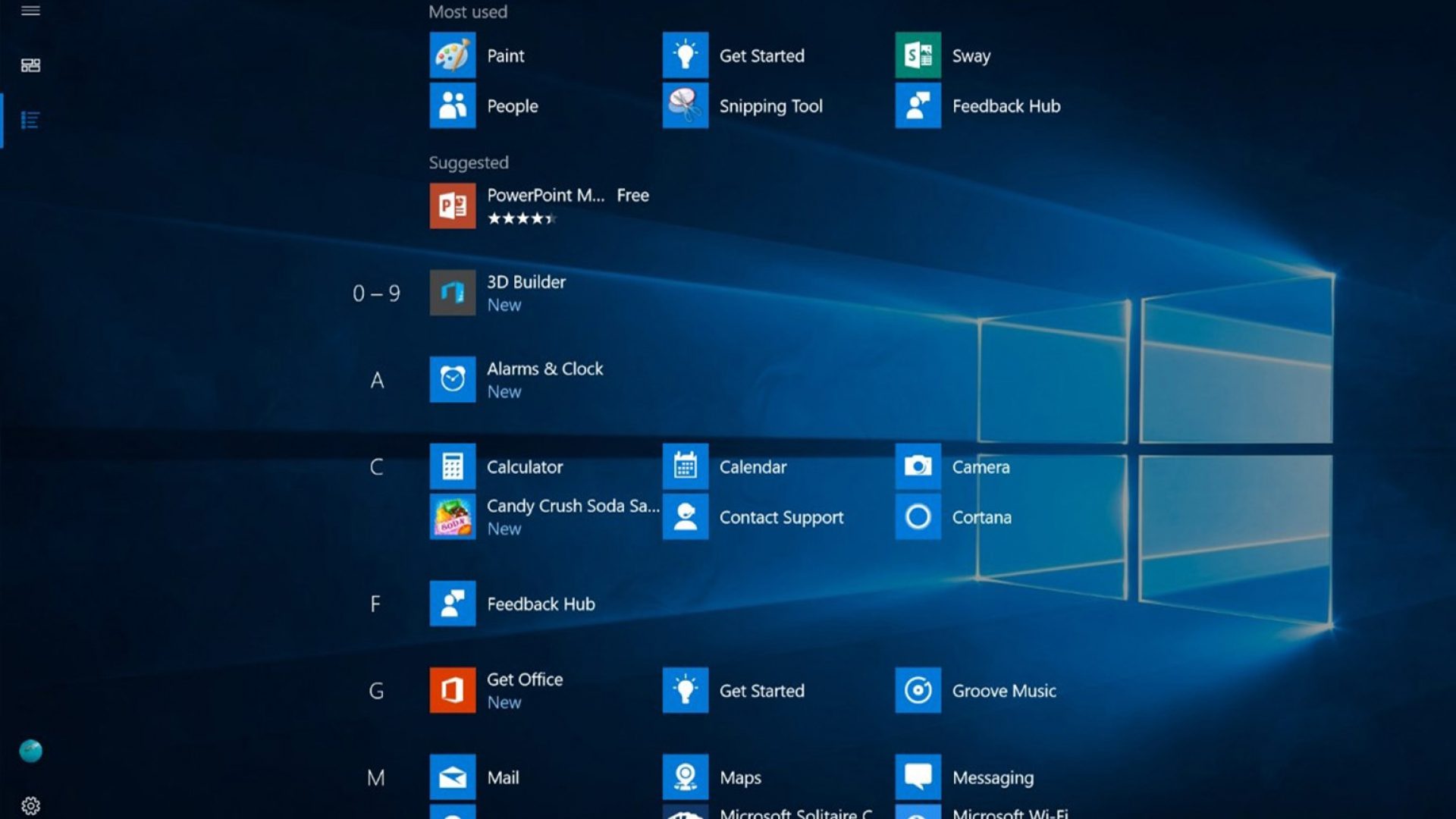 Он индексирует все в вашем меню «Пуск», поэтому введите ель автоматически заполнит окно Fire Fox и быстрое нажатие Войти открывает его прямо вверх. Конечно, вы можете сделать то же самое, нажав Ключ Windows и набрав название программы, но Launchy побеждает это двумя способами.
Он индексирует все в вашем меню «Пуск», поэтому введите ель автоматически заполнит окно Fire Fox и быстрое нажатие Войти открывает его прямо вверх. Конечно, вы можете сделать то же самое, нажав Ключ Windows и набрав название программы, но Launchy побеждает это двумя способами.
Во-первых, Launchy подбирает названия приложений независимо от того, как вы их вводите. Typing лиса запутает меню «Пуск», но Launchy будет соответствовать текст как можно лучше. Во-вторых, вы можете расширить Launchy, чтобы сделать гораздо больше, чем просто запускать программы. С использованием Каталог На вкладке в его настройках вы можете выбрать дополнительные каталоги для запуска Launchy для индексации. Добавьте ваши наиболее используемые папки
, музыка или закладки браузера, и вы можете искать их как программы.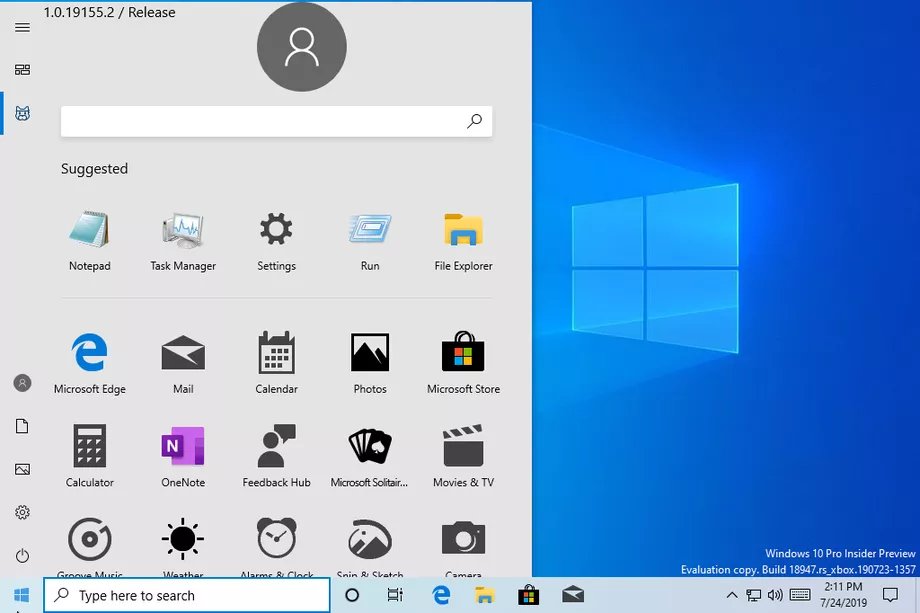
Если этого недостаточно, в Launchy также есть коллекция плагинов, которые добавляют дополнительные функции, такие как калькулятор, переключатель задач и быстрые параметры питания. Попробуйте и все на вашем компьютере никогда не будет больше, чем несколько нажатий клавиш.
Скачать — Launchy (бесплатно)
5. MaxLauncher
Вам нравится идея Launchy, но вы не любите печатать названия программ? MaxLauncher для вас. Вместо того, чтобы индексировать все программы на вашем компьютере, этот инструмент позволяет вам создать свое собственное быстрое меню, содержащее наиболее часто используемые вами программы. После установки вы можете перетаскивать ваши любимые приложения, папки и файлы на различные кнопки.
Сочетание клавиш по умолчанию Ctrl + ` (клавиша тильды в крайнем левом углу строки номера) открывает панель запуска. Вы можете сохранить несколько вкладок в каждом окне MaxLauncher, что позволяет разделять программы и файлы по типу. Нажатие цифровой клавиши переключает на определенную вкладку, затем вы можете нажать соответствующую буквенную или символьную клавишу, чтобы открыть эту программу.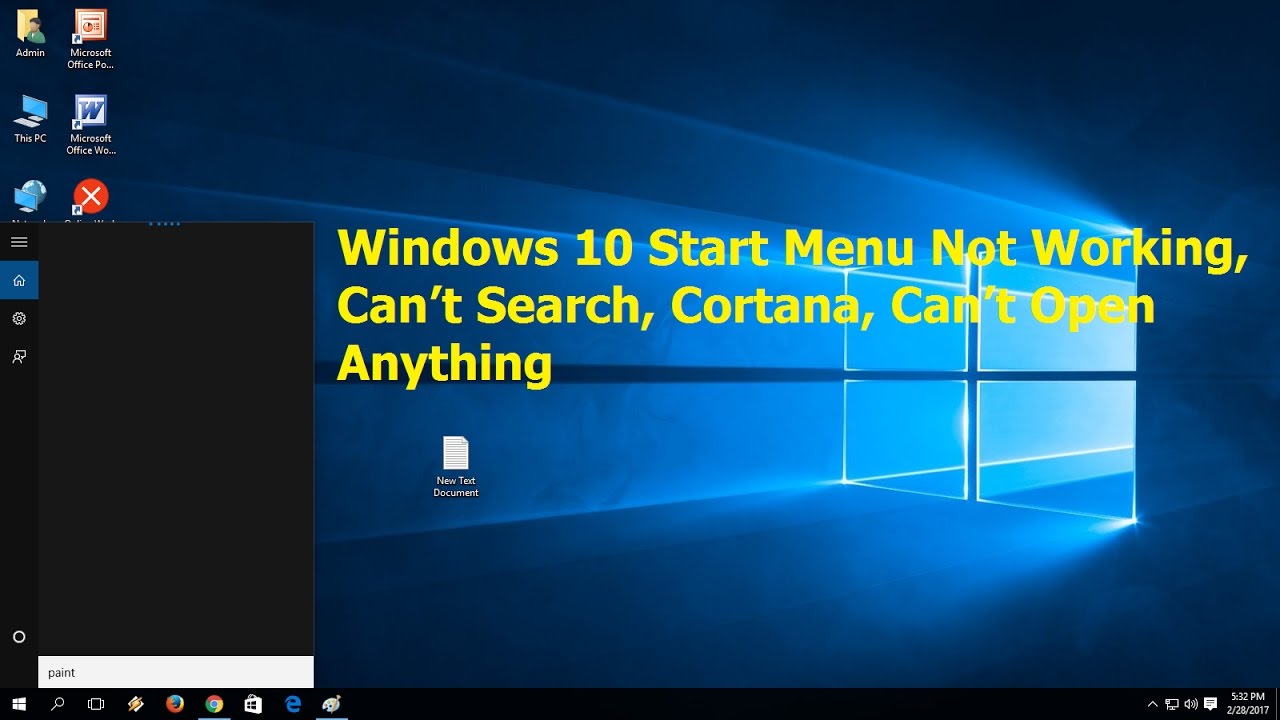 С небольшим объемом мышечной памяти, это быстрый способ открыть что-нибудь на вашем компьютере.
С небольшим объемом мышечной памяти, это быстрый способ открыть что-нибудь на вашем компьютере.
Скачать — MaxLauncher (бесплатно)
6. Все поиск
Меню «Пуск» может быстро найти большую часть вашего компьютера. Но он не подходит для конкретных поисков или поиска всех файлов, которые соответствуют определенному запросу. Для тех, вы должны использовать все. Когда вы открываете его, он индексирует всю вашу файловую систему и выдает мгновенные результаты при вводе текста. Вам не нужно беспокоиться о неполных результатах из меню «Пуск» или предложений Bing.
Если все не соответствует вашим потребностям, попробуйте другие бесплатные инструменты поиска
,
Скачать — все (бесплатно)
7. Не забывайте горячие клавиши!
Хотя мы сосредоточены на загрузках, чтобы заменить меню «Пуск», стоит упомянуть, что многие сочетания клавиш работают в сочетании с вышеуказанными инструментами, чтобы сделать меню «Пуск» ненужным, если это ваша цель.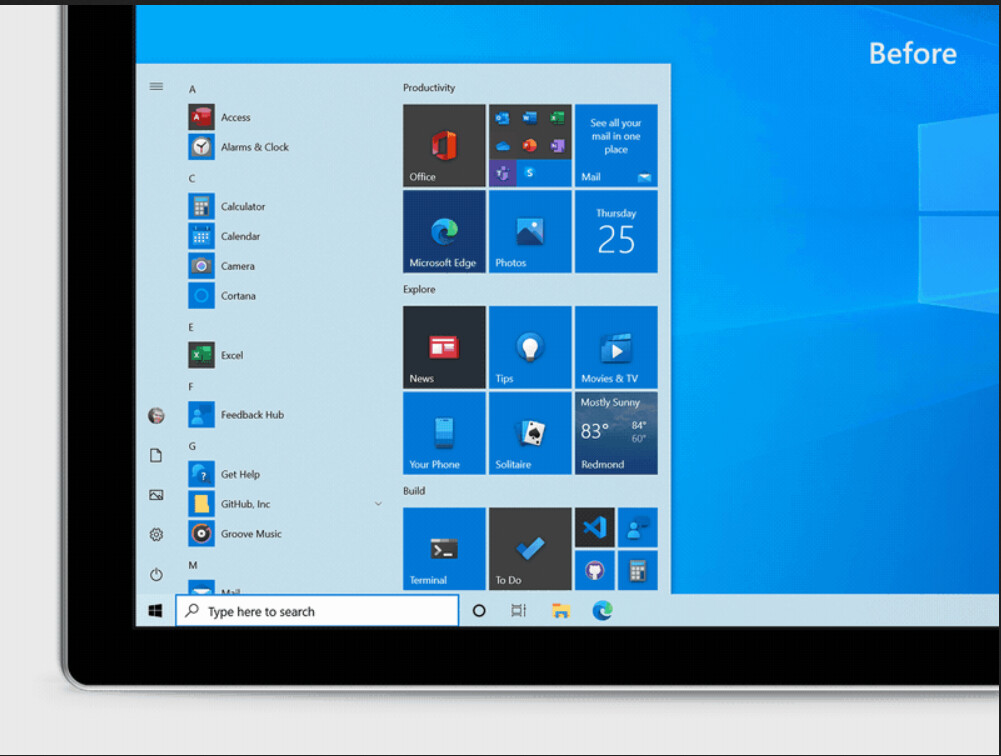 Windows содержит сотни сочетаний клавиш.
Windows содержит сотни сочетаний клавиш.
И некоторые из них относятся к функциональности меню «Пуск»:
- нажмите Ключ Windows открыть меню «Пуск».
- Клавиша Windows + S открывает Cortana, готовый к вводу с клавиатуры.
- использование Ключ Windows + I мгновенно открыть настройки окно.
- Windows ключ + X открывает меню быстрого доступа (также известное как Power User), содержащее ярлыки для многих утилит Windows.
- Бежать меню открывается с быстрым нажатием Windows ключ + R.
Если они не делают то, что вам нужно, вы можете легко сделать свои собственные сочетания клавиш
,
Как вы используете меню «Пуск»?
Если вам не нравится стандартное меню Пуск Windows, вам не нужно с ним обращаться! Мы показали вам альтернативы, которые позволяют вам выполнять те же функции, не касаясь самого меню «Пуск». Полная замена позволяет настроить меню «Пуск» так, чтобы оно было именно для вас. Попробуйте несколько и посмотрите, что улучшает ваш рабочий процесс лучше всего!
Попробуйте несколько и посмотрите, что улучшает ваш рабочий процесс лучше всего!
Хотите получить больше пользы от ванильного меню «Пуск», не загружая ничего? Проверьте лучшие настройки и хаки
и как создавать пользовательские плитки меню
,
Если вы используете альтернативу или замену меню «Пуск», сообщите нам об этом! Поделитесь своими альтернативами, заменами и ярлыками с нами в комментариях ниже.
Windows 10 Start Menu or Search Bar is Frozen
Разрешение
This article provides the information on «Windows 10 Start Menu or Search bar is frozen on the screen or locked from use «.
Start menu frozen.
You may encounter a situation where the Start Menu or Search bar is frozen on the screen or locked from use on your Windows 10 system.
Manually powering off the system and restarting the system may resolve the issue, but important information and data mat be lost.
Use Windows Powershell to resolve.
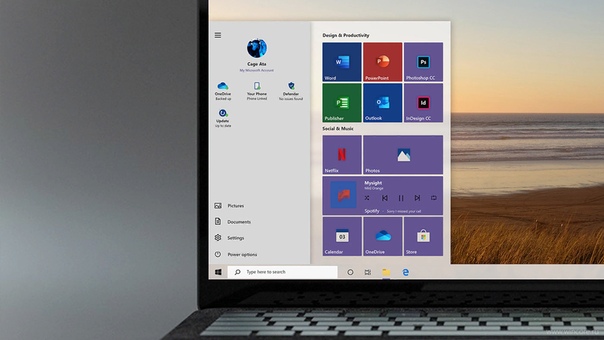
This Powershell command will reset the Start Menu Button/Search Function and restore their function:
- Open Task Manager (Press Ctrl + Shift+ Esc keys together) this will open a Task Manager window.
- In the Task Manager window, click File, then New Task (Run) or press the Alt key then down arrow to New Task (Run) on the drop down menu, then press the Enter key.
- Check the option to «Create this task with Administrator Privileges» then type powershell and press the Enter key.
- In the powershell window, type the following command to reset Cortana:
Get-AppXPackage -AllUsers | Foreach {Add-AppxPackage -DisableDevelopmentMode -Register «$($_.InstallLocation)\AppXManifest.xml»}
then press the Enter key.

- Disregard the red text that is generated by the command and once the command has completed its run, restart the system.
- If the issue still isn’t resolved, you can use this DISM command in Powershell:
Dism /Online /Cleanup-Image /RestoreHealth
then press the Enter key.
21 февр. 2021
Оцените эту статью
Благодарим вас за отзыв.
К сожалению, наша система обратной связи в настоящее время не работает. Повторите попытку позже.
Комментарии не должны содержать следующие специальные символы: ()\
Меню «Пуск» в Windows 11 — отстой
Источник: Windows Central
Одно утверждение, которое появляется вокруг каждый раз, когда Microsoft обновляет Windows, — это меню «Пуск». Общеизвестно, что Windows 8 потеряла долю рынка из-за радикального переворота системы, а меню «Пуск» было центром критики (среди прочего).
Общеизвестно, что Windows 8 потеряла долю рынка из-за радикального переворота системы, а меню «Пуск» было центром критики (среди прочего).
Меню «Пуск» Windows 11 заметно на меньше радикального. Он возвращается к проверенному и проверенному док-меню, которое не занимает весь ваш экран.Он также не наводняет ваше сознание танцующими виджетами, ранее известными как Live Tiles (RIP их нежные души). Это просто и элегантно: самые востребованные приложения размещаются вверху, а рекомендуемые файлы — внизу. Звучит круто, правда? Ну, может, на первый взгляд.
Недавно я купил подержанный Surface Pro X в качестве резервного компьютера, специально для запуска сборок Windows Insider и тестирования сенсорных функций и функций Windows Ink. И хотя я понимаю, что я очень опаздываю на вечеринку (на самом деле так поздно, что Windows 11 буквально запускается на следующей неделе), у меня уже есть некоторые мысли об этом опыте.И не все из них хорошие мысли.
VPN-предложения: пожизненная лицензия за 16 долларов, ежемесячные планы за 1 доллар и более
Меню «Пуск» в Windows 11 — отстой
Источник: Windows Central
Меню «Пуск» Windows 11 — это буквально отправная точка любого нового ПК, предоставляя вам быстрый доступ к остальным функциям вашего ПК.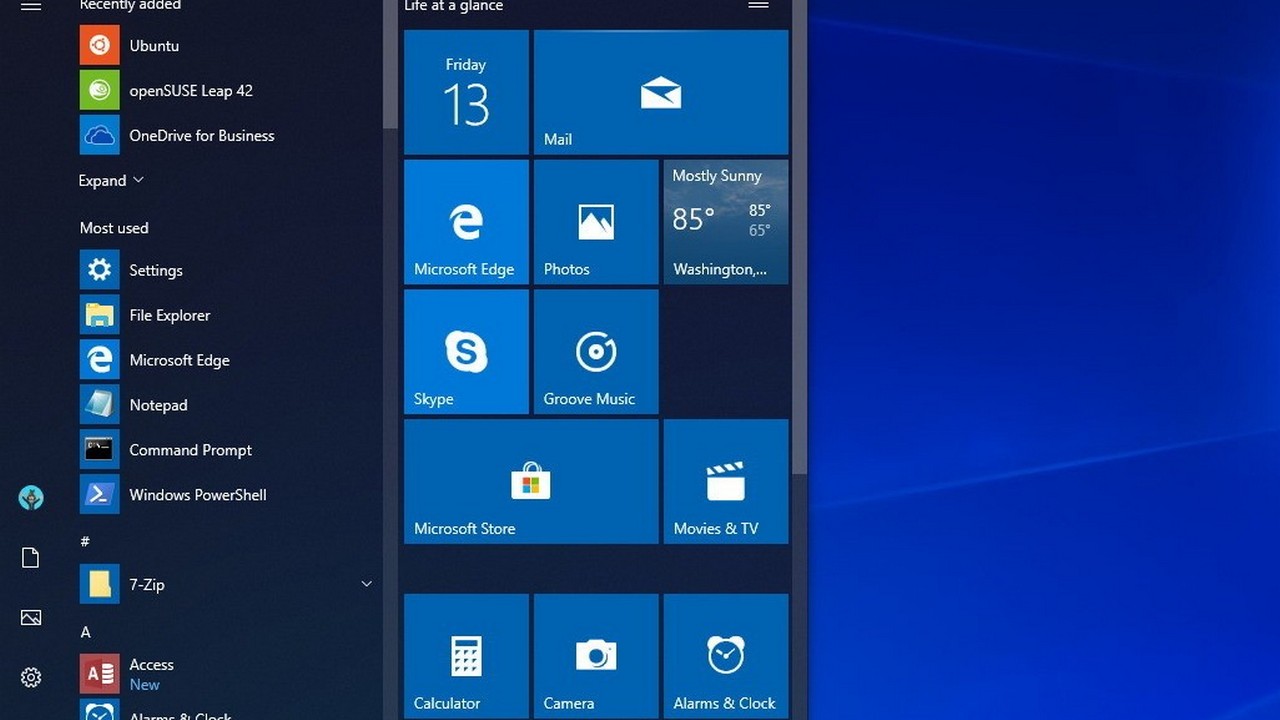 Со времен Windows XP Microsoft без надобности и часто радикально меняла ее работу, заставляя пользователей каждый раз заново изучать ее основные функции и возможности.Windows 11 не заходит так далеко. Фактически, во многих отношениях его намного проще использовать, чем предыдущие версии, особенно для новых пользователей. Однако для тех из нас, кто привык использовать Windows определенным образом, новое меню «Пуск» кажется прыжком назад.
Со времен Windows XP Microsoft без надобности и часто радикально меняла ее работу, заставляя пользователей каждый раз заново изучать ее основные функции и возможности.Windows 11 не заходит так далеко. Фактически, во многих отношениях его намного проще использовать, чем предыдущие версии, особенно для новых пользователей. Однако для тех из нас, кто привык использовать Windows определенным образом, новое меню «Пуск» кажется прыжком назад.
Я не буду слишком углубляться в дебаты о Live Tiles. Я знаю, что многие читатели Windows Central любят их. Раньше я тоже. Или, по крайней мере, их потенциал. И Microsoft, и разработчики приложений не использовали их в значительной степени.В наши дни я действительно использую плитки календаря и почты только для быстрого напоминания о том, что повлечет за собой мой рабочий день. Новая панель виджетов компенсирует некоторые потери, но, помещая ее в отдельный раздел, она в основном гарантирует, что я не буду использовать или видеть ее так часто, как мог бы, если бы я мог просто закрепить виджеты в меню «Пуск». .
.
Источник: Windows Central
Мне действительно нравится новая панель виджетов, и я думаю, что потенциал ее возможностей довольно высок.Но, учитывая огромное количество потраченного впустую места в меню «Пуск», я не могу не задаться вопросом, почему у нас нет возможности просто поместить туда виджеты.
В конечном счете, это моя самая большая жалоба на меню «Пуск». Этому новому так не хватает функций настройки, что вызывает разочарование. Вы не можете изменить его размер, форму или форму. Вы не можете удалить список рекомендуемых файлов. Вы можете отключить его, но он оставляет неприятный пробел с раздражающим напоминанием о том, что вы отключили Рекомендуемые файлы, как рудиментарную конечность, которую вы не можете удалить.Список рекомендуемых файлов, если вы оставите его включенным, для меня просто отображает документы многолетней давности и другой случайный мусор из моего файлового хранилища, который я действительно не хочу видеть в моем меню «Пуск». Управление этими файлами — тоже рутинная работа, вынуждающая меня щелкать правой кнопкой мыши и «отклонять» каждый раз, когда появляется файл, о котором мне наплевать.
Управление этими файлами — тоже рутинная работа, вынуждающая меня щелкать правой кнопкой мыши и «отклонять» каждый раз, когда появляется файл, о котором мне наплевать.
Источник: Windows Central
Также кажется, что он не совсем подходит для этой цели. Какая польза от показа мне файла, который я уже удалил или удалил? Почему рекомендуемый список недостаточно интеллектуален, чтобы знать, доступен ли файл? Что, если вы обнаружите конфиденциальный, личный документ, который я не хочу, чтобы гости, которые могут использовать мой компьютер, видели прямо здесь, спереди и в центре?
Если вы не можете заставить его работать для меня , если вы не можете дать мне контроль над ним, просто позвольте мне, черт возьми, выключить его, не наказывая меня пассивно-агрессивным сообщением и кучей потраченного впустую меню Пуск Космос.Это откровенно плохой дизайн.
Кроме того, почему он центрирован? По крайней мере, вы можете переместить его, просматривая настройки, но, черт возьми, я не могу понять логику здесь.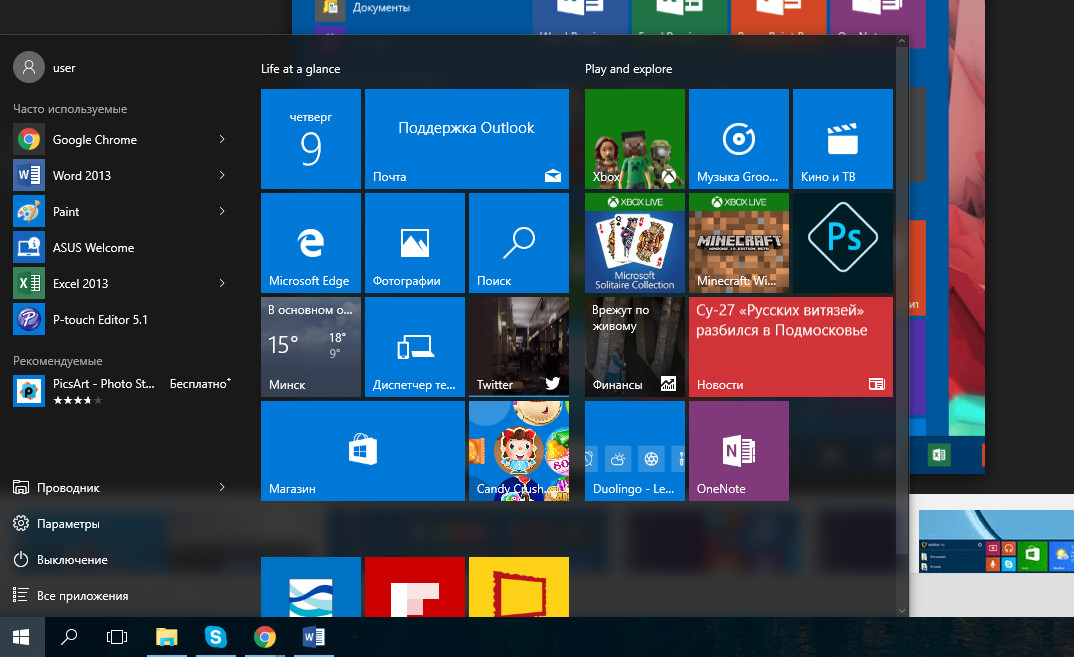 Это просто потому, что в macOS есть центрированная док-станция? Вы просите пользователей направить мышь, чтобы щелкнуть по ней сейчас, тогда как раньше вы могли просто перетащить мышь в угол, не задумываясь об этом, чтобы открыть меню «Пуск». Обычно я использую клавишу Windows и просто ищу в меню «Пуск», когда все равно хочу что-то открыть, но аспект «изменения ради изменений» меня просто раздражает.
Это просто потому, что в macOS есть центрированная док-станция? Вы просите пользователей направить мышь, чтобы щелкнуть по ней сейчас, тогда как раньше вы могли просто перетащить мышь в угол, не задумываясь об этом, чтобы открыть меню «Пуск». Обычно я использую клавишу Windows и просто ищу в меню «Пуск», когда все равно хочу что-то открыть, но аспект «изменения ради изменений» меня просто раздражает.
Упрощение
Источник: Windows Central
Как бы мне ни не нравился термин «опытные пользователи», естественно, существует разница между людьми, которые знают и используют Windows изнутри и отсталыми, и более обычными пользователями, которые не проводят слишком много времени за своим компьютером. Определить, где установить приоритеты дизайна, может быть сложно в некоторых случаях, особенно когда дело доходит до удаления функций, но слишком часто кажется, что компании заходят слишком далеко в другом направлении, пытаясь найти баланс.
В прошлой жизни я был ИТ-специалистом в сети частных средних школ в Великобритании и слишком хорошо знал, что буквально никто не настраивал свои меню «Пуск» для Windows 8 или Windows 10.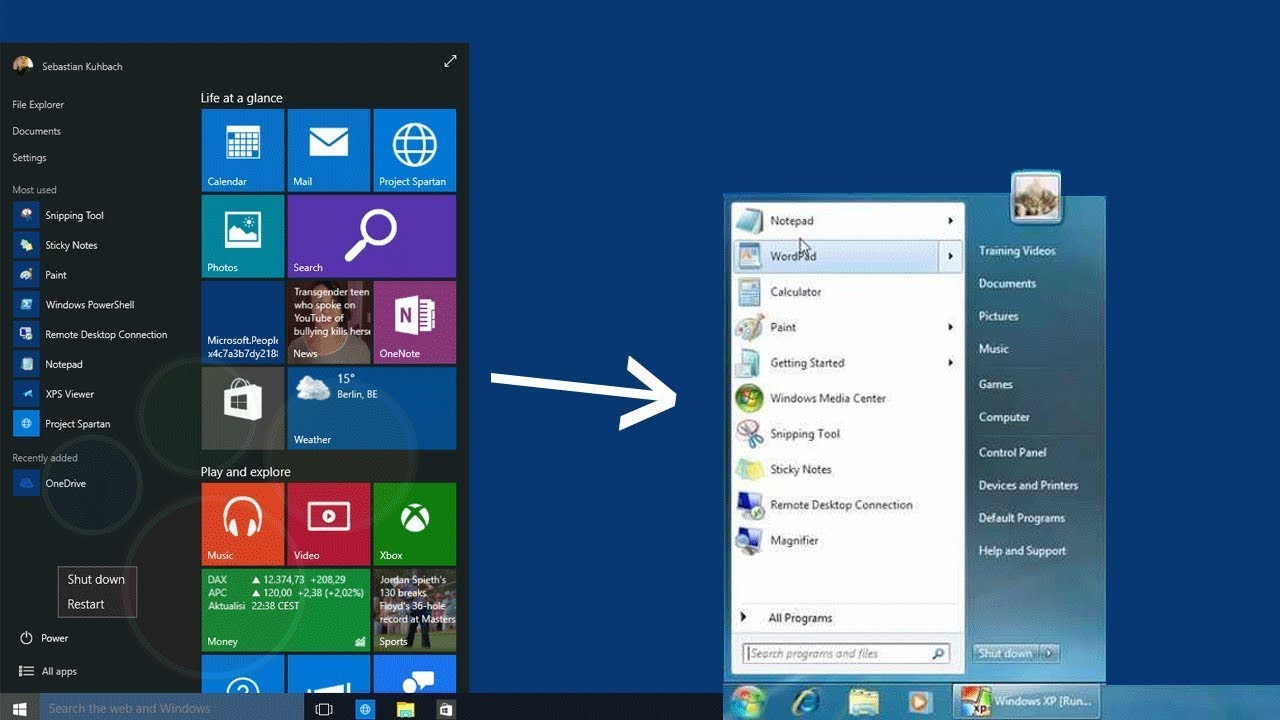 По умолчанию Live Tiles, которые OEM-производители устанавливали на свои ноутбуки, оставались неизменными в течение многих лет, пока я не ввел конкретный базовый макет меню «Пуск» с помощью групповой политики (что само по себе было излишне сложным по сравнению с управляемыми Chromebook).
По умолчанию Live Tiles, которые OEM-производители устанавливали на свои ноутбуки, оставались неизменными в течение многих лет, пока я не ввел конкретный базовый макет меню «Пуск» с помощью групповой политики (что само по себе было излишне сложным по сравнению с управляемыми Chromebook).
Microsoft четко знает, что никто не хочет настраивать, формировать и изменять размер Live Tiles, а также исследует, какие приложения даже обеспечивают базовый уровень функциональности в этой области.Но удаление ВСЕ настройки меню «Пуск» не является и никогда альтернативой. Даже меню «Пуск» в Windows 95 позволяет, по крайней мере, изменить его размер.
Начало большого пути
Источник: Windows Central
Если вы не можете заставить его работать для меня , если вы не можете дать мне контроль над ним, просто позвольте мне, черт возьми, выключить его.
Предполагалось, что Windows 10 станет последней версией Windows, но я думаю, что большинство из нас понимали, что этого никогда не произойдет.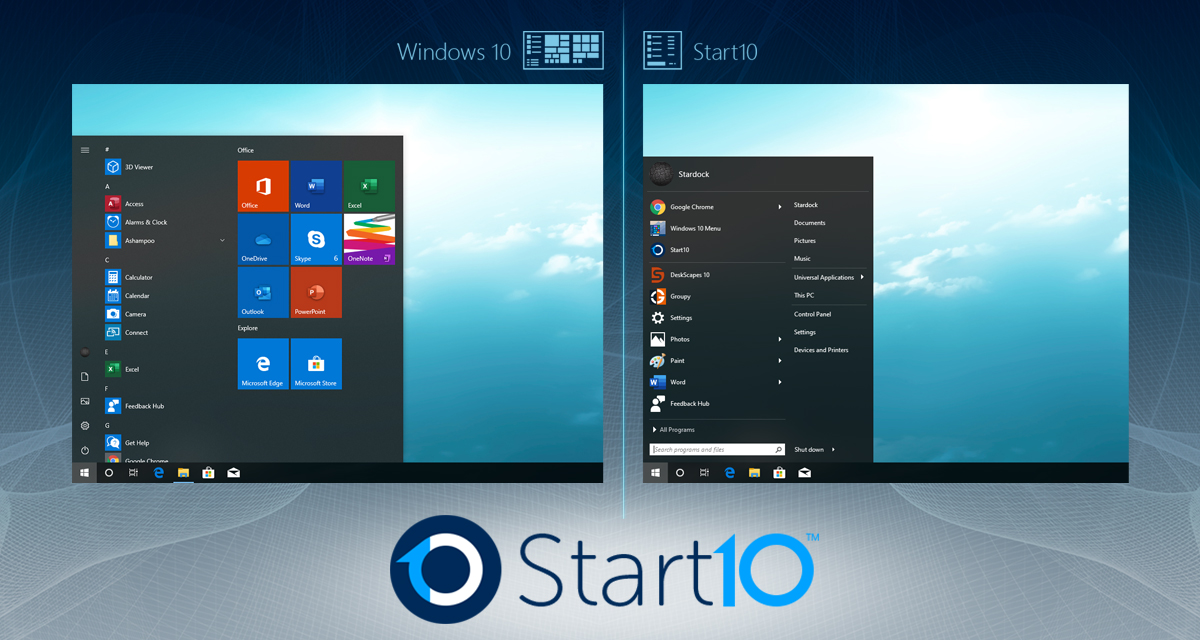 Технология движется вперед. Развиваются чувства стиля. Нужны и хотят тенденции и изменения со временем.
Технология движется вперед. Развиваются чувства стиля. Нужны и хотят тенденции и изменения со временем.
Я больше всего люблю Windows 11. Более последовательный пользовательский интерфейс — это огромный шаг в правильном направлении — Windows 11 великолепна. Мы также приветствуем новые функции в системных приложениях. Возобновление инвестиций и интереса к Windows также впечатляет, поскольку Microsoft привлекает такие компании, как Clipchamp, для устранения слабых мест своей ОС. И эти новые устройства Surface выглядят так, как будто они хорошо дополнят ОС.
Я полностью ожидаю, что Microsoft отреагирует на отзывы о функциях меню «Пуск» или об их отсутствии в будущих обновлениях системы. Мне просто кажется, что мы были здесь раньше, на пороге RTM, с недоразвитыми функциями. И учитывая, что меню «Пуск» — это первое, что вы видите, когда садитесь за рабочий стол утром, это более чем немного раздражает.
Лучшие предложения в одном месте
Лучшие предложения Microsoft Surface: сэкономьте до 350 долларов
Линейка Surface от Microsoft с годами росла не по дням, а по часам. Ищете ли вы новейший Surface Pro X или Pro 7 или готовы довольствоваться предыдущим поколением по еще более сниженной цене, у нас есть все лучшие предложения, которые вы найдете в сети прямо здесь .
Ищете ли вы новейший Surface Pro X или Pro 7 или готовы довольствоваться предыдущим поколением по еще более сниженной цене, у нас есть все лучшие предложения, которые вы найдете в сети прямо здесь .
Полный взлетов и падений
Обзор New World: так близко, но так далеко
Амбициозная MMO New World от Amazon уже здесь, но соответствует ли она шумихе? В конечном счете, в некоторых случаях это работает, а в других — нет.
Пять функций Windows 11, которых стоит ожидать: новое меню «Пуск», макеты Snap и многое другое.
Пользователи ПК по всему миру с нетерпением ждут появления совершенно новой Windows 11.Сделав заявление еще в июне, Microsoft только недавно намекнула на дату выпуска своей новой операционной системы для широкой публики. По заявлению компании, развертывание Windows 11 на совместимых компьютерах начнется 5 октября 2021 года.
На момент анонса Microsoft подтвердила, что Windows 11 выйдет в качестве бесплатного обновления для пользователей Windows 10.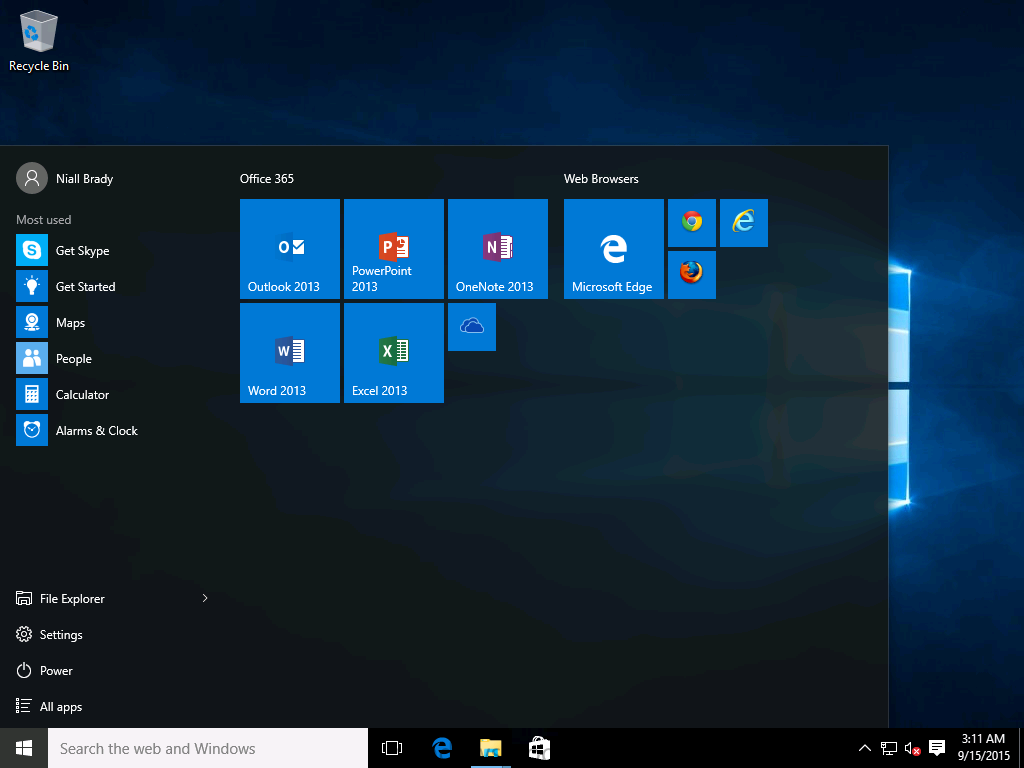 Таким образом, все подходящие ПК могут обновиться до Windows 11 в соответствии с их совместимостью, которая ограничена только некоторыми техническими характеристиками оборудования, которые требует Windows 11.В свою очередь, совершенно новая версия Windows предлагает множество обновлений для работы на компьютере.
Таким образом, все подходящие ПК могут обновиться до Windows 11 в соответствии с их совместимостью, которая ограничена только некоторыми техническими характеристиками оборудования, которые требует Windows 11.В свою очередь, совершенно новая версия Windows предлагает множество обновлений для работы на компьютере.
Например, Windows 11 ориентирована на улучшение пользовательского интерфейса Windows за счет полностью переработанного макета. Некоторые примеры этого включают полностью новое меню «Пуск» с обновленной кнопкой «Пуск», которая теперь расположена в центре панели задач. Кроме того, в Windows 11 внесено несколько улучшений в производительность системы.
Вот некоторые из основных улучшений, которые Windows 11 собирается принести на компьютеры по всему миру.
1. Новый дизайн и звуки Windows 11 вносят новый поворот в операционную систему. Созданная для того, чтобы привнести ощущение спокойствия и легкости, ОС теперь имеет переработанные значки и темы, с более мягкими визуальными эффектами и прозрачным фоном, чтобы сосредоточиться на том, что находится спереди. Windows теперь даже представила закругленные углы в Windows 11, как на Android, так и на iOS.
Windows теперь даже представила закругленные углы в Windows 11, как на Android, так и на iOS.
2. Совершенно новое меню «Пуск» открывает совершенно новые возможности для использования в Windows 11. Оно перемещено в центр экрана, чтобы по-новому взглянуть на контент пользователя.Теперь он также использует облако и Microsoft 365, чтобы показывать пользователям последние файлы с нескольких связанных устройств, чтобы они могли беспрепятственно работать на разных устройствах.
3. Интересным нововведением являются макеты привязок, группы привязок и рабочие столы. Эти функции, предназначенные для оптимизации площади экрана в Windows 11, позволят пользователям легко выполнять многозадачность, выделяя разделы экрана для разных приложений для одновременной работы.
4. Windows 11 также представит виджеты, небольшие графические приложения, которые предоставляют оперативную информацию по таким темам, как новости, погода, спорт, фондовый рынок и многое другое.Эти виджеты будут легко доступны непосредственно с панели задач Windows 11 для быстрого чтения и будут работать как меню новостей и интересов в Windows 10.
5. Microsoft Teams теперь напрямую интегрирована в Windows с Windows 11 и будет доступный через панель задач. Таким образом, открытие чата Microsoft Teams прямо с панели задач обеспечит пользователям Windows более быстрый способ подключения к своей сети.
В Windows 11 есть еще несколько улучшений.Некоторые из них включают улучшения системы и производительности за счет обновлений на 40 процентов меньшего размера, которые теперь будут выполняться в фоновом режиме. В Windows 11 также впервые будет реализована поддержка приложений Android в Windows, хотя она будет выпущена в ближайшие месяцы.
Что вы думаете о меню «Пуск» Windows 11?
Источник: Даниэль Рубино / Windows Central
Ни для кого не секрет: в меню «Пуск» Windows 11 люди разделены.Он делает ряд вещей, чтобы отличаться от других меню «Пуск» Windows, и старается быть особенно приветливым для обычных пользователей. Эти изменения вызвали трения у многих энтузиастов ПК, которые привыкли иметь в своем распоряжении больше опций и функций.
Эти изменения вызвали трения у многих энтузиастов ПК, которые привыкли иметь в своем распоряжении больше опций и функций.
Это некоторые из причин, по которым некоторые люди ненавидят меню «Пуск». Разработчики заметили этот гнев и начали мириться с ним, пообещав недовольным пользователям Windows 11 способы принудительно перенести свои настройки меню «Пуск» в новую ОС.Start11 и StartIsBack — два инструмента на столе для тех, кто хочет восстановить контроль над своим опытом.
VPN-предложения: пожизненная лицензия за 16 долларов, ежемесячные планы за 1 доллар и более
Много месяцев назад, когда Windows 11 была еще относительно свежей после своего первоначального анонса и погружалась в воду предварительной версии Insider, мы опросили читателей, чтобы узнать, кто хочет вернуть меню «Пуск» Windows 10. Теперь, когда у нас есть инструменты для реализации этого желания, возникает новый вопрос: что вы думаете о меню «Пуск» Windows 11, которое 5 октября станет новым стандартом Windows?
Что вы думаете о меню «Пуск» в Windows 11?
Голосуйте от души, даже если это означает голосование за то, что вам все равно эта тема.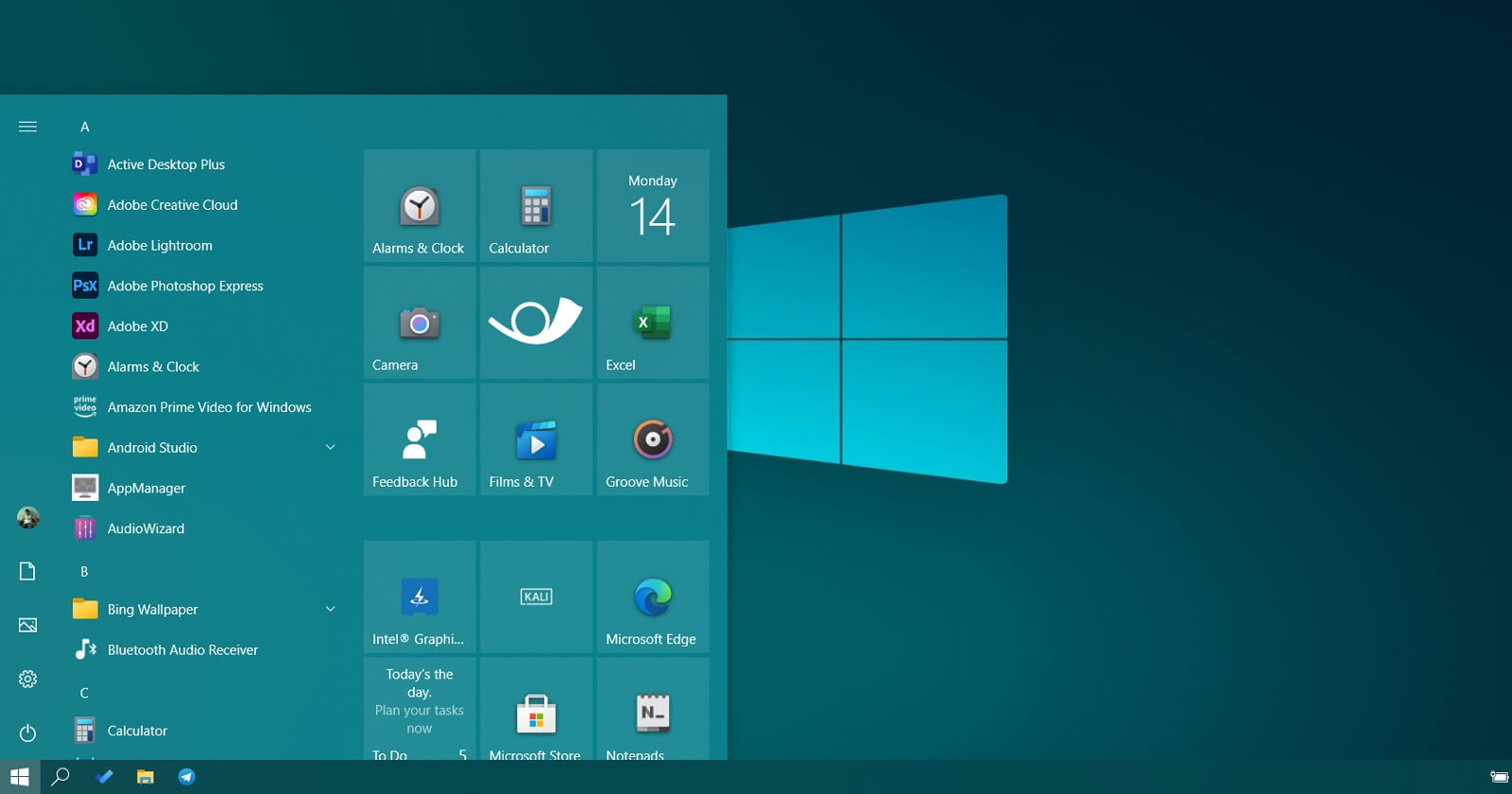 В конце концов, Windows 11 — это больше, чем просто новое меню «Пуск» … по крайней мере, для некоторых так оно и есть. Если вы непреклонны в том, что меню «Пуск» либо мешает, либо мешает работе с Windows 11, скажите об этом!
В конце концов, Windows 11 — это больше, чем просто новое меню «Пуск» … по крайней мере, для некоторых так оно и есть. Если вы непреклонны в том, что меню «Пуск» либо мешает, либо мешает работе с Windows 11, скажите об этом!
И если вы устали от непрерывной болтовни о меню «Пуск», подумайте о том, чтобы просмотреть другие обсуждения Windows 11, например, является ли новая операционная система Microsoft, создающей потребительский шлюз к своим долгосрочным амбициям, ориентированным на облачные вычисления.
Более одного типа облаков
Как Microsoft серьезно относится к своим обязательствам по борьбе с изменением климата
Microsoft — облачная компания, но во многих отношениях.Редмонд серьезно относится к своим обязательствам по климатологическим причинам, вкладывая средства в подобные Climeworks и поддерживая законодательство о праве на ремонт. Но достаточно ли этого?
Как вернуть меню Пуск Windows 11 на место
Когда вы переходите с Windows 10 на Windows 11, первое, что вы можете сделать, это задаться вопросом: а где же, черт возьми, мое меню «Пуск»? Традиционно меню «Пуск» Windows располагалось в нижнем левом углу экрана, но когда появится ваша новая версия Windows, вы найдете значок «Пуск» среди группы значков в центре панели задач в нижней части экрана.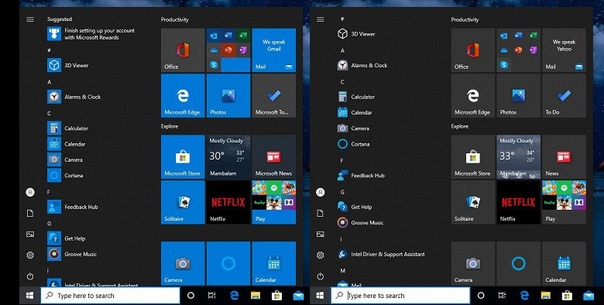 .
.
Меню «Пуск» Windows 11 теперь представляет собой небольшой значок в центре панели задач.
Щелкните значок меню «Пуск», и все будет выглядеть по-другому. Вместо больших квадратных живых плиток, которые раньше всплывали, у вас есть гораздо более скромный набор значков приложений, в основном показывающих приложения, связанные с Microsoft, закрепленные на главной странице. Нажмите «Все приложения» в правом верхнем углу (сразу под полем поиска), и вы получите знакомый список приложений от А до Я.Но без плитки.
Посмотрите под значки приложений, и вы найдете раздел «Рекомендованные», в котором предлагаются приложения, которые, по мнению Microsoft, вам следует попробовать (например, команды), и если вы нажмете кнопку «Еще», некоторые файлы или приложения возможно, вы недавно использовали.
При нажатии на поле поиска открывается мгновенный доступ к нескольким популярным приложениям.
Кстати, что поле поиска? Нажмите на нее, и откроется меню «Пуск», дающее вам немедленный доступ к проводнику, настройкам и другим приложениям.
Хотя некоторым может понравиться эта более пуританская версия меню «Пуск», другие, которые привыкли к более настраиваемой версии в Windows 10, могут захотеть узнать, как вернуться к более знакомой и более личной версии.
Значок «Пуск» можно переместить влево с помощью параметра выравнивания панели задач в меню настройки.
Вы можете немного поработать, переместив центрированные приложения в левую часть панели задач:
- Щелкните правой кнопкой мыши на панели задач и выберите «Параметры панели задач»
- Выберите «Поведение панели задач»
- Найдите «Выравнивание панели задач» и нажмите кнопку справа, где написано «По центру».»Вместо этого выберите« Влево ».
- Закройте окно настроек, и вы увидите, что значки приложений на панели задач переместились влево, а значок меню «Пуск» находится в углу.

Теперь значок меню «Пуск» находится в левом углу, но само меню не изменилось.
Хотя это вернет меню «Пуск» на место, которое вы ожидали, оно не вернет то, к чему вы привыкли. Чтобы вернуть это обратно, вам нужно будет перейти в стороннее приложение.
На момент написания этой статьи уже был доступен по крайней мере один. Stardock, компания, чье приложение Start10 позволяет пользователям Windows 10 сохранить свой любимый пользовательский интерфейс меню Windows 7, уже предоставила бета-версию своего приложения Start11, которое, по ее словам, вернет классическое меню Пуск Windows 10. Приложения стоят 5 долларов.
На данный момент Start11 — единственное обнаруженное нами приложение, предназначенное для восстановления системы меню Windows 10. Однако это наверняка не будет последним — было несколько приложений, которые обслуживали поклонников Windows 7, когда Windows 10 вышла, и вы можете поспорить, что скоро появятся и другие альтернативы для Windows 10 «взгляд». (Есть некоторые хаки regedit, но большинство из них либо очень сложны, либо стали бесполезными где-то во время бета-цикла Microsoft.)
(Есть некоторые хаки regedit, но большинство из них либо очень сложны, либо стали бесполезными где-то во время бета-цикла Microsoft.)
Если представится лучшее решение, мы обязательно сообщим вам.
Определение меню Пуск Win10
Меню «Пуск» Windows 10 — это оглавление всех приложений (программ), папок и контактов, которые вы часто используете. В режиме рабочего стола все значки приложений отображаются в алфавитном списке в левой части экрана, и их можно сделать так, чтобы они отображались справа в виде плиток.Если плитки «живые», они могут отображать изменяющуюся информацию из приложения в режиме реального времени, такую как котировки акций или погода. Иногда они просто переключают изображения для развлечения. Смотрите живые плитки, Win10 abc’s, Win10 All apps menu, Win10 Tablet mode, Win10 mouse tips and Win10 touch tips.
Стартовое меню
В режиме рабочего стола в меню «Пуск» Windows 10 (юбилейное обновление) слева отображаются все приложения, а справа — соответствующие им живые плитки.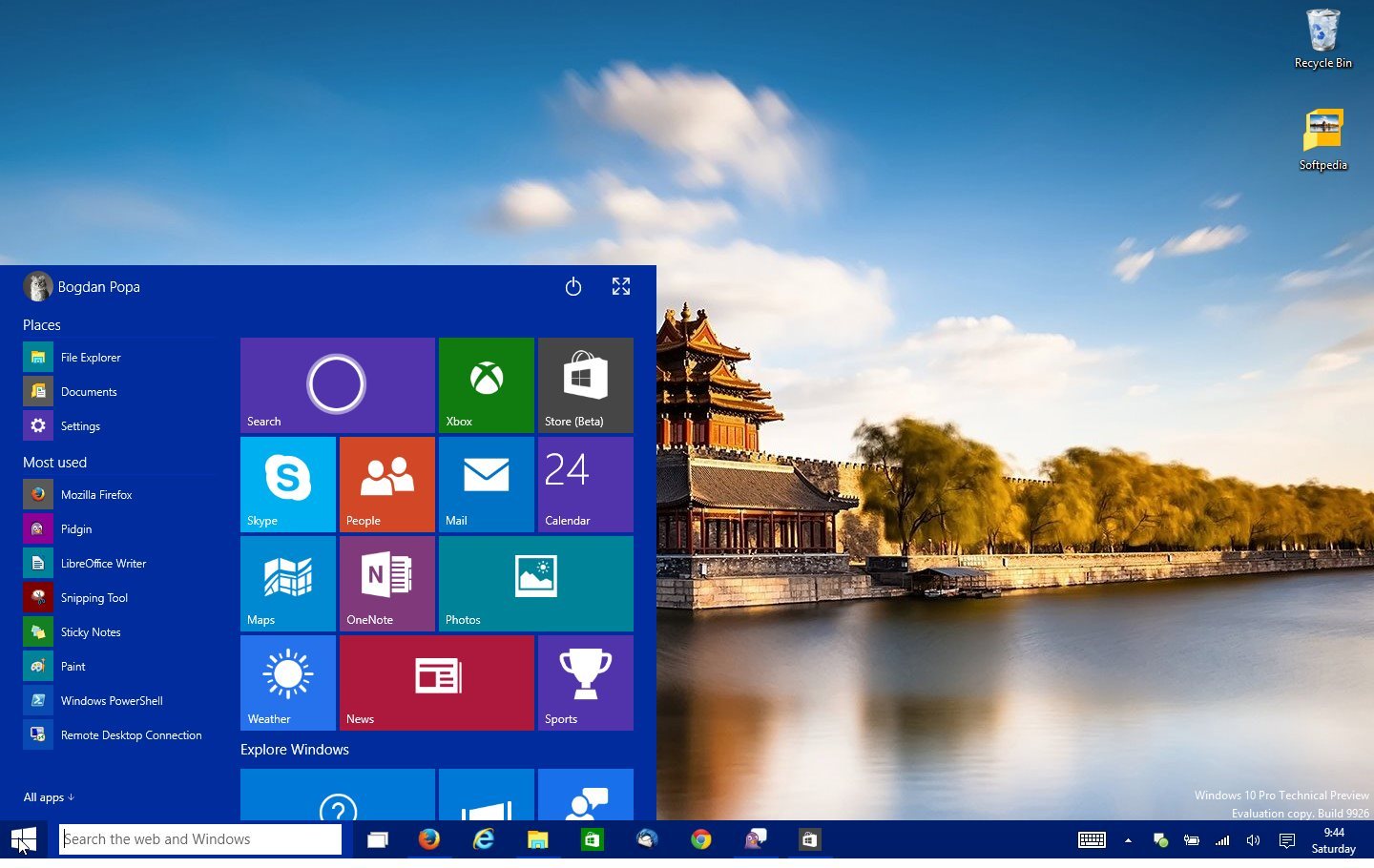 Функционируют ли они как «живые» или нет, зависит от приложения. Любое приложение из списка Все приложения слева можно воспроизвести в виде плитки справа.
Функционируют ли они как «живые» или нет, зависит от приложения. Любое приложение из списка Все приложения слева можно воспроизвести в виде плитки справа.
Получение начального меню
Меню «Пуск» можно отобразить следующими способами:
Клавиатура
Нажмите клавишу Windows.
Мышь или сенсорный экран
Щелкните или коснитесь кнопки Windows.
Получение приложений
Чтобы просмотреть свои приложения, выполните следующие действия:
Мышь или сенсорный экран — режим рабочего стола
Нажмите или коснитесь кнопки Windows и просмотрите список
(слева) или плитки (справа).
Мышь или сенсорный экран — режим планшета
Щелкните или коснитесь кнопки Windows, затем щелкните или коснитесь значка
Плитки или Все приложения и просмотрите.
Запуск (запуск) приложения
Вы можете запустить приложение несколькими способами:
Клавиатура
Нажмите клавишу Windows и введите имя.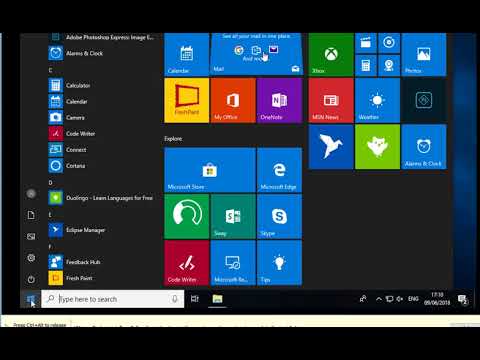
Mouse or Touch
Нажмите или коснитесь кнопки Windows и
щелкните или коснитесь значка или плитки приложения.
Создание приложения в виде плитки
Щелкните правой кнопкой мыши или нажмите и удерживайте значок в списке «Все приложения», затем отпустите значок и выберите «Прикрепить к началу».
Удаление приложения
Выберите «Удалить» в меню, которое появляется после выполнения следующих действий:
Мышь
Щелкните правой кнопкой мыши значок или плитку.
Touch
1. Значок — долгое нажатие.
2. Плитка — Длинный кран; затем нажмите значок с тремя точками и выберите Удалить.
Изменение размера плитки
Если плитка регулируется, ее размер можно изменить следующим образом:
Мышь
Щелкните правой кнопкой мыши плитку и выберите «Изменить размер».
Touch
Длинное нажатие; затем нажмите значок с тремя точками и измените размер.
Перемещение плитки
Щелкните и перетащите или коснитесь и перетащите плитку в новое место.
Удалить плитку (открепить плитку)
Плитки можно удалить, но это не мешает приложению отображаться в списке «Все приложения».
Мышь
Щелкните плитку правой кнопкой мыши и выберите «Открепить от начала».
Touch
Долгое нажатие на плитку; затем коснитесь значка «Открепить».
Закрепить папку в меню «Пуск»
В проводнике щелкните правой кнопкой мыши (или нажмите и удерживайте) значок папки и нажмите или коснитесь «Закрепить в начальном меню» (или «Открепить», чтобы удалить).См. Win Explorer.
Windows 10: настройка меню «Пуск»
Урок 7: Настройка меню «Пуск»
/ ru / windows10 / personalizing-your-desktop / content /
Настройка меню «Пуск»
Одна из самых важных функций Windows 10 — это меню «Пуск».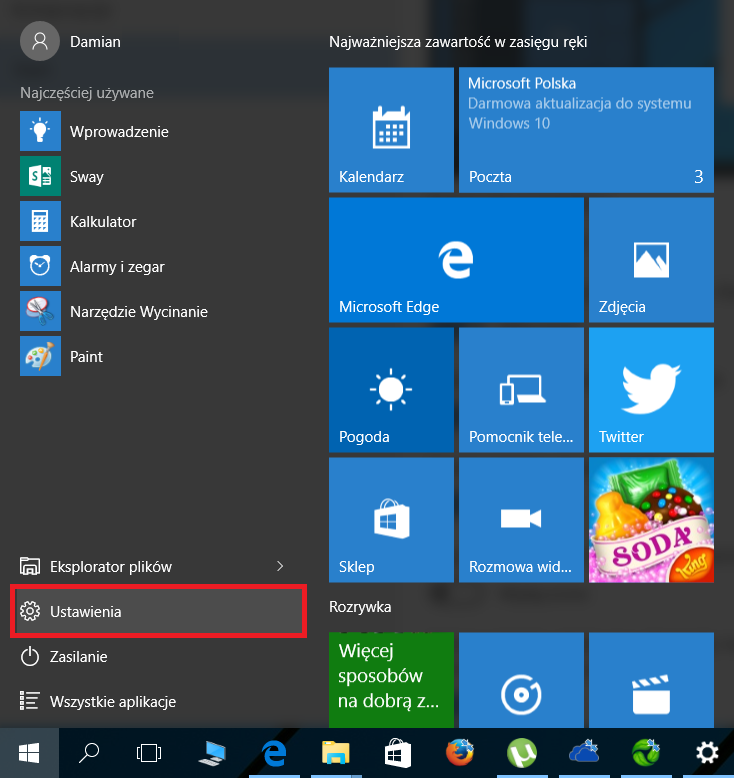 Вы будете использовать меню «Пуск» для открытия приложений, доступа к часто используемым папкам и многого другого. Поскольку это такая часто используемая функция, вы можете настроить меню «Пуск» в соответствии со своими потребностями.
Вы будете использовать меню «Пуск» для открытия приложений, доступа к часто используемым папкам и многого другого. Поскольку это такая часто используемая функция, вы можете настроить меню «Пуск» в соответствии со своими потребностями.
Краткая история меню Пуск
В более ранних версиях Windows, таких как Windows 7, меню «Пуск» было ограничено узким столбцом. В Windows 8 меню «Пуск» было заменено начальным экраном , большим полноэкранным меню.
Однако многие пользователи жаловались, что начальный экран сбивает с толку и его трудно использовать. В результате меню «Пуск» было снова добавлено в Windows 10. И хотя оно похоже на меню «Пуск» в более ранних версиях, оно также было расширено за счет включения плиток , которые изначально были представлены в Windows 8.
Чтобы переставить плитки
Если вам не нравится, как ваши плитки расположены в меню «Пуск», вы можете переставить их .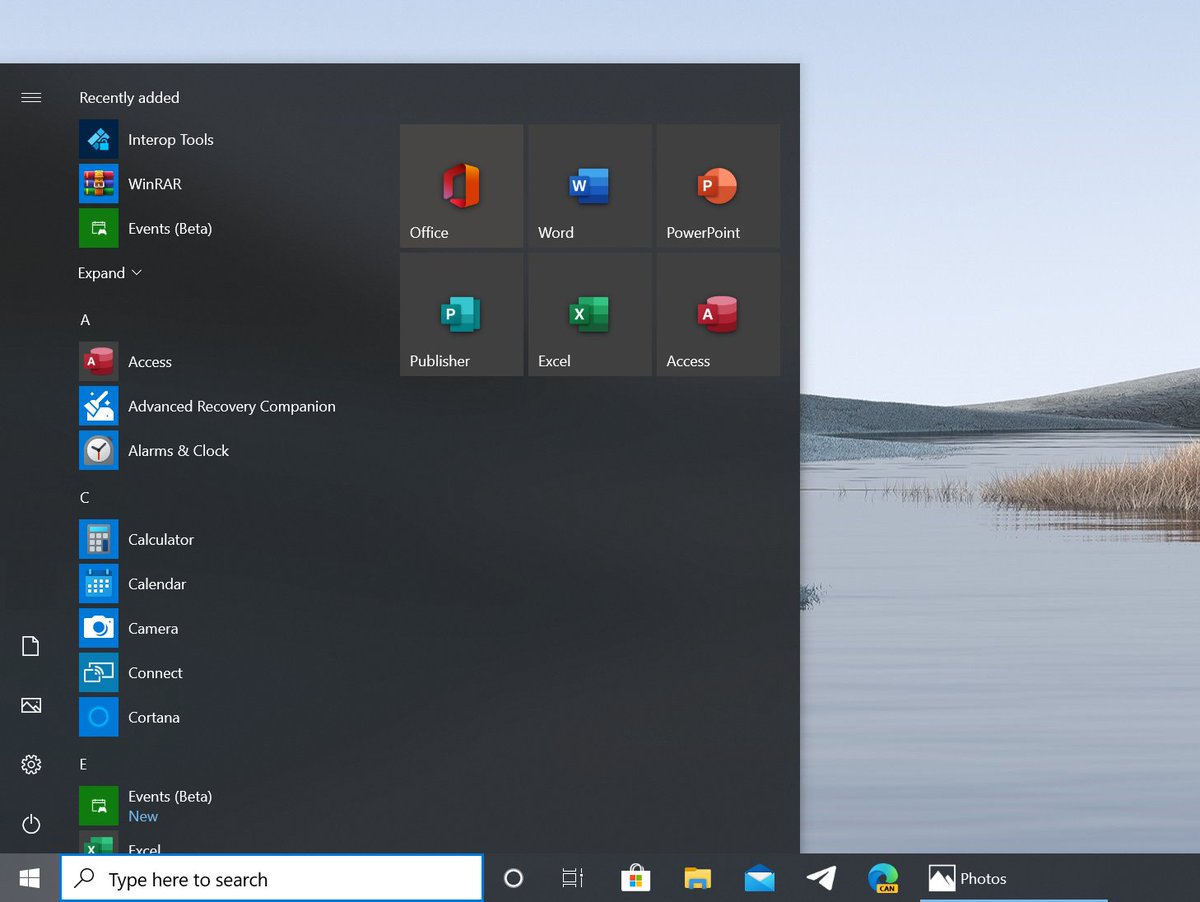 Чтобы переместить плитку, просто нажмите и перетащите ее в желаемое место. В этом примере мы переместим плитку Microsoft Edge .
Чтобы переместить плитку, просто нажмите и перетащите ее в желаемое место. В этом примере мы переместим плитку Microsoft Edge .
Чтобы увеличить или уменьшить плитку, щелкните ее правой кнопкой мыши, выберите Изменить размер , затем выберите нужный размер.
Закрепление и открепление плиток
Если вы хотите добавить плитку в меню «Пуск», вы можете закрепить ее.Вы также можете открепить плитки, которые не используете очень часто.
- Нажмите кнопку «Пуск», затем найдите в списке нужное приложение.
- Щелкните приложение правой кнопкой мыши и выберите Прикрепить к началу . В этом примере мы закрепим приложение Calculator .
- Приложение будет закреплено в меню «Пуск». Вы можете удалить любую плитку, щелкнув правой кнопкой мыши и выбрав Открепить от начала .
Отключение живых плиток
Вы можете заметить, что некоторые плитки, например, для приложений «Новости» и «Погода», являются анимированными.Они называются живыми плитками . Однако, если вы обнаружите, что это слишком отвлекает, вы можете отключить их. Для этого щелкните правой кнопкой мыши нужную плитку и выберите Отключить живую плитку . В этом примере мы отключим живую плитку для приложения Photos .
Другие параметры меню «Пуск»
Есть еще несколько параметров, которые можно изменить для меню «Пуск», включая просмотр меню «Пуск» в полноэкранном режиме. Чтобы получить доступ к этим параметрам, щелкните рабочий стол правой кнопкой мыши, выберите Personalize , затем выберите Start .Отсюда вы можете включить или отключить эти параметры.
/ ru / windows10 / Making-windows-10-feel-more-known / content /
Microsoft представляет новый дизайн меню Пуск в Windows 10 и обновленную Alt-Tab
Microsoft представляет новый дизайн меню «Пуск» в Windows 10, в котором «живые плитки» не выделяются. Софтверный гигант впервые намекнул на обновленный дизайн в начале этого года, и сегодня он появится для тестировщиков Windows 10. «Мы обновили меню« Пуск »с помощью более оптимизированного дизайна, который удаляет сплошные цветные задние панели за логотипами в списке приложений и применяет к плиткам однородный, частично прозрачный фон», — поясняет Microsoft в своем блоге.
По сути, уменьшение цвета блочно-мозаичного интерфейса в меню «Пуск» немного упростит его и упростит поиск приложений, которые вы используете ежедневно. Это небольшое изменение, но оно, безусловно, делает меню «Пуск» менее хаотичным и позволяет избежать множества плиток с одинаковым синим цветом.
Старое меню «Пуск» по сравнению с обновленным.
Наряду с обновленным меню «Пуск» последняя сборка Windows 10 включает некоторые большие изменения в Alt-Tab.«Начиная с сегодняшней сборки, все вкладки, открытые в Microsoft Edge, будут отображаться в Alt-Tab, а не только активная вкладка в каждом окне браузера», — объясняет Microsoft. Это похоже на изменение, которое может немного сбить с толку опытных пользователей Windows, но Microsoft, к счастью, позволяет вам вернуться к классическому опыту с Alt-Tab.
Microsoft экспериментировала с изменениями Alt-Tab в сборках Windows 10 в прошлом, когда компания планировала добавлять вкладки в каждое приложение. Скорее всего, здесь будет много отзывов о любых изменениях Alt-Tab, особенно если Microsoft планирует включить это по умолчанию, когда в этом году выйдет следующее крупное обновление Windows 10.
Новый интерфейс Alt-Tab.
Microsoft также вносит небольшие изменения в эту новую сборку Windows 10. Внешний вид панели задач по умолчанию теперь также будет более персонализированным: приложение Xbox закреплено для пользователей Xbox Live или «Ваш телефон» закреплено для пользователей Android. Это будет ограничено созданием новой учетной записи на ПК или первым входом в систему, поэтому существующие макеты панели задач останутся неизменными.
Уведомления
теперь имеют значок X в правом верхнем углу, чтобы вы могли быстро их закрыть, а Microsoft также улучшает свое приложение «Настройки» в Windows 10.Ссылки, которые обычно подталкивают вас к системной части устаревшей системной страницы панели управления, теперь будут направлять вас на страницу «О программе» в настройках. Теперь в нем будут размещены более продвинутые элементы управления, которые обычно находятся в этом системном разделе панели управления, и Microsoft обещает, что «в ближайшее время будут внесены дополнительные улучшения, которые еще больше приблизят настройки к панели управления».
Изменения панели задач Windows 10.
.
 Список объединяет как стандартные приложения, так и аппликации появившиеся в windows 8.
Список объединяет как стандартные приложения, так и аппликации появившиеся в windows 8.