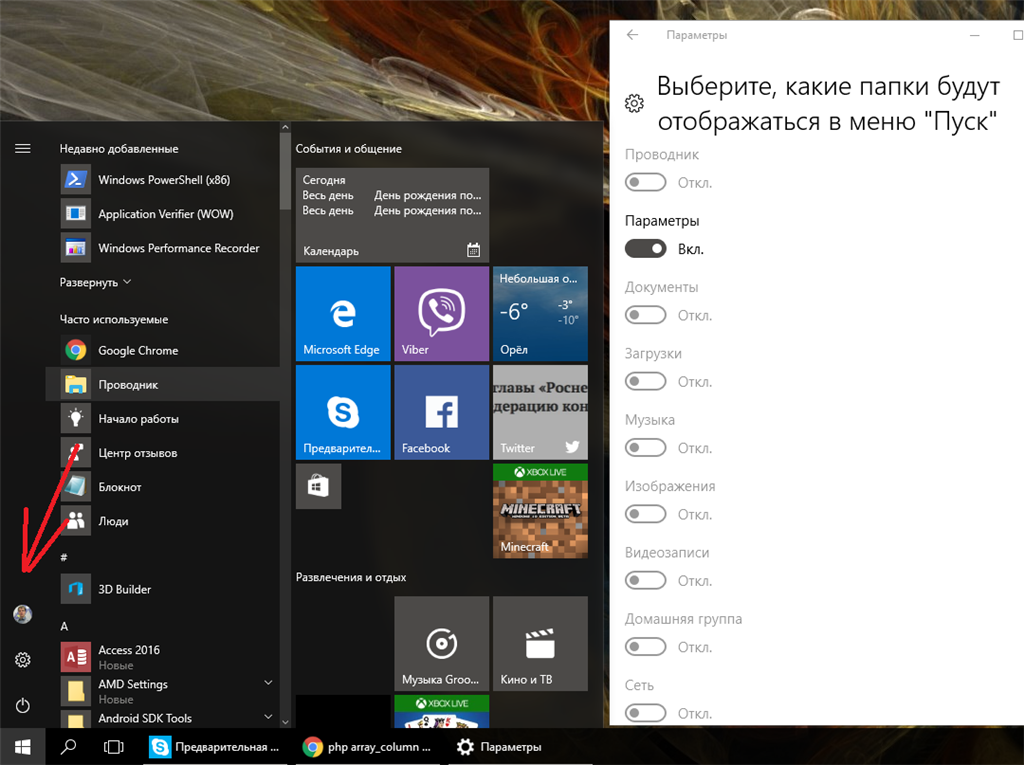Как сделать меню пуск от Windows 7 в Windows 10
С приходом на наши компьютеры десятой версии Виндовс многие порадовались тому, что в систему вернулись и кнопка «Пуск», и стартовое меню. Правда, радость была неполной, так как его (меню) внешний вид и функциональность значительно отличались от того, к чему мы привыкли, работая с «семеркой». В этой статье разберем способы придания меню «Пуск» в Windows 10 классической формы.
Классическое меню «Пуск» в Виндовс 10
Начнем с того, что стандартными средствами решить поставленную задачу не получится. Разумеется, в разделе «Персонализация» имеются настройки, отключающие некоторые элементы, но результат получается не тот, что мы ожидали.
Выглядеть это может примерно так, как показано на скриншоте ниже. Согласитесь, на классическое «семерочное» меню совсем не похоже.
Добиться желаемого нам помогут две программы. Это Classic Shell и StartisBack++.
Способ 1: Classic Shell
Данная программа обладает довольно широким функционалом по настройке внешнего вида стартового меню и кнопки «Пуск», при этом являясь бесплатной.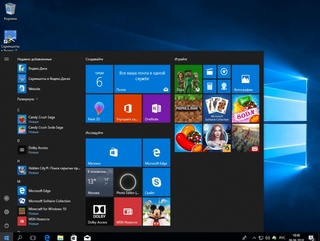 Мы сможем не только полностью переключиться на привычный интерфейс, но и поработать с некоторыми его элементами.
Мы сможем не только полностью переключиться на привычный интерфейс, но и поработать с некоторыми его элементами.
Перед тем как устанавливать софт и настраивать параметры, создайте точку восстановления системы во избежание проблем.
Подробнее: Инструкция по созданию точки восстановления Windows 10
- Идем на официальный сайт и качаем дистрибутив. На странице будет несколько ссылок на пакеты с разной локализацией. Русский есть.
Скачать Classic Shell с официального сайта
- Запускаем скачанный файл и нажимаем «Далее».
- Ставим галку напротив пункта «Я принимаю условия лицензионного соглашения» и снова жмем «Далее».
- В следующем окне можно отключить устанавливаемые компоненты, оставив только «Classic Start Menu». Впрочем, если есть желание поэкспериментировать с другими элементами оболочки, например, «Проводником», оставляем все как есть.
- Нажимаем «Установить».

- Снимаем флажок «Открыть документацию» и жмем «Готово».
С установкой мы закончили, теперь можно приступать к настройке параметров.
- Кликаем по кнопке «Пуск», после чего откроется окно настроек программы.
- На вкладке «Стиль меню «Пуск» выбираем один из трех представленных вариантов. В данном случае нас интересует «Windows 7».
- Вкладка «Основные параметры» позволяет настроить назначение кнопок, клавиш, отображение элементов, а также стили меню. Опций достаточно много, поэтому можно тонко подстроить практически все под свои нужды.
- Переходим к выбору внешнего вида обложки. В соответствующем выпадающем списке выбираем тип из нескольких вариантов. К сожалению, предпросмотра здесь нет, поэтому придется действовать наугад. Впоследствии все настройки можно изменить.
В разделе параметров можно выбрать размер значков и шрифта, включить изображение пользовательского профиля, рамку и непрозрачность.

- Далее следует тонкая настройка отображения элементов. Этот блок заменяет стандартный инструмент, присутствующий в Windows 7.
- После того как все манипуляции будут завершены, жмем ОК.
Теперь при нажатии на кнопку «Пуск» мы увидим классическое меню.
Для того чтобы вернуться к меню «Пуск» «десятки», нужно нажать на кнопку, указанную на скриншоте.
Если требуется настроить внешний вид и функционал, достаточно кликнуть правой кнопкой мыши по кнопке «Пуск» и перейти к пункту «Настройка».
Отменить все изменения и вернуть стандартное меню можно, удалив программу с компьютера. После деинсталляции потребуется перезагрузка.
Подробнее: Установка и удаление программ в Windows 10
Способ 2: StartisBack++
Это еще одна программа для установки классического меню «Пуск» в Windows 10. От предыдущей отличается тем, что является платной, с 30-дневным пробным периодом.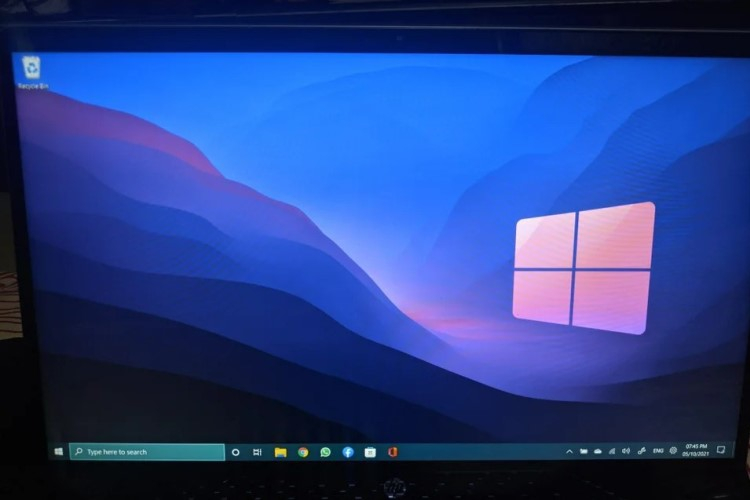 Стоимость невысока, около трех долларов. Есть и другие отличия, о которых мы поговорим далее.
Стоимость невысока, около трех долларов. Есть и другие отличия, о которых мы поговорим далее.
Скачать программу с официального сайта
- Переходим на официальную страницу и скачиваем программу.
- Двойным кликом запускаем полученный файл. В стартовом окне выбираем вариант установки – только для себя или для всех пользователей. Во втором случае нужно обладать правами администратора.
- Выбираем место для инсталляции или оставляем путь по умолчанию и жмем «Установить».
- После автоматического перезапуска «Проводника» в завершающем окне нажимаем «Закрыть».
- Перезагружаем ПК.
Далее поговорим об отличиях от Classic Shell. Во-первых, мы сразу получаем вполне приемлемый результат, увидеть который можно, просто нажав на кнопку «Пуск».
Во-вторых, блок настроек данной программы более дружелюбен к пользователю. Открыть его можно, кликнув правой кнопкой мыши по кнопке «Пуск» и выбрав «Свойства». Кстати, все пункты контекстного меню также сохраняются (Classic Shell «прикручивает» свое).
Кстати, все пункты контекстного меню также сохраняются (Classic Shell «прикручивает» свое).
- Вкладка «Меню «Пуск»» содержит настройки отображения и поведения элементов, как и в «семерке».
- На вкладке «Внешний вид» можно сменить обложку и кнопку, настроить непрозрачность панели, размер значков и отступы между ними, цвет и прозрачность «Панели задач» и даже включить отображение папки «Все программы» в виде выпадающего меню, как в Win XP.
- Раздел «Переключение» дает нам возможность заменить другие контекстные меню, настроить поведение клавиши Windows и комбинаций с ней, включить разные варианты отображения кнопки «Пуск».
- Вкладка «Дополнительно» содержит опции исключения из загрузки некоторых элементов стандартного меню, хранения истории, включения и отключения анимации, а также чекбокс выключения StartisBack++ для текущего пользователя.
После выполнения настроек не забудьте нажать кнопку «Применить».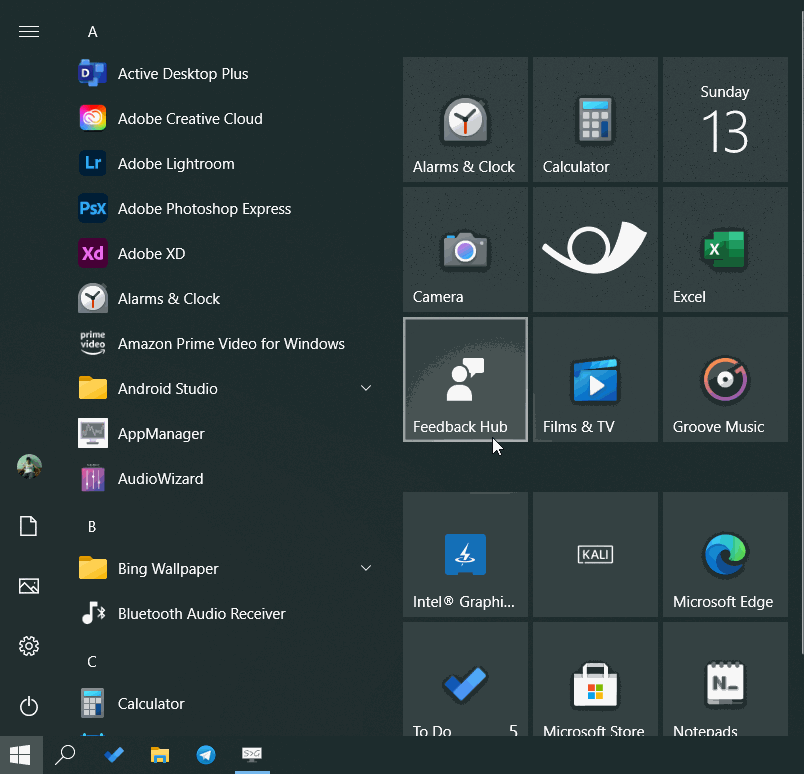
Еще один момент: стандартное меню «десятки» открывается нажатием сочетания клавиш Win+CTRL или колесом мыши. Удаление программы производится обычным способом (см. выше) с автоматическим откатом всех изменений.
Заключение
Сегодня мы с вами узнали два способа изменения стандартного меню «Пуск» Windows 10 классическим, применяемым в «семерке». Решайте сами, какой программой пользоваться. Classic Shell бесплатна, но не всегда работает стабильно. StartisBack++ имеет платную лицензию, но результат, получаемый с ее помощью, более привлекателен с точки зрения внешнего вида и функционала.
Мы рады, что смогли помочь Вам в решении проблемы.
Опишите, что у вас не получилось.
Наши специалисты постараются ответить максимально быстро.
Помогла ли вам эта статья?
ДА НЕТ
Windows 10 Пуск Меню для Windows 8.1 / 7
Прошло несколько месяцев с тех пор, как сборка Windows 10 Preview стала общедоступной.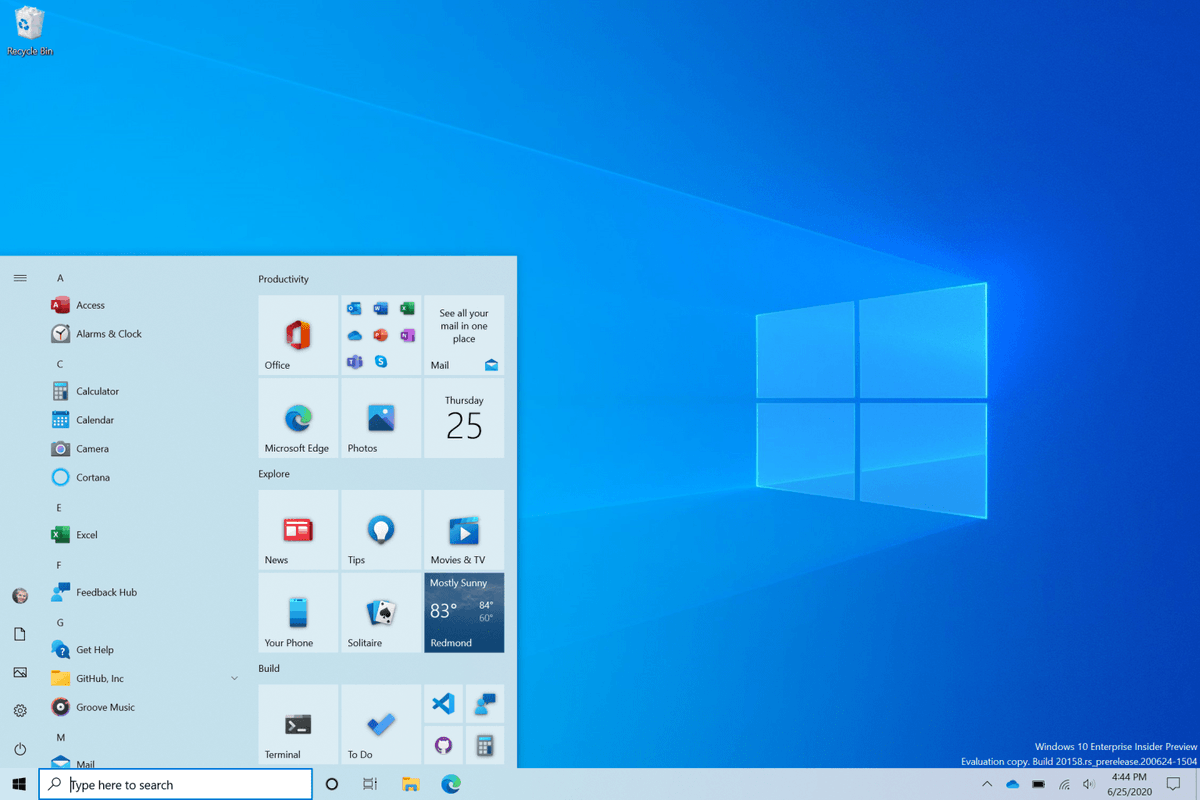 Как и ожидалось, Microsoft вернула столь желанное меню Пуск в Windows 10.
Как и ожидалось, Microsoft вернула столь желанное меню Пуск в Windows 10.
Как вы знаете, в Windows 10 есть меню «Пуск», но это не то меню, которое мы видели в Windows 7.
Меню «Пуск» в Windows 10 представляет собой сочетание старого доброго меню «Пуск» и красивого экрана «Пуск» в Windows 8 / 8.1. Те из вас, кто видел просочившиеся изображения, знают, что левая часть меню «Пуск» в Windows 10 имеет традиционный внешний вид старого меню «Пуск», а правая часть содержит плитки приложений, которые можно настраивать путем добавления или удаления плиток.
Если вы работаете в Windows 8 / 8.1 или Windows 7, но не можете дождаться выпуска Windows 10, чтобы открыть новое меню «Пуск», вы будете рады узнать, что вы можете получить меню «Пуск» Windows 10 в Windows 7 и Windows 8 / 8.1 прямо сейчас. Все, что вам нужно, это бесплатная программа ViStart и обложка меню «Пуск» Windows 10 для программы ViStart.
PeterRollar из галереи DeviantArt выпустил бесплатный скин экрана запуска Windows 10 для программы ViStart, упрощая для пользователей Windows 7 и Windows 8 внешний вид и функциональность меню «Пуск» Windows 10 у его предшественников.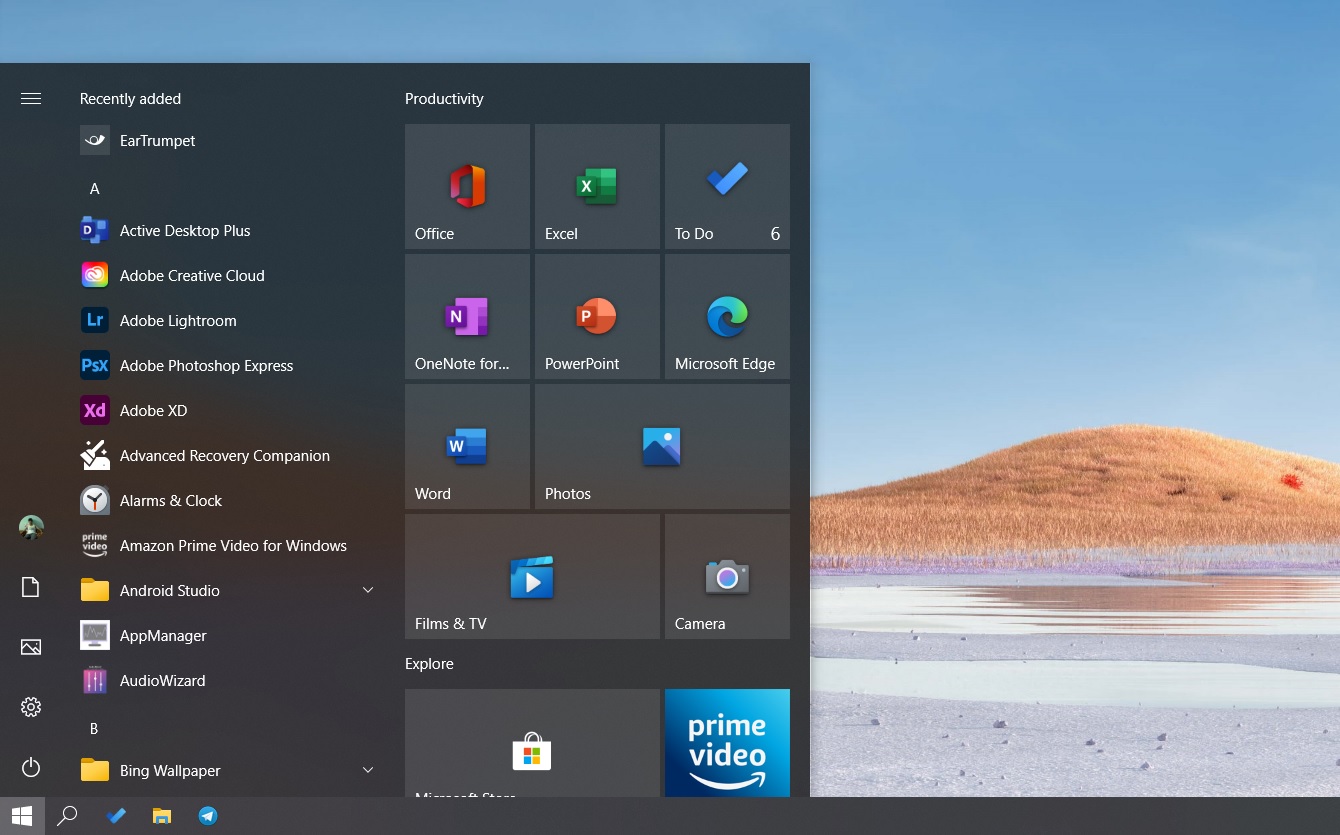 Проверьте следующее видео, чтобы увидеть скин в действии.
Проверьте следующее видео, чтобы увидеть скин в действии.
Вот как вы можете получить меню Пуск Windows 10 в Windows 7 и Windows 8 / 8.1.
Windows 10 Пуск меню для Windows 7 и Windows 8.1
Шаг 1: Если вы еще не установили, перейдите на эту страницу и загрузите программу ViStart. Это бесплатная программа меню Пуск для Windows.
Шаг 2. Запустите загруженную установку и внимательно следуйте инструкциям на экране, чтобы завершить установку ViStart без установки рекламного ПО. Да, программа установки предлагает вам установить несколько нежелательных программ, но при нажатии на кнопку «Отказ», когда вы видите лицензионное соглашение для нежелательной программы, будет установлен ViStart без нежелательной программы.
Шаг 3: После установки ViStart перейдите на эту страницу DeviantArt и загрузите обложку меню Пуск Windows 10 для ViStart.
Шаг 4: Извлеките содержимое загруженного файла RAR в папку Skins ViStart.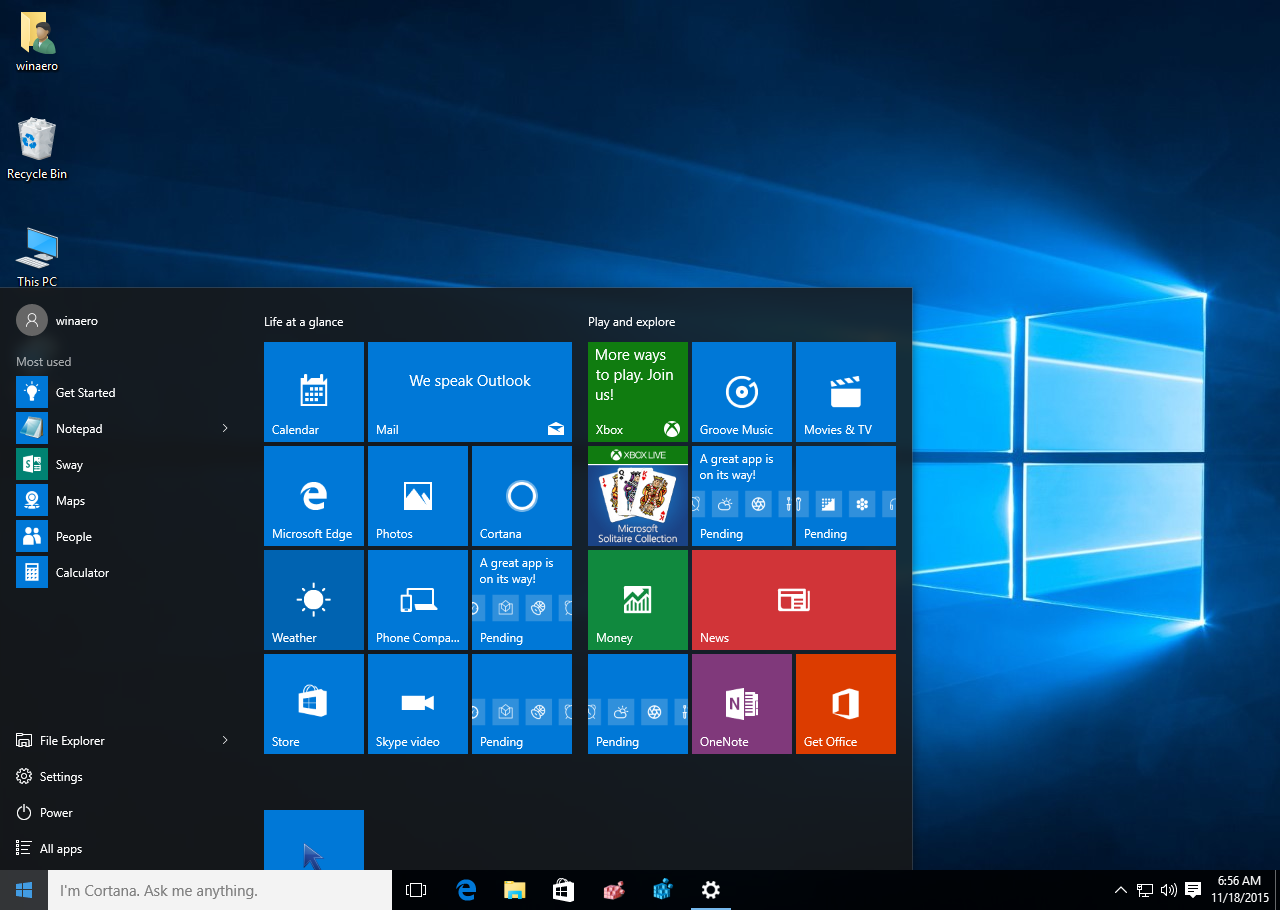 Вы также можете извлечь файл RAR онлайн.
Вы также можете извлечь файл RAR онлайн.
Шаг 5: Щелкните правой кнопкой мыши по стартовому шару (ViStart orb) и выберите «Параметры», чтобы открыть панель управления ViStart.
Шаг 6: Здесь, на левой панели, нажмите Стиль. Справа в разделе «Какое меню« Пуск »вы бы хотели» нажмите кнопку «Установить», чтобы выбрать обложку меню «Пуск» в Windows 10, которую вы поместили в Шаг 4. Вот и все!
Кредит на видео и изображения переходит к PeterRoller.
Верните старое классическое меню «Пуск» в Windows 10 с помощью Classic Start 📀
Его всегда тенденция, что люди любят возвращаться к старому облику и чувствовать себя в Windows. Когда мы перешли на Windows 7, люди хотели, чтобы Windows XP выглядела. То же самое можно сказать о Windows Vista, Windows 8.1 и Windows 10. Желание вернуться в классическое меню «Пуск» еще выше среди пользователей Windows 10. Не все — большой поклонник Tiles и расширенное меню «Пуск». Поэтому в этом посте мы познакомим вас с Классический старт — Классическая оболочка альтернатива.
То же самое можно сказать о Windows Vista, Windows 8.1 и Windows 10. Желание вернуться в классическое меню «Пуск» еще выше среди пользователей Windows 10. Не все — большой поклонник Tiles и расширенное меню «Пуск». Поэтому в этом посте мы познакомим вас с Классический старт — Классическая оболочка альтернатива.
Получить классическое меню «Пуск» в Windows 10
Это программное обеспечение не только возвращает вам старое меню Windows Start, но и делает намного больше. Вы можете изменить конфигурацию до такой степени, что все может выглядеть как Windows 7. Она также работает в функциях Windows Vista, XP в местах. К тому, что я видел, очень простое меню «Пуск» на самом деле помогает ускорить работу.
Вот основные особенности:
- Высоко настраиваемое меню запуска с несколькими стилями и скинами
- Быстрый доступ к последним, часто используемым или закрепленным программам
- Поиск программ, настроек, файлов и документов
- Кнопка запуска для Windows 7, Windows 8, Windows 8.
 1 и Windows 10
1 и Windows 10 - Панель инструментов и строка состояния для проводника Windows
- Строка заголовка и состояния для Internet Explorer.
Тем не менее, давайте взглянем на все функции Classic Start:
Настройка меню «Пуск»
Он предлагает исчерпывающие варианты, которые позволяют настраивать прямо из меню «Пуск» на «Панель задач» в поле «Поиск» в контекстное меню и т. Д. Вы можете настроить его в той мере, в какой вы можете выбрать толщину панели задач, добавить задержки к действиям, изменить их и т. Д. Я уверен, что вы хотите, но считайте это сложной задачей, что вы не сможете использовать их все.
Заметка: Любые изменения, внесенные в программу, выделены жирным шрифтом.
Вот список-
- Стиль меню «Пуск»: классический, 2 колонки или стиль Windows 7
- Кнопка «Изменить»
- Изменить действия по умолчанию щелкнуть левой кнопкой мыши, щелкнуть правой кнопкой мыши, сдвинуть + щелчок, ключ Windows, Shift + WIN, средний клик и действия мыши.

- Настроить опцию главного меню позволяет изменить стиль «Все программы», выбрать «Пуск» в папке «Пуск» по прикрепленному меню, полностью удалить последние программы, изменить порядок последних программ и, наконец, включить jumplist.
- Изменение таймера задержки: Любое действие, которое вы выполняете на своем ПК, задерживается в основном для визуального восприятия. Здесь вы можете изменить этот таймер. Он позволяет вам изменять таймер для меню, инфо-типа, перетаскивания и перетаскивания и т. Д.
- Настройка окна поиска: Вы можете либо полностью удалить его, если хотите использовать Cortana для дальнейшей настройки по вашему выбору. Это позволяет вам изменить предпочтение отслеживания ключевых слов, автозаполнение, поиск внутри приложений, а также программ, файлов и Интернета.
- Просмотр меню: Маленькие значки вашего стиля? Вы ненавидите оживленный переход? Вы хотите ускорить скорость анимации меню? Это место, где вам нужно изменить.

- Кожа: Выберите между Metallic, Metro, Midnight, Windows 8 и Aero.
- Панель задач: Вы можете выбирать между прозрачным, непрозрачным и стеклянным. Он также позволяет выбрать цвет по вашему выбору и текстуру.
- Настроить меню «Пуск» Пункт: Выберите отображение в виде ссылки или элемента меню или держите его скрытым.
- Параметры контекстного меню позвольте вам
- Отключить / включить правый клик с помощью каскадной опции.
- Скрыть новую папку и ярлык
- Отключить, чтобы предотвратить открытие папок в проводнике Windows.
- Отключить расширение оболочки.
Настройки проводника
Этот раздел управляет настройками для панели навигации, заголовка, настроек панели инструментов, строки состояния и области файлов.
Панель навигации:
- Выберите между панелью навигации XP или Vista.
- Включить или отключить горизонтальную полосу прокрутки
- Отключить кнопки выцветания.

- Увеличьте расстояние между пунктами в проводнике дерева.
- Автоматическое перемещение в выбранную папку с клавиатуры или автоматически.
Заголовок: Вы можете отключить панировочные сухари, скрыть поле поиска, выбрать дополнительный ярлык для адресной строки и кнопку «вверх».
Настройки панели инструментов: Изменение размера значка, размещение текста и т. Д.
Создавайте и настраивайте кнопки панели инструментов либо для добавления нового элемента, либо для удаления того, что вы часто не используете. У вас также есть возможность настроить строку состояния и панель файлов. Программное обеспечение также предлагает настройки IE. Однако с Windows 10 и Edge IE ушел навсегда.
Классический запуск скачать
Классический старт — блестящая программа. Я редко видел программное обеспечение, предлагающее так много настроек и на этом уровне. Если вы хотите вернуть меню Old Start, это то, что вам нужно установить.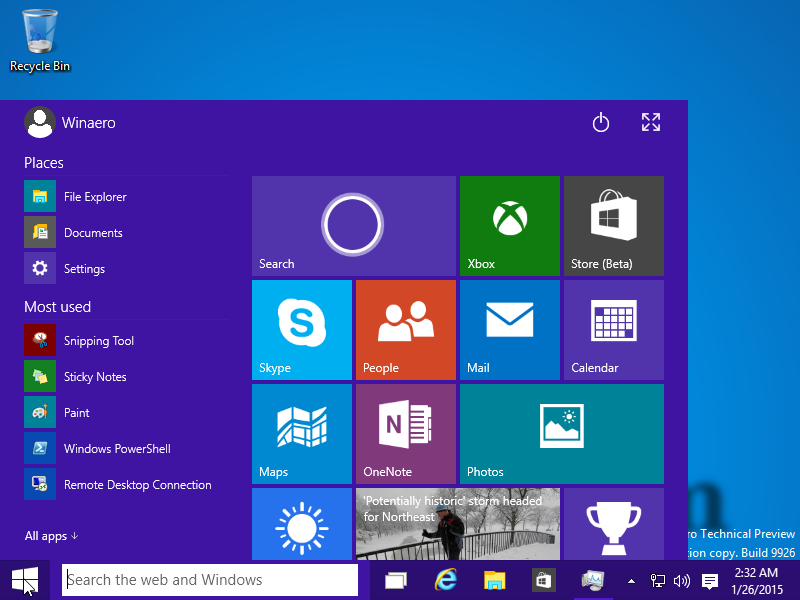 Вы можете скачать его с github.com. Классический старт было переименовано в Неоклассика-интерфейс а затем переименован в Open-Shell.
Вы можете скачать его с github.com. Классический старт было переименовано в Неоклассика-интерфейс а затем переименован в Open-Shell.
Tweet
Share
Link
Plus
Send
Send
Pin
Microsoft до неузнаваемости меняет меню «Пуск» в Windows 10. Фото
|
Поделиться
Microsoft готовится отказаться от плиточного интерфейса в меню «Пуск». В свежем обновлении стартовое меню полностью изменило облик, однако к классическому виду в стиле Windows 7 и Windows XP так и не вернулось.
«Бесплиточный» дизайн
Корпорация Microsoft случайно рассекретила внешний вид обновленного меню «Пуск» в котором нет «живых» плиток.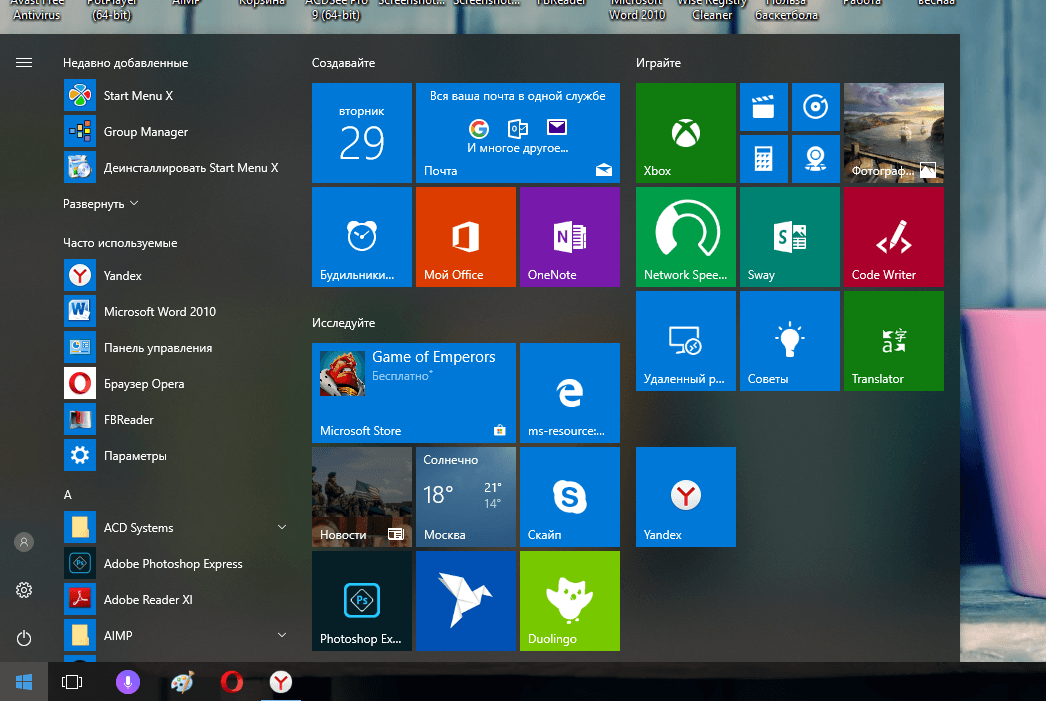 Она, по информации The Verge, допустила утечку альфа-версии одного из грядущих обновлений ОС Windows 10 с индексом 18947, предназначенной для закрытого тестирования, и скачать апдейт смогли все участники программы Insider Preview. Если судить по скриншотам, то концепция плиток в целом сохранилась, претерпев лишь определенные изменения.
Она, по информации The Verge, допустила утечку альфа-версии одного из грядущих обновлений ОС Windows 10 с индексом 18947, предназначенной для закрытого тестирования, и скачать апдейт смогли все участники программы Insider Preview. Если судить по скриншотам, то концепция плиток в целом сохранилась, претерпев лишь определенные изменения.
Фирменные «живые» плитки, впервые появились еще в Windows 8 в составе нового интерфейса Metro UI и вызвали шквал негодования со стороны пользователей. О том, что Microsoft планирует избавиться от них, стало известно в январе 2019 г., однако на тот момент инсайдеры высказывали предположения, что «Пуск» вернется к своему классическому виду в стиле Windows 7 и более ранних версий ОС.
Что поменялось
В новой версии меню «Пуск» Microsoft заменила анимированные плитки на статичные пиктограммы программ и приложений с прозрачным фоном. Само меню при этом ничуть не уменьшилось в размерах – как видно на скриншоте, оно по-прежнему занимает половину экрана.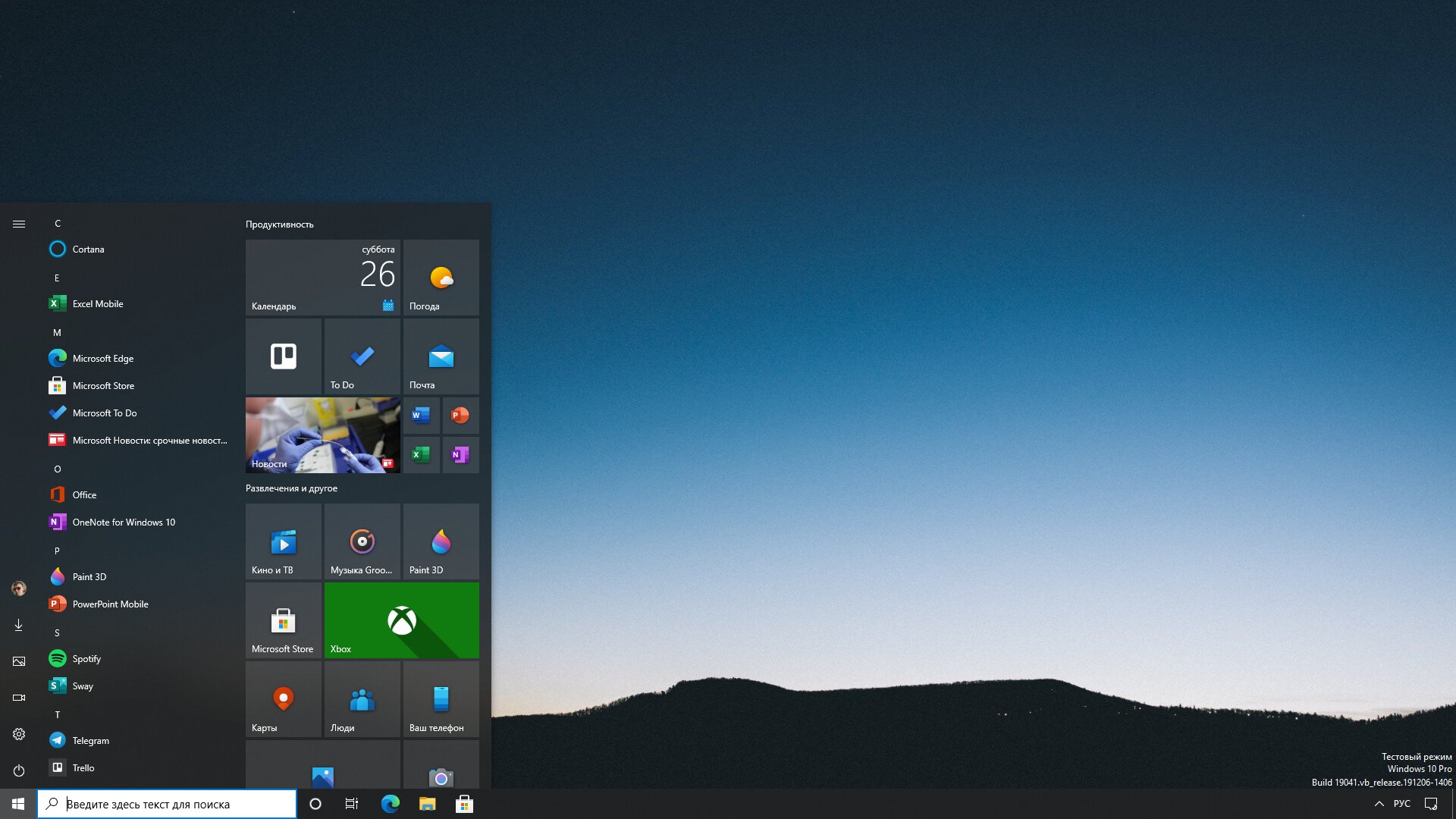 Инсайдеры, уже опробовавшие новое меню, не уточнили, позволяет ли система уменьшать габариты иконок.
Инсайдеры, уже опробовавшие новое меню, не уточнили, позволяет ли система уменьшать габариты иконок.
Обновленный дизайн «Пуска» в настольной версии Windows 10
В новом «Пуске» не обнаружились привычные папки, в том числе «Стандартные», «Служебные» и др., зато появилась отдельная графа с предложениями – вероятно, в нее будут попадать наиболее часто запускаемые программы. Аналогичная функция есть и в классическом «Пуске».
В версии интерфейса Windows 10 для планшетных компьютеров «Пуск», тоже поменялся, но, в отличие от настольной модификации, здесь он занимает значительно меньше места на рабочем столе – размеры иконок приложений уменьшились при сохранении габаритов боковых пиктограмм.
Перспективы нового дизайна
Вероятность появления обновленного «Пуска» в одном из будущих апдейтов Windows 10, доступном широким массам пользователей, существует. Тем не менее, Microsoft пока не заявляла, что действительно готовится отказаться от «живых» плиток в пользу чего-то нового или, наоборот, старого и проверенного временем.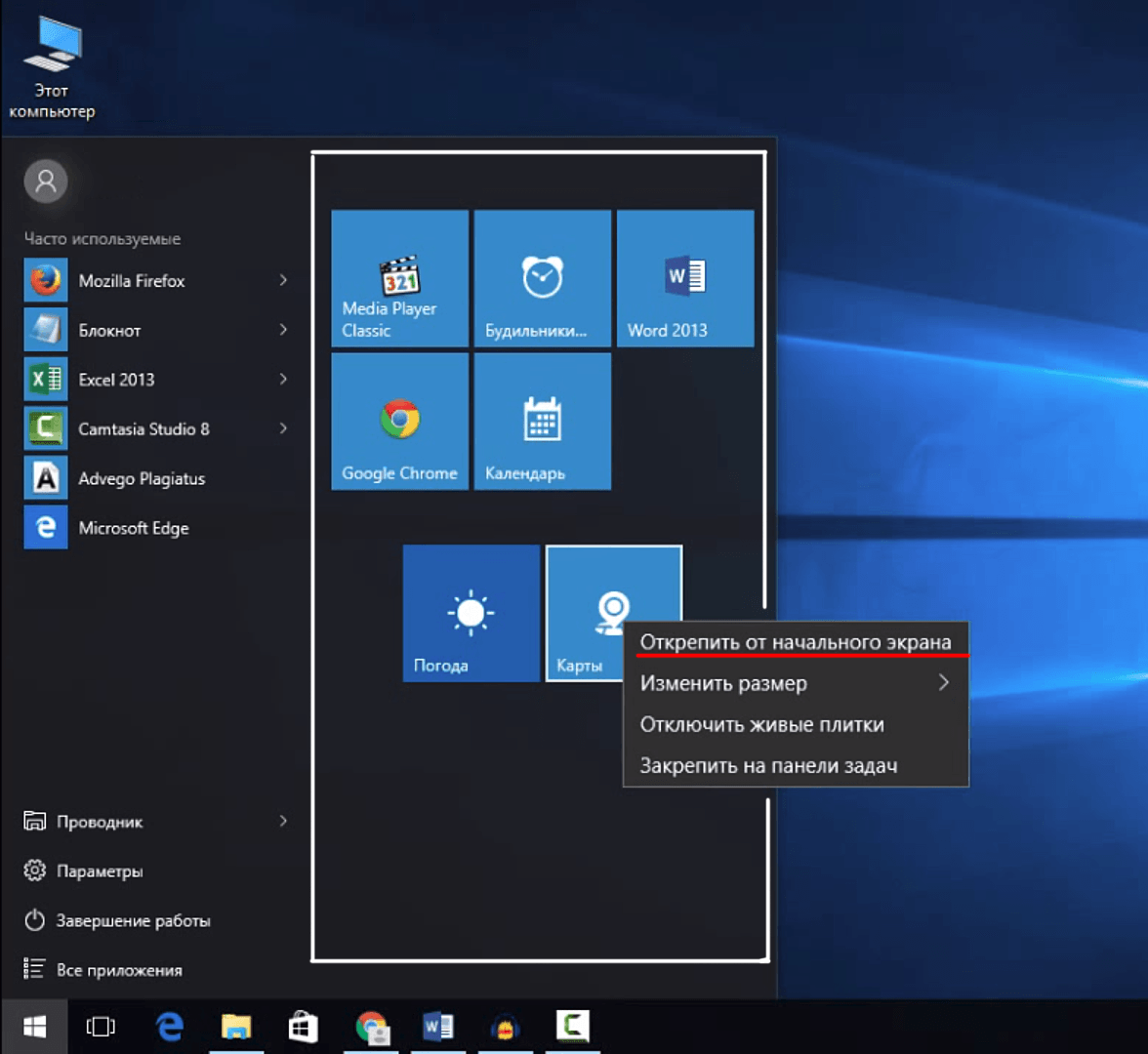
Так может выглядеть меню «Пуск» на экране планшетного компьютера
Обновление, привносящее в систему новое стартовое меню, доступно сейчас только для 32-битной версии системы, которая в 2019 г. широким спросом не пользуется. Патча для 64 бит пока не существует, а имеющийся апдейт при установке на стабильную версию системы может привести к отказам в работе, в том числе и к цикличной перезагрузке, ввиду того, что оно находится на ранней стадии разработки.
Пандемия вызвала бум промышленных роботов в России
Интеграция
И все же Microsoft может прийти к отказу от плиток – слишком уж большое количество негативных отзывов вызвал «плиточный» интерфейс Metro UI, заменивший собой традиционный рабочий стол в Windows 8. Сомнительной пользы обновление не нашло отклика в сердцах потребителей, и Microsoft в 2013 г. даже пообещала вернуть «Пуск» в Windows 8.1.
Все это спровоцировало релиз серии программ от сторонних разработчиков, возвращающих классический вид стартового меню.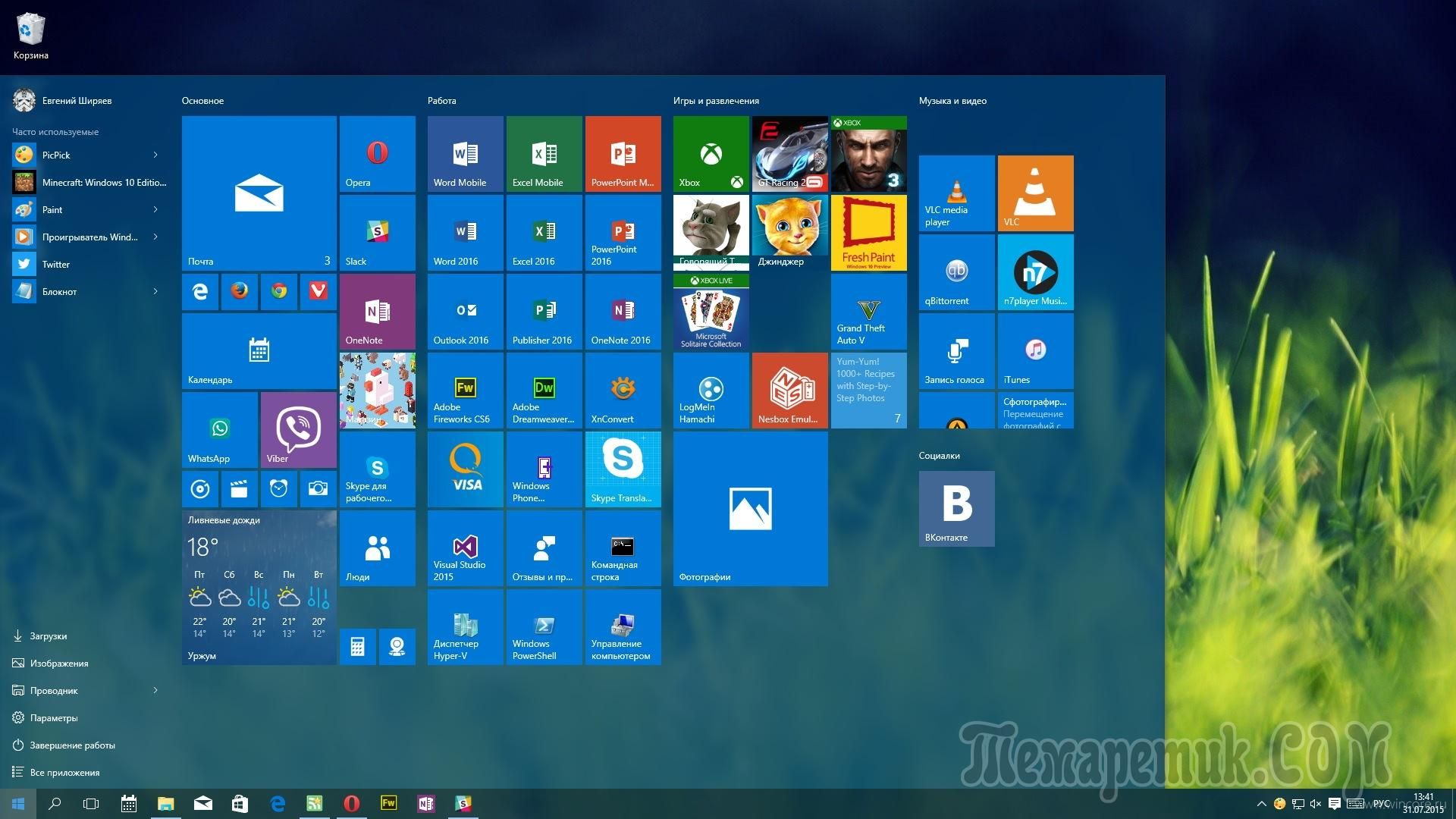 Такое ПО существует и для Windows 10 – желающие избавиться от плиток, не дожидаясь, пока Microsoft выпустит нужный патч, могут установить, к примеру, StartIsBack или Classic Shell.
Такое ПО существует и для Windows 10 – желающие избавиться от плиток, не дожидаясь, пока Microsoft выпустит нужный патч, могут установить, к примеру, StartIsBack или Classic Shell.
Windows без «Пуска»
Отметим, что Microsoft может и вовсе отказаться от стартового меню в своей операционной системе. В феврале 2019 г. появились первые сведения о ведущейся разработке особой версии Windows, ориентированной на дешевые ноутбуки и планшетные компьютеры, в которой «Пуска» нет как такового. ОС получила предварительное название Windows Lite, и ее разработчики планировали убрать большинство функций, наполняющих полноценную Windows 10, но базовые возможности, среди которых файловый менеджер («Проводник») и меню настроек («Панель управления»), хотели сохранить. Windows Lite позиционировалась в качестве конкурента Google Chrome OS, однако на момент публикации материала она так и не была выпущена.
Classic Shell 4.3.1 — классическая оболочка для Windows 10
Если вам нравился простой и удобный интерфейс Windows XP или Windows 7, а в Windows 8 или Windows 10 вам не уютно, программа Classic Shell создана для вас! Classic Shell – бесплатная утилита, позволяющая вернуть в Windows 8/10 классический рабочий стол, с привычной кнопкой «Пуск» и множеством прочих удобных мелочей. Эта небольшая утилита позволит исключить все спорные нововведения, которые Microsoft реализовала в Windows 8, стремясь продвинуть свой новый интерфейс Metro.
Эта небольшая утилита позволит исключить все спорные нововведения, которые Microsoft реализовала в Windows 8, стремясь продвинуть свой новый интерфейс Metro.
Отсутствие кнопки «Пуск» – одна из ключевых особенностей Windows 8. Microsoft исключила её из новой версии, чтобы заставить пользователей работать в новом плиточном интерфейсе Metro, который требует покупать новые версии программ, поскольку старые на нём не работают! Мы уже писали об одном способе включения в Windows 8 кнопки Пуск. Это решение работает, но возможности Classic Shell значительно шире!
В процессе установки вам будет предложено выбрать функции программы Classic Shell, которые вы хотите использовать:
- Классический интерфейс проводника – добавляет в проводник привычную панель инструментов.
- Классическое Меню – добавляет на рабочем столе кнопку Пуск, такую же, как в Windows XP или в Windows 7. Причём эта кнопка Пуск поддерживает скины и обладает множеством настроек.
- Классический IE9 – включает отображение названия страницы в заголовке окна Internet Explorer, а так же панель прогресса загрузки страницы и текущей зоны безопасности, в строке состояния.

- Classic Shell Update — автоматически проверяет наличие новых версий Classic Shell.
Основные изменения в оформлении Classic Shell
Классическое меню Пуск
По умолчанию Classic Shell использует тему в оттенках, соответствующих стилю нового интерфейса Метро, которая хорошо смотрится в Windows 8.
В отличие от стандартных меню Пуск, существующих в Windows 7, Vista и Windows XP, меню, создаваемое программой Classic Shell, обладает множеством настроек. Для вызова окна настроек щёлкните правой клавишей по кнопке Пуск и выберите пункт «Настройки»:
На вкладке «Основные настройки», вы можете задать основные параметры, в том числе комбинации горячих клавиш. Здесь же можно, при желании, отключить окно поиска в меню Пуск – не всем оно требуется.
Если выбрать внизу окна параметр Все настройки, вы увидите еще больше возможностей. Например, в меню Пуск / Настройка вы можете настроить, какие именно пункты отображаются в классическом меню Пуск.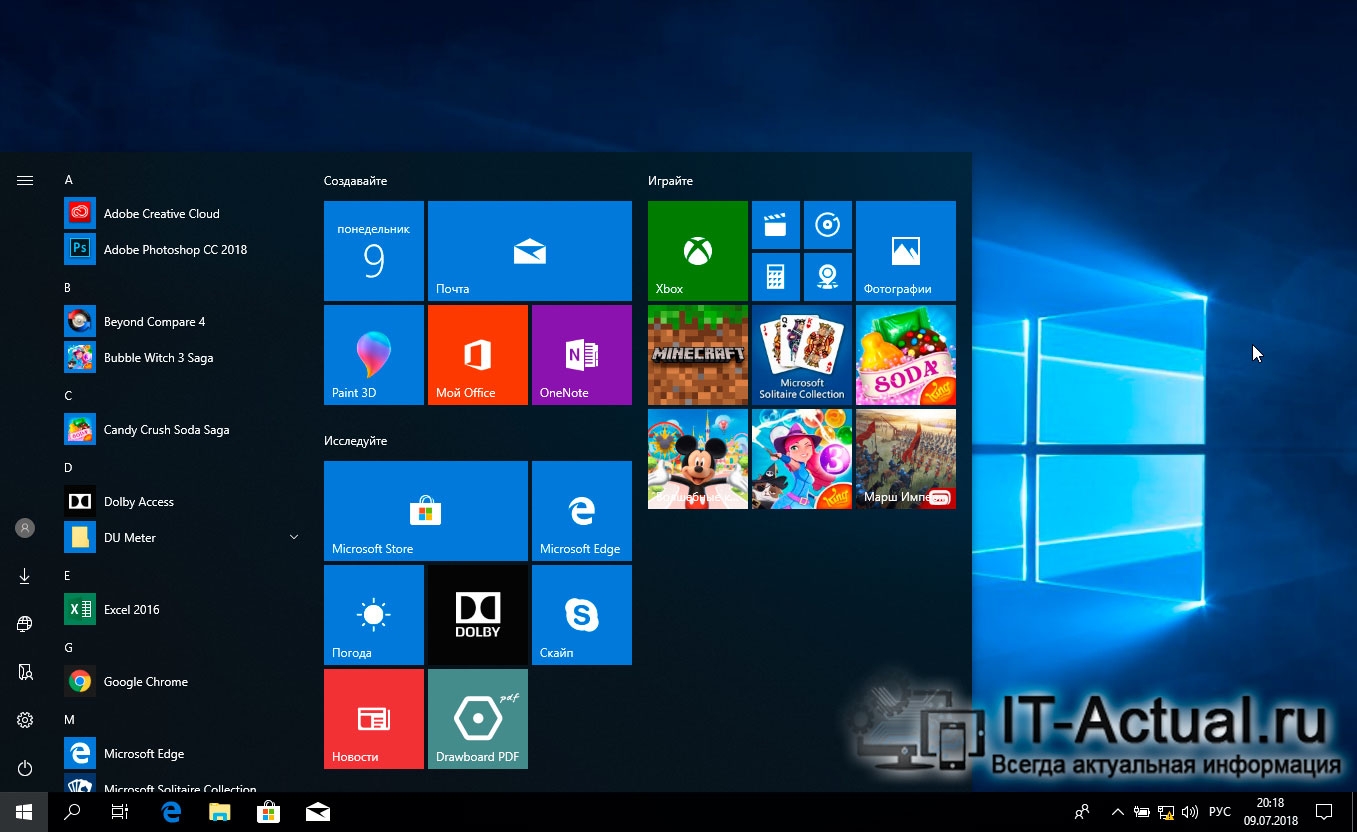
Самые интересные для большинства пользователей настройки можно найти на вкладке Темы. Все они очень красиво прорисованы и замечательно смотрятся в окне Windows 8. Можно выбрать как классический вид меню, в стиле Windows XP, так и футуристичный вариант, которого нет ни в одной операционной системе. Среди них есть темы, поддерживающие прозрачность.
Кнопку Пуск так же можно заменить любым изоражением по вашему усмотрению:
Классический проводник
Если у вас установлен классический Проводник, вы увидите новую панель инструментов в Windows Explorer. На панели появятся привычные кнопки Вырезать, Копировать, Вставить, Удалить, свойства, электронная почта. Панель инструментов полностью настраиваемая.
С помощью Classic Shell можно тобразить в проводнике общий размер файлов в строке состояния, можно отключить путь к папке в адресной строке.
Нажмите на иконку в виде раковины в правой части панели инструментов для настройки его параметров. Если вы хотите добавить кнопки на панель инструментов, нажмите «Все настройки». Вы найдёте множество настроек, которые позволяют изменить практически все параметры Проводника Windows.
Если вы хотите добавить кнопки на панель инструментов, нажмите «Все настройки». Вы найдёте множество настроек, которые позволяют изменить практически все параметры Проводника Windows.
Так же в проводнике, благодаря Classic Shell, появилась кнопка «вверх», позволяющая переходить в вышестоящий каталог, как это делается в независимых менеджерах файлов, например, Total Commander.
Классический Internet Explorer 9
Стремясь сделать интерфейс браузера как можно более компактным, для планшетов, Microsoft скрыла почти все элементы управления. Если вы скучаете по старым функциям, Classic Shell поможет вам вернуть их в новой версии браузера Windows 8.
Устанавливать Classic Shell можно не только на Windows 8, но и на Windows 7, Vista и даже Windows XP. Поэтому, если возможности этой программы вам понравились, не нужно ждать Windows 8, чтобы опробовать её в действии.
Новый диалог копирования файлов
В Windows 8, как и в Windows 7 и Vista, при копировании файлов, в случае, когда возникает конфликт между двумя существующими файлами, выводится громоздкий, нечитаемый диалог:
Вместо него, с помощью Classic Shell можно вернуть удобный, компактный диалог копирования файлов:
Комбинация клавиш Alt+Enter
В Windows XP была удобная комбинация клавиш: Alt + Enter.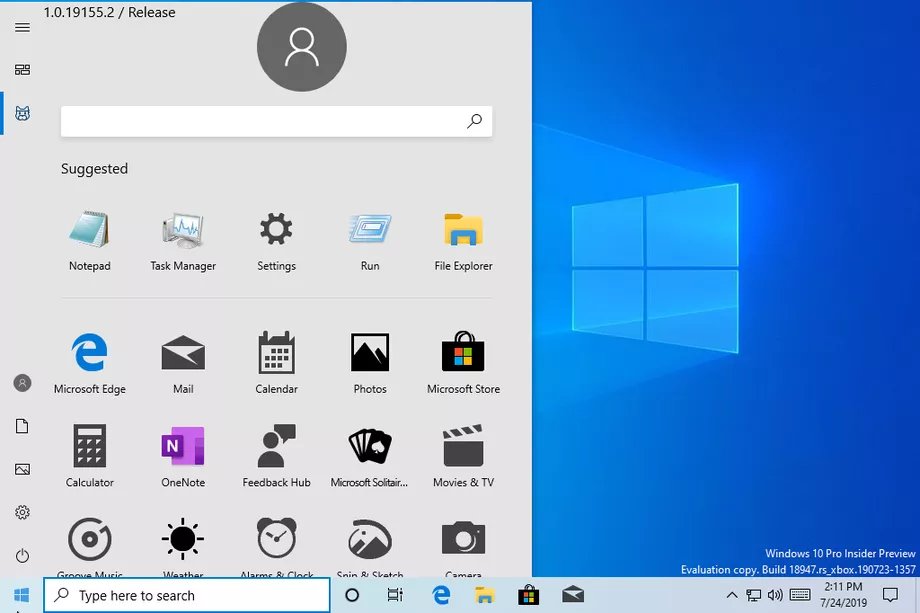 С её помощью в Windows можно было открывать диалог свойств файлов. Но в Vista и Windows 7 она не работает в левом поле проводника. В правом поле, напротив, она работает, но многим пользователям этого не хватает. Classic Shell исправляет и эту проблему.
С её помощью в Windows можно было открывать диалог свойств файлов. Но в Vista и Windows 7 она не работает в левом поле проводника. В правом поле, напротив, она работает, но многим пользователям этого не хватает. Classic Shell исправляет и эту проблему.
Строка состояния
В Windows 7, в строке состояния проводника не отображается свободное место на диске и размер выделенных файлов. Благодаря Classic Shell эти поля можно вернуть в Windows 7 и Windows 8:
Если ни один файл не выбран, в папке показывается общий размер всех файлов.
Ссылка на загрузку Classic Shell
Скачать русифицированную версию Classic Shell можно по прямой ссылке с сайта разработчиков:
Microsoft присматривается к новому «Пуску» в Windows 10 — без разноцветных живых плиток
Корпорация Microsoft «изучает» новый дизайн меню «Пуск» в операционной системе Windows 10, который преуменьшит значение своих живых плиток. Потенциальные изменения были обнаружены в канале Windows Insider и предназначены для «визуального отличия меню «Пуск» от чего-то, что имеет хаотические цвета, к чему-то более однородному». Microsoft стремится убрать цветовое разнообразие блоков плиточного интерфейса в меню «Пуск», чтобы упростить его и сделать поиск приложений более удобным.
Microsoft стремится убрать цветовое разнообразие блоков плиточного интерфейса в меню «Пуск», чтобы упростить его и сделать поиск приложений более удобным.
До (с цветным фоном) и после (с прозрачным фоном).
Microsoft использует живые плитки (Live Tiles) в меню «Пуск» в Windows 10 с момента запуска ОС почти 5 лет назад, предоставляя анимированные и переворачивающиеся значки, похожие на Windows Phone. Microsoft уже удалила живые плитки из меню «Пуск» в Windows 10X для устройств с двумя экранами, но компания утверждает, что многоцветный плиточный интерфейс не исчезает в основной настольной ОС, несмотря на это новое направление дизайна.
«Живые плитки не уходят, мы не объявили ничего подобного», — говорит Брэндон ЛеБлан, старший менеджер программ в команде Windows Insider. «Те, кому нравится их Live Tiles, смогут продолжать использовать их».
Несмотря на эти заверения, похоже, что живые плитки будут полностью удалены в будущем. Не все приложения Microsoft, встроенные Windows 10, поддерживают их, и поддержка со стороны других разработчиков также не была сильной.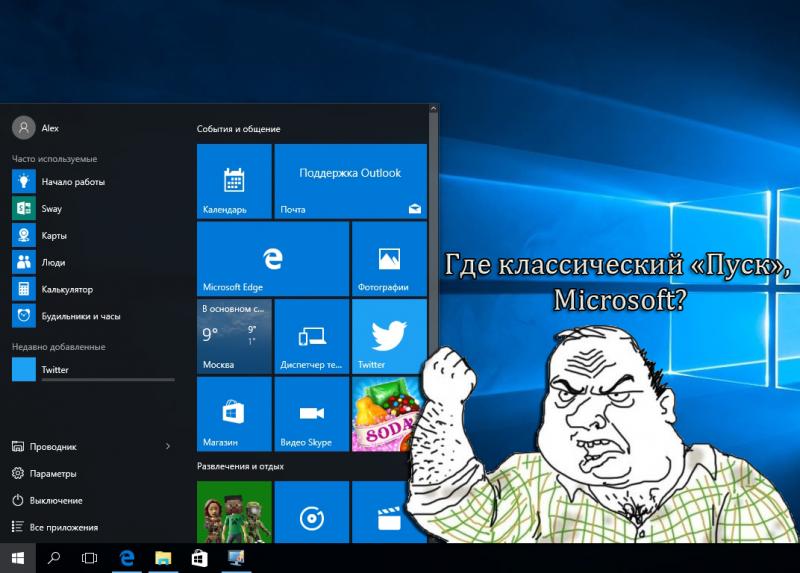 Источники, знакомые с планами Microsoft, сообщают, что окончательное решение по Live Tiles в Windows 10 ещё не было принято, несмотря на слухи, и что их будущее определят отзывы от изменений в Windows 10X.
Источники, знакомые с планами Microsoft, сообщают, что окончательное решение по Live Tiles в Windows 10 ещё не было принято, несмотря на слухи, и что их будущее определят отзывы от изменений в Windows 10X.
Новое меню «Пуск» в Windows 10X сильно отличается от существующего меню в настольной версии Windows 10. Оно включает приложения, которые можно закрепить на месте, и список последних документов, и выглядит как средство запуска задач.
Напомним, недавно Microsoft решила переработать дизайн иконок приложений и привести их к единому унифицированному дизайну.
Источник: The Verge
Как вернуть классическое меню «Пуск» в Windows 7 с помощью утилиты Classic Shell | Узнайте как сделать классическое меню пуск windows 7
Мне уже не раз приходилось встречать во всевозможных дискуссиях, посвященных Windows 7, возмущенные сообщения в духе: «Я не желаю переходить на новую версию, потому что из нее убрали классическое меню «Пуск»!».
Когда я читаю подобные заявления, мне сразу представляется скаредный компьютерный энтузиаст, чахнущий над старым Pentium II под управлением Windows NT. Конечно, это преувеличение — ведь и многие пользователи Windows XP/Windows Vista предпочитают классическое меню «Пуск» (Start).
Конечно, это преувеличение — ведь и многие пользователи Windows XP/Windows Vista предпочитают классическое меню «Пуск» (Start).
Тем не менее, мне трудно вообразить себе человека, готового отказаться от всех преимуществ Windows 7 исключительно ради меню «Пуск» и привычного пользовательского интерфейса. Хотя, конечно, каждый имеет право на собственное мнение.
Так или иначе, у фанатов классического меню «Пуск» есть могущественный покровитель. Некто Айво Белтчив (Ivo Beltchev), сотрудник сайта SourceForge.net, претендующего на звание крупнейшего интернет-ресурса для разработчиков открытого ПО, создал замечательную утилиту под названием Classic Shell. Она позволяет восстановить в Windows 7 не только классическое меню «Пуск», но и другие привычные компоненты пользовательского интерфейса, включая панель инструментов Проводника Windows (Windows Explorer) с кнопкой «Вверх» (Up).
В этой статье я расскажу о возможностях Classic Shell и о тех классических функциях, которые она позволяет вернуть в Windows 7.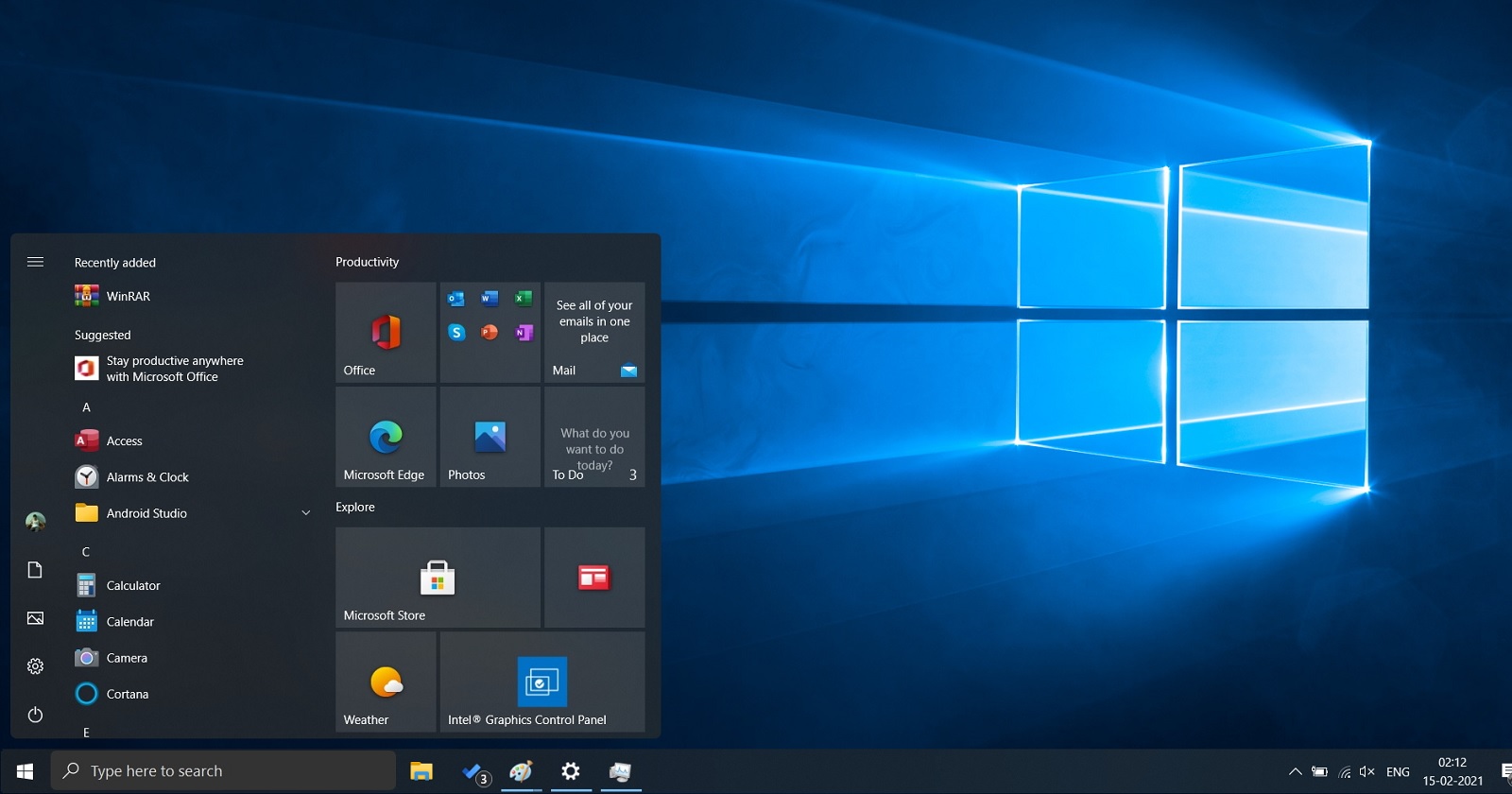
Предостережение
На момент написания этой статьи вышла версия Classic Shell 0.9.10 (на момент публикации версия уже 1.02. — прим. ред.), которую Белтчив называет «предвыпускным кандидатом» накануне крупномасштабного обновления. Поскольку версия не окончательная, в ней могут возникать определенные ошибки. Тем не менее, я использовал ее на своем тестовом компьютере под управлением Windows 7 почти целую неделю и не столкнулся ни с какими проблемами. Classic Shell совместима с 32- и 64-разрядной версиями Windows 7, равно как и со всеми изданиями ОС. Я тестировал утилиту под Windows 7 Ultimate.
Установка
Загрузив Classic Shell с сайта SourceForge.net, просто запустите установочный файл двойным щелчком и следуйте указаниям мастера. Когда вам предложено будет выбрать компоненты для установки (рис. A), поставьте оба флажка, если хотите получить и классический Проводник, и классическое меню «Пуск».
Рисунок A. Поставьте оба флажка, если хотите получить классическую версию Проводника Windows.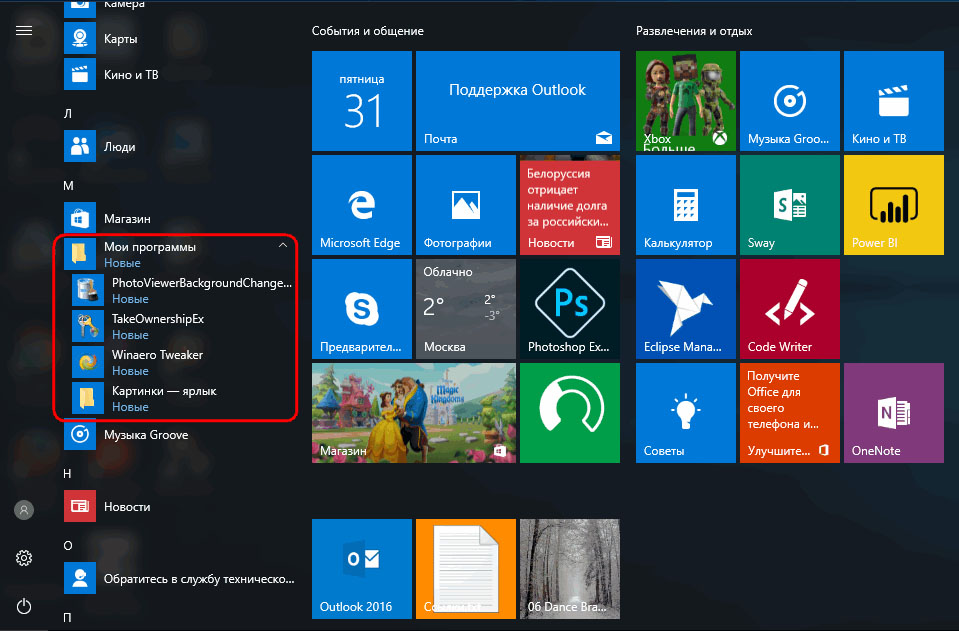
Использование
После завершения установки классическое меню «Пуск» сразу же станет доступно для использования, как показано на рис. B.
Рисунок B. Классическое меню «Пуск» сразу же доступно для использования.
Для того, чтобы восстановить классический Проводник, придется повозиться с настройками. Для начала нужно включить панель меню. Запустите Проводник, нажмите клавишу [Alt], чтобы увидеть строку меню и выберите пункт «Сервис | Параметры папок» (Tools | Folder Options). На вкладке «Вид» (View) диалогового окна «Параметры папок» поставьте флажок «Всегда отображать меню» (Always Show Menus) и нажмите «OK» (рис. C).
Рисунок C. Для восстановления классического Проводника необходимо включить панель меню.
Теперь нажмите на панели меню правой кнопкой мыши и выберите опцию «Классическая панель Проводника» (Classic Explorer Bar), как показано на рис. D. Если снять флажок «Закрепить панели инструментов» (Lock the Toolbars), классическую панель Проводника можно разместить под строкой меню, как в Windows XP.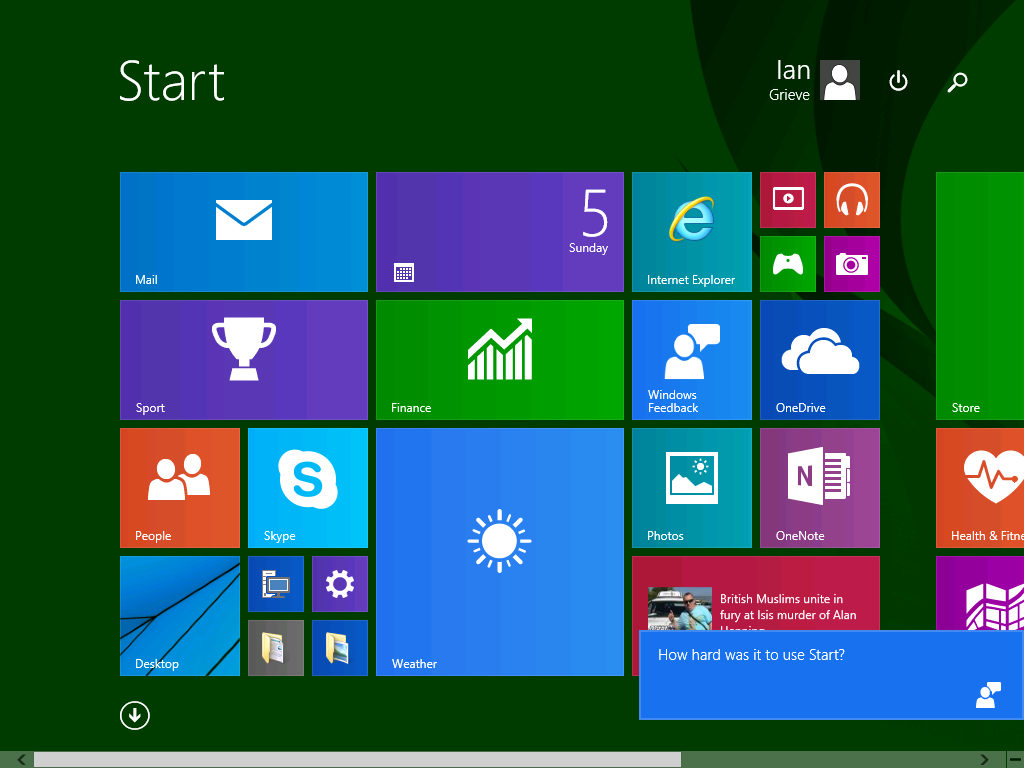
Рисунок D. Нажмите на строке меню правой кнопкой мыши и выберите опцию «Классическая панель Проводника».
Помимо кнопки «Вверх», доступны также «Вырезать» (Cut), «Копировать» (Copy), «Вставить» (Paste) и «Удалить» (Delete), как видно из рис. E. Кроме того, в классической панели инструментов есть кнопка «Свойства» (Properties) для вызова диалогового окна свойств выбранного объекта, и кнопка для отправки по электронной почте, которая позволяет прикрепить выбранные файлы к письму. Кнопка «Настройки» (Settings) обеспечивает доступ ко всем параметрам конфигурации утилиты.
Рисунок E. Вместе с классической панелью Проводника в Windows 7 вернулась кнопка «Вверх».
Настройка
Чтобы настроить классическое меню «Пуск», нажмите на нем правой кнопкой мыши и выберите пункт «Настройки» (Settings). Появится диалоговое окно, показанное на рис. F. Здесь можно отрегулировать целый ряд параметров меню и даже выбрать для него обложку, в том числе классическое оформление в стиле Windows 9x/2K.
Рисунок F. В диалоговом окне «Настройки» можно отрегулировать целый ряд параметров меню и выбрать для него обложку.
Чтобы настроить классическую панель Проводника, нажмите кнопку «Настройки». Появится диалоговое окно, показанное на рис. G. Здесь можно отрегулировать настройки интерфейса и даже выбрать стиль панели навигации — например, Windows XP Classic или Windows Vista.
Рисунок G. В этом окне можно настроить оформление классической панели Проводника.
Дополнительные возможности
Помимо классических меню «Пуск» и панели Проводника, Classic Shell возвращает в Windows 7 и ряд других привычных функций. А вы сможете найти их все? Поделитесь своими находками в комментариях!
А что думаете вы?
Удерживает ли вас отсутствие классического меню «Пуск» от перехода на Windows 7? Заинтересовала ли вас утилита Classic Shell? Заставит ли она вас изменить свое мнение о Windows 7? Поделитесь своим мнением в комментариях!
Автор: Greg Shultz
Перевод SVET
Оцените статью: Голосов
Classic Shell:
скачиваний
Последняя стабильная версия 4.
 3.1
3.1
Последнюю стабильную версию 4.3.1 можно загрузить отсюда:
Classic Shell 4.3.1 (английский)
Classic Shell 4.3.1 (французский)
Classic Shell 4.3.1 (немецкий)
Classic Shell 4.3.1 (итальянский)
Classic Shell 4.3.1 (польский)
Classic Shell 4.3.1 (русский)
Classic Shell 4.3.1 (испанский)
Classic Shell 4.3.1 (традиционный китайский)
Classic Shell 4.3.1 (упрощенный китайский)
Последняя версия также доступна на FossHub.com зеркало.
Предыдущие версии
Версии 4.0.0 и новее можно скачать из архива Mediafire.
Архив также содержит файлы PDB для людей, которым нужна помощь в отладке кода.
Версии 3.6.8 и старше можно скачать из архива Source Forge
Архив fosshub также содержит полный набор старых версий.
Переводы
Библиотеки переводов
для последней версии можно загрузить отсюда:
Последние переводы
DLL перевода для более старой версии можно найти здесь:
Все переводы
Примечание: DLL перевода будет работать только для той версии Classic Shell, для которой она предназначена.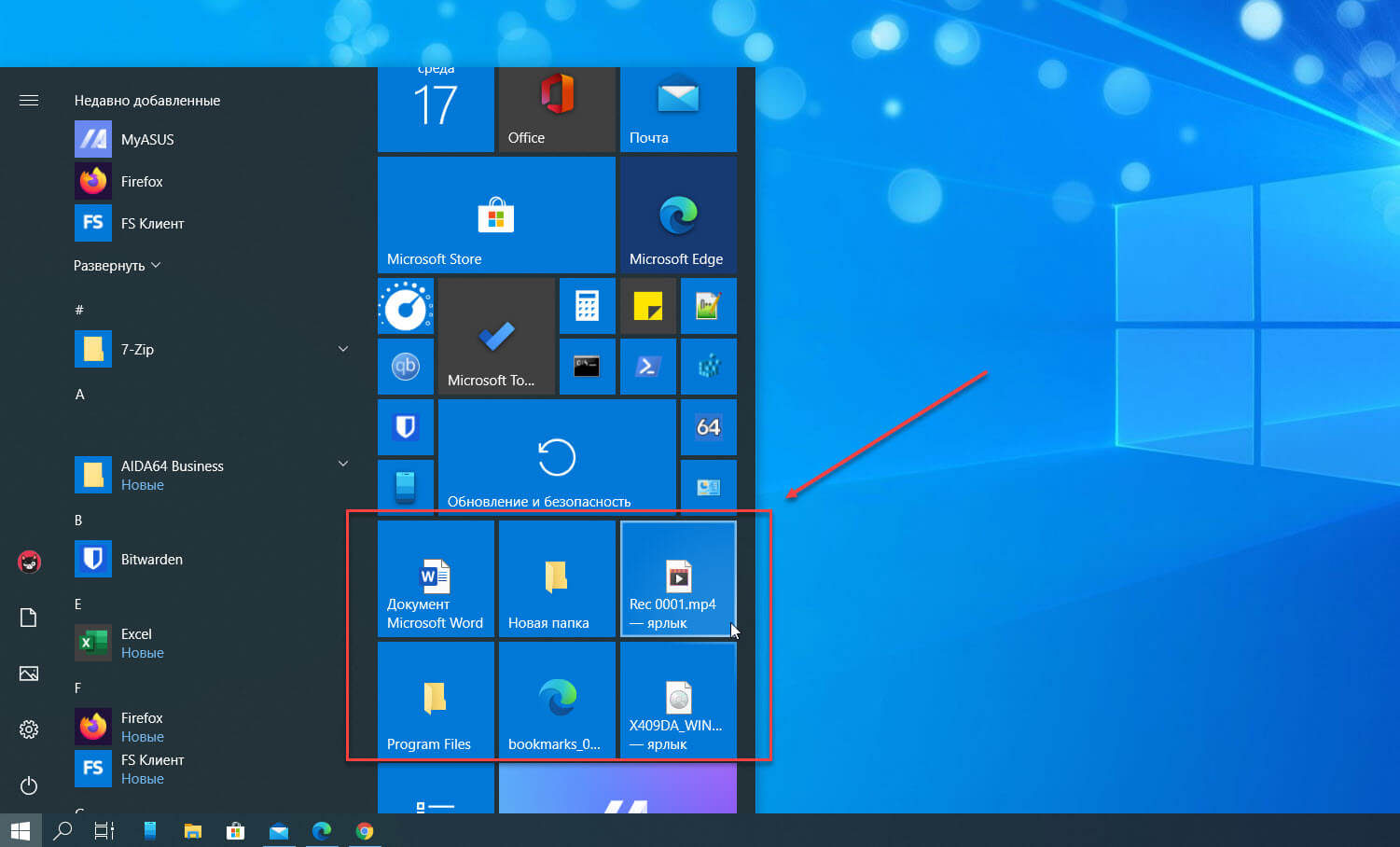 Убедитесь, что вы загрузили правильную версию.
Убедитесь, что вы загрузили правильную версию.
Утилита Classic Shell
Утилита Classic Shell может помочь вам в устранении проблем с программным обеспечением Classic Shell. Загрузите его отсюда:
http://www.mediafire.com/download/3ukeryzw41qpfz8/ClassicShellUtility.exe
Он может выполнять несколько функций.
Сохранить системный журнал
Инструмент будет собирать информацию о вашей системе, чтобы помочь в поиске и устранении неисправностей. Сохраните файл и прикрепите его к сообщению на форуме, в котором описывается ваша проблема.
Для лучших результатов:
- Запустите инструмент, используя ту же учетную запись, которая вызывает проблемы. Не запускайте от имени администратора.
- При необходимости инструмент может запросить учетные данные администратора. Если вы решите не предоставлять их, инструмент все равно будет работать, но будет собирать меньше информации.
- Некоторая собранная информация может быть конфиденциальной (например, какие приложения вы установили).
 Если вы хотите сохранить конфиденциальность этой информации, вы можете либо загрузить файл в папку FileDrop (см. Ниже), либо заархивировать его с паролем, прикрепить архив на форумах и отправить личное сообщение с паролем пользователю Ivo.
Если вы хотите сохранить конфиденциальность этой информации, вы можете либо загрузить файл в папку FileDrop (см. Ниже), либо заархивировать его с паролем, прикрепить архив на форумах и отправить личное сообщение с паролем пользователю Ivo.
Удалить Classic Shell
Инструмент попытается вручную удалить программное обеспечение Classic Shell из вашей системы. Используйте его, если у вас возникли проблемы с удалением обычными методами. Он разработан для работы даже после неудачной попытки удалить программное обеспечение, когда часть реестра может быть повреждена или некоторые файлы могут отсутствовать.
Для лучших результатов:
- Закройте все остальные программы
- Выйти из всех остальных учетных записей
- Внимательно прочтите все инструкции
- Перезагрузите компьютер после завершения работы инструмента
Показать цвета Metro
Инструмент отобразит цветовую палитру начального экрана Windows.Это полезно для людей, пытающихся создать скины для Windows 8, 8. 1 и 10.
1 и 10.
Загрузки
Используйте это место для загрузки аварийных дампов или снимков экрана для устранения неполадок:
Media Fire FileDrop
Важно: Введите описание файла — от кого он и для чего. Или оставьте сообщение на форуме. В противном случае я не знаю, что с этим делать.
Classic Shell ™ поддерживает файлы скинов для меню «Пуск».Скин может менять такие вещи, как:
Вся информация о скине хранится в файле .skin или .skin7 (файлы .skin7 предназначены для использования в стиле Windows 7). Файлы скинов должны быть Содержание руководства: Файл скина — это DLL, которая содержит определенные ресурсы, такие как растровые изображения, Самый простой способ создать новый скин — начать с существующего .skin. Замечательной особенностью Resource Hacker является то, что он позволяет редактировать текст Чтобы заменить ресурс растрового изображения, выберите Действие Чтобы добавить новое растровое изображение, выберите Действие В меню «Пуск» для графического отображения используются различные растровые ресурсы. Вы можете использовать BMP, PNG и JPG Растровое изображение может дополнительно иметь цветовую маску. Маска определяет, как В этом примере первое изображение — это фон, второе — Маска может быть указана одним из двух способов — либо <битовая карта> _mask = <индекс ресурса>, либо <битовая карта> _mask = # RRGGBB (цвет в шестнадцатеричном формате).Если маска является растровым изображением, она должна иметь те же размеры, что и основное растровое изображение. Некоторые примеры: Маски и оттенки — это мощная система, позволяющая См. Справочный раздел в конце, чтобы узнать о поддерживаемых растровых изображениях. Именные цвета Везде Небольшое количество цветов являются системными цветами для классических оконных элементов. Main_bitmap = $ SystemActiveBorder — использовать системный активный цвет границы Вы можете увидеть полный список этих системных цветов в справочном разделе. Остальные названные цвета доступны только в Windows 8 и выше. Они происходят из Main_bitmap_jump = $ StartHighlight — использовать цвет выделения начального экрана Не все цвета доступны для всех Main_selection = $ SystemAccentDark2 | $ StartSelectionBackground Полный список цветов Metro можно получить с помощью утилиты Classic Shell. Для Поскольку многие из Вот где приходит на помощь система «нарезки». Каждое растровое изображение разбивается на 4 угла никогда не растягиваются. Левый и правый срезы Некоторые изображения могут иметь более трех частей.Фон главного меню имеет 6 Некоторым изображениям не нужны ни вертикальные, ни горизонтальные срезы. Меню Фон — это комбинация растрового изображения и его фрагментов. Он состоит из следующих настроек: Не все фоны имеют одновременно X и Y Поддерживаемые фоны см. В справочном разделе в конце. Элемент скина — это комбинация настроек, управляющих определенным Например, это определяет обычный текст в главном меню: pixel_size = , где DPI — это текущая настройка отображения DPI. Размер шрифта может быть отрицательным или положительным. Отрицательный размер измеряет Некоторые элементы наследуют настройки от других элементов.Например, элемент «Main_split» может иметь только следующие настройки: Список поддерживаемых элементов см. В конце справочного раздела. Теперь, когда мы знаем, что такое Bitmap, Background и Skin, мы готовы определить внешний вид главного меню. В главном меню можно использовать сплошной цвет для фона или растровое изображение. Если вам нужен сплошной цвет, используйте его в описании скина: Main_opacity = solid — меню представляет собой сплошной прямоугольник Цвет (и все цвета в этом файле) в шестнадцатеричном формате #RRGGBB. Это Чтобы указать растровое изображение, используйте: Main_bitmap = 1 Main_opacity может быть сплошным, региональным, альфа, стеклянным, полноальфа или полным стеклом.Горит означает, что меню будет заполнено Растровое изображение должно соответствовать определенным ограничениям:
Для создания 32-битного растрового изображения с альфа-каналом необходимо изображение При сохранении файла BMP убедитесь, что вы выбрали 32-битный формат файла. Первые 3 числа Main_bitmap_slices_X Вторые 3 числа Main_bitmap_slices_X 3 числа Main_bitmap_slices_Y Вот пример того, как должны выглядеть срезы: Выделенные вертикальные срезы имеют ширину в один пиксель и растянуты. Если фон вашего меню сплошной или полностью прямоугольный ЗаголовокЗаголовок — это область сбоку от меню, в которой отображается текст, как в Windows 7 Home. Если ты хочешь подпись Caption_font = «Segoe UI», normal, 18 Заполнение — это количество пикселей, которые нужно оставить с каждой стороны Две колонныВсе классические скины должны поддерживать либо режим одного столбца, либо режим двух столбцов. Оболочки Windows 7 поддерживают только два столбца. Основное растровое изображение для двух столбцов должно иметь 6 вертикальных срезов, Второй столбец может иметь собственный набор свойств для указания другого шрифта, цветов, растрового изображения выбора и т. Д .: Main2_opacity = fullglass Эти свойства не являются обязательными. Если что-то не установлено, будут использоваться значения из первого столбца. Пункты меню Главное меню может отображать Примечание к разделителям: для простых разделителей (без текста) высота разделителя определяется высотой предоставленного растрового изображения.Если нет Полный список см. В конце справочного раздела. УзорыГлавное меню поддерживает наложение мозаичных (повторяющихся) текстур, которые Pattern1 = 11 — первый узор будет использовать ресурс изображения 11 Как и обычные растровые изображения, узоры могут иметь маски и цвета оттенка Pattern1_mask = # 303000 — маска, которая смешивает 20% оттенка 1 и 20% оттенка 2 По умолчанию шаблоны покрывают все меню.Вы можете использовать маску В этом примере красные области маски заменены на Pattern1, а зеленые области заменены на Pattern2. Main_pattern_mask = 19 — использовать ресурс изображения 19 для маски шаблона Маски должны иметь тот же размер, что и изображения, которым они соответствуют — Main_bitmap, Main_bitmap_search, Main_bitmap_jump и Search_background. Примечание: В качестве примера использования узоров взгляните на скин Metallic. ЭмблемыНа фоне главного меню могут быть нарисованы дополнительные изображения, называемые Main_emblem1 = 11 — использовать ресурс изображения 11 для эмблемы Горизонтальное выравнивание может быть левым, правым или центральным для всего меню, left1, right1, center1 для первого столбца, left2, right2, center2 для второго столбца или угла.Выравнивание углов приведет к выравниванию эмблемы по тому же углу экрана, где отображается стартовое меню. Сертификат может быть верхним, нижним, центральным или угловым. Маска эмблемы определяет, где будут видны эмблемы. Красный цвет соответствует первой эмблеме, зеленый — второй и так далее. Другие элементы менюВы можете предоставить собственное растровое изображение, которое будет использоваться для стрелок: Main_arrow = 3 Растровое изображение стрелок (Main_arrow) должно иметь 2 изображения со стрелками, например: Верхняя половина используется для обычной стрелки, а нижняя половина — для выбранной стрелки. Пейджер используется для прокрутки пунктов меню, если они не подходят. Пейджеру нужен фон и растровое изображение для стрелки: Main_pager = 2 — идентификатор ресурса растрового изображения пейджера Main_pager имеет нормальный и выбранный фон для кнопок прокрутки: Main_pager_arrows должен иметь 4 изображения стрелок, например: Верхние 2 точки вверх, нижние 2 точки вниз, левые 2 — нормальные, а правые 2 — выбраны. Подробнее о набивкеВ меню «Пуск» используются несколько настроек заполнения для правильного выравнивания всех графических элементов. Вы можете видеть на этом изображении: Настройте числа, чтобы добиться желаемого выравнивания подписи или зазора между значком и текстом и т. Д. Изображение пользователя (Классические скины)В стартовом меню также может отображаться изображение пользователя. Вы включаете его, установив User_image_size = 48 Вы также должны установить положение изображения внутри меню: User_frame_position = -10,6 Положительный User_frame_position = center2,6 При желании вы можете указать растровое изображение кадра: User_bitmap = 12 Кадр рисуется поверх пользовательского изображения, По умолчанию изображение пользователя отображается непрозрачным. Вы можете контролировать прозрачность изображения с помощью этого свойства: User_image_alpha = 200 User Picture (скины Windows 7)В стиле Windows 7 изображение пользователя отображается в виде отдельного окна, которое Вы можете указать следующие настройки: Имя пользователя (только для классических скинов)В стартовом меню также может отображаться имя пользователя. Чтобы включить эту функцию, вы User_name_position = 10,15, -75,55 The В отличие от других шрифтов в скине, шрифт для имени пользователя не Выравнивание может быть по центру, по центру1, по центру2, влево, влево1, влево2, вправо, вправо1 или вправо2. Если этот параметр отсутствует, имя по умолчанию центрируется. По центру, слева и справа выровняйте имя относительно всего меню. Center1, left1 и right1 выравниваются внутри первого столбца, а center2, left2 и right2 выравниваются внутри второго столбца. Имя пользователя обычно берется из системы. Для систем, которые Поле поиска Значок рядом с полем поиска можно изменить на В верхнем ряду есть изображения 16×16, а в нижнем — 20×20. Затем укажите идентификатор растрового изображения: Search_bitmap = 11 Стиль Windows 7 (расширение.skin7 skins) имеют некоторые дополнительные требования к главному меню. Во-первых, необходимо установить 3 отдельных фона: Main_bitmap (как показано выше), Main_bitmap_search (используется во время поиска) и Main_bitmap_jump. Во-вторых, для скина необходимо определить некоторые новые элементы скина, такие как «Завершение работы», «Список», «Программы» и т. Д.Полный список см. В конце справочного раздела. Необходимо определить некоторые дополнительные ресурсы растрового изображения, Для подменю параметры аналогичны простому главному меню: Submenu_padding = 2,2,2,2 Подменю также могут иметь вертикальный разделитель. Он используется, когда в меню более одного столбца: В настройках стартового меню есть кнопка About This Skin Параметры: В тексте вы можете использовать \ n как Значок может быть любым ресурсом значка, который вы хотите отобразить. Если значок не указан, значок Один файл скина может содержать несколько скинов. Первый (определен в Каждый вариант имеет идентификатор ресурса и текст.Идентификатор относится к Варианты скинов позволяют упаковать несколько скинов в одну Скин может определять список опций для выбора пользователем.В простом случае вариант Сначала идет слово OPTION, затем название опции (например, В конце файла скина вы можете иметь один или несколько разделов, [SMALL_ICONS] — этот раздел будет использоваться, когда SMALL_ICONS включен Каждый раздел начинается с заголовка и заканчивается следующим разделом или Можно отключить опцию в зависимости от некоторых других опций. Параметр «Центрировать имя пользователя» будет отключен, если для параметра USER_NAME установлено значение false (то есть, когда параметр «Показать имя пользователя» не отмечен).Когда опция отключена, ее значение будет зафиксировано на 0. Идея состоит в том, чтобы дать понять пользователю, что если вы не показываете имя пользователя, вы не можете его центрировать. Важное примечание: параметр может зависеть только от других параметров, определенных перед ним. Таким образом, в этом примере USER_NAME должен быть определен после CENTER_NAME. Комплексные опцииБолее сложные варианты могут иметь реальную ценность помимо того, что Определяет параметр цвета с именем COLOR_CUSTOM. Значение по умолчанию — FFFFFF. Условие для опции — ИСТИНА, что делает ее всегда включенной. OPTION_COLOR COLOR_CUSTOM = Пользовательский цвет, 0, TRUE, FFFFFF Параметр будет отображаться в виде флажка и палитры цветов. Когда флажок установлен, значение COLOR_CUSTOM становится истинным, что активирует раздел [COLOR_CUSTOM]. Фактическое значение цвета, выбранное пользователем, заменит @ COLOR_CUSTOM @. Для параметров числа, текста или изображения используйте OPTION_NUMBER, OPTION_STRING и OPTION_IMAGE. Посмотрите на скин Metallic для множества примеров сложных вариантов. Скин модыКлассические скины (те, что хранятся в файлах .skin) можно использовать в 3 Система скинов определяет 2 встроенных параметра TWO_COLUMNS и ALL_PROGRAMS. Скин может использовать их, чтобы определить, какой из режимов запрашивается. Например: [ALL_PROGRAMS] — этот раздел будет использоваться только для меню «Все программы» Не все параметры имеют смысл во всех режимах, так приятно их скрыть Например:
РадиогруппыИногда вы можете захотеть представить набор опций, например, только один Например:
Масштабирование точек на дюймПараметры скина созданы для разрешения по умолчанию 96 точек на дюйм.Когда скин используется с более высокими настройками DPI, у вас есть возможность Main_arrow_padding = 8,10,50% Это означает, что отступ стрелок будет увеличен на 50%. Main_arrow_padding = 8,10,100% Тогда будет применено полное 25% увеличение, так что 8 станет 10, а 10 станет 12.5 (округлено до 13). Также можно использовать разные значения масштабирования для каждого числа: Main_icon_padding = 4,4,3,4,100%, 0%, 100%, 0% В этом случае первое и третье число будет масштабировано на 100%, а остальные не будут масштабироваться. Не все параметры скина поддерживают масштабирование. Например, фрагменты растрового изображения нельзя масштабировать. ШрифтыПо умолчанию шрифты масштабируются с разрешением 100% DPI. Вы можете перезаписать это: Main_font = «Segoe UI», normal, -9,50% Это сделает масштаб Main_font с половиной скорости увеличения DPI. Примечание. Единственным исключением является User_font. По умолчанию он не масштабируется, поскольку предназначен для размещения в поле User_name_position. Если вы хотите масштабировать шрифт, вы должны использовать тот же масштаб для позиции имени пользователя. Параметры высокого разрешенияКогда DPI составляет 144 или выше (размер текста 150% и выше), скин определяет 1.txt — описание основного скина Имя файла должно быть идентификатором ресурса этого актива в файле скина.Например 12.bmp пойдет Вариант скина «Пользовательский» доступен в настройках только при запуске Пользовательский скин имеет дополнительный параметр, недоступный для Это заставляет стартовое меню работать в режиме справа налево. Используйте это, чтобы увидеть, как Если ваш скин вызывает ошибку, в стартовом меню он будет удален и будет использоваться Чтобы выяснить причину проблемы, включите «Сообщить об ошибках обложки» в Обратите внимание, что только ошибки, связанные с текущим вариантом скина и В этом разделе описывается Вот типы более подробно: Цвет представлен в шестнадцатеричном формате #RRGGBB, где каждый компонент цвета занимает 2 шестнадцатеричные цифры. Например: Это основные системные цвета, которые доступны во всех версиях Windows: Шрифт выбирает имя, размер и толщину шрифта (обычный или полужирный). Например: Значок — это ссылка на номер ресурса значка в файле темы оформления: Растровое изображение Фон Возможные настройки для фона с заданным
Элемент скина управляет полным видом отдельных элементов меню. Он устанавливает шрифт, цвета и другие параметры. Возможные настройки для элемента скина с данным <имя>:
Теперь, когда мы знаем, как определять настройки разных типов, вот список всех настроек, используемых скинами меню:
| ||
Как вернуться к классическому меню «Пуск» в Windows 11
Windows 11 имеет множество новых функций, но, как и при переходе с Windows 7 на Windows 8, многим пользователям не нравятся изменения. Кнопка «Пуск» и соответствующее меню.Если вы один из таких пользователей и хотите вернуться к классическому меню «Пуск» в стиле Windows 10 , прочтите эту статью, чтобы узнать о процедуре.
ОБНОВЛЕНИЕ : Похоже, что Microsoft удалила эту возможность в более поздних версиях сборок Windows 11.
Вернуться к классическому меню «Пуск» Windows 10 в Windows 11
Чтобы вернуться из меню «Пуск» Windows 11 в классическое меню «Пуск», вы можете использовать эту простую настройку редактора реестра.
Нажмите Win + R, чтобы открыть окно «Выполнить», и введите команду regedit в поле «Выполнить». Нажмите Enter, чтобы открыть окно редактора реестра .
Затем перейдите к следующему ключу:
HKEY_CURRENT_USER \ Software \ Microsoft \ Windows \ CurrentVersion \ Explorer \ Advanced
На правой панели щелкните правой кнопкой мыши в любом месте открытого пространства и выберите New> DWORD (32- бит) .
Назовите новую запись DWORD (32-бит) как Start_ShowClassicMode и нажмите Enter, чтобы сохранить ее.
Теперь, чтобы изменить меню «Пуск» Windows 11 на классическое меню «Пуск», дважды щелкните запись Start_ShowClassicMode и измените значение Value data с 0 на 1 .
Нажмите ОК , чтобы сохранить настройки и перезагрузить систему.
В Windows 11 вы увидите классическое классическое меню «Пуск» в стиле Windows 10.
СОВЕТ : Вы также можете переместить меню «Пуск» Windows 11 влево.
Снова переключитесь из классического меню «Пуск» в меню «Пуск» Windows 11.
Если вы хотите отменить ранее внесенные изменения, просто откройте редактор реестра и вернитесь к тому же пути.
- Теперь, чтобы изменить классическое меню «Пуск» на меню «Пуск» Windows 11
- Дважды щелкните запись Start_ShowClassicMode
- Измените значение Value data с 1 на 0.
- Затем щелкните правой кнопкой мыши в записи Start_ShowClassicMode и выберите Удалить.
- Перезагрузите систему, чтобы изменения вступили в силу.
Прочтите : Как вернуть проводник Windows 10 в Windows 11.
Почему вы хотите перейти на классическое меню «Пуск» из меню «Пуск» Windows 11?
Причины просты:
- Знакомство : меню «Пуск» Windows 10 было знакомо, и пользователи очень хорошо знали, как им пользоваться.Хотя Windows 11 предлагает еще несколько вариантов, многим пользователям нужно время, чтобы это понять. Между тем, можно было использовать меню «Пуск» в Windows 10.
- Легкий доступ к настройкам и другим параметрам : Windows 10 позволяет пользователям получать доступ к важным меню с помощью обычного щелчка левой кнопкой мыши, в то время как Windows 11 предоставляет эти параметры при щелчке правой кнопкой мыши. Для многих пользователей это может быть довольно сложно.
Сообщите нам, была ли эта статья полезной для вас.
Связанные : Как включить или отключить Snap Layouts в Windows 11.
Windows 11 показывает неработающие меню «Пуск» и панель задач Windows 10 на некоторых ПК
Источник: Daniel Rubino / Windows Central
Windows 11 официально запущена на этой неделе и постепенно развертывается на PCS, которые соответствуют ее минимальным требованиям. Некоторые люди, обновившие свой компьютер, видят ошибку, из-за которой в новой операционной системе появляются меню «Пуск» и панель задач Windows 10. Панель задач и меню «Пуск» не работают на пораженных компьютерах.
Проблема была отмечена на Reddit, и аналогичная ветка появилась на веб-сайте Microsoft.
«Обновлено до Windows 11 с помощью официального помощника Microsoft по обновлению», — говорится в сообщении Reddit. «У меня все еще есть старая панель задач, а меню« Пуск »вообще не работает».
Несколько комментаторов в ветке Reddit поделились, что столкнулись с той же проблемой. Кажется, есть несколько обходных путей, хотя в настоящее время нет официального исправления. Один из вариантов — удалить самое последнее обновление. Другой предполагает создание новой локальной учетной записи и предоставление ей прав администратора. Ни одно из этих решений не является элегантным и не устраняет причину проблемы, но они могут помочь сделать уязвимый компьютер пригодным для использования, пока Microsoft работает над исправлением.
VPN-предложения: пожизненная лицензия за 16 долларов, ежемесячные планы за 1 доллар и более
Та же проблема появилась у инсайдеров Windows два месяца назад, хотя, похоже, она не была исправлена.
Меню «Пуск» и панель задач в Windows 11 оказались неоднозначными с момента их появления. Наш старший редактор недавно писал о том, что меню «Пуск» — отстой. Концепт-художники продемонстрировали то, что, по их мнению, является улучшением дизайна меню «Пуск».
Если вы хотите изменить внешний вид последней версии ОС Microsoft, обязательно ознакомьтесь с нашим руководством по лучшим приложениям для настройки внешнего вида Windows 11.
Мы можем получать комиссию за покупки, используя наши ссылки. Учить больше.
Двигатели готовы
Вот все машины Forza Horizon 5, подтвержденные на данный момент
Forza Horizon 5 становится масштабнее, чем когда-либо, со своей следующей поездкой в Мексику в сочетании с обширным списком автомобилей, которым можно соответствовать. Вот полный список машин Forza Horizon 5, и все время добавляются новые.
Microsoft удаляет возможность помещать меню Пуск Windows 10 в Windows 11 в последней сборке Insider
Обновлено 9 июля 2021 года в 6:39 утра по восточному времени: Microsoft удалила возможность включения меню Пуск Windows 10 в Windows 11 в Windows 11 build 22000.65, который был опубликован для инсайдеров 8 июля 2021 г. Далее следует оригинальная история.
Windows 11 привнесла в Windows несколько эстетических изменений, включая новое меню «Пуск». Хотя новое меню «Пуск» следует многим принципам современного дизайна Microsoft, оно подверглось критике. В меню «Пуск» Windows 11 не отображаются живые плитки, список всех приложений помещается за кнопкой и удаляются некоторые ярлыки, доступные в Windows 10. Для тех, кому эти изменения не нравятся, может быть обходной путь.
Ребятам из Tom’s Hardware удалось выполнить редактирование реестра, чтобы перенести меню Пуск Windows 10 в Windows 11.После редактирования новая операционная система показывает точное меню «Пуск» из Windows 10.
VPN-предложения: пожизненная лицензия за 16 долларов, ежемесячные планы за 1 доллар и более
Хотя этот трюк показывает, что можно перенести меню «Пуск» Windows 10 в Windows 11, это не значит, что это хорошая идея. Windows 11 в настоящее время находится в стадии бета-тестирования, поэтому вам следует ожидать некоторых ошибок и проблем с производительностью. Игра с реестром, чтобы изменить меню «Пуск» или переместить панель задач в верхнюю часть экрана, может вызвать другие проблемы.
Кроме того, изменение реестра может не работать в будущем. Поскольку Windows 11 находится в предварительной версии, Microsoft может изменить что-то, что влияет на редактирование. Стоит отметить, что люди произвели такое же редактирование в просочившейся сборке Windows 11.
Мы не будем перечислять здесь шаги по редактированию реестра, но если вам абсолютно необходимо попробовать это, Tom’s Hardware их сломает.
Лучше всего перенести меню Пуск Windows 10 в Windows 11, вероятно, подождать и посмотреть, выпустит ли такая компания, как Stardock, программу для этого.У Stardock есть Start10, который переносит меню «Пуск» из Windows 7 в Windows 10. Есть шанс, что компания сможет сделать то же самое с Windows 11.
Двигатели готовы
Вот все машины Forza Horizon 5, подтвержденные на данный момент
Forza Horizon 5 становится масштабнее, чем когда-либо, со своей следующей поездкой в Мексику в сочетании с обширным списком автомобилей, которым можно соответствовать. Вот полный список машин Forza Horizon 5, и все время добавляются новые.
Меню Пуск Windows 11: как сделать его похожим на Windows 10
Предоставлено: Марк Хахман / IDG.
Windows 11 — или, во всяком случае, просочившаяся сборка Windows 11 — избавляется от старого меню «Пуск» Windows 10 в рамках капитального ремонта пользовательского интерфейса, который упрощает меню «Пуск».Но не отчаивайтесь! Вот как вернуть старое меню «Пуск» Windows 10 с живыми плитками.
Windows 11 просочилась всего день назад, но уже есть некоторые разногласия по поводу меню «Пуск» и централизованного расположения приложений на новой панели задач. Все находится в центре экрана вашего ПК, в отличие от старых времен Windows 10, когда все было ориентировано в левом углу экрана. Панель задач Windows 11 и меню «Пуск» также в значительной степени поддерживают простые значки, в то время как в меню «Пуск» Windows 10 используются исключительно динамические живые плитки.
Однако, по словам инженера Рафаэля Риверы, есть способ восстановить старое меню «Пуск» Windows 10 в Windows 11. Однако для восстановления старого меню «Пуск» Windows 10 в Windows 11 требуется настройка реестра Windows.
Вам нужно будет перейти в меню «Пуск» Windows 11, ввести Registry Editor и затем пройтись по дереву файлов папок так же, как в меню настроек Windows 10. Вот каталог, который вы ищете: HKEY_CURRENT_USER \ Software \ Microsoft \ Windows \ CurrentVersion \
Explorer \ Advanced \
Mark Hachman / IDG
Покопайтесь в редакторе реестра и создайте новую запись.
После того, как вы вошли в папку «Дополнительно», щелкните правой кнопкой мыши, чтобы создать «Новое» значение DWORD (32-битное). Назовите его Start_ShowClassicMode . Затем щелкните это значение правой кнопкой мыши, выберите Изменить и установите для параметра «Данные значения» значение 1. Затем вам потребуется перезагрузить компьютер. Если вы хотите переключить его обратно, вам нужно будет вернуться назад через редактор реестра, а затем установить это конкретное значение на «0». Затем вам нужно будет перезагрузить компьютер.
После этого меню Пуск вернется к тому, как оно выглядело в Windows 10.И да, вернется даже меню «Пуск» с живыми плитками.
Конечно, это означает, что панель задач Windows 11 по-прежнему находится по центру, а меню «Пуск» в стиле Windows 10 ориентировано влево. Но вы также можете обойти это и сделать так, чтобы меню «Пуск» в Windows 11 выглядело как можно ближе к Windows 10.
Марк Хахман / IDG
Есть простой способ отрегулировать положение значков панели задач Windows 11.
Чтобы переместить значки панели задач в левый угол, войдите в меню настроек Windows 11, затем перейдите в Панель задач> Персонализация .В самом верху есть раскрывающееся меню, которое позволит вам просто переместить значки панели задач в крайнее левое положение.
После того, как вы все это сделаете, ваш рабочий стол Windows 11 будет максимально приближен к Windows 10, насколько это позволяет Windows 11.
Подпишитесь на рассылку новостей!
Ошибка
: проверьте свой адрес электронной почты.
Восстановление классического меню «Пуск» Windows 10 с помощью живых плиток в Windows 11
Microsoft переместила меню «Пуск» в центр панели задач и упростила его.Больше никаких живых плиток. Но с помощью этого трюка вы можете вернуться в меню «Пуск» Windows 10.
Microsoft переработала графический интерфейс пользователя (GUI) в Windows 11. Одним из наиболее заметных изменений является меню «Пуск». Углы закруглены, а живые плитки убраны. Но вы можете изменить его и вернуться к тому, как он выглядел раньше. Вот как это сделать. Вы можете снова сделать меню «Пуск» квадратным и вернуть живые плитки.
Меню «Пуск» в Windows 10 похоже, но оно более громоздкое и содержит живые плитки.А с настройкой реестра вы можете получить его в Windows 11.
Важное примечание: Этот трюк работает на момент написания этой статьи, когда первая версия бета-версии Windows 11 была представлена участникам программы предварительной оценки. Нет никакой гарантии, что это продолжит работать по мере того, как Windows 11 созревает в процессе разработки.
Примечание: Этот трюк также включает в себя взлом реестра, который не для слабонервных. Убедитесь, что вы опытный пользователь, и сделайте резервную копию, прежде чем продолжить.
Обновление: Согласно Windows Central, Microsoft удалила эту опцию из бета-версии Windows 11 с помощью Insider Build 22000.65.
Вернуть меню «Пуск» Windows 11 к старому меню «Пуск» Windows 10 с живыми плитками
Для начала нажмите сочетание клавиш Клавиша Windows + R , чтобы открыть диалоговое окно «Выполнить», и введите : regedit и нажмите Введите или щелкните ОК .
Когда откроется редактор реестра, перейдите по следующему пути или вы можете скопировать и вставить его в поле адреса вверху:
HKEY_CURRENT_USER \ Software \ Microsoft \ Windows \ CurrentVersion \ Explorer \ Advanced
- В на панели справа щелкните правой кнопкой мыши пустую область и выберите New> DWORD (32-bit) Value .
- Затем присвойте этому новому ключевому слову имя : Start_ShowClassicMode .
- Дважды щелкните только что созданный ключ и введите значение Value data: 1 и щелкните OK .
Вот и все. Теперь перезапустите вашу систему. Когда вы вернетесь, нажмите кнопку «Пуск», и у вас появится меню «Пуск» Windows 10, а не современное меню Windows 11.
Это классическое меню «Пуск» Windows 10 с живыми плитками, работающее в Windows 11.
Если вы хотите вернуться в новое и современное меню «Пуск», вы можете это сделать. Вернитесь в реестр и либо удалите новый ключ, который вы создали, либо измените его значение на 0 и снова перезапустите систему.
Зачем кому-то нужно вернуть классический запуск из Windows 10, по-разному. Возможно, вы к этому привыкли, и вам действительно нужны живые плитки. Пользователи Windows — не те, кто любит перемены. И хотя новое меню «Пуск» более элегантно и чище, вы можете захотеть, чтобы все было так, как было раньше.Какой бы ни была причина, теперь вы знаете, как вернуть их и получить что-то более знакомое.
Вы также могли заметить, что на этих снимках меню «Пуск» находится в левой части панели задач. Вы также можете разместить меню «Пуск» в левом углу экрана в Windows 11.
.
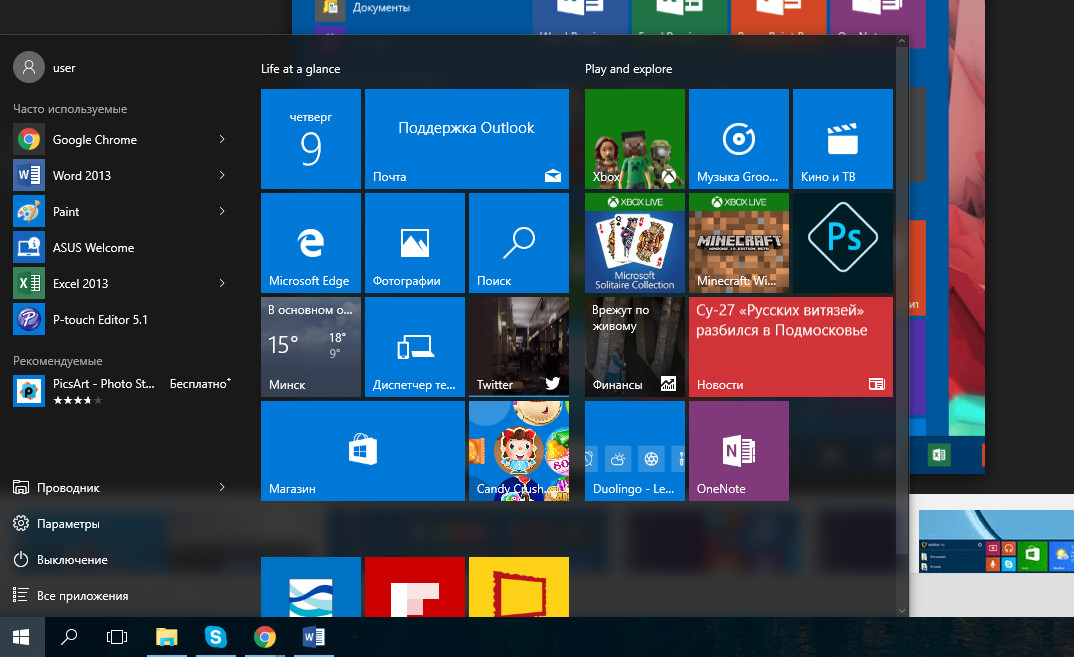
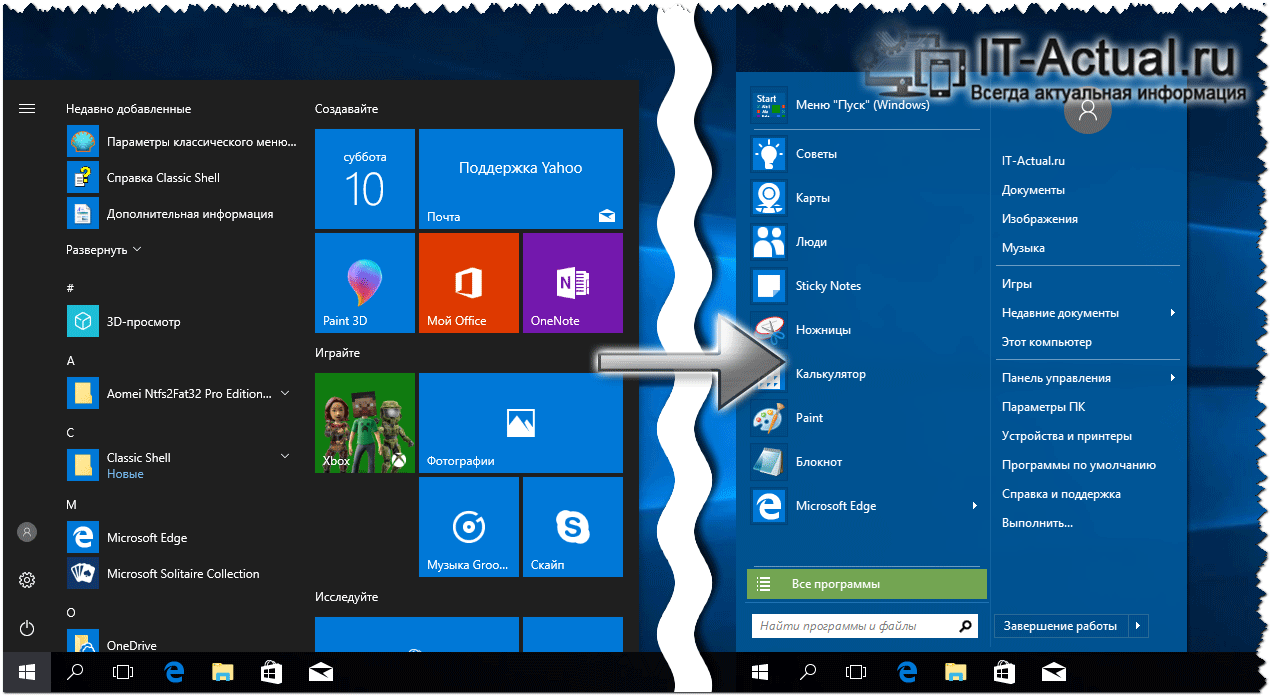 1 и Windows 10
1 и Windows 10

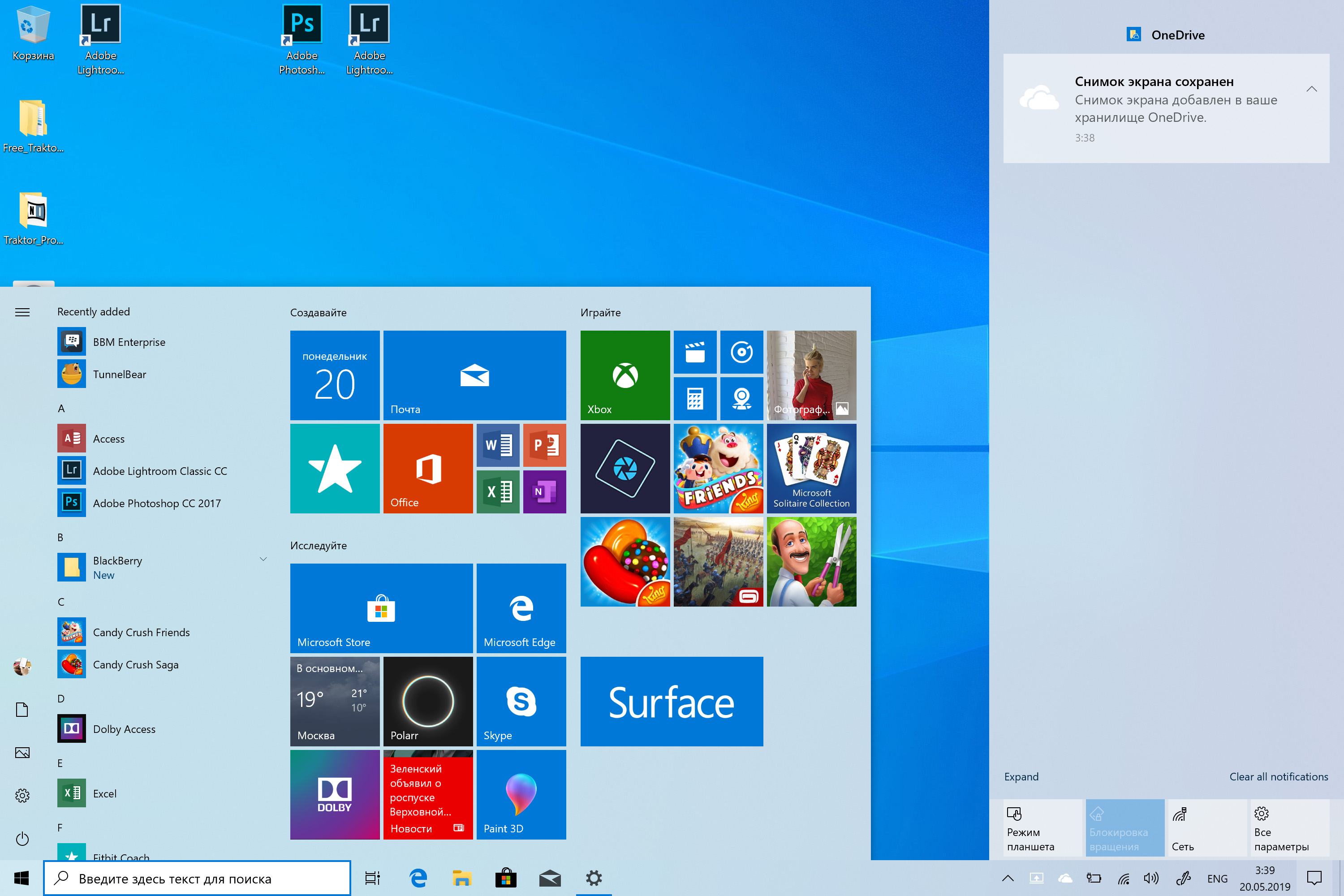
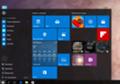
 Если вы хотите сохранить конфиденциальность этой информации, вы можете либо загрузить файл в папку FileDrop (см. Ниже), либо заархивировать его с паролем, прикрепить архив на форумах и отправить личное сообщение с паролем пользователю Ivo.
Если вы хотите сохранить конфиденциальность этой информации, вы можете либо загрузить файл в папку FileDrop (см. Ниже), либо заархивировать его с паролем, прикрепить архив на форумах и отправить личное сообщение с паролем пользователю Ivo.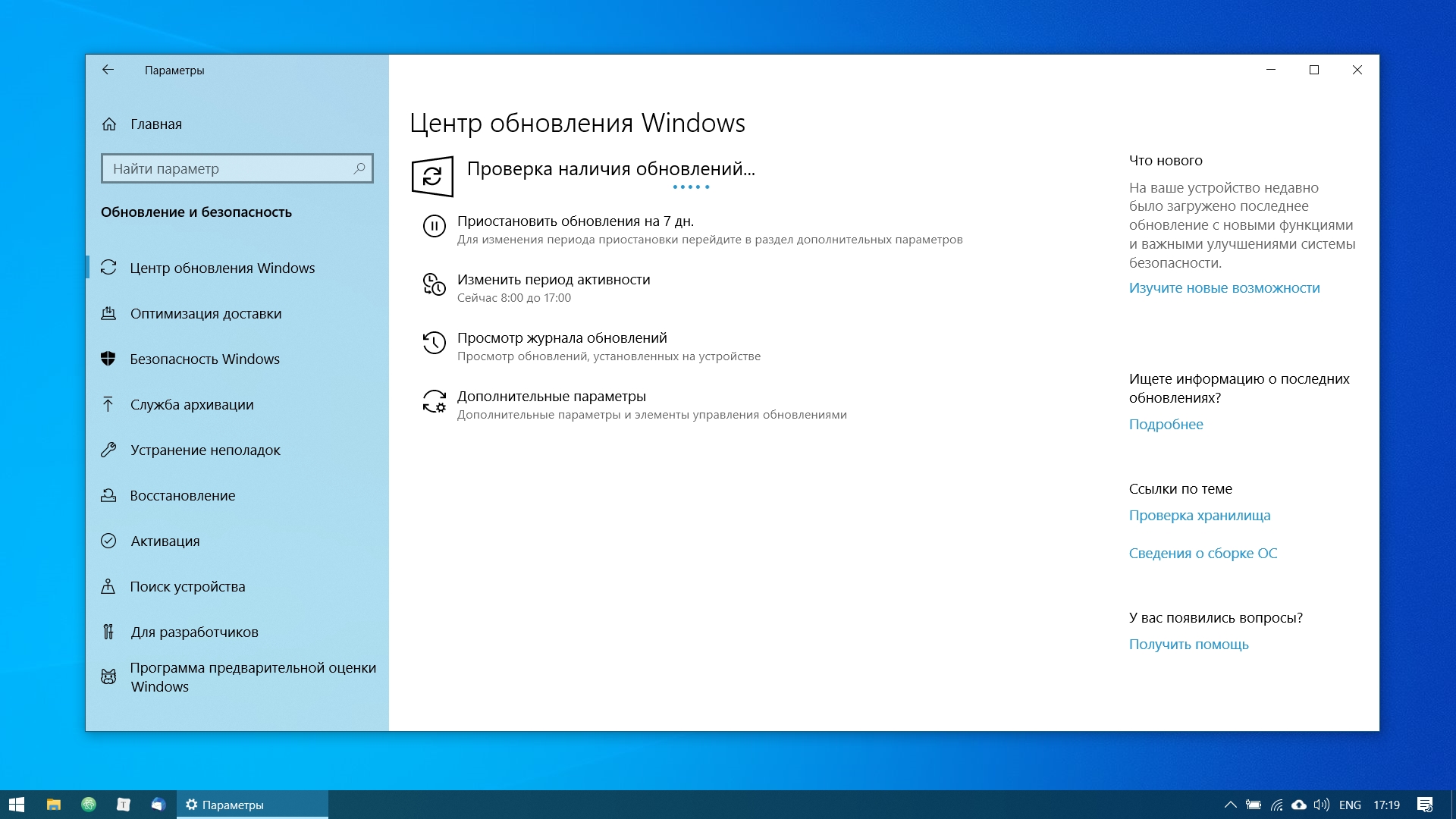
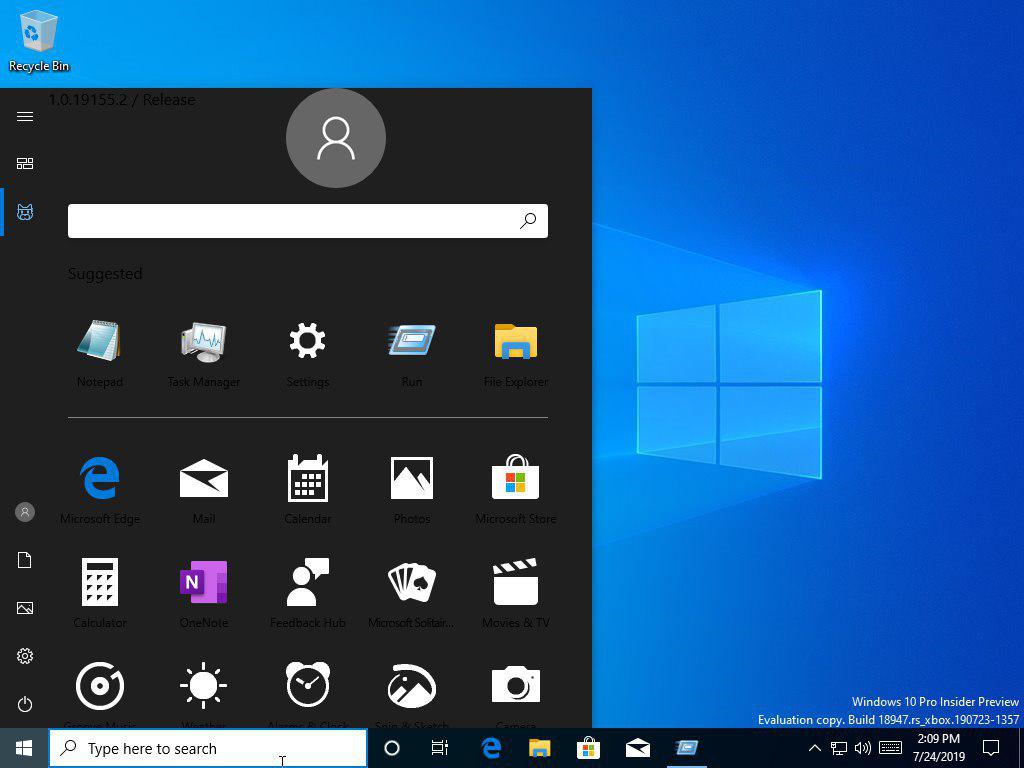
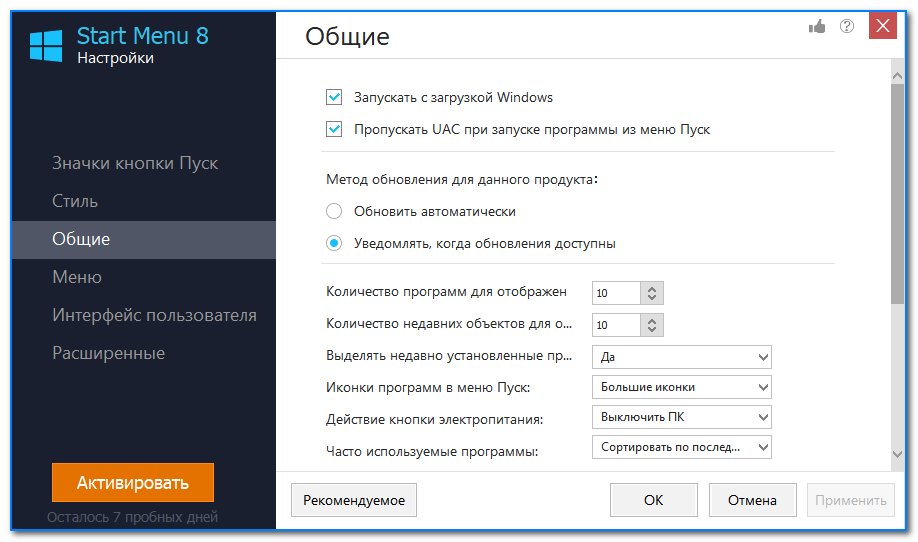 Поместите файлы BMP в раздел ресурсов BITMAP.
Поместите файлы BMP в раздел ресурсов BITMAP.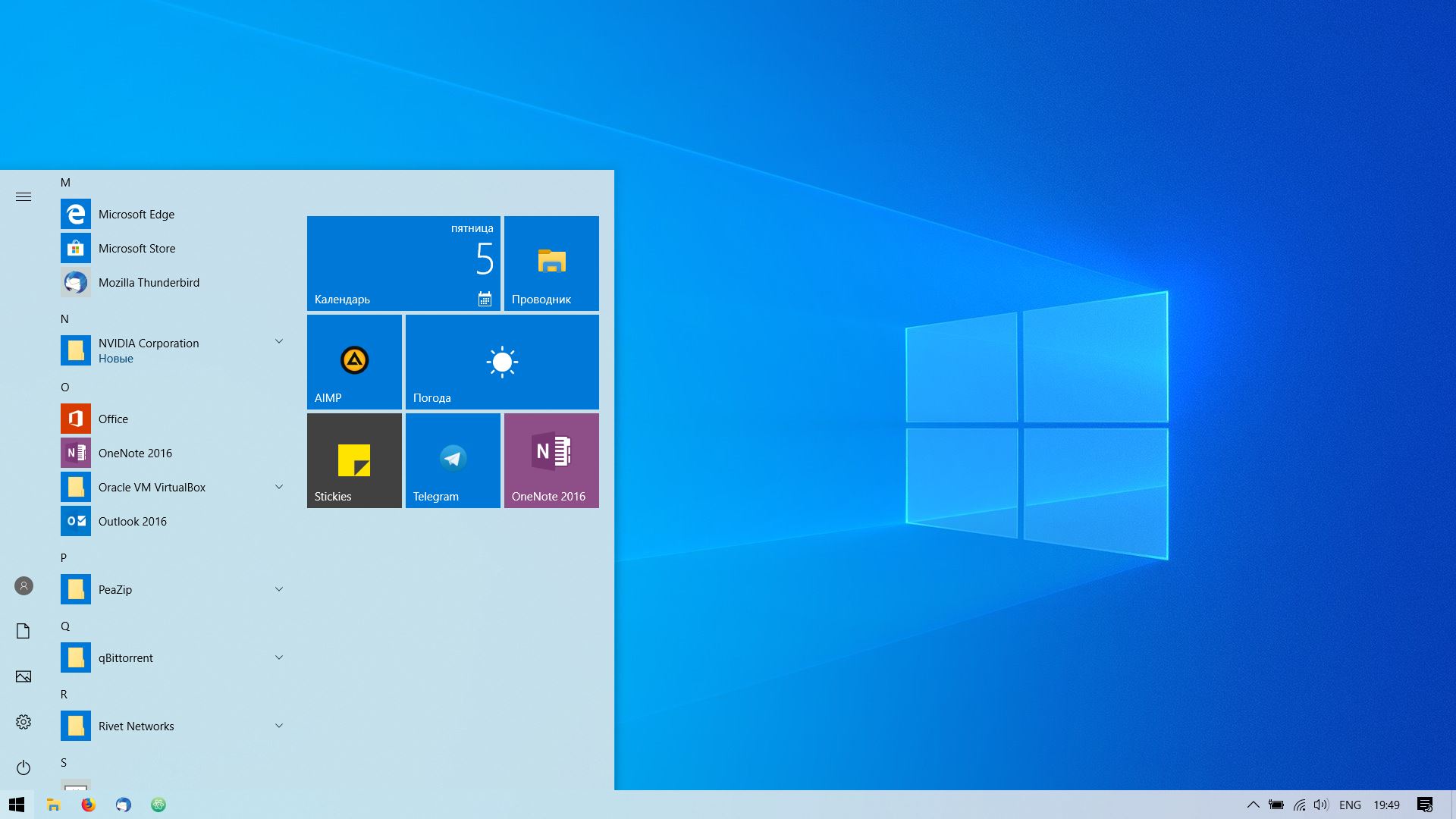 Красные части маски
Красные части маски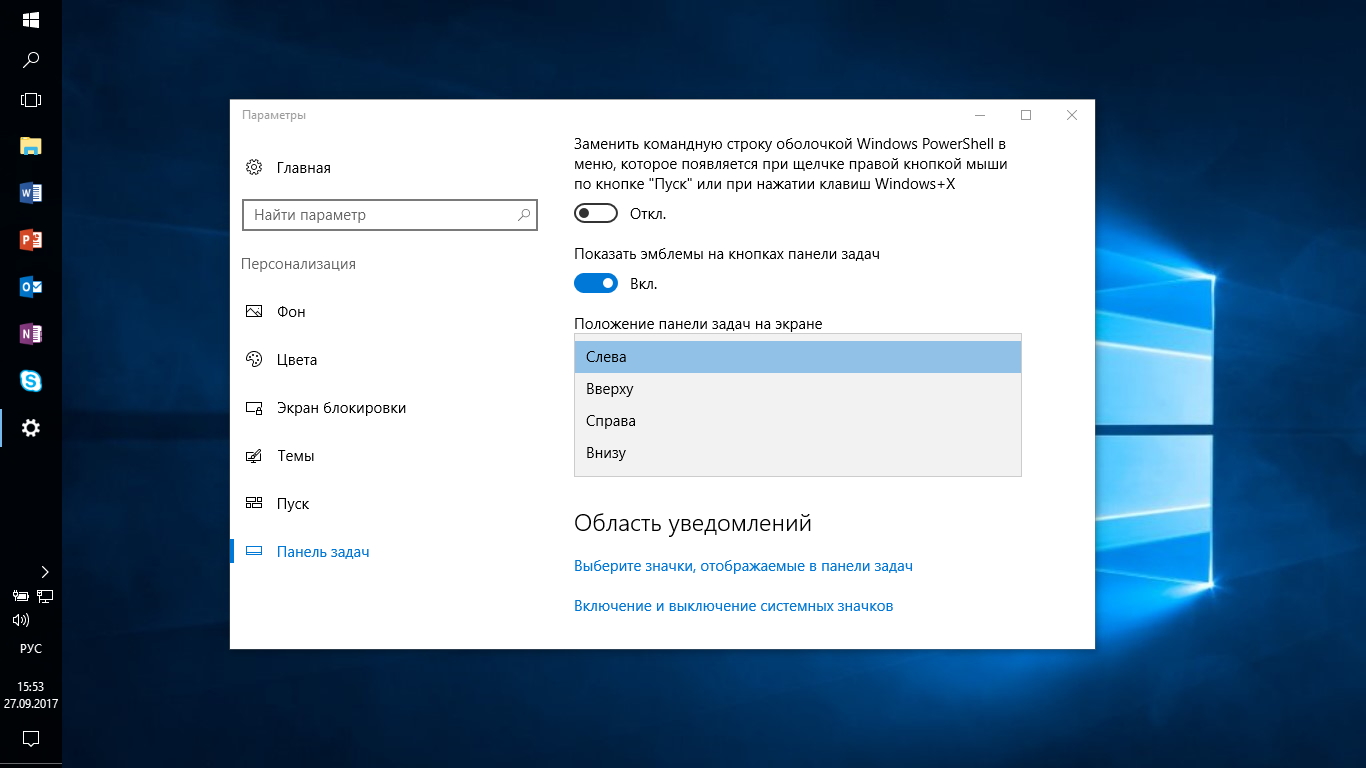 Если и растровое изображение, и
Если и растровое изображение, и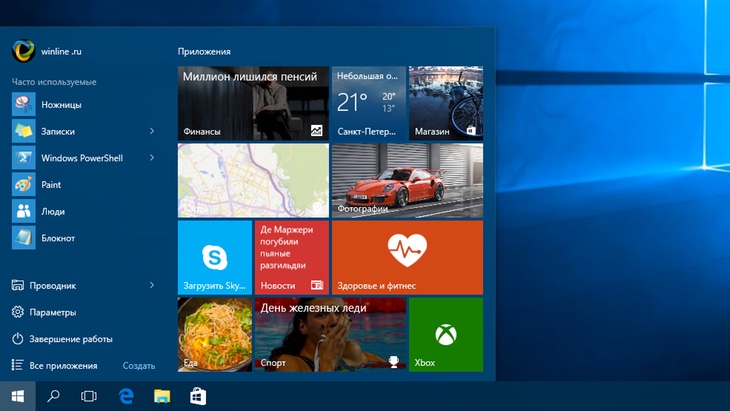
 Вы можете найти его на главной странице загрузок.
Вы можете найти его на главной странице загрузок.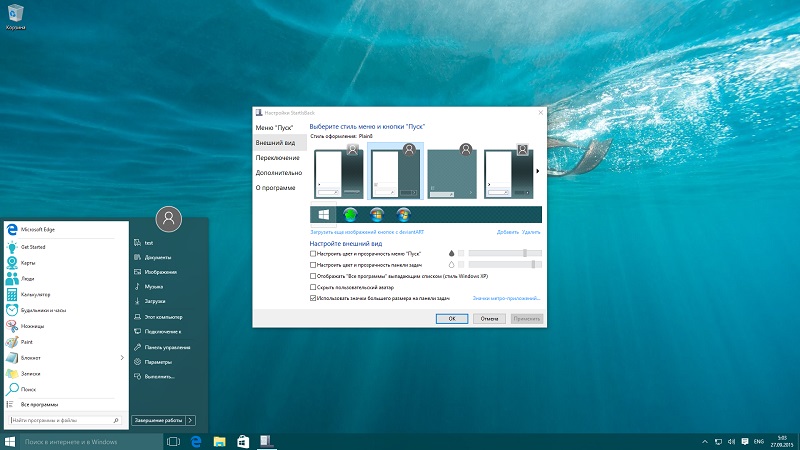
 Например, у горизонтальных разделителей есть только X, а у вертикальных
Например, у горизонтальных разделителей есть только X, а у вертикальных Размер шрифта указан в пунктах. Точка равна 1/72 дюйма. Так что
Размер шрифта указан в пунктах. Точка равна 1/72 дюйма. Так что