Виртуальные рабочие столы Windows 10: настройка, переключение, горячие клавиши
В Windows 10 компания Microsoft добавила функцию, которой не было в прошлых версиях операционной системы, но при этом многим пользователям ее не хватало. Речь идет о создании нескольких рабочих столов для одного пользователя, что позволяет эффективно распределять работу за компьютером, разнося задачи по разным виртуальным пространствам. Например, открытые программы для работы с графикой можно поместить на один стол, браузер на другой, а текстовый редактор на третий, что позволит пользователю избежать путаницы в открытых окнах и работать более продуктивно и удобно.
Как пользоваться виртуальными рабочими столами в Windows 10
Создать новый виртуальный рабочий стол в операционной системе Windows 10 крайне просто. В нижней части панели задач, неподалеку от поиска и кнопки «Пуск» находится по умолчанию значок «Представление задач». Нажав на него, пользователь окажется в виртуальной среде, в которой отображаются все приложения, запущенные в данный момент на рабочих столах.
Чтобы создать новый рабочий стол, в режиме представления задач необходимо в правом нижнем углу кликнуть на кнопку «Создать рабочий стол». Нажав на нее, в нижней части экрана появится новая рабочая среда, в которую можно перейти.
Обратите внимание: На новом рабочем столе изначально отсутствуют открытые папки и приложения. Пользователь может открыть программы непосредственно на новом рабочем столе стандартным образом или перетащить в новое виртуальное пространство приложения с ранее открытого рабочего стола.
В операционной системе Windows 10 количество виртуальных рабочих столов, которые имеет возможность создать пользователь, практически неограниченно. Однако важно отметить, что каждый новый рабочий стол занимает пространство в оперативной памяти компьютера. Открыв большое количество столов, пользователь может заметить в «Диспетчере задач», что постоянно занят внушительный объем памяти.
Горячие клавиши для работы с виртуальными рабочими столами в Windows 10
Среда для управления виртуальными рабочими столами, реализованная в «Представлении задач», довольно удобная. Однако когда пользователь стремится к максимальной продуктивности, он не желает делать лишние клики мышкой, открывая сначала список всех рабочих столов и приложений, а после выполняя необходимое действие. Компания Microsoft предусмотрела в Windows 10 «горячие клавиши» для работы с виртуальными рабочими столами:
Однако когда пользователь стремится к максимальной продуктивности, он не желает делать лишние клики мышкой, открывая сначала список всех рабочих столов и приложений, а после выполняя необходимое действие. Компания Microsoft предусмотрела в Windows 10 «горячие клавиши» для работы с виртуальными рабочими столами:
- Windows+Tab – переход в среду представления задач;
- Windows+Ctrl+стрелка вправо (стрелка влево) – мгновенное переключение между созданными виртуальными рабочими столами, минуя среду представления задач;
- Windows+Ctrl+D – создание нового виртуального рабочего стола, на который пользователь сразу попадет после нажатия указанной комбинации клавиш;
- Windows+Ctrl+F4 – быстрое удаление используемого в данный момент рабочего стола. Обратите внимание, что при закрытии рабочего стола, все открытые на нем окна автоматически переходят на рабочий стол, открытый ранее по порядку.

Важно: Если вы хотите изменить стандартные параметры управления и использования рабочих столов в Windows 10, настроить некоторые из них вы можете во вкладке «Многозадачность» раздела «Система» настроек параметров операционной системы.
Основные недостатки виртуальных рабочих столов в Windows 10
Функция создания нескольких виртуальных рабочих столов для оптимизации процессов явно была позаимствована компанией Microsoft из операционной системы MacOS. В некоторых аспектах решение в Windows 10 работает лучше, чем в MacOS на технике Apple, но при этом Microsoft учла не все нюансы, и некоторые неудобства при использовании виртуальных рабочих столов имеются. К недостаткам можно отнести:
- Отсутствие возможности переименования виртуальных рабочих столов. Новые виртуальные среды будут получать названия «Рабочий стол 1», «Рабочий стол 2», «Рабочий стол 3» и так далее. У пользователя отсутствует возможность переименовать среду, вследствие чего возникают сложности при выборе необходимого рабочего стола для перемещения на него открытого приложения из контекстного меню;
- Последовательность созданных рабочих столов изменить невозможно, за исключением варианта с закрытием рабочего стола;
- Отсутствие поддержки двух мониторов.
 Пользователь не может одновременно на двух мониторах открыть разные рабочие столы, что является существенным недостатком.
Пользователь не может одновременно на двух мониторах открыть разные рабочие столы, что является существенным недостатком.
Стоит отметить, что в остальном реализация виртуальных рабочих столов в Windows 10 удалась весьма неплохо – пользователи могут быстро перемещаться между созданными средами, что позволяет им эффективно использовать рабочее пространство.
Загрузка…
Что такое Виртуальный рабочий стол Azure? — Azure
-
- Чтение занимает 6 мин
В этой статье
Виртуальный рабочий стол Azure — это облачное решение для виртуализации рабочих столов и приложений.
При запуске Виртуального рабочего стола Azure в Azure доступны следующие возможности:
- Настройка развертывания Windows 10 с поддержкой нескольких сеансов со всеми соответствующими возможностями и функцией масштабируемости.

- Виртуализация приложений Microsoft 365 для предприятий с последующей оптимизацией включения поддержки виртуальных сценариев с несколькими пользователями.
- Предоставление виртуальных рабочих столов Windows 7 с бесплатными расширенными обновлениями системы безопасности.
- Перенос существующих служб удаленных рабочих столов, а также рабочих столов и приложений Windows Server на любой компьютер.
- Виртуализация рабочих столов и приложений.
- Управление рабочими столами и приложениями Windows 10, Windows Server и Windows 7 с помощью унифицированных средств управления.
Вступительное видео
Узнайте о Виртуальных рабочих столах Azure, их уникальности и новых возможностях из этого видео:
Дополнительные видеоролики о Виртуальных рабочих столах Azure см. в списке воспроизведения.
Ключевые возможности
С помощью Виртуального рабочего стола Azure можно настроить масштабируемую и гибкую среду, используя следующие возможности:
- Создание среды виртуализации рабочих столов со всеми возможностями в подписке Azure без необходимости запускать дополнительные серверы шлюзов.

- Публикация требуемого количества пулов узлов для размещения различных рабочих нагрузок.
- Возможность использования собственных образов для рабочих нагрузок или тестирования из коллекции Azure.
- Минимизация расходов благодаря использованию ресурсов в составе пула с поддержкой нескольких сеансов. Благодаря поддержке нескольких сеансов в Windows 10 Корпоративная, реализуемой исключительно в рамках роли Виртуального рабочего стола Azure и узла сеансов удаленных рабочих столов в Windows Server, можно значительно уменьшить количество виртуальных машин и снизить нагрузку на ОС, предоставляя пользователям те же ресурсы.
- Назначение отдельных ролей владельца через личные рабочие столы (постоянные).
Развертывание и администрирование виртуальных рабочих столов предусматривает следующие задачи:
- Использование портала Azure, интерфейсов REST и PowerShell Виртуального рабочего стола Azure для настройки пулов узлов, создания групп приложений, назначения пользователей и публикации ресурсов.

- Публикация полных классических или отдельных удаленных приложений из одного пула узлов, создание отдельных групп приложений для разных групп пользователей и даже назначение пользователям нескольких групп приложений для минимизации количества используемых образов.
- Использование при управлении средой функции встроенного делегированного доступа для назначения ролей и сбора диагностики с последующим анализом различных пользовательских конфигураций и ошибок.
- Использование новой службы диагностики для устранения неполадок.
- Управление только образами и виртуальными машинами, а не инфраструктурой. Отсутствие необходимости лично управлять ролями удаленного рабочего стола, как при использовании служб удаленных рабочих столов; осуществляется управление только виртуальными машинами в подписке Azure.
Назначение пользователям виртуальных рабочих столов и подключение к ним.
- После назначения пользователи могут запускать любой клиент Виртуального рабочего стола Azure для подключения пользователей к опубликованным рабочим столам и приложениям Windows.
 Подключение с любого устройства через собственное приложение на устройстве или веб-клиент HTML5 Виртуального рабочего стола Azure.
Подключение с любого устройства через собственное приложение на устройстве или веб-клиент HTML5 Виртуального рабочего стола Azure. - Безопасное обратное подключение пользователей к службе для предотвращения работы с открытыми входящими портами.
Требования
Чтобы настроить Виртуальный рабочий стол Azure и успешно подключить пользователей к рабочим столам и приложениям Windows, необходимо удовлетворять нескольким требованиям.
Мы поддерживаем приведенные ниже операционные системы. Поэтому убедитесь, что у вас есть необходимые лицензии для пользователей, соответствующие компьютеру и приложениям, которые вы планируете развернуть.
| OS | Требуемая лицензия |
|---|---|
| Windows 10 Корпоративная с поддержкой нескольких сеансов или Windows 10 Корпоративная | Microsoft 365 E3, E5, A3, A5, F3, бизнес премиум Windows E3, E5, A3, A5 |
| Windows 7 Корпоративная | Microsoft 365 E3, E5, A3, A5, F3, бизнес премиум Windows E3, E5, A3, A5 |
| Windows Server 2012 R2, 2016, 2019 | Клиентская лицензия служб удаленных рабочих столов с поддержкой программы Software Assurance |
Требования к инфраструктуре для включения поддержки Виртуального рабочего стола Azure следующие:
- Наличие Azure Active Directory.

- Windows Server Active Directory с синхронизацией с Azure Active Directory. Ее можно настроить с помощью Azure AD Connect (для гибридных организаций) или доменных служб Azure AD (для гибридных или облачных организаций).
- Windows Server AD с синхронизацией с Azure Active Directory. Пользователь извлекается из Windows Server AD, а виртуальная машина из Виртуального рабочего стола Azure присоединяется к домену Windows Server AD.
- Windows Server AD с синхронизацией с Azure Active Directory. Пользователь извлекается из Windows Server AD, а виртуальная машина из Виртуального рабочего стола Azure присоединяется к домену доменных служб Azure AD.
- Домен в доменной службе Azure AD. Пользователь извлекается из Azure Active Directory, а виртуальная машина из Виртуального рабочего стола Azure присоединяется к домену доменных служб Azure AD.
- Подписка Azure с тем же родительским клиентом Azure AD, в котором находится виртуальная сеть, содержащая экземпляр Windows Server Active Directory или Azure AD DS либо подключенная к нему.

Для подключения к Виртуальному рабочему столу Azure к пользователю выдвигаются следующие требования:
- Пользователь должен быть получен из той же службы Active Directory, которая подключена к Azure AD. Виртуальный рабочий стол Azure не поддерживает учетные записи B2B или MSA.
- Имя участника-пользователя, используемое для подписки на Виртуальный рабочий стол Azure, должно существовать в домене Active Directory, к которому присоединена виртуальная машина.
Требования к виртуальным машинам Azure, созданным для Виртуального рабочего стола Azure, следующие:
Список URL-адресов, которые нужно разблокировать для надлежащей работы развертывания Виртуального рабочего стола Azure, см. в статье Список требуемых URL-адресов.
Виртуальный рабочий стол Azure включает рабочие столы и приложения Windows, предоставляемые пользователям, а также решение для управления, размещаемое как услуга в Azure корпорацией Майкрософт. Рабочие столы и приложения можно развертывать на виртуальных машинах в любом регионе Azure.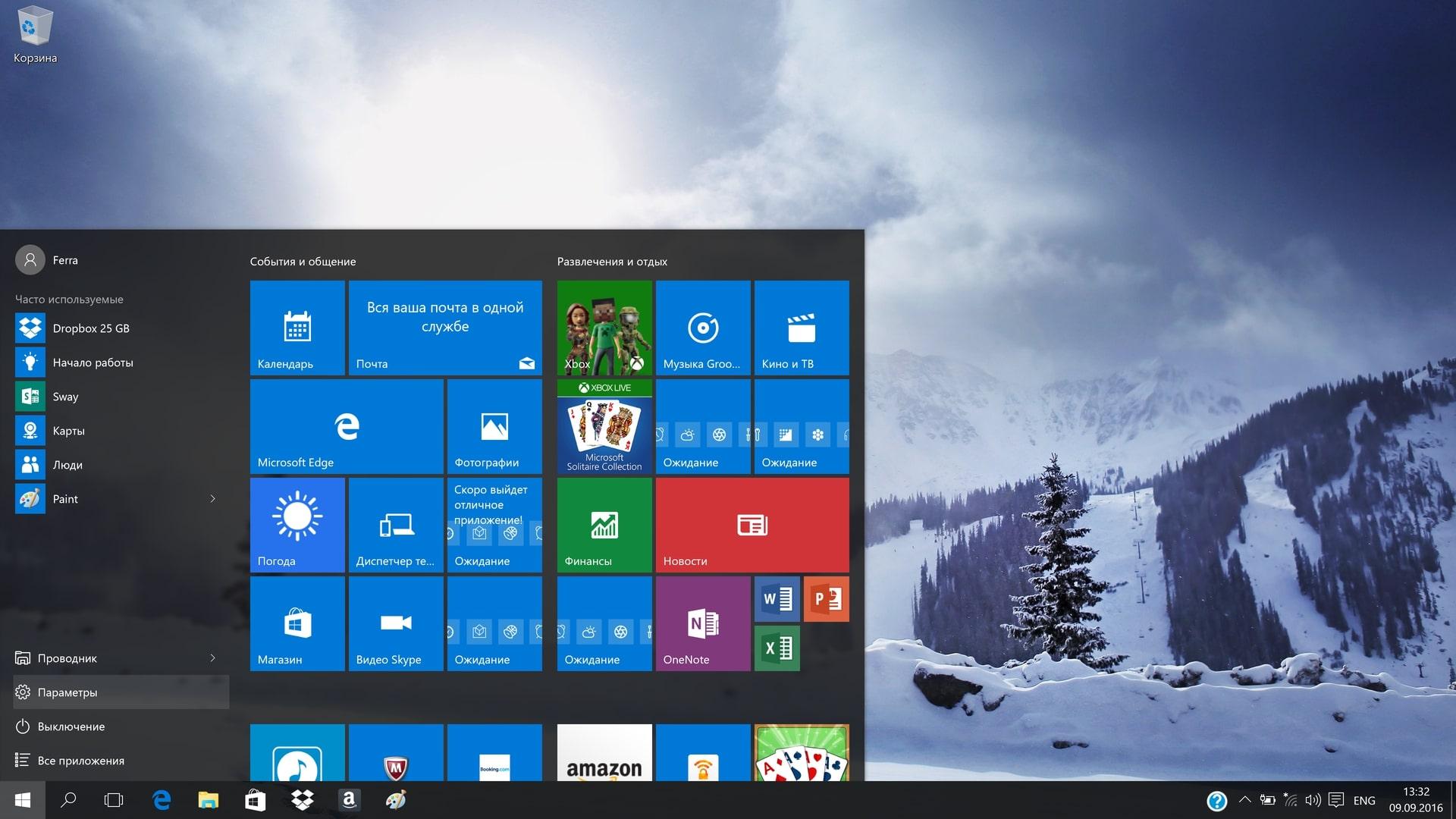 При этом решение для управления и данные для этих виртуальных машин будут размещаться в США. Это может привести к переносу данных в США.
При этом решение для управления и данные для этих виртуальных машин будут размещаться в США. Это может привести к переносу данных в США.
Для обеспечения оптимальной производительности убедитесь, что сети соответствует следующим требованиям:
- Задержка кругового пути при передаче данных из сети клиента в регион Azure, где были развернуты пулы узлов, должна составлять менее 150 мс. Воспользуйтесь оценщиком удобства работы, чтобы просмотреть сведения о работоспособности подключения и рекомендуемом регионе Azure.
- Сетевой трафик может передаваться за пределы страны или региона, когда виртуальные машины, на которых размещены рабочие столы и приложения, подключаются к службе управления.
- Чтобы оптимизировать производительность сети, мы рекомендуем, чтобы виртуальные машины узла сеансов совместно размещались в том же регионе Azure, что и служба управления.
Стандартные варианты реализации Виртуального рабочего стола Azure для предприятий описаны в нашей архитектурной документации.
Поддерживаемые клиенты удаленного рабочего стола
Виртуальный рабочий стол Azure поддерживают следующие клиенты удаленного рабочего стола:
Важно!
Виртуальный рабочий стол Azure не поддерживает клиент подключения к удаленным рабочим столам и приложениям RemoteApp (RADC) или клиент подключения к удаленному рабочему столу (MSTSC).
Дополнительные сведения об URL-адресах, которые нужно разблокировать для использования клиентов, см. в статье Список надежных URL-адресов.
Поддерживаемые образы ОС виртуальной машины
Виртуальный рабочий стол Azure придерживается политики жизненного цикла Майкрософт и поддерживает следующие образы операционных систем x64:
- Windows 10 Корпоративная с поддержкой нескольких сеансов
- Windows 10 Корпоративная
- Windows 7 Корпоративная
- Windows Server 2019
- Windows Server 2016
- Windows Server 2012 R2
Виртуальный рабочий стол Azure не поддерживает образы операционных систем x86 (32-разрядная), Windows 10 Корпоративная N, Windows 10 LTSB, Windows 10 LTSC, Windows 10 Pro или Windows 10 Корпоративная KN.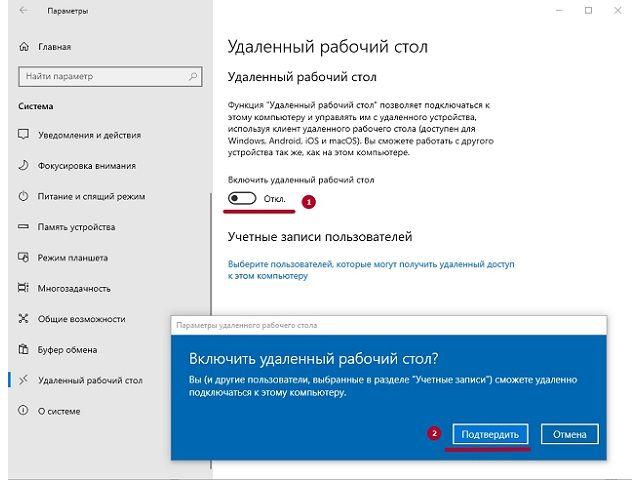 Windows 7 также не поддерживает решения профилей на основе VHD или VHDX, размещенные в управляемой службе хранилища Azure, из-за ограничения размера сектора.
Windows 7 также не поддерживает решения профилей на основе VHD или VHDX, размещенные в управляемой службе хранилища Azure, из-за ограничения размера сектора.
Доступные варианты автоматизации и развертывания зависят от выбранной ОС и версии, как показано в приведенной ниже таблице.
| Операционная система | Коллекция образов Azure | Развертывание ВМ вручную | Интеграция шаблона Azure Resource Manager | Подготовка пулов узлов в Azure Marketplace |
|---|---|---|---|---|
| Windows 10 Корпоративная с поддержкой нескольких сеансов, версии 1909 или более поздней | Да | Да | Да | Да |
| Windows 10 Корпоративная, версии 1909 или более поздней | Да | Да | Да | Да |
| Windows 7 Корпоративная | Да | Да | Нет | Нет |
| Windows Server 2019 | Да | Да | Нет | Нет |
| Windows Server 2016 | Да | Да | Да | Да |
| Windows Server 2012 R2 | Да | Да | Нет | Нет |
Дальнейшие действия
Если вы используете Виртуальный рабочий стол Azure (классический), работу с учебником можно начать со статьи Создание клиента в Виртуальном рабочем столе Azure.
Если вы используете Виртуальный рабочий стол Azure с интеграцией с Azure Resource Manager, вам необходимо создать пул узлов. Чтобы приступить к работе, перейдите к следующему учебнику.
Windows 10: сочетания клавиш – Новости и истории Microsoft
Многие из нас используют сочетания клавиш, чтобы выполнить какую-то типовую задачу быстрее. Такие сочетания, как Ctrl + C (копировать), Ctrl + V (вставить), Win + D (свернуть окна) или Win + E (открыть проводник), знают все. В Windows 10 появилось несколько полезных сочетаний клавиш, которые также стоит запомнить и использовать.
Новые полезные функции – в серии постов Советы по Windows 10 и Office и советах по повышению продуктивности
Snap
Режим Snap в Windows 10 был улучшен, а вместе с ним – удобство работы с несколькими окнами, одновременно расположенными на экране. Быстро разместить окна помогут такие сочетания:
- Win + ↑ (развернуть на весь экран)
- Win + ↓ (свернуть окно)
- Win + → (закрепить в правой части экрана)
- Win + ← закрепить в левой части экрана)
- Win + → Win + ↓ (окно занимает четверть экрана в нижней правой части)
Click here to load media
Все открытые приложения на одном экране
В Windows 10 можно привычно переключаться между открытыми приложениями с помощью Alt+Tab, но чтобы увидеть сразу все открытые приложения и виртуальные столы, стоит воспользоваться сочетанием Win+Tab. Это действительно удобно!
Это действительно удобно!
Виртуальные рабочие столы
Обратите внимание – в правом нижнем углу снимка экрана есть клавиша «Создать рабочий стол». Эта возможность доступна также с помощью Кнопки просмотра задач в панели управления. Виртуальные рабочие столы – еще одно полезное нововведение в Windows 10, о котором мы также рассказывали в блоге Windows. Для работы с несколькими рабочими столами вам пригодятся такие сокращения:
- Win + Ctrl + D (создать виртуальный рабочий стол)
- Win + Ctrl + F4 (закрыть виртуальный рабочий стол)
- Win + Ctrl + → /← (открыть соседний рабочий стол)
Больше информации о сочетаниях клавиш в Windows 10 можно найти здесь.
Tags: Snap, tips, Windows 10
Виртуальный рабочий стол Windows теперь доступен пользователям по всему миру
Мы рады сообщить, что сегодня наши клиенты в любой стране могут использовать Виртуальный рабочий стол Windows. Эта служба упрощает управление ИТ-средой, поддерживает рабочие столы и приложения служб удаленных рабочих столов Windows Server, помогает создавать интерфейс для нескольких сеансов в Windows 10 и оптимизировать работу Office 365 профессиональный плюс.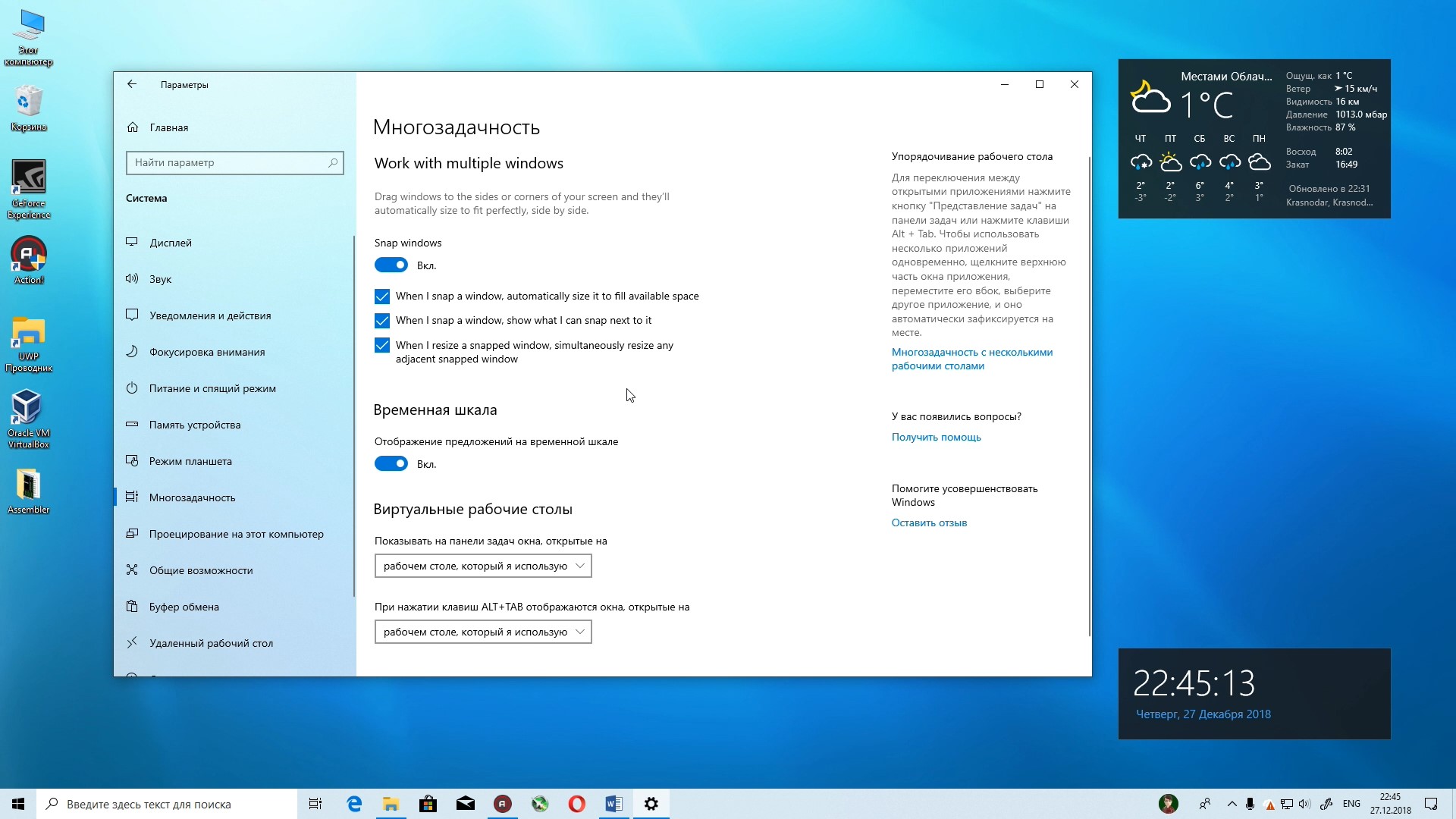 С Виртуальным рабочим столом Windows развертывание и масштабирование приложений и рабочих столов Windows в Azure занимает считанные минуты.
С Виртуальным рабочим столом Windows развертывание и масштабирование приложений и рабочих столов Windows в Azure занимает считанные минуты.
Мы анонсировали Виртуальный рабочий стол Windows в прошлом сентябре, а общедоступная предварительная версия появилась в марте. С тех пор тысячи наших клиентов протестировали эту службу и оценили возможность работать с несколькими сеансами в Windows 10 как одну из самых важных и полезных функций. Мы получили отзывы и предложения от людей из нескольких крупных регионов, которые работают в различных отраслях. И теперь служба доступна по всему миру. Кроме того, клиент Виртуального рабочего стола Windows поддерживается на платформах Windows, Android, macOS, iOS и HTML 5.
«Благодаря Виртуальному рабочему столу Windows наши сотрудники безопасно работают с данными, где бы они ни находились. В этой службе знакомый интерфейс Windows 10, которым удобно пользоваться на различных устройствах и в веб-браузерах».
— Джейк Ховермейл, технический директор BEI Networks
Мы понимаем, что после завершения расширенной поддержки Windows 7 в январе 2020 года некоторым клиентам понадобится дальнейшая поддержка приложений прежних версий для Windows 7, пока они будут переходить на платформу Windows 10.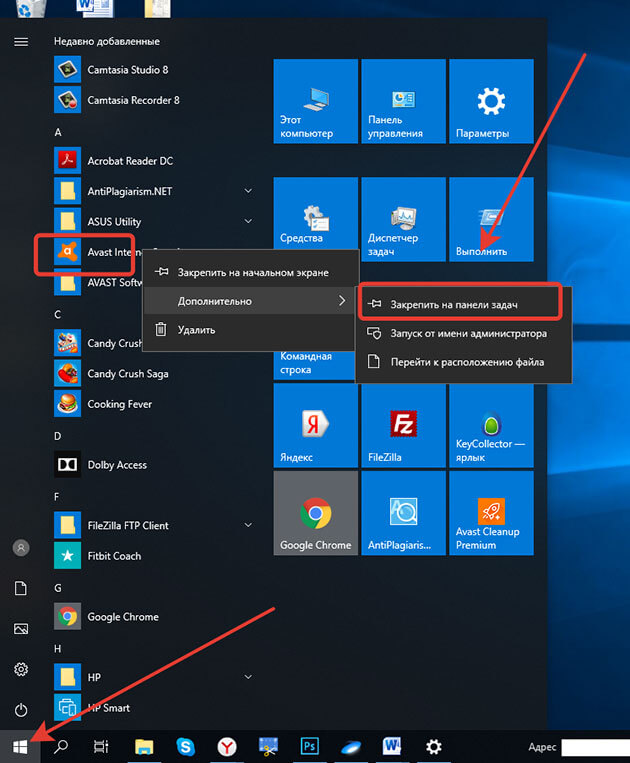 Для этого можно создать виртуальные рабочие столы с Windows 7 с помощью нашей службы и пользоваться версиями с бесплатными расширенными обновлениями системы безопасности до января 2023 года. Если вы уже начали переход на Windows 10 и вам нужна помощь в вопросах совместимости приложений, ознакомьтесь с информацией о нашей службе Assure для классических приложений.
Для этого можно создать виртуальные рабочие столы с Windows 7 с помощью нашей службы и пользоваться версиями с бесплатными расширенными обновлениями системы безопасности до января 2023 года. Если вы уже начали переход на Windows 10 и вам нужна помощь в вопросах совместимости приложений, ознакомьтесь с информацией о нашей службе Assure для классических приложений.
Чтобы пользователи продуктивно работали с приложениями, мы уделили большое внимания интерфейсу Office в виртуализированной среде: улучшили функциональность самого ПО и приобрели технологию FSLogix. В июле мы представили FSLogix для клиентов, которые используют Microsoft 365, Windows 10 Корпоративная и службы удаленных рабочих столов. Теперь все инструменты FSLogix полностью интегрированы с Виртуальным рабочим столом Windows, и виртуализация приложений Office стала простой и эффективной.
Мы существенно улучшили архитектуру средств развертывания и управления, а также упростили механизм доставки приложений. Благодаря поддержки пакетов MSIX между приложением и виртуальной машиной образуется «динамическая связь», но не происходит его полноценной установки. Эта важная деталь позволяет сократить объем хранилища и помочь администраторам без проблем управлять приложениями, обновлять их и не создавать этим помех для работы пользователей.
Эта важная деталь позволяет сократить объем хранилища и помочь администраторам без проблем управлять приложениями, обновлять их и не создавать этим помех для работы пользователей.
Ознакомьтесь с новым видео со Скоттом Манчестером (Scott Manchester), старшим техническим руководителем по разработке Виртуального рабочего стола Windows. В этом видео он подробно рассказывает об особенностях «установки» приложений на виртуальных машинах.
Больше возможностей Виртуального рабочего стола Windows
Вместе с сетью партнеров мы помогаем нашим клиентам расширят возможности Виртуального рабочего стола Windows и извлекать максимальную пользу из доступных средств виртуализации.
- Уже сегодня Виртуальный рабочий стол Windows можно дополнять решениями Citrix по всему миру. Они поддерживают работу с несколькими сеансами в Windows 10 и операционной системой Windows 7 с бесплатными расширенными обновлениями системы безопасности на три года, а также с Windows Server 2008 R2 с бесплатными расширенными обновлениями системы безопасности в Azure.

- Немного позже возможности Виртуального рабочего стола Windows расширит VMware Horizon Cloud на платформе Microsoft Azure. Для этого решения также будет поддерживаться работа с несколькими сеансами в Windows 10 Корпоративная и операционной системой Windows 7 с бесплатными расширенными обновлениями системы безопасности на три года. Предварительная версия будет доступна в конце этого календарного года.
- Мы также сотрудничаем с поставщиками оборудования и системными интеграторами, которые предоставляют комплексные решения категории «рабочий стол как услуга» (DaaS). Другие наши партнеры оказывают дополнительные услуги на платформе Azure Marketplace: печать, создание многоуровневой архитектуры приложений, их оценка и мониторинг. Ознакомьтесь с подробной информацией о партнерах по поддержке и расширению функционала Виртуального рабочего стола Windows на странице с документацией.
Общедоступная версия Виртуального рабочего стола Windows — это только начало. Мы продолжим модернизировать инструменты виртуализации рабочих столов и приложений. Мы будем рады поделиться с вами новостями в ближайшие месяцы. Но уже сегодня вы можете ознакомиться с информацией на странице продукта и начать работу с Виртуальным рабочим столом Windows.
Мы будем рады поделиться с вами новостями в ближайшие месяцы. Но уже сегодня вы можете ознакомиться с информацией на странице продукта и начать работу с Виртуальным рабочим столом Windows.
Нашим партнерам мы предлагаем посетить страницу для партнеров Azure и узнать подробности о Виртуальном рабочем столе Windows.
Виртуальные рабочие столы Windows 10
Использование нескольких виртуальных рабочих столов в Windows 10 упрощает одновременное выполнение связанных между собой задач. К тому же, Вы можете переключиться между рабочими столами перед посещением совещания. Пользователю достаточно создать второй рабочий стол чтобы понять преимущество работы с несколькими рабочими столами одновременно.
Данная статья расскажет как создать второй рабочий стол и способы переключения между рабочими столами в Windows 10. А также рассмотрим новые горячие клавиши, которые добавлены для комфортного управления несколькими рабочими столами. Такая возможность будет полезна особенно пользователям, которые привыкли работать за несколькими мониторами.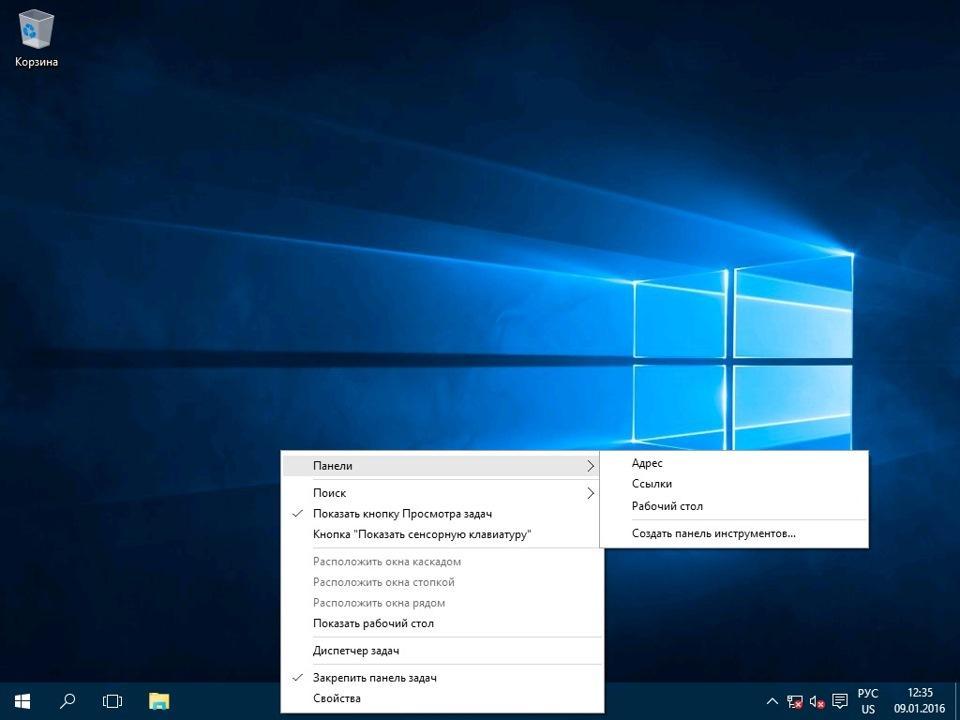
Как создать второй рабочий стол в Windows 10
Создать виртуальный рабочий стол на Windows 10 можно используя кнопки на панели задач или комбинацию клавиш.
- Нажмите кнопку Представление задач на панели задач или же воспользуйтесь горячими клавишами Win+Tab.
- В открывшемся окне нажмите кнопку Создать рабочий стол.
Операционная система Windows 10 позволяет быстро переключатся между рабочими столами, перетягивать открытые окна между рабочими столами, создавать новые и закрывать лишние рабочие столы.
Переключение между рабочими столами происходим с помощью кнопки Представление задач или же комбинации горячих клавиш Win+Ctrl+стрелки влево или вправо. Для переключения между открытыми приложениями также нажмите кнопку Предоставление задач на панели задач или нажмите кнопку Alt+Tab.
Управлять окнами на рабочих столах можно нажав правой кнопкой мыши на любом из приложений в предоставлении задач. Есть возможность прикрепить окно справа или слева, переместить его на другой рабочий стол (а также перемещение можно производить простым перетягиванием окон), показать любое из окон на всех рабочих столах или показать окна любого с приложений на всех рабочих столах и собственно закрыть.
Есть возможность прикрепить окно справа или слева, переместить его на другой рабочий стол (а также перемещение можно производить простым перетягиванием окон), показать любое из окон на всех рабочих столах или показать окна любого с приложений на всех рабочих столах и собственно закрыть.
Параметры виртуальных рабочих столов
В параметрах системы есть возможность изменить некоторые параметры виртуальных рабочих столов:
- показывать на панели задач окна, открытые на: рабочем столе, который я использую или всех рабочих столах.
- при нажатии Alt+Tab отображаются окна на: рабочем столе, который я использую или всех рабочих столах.
Включение другого варианта делает переключение между рабочими столами ещё удобней. Достаточно будет на панели задач нажать на приложение открытое на другом рабочем столе. Или выбрать приложение с другого рабочего стола используя клавиши Alt+Tab. Тут главное не запутаться самому, поскольку одно и то же приложение можно открыть на нескольких рабочих столах.
Горячие клавиши рабочего стола Windows 10
Горячие клавиши специально создаются с целью упростить жизнь пользователя и сэкономить много времени. После добавления возможности использования виртуальных рабочих столов было продумано управление рабочими столами комбинацией клавиш.
| Win + D | Позволяет показать или скрыть рабочий стол |
| Win + Tab | Открываем представление задач |
| Win + Ctrl + D | Создать второй рабочий стол |
| Win + Ctrl + F4 | Закрыть текущий рабочий стол |
| Win + Ctrl + ←/ → | Переключение между рабочими столами |
Только после изучения горячих клавиш для создания рабочих столов и переключения между рабочими столами использовать виртуальные рабочие столы в работе оказывается действительно удобно. Пользователю достаточно запомнить всего лишь несколько сочетаний клавиш для удобного переключения между виртуальными столами Windows 10.
Заключение
Виртуальные рабочие столы позволяют создавать несколько рабочих столов в Windows 10. Это позволяет упорядочить окна приложений равномерно между рабочими столами в зависимости от потребностей пользователя. А также рекомендуем обратить внимание на пункт горячие клавиши рабочего стола
А вдруг и это будет интересно:
Как управлять виртуальными рабочими столами в Windows и Mac? »WebNots
Что такое виртуальный рабочий стол?
Обычно к компьютеру подключается дополнительный монитор для совместного использования экранов. Это помогает значительно повысить производительность, поскольку вы можете держать разные задачи на двух экранах монитора. Например, вы можете вести свою документацию на расширенном мониторе, одновременно проверяя электронную почту на основном экране. Однако большинство из нас не использует два монитора из-за ограниченного пространства и подвижности, так как вы не можете всегда брать с собой дополнительный монитор. Решение состоит в том, чтобы экраны виртуального рабочего стола располагались на одном основном мониторе, чтобы вы могли легко организовать различные рабочие процессы.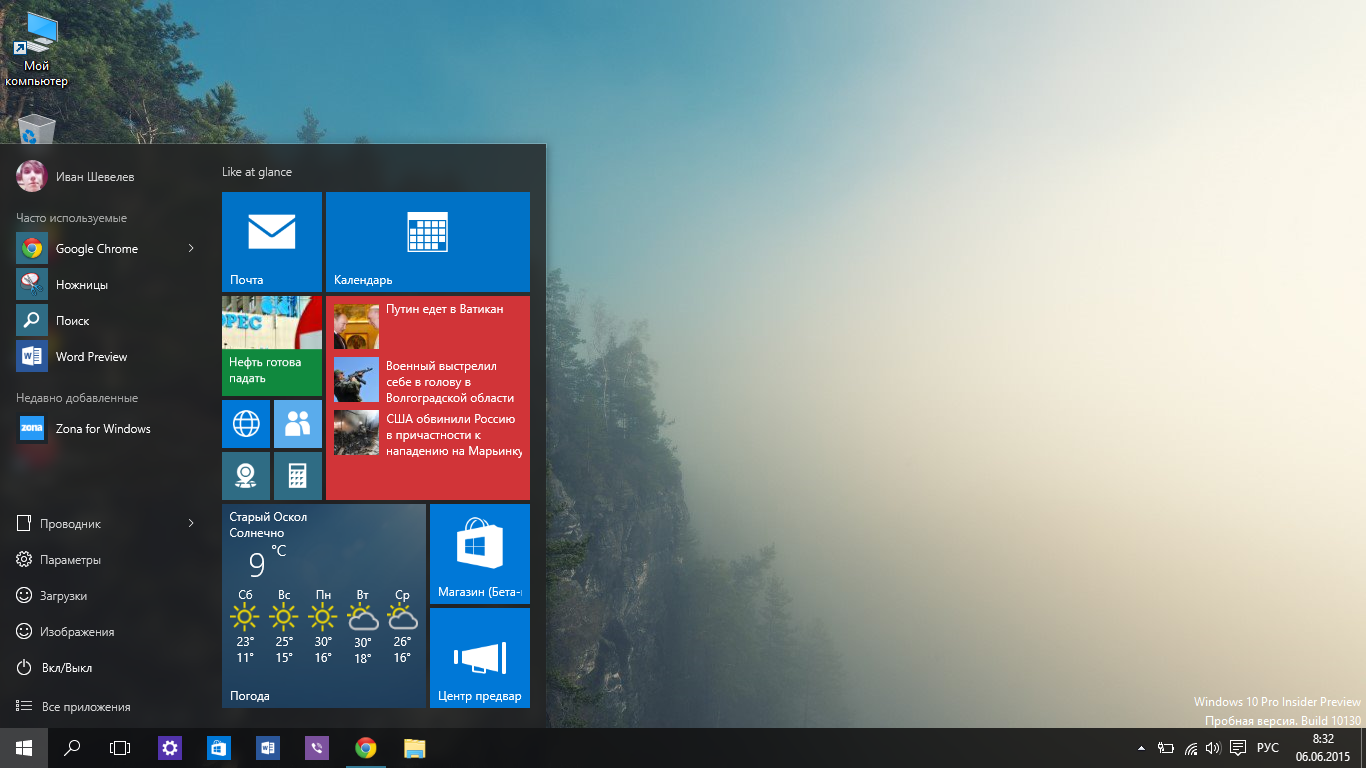 И Windows, и Mac предлагают виртуальные рабочие столы в качестве стандартной функции.
И Windows, и Mac предлагают виртуальные рабочие столы в качестве стандартной функции.
Сначала давайте обсудим Windows 10 и более поздние версии на MacBook.
Связанный: Как изменить размер и место значка на рабочем столе в Windows?
Управление виртуальными рабочими столами в Windows 10?
Вы когда-нибудь замечали небольшой прямоугольник в виде значка на панели задач рядом со значком «Пуск» или «Поиск»? Виртуальный рабочий стол также называется представлением задач в Windows 10, это значок, который вы можете видеть на панели задач.
Создание виртуального рабочего стола в Windows 10
Вы можете создать новый рабочий стол двумя способами.
Создание рабочего стола из представления задач
- Щелкните значок просмотра задач на панели задач.
- Он покажет вам все текущие задачи на вашем рабочем столе.
- Нажмите на опцию «+ Новый рабочий стол» в правом нижнем углу.
Просмотр задач в Windows 10
- Теперь вы можете увидеть дополнительный виртуальный рабочий стол, созданный с именем «Рабочий стол 2».
 Откройте любое приложение и начните работать на втором рабочем столе без вмешательства приложений с основного рабочего стола 1.
Откройте любое приложение и начните работать на втором рабочем столе без вмешательства приложений с основного рабочего стола 1. - В любой момент щелкните значок «Представление задач» и перейдите к исходному экрану с именем «Рабочий стол 1», чтобы продолжить выполнение старых задач.
Создать виртуальный рабочий стол с помощью сочетания клавиш
Самый простой способ запустить новый виртуальный рабочий стол — использовать сочетания клавиш. Нажмите клавиши «Win + Ctrl + D», чтобы мгновенно создать дополнительный рабочий стол. Windows перенесет вас на новый рабочий стол, вы можете снова вернуться к исходному рабочему столу, используя значок представления задач.
Насколько мы проверили, в Windows 10 нет ограничений на количество виртуальных рабочих столов. Тем не менее, мы рекомендуем создавать только несколько, чтобы управлять рабочими процессами на другом экране.
Навигация по виртуальным рабочим столам
Как уже упоминалось, вы можете щелкнуть представление задач и переходить к разным рабочим столам на экране. Кроме того, вы можете использовать два сочетания клавиш:
Кроме того, вы можете использовать два сочетания клавиш:
- Нажмите клавиши «Win + Tab», чтобы открыть представление задач и выбрать рабочий стол.
- Используйте клавиши «Win + Ctrl + стрелка вправо / влево» для перехода к следующему / предыдущему рабочему столу.
Переключение рабочих столов в Windows 10
Закрытие виртуальных рабочих столов
Также важно сохранить вашу работу и закрыть виртуальные рабочие столы. Вы можете сделать это несколькими способами:
- Щелкните значок представления задач, а затем щелкните значок X на виртуальных рабочих столах, показанных внизу.
- Или нажмите клавиши «Win + Ctrl + F4», чтобы закрыть активный рабочий стол и перейти к предыдущему.
Закрытие виртуального рабочего стола
Обратите внимание, что работа, которую вы сохранили, появится на всем вашем рабочем столе. Например, вы можете просмотреть новую папку или текстовый файл, сохраненный в папке на всех рабочих столах. Это только помогает контролировать рабочий процесс, скрывая текущие приложения, такие как Outlook, Skype, браузер и т. Д.
Д.
Управление виртуальными рабочими столами на Mac
Как и в Windows, вы также можете создавать несколько виртуальных рабочих столов и управлять ими в macOS.
- Нажмите «Command + Пробел», чтобы открыть окно поиска Spotlight.
- Найдите и откройте приложение Mission Control.
- Он покажет все открытые приложения вместе с параметрами для отображения и создания рабочего стола на верхней панели.
- Или нажмите сочетание клавиш F3, чтобы открыть Mission Control с расширенной верхней панелью.
Виртуальные рабочие столы в Mac
Вы можете создавать, удалять и переключаться на разные рабочие столы с помощью Mission Control.
Просмотры:
50
Виртуальные рабочие столы Windows 10
30 сентября компания представила следующую версию операционной системы семейства Windows, которая получила название Windows 10. Днём позже, всем желающим стала доступна версия Technical Preview, которая служит для демонстрации некоторых возможностей разрабатываемой ОС.
Помимо меню «Пуск», о настройке которого мы рассказывали в прошлой статье, Windows 10 получила виртуальные рабочие столы. Если вы знакомы с Linux или Mac, то наверняка знаете, что это очень полезная функция. Когда вы откроете много программ сразу, виртуальные столы позволяют организовать работу с ними.
Функция виртуальных рабочих столов Windows 10 называется «Task View» и удобно расположилась на панели задач. Нажав на кнопку «Task View» вы увидите интерфейс, где можно увидеть открытые виртуальные рабочие столы, закрыть их, или добавить новые. При первом запуске там будет только возможность добавить «Add a desktop»:
Менять рабочие столы местами нельзя. При закрытии стола на котором есть запущенные приложения, все эти приложения переместятся на соседний виртуальный рабочий стол. Обычно на находящийся слева, но если закрыть самый левый, то открытые приложения перенесутся на соседний правый.
Эскизы запущенных приложений вы всегда можете увидеть через «Task View», который позволяет их закрывать и перемещать.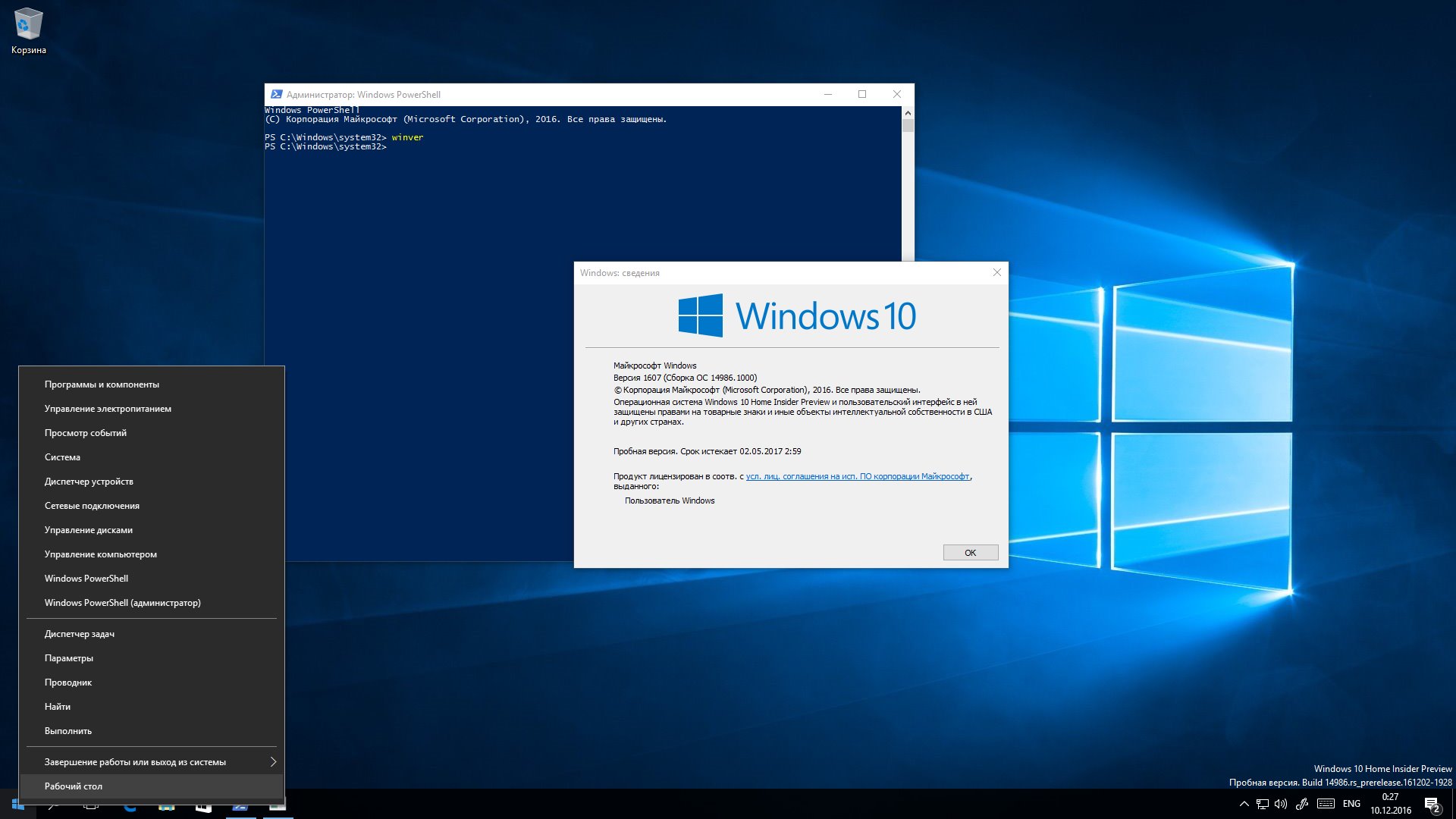
Чтобы переместить приложение между рабочими столами, кликните правой кнопкой мыши на его миниатюре и выберите рабочий стол на который хотите перенести программу.
Переключаться между виртуальными столами можно при помощи сочетания клавиш. В интерфейсе «Task View» это делается клавишами вправо/влево.
Для более удобной работы с горячими столами предусмотрено ещё несколько «горячих клавиш»:
- Win + Ctrl + D – создать новый рабочий стол и переключение на него;
- Win + Ctrl + F4 – закрыть текущий рабочий стол;
- Win + Ctrl + стрелка влево/вправо – переключение между соседними рабочими столами.
Вот и всё. Если про что-то забыли рассказать — пишите в комментариях, обязательно добавим.
Подводя итог, хочется отметить, что мы искренне рады тому факту, что Microsoft прислушалась к пользователям и предоставила возможность использования виртуальных рабочих столов. Да, их реализация пока несовершенна, но, будем надеяться, что к выходу финальной версии Windows 10, которая ожидается где-то к середине 2015 года, компания доработает их функционал. Благо, обратная связь с разработчиками внедрена в Technical Preview на уровне приложения.
Благо, обратная связь с разработчиками внедрена в Technical Preview на уровне приложения.
Как использовать несколько рабочих столов в Windows 10
Microsoft
Если вы пользуетесь одним монитором — или даже не используете — несколько виртуальных рабочих столов могут быть очень удобными.Особенно, если в обозримом будущем вы сейчас работаете из дома из-за пандемии коронавируса и ведете разные проекты на одном компьютере. Независимо от того, являетесь ли вы давним пользователем Windows 10 (147 долларов на Amazon) или только недавно обновили после того, как поддержка Windows 7 закончилась ранее в этом году, несколько рабочих столов — очень полезная функция.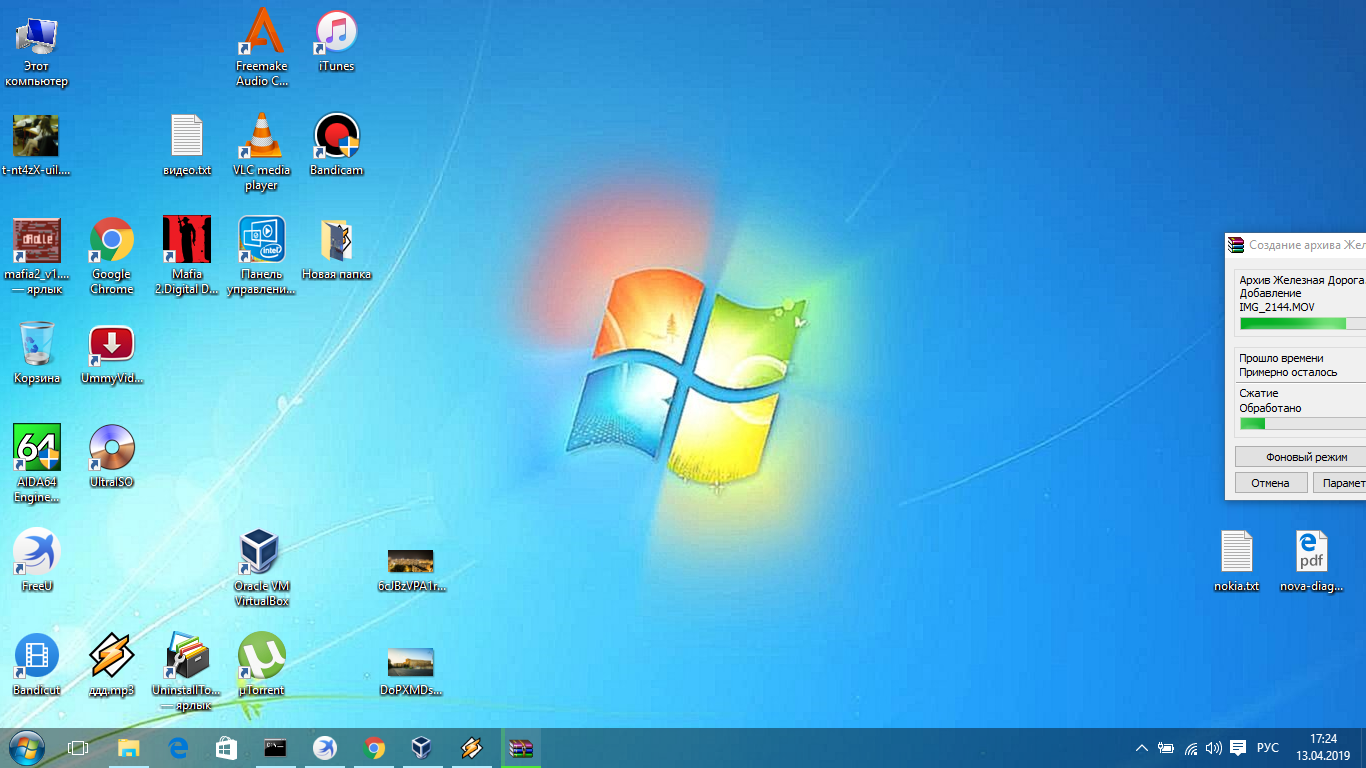
Панель просмотра задач в Windows 10 позволяет быстро и легко добавлять неограниченное количество виртуальных рабочих столов. Вы можете управлять представлением своего виртуального рабочего стола и перемещать приложения на разные рабочие столы, отображать окна на всех рабочих столах или закрывать страницы на выбранном рабочем столе.
Как добавить рабочий стол в Windows 10
Сара Якобссон Пурувал / CNET
Получите информационный бюллетень CNET Now
Приправьте свой светский разговор последними техническими новостями, продуктами и обзорами. Доставка по будням.
Чтобы добавить виртуальный рабочий стол, откройте новую панель просмотра задач, нажав кнопку просмотра задач (два перекрывающихся прямоугольника) на панели задач или нажав клавиши Windows + вкладка . На панели «Просмотр задач» щелкните Новый рабочий стол , чтобы добавить виртуальный рабочий стол. Если у вас уже открыто два или более рабочих столов, кнопка «Добавить рабочий стол» будет отображаться в виде серой плитки со знаком плюса. Вы также можете быстро добавить рабочий стол, не заходя в панель просмотра задач, с помощью сочетания клавиш Клавиша Windows + Ctrl + D .
На панели «Просмотр задач» щелкните Новый рабочий стол , чтобы добавить виртуальный рабочий стол. Если у вас уже открыто два или более рабочих столов, кнопка «Добавить рабочий стол» будет отображаться в виде серой плитки со знаком плюса. Вы также можете быстро добавить рабочий стол, не заходя в панель просмотра задач, с помощью сочетания клавиш Клавиша Windows + Ctrl + D .
Как переключаться между рабочими столами
Сара Якобссон Пурувал / CNET
Для переключения между виртуальными рабочими столами откройте панель «Просмотр задач» и щелкните рабочий стол, на который нужно переключиться.Вы также можете быстро переключать рабочие столы, не заходя в панель просмотра задач, с помощью сочетаний клавиш Клавиша Windows + Ctrl + стрелка влево и Клавиша Windows + Ctrl + стрелка вправо .
Вы можете добавить неограниченное количество виртуальных рабочих столов — мы остановились на 368.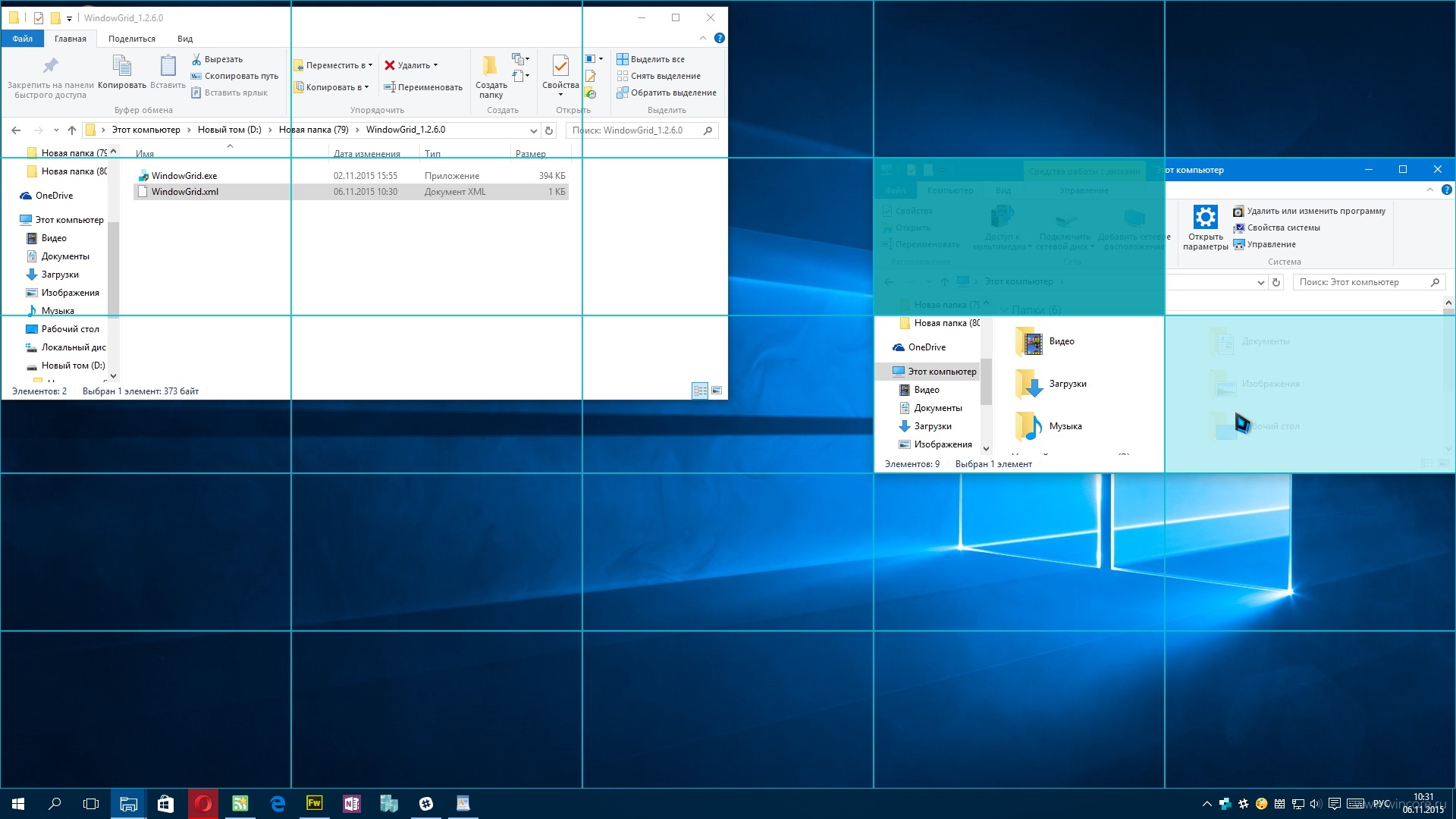
Подробнее от TechRepublic: 20 профессиональных советов, как заставить Windows 10 работать так, как вы хотите (бесплатный PDF)
Перемещение окон между рабочими столами
Сара Якобссон Пурувал / CNET
Чтобы переместить окно с одного рабочего стола на другой, вы сначала должны открыть панель «Представление задач», а затем навести указатель мыши на рабочий стол, содержащий окно, которое вы хотите переместить.На этом рабочем столе появятся окна; найдите окно, которое вы хотите переместить, щелкните его правой кнопкой мыши, и перейдите к Перейти к и выберите рабочий стол, на который вы хотите переместить окно. Вы также можете перетаскивать окна — возьмите окно, которое хотите переместить, и перетащите его на нужный рабочий стол.
Закройте рабочий стол
Сара Якобссон Пурувал / CNET
Чтобы закрыть виртуальный рабочий стол, откройте панель «Просмотр задач» и наведите указатель мыши на рабочий стол, который нужно закрыть, пока в правом верхнем углу не появится небольшой значок X . Щелкните X , чтобы закрыть рабочий стол. Вы также можете закрыть рабочие столы, не заходя в панель просмотра задач, с помощью сочетания клавиш Клавиша Windows + Ctrl + F4 (это закроет рабочий стол, на котором вы сейчас находитесь).
Щелкните X , чтобы закрыть рабочий стол. Вы также можете закрыть рабочие столы, не заходя в панель просмотра задач, с помощью сочетания клавиш Клавиша Windows + Ctrl + F4 (это закроет рабочий стол, на котором вы сейчас находитесь).
Чтобы узнать больше о Windows 10, узнайте, как вернуть Windows Photo Viewer в Windows 10, все, что вам нужно знать о последнем обновлении, и шесть простых изменений безопасности, которые необходимо внести всем пользователям Windows 10.
советов по управлению несколькими Windows
Урок 5: Советы по управлению несколькими Windows
/ ru / windows10 / начало работы с windows-10 / content /
Советы по управлению несколькими окнами
Windows 10 имеет несколько функций, которые упрощают многозадачность и работу с несколькими окнами одновременно.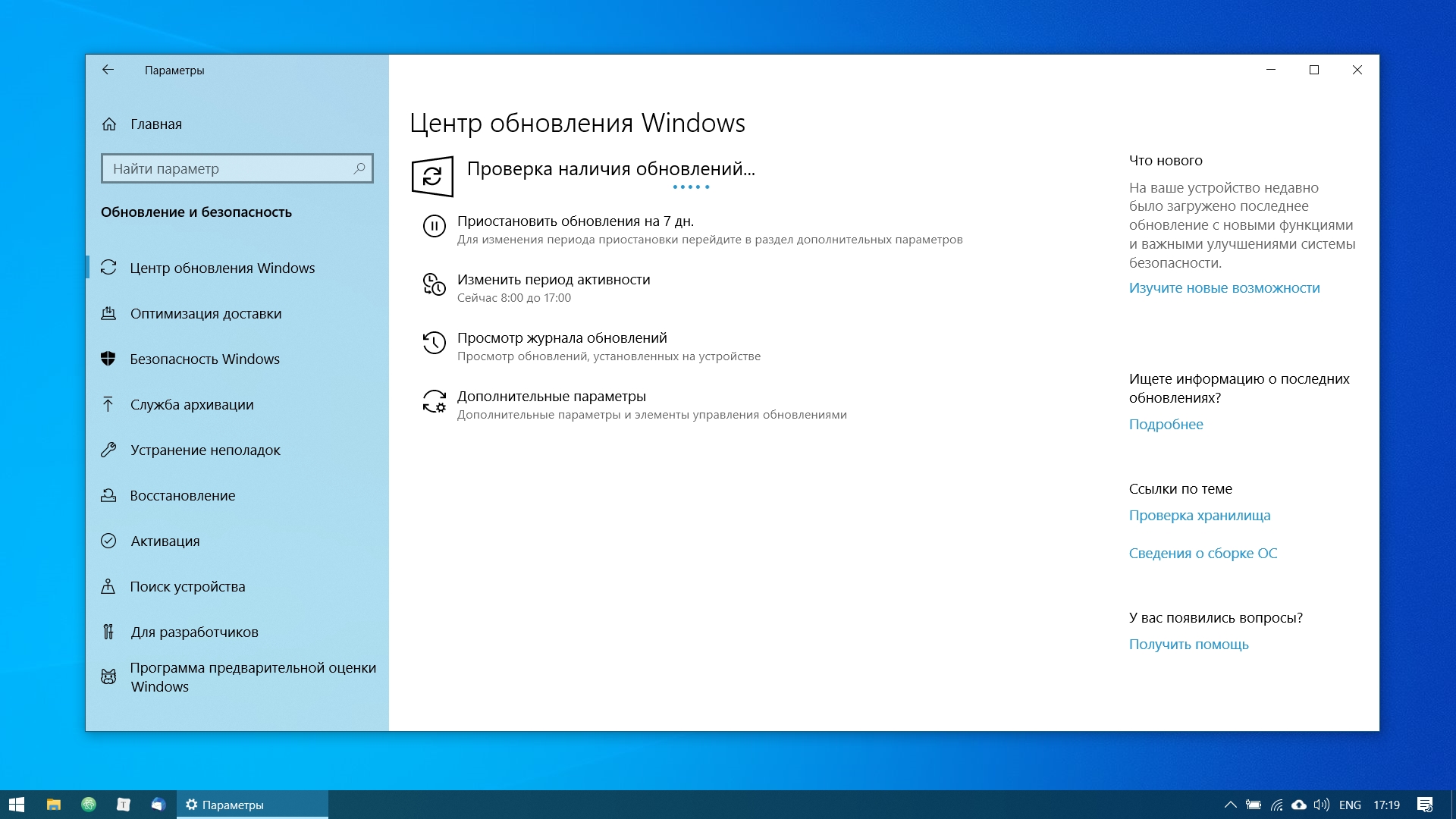
Примечание. В этом уроке основное внимание будет уделено использованию Windows 10 на настольном или портативном компьютере. Если вы используете планшетный компьютер с сенсорным экраном, некоторые из приведенных ниже инструкций будут работать по-другому (а некоторые функции будут вообще недоступны). Прочтите наш урок об использовании Windows 10 на планшете, чтобы узнать больше.
Snap
Snap позволяет быстро изменять размер окон, что особенно удобно, если вы хотите видеть два окна рядом. Для этого щелкните и перетащите желаемое окно влево или вправо, пока курсор не достигнет края экрана, затем отпустите мышь.Окно защелкнет на месте. Чтобы отменить привязку окна , просто щелкните и перетащите окно вниз.
Примечание. Если при привязке открыто несколько окон, вы сможете выбрать окно для автоматической привязки к другой стороне экрана.
Флип
Вы можете использовать Flip для переключения между открытыми окнами.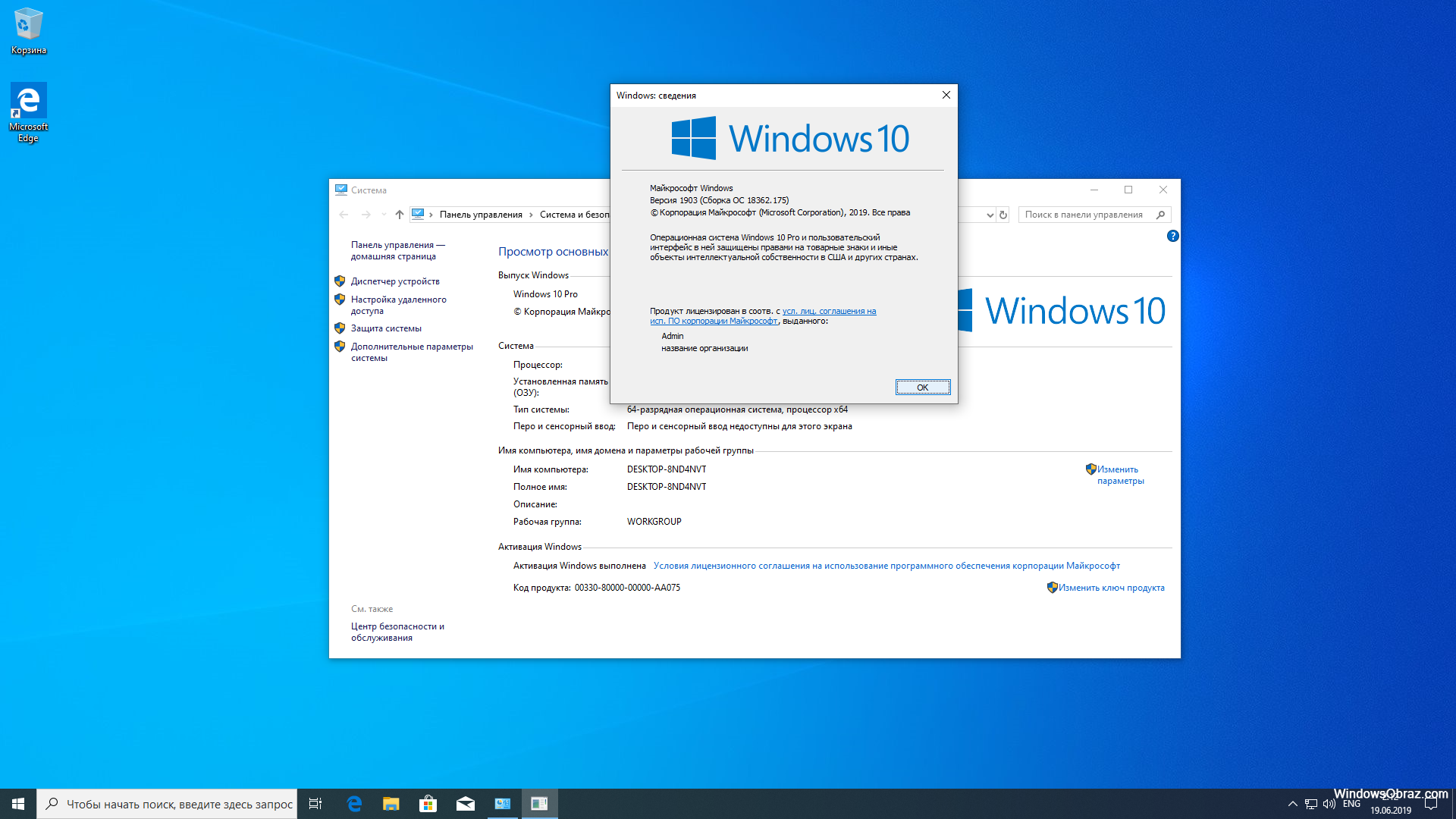 Для этого нажмите и удерживайте клавишу Alt на клавиатуре, затем нажмите клавишу Tab . Продолжайте нажимать клавишу TAB, пока не будет выбрано желаемое окно.
Для этого нажмите и удерживайте клавишу Alt на клавиатуре, затем нажмите клавишу Tab . Продолжайте нажимать клавишу TAB, пока не будет выбрано желаемое окно.
Представление задач
Панель задач аналогична функции «Перевернуть», но работает немного иначе. Чтобы открыть представление задач, нажмите кнопку представления задач в нижнем левом углу панели задач. В качестве альтернативы вы можете нажать клавишу Windows + Tab на клавиатуре. Появятся все ваши открытые окна, и вы можете щелкнуть, чтобы выбрать любое окно, которое хотите.
Виртуальные рабочие столы
Вместо того, чтобы держать все открытым на одном рабочем столе, вы можете переместить некоторые окна на виртуальный рабочий стол , чтобы убрать их с пути.Эта функция не была доступна в предыдущих версиях Windows, и она особенно полезна для одновременного управления большим количеством окон. Чтобы создать новый рабочий стол, откройте Task view , затем выберите New desktop в правом нижнем углу.
Чтобы создать новый рабочий стол, откройте Task view , затем выберите New desktop в правом нижнем углу.
После создания нескольких рабочих столов вы можете использовать представление задач для переключения между ними. Вы также можете перемещать окна между рабочими столами . Для этого откройте представление задач, затем щелкните и перетащите окно на нужный рабочий стол.
Чтобы закрыть виртуальный рабочий стол , откройте представление задач и щелкните X в правом верхнем углу любого рабочего стола, который вы хотите закрыть.
Отображение рабочего стола
Если у вас открыто много окон одновременно, может быть трудно увидеть рабочий стол. Когда это произойдет, вы можете щелкнуть в правом нижнем углу панели задач, чтобы свернуть все открытые окна. Просто щелкните его еще раз, чтобы восстановить свернутые окна.
/ ru / windows10 / personalizing-your-desktop / content /
Как управлять виртуальным рабочим столом как профессионал в Windows 10
Если вы используете ПК с одним монитором и работаете из дома во время пандемии, создание нескольких виртуальных рабочих столов может быть очень удобно для вас.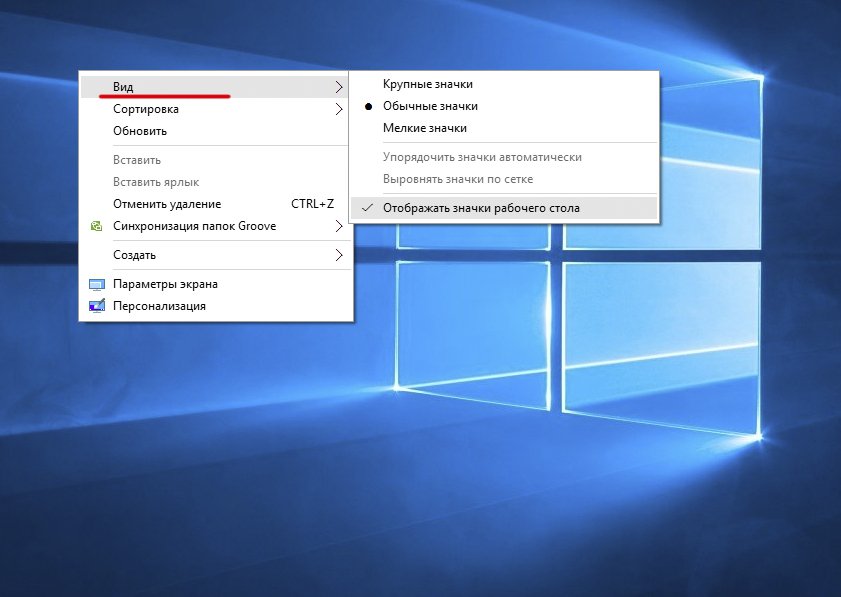 Поскольку при работе из дома нужно управлять несколькими проектами или задачами одновременно, виртуальные рабочие столы, несомненно, могут повысить вашу производительность.
Поскольку при работе из дома нужно управлять несколькими проектами или задачами одновременно, виртуальные рабочие столы, несомненно, могут повысить вашу производительность.
В Windows 10 действительно очень легко создать новый виртуальный рабочий стол и управлять несколькими из них. Вы можете открывать разные программы на каждом виртуальном рабочем столе, и да, вы можете создавать неограниченное количество рабочих столов.
Управляйте виртуальными рабочими столами как Pro
Виртуальные рабочие столы действительно могут повысить вашу производительность, если вы знаете, как быстро переключаться между ними.Что ж, сочетания клавиш — это единственный способ переключаться между всеми открытыми виртуальными рабочими столами. Если вы уже использовали виртуальные рабочие столы, возможно, вы знали об этих сочетаниях клавиш, но сегодня в этом посте я расскажу вам о некоторых менее известных сочетаниях клавиш для быстрого переключения между виртуальными рабочими столами в Windows 10 и лучшего управления ими.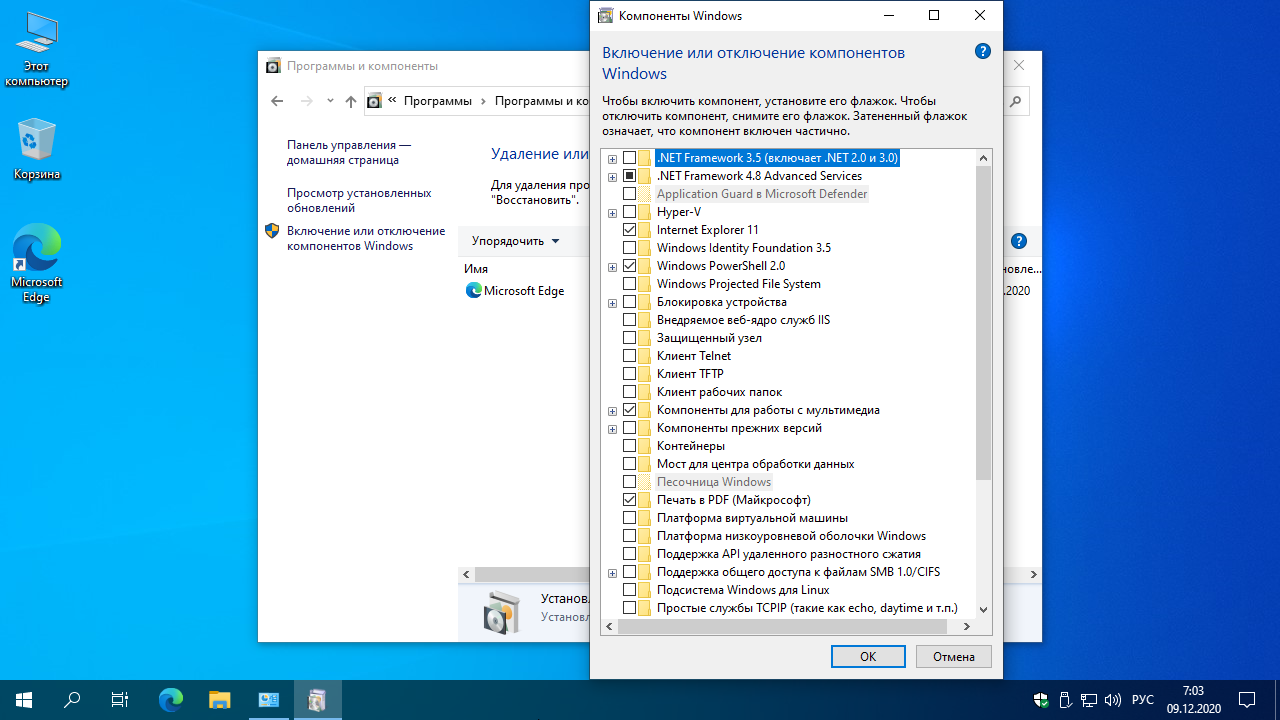
1] WIN + Tab — Показать все открытые виртуальные рабочие столы
Это сочетание клавиш покажет вам все открытые виртуальные рабочие столы с соответствующими номерами.Вы можете нажать на любой рабочий стол, который хотите открыть. Кроме того, вы также можете щелкнуть опцию TASK VIEW на панели задач, чтобы увидеть все доступные виртуальные рабочие столы.
Не только ваши текущие рабочие столы, но здесь вы также можете проверить свои более ранние виртуальные рабочие столы. С помощью ползунка в правом углу вы можете проверить свои виртуальные рабочие столы за последний месяц.
2] Win + Ctrl + D — Открыть новую вкладку
Нажмите этот ярлык Win + Ctrl + D, чтобы открыть новую вкладку, или, если у вас уже открыто два или более рабочих столов, вы можете нажать Win + Tab, чтобы открыть все рабочих столов, щелкните значок + и нажмите Enter.Чтобы вернуться на рабочий стол, просто нажмите кнопку Esc на клавиатуре.:max_bytes(150000):strip_icc()/004-take-screenshot-windows-7-8-10-4049964-435594f4977145188c54064e9c0e64d8.jpg) Помните, что вы можете открыть бесконечное количество рабочих столов на своем ПК с Windows 10. Каждый раз, когда вы открываете новый рабочий стол, вы будете видеть его эскиз в верхней части экрана просмотра задач.
Помните, что вы можете открыть бесконечное количество рабочих столов на своем ПК с Windows 10. Каждый раз, когда вы открываете новый рабочий стол, вы будете видеть его эскиз в верхней части экрана просмотра задач.
СОВЕТ : Вы также можете изменить сочетание клавиш для переключения между виртуальными рабочими столами.
3] Перемещение Windows с одного рабочего стола на другой
одним щелчком мыши вы можете перемещать окна с одного рабочего стола на другой.Нажмите Win + Tab, это покажет все доступные рабочие столы. Перейдите в окно, которое хотите переместить, и щелкните правой кнопкой мыши. Выберите рабочий стол, который вы хотите переместить. Вы также можете переместить его на новый рабочий стол или показать это конкретное окно на всех открытых виртуальных рабочих столах.
4] Переименовать рабочие столы
Виртуальные рабочие столы по умолчанию открываются с такими номерами, как Рабочий стол 1, Рабочий стол 2 и т. Д., Но вы можете переименовать их в соответствии с вашими проектами, чтобы сделать это более удобным. Откройте доступные рабочие столы Win + Tab, перейдите на любой рабочий стол на верхней ленте и щелкните правой кнопкой мыши.Нажмите «Переименовать» и назовите его в соответствии с вашими предпочтениями.
Д., Но вы можете переименовать их в соответствии с вашими проектами, чтобы сделать это более удобным. Откройте доступные рабочие столы Win + Tab, перейдите на любой рабочий стол на верхней ленте и щелкните правой кнопкой мыши.Нажмите «Переименовать» и назовите его в соответствии с вашими предпочтениями.
5] Привязка рабочих столов
Перейдите на рабочий стол, который хотите привязать, и щелкните правой кнопкой мыши. Выберите привязку влево или вправо в соответствии с вашими предпочтениями.
6] Проверить все программы, открытые на виртуальном рабочем столе
Если вы забыли, какая программа была открыта на каком рабочем столе, наведите курсор на рабочий стол, и вы увидите, что все программы и приложения открываются на этом конкретном рабочем столе.
7] Удалить виртуальный рабочий стол
Если вы открыли слишком много из них, возможно, вы захотите закрыть некоторые из них.Просто откройте все рабочие столы с помощью Win + Tab и нажмите кнопку закрытия, чтобы закрыть этот конкретный рабочий стол. Все программы и приложения, открытые на этом конкретном рабочем столе, будут автоматически перемещены на предыдущий рабочий стол и объединятся с существующими программами и приложениями. Таким образом, вы не можете завершить все открытые программы, просто завершив рабочий стол. Вы должны вручную закрыть каждую из них.
8] Откройте одно и то же приложение на двух рабочих столах
Например, если вы работаете в Excel и хотите открыть одно и то же приложение на двух рабочих столах, чтобы поддерживать два разных листа Excel, нажмите Win + Tab и выберите один из Excel на другом рабочем столе, и все готово.
9] Многозадачность
На вашем ПК с Windows 10 есть параметр «Многозадачность», в котором вы можете изменить настройки виртуальных рабочих столов. Зайдите в Настройки (Win + I) -> Системы–> Многозадачность и прокрутите вниз до Виртуальных рабочих столов. По умолчанию настройки сохраняются в . Я использую только рабочий стол , но вы можете настроить отображение каждого из них на всех рабочих столах в соответствии с вашими предпочтениями.
Прочтите : Советы и рекомендации по виртуальному рабочему столу.
Итак, это были некоторые из сочетаний клавиш, которые помогут вам лучше управлять своим виртуальным рабочим столом и управлять им.Сообщите нам, если вы хотите, чтобы мы добавили еще что-нибудь. Если вы не используете этот виртуальный рабочий стол или функцию просмотра задач в Windows 10, вы можете просто удалить кнопку просмотра задач с панели задач.
5+ лучших программ для виртуальных рабочих столов для Windows 10
автор Мэтью Адамс
Эксперт по Windows и программному обеспечению
Мэтью — фрилансер, опубликовавший множество статей по различным темам, связанным с технологиями.Его основное внимание уделяется ОС Windows и всему, что с ней связано. Он увлечен … Читать дальше
Обновлено:
Размещено: 2020 апрель
- Программное обеспечение виртуального рабочего стола помогает упорядочить и упорядочить рабочий стол.
- Windows 10 имеет встроенную функциональность виртуального рабочего стола под названием TaskView., Но она довольно ограничена.
- Инструменты виртуального рабочего стола позволяют перемещаться по нескольким виртуальным мониторам вместо того, чтобы сжимать приложения и ярлыки на одном рабочем столе.
- Мы создали этот список, чтобы включить лучшие инструменты виртуального рабочего стола, как бесплатные, так и платные.
Программное обеспечение виртуального рабочего стола позволяет пользователям открывать программы на нескольких рабочих столах.
Вместо того, чтобы открывать и сжимать все ваши приложения на панели задач, вы можете создавать виртуальные рабочие столы и размещать их там. В результате вы можете упростить организацию рабочего стола за счет устранения беспорядка.
Microsoft интегрировала функциональность виртуального рабочего стола в Windows 10. Чтобы получить к нему доступ, нажмите кнопку Task View на панели задач. Вы можете подумать, что пользователям Windows 10 не нужно дополнительное стороннее программное обеспечение для виртуальных рабочих столов.
Однако встроенное представление задач довольно простое и имеет ограниченные возможности. Например, вы не можете добавлять отдельные обои на виртуальные рабочие столы или настраивать их горячие клавиши. В этом случае вы можете обратиться к сторонним решениям.
Какое программное обеспечение виртуального рабочего стола для ПК является лучшим?
Возглавляет наш список лучших инструментов для виртуальных рабочих столов Shells, простое и экономичное решение, которое быстро стало одним из лучших в мире.Через пять минут вы можете запустить виртуальный рабочий стол Shells под управлением Windows.
Проще говоря, Shells для обычных пользователей ПК — это то же самое, что Stadia для игр, только дешевле, а
гораздо более универсален, поскольку эта услуга может принести мощь Windows даже на iPad, поскольку вы можете получить к ней доступ с любого устройства с помощью веб-браузера. или даже из их настольных и мобильных приложений.
Фактически, вы можете получить доступ к своим оболочкам на нескольких устройствах, от смарт-телевизора до смартфона, или
даже использовать его на старом ПК, чтобы он работал как новый компьютер.Виртуальные машины Shells ориентированы на будущее и работают с пропускной способностью 500 Мбит / с на серверах, стратегически размещенных в центрах обработки данных по всему миру.
Кроме того, вам не нужно беспокоиться о синхронизации данных, безопасности или таких проблемах, как нехватка электроэнергии,
, поскольку обо всем этом позаботятся оболочки в облаке, что обеспечивает безопасность и доступность в любое время.
По сути, вы можете получить доступ к виртуальному рабочему столу Shells на ПК во время работы и настроить еще кое-что на своем телефоне, пока идете домой.И все это, не теряя из виду, где вы были по пути.
Независимо от вашего устройства, Shells, по нашему мнению, является лучшим вариантом для доступа к вашему собственному виртуальному рабочему столу Windows из любого места и в любое время.
Снаряды
Независимо от того, какое устройство у вас в руке, Shells превратит его в ваш собственный облачный компьютер!
V2 Cloud — это удобное решение для создания виртуального рабочего стола для вашего ПК. Это конкретное программное обеспечение создано специально для ваших нужд, чтобы упростить и упростить управление вашей работой.
Программное обеспечение предназначено в первую очередь для деловой сферы, предлагая пользователям превосходные услуги управления через VDI (инфраструктура виртуальных рабочих столов).
Если у вас есть бизнес и вам нужна поддержка для оптимизации рабочего процесса, вы можете сделать это с помощью интерфейса виртуального рабочего стола, разработанного для обеспечения стабильности и облачных опций Windows . Например, виртуальные рабочие столы с высоким уровнем безопасности и многопользовательские виртуальные рабочие столы обязательно обеспечат эффективные результаты для нужд вашего бизнеса.
Благодаря этому программному обеспечению вы можете улучшить многие аспекты вашего бизнеса.Например, ваши сотрудники могут безопасно работать удаленно, старые компьютеры не нуждаются в дорогостоящем ремонте для доступа к рабочему столу, а ваша работа защищена в случае стихийного бедствия
Эта услуга также обеспечивает повышенную безопасность, производительность и снижение затрат на ИТ, характерных для предприятий. Более того, ваши данные полностью защищены дата-центрами и круглосуточной поддержкой.
В заключение скажу, что это решение идеально подходит для управления и многофункциональных задач. Независимо от того, являетесь ли вы предпринимателем, ИТ-менеджером или сотрудником, V2 Cloud — это продуктивное программное обеспечение для независимой и связанной с облаком деятельности.
V2 Облако
Выберите V2 Cloud для интегрированного решения виртуального рабочего стола, разработанного для нужд вашего бизнеса.
Kamatera Express — это программа, которая предлагает быстрые и надежные услуги облачной инфраструктуры.
С помощью этого программного обеспечения у вас есть несколько возможностей при выборе вариантов облачной службы. Это означает, что у вас есть ценные функции, такие как самые быстрые процессоры для вашего сервера или выделенные ресурсы ЦП и ОЗУ.
По производительности и скорости загрузки решение на 100% надежно.Вы можете запустить программу как в Windows, так и в Linux, выбрав нужные вам серверы. При этом техническая поддержка полностью обеспечивается 13 центрами обработки данных на 4 разных континентах.
Интегрированные преимущества, которыми вы можете воспользоваться при использовании этой службы, в основном, веб-приложения и серверы удаленных рабочих столов, быстрая сеть 40 Гбит / с между серверами, хранилище SSD для баз данных и многое другое.
Таким образом, этот инструмент идеально подходит для создания вашего собственного виртуального рабочего стола самым профессиональным способом.Также вы можете настроить свой сервер для облачных сервисов.
Каматера
Получите Kamatera Express бесплатно и настройте свои собственные серверы в соответствии с потребностями!
Dexpot — лучшая среди программ виртуальных рабочих столов для Windows. Он доступен для личного использования бесплатно. Однако для коммерческого использования необходимо покупать лицензию.
Dexpot позволяет пользователям настраивать 20 виртуальных рабочих столов в Windows. Самое лучшее в этом программном обеспечении — это то, что вы можете настраивать эти рабочие столы, предоставляя им отдельные обои, заставки, горячие клавиши и настраиваемые разрешения.
Вы даже можете распространять значки, чтобы на каждом рабочем столе было собственное уникальное программное обеспечение и ярлыки для файлов. Объем настроек выходит далеко за рамки того, что вы можете сделать в представлении задач Windows 10.
Dexpot также включает множество дополнительных надстроек, таких как MouseEvents, Taskbar Pager, Dexcube и Wallpaper Clock. Мне больше всего нравится Dexcube, который активирует эффект трехмерного вращающегося куба при переключении виртуальных рабочих столов.
Подключаемый модуль Desktop Slideshow автоматически переключается между виртуальными рабочими столами так же, как слайд-шоу.Есть также несколько экспериментальных плагинов, которые вы можете добавить в Dexpot, включая гаджеты, которые добавляют гаджеты боковой панели к виртуальным рабочим столам.
⇒ Получить Dexpot
VirtuaWin — это программное обеспечение для виртуального рабочего стола, которое потребляет минимум системных ресурсов и имеет большое количество параметров конфигурации.
Программа работает со всеми платформами Windows, начиная с Windows ME, а также существует портативная версия программы. Это программное обеспечение с открытым исходным кодом, которое вы можете добавить на свой рабочий стол.
VirtuaWin — это в первую очередь приложение на панели задач, с помощью которого вы можете переключаться между виртуальными рабочими столами и выбирать другие параметры из его меню.
Тем не менее, его окно настройки по-прежнему включает в себя широкий спектр параметров конфигурации, с помощью которых вы можете настраивать заголовки виртуального рабочего стола, макеты, горячие клавиши, действия мыши и многое другое.
Одна из лучших особенностей VirtuaWin заключается в том, что он поддерживает до 20 виртуальных рабочих столов с минимальным использованием ресурсов. Вы можете расширить его функциональность с помощью модулей, которые похожи на плагины.
Веб-сайт программного обеспечения включает множество дополнительных модулей, которые вы можете добавить в каталог модулей VirtuaWin.
Например, VMPreview обеспечивает предварительный просмотр виртуальных рабочих столов в оконном или полноэкранном режиме; а KvasdoPager добавляет пейджер виртуального рабочего стола на панель задач, аналогичный пейджеру Gnome в Linux.
⇒ Получить VirtuaWin
Virtual Dimension — это программное решение для виртуального рабочего стола с открытым исходным кодом для Windows, которое имеет уникальное окно предварительного просмотра.Он совместим с большинством платформ Windows и может даже работать на Win 95.
С помощью этой программы вы можете настроить более 20 виртуальных рабочих столов. Как уже упоминалось, окно предварительного просмотра Virtual Dimension, возможно, является самым новым дополнением к программному обеспечению, которое показывает приложения, открытые на каждом виртуальном рабочем столе, как показано на снимке ниже.
Это позволяет пользователям перетаскивать значки для перемещения окон программного обеспечения с одного рабочего стола на другой. Кроме того, окно предварительного просмотра также позволяет пользователям добавлять прозрачность к окнам и закреплять их, чтобы они также оставались наверху.
Окно «Настройки»
Virtual Dimension включает в себя различные параметры конфигурации. Оттуда вы можете настроить собственные глобальные горячие клавиши для виртуальных рабочих столов, добавить к ним альтернативные обои, настроить их заголовки и настроить более общие сочетания клавиш программного обеспечения.
Кроме того, программное обеспечение включает опцию OSD (On Screen Display), которая отображает названия активированных виртуальных рабочих столов. Таким образом, Virtual Dimension имеет приличный выбор настроек для виртуальных рабочих столов.
⇒ Получить виртуальное измерение
DeskSpace ранее назывался Yod’m 3D и был первым программным обеспечением для виртуальных рабочих столов, в котором были реализованы эффекты перехода в трехмерный куб. Однако после того, как новый издатель приобрел права на программное обеспечение, Yod’m 3D превратился в DeskSpace.
Программное обеспечение работает на 32- и 64-битных платформах Windows, и вы можете попробовать 14-дневный пробный пакет.
Основная новинка
DeskSpace — потрясающие эффекты перехода в трехмерный куб, которые имитируют оконный менеджер Compiz в Linux.Он позволяет размещать программное обеспечение на шести виртуальных рабочих столах с каждой стороны трехмерного куба, между которыми можно быстро переключаться с помощью клавиатуры или перетаскивая окна к краю рабочего стола.
Пользователи также могут настраивать обои, значки и названия виртуальных рабочих столов из меню панели задач DeskSpace. Трехмерный куб Deskspace делает эту программу намного более увлекательной, чем большинство альтернативных пакетов VD, и программа по-прежнему работает без сбоев, несмотря на визуальные эффекты.
⇒ Получить DeskSpace
.
BetterDesktopTool — это высоко оцененная программа для виртуального рабочего стола, которая позволяет пользователям упорядочивать предварительный просмотр оконных плиток.Таким образом, он включает в себя параметры, аналогичные предварительному просмотру мозаичного окна Exposé в Mac OS X.
Это бесплатно для личного пользования. BetterDesktopTool позволяет настроить более 20 виртуальных рабочих столов. Окно программного обеспечения включает вкладку Windows & Desktop Overview для настройки предварительного просмотра мозаичного окна.
Он также имеет вкладку Virtual Desktop , с помощью которой вы можете настраивать виртуальные рабочие столы. Здесь вы можете настроить горячие клавиши или мышь для функции обзора, которая отображает предварительный просмотр всех ваших виртуальных рабочих столов одновременно, как на снимке экрана ниже.
Горячие края — еще один новый аспект этого программного обеспечения, позволяющий перемещать окна между рабочими столами, перетаскивая их к краям экрана.
Или вы можете переместить курсор к краю экрана для переключения между виртуальными рабочими столами. Кроме того, BetterDesktopTool позволяет пользователям выбирать глобальные приложения, открытые на всех рабочих столах.
В BetterDesktopTool есть все дополнительные настройки обзора окна Exposé.
⇒ Get BetterDesktopTool
.
Это одни из лучших программ для управления виртуальными рабочими столами, которые преобразуют многозадачность в Windows.С помощью этих программ вы можете добавлять виртуальные рабочие столы на платформы Windows, которые не включают представление задач.
Эти сторонние программы также имеют гораздо более широкие возможности настройки виртуальных рабочих столов, чем Windows 10 Task View.
Часто задаваемые вопросы
Была ли эта страница полезной?
1
Спасибо!
Недостаточно подробностей
Трудно понять
Другой
Связаться с экспертом
Есть 2 комментария
Как управлять виртуальными рабочими столами в Windows 11
Хотите хранить рабочую электронную почту и документы Word отдельно от игр, в которые вы играете в нерабочее время? В Windows вы можете использовать виртуальные рабочие столы, которые изолируют группы приложений, что упрощает управление ими.
Представленная в Windows 10 со встроенной кнопкой «Просмотр задач» на панели задач, эта функция была переработана для Windows 11. Исчезла временная шкала Windows, которая показывала ваши недавние действия; на его месте находится более изящный и простой значок «Рабочие столы».
Просмотр ваших виртуальных рабочих столов
Вы можете управлять своими рабочими столами, щелкнув значок Desktops на панели задач (он выглядит как два серых квадрата), на которых будут отображаться все ваши открытые программы и любые виртуальные рабочие столы, которые вы создали.(Или используйте ярлык Win + Tab .)
Windows 11 также имеет функцию одновременного нажатия клавиш, которая позволяет навести указатель мыши на значок «Рабочие столы», чтобы просмотреть существующие рабочие столы, изменить их порядок и создать новые.
Создать новые рабочие столы
Чтобы создать новый рабочий стол, нажмите кнопку Новый рабочий стол , и новый рабочий стол будет добавлен в список. (Или используйте сочетание клавиш Win + Ctrl + D .) Новый рабочий стол будет пустым, но все открытые программы, которые вы использовали, по-прежнему открыты на предыдущем рабочем столе.
Переименовать рабочие столы
Чтобы переименовать открытые рабочие столы, щелкните имя по умолчанию (Рабочий стол 1, Рабочий стол 2 и т. Д.) На небольшом изображении предварительного просмотра и введите новое имя. Назовите их, например, целями или конкретными проектами.
Повторный заказ рабочих столов
При наличии нескольких рабочих столов бывает сложно отличить их друг от друга. Организуйте открытые рабочие столы, перетащив их в нужном порядке из списка в нижней части экрана или щелкните рабочий стол правой кнопкой мыши и выберите Переместить вправо , чтобы изменить порядок.(Используйте ярлык Win + Ctrl + Стрелка влево / вправо для переключения между рабочими столами и Alt + Shift влево / Стрелка вправо для их перемещения.)
Измените фон на рабочих столах
Для более наглядного способа Различают виртуальные рабочие столы, Windows 11 позволяет добавлять индивидуальный фон для каждого из них. Щелкните правой кнопкой мыши рабочий стол и выберите Выбрать фон , чтобы открыть меню Фоны для этого рабочего стола.
Выберите фон или загрузите свой собственный, и фон для этого рабочего стола изменится, в то время как другие открытые рабочие столы сохранят свой исходный фон.
Отображение Windows на всех рабочих столах
По умолчанию программы хранятся отдельно от программ на других рабочих столах. Таким образом, вы можете открыть несколько вкладок в Edge на одном рабочем столе — скажем, для работы — а затем перейти на новый рабочий стол и открыть совершенно другой набор вкладок Edge для личного использования.
Если вы хотите, чтобы определенное окно (или серия окон) было доступно на нескольких рабочих столах, откройте представление Рабочие столы, щелкните приложение правой кнопкой мыши и выберите Показать это окно на всех рабочих столах .Выбор Показать окна из этого приложения на всех рабочих столах будет делать то же самое для каждой открытой версии приложения.
Перетаскивание приложений на другой рабочий стол
Открытые приложения на рабочем столе можно перетащить на другой открытый рабочий стол для легкой реорганизации. Если вы закроете рабочий стол с открытыми программами, они будут автоматически перемещены на следующий доступный рабочий стол.
Настройка параметров панели задач быстрого просмотра
Если вы хотите, чтобы открытые приложения на панели задач отображали окна со всех рабочих столов, когда вы их щелкаете, перейдите в «Настройки »> «Система»> «Многозадачность»> «Рабочие столы»> На панели задач отобразить все открытые окна. > На всех десктопах .Здесь вы также можете установить сочетание клавиш Alt + Tab, чтобы отображать все окна со всех рабочих столов.
Значок добавления или удаления рабочих столов
Windows 11 добавляет значок «Рабочие столы» на панель задач по умолчанию, но если вы не хотите, чтобы он занимал место (или не можете его найти), щелкните правой кнопкой мыши на панели задач и откройте Параметры панели задач . Затем используйте переключатель рядом с Task View , чтобы удалить значок или добавить его обратно. Сочетания клавиш будут работать независимо от того, отображается ли значок «Рабочие столы».
Нравится то, что вы читаете?
Подпишитесь на информационный бюллетень Tips & Tricks , чтобы получать советы экспертов, которые помогут вам максимально эффективно использовать свои технологии.
Этот информационный бюллетень может содержать рекламу, предложения или партнерские ссылки. Подписка на информационный бюллетень означает ваше согласие с нашими Условиями использования и Политикой конфиденциальности. Вы можете отказаться от подписки на информационные бюллетени в любое время.
Windows Несколько рабочих столов | Программное обеспечение виртуальных рабочих столов 2021
Использование нескольких виртуальных рабочих столов — полезный способ оставаться организованным при выполнении нескольких задач.Он также может служить дешевой альтернативой подключению нескольких мониторов к одному компьютеру.
Виртуальные рабочие столы очень распространены в дистрибутивах Unix / Linux, что позволяет разделить вашу работу и переключаться между несколькими рабочими столами, выступая в качестве дешевой альтернативы наличию нескольких мониторов. Они также популярны в системах Windows.
Windows 10 — это первая редакция операционной системы, в которой интегрированы функции виртуального рабочего стола. Однако возможности ограничиваются только созданием виртуальных рабочих столов и переключением между ними.Это по-прежнему ценный инструмент, но есть варианты программного обеспечения сторонних производителей, которые предоставляют больше функций и настроек для управления виртуальными рабочими столами.
В этой статье мы расскажем, как создавать виртуальные рабочие столы в Windows 10 изначально, а также о программном обеспечении виртуальных рабочих столов, которое предлагает более полезные функции и возможности настройки.
Как сделать больше рабочих столов на Windows
Windows позволяет создавать неограниченное количество виртуальных рабочих столов. Для создания виртуального рабочего стола в Windows 10 без стороннего программного обеспечения требуется всего несколько шагов:
- Сначала выберите значок представления задач непосредственно рядом с полем поиска Windows в нижнем левом углу.
- Затем нажмите кнопку + Новый рабочий стол, которая появляется в верхнем левом углу экрана, чтобы создать новый виртуальный рабочий стол.
Как переключать рабочие столы в Windows
Для переключения между рабочими столами также требуется всего несколько шагов:
- Повторный щелчок по значку «Представление задач» рядом с полем поиска Windows покажет вам все существующие виртуальные рабочие столы в виде эскизов.
- Если щелкнуть любой из эскизов, вы переключитесь на этот рабочий стол.
Лучшее программное обеспечение для виртуальных рабочих столов
Стороннее программное обеспечение виртуального рабочего стола предлагает настройку, выходящую за рамки того, что позволяет сама Windows, например, установка отдельных фоновых рисунков и назначение функций горячим клавишам. Они также часто позволяют использовать плагины, предлагающие дополнительные функции.
Вот наш список лучших программ для виртуальных рабочих столов:
Dexpot
Dexpot — это многофункциональный менеджер виртуальных рабочих столов, который предлагает до 20 виртуальных рабочих столов. Он предоставляется бесплатно для частного использования и стоит примерно 32 доллара США (или меньше со скидкой на несколько лицензий) для коммерческого использования после 30-дневной пробной версии.Он поддерживает ОС Windows до Windows 8 и Windows Server 2012 с поддержкой 64-разрядных версий. Дополнительные плагины могут добавлять улучшения, и это также доступно как портативное приложение.
Dexpot предлагает некоторые полезные функции, такие как предварительный просмотр миниатюр виртуальных рабочих столов на панели задач Windows 7 и более поздних версий. Кроме того, у вас есть возможность щелкать правой кнопкой мыши окна, чтобы перемещать и копировать их между виртуальными рабочими столами, а также настраивать другие параметры для этого конкретного окна / программы.
VirtuaWin
VirtuaWin — это бесплатный проект с открытым исходным кодом, распространяемый под Стандартной общественной лицензией GNU.Базовая программа обеспечивает относительно простую функциональность до четырех виртуальных рабочих столов, но многие модули позволяют добавлять дополнительные функции. В дополнение к обычной установке Windows также предоставляется портативная версия и поддержка.
nSpaces
nSpaces — довольно продвинутый менеджер виртуальных рабочих столов, предлагаемый бесплатно для некоммерческих пользователей. Он предлагает некоторые из тех же функций, что и предыдущие решения, но также ориентирован на безопасность. nSpaces позволяет защитить паролем виртуальные рабочие столы, что может быть полезно, если вы разделяете учетную запись Windows с другими пользователями.
DeskSpace
DeskSpace был первым программным обеспечением для виртуальных рабочих столов с эффектами перехода в трехмерный куб. В то время он был известен как Yod’m 3D. Этот инструмент доступен на 32- и 64-битных платформах Windows и предлагает настраиваемые обои, значки и названия виртуальных рабочих столов, к которым можно получить доступ через меню на панели задач.
DeskSpace может быть не самым впечатляющим вариантом с точки зрения функций, но его преимущество — это развлекательные и эстетически приятные трехмерные переходы.Пользователи могут расположить шесть виртуальных рабочих столов, которые отображаются на каждой стороне трехмерного куба. Переключение между рабочими столами вызывает интересный переход положения перемещения куба.
BetterDesktopTool
BetterDesktopTool — это решение для виртуальных рабочих столов с высоким рейтингом, которое позволяет использовать более 20 виртуальных рабочих столов. Этот инструмент использует функцию предварительного просмотра мозаичного окна, где пользователи могут просматривать все виртуальные рабочие столы через вкладку Windows & Desktop Overview.
Полезная функция этого программного инструмента — Hot Edges.Перемещение курсора мыши к краю экрана монитора позволяет легко переключаться между рабочими столами. Открытые окна браузера и приложений также можно переместить на другие рабочие столы, перетащив их к краю экрана.
7 лучших программ для управления настольными компьютерами на 2021 год (платные и бесплатные)
Не каждая система управления настольными компьютерами охватывает все типы пользовательских устройств. Компании, которые не хотят включать мобильные устройства в свой инвентарь оборудования, будут удовлетворены инструментом, ориентированным только на настольные компьютеры.
Типичная система управления настольными компьютерами также включает инструмент мониторинга , так как сложно управлять оборудованием без отслеживания его использования и состояния.
Задачи, которые включены в управление настольными компьютерами, включают подключение, управление программным обеспечением, управление исправлениями, защиту безопасности и управление правами доступа 30-дневной бесплатной пробной версией. Управление настольными компьютерами может быть объединено с серверами, приложениями, а также мониторингом и управлением сетью для создания полной среды управления системой .
Вот наш список из семи лучших программ для управления настольными компьютерами:
- ВЫБОР РЕДАКТОРА N -able RMM Пакет для мониторинга и управления, который позволяет центральному ИТ-отделу управлять конечными точками на локальных и удаленных сайтах без физического доступа.
- Syxsense Manage (БЕСПЛАТНАЯ пробная версия) Этот пакет инструментов управления конечными точками включает утилиту удаленного управления, Wake-on-Lan и диспетчер исправлений. Это облачный сервис.
- Ninja RMM Комплексный инструмент системного мониторинга, который включает функции управления для конечных точек.
- ManageEngine Desktop Central Система управления рабочим столом, которая включает автоматизированные процессы для подключения и управления исправлениями.
- Atera Полный пакет для групп ИТ-поддержки, который включает функции удаленного доступа, автоматического управления и мониторинга.
- Workspace ONE Унифицированный инструмент управления конечными точками от VMWare, который охватывает настольные компьютеры и мобильные устройства.
- BlackBerry Spark UEM Suite Управление конечными точками, которое включает обширные стратегии для управления мобильными устройствами, а также для управления рабочими столами.
Рекомендации по управлению настольными компьютерами
При планировании задач управления настольными компьютерами важно учитывать такие факторы, как контроль доступа к этим устройствам и обеспечение установки на них только авторизованного программного обеспечения . Важно убедиться, что оборудование для бизнеса используется только в целях компании, а не в личных целях.
ИТ-менеджеры также должны принимать во внимание требования безопасности стандартов защиты данных , если бизнес стремится к аккредитации, чтобы выиграть и сохранить бизнес.
Важными факторами являются такие вопросы, как доступ технического специалиста. Эта категория вопросов включает в себя контроль и мониторинг действий технических специалистов на конечных точках, чтобы гарантировать, что персонал службы поддержки не сможет установить неавторизованное программное обеспечение или украсть данные. Доступ должен быть возможен по сети, чтобы исключить необходимость посещения каждого рабочего стола для управления программным обеспечением.
Необходимо учитывать периоды интенсивного использования ИТ-системы компании. Механизмы внедрения изменений с помощью автоматизированных процессов в нерабочее время позволят решить большинство проблем.
Лучшее программное обеспечение для управления настольными компьютерами
На что следует обращать внимание при выборе программного обеспечения для управления настольными компьютерами?
Мы изучили рынок программного обеспечения для управления настольными компьютерами и проанализировали варианты по следующим критериям:
- Служба, подходящая как для поддержки пользователей, так и для конечных точек
- Средства удаленного управления, такие как Wake-on-LAN, а также средства устранения неполадок
- Средства массовой адаптации автопарков
- Журнал действий для отслеживания активности технического специалиста
- Автоматизация процессов для обслуживания многих конечных точек без вмешательства специалиста
- Бесплатная пробная версия или гарантия возврата денег для безрисковой оценки
- Программное обеспечение с хорошим соотношением цены и качества, которое экономит время и улучшает качество обслуживания
Подробнее о каждой из этих опций можно прочитать в следующих разделах.
1. N -able
RMM (БЕСПЛАТНАЯ ПРОБНАЯ ИНФОРМАЦИЯ)
N -able RMM контролирует рабочие столы и позволяет центральному ИТ-отделу управлять устройствами и загруженным на них программным обеспечением. Система представляет собой облачную службу, которая может контролировать и управлять рабочими столами в любой точке мира. Технические специалисты могут получить доступ к консоли через веб-браузер. Инструмент может управлять компьютерами под управлением Windows , Linux и macOS , включая как настольные компьютеры, так и ноутбуки.
Основные характеристики :
- Обнаружение устройств и управление инвентаризацией активов
- Автоматизация задач
- Системный мониторинг
- Облачно
Система включает функцию обнаружения устройств , которая создает инвентаризацию активов и автоматически обновляет ее при добавлении или удалении компьютеров. Система RMM включает функцию мониторинга , которая отслеживает состояния всех устройств. Затем он выдает предупреждения при обнаружении проблем, что позволяет техническим специалистам принимать меры и предотвращать проблемы до того, как они станут заметными.
Технические специалисты получают удаленный доступ к устройствам и могут устранять неполадки и выполнять техническое обслуживание, даже когда компьютер используется без ведома пользователя. Удаленный доступ также может быть автоматизирован для таких задач, как установка программного обеспечения или управление исправлениями. Эти задачи могут выполняться для отдельных устройств или групп компьютеров и могут выполняться немедленно или по расписанию.
Плюсы:
- Отличная панель мониторинга, отлично подходит для MSP или групп NOC любого размера
- Масштабируемое облачное развертывание
- Монитор в любом месте через веб-браузер
- Автоматическое обнаружение активов упрощает управление запасами даже в загруженных сетях
- Широкий выбор вариантов автоматического удаленного администрирования делает его отличным выбором для службы поддержки
Минусы:
- Платформе может потребоваться время, чтобы полностью изучить все ее функции и варианты конфигурации
N -able Remote Monitoring and Management доступен в рамках 30-дневной бесплатной пробной версии.
ВЫБОР РЕДАКТОРА
N -able RMM — наш лучший выбор для ИТ-специалистов, управляющих рабочими столами, поскольку он включает автоматизацию задач, а также упрощает ручной доступ к парку устройств. Добавление системы мониторинга помогает ИТ-отделу следить за тем, чтобы рабочие столы находились в оптимальном состоянии, без необходимости посещать каждую рабочую станцию. Автоматизация задач для управления программным обеспечением устраняет человеческий фактор и экономит время.
Начать 30-дневную бесплатную пробную версию: n-able.com/products/rmm/trial
ОС: Облачная
2. Syxsense Manage (БЕСПЛАТНЫЙ ПРОБНЫЙ ПЕРИОД)
Syxsense Manage — это система управления конечными точками, которая доставляется из облака . Эта служба может группировать вместе мониторинг конечных точек в нескольких местах и даже настольных компьютеров, расположенных в домах удаленного персонала.Он может работать с настольными компьютерами и серверами под управлением Windows , macOS и Linux , а также контролировать устройства IoT.
Основные характеристики:
- Пульт дистанционного управления и Wake-on-LAN
- Управляет устройствами Windows, macOS и Linux
- Диспетчер исправлений
Система управления конечными точками включает в себя средство дистанционного управления для получения доступа к любому рабочему столу. Услуга также включает функцию Wake-on-LAN , поэтому вам не нужно беспокоиться о том, обслуживается ли устройство.Этот доступ доступен как для автоматизированных процессов, так и для ручного вмешательства.
Этот пакет также включает систему безопасности , которая может отслеживать события доступа пользователей на устройстве и параметры конфигурации. Он отслеживает доступ к реестру и отслеживает процессы на предмет признаков злонамеренной активности. Служба может проверять действительность защиты от вредоносных программ и обеспечивать ее актуальность.
Syxsense Manage включает автоматический диспетчер исправлений .Это сканирует все конечные точки и создает реестр программного обеспечения, который включает номера версий операционных систем и пакетов программного обеспечения. Затем инструмент постоянно сканирует сайты поставщиков на предмет уведомлений о наличии исправлений. Когда исправление становится доступным, диспетчер исправлений копирует свою программу установки в облачное хранилище, выделенное для учетной записи. Каждая подписка включает 50 ГБ облачного хранилища .
Пользователь должен установить расписание из окон обслуживания , и диспетчер исправлений установит все ожидающие исправления в следующий доступный временной интервал.Статусы завершения каждого действия записываются, и системный администратор имеет возможность применить исправление вручную на отдельной конечной точке или в большом количестве.
Раздел службы управления программным обеспечением позволяет администраторам настраивать стандартные конфигурации и профили программного обеспечения. Это позволяет автоматическому подключению новых устройств.
Syxsense Manage — это служба подписки с ценами от 600 долларов в год за 10 устройств. Вы можете испытать Syxsense Manage в 14-дневной бесплатной пробной версии .
Плюсы:
- Простой и интуитивно понятный пользовательский интерфейс, отличное использование цвета для отображения ключевых показателей
- Облачный сервис делает управление настольными компьютерами гибким, особенно для удаленных команд
- Включает управление исправлениями наряду с функциями удаленного администрирования.
- Предлагает профили конфигурации, упрощающие подключение новых устройств
Минусы:
- Получил бы выгоду от более длительного 30-дневного испытательного периода
Syxsense Manage
Начать 14-дневную БЕСПЛАТНУЮ пробную версию
3.Ниндзя RMM
Ninja RMM — это облачная система , которая включает вычислительную мощность и место для хранения, а также программное обеспечение для управления рабочим столом. Эта система удаленного мониторинга и управления может контролировать рабочие столы в любой точке мира — как локальные, так и удаленные.
Основные характеристики :
- Модули управления и мониторинга
- Автоматизация задач
- 30-дневная бесплатная пробная версия
Программное обеспечение управления способно организовать рабочие столы под управлением Windows и macOS , а также серверы, ноутбуки и виртуальные машины.Система мониторинга, встроенная в Ninja RMM, постоянно проверяет состояние всего оборудования, предупреждая персонал, если возникает тревожное состояние, позволяя вмешаться.
Автоматизация процессов в Ninja RMM автоматически создает инвентаризаций аппаратного и программного обеспечения . Задачи могут быть реализованы немедленно, по расписанию или с помощью сценариев, запускаемых событиями. К таким задачам относятся обслуживание системы и управление исправлениями.
Возможность реализации политик доступа и использования через Ninja RMM помогает обеспечить соответствие стандартам защиты данных .Отчеты, которые можно запускать из Ninja RMM, помогают отслеживать цели SLA, составлять отчеты о соответствии и отслеживать эффективность работы команды.
Доступ технических специалистов к рабочим столам контролируется и обеспечивается службой удаленного доступа. Каждый технический специалист может иметь индивидуальную учетную запись для доступа к консоли и службам Ninja RMM. Доступ к системе осуществляется через любой стандартный веб-браузер или мобильное приложение.
Плюсы:
- Может автоматически устанавливать и удалять приложения и исправления, пока пользователь работает
- Управление исправлениями и другие задачи автоматического обслуживания можно легко запланировать
- Веб-управление, не зависящее от платформы
Минусы:
- Отсутствует поддержка мобильных устройств
- Интерфейс можно упростить, особенно вокруг главного веб-портала
- Параметры конфигурации можно упростить в использовании и получить более качественные учебные пособия
Ninja RMM доступен для 30-дневной бесплатной пробной версии.
4.
ManageEngine Desktop Central
Desktop Central — это локальная система, которая работает как унифицированная система управления конечными точками . Он управляет настольными компьютерами под управлением Windows, Linux и macOS, а также мобильными устройствами с iOS, Android и Windows Mobile.
Основные характеристики :
- Автоматизация задач
- Управление настольными компьютерами и мобильными устройствами
Эта система отслеживает все активы, создавая инвентаризацию активов .Он также выполняет поиск всего установленного программного обеспечения и записывает его, чтобы упростить управление лицензиями . После того, как системные администраторы задокументировали все активы компании, они могут создавать профили для групп рабочих столов, перечисляя все авторизованное программное обеспечение. Также можно создать стандартную настройку для типа конечной точки, а затем сделать ее образ.
После того, как стандартный пакет установлен, его можно автоматически развернуть на группы рабочих столов в соответствии с ролью пользователя.Это упрощает подключение новых устройств и новых пользователей.
Desktop Central также имеет обширные процедуры автоматизации для мобильных устройств . Это позволяет создавать профиль приложения для каждого типа пользователя. Благодаря этому мобильные устройства могут быть настроены в массовом порядке. Услуга включает в себя отслеживание мобильных устройств, а также удаленную блокировку и очистку.
Все устройства можно включать и выключать, а также получать к ним удаленный доступ. Техник может работать на компьютере, пока он используется, не мешая пользователю.В качестве альтернативы оператор службы поддержки может взять на себя управление средой, оставив экран активным, чтобы пользователь мог видеть, что происходит. Это отличная возможность научить пользователей решать распространенные проблемы. Функции удаленного доступа и удаленного управления могут использоваться совместно, что позволяет группам устранять неполадки или решать проблемы. Все сеансы можно записывать.
Функции совместной работы в Desktop Central включают обмен сообщениями, чтобы помочь группам технических специалистов работать вместе. Автоматизация задач позволяет автоматизировать стандартные задачи, такие как , управление исправлениями, .Отчеты о состоянии выполнения могут быть общими.
Плюсы:
- Хороший вариант для администраторов, предпочитающих локальные решения
- Может быть установлен на платформах Windows и Linux, что делает его более гибким по сравнению с другими локальными опциями
- Предлагает подробную отчетность, идеально подходит для управления предприятием или MSP
Минусы:
- Вложенные меню и загроможденный интерфейс затрудняют навигацию
- Агент удаленного управления может зависать и иметь проблемы с экранами с более высоким разрешением
- Создание отчетов стало бы проще
Desktop Manager работает на Windows Server и Linux .Программное обеспечение доступно для 30-дневной бесплатной пробной версии.
5.
Atera
Atera — это облачная SaaS-система , которая очень привлекательна для малого бизнеса. Плата за услугу взимается из расчета на каждого специалиста в месяц. Это делает полный пакет инструментов мониторинга и управления настольными компьютерами, которые используют большие корпорации, доступным для тех, кто поддерживает небольшие системы.
Основные характеристики :
- Системный мониторинг
- Удаленный доступ и удаленный рабочий стол
- Функции управления командой
Atera включает функции удаленного доступа и удаленного рабочего стола.Эти средства необходимы ИТ-специалистам, которые должны поддерживать рабочие столы на удаленных объектах. Помимо ручного доступа, служба Atera упрощает автоматизированные процессы и запускает с автоматическое обнаружение . Это создает инвентарь активов, а также регистрирует все установки программного обеспечения для управления лицензиями. Дальнейшие задачи управления программным обеспечением и операционной системой, такие как управление исправлениями, можно автоматизировать.
Доступ к консоли Atera осуществляется через любой веб-браузер , а также есть мобильное приложение для доступа к системе Atera.
Полный пакет Atera включает функций PSA , которые поддерживают менеджеров ИТ-отделов в управлении командами, а также предоставляет систему продажи билетов для групп службы поддержки. Функции PSA также охватывают отслеживание целей SLA и ведение расписания для управления затратами.
Плюсы:
- Минималистичный интерфейс упрощает просмотр наиболее важных показателей
- Гибкая модель ценообразования делает его удобным вариантом для малого бизнеса
- Включает в себя несколько функций PSA, отлично подходит для групп службы поддержки и растущих MSP
- Может отслеживать SLA и включает опцию отслеживания времени для задач обслуживания
Минусы:
- Отсутствуют функции автоматического исправления, имеющиеся в аналогичных инструментах
- Система продажи билетов может сбивать с толку, лучше бы готовые шаблоны были бы хорошим дополнением
- Отсутствует поддержка / интеграция с Azure AD
Atera доступна для 30-дневной бесплатной пробной версии.
6.
Workspace ONE
Workspace ONE — очень хорошая унифицированная система управления конечными точками для предприятий, которые хотят использовать среду BYOD . Служба управляет настольными компьютерами и мобильными устройствами, но ее особой сильной стороной является способность хранить программное обеспечение и данные компании в отдельной области устройства, принадлежащего пользователю. Workspace One также может управлять офисным оборудованием и носимыми устройствами, подключенными к Wi-Fi.
Основные характеристики :
- Контейнеризация для пользовательских устройств
- Управление настольными компьютерами и мобильными устройствами
- 30-дневная бесплатная пробная версия
Системный менеджер создает набор профилей, упорядочивая программное обеспечение и профиль прав доступа для каждого типа устройства или группы устройств, предназначенных для определенных групп пользователей.После настройки этих политик менеджер может легко контролировать и поддерживать группы устройств. Это включает автоматизацию развертывания исправлений и адаптации.
Workspace ONE шифрует все сообщения между своей консолью и управляемыми устройствами. Он также может реализовать двухфакторную аутентификацию и биометрические проверки для аутентификации пользователя . Служба может применять шифрование ко всем коммуникациям между контролируемыми устройствами и удаленными или облачными службами.
30-дневная бесплатная пробная версия Технические специалисты получают доступ ко всем устройствам для поиска и устранения неисправностей и ручного обслуживания.Эта утилита удаленного доступа также упрощает автоматическую поддержку. Workplace ONE также включает в себя систему дистанционного управления , которая позволяет ИТ-специалистам управлять экраном удаленного устройства. Утилиты дистанционного управления для мобильных устройств включают возможность отслеживать, блокировать и стирать данные с устройства.
Плюсы:
- Информационная панель легко настраивается и позволяет просматривать статистику рабочего стола сверху вниз
- Может поддерживать мобильные устройства, а также настольные компьютеры
- Поддерживает биометрическую аутентификацию — хороший вариант для строго регулируемых отраслей
Минусы:
- Отсутствует простая интеграция с другими платформами
- Локальную версию может быть сложно развернуть, особенно по сравнению с версией SaaS
- Создание отчетов стало проще
Workspace ONE — это облачная служба, и вы можете получить 30-дневную бесплатную пробную версию.
7.
BlackBerry Spark UEM Suite
Унифицированная система управления конечными точками от BlackBerry может управлять настольными компьютерами под управлением Windows и macOS и мобильными устройствами под управлением iOS и Android плюс Chromebook с Chrome OS . Он также может контролировать и управлять IoT и носимыми устройствами.
Основные характеристики :
- Система управления сайтом
- Для настольных компьютеров и мобильных устройств
- Бесплатная пробная версия
Система может задавать группы профилей устройств, включая устройств, принадлежащих пользователям, , которые будут получать контейнерные услуги, сохраняя сервисы компании изолированными от устройства и делая удаление доступа к этим приложениям простым шагом.После внедрения профилей все задачи управления устройством, такие как , управление исправлениями, , можно автоматизировать.
Элементы управления, доступные в этом UEM, включают защиту содержимого , отслеживание того, кто получает доступ к документам, и отключение таких функций, как печать экрана и печать конфиденциальных документов при доступе к ним извне домашней сети предприятия.
ИТ-специалистов в отделе поддержки получают удаленного доступа, устройств, а также есть утилита удаленного управления.
Плюсы:
- Поддерживает разнообразную экосистему устройств Windows, Mac, Android и iOS
- Может создавать собственные группы управления, отлично подходит для BYOD
- Предлагает управление устройствами, а также управление исправлениями
Минусы:
- Могут возникать проблемы с синхронизацией
- Подключение, обновления и обновления могут быть трудными для внедрения
- Не интегрируется с популярными почтовыми приложениями
BlackBerry Spark UEM Suite доступен для бесплатной пробной версии.
Выбор программного обеспечения для управления настольными компьютерами
Необходимо учитывать так много факторов, что выбор подходящего инструмента для управления рабочим столом может занять очень много времени .
Настольное управление должно быть возможным из одного места, чтобы управлять всеми конечными точками, которые способствуют достижению целей бизнеса. Это может включать управление устройствами во многих местах. В настоящее время работают удаленно, становятся все более распространенными, особенно во время пандемии COVID.Это означает, что предприятиям также необходимо управлять доступом к сети и ресурсам, осуществляемым с принадлежащих пользователям устройств.
Управление настольными компьютерами становится все более сложным, поэтому очень необходим надежный инструмент, полностью поддерживающий все вопросы мониторинга и управления.
.

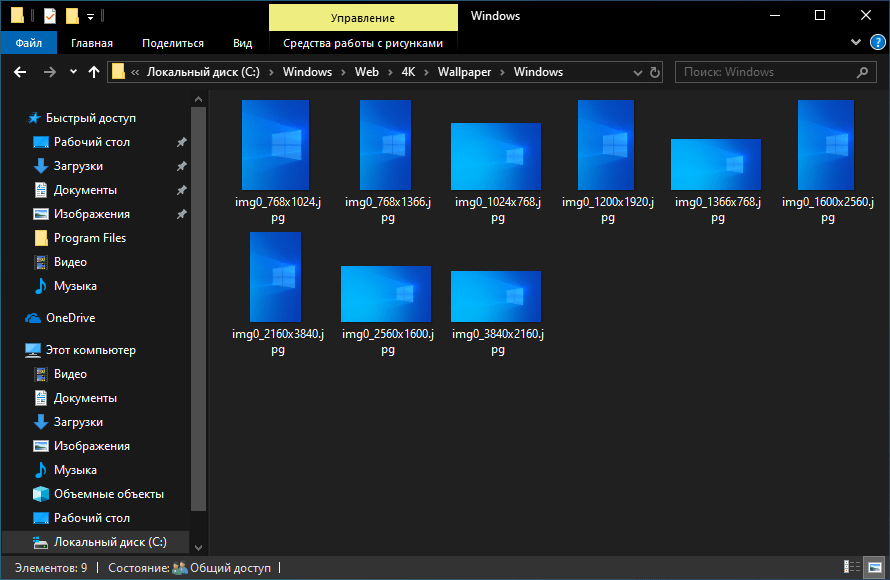 Пользователь не может одновременно на двух мониторах открыть разные рабочие столы, что является существенным недостатком.
Пользователь не может одновременно на двух мониторах открыть разные рабочие столы, что является существенным недостатком.


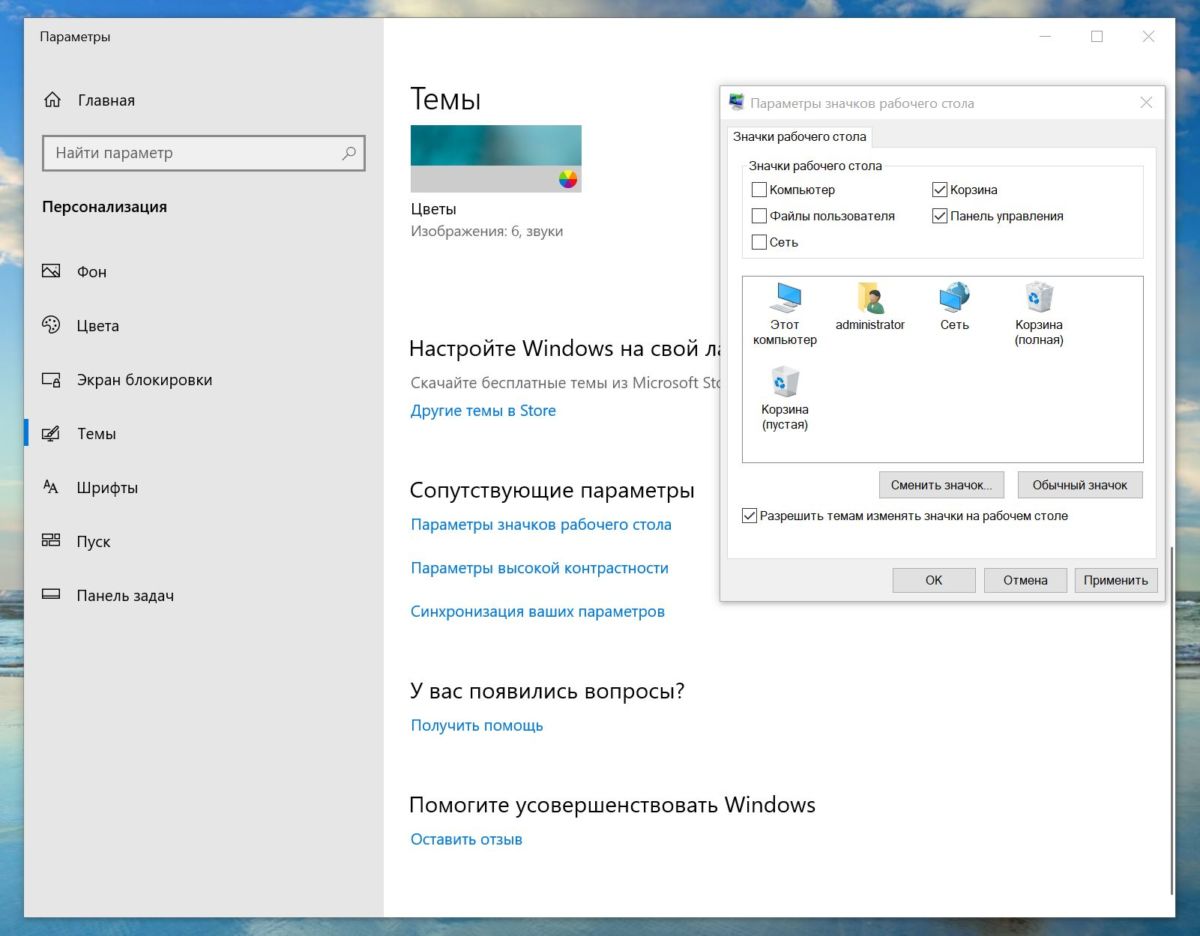 Подключение с любого устройства через собственное приложение на устройстве или веб-клиент HTML5 Виртуального рабочего стола Azure.
Подключение с любого устройства через собственное приложение на устройстве или веб-клиент HTML5 Виртуального рабочего стола Azure.

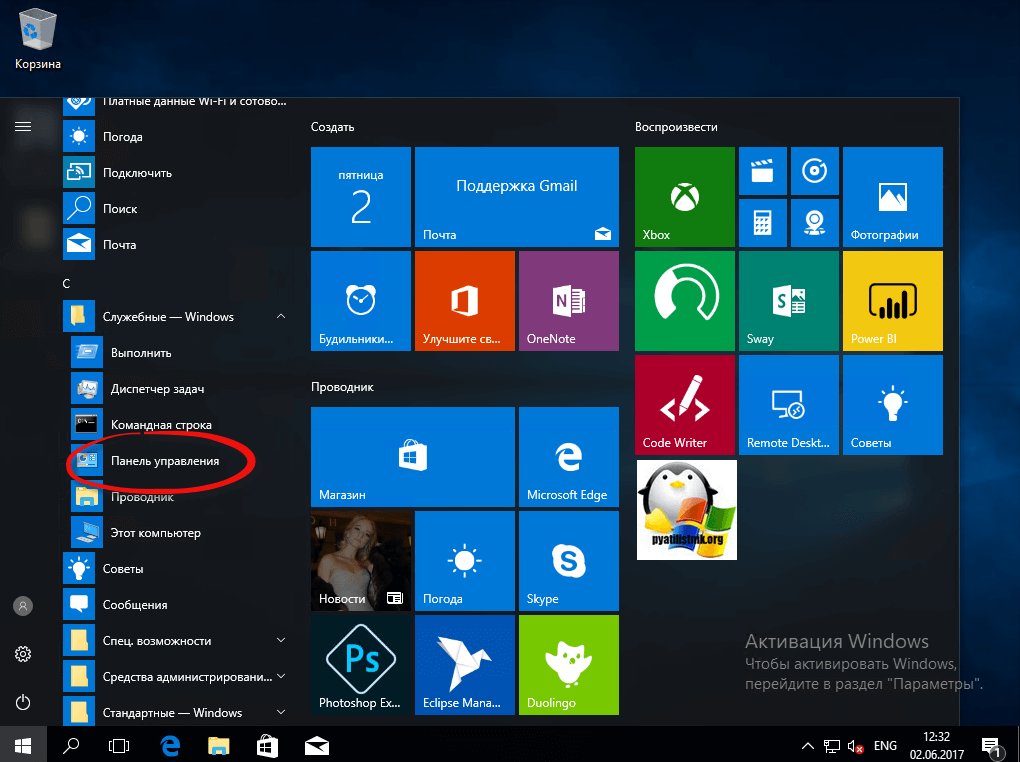
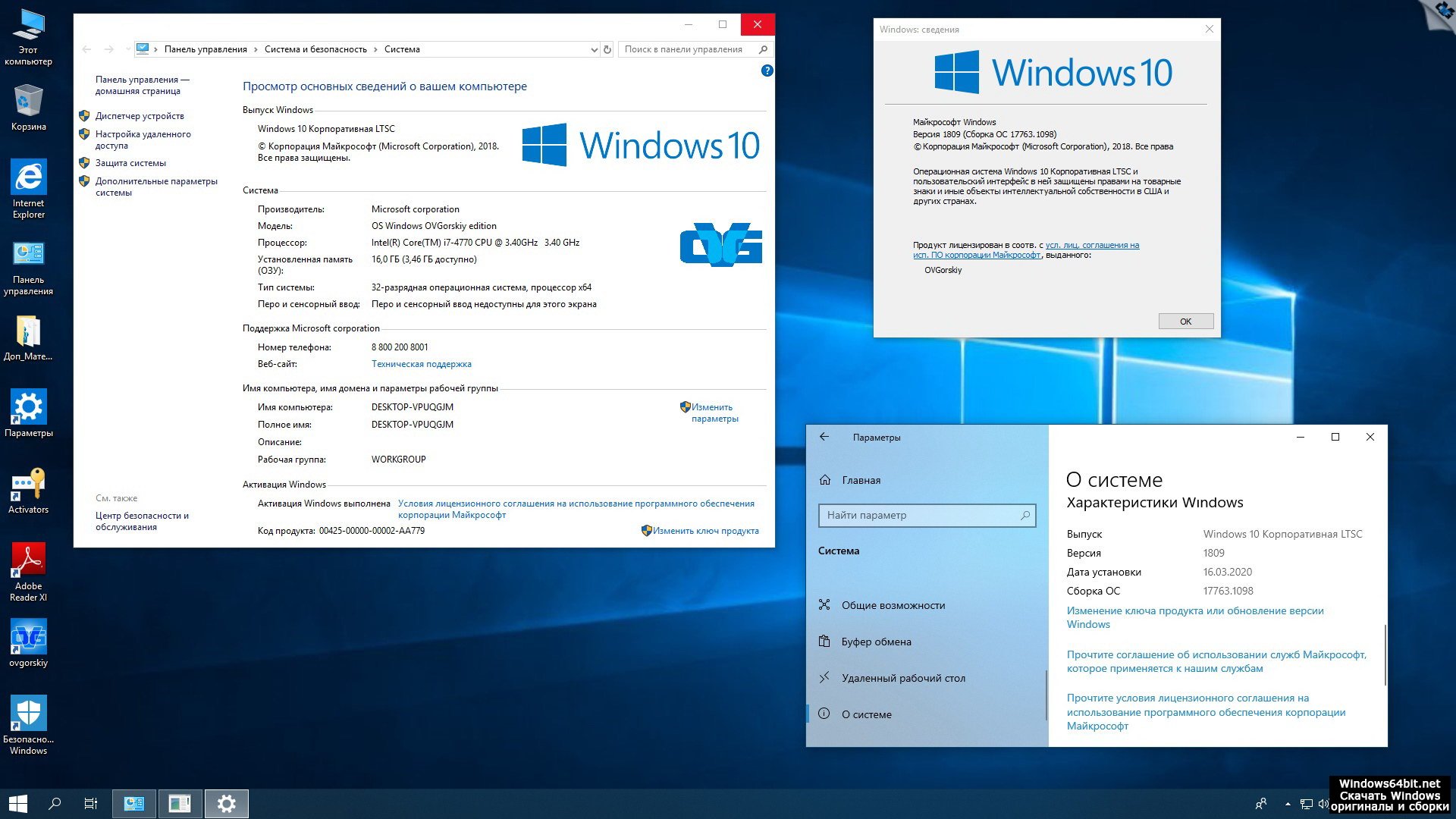 Откройте любое приложение и начните работать на втором рабочем столе без вмешательства приложений с основного рабочего стола 1.
Откройте любое приложение и начните работать на втором рабочем столе без вмешательства приложений с основного рабочего стола 1.