Отображение значков на рабочем столе в Windows
Значки на рабочем столе можно скрыть. Для их просмотра щелкните правой кнопкой мыши рабочий стол, выберите Вид, а затем щелкните Отображать значки рабочего стола. Чтобы добавить значки, например «Этот компьютер», «Корзина» и т. д., на рабочий стол:
-
Выберите Начните , откройте Параметры , а затем в области Персонализация выберите Темы
. -
В разделе Темы прокрутите вниз и выберите Параметры значков на рабочем столе.
-
Выберите значки, которые должны отображаться на рабочем столе, а затем нажмите кнопки Применить и ОК.
Открыть параметры персонализации
Значки на рабочем столе можно скрыть. Для их просмотра щелкните правой кнопкой мыши рабочий стол, выберите Вид, а затем щелкните Отображать значки рабочего стола. Чтобы добавить значки, например «Этот компьютер», «Корзина» и т. д., на рабочий стол:
Для их просмотра щелкните правой кнопкой мыши рабочий стол, выберите Вид, а затем щелкните Отображать значки рабочего стола. Чтобы добавить значки, например «Этот компьютер», «Корзина» и т. д., на рабочий стол:
-
Нажмите кнопку Пуск и выберите Параметры > Персонализация > Темы.
-
В разделе Темы > Связанные параметры выберите Параметры значков рабочего стола.
-
Выберите значки, которые должны отображаться на рабочем столе, а затем нажмите кнопки Применить и ОК.
-
Примечание.Если вы работаете в режиме планшета, значки рабочего стола могут отображаться неправильно. В таких случаях можно найти нужные программы по имени в проводнике. Чтобы отключить режим планшета, выберите центр уведомлений на панели задач (рядом с датой и временем), а затем выберите Режим планшет, чтобы включить или отключить этот режим.
Чтобы отключить режим планшета, выберите центр уведомлений на панели задач (рядом с датой и временем), а затем выберите Режим планшет, чтобы включить или отключить этот режим.
Открыть параметры персонализации
Как восстановить иконки рабочего стола Windows
Последнее обновление от пользователя Наталья Торжанова
.
Иногда иконки ярлыков программ не отображаются на рабочем столе Windows, а вместо них появляются белые прямоугольники. Это происходит потому, что кэш значков поврежден.
Здесь мы расскажем, как сбросить icon cache в Windows 8 и Windows 10, чтобы решить эту проблему.
Но сначала попробукйте самый простой способ вернуть значки на рабочий стол: щелкните правой кнопкой мыши на рабочем столе, выберите Вид (View) > Отображать значки рабочего стола (Show desktop items):
Если после этого Ваши значки все еще не появились, переходите к дальнейшим инструкциям.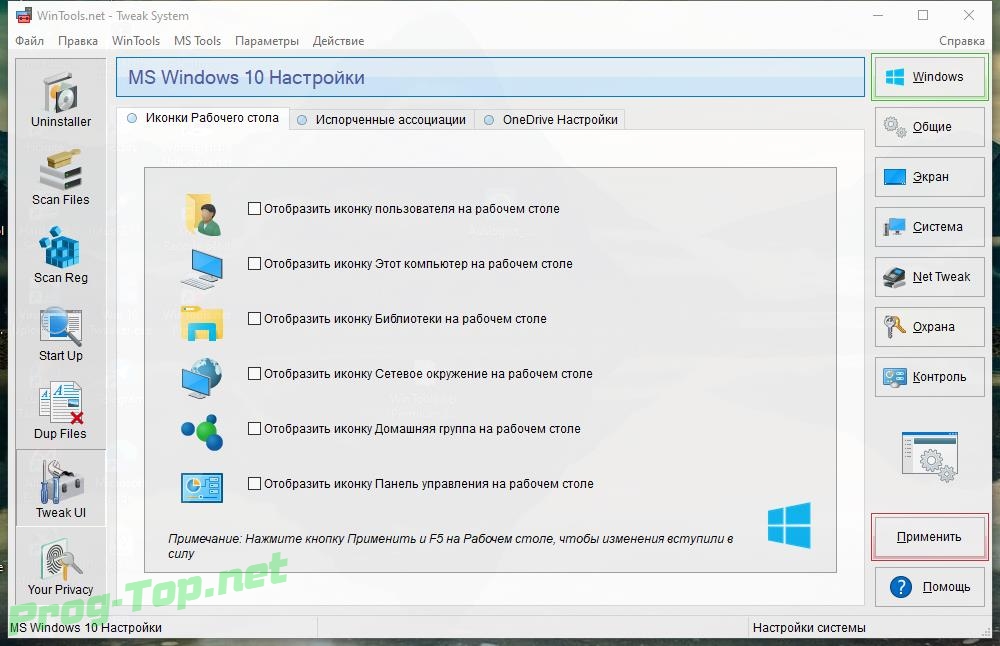
Восстановить значки на экране компьютера с Windows 10
Нажмите комбинацию Ctrl Alt Del, чтобы открыть Диспетчер задач, затем щелкните правой кнопкой мыши на Проводнике Windows (Windows Explorer ) и выберите Завершить задачу (End task):
Вернитесь в Диспетчер задач и нажмите Файл > Создать новую задачу. В открывшемся окне введите cmd:
Откроется командная строка, введите следующую команду и нажмите Ввод (Enter):
cd /d userprofile%\AppData\Local\Microsoft\Windows\Explorer
Введите следующую строку текста, которая удалит атрибут скрытого файла в некоторых файлах кэша и снова подтвердите, нажав Enter:
attrib –h iconcache_*.db
Наконец, введите последнюю команду, которая удалит файлы кэша, чтобы их можно было затем восстановить, и снова нажмите Enter:
del iconcache_*.db
Закройте все и перезагрузите компьютер, значки на рабочем столе должны вернуться на свое обычное место.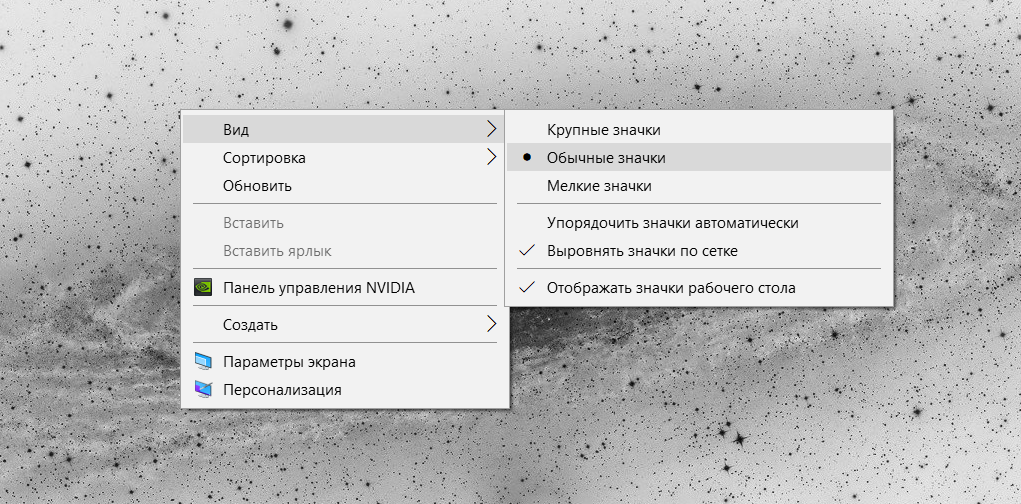
Восстановить значки на экране компьютера с Windows 8
Нажмите комбинацию клавиш Win+R и введите: %appdata%
Вы также можете найти файлы кэша иконок в директории: C: \ Users \ <ваше имя пользователя> \ AppData \ Local \ Microsoft \ Windows \ Explorer
Откроется папка с файлами кэша иконок. Удалите в этой папке все файлы с названием iconcache. Для этого зайдите в Проводник и, удерживая клавишу Shift, кликните правой кнопкой мыши по папке Explorer, а затем выберите Открыть окно команд:
Перед Вами появится строка: C: \ Users \ <ваше имя пользователя> \ AppData \ Local \ Microsoft \ Windows \ Explorer
Напишите в конце этой строки команду dev – Вы увидите список файлов iconcache и thumbcache.
Чтобы завершить выполнение задачи, нажмите комбинацию Ctrl+Alt+Del. Нажмите на строку Снять задачу.
Затем перегрузите компьютер.
Изображение: © Domenico Loia — Unsplash.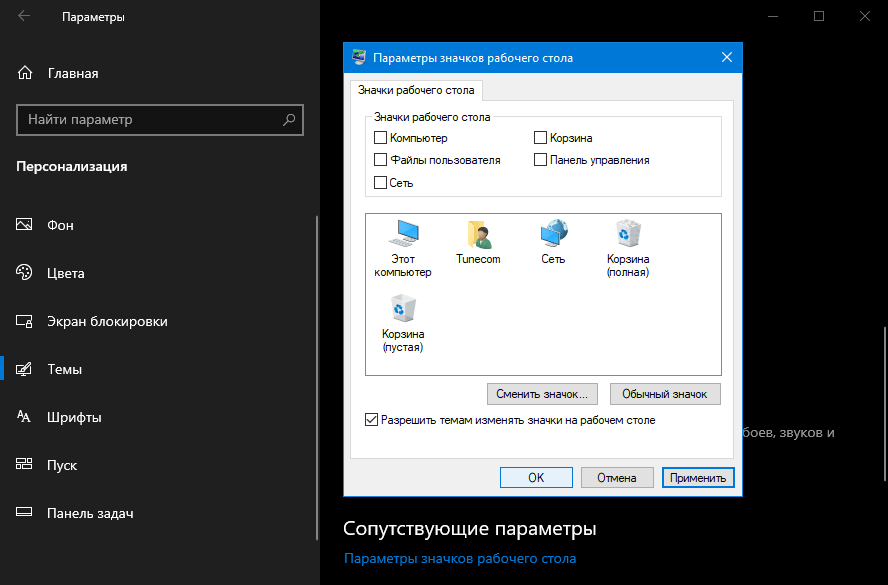 com
com
Исправлено: значки рабочего стола не отображаются в Windows 10
Windows 10 может быть совершенно новой операционной системой, и она могла бы преодолеть недостатки дизайна, которые принесла Windows 8 — это не идеальная операционная система, и она все еще должна нести бремя всех проблем, накопленных Windows за прошедшие десятилетия Эта проблема не является общей для Windows 10, поэтому некоторые решения, сделанные для предыдущих версий Windows, могут работать или не работать, однако сегодня мы собираемся показать вам некоторые решения специально для Windows 10.
Что делать, если значки рабочего стола перестают отображаться в Windows 10
Решение 1 — Запустите explorer.exe
Но сначала это временное исправление, а не решение, оно должно вернуть ваши значки, но не собирается окончательно устранить причину, по которой они исчезают. Здесь это идет:
- На клавиатуре нажмите клавиши «Control» + «Alt» + «Удалить», а затем нажмите «Диспетчер задач».

- Откройте вкладку «Процесс» и найдите «explorer.exe», затем щелкните по нему, а затем нажмите кнопку «Завершить задачу» внизу.
- В диспетчере задач нажмите «Файл» в левом верхнем углу и нажмите «Запустить новое задание».
- Введите «explorer.exe» в поле, а затем нажмите «ОК».
Ваши значки и панель задач должны теперь всплыть, и вы должны быть в состоянии управлять вашим компьютером в настоящее время. Чтобы найти более надежное решение, нам сначала необходимо выяснить некоторые причины этой проблемы — это может быть повреждение файлов Windows, или, возможно, вредоносное ПО, которое вы могли поймать из Интернета, или, возможно, даже какое-то случайное программное обеспечение, которое ведет себя плохо ,
Решение 2 — Может быть, это то, что вы установили?
Постарайтесь вспомнить, какое программное обеспечение вы недавно установили — это может быть редактор фотографий или даже новый антивирус — все это может вызвать эту нелепую проблему.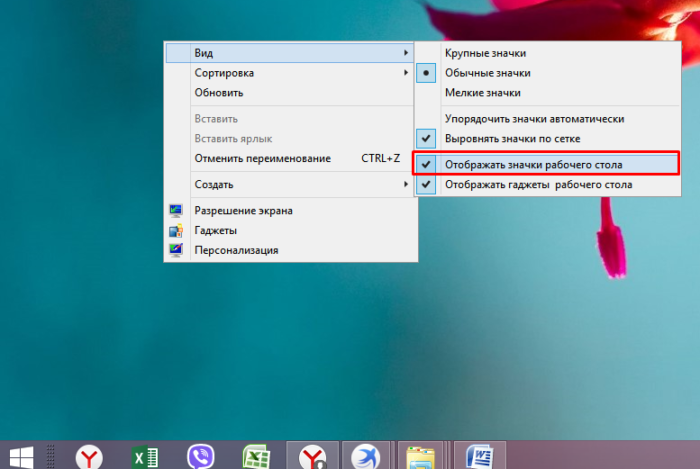 Если вы соответствуете этому критерию, вы должны попытаться удалить это программное обеспечение и посмотреть, решит ли это проблему. Вы также можете запустить полную проверку на вирусы с ПК с установленным антивирусом, пока вы на нем, на всякий случай, это вредоносная программа.
Если вы соответствуете этому критерию, вы должны попытаться удалить это программное обеспечение и посмотреть, решит ли это проблему. Вы также можете запустить полную проверку на вирусы с ПК с установленным антивирусом, пока вы на нем, на всякий случай, это вредоносная программа.
Последним вариантом, который вы можете попробовать, будет восстановление системы — это в основном возвращает часы на ваш компьютер и восстанавливает ваши основные файлы Windows обратно к тому, что было, когда создавалась данная точка восстановления. Для этого просто следуйте этим инструкциям:
- Откройте меню «Пуск» и введите «rstrui.exe», затем откройте первый результат — это должно открыть утилиту восстановления системы Windows.
- Теперь следуйте инструкциям на экране, пока не увидите страницу со всеми существующими точками восстановления.
- Укажите точку восстановления не позднее даты, когда вы столкнулись с проблемой, а затем запустите процесс восстановления.

- После этого перезагрузите компьютер.
Решение 3 — Отключить режим планшета
- Откройте Настройки> Система и выберите режим планшета слева.
- Теперь найдите «Сделать Windows более сенсорной» при использовании устройства в качестве планшета и отключите его.
- Значки вашего рабочего стола должны появиться. Если это не сработает, попробуйте несколько раз включить и выключить режим планшета.
Решение 4 — Отключить второй монитор
Если вы ранее использовали настройку с двумя мониторами, возможно, значки рабочего стола будут отображаться на втором мониторе. Поэтому обязательно отключите второй монитор, если вы его не используете, и значки могут появиться.
Решение 5. Убедитесь, что функция Показать значки на рабочем столе включена
Хотя это может показаться банальным, но вполне возможно, что вы не заметили этого. Поэтому, чтобы быть уверенным, проверьте, не настроены ли значки на рабочем столе снова.![]() Вот как это сделать:
Вот как это сделать:
- Щелкните правой кнопкой мыши пустую область на рабочем столе.
- Выберите View, и вы должны увидеть опцию Показать значки на рабочем столе .
- Попробуйте несколько раз установить и снять флажок « Показывать значки на рабочем столе», но не забудьте оставить этот параметр включенным.
Решение 6 — Отключить запуск полного экрана
Некоторые пользователи также сообщают, что с помощью меню «Пуск» в полноэкранном режиме можно как-то скрыть значки на рабочем столе. Итак, если ничто из вышеперечисленного не решило проблему, давайте попробуем отключить и полноэкранный режим меню «Пуск». Чтобы отключить эту опцию, выберите «Настройки»> «Персонализация»> «Пуск»> «Отключить».
Решение 7 — Восстановить кэш иконок
Одним из наиболее распространенных твиков при решении проблемы отсутствующих значков является восстановление кеша значков. Итак, мы тоже попробуем. Вот как восстановить кэш иконок в Windows 10:
Вот как восстановить кэш иконок в Windows 10:
- Перейдите в «Пуск»> введите «проводник»> дважды щелкните первый результат
- В новом окне «Проводник» перейдите в «Просмотр» и выберите «Скрытые элементы», чтобы отобразить скрытые файлы и папки.
- Перейдите к C: \ Users (имя пользователя) AppDataLocal> прокрутите полностью вниз
- Щелкните правой кнопкой мыши IconCache.db> щелкните «Удалить»> «Да».
- Перейти в корзину> очистить его
- Перезагрузите компьютер.
Примечание редактора: этот пост был первоначально опубликован в феврале 2016 года и с тех пор был полностью переработан и обновлен для обеспечения свежести, точности и полноты.
СВЯЗАННЫЕ ИСТОРИИ, КОТОРЫЕ ВЫ ДОЛЖНЫ ПРОВЕРИТЬ:
Пропали значки с рабочего стола в Windows 7: как вернуть обратно
Иногда случается такое, когда вы при переходе на рабочий стол компьютера вы вдруг видите, что на нем отсутствуют все иконки. Давайте выясним, с чем это может иметь связь, и какими способами можно исправить ситуацию.
Давайте выясним, с чем это может иметь связь, и какими способами можно исправить ситуацию.
Включение отображение ярлыков
Исчезновение иконок рабочего стола может произойти по очень разным причинам. Прежде всего, вполне возможно, что указанная функция деактивирована вручную стандартными средствами. Также проблема может быть вызвана сбоем в работе процесса explorer.exe. Не стоит сбрасывать со счетов и возможность вирусного заражения системы.
Способ 1: Восстановление после физического удаления иконок
Прежде всего, рассмотрим такой банальный вариант, как физическое удаление иконок. Данная ситуация может произойти, например, тогда, если вы не единственный человек, имеющий доступ к данному компьютеру. Значки могут быть удалены недоброжелателем просто для того, чтобы насолить вам, либо же просто случайно.
- Чтобы это проверить, попытайтесь создать новый ярлык. Жмите правой кнопкой мышки (ПКМ) по месту на рабочем столе. В перечне остановите выбор на «Создать», далее жмите «Ярлык».

- В оболочке создания ярлыка щелкайте «Обзор…».
- Запустится инструмент обзора файлов и папок. Выберите в нем любой объект. Для наших целей не важно, какой именно. Щелкайте «OK».
- Затем нажимайте «Далее».
- В следующем окне жмите «Готово».
- Если ярлык отобразится, то это значит, что все значки, которые существовали ранее, были физически удалены. Если ярлык не отобразится, то это значит, что проблему следует искать в другом. Тогда попробуйте решить проблему теми способами, которые рассматриваются ниже.
- Но существует ли возможность восстановить удаленные ярлыки? Не факт, что это получится, но шанс есть. Вызовите оболочку «Выполнить» набрав Win+R. Введите:
shell:RecycleBinFolderЩелкайте «OK».
- Открывается окно «Корзины». Если вы увидите там пропавшие ярлыки, то считайте, что вам повезло.
 Дело в том, что при стандартном удалении, файлы не удаляются полностью, а изначально отправляются в «Корзину». Если кроме иконок, в «Корзине» присутствуют и другие элементы, то выберите нужные, щелкнув по ним левой кнопкой мышки (ЛКМ) и одновременно зажав Ctrl. Если же в «Корзине» расположены только объекты, подлежащие восстановлению, то выделить все содержимое можно нажав Ctrl+A. После этого произведите клик ПКМ по выделению. В меню выбирайте «Восстановить».
Дело в том, что при стандартном удалении, файлы не удаляются полностью, а изначально отправляются в «Корзину». Если кроме иконок, в «Корзине» присутствуют и другие элементы, то выберите нужные, щелкнув по ним левой кнопкой мышки (ЛКМ) и одновременно зажав Ctrl. Если же в «Корзине» расположены только объекты, подлежащие восстановлению, то выделить все содержимое можно нажав Ctrl+A. После этого произведите клик ПКМ по выделению. В меню выбирайте «Восстановить». - Значки вернутся на рабочий стол.
Но что делать, если «Корзина» оказалась пустая? К сожалению, это означает, что объекты были полностью удалены. Конечно, можно попытаться выполнить восстановление путем использования специальных утилит. Но это будет сродни стрельбы из пушки по воробьям и займет много времени. Быстрее будет создать часто используемые ярлыки вручную заново.
Способ 2: Включение отображения значков стандартным способом
Отображение значков на рабочем столе может быть отключено вручную. Это может быть сделано другим пользователем, чтобы пошутить, маленькими детьми или даже вами по ошибке. Исправить данную ситуацию проще всего.
Это может быть сделано другим пользователем, чтобы пошутить, маленькими детьми или даже вами по ошибке. Исправить данную ситуацию проще всего.
- Чтобы выяснить, является ли причиной исчезновения ярлыков их стандартное отключение, перейдите на рабочий стол. Щелкните по любому месту на нем ПКМ. В появившемся меню установите курсор на позицию «Вид». Ищите в раскрывшемся списке параметр «Отображать значки рабочего стола». Если напротив него не будет установлена галочка, то это и есть причина ваших проблем. В этом случае нужно просто щелкнуть по данному пункту ЛКМ.
- С очень большим уровнем вероятности ярлычки снова отобразятся. Если мы теперь запустим контекстное меню, то увидим, что в его разделе «Вид» напротив позиции «Отображать значки рабочего стола» будет установлена галочка.
Способ 3: Запуск процесса explorer.exe
Иконки на рабочем столе могут пропасть и по той причине, что на ПК не запущен процесс explorer. exe. Указанный процесс отвечает за работу «Проводника Windows», то есть, за графическое отображение практически всех элементов системы, кроме обоев, в том числе, включая и ярлычки рабочего стола. Основным признаком того, что причина отсутствия иконок кроется именно в отключении explorer.exe является то, что на мониторе будет также отсутствовать «Панель задач» и другие элементы управления.
exe. Указанный процесс отвечает за работу «Проводника Windows», то есть, за графическое отображение практически всех элементов системы, кроме обоев, в том числе, включая и ярлычки рабочего стола. Основным признаком того, что причина отсутствия иконок кроется именно в отключении explorer.exe является то, что на мониторе будет также отсутствовать «Панель задач» и другие элементы управления.
Отключение этого процесса может произойти по многим причинам: сбои в системе, некорректное взаимодействие со сторонним ПО, проникновение вирусов. Мы же рассмотрим, как снова активировать explorer.exe для того, чтобы иконки вернулись на свое прежнее место.
- Прежде всего, вызовите «Диспетчер задач». В Виндовс 7 для этих целей применяется набор Ctrl+Shift+Esc. После того, как инструмент будет вызван, переместитесь в раздел «Процессы». Кликайте по наименованию поля «Имя образа», чтобы выстроить список процессов по алфавиту для более удобного поиска.
 Теперь ищите в этом перечне наименование «Explorer.exe». Если вы его найдете, но при этом иконки не отображаются и было уже выяснено, что причина состоит не в ручном их отключении, то возможно процесс работает неправильно. В этом случае есть смысл его принудительно завершить, а потом перезапустить.
Теперь ищите в этом перечне наименование «Explorer.exe». Если вы его найдете, но при этом иконки не отображаются и было уже выяснено, что причина состоит не в ручном их отключении, то возможно процесс работает неправильно. В этом случае есть смысл его принудительно завершить, а потом перезапустить.Для этих целей выделите наименование «Explorer.exe», а затем щелкайте по кнопке «Завершить процесс».
- Появится диалоговое окно, в котором будет предупреждение о том, что завершение процесса может привести к потере несохраненных данных и к другим неприятностям. Так как вы действуете целенаправленно, то жмите «Завершить процесс».
- Explorer.exe будет удален из списка процессов в «Диспетчере задач». Теперь можно переходить к его повторному запуску. Если же вы не обнаружите в перечне наименования этого процесса изначально, то шаги с его остановкой, естественно, следует пропустить и сразу переходить к активации.

- В «Диспетчере задач» щелкните «Файл». Далее выбирайте «Новая задача (Выполнить…)».
- Появляется оболочка инструмента «Выполнить». Вбейте выражение:
explorerЖмите Enter либо «OK».
- В большинстве случаев explorer.exe запустится снова, о чем будет свидетельствовать появление его наименования в списке процессов в «Диспетчере задач». А это означает, что с большой вероятностью иконки снова появятся на рабочем столе.
Способ 4: Исправление системного реестра
Если при помощи предыдущего способа не получилось активировать explorer.exe или, если после перезапуска компьютера он снова пропал, то возможно проблема отсутствия иконок связана с неполадками в реестре. Посмотрим, как их можно исправить.
Так как ниже будут описаны манипуляции с записями в системном реестре, убедительно советуем, прежде чем переходить конкретным действиям, сформировать точку восстановления ОС или её резервную копию.
- Для перехода в «Редактор реестра» примените комбинацию Win+R, чтобы вызвать инструмент «Выполнить». Введите:
RegeditЩелкайте «OK» или Enter.
- Будет запущена оболочка под названием «Редактор реестра», в которой нужно будет произвести ряд манипуляций. Для перехода по разделам реестра используйте навигационное меню древовидной формы, которое размещено в левой части окна редактора. Если список разделов реестра не виден, то в таком случае щелкайте по наименованию «Компьютер». Откроется список основных разделов реестра. Переходите по наименованию «HKEY_LOCAL_MACHINE». Далее жмите «SOFTWARE».
- Открывается очень большой перечень разделов. В нем необходимо найти наименование «Microsoft» и щелкнуть по нему.
- Опять открывается длинный перечень разделов. Найдите в нем «WindowsNT» и кликайте по нему.
 Далее переходите по наименованиям «CurrentVersion» и «Image File Execution Options».
Далее переходите по наименованиям «CurrentVersion» и «Image File Execution Options». - Снова открывается большой список подразделов. Ищите в нем подразделы с наименованием «iexplorer.exe» либо «explorer.exe». Дело в том, что данных подразделов тут быть не должно. Если вы отыщите оба или один из них, то эти подразделы следует удалить. Для этого щелкните по наименованию ПКМ. Из раскрывшегося списка выберите «Удалить».
- После этого появляется диалоговое окошко, в котором отображается вопрос, действительно ли вы желаете удалить выбранный подраздел со всем его содержимым. Нажимайте «Да».
- Если в реестре присутствует только один из указанных выше подразделов, то для вступления в силу изменений сразу же можно перезагружать компьютер, предварительно сохранив все несохраненные документы в открытых программах. Если в списке присутствует и второй нежелательный подраздел, то в этом случае сначала удалите его, а уже потом произведите перезагрузку.

- Если выполненные действия не помогли или вы не обнаружили нежелательных разделов, о которых шел разговор выше, то этом случае нужно проверить ещё один подраздел реестра – «Winlogon». Он находится в разделе «CurrentVersion». О том, как туда попасть, мы уже рассказывали выше. Итак, выделите наименование подраздела «Winlogon». После этого переходим в правую основную часть окна, где находятся строковые параметры выделенного раздела. Ищите строковый параметр «Shell». Если вы его не находите, то с большой долей вероятности можно сказать, что это и есть причина проблемы. Щелкайте по любому свободному месту в правой части оболочки ПКМ. В появившемся списке кликайте «Создать». В дополнительном списке выбирайте «Строковый параметр».
- В сформированном объекте вместо названия «Новый параметр…» вбейте «Shell» и щелкайте Enter. Затем нужно произвести изменение в свойствах строкового параметра.
 Щелкайте по наименованию дважды ЛКМ.
Щелкайте по наименованию дважды ЛКМ. - Запускается оболочка «Изменение строкового параметра». Внесите в поле «Значение» запись «explorer.exe». Затем жмите Enter или «OK».
- После этого в списке параметров раздела реестра «Winlogon» должен отобразится строковый параметр «Shell». В поле «Значение» будет стоять «explorer.exe». Если все так, то можете перезагружать ПК.
Но происходят случаи, когда строковый параметр в положенном месте существует, но при этом поле «Значение» пустое или ему соответствует наименование отличное от «explorer.exe». В этом случае требуется произвести следующие действия.
- Перейдите в окно «Изменение строкового параметра», щелкнув по наименованию два раза ЛКМ.
- В поле «Значение» введите «explorer.exe» и нажимайте «OK». Если в данном поле указано другое значение, то предварительно удалите его, выделив запись и нажав кнопку Delete на клавиатуре.

- После того, как в поле «Значение» строкового параметра «Shell» отобразится запись «explorer.exe», можете перезагружать ПК для введения выполненных изменений в действие. После перезагрузки процесс explorer.exe должен быть активирован, а, значит, иконки на рабочем столе тоже будут отображаться.
Способ 5: Антивирусное сканирование
Если указанные способы решения проблемы не помогли, то существует вероятность, что компьютер заражен вирусами. В этом случае требуется выполнить проверку системы антивирусной утилитой. Например, можно использовать программу Dr.Web CureIt, которая зарекомендовала себя в подобных случаях очень хорошо. Рекомендуется проводить проверку не с теоретически зараженного компьютера, а с другой машины. Или использовать в этих целях загрузочную флэшку. Это связано с тем, что выполняя операцию из под уже зараженной системы, велика вероятность, что антивирус не сможет определить угрозу.
Во время выполнения процедуры сканирования и в случае обнаружения вредоносного кода выполняйте те рекомендации, которые даёт антивирусная утилита в диалоговом окне. После завершения удаления вирусов может понадобиться активация процесса explorer.exe через «Диспетчер задач» и «Редактор реестра» теми способами, о которых шел разговор выше.
После завершения удаления вирусов может понадобиться активация процесса explorer.exe через «Диспетчер задач» и «Редактор реестра» теми способами, о которых шел разговор выше.
Способ 6: Откат к точке восстановления или переустановка ОС
Если ни один из способов, о которых шел разговор выше, не помог, то можно попытаться произвести откат к последней точке восстановления системы. Важным условием является наличие такой точки восстановления на тот момент, когда иконки отображались нормально на рабочем столе. Если точка восстановления в этот период не была создана, то решить проблему этим путем не получится.
Если вы все-таки не обнаружили у себя на компьютере подходящую точку восстановления или откат к ней не помог решить проблему, то в этом случае остается в запасе наиболее радикальный вариант выхода из ситуации – переустановка операционной системы. Но к этому шагу следует подходить только тогда, когда все остальные возможности проверены и не дали ожидаемого результата.
Как можно увидеть из этого урока, существует довольно много разнообразных причин, почему могут пропасть значки с рабочего стола. Каждая причина, естественно, имеет собственный путь решения проблемы. Например, если показ значков был отключен в настройках стандартным способам, то никакие манипуляции с процессами в «Диспетчере задач» вам не помогут вернуть ярлыки на место. Поэтому, прежде всего, нужно установить причину проблемы, а уже потом заняться её решением. Рекомендуется выполнять поиск причин и производить манипуляции по восстановлению именно в том порядке, который представлен в данной статье. Не стоит сразу переустанавливать систему или производить её откат, ведь решение может быть очень простым.
Мы рады, что смогли помочь Вам в решении проблемы.
Опишите, что у вас не получилось.
Наши специалисты постараются ответить максимально быстро.
Помогла ли вам эта статья?
ДА НЕТ
Пропали все ярлыки с рабочего стола: как их вернуть
Некоторые пользователи привыкли держать собственный рабочий стол (ровно, как и разделы на жестком диске) «в чистоте», структурируя его содержимое, а то и вовсе, предаваясь веянию минимализма, оставлять до 5-10 ярлыков в поле зрения. Подобная организованность в работе иногда омрачена сбоями, после которых обнаруживается, что все ярлыки с рабочего стола исчезли.
Происходить подобное может вследствие некорректных настроек, так и системных неполадок. В любом случае, причин для паники в этом нет. Мы объясним почему ярлыки пропали и подробно рассмотрим наиболее эффективные варианты выхода из ситуации.
Отображение значков
- Находясь на рабочем столе необходимо применить ПКМ к пустой области, инициировав появление контекстного меню. В списке выбираем секцию «Вид», а затем нажимаем на опцию «Отображать значки рабочего стола».
- После проведенных действий рядом с этой опцией должна отображаться «птичка», а сами ярлыки появиться на их предыдущем месте нахождения.
Случайное удаление
Причины, из-за которых пропали ярлыки на рабочем столе могут быть связаны не с критическими сбоями и нарушениями работы отдельных элементов системы, а с банальной неаккуратностью человека по ошибке удалившего ярлык(и). Проверить последнее можно довольно легко, просто создав новый ярлык на рабочем столе.
Для этого кликаем по рабочей области стола ПКМ, выбрав в выпавшем меню параметр «Создать», а в нем нажав на «Ярлык».
На месте курсора должен появится элемент «Новый ярлык». Помимо этого, откроется мастер по созданию новых ярлыков. В нем необходимо указать месторасположение файла, к которому мы желаем настроить быстрый доступ.
Но вам ничего выбирать не нужно, мы же проверяем! Просто поперемещайте мышкой данное окно. Если у вас на рабочем столе ярлык отобразился, а привычных ярлыков нет, значит у вас включено отображение значков, о котором речь шла в первом пункте, но вот свои значки вы все таки удалили. Сделать это можно было и по неосторожности, или же над вами просто кто-то пошутил.
После того, как все выясните, окно для создания ярлыка можно закрыть с помощью кнопки «Отмена». И сразу приступайте к созданию новых значков.
Отображаем скрытые элементы
Возможен и вариант, из-за которого у вас вовсе не пропали все ярлыки, а всего лишь получили статус скрытые. Изменить всё обратно можно в службе «Проводник».
- Запускаем службу. Для этого достаточно нажать на клавиатуре сочетание клавиш Win + E.
- Переходим в директорию «Рабочий стол».
- Кликаем на опцию «Вид».
- Выбираем секцию «Показать или скрыть».
- Ставим галочку на параметре «Скрытые элементы».
Запуск Проводника
Мало кому известно, но ответственным за появление всех элементов (ярлыков, панели задач, меню Пуск) на рабочем столе во время загрузки ОС является системный файл explorer.exe. Если в его работе произойдет сбой и он перестанет показываться в списке активных задач, то и все с рабочего стола пропадет. Исправить это можно следующим образом:
- Для начала вызываем «Диспетчер задач» (нажатием комбинации клавиш Alt + Ctrl + Del, или через Панель задач).
- В меню выбираем секцию «Файл», а в нем нажимаем на опцию «Запустить новую задачу».
- В окне создания задач, в пустующей графе вводим название файла explorer.exe.
Выполнив вышеуказанные действия, вы инициируете корректное появление элементов на рабочем столе.
Замена поврежденного файла explorer.exe
Если в ходе проведенной диагностики вы обнаружили неисправность исполняемого приложения explorer.exe рекомендуем заменить его работающей копией. Скачать исправный файл вы можете в интернете (как в отдельном виде, так и в составе установочной темы для Windows 7, 8, 10), или же переместить копию explorer.exe с исправно работающей системы (месторасположение файла указано ниже).
- При наличии нового файла займемся его заменой. Поврежденный файл находится в папке C:/Windows/. Предварительно скопировав новую версию (командой Ctrl + C), вставляем в указанную папку (Ctrl + V), с заменой значения.
- Теперь нам необходимо перезапустить файл. Сделать это можно в диспетчере задач (ALT + CTRL + DEL). Переходим во вкладку «Подробности» и в представленном списке находим «explorer.exe». Выделяем его, а затем выбираем опцию «Снять задачу» (успешность процесса должна подтвердиться пропавшими элементами на рабочем столе).
- Теперь запустим замененный исполняемый файл (см. пункт 2 и 3 раздела «Запуск Проводника»).
Восстановление системы
Если вы не знаете по какой причине пропали значки, а описанные выше методы не дали результаты, скорее всего виновата работа вирусов и необходимо восстановить систему.
С помощью утилиты AVZ
Для нашей задачи идеальным помощником будет антивирусная утилита AVZ, которая устраняет последствия работы шпионских программ и AdWare ПО.
- Скачать программу можно у нас на сайте (по ссылке выше), или же на сайте разработчика. Запускаем AVZ.
- В меню выбираем секцию «Файл», а в ней находим параметр «Восстановление системы».
- В окне настроек выбираем параметры 1; 5; 8-11; 16; 17. А затем нажимаем «Выполнить отмеченные операции».
- Программа начнет работу, по завершении которой (после перезапуска системы) вы обнаружите требуемые ярлыки на своих местах.
Возврат к контрольной точке
Если помимо пропавших ярлыков на вашей системе наблюдаются серьезные сбои, советуем «откатить» свою ОС до последней стабильной точки сохранения. Это позволит вам «вернуться во времени» до момента возникновения неприятной ситуации, и предотвратить воздействие вредоносного ПО, вызвавшего неполадку. На нашем сайте вы можете найти подробные материалы, описывающие как провести подобную процедуру:
Как восстановить Windows 7 с контрольной точки
Восстановление Windows 8 с контрольной точки
Восстановление системы Windows 10
Изменение параметров в реестре
Последний из рассмотренных сегодня вариантов устранения проблем, связан с редакцией параметров в реестре Windows. К этому процессу прибегать необходимо в последнюю очередь, так как малейшие оплошности, допущенные при изменении реестра, могут повлиять на работу всей системы настолько, что вам придется ставить «чистую» Windows.
- Для начала нам необходимо вызвать стандартную службу «Выполнить». Сделать это можно одновременным нажатием клавиш Win + R.
- В графе для ввода вставляем команду regedit. Нажимаем клавишу «ОК».
- В открывшемся редакторе реестра следуем по пути: HKEY_LOCAL_MACHINE – SOFTWARE – Microsoft — Windows NT – CurrentVersion — Winlogon.
- В директории «Winlogon» нас интересуют два ключа:
- Shell должен иметь значение explorer.exe
- Userinit обязан содержать путь к файлу userinit.exe, выглядящий следующим образом — C:\Windows\system32\userinit.exe.
Если значения в вышеуказанных пунктах отличимые – исправьте их.
- Переходим по пути: HKEY_LOCAL_MACHINE\SOFTWARE\Microsoft\Windows NT\CurrentVersion\Image File Execution Options.
- В левой части окна (навигационной секции) ищем подразделы explorer.exe / iexplorer.exe. При наличии оных удалить их, применив к подразделу ПКМ и выбрав опцию «Удалить».
- Перезагрузите компьютер для сохранения изменений.
Вне зависимости, какой именно метод решения проблемы вам помог, необходимо убедиться, что вы устранили первопричину произошедшей неполадки. Рекомендовано просканировать ПК на предмет наличия вредоносных программ, так как в обратном случае, после перезапуска системы, вполне возможно вы вновь столкнетесь с ситуацией, когда вновь исчезли значки с рабочего стола.
Оценить статью:
Загрузка…
Поделиться новостью в соцсетях
Об авторе: Олег Каминский
Вебмастер. Высшее образование по специальности «Защита информации». Создатель портала comp-profi.com. Автор большинства статей и уроков компьютерной грамотности
На рабочем столе не отображаются значки: инструкция по устранению сбоя
Рабочий стол — основная область, которая задействована при использовании компьютера. Здесь пользователи могут размещать папки, ярлыки и значки программ. Некоторые службы тоже выводятся на рабочем столе. К примеру, «Мой компьютер» и «Корзина». Но что делать, если на рабочем столе не отображаются значки? Как исправить ситуацию?
Удаление ярлыков
Начнем с самого простого варианта — это банальное удаление ранее размещенных папок и ярлыков на рабочем столе. Такое происходит зачастую при использовании ПК несколькими людьми.
Чтобы удостовериться в этом варианте развития событий, пользователю потребуется:
- Кликнуть ПКМ по любому свободному месту на рабочем столе.
- Выбрать строку «Создать».
- Создать ярлык или папку.
Если полученный объект разместился на компьютере, ничего страшного. На рабочем столе не отображаются значки из-за того, что их кто-то удалил.
Исправить положение можно по-разному:
- создать ярлыки и папки заново;
- восстановить их из корзины.
Во втором случае придется открыть «Корзину», а затем выделить необходимые объекты и нажать на кнопку «Восстановить».
Вирусы
Второй вариант, при котором на рабочем столе не отображаются значки — это вирусное заражение. В идеале пользователю необходимо провести полную компьютерную диагностику при помощи разных антивирусов. После этого операционную систему необходимо пролечить, а не поддавшиеся процедуре документы удалить.
Далее предстоит выполнить следующие действия:
- Вызвать «Диспетчер задач». К примеру, воспользовавшись горячими клавишами. В «Виндовс» это Ctrl, Alt, Del.
- Переключиться во вкладку «Файл».
- Кликнуть по параметру «Новая задача».
- В появившейся строке набрать explorer.exe.
- Прожать элемент управления под названием «Ввод» на клавиатуре или щелкнуть по надписи «Ок» на экране.
После проделанных действий пользователь восстановит ярлыки. Это не помогло? Тогда придется действовать иначе.
Отсутствие на ПК
Дело все в том, что вирусы иногда могут повреждать или полностью удалять файлы на компьютере. Это довольно распространенное явление.
Если предложенные выше указания по восстановлению рабочего стола не помогли, скорее всего, на ПК отсутствует документ explorer.exe.
Что делать? В этом случае рекомендуется:
- Найти пользователя с аналогичной системой или отыскать в Сети проверенный источник данных.
- Скачать себе на компьютер документ explorer.exe.
- Загрузить документ в системную папку «Виндовс».
- Запустить его, следуя инструкции выше.
Если все сделано правильно, работоспособность компьютера будет восстановлена. Быстро, просто и очень удобно.
Важно: рекомендуется не скачивать explorer.exe в Сети. Так можно заразить ПК серьезными вирусами.
Реестр и его значения
Почему не отображаются значки на рабочем столе? Может быть, всему виной системный реестр. Необходимо внести корректировки в его значения.
Для того чтобы справиться с поставленной задачей, нужно:
- Нажать Win + R.
- В появившейся строке набрать команду regedit.
- Подтвердить операцию.
- Заглянуть по пути, указанному в пункте a.
- В значении Shell установить «эксплорер.езе» (на английском языке).
- В блоке Userinit указать надпись, прописанную в пункте b.
- Осуществить путешествие в раздел — смотрите пункт c ниже.
- Удалить подпункты, имеющие в своих названиях слово explorer. Должно быть 2 документа.
Вот разделы и адреса, по которым необходимо переходить:
- HKEY_LOCAL_MACHINE\SOFTWARE\Microsoft\Windows NT\CurrentVersion\Winlogon.
- C:\Windows\system32\userinit.exe.
- HKEY_LOCAL_MACHINE\SOFTWARE\Microsoft\Windows NT\CurrentVersion\Image File Execution Options.
Теперь все должно заработать. Остается только отправить компьютер на перезагрузку. Мы выяснили, что делать, если не отображаются значки рабочего стола Windows 7 и не только.
Отключение ярлыков
Но это еще не все. Начиная с Windows XP, пользователям открылись новые надстройки для «десктопа». С их помощью юзеры могут скрывать и менять размер ярлыков. Ошибки системы могут привести к сбою соответствующих параметров.
Юзеру потребуется действовать так для исправления ситуации:
- Кликнуть ПКМ по рабочему столу.
- Открыть пункт меню «Вид». На экране появится дополнительный список.
- Проставить точку-отметку около пункта «Отображать значки…». Желательно установить галочку около раздела «Отображать гаджеты…».
Если все сделано правильно, ярлыки появятся. Как показывает практика, изучаемая проблема доставляет минимум хлопот. Особенно если следовать предложенным указаниям.
Ярлыки служб
Иногда пользователи жалуются на то, что у них не отображаются значки на рабочем столе «Мой компьютер» и «Корзина». Скорее всего, причины кроются в сбитых настройках системы.
Руководство по восстановлению ярлыков системных служб выглядит следующим образом:
- Нажать ПКМ на рабочем столе.
- Выбрать опцию «Персонализация».
- Перейти по гиперссылке «Настроить ярлыки…». Она находится в левом верхнем углу.
- Отметить галочками службы, ярлыки которых хочется видеть на рабочем столе.
- Нажать на «Ок».
не появляются ярлыки и панель задач с меню \”Пуск”\
Иногда получается так, что вы включаете компьютер в надежде начать работу за ним, но вместо привычной рабочей области видите «голяк» — пропали ярлыки с рабочего стола. Не стоит сразу паниковать. Давайте разберемся, почему это может быть.
Розыгрыш
Первым и наиболее приятным ответом на вопрос: «Почему пропадают ярлыки с рабочего стола?» — является то, что вас попросту кто-то разыгрывает. Живете не одни? Семья/друзья/коллеги по работе имеют доступ к вашему «железному другу»? Знают, как вы будете реагировать на неполадки с компьютером? Тогда не стоит удивляться тому, что однажды вы включите свое устройство, а на нем пропали ярлыки с рабочего стола. В данном случае нет места панике — исправить все можно при помощи несложных манипуляций. Но об этом немного позже, ведь есть и еще одна причина, по которой вы можете не увидеть папок и ярлыков на своих местах.
Системный сбой
Если вам пришлось задуматься над тем, как восстановить ярлыки с рабочего стола, при этом никто больше не имеет доступа к вашему компьютеру (или он запаролен), а на мониторе ничего не осталось (кроме диспетчера задач), то, вероятнее всего, в операционной системе произошел какой-то сбой. Причин этому может быть очень много. Тем не менее, паниковать в данном случае тоже не нужно — легко поправимое дело исправить сбой. Гораздо ужаснее было бы потерять данные или вообще «операционку». Но есть и наименее приятная причина.
Вирусы
Самой распространенной, неприятной причиной того, что пропадают ярлыки и папки с рабочего стола, является заражение компьютера всяческими вирусами. Да, может быть, вы «подхватили» шуточную заразу, которая всего-навсего прячет иконки и не травмирует систему.
Да, неприятно, но тем не менее в данном случае, если пропали ярлыки с рабочего стола, не стоит паниковать. А вот если ваш «железный друг» заражен чем-то более серьезным, то подобные игры в прятки могут значить скорую «кончину» операционной системы. Впрочем, если неполадки вовремя обнаружены, то исправить их будет довольно просто. Итак, давайте поговорим, что делать в случае возникновения проблем с рабочим столом.
В случае розыгрыша
Что ж, исчезли ярлыки с рабочего стола, что делать? В том случае, когда вас разыграли, исправить ситуацию можно буквально двумя кликами мышью. Для начала загрузите компьютер. Увидев «голый» стол, не паникуйте. Дождитесь, пока операционная система полностью загрузится, после чего в любом месте (желательно, там, где не было ярлыков, когда все было в норме) кликните правой кнопкой мыши. Зайдите в «Вид». Посмотрите, стоит ли галочка напротив «отображать/показывать значки рабочего стола». Отсутствует? Ага, вот и корень всего зла. Отмечаем пункт и все — ярлыки встанут на свои места. Но не всегда проблемы исправляются так быстро.
Запуск процесса «своими руками»
Теперь приступим к изучению вопроса «Куда пропали ярлыки и что делать?» еще одним способом. Если первый метод не помог, задумайтесь: все ли процессы системы запустились? Вероятнее всего, нет. Значит, необходимо самостоятельно активировать их. Если знать, каким образом, то все будет сделано быстро и качественно.
Итак, первым делом вызовите диспетчер задач Windows. Делается это путем нажатия сочетания Ctrl + Alt + Del. Там выберите «Файл» — «Новая задача» (выполнить). Теперь пришло время подумать, что именно нужно запустить. Если хорошенько присмотреться к задачам, которые запускаются при исправном состоянии системы, можно встретить там процесс «эксплорер». Именно он отвечает за отображение ярлыков и папок на рабочем столе. В «Выполнить» необходимо прописать explorer.exe. Если все получилось, то процесс начнется, ярлыки вернутся на свои места. В противном случае будет выведено сообщение об ошибке, означающее то, что файл поврежден. Значит, нужно искать обходные пути.
Восстановление
Итак, если вы задались вопросом, почему пропадают ярлыки с рабочего стола Windows, а предыдущие методы не помогли, то можно попробовать сделать восстановление системы. Попробовать можно несколькими способами. Первый — через опцию «Восстановление».
Для этого зайдите в меню «Пуск». Там найдите «Стандартные» — «Служебные». Далее выберите «Восстановление системы». Итак, для того чтобы откатить «операционку», выберите дату, которая соответствует еще нормальному состоянию. Правда, о точках восстановления Windows необходимо позаботиться заранее. Их желательно сделать около трех штук. После этого следуйте несложным указаниям и ждите, пока перезагрузится ваш компьютер. Ярлыки и папки встанут на свои места.
Также можно сделать откат системы через диспетчер задач. Вызывайте его через Ctrl + Alt + Del, далее перейдите в «Приложения» и кликните по «Новая задача». Создайте ее и наберите в «Открыть»: %SystemRoot%\system32\restore\rstrui.exe Подтвердите действие. Откроется окно восстановления системы. Выберите нужную дату отката и, следуя указаниям, завершите процесс. В конце концов рабочий стол придет в прежнее состояние.
Реестр
Если пропадают ярлыки и папки с рабочего стола, а откат системы оказался бесполезен, необходимо немного «пошаманить» с системным реестром. В пуске выберите пункт «Выполнить» и запустите regedit. Откроется окно системного реестра. Там открывайте папки из HKEY_LOCAL_MACHINE до появления Image File Execution Options. Его необходимо открыть. Там нужно найти уже знакомый «эксплорер» и iexplorer.exe
Если что-то было обнаружено, то удалите это путем нажатия правой кнопки мыши и выбора «Удалить». Теперь ищите Winlogon. Он поможет проверить настройки explorer.exe. Найдите параметр Shell. Там должна быть надпись explorer.exe в пункте «Изменение строкового параметра». Если присутствует какая-то «писанина», удалите ее. Подтвердите свои действия, после чего перезагрузите компьютер.
Антивирус
Все еще задаете себе вопросы: «Почему исчезли ярлыки с рабочего стола? Что делать?» Конечно, если у вас есть подозрения, что ваш компьютер заражен вирусами, можете попробовать просканировать его на наличие заразы хорошим антивирусом. Естественно, лучше всего сделать копии данных и иметь под рукой установочный диск или реаниматор системы.
Если у вас пропали ярлыки с рабочего стола, запустите сканирование системы. Необходимо делать глубокую проверку. Этот процесс может занять от нескольких минут до нескольких часов. После того как закончится проверка, удалите все, что только обнаружит антивирусная система. Теперь перезагрузите операционную систему. Если удалению не подлежали системные файлы, а очистка прошла успешно, то папки и ярлыки вернутся «на круги своя». Но встречаются и такие случаи, когда даже вышеописанные действия не помогают.
Переустановка
Если у вас пропали все ярлыки с рабочего стола, причем случается это регулярно и постоянно (или все предыдущие методы оказались бесполезны), то поможет только одно — переустановка операционной системы. Желательно делать «чистую». Это все для того, чтобы гарантировать исправление всех проблем, которые присутствовали прежде (ведь иногда вирусы могут «сидеть» вне диска с системой, а только «поджирать» системные файлы). Запишите все важные данные на носители, после чего приступайте к делу.
Возьмите установочный диск и вставьте его в дисковод. Включите/перезагрузите компьютер и войдите в BIOS. Там в параметрах загрузки выставите «Чтение CD/DVD-ROM» в первую очередь. Сохраните настройки и выходите. Подождите, пока начнется процесс переустановки.
Откроется окно приветствия программы восстановления и установки Windows. Выберите желаемый язык и жмите далее. После этого вам предложат два варианта: переустановить «поверх» прежней «оси» и «обновление». Жмите по переустановке. Откроется окно, в котором нужно выбрать раздел, на который будет установлена Windows. Отформатируйте диск и выберите его. Теперь вам нужно будет просто сесть и ждать, пока переустановка подойдет к концу. Время от времени компьютер будет перезагружаться (около 2-3 раз), это нормально. Выставите имя компьютера, время, дату и настройки обновлений. Пройдите активацию. После этого необходимо подождать, пока система будет готова к первому запуску (она войдет автоматически). Теперь «ось» в полном порядке, а ярлыки вернули себе возможность оставаться на своих местах. Да, после этого их необходимо восстанавливать вручную, правда, только один раз. Как говорят системные администраторы: «Если ничего не помогает, то лучший способ решить проблему — это снести винду и поставить ее снова!»
Заключение
Теперь пришло время подвести итоги. Сегодня мы поговорили о довольно необычной и не особо частой проблеме, формулируемой так: «Пропали ярлыки с рабочего стола». Как быть в таком случае, мы разобрали подробно. Как видите, исправлению подлежат практически все сбои и неполадки системы. Так что если вы не увидели папки и иконки на своих местах, не стоит паниковать. Проанализируйте ситуацию, после чего приступайте к исправлению. Не нужно тут же переустанавливать систему, боясь навредить. В лучшем случае, после первых же попыток отобразить ярлыки они встанут на место. Так что не бросайтесь в крайности. Первым делом старайтесь сохранить свою «операционку» в том состоянии, в котором она была прежде.
Иногда случается такое, когда вы при переходе на рабочий стол компьютера вы вдруг видите, что на нем отсутствуют все иконки. Давайте выясним, с чем это может иметь связь, и какими способами можно исправить ситуацию.
Исчезновение иконок рабочего стола может произойти по очень разным причинам. Прежде всего, вполне возможно, что указанная функция деактивирована вручную стандартными средствами. Также проблема может быть вызвана сбоем в работе процесса . Не стоит сбрасывать со счетов и возможность вирусного заражения системы.
Способ 1: Восстановление после физического удаления иконок
Прежде всего, рассмотрим такой банальный вариант, как физическое удаление иконок. Данная ситуация может произойти, например, тогда, если вы не единственный человек, имеющий доступ к данному компьютеру. Значки могут быть удалены недоброжелателем просто для того, чтобы насолить вам, либо же просто случайно.
- Чтобы это проверить, попытайтесь создать новый ярлык. Жмите правой кнопкой мышки (ПКМ
) по месту на рабочем столе. В перечне остановите выбор на «Создать»
, далее жмите «Ярлык»
. - В оболочке создания ярлыка щелкайте «Обзор…»
. - Запустится инструмент обзора файлов и папок. Выберите в нем любой объект. Для наших целей не важно, какой именно. Щелкайте «OK»
. - Затем нажимайте «Далее»
. - В следующем окне жмите «Готово»
. - Если ярлык отобразится, то это значит, что все значки, которые существовали ранее, были физически удалены. Если ярлык не отобразится, то это значит, что проблему следует искать в другом. Тогда попробуйте решить проблему теми способами, которые рассматриваются ниже.
- Но существует ли возможность восстановить удаленные ярлыки? Не факт, что это получится, но шанс есть. Вызовите оболочку «Выполнить»
набрав Win+R
. Введите:shell:RecycleBinFolder
Щелкайте «OK»
. - Открывается окно «Корзины»
. Если вы увидите там пропавшие ярлыки, то считайте, что вам повезло. Дело в том, что при стандартном удалении, файлы не удаляются полностью, а изначально отправляются в «Корзину»
. Если кроме иконок, в «Корзине»
присутствуют и другие элементы, то выберите нужные, щелкнув по ним левой кнопкой мышки (ЛКМ
) и одновременно зажав Ctrl
. Если же в «Корзине»
расположены только объекты, подлежащие восстановлению, то выделить все содержимое можно нажав Ctrl+A
. После этого произведите клик ПКМ
по выделению. В меню выбирайте «Восстановить»
. - Значки вернутся на рабочий стол.
Но что делать, если «Корзина»
оказалась пустая? К сожалению, это означает, что объекты были полностью удалены. Конечно, можно попытаться выполнить восстановление путем использования специальных утилит. Но это будет сродни стрельбы из пушки по воробьям и займет много времени. Быстрее будет создать часто используемые ярлыки вручную заново.
Способ 2: Включение отображения значков стандартным способом
Отображение значков на рабочем столе может быть отключено вручную. Это может быть сделано другим пользователем, чтобы пошутить, маленькими детьми или даже вами по ошибке. Исправить данную ситуацию проще всего.
Способ 3: Запуск процесса explorer.exe
Иконки на рабочем столе могут пропасть и по той причине, что на ПК не запущен процесс explorer.exe. Указанный процесс отвечает за работу «Проводника Windows»
, то есть, за графическое отображение практически всех элементов системы, кроме обоев, в том числе, включая и ярлычки рабочего стола. Основным признаком того, что причина отсутствия иконок кроется именно в отключении explorer.exe является то, что на мониторе будет также отсутствовать «Панель задач»
и другие элементы управления.
Отключение этого процесса может произойти по многим причинам: сбои в системе, некорректное взаимодействие со сторонним ПО, проникновение вирусов. Мы же рассмотрим, как снова активировать explorer.exe для того, чтобы иконки вернулись на свое прежнее место.
Способ 4: Исправление системного реестра
Если при помощи предыдущего способа не получилось активировать explorer.exe или, если после перезапуска компьютера он снова пропал, то возможно проблема отсутствия иконок связана с неполадками в реестре. Посмотрим, как их можно исправить.
Так как ниже будут описаны манипуляции с записями в системном реестре, убедительно советуем, прежде чем переходить конкретным действиям, или её .
- Для перехода в «Редактор реестра»
примените комбинацию Win+R
, чтобы вызвать инструмент «Выполнить»
. Введите:Щелкайте «OK»
или Enter
. - Будет запущена оболочка под названием «Редактор реестра»
, в которой нужно будет произвести ряд манипуляций. Для перехода по разделам реестра используйте навигационное меню древовидной формы, которое размещено в левой части окна редактора. Если список разделов реестра не виден, то в таком случае щелкайте по наименованию «Компьютер»
. Откроется список основных разделов реестра. Переходите по наименованию «HKEY_LOCAL_MACHINE»
. Далее жмите «SOFTWARE»
. - Открывается очень большой перечень разделов. В нем необходимо найти наименование «Microsoft»
и щелкнуть по нему. - Опять открывается длинный перечень разделов. Найдите в нем «WindowsNT»
и кликайте по нему. Далее переходите по наименованиям «CurrentVersion»
и «Image File Execution Options»
. - Снова открывается большой список подразделов. Ищите в нем подразделы с наименованием «iexplorer.exe»
либо «explorer.exe»
. Дело в том, что данных подразделов тут быть не должно. Если вы отыщите оба или один из них, то эти подразделы следует удалить. Для этого щелкните по наименованию ПКМ
. Из раскрывшегося списка выберите «Удалить»
. - После этого появляется диалоговое окошко, в котором отображается вопрос, действительно ли вы желаете удалить выбранный подраздел со всем его содержимым. Нажимайте «Да»
. - Если в реестре присутствует только один из указанных выше подразделов, то для вступления в силу изменений сразу же можно перезагружать компьютер, предварительно сохранив все несохраненные документы в открытых программах. Если в списке присутствует и второй нежелательный подраздел, то в этом случае сначала удалите его, а уже потом произведите перезагрузку.
- Если выполненные действия не помогли или вы не обнаружили нежелательных разделов, о которых шел разговор выше, то этом случае нужно проверить ещё один подраздел реестра – «Winlogon»
. Он находится в разделе «CurrentVersion»
. О том, как туда попасть, мы уже рассказывали выше. Итак, выделите наименование подраздела «Winlogon»
. После этого переходим в правую основную часть окна, где находятся строковые параметры выделенного раздела. Ищите строковый параметр «Shell»
. Если вы его не находите, то с большой долей вероятности можно сказать, что это и есть причина проблемы. Щелкайте по любому свободному месту в правой части оболочки ПКМ
. В появившемся списке кликайте «Создать»
. В дополнительном списке выбирайте «Строковый параметр»
. - В сформированном объекте вместо названия «Новый параметр…»
вбейте «Shell»
и щелкайте Enter
. Затем нужно произвести изменение в свойствах строкового параметра. Щелкайте по наименованию дважды ЛКМ
. - Запускается оболочка «Изменение строкового параметра»
. Внесите в поле «Значение»
запись «explorer.exe»
. Затем жмите Enter
или «OK»
. - После этого в списке параметров раздела реестра «Winlogon»
должен отобразится строковый параметр «Shell»
. В поле «Значение»
будет стоять «explorer.exe»
. Если все так, то можете перезагружать ПК.
Но происходят случаи, когда строковый параметр в положенном месте существует, но при этом поле «Значение»
пустое или ему соответствует наименование отличное от «explorer.exe»
. В этом случае требуется произвести следующие действия.
Способ 5: Антивирусное сканирование
Если указанные способы решения проблемы не помогли, то существует вероятность, что компьютер заражен вирусами. В этом случае требуется выполнить проверку системы антивирусной утилитой. Например, можно использовать программу , которая зарекомендовала себя в подобных случаях очень хорошо. Рекомендуется проводить проверку не с теоретически зараженного компьютера, а с другой машины. Или использовать в этих целях загрузочную флэшку. Это связано с тем, что выполняя операцию из под уже зараженной системы, велика вероятность, что антивирус не сможет определить угрозу.
Во время выполнения процедуры сканирования и в случае обнаружения вредоносного кода выполняйте те рекомендации, которые даёт антивирусная утилита в диалоговом окне. После завершения удаления вирусов может понадобиться активация процесса explorer.exe через «Диспетчер задач»
и «Редактор реестра»
теми способами, о которых шел разговор выше.
Способ 6: Откат к точке восстановления или переустановка ОС
Если ни один из способов, о которых шел разговор выше, не помог, то можно попытаться произвести откат к последней точке восстановления системы. Важным условием является наличие такой точки восстановления на тот момент, когда иконки отображались нормально на рабочем столе. Если точка восстановления в этот период не была создана, то решить проблему этим путем не получится.
Если вы все-таки не обнаружили у себя на компьютере подходящую точку восстановления или откат к ней не помог решить проблему, то в этом случае остается в запасе наиболее радикальный вариант выхода из ситуации – переустановка операционной системы. Но к этому шагу следует подходить только тогда, когда все остальные возможности проверены и не дали ожидаемого результата.
Как можно увидеть из этого урока, существует довольно много разнообразных причин, почему могут пропасть значки с рабочего стола. Каждая причина, естественно, имеет собственный путь решения проблемы. Например, если показ значков был отключен в настройках стандартным способам, то никакие манипуляции с процессами в «Диспетчере задач»
вам не помогут вернуть ярлыки на место. Поэтому, прежде всего, нужно установить причину проблемы, а уже потом заняться её решением. Рекомендуется выполнять поиск причин и производить манипуляции по восстановлению именно в том порядке, который представлен в данной статье. Не стоит сразу переустанавливать систему или производить её откат, ведь решение может быть очень простым.
У каждого пользователя ПК, независимо новичок он или «бывалый», хоть раз в жизни случалось стать «жертвой хищения» ярлыков: включаешь компьютер и обнаруживаешь, что ярлыки, все или частично (например, только Мой компьютер или Корзина), исчезли с рабочего стола. Паниковать в такой ситуации не стоит. Решить эту проблему можно довольно таки легко. Кому поможет просто перезагрузка компьютера, а кому необходимо применить более «жесткие» меры, вплоть до переустановки операционной системы. Надеемся, что до этого не дойдет. Итак, сперва определимся, что именно пропало.
Частично пропали ярлыки с рабочего стола в Windows XP
Если пропал значок Мой компьютер или Корзина, то дам Вам вот такой совет: щелкните по пустому месту на рабочем столе правой кнопкой мыши, появиться контекстное меню. Для Windows XP выберите из списка «Свойства», далее перейдите на вкладку «Рабочий стол», а затем нажмите на кнопку «Настройка рабочего стола». Поставьте галочки в тех ячейках, напротив которых указан нужный Вам ярлык.
Частично пропали ярлыки с рабочего стола в Windows Vista/7
Щелкните по пустому месту на рабочем столе для вызова контекстного меню, выберите из списка строку «Персонализация», далее клацните в левой колонке «Изменить значки рабочего стола», и отметьте ярлыки, необходимые для отображения на рабочем столе Вашего компьютера.
Пропали все ярлыки, и работает только Диспетчер задач
Если пропали все ярлыки с рабочего стола, то для начала проверти «машину» на вирусы, возможно это исчезновение — результат воздействия вредоносного объекта. Если есть свободное время и желание, можно проверить ПК на вирусы при помощи нескольких антивирусных программ, т.к. ничто не совершенно, случается такое, что Nod32 «пропускает» некоторые вирусы, а Касперский — нет, и наоборот. Одно но, антивирусники необходимо устанавливать поочередно, предварительно удалив предыдущий. Для корректной работы Вашего ПК, на нем НЕ должно быть установлено два антивирусника одновременно. Если лечение не помогло, следуем советам приведенным ниже.
В этой статье приведены способы решения данной проблемы согласно иерархии, от банальных до более радикальных.
Итак, сперва
проверти стоит ли галочка напротив того пункта, который отвечает за отображение ярлыков на рабочем столе Вашего компьютера. Для этого необходимо вызвать контекстное меню, т.е. щелкнуть правой кнопкой мыши по пустому месту на рабочем столе. Далее выберите из появившегося списка «Упорядочить значки» (для Windows XP/7) или «Вид» (для Windows Vista), а затем клацните на строку «Отображать значки рабочего стола», если напротив нее нет галочки. Если же галочка в описанном выше месте стоИт или контекстное меню невозможно вызвать, то проделываем следующее.
Запускаем Диспетчер задач
, для этого одновременно зажимаем на клавиатуре кнопки Ctrl и Alt, и Delete. Если у Вас на компьютере стоит такая операционная система как Windows Vista или Windows 7, то при сочетании кнопок Ctrl+Alt+Del
, обычно появляется сине-зеленый фон со списком, из которого необходимо выбрать строку «Диспетчер задач».
После того, как открылся Диспетчер задач, необходимо нажать на кнопку «Новая задача…» во вкладке «Приложения». В появившемся окне вписать команду regedit и нажать ОК. Появляется окно редактора реестра.
Сразу хочу предупредить, если клацните не там или не то, что надо, можете «запороть» систему и тогда уж точно ее придется переустанавливать. Поэтому проделывайте все описанные мною операции не спеша. Вам в помощь картинки, на которых довольно подробно все показано. Итак, вздохнули… поехали:)
В левом поле окна редактора реестра поочередно открывайте, клацая на треугольные маркеры, такие папки HKEY_LOCAL_MACHINE\SOFTWARE\Microsoft\Windows NT\CurrentVersion. Далее выбираем папку Winlogon и клацаем теперь на саму нее. В правом поле появиться список. Посмотрите какое значение присвоено параметру под именем Shell. Должно быть в значении напротив Shell прописано explorer.exe.
Если это не так, то присваиваем Shell нужное значение, щелкнув дважды левой кнопкой мыши по параметру Shell. Далее в графе «Значение» пишем explorer.exe и нажимаем на кнопку «ОК». Перезагружаем компьютер.
Если же с самого начала значение параметра Shell было explorer.exe или эти действия не помогли решить имеющуюся проблему, необходимо найти в левом поле редактора реестра папку Image File Execution Options. Она находиться здесь: KEY_LOCAL_MACHINE\SOFTWARE\Microsoft\Windows NT\CurrentVersion\Image File Execution Options. Клацните на нее. Если в правом поле редактора реестра присутствует подраздел explorer.exe, удалите его. Как удалить? Нажмите на этот подраздел правой кнопкой мыши, а затем «Удалить». Получилось? Все ярлыки на месте? Тогда Вы все сделали верно.
Возвращение ярлыков при помощи AVZ
Попытаться вернуть ярлыки на место можно и с помощью программы AVZ.
Скачайте программу, обязательно обновить его базы. Далее одновременно зажмите кнопки CRTL+ALT+DEL. В появившемся Диспетчере задач нажмите кнопку «Новая задача…», введите avz.exe в открывшемся окне. В меню программы клацните Файл/Восстановление системы. Отметьте позиции «9» — Удаление отладчиков системных процессов и «16» — Восстановление ключа запуска Explorer, после чего нажмите на кнопку «Выполнить отмеченные операции».
Перезагрузите компьютер.
Возможно, Вам будет полезна эта информация:
Если вы, однажды включив свой настольный компьютер или ноутбук (которые работают под управлением операционной системы Windows 7, 10, или XP) увидели, что все ваши значки рабочего стола исчезли и вы не знаете, как их вернуть, то эта статья поможет вам решить данную проблему.
Существует по меньшей мере несколько серьезных и не очень на это причин и сейчас мы разберем их поочередно:
Функция включения отображения рабочего стола.
Если у вас пропали и не отображается ярлыки рабочего стола, но панель задач полностью функционирует,
проверьте их наличие в системной папке, которая называется именем вашей учётной записи. Для этого вызовите «Мой компьютер» нажатием сочетаний клавиш «Win + E». Далее зайдите на диск «C» / пользователи / папка с именем вашей учетной записи / рабочий стол. И если там есть хоть какие-то ярлыки, значит у вас отключено отображение ярлыков рабочего стола.
Теперь, дабы восстановить и закрепить значки на рабочий стол, вам необходимо нажать правой кнопкой вашей мыши на пустое место рабочего стола, затем наведите курсор мыши на раздел «Вид», теперь вам необходимо поставить галочку напротив «Отображать значки рабочего стола».
После проделанных вами манипуляций, все ваши ярлыки должны вернуться.
Важно: Если в системной папке вы не обнаружили никаких ярлыков, то данным методом их не вернуть.
Запуск подпрограммы «explorer.exe»
Explorer.exe – исполняющий системный файл, который отвечает за запуск и отображение рабочего стола, меню пуск и панель задач. Но бывает такое, что в связи с вирусными программами или просто сбоев в системе, explorer.exe – отключается. А значит вам придется вручную заставить его работать. Для этого существует два способа:
Через диспетчера задач
Для его включения вам придется запустить диспетчер задач сочетанием клавиш «Ctrl+Shift+Esc». После этого, сперва нажмите на «Файл», затем из всплывающего контекстного меню «Запустить новую задачу».
Теперь вам предстоит лишь вписать «explorer.exe» в меню создания задачи и нажать «OK».
Процесс запуска может занять некоторое время, в среднем это 5-10 секунд.
Важно: если после проделанного появилась панель задач, но вернуть иконки не удалось, перейдите к выполнению пункта «1» – функции включения отображения рабочего стола.
С использованием реестра
Чтобы войти реестр вашей системы, нажмите сочетание клавиш «Win+R», этим действием вы вызовите задачу «Выполнить», в которой введите команду regedit и нажмите «OK».
Важно: если по каким-либо причинам сделать это не удается, тогда выключите ваш ПК. Теперь включите его и пока грузиться Bios, нажмите клавишу F8, это вызовет дополнительные варианты загрузки вашей системы, в которой вы должны выбрать вариант «Безопасный режим».
Теперь, когда вам все же удалось запустить реестр задач, зайдите в папку «Компьютер / HKEY_LOCAL_MACHINE\SOFTWARE \ Microsoft \ Windows NT \ CurrentVersion \ Winlogon», теперь найдите параметр «Shell», откройте его двойным кликом своей мыши и, если строка значения пуста, впишите туда «explorer.exe». Далее нажмите «OK».
После закрытия реестра, все значки должны вернуться на свое прежнее место.
Восстановить нечаянно удаленные ярлыки с помощью «корзины»
Если с рабочего стола исчезли все значки, к примеру, вы их случайно удалили, то их легко можно восстановить. Дело в том, что все удаленные вами файлы хранятся во временной парке, именуемой как «Корзина». (За пример будет использована программа «mathcad»).
И так, находим на рабочем столе значок корзины и открывает ее. Далее находим в ней удаленный ранее ярлык программы и нажатием по нему правой кнопкой мыши, вызвав дополнительное контекстное меню, в котором вам необходимо выбрать вариант «Восстановить».
Важно: данный метод не подойдет если ярлык был удален довольно давно или же была произведена очистка корзины.
Заново установить нужные вам ярлыки
Этот метод подойдет в том случае если все предыдущие не увенчались успехом. Вам всего лишь понадобится вынести ярлык на рабочий стол. Для этого найдите нужную вам программу в меню пуск. И просто перетащите ярлык на свой рабочий стол.
Если же в меню пуск не оказалось необходимой программы, то выполните ее поиск вручную. Сделать это можно двумя способами:
Откройте меню пуск и найдите команду поиска, затем введите в нужную строку точное название нужной программы (пример представлен на OC Windows 10). Когда поиск даст свои результаты, нажмите правой кнопкой мыши на значок и выберите «Открыть папку с файлом».
Когда откроется проводник с нужным ярлыком, снова нажмите на него правой кнопкой мыши, затем выберите пункт «Отправить» / «Рабочий стол (создать ярлык).
Восстановление системы
Данный метод является крайним, поэтому если исчезли иконки и вы попытались вывести ярлыки обратно на рабочий стол, но никакие выше описанные методы не помогли, тогда вам следует запустить задачу восстановления системы. Но не стоит переживать, это не такой страшный метод, как можно подумать из названия. Восстановление системы служит неким откатом в работе вашей системы. То есть, запустив данную процедуру, скажем за 19-е число, у вас удалятся все программы, которые вы ставили после этого числа, также отменяться любые изменения, связанные с системой.
Важно: файлы, текстовые документы или фильмы, которые находятся на вашем компьютере останутся без изменений. Удалятся только сторонние программы.
И так, для того, чтобы запустить данную процедуру, откройте «Мой компьютер» и клацните правой кнопкой мыши по пустому месту. Затем из предложенного списка контекстного меню выберите параметр «Свойства».
Теперь, когда открылось новое окно, перейдите в раздел «Защита системы».
Теперь вас перенесло в меню «Свойства системы», в котором нужно, оставаясь на вкладке «Защита системы», нажать на «Восстановить».
Затем запустится меню настройки восстановления системы.
Важно: точку восстановления необходимо выбирать ту, которая была создана раньше, чем появилась какая-либо проблема.
Во время восстановления, ваш компьютер может несколько раз перезагружаться – это нормально. Само восстановление занимает до 30 минут максимум, все зависит от «железа» и давности точки восстановления.
Заключение
Не стоит отчаиваться если у вас пропали значки с рабочего стола, прочитав нашу статью и предложенные в ней методы, вы сможете справиться с возникшей проблемой. Начните с первого пункта и до последнего, ведь напомню, восстановление системы – крайний метод.
Вконтакте
В какой-то момент пользователь операционной системы Windows может обнаружить, что на рабочем столе компьютера пропали все иконки или, как их еще называют, ярлыки. Этому может сопутствовать множество причин. В этой статье мы постараемся разобраться, как восстановить ярлыки на рабочем столе. По итогу будет представлено четыре различных метода для устранения поставленной проблемы.
Способ 1: как восстановить удаленный ярлык?
Пожалуй, это простейший способ восстановления иконок рабочего стола, однако он может быть эффективным не во всех случаях, а только в том, если они были удалены непосредственно самим пользователем. Итак, вот что для этого необходимо сделать:
- Откройте «Корзину». Если ее ярлык также исчез с рабочего стола, то сделать это можно так: нажмите Win+R, введите в появившееся окно команду shell:RecycleBinFolder, нажмите ОК.
- В появившемся окне вы должны обнаружить все удаленные ярлыки. Выделите все необходимые для восстановления элементы.
- Нажмите на верхней панели кнопку «Восстановить выделенные объекты».
После этого они должны отобразиться снова на рабочем столе. Если в папке «Корзина» их нет, то значит переходите к следующему способу, как восстановить ярлыки на рабочем столе.
Способ 2: функция «Отображать значки»
Бывает, что проблемы по большому счету и нет. Происходит это тогда, когда пользователь просто отключил отображение иконок на главном экране. Получается, что все они остались на месте, просто стали невидимыми. Кстати, проверить это можно, попытавшись выделить область рабочего стола, зажав ЛКМ и потянув мышкой. Если область выделения не появилась, значит причина в этом. В таком случае вот, что нужно сделать:
- Нажмите ПКМ в любой области экрана.
- В меню наведите курсор на пункт «Вид».
- В дополнительном меню выберите «Отображать значки».
После этого они должны появиться. Это был второй способ, как восстановить ярлыки на и он тоже не всегда может помочь, поэтому переходим к следующему.
Способ 3: запуск explorer.exe
Значки могут отсутствовать и по причине прекращения процесса explorer.exe, который необходим для отображения практически всех элементов интерфейса. Чтобы исправить ситуацию, вам необходимо проделать следующее:
- Откройте окно «Диспетчера задач», нажав на клавиатуре Ctrl+Shift+Esc.
- В открывшемся окне нажмите кнопку «Файл» и в контекстном меню кликните по «Новая задача».
- В появившемся окне введите explorer.exe.
- Кликните по кнопке ОК.
Процесс будет запущен, соответственно, все элементы рабочего стола, включая ярлыки, будут отображаться. Этот способ, как восстановить ярлык на рабочем столе, тоже не считается стопроцентно эффективным, но попробовать его все же стоит.
Способ 4: внесение изменений в реестр
Используя предыдущий метод, не всегда получается восстановить работу В таком случае необходимо прибегнуть к внесению корректив в системный реестр Windows.
- Откройте реестр, нажав Win+R и выполнив команду regedit.
- В дереве папок, расположенных слева, откройте HKEY_LOCAL_MACHINE и перейдите в SOFTWARE.
- В открывшейся папке перейдите в каталог Microsoft, а затем в WindowsNT.
- В нем откройте CurrentVersion, а потом Image File Execution Options.
- Найдите в открывшемся дереве каталогов explorer.exe или iexplorer.exe и удалите их. Для этого нажмите по названию ПКМ и выберите соответствующий пункт в меню.
После этого понадобится перезагрузить компьютер, чтобы все изменения вступили в силу. Таким образом, после запуска рабочего стола на нем должны появиться отсутствующие до этого элементы. Вот вы и узнали четвертый метод, как восстановить ярлыки программ. Если это вам не помогло, то остается лишь два варианта: проверить компьютер на наличие вирусов, возможно, именно они препятствуют отображению значков, или же произвести откат системы до того времени, когда проблема еще не появилась.
Надеемся, данная статья помогла вам устранить проблемы, возникшие в ходе работы в операционной системе Windows. Если ни один из способов не помог, то рекомендуем задуматься о переустановке системы.
Как исправить сломанные или отсутствующие значки и эскизы в Windows 10
Значки на рабочем столе и миниатюры изображений отображаются неправильно? Вот способ исправить их в Windows 10.
Одна из распространенных рутинных работ, «это все еще Windows», которую мы должны делать время от времени, — это сбросить кэш значков и эскизов. Если ваши значки каким-либо образом повреждены — пустые, занятые другим приложением или не отображаются, как обычно, — сброс кэша значков может решить проблему.
То же самое касается кеша эскизов, в котором хранится предварительный просмотр изображений, видео и документов.Есть несколько способов сделать это. Чаще всего используется командная строка. Или вы можете использовать бесплатную стороннюю утилиту. Мы рассмотрим оба варианта.
Сброс кешей значков и эскизов
Если значки повреждены или не отображаются должным образом, вы можете сбросить кеш значков Windows 10, чтобы исправить их.
Проще всего это сделать с помощью бесплатной утилиты Winaero Tweaker. Эта бесплатная утилита предоставляет набор опций для решения типичных проблем, с которыми пользователи время от времени сталкиваются в Windows 10.Это тоже всего 2 МБ для загрузки. После загрузки распакуйте файл winaerotweaker.zip , запустите установочный файл Winaero Tweaker, нажмите «Далее», выберите «Обычный режим» и примите лицензионное соглашение.
После завершения настройки запустите Winaero Tweaker, прокрутите вниз до группы «Инструменты», выберите Сбросить кэш значков, , затем щелкните Сбросить кеш значков . Вот и все; ваши значки должны вернуться в нормальное состояние.
Исправление значков и эскизов из запуска или командной строки
Если вы не хотите использовать стороннее приложение, вы можете попробовать выполнить сброс несколькими способами.В команде запуска введите: ie4uinit -show и нажмите Enter.
Все еще не видите эти значки? Тогда давайте перейдем к командной строке и запачкаем руки. Во-первых, вам нужно отключить Explorer.exe. Нажмите клавишу Windows + X, затем щелкните Диспетчер задач (или нажмите Control + Shift + Esc). На вкладке «Процессы» выберите проводник Windows, щелкните его правой кнопкой мыши и выберите «Завершить задачу».
Щелкните «Файл»> «Выполнить новую задачу», введите: CMD , удерживайте нажатой клавишу Shift и нажмите «ОК».Откроется командная строка с правами администратора.
Введите каждую команду и нажмите Enter.
cd% homepath% \ AppData \ Local \ Microsoft \ Windows \ Explorer
dir iconcache *
del iconcache *
dir iconcache *
Введите explorer.exe , чтобы перезапустить проводник Windows.
Выйдите из командной строки и убедитесь, что ваши значки снова работают.
Сброс кеша эскизов
Аналогичная проблема может возникнуть при предварительном просмотре эскизов.Вместо предварительного просмотра вашего фактического изображения, видео или документа вы можете увидеть только общий значок.
Исправить это должно быть намного проще. Нажмите клавишу Windows + R, введите: cleanmgr.exe, и нажмите Enter. Прокрутите вниз, установите флажок рядом с Thumbnails и нажмите OK.
Итак, это ваши варианты, если ваши значки когда-либо начнут некорректно вести себя. Сообщите нам, какой метод вы предпочитаете использовать.
[Пошаговое руководство] Как исправить значки рабочего стола, которые не отображаются в Windows 10?
Windows 10 — новейшая операционная система Microsoft, обладающая множеством интересных функций, а также устраняющая конструктивные недостатки Windows 8.Но даже с таким широким набором функций Windows 10 также должна пройти через несколько ошибок и проблем.
Здесь я говорю об очень распространенной проблеме, которая наблюдалась среди пользователей Windows 10, то есть Значки рабочего стола не отображаются в Windows 10 . По этой проблеме есть несколько обсуждений и жалоб на Microsoft и другие технические форумы.
Пользователи просто решили эту проблему, так как это происходит в их системе очень часто. Однако проблема может показаться раздражающей, но ее решения довольно просты.
Да, вы не ослышались! Вы можете решить эту проблему с помощью решения, которым я собираюсь поделиться с вами в этой статье.
Но вы не хотели бы знать причины появления этой ошибки в Windows 10? Если хотите, прочтите следующий раздел и переходите к обсуждаемым исправлениям.
Причины отсутствия или исчезновения значков на рабочем столе Проблема в Windows 10
Большинство пользователей думают, что это происходит из-за ошибки внутри ОС Windows 10, но это не так.Проблема с отсутствием значков на рабочем столе может возникнуть случайно или если вы неосознанно изменили настройки в своей системе.
Windows 10 в основном имеет два встроенных режима для облегчения работы пользователя, а именно Tablet и Desktop . В любом случае, если вы включили режим планшета на своем ПК с Windows 10, это приведет вас к исчезновению значков на рабочем столе или отсутствующей проблеме.
Как исправить значки рабочего стола, не отображающие проблему на ПК с Windows 10?
Решение 1. Убедитесь, что значки на рабочем столе не отключены
Первое, что вам нужно сделать перед применением любого решения, — это проверить, отключены ли на вашем компьютере минусы рабочего стола.
Если вы случайно отключили эту опцию, значки на рабочем столе не будут отображаться в вашей системе как . Итак, чтобы вернуть все отсутствующие значки на рабочем столе на компьютере с Windows 10, вам нужно проверить это. Для этого вы можете выполнить следующие действия:
- Перейдите на рабочий стол и щелкните правой кнопкой мыши пустое место.
- Выберите опцию View из контекстного меню.
- Проверьте, выбран ли параметр Показать значки рабочего стола или нет.Если он не выбран, выберите его.
- Теперь проверьте, возвращается ли значок на рабочем столе, отсутствующий на компьютере с Windows 10 , или нет.
Решение 2. Перезапустите проводник Windows
Значки на рабочем столе компьютера Windows являются частью процесса explorer.exe. Если есть какие-либо проблемы с этим процессом, это может привести к тому, что значки на рабочем столе не отображаются в Windows 10 .
Однако это легко исправить, перезапустив проводник.exe-процесс. Вы можете перезапустить проводник Windows, выполнив следующие действия:
- Нажмите одновременно клавиши Ctrl + Alt + Esc , чтобы открыть диспетчер задач .
- В диспетчере задач щелкните вкладку Процессы .
- Выберите Windows Explorer или explorer.exe из списка процессов и щелкните его правой кнопкой мыши.
- Выберите опцию Завершить задачу .
- Перейдите в меню Файл и щелкните Запустить новую задачу .
- Теперь введите explorer.exe в поле и нажмите кнопку OK .
Решение 3. Проверьте настройки значков на рабочем столе
Возможно, значки на рабочем столе скрыты в настройках. Следовательно, вы должны следовать этим инструкциям, чтобы проверить и включить значки на рабочем столе:
- Щелкните правой кнопкой мыши на рабочем столе и выберите опцию Personalize из списка контекстного меню.
- Щелкните вкладку Themes , расположенную на левой боковой панели окна.
- Затем нажмите Настройки значка на рабочем столе .
- Теперь выберите значки, которые нужно отображать на рабочем столе.
- Нажмите кнопку Применить и ОК .
Решение 4. Отключите режим планшета
Если вы используете компьютер с сенсорным экраном, тогда у вас должны быть двухэкранные режимы, первый — Desktop Mode , а второй — Tablet Mode .Если ваш компьютер находится в режиме планшета, это может привести к тому, что на рабочем столе Windows 10 не отображаются абсурдные значки.
Итак, отключите режим планшета, чтобы разрешила проблему отсутствия значков на рабочем столе Windows 10 . Для этого выполните следующие действия:
- Перейдите к кнопке Windows Start и щелкните значок Settings .
- Нажмите на System , а затем выберите Tablet mode , указанный на левой панели окна.
- Теперь выключите режим планшета , нажав кнопку переключения.
Решение 5. Удалите недавно установленное программное обеспечение
Вы недавно устанавливали какое-либо программное обеспечение? Если да, то это может быть причиной отсутствия значков на рабочем столе на компьютере с Windows 10. Итак, если проблема возникает после установки любого нового программного обеспечения, удаление этого конкретного программного обеспечения может решить проблему.
- Нажмите клавиши Windows + I .
- Выберите приложения в окне «Настройки приложения ».
- Теперь выберите программное обеспечение из списка установленных приложений.
- Нажмите кнопку Удалить .
- Следуйте инструкциям на экране, чтобы завершить процесс удаления.
- Перезагрузите компьютер.
После перезагрузки компьютера проверьте, не были ли решены значки на рабочем столе , не отображаемые на компьютере с Windows 10, проблема или нет.
Решение 6. Запустите сканирование SFC, чтобы исправить значки на рабочем столе, не отображающие проблему
Поврежденные системные файлы часто вызывают несколько проблем на компьютере, из-за которых некоторые функции не работают должным образом. Если на вашем компьютере есть поврежденные системные файлы, это может привести к тому, что значки на рабочем столе не будут отображать проблему .
Вы можете использовать встроенный в Windows инструмент System File Checker (SFC) для исправления поврежденных системных файлов. А восстановление поврежденных системных файлов Windows поможет вам вернуть значки на рабочий стол.Итак, выполните следующие шаги, чтобы запустить сканирование SFC:
- Перейдите в окно Windows Search и введите cmd.
- Щелкните правой кнопкой мыши командную строку и выберите Запуск от имени администратора .
- В окне командной строки введите эту команду и нажмите клавишу Enter :
SFC / Scannow
- Теперь подождите, пока утилита SFC завершит процесс сканирования.После этого перезагрузите компьютер.
Лучший способ исправить различные ошибки / проблемы ПК с Windows
Если у вас возникли какие-либо проблемы с производительностью на вашем компьютере или вы обнаружили упрямые ошибки / проблемы с ПК с Windows, то вы должны попробовать инструмент для ремонта ПК .
Это наиболее рекомендуемый инструмент для восстановления, который может обнаруживать и устранять различные проблемы Windows, просто сканируя ваш компьютер. Сначала установите этот инструмент на свой компьютер, а затем просканируйте свою систему с помощью этого инструмента для восстановления.
С помощью этого инструмента вы можете исправить ошибки обновления, ошибки DLL, ошибки BSOD, ошибки реестра, восстановить поврежденные системные файлы Windows, предотвратить заражение ПК вирусами или вредоносными программами и многое другое.
Он не только исправляет ошибки, но и оптимизирует компьютер, чтобы обеспечить максимальную производительность и заставить ваш компьютер работать как новый.
Получите инструмент для ремонта ПК, чтобы на вашем ПК не было ошибок
Заключение
Значки на рабочем столе могут исчезнуть или исчезнуть с вашего компьютера по любой причине, но эту проблему можно решить с помощью возможных решений.
Итак, чтобы исправить значки на рабочем столе, не отображающие проблему , следуйте данным решениям одно за другим.
Надеюсь, эта статья помогла вам решить проблему, и значки на рабочем столе теперь видны на вашем компьютере. Пожалуйста, дайте нам знать, какое решение сработало для вас, на Facebook или Twitter .
Исправить значки рабочего стола, отсутствующие / не отображающие проблему в Windows 10
Некоторые пользователи помещают все и вся на свой рабочий стол. Так что, если вдруг пропадут значки на рабочем столе, это определенно станет для них кошмаром.Причин, по которым значки на рабочем столе перестают отображаться, может быть много. Но решения очень простые и понятные. Если вы один из тех пользователей, которые проснулись сегодня утром и обнаружили рабочий стол с чистого листа, вы попали в нужное место. У нас есть идеальная подборка рабочих решений, которые помогут вам решить проблему за считанные секунды.
Метод 1. Включить отображение значков рабочего стола
Щелкните правой кнопкой мыши пустое место на рабочем столе . В контекстном меню правой кнопки мыши выберите Просмотр , а затем нажмите Показать значки рабочего стола .
Проверьте, решает ли это вашу проблему. Если нет, перейдите к следующему методу.
Метод 2: автоматическое расположение значков
Это неправильное решение, но вы можете попробовать его. Для некоторых пользователей это решение сработало.
На рабочем столе щелкните правой кнопкой мыши пустое место и в контекстном меню щелкните правой кнопкой мыши параметр Просмотр . Затем нажмите Автоорганизация значков option.Проверьте, решена ли ваша проблема.
Метод 3: перезапустите проводник Windows
1. Щелкните правой кнопкой мыши пустое место на панели задач . В раскрывающемся меню щелкните Диспетчер задач .
2. Когда запустится диспетчер задач, сначала щелкните вкладку Processes . Теперь в разделе Apps найдите и щелкните экземпляр Windows Explorer , чтобы выбрать его.После выбора нажмите кнопку Restart в правом нижнем углу.
Вот и все. Проверьте, вернулись ли значки на рабочий стол.
Метод 4: отключить / удалить пользовательский интерфейс, изменяющий приложения или темы
Иногда с некоторыми приложениями некоторые нежелательные приложения также могут быть установлены на вашем компьютере. Приложения, изменяющие пользовательский интерфейс, подпадают под эту категорию. Одно из распространенных приложений для изменения пользовательского интерфейса, которое, как сообщается, изменяет пользовательский интерфейс Windows, — это UXthemepatcher .Если вы найдете его на своем компьютере, удалите или отключите его. Выполните следующие действия, чтобы удалить приложение в Windows с панели управления.
1. Нажмите одновременно клавиши WIN + R , чтобы запустить командное окно Выполнить . Введите appwiz.cpl и нажмите Введите ключ .
2. Теперь перед вами откроется окно «Программы и компоненты». В списке установленного программного обеспечения найдите запись с надписью UXthemepatcher. Если вы его нашли, щелкните правой кнопкой мыши , а затем выберите вариант Удалить . В противном случае вы можете просто щелкнуть по нему, чтобы выбрать его, а затем нажмите кнопку «Удалить» вверху.
3. Когда вы получите следующий UAC для подтверждения удаления, нажмите кнопку Да .
Перезагрузите компьютер и проверьте, отображаются ли теперь значки на рабочем столе.
Метод 5. Проверьте настройки значков на рабочем столе
1.Как обычно, запустите приложение Windows Settings , одновременно нажав клавишу Windows и I клавишу . Когда он откроется, щелкните плитку Personalization .
2. На левой панели окна найдите и щелкните вкладку Темы . Теперь в правом окне на панели найдите раздел с именем Связанные параметры . Под ним щелкните ссылку Настройки значка рабочего стола .
3. Теперь, когда открывается окно «Настройки значков рабочего стола», в разделе Значки рабочего стола , включаются все значки , которые должны отображаться на рабочем столе. После этого нажмите кнопку Применить , а затем кнопку OK .
Метод 6. Выполнить сканирование с помощью средства проверки системных файлов
System File Checker — это инструмент командной строки, который очень полезен для поиска поврежденных системных файлов и их исправления.Стоит попробовать проверить, не являются ли поврежденные системные файлы причиной того, что на вашем рабочем столе не отображаются значки рабочего стола.
1. Нажмите в меню «Пуск» окна поиска бар. Наберите cmd . Щелкните правой кнопкой мыши на Команда Подсказка , а затем щелкните Запуск от имени администратора .
2. Далее выполните следующую команду.
SFC / Scannow
Когда сканирование завершится, перезагрузите компьютер и проверьте, вернулись ли значки на рабочем столе.
Метод 7: изменение режима проецирования
Нажмите одновременно клавиши WIN и P , чтобы просмотреть режимы проецирования. Когда он откроется, выберите вариант . Только экран ПК .
Проверьте, решена ли ваша проблема. Если нет, вы можете вернуться к настройкам проекции .
Метод 8: перестроить кэш значков из проводника Windows
Существует большая вероятность того, что ваш кеш значков поврежден.Если это так, то это вполне может быть причиной того, что на вашем рабочем столе не загружаются значки. Выполните следующие действия, чтобы восстановить кэш значков:
1. Запустите проводник Windows и щелкните вкладку View . Далее активируйте , установите флажок Скрытые элементы .
2. Теперь на панели навигации проводника скопируйте и вставьте следующий путь . Замените User своим фактическим именем пользователя .
C: \ Users \ User \ AppData \ Local
Теперь прокрутите вниз до конца и найдите файл с именем IconCache . Как только вы его найдете, выберите его и нажмите Shift, и Delete одновременно, чтобы удалить его.
Перезагрузите компьютер . Проверьте, решена ли ваша проблема.
Метод 9. Восстановить кэш значков из командной строки
Есть еще один способ восстановить кэш значков Windows.Это альтернатива методу 8. Если вы уже пробовали метод 8, пропустите этот метод и перейдите к методу 10.
1. Нажмите одновременно клавиши CTRL + ALT + DELETE . На экране блокировки выберите опцию Task Manager .
2. Сначала перейдите на вкладку Процессы . Затем в разделе Apps найдите Windows Explorer instance. Щелкните правой кнопкой мыши и щелкните Завершить задачу .
Теперь ваш проводник Windows исчезнет. Не паникуй. Продолжайте выполнять следующие шаги:
3. В окне диспетчера задач щелкните вкладку Файл . Затем нажмите Запустить новую задачу вариант.
4. В окне «Создать новую задачу» введите cmd и нажмите Введите ключ , чтобы открыть командную строку с правами администратора .
5. Теперь в командной строке выполните одно за другим следующее. Не забывайте нажимать клавишу Enter после каждой команды.
CD / d% userprofile% \ AppData \ Local
DEL IconCache.db / a
ВЫХОД
6. После этого щелкните вкладку File в диспетчере задач еще раз. Теперь нажмите на опцию Запустить новую задачу .
7.На этот раз введите explorer.exe и нажмите Enter key. Вот и все. Ваш проводник Windows должен быть запущен.
Перезагрузите компьютер . Проверьте, решена ли ваша проблема.
Метод 10: изменение настроек режима планшета
1. Нажмите одновременно клавиши WIN + I и откройте приложение Windows Settings . Затем щелкните плитку System .
2.Когда откроются настройки System , на панели левого окна прокрутите вниз и выберите опцию Tablet mode . В правой части окна
В раскрывающемся меню, связанном с опцией Когда я вхожу в систему , выберите Использовать режим рабочего стола .
Для раскрывающегося меню, связанного с опцией Когда это устройство автоматически включает или выключает режим планшета , выберите Не спрашивать и не переключайте .
Проверьте, решена ли ваша проблема. В противном случае вы можете вернуться к настройкам режима планшета.
Метод 11: Отключить полноэкранный режим меню «Пуск»
1. Откройте приложение Windows Settings , одновременно нажав клавиши WIN и I . Затем щелкните плитку Personalization .
2. Щелкните опцию Start в левом окне , на панели и в правом окне на панели прокрутите вниз, чтобы найти и выключите кнопку переключения Используйте Start full screen .
Когда вы закончите, проверьте, появляются ли значки на рабочем столе.
Надеюсь, что один из вышеперечисленных методов решил вашу проблему. Расскажите, пожалуйста, в комментариях, какой из них у вас сработал.
Тот, кто любит письмо и технические приемы и советы.
Исправление «Иконки на рабочем столе не отображаются»
Непреднамеренные изменения настроек, заражение троянами и поврежденные компоненты Windows могут быть причинами исчезновения значков на рабочем столе.Обычно базовое программное обеспечение, на которое ссылаются значки, все еще существует и может открыться после того, как пользователь перейдет в соответствующую папку. Исправление «Иконки рабочего стола не отображаются» обычно требует лишь незначительных изменений в системных настройках, хотя у пользователей также есть более сложные решения для чрезвычайных ситуаций, когда более мелких не хватает.
Повторно появляющиеся значки, которые исчезают из виду
Пользователи могут настолько привыкнуть к легкому доступу к ярлыкам своих приложений, что могут забыть, что эти значки — это всего лишь дополнительные ярлыки.Их исчезновение может быть следствием различных проблем, большинство из которых не представляют угрозы для ПК. Как и в аналогичных сценариях устранения неполадок, они должны попытаться найти более простые и быстрые решения, прежде чем переходить к другим, если это необходимо.
Изменения настроек — первая причина, по которой необходимо исправить «Иконки рабочего стола не отображаются». Щелкните рабочий стол правой кнопкой мыши, выберите «Просмотр» и убедитесь, что в поле «Показать значки рабочего стола» установлен флажок. После этого снова щелкните правой кнопкой мыши и выберите «Персонализация», а затем «Темы» в меню слева.В правой части окна находится ссылка на настройки значка на рабочем столе для управления ярлыками системы по умолчанию, такими как Корзина и Панель управления. Опять же, проверка этих элементов должна сделать их видимыми.
Windows может не сразу зарегистрировать все изменения. Кроме того, конфликты программного обеспечения могут вызвать проблемы с отображением значков. Самый прямой способ заставить значок «обновить» на рабочем столе — это перезапустить процесс «explorer.exe» из подраздела «Процессы Windows» диспетчера задач. Щелкните правой кнопкой мыши проводник Windows (в котором используется уникальный значок) и выберите «Перезагрузить».
Преодоление трудностей. Извлечение значков
Большинство пользователей могут исправить ошибки значков на рабочем столе с помощью предыдущих решений. Однако в некоторых сценариях может быть поврежден кеш значков. Пользователи Windows могут принудительно перестроить кеш, удалив файлы — проверьте версию Windows на наличие соответствующих. Например, в Windows 10 все файлы, которые начинаются с «iconcache» в папке «\ Users \ <имя пользователя вашей учетной записи> \ AppData \ Local \ Microsoft \ Windows \ Explorer», являются частью кеша значков.Однако, поскольку проводник Windows использует эти файлы, для их удаления необходимо временно закрыть его, как в предыдущем решении, с помощью «Завершить задачу» вместо «Перезапустить».
Отсутствие иконок по отдельности обычно не страшная проблема. Отсутствие значков, файлов, папок и других данных может быть признаком серьезного повреждения жесткого диска. Пользователи, подозревающие эту причину, должны выключить систему и обратиться в профессиональную ремонтную службу.
Хотя это случается нечасто, трояны и другие угрозы могут изменять значки на рабочем столе, например отображать записку с требованием выкупа, в соответствии с троянами-хранилищами файлов, такими как Dharma Ransomware.Пользователи всегда должны удалять эти угрозы с помощью специальных средств защиты от вредоносных программ и впоследствии устранять другие симптомы.
Обычно исправление «Иконки на рабочем столе не отображаются» не является серьезной проблемой. В большинстве случаев невидимое все еще присутствует — просто скрывается и быстро возвращается в видимость за несколько шагов.
Простое решение
Перед тем, как перейти к более подробным сведениям об исправлении не отображаемых значков на рабочем столе, давайте сначала позаботимся о простейшем решении, чтобы убедиться, что это не проблема.Начните с того, что убедитесь, что значки на рабочем столе для Windows 10 (или любой другой версии, которую вы используете) включены в первую очередь. Возможно, вы отключили их, не осознавая этого, или другое приложение отключило их.
Щелкните правой кнопкой мыши пустой рабочий стол и откройте параметры просмотра. Убедитесь, что флажок «Показать значки рабочего стола» установлен и значки включены. Если вас интересуют только системные значки по умолчанию и вы хотите отключить другие значки, откройте меню «Персонализация» вместо «Просмотр».
Откройте настройки тем, а затем настройки значка рабочего стола.На этом экране есть несколько вариантов на выбор, чтобы вы могли настроить свой рабочий стол так, как вам нравится.
Перезапустите проводник Windows
Если вы включили значки на рабочем столе, но они по-прежнему не отображаются, возможно, вам потребуется перезапустить проводник Windows. Проводник Windows управляет значками и окнами на рабочем столе. Это системное приложение управляет такими вещами, как панель задач и панель задач.
Нажмите Ctrl + Alt + Del на клавиатуре, чтобы открыть меню параметров безопасности. Откройте диспетчер задач и разверните представление.Найдите службу «Explorer.exe» в диспетчере задач и выберите вариант «Перезапустить». Полная перезагрузка проводника может занять несколько минут, но мы надеемся, что это решит вашу проблему.
Завершение работы приложений
Одновременный запуск слишком большого количества приложений или запуск неправильной комбинации приложений вызывает проблемы на компьютерах. Когда разные программы борются за ресурсы, это может привести к остановке всего компьютера. Это влияет на все на компьютере, включая правильность отображения значков на рабочем столе.
Попробуйте закрыть некоторые неиспользуемые программы напрямую или через диспетчер задач. Подумайте также о перезагрузке компьютера. Выключить и снова включить машину часто является самым простым способом вернуть ее в нормальное состояние.
Обновить драйверы устройств
Ваш компьютер состоит из различных аппаратных компонентов, таких как монитор, клавиатура и мышь, а также жесткий диск. У каждого из этих аппаратных компонентов есть соответствующая программа, работающая с ним, известная как драйвер.Если программное обеспечение устарело или несовместимо, это приводит к аппаратным проблемам на вашем компьютере.
Проблема с ошибками драйвера заключается в том, что не всегда очевидно, что это за проблема. Трудно сказать, являются ли драйверы причиной проблемы, а затем — виноват ли драйвер. Подумайте, как ваш компьютер ведет себя в последнее время. Что-нибудь особенно выделяется? Как только вы узнаете, какое устройство (а) могло быть неисправным, вы можете приступить к его устранению.
Используйте поле поиска на панели задач, чтобы найти и открыть Диспетчер устройств Windows.Найдите в окне устройство, которое хотите обновить, и щелкните его правой кнопкой мыши. Выберите вариант обновления драйвера, после чего Windows автоматически выполнит поиск обновлений.
- Загрузить драйверы вручную
Если Windows не находит никаких обновлений и вы думаете, что чего-то не хватает, вы можете вручную обновить драйвер самостоятельно. Найдите в Интернете соответствующее устройство и проверьте веб-сайты производителя на наличие обновлений драйверов.Найдите, скачайте и запустите обновление, как любую другую программу.
- Использовать программное обеспечение для обновления драйверов
Не хотите бродить по Интернету в поисках обновлений драйверов? Хорошая новость в том, что существует множество программных решений, которые могут помочь. Эти программы лучше находят обновления, чем Диспетчер устройств, и могут находить обновления, даже если вы не можете. Эти инструменты необходимы любому владельцу компьютера, у которого нет времени или технических знаний для ручного обновления своего компьютера.
Знать, как исправить значки рабочего стола, которые не отображаются в Windows 10. Проблема
Значки рабочего стола не отображаются в Windows 10. — это неприятная проблема, о которой в последнее время сообщают многие пользователи.Ряд пользователей заявили, что, когда они использовали более ранние версии Windows, у них не было таких проблем. Однако в тот момент, когда они обновили свою ОС до последней версии, они внезапно начали решать множество досадных проблем, в том числе и эту. Меню «Пуск» было изменено, что в значительной степени было запрошено пользователями. Помимо этого, был также ряд изменений в графическом интерфейсе, а также в производительности. Эта основная модификация графического интерфейса запутала слишком много пользователей, поскольку им потребовалось больше времени, чем обычно, чтобы понять, что происходит.
Причины, скрытые за значками рабочего стола, отсутствующими в Windows 10 Проблема:
Основная причина этой проблемы в системе — изменение настроек, настроек режима рабочего стола и планшета. Более того, поврежденный реестр Windows, вредоносное программное обеспечение, вредоносные программы или вирусы и т. Д. Также могут нести ответственность за возникновение этой надоедливой угрозы. Вредоносное вредоносное ПО часто незаметно проникает на целевой компьютер с помощью различных иллюзорных методов. Он мешает жизненно важным системным файлам, которые обеспечивают эффективную компьютерную обработку и препятствуют нормальной работе многих установленных приложений, а также драйверов.Он продолжает выполнять опасные действия в фоновом режиме и вызывает множество опасных проблем на устройстве, включая значки на рабочем столе, которые не отображаются в Windows 10.
Как исправить значки на рабочем столе, отсутствующие в Windows 10 Проблема?
Если вы относитесь к тем пользователям, которые сталкиваются с одной и той же проблемой и ищут подлинное решение, в настоящий момент вы находитесь в нужном месте. Мы предоставили несколько эффективных методов, чтобы избавиться от угрозы, которую вы должны применять по очереди, а затем посмотреть, сохраняется ли проблема.
Решение 1. Проверьте видимость значков на рабочем столе
Возможно, вы случайно запросили действие, чтобы скрыть значки на рабочем столе. В этом случае вы можете включить этот параметр, чтобы вернуть значки, и для этого просто выполните следующие шаги:
- Щелкните правой кнопкой мыши пустое место на рабочем столе и перейдите на вкладку « View ». вариант.
- Установите флажок « Показать значки рабочего стола », если он не отмечен.
- Однако, если он уже отмечен, это означает, что может быть другая причина возникновения проблемы.
Решение 2 — Отключить режим планшета в системе
Неправильно установленный режим может быть причиной того, что значки на рабочем столе не отображаются в Windows 10, поэтому вам следует попробовать отключить режим планшета и переключиться в режим рабочего стола. Для этого просто выполните простые шаги, указанные ниже:
- Сначала перейдите к « Start », затем « Settings » и затем выберите « System ».
- Нажмите « Tablet mode » и выключите .(Если он не включен).
Решение 3. Включение видимости значков на рабочем столе
Вы все еще не можете избавиться от угрозы, попробуйте устранить проблему с помощью настроек, выполнив следующие шаги: Start ‘, а затем’ Settings ‘.
- Выберите значки, которые должны отображаться на рабочем столе.
- Нажмите « Применить », а затем « OK », чтобы сохранить изменения.
Решение 4. Удалите кеш значков, чтобы исправить значки на рабочем столе, которые не отображаются в Windows 10.
Многие пользователи утверждали, что очистка кеша значков помогла им избавиться от угрозы. Вы также можете попробовать это, выполнив следующие действия:
- Прежде всего, перейдите в « File Explorer » и нажмите « Organize ».
- Выберите « Folder », а затем щелкните « View tab ».
- Найдите опцию « Показать скрытые файлы, папки и диски » и нажмите на нее.
- Перейдите в папку « C: \\ Users \\ (имя пользователя) \\ AppData \\ Local » .
- Здесь вы можете найти файл « IconCache.db ».
- Щелкните этот файл правой кнопкой мыши и выберите « Удалить ».
- Очистите корзину и перезагрузите компьютер.
- После этого проверьте, сохраняется ли проблема.
Решение 5. Перезапустите проводник.
Перезапуск проводника может помочь вам избавиться от значков на рабочем столе, которые не отображаются в Windows 10. И для этого просто выполните следующие шаги:
- Откройте «Диспетчер задач », одновременно нажав « Ctrl + Alt + Удалить ».
- Щелкните вкладку « Process », затем нажмите « File » и выберите « New Task (Run) ».
- В поле введите « explorer.exe » и нажмите « OK ».
- Посмотрите, сохраняется ли проблема.
Решение 6. Сканировать ваш компьютер на наличие вредоносных программ
Как мы уже упоминали, проблема «значки на рабочем столе не отображаются в Windows 10» также может возникать из-за наличия вредоносных программ или вирусов в зараженной системе. Итак, вам необходимо просканировать всю машину, чтобы удалить с нее все опасные инфекции.
Это можно сделать как вручную, так и автоматически.«Ручной» процесс требует большого внимания, и вы должны обладать высокой квалификацией в области компьютеров или технологий. Поэтому мы настоятельно рекомендуем использовать «Автоматическую» процедуру, и для этой цели вы можете использовать быстрый инструмент, чтобы исправить этот тип проблемы.
Здесь автоматический метод относится к быстрому PC / System Repair Tool , который может восстановить ваш компьютер всего несколькими щелчками мыши в течение нескольких минут. Этот быстрый инструмент предлагает вам сканировать ваше устройство на предмет нежелательных программ, ненужных файлов, ненужного установленного программного обеспечения, кеша приложений, интернет-файлов cookie, проблемных драйверов и системных ошибок.
Этот инструмент автоматического восстановления системы / ПК показывает результат после сканирования и предлагает удалить все эти ненужные программы одним щелчком мыши.
Исправить значки без специального изображения
Исправить значки без специального изображения: Проблема возникает, когда значки ярлыков на рабочем столе отображаются как отсутствующие изображения, даже если программа не была удалена. Кроме того, эта проблема не ограничивается значками рабочего стола, так как такая же проблема возникает и со значками в меню «Пуск».Например, значок проигрывателя VLC на панели задач и на рабочем столе показывает образ ОС MS по умолчанию (тот, где ОС не распознает цели ярлыка файлов).
Теперь, когда вы нажимаете на эти ярлыки, которые сталкиваются с вышеуказанной проблемой, они работают нормально, и нет проблем с доступом или использованием приложения. Единственная проблема в том, что в иконках отсутствуют их специализированные изображения. Поэтому, не теряя времени, давайте посмотрим, как на самом деле исправить проблемы с иконками, у которых отсутствует их специализированный образ в Windows, с помощью перечисленных ниже шагов по устранению неполадок.
Исправить значки, у которых отсутствует специальное изображение
Примечание: Убедитесь, что создает точку восстановления на случай, если что-то пойдет не так.
Метод 1. Очистить кеш эскизов
Запустите очистку диска на диске, на котором значки не имеют своего специализированного изображения.
Примечание. Это приведет к сбросу всех ваших настроек в папке, поэтому, если вы не хотите этого, попробуйте, наконец, этот метод, поскольку он определенно решит проблему.
1. Перейдите в раздел «Этот компьютер» или «Мой компьютер» и щелкните правой кнопкой мыши диск C :, чтобы выбрать «Свойства ».
3. Теперь в окне Properties щелкните Disk Cleanup under capacity.
4. Чтобы вычислить , сколько места сможет освободить программа очистки диска, потребуется некоторое время.
5. Подождите, пока программа очистки диска не проанализирует диск и не предоставит вам список всех файлов, которые можно удалить.
6. Отметьте в списке миниатюры и щелкните Очистить системные файлы внизу под описанием.
7. Дождитесь завершения очистки диска и посмотрите, сможете ли вы Исправить значки, в которых отсутствует их специализированный образ.
Метод 2: Восстановить кэш значков
1. Обязательно сохраните всю работу, которую вы в данный момент делаете на своем ПК, и закройте все текущие приложения или окна папок.
2.Одновременно нажмите Ctrl + Shift + Esc, чтобы открыть диспетчер задач .
3. Щелкните правой кнопкой мыши Windows Explorer и выберите Завершить задачу.
4. Щелкните Файл, затем щелкните Запустить новую задачу.
5. Введите cmd.exe в поле значения и нажмите OK.
6. Теперь введите следующую команду в cmd и нажимайте Enter после каждой:
CD / d% userprofile% \ AppData \ Local
DEL IconCache.дб / а
ВЫХОД
7. После успешного выполнения всех команд закройте командную строку.
8. Теперь снова откройте Диспетчер задач, если вы закрыли его, затем нажмите Файл> Запустить новую задачу.
9. Введите explorer.exe и нажмите OK. Это приведет к перезапуску проводника Windows и значков исправлений , в которых отсутствует их специализированная проблема с изображением.
Если это не работает для вас, вы также можете попробовать альтернативный способ: Как восстановить кэш значков в Windows 10
Метод 3. Увеличьте размер кэша вручную
1.Нажмите Windows Key + R, затем введите regedit и нажмите Enter, чтобы открыть редактор реестра.
2. перейдите к следующему разделу в пути реестра:
HKEY_LOCAL_MACHINE \ SOFTWARE \ Microsoft \ Windows \ CurrentVersion \ Explorer
3. Щелкните правой кнопкой мыши Explorer , затем выберите New> String Value.
4. Назовите этот вновь созданный ключ Max Cached Icons.
5. Дважды щелкните эту строку и измените ее значение на 4096 или 8192 , что составляет 4 МБ или 8 МБ.
6. Перезагрузите компьютер, чтобы сохранить изменения, и все готово.
Метод 4. Создание новой учетной записи пользователя
1. Нажмите Windows Key + I, чтобы открыть Настройки , а затем щелкните Учетные записи.
2. Щелкните вкладку Семья и другие люди в левом меню и щелкните Добавить кого-нибудь на этот компьютер в разделе Другие люди.
3. Нажмите У меня нет данных для входа этого человека внизу.
4. Выберите Добавить пользователя без учетной записи Microsoft внизу.
5. Теперь введите имя пользователя и пароль для новой учетной записи и нажмите Далее.
Войдите в эту новую учетную запись пользователя и посмотрите, сможете ли вы решить проблему с помощью значков. Если вы успешно можете Исправить значки, в которых отсутствует их специализированная проблема с изображением в этой новой учетной записи пользователя, то проблема связана с вашей старой учетной записью, которая могла быть повреждена, в любом случае перенесите файлы в эту учетную запись и удалите старую учетную запись, чтобы завершите переход к этой новой учетной записи.
Вам рекомендуют:
Вот и все, что вы успешно выполнили. Исправить значки, в которых отсутствует их специализированное изображение. Проблема , но если у вас все еще есть какие-либо вопросы по этому руководству, не стесняйтесь спрашивать их в разделе комментариев.
Исправить пространство между значками на рабочем столе в Windows 10
После обновления до Windows 10 1909 я заметил большие промежутки между значками на рабочем столе. В настройках Windows 10 можно настроить многое, но не промежутки между ними.В этом сообщении блога я покажу, как можно легко восстановить или отрегулировать промежутки между значками на рабочем столе.
Исправьте большие пробелы между значками на рабочем столе
- Нажмите Пуск -> введите Редактор реестра -> Нажмите Редактор реестра .
- В редакторе реестра перейдите к HKEY_CURRENT_USER -> Control Panel -> Desktop -> WindowMetrics .
- В WindowsMetrics дважды щелкните IconSpacing .
- В окне Edit String установите Value Data на -1650 . (В моем случае ошибочное значение было -3300, но ваше может быть другим. В любом случае, -1650 является разумным.).
- Щелкните ОК .
- В WindowsMetrics дважды щелкните IconVerticalSpacing .
- В окне Edit String установите Value Data на -1200 .(в моем случае ошибочное значение было -3300, но ваше может быть другим. В любом случае, -1200 является разумным.).
- Щелкните ОК .
- Выйдите из Windows 10 и войдите снова. Перезагрузка тоже подойдет. (Но сначала: добавьте этот сайт в закладки. Если это решение не решило вашу проблему, возможно, другое решение, приведенное ниже, может решить вашу проблему!).
После повторного входа в систему промежутки между значками должны быть меньше.
Изменение размера значков на рабочем столе
Вы можете изменить размер значков на рабочем столе.Хотя размер шрифта может вам подойти, размер значков может быть:
- Слишком маленький, что делает их нечеткими.
- Слишком большой, из-за чего они занимают много места на рабочем столе.
Вот как изменить размер значков на рабочем столе.
- Наведите курсор на пустое место на рабочем столе. Так что это практически любое место на рабочем столе, где нет приложений.
(Или нажмите Windows + D, чтобы свернуть все открытые окна Windows. Это тоже будет.) - Удерживайте нажатой клавишу Ctrl на клавиатуре.И прокрутите колесико мыши вверх и вниз, чтобы масштабировать значки.
Изменить размер текста, приложений и значков на рабочем столе
Если вы чувствуете, что текст и значки слишком мелкие, может быть желательно увеличить масштаб.
 Чтобы отключить режим планшета, выберите центр уведомлений на панели задач (рядом с датой и временем), а затем выберите Режим планшет, чтобы включить или отключить этот режим.
Чтобы отключить режим планшета, выберите центр уведомлений на панели задач (рядом с датой и временем), а затем выберите Режим планшет, чтобы включить или отключить этот режим.
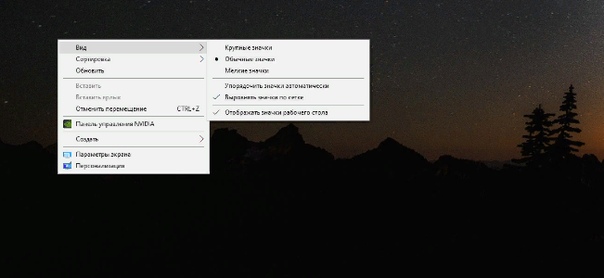
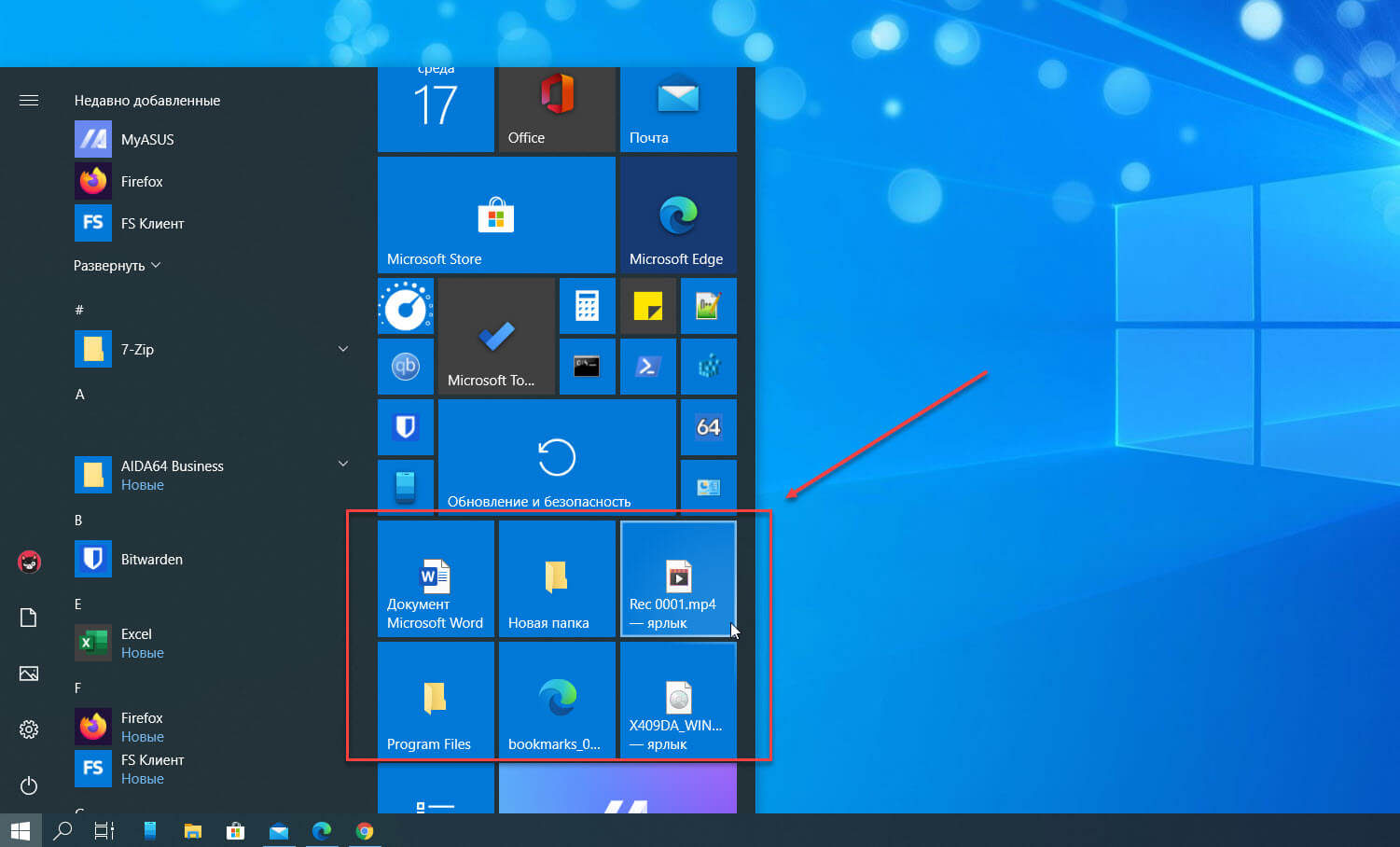
 Теперь ищите в этом перечне наименование «Explorer.exe». Если вы его найдете, но при этом иконки не отображаются и было уже выяснено, что причина состоит не в ручном их отключении, то возможно процесс работает неправильно. В этом случае есть смысл его принудительно завершить, а потом перезапустить.
Теперь ищите в этом перечне наименование «Explorer.exe». Если вы его найдете, но при этом иконки не отображаются и было уже выяснено, что причина состоит не в ручном их отключении, то возможно процесс работает неправильно. В этом случае есть смысл его принудительно завершить, а потом перезапустить.

 Далее переходите по наименованиям «CurrentVersion» и «Image File Execution Options».
Далее переходите по наименованиям «CurrentVersion» и «Image File Execution Options».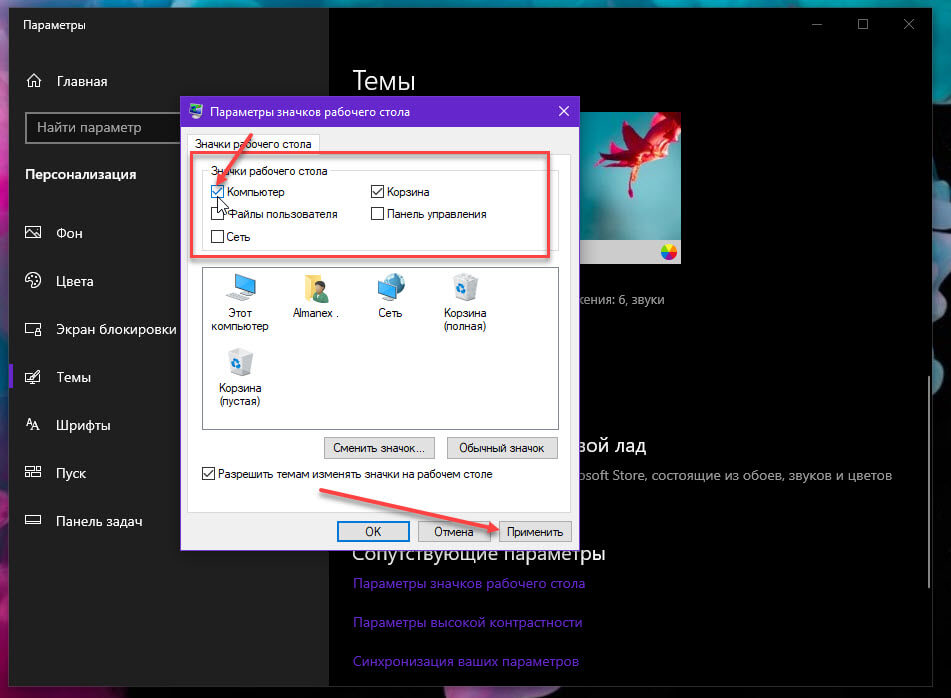
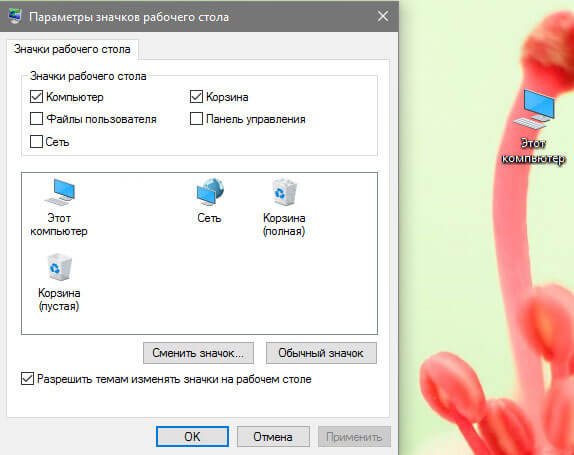 Щелкайте по наименованию дважды ЛКМ.
Щелкайте по наименованию дважды ЛКМ.