Значок Мой компьютер на рабочий стол Windows 10
Вопрос о том, как вернуть значок «Мой компьютер» (Этот компьютер) на рабочий стол Windows 10 с момента выхода системы задавался на этом сайте чаще чем любой другой вопрос, имеющий отношение к новой ОС и он имеет очень простой ответ.
В этой инструкции несколько способов вернуть значок компьютера в Windows 10 — с помощью параметров системных значков, доступ к которым можно получить различными методами, а также с помощью редактора реестра. Отмечу, что не следует создавать простой ярлык «Мой компьютер» на рабочем столе — по сравнению с системным значком он имеет ограниченную функциональность и не равнозначен ему.
- Включить значок Мой компьютер в параметрах Windows 10
- Видео инструкция
- Как вернуть значок компьютера через реестр
Как включить значок Мой компьютер в параметрах Windows 10
В Windows 10 для отображения значков рабочего стола (Этот компьютер, Корзина, Сеть и папка пользователя) присутствует тот же апплет панели управления, что и раньше, однако запускается он из другого места. Шаги для включения значка компьютера на рабочем столе выглядят следующим образом:
Шаги для включения значка компьютера на рабочем столе выглядят следующим образом:
- Нажмите правой кнопкой мыши в любом пустом месте рабочего стола, выберите пункт «Персонализация», а затем откройте пункт «Темы» слева.
- В разделе «Сопутствующие параметры» вы найдете необходимый пункт «Параметры значков рабочего стола», сопутствующие параметры могут отображаться внизу списка или справа окна (если окно параметров широкое).
- Открыв этот пункт, вы можете указать, какие значки отображать, а какие — нет. В том числе включить «Мой компьютер» (Этот компьютер) на рабочем столе или убрать корзину с него, проделать то же самое с другими значками и, при необходимости изменить внешний вид значка компьютера или других значков.
Есть и другие способы быстро попасть в те же самые настройки для возврата значка компьютера на рабочий стол, которые подходят не только для Windows 10, но и для всех последних версий системы.
- Можно открыть окно с параметрами отображения значков рабочего стола одной из двух команд, запущенной из окна «Выполнить», которое можно вызывать, нажав клавиши Windows + R (Windows — клавиша с эмблемой Windows).
 Команды: desk.cpl ,5 (пробел перед запятой обязателен) или Rundll32 shell32.dll,Control_RunDLL desk.cpl,,5 (ошибок в написании не сделано, все именно так).
Команды: desk.cpl ,5 (пробел перед запятой обязателен) или Rundll32 shell32.dll,Control_RunDLL desk.cpl,,5 (ошибок в написании не сделано, все именно так). - В ранних версиях Windows 10 в панели управления в поле поиска справа вверху можно было набрать «Значки», в результатах увидеть пункт «Отображение или скрытие обычных значков на рабочем столе».
Видео инструкция
Как вернуть значок компьютера Windows 10 на рабочий стол с помощью редактора реестра
Есть и еще один путь для возврата Мой компьютер на рабочий стол — это использование реестра. Правки можно внести вручную, но я рекомендую создать файл .reg и добавить его в реестр. Содержимое файла для добавления:
Windows Registry Editor Version 5.00
[HKEY_CURRENT_USER\Software\Microsoft\Windows\CurrentVersion\Explorer\HideDesktopIcons\NewStartPanel]
"{20D04FE0-3AEA-1069-A2D8-08002B30309D}"=dword:00000000
[HKEY_CURRENT_USER\Software\Microsoft\Windows\CurrentVersion\Explorer\HideDesktopIcons\ClassicStartMenu]
"{20D04FE0-3AEA-1069-A2D8-08002B30309D}"=dword:00000000
После добавления изменений в реестр, перезапустите проводник или перезагрузите компьютер — значок появится на рабочем столе.
remontka.pro в Телеграм | Способы подписки
Объяснение отображения значков на рабочем столе в Windows 10
Окна
Как показать значки на рабочем столе в Windows 10
Как показать значки Windows 10 на рабочем столе
Во-первых, если Windows находится в арабской версии, выполните следующие действия.
- кнопка выбора Начните , Затем выберите Настройки > Персонализировать > Тема.
- В разделе «Темы»> «Связанные настройки» выберите Настройки значков рабочего стола.
- Выберите значки, которые нужно отображать на рабочем столе, затем выберите تطبيق وOk.
ملاحظة: Если вы используете режим планшета, возможно, вы не сможете правильно видеть значки на рабочем столе. Вы можете найти программу, выполнив поиск по названию программы в проводнике файлов. для Неисправность Режим планшета, выберите Сервисный центр на панели задач (рядом с датой и временем), затем выберите Режим планшета чтобы включить или выключить.
Но если Windows на английском языке, выполните следующие действия.
Значки на рабочем столе могут быть скрыты. Чтобы просмотреть их, щелкните рабочий стол правой кнопкой мыши, выберите «Просмотр», а затем выберите «Показать значки рабочего стола». Чтобы добавить на рабочий стол значки, такие как «Этот компьютер», «Корзина» и другие:
- Выберите Запустить , а затем выберите Настройки > Персонализация > Темы.
- В разделе «Темы»> «Связанные настройки» выберите Настройки значок на рабочем столе.
- Выберите значки, которые хотите разместить на рабочем столе, затем выберите Применить и OK.
Примечание: Если вы находитесь в режиме планшета, возможно, вы не сможете правильно видеть значки на рабочем столе. Вы можете найти программу, выполнив поиск по названию программы в проводнике. К выключить режим планшета, выберите центр событий на панели задач (рядом с датой и временем), а затем выберите Планшетный режим повернуть это вкл или выкл
Это видео-объяснение
youtube.com/embed/703KjJ7iWAY?feature=oembed» frameborder=»0″ allow=»accelerometer; autoplay; clipboard-write; encrypted-media; gyroscope; picture-in-picture» allowfullscreen=»»/>
Это ее объяснение с картинками
Показывать значки на рабочем столе в Windows 10Окна 10Как показать значки на рабочем столе в Windows 10Как показать значок моего компьютера на рабочем столе Windows 10Как поставить иконки на рабочий стол в Windows 10
Как восстановить значки на рабочем столе в Windows 10 и 11
Вы можете создать значок на рабочем столе практически для чего угодно на своем ПК с Windows. Если вы их не видите, вам нужно их восстановить. Вот как.
При настройке нового ПК с Windows вы увидите знакомое изображение на рабочем столе.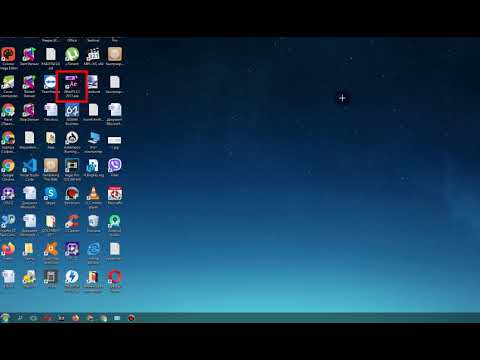
Здесь часто появляются такие значки, как корзина и Microsoft Edge, которые вы можете запустить, как только будете готовы. Со временем вы можете добавить и другие всплывающие системные значки для быстрого доступа.
Если вы выполняете чистую установку своего ПК, вам потребуется восстановить значки на рабочем столе в Windows 10 и 11, которые вы потеряли. Однако это простой процесс в обеих версиях Windows. Вот что вам нужно сделать.
Как восстановить значки на рабочем столе в Windows 11
Чтобы восстановить системные значки на рабочем столе Windows 11:
- Нажмите Пуск или нажмите клавишу Windows , чтобы открыть меню «Пуск» .
- Выберите Настройки из меню.
- Нажмите Персонализация , а затем выберите Темы справа.
- Прокрутите вниз раздел Темы и выберите параметр Настройки значка на рабочем столе .

- На экране Настройки значков рабочего стола выберите системные значки, которые вы хотите отобразить на рабочем столе, и нажмите OK .
Как восстановить значки на рабочем столе в Windows 10
Вы также можете восстановить значки на рабочем столе в Windows 10, хотя шаги отличаются от Windows 11.
Чтобы восстановить значки в Windows 10, выполните следующие действия:
- Нажмите Пуск или нажмите клавишу Windows , чтобы запустить меню «Пуск» .
- Нажмите Настройки в меню.
- Выберите Персонализация в меню Настройки .
- Выберите Темы и щелкните ссылку Настройки значка рабочего стола справа на левой стороне.
- Отметьте все системные значки, которые должны отображаться на рабочем столе, и нажмите 9.0013 ОК .
В Windows 10 и 11 в меню можно выбрать «Этот компьютер», «Файлы пользователя», «Сеть», «Корзина» и «Панель управления». Вам не нужно проверять их все — только те, которые вы хотите отобразить на рабочем столе.
Вам не нужно проверять их все — только те, которые вы хотите отобразить на рабочем столе.
При выборе этого параметра на рабочем столе отображаются устаревшие значки (хотя они имеют новый дизайн). Если вы полагаетесь на системные значки, полезно иметь их на рабочем столе для быстрого доступа.
Как восстановить все значки на рабочем столе в Windows
Восстановить системные значки на рабочем столе достаточно просто, но что, если все ваши значки исчезли? Например, однажды вы можете сесть за свой компьютер и понять, что они все пропали.
Восстановить все значки на рабочем столе в Windows 11
Чтобы восстановить все значки на рабочем столе в Windows 11:
- Щелкните правой кнопкой мыши пустую область на рабочем столе и выберите Вид > Показать значки на рабочем столе в меню.
- Теперь все ваши значки должны отображаться на рабочем столе.
Восстановить все значки на рабочем столе в Windows 10
Если вы не видите какие-либо значки на рабочем столе в Windows 10, сделать их видимыми так же просто, как и в Windows 11.
Чтобы восстановить все значки на рабочем столе в Windows 10:
- Щелкните правой кнопкой мыши пустую область на рабочем столе и выберите в меню Вид > Показать значки на рабочем столе .
- Все значки рабочего стола теперь должны быть на рабочем столе.
Как восстановить значки на рабочем столе из корзины
Если вы по-прежнему не видите все значки на рабочем столе, возможно, они были удалены с рабочего стола. Если вы удаляете файл, он отображается в корзине, как и ярлыки на рабочем столе. В этом случае вы можете восстановить значок на рабочем столе из корзины.
Чтобы восстановить значок из корзины:
- Дважды щелкните корзину , чтобы просмотреть ее содержимое.
- Щелкните правой кнопкой мыши нужный ярлык на рабочем столе и выберите Восстановить .
- Значок на рабочем столе вернется в исходное положение на рабочем столе.

Как вручную восстановить ярлыки на рабочем столе в Windows
Если вы уже очистили корзину, вам нужно вручную добавить ярлыки на рабочий стол.
Чтобы добавить ярлык приложения, выполните следующие действия:
- Выберите Пуск или нажмите клавишу Windows , чтобы запустить меню «Пуск» .
- Найдите нужное приложение в списке Все приложения .
- Перетащите его из списка на рабочий стол, и он создаст ярлык для приложения.
- Чтобы создать ярлык для документа или электронной таблицы , откройте File Explorer . Удерживая клавишу Alt , перетащите ее на рабочий стол.
- Создайте ярлык на рабочем столе для веб-сайта, открыв страницу и перетащив значок замка на рабочий стол.
Использование значков на рабочем столе в Windows
Значки на рабочем столе являются важной частью навигации по рабочему процессу в Windows. Можно создать ярлык практически для чего угодно. Если ваши ярлыки и другие значки на рабочем столе отсутствуют, выполните описанные выше действия, чтобы восстановить их.
Можно создать ярлык практически для чего угодно. Если ваши ярлыки и другие значки на рабочем столе отсутствуют, выполните описанные выше действия, чтобы восстановить их.
Если вы хотите создать больше ярлыков для инструментов Windows, узнайте, как создать ярлык для диспетчера устройств. Или вас может заинтересовать создание ярлыка для папки Windows Tools. Если у вас плохое зрение или вы ищете перемены, вы можете увеличить значки на рабочем столе.
Связанные элементы:Microsoft, Windows 10, Windows 11
8 быстрых способов исправить значки на рабочем столе, которые не отображаются в Windows 10
Охватывающие решения, которые помогут вам вернуть значки обратно
by Мадалина Динита
Мадалина Динита
Эксперт по Windows и программному обеспечению
Мадалина была фанаткой Windows с тех пор, как она получила в свои руки свой первый компьютер с Windows XP. Она интересуется всеми технологиями, особенно новейшими технологиями… читать дальше
Она интересуется всеми технологиями, особенно новейшими технологиями… читать дальше
Обновлено
Рассмотрено
Alex Serban
Alex Serban
Windows Server & Networking Expert
Отказавшись от корпоративного стиля работы, Алекс нашел вознаграждение в образе жизни постоянного анализа, координации команды и приставаний к коллегам. Обладание сертификатом MCSA Windows Server… читать далее
Партнерская информация
- Если значки на рабочем столе не отображаются в Windows 10, это может быть связано с недавно установленным приложением или программой.
- Одним из быстрых и эффективных решений этой проблемы является отключение режима планшета.
- Еще одно исправление, которое можно применить, если значки на рабочем столе не работают, — выполнить восстановление системы.

XУСТАНОВИТЕ, щелкнув файл загрузки
Для устранения различных проблем с ПК мы рекомендуем Restoro PC Repair Tool:
Это программное обеспечение устраняет распространенные компьютерные ошибки, защищает вас от потери файлов, вредоносных программ, сбоев оборудования и оптимизирует ваш ПК для достижения максимальной производительности. . Исправьте проблемы с ПК и удалите вирусы прямо сейчас, выполнив 3 простых шага:
- Загрузите Restoro PC Repair Tool , который поставляется с запатентованными технологиями (патент доступен здесь).
- Нажмите Начать сканирование , чтобы найти проблемы Windows, которые могут вызывать проблемы с ПК.
- Нажмите Восстановить все , чтобы устранить проблемы, влияющие на безопасность и производительность вашего компьютера.
- Restoro был загружен 0 читателями в этом месяце.
Windows 10 — потрясающая ОС с рядом превосходных функций. Однако это не идеальная машина, и многие пользователи сообщают, что значки на рабочем столе не отображаются.
Однако это не идеальная машина, и многие пользователи сообщают, что значки на рабочем столе не отображаются.
Это может расстраивать, но это не такая уж неслыханная проблема, как и проблема с пустыми значками на рабочем столе. К счастью, вы можете легко исправить это, применив решения в этом подробном руководстве.
Почему исчезли все мои значки на рабочем столе?
Существуют различные факторы, которые могут быть причиной того, что значки на рабочем столе не отображаются. Ниже приведены некоторые из популярных:
- Неправильные настройки : Одной из основных причин этой проблемы является отключение некоторых настроек. Примером может служить функция Показать все значки на рабочем столе, которая позволяет просматривать значки.
- Помехи от других приложений : Если вы начали замечать эту проблему после установки приложения, это может быть причиной. Вам нужно удалить приложение, используя одну из лучших программ для удаления, чтобы восстановить нормальное состояние.

Некоторые варианты этой проблемы включают значки на рабочем столе, которые не отображаются на основном дисплее, значки на рабочем столе, не отображаемые на втором мониторе, значки на рабочем столе, на которых не отображаются изображения, и значки на рабочем столе, которые не отображаются в проводнике.
Однако приведенные ниже решения помогут вам решить все эти проблемы и восстановить значки на рабочем столе.
Как исправить значки, которые не отображаются в Windows 10?
1. Убедитесь, что функция «Показывать значки на рабочем столе» включена.
- Щелкните правой кнопкой мыши пустую область на рабочем столе.
- Выберите Просмотр и выберите Показать значки рабочего стола .
- Попробуйте установить и снять флажок Показать значки на рабочем столе несколько раз, но не забудьте оставить этот параметр включенным.
2. Измените настройки значка на рабочем столе
- Нажмите кнопку Кнопка Пуск и выберите Настройки .

- Выберите Персонализация .
- Перейдите к Темы на левой панели, затем прокрутите вниз справа и нажмите Настройки значка на рабочем столе .
- Теперь выберите значки, которые вы хотите видеть на рабочем столе, затем нажмите Применить и ОК , чтобы внести изменения.
- Если вы находитесь здесь, вы также можете снять флажок Разрешить темам изменять значки рабочего стола , но это будет применяться только к их внешнему виду на экране.
3. Восстановите кэш значков
- Нажмите клавишу Windows + E , чтобы запустить File Explorer , и щелкните вкладку View вверху.
- Установите флажок Скрытые элементы для отображения скрытых файлов и папок.
- Теперь перейдите по следующему пути:
C:\Users\(имя пользователя)\AppData\Local - Щелкните правой кнопкой мыши IconCache.
 db и выберите Удалить .
db и выберите Удалить . - Затем перейдите к Корзине и очистите ее.
- Наконец, перезагрузите компьютер.
Одной из наиболее распространенных настроек при устранении отсутствующих значков на рабочем столе в Windows 10 является восстановление кеша. Это всегда эффективно в решении этих проблем. Итак, вы должны попробовать это.
4. Отключите режим планшета
- Нажмите клавишу Windows + I , чтобы открыть Настройки и выберите Система .
- Выберите Планшет слева.
- Теперь щелкните раскрывающийся список под Когда я вхожу в систему и выберите Никогда не использовать режим планшета .
Одним из факторов, из-за которого значки на рабочем столе не отображаются должным образом в Windows 10, является режим планшета. Пользователи смогли решить эту проблему, просто отключив эту функцию. Значит, и вам стоит попробовать.
Значит, и вам стоит попробовать.
Как бы банально это ни звучало, вполне возможно, что вы проглядели это. Поэтому, чтобы быть уверенным, проверьте, настроены ли значки на рабочем столе для повторного появления.
5. Запустите explorer.exe
- Нажмите клавиши Ctrl + Shift + Esc , чтобы открыть Диспетчер задач .
- Щелкните правой кнопкой мыши процесс explorer.exe или Windows Explorer на вкладке Процессы и нажмите кнопку Завершить задачу .
- Теперь щелкните параметр Файл в левом верхнем углу и щелкните Запустить новую задачу .
- Введите explorer.exe в поле, а затем нажмите OK .
Совет эксперта:
СПОНСОРЫ
Некоторые проблемы с ПК трудно решить, особенно когда речь идет о поврежденных репозиториях или отсутствующих файлах Windows. Если у вас возникли проблемы с исправлением ошибки, возможно, ваша система частично сломана.
Если у вас возникли проблемы с исправлением ошибки, возможно, ваша система частично сломана.
Мы рекомендуем установить Restoro, инструмент, который просканирует вашу машину и определит причину неисправности.
Нажмите здесь, чтобы загрузить и начать восстановление.
Процесс explorer.exe важен для бесперебойной работы ваших приложений и процессов. Если это проблема, значки на рабочем столе могут не отображаться в Windows 10. Решение здесь — перезапустить программу.
6. Переместите папку на рабочем столе из OneDrive.
Иногда ваш компьютер может стать слишком умным и переместить все содержимое рабочего стола в OneDrive. Это может быть причиной того, что значки на рабочем столе не отображаются в Windows 10. Решение этой проблемы — скопировать содержимое.
Это может быть причиной того, что значки на рабочем столе не отображаются в Windows 10. Решение этой проблемы — скопировать содержимое.
7. Отключить второй монитор
- Щелкните правой кнопкой мыши свободное место на рабочем столе и выберите Настройки экрана .
- Найдите параметр Несколько дисплеев , щелкните раскрывающееся меню и выберите Показать только на 1 , где 1 — ваш основной дисплей.
- Вы также можете просто отключить второй дисплей.
Если вы ранее использовали настройку с двумя мониторами, значки рабочего стола могут быть настроены так, чтобы они отображались на втором мониторе. Итак, отключите второй монитор, если вы его не используете, и повторите решение 4.9.0003
Ваши значки должны появиться снова.
8. Выполните восстановление системы
- Нажмите клавишу Windows + R , введите rstrui.exe и нажмите OK .

 Команды: desk.cpl ,5 (пробел перед запятой обязателен) или Rundll32 shell32.dll,Control_RunDLL desk.cpl,,5 (ошибок в написании не сделано, все именно так).
Команды: desk.cpl ,5 (пробел перед запятой обязателен) или Rundll32 shell32.dll,Control_RunDLL desk.cpl,,5 (ошибок в написании не сделано, все именно так). 




 db и выберите Удалить .
db и выберите Удалить .