Значок Мой компьютер на рабочий стол Windows 10
Вопрос о том, как вернуть значок «Мой компьютер» (Этот компьютер) на рабочий стол Windows 10 с момента выхода системы задавался на этом сайте чаще чем любой другой вопрос, имеющий отношение к новой ОС и он имеет очень простой ответ.
В этой инструкции несколько способов вернуть значок компьютера в Windows 10 — с помощью параметров системных значков, доступ к которым можно получить различными методами, а также с помощью редактора реестра. Отмечу, что не следует создавать простой ярлык «Мой компьютер» на рабочем столе — по сравнению с системным значком он имеет ограниченную функциональность и не равнозначен ему.
- Включить значок Мой компьютер в параметрах Windows 10
- Видео инструкция
- Как вернуть значок компьютера через реестр
Как включить значок Мой компьютер в параметрах Windows 10
В Windows 10 для отображения значков рабочего стола (Этот компьютер, Корзина, Сеть и папка пользователя) присутствует тот же апплет панели управления, что и раньше, однако запускается он из другого места. Шаги для включения значка компьютера на рабочем столе выглядят следующим образом:
Шаги для включения значка компьютера на рабочем столе выглядят следующим образом:
- Нажмите правой кнопкой мыши в любом пустом месте рабочего стола, выберите пункт «Персонализация», а затем откройте пункт «Темы» слева.
- В разделе «Сопутствующие параметры» вы найдете необходимый пункт «Параметры значков рабочего стола», сопутствующие параметры могут отображаться внизу списка или справа окна (если окно параметров широкое).
- Открыв этот пункт, вы можете указать, какие значки отображать, а какие — нет. В том числе включить «Мой компьютер» (Этот компьютер) на рабочем столе или убрать корзину с него, проделать то же самое с другими значками и, при необходимости изменить внешний вид значка компьютера или других значков.
Есть и другие способы быстро попасть в те же самые настройки для возврата значка компьютера на рабочий стол, которые подходят не только для Windows 10, но и для всех последних версий системы.
- Можно открыть окно с параметрами отображения значков рабочего стола одной из двух команд, запущенной из окна «Выполнить», которое можно вызывать, нажав клавиши Windows + R (Windows — клавиша с эмблемой Windows).
 Команды: desk.cpl ,5 (пробел перед запятой обязателен) или Rundll32 shell32.dll,Control_RunDLL desk.cpl,,5 (ошибок в написании не сделано, все именно так).
Команды: desk.cpl ,5 (пробел перед запятой обязателен) или Rundll32 shell32.dll,Control_RunDLL desk.cpl,,5 (ошибок в написании не сделано, все именно так). - В ранних версиях Windows 10 в панели управления в поле поиска справа вверху можно было набрать «Значки», в результатах увидеть пункт «Отображение или скрытие обычных значков на рабочем столе».
Видео инструкция
Как вернуть значок компьютера Windows 10 на рабочий стол с помощью редактора реестра
Есть и еще один путь для возврата Мой компьютер на рабочий стол — это использование реестра. Правки можно внести вручную, но я рекомендую создать файл .reg и добавить его в реестр. Содержимое файла для добавления:
Windows Registry Editor Version 5.00
[HKEY_CURRENT_USER\Software\Microsoft\Windows\CurrentVersion\Explorer\HideDesktopIcons\NewStartPanel]
"{20D04FE0-3AEA-1069-A2D8-08002B30309D}"=dword:00000000
[HKEY_CURRENT_USER\Software\Microsoft\Windows\CurrentVersion\Explorer\HideDesktopIcons\ClassicStartMenu]
"{20D04FE0-3AEA-1069-A2D8-08002B30309D}"=dword:00000000
После добавления изменений в реестр, перезапустите проводник или перезагрузите компьютер — значок появится на рабочем столе.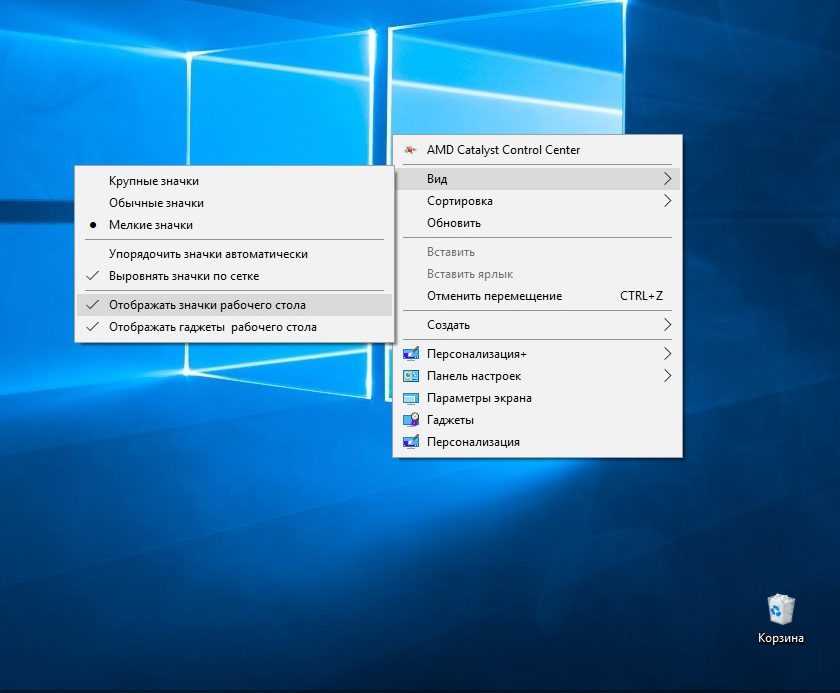
remontka.pro в Телеграм | Другие способы подписки
Поддержать автора и сайт
Как закрепить перемещающиеся значки на рабочем столе Windows 10 »
Разработчики Microsoft при создании новой операционной системы внесли значительные изменения в дизайн интерфейса. При разработке Windows 10 были тщательно проработаны все значки и иконки системы, и создано несколько вариантов их графического исполнения. Это дает пользователю возможность самому выбирать внешний вид значков согласно своим предпочтениям. И иконки рабочего стола – не исключение.
Большинство пользователей уже привыкли в внешнему виду значков в Windows 7. В «десятке» же дизайн кардинально изменился, но принять их хотят далеко не все. Но разработчики позаботились обо всех пользователях и продумали алгоритм замены иконок на всем привычные значки «семерки».
В этой статье мы расскажем, как поменять внешний вид иконок на рабочем столе, а также, как поменять значки на собственные иконки или на те, что уже есть в системе.
Смена внешнего вида основных значков на рабочем столе
Смотрите также: “Не работает кнопка Пуск в Windows 10: как исправить”
Основные значки рабочего стола — это те иконки, появление которых на рабочем столе предусмотрено по умолчанию, сразу после установки Windows. Для того чтобы изменить внешний вид любой из них, требуется выполнить описанные ниже действия:
- Нажимаем комбинацию клавиш Win + I для вызова меню «Параметры».
- В открывшемся окне переходим в раздел “Персонализация”.
- Кликаем по пункту «Темы».
Хотим обратить ваше внимание, что три перечисленных выше пункта, можно заменить другим действием. Щелкните правой кнопкой мыши в любой свободной области рабочего стола и выберете в открывшемся списке меню раздел «Персонализация»
- Далее, листаем правую часть окна вниз, выбираем пункт «Параметры значков рабочего стола» и кликаем по нему.
- Выбираем в списке название значка, который требуется заменить.
 После чего щелкаем по кнопке «Сменить значок…».
После чего щелкаем по кнопке «Сменить значок…». - Теперь можно выбрать понравившийся значок из списка, предложенного системой, и нажать кнопку «OK».
Примечание: Либо можно загрузить свою картинку в формате “dll” или “ico”. Для загрузки своего значка архив с иконками необходимо распаковать. Затем щёлкнув по кнопке «Обзор» указать местоположение требуемого файла.
- Поменяв все желаемые иконки, подтвердите изменения нажатием кнопки «Применить», чтобы просмотреть их, либо сразу нажать «OK», чтобы применить и выйти из данного окна.
Множество готовых значков и иконок для рабочего стола можно скачать абсолютно бесплатно в интернете.
Сброс параметров папки
Иногда проблему можно решить путем сброса настроек папки до значений по умолчанию.
Откройте Панель управления командой control из окна Win + R.
com/embed/AD3Ik-Q5qDI?feature=oembed» frameborder=»0″ allow=»accelerometer; autoplay; clipboard-write; encrypted-media; gyroscope; picture-in-picture» allowfullscreen=»»>
Как добавить значки на рабочий стол на ПК с Windows 10
- Вы можете добавить значки на рабочий стол в Windows 10 и получить более легкий доступ к системным папкам или приложениям.
- Когда вы добавляете значки на рабочий стол, вы создаете ярлыки для папок или программ, таких как корзина или панель управления.
- Вот как добавить значки на рабочий стол в Windows 10.
- Посетите домашнюю страницу Business Insider, чтобы узнать больше.
Ваш компьютер Windows имеет определенный набор встроенных файлов, таких как папки «Компьютер», «Файлы пользователя», «Сеть», «Корзина» и «Панель управления».
Теперь вы можете получить доступ к любой из этих папок в любое время, найдя их в меню «Пуск» Windows или введя их имя в строку поиска. Однако, если вы обнаружите, что часто используете один или несколько из них, вам может быть проще просто добавить его на рабочий стол.
Однако, если вы обнаружите, что часто используете один или несколько из них, вам может быть проще просто добавить его на рабочий стол.
Добавление этих ярлыков на рабочий стол позволит вам щелкнуть по ним, чтобы открыть их за один шаг, а также щелкнуть и перетащить на них другие файлы, чтобы упростить организацию рабочего стола.
Вот как добавить значки на рабочий стол на компьютере с Windows 10.
Ознакомьтесь с продуктами, упомянутыми в этой статье:
Windows 10 (от 139,99 долларов США в Best Buy)
Lenovo IdeaPad 130 (от 299,99 долларов США в Best Buy)
Как добавить значки на рабочий стол компьютера с Windows 10
1. Откройте меню «Пуск», щелкнув значок Windows в левом нижнем углу экрана.
2. Нажмите кнопку «Настройки», значок шестеренки над кнопкой питания.
Откройте меню «Пуск» и нажмите «Настройки».
Мелани Вейр/Business Insider
3. В меню «Настройки» нажмите «Персонализация», значок в левом верхнем углу изображает изображение настольного компьютера и кисти.
Нажмите «Персонализация».
Мелани Вейр/Business Insider
4. В меню слева выберите «Темы».
5. В разделе «Сопутствующие настройки» справа нажмите «Настройки значков на рабочем столе».
Перейдите в «Темы» и выберите «Настройки значков на рабочем столе».
Мелани Вейр/Business Insider
6. Во всплывающем меню выберите из контрольного списка значки, которые должны отображаться на рабочем столе, затем нажмите «Применить».
7. После завершения процесса нажмите «ОК».
Выберите нужные значки на рабочем столе, затем нажмите «Применить» и «ОК».
Мелани Вейр/Business Insider
Как очистить корзину на компьютере с Windows 10 тремя способами
Как изменить размер значков на рабочем столе на компьютере с Windows 10
Как добавить веб-сайты на панель избранного на Браузер Microsoft Edge на ПК с Windows 10
Как изменить пользователя-администратора на компьютере с Windows 10 и добавить или удалить учетные записи администратора
Как открыть файл Pages на компьютере с Windows 10 с помощью стороннего приложения
Мелани Вейр
Внештатный автор
Мелани Вейр — внештатный автор для Insider, в основном занимающийся разделом технической справки, но иногда также пишущий статьи о стиле жизни и развлечениях.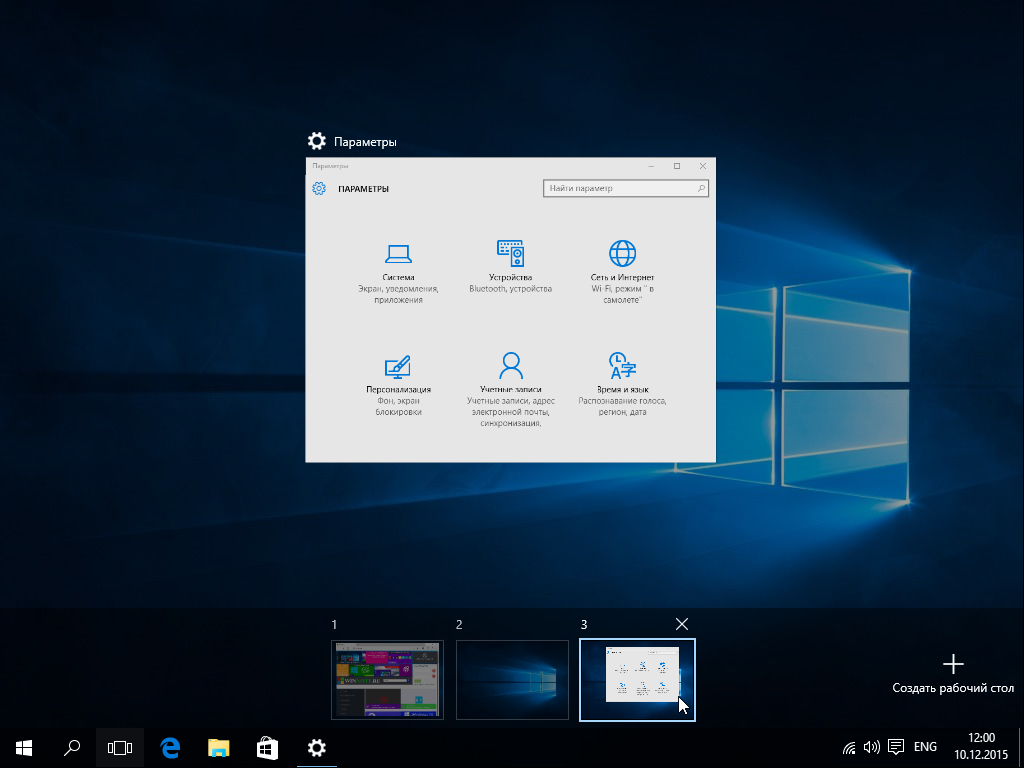 Она также является внештатным автором для ScreenRant и ведущим редактором новостей выходного дня на TheThings.com. В свободное время она пишет пьесы как для сцены, так и для экрана. С ней можно связаться по адресу [email protected] или через LinkedIn.
Она также является внештатным автором для ScreenRant и ведущим редактором новостей выходного дня на TheThings.com. В свободное время она пишет пьесы как для сцены, так и для экрана. С ней можно связаться по адресу [email protected] или через LinkedIn.
ПодробнееПодробнее
Insider Inc. получает комиссию, когда вы покупаете по нашим ссылкам.
Как исправить исчезновение значков на рабочем столе в Windows 10
Рабочий стол часто является самым быстрым способом доступа к важным файлам, системным папкам, а также обеспечивает быстрый доступ к приложениям. Однако многие пользователи Windows 10 сообщают, что их значки на рабочем столе исчезли или отсутствуют .
Эта проблема может причинить много неприятностей, особенно если вы полагаетесь на рабочий стол для быстрого доступа к сохраненным данным. В нашей статье вы можете найти лучшие решения для быстрого восстановления рабочего стола и получения обратно доступа к своим значкам, ярлыкам и файлам.
Может быть несколько причин исчезновения значков на рабочем столе, однако это также означает, что для их восстановления можно применить несколько исправлений. Наша статья посвящена тому, чтобы предложить вам самые надежные и проверенные методы, позволяющие эффективно устранять эту проблему.
Давайте не будем терять времени и сразу приступим к делу!
Решение 1. Включите видимость значков на рабочем столе
Возможно, ваши настройки видимости значков на рабочем столе были отключены, что привело к их исчезновению. Это может быть человеческая ошибка или вызвано приложением, которое вы недавно использовали или установили. Вы можете легко включить его обратно, выполнив следующие действия.
- Щелкните правой кнопкой мыши пустое место на рабочем столе.
- Нажмите на « View » из контекстного меню, чтобы развернуть параметры.
- Убедитесь, что установлен флажок « Показать значки рабочего стола ».
 Если это не так, просто щелкните по нему один раз, чтобы убедиться, что это не вызывает проблем с отображением значков на рабочем столе.
Если это не так, просто щелкните по нему один раз, чтобы убедиться, что это не вызывает проблем с отображением значков на рабочем столе. - Вы должны немедленно увидеть, что ваши значки снова появились. Если вы этого не сделаете, перейдите к нашим следующим методам.
Решение 2. Отключите режим планшета
Пользователи сообщили, что Режим планшета 9Включенный 0005 может вызвать ошибки с отображением значков на рабочем столе. Этот режим призван помочь устройствам с сенсорным экраном работать, однако он может вызвать нежелательные изменения для многих людей.
Ниже приведены инструкции по простому отключению режима планшета в Windows 10.
- Откройте меню «Пуск» , щелкнув значок Windows в левом нижнем углу экрана. Вы также можете нажать эту клавишу на клавиатуре, чтобы открыть меню.
- Нажмите на Настройки в левой части всплывающего меню. Обозначается значком шестеренки.
 Для более быстрого доступа просто используйте сочетание клавиш Windows + S .
Для более быстрого доступа просто используйте сочетание клавиш Windows + S . - Вы увидите новое окно с множеством параметров системы. Нажмите на плитку System .
- С помощью левой панели перейдите на вкладку « Режим планшета ».
- В зависимости от того, что вы видите на дисплее, следуйте следующим инструкциям:
- Если вы видите « Сделайте Windows более удобной для сенсорного управления, используя ваше устройство в качестве планшета », убедитесь, что переключатель выключен.
- В противном случае измените настройки режима планшета на « При входе использовать режим рабочего стола » и « Всегда спрашивать меня перед переключением ».
Решение 3. Воспользуйтесь командной строкой, чтобы перестроить кэш значков
Командная строка позволяет достичь более глубокого уровня конфигурации системы, упрощая восстановление настроек. Все, что вам нужно сделать, это выполнить шаги, описанные ниже. Не вносите никаких других изменений, так как неправильный ввод команд может вызвать больше проблем на вашем устройстве!
Все, что вам нужно сделать, это выполнить шаги, описанные ниже. Не вносите никаких других изменений, так как неправильный ввод команд может вызвать больше проблем на вашем устройстве!
Простое восстановление кеша значков может быть правильным решением, если значки на рабочем столе исчезли. Это гарантирует, что Windows 10 будет иметь чистый холст для отображения ваших значков, восстанавливая все предыдущие проблемы с файлами кеша.
- Нажмите клавиши Windows + R на экранной клавиатуре. Это вызовет утилиту «Выполнить».
- Введите « cmd » и нажмите клавиши Ctrl + Shift + Enter на клавиатуре. При этом вы запускаете командную строку с правами администратора.
- При появлении запроса нажмите Да , чтобы позволить командной строке внести изменения на вашем устройстве.
- Введите следующие команды, нажимая клавишу Enter между каждой новой строкой. Это будет восстанавливать кэш значков шаг за шагом:
- Перезагрузите устройство.
 Вы сможете сразу же проверить, появились ли снова значки на рабочем столе.
Вы сможете сразу же проверить, появились ли снова значки на рабочем столе.
Решение 4. Запустите средство проверки системных файлов
Средство проверки системных файлов — это инструмент, доступный в Windows 10 по умолчанию. Его также называют «сканированием SFC», и это самый быстрый способ автоматически исправить поврежденные системные файлы и другие проблемы.
Выполнение этого сканирования помогло избавиться от проблем с отсутствием значков Windows 10. Вот что вам нужно сделать, чтобы запустить его.
- Нажмите клавиши Windows + R на клавиатуре. Это вызовет утилиту «Выполнить».
- Введите « cmd » и нажмите клавиши Ctrl + Shift + Enter на клавиатуре. При этом вы запускаете командную строку с правами администратора.
- При появлении запроса нажмите Да , чтобы позволить командной строке внести изменения на вашем устройстве.

- В командной строке введите следующую команду и нажмите Enter, чтобы выполнить ее: sfc/scannow
- Подождите, пока сканирование SFC завершит сканирование вашего компьютера и восстановление поврежденных файлов. Это может занять много времени; убедитесь, что вы не закрыли командную строку и не выключили компьютер.
- Перезапустите устройство после завершения сканирования.
Решение 5. Обновите Windows 10 до последней версии
Обновление до новейшей версии Windows 10 может устранить некоторые системные проблемы на вашем устройстве. Многие пользователи сообщают, что обновление помогло устранить известные ошибки, а также добавило новые интересные функции, залатало дыры в безопасности и многое другое.
Вот шаги, которые помогут вам при обновлении Windows 10.
- Нажмите на меню «Пуск» и выберите « Настройки ». В качестве альтернативы вы также можете использовать сочетание клавиш Windows + I .

- Щелкните плитку « Обновление и безопасность ».
- Обязательно оставайтесь на вкладке по умолчанию « Центр обновления Windows ».
- Нажмите кнопку « Проверить наличие обновлений ».
- Когда обновление будет найдено, нажмите кнопку «9».0004 «Установить » и подождите, пока Windows 10 загрузит и применит обновление.
Решение 6. Сбросьте настройки Windows 10
Хотя это наименее желательный вариант, он, безусловно, может помочь при решении серьезных системных проблем. Многие пользователи прибегают к сбросу Windows 10, пытаясь начать все с чистого листа и исправить запутанные проблемы, которые в противном случае потребовали бы многочасового устранения неполадок.
Вот шаги для сброса Windows 10. У вас есть возможность сохранить все ваши личные данные, но вы также можете полностью стереть все данные и начать с новой системы.
- Щелкните меню «Пуск» и выберите « Настройки ».
 В качестве альтернативы вы также можете использовать сочетание клавиш Windows + I .
В качестве альтернативы вы также можете использовать сочетание клавиш Windows + I . - Щелкните плитку « Обновление и безопасность ».
- Перейдите на вкладку « Recovery ».
- Вы должны увидеть заголовок с надписью « Сбросить этот компьютер ». Просто нажмите на кнопку « Начать » под ним.
- Выберите, хотите ли вы сохранить личные файлы. Оба варианта означают, что ваши приложения будут удалены , но вы можете легко сохранить личные документы в безопасности.
- Следуйте инструкциям на экране и перезагрузите компьютер.
Мы надеемся, что это руководство было полезным при восстановлении отсутствующих или исчезнувших значков на рабочем столе в Windows 10. У вас снова должен быть быстрый и легкий доступ к наиболее важным ярлыкам и папкам.
Если в будущем вы заметите, что в вашей системе возникают подобные проблемы, не стесняйтесь вернуться к нашей статье и применить некоторые другие исправления.
 Команды: desk.cpl ,5 (пробел перед запятой обязателен) или Rundll32 shell32.dll,Control_RunDLL desk.cpl,,5 (ошибок в написании не сделано, все именно так).
Команды: desk.cpl ,5 (пробел перед запятой обязателен) или Rundll32 shell32.dll,Control_RunDLL desk.cpl,,5 (ошибок в написании не сделано, все именно так). 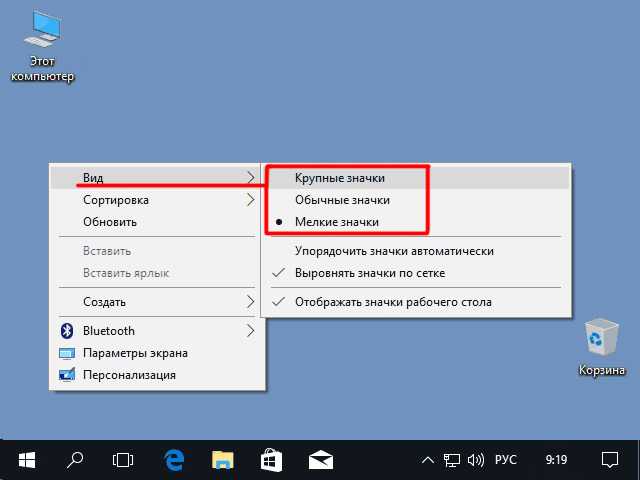 После чего щелкаем по кнопке «Сменить значок…».
После чего щелкаем по кнопке «Сменить значок…». Если это не так, просто щелкните по нему один раз, чтобы убедиться, что это не вызывает проблем с отображением значков на рабочем столе.
Если это не так, просто щелкните по нему один раз, чтобы убедиться, что это не вызывает проблем с отображением значков на рабочем столе. Для более быстрого доступа просто используйте сочетание клавиш Windows + S .
Для более быстрого доступа просто используйте сочетание клавиш Windows + S . Вы сможете сразу же проверить, появились ли снова значки на рабочем столе.
Вы сможете сразу же проверить, появились ли снова значки на рабочем столе.

 В качестве альтернативы вы также можете использовать сочетание клавиш Windows + I .
В качестве альтернативы вы также можете использовать сочетание клавиш Windows + I .