Значки рабочего стола меняются и перемещаются после перезагрузки в Windows 10 2021
Несколько пользователей Windows в какой-то момент столкнулись с проблемой изменения или перемещения их значков рабочего стола после перезагрузки. Если ваши значки рабочего стола продолжают прыгать, подпрыгивать, перемещаться или перестраиваться после перезагрузки на ПК с Windows 10, вот несколько вещей, которые вы можете исправить.
Значки рабочего стола сохраняют перестановку или перемещение
Пожалуйста, перейдите по списку и выберите порядок, в котором вы можете попробовать эти предложения.
1] Щелкните правой кнопкой мыши на рабочем столе, выберите «Просмотр». Убедитесь, что Значки автоматической настройки не отмечены. Также снимите флажок Выровнять значки с сеткой .
2] Откройте проводник и перейдите к следующей папке. Не забудьте заменить ACK на ваше имя пользователя.
C: Users ACK AppData Local
Скопировать-вставьте адрес в адресную строку и нажмите Enter. В локальной папке вы увидите файл «Скрытый» IconCache.db . Удали это. Теперь разместите свои значки на рабочем столе и перезагрузите компьютер и посмотрите, помогло ли оно.
В локальной папке вы увидите файл «Скрытый» IconCache.db . Удали это. Теперь разместите свои значки на рабочем столе и перезагрузите компьютер и посмотрите, помогло ли оно.
3] Убедитесь, что вы обновили свои видео- или графические драйверы до последней доступной версии с веб-сайта производителя.
4] Изменить ваше разрешение экрана и посмотрите, не поможет ли оно. Щелкните правой кнопкой мыши на рабочем столе и выберите Разрешение экрана . Появится окно «Системные настройки».
Здесь проверьте, установлено ли значение Разрешение на рекомендуемое значение.
Также проверьте, если Измените размер текста, приложения и других элементов , чтобы установить значение Рекомендуемая цифра. Если он показывает 125%, установите его на 100% и посмотрите, помогает ли это.
5] Предотвращение изменения тем. Для этого от панели управления откройте Значок «Значки рабочего стола» . Снимите флажок Разрешить темам менять значки на рабочем столе , нажмите «Применить» и выйдите.
Помогает ли это?
6] Если ничего не помогает, проверьте, происходит ли это в состоянии чистой загрузки и устраняет проблему с помощью пробной версии и метод ошибки.
7] У вас есть еще один вариант. Используйте бесплатное программное обеспечение для блокировки позиций значков. DesktopOK позволяет сохранять, восстанавливать, блокировать расположение и расположение значков на рабочем столе. Он может записывать позиции значков и некоторые другие настройки рабочего стола. D-Color — еще один инструмент, который вы можете использовать для сохранения текущей компоновки значков, восстановления более ранней компоновки значков и т. Д.
Сообщите нам, что, если что-нибудь здесь, помогло вам — или если что-то еще вы сделали для вас.
Связанные записи:
- Значки рабочего стола медленно загружаются при запуске
- Значки на рабочем столе, не работающие в Windows 10.
TIP : Есть несколько интересных вещей, которые вы можете сделать с помощью значков на рабочем столе.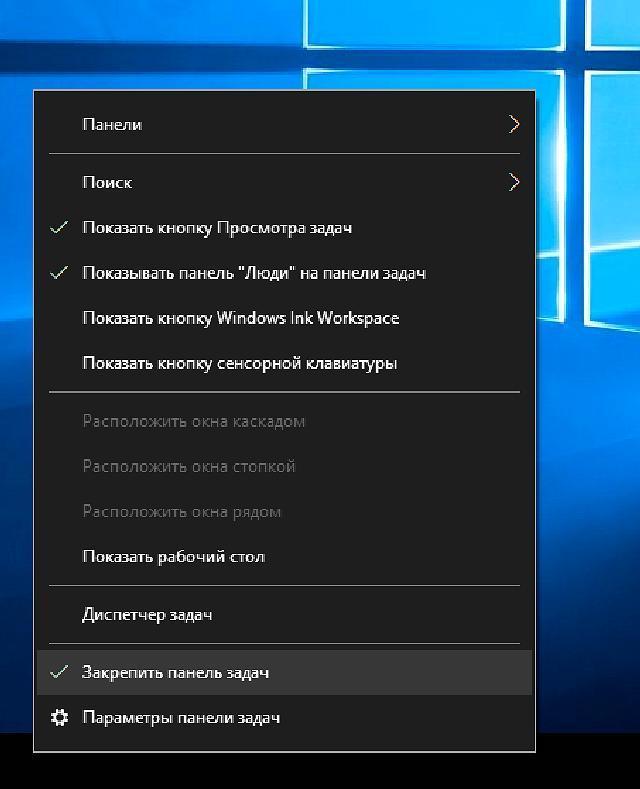 Вы можете изменять размеры значков на рабочем столе, отображать текст значков на рабочем столе на стороне и быстро скрывать или отображать их.
Вы можете изменять размеры значков на рабочем столе, отображать текст значков на рабочем столе на стороне и быстро скрывать или отображать их.
Вопрос: Как закрепить значки на рабочем столе? — Компьютеры и электроника
Содержание статьи:
Значки на рабочем столе не перемещаются.Как закрепить ярлыки на рабочем столе
Видео взято с канала: Всё своими руками 36
Как закрепить ярлыки на рабочем столе Windows
Показать описание
ReIcon не требующая установки утилита для управления иконками приложений на рабочем столе компьютера..
Этот инструмент поможет сохранить и при необходимости восстановить размещение иконок программ по ранее установленному Вами макету (схеме). Это бывает полезно, когда по каким-либо причинам Вы изменяете разрешение экрана (например, для игр), после чего иконки размещаются в хаотическом порядке..
Запустив программу ReIcon, Вы в один клик мышки сохраняете расположение картинок на рабочем столе, и также в одно нажатие возвращаете их размещение, если есть такая необходимость. Кроме того, это приложение может быть интегрировано в контекстное меню рабочего стола или Моего компьютера для более удобного использования..
Кроме того, это приложение может быть интегрировано в контекстное меню рабочего стола или Моего компьютера для более удобного использования..
Любопытно, что Вы можете создать несколько шаблонов размещения иконок на рабочем столе, присвоить им разные названия и хранить на своем ПК..
Скачать программу ReIcon вы можете на сайте разработчика: http://www.sordum.org/.
Если ролик оказался Вам полезен жмите LIKE и делитесь с друзьями! Оставляйте, пожалуйста, отзывы и подписывайтесь на канал. Спасибо!
Ссылка на видео: https://www.youtube.com/watch?v=1BUtsPdXwtU Как закрепить ярлыки на рабочем столе.
Ссылка на канал: https://www.youtube.com/user/wikitube2014 Канал с анонсами акций и розыгрышей призов: https://www.youtube.com/channel/UCJJEo8mBWbQHn4b2I079NOQ
Видео взято с канала: wikitube
Как сохранить расположение ярлыков на рабочем столе
Видео взято с канала: Rasskazhu PC
✅ Как закрепить значки и ярлыки на рабочем столе Windows 10
Показать описание
Вот ссылка на официальный сайт программы позволяющей закрепить значки и ярлыки на рабочем столе Windows 10: https://www.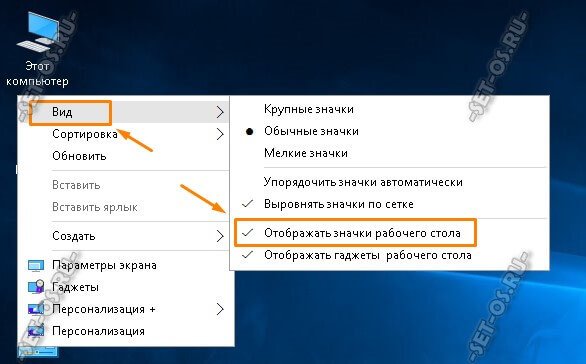 sordum.org/8366/reicon-v1-9-restore-desktop-icon-layouts/ Ярлыки на рабочем столе теперь будут под вашим полным контролем!
sordum.org/8366/reicon-v1-9-restore-desktop-icon-layouts/ Ярлыки на рабочем столе теперь будут под вашим полным контролем!
В Виндовс 10 есть одна проблема которую разработчики упорно игнорят, это отсутствие возможности закрепить расположение значков на рабочем столе. Вернее такая возможность есть, но настройка ярлыков реализована она очень криво. Если кликнуть правой кнопкой мышки на свободном месте рабочего стола и в выпадающем меню выбрать опцию “Вид”. То откроется подменю используя которое можно настроить вид значков рабочего стола..
Например сделать значки крупными, мелкими и обычными. Так же есть опция “Отображать значки рабочего стола” Если её отключить, то значки будут скрыты. А опция “Выровнять значки по сетке позволяет выровнять значки стройными рядами..
И всё бы ничего, но при работе с некоторыми программами или при переключении между рабочими столами значки спонтанно разбрасываются по рабочему столу. И потом необходимо тратить время, что бы вернуть их в привычное положение.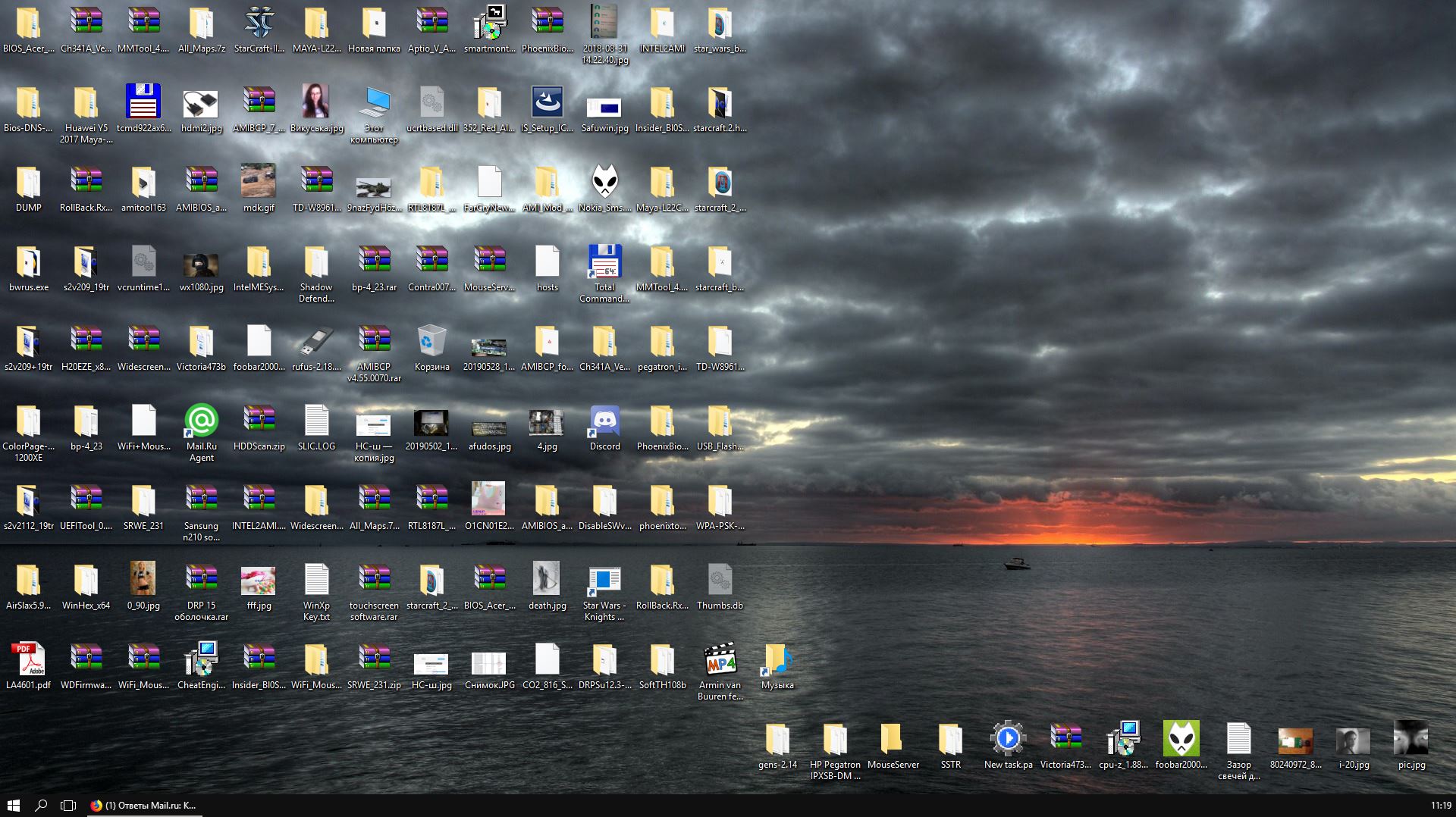 .
.
Правда тут ещё есть такая опция как “Упорядочить значки автоматически”. Если её активировать то все значки будут сгруппированы в левой части рабочего стола, выровнены и закреплены. Но к сожалению, при этом мнение пользователя абсолютно не учитывается. И Виндовс сама решает где и какие ярлыки размещать. При том намертво закрепляет их в определённом порядке. И при попытке что-то изменить, возвращает всё в исходное положение..
В общем я это к тому, что просто так выставить значки как вам хочется и закрепить их в таком положении ну никак не получится..
Не получится с помощью Виндовс. А вот с помощью бесплатной программки Restore Desktop Icon Layouts очень даже запросто..
Качаем последнюю версию проги с официального сайта. Ссылка на него будет в описании. Программка запакована в ЗИП архив. Она не требует установки. Достаточно разархивировать этот архив в то место где она будет находится постоянно. Тут есть два варианта программы. Первый для 32 битных систем, а второй для 64 битных. .
.
Программу можно запустить непосредственно с папки кликнув по файлу программы. Внимание! Перед началом работы с этой программой необходимо изначально в настройках рабочего стола Виндовс кликнув правой кнопкой мышки по свободному месту и в появившемся меню в разделе “Вид” поснимать галочки в опциях “Упорядочить значки автоматически” и “Выровнять значки по сетке”..
А теперь можно открыть программу и первым делом в опции “Настройки” Переходим в раздел “Языки”. Где устанавливаем необходимый язык..
Далее ставим галочку в поле “Вводить название вручную” Это даст возможность самостоятельно подписывать наши профили. Можно конечно галочку не ставить, я обычно так и делаю. Тогда профили будут именоваться автоматически. Далее переходим в опцию “Добавить в контекстное меню” И ставим галочки напротив опции “Рабочий стол”. Теперь в контекстном меню появится опция “Файлы рабочего стола”. Перейдя по которой можно Восстановить схему расположения ярлыков рабочего стола. Создать новую схему. Или открыть программу.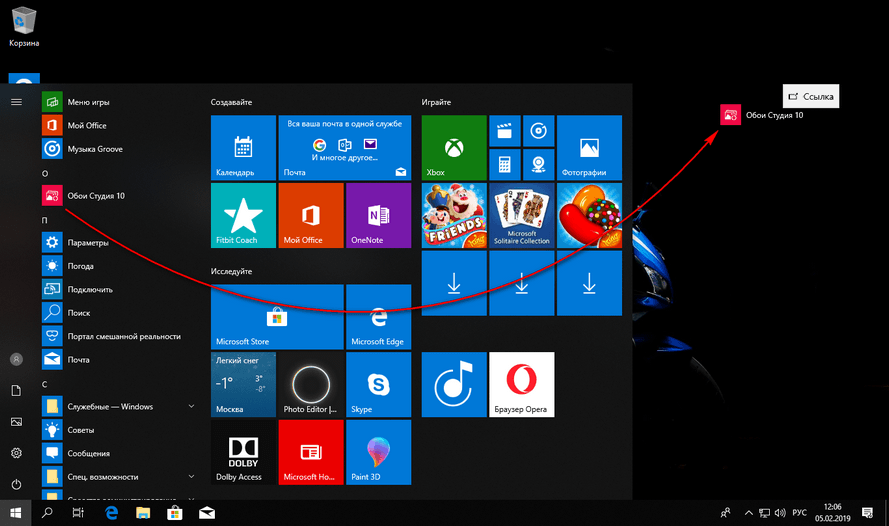 .
.
Теперь давайте я покажу как это работает на практике. У меня на рабочем столе значки расположены вот в таком порядке и я хочу сохранить это расположение. Открываем программу и нажимаем кнопку “Сохранить схему расположения”. Теперь давайте перетасуем наши значки на рабочем столе в хаотическом порядке. Теперь наводим курсор на рабочий стол. Жмём правую кнопку. Переходим в “Файлы рабочего стола” и кликаем по опции ” Восстановить схему расположения”. И всё чудесным образом вернулось на свои места. Вот так это работает. И теперь вы можете размещать и закреплять значки рабочего стола как удобно вам а не Винде..
Друзья! Рекомендую:
1.Бесплатный и быстрый VPN без рекламы: https://minaev.biz/s/rusvpn.
2. Не дорогие и надёжные прокси для любых задач: https://proxy6.net/e/1638 + купон на 10% скидку: aWOsdTDhUG.
3. Telegram канал где полно ключей для всего платного софта (@Interkomp): https://t.me/Interkomp.
4. Рекомендуемый софт: https://minaev.biz/s/ruiobit.
5. Заказать рекламу на канале можно через Telegram: +380967291705.
6. Помочь донатом: https://donatepay.ru/don/interkomp.
7. Мой блог: https://minaev.biz.
8. Мой Twitter: https://twitter.com/uraminalo.
9. Группа в Facebook “Все секреты интернета”: https://www.facebook.com/sekretnyiyinternet/.
Текстовая версия (Можно не читать).
#Interkomp #НастройкаЯрлыков #ЮрийМинаев
Видео взято с канала: Interkomp
Как закрепить ярлыки на рабочем столе в windows 7
Видео взято с канала: Юрий Цуканов
Как упорядочить значки рабочего стола
Показать описание
Если у вас без вашего ведома постоянно перемещаются значки на рабочем столе, или они становятся вперемешку, то после просмотра этого видеоролика вы сможете упорядочить их по своему усмотрению за считанные еукунды..
↓ Больше полезного ниже! ↓.
♥ Подпишитесь на наш Youtube канал! → https://www.youtube.com/channel/UCgXXzxLqp5BKYsk0yoDSHzA ♥.
► Понравилось видео? Оставь свой отзыв в комментариях снизу! Также не забудь лайкнуть (палец вверх!) и поделиться видео со своими друзьями с соц сетях:) Не понравилось? Также сообщи об этом в комментариях. Спасибо!.
Спасибо!.
«Компьютер для начинающих» (МойДругПК) создан для начинающих пользователей компьютера. Для обучения, ваш возраст значения не имеет. Главное, это ваше желание и терпение. Здесь вы найдете уйму полезной информации по ремонту и настройке своего компьютера, научитесь работать в Ворде и Excel, создадите свои первые презентации, слайд-шоу, и даже сайт. Научитесь бороться с компьютерными вирусами, безопасно гулять по интернету, и получите еще много, много полезной информации…..
Новые выпуски появляются на Youtube каждый четверг..
***********************************************************.
Переходите на мой сайт: http://moydrygpk.ru/ Найдете много полезного и интересного..
***********************************************************
Видео взято с канала: Мой Друг Компьютер
Как закрепить ярлыки на рабочем столе windows 10
Видео взято с канала: Купи дёшево
Появились неизвестные ярлыки на рабочем столе. Как удалить с рабочего стола Windows «Домашнюю группу
Почему не отображаются ярлыки на рабочем столе?
- заходим в ветку
- удаляем все подразделы с именем quot;explorer.
 exequot; и quot;iexplorer.exequot;
exequot; и quot;iexplorer.exequot; - заходим в ветку HKEY_LOCAL_MACHINE/SOFTWARE/Microsoft/WindowsNT/CurrentVersion/Winlogon/ и находим параметр quot;Shellquot;
- изменяем его значение на quot;explorer.exequot;
- закрываем редактор реестра, перезагружаемся, и вуаля — рабочий стол на своем месте со всеми картинками.
для решения данной проблемы можете проделать следующие действия. нужно вызвать контекстное меню на рабочем столе и нажать кнопку упорядочить значки. в раскрывающемся списке нажимаем отображать значки рабочего стола.
У меня такое бывало и не раз.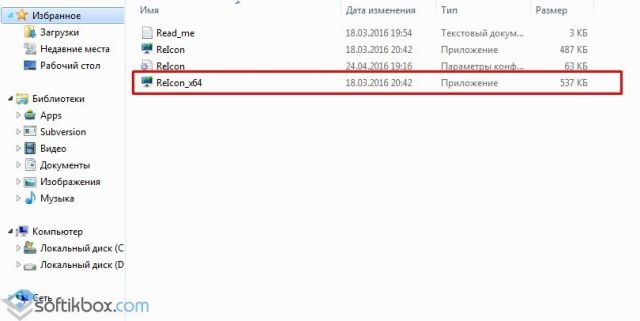 Главное,что они рабочие и функционируют нормально.Причиной тому,лично у меня,была загруженность моего компьютера,то есть очень много виртуальной памяти уходило на включенные процессы и были такие сбои.Сейчас не придают этому значения.Обычно,после перезагрузки ярлыки становятся нормальными.
Главное,что они рабочие и функционируют нормально.Причиной тому,лично у меня,была загруженность моего компьютера,то есть очень много виртуальной памяти уходило на включенные процессы и были такие сбои.Сейчас не придают этому значения.Обычно,после перезагрузки ярлыки становятся нормальными.
Часто значки на рабочем столе перестают отображаться если их просто ошибочно отключают с помощью раздела quot;Отображать значки рабочего столаquot; в меню свойств и задач компьютера, если вы не отключали отображение значков то необходимо проверить компьютер на наличие вирусов.
Скорее всего вирус повредил правильное отображение ярлыков. Также иногда такое бывает если программа уже удалена и ярлык остался. Но это е подходит под ваш случай, ведь вы уверенны что программа работает. Как исправить можно посмотреть здесь:
Может быть как-то нечаянно вы нажали в опции не отображать ярлыки, значки и поэтому они пропали. Тогда их нужно снова включить. Для этого заходите в Свойства задач и выбираете quot;Отображать значки рабочего столаquot;.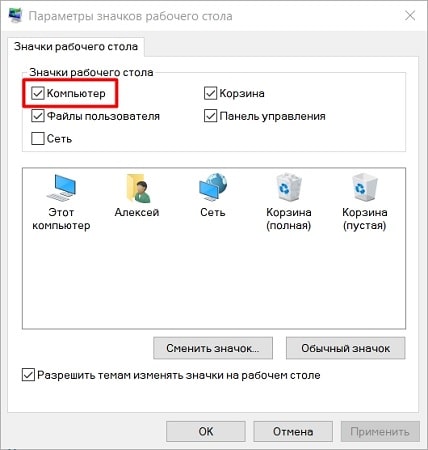 И они снова появятся.
И они снова появятся.
Это происходит по двум возможным причинам:
1) Каким-то странным образом пропала опция quot;Отображать значки рабочего столаquot; в свойствах панели задач. Для ее восстановления:
ПКМ на пустом месте Рабочего стола, выбрать quot;Упорядочить значки…quot; и в появившемся меню кликнуть по quot;Отображать значки рабочего столаquot;. Если не помогло, то пункт 2).
2) Это результат действия вируса, тут так просто не отделаешься, потому что скорее всего заражен или удален системный файл winlogon.exe. Предвосхищаю возможные возражения с Вашей стороны, Вы проверились всеми имеющимися у Вас антивирусами, попробовали сделать откат, а у Вас его нет, или он не помог, и результата это не дало. Что делать?
Нужно редактировать реестр, как бы прискорбно это для Вас не звучало. Этому нужно учиться, и еще раз учиться, и еще раз…
Простите, отвлекся. Итак:
HKEY_LOCAL_MACHINE/SOFTWARE/Microsoft/WindowsNT/CurrentVersion/Image File Execution Options/
Внезапно исчезнувшие с рабочего стола ярлыки и значки области уведомлений могут доставить массу неудобств, ведь искать нужные файлы вручную – сложная, а порой даже невыполнимая задача. Иногда пропажа ярлыков – результат работы вирусов или серьезного системного сбоя. Но обычно всё гораздо проще, и виной всему неосознанные действия самих пользователей. В этом случае всё можно легко исправить.
Пропажа ярлыков из-за неосторожности пользователей
Если исчезли сразу все иконки, первым делом следует проверить, не выключен ли параметр «Отображение значков рабочего стола».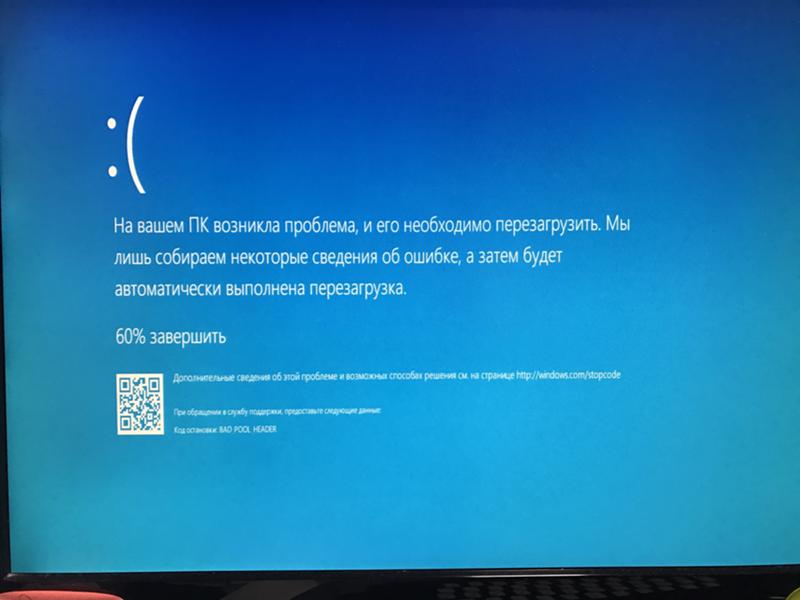 Для этого следует щелкнуть по экрану правой кнопкой, навести курсор на раздел меню «Вид» и установить галочку, подтверждающую отображение ярлыков, если она отсутствует.
Для этого следует щелкнуть по экрану правой кнопкой, навести курсор на раздел меню «Вид» и установить галочку, подтверждающую отображение ярлыков, если она отсутствует.
Вход под другой учетной записью
Ещё одна простая причина изменения внешнего вида десктопа. Если вместо запуска системы от имени администратора, войти как гость, может исчезнуть добрая половина ярлыков.
- В Windows 7 текущее имя пользователя отображается вверху при нажатии кнопки «Пуск», и изменяется нажатием Пуск/Завершение работы/Смена пользователя
- В Windows 8, 10 чтобы сменить пользователя нажимаем Пуск и в открывшемся окне с плиткой жмем на иконку пользователя в верхнем углу, в результате выпадает список, содержащий все существующие учетные записи
Случайное перемещение ярлыков в другую папку или удаление в Корзину
В Windows ярлыки можно свободно перетаскивать мышью. Это очень удобная функция, она позволяет компоновать рабочий стол на свое усмотрение, но возможно и случайное перетаскивание ярлыков в любую открытую или находящуюся в поле видимости папку, в том числе в Корзину.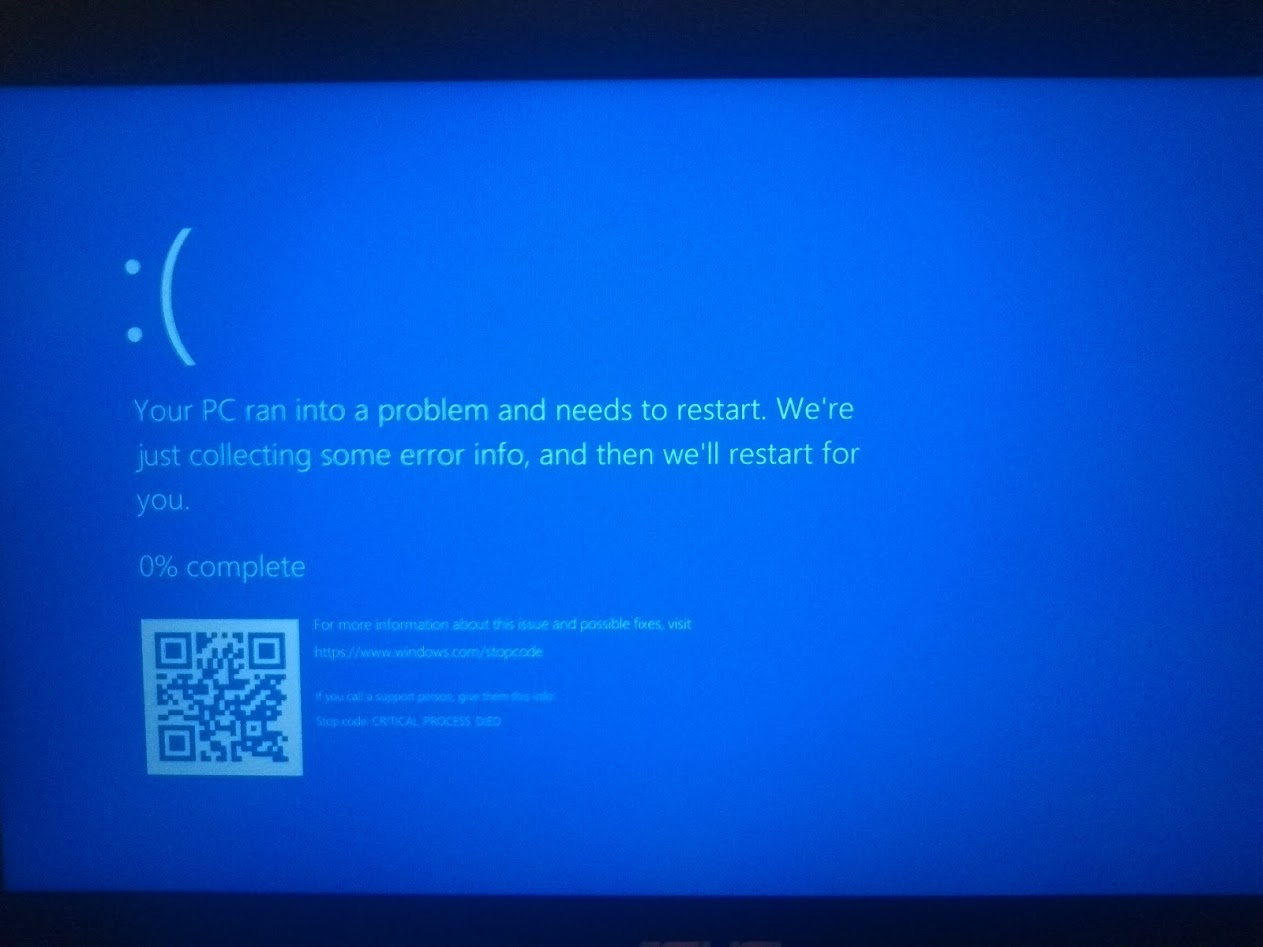 Для перемещения достаточно выбрать один или несколько ярлыков, затем правой кнопкой мыши перетащить их в окно либо на иконку папки и выбрать параметр «Переместить».
Для перемещения достаточно выбрать один или несколько ярлыков, затем правой кнопкой мыши перетащить их в окно либо на иконку папки и выбрать параметр «Переместить».
Подобным образом можно отправить в другую директорию сразу несколько ярлыков или даже их все, зажав любую кнопку мыши и выделив ею произвольную область экрана. Маловероятно, но всё-таки возможно и случайное перемещение с помощью клавиатурных сокращений, к примеру, Ctrl+A (Выделит все), а затем перетаскивание или нажатие Delete (Удалить). Существует сразу несколько методов позволяющих отыскать и вернуть на место исчезнувшие иконки и файлы.
- Сразу после некорректного действия можно нажать Ctrl+Z (Отменить) и файлы опять появятся на своих старых местах
- Если известно точное имя хотя бы одного из файлов, он отыщется через поиск. Для этого имя прописывается в поле поиск окна «Компьютер», если добавить к имени расширение.lnk (свойственно для всех ярлыков), то ненужных результатов будет намного меньше
- Ещё один действенный метод – поиск по дате последнего изменения.
 В поле поиска Windows можно указывать время изменения с точностью до одного дня. В Total Commander и других файловых менеджерах возможен поиск по времени с точностью до минуты.
В поле поиска Windows можно указывать время изменения с точностью до одного дня. В Total Commander и других файловых менеджерах возможен поиск по времени с точностью до минуты.
Ярлыки остались, но открываются другой программой или не открываются вовсе
Если речь идет о ярлыках файлов: документах Microsoft Office, видеороликах, книгах в цифровом формате и т.д., то вероятно была установлена новая программа, которая теперь открывает такие файлы по умолчанию. К примеру, раньше все книги в формате PDF открывались Adobe Reader, но после установки Яндекс браузера, поменялись иконки и книги начали открываться через него. Чтобы всё стало, как прежде, следует восстановить ассоциацию со старой программой. Для этого зайдите в свойства файла и в этом меню выберите Открыть с помощью/Выбрать программу после этого следует указать старое приложение и установить галочку «Использовать для файлов этого типа».
Если ярлык вообще не открывается, есть два варианта:
- Объект, на который он ссылается, был удален или перемещен.
 Можно попытаться отыскать его через поиск, и в случае успеха создать новый ярлык. Для этого в контекстном меню выбрать Отправить/Рабочий стол (создать ярлык)
Можно попытаться отыскать его через поиск, и в случае успеха создать новый ярлык. Для этого в контекстном меню выбрать Отправить/Рабочий стол (создать ярлык) - На компьютере вообще не установлена программа для работы с файлами этого типа. Чтобы определить какой программы недостает, следует скопировать расширение (значение в имени после точки), а затем ввести в интернет-поисковике запрос наподобие: «Чем открыть файлы.djvu» и скачать нужное приложение.
Если не открывается ярлык, который сам ссылается на программу (файл с расширением.exe) вероятно требуется её переустановка или, как вариант, откат всей системы до прежнего работоспособного состояния.
Исчезновение ярлыков в случае системного сбоя
В Windows всех версий за визуальное оформление пользовательский интерфейс отвечает системная программа Windows Explorer. И если она отключается или начинает сбоить, перед пользователем, как правило, остается голый рабочий стол с фоновым рисунком, без каких бы то ни было элементов управления.
Отключение процесса explorer.exe через Диспетчер задач
Чтобы запустить диспетчер, следует одновременно нажать Ctrl+Alt+Delete. В появившемся окне переходим на вкладку «Процессы» и ищем системный процесс explorer.exe. Если процесс запущен, но визуальные элементы не отображаются – отключаем его, нажав правую кнопку и выбрав пункт «Завершить процесс», если процесса нет – пропускаем этот этап.
Запуск программы Windows Explorer вручную
Чтобы запустить программу Windows Explorer, в меню Диспетчера задач следует выбрать Файл/Новая задача (Выполнить…).
Нажимаем кнопку «Обзор», переходим в папку С:/ Windows и находим там программу explorer.exe.
В результате все визуальные элементы должны вернуться на свои места. Если этого не произошло, значит, повреждены системные файлы Windows и требуется из резервной копии или с помощью установочного диска.
Исчезновение ярлыков по вине вирусов
Существует огромное множество зловредных программ, которые так или иначе удаляют или переиначивают файлы.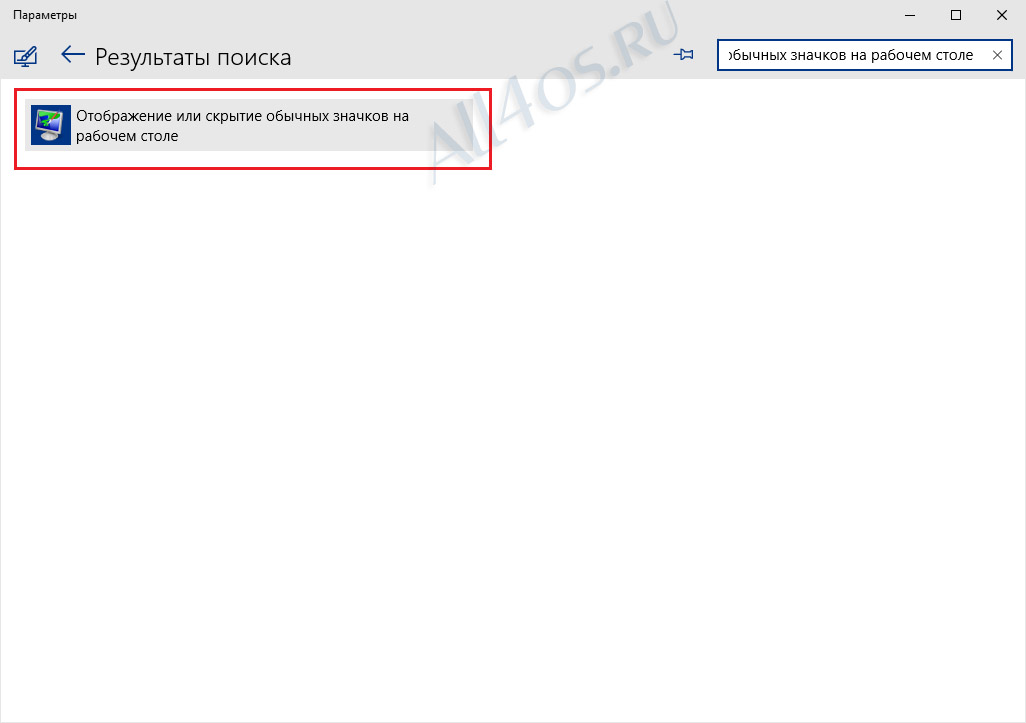 Одни из них при попытке открытия ярлыка перенаправляют пользователя на свой сайт, другие делают файлы скрытыми, третьи при попытке открытия создают огромное количество копий, тем самым забивая жесткий диск ненужной информацией. И если на компьютере есть вирусы, в любом случае их следует сначала удалить, и уже после этого заниматься восстановлением файлов.
Одни из них при попытке открытия ярлыка перенаправляют пользователя на свой сайт, другие делают файлы скрытыми, третьи при попытке открытия создают огромное количество копий, тем самым забивая жесткий диск ненужной информацией. И если на компьютере есть вирусы, в любом случае их следует сначала удалить, и уже после этого заниматься восстановлением файлов.
Как найти спрятанные вирусом ярлыки?
Многие трояны не удаляют информацию пользователя, а просто делают её «невидимой», присвоив файлам атрибут «Скрытые» и «Системные». Чтобы увидеть их опять нужно зайти в Панель управления/Параметры Папок, затем перейти на вкладку «Вид», поставить отметку напротив «Показать скрытые файлы и папки» и снять отметку напротив «Скрывать системные файлы».
Если исчез значок громкости или другие элементы области уведомлений
Зона рабочего стола, в которой отображаются кнопки языка, громкости, часы и прочее также называется системным треем. Она настраивается по желанию пользователя, чтобы попасть в настройки трея нужно щелкнуть в этой зоне правой кнопкой и выбрать «Свойства» в контекстном меню. Открыть это же окно можно и через Панель управления, выбрав режим просмотра «Мелкие значки» и пункт «Значки области уведомлений».
Открыть это же окно можно и через Панель управления, выбрав режим просмотра «Мелкие значки» и пункт «Значки области уведомлений».
Если на вкладке настроек системных элементов нажать ссылку «Значки области уведомлений», откроется окно настроек всех возможных элементов трея в том числе приложений установленных пользователем.
Значки программ меняются местами при перетаскивании мышью и добавляются и выносятся из скрытой области аналогичным образом.
Включение скрытой Языковой панели
Отображение языковой панели настраивается через панель управления. Путь к странице этой настройки достаточно длинный: Панель управления/Языки и региональные стандарты/Язык и клавиатура/Изменить клавиатуру…/Языковая панель.
В этом же настроечном окне на вкладке «Общие» есть опции добавления новых и удаления неиспользуемых языков, а в разделе «Переключение клавиатуры» указываются сочетания клавиш для смены языков ввода.
Языковая панель может быть свернута в трей или отображаться поверх остальных окон в произвольном месте десктопа, переключение между этими режимами возможно через контекстное меню.
Удаление программ из области уведомлений через меню автозагрузки
Большинство значков программ появляются в области уведомлений сами собой после включения и относятся к приложениям, которые запускаются автоматически. Часто бывает так, что какая-то из этих программ не используется не часто и её запуск только зря увеличивает время загрузки ОС. Чтобы убрать приложения из автозагрузки нужно нажать Пуск/Выполнить… и в строке поиска прописать слово «msconfig». Откроется окно «Конфигурация компьютера», на его вкладке «Автозагрузка» есть перечень программ, которые запускаются автоматически.
В примере на скриншоте, есть программа PicPick, позволяющая делать скриншоты с прокруткой страницы. Однако она используется нечасто, поэтому её можно исключить из автозагрузки, сама программа при этом останется на компьютере и её можно будет запустить вручную.
Как вывести на рабочий стол иконку Яндекс или любого другого сайта
Чтобы создать ярлык для Яндекса нажмите правой кнопкой на пустом месте экрана и выберите Создать/Ярлык. Откроется окно ярлыка, куда нужно скопировать ссылку на страницу Яндекс из адресной строки.
Откроется окно ярлыка, куда нужно скопировать ссылку на страницу Яндекс из адресной строки.
После этого появится ярлык Яндекс, при нажатии на который открывается главная страница сайта. Аналогичным образом создаются ярлыки любых страниц из Интернета, к примеру, если прописать в поле расположение
, то появится ярлык, открывающий главную страницу этого сайта.
Украшение рабочего стола уникальными ярлыками
На иконке изображен логотип Google Chrome, браузера по умолчанию, его можно заменить любым изображением в формате.ico, хранящимся на компьютере. Наборы иконок на любой вкус доступны и для скачивания в Интернете, можно и просто найти через поисковик иконку, нажать на ней правой кнопкой, выбрать «Сохранить картинку как…» и указать папку для скачивания. После этого заходим в свойства ярлыка, переходим на вкладку «Документ Интернета», жмем кнопку «Сменить значок» и находим скачанное ранее изображение.
Ярлык, созданный собственными руками, готов!
В настройках элементов Windows поначалу бывает сложно разобраться. Но научившись ими пользоваться, можно создать уникальный рабочий стол удобный для конкретного пользователя.
Но научившись ими пользоваться, можно создать уникальный рабочий стол удобный для конкретного пользователя.
Пропал рабочий стол: не появляются ярлыки и панель задач с меню \”Пуск”\.
Что делать, если с рабочего стола пропали ярлыки и панель задач с меню \”ПУСК”\…
Статья применима для Windows 2000/XP/Vista/7.
Требования.
Для выполнения указанных в этой статье действий, необходимо на компьютере иметь права локального администратора. Статья применима для Windows 2000/XP/Vista/7
.
Информация.
Если при загрузке компьютера не появился рабочий стол, т.е. в место привычных ярлыков и панели задач, на экране отображается только фоновый рисунок, то скорее всего Ваш компьютер подвергся атаке вирусов (если конечно Вы сами что-то не сломали).
Восстановление рабочего стола.
Внимание!
Прежде чем выполнять указанные в статье действия, проверьте компьютер на вирусы. Иначе вы будете исправлять ошибки, а после перезагрузки вирусы опять сделают все как им надо.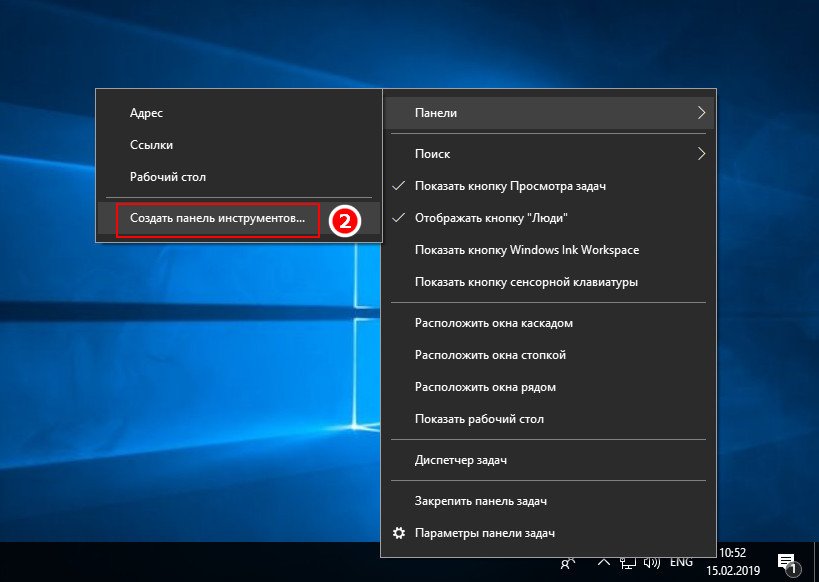
Способ №1
.
Начнем с самого простого. Нужно проверить опцию, которая отключает отображение значков на рабочем столе:
Windows 2000
.
2. В открывшемся меню выбираем пункт \”Рабочий стол Active Desktop”\;
Windows XP
.
1. Щелкните правой кнопкой мыши на рабочем столе;
2. В открывшемся меню выбираем пункт \”Упорядочить значки”\;
3. В развернувшемся подменю, рядом с пунктом \”Отображать значки рабочего стола”\ должна стоять галочка. Если галочки нет, то щелкаем по этому пункту.
Windows Vista
.
1. Щелкните правой кнопкой мыши на рабочем столе;
2. В открывшемся меню выбираем пункт \”Вид”\;
3. В развернувшемся подменю, рядом с пунктом \”Отображать значки рабочего стола”\ должна стоять галочка. Если галочки нет, то щелкаем по этому пункту.
Примечание.
Результат появится не сразу, а с задержкой 3 — 10 секунд, все зависит от производительности компьютера и его \”захламленности”\.
Способ №2
.
Если способ №1 не помог, то пробуем запустить процесс explorer.exe в ручную. Одной из его задач является отображение рабочего стола:
1. На клавиатуре нажмите и держите кнопки \”Ctrl” \и \”Alt”\, а затем нажмите кнопку \”Delete\”;
2. В окне \”Диспетчер задач Windows\”, перейдите на вкладку \”Приложения\”;
3. На этой вкладке нажмите кнопку \”Новая задача”\;
4. В окне \”Создать новую задачу”\ в поле \”Открыть”\, наберите команду explorer.exe и нажмите кнопку \”ОК”\;
5. Перезагрузите компьютер;
Способ №3
— Только для Windows XP/Vista
.
Если в способе №2 выходит ошибка, что файл explorer.exe не найден или после перезарузки проблема осталась, то надо попытаться сделать восстановление системы:
1. В меню \”Пуск”\ откройте последовательно:
\”Программы”\ » \”Стандартные”\ » \”Служебные”\
2. В меню \”Служебные”\ щелкните по пункту \”Восстановление системы”\;
Примечание
. Если такого пункта нет, то выполните эти действия:
— В меню \”Пуск”\ выберите \”Выполнить”\;
— В поле открыть наберите команду %SystemRoot%\\system32\\restore\\rstrui.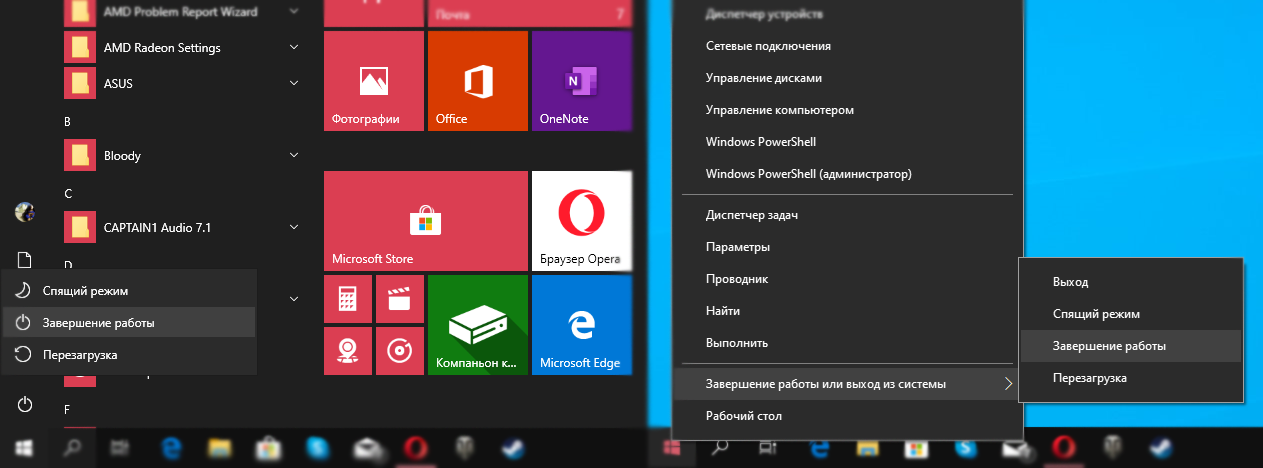 exe
exe
— нажмите кнопку \”ОК”\;
3. В окне \”Восстановление системы”\ в правой части окна выберите пункт \”Восстановление более раннего состояния компьютера”\
и нажмите кнопку \”Далее”\
;
4. В календаре выберите день в котором есть контрольная точка, такие дни выделены жирным шрифтом;
Примечание
. Выбирайте такой день, в который ваш компьютер работал нормально, т.е. если вы помните что три дня назад компьютер нормально запускался, значит выбирайте точку трехдневной давности. Если контрольных точек нет, то скорее всего у Вас отключена опция создания контрольных точек и Вам придется переходить к способу №4.
Заодно прочитайте статью \”Включение и отключение восстановления системы в Windows XP”\.
Способ №4
.
Если восстановление системы не помогло, то придется лезть в реестр системы:
1. На клавиатуре нажмите и держите кнопки \”Ctrl”\
и \”Alt”\
, а затем нажмите кнопку \”Delete”\
;
2. В окне \”Диспетчер задач Windows\”, перейдите на вкладку \”Приложения”\
;
3. На этой вкладке нажмите кнопку \”Новая задача …”\
На этой вкладке нажмите кнопку \”Новая задача …”\
;
4. В окне \”Создать новую задачу\” в поле \”Открыть”\, наберите команду regedit
и нажмите кнопку \”ОК”\
;
5. В окне \”Редактор реестра\” в левой его части, последовательно раскрывайте разделы реестра до раздела \”Image File Execution Options”\
:
HKEY_LOCAL_MACHINE/SOFTWARE/Microsoft/WindowsNT/CurrentVersion/Image File Execution Options/
6. Раскрываем раздел \”Image File Execution Options\” и ищем подразделы \”explorer.exe”\ и \”iexplorer.exe”\;
Если какой-то из подразделов найден, то его нужно удалить.
7. Щелкаем по подразделу правой кнопкой мыши и в открывшемся меню, выбираем пункт \”Удалить”\
;
8. На запрос подтверждения удаления, нажимаем кнопку \”Да”\
;
9. Теперь проверим параметры запуска explorer.exe
, для этого раскрываем разделы реестра до раздела \”Winlogon”\
:
HKEY_LOCAL_MACHINE/SOFTWARE/Microsoft/WindowsNT/CurrentVersion/Winlogon/
10.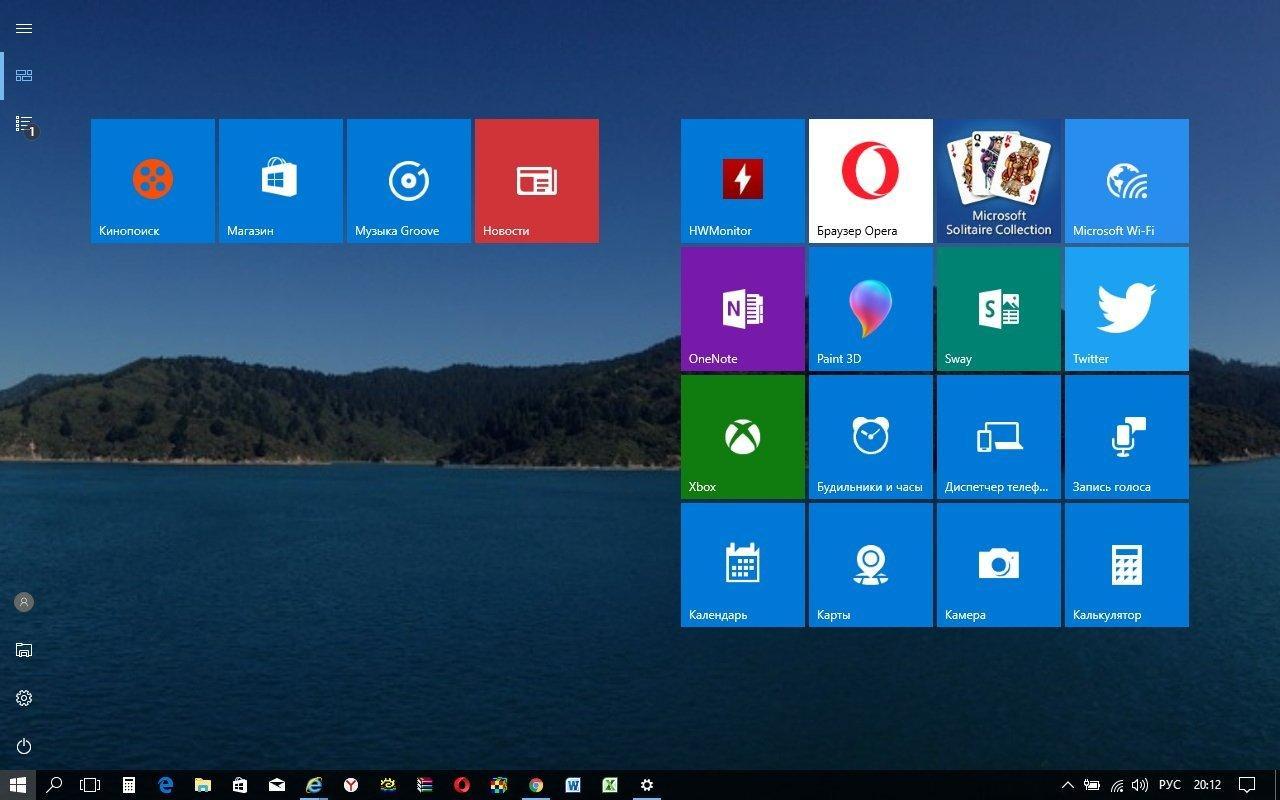 Щелкаем левой кнопкой мыши на разделе \”Winlogon”\
Щелкаем левой кнопкой мыши на разделе \”Winlogon”\
и в правой части окна редактора реестра находим параметр \”Shell”\
;
11. Нажимаем правой кнопкой мыши на этом параметре и выбираем пункт меню \”Изменить”\
;
12. В окне \”Изменение строкового параметра”\ в поле значение должно быть написано еxplorer.exe
и ничего больше, если это не так, то исправьте;
13. Нажмите кнопку \”ОК”\
, закройте все окна и перезагрузите компьютер;
Статья взята из открытых источников: http://www.pc-problems.ru/index.php?s=4&idk=17&idpk=23&ida=128
Некоторые пользователи привыкли держать собственный рабочий стол (ровно, как и разделы на жестком диске) «в чистоте», структурируя его содержимое, а то и вовсе, предаваясь веянию минимализма, оставлять до 5-10 ярлыков в поле зрения. Подобная организованность в работе иногда омрачена сбоями, после которых обнаруживается, что все ярлыки с рабочего стола исчезли.
Происходить подобное может вследствие некорректных настроек, так и системных неполадок.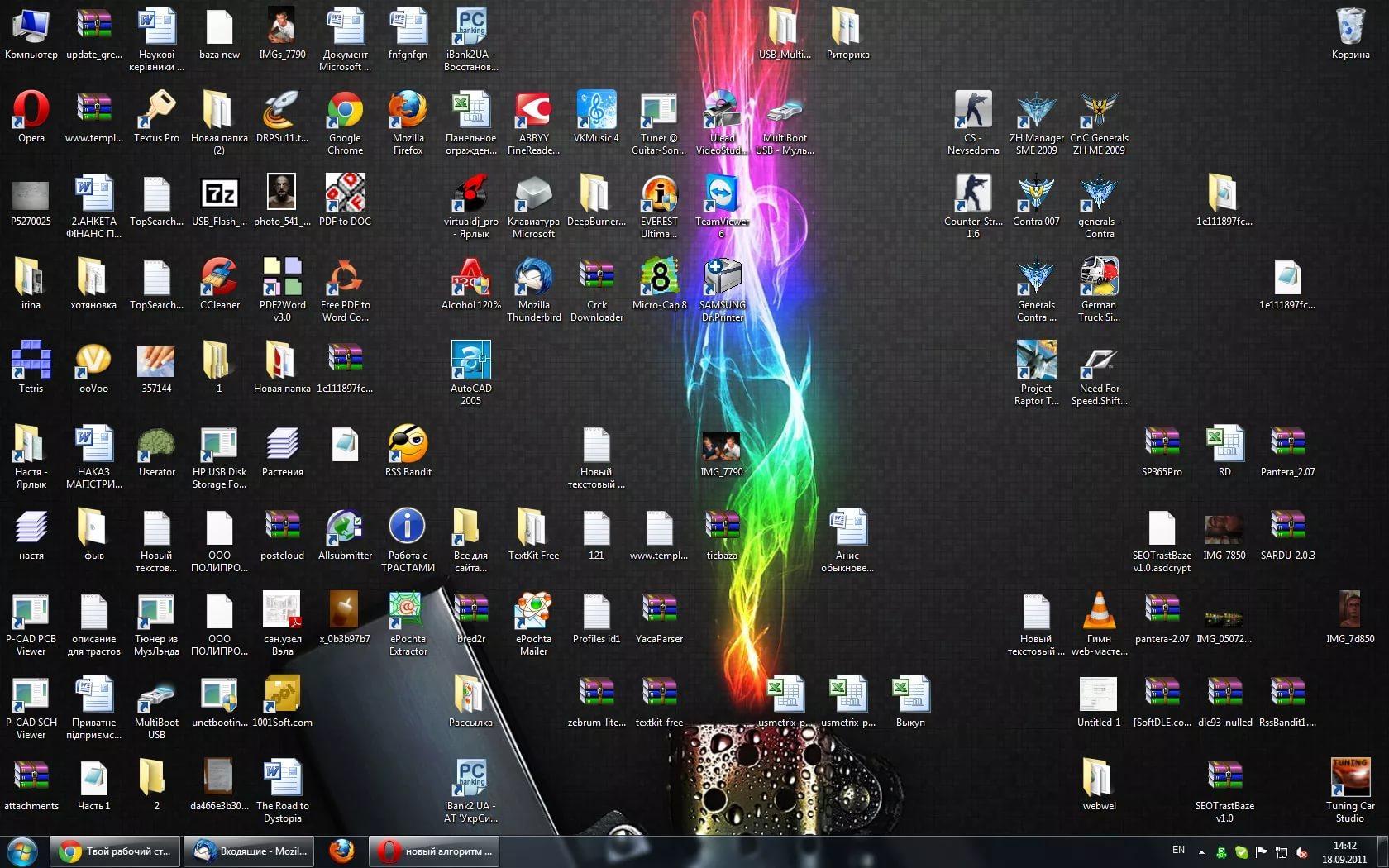 В любом случае, причин для паники в этом нет. Мы объясним почему ярлыки пропали и подробно рассмотрим наиболее эффективные варианты выхода из ситуации.
В любом случае, причин для паники в этом нет. Мы объясним почему ярлыки пропали и подробно рассмотрим наиболее эффективные варианты выхода из ситуации.
Отображение значков
- Находясь на рабочем столе необходимо применить ПКМ к пустой области, инициировав появление контекстного меню. В списке выбираем секцию «Вид»
, а затем нажимаем на опцию «Отображать значки рабочего стола»
.
- После проведенных действий рядом с этой опцией должна отображаться «птичка», а сами ярлыки появиться на их предыдущем месте нахождения.
Случайное удаление
Причины, из-за которых пропали ярлыки на рабочем столе могут быть связаны не с критическими сбоями и нарушениями работы отдельных элементов системы, а с банальной неаккуратностью человека по ошибке удалившего ярлык(и). Проверить последнее можно довольно легко, просто .
Для этого кликаем по рабочей области стола ПКМ, выбрав в выпавшем меню параметр «Создать»
, а в нем нажав на «Ярлык»
.
На месте курсора должен появится элемент «Новый ярлык»
.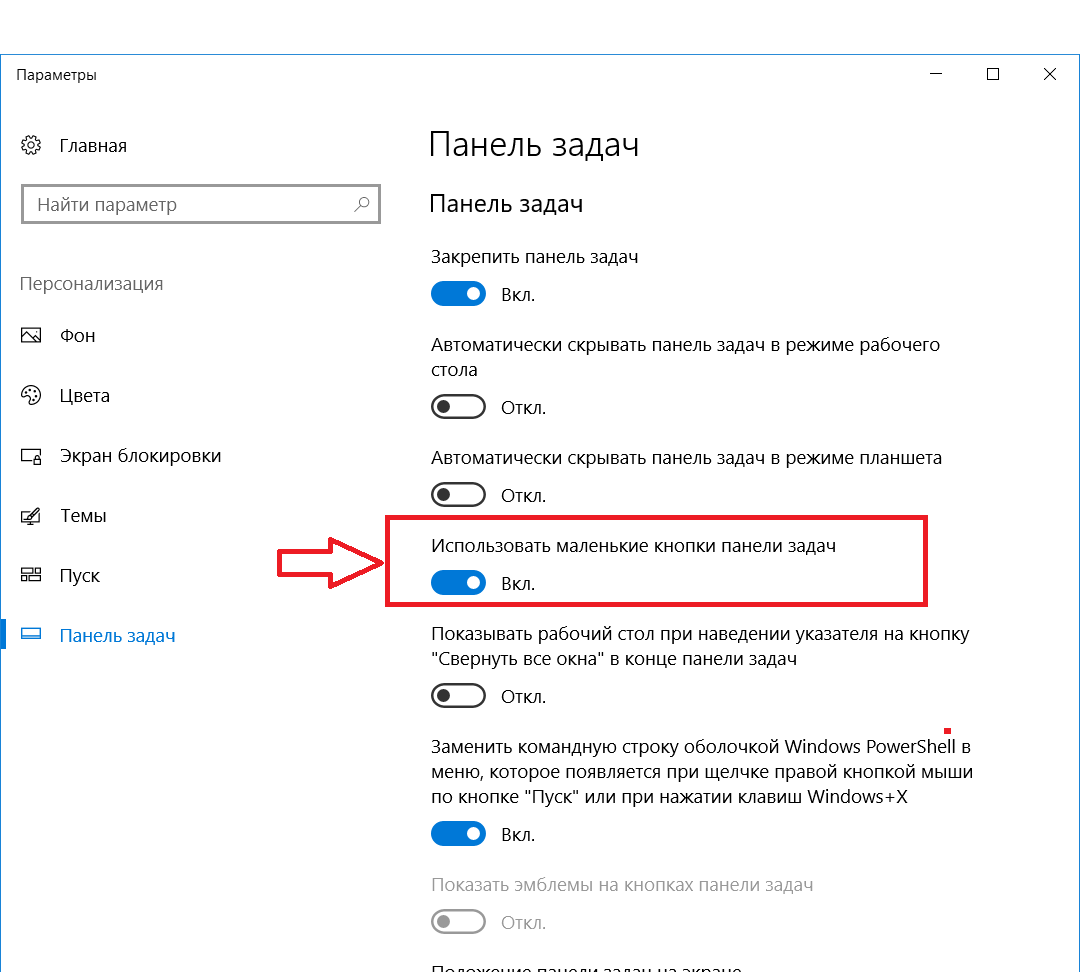 Помимо этого, откроется мастер по созданию новых ярлыков. В нем необходимо указать месторасположение файла, к которому мы желаем настроить быстрый доступ.
Помимо этого, откроется мастер по созданию новых ярлыков. В нем необходимо указать месторасположение файла, к которому мы желаем настроить быстрый доступ.
Но вам ничего выбирать не нужно, мы же проверяем! Просто поперемещайте мышкой данное окно. Если у вас на рабочем столе ярлык отобразился, а привычных ярлыков нет, значит у вас включено отображение значков, о котором речь шла в первом пункте, но вот свои значки вы все таки удалили. Сделать это можно было и по неосторожности, или же над вами просто кто-то пошутил.
После того, как все выясните, окно для создания ярлыка можно закрыть с помощью кнопки «Отмена»
. И сразу приступайте к созданию новых значков.
Отображаем скрытые элементы
Возможен и вариант, из-за которого у вас вовсе не пропали все ярлыки, а всего лишь получили статус скрытые. Изменить всё обратно можно в службе «Проводник»
.
- Запускаем службу. Для этого достаточно нажать на клавиатуре сочетание клавиш Win + E
. - Переходим в директорию «Рабочий стол»
.
- Кликаем на опцию «Вид»
. - Выбираем секцию «Показать или скрыть»
. - Ставим галочку на параметре «Скрытые элементы»
.
Запуск Проводника
Мало кому известно, но ответственным за появление всех элементов (ярлыков, панели задач, меню Пуск) на рабочем столе во время загрузки ОС является системный файл explorer.exe
. Если в его работе произойдет сбой и он перестанет показываться в списке активных задач, то и все с рабочего стола пропадет. Исправить это можно следующим образом:
- Для начала вызываем «Диспетчер задач»
(нажатием комбинации клавиш Alt + Ctrl + Del
, или через Панель задач).
- В меню выбираем секцию «Файл»
, а в нем нажимаем на опцию «Запустить новую задачу»
.
- В окне создания задач, в пустующей графе вводим название файла explorer.exe
.
Выполнив вышеуказанные действия, вы инициируете корректное появление элементов на рабочем столе.
Замена поврежденного файла explorer.exe
Если в ходе проведенной диагностики вы обнаружили неисправность исполняемого приложения explorer. exe рекомендуем заменить его работающей копией. Скачать исправный файл вы можете в интернете (как в отдельном виде, так и в составе установочной темы для Windows 7, 8, 10), или же переместить копию explorer.exe с исправно работающей системы (месторасположение файла указано ниже).
exe рекомендуем заменить его работающей копией. Скачать исправный файл вы можете в интернете (как в отдельном виде, так и в составе установочной темы для Windows 7, 8, 10), или же переместить копию explorer.exe с исправно работающей системы (месторасположение файла указано ниже).
- При наличии нового файла займемся его заменой. Поврежденный файл находится в папке C:/Windows/
. Предварительно скопировав новую версию (командой Ctrl + C
), вставляем в указанную папку (Ctrl + V
), с заменой значения.
- Теперь нам необходимо перезапустить файл. Сделать это можно в диспетчере задач (ALT + CTRL + DEL
). Переходим во вкладку «Подробности»
и в представленном списке находим «explorer.exe»
. Выделяем его, а затем выбираем опцию «Снять задачу»
(успешность процесса должна подтвердиться пропавшими элементами на рабочем столе).
- Теперь запустим замененный исполняемый файл (см. пункт 2 и 3 раздела «Запуск Проводника»
).
Восстановление системы
Если вы не знаете по какой причине пропали значки, а описанные выше методы не дали результаты, скорее всего виновата работа вирусов и необходимо восстановить систему.
С помощью утилиты AVZ
Для нашей задачи идеальным помощником будет антивирусная утилита , которая устраняет последствия работы шпионских программ и AdWare ПО.
- Скачать программу можно у нас на сайте (по ссылке выше), или же на сайте разработчика. Запускаем AVZ.
- В меню выбираем секцию «Файл»
, а в ней находим параметр «Восстановление системы»
.
- В окне настроек выбираем параметры 1; 5; 8-11; 16; 17. А затем нажимаем «Выполнить отмеченные операции»
.
- Программа начнет работу, по завершении которой (после перезапуска системы) вы обнаружите требуемые ярлыки на своих местах.
Возврат к контрольной точке
Если помимо пропавших ярлыков на вашей системе наблюдаются серьезные сбои, советуем «откатить» свою ОС до последней стабильной точки сохранения. Это позволит вам «вернуться во времени» до момента возникновения неприятной ситуации, и предотвратить воздействие вредоносного ПО, вызвавшего неполадку. На нашем сайте вы можете найти подробные материалы, описывающие как провести подобную процедуру:
Изменение параметров в реестре
Последний из рассмотренных сегодня вариантов устранения проблем, связан с редакцией параметров в реестре Windows. К этому процессу прибегать необходимо в последнюю очередь, так как малейшие оплошности, допущенные при изменении реестра, могут повлиять на работу всей системы настолько, что вам придется ставить «чистую» Windows.
К этому процессу прибегать необходимо в последнюю очередь, так как малейшие оплошности, допущенные при изменении реестра, могут повлиять на работу всей системы настолько, что вам придется ставить «чистую» Windows.
- Для начала нам необходимо вызвать стандартную службу «Выполнить»
. Сделать это можно одновременным нажатием клавиш Win + R
. - В графе для ввода вставляем команду regedit
. Нажимаем клавишу «ОК»
.
- В открывшемся редакторе реестра следуем по пути: HKEY_LOCAL_MACHINE – SOFTWARE – Microsoft — Windows NT – CurrentVersion — Winlogon
. - В директории «Winlogon»
нас интересуют два ключа:
- Shell
должен иметь значение explorer.exe - Userinit
обязан содержать путь к файлу userinit.exe
, выглядящий следующим образом — C:\Windows\system32\userinit.exe
.
Если значения в вышеуказанных пунктах отличимые – исправьте их.
- Переходим по пути: HKEY_LOCAL_MACHINE\SOFTWARE\Microsoft\Windows NT\CurrentVersion\Image File Execution Options
.
- В левой части окна (навигационной секции) ищем подразделы explorer.exe / iexplorer.exe
. При наличии оных удалить их, применив к подразделу ПКМ и выбрав опцию «Удалить»
.
- Перезагрузите компьютер для сохранения изменений.
Вне зависимости, какой именно метод решения проблемы вам помог, необходимо убедиться, что вы устранили первопричину произошедшей неполадки. Рекомендовано просканировать ПК на предмет наличия вредоносных программ, так как в обратном случае, после перезапуска системы, вполне возможно вы вновь столкнетесь с ситуацией, когда вновь исчезли значки с рабочего стола.
Оценить статью:
(1
оценок, среднее: 5,00
из 5)
Вебмастер. Высшее образование по специальности «Защита информации».. Автор большинства статей и уроков компьютерной грамотности
Операционная система Windows 7 позволяет настраивать дизайн и другие тонкости под каждого пользователя лично.
Главная страница, которая чаще всего попадается на глаза и выполняет функцию быстрого доступа к приложениям и файлам — рабочий стол, тоже подлежит детальному редактированию, а его главные составляющие — ярлыки, можно изменить: уменьшить или увеличить, назначить другие свойства и значок.
Что такое «Ярлык» какую функцию он выполняет
Ярлык — это прямая ссылка на исполнительный модуль какой-либо программы. То есть в папке, в которую вы что-нибудь установили, находится специальное приложение, запустив которое можно открыть саму программу. Чтобы каждый раз не искать в многочисленных папках это приложение, создают его ярлык на рабочий стол или в другое удобное место.
Для еще более быстрого доступа к приложениям существует панель задач, которая не пропадает при открытии окон или программ, а все ярлыки на ней запускаются в одно нажатие.
На панели задачи находятся самые важные ярлыки
Чтобы посмотреть, к какому приложению относится ярлык рабочего стола, кликнете по нему правой кнопкой мыши, а после выберите раздел «Расположение файла».
Нажимаем на кнопку «Расположение файла»
Чтобы узнать ту же информацию о ярлыке на панели задач, нажмите на него правой кнопкой мыши, затем нажмите правой кнопкой на его название или значок и кликнете по параметру «Свойства».
Заходим в свойства ярлыка, находящегося на панели задач
В появившемся окне путь до исходного приложения будет указан в разделе «Объект»:
Расположение файла находится в разделе «Объект»
Уменьшить или увеличить — настраиваем масштаб
Если на экране уже нет места, а удалить лишние ярлыки нет возможности, то можно уменьшить их размер. Если же вам по каким-то причинам некомфортно использовать ярлыки стандартного размера, то можно увеличить каждый из них. Но помните, что после изменений их размеров, распорядок может сбиться, так как поменяется формат сетки, и вам придется расставлять ярлыки заново.
Через редактирование свойств рабочего стола
Чтобы изменить размер ярлыков через встроенные настройки рабочего стола, сделайте следующее:
Используя колесико мыши
Есть еще один способ редактирования размеров ярлыков, который дает намного больше трех вариантов масштаба:
Видео: большие и маленькие — как изменить размер значков на рабочем столе Windows 7
Как удалить значки стрелок
Чтобы удалить стрелочку с иконки ярлыка, сделайте следующее:
Есть второй способ, позволяющий добиться цели:
Видео: как убрать ярлыки с рабочего стола
Удаление значка щита
Значок щита обозначает, что приложение работает, только если вы обладаете правами администратора. Чтобы отключить контроль учетных записей, а вместе с ними значок щита, пройдите эти шаги:
Чтобы отключить контроль учетных записей, а вместе с ними значок щита, пройдите эти шаги:
Как поменять свойства и внешний вид
Если вам по каким-то причинам доставляет дискомфорт внешний вид ярлыков, установленных вами программ, то воспользуйтесь этой инструкцией:
Чтобы сменить ярлыки системных программ, таких как «Корзина» или «Мой компьютер», выполните следующие действия:
Видео: меняем значок
Как удалить один ярлык или скрыть все сразу
Чтобы удалить определенный ярлык, кликнете по нему правой кнопкой мыши и выберите пункт «Удалить».
Удаляем ярлык
Если вы хотите скрыть все ярлыки разом, то сделайте следующее:
Как восстановить
Если с момента удаления ярлыка вы не производили очистки приложения «Корзина», то зайдите в нее и кликнете по нужному файлу правой кнопкой мыши и выберите пункт «Восстановить». Если корзина была очищена, то восстановить ярлык не получится.
Восстанавливаем ярлык
Что делать, если ярлыки удаляются сами по себе
Причиной для таких происшествий может стать ошибка в приложении, к которому вел ярлык.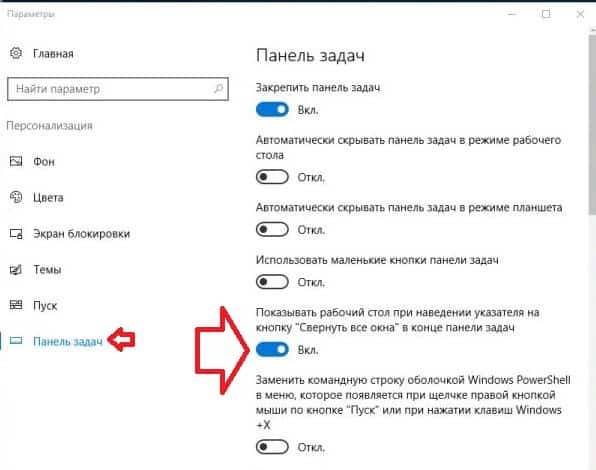 После каждой перезагрузки Windows проверяет все ярлыки, находящиеся на рабочем столе, и если какой-то из них ведет к приложению с ошибкой, автоматически удаляет. Но если эта функция работает неправильно или мешает вам, то есть два выхода:
После каждой перезагрузки Windows проверяет все ярлыки, находящиеся на рабочем столе, и если какой-то из них ведет к приложению с ошибкой, автоматически удаляет. Но если эта функция работает неправильно или мешает вам, то есть два выхода:
Снизить количество ярлыков на рабочем столе до четырех, вследствие чего самоочищение системы перестанет работать. Сделать это можно, сгруппировав все ярлыки по папкам, или удалив лишние.
Второй способ — отключить функцию самоочищения, выполнив следующие шаги:
Чтобы за компьютером было приятно и удобно работать, старайтесь не засорять лишний раз рабочий стол ярлыками и файлами. По возможности группируйте их в папки, это поможет как можно дольше не волноваться о количестве свободного места на экране. Если такой возможности нет, то уменьшите масштаб каждого ярлыка. Но помните, что система может самостоятельно принять решение об удалении ярлыка с рабочего стола, если уверена, что он не ведет к работающей программе.
созерцатель
Советы и хитрости Android, которые вы должны знать
Если вы только что приобрели телефон с Android, или вы его купили но знаете только как ответить на звонок – читайте сегодняшнюю статью. В ней будут описаны некоторые советы и хитрости по работе с Android, которые помогут вам познакомиться больше с вашим телефоном и избавиться от некоторых неприятностей. Но вы должны понимать, что в разных телефонах и версиях Android – все может выглядеть чуть по другому, по этому если что-то не получается – пишите в комментарии модель вашего телефона и я постараюсь помочь.
В ней будут описаны некоторые советы и хитрости по работе с Android, которые помогут вам познакомиться больше с вашим телефоном и избавиться от некоторых неприятностей. Но вы должны понимать, что в разных телефонах и версиях Android – все может выглядеть чуть по другому, по этому если что-то не получается – пишите в комментарии модель вашего телефона и я постараюсь помочь.
Снимок (скриншот) экрана:
Вы наверное слышали “сделай скриншот” – снимок экрана, но не каждый знает, что можно делать снимки и на вашем телефоне. Никто не знает в какой момент жизни данная возможность может вам пригодиться, но стоит попробовать. Всё довольно просто. в большинстве телефонов Andoid, чтобы сделать снимок экрана – нужно нажать клавиши Питание и Звук вниз одновременно. И если вы их нажали одновременно – то появиться снимок экрана и напишет, что идет его сохранение, после чего вы найдете снимок в галерее. В некоторых других Android устройствах для снимка экрана нужно нажимать Дом (главное меню) и Питание одновременно.
Если у вас старый Android и ни одна из комбинаций клавиш не срабатывает – рекомендуется воспользоваться поиском и найти способ для своего телефона, или воспользоваться дополнительным программным обеспечением.
Отключить автоматическое обновление приложений:
Да, хорошо когда Android беспокоиться о новых версиях программ и автоматически обновляет их при подключении интернета. Но, что делать если у вас ограничен траффик, вы платите за каждый Мб информации, что делать если вам не хочется чтобы некоторые приложения обновлялись?
Можно отключить автоматическое обновление программ в play market:
1. Заходи в Play Market – три линии вверху слева
2. Настройки
3. Выбираем “Автообновление приложений”
4. Ставим галочку “никогда”
или можно сделать, чтобы приложения обновлялись только когда телефон подключен к Wi Fi:
Повторяем 1 по 3 пункт и в 4ом ставим “Только через Wi Fi”.
Как сделать, чтобы ярлыки при установке приложения не появлялись на рабочем столе:
Чтобы каждое приложение не выносило ярлык на рабочую область – достаточно зайти в настройки Play Market, как в предыдущем вопросе, и в поле “Добавлять значки” убрать галочку!
Изменения приложения по умолчанию:
Первый раз когда вы открываете какой-то файл или приложения – вам предлагает варианты с помощью какой программы открыть данный файл. И внизу можно поставить галочку “использовать по умолчанию для данного действия”
И внизу можно поставить галочку “использовать по умолчанию для данного действия”
Если выбрать приложение и галочка будет стоять, то все следующие разы данный файл будет открываться этим приложением. А что если вы поставили еще одно приложение и хотите открыть данный файл с помощью него, или вы ошибочно выбрали не то приложение?
Чтобы не открывало данный файл приложением по умолчанию нужно:
1. Зайти в Настройки
2. Приложения
3. Найти в списке приложение которое открывает по умолчанию данный файл
4. Нажать “Удалить настройки по умолчанию”
После данных действий можно заново выбрать программу для открытия файлов по умолчанию.
Создание папок на рабочем столе:
Если на вашем Android устройстве много приложений находятся на рабочем столе, и вы не хотите их удалять – то можно их сгруппировать по папкам.
1. Нажмите и удерживайте нажатие на каком-то ярлыке рабочего стола, перетащите его на другой ярлык
2. Если вы перетянули ярлык на другой ярлык, то на рабочем столе появиться папка с мини ярлыками
3. Можно накидать туда ярлыков сколько захотите, чтобы увидеть их все в увеличенном виде – просто раз нажмите на нее
4. Можно переименовать папку нажав на ее имя, и также можно изменить ее цвет
5. Чтобы перенести на рабочий стол приложений из папки – просто нажмите на ярлык и удерживая перетяните его на рабочий стол
Как отключить автоисправление:
В каждом устройстве Android есть автоисправление текста, то есть вы вводите текст с ошибкой и по идее слово меняется на правильное. В принципе хорошая функция, но зная количество суржиков, да и желание специально искривить какое-то слово – все это может вызвать надобность отключить данную функцию. В некоторых телефонах она по умолчанию отключена и нужно наоборот включить автоисправление текста:
1. Заходим в Настройки => Язык и клавиатура
2. Возле клавиатуры, которую вы используете, нажимаете колесико (настройки)
3. Открываем Автоисправление и выбираем нужное: то ли включить, то ли отключить…
Установить ограничение на передачу данных:
Если ваш оператор в день выделяет ограниченное количество траффика, то можно выставить ограничение на телефоне, чтобы при использовании определенного рубежа интернет отключался. Согласитесь удобнее, чем постоянно проверять через комбинацию цифр -сколько еще осталось Мб.
1. Заходим в Настройки => Сети => Мобильные данные
2. Поставить галочку в поле “Ограничить объем передачи данных”
Отключить передачу данных:
Не у всех есть бесплатный интернет, и если ваш оператор заставляет платить за каждый Мб информации, то вы скорее всего захотите его отключить, и включать по надобности. По умолчанию передача данных включена, чтобы ее выключить:
1. Самый простой способ опустить верх и найти две параллельные стрелки, и простым нажатием отключить или включить
2. Второй способ: заходим в Настройки => Сети => Мобильные данные => вкл или откл
Отключить уведомления приложений:
Если у вас на телефоне при подключении интернета выскакивают какие-то уведомления из игр, или программ, и если они вам мешают – их можно отключить, ведь они не только привлекают наше внимание, они еще садят нашу батарею.
1. Как только увидели, что появилось какое-то уведомление – опускаете верхний занавес
2. Нажимаете на уведомление и удерживайте пока не появиться “о приложении”
3. Снимите галочку “показывать уведомления”
На сегодня всё. Удачи вам 🙂
Читайте также:
Значки рабочего стола перестраиваются и перемещаются после перезагрузки в Windows 10 📀
Несколько пользователей Windows в какой-то момент столкнулись с проблемой переупорядочения или перемещения их значков рабочего стола после перезагрузки. Если ваши значки рабочего стола продолжают прыгать, подпрыгивать, перемещаться или перестраиваться после перезагрузки на ПК с Windows 10, вот несколько вещей, которые вы можете попытаться исправить.
Значки рабочего стола сохраняют перестановку или перемещение
Перейдите в список и определите порядок, в котором вы можете попробовать эти предложения.
1] Щелкните правой кнопкой мыши на рабочем столе, выберите «Просмотр». Удостовериться Автоматическая настройка значков не проверяется. Также снимите флажок Выравнивание значков в сетке.
2] Откройте File Explorer и перейдите к следующей папке. Не забудьте заменить ACK с вашим именем пользователя.
C:UsersACKAppDataLocal
Скопируйте-вставьте адрес в адресную строку и нажмите Enter. В локальной папке вы увидите «Скрытый» IconCache.db файл. Удали это. Теперь разместите свои значки на рабочем столе и перезагрузите компьютер и посмотрите, помогло ли оно.
3] Убедитесь, что вы обновили свои видео- или графические драйверы до последней доступной версии с веб-сайта производителя.
4] Измените разрешение экрана и посмотрите, не помогает ли он. Щелкните правой кнопкой мыши на рабочем столе и выберите Разрешение экрана, Появится окно «Системные настройки».
Здесь проверьте, установлен ли разрешение к Рекомендуемой цифре.
Также проверьте, Изменение размера текста, приложения и других элементов для установки на Рекомендуемое значение. Если он показывает 125%, установите его на 100% и посмотрите, поможет ли это.
5] Запретить изменения тем или иным образом тем. Для этого от панели управления откройте Настройки значков на рабочем столе коробка. Uncheck Разрешить тем пользователям менять значки на рабочем столе, нажмите «Применить» и выйдите.
Помогает ли это?
6] Если ничего не помогает, проверьте, происходит ли это в состоянии чистой загрузки и устраняет проблему методом проб и ошибок.
7] У вас есть еще один вариант. Используйте бесплатное программное обеспечение для блокировки позиций значков. DesktopOK позволяет сохранять, восстанавливать, блокировать расположение и расположение значков на рабочем столе. Он может записывать позиции значков и некоторые другие настройки рабочего стола. D-Color — еще один инструмент, который вы можете использовать для сохранения текущей компоновки значков, восстановления более ранней компоновки значков и т. Д.
Сообщите нам, что, если что-нибудь здесь, помогло вам — или если что-то еще вы сделали для вас.
Связанные записи:
- Значки рабочего стола медленно загружаются при запуске
- Иконки рабочего стола не работают в Windows 10.
СОВЕТ: Есть несколько интересных вещей, которые вы можете сделать с помощью значков на рабочем столе. Вы можете изменять размеры значков на рабочем столе, отображать текст значков на рабочем столе на стороне и быстро скрывать или отображать их.
Похожие сообщения:
- Полный список кодов ошибок проверки или остановки Windows
- Изменить вид значков на рабочем столе в Windows 10 на страницу «Детали и список»
- Резервное копирование, сохранение и восстановление макетов рабочего стола с помощью ReIcon
- Запустите Windows 10 Settings Pages, используя эти команды
- Отрегулируйте монитор для лучшего разрешения экрана в Windows 10/8/7
Tweet
Share
Link
Plus
Send
Send
Pin
Виндовс 10 не сохраняет
Невероятное число юзеров Windows 10 жалуется на проблему, когда после перезагрузки компьютера или обновления состояния рабочего стола слетают его настройки. Это выражается в том, что иконки перемещаются в левую часть экрана и сортируются по имени, независимо от того, каким образом они были расположены, отсортированы до этого и какой имели вид (плитка, таблица). В статье рассмотрено, как устранить эту проблему, а также приведены возможные причины ее появления.
Начнем, как обычно, с самых простых методов решения проблемы, среди них нет одного, который выручает преимущественное количество пользователей Windows 10.
Первым, что следует сделать, это деактивировать опцию автоматической сортировки иконок рабочего стола. Вызываем контекстное меню свободной области десктопа, выбираем «Вид» и убираем стоящий напротив пункта «Упорядочить значки автоматически» флажок.
Восстановление Виндовс и резервирование реестра
Первое решение, предложенное энтузиастом (а не разработчиками «десятки») заключается в следующем: выполняем откат операционной системы до момента, когда все было в порядке. Если решение не устраивает, создаем точку восстановления, возвращаемся к моменту, когда проблемы не было, резервируем ветку реестра, отвечающую за конфигурацию графической оболочки Aero, возвращаемся к созданной точке отката (где настройки рабочего стола слетают) и восстанавливаем параметры реестра. Запутанная схема? Рассмотрим ее подробнее.
Проще всего запустить апплет панели управления под названием «Восстановление» или ввести ключевое слово в поисковую строку.
- Кликаем «Настройка восстановления…».
- Выбираем системный том и кликаем «Настроить».
- Переносим переключатель в положение «Включить защиту системы», если он стоит в ином.
- Жмем «ОК» для закрытия окна и кликаем «Создать» для формирования точки отката, вводим ее имя и снова жмем «ОК».
- Жмем по ссылке «Запуск восстановления…» и кликаем «Далее» в открывшемся окне.
- Выбираем ту точку отката, когда настройки рабочего стола в Виндовс 10 сохранялись.
- Жмем «Готово».
- После перезапуска Windows 10 открываем редактор реестра, введя «regedit» в поисковую строку/окно выполнить.
- Переходим в каталог HKEY_CU\SOFTWARE\Microsoft\Windows и резервируем ветку «Shell», через контекстное меню или пункт «Файл» главного меню.
- Указываем каталог хранения куста и откатываемся, как ранее, к последней точке восстановления, созданной на шаге № 5.
- Запускаем созданный файл и соглашаемся на внесение изменений в реестр.
- Перезапускаем Windows 10 или процесс «exporer.exe» через «Диспетчер задач».
Редактируем новые параметры реестра
В «десятке» изменилось значение одного из ключей реестра, указывающее на место расположения новой dll-библиотеки. Некоторые приложения, не адаптированные под «десятку», такие настройки, не понимают, вынуждая ОС пользоваться старой библиотекой. Это и приводит к обнулению настроек расположения иконок на рабочем столе.
- Для исправления недоразумения открываем
в редакторе реестра.
- Находим ключ «(Default)» или «По умолчанию» и проверяем его значение.
Если оно равно «%SystemRoot%\system32\windows.storage.dll», переходим к следующему разделу, в ином случае заменяем на требуемое.
Примечание. На скриншоте приведен сторонний редактор реестра Registry Workshop, а не стандартная для Windows 10 утилита.
- Перезапускаем оболочку проводника, как в п. №13, или перезагружаем ПК для применения настроек.
Постороннее ПО является источником бед
Большое количество установленных программ повышает вероятность того, что одна из них является источником проблемы, когда Виндовс 10 не сохраняет параметры расположения иконок на рабочем столе.
Одной из них является антивирусная программа ESET от одноименной компании, ранее именуемой NOD32. Если она установлена, выполните обновление приложения и антивирусных баз, затем перезагрузите компьютер. Если не помогло, попробуйте удалить антивирус полностью. Делается это через апплет панели управления, который называется «Программы и компоненты».
Дело в том, что многие компоненты системы запускаются и работают в фоне (пользователь, зачастую, не видит интерфейса этих элементов) и могут вызывать проблемы с работой графической оболочки Windows 10.
- Входим в учетную запись с администраторскими привилегиями.
- Выполняем «msconfig» через строку поиска для вызова меню конфигурации системы.
- Идем на вкладку «Службы» и отмечаем галочкой «Не показывать службы Microsoft».
- Убираем флажки напротив оставшихся пунктов или жмем «Отключить все».
- Переключаемся на автозагрузку и кликаем «Запустить диспетчер задач».
Управление списком запускаемых после загрузки ОС приложений в «десятке» перенесено в Диспетчер задач.
- В нем также открываем вкладку «Автозагрузка» и в контекстном меню каждого элемента выбираем «Отключить».
- Перезагружаемся.
Получилось? Ищем проблемное приложение, расположенное в списке автозапуска, поочередно активируя одно или несколько из них и перезагружая ПК.
Проблема связана с драйверами графической системы
Последнее, что стоит сделать, если Windows 10 не сохраняет состояние значков на рабочем столе, — обновить драйвер видеокарты и монитора.
Чтобы не путешествовать по сайтам в поисках подходящего (свежего) программного обеспечения для своего компьютера, не дожидаться скачивания установочных файлов, их распаковки и не выполнять рутинных кликов по кнопкам инсталлятора, отказываясь от добавления в систему постороннего ПО, воспользуемся популярной утилитой для обновления драйверов DriverBooster.
- Заходим на русскоязычную версию официального сайта компании Iobit и загружаем приложение.
- Запускаем инсталлятор и отказываемся от установки SystemCare Free.
- Запускам DriverBooster и дожидаемся завершения сканирования.
- Кликаем «Обновить» возле иконки графического адаптера и монитора поочередно или «Обновить все», если пользуетесь зарегистрированной/взломанной версией утилиты.
- Выполняем перезагрузку компьютера.
Обновить драйверы видеоадаптера и монитора также поможет Snappy Drivers. Порой с задачей справляется и Центр обновления Windows, но сильно полагаться на его функционал не стоит. Особенно в деле загрузки драйвера для старого монитора.
(Visited 7 929 times, 4 visits today)
Столкнулся с интересной проблемой при попытке обновления текущей сборки Windows 10 до 1803 (April 2018 Update) с помощью ISO файла. На этапе выбора параметров системы, которые нужно сохранить при апгрейде, опция сохранения личных файлов и приложений оказалась недоступной, а мастер предложил только один вариант апгрейда с удалением всех личных данных пользователя и приложений (опция Ничего не сохранять)
. При этом внизу окна отобразилась надпись:
В английской версии Windows ошибка выглядит так:
You can’t keep Windows settings, personal files, and apps because your current version of Windows might be installed in a unsupported directory.
Сначала мне показалось, что обновить билд Windows 10 с 1709 до 1803 с сохранением данных пользователя не получится и придется полностью переустанавливать систему в режиме чистой установки. Но проблема оказалась всего лишь в том, что мастер обновления не смог найти стандартные папки приложений Windows 10 (забегая вперед скажу, что в моем случае почему-то они были указаны неверно).
Исправить проблему можно с помощью редактирования реестра. Для этого,
Редакция, разрядность и язык новой сборки Windows 10 в iso файле должен соответствовать ОС, установленной у вас на компьютере. Информацию об оригинальном языке системы можно получить так: DISM /online /get-intl
В нашем примере видно, что оригинальный язык системы– русский (Default system UI language: ru-RU
). В некоторых случаях для корректного обновления Windows 10 нужно удалить все дополнительные пакеты локализации.
Также проверьте, что вы не перенаправили стандартные папки приложений Windows или каталог с профилем пользователя (C:\Users\) на другой диск с помощью символических ссылок. Это также может быть причиной проблемы.
Вы обновились до следующей версии Windows 10 под номером 1809 и у вас возникли трудности в работе? Если да, данное руководство поможет в их решении.
Как и прошлая версия, Windows 10 October 2018 Update 1809 представляет собой крупное обновление. Оно приносит с собой новые функциональные возможности и улучшения в работе персональных компьютеров, ноутбуков и планшетов. Однако, каждое такое обновление несёт в себе риск появления новых неполадок.
Обычно крупные обновления Windows 10 содержат в себе большие изменения в коде, что может привести к проблемам с совместимостью, драйверами, неожиданным ошибкам и другим неполадкам, которые могут повлиять на производительность и удобство работы.
Кроме неизвестных багов могут появиться другие проблемы, не вызванные изменениями в системе. Иногда обновление установить не удаётся из-за несовместимого программного обеспечения, устаревших драйверов, необычных конфигураций аппаратного обеспечения.
Ниже мы рассмотрим возможные проблемы и варианты их решения.
Исправление проблем Windows 10 October 2018 Update
При переходе на новую версию Windows 10 бывает два вида проблем. Могут быть ошибки в процессе установки, которые сами по себе не являются проблемами новой версии. И могут быть проблемы, связанные с дизайном системы, совместимостью и т.д.
Данное руководство позволит решить обе проблемы в процессе установки и после.
Исправление ошибок скачивания установочных файлов
Если появляется ошибка 0x800F0922, скорее всего устройство не связано с серверами обновления Microsoft или же раздел System Reserved недостаточно большой. Попробуйте сделать следующее:
Выключить VPN
После этого попробуйте установить обновление снова.
Увеличить раздел System Reserved
Иногда сторонние приложения, вроде антивирусов, могут сохранять свои данные в этом разделе. В таком случае на нём не хватит места для установки системного обновления. Используйте сторонние инструменты для увеличения размера раздела. Нужно как минимум 500 Мб.
Также можно выполнить чистую установку Windows 10, когда будет автоматически создан раздел нужного размера.
Обновление при помощи Media Creation Tool
При попытке скачать установочные файлы может возникнуть ошибка 0x80246007. Она показывает, что скачать файл не удалось.
В таком случае можно использовать инструмент Media Creation Tool для установки чистой версии Windows 10, когда раздел будет создан автоматически.
Устранение ошибок при установке
Рекомендуется устанавливать обновления через центр обновления. Впрочем, и в нём могут возникнуть ошибки в работе. Для их решения можно использовать встроенный инструмент исправления ошибок Windows 10.
Для этого сделать следующие: откройте приложение Параметры > Обновление и безопасность > Устранение неполадок > Центр обновления Windows > Запустить средство устранения неполадок. Нажмите на кнопку «Применить данное исправление», если она есть. Следуйте указаниям на экране.
После этого перезагрузите компьютер и попытайся обновиться снова, открыв центр обновления Windows.
Исправление неожиданных ошибок при установке
Если возникает проблема при попытке скачать установочные файлы, может появится ошибка под номером 0x80190001. В таком случае используется инструмент очистки в приложении Параметры для удаления временных файлов. Сделайте следующее:
Откройте приложение Параметры > Система > Память устройства > Контроль памяти > Освободить место сейчас. Выберите опцию «Удалить временные файлы установки Windows».
После этого снова попробуйте установить обновление. Если проблемы остались, используйте для установки Media Creation Tool.
Как исправить проблемы с носителем USB
Если Media Creation Tool не скачивает обновления
В некоторых случаях скачивание кумулятивных обновлений может зависнуть. Если Media Creation Tool не может скачать обновление, перезагрузите приложение. Когда установочные файлы закачались, отключите сетевой кабель или беспроводное соединение. Когда у приложения закончится тайм-аут, начнётся установка версии 1809.
После завершения установки и первоначальной настройки системы снова подключите сеть для завершения процесса установки.
Исправление проблем при установке через Media Creation Tool
Обычно перезагрузка Media Creation Tool решает большинство ошибок, но если есть проблемы с динамическим обновлением, приложение продолжит зависать каждый раз при попытке скачать установочные файлы.
В таком случае следует начать процесс вручную:
1. Откройте проводник.
2. Перейдите по адресу C:\$Windows.~BT\Sources.
3. Дважды нажмите на файл Setupprep.exe.
После этого должен начаться процесс установки. Если этого не произошло, можно использовать инструмент Update Assistant.
Исправление ошибок при создании загрузочной флешки
Если вы используете созданную при помощи Media Creation Tool загрузочную флешку, процесс установки может быть неудачным. Один или несколько файлов на флешке могут быть повреждены. Исправить их невозможно, поэтому следует создать установочную флешку заново. Для этого сделайте следующее:
1. Скачайте Media Creation Tool с сервера Microsoft.
2. Дважды нажмите на файл MediaCreationToolxxxx.exe.
3. Нажмите кнопку «Принять».
4. Выберите «Создать установочный носитель» (флешку USB, DVD или ISO) для другого компьютера.
5. Нажмите кнопку «Далее».
6. Выберите язык, архитектуру и версию редакции.
7. Нажмите кнопку «Далее».
8. Выберите вариант USB флеш-диск.
9. Нажмите кнопку «Далее».
10. Выберите «Съёмный диск» из списка.
11. Нажмите кнопку «Далее».
12. Нажмите кнопку «Готово».
После завершения этих шагов вы получите новую установочную флешку без поврежденных файлов. С неё можно установить последнюю версию Windows 10.
Исправление проблемы «Обновление несовместимо с вашим устройством»
Хотя процесс скачивания и установки обновлений Windows 10 происходит автоматически, если устройство давно не было подключено к интернету или вы отключали центр обновления Windows, при использовании установочной флешки может появиться ошибка с сообщением о том, что обновление не применимо к вашему компьютеру.
Для решения проблемы убедитесь, что компьютер подключен к интернету. Перейдите в центр обновления и проверьте наличие обновлений. Также можно скачать и установить обновление вручную.
Как решить проблемы Update Assistant с установкой октябрьского обновления
Решение проблемы «Что-то пошло не так»
Если вы используете для обновления Update Assistant, то можете столкнуться с ошибкой 0x8007042B и сообщением «Что-то пошло не так». После этого процесс установки обновления будет прекращён. Из этого сообщения непонятно, что именно пошло не так. Можно попытаться выполнить шаги по устранению неполадок.
Попробуйте удалить ненужные программы и антивирусы, отключите ненужные периферийные устройства. После этого запустите Update Assistant заново.
Если ошибка сохраняется, используйте другой вариант обновления. Попробуйте выполнить чистую установку Windows 10 или задействовать Media Creation Tool для создания загрузочной флешки.
Устранение проблемы со скачиванием обновления через Assistant Update
Хотя Microsoft создала Update Assistant для установки обновлений, когда нормально не срабатывает центр обновления Windows, иногда этот инструмент сам испытывает проблемы. Например, проблемы со скачиванием установочных файлов.
Обычно в этом случае виноваты проблемы с доступом в интернет:
Отключите и заново подключите сетевой кабель. Попробуйте отключить от розетки и снова включить через несколько минут маршрутизатор. Перезапустите Update Assistant.
Перезагрузите компьютер, запустите Update Assistant.
Вместо Update Assistant попробуйте использовать Media Creation Tool
Как исправить проблемы с ISO
При попытке обновиться может появиться ошибка 0x8007025D — 0x2000C, которая может означать повреждение одного или нескольких файлов образа ISO. Для решения этой проблемы используйте Media Creation Tool для создания нового образа:
1. Скачайте Media Creation с сайта Microsoft.
2. Дважды нажмите на файл MediaCreationToolxxxx.exe для запуска утилиты.
3. Нажмите кнопку «Принять».
4. Выберите вариант «Создать установочный носитель (USB диск, DVD или ISO) для другого ПК».
5. Выберите язык, архитектуру и редакцию.
6. Нажмите кнопку «Далее».
7. Выберите вариант «ISO файл».
8. Нажмите кнопку «Далее».
После выполнения этих действий Media Creation Tool создаст новый образ ISO, который должен позволить обновить компьютер или виртуальную машину.
Если ошибка сохранится, можно попробовать создать образ на другом компьютере.
Как исправить проблемы с хранилищем
Проблемы с хранилищем во время установки
Системные требования говорят о необходимости иметь как минимум 20 Гб дискового пространства при обновлении 64-разрядной версии Windows 10 и 16 Гб при обновлении 32-разрядной версии. Если на жёстком диске нет достаточного объём свободного места, может появиться одна из следующих ошибок:
0x80070070 – 0x50011
0x80070070 – 0x50012
0x80070070 – 0x60000
0x80070008
0xC190020e
Откройте приложение Параметры > Система Память устройства > Контроль памяти > Освободить место сейчас.
Для удаления можно выбрать следующие файлы:
Предыдущие установки Windows
Файлы для отчёта об ошибках Windows, создаваемые системой
Windows Defender Antivirus
Файлы журнала обновления Windows
Загрузки
Эскизы
Предыдущие установки Windows
Временные файлы
Корзина
Временные файлы интернета
Файлы оптимизации доставки
Кэш построителя текстуры DirectX
Важно: не выбирайте временные файлы установки Windows или установочные файлы Windows ESD, поскольку эти файлы нужны для обновления.
Нажмите на кнопку «Удалить файлы». После выполнения этих шагов вы должны установить Windows 1809 без проблем.
Если вы не можете освободить достаточно места, подключите флешку или съёмный жёсткий диск. Нужно как минимум 16 Гб свободного пространства, чтобы Windows 10 могла использовать его в качестве временного хранилища для выполнения обновления.
Исправление отсутствующих или повреждённых файлов во время установки
Если вам попадутся ошибки 0x80073712 и 0x80245006, они означает отсутствие или повреждение одного или больше установочных файлов. Для решения этой проблемы следует открыть контроль памяти и удалить временные файлы.
Откройте Параметры > Система > Память устройства > Контроль памяти > Освободить место сейчас. Выделите «Предыдущие установки Windows» или «Временные файлы», нажмите кнопку «Удалить файлы».
После этого проверьте наличие обновлений в центре обновлений. Также можно использовать Media Creation Tool после обновления компьютера до версии 1809.
Как исправить аппаратные и программные проблемы с совместимостью октябрьского обновления
Исправление проблем аппаратной совместимости во время установки
Необязательно иметь самые современные компоненты для работы с Windows 10, но несмотря на это, вы можете столкнуться с ошибками 0xC1900200 – 0x20008 и 0xC1900202 – 0x20008, если компьютер не отвечает минимальным системным требованиям.
Обычно это происходит при обновлении только очень старых компьютеров. Минимальные системные требования Windows 10 следующие:
Процессор: 1 ГГц
Оперативная память: 2 Гб
Хранилище: 16 Гб дискового пространства для 32-разрядной системы и 20 Гб для 64-разрядной
Графика: Direct X 9 или новее с драйвером WDDM 1.0
Монитор: разрешение от 800 х 600 пикселей
Обычно уже работающие на Windows 10 компьютеры не имеют проблем с системными требованиями при обновлении. Однако, у бюджетных моделей периодически возникают трудности. Если вы видите ошибки 0xC1900200 – 0x20008 или 0xC1900202 – 0x20008, обычно это проблемы с оперативной памятью. В таком случае следует увеличить объём памяти.
Исправление проблем с совместимостью приложений и драйверов во время установки обновлений
При попытке установить октябрьское обновление Windows 10 есть шанс увидеть ошибку 0x800F0923. Она означает проблему с совместимостью приложений или драйвера.
Обычно это ошибка графического драйвера, он может быть устаревшим или конфликтовать со старой программой или антивирусом.
Для обнаружения конкретного источника проблемы нужно использовать обновление через Media Creation Tool или Update Assistant. Когда вы следуете указаниям на экране, эти инструменты обнаруживают и сообщают о несовместимости аппаратного обеспечения.
Если виноват драйвер устройства, откройте сайт производителя и скачайте последнюю версию драйвера. Если такого нет, можно удалить драйвер, установить обновление и потом повторно поставить драйвер.
Для этого сделайте следующие: на рабочем столе нажмите правой кнопкой мыши на иконку «Этот компьютер», в контекстном меню нажмите на команду «Свойства». В окне «Система» выберите в меню слева «Диспетчер устройств». Выберите нужное вам устройство, нажмите на него правой кнопкой мыши, выберите команду «Удалить драйвер».
После этого попробуйте обновить Windows 10.
Несовместимость драйверов
Если вы получаете ошибку 0x80070490 — 0x20007, один или больше драйверов устройств несовместимы. Ошибка 0x80070003 — 0x20007 означает, что процесс установки сорвался на этапе установки драйвера.
Когда вы видите ошибки 0x80070490 — 0x20007 или 0x80070003 — 0x20007 после отката Windows 10 до предыдущей версии, выполняйте описанные выше шаги по удалению драйверов.
Программные несовместимости
Когда виновато приложение, откройте страницу производителя для скачивания последней версии. Также можно на время удалить приложение и попытаться обновить Windows 10.
Откройте Параметры > Приложения, выберите в списке необходимое приложение и нажмите на кнопку «Удалить». Попробуйте выполнить установку Windows 10 и затем заново установить приложение.
Исправление проблем с совместимостью драйверов во время установки
При обновлении до любой версии Windows 10 может возникнуть ошибка, которая начинается с кода 0xC1900101. Это означает проблему с драйвером. Варианты следующие:
0xC1900101 — 0x20004
0xC1900101 — 0x2000c
0xC1900101 — 0x20017
0xC1900101 — 0x30018
0xC1900101 — 0x3000D
0xC1900101 — 0x4000D
0xC1900101 — 0x40017
Ещё существует ошибка 0x80090011, которая относится к драйверу в процессе переноса данных.
Решения могут быть следующие:
Отключите ненужные периферийные устройства
Чтобы избавиться от ошибки драйверов, отключите периферийные устройства со всеми драйверами. После этого выполните обновление и подключите устройства заново. Можно отключить все ненужные устройства, такие как съёмные диски, принтеры, камеры, оставьте клавиатуру и мышь.
Обновите драйверы устройств
Если вы получаете ошибки 0xC1900101 или 0x80090011, нужно убедиться в установке последних драйверов. Откройте «Диспетчер задач», выберите нужное устройство и в контекстном меню нажмите на команду «Обновить драйвер». Также можно временно удалить устройство, прежде чем выполнить обновление Windows 10.
Кроме того, можно скачать драйвер на сайте производителя и установить его вручную. При установки драйверов видеокарт могут быть отдельные инструкции.
Освободить дисковое пространство
Недостаточный объём дискового пространства тоже может быть причиной ошибки 0xC1900101. Нужно освободить как минимум 20 Гб на жёстком диске. Как это сделать, мы уже описали выше.
Восстановление текущей версии системы
Windows 10 содержит в себе инструменты командной строки System File Checker (SFC) и Deployment Servicing and Management (DISM) для ремонта текущей установки и исправления потенциальных проблем с драйверами устройств. Сначала попробуйте выполнить команды SFC, потом в случае необходимости DISM.
Ремонт жёсткого диска
Также Windows 10 содержит в себе команду CHKDSK для проверки и исправления ошибок жёсткого диска. Нажмите на меню «Пуск», введите cmd, в окне выполнить введите chkdsk/f c: и нажмите ввод. Если нужно, введите Y и нажмите ввод для задания расписания сканирования.
После выполнения этих шагов перезагрузите компьютер для начала проверки жёстких дисков.
Обновление вручную
Если ничего не помогает, можно выполнить чистую установку Windows 10 при помощи Media Creation Tool.
Исправление проблем с совместимостью приложений во время установки
Если вы видите ошибку 0xC1900208 – 0x4000C, одно или несколько приложений несовместимы с обновлением. Проще всего на время удалить эти приложения. Обычно виноваты сторонние антивирусы. Как удалить приложения, описано выше.
При удалении классических приложений рабочего стола может потребоваться выполнить дополнительные шаги. Следуйте указаниям на экране.
Как исправить проблемы в процессе установки October 2018 Update
Исправления Windows 10 перед установкой новой версии
Обычно после долгой работы Windows 10 без необходимого обслуживания производительность начинает падать. Накапливаются проблемы, которые могут проявиться в процессе установки обновления.
Чтоб решить эти проблемы, воспользуйтесь инструментами командной строки SFC и DISM.
Исправления проблем в начале процесса обновления
При попытке остановить обновление Windows 10 может появиться ошибка 0xC1900107. Она означает, что вы недавно выполняли обновление и предыдущую версию требуется удалить.
Перезагрузите компьютер и попробуйте установить обновление снова. Если это невозможно, перейдите в раздел «Контроль памяти» и освободите место, как описано выше. После этого попробуйте установить обновления снова.
Решение проблем со случайными перезагрузками в процессе установки обновления
При установке версии 1809 вы можете увидеть ошибку 0x80200056 после непреднамеренной перезагрузки. Нужно заново запустить процесс обновления и не выключать компьютер при установке.
Исправление ошибок без прав администратора
Ошибка 0x80070522 означает, что вы выполняете установку обновления через стандартную учётную запись пользователя. Для успешной установки нужно обладать правами администратора. Если это не домашний компьютер, для получения таких прав нужно связаться с системным администратором.
Исправление проблем с завершением установки обновления
При установке крупных или кумулятивных обновлений могут возникнуть две ошибки:
Ошибка: Невозможно завершить установку обновлений. Отмена изменений. Не выключайте компьютер.
Ошибка: невозможно настроить обновления Windows. Отмена изменений.
На Windows 10 есть известные ошибки, которые возникают при невозможности выполнить установку обновлений. Нужно найти причину ошибки.
На странице в центре обновления Windows есть раздел, который отслеживает информацию о каждом обновлении и их ошибках. Откройте приложение Параметры > Обновление и безопасность > Центр обновления Windows > Просмотр журнала обновлений. Посмотрите код ошибки. Найдите описание этого кода в интернете. Там же могут быть описаны возможные решения проблемы.
Как исправить проблемы после установки обновления
Решение проблемы с активацией October 2018 Update
Если устройство не активировалось заново, может появиться ошибка 0x803F7001 и сообщение «Windows не активирована» на странице активации в приложении «Параметры».
Вы можете использовать инструмент решения проблем с активацией. Также можно подождать пару дней, чтобы Windows 10 повторно активировалась самостоятельно.
Решение сетевых проблем
Иногда после успешного обновления до последней версии Windows 10 устройство может потерять доступ в интернет или скорость может быть медленной. Причины могут быть разнообразными, в том числе и программные ошибки в обновлении, изменение или сброс сетевых настроек в процессе установки обновления или проблемы с сетевым адаптером.
Для поиска неполадок нужно открыть инструмент решения сетевых проблем. Запустите приложение Параметры > Сеть и интернет > Состояние > Средство устранения сетевых неполадок. Следуйте за указаниями на экране.
Сброс всех сетевых адаптеров
Если метод выше не помог, можно выполнить сброс всех сетевых адаптеров. Откройте Параметры > Сеть и интернет > Состояние > Сброс сети > Сбросить сейчас. Будет выполнен сброс всех сетевых адаптеров до настроек по умолчанию.
Решение проблем с чёрным экраном после установки обновления
Иногда после установки обновления могут возникнуть графические проблемы в виде чёрного экрана. Может быть виновато обновление Windows 10, кумулятивное обновление или проблема с драйвером видеокарты. Можно вернуться на предыдущую версию Windows 10 до тех пор, пока проблема не будет решена.
Откройте Параметры > Обновление и безопасность > Восстановление > Вернуться к предыдущей версии Windows 10. Нажмите кнопку «Начать». Выберите причину возврата, нажмите «Далее», откажитесь от проверки наличия обновлений, нажмите два раза кнопку «Далее», затем на кнопку «Вернуться на предыдущую сборку».
Как исправить проблемы с тёмным интерфейсом проводника
Одним из наиболее заметных новшеств октябрьской версии Windows 10 является появление тёмного варианта проводника. Однако, уже есть сообщения о проблемах в работе этой версии проводника. Из-за этих проблем панель инструментов, фон и некоторые другие элементы могут быть белыми.
Требуется дождаться выпуска кумулятивного обновления, а до тех пор можно предпринять ряд шагов.
Включить и выключить
Откройте Параметры > Персонализация > Цвета > Режим приложения по умолчанию > Светлый. Потом снова выберите Тёмный.
Изменение графической темы
Откройте Параметры > Персонализация > Темы > Windows.
Использование новой учётной записи
Если проблема сохраняется, можно создать новую учётную запись. Если в ней неисправности с цветом проводника нет, можно перейти на работу в этой учётной записи.
Исправление проблемы с яркостью экрана
После установки октябрьского обновления некоторые пользователи сообщают о проблемах с настройками яркости. У некоторых яркость упала до 50%, в других вообще пропала возможность регулировать яркость. Это может быть связано с драйверами видеокарты. Установите последние драйверы. Можно скачать их с сайта производителя или обновить через «Диспетчер задач».
Если у вас уже последняя версия драйвера, можете удалить устройство в «Диспетчере задач» и заново установить драйвер.
Microsoft убрала кнопку яркости из раздела «Батарея», поскольку она есть в центре уведомлений.
Как исправить проблемы с драйвером Intel Audio
Если вы пытаетесь обновиться при помощи Media Creation Tool и Update Assistant, может появиться ошибка с надписью «Требуется ваше внимание». Microsoft утверждает, что драйверы устройств Intel Display Audio имеют проблемы с совместимостью с этим обновлением. Из-за этого может быть повышен расход системных ресурсов и энергии, из-за чего уменьшится продолжительность работы ноутбуков и планшетов.
Если вы видите это сообщение, рекомендуется нажать кнопку «Назад» и отменить установку обновления. Также сама Microsoft блокирует появление обновления на таких устройствах.
Как исправить проблему с отсутствием у приложений доступа в интернет
Некоторые пользователи пишут, что после обновления приложения из магазина Microsoft Store лишились доступа в интернет.
Включите TCP/IPv6
Помимо протокола TCP/IPv4 приложения Microsoft Store и браузер Edge требуют включать протокол TCP/IPv6. Если у вас есть приложения, которые не могут выйти в интернет, убедитесь, что этот протокол включен.
Откройте Панель управления > Центр управления сетями и общим доступом. На панели слева нажмите «Изменение параметров адаптера». Правой кнопкой мыши нажмите на нужном адаптере и выберите «Свойства». Поставьте галочку напротив «IP версии 6 (TCP/IPv6)». Нажмите OK.
Смена сетевого профиля
Если это не помогло, можно изменить сетевой профиль с частного на общедоступный.
Откройте приложение Параметры > Сеть и интернет > Состояние > Изменить свойства подключения. Выберите «Общедоступные».
Сброс сетевых настроек
Откройте Параметры > Сеть и интернет > Состояние > Изменить > Сброс сети > Сбросить сейчас.
Как решить проблемы с диспетчером задач
Если «Диспетчер задач» перестал правильно отображать процент использования процессора, такая проблема есть не только у вас. Решение пока отсутствует. Microsoft должна выпустить программное обновление.
Как успешно обновиться до Windows 10 October 2018 Update
Процесс установки обновлений на Windows 10 со временем совершенствуется, но большое количество возможных аппаратных конфигураций приводит к появлению ошибок. Однако, можно выполнить простые действия, чтобы уменьшить вероятность подобных ошибок.
Создание резервных копий
Хотя вероятность ошибок невелика, всё же что-то может пойти не так. Для таких ситуаций у Windows 10 есть процесс отката, но он может не сработать. По этой причине всегда рекомендуется делать резервную копию системы и пользовательских файлов.
Резервная копия поможет вернуться на предыдущую версию Windows, если нет доступа к функции откатов в приложении «Параметры».
Если установка провалится, вы не сможете загрузить компьютер. Если будут проблемы после установки, можно будет воспользоваться полной копией системы для восстановления компьютера.
Удаляйте неважные приложения
Несовместимость с приложениями является одной из главных причин невозможности выполнить обновление. Если вы не знаете, какое именно приложение виновато, начинайте с классических программ для рабочего стола и антивирусов. Приложения удаляются в разделе Параметры > Приложения > Приложения и возможности. Выберите нужные программы и нажмите на кнопку «Удалить».
Кроме несовместимых приложений, удалите сторонние антивирусы и другие программы для обеспечения безопасности. Естественно, работать на протяжении долгого времени без подобной защиты не рекомендуется. Также можно отключить антивирус Защитник Windows.
Для этого откройте Параметры > Обновления и безопасность > Безопасность Windows > Открыть службу Безопасность Windows > Защита от вирусов и угроз > Параметры защиты от вирусов и других угроз > Управление настройками. Снимите переключатель «Защита в режиме реального времени». После установки обновления Windows 10 антивирус включится автоматически.
Если вы удалите сторонний антивирус, после установки обновления верните его обратно.
Отключение брандмауэра
Иногда встроенный или сторонний брандмауэры могут вызвать проблемы в процессе обновления. Если вы используете брандмауэр Windows или другое программное обеспечение сетевой защиты, отключите их перед попыткой установить обновления Windows 10.
Чтобы отключить встроенный брандмауэр, в этом же окне «Безопасность Windows» перейдите в раздел «Брандмауэр и безопасность сети» и нажмите на раздел, который отмечен как «Активный». Отключите переключатель «Брандмауэр защитника Windows».
Отмена блокировки обновлений
Есть вероятность, что вы вносили изменения в настройки, которые могут помешать обновлению скачаться автоматически. В частности, в дополнительных настройках центра обновления может стоять запрет на установку крупных обновлений. Откройте Параметры > Обновление и безопасность > Центр обновления Windows > Дополнительные параметры. В разделе «Выберите, когда устанавливать обновления», должен быть выбран параметр Semi-Annual Channel (Targeted) и 0 дней. Переключатель «Приостановка обновлений» должен быть отключен.
Отключение лимитных соединений
Если ваше подключение обозначено как лимитное, обновление Windows 10 может не скачиваться автоматически. Нужно отключить это ограничение.
Если у вас ограниченный трафик, нужно до 5 Гб для скачивания обновлений. Для отключения лимитного соединения откройте Параметры > Сеть и интернет > Состояние > Изменить свойства подключения. Отключите переключатель в разделе «Лимитное подключение».
Отключение неважных периферийных устройств
Чтобы не было проблем с совместимостью драйверов, отключите от компьютера все ненужные периферийные устройства. Достаточно оставить монитор, мышь и клавиатуру. После установки обновления всё можно подключить обратно.
Чистая установка
Если установка обновлений не срабатывает, можно выполнить чистую установку. Это сотрёт все данные на основном разделе жёсткого диска. Перед установкой перенесите нужные вам файлы на другой раздел или диск. При помощи Media Creation Tool можно создать установочную флешку или диск.
Заключение
Выходящее раз в полгода крупное обновление Windows 10 доступно для установки всеми желающими пользователями. Рекомендуется дождаться автоматической установки, что будет означать, что ваш компьютер совместим с новой версией. Также можно не торопиться и подождать несколько недель, чтобы убедиться в отсутствии неполадок в этом обновлении.
Почему появляется ошибка «У вас нет разрешения на сохранение файлов в этом месте» в windows 10 и как ее устранить?
Данная инструкция предназначена для тех, кто, скачивая через браузер какой-либо файл или просто при копировании на системный диск C столкнулся с вот такой ошибкой(естественно, название файла и путь могут быть другими):
Полный текст сообщения
Для начала нужно выяснить, почему так произошло. Итак, если при попытке сохранить файл появляется табличка с надписью «У вас нет разрешения на сохранение файлов в этом месте windows 10», причин этому может быть несколько. Основные – две:
- Пользователь пытается сохранить файл в корневую папку жесткого диска, на который был установлен виндовс (чаще всего – диск С).
- Windows 10 был установлен поверх другой операционной системы этого семейства, и никуда, кроме системного диска, сохранить файл нельзя.
Не сохраняется на диск С, в папку Windows и т.д.
Проблема возникает из-за того, что система изначально защищена от возможного проникновения вирусов, которые пользователь получает в нагрузку к скачиваемому файлу. В окне ошибки предлагается сохранить файл в ту папку, которая будет безопасной и является рекомендуемой для данного типа (к примеру, для картинок посоветуют «Изображения», для аудиозаписей – «Музыку» и т.д.).
Решается просто – одним из трех вариантов:
- Согласиться на предложение системы.
- Нажать «нет» и указать другой путь – к примеру, в специальную папку загрузки.
- Выбрать пункт 1 или 2, затем из папки, куда файл сохранился, перенести в нужную.
Внимание! Не рекомендуется пользоваться третьим вариантом по отношению к файлам с разрешением.exe, так как это грозит заражением компьютера.
Для тех, кто и в дальнейшем хочет сохранять файлы «не туда» вопреки рекомендациям, полезен будет алгоритм в следующем подразделе.
Ошибка возникает при попытке сохранения на несистемный диск.
Если предполагается единичное скачивание, проще сохранить файл туда, куда предлагает система, и затем перенести его в нужное место. В противном случае лучше выполнить дополнительную настройку разрешений для папок и файлов:
1. Открыть Проводник.
Открытие проводника WIndows
2. Правой кнопкой мыши нажать на ярлык папки или локального диска, куда нужно сохранять файлы (например – на диск С:):
Правый клик мышкой по диску C
3. Выбрать «Свойства».
Свойства диска C
4. Переключиться на вкладку «Безопасность».
Идем на вкладку «Безопасность»
5. Нажать «Изменить».
Изменение параметров безопасности
6. В открывшемся окне должен быть пункт «Прошедшие проверку». Если есть, переходим к следующему шагу. Если такого пункта нет, нужно есть создать. Для этого кликаем на «Добавить», а затем в открывшемся окне вписываем словосочетание «Прошедшие проверку, после чего нажимаем на «ОК».
Поиск пользователя или группы
7. В колонке «Разрешить» ставим галочки во всех пунктах, кроме первого – «Полный доступ». Кликаем «ОК».
Установка прав для пользователя или группы
Проблема решена. Теперь можно без проблем сохранять файлы в эту папку или на этот локальный диск.
В Windows 10 Microsoft решила изменить принципы масштабирования программ, что привело в некоторых программах к размытым или чересчур мелким шрифтам. Да, за два года большинство разработчиков уже переписали GUI своих программ, и проблема ушла, но все же еще есть некоторые программы, которые не только не хотят масштабироваться нормально, но и еще и сбрасывают настройки масштабирования после выхода из них.
Разберемся, как навечно применить для программы нужные настроки масштабирования на примере uTorrent. Слева на скриншоте показано, как выглядит программа без масштабирования — шрифты размыты. Справа — если поставить масштабирование «Приложение»:
И все бы хорошо, но после выхода из uTorrent настройки масштабирования сбрасываются, и при следующем запуске программа снова выглядит размыто. Для того, чтобы решить эту проблему, нужно выставить масштабирование для всех пользователей — для этого нажмите правой кнопкой мыши на нужной программе > Свойства > Совместимость > Изменить параметры для всех пользователей и уже здесь включите масштабирование:
Все, после этого масштабирование будет включено и при этом его невозможно будет выключить (галка неактивна), и после перезахода в программу оно сохранится.
Значки рабочего стола переставляются и перемещаются после перезагрузки в Windows 10
Несколько пользователей Windows в тот или иной момент сталкивались с проблемой перестановки или перемещения значков на рабочем столе после перезагрузки. Если значки на рабочем столе продолжают прыгать, подпрыгивать, перемещаться или переставляться после перезагрузки на ПК с Windows 10, вот несколько вещей, которые вы можете попробовать решить.
Значки на рабочем столе постоянно меняются или перемещаются
Просмотрите список и выберите порядок, в котором вы, возможно, захотите попробовать эти предложения.
1] Убедитесь, что флажок «Автоматическое расположение значков» не установлен.
Щелкните правой кнопкой мыши на рабочем столе и выберите «Просмотр». Убедитесь, что Автоорганизация значков не отмечена. Также снимите флажок Выровнять значки по сетке .
2] Удалить кэш значков
Откройте проводник и перейдите в следующую папку. Не забудьте заменить ACK своим именем пользователя.
C: \ Users \ ACK \ AppData \ Local
Скопируйте и вставьте адрес в адресную строку и нажмите Enter.В локальной папке вы увидите «Скрытый» файл IconCache.db . Удалите это. Это относится к пользователям Windows8 / 7.
Теперь расположите значки на рабочем столе, перезагрузите компьютер и посмотрите, помогло ли это.
Процедура отличается в Windows 10, но вы можете использовать нашу бесплатную программу Icon Cache Rebuilder, чтобы сделать это легко.
3] Убедитесь, что драйвер графики обновлен.
Убедитесь, что вы обновили драйверы видео или графики до последней доступной версии с веб-сайта производителя.
4] Изменить разрешение экрана
Измените разрешение экрана и посмотрите, поможет ли это. Щелкните правой кнопкой мыши на рабочем столе и выберите Разрешение экрана . Появится окно системных настроек.
Здесь проверьте, установлено ли разрешение Разрешение на Рекомендуемое значение.
Также проверьте, не Измените ли размер текста, приложения и других элементов , чтобы установить рекомендуемый размер. Если он показывает 125%, установите его на 100% и посмотрите, поможет ли это.
Исправлено: Белые пустые значки на рабочем столе Windows 10.
5] Проверьте настройки значков на рабочем столе.
Запретить темам изменять значки. Для этого на панели управления откройте окно Desktop Icon Settings . Снимите флажок Разрешить темам изменять значки рабочего стола , нажмите Применить и выйдите.
Это помогает?
6] Изменить интервал между значками
Измените метрики Windows — интервал между значками и посмотрите. Для этого вам придется отредактировать реестр.
7] Устранение неполадок в состоянии чистой загрузки
Если ничего не помогает, проверьте, происходит ли это в состоянии чистой загрузки, и устраните проблему методом проб и ошибок.
8] Использовать DesktopOK
У вас есть еще один вариант. Используйте бесплатное программное обеспечение, чтобы заблокировать положение значков. DesktopOK позволяет сохранять, восстанавливать, блокировать положение и макет значков на рабочем столе. Он может записывать положение значков и некоторые другие устройства рабочего стола. D-Color — еще один инструмент, который можно использовать для сохранения текущего макета значка, восстановления предыдущего макета значка и многого другого.
9] Используйте Icon Shepherd
Здесь вы можете восстановить макет значков на рабочем столе в исходное положение с помощью Icon Shepherd.
Сообщите нам, что здесь помогло вам, или что-то еще, что вы сделали, сработало для вас.
Прочитано по теме: Значки рабочего стола не работают в Windows 10.
СОВЕТ : Есть несколько интересных вещей, которые вы можете делать со значками рабочего стола. Вы можете изменять размер значков на рабочем столе, отображать текст значков на рабочем столе сбоку и быстро скрывать или отображать их.
Исправить перестановку значков на рабочем столе в Windows 10
Иногда значки на рабочем столе меняют расположение после перезагрузки Windows 10. Многие из вас задаются вопросом, , как предотвратить перестановку значков на рабочем столе .
Чтобы заблокировать значки на рабочем столе Windows 10, вы должны либо изменить настройки значков, либо обновить адаптеры дисплея.
Независимо от того, обнаруживаете ли вы, что значки на рабочем столе меняются местами после сна или перезапуска Windows 10, перейдите к исправлению проблемы с автоматическим расположением значков на рабочем столе в Windows 10 Creators Update.
Состав:
Почему значки на рабочем столе меняют порядок в Windows 10?
6 способов остановить перестановку значков на рабочем столе в Windows 10?
Почему значки на рабочем столе меняют порядок в Windows 10?
Причины того, что значки на рабочем столе продолжают двигаться после перезагрузки, довольно просты, они состоят из двух частей. Во-первых, проблема с автоматическим перестановкой значков. Другая заключается в поврежденных или поврежденных драйверах дисплея.
Как запретить Windows 10 переставлять значки на рабочем столе?
На основании того, что вы хорошо изучили причины перестановки значков на рабочем столе Windows 10 после перезагрузки, теперь будьте готовы исправить значки на рабочем столе, которые продолжают переставлять себя.
Решения:
1. Отключить автоматическое расположение
2. Исправить автоматическое перемещение значков на рабочем столе
3. Обновите драйвер дисплея
4.Запретить темам изменять значки рабочего стола
5. Удалите IconCache.db
6. Удаление проблемных программ
Решение 1. Отключите автоматическое расположение
Возможно, вы случайно включили параметр «Автоматически упорядочивать значки», что приводит к тому, что значки продолжают переупорядочивать Windows 10 после обновления.
Почему бы не отключить выбор значка «Автоматическое упорядочение», чтобы значки рабочего стола Windows 10 не изменялись.
Щелкните правой кнопкой мыши на рабочем столе и выберите Просмотр , затем снимите флажок Автоматическое расположение значков .
Здесь вы также можете снять флажок Выровнять значки по сетке , чтобы устранить ошибку перемещения значков на рабочем столе Windows 10.
На этот раз значки на рабочем столе не будут перемещаться автоматически в Windows 10, и вы сможете заблокировать значки на рабочем столе в Windows 7.
Решение 2. Исправить автоматическое перемещение значков на рабочем столе
К сожалению, даже если вы отключили автоматическое упорядочение настроек в Windows 10, значки на рабочем столе продолжают перемещаться и затем некорректно отображаются на рабочем столе.В этом случае вы также можете в полной мере использовать Advanced SystemCare. Это мощное программное обеспечение автоматически исправляет значки программ, которые постоянно перемещаются или неправильно размещаются на рабочем столе Windows 10.
В широком смысле, большинство из вас может избавиться от ошибки «Значки на рабочем столе, которые постоянно меняются» в Windows 10 при использовании Advanced SystemCare Win Fix.
1. Загрузите , установите и запустите Advanced SystemCare.
2. Затем найдите Toolbox и укажите под ним Win Fix , чтобы Advanced SystemCare установила этот инструмент автоматически.
3. В IObit Win Fix в разделе Расширенное исправление выберите Desktop .
4. Затем выберите Исправить Значки программ неправильно отображаются на рабочем столе или панели задач .
5. Затем IObit Win Fix , вам будет предложено Это перезапустит Windows explorer.exe, чтобы исправить проблему . Вам нужно нажать Да до Продолжить .
6. Один раз проводник Windows.exe перезагружается, вы можете видеть, что все значки на рабочем столе с панелью задач хорошо работают в Windows 10.
Конечно, вы также можете перейти в диспетчер задач, чтобы самостоятельно перезапустить задачу explorer.exe. Для большинства из вас вы можете предотвратить перемещение значков на рабочем столе после исправления ошибки с помощью Advanced SystemCare.
Решение 3. Обновите драйвер дисплея
Какую бы видеокарту вы ни использовали в Windows 10, AMD или NVIDIA, поскольку значки на рабочем столе меняются после обновлений Windows 10, необходимо, чтобы драйвер дисплея был совместим с вашей системой.Это означает, что вам необходимо обновить графический драйвер для Windows 10, если вы хотите исправить перестановку значков на рабочем столе в Windows 10.
Driver Booster будет лучшим выбором, чтобы помочь вам выполнить эту задачу. Как лучшее программное обеспечение для обновления драйверов, Driver Booster может загрузить все отсутствующие устаревшие драйверы за один раз, а затем обновить эти драйверы автоматически. Помимо драйверов, это также может помочь обновить компоненты игры, чтобы исправить ошибку игры.
1. Загрузите , установите и запустите Driver Booster на своем ПК.
2. Щелкните Сканировать > Обновить , затем загрузите и обновите поврежденный или несовместимый драйвер.
До тех пор, пока вы приобретете правильный адаптер дисплея, значки рабочего стола Windows 10 не будут меняться. Вы можете проверить эти значки на рабочем столе после обновления.
Решение 4. Запретить темам изменять значки рабочего стола
Обычно каждый раз, когда вы меняете новую тему для Windows 10, значки рабочего стола также меняются.Поэтому, если вы хотите, чтобы значки на рабочем столе не менялись после перезагрузки в Windows 10, разумно отключить эту функцию, чтобы темы могли изменять значки на рабочем столе.
1. Щелкните правой кнопкой мыши на рабочем столе и выберите Personalize из контекстного меню.
2. В разделе Theme прокрутите вниз, чтобы найти Связанные настройки , а затем щелкните Настройки значка рабочего стола .
3. Снимите флажок Разрешить темам изменять значки рабочего стола , а затем нажмите Применить и ОК .
В этом случае Windows продолжает перемещать значки на рабочем столе, которые не появятся в следующий раз, когда вы измените тему Windows .
Решение 5. Удалите IconCache.db
Для некоторых пользователей после обновления экрана Windows 10 или подключения ко второму монитору значки на рабочем столе продолжают перемещаться на второй монитор или эти значки на рабочем столе продолжают меняться сами по себе, вам очень необходимо удалить IconCache со своего ПК для ради исправления значков на рабочем столе переставляются Windows 10.
1. Нажмите Windows + R , чтобы вызвать окно Выполнить .
2. В поле введите % userprofile% , а затем введите OK .
2. Найдите AppData и дважды щелкните его, чтобы открыть.
3. Дважды щелкните папку Local , чтобы попасть в нее.
5. Прокрутите нижнюю часть папки Local и щелкните правой кнопкой мыши IconCache.db с по Удалите .
Если вы не можете найти IconCache.db, щелкните Просмотр вверху внизу и затем установите флажок скрытых элементов .
Закройте это окно и попробуйте обновить рабочий стол, значки на рабочем столе не будут перемещаться в Windows 10.
Решение 6. Удаление проблемных программ
Некоторые приложения, особенно когда вы натыкаетесь на значки на рабочем столе, постоянно меняют порядок во время игры, автоматически изменяет разрешение экрана в соответствии с необходимостью разрешения.Следовательно, значки на рабочем столе Windows 10 автоматически перемещаются без контроля.
В этой ситуации для вас возможно войти в безопасный режим в самом начале, а затем удалить программы с вашего ПК.
После того, как вы узнаете, какое программное обеспечение приводит к автоматическому изменению значков на рабочем столе Windows 10, удалите их в Панели управления.
Перейдите в панель управления > Программы > Удалите программу > Программы и компоненты > Удалите .
Затем перезагрузите компьютер, при повторном входе в систему проверьте, были ли переставлены значки на рабочем столе Windows 10.
Короче говоря, это наиболее эффективные и доступные способы, позволяющие предотвратить перестановку значков на рабочем столе после перезагрузки в Windows 10.
Но это также обычное дело, если вам не удалось успешно решить эту проблему, если это так, попробуйте создать новую учетную запись пользователя или , чтобы восстановить Windows 10 до точки, когда значки на рабочем столе продолжают переставлять ошибку, исчезнув.
Статьи по теме:
Как изменить значки рабочего стола слева направо в Windows 10
Как настроить значки рабочего стола в Windows 10
Что такое Desktop.ini?
Fix Desktop Icons продолжает переупорядочивать в Windows 10
Fix Desktop Icons продолжает переупорядочивать в Windows 10: Если вы столкнулись с этой проблемой, когда значки на рабочем столе продолжают переупорядочиваться или автоматически упорядочиваются после каждого перезапуска или даже при обновлении, то вы находитесь в правильное место, так как сегодня мы собираемся обсудить, как решить эту проблему.В большинстве случаев, если Windows продолжает автоматически перемещать значки на рабочем столе и переставлять их, то, скорее всего, функция автоматического упорядочивания может быть включена. Но если даже после отключения этой опции значки на рабочем столе автоматически упорядочиваются, у вас большие проблемы, так как на вашем компьютере действительно что-то не так.
Нет особой причины, из-за которой возникает эта проблема, но в большинстве случаев кажется, что она вызвана устаревшими, поврежденными или несовместимыми драйверами, неисправной видеокартой или устаревшим драйвером для видеокарты, поврежденным профилем пользователя, поврежденным кешем значков. и т.п.Таким образом, проблема зависит от конфигурации системы и среды пользователя. В любом случае, не теряя времени, давайте посмотрим, как на самом деле исправить переупорядочение значков на рабочем столе в Windows 10 с помощью перечисленных ниже шагов по устранению неполадок.
Исправить значки на рабочем столе, которые меняют порядок в Windows 10
Обязательно создайте точку восстановления на случай, если что-то пойдет не так.
Метод 1. Отключите «Выровнять значки по сетке» и «Автоматически упорядочить значки»
1. Щелкните правой кнопкой мыши пустое место на рабочем столе, затем выберите «Просмотр» и снимите флажок «Выровнять значки по сетке».
2. Если нет, то в опции «Просмотр» снимите флажок «Автоматически упорядочить значки » и все получится.
3. Перезагрузите компьютер и посмотрите, сохраняются ли указанные выше настройки или они автоматически меняются.
Метод 2. Измените вид значков
1. Щелкните правой кнопкой мыши на рабочем столе, затем выберите View и измените представление с текущего выбранного представления на любое другое. Например, если в данный момент выбрано «Среднее», нажмите «Маленький».”
2. Теперь снова выберите тот же вид, который был выбран ранее, например, мы снова выберем Medium.
3. Затем выберите « Small » в опции «Просмотр», и вы сразу увидите изменения в значке на рабочем столе.
4. После этого значок не изменится автоматически.
Метод 3. Удалить кэш значков
1. Обязательно сохраните всю работу и закройте все текущие приложения или окна папок.
2. Одновременно нажмите Ctrl + Shift + Esc, чтобы открыть диспетчер задач .
3. Щелкните правой кнопкой мыши Windows Explorer и выберите Завершить задачу.
4. Щелкните Файл , затем щелкните Запустить новую задачу.
5. Введите cmd.exe в поле значения и нажмите OK.
6. Теперь введите следующую команду в cmd и нажимайте Enter после каждой:
CD / d% userprofile% \ AppData \ Local
DEL IconCache.db / a
ВЫХОД
7. После успешного выполнения всех команд закройте командную строку.
8. Теперь снова откройте Диспетчер задач, если вы закрыли его, затем нажмите Файл> Запустить новую задачу.
9. Наберите explorer.exe и нажмите OK. Это приведет к перезапуску проводника Windows, и Fix Desktop Icons продолжит переупорядочивать в Windows 10.
Метод 4: снимите флажок Разрешить темам изменять значки рабочего стола
1.Щелкните правой кнопкой мыши пустую область на рабочем столе и выберите Personalize.
2. В левом меню выберите Темы , а затем щелкните Настройки значка рабочего стола.
3. Теперь в окне «Настройки значков рабочего стола» снимите флажок « Разрешить темам изменять значки рабочего стола » внизу.
4. Нажмите Применить, а затем ОК.
5. Перезагрузите компьютер, чтобы сохранить изменения, и посмотрите, сможете ли вы. Fix Desktop Icons продолжает автоматически менять порядок значков.
Метод 5. Удаление драйверов графической карты
1. Нажмите Windows Key + R, затем введите devmgmt.msc и нажмите Enter, чтобы открыть Диспетчер устройств.
2. Разверните «Видеоадаптеры», затем щелкните правой кнопкой мыши графическую карту NVIDIA и выберите « Удалить».
2. При запросе подтверждения выберите Да.
3. Нажмите Windows Key + X, затем выберите Control Panel.
4. В Панели управления щелкните Удаление программы.
5. Затем удалите все, что связано с Nvidia.
6. Перезагрузите систему, чтобы сохранить изменения, и снова загрузите установку с веб-сайта производителя.
5. Как только вы уверены, что удалили все, попробуйте снова установить драйверы . Установка должна работать без каких-либо проблем, и вы сможете Исправить проблему с продолжением перестановки значков на рабочем столе в Windows 10.
Метод 6. Обновление драйверов дисплея (графическая карта)
1.Нажмите Windows Key + R, затем введите « devmgmt.msc » (без кавычек) и нажмите Enter, чтобы открыть Диспетчер устройств.
2. Затем разверните Display adapters , щелкните правой кнопкой мыши графическую карту Nvidia и выберите Enable.
3. Сделав это еще раз, щелкните правой кнопкой мыши графическую карту и выберите « Обновить программное обеспечение драйвера». “
4. Выберите « Автоматический поиск обновленного программного обеспечения драйвера » и дайте ему завершить процесс.
5. Если вышеуказанный шаг помог решить вашу проблему, тогда очень хорошо, если нет, продолжайте.
6. Снова выберите « Update Driver Software », но на этот раз на следующем экране выберите « Browse my computer for driver software». “
7. Теперь выберите « Я выберу из списка драйверов устройств на моем компьютере».
8. Наконец, выберите совместимый драйвер из списка для графической карты Nvidia и нажмите Далее.
9. Дождитесь завершения описанного выше процесса и перезагрузите компьютер, чтобы сохранить изменения. После обновления графической карты вы сможете Исправить перестановку значков рабочего стола в Windows 10.
Метод 7. Обновление DirectX
Чтобы решить эту проблему, вы всегда должны пытаться обновить DirectX. Лучший способ убедиться, что у вас установлена последняя версия, — это загрузить установщик DirectX Runtime Web Installer с официального сайта Microsoft.
Метод 8: Запуск команд SFC и DISM
1.Нажмите Windows Key + X, затем нажмите Command Prompt (Admin).
2. Теперь введите в cmd следующее и нажмите Enter:
.
Sfc / scannow sfc / scannow / offbootdir = c: \ / offwindir = c: \ windows (Если выше не удалось, попробуйте это)
3. Дождитесь завершения описанного выше процесса и перезагрузите компьютер.
4. Затем введите следующую команду в cmd и нажимайте Enter после каждой:
а) Dism / Online / Cleanup-Image / CheckHealth б) Dism / Online / Cleanup-Image / ScanHealth c) Dism / Online / Cleanup-Image / RestoreHealth
5.Подождите, пока команда DISM выполнится, и дождитесь ее завершения.
6. Если указанная выше команда не работает, попробуйте выполнить следующую:
Dism / Изображение: C: \ offline / Cleanup-Image / RestoreHealth / Источник: c: \ test \ mount \ windows Dism / Online / Cleanup-Image / RestoreHealth / Источник: c: \ test \ mount \ windows / LimitAccess
Примечание. Замените C: \ RepairSource \ Windows на местоположение источника восстановления (установочный диск Windows или диск восстановления).
7. Перезагрузите компьютер, чтобы сохранить изменения.
Метод 9. Создайте новую учетную запись пользователя
1. Нажмите Windows Key + I, чтобы открыть настройки , а затем щелкните Учетные записи.
2. Щелкните вкладку Семья и другие люди в левом меню и щелкните Добавить кого-нибудь на этот компьютер в разделе Другие люди.
3. Нажмите У меня нет данных для входа этого человека внизу.
4. Выберите Добавить пользователя без учетной записи Microsoft внизу.
5. Теперь введите имя пользователя и пароль для новой учетной записи и нажмите Далее.
Войдите в эту новую учетную запись пользователя и посмотрите, сможете ли вы решить проблему с помощью значков. Если вы успешно можете Исправить значки рабочего стола Продолжайте переупорядочивать себя автоматически, выдайте в этой новой учетной записи пользователя, тогда проблема была с вашей старой учетной записью, которая могла быть повреждена, в любом случае перенесите ваши файлы в эту учетную запись и удалите старую учетную запись по порядку чтобы завершить переход к этой новой учетной записи.
Метод 10. Для пользователей ESET NOD32
1. Нажмите Windows Key + R, затем введите regedit и нажмите Enter, чтобы открыть редактор реестра.
2. перейдите к следующему ключу реестра:
HKEY_CLASSES_ROOT \ Wow6432Node \ CLSID \ {42aedc87-2188-41fd-b9a3-0c966feabec1} \ InProcServer32 \
HKEY_CLASSES_ROOT \ CLSID \ {42aedc87-2188-41fd-b9a3-0c966feabec1} \ InProcServer32 \ 3. Дважды щелкните (по умолчанию) и замените «% SystemRoot% \ SysWow64 \ shell32.dll »с« % SystemRoot% \ system32 \ windows.storage.dll »в обоих местах назначения.
4. Перезагрузите компьютер, чтобы сохранить изменения.
Метод 11: Восстановить Установить Windows 10
Этот метод является последним средством, потому что, если ничего не работает, этот метод наверняка устранит все проблемы с вашим компьютером. Ремонтная установка просто использует обновление на месте для устранения проблем с системой без удаления пользовательских данных, имеющихся в системе. Поэтому следуйте этой статье, чтобы узнать, как легко восстановить установку Windows 10.
Вам рекомендуют:
Вот и все, что вам удалось. Исправить перестановку значков рабочего стола в Windows 10 , но если у вас все еще есть какие-либо вопросы по этому руководству, не стесняйтесь спрашивать их в разделе комментариев.
Как остановить перемещение значков на рабочем столе
Если вы столкнулись с проблемой перемещения или перестановки значков на рабочем столе Windows 10 после перезагрузки, то вы попали в нужное место, так как этот пост покажет вам, как решить эту проблему.Вы можете прочитать этот пост, написанный Techquack, чтобы узнать о методах.
У вас есть набор значков на рабочем столе Windows, и вы потратили некоторое время, расположив их так, как вам удобно. Какое-то время все в порядке, потом однажды утром вы заходите на свой компьютер, и вдруг все значки перестают работать. Звучит знакомо?
Многие пользователи Windows сталкивались с проблемой перестановки или перемещения значков на рабочем столе после перезагрузки. Если значки на рабочем столе продолжают подпрыгивать, подпрыгивать, перемещаться или перестраиваться после перезагрузки ПК с Windows 10, есть несколько способов решить проблему.
Нравится ли вам настраиваемый рабочий стол Windows 10 с ярлыками, файлами и другими элементами, организованными определенным образом? Если это так, возможно, вы заметили, что они могут менять положение при обновлении экрана. Это происходит, например, при изменении разрешения экрана. Может быть довольно неприятно видеть, как значки на рабочем столе упорядочены и искажены, когда вы подключаете второй экран или обновляете экран.
Что заставляет значки на рабочем столе двигаться?
После нашего исследования и отчетов пользователей мы пришли к выводу, что проблема возникает по нескольким причинам, но ни одна из них не является ошибкой или проблемой.Взгляните:
Настройки темы: Известно, что многие сторонние приложения, которые предоставляют пользователям «темы», изменяют значки на рабочем столе в своем собственном стиле.
Настройки значков на рабочем столе Windows: В Windows также есть настройки значков на рабочем столе, которые позволяют системе переставлять их, когда она сочтет это необходимым. Вы можете легко отключить эту функцию в настройках.
Вредоносное ПО: Хотя это очень редко, всегда бывают случаи, когда вредоносное ПО принудительно изменяет настройки значков на рабочем столе.Быстрое сканирование позволит диагностировать эту проблему.
Изменения при резервном копировании программ: В некоторых случаях значок программы изменяется самой программой. Здесь ничего не остается, как удалить проблемную программу.
Прежде чем продолжить, убедитесь, что у вас есть активное подключение к Интернету и вы подключены к своему компьютеру как администратор.
Вот как решить проблему «перемещающиеся значки рабочего стола Windows 10».
Отключить выравнивание значков на сетке
Первый способ решить проблему «перемещающиеся значки рабочего стола Windows 10» — отключить выравнивание значков.Вот шаги:
- Щелкните правой кнопкой мыши пустое место на рабочем столе, затем выберите «Показать» и снимите флажок «Выровнять значки для сетки».
- Если нет, снимите флажок «Автоматически упорядочивать значки в поле« Просмотр », и все будет работать.
- Перезагрузите компьютер и посмотрите, решена ли проблема с изменением положения значков на рабочем столе после перезагрузки. Если нет, попробуйте следующий метод.
Изменение отображения значков
Затем вы можете попробовать изменить отображение значков, чтобы решить проблему «значки рабочего стола Windows 10 перемещены».
Выполните следующие шаги:
- Щелкните правой кнопкой мыши пустой рабочий стол, затем выберите «Просмотр» и измените представление с текущего выбранного представления на любое другое.
- Здесь я использую в качестве примера изменение значков поддержки.
- Снова выберите ранее выбранный вид. Например, снова выберите значок «Средний».
- Затем выберите «Маленькие значки» в опции «Просмотр», и вы сразу увидите, что значки на рабочем столе изменились.
Затем проверьте, организованы ли значки на рабочем столе после перезагрузки.Если да, переходите к следующим методам.
Отключение тем для изменения значков на рабочем столе
Используйте этот метод, чтобы отключить параметр «Разрешить темам изменять значки рабочего стола».
- Щелкните правой кнопкой мыши пустую область рабочего стола и выберите «Настроить».
- Щелкните вкладку «Темы», а затем щелкните «Параметры значков рабочего стола».
- Затем снимите флажок «Разрешить темам изменять значки рабочего стола».
- Нажмите ОК, а затем нажмите Применить.
Перезагрузите компьютер, чтобы сохранить изменения и посмотреть, есть ли проблема «Перемещение значков рабочего стола Windows 10».
Обновить драйвер дисплея (видеокарты)
Вот последний способ. Вы можете обновить драйверы дисплея, чтобы решить эту проблему.
- Нажмите Windows + R, чтобы открыть окно запуска, затем введите devmgmt.msc и нажмите OK, чтобы открыть Диспетчер устройств.
- Затем разверните Display Adapters, щелкните правой кнопкой мыши видеокарту Nvidia и выберите Enable.
- Снова щелкните правой кнопкой мыши графическую карту Nvidia и выберите «Обновить драйвер».
- Выберите «Автоматически проверять наличие обновлений драйверов» и дождитесь завершения процесса.
Если описанные выше действия не помогли решить вашу проблему, продолжайте.
- Снова выберите «Обновить драйверы», но на этот раз выберите «Обзор моего компьютера», чтобы найти программное обеспечение драйвера на следующем экране.
- Затем выберите Выбрать из списка драйверов устройств на моем компьютере. Наконец, выберите из списка драйвер, совместимый с вашей видеокартой Nvidia, и нажмите «Далее».
Тогда должна быть решена проблема «перемещения значков рабочего стола Windows 10».
Часто задаваемые вопросы
Вы можете заметить, что значки на рабочем столе меняются каждый раз при перезагрузке компьютера. Это происходит, когда на рабочем столе выбрана опция «Автоматически переставлять».
- Зайдите в Панель управления. Щелкните правой кнопкой мыши Пуск (значок Windows). Выберите Панель управления.
- На панели управления найдите «Оформление и настройка» -> «Настроить».
- Откройте окно управления значками рабочего стола.
- В нижнем левом углу этого поля снимите флажок «Разрешить темам изменять значки рабочего стола».Нажмите Применить -> ОК, чтобы завершить процесс.
- Откройте настройки.
- Нажмите кнопку «Настроить».
- Щелкните «Темы».
- Щелкните ссылку «Настройки значков рабочего стола».
- Выберите каждый значок, который вы хотите видеть на рабочем столе, включая «Компьютер (этот компьютер)», «Пользовательские файлы», «Сеть», «Корзина» и «Панель управления».
- Нажмите Применить.
- Нажмите ОК.
Чтобы отсортировать значки по имени, типу, дате или размеру, щелкните правой кнопкой мыши пустую область на рабочем столе и выберите «Сортировать значки».Щелкните команду, которая указывает, как вы хотите расположить значки (по имени, по типу и т. Д.). Если вы хотите, чтобы значки располагались автоматически, щелкните «Упорядочить автоматически».
Как остановить изменение местоположения значков на рабочем столе после перезагрузки системы в Windows 10?
Вопрос
Проблема: как остановить изменение местоположения значков на рабочем столе после перезагрузки системы в Windows 10?
Здравствуйте.Можно ли запретить Windows 10 менять расположение значков? Я предпочитаю располагать значки на рабочем столе в зависимости от того, как часто я их использую. Однако всякий раз, когда я нажимаю «Обновить» или перезагружаю компьютер, все значки появляются в крайнем левом углу экрана. Это меня раздражает. Пожалуйста помоги.
Решенный ответ
Независимо от того, как пользователи предпочитают размещать свои значки на рабочем столе, это должно быть их усмотрением.В большинстве случаев пользователи просто размещают значки так, как они хотят, — исходя из своих предпочтений. Однако многие люди сообщали об ошибке Windows, из-за которой значки на рабочем столе автоматически менялись в левой части экрана при каждом обновлении или перезагрузке системы.
Мы должны признать, что автоматическое изменение местоположения значков на рабочем столе на положение по умолчанию является раздражающей ошибкой, поскольку определенный порядок значков на рабочем столе позволяет пользователям легко находить приложения и данные.
К сожалению, такая же проблема возникает с настройками просмотра папок.В некоторых случаях, когда пользователь изменяет параметры представления папки на эскизы, список, средние значки, большие значки и т. Д., Эти определяемые пользователем параметры автоматически меняются на значения по умолчанию при повторном открытии папки.
Узнайте, как исправить проблему с перестановкой значков после каждой перезагрузки системы
Похоже, что изменение порядка значков на рабочем столе и настроек просмотра папок является проблемой, специфичной для ОС Windows 10. В более ранних версиях Windows, включая 7, 8, 8.1, Vista и XP, как правило, учитывался определяемый пользователем порядок значков на рабочем столе, а также параметры просмотра папок.
К сожалению, дезорганизация значков на рабочем столе — это еще одна ошибка Windows 10, которая, мы надеемся, скоро будет исправлена, но пока это не произойдет, вы можете попытаться исправить значки на рабочем столе, которые не меняли местоположение автоматически с помощью нашего руководства ниже.
Fix 1. Проверьте настройки значков просмотра
Почини это немедленно!
Почини это немедленно!
Для восстановления поврежденной системы необходимо приобрести лицензионную версию Reimage Reimage.
Для настройки расположения значков на рабочем столе может быть установлено значение «Автоматическое упорядочение», в результате чего все значки будут каждый раз сбрасывать положение. Выполните следующие действия:
- Щелкните правой кнопкой мыши в любом месте рабочего стола.
- Наведите курсор мыши на Просмотр .
- Проверьте, отмечен ли Автоматическое расположение значков . Щелкните в любом месте на рабочем столе, чтобы получить доступ к функции автоматического упорядочивания значков
- Если это так, щелкните один раз, чтобы удалить его.
Fix 2. Удалите IconCache, чтобы значки рабочего стола не меняли местоположение
Почини это немедленно!
Почини это немедленно!
Для восстановления поврежденной системы необходимо приобрести лицензионную версию Reimage Reimage.
По мнению экспертов, вы можете удалить файл IconCache, чтобы упорядочить значки на рабочем столе:
- Нажмите Win key + R , введите % userprofile% и нажмите Введите .
- Когда откроется папка «Пользователь», щелкните вкладку «Просмотр» и установите флажок рядом с Скрытые элементы в группе «Показать / скрыть». Перейдите на вкладку просмотра, чтобы включить Показать скрытые элементы
- После этого перейдите в папку AppData -> Local .
- Щелкните значок IconCache file и выберите Удалить . Один из самых простых способов исправить самоупорядочение значков — это удалить его кеш
Fix 3. Изменить реестр Windows
Почини это немедленно!
Почини это немедленно!
Для восстановления поврежденной системы необходимо приобрести лицензионную версию Reimage Reimage.
Важно : прежде чем изменять реестр Windows, вы должны знать, что такое действие может вызвать сбой в работе системы или даже привести к ее повреждению. Чтобы избежать таких последствий, используйте инструменты для автоматического ремонта, например, стиральную машину ReimageMac X9.
Хотя вышеуказанное решение работает для многих пользователей Windows 10, многие люди сообщают, что файл IconCache автоматически восстанавливается после перезагрузки системы. Этот сценарий очень типичен для тех систем Windows 10, в которых работает антивирус ESET NOD32 или пакет ESET Smart Security.Это может произойти из-за встроенного в продукты ESET модуля Cleaner, который изменяется каждый раз, когда программное обеспечение обнаруживает вредоносный код на ПК. Поэтому, чтобы исправить ошибку автоматической перестановки значков на рабочем столе в Windows 10, вы должны попробовать сделать следующее:
- Нажмите Win key + R , введите regedit и нажмите Enter .
- После открытия редактора реестра перейдите к HKEY_CLASSES_ROOT \\ CLSID \\ {42aedc87-2188-41fd-b9a3-0c966feabec1} \\ InProcServer32 , используя левую панель.
- Щелкните правой кнопкой мыши на Default (правая панель) и выберите Modify
- Проверьте строковое значение — оно должно быть установлено на % SystemRoot% \ system32 \ windows.storage.dll . Проверьте правильность значения ключа
- Если значение OK , перейдите к HKEY_CLASSES_ROOT \\ Wow6432Node \\ CLSID \\ {42aedc87-2188-41fd-b9a3-0c966feabec1} \\ InProcServer32 и также проверьте значение строки. Это тоже должно быть % SystemRoot% \ system32 \ windows.storage.dll .
- Если вы обнаружите, что для параметра (По умолчанию) установлено значение % SystemRoot% \ SysWow64 \ shell32.dll или аналогичное, вам необходимо изменить его на % SystemRoot% \ system32 \ windows.storage. dll .
Fix 4. Станьте владельцем ключа InProcServer32
Почини это немедленно!
Почини это немедленно!
Для восстановления поврежденной системы необходимо приобрести лицензионную версию Reimage Reimage.
К сожалению, но вы не сможете изменить вышеупомянутые значения без владения ключом InProcServer32 в обоих местах. Таким образом, если вы обнаружили, что значения (по умолчанию) установлены неправильно, вам следует сначала выполнить следующие шаги:
- Нажмите Win key + R , введите regedit и нажмите Введите .
- Затем перейдите к HKEY_CLASSES_ROOT \\ CLSID \\ {42aedc87-2188-41fd-b9a3-0c966feabec1} \\ InProcServer32 , щелкните его правой кнопкой мыши и выберите Permissions .Разрешить редактировать значение ключа
- Выберите Advanced и нажмите Изменить (рядом с System ).
- Теперь вам нужно будет ввести свое имя пользователя и нажать CheckNames.
- По завершении нажмите ОК и выберите свое имя пользователя. Перейдите в Дополнительные настройки безопасности Procserver32
- Mark Разрешить полный доступ.
- Наконец, нажмите Применить и ОК .
- После этого повторите те же шаги с ключом реестра HKEY_CLASSES_ROOT \ Wow6432Node \ CLSID \ {42aedc87-2188-41fd-b9a3-0c966feabec1} \ InProcServer32 .
Когда вы становитесь владельцем необходимых разделов реестра, дважды щелкните строку (По умолчанию) и измените ее значение на% SystemRoot% \\ system32 \\ windows.storage.dll в обоих разделах. Наконец, закройте редактор реестра. Надеюсь, это руководство помогло вам исправить значки на рабочем столе, которые не меняли местоположение после перезагрузки системы в Windows 10.
Автоматическое исправление ошибок
Команда
ugetfix.com делает все возможное, чтобы помочь пользователям найти лучшие решения для устранения их ошибок.Если вы не хотите бороться с методами ручного ремонта, используйте автоматическое программное обеспечение. Все рекомендованные продукты были протестированы и одобрены нашими профессионалами. Ниже перечислены инструменты, которые можно использовать для исправления ошибки:
.
Reimage — запатентованная специализированная программа восстановления Windows. Он диагностирует ваш поврежденный компьютер. Он просканирует все системные файлы, библиотеки DLL и ключи реестра, которые были повреждены угрозами безопасности. Reimage — запатентованная специализированная программа восстановления Mac OS X.Он диагностирует ваш поврежденный компьютер. Он просканирует все системные файлы и ключи реестра, которые были повреждены угрозами безопасности.
Этот запатентованный процесс восстановления использует базу данных из 25 миллионов компонентов, которые могут заменить любой поврежденный или отсутствующий файл на компьютере пользователя.
Для восстановления поврежденной системы необходимо приобрести лицензионную версию средства удаления вредоносных программ Reimage.
Чтобы оставаться полностью анонимным и предотвратить слежку за вами со стороны провайдера и правительства, вам следует использовать частный доступ в Интернет VPN.Это позволит вам подключаться к Интернету, оставаясь полностью анонимным, за счет шифрования всей информации, предотвращения трекеров, рекламы, а также вредоносного контента. Самое главное, вы остановите незаконную слежку, которую за вашей спиной проводят АНБ и другие правительственные учреждения.
Непредвиденные обстоятельства могут произойти в любое время при использовании компьютера: он может выключиться из-за отключения электроэнергии, может возникнуть синий экран смерти (BSoD) или случайные обновления Windows могут произойти на машине, когда вы уйдете на несколько минут .В результате ваши школьные задания, важные документы и другие данные могут быть потеряны. Чтобы восстановить потерянные файлы, вы можете использовать Data Recovery Pro — он ищет копии файлов, которые все еще доступны на вашем жестком диске, и быстро их извлекает.
[Руководство на 2021 год] Как решить проблему перемещения значков на рабочем столе | Быстро и легко
Вас беспокоит, что значки на рабочем столе перемещаются случайным образом? Или вы просто ищете способы эффективно расположить значки? Если у вас есть одна из этих проблем или и то, и другое, то вы попали в нужное место.В этом посте вы узнаете, как расположить значки на рабочем столе и предотвратить их перемещение из одного места в другое.
Как расположить значки на рабочем столе
Чтобы расположить значки на рабочем столе, нужно выполнить всего несколько шагов. Вот как это сделать:
1) Щелкните правой кнопкой мыши пустую область на рабочем столе, чтобы открыть контекстное меню.
2) Щелкните Сортировать по и выберите одну команду (Имя, Размер, Тип элемента или Дата изменения) в правом меню. Эти команды указывают, как вы хотите расположить значки.
3) Теперь значки на рабочем столе должны отображаться упорядоченным образом. Кроме того, если вы не хотите размещать значки вручную, вы можете нажать «Вид»> «Автоматически упорядочить значки» и позволить Windows выполнить настройку за вас.
Это простые и полезные шаги, которые помогут вам расположить значки на рабочем столе. Если вы хотите зафиксировать их на месте, переходите к следующей части.
Как остановить случайное перемещение значков на рабочем столе
Больше всего раздражает, когда значки на рабочем столе все время двигаются.Вы просто хотите, чтобы они оставались на своих местах, а не бродили туда-сюда, как вездеход. В этом случае выполните следующие действия, чтобы заблокировать значки на рабочем столе.
1) Щелкните правой кнопкой мыши пустую область на рабочем столе, чтобы открыть контекстное меню. Щелкните Просмотр , а затем Выровнять значки по сетке . Убедитесь, что для параметра Автоматическое расположение значков установлено значение без отметки .
2) Щелкните Персонализировать .
3) Во всплывающем окне выберите Темы на его левой панели.Затем щелкните Настройки значка рабочего стола на правой панели.
4) Убедитесь, что вы сняли флажок Разрешить темам изменять значки рабочего стола . Затем нажмите ОК , чтобы сохранить изменения.
5) Запустите полную проверку на вирусы и вредоносное ПО с помощью антивирусной программы, чтобы убедиться, что ваш компьютер не заражен.
6) После того, как все вышеперечисленные шаги выполнены, теперь вы должны проверить, перемещаются ли значки по-прежнему случайным образом.
Итак, пока все. Вы освоили упомянутые выше приемы? Если у вас есть дополнительные вопросы или идеи, не стесняйтесь оставлять комментарии ниже.Спасибо за чтение и удачи вам всем!
Значки рабочего стола
продолжают переупорядочиваться после обновления в Windows 10
Когда вы включаете компьютер и случайно выполняете постепенный щелчок правой кнопкой мыши + обновление (или F5), только для того, чтобы обнаружить, что все значки рабочего стола снова переставляются . Независимо от того, как вы пытаетесь переместить и упорядочить значки на рабочем столе, они будут переставляться, когда вы обновляете рабочий стол или когда происходит событие, когда ваш рабочий стол должен быть обновлен. В этом посте будет показано, как исправить перестановку значков на рабочем столе после проблем с обновлением в Windows 10.
Как исправить переупорядочивание значков на рабочем столе после обновления
Исправление 1: Отключить «Автоматическое расположение значков»
Первым очевидным решением является, конечно, отключить параметр «Автоматическое расположение значков» в контекстном меню рабочего стола, если вы этого не сделали. уже сделал так.
Чтобы отключить автоматическое упорядочение, щелкните правой кнопкой мыши любую пустую область на рабочем столе, наведите указатель мыши на «Просмотр», затем убедитесь, что рядом с параметром « Автоматическое расположение значков » нет галочки. Если он включен, просто нажмите на него, чтобы отключить.
Исправление 2: удаление IconCache
Наиболее частой причиной проблемы является то, что Windows каким-то образом загружала старый кэш позиций значков при обновлении рабочего стола. Удаление кеша значков может решить проблему. Вот как это сделать.
Во-первых, поскольку папка AppData и файл IconCache, к которому мы будем перемещаться, скрыты, убедитесь, что вы можете просматривать скрытые файлы и папки в проводнике. Чтобы включить функцию «Просмотр скрытых файлов», в проводнике щелкните Просмотр в верхнем меню.Перейдите к Параметры > Изменить папку и параметры поиска . В окне параметров папки перейдите на вкладку Просмотр . Под скрытыми файлами и папками щелкните, чтобы выбрать « Показать скрытые файлы, папки и диски ».
Чтобы удалить файл кэша значков, в строке поиска Windows 10 введите % Appdata% и затем нажмите Введите . Эта команда напрямую откроет папку AppData. Если это не сработает, вручную перейдите к C: \ Users \ your_username \ AppData .
Оттуда откройте папку Local . В папке найдите файл с именем IconCache.db . Перед удалением файла, при желании, мы рекомендуем временно скопировать его в другое место на случай, если что-то пойдет не так позже, вы можете просто вернуть его в папку. Выберите IconCache.db и нажмите клавишу Delete , чтобы удалить его.
Теперь попробуйте обновить рабочий стол и посмотреть, решена ли проблема.
Исправление 3: отключите параметр «Разрешить темам изменять значки рабочего стола»
Другой распространенной причиной проблемы является то, что тема могла нарушать положение значков на рабочем столе.Запрет темам на изменение значков на рабочем столе может решить проблему. Чтобы отключить эту опцию, выполните следующие действия.
В строке поиска Windows 10 найдите и откройте Настройки . Перейдите к Персонализация > Темы > Настройки значка рабочего стола .
В окне настроек значков на рабочем столе снимите флажок « Разрешить темам изменять значки рабочего стола ». Щелкните Применить , затем ОК , чтобы сохранить изменения.Перезагрузите компьютер.
После перезагрузки компьютера попробуйте еще раз обновить рабочий стол и посмотрите, сохраняется ли проблема с перестановкой значков на рабочем столе.
 В поле поиска Windows можно указывать время изменения с точностью до одного дня. В Total Commander и других файловых менеджерах возможен поиск по времени с точностью до минуты.
В поле поиска Windows можно указывать время изменения с точностью до одного дня. В Total Commander и других файловых менеджерах возможен поиск по времени с точностью до минуты. Можно попытаться отыскать его через поиск, и в случае успеха создать новый ярлык. Для этого в контекстном меню выбрать Отправить/Рабочий стол (создать ярлык)
Можно попытаться отыскать его через поиск, и в случае успеха создать новый ярлык. Для этого в контекстном меню выбрать Отправить/Рабочий стол (создать ярлык).jpg)
