Не работают браузеры, кроме Internet Explorer
Иногда пользователи могут столкнуться с проблемой, когда все браузеры, кроме Internet Explorer перестают работать. Многих это приводит в недоумение. Почему так происходит и как решить проблему? Давайте искать причину.
Почему работает только Internet Explorer, а остальные браузеры нет
Вирусы
Самой распространённой причиной этой проблемы являются вредоносные объекты установленные на компьютере. Такое поведение больше характерно для троянских программ. Поэтому, нужно по максимуму проверить компьютер на наличие таких угроз. Необходимо назначать именно полную проверку всех разделов, потому что защита в реальном времени может пропускать зловредов в систему. Запустим сканирование и дождемся результата.
Частенько, даже глубокая проверка может не найти угрозу, поэтому нужно привлекать другие программы. Выбирать нужно такие, которые не конфликтуют с установленным антивирусом. Например Malware, AVZ, AdwCleaner. Запустим одну из них или все поочередно.
Запустим одну из них или все поочередно.
Найденные в процессе проверок объекты удаляем и пробуем запустить браузеры.
Если ничего не обнаружено, попробуйте отключить полностью антивирусную защиту, чтобы убедится, то дело не в ней.
FireWall
Можно еще в настройках антивирусной программы отключить функцию «FireWall», после чего перегрузить компьютер, но этот вариант редко помогает.
Обновления
Если в последнее время, на компьютер были установлены обновления различных программ или Виндовс, то дело может быть в этом. Иногда такие приложения становятся криво и в работе возникают различные сбои, например с браузерами. Поэтому, необходимо сделать откат системы до предыдущего состояния.
Для этого необходимо перейти в «Панель Управления». Затем «Система и безопасность», а после выбрать «Восстановление системы». В списке отобразится список контрольных точек. Выбираем одну из них и запускаем процесс. После перегружаем компьютер и проверяем результат.
Выбираем одну из них и запускаем процесс. После перегружаем компьютер и проверяем результат.
Мы рассмотрели самые популярные варианты решения проблемы. Как правило, после использования этих инструкций проблема исчезает.
Мы рады, что смогли помочь Вам в решении проблемы.
Опишите, что у вас не получилось.
Наши специалисты постараются ответить максимально быстро.
Помогла ли вам эта статья?
ДА НЕТ
Ни один браузер не работает. Почему не работают браузеры кроме Internet Explorer? Некорректные настройки proxy- сервера
В этой статье мы попробуем разобраться, по какой причине и почему браузер перестает загружать страницы и заходить на разные сайты. При том, что интернет продолжает нормально работать, судя по статусу подключения на панели уведомлений. В данном случае совершенно не важно, ПК у вас, или ноутбук. Установлена на нем Windows 10, Windows 8, или Windows 7. И даже не важно, как вы подключаетесь к интернету: по кабелю напрямую, или через Wi-Fi роутер.
Если там возле значка есть какой-то красный крестик, или желтый восклицательный знак, то браузер не грузит страницы из-за отсутствия подключения к интернету. И нужно решать эту проблему. Первым делом перезагружаем компьютер и роутер (если у вас подключение через него)
. Так же вам могут пригодится эти статьи:
Когда интернет подключен и работает
, то иконка должна быть такая:
Обычно, когда интернет есть но сайты не загружаются, то такие программы как Скайп не теряют соединение с интернетом. Обратите на это внимание. И если у вас интернет работает (статус подключения как на скриншоте выше)
, но не заходит на сайты через разные браузеры, то пробуйте применять рекомендации, о которых я напишу ниже в этой статье. И еще:
- Если у вас подключение через маршрутизатор, то проверьте загружаются ли сайты на других устройствах. Если нет, то перезагрузите маршрутизатор. Так же можно подключить интернет сразу к компьютеру и попробовать зайти на какой-то сайт.
 Возможно, эта проблема появилась по вине провайдера.
Возможно, эта проблема появилась по вине провайдера. - В том случае, если проблема только на одном компьютере, то важно вспомнить, когда и после чего она появилась. Например, после установки какой-то программы.
- Перезагрузите компьютер и запустите диагностику сетей Windows. Нужно нажать на иконку подключения правой кнопкой мыши и выбрать «Диагностика неполадок». О результатах можете написать в комментариях.
- Попробуйте зайти на разные страницы. Возможно, проблема в каком-то одном конкретном сайте. Так же попробуйте разные браузеры.
Проблема понятна, переходим к решениям.
Если браузер не загружает страницы – первым делом меняем DNS
Это самое популярное и самое рабочее решение данной проблемы. Практически всегда, именно из-за проблем с DNS не загружаются сайты при работающем интернете. И в таких случаях с рекомендую прописывать DNS от Google. Это сделать совсем не сложно.
Нужно зайти в сетевые подключения. Сделайте это удобным для вас способом.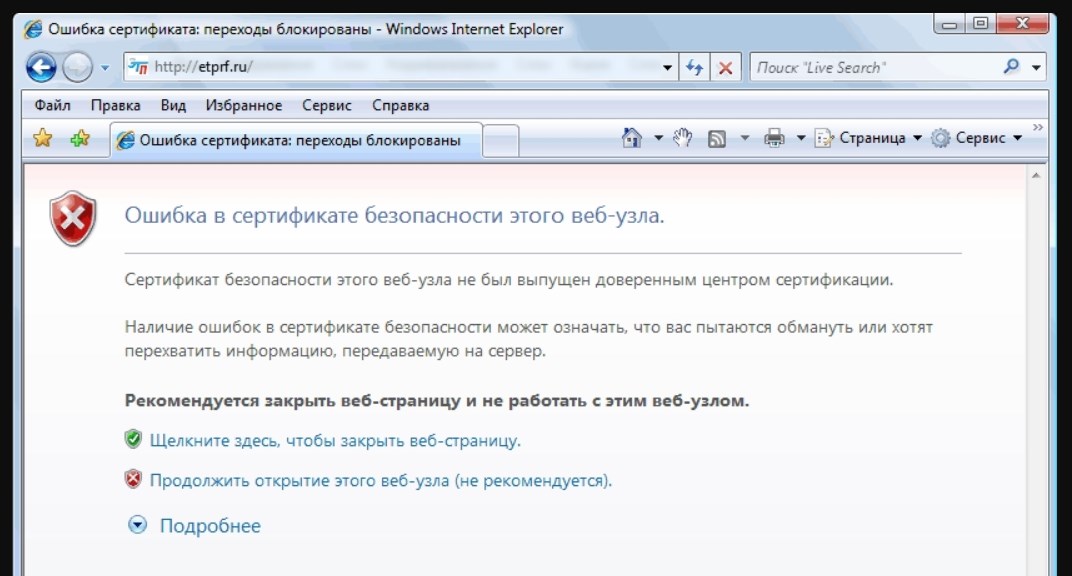 Можно нажать сочетание клавиш Win + R
Можно нажать сочетание клавиш Win + R
, ввести команду ncpa.cpl
и нажать Ok.
Правой кнопкой мыши нажмите на то подключение, через которое вы подключены к интернету и выберите «Свойства».
В новом окне выделите «IP версии 4 (TCP/IPv4)» и нажмите на кнопку «Свойства».
Как на скриншоте ниже.
Все должно заработать сразу. Если нет, то попробуйте еще перезагрузить компьютер.
Больше информации по этой теме в статье: .
ipconfig/flushdns – очистка кэша DNS
Запустите командную строку от имени администратора и выполните команду ipconfig/flushdns. Кэш DNS будет сброшен, и возможно проблема будет устранена.
Должно получится примерно вот так:
После этого желательно выполнить перезагрузку.
Как настройки прокси-сервера могут повлиять на загрузку страниц в браузере
Если какая-то программа, возможно даже вредоносная, или мы сами меняем настройки прокси-сервера, то это может стать причиной данной проблемы.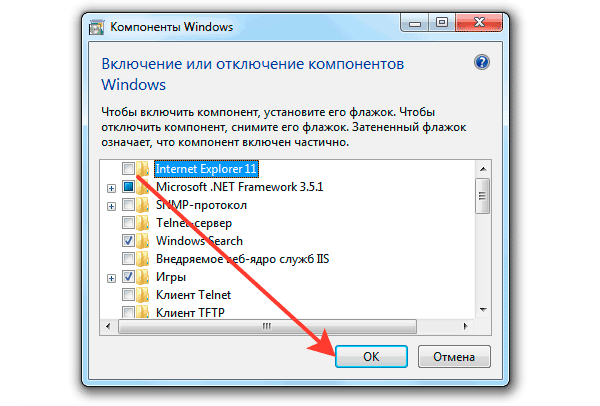 Нужно проверить, чтобы в параметрах прокси-сервера не было никаких лишних настроек.
Нужно проверить, чтобы в параметрах прокси-сервера не было никаких лишних настроек.
В панели управления найдите и откройте «Свойства образователя». Если у вас установлена Windows 10, то этот пункт будет называться «Свойства браузера». Можете в поиске набрать эту фразу, так быстрее будет.
На вкладке «Подключения» нажмите на кнопку «Настройка сети». Проверьте, чтобы настройки были как у меня на скриншоте ниже.
Если у вас там все нормально, то переходим к следующему решению.
Сброс сетевых настроек
В Windows 7, Windows 8 (да и в десятке)
сбросить параметры сети можно отдельными командами, которые нужно по очереди выполнить в командной строке запущенной от имени администратора.
ipconfig /flushdns
ipconfig /registerdns
ipconfig /release
Выполняем команды по очереди.
Не забудьте перезагрузить компьютер.
Установлен Avast?
Если на вашем компьютере установлен антивирус Avast, то большая вероятность того, что браузер не может загрузить сайты именно из-за него. В комментариях есть отзывы, что переустановка антивируса решает эту проблему.
В комментариях есть отзывы, что переустановка антивируса решает эту проблему.
Попробуйте сначала удалить Avast. Если интернет заработает, то сможете установить его обратно.
Ничего не помогло, есть еще варианты?
Проверьте свой компьютер на вирусы. Есть много хороших, бесплатных антивирусных утилит. Если у вас установлен антивирус, то запустите сканирование компьютера.
Так же можно попробовать временно отключить антивирус. Может это он сменил какие-то сетевые настройки, и странички в браузере перестали открываться.
Подумайте, может проблема появилась после установки, или удаления какой-то программы. Или смены каких-то параметров. Так вы сможете узнать хотя бы примерную причину этих неполадок.
Если еще что-то вспомню, или узнаю нового по этой проблема, то обязательно обновлю статью. Вы так же делитесь опытом в комментариях, пишите о рабочих решения. Можете оставлять свои вопросы.
Сегодня я хочу поговорить с вами об одной из причин, которая может лишить вас доступа в интернет. Их конечно очень много, но в последнее время эта появляется очень часто у многих пользователей. Поэтому, если у вас ничего не получается, попробуйте выполнить мои рекомендации.
Их конечно очень много, но в последнее время эта появляется очень часто у многих пользователей. Поэтому, если у вас ничего не получается, попробуйте выполнить мои рекомендации.
Итак, представьте себе ситуацию, когда в какой-то обычный день, который ничем не предвещал беды, у вас происходит сбой привычной работы, а именно не работают браузеры. То есть они открываются, но когда вы вводите в них адрес того или иного интернет ресурса, выдают ошибку и говорят о том, что страница не может быть отображена. Какие бывают браузеры, я думаю, знают все. Лично я предпочитаю Гугл Хром или, на худой конец, Мазилу Фаерфокс. Интернет Эксплорер, конечно, тоже используют, но это уже издевательство над собой. Ведь уже не раз было доказано, что он самый медленный из всех.
Продолжаем разбираться в том, почему не работают браузеры. Когда у меня такое случилось, мне пришлось потратить много времени, прежде чем я узнал истинную причину сбоев в работе. С другого компьютера я «прошерстил» огромное количество форумов и сайтов, которые содержали какую-либо информацию о таком роде За это время я убедился, что причин, по которым не работают браузеры, достаточно много и что найти подходящий вариант решения своей проблемы не так-то просто.
Если быть объективным, то первое, что необходимо сделать — это просканировать свой компьютер на наличие «вражеского» софта. Нередко различные вирусы и «троянцы» отключают доступ. Если вы это сделали, причем не одной программой, а несколькими, но у вас все равно не работают браузеры, тогда переходим к той причине, о которой я и хочу вам рассказать. Скажу сразу, что для счастливых обладателей операционной системы Виндовс 7 от компании «Майкрософт».
Как известно, достоинством этой платформы является то, что она может самостоятельно искать все обновления, загружать их и устанавливать. Но именно это достоинство иногда приводит к такой ситуации, когда не работают браузеры. Итак, если ваша «Семерка» нашла, скачала и установила одно неудачное обновление, это может быть основной причиной всех ваших бед, связанных с работой браузеров. Вы должны найти его и удалить.
Называется оно «Обновление платформы для Виндовс 7». Имеет обозначение КВ 2670838. Опубликовано двадцать седьмого февраля две тысячи тринадцатого года.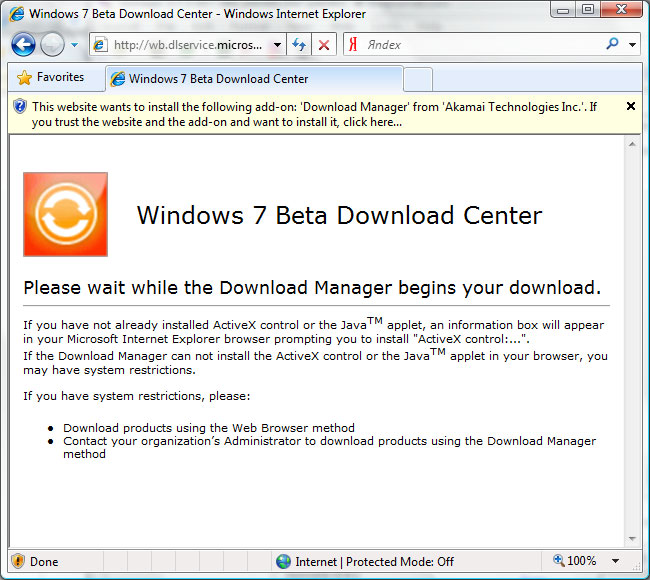 Когда вы его удалите, все ваши браузеры чудесным образом заработают снова. Поэтому, если вы по своему незнанию обновили свою «Семерку» и установили данное приложение, после чего ваши обозреватели отказались работать, ваша задача заключается в том, чтобы ликвидировать его из своей системы.
Когда вы его удалите, все ваши браузеры чудесным образом заработают снова. Поэтому, если вы по своему незнанию обновили свою «Семерку» и установили данное приложение, после чего ваши обозреватели отказались работать, ваша задача заключается в том, чтобы ликвидировать его из своей системы.
Если же вы еще не успели загрузить или установить это обновление, то найдите его в соответствующем окне и откажитесь от установки или просто скройте его. Конечно, может быть и такое, что на вашем компьютере или ноутбуке установка данного обновления не приведет ни к каким отрицательным последствиям. Но все-таки эту причину необходимо исключить. Если после этих действий у вас по-прежнему не работают браузеры, ищите в других местах.
Если, браузер не работает первым делом нужно проверить интернет. Как это сделать, чтобы убедиться, что с ним все в порядке?
Способов много. Запустите, например «скайп» или другую программу и проверьте, работают ли они. Можно попробовать запустить для скачивания программой «качалкой» (торент, Download Master) файл.
Если окажется что интернет есть, а не работает ни один браузер по-прежнему, существует большая вероятность того, что в систему проник вирус. То, что установлен антивирусник, абсолютно не значит, что такое случиться не могло.
Сегодня каждый день сотнями появляются новые зловредные программы, в большинстве случаев они проникают с интернета, в результате плохо работают браузеры, браузер медленно работает или не работает вообще.
Почему так происходит? Что делать?
Своим антивирусником лучше систему не сканировать, а скачать с официального сайта Dr.Web CureIt.
Эта утилита бесплатная, она заблокирует все происходящие в компьютере процессы и есть большая вероятность того что вредителя найдет.
Если после этого браузеры не работают по прежнему, загляните в текстовый документ, который находиться по адресу: диск «C»=>>, «WINDOWS»=>>, «system32»=>>, «drivers»=>>, «etc»=>>»hosts» и посмотрите также ли он выглядит как на рисунке (имеется в виду виндовс 7).
Если нет, все лишнее полностью удаляйте. (Открыть файл «etc», нужно блокнотом).
Когда у меня возникает похожая проблема, а причины искать не хочется, то просто делаю откат системы.
Для этого нужно зайти в «панель управления», найти опцию «восстановление» и нажать на нее.
Вам откроется новое окно, в котором нажмите «запуск восстановления системы» и выполните все что вам будет указано.
Почти у всех случаях, это проблему решает. Кто воспользоваться восстановлением не желает и не имеет возможности это сделать, причину почему браузер не работает, придется искать в ручную.
Для этого выполняем следующие действия. Запустите свой веб обозреватель именно сейчас и запомните точное время.
Откройте «панель управления», потом «администрирование» и «просмотр событий». После этого с левой стороны «журнал виндовс» и «система».
Теперь вверху ищите в линейке «сведения» ваше время (желтый треугольник должен появиться) и внизу читайте, почему ваши не работают.
Также неплохо всегда иметь портабле версию хотя бы одного браузера, в большинстве случаев, когда все браузеры работать отказываются — портабле работает.
Тогда вам причину неработоспособности IE (Internet Explorer), гугл хром (google chrome) опера или мазила (firefox), будет узнать намного проще.
На этом все. Все проблемы конечно, эта миниатюрная инструкция не решит, но базовые знания вы предоставит.
Также не забывайте о друге, который поможет всегда — это комментарий. Успехов.
Многие сталкивались с такой проблемой, как отсутствие интернета на компьютере, ноутбуке или других устройствах. При этом браузер выводит сообщение: «Веб-страница недоступна» или подобную надпись. Частыми виновниками этого являются: авария на линии провайдера, неисправность домашнего оборудования (роутер, сетевая карта и т.п.) или неверные настройки. Все это можно охарактеризовать двумя словами – «нету интернета». А что делать тем, у кого связь работает, но веб-страницы не открываются?
Данная статья рассказывает о таких ситуациях и способах решения этой проблемы. В прошлой статье я разбирал ситуацию, когда .
В прошлой статье я разбирал ситуацию, когда .
Первым делом нужно убедиться, что доступ в интернет действительно присутствует и работает корректно. Как правило, другие программы, использующие сеть, в такой ситуации работают (доступен скайп, аська и т.п).
Но бывают такие случаи, когда их нет, а установить данные приложения нет возможности. В этом случае можно проверить работу сети с помощью командной строки. Для этого нажимают сочетание клавиш Window+R и в появившемся окне вводим cmd. Перед пользователем должен появиться терминал, где вводят команду ping (далее можно попробовать ввести адрес сайта яндекс, например, получится – ping www.yandex.ru). При возникновении описываемой проблемы данная команда выведет на экран сообщение о невозможности соединения с ресурсом. Но при этом если ввести ping 8.8.8.8 выйдет сообщение об удачном статусе.
Причины проблемы, когда не открываются сайты, могут быть разными. Это может быть связано:
- проблемы со службой dns;
- влияние вирусов и вредоносных программ;
- некорректные настройки proxy — сервера;
- неправильная конфигурация host файла ().

Проблемы со службой DNS
Частым виновником ситуации, когда браузер не открывает сайты, но при этом доступ в интернет не закрыт, является работа сервера DNS. Определить эту проблему можно описанным выше способом, когда необходимо было открыть командную строку и пинговать адрес любого ресурса по доменному имени и по ip.
Каждый сайт имеет свой индикационный номер расположения, называемый IP-адресом. В глобальной паутине множество разнообразных ресурсов и все они имеют уникальный адрес. Чтобы не мучить память человека было придумано создать сервис, который при вводе имени сайта (например, яндекс) мог определить его IP-адрес.
Иногда случаются ситуации, когда DNS сервер провайдера не работает или, сбились настройки сети в маршрутизаторе, компьютере. Причина того, почему не открываются странички сайтов выяснена, осталось объяснить, как решить эту проблему.
Есть два варианта решения. Если сбились настройки сети, то здесь нужно исправить их на верные и при необходимости перезагрузить оборудования.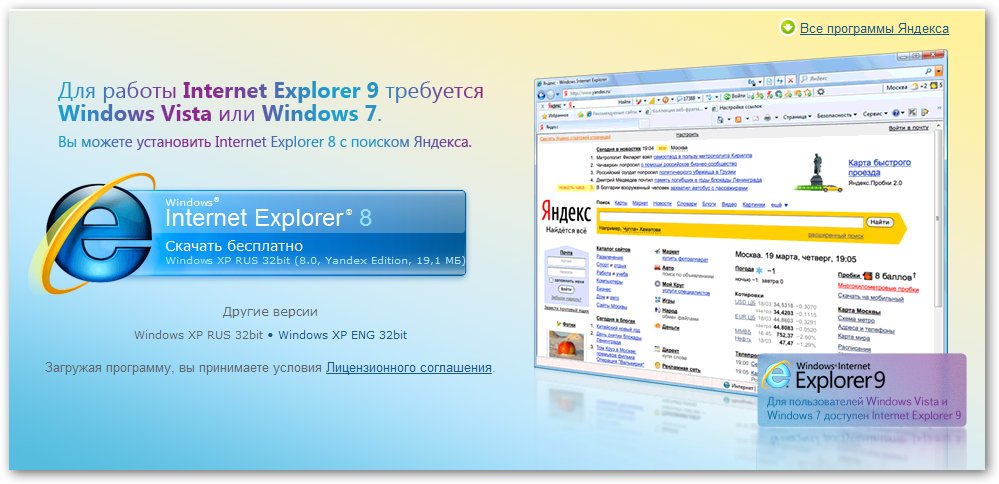 В случае аварии DNS можно поменять установки на сетевом адаптере. Для этого нажимаем «Пуск» — «Панель управления» — «Сеть и Интернет» — «Центр управления сетями и общим доступом» — «Изменения параметров сетевого адаптера». Здесь на значке «Подключен к локальной сети» кликаем правой кнопкой и выбираем параметр «Свойство». Затем выделяем пункт TCP версии 4 и в появившемся окне выбираем пункт «Использовать следующие адреса DNS». Ниже в окне вводим 8.8.8.8 (публичный Google DNS сервер) или 77.88.8.8 (публичный DNS яндекс). После нажмите кнопку «Сохранить» или «Применить».
В случае аварии DNS можно поменять установки на сетевом адаптере. Для этого нажимаем «Пуск» — «Панель управления» — «Сеть и Интернет» — «Центр управления сетями и общим доступом» — «Изменения параметров сетевого адаптера». Здесь на значке «Подключен к локальной сети» кликаем правой кнопкой и выбираем параметр «Свойство». Затем выделяем пункт TCP версии 4 и в появившемся окне выбираем пункт «Использовать следующие адреса DNS». Ниже в окне вводим 8.8.8.8 (публичный Google DNS сервер) или 77.88.8.8 (публичный DNS яндекс). После нажмите кнопку «Сохранить» или «Применить».
Чтобы проверить работу можно открыть командную строку (Window+R – cmd), далее нужно проверить связь (например, с яндекс). Вводим команду ping www.ya.ru. При правильных действиях ниже можно будет увидеть информацию о времени ответа сервера.
Влияние вирусов и вредоносных программ
Также проблема, когда не открываются сайты в браузере, но при этом доступ в интернет есть и DNS работает, может быть связана с влиянием вирусов и вредоносных программ. В этом случае поможет решить вопрос «Почему не открываются страницы в браузере?» проверка системы специализированными программами: AdwCleaner, Malwarebytes Anti-Malware Free, Zemana AntiMalware и т.п. Эти утилиты позволяют находить вредоносное ПО, которое стало причиной проблемы с открытием страниц в интернете.
В этом случае поможет решить вопрос «Почему не открываются страницы в браузере?» проверка системы специализированными программами: AdwCleaner, Malwarebytes Anti-Malware Free, Zemana AntiMalware и т.п. Эти утилиты позволяют находить вредоносное ПО, которое стало причиной проблемы с открытием страниц в интернете.
Некорректные настройки proxy- сервера
Еще одной причиной почему сайты не отображаются в браузере могут быть изменения или внесения данных о некорректном proxy сервере. При этом компьютер подключен к интернету и по всем параметром связь работает.
Чтобы исправить это положение необходимо попасть в настройки браузера. Для этого переходят в панель управления, где выбирают пункт свойства браузера (или обозревателя).
В открывшемся меню выбирают вкладку «Подключения» и кликают на кнопку «Настройка сети».
Здесь, в появившемся окне проверяют все параметры, а в случае если они не нужны просто стирают всю информацию и выбирают пункт автоматическое определение.
После этого в браузерах сайты должны показывать свои страницы.
Неправильная конфигурация host файла
Также причиной того, почему могут не открываться страницы интернет-ресурсов, может быть неправильная конфигурация файла host. Это ситуация маловероятна, но все же стоит проверить. Файл host предназначен для записи доменных имен сайтов и их IP адреса, но как правило он пуст и все запросы отправляет на сервер DNS. Иногда возникают ситуации, когда вредоносная программа записывает некоторые параметры и браузер становится неработоспособным.
Чтобы проверить конфигурацию файла нужно перейти в системную папку Windows на диске C. Далее System32\drivers\etc и открыть блокнотом host. Как правило, он имеет стандартное содержание как показано на рисунке:
В случае если, после описания localhost (127.0.0.1) присутствуют строки с информацией о каких-либо сайтах и их доменных именах, при этом слеш не стоит напротив этих данных, то скорее всего браузер не работает должным образом из-за них. Чтобы исправить эту ситуацию, нужно просто удалить эти строки и сохранить изменения в файле. После необходимо перезагрузить компьютер и повторить попытку просмотра веб-страниц.
Чтобы исправить эту ситуацию, нужно просто удалить эти строки и сохранить изменения в файле. После необходимо перезагрузить компьютер и повторить попытку просмотра веб-страниц.
Ситуация, когда компьютер подключен к сети, но при этом сайты недоступны для пользователя встречается часто. На первом месте это проблема, вызванная сбоями на стороне провайдера, когда сервера DNS не работают. Второе по частотности, когда сайты интернет ресурсов недоступны, это воздействия вредоносных программ. В этом случае рекомендуется иметь хорошее антивирусное обеспечение и чаще проводить профилактику по обнаружению вирусов.
Вконтакте
Иногда пользователь компьютера может столкнуться с такой ситуацией, когда Интернет есть, приложения, для работы которых требуется сеть, работают нормально, а браузер не открывает страницы.
В некоторых случаях сайты всё же открываются, но очень медленно и с зависанием изображений, не говоря уже о видео .
А ещё бывает, что проблема касается только одной программы, например, Internet Explorer, пока остальные работают нормально.
Для восстановления работоспособности браузера требуется сначала определить причину неполадки.
Главными причинами того, что браузер не хочет открывать при наличии Интернета, являются:
Иногда браузер может не работать из-за проблем с TCP IP или статическими маршрутами. Поэтому среди вариантов решения проблем должны быть упомянуты и эти способы.
1. Проверка реестра
Первыми действиями, которые выполняют, отвечая на вопрос, что делать, если браузер не работает, являются проверка и, в случае необходимости, редактирование реестра.
Для этого потребуется сначала открыть соответствующую утилиту.
Её можно попытаться найти в папках Windows, но гораздо быстрее вызвать через панель выполнения команд:
- Нажать «Win» + «R»;
- Ввести команду «regedit»;
- Нажать «Enter».
Появившееся окно представляет собой редактор реестра. В левой части расположены разделы, среди которых следует найти HKEY_LOCAL_MACHINE.
Теперь следует найти в правой части окна список параметров и обратить внимание на пункт AppInit_DLLs. Если его значение пустое, всё в порядке.
Если там указан путь к какому-то файлу, этот текст следует полностью стереть.
Значение параметра изменяют с помощью появляющегося при клике на нём правой кнопкой мыши контекстного меню.
Тот же параметр следует проверить и в разделе HKEY_CURRENT_USER, совершив такие же переходы по подразделам.
Исправив его, перезагружают компьютер и пробуют снова поработать в браузере. В 80% случаев способ помогает.
2. Файл hosts
Если все браузеры или хотя бы один из них не открывает ни одну страницу, а работает, решить проблему можно попробовать внесением изменений в файл под названием hosts.
Хотя чаще всего эта правка требуется при отсутствии доступа к конкретным сайтам, в основном, к соцсетям.
Файл располагается в папке, расположенной по адресу C:\Windows\System32\drivers\etc и не имеет никакого расширения.
По умолчанию, внутри должен располагаться примерно следующий текст:
Последней строкой с IP-адресом должна быть «127.0.0.1 localhost».
Если после неё есть другие похожие участки текста, скорее всего, они лишние и внесены туда какой-то вредоносной программой.
Теперь можно перезагрузить компьютер и попробовать зайти в сеть.
3. Проблема с DNS
Один из самых простых способов решения вопроса.
Всё, что требуется от пользователя, это лишь открыть командную строку и попробовать попинговать какой-то конкретный сайт, который в настоящее время точно должен работать.
Гарантированно должен оставаться работоспособным сервер Google, пингуют который, отправляя команду ping google.com.
Если ответ получился примерно таким же, как на верхней части изображения, значит, обнаружить сайт google.com. не удалось.
И проблема заключается именно в DNS. Исправить её можно, заменив адрес сервера «Гугл» на IP-адрес, состоящий из одних восьмёрок.
Если это помогло, в свойствах Интернет-соединения необходимо выставить в качестве DNS адреса 8.8.8.8 или 8.8.4.4.
При этом его автоматическое определение отключается. Если причиной был только DNS, интернет работает, как и прежде, но страницы уже открываются.
4. Вирусы
Причиной того, что на сайты нельзя зайти из браузера, хотя тот же работает нормально, может быть действие вирусов или других вредоносных программ.
Они воздействуют только на определённые приложения, типа и часто даже не определяются антивирусами.
Не являясь настоящими вирусами и воздействуя только на браузеры и доступ через них в Интернет, программы могут не обнаруживаться пользователем.
Для обезвреживания таких «вирусов», которые у нас называют malware (хотя за рубежом этим словом обозначают любую вредоносную программу) существуют специальные утилиты – antimalware.
Чаще всего они ограниченно бесплатные, то есть требуют лицензию, но могут частично защищать компьютер и без оплаты.
Некоторые вирусы, являющиеся разновидностью Trojan.Winlock (но, в отличие от него, запрещающие только вход в сеть, а не пользование всем компьютером) не только мешают доступу в сеть, но и блокируют некоторые функции браузера.
Например, при попытке доступа к какому-то сайту выводят на экран окно, содержащее просьбу срочно выслать СМС для разблокировки.
Закрыть его трудно – проще всего это сделать, закрыв браузер с помощью «Диспетчера задач», а в дальнейшем проверить компьютер на вредоносные коды.
Некоторые вирусы способны блокировать доступ к сети частично, создавая ситуацию, когда попасть на конкретную страницу вы не можете, а интернет есть.
Обычно это происходит с популярными сайтами, типа « » или « », а также всех ресурсов, на которых можно скачать антивирус.
Чтобы защитить компьютер от этих и других вирусов следует предусмотреть на своём компьютере надёжную защиту. В её качестве лучше всего подходят .
В основном эти программы платные, но на защите важной информации не стоит экономить.
Если же никакого серьёзного ущерба у вируса нанести на вашем компьютере не получится, можно поставить и бесплатную антивирусную программу.
Популярные антивирусы для защиты от вредоносных программ
Не работают браузеры кроме Internet Explorer
В последнее время большое количество пользователей стало сталкиваться с тем, что при работающем интернете браузеры не открывают ни одной страницы. При этом обозреватель пытается перейти на сайт, но после продолжительного ожидает, выдает сообщение, что сделать этого не может.
Кроме того, все программы для общения и сервисы работают исправно, веб-ресурсы пингуются, при этом IE может с трудом отображать страницы. На это есть несколько причин, которые можно легко устранить.
Первый способ
Изначально требуется посетить реестр. Для этого следует нажать сочетание Win+R и в выскочившем окне прописать regedit. После этого нажать Enter. Эти действия подходят для всех ОС Windows.
На экране появится редактор реестра. Здесь необходимо пройти такой путь: HKEY_LOCAL_MACHINE\SOFTWARE\Microsoft\Windows NT\CurrentVersion\Windows\.
В левой части окна появится перечень параметров и значений. Необходимо уделить внимание пункту AppInit_DLLs. Если ему присвоено некое значение и указан путь к файлу .dll, необходимо его обнулить. Для этого следует щелкнуть ПКМ по нему и выбрать пункт «изменить значение».
Далее необходимо проверить этот параметр в HKEY_CURRENT_USER. Здесь требуется провести такие же манипуляции, как вышеописанные. После этого необходимо перезапустить ПК и попробовать загрузить любую страницу. Как правило, в большинстве случаев это помогает решить проблему.
Второй способ
В этом случае необходимо перейти в командную строку, прописать route –f и нажать Enter. Для вызова командной строки требуется нажать комбинацию Win+R и ввести в выскочившем окне cmd. Поле этого начнется очистка списка статистических маршрутов, что может решить проблему.
Если пользователь настраивал маршрутизацию для входа в локальные ресурсы провайдера или других целей, эту процедуру необходимо повторить. В основном такого делать не приходится.
Сбой DNS
Иногда случается, что при попытке перейти на какой-либо ресурс, обозреватель уведомляет о сбоях DNS. Как правило, проблема в том, что DNS-сервер не отвечает. В этом случае можно выполнить несколько манипуляций, и после каждой пробовать открывать страницу.
Первым делом требуется перейти в свойства интернет-соединения, и снять галочку с пункта «Получать адреса DNS-серверов автоматически». Вместо этого в полях прописать 8.8.8.8 и 8.8.4.4. Затем необходимо перейти в командную строку и прописать команду ipconfig /flushdns.
Еще одной причиной, которая достаточно распространена, является внесение изменений в параметры интернет-проводника ПК вредоносной утилитой. К сожалению, антивирусные программы не всегда могут с ними справиться.
Для устранения этой проблемы необходимо перейти в «Пуск» и зайти в «Панель управления». Здесь необходимо выбрать «Свойства обозревателя». После этого необходимо перейти в раздел «Подключения» и кликнуть на клавишу «Настройка сети». Стоит обратить внимание, чтобы в нем введен какой-либо сервер прокси и скрипт настройки сети в автоматическом режиме.
Еще одной причиной может быть – проблемы с файлом hosts. Это самая редкая причина, но проверить стоит. Для этого необходимо пройти по пути: C:\Windows\System32\drivers\etc и открыть файл hosts. Необходимо проверить правильность прописания его содержимого.
В основном один из этих способом может устранить проблему. Если эти действия не принесли никакого результата, тогда необходимо вспомнить программы, которые недавно устанавливались. Некоторые приложения могут изменять параметры интернета на компьютере. Кроме того, они могут содержать вирусы.
Не работают браузеры: почему и что делать?
Меня частенько спрашивают читатели, почему не работает браузер на компьютере. Это, действительно очень серьезная проблема, поскольку компьютер без интернета в 95% случаев является бесполезной вещью, занимающей место на столе. Чтобы без труда выходить в сеть, давайте разберемся, в чем же тут соль. Решение этой проблемы относится ко всем браузерам: Internet Explorer, Mozilla Firefox, Opera или Google Chrome.
Но перед тем как мы начнем, надо отметить, что сам вопрос поставлен немного неправильно. Вы должны четко представлять проблему, чтобы начать ее решать. Например, не работают браузеры на компьютере или только один браузер. Если рассматривать «падение» сразу всех браузеров, тогда скорее всего проблема в каком-то приложении, которое не дает им нормально загрузиться.
Самая популярная проблема – вирусы, именно они обычно наносят вред системе и надо не исключать выше изложенную информацию. Вирусы могут блокировать не только браузеры, но и другие программные продукты, которые хоть каким-нибудь способом, даже косвенно, позволяют выходить в интернет или же простой текстовый редактор. Чтобы удалить вирусы можно использовать штатный антивирус, который установлен в вашем компьютере. Перед проверкой вам надо обновить антивирусные базы, чтобы быть уверенным в проверке.
Проверка на правильность файла hosts
Обычно при неработающем браузере, вирусы прописывают себя в файле hosts. Чтобы посмотреть его, проделаем следующие операции. Во-первых, зайдите в: C:\WINDOWS\system32\drivers\etc. Найдите в последней папке etc файл hosts и откройте его с помощью блокнота (кликаем по нему правой кнопкой мыши, выбираем «Открыть» и выбираем программу Блокнот двойным щелчком).
Удаляем абсолютно все строки, которых не должно быть там. Чтобы могли понять, как должен выглядеть не тронутый файл, покажу вам скриншот своего.
Сохраняем изменения и перезагружаем компьютер! Если система не дает сохранить изменения, тогда вам надо открыть блокнот от администратора. Для этого надо зайти в «Пуск» — «Стандартные» — и тут нажимаете правой кнопкой мыши по Блокнот. В выпадающем меню выберите «Запуск от имени администратора». Дальше выполняете выше описанную инструкцию.
Если у вас мало опыта в этих делах, тогда воспользуйтесь специальной программой для восстановления файла hosts. «Reset Hosts «В контакт» не работает».
Вирусы – постоянная проблема
Чтобы проверить свой компьютер на вирусы, вам лучше всего скачать специальную утилиту с актуальными базами, если же на вашем компьютере есть установленный антивирус, я все же вас попрошу скачать и проверить компьютер одной из утилит: Dr. Web CureIt! или Kaspersky Virus Removal Tool.
Самый первый вопрос, который возникнет, как я могу скачать программу или зайти на какой-либо сайт, если у меня не работает браузер?
Вот несколько вариантов, как ее скачать в сложившейся ситуации:
- Воспользуйтесь ноутбуком или любым другим рабочим компьютером, к которому у вас есть доступ (рабочий, у знакомых и т.д.), также можно воспользоваться планшетом или смартфоном, если есть Wi-Fi.
- Худшая ситуация – компьютер только один, браузеров никаких нет. Выход здесь может быть лишь один – у вас заранее установлена программа Download Master, позволяющая качать файлы с интернета без использования браузеров. Либо ее можно взять с другого компьютера. В ней нужно зайти в Топ закачек и найти там Dr. Web Cureit, он всегда на первых позициях.
- Если у вас есть любой браузер версии Portable, тогда попробуйте зайти в интернет именно с этой версии, возможно, что выйдет положительный результат.
Теперь, когда антивирус установлен, приступаем к следующему шагу: запускаем его, выбираем поиск по всему компьютеру, проверяете весь компьютер, а не только диск С, как любят делать пользователи. Когда утилита найдет вирусы, вы должны безжалостно их удалить, но перед этим пробегитесь по файлам, где она нашла вредоносный код. Иногда, есть вероятность заражения рабочих файлов, например, текстовые файлы или фотографий с отдыха, в этом случае надо попробовать их вылечить, если ничего не выйдет, тогда удаляете.
Редактирование реестра
Еще один ответ на вопрос, почему не работают браузеры, кроется в реестре Windows. Набираем в поисковой строке меню «Пуск» команду regedit. Проходим путь: HKEY_LOCAL_MACHINE\SOFTWARE\Microsoft\Windows NT\CurrentVersion\Windows\ и находим справа параметр AppInit_DLLs.
Сейчас вам надо открыть этот параметр и указать значение 0, после чего нажать «ОК». Теперь нажмите по нему правой кнопкой мыши и выберите «Удалить». После этого перезагрузите компьютер.
Проблема должна решиться. Если нет, тогда поможет переустановка операционной системы – этот вариант для многих будет выходом из ситуаций, но не надо забывать о том, что если есть проблема, то значит должно быть и решение.
Переустановка
Если есть проблема с какой-либо программой, то я вам советую попробовать ее обновить через меню «Сервис» или «Помощь». Если обновление прерывается, то тогда зайдите на официальный сайт и скачайте новую версию браузера, которым вы пользуетесь.
Так же по моему опыту могу сказать то, что есть вероятность глюков именно у новых версий программ и поэтому если в данный момент установлена обновленная версия, то попробуйте установить более старую. Если вам это помогло, значит придется временно «посидеть» на прошлой версии, а через несколько обновлений порадоваться новой.
Браузер не работает что делать
Если, браузер не работает первым делом нужно проверить интернет. Как это сделать, чтобы убедиться, что с ним все в порядке?
Способов много. Запустите, например «скайп» или другую программу и проверьте, работают ли они. Можно попробовать запустить для скачивания программой «качалкой» (торрент, Download Master) файл.
Кстати на будущее, после почтения этой статьи можете узнать, какой сегодня браузер самый лучший .
Если окажется что интернет есть, а не работает ни один браузер по-прежнему, существует большая вероятность того, что в систему проник вирус. То, что установлен антивирусник, абсолютно не значит, что такое случиться не могло.
Сегодня каждый день сотнями появляются новые зловредные программы, в большинстве случаев они проникают с интернета, в результате плохо работают браузеры, браузер медленно работает или не работает вообще.
ПРИМЕЧАНИЕ: если подозреваете что у вас появились ошибки, то узнать о них и сразу исправить можно воспользовавшись монитором стабильности — вот описание процесса.
Почему так происходит? Что делать?
Своим антивирусником лучше систему не сканировать, а скачать с официального сайта Dr.Web CureIt.
Эта утилита бесплатная, она заблокирует все происходящие в компьютере процессы и есть большая вероятность того что вредителя найдет.
Если после этого браузеры не работают по прежнему, загляните в текстовый документ, который находиться по адресу: диск «C»=>>, «WINDOWS»=>>, «system32»=>>, «drivers»=>>, «etc»=>>»hosts» и посмотрите также ли он выглядит как на рисунке (имеется в виду виндовс 7).
Если нет, все лишнее полностью удаляйте. (Открыть файл «etc», нужно блокнотом).
Если продолжаете читать дальше, значит браузеры работать еще не начали.
Когда у меня возникает похожая проблема, а причины искать не хочется, то просто делаю откат системы.
Для этого нужно зайти в «панель управления», найти опцию «восстановление» и нажать на нее.
Вам откроется новое окно, в котором нажмите «запуск восстановления системы» и выполните все что вам будет указано.
Почти у всех случаях, это проблему решает. Кто воспользоваться восстановлением не желает и не имеет возможности это сделать, причину почему браузер не работает, придется искать в ручную.
Для этого выполняем следующие действия. Запустите свой веб обозреватель именно сейчас и запомните точное время.
Откройте «панель управления», потом «администрирование» и «просмотр событий». После этого с левой стороны «журнал виндовс» и «система».
Теперь вверху ищите в линейке «сведения» ваше время (желтый треугольник должен появиться) и внизу читайте, почему ваши браузеры не работают.
Также неплохо всегда иметь портабле версию хотя бы одного браузера, в большинстве случаев, когда все браузеры работать отказываются — портабле работает.
Тогда вам причину неработоспособности IE (Internet Explorer), гугл хром (google chrome) опера или мазила (firefox), будет узнать намного проще.
На этом все. Все проблемы конечно, эта миниатюрная инструкция не решит, но базовые знания вы предоставит.
Также не забывайте о друге, который поможет всегда — это комментарий. Успехов.
Internet Explorer
Данный сайт построен на передовых, современных технологиях и не поддерживает Internet Explorer 8-ой версии и ниже.
Настоятельно Вам рекомендуем выбрать и установить любой из современных браузеров. Это бесплатно и займет всего несколько минут.
Почему нужно поменять старый браузер IE на другой?
Ваш браузер Internet Explorer является не просто браузером старой версии, а устаревшим браузером, браузером старого поколения. Он не может предоставить все возможности, которые могут предоставить современные браузеры, а скорость его работы в несколько раз ниже!Старый Internet Explorer не способен корректно отображать большинство сайтов.
Если по каким либо причинам Вы не имеете доступа к возможности установки программ, то рекомендуем воспользоваться «portable» версиями браузеров. Они не требуют инсталляции на компьютер и работают с любого диска или вашей флешки: Mozilla Firefox или Google Chrome.
Безопасность
|
Только факты
|
Microsoft
|
This site is built on the advanced, modern technologies and does not support Internet Explorer version 6.
It is insistently recommended to you to choose and establish any of modern browsers. It is free of charge and also will take only some minutes.
Why it is necessary to change browser IE6 to another?
Browser Internet Explorer 6 is not simply a browser of the old version, it is an out-of-date browser, a browser of old generation! It cannot give all possibilities which can be given by modern browsers, and speed of its work is several times lower! Internet Explorer 6 is not capable to display the majority of sites correctly.
Safety
Using of IE6 is potentially dangerous. Viruses and fraudsters can get
access to your computer throe use
of this browser.
|
Only facts
|
Microsoft
|
Почему не открывается браузер: наглядная инструкция
Содержание статьи
Неработающий браузер — распространенная проблема, с которой сталкиваются владельцы персональных компьютеров. Это может случиться с любой программой — Google Chrome, Яндекс Браузер, Internet Explorer, Mozilla Firefox, Opera. Если неприятность затронула все имеющиеся браузеры одновременно, причина — вредоносное ПО или конкретное приложение, блокирующее их работу.
Чаще всего работу программ блокируют вирусы, наносящие серьезный вред системе в целом. Современные трояны и подобные им программы блокируют не только браузеры, но и другие приложения. Для удаления вирусов можно воспользоваться штатной антивирусной программой, предварительно проверив наличие обновлений.
Далеко не всегда запуск стандартной антивирусной программы позволяет решить проблему с браузерами. Если в процессе проверки вредоносного софта не обнаружилось, а Хром или Яндекс все равно не запускаются, придется решать проблему другим путем. Популярные способы решения проблемы — в статье ниже.
Узнаем возможную причину в просмотре событий
Сам по себе просмотр событий не способен восстановить работоспособность браузеров, однако он поможет узнать причину, по которой программа не запускается. Запустить просмотр событий можно так:
В меню с левой стороны будет пункт «журналы Windows». Нажимаем на него и выбираем подпункт «система». В открывшейся линейке «сведения» будет указана причина, по которой не работают браузеры на компьютере.
Завершение процессов и перезагрузка ПК
Иногда для восстановления корректной работы браузера достаточно перезапуска программы или перезагрузки устройства. Есть два способа перезагрузки, рассмотрим их на примере Google Chrome:
- Через панель задач или ярлык браузера на рабочем столе. Для этого нужно найти соответствующий значок и кликнуть по нему. Если реакции нет, можно попробовать запустить браузер через панель задач. Если и эта попытка оказалась неудачной, открываем меню «пуск», выбираем «все программы» и повторяем попытку;
- Возобновить работу браузера при помощи команды chrome://restart, открытой в новой вкладке. После ввода команды нажимаем » Enter». Браузер перезагрузится автоматически.
Если эти действия не помогли, потребуется перезапуск компьютера. В панели «пуск» выбираем «завершить работу» и «перезагрузка». Если устройство никак не реагирует на команды, нажимаем на кнопку выключения и удерживаем ее до тех пор, пока устройство не выключится, после чего запускаем его заново.
Переустановка, обновление или даунгрейд браузера
Решением проблемы может стать переустановка браузера или его обновление. Большинство программ обновляются автоматически, проверить наличие обновлений можно так:
- Запустить браузер и нажать на окно в правом верхнем углу.
- В меню выбрать пункт «настройки».
- Нажать на кнопку «о браузере». Система выдаст информацию об установленной версии браузера и наличии обновлений.
Проверить наличие обновлений можно лишь при запуске программы. Если браузер не реагирует на команды, его придется переустанавливать. Подразумевается полное удаление браузера с компьютера, при этом важно удалить все компоненты программы. Процесс состоит из нескольких этапов.
- В меню «пуск» выбираем «настройки».
- Выбираем «приложения».
- Находим Google Chrome.
- Нажимаем на значок и выбираем «удалить».
Запустится процесс удаления браузера, обычно это занимает пару минут. Остаточные файлы можно удалить с помощью помощью каталога AppData и системного реестра. После удаления браузера перезапускаем компьютер.
Скачивать новую версию браузера следует только с официального сайта производителя. После скачивания файла установка производится в обычном режиме.
Для восстановления работоспособности браузера используется даунгрейд — установка более ранней версии имеющейся программы. Манипуляция будет уместна в том случае, если текущая версия браузера не способна нормально работать с имеющимся программным обеспечением. После удаления браузера на официальном сайте скачивается предыдущая его версия. Такой подход позволяет запустить программу и восстановить доступ в интернет.
Проверка на вирусы
Современные трояны и вирусы способны блокировать работу браузера даже при наличии установленной антивирусной программы.
Антивирусники и сканеры
Проникновению вредоносного ПО способствует наличие устаревшей версии антивируса и ошибки в его работе. Для поиска и удаления вирусов и троянов можно сделать следующее:
- Записать на сторонний носитель или диск качественную антивирусную программу.
- Запустить ее на проблемном компьютере в безопасном режиме работы Windows. Для запуска этого режима нужно нажать клавишу F8 при перезагрузке.
- В появившемся меню выбрать пункт «безопасный режим» и нажать «ввод».
- На устройстве запустится безопасный режим, после этого можно подключать носитель с антивирусом и начинать чистку.
В процессе сканирования системы следует указывать все локальные диски. По окончании проверки антивирус покажет имеющиеся проблемы. Устранить их можно, следуя инструкциям программы.
Проверка файла hosts
Трояны и другие вредоносные программы редактируют файл hosts, тем самым блокируя запуск браузера. Очистка данного файла может решить проблему. Процедура проводится так.
- Нажимаем на клавиатуре клавиши Win + R.
- Появится окно, в которое вставляем команду notepad %SystemRoot%system32driversetchosts.
- Запустится программа Блокнот, в которой будет отражено полное содержимое файла hosts. (скрин 1)
- Удаляем все строчки, располагающиеся после 127.0.0.1 local hosts. Страницу нужно прокручивать до конца, опасное содержимое располагается в самом низу документа.
- После удаления всего лишнего нажать кнопку «сохранить». (скрин 2)
- Перезапустить компьютер.
Нельзя удалять папку etc, в которой расположен файл hosts, это приведет к полному выходу системы из строя. Если исправленный файл не удается сохранить, повторяем все действия от имени администратора.
Блокировка брандмауэром
Для полноценной работы браузера требуется разрешение брандмауэра Windows. Это стандартная мера безопасности, препятствующая проникновению вирусов и передаче ими данных. Если браузер (например, Google Chrome) не запускается, можно попробовать добавить программу в брандмауэр вручную. Порядок действий будет таким:
- В меню пуск заходим в настройки и выбираем раздел «обновление и безопасность». (скрин 3)
- В открывшемся меню выбираем пункт «безопасность Windows» и «брандмауэр и защита сети». (скрин 4)
- В списке выбираем «разрешить работу с приложением через брандмауэр», находим Google Chrome, нажимаем «добавить». (скрин 5)
- Нажимаем кнопку «ОК».
После этого нужно перезагрузить устройство. Проблема с браузером должна исчезнуть.
Конфликты с другими приложениями
Нарушение работоспособности браузера бывает связано с работой других приложений или расширений самой программы. Узнать о наличии конфликтов можно двумя способами:
- Если речь идет о проблемах с Google Chrome — скачать стандартную утилиту Cleanup Tools. (скрин 6) Программа сканирует компьютер и выдает список конфликтных приложений, дает рекомендации по их исправлению;
- Можно воспользоваться специальной командой для поиска конфликтов. В новой вкладке вводим команду chrome://conflicts и нажимаем «ввод». Запустится автоматический поиск, по окончании будет показан список приложений, блокирующих работу браузера. (скрин 7)
Функция полезна даже при отсутствии проблем с запуском браузера. Периодическое сканирование позволит вовремя заметить конфликт приложений и решить проблему на раннем этапе.
Нехватка оперативной памяти
Интернет-браузеры считаются рекордсменами по использованию оперативной памяти. Если в Google Chrome открыто более десятка вкладок одновременно, то объем используемой памяти может достигать 1 Гб. Проблема может скрываться в большом количестве ресурсоемких программ, установленных на компьютере — например, Adobe Photoshop, Adobe Lightroom, Adobe Illustrator, Corel Draw. Если имеющейся памяти недостаточно, операционная система не сможет запустить браузер.
Решение проблемы — отключение приложений, использующих много оперативной памяти. Сделать это можно так:
- Нажимаем комбинацию клавиш Ctrl+Alt+Del.
- В открывшемся окне выбираем пункт «диспетчер задач». (скрин 8)
- Откроется список запущенных программ, ненужные можно убрать из списка или отключить. (скрин 9)
Не менее действенный способ — чистка кэша DNS. В нем сохраняются статичные маршруты, тормозящие работу браузера. Чистка кэша:
- В меню «пуск» в командной строке вводим cmd и нажимаем «ввод». (скрин 10)
- В открывшемся окне вводим команду route –f.
- Далее вводим команду ipconfig /flushdns и нажимаем «ввод». (скрин 11)
Процесс запустится автоматически, по окончании компьютер следует перезагрузить.
Обновление драйвера видеокарты
Обновление драйвера видеокарты позволяет решить проблему запуска браузера. Многие из них пользуются видеокартой для ускорения работы (например, Мозилла и некоторые плагины). Проще всего обновить драйвер видеокарты стандартными средствами Windows:
- Открываем диспетчер устройств и находим пункт «управление». (скрин 12)
- Выбираем «диспетчер устройств» и «видеоадаптеры». (скрин 13)
- Кликаем по ней и выбираем пункт «обновить». (скрин 14)
- Выбираем режим «автоматический поиск обновленных драйверов».
Автоматически будет запущен поиск и обновление.
Повреждение профиля пользователя
Если причина проблем с браузером в повреждении профиля пользователя, то можно удалить папку профиля. При этом все личные данные будут утеряны. Происходит удаление папки User Data, находящейся по адресу:
- %USERPROFILE%Local SettingsApplication DataGoogleChrome (например, C:%USERPROFILE%Local SettingsApplication DataGoogleChrome) — для Windows XP;
- %LOCALAPPDATA%GoogleChrome (например, C:%LOCALAPPDATA%GoogleChrome) — для Windows 7, 8 и Vista.
Если это не помогло, можно попробовать удалить браузер и установить его заново.
Восстановление и переустановка ОС
Бывает, что ни один из вышеперечисленных способов не помогает, и браузеры остаются в нерабочем состоянии. Крайняя мера — переустановка ОС. Процесс не занимает много времени, для переустановки нужно приобрести мультизагрузочный диск с операционной системой. Перед установкой следует перенести важную информацию на внешний носитель.
Пожаловаться на контент
Некоторые веб-сайты недоступны — браузеры
- 8 минут на чтение
В этой статье
Важно
Настольное приложение Internet Explorer 11 будет прекращено и не будет поддерживаться 15 июня 2022 г. (список возможностей см. В разделе часто задаваемых вопросов). Те же самые приложения и сайты IE11, которые вы используете сегодня, могут открываться в Microsoft Edge в режиме Internet Explorer.Узнайте больше здесь.
В этой статье представлены методы решения проблемы, при которой Internet Explorer не может получить доступ к определенным веб-сайтам, и предложены решения.
Исходная версия продукта: Internet Explorer 10, Internet Explorer 9
Оригинальный номер базы знаний: 967897
Чтобы решить эту проблему, попробуйте следующие методы в том порядке, в котором они указаны.
Ввести ярлык вручную
Попробуйте открыть проблемный веб-сайт, вручную введя ярлык (веб-адрес) вместо того, чтобы щелкнуть ссылку для этого сайта:
- Щелкните правой кнопкой мыши ссылку веб-сайта и выберите Копировать ярлык .
- Вставьте ярлык в адресную строку Internet Explorer.
- Нажмите Enter.
Воспользуйтесь средством устранения неполадок
Если ни один из предыдущих методов не помог решить проблему, попробуйте запустить средство устранения неполадок сети и Интернета. Щелкните правой кнопкой мыши значок сети в области уведомлений, выберите «Устранение неполадок», а затем выберите «Подключения к Интернету». Средство устранения неполадок может задать вам несколько вопросов или сбросить некоторые общие настройки во время этого процесса. Если запуск средства устранения неполадок сети и Интернета не решает проблему, найдите конкретную проблему в следующем списке.
Я могу получить доступ к некоторым веб-сайтам, но не ко всем
Windows 8.1 и Windows 10
Проведите пальцем от правого края экрана (если вы используете мышь, нажмите клавиши Windows + C), а затем коснитесь или щелкните Search . Введите Свойства обозревателя в поле поиска, а затем коснитесь или щелкните Параметры .
В результатах поиска коснитесь или щелкните Свойства обозревателя . Коснитесь или щелкните вкладку Advanced , а затем коснитесь или щелкните Reset .
Примечание
Установите флажок Удалить личные настройки , если вы также хотите удалить историю просмотров, поставщиков поиска, ускорители, домашние страницы, защиту от отслеживания и данные фильтрации ActiveX.
В окне Сброс настроек Internet Explorer коснитесь или щелкните Сброс .
Примечание
Чтобы удалить все личные настройки, коснитесь или установите флажок для Удалить личные настройки .
Закройте и перезапустите Internet Explorer, чтобы изменения вступили в силу.
Windows XP, Windows Vista и Windows 7
- Закройте все программы, включая Internet Explorer.
- Если вы используете Windows XP, щелкните Пуск > Выполнить . Введите inetcpl.cpl в поле «Открыть» и нажмите клавишу ВВОД.
Если вы используете Windows 7 или Windows Vista, нажмите кнопку Пуск . Введите inetcpl.cpl в поле поиска и нажмите клавишу ВВОД. Откроется диалоговое окно Свойства обозревателя . - Выберите вкладку Advanced .
- В разделе Сбросить настройки Internet Explorer нажмите Сбросить . Затем снова нажмите Сбросить .
Установите флажок Удалить личные настройки , если вы также хотите удалить историю просмотров, поставщиков поиска, ускорители, домашние страницы, защиту от отслеживания и данные фильтрации ActiveX. - Когда Internet Explorer завершит сброс настроек, нажмите Закрыть в диалоговом окне Сброс настроек Internet Explorer .
- Снова запустите Internet Explorer.
Если вам по-прежнему не удается получить доступ к некоторым веб-сайтам, обратитесь за помощью в онлайн-сообщество Microsoft.
Подробнее о том, как сбросить настройки в Internet Explorer, смотрите видео.
Я не могу получить доступ к веб-сайтам своего банка, электронной почты или другим защищенным веб-сайтам
Когда вы подключаетесь к защищенному веб-сайту, Internet Explorer использует зашифрованный канал, который использует технологию Secure Sockets Layer (SSL) для шифрования транзакций.Поврежденная информация в SSL может привести к неправильной загрузке веб-сайтов. Сброс состояния SLL может решить эту проблему. Для этого выполните следующие действия для вашей версии Windows.
Windows 8.1 и Windows 10
- Проведите пальцем от правого края экрана (если вы используете мышь, нажмите клавишу с логотипом Windows + клавиши C), а затем коснитесь или щелкните Search . Введите Свойства обозревателя в поле поиска, а затем коснитесь или щелкните Параметры .
- В результатах поиска коснитесь или щелкните Свойства обозревателя . Коснитесь или щелкните вкладку Content , а затем коснитесь или щелкните Очистить состояние SSL.
Windows Vista и Windows 7
- Нажмите кнопку Пуск , введите Internet Explorer в поле поиска. В списке результатов щелкните Internet Explorer.
- В Internet Explorer щелкните Инструменты , а затем щелкните Свойства обозревателя .
- Щелкните вкладку Content , а затем щелкните Clear SSL state.
Если очистка состояния SSL не решает проблему, возможно, настройки даты и времени на вашем компьютере неверны. Некоторые безопасные сайты требуют, чтобы дата и время на вашем компьютере совпадали с датой и временем сайта. Чтобы проверить дату и время, выполните следующие действия для вашей версии Windows.
Windows 8.1 и Windows 10
- Проведите пальцем от правого края экрана (если вы используете мышь, нажмите клавиши Windows + C), а затем коснитесь или щелкните Search .Введите дату и время в поле поиска, а затем коснитесь или щелкните Настройки .
- В результатах поиска коснитесь или щелкните Дата и время , а затем коснитесь или щелкните Изменить дату и время .
- В окне Установка даты и времени установите текущую дату и время.
- Щелкните ОК , щелкните Применить , а затем щелкните ОК .
Windows Vista и Windows 7
- В панели управления откройте Дата и время .Для этого нажмите кнопку Start , введите дату и время в поле поиска Start , а затем щелкните Date and Time в списке программ.
- Щелкните Изменить дату и время .
- В диалоговом окне Date and Time Settings установите правильные значения даты и времени.
- Дважды щелкните OK .
Если настройки даты и времени на вашем компьютере были правильными, некоторые несовместимые или неисправные надстройки Internet Explorer могут мешать работе веб-сайта.Вы можете решить эту проблему, если отключите эти надстройки. Чтобы автоматически отключить список известных несовместимых надстроек, запустите надстройку Internet Explorer Fix it. Когда вас спросят, хотите ли вы запустить или сохранить файл, нажмите «Выполнить» и следуйте инструкциям мастера.
Если исправление надстройки не решает эту проблему, значит, изменения, внесенные в вашу установку Internet Explorer, могут мешать вам просматривать некоторые веб-сайты. Вы можете сбросить Internet Explorer до исходных настроек, чтобы удалить любые изменения, не удаляя избранное или каналы.Чтобы автоматически сбросить настройки Internet Explorer, запустите следующую команду «Сбросить настройки Internet Explorer». Исправить. Когда вас спросят, хотите ли вы запустить или сохранить файл, нажмите «Выполнить» и выполните следующие действия в мастере.
Windows 8.1 и Windows 10
Если вы по-прежнему не можете получить доступ к защищенным веб-сайтам, обратитесь за помощью в онлайн-сообщество Microsoft.
Я не могу получить доступ ни к каким веб-сайтам
Если вы не можете просматривать какие-либо веб-сайты, вероятно, вы отключены от Интернета.Попробуйте запустить средство устранения неполадок сети и Интернета. Щелкните правой кнопкой мыши значок сети в области уведомлений, выберите «Устранение неполадок», а затем выберите «Подключения к Интернету». Средство устранения неполадок может задать вам несколько вопросов или сбросить некоторые общие настройки во время этого процесса.
Если настройки даты и времени на вашем компьютере были правильными, некоторые несовместимые или неисправные надстройки Internet Explorer могут мешать работе веб-сайта. Вы можете решить эту проблему, если отключите эти надстройки.Чтобы автоматически отключить список известных несовместимых надстроек, запустите надстройку Internet Explorer Fix it. Когда вас спросят, хотите ли вы запустить или сохранить файл, нажмите «Выполнить», а затем выполните следующие действия в мастере для вашей версии Windows.
Windows 8.1 и Windows 10
- Проведите пальцем от правого края экрана (если вы используете мышь, нажмите клавиши Windows + C), а затем коснитесь или щелкните Search . Введите Устранение неполадок в поле поиска, а затем коснитесь или щелкните Параметры .
- Коснитесь или щелкните Устранение неполадок на панели результатов поиска.
- В окне «Устранение неполадок» коснитесь или щелкните Просмотреть все .
- Коснитесь или щелкните Производительность Internet Explorer , а в окне «Производительность Internet Explorer» коснитесь или щелкните Далее .
- Следуйте инструкциям на экране, чтобы запустить средство устранения неполадок .
Если исправление надстройки не решает эту проблему, возможно, в вашу установку Internet Explorer были внесены изменения, из-за которых вы не можете просматривать некоторые веб-сайты.Вы можете сбросить Internet Explorer до исходных настроек, чтобы удалить любые изменения, не удаляя избранное или каналы. Чтобы автоматически сбросить настройки Internet Explorer, запустите следующую команду «Сбросить настройки Internet Explorer». Исправить. Когда вас спросят, хотите ли вы запустить или сохранить файл, нажмите «Выполнить» и следуйте инструкциям мастера.
Если вы по-прежнему не можете получить доступ к веб-сайтам, обратитесь за помощью в онлайн-сообщество Microsoft.
Список литературы
Если вы по-прежнему не можете получить доступ к некоторым веб-сайтам после выполнения действий, описанных в этой статье, вы можете попробовать следующие ресурсы для получения дополнительной поддержки.
Какой браузер вам больше подходит?
Хотя Microsoft Internet Explorer по-прежнему предустановлен на большинстве ПК с Windows, очевидно, что Microsoft предпочла бы, чтобы вы использовали их браузер Edge, который установлен по умолчанию при покупке.
Microsoft прекратила выпуск своего бренда Internet Explorer несколько лет назад в пользу своего обновленного браузера Edge для Windows 10. Однако медленное внедрение Edge создало возможности для существования Internet Explorer, в основном по причинам совместимости с бизнесом.
Здесь мы сравним наш браузер Firefox с Internet Explorer с точки зрения безопасности, полезности и портативности. Мы поможем вам понять разницу между тем, как современный браузер, такой как Firefox, который соответствует веб-стандартам, и браузер, который вы, возможно, используете в коммерческих целях, или из-за старых привычек, от которых трудно избавиться.
Если вы еще не отказались от использования Internet Explorer, одного фактора риска безопасности должно быть достаточно, чтобы убедить вас. Начальник службы безопасности Microsoft предупредил миллионы людей, которые продолжают использовать Internet Explorer в качестве основного веб-браузера, что они подвергают себя «опасности».”
Корпорация Майкрософт больше не поддерживает новые разработки для Internet Explorer, что означает огромную озабоченность по поводу безопасности. Microsoft открыто признает тот факт, что уязвимости существуют практически во всех версиях Internet Explorer.
Так что же делать, если ваша компания использует устаревшие приложения, которые работают только в Internet Explorer? Наш лучший совет: не смешивайте приятное с полезным. Мы действительно рекомендуем использовать расширение Legacy Browser Support для Windows.Это расширение позволяет пользователям автоматически открывать предопределенный набор URL-адресов в Internet Explorer и переключаться обратно в Firefox при переходе в другой домен.
Вызывает тревогу то, что от 4 до 5% всего веб-трафика настольных компьютеров проходило через Internet Explorer совсем недавно, в 2019 году. Это может показаться не таким уж большим, но на самом деле это означает, что миллионы людей испытывают плохой интернет-опыт из-за медленного времени загрузки и рендеринга. , страницы, которые не отображаются должным образом — помимо уже обсужденных проблем безопасности.
На самом деле единственная причина использовать Internet Explorer — это для разработчиков, чтобы проверить, как их сайты выглядят в более старом браузере, или если у компании есть критически важные для бизнеса приложения, которые работают только с браузером Internet Explorer.
С другой стороны, Firefox — один из наиболее часто обновляемых браузеров, в котором есть множество полезных и интересных функций, таких как Pocket, который предлагает интересный контент каждый раз, когда вы открываете новую вкладку. Наша унифицированная строка поиска и веб-адреса, или Quantum Bar , как мы ее называем, также дает вам предложения на основе ваших существующих закладок и тегов, истории, открытых вкладок и популярных поисковых запросов.А с бесплатной учетной записью Firefox вы также получаете доступ ко всем своим настройкам и другим нашим продуктам Firefox на любом устройстве, просто выполнив вход. Кроме того, вы можете быть уверены, что ваш браузер проактивно работает над защитой ваших личных данных.
Поскольку Microsoft отказалась от браузера Internet Explorer, он больше не поддерживает никакие версии для iOS и никогда не был доступен для Android. Это означает, что если вы не используете ноутбук или настольный компьютер под управлением Windows, у вас не будет доступа к закладкам, истории просмотров, сохраненным паролям и другой информации, которую современные браузеры синхронизируют на разных устройствах.
Firefox работает на любой платформе, включая Windows, macOS, Linux, Android и iOS. Это также означает, что вы можете синхронизировать всю свою информацию на разных платформах. Поэтому, если вы просматриваете веб-страницы на ноутбуке с Windows, вы можете продолжить с того места, на котором остановились, когда перейдете к просмотру веб-страниц на своем iPhone или устройстве Android. Это удобство должно быть стандартным для любого современного веб-браузера и сильно отсутствует в Internet Explorer.
Не так давно было время, когда Internet Explorer был самым популярным и широко используемым браузером в мире.Времена изменились, изменились и технологии, но, к сожалению, Internet Explorer в значительной степени остался прежним. Сама Microsoft открыто призывает пользователей прекратить использовать Internet Explorer и вместо этого перейти на свой новый браузер Edge на основе Chromium.
Наше мнение сводится к тому, чтобы использовать надежный частный браузер с опытом работы на всех устройствах. В прямом сравнении это вообще не соревнование. Firefox — безоговорочный победитель во всех оценочных категориях.Если вы обнаружите, что в доме Наны запускаете Internet Explorer, возможно, вы захотите оказать Нане услугу и загрузить для нее Firefox.
Сравнения, сделанные здесь, были выполнены с настройками по умолчанию и для разных версий браузеров следующим образом:
Firefox (81) |
Internet Explorer (11)
Эта страница обновляется раз в полгода, чтобы отразить последние версии и не всегда отражать последние обновления.
Microsoft действительно не хочет, чтобы вы больше использовали Internet Explorer
Microsoft отказалась от бренда Internet Explorer почти четыре года назад, выбрав Edge в качестве современного браузера для Windows 10.Internet Explorer оставался каналом для Windows и обеспечения совместимости с бизнесом, но Microsoft не поддерживает его новыми веб-стандартами — это устаревший код. Крис Джексон, эксперт по кибербезопасности в подразделении Microsoft Windows, описал то, что он называет «опасностями использования Internet Explorer в качестве браузера по умолчанию».
Хотя большинство потребителей, скорее всего, используют Chrome, Firefox или Edge, ряд предприятий по-прежнему полагаются на Internet Explorer для старых веб-приложений, которые не были модернизированы.Microsoft испробовала множество различных способов подтолкнуть компании к улучшению своих старых веб-приложений, но ИТ-администраторы, естественно, выбрали простой путь использования Internet Explorer и его различных режимов совместимости на протяжении многих лет. В Windows 10 Internet Explorer 11 использует режим предприятия, поэтому ИТ-администраторы должны добавлять сайты, с которыми они хотят использовать старые версии веб-стандартов.
Internet Explorer больше не браузер, на который следует полагаться
«Internet Explorer — это решение для обеспечения совместимости», — предупреждает Джексон, а не браузер, который предприятиям следует использовать изо дня в день для всех операций, связанных с просмотром веб-страниц.«Мы не поддерживаем для него новые веб-стандарты, и, хотя многие сайты работают нормально, в наши дни разработчики в целом просто не тестируют Internet Explorer. Они тестируют современные браузеры ».
Предупреждение
Джексона вполне уместно, но решение Microsoft Edge оказалось недостаточно хорошим. Microsoft представила свой браузер Edge, связав его с Windows 10 почти четыре года назад, но софтверный гигант не предоставил убедительных впечатлений для потребителей или предприятий. Edge также не был доступен в Windows 7 или Windows 8, что еще больше усложняло ситуацию для ИТ-администраторов.
Microsoft сейчас создает версию своего браузера Edge на базе Chromium, которая будет доступна для тестирования в ближайшие недели. Он отделяется от Windows 10, и компании смогут установить Edge в Windows 7 или Windows 8. Это должно подтолкнуть компании к отказу от Internet Explorer, но все же потребуются годы, чтобы устаревшие веб-приложения действительно исчезли.
12 причин не использовать Internet Explorer, никогда
Несмотря на то, что я в основном пользуюсь Windows, Internet Explorer для меня мертв.Было уже много лет.
Эстетика и скорость тут ни при чем. Я делю свое время между Firefox и Chrome по следующим причинам, связанным с защитными вычислениями.
1. Вы в большей безопасности, избегая программного обеспечения, на которое нацелены злоумышленники. Пользователи Mac годами извлекали из этого выгоду. Пользователи Windows могут снизить вероятность атаки (быть менее уязвимыми), избегая популярного программного обеспечения. Internet Explorer популярен, поэтому злоумышленники используют известные проблемы с браузером. Нет, спасибо.
2. Microsoft исправляет ошибки в Internet Explorer по фиксированному расписанию. Но ошибки не обнаруживаются по расписанию, что означает, что пользователи IE остаются уязвимыми, чтобы узнать об ошибках до следующего запланированного развертывания исправления ошибок. Ни Firefox, ни Chrome, мои предпочтительные браузеры, не привязаны к расписанию.
3. Кроме того, мне кажется, что Microsoft просто медленно исправляет ошибки Internet Explorer. Последний выпуск патчей IE включал исправление ошибки, о которой Microsoft сообщили около шести месяцев назад.
4. Тема ошибок в популярном программном обеспечении напоминает Adobe Flash Player. Пользователи Internet Explorer с включенным Flash в своем браузере получают уведомления о новых версиях Flash с использованием очень несовершенной системы. И когда они получат уведомление, им необходимо вручную установить новую версию Flash.
В наши дни это неприемлемо; Flash слишком популярен и слишком глючит. Firefox здесь тоже терпит неудачу. Как я недавно писал, я использую Flash только из Chrome, который автоматически, быстро и незаметно обновляет Flash-плеер.
5. И, говоря о Flash, он существует в Internet Explorer как элемент управления ActiveX. Отсутствие безопасности в ActiveX — вот что побудило меня присоединиться к Firefox даже до версии 1.0.
ActiveX может быть заблокирован немного больше, чем раньше, но сколько пользователей Internet Explorer понимают связанные с безопасностью запросы о запуске элемента управления ActiveX, не говоря уже о параметрах конфигурации для ActiveX? На мой взгляд, безопаснее браузер, не поддерживающий ActiveX.
6. ActiveX был первым подходом к расширению браузеров дополнительными функциями и функциями. Теперь и Firefox, и Chrome имеют огромных доступных расширений. В Internet Explorer их немного.
7. Ошибочные расширения / плагины браузера часто становятся целью злоумышленников. И Firefox, и Chrome проверяют наличие устаревших расширений. Internet Explorer ничего не делает. Как писал Стивен Дж. Воан-Николс:
…. в наши дни, когда атака на веб-плагины, такие как Adobe Flash, является любимым новым приемом каждого хакера, IE 9 не предупреждает вас, если вы не используете последнюю версию плагина, что Firefox делает с плагином Проверяйте или обновляйте их автоматически в Chrome с помощью встроенного программного обеспечения PDF и Flash. Более того, в Chrome, даже если ваш плагин подвергся атаке нулевого дня, наиболее часто атакованные плагины, Adobe Flash Player и Reader, работают в песочнице, поэтому атака не может попасть на ваш компьютер. система.
8. Я считаю, что наиболее популярными операционными системами являются Windows XP, Windows 7 и OS X. Из них последняя версия Internet Explorer 9 работает только на одной. Многие люди используют более одного компьютера и могут иметь дело с более чем одной операционной системой. Firefox и Chrome обеспечивают кроссплатформенность (включая Linux), чего нет в Internet Explorer.
9. И, если вы используете несколько компьютеров, и Firefox, и Chrome имеют встроенные функции для синхронизации закладок и многого другого между разными экземплярами браузера.Internet Explorer (по крайней мере, до версии 8) не может этого сделать.
10. В Windows я большой поклонник портативных приложений, программ Windows, которые могут работать без предварительной установки. Существуют портативные версии как Firefox, так и Chrome. Портативной версии Internet Explorer не существует. Переносимое приложение полностью автономно, что позволяет вам иметь несколько установленных копий, которые полностью независимы друг от друга.
Что касается браузеров, вы можете использовать одну копию портативного браузера для тестирования новых расширений.Или, поскольку расширения потенциально могут шпионить за вами, сделайте копию вашего браузера без расширений для онлайн-банкинга. Или попробуйте новую версию браузера, сохранив при этом старую версию. Или несколько человек, использующих компьютер, могут иметь свою собственную копию браузера со своими любимыми расширениями и модификациями.
И, конечно, вы можете переместить или скопировать портативный браузер на USB-накопитель или другую машину с Windows. Когда вы это сделаете, появятся ваши любимые расширения, а также любые изменения, которые вы, возможно, внесли в пользовательский интерфейс.
Пожалуй, самое лучшее в портативных приложениях — это возможность создавать их резервные копии перед внесением изменений. Резервное копирование приложения — это то, чего Windows никогда не предлагала.
Если Internet Explorer начнет вести себя забавно, у вас впереди неприятности, возможно, большие. Если переносной браузер сломается, просто удалите папку, в которой он хранится, и вернитесь к последней резервной копии. Все, что нужно, — это копирование папки.
11. Любой, кто использует 64-разрядную версию Windows 7, может столкнуться с путаницей, связанной с 32- и 64-разрядными версиями Internet Explorer.Нет такой путаницы с Chrome и Firefox.
12. Основные конкуренты Internet Explorer, Firefox и Chrome бесплатны. И Opera тоже.
Учитывая все это, зачем мыслящему человеку использовать Internet Explorer?
Кто-нибудь действительно заботится о веб-фрагментах, закрепленных сайтах и ускорителях?
Не раз я отталкивал нетехнического пользователя Windows от Internet Explorer, удаляя его значок с рабочего стола Windows, устанавливая Chrome, меняя значок Chrome на синюю букву «E» в IE и меняя имя под значком на «Интернет» «.Некоторые могут посчитать это ложью, я считаю это хорошими защитными вычислениями.
Наконец, любой, кто использует Windows 7, может больше, чем просто игнорировать Internet Explorer, он может фактически выключить его.
Для этого перейдите в Панель управления -> «Программы и компоненты» -> «Включение или отключение компонентов Windows». Internet Explorer (будь то версия 8 или 9) указан как функция, которую можно отключить.
Согласно Microsoft: «Если вы выключите его, программа не будет отображаться на вашем компьютере, и вы не сможете ее открыть.»Интересно. Но потом они говорят:
… программы, которые используют механизм рендеринга HTML в Internet Explorer для отображения информации, должны продолжать работать … Некоторые программы, зависящие от Internet Explorer, могут работать некорректно.
Я не тестировал его
ДО 14 ПРИЧИН
Обновление: 3 июля 2011 г. Благодаря некоторым комментариям ниже я понял, что есть еще две еще причин избегать использования Internet Explorer.
13. Пользователи Windows будут в большей безопасности, если они войдут в систему как ограниченный / ограниченный пользователь, а не как администратор. Однако одним из последствий этого является то, что, как правило, вы не можете устанавливать или обновлять программное обеспечение как пользователь с ограничениями. Это, безусловно, относится к Internet Explorer, который обновляется вместе с операционной системой как часть Windows / Microsoft Update.
Chrome, однако, может быть обновлен с исправлением ошибок и новыми выпусками при входе в систему как ограниченный пользователь Windows.
Обычно установленная копия Firefox требует, чтобы пользователь был администратором для обновления браузера. К счастью, это не относится к портативной версии Firefox, что является одной из многих причин, по которым я переключил исключительно на на портативную версию.
14. И Mozilla, и Google платят всем, кто обнаруживает ошибку в своем браузере и обращает на нее внимание. Microsoft этого не делает. В результате Mozilla и Google с большей вероятностью будут знать о своих ошибках. Вы не можете решить проблему, о которой не знаете.
Я бы включил это в исходную статью, но ошибочно подумал, что только Google заплатил за ошибку. Однако в статье Грегга Кейзера от 29 июня здесь, в Computerworld, говорится:
Только Google и Mozilla выплачивают вознаграждение независимым исследователям безопасности, которые сообщают об ошибках браузера. Обе компании утверждали, что награды, хотя и далеко не те деньги, которые склонный к преступлению исследователь может получить на черном рынке, улучшают безопасность их приложений.
Обновление 1 июля 2011 г .: доля рынка Internet Explorer продолжает падать.
Обновление 18 августа 2011 г .: Причина 15.
В статье Ларри Зельцера «Новые способы обеспечения безопасности браузеров» обсуждались как расширение HTTPS Everywhere для Firefox, так и новый протокол HSTS, поддерживаемый как Firefox, так и Chrome . Что касается IE, Зельцер говорит:
В настоящее время Internet Explorer не поддерживает ни того, ни другого, и я не вижу никаких признаков того, что Microsoft планирует их поддерживать (или что EFF заинтересован в поддержке Internet Explorer в этом отношении).
Copyright © 2011 IDG Communications, Inc.
Как заменить Edge в качестве браузера по умолчанию в Windows 10 — и почему этого не следует делать
Microsoft уже много лет пытается заставить людей использовать свой браузер Edge. Несмотря на то, что компания сделала Edge браузером по умолчанию в Windows 10, пользователи уходили толпами, большинство из них стекались в Google Chrome — и не без оснований.Исходная версия Edge была недостаточно мощной, имела сложные в использовании функции и предлагала очень мало расширений по сравнению с Chrome и Firefox.
Но в январе 2020 года Microsoft выпустила новую версию Edge, основанную на тех же технологиях, что и Chrome. Новый Edge — намного лучший браузер, и есть веские причины его использовать. Но вы все равно можете предпочесть использовать Chrome, Firefox или один из многих других браузеров.
Обратите внимание, что даже если вы ранее использовали другой браузер по умолчанию, с тех пор он мог быть изменен.При крупном обновлении Windows 10 рекомендуется перейти на Edge, и вы могли случайно переключиться.
Какой бы ни была причина, если Edge является вашим браузером Windows 10 по умолчанию, легко переключиться на любой браузер по вашему выбору. Как я вам покажу, это займет всего несколько минут.
В инструкциях в этой статье предполагается, что вы установили последнюю версию Windows 10 — версию 20h3, также известную как October 2020 Update. Если вы не установили его, то экраны, которые вы видите, могут несколько отличаться от того, что вы видите здесь.
Почему стоит остановиться на Edge
К настоящему времени новый Edge, скорее всего, был автоматически доставлен большинству пользователей Windows 10 Home и Pro через Центр обновления Windows. Корпоративные пользователи могут иметь или не иметь его, в зависимости от планов развертывания их ИТ-отделов. Если вы использовали старый Edge в качестве браузера по умолчанию, новый также будет вашим браузером по умолчанию. Если вы установили другой браузер по умолчанию, новый Edge не переопределит ваши предпочтения автоматически, но, как и все браузеры, он спросит, хотите ли вы сделать его по умолчанию.
Наверное, стоит хотя бы опробовать новый Edge. Браузер предлагает чистый дизайн с интуитивно понятными функциями. Самым большим недостатком старого Edge был скудный выбор расширений для браузера, но поскольку новый Edge использует тот же движок рендеринга, что и Chrome, он может запускать расширения Chrome, количество которых исчисляется тысячами. И в отличие от Chrome, Edge предлагает предотвращение отслеживания, которое не позволяет поставщикам рекламы отслеживать вас с веб-сайта на веб-сайт.
В моих тестах Edge также чувствует себя быстрее, чем Chrome, и использует в среднем на 14% меньше оперативной памяти.И у него есть некоторые интересные функции, которые стоит попробовать, например, возможность запускать веб-сайт, как если бы это было приложение.
Все это говорит о том, что вам может быть не интересно опробовать новый Edge, или вы можете попробовать его и решить, что по-прежнему предпочитаете Chrome, Firefox или другой браузер. Например, вам может понравиться способность Firefox предупреждать вас, когда веб-сайт тайно использует процессор вашего компьютера для майнинга криптовалюты в фоновом режиме без вашего ведома. Или вам может понравиться, как омнибокс Chrome (место, где вы вводите URL-адреса и выполняете поиск) может выполнять такие вещи, как выполнение математических функций, преобразование валют или ответы на такие вопросы, как наименование заглавных букв U.С. заявляет без необходимости искать в Интернете.
Если вы хотите использовать другой браузер по умолчанию, вот что нужно сделать.
Как назначить другой браузер в качестве используемого по умолчанию
Первое, что вам нужно сделать, чтобы переключиться на другой браузер по умолчанию, это установить другой браузер в вашей системе. После этого нажмите кнопку Windows 10 Start и щелкните значок Settings , который появится в левой части экрана. (Похоже на маленькую шестеренку.Вы также можете ввести settings в поле поиска и щелкнуть результат Settings , который появится вверху экрана.
IDG
Чтобы изменить браузер по умолчанию в Windows 10, запустите приложение «Настройки».
В приложении «Настройки» выберите « Приложения»> «Приложения по умолчанию» . Появится экран «Приложения по умолчанию». Он показывает приложения по умолчанию для электронной почты, карт, воспроизведения музыки и видео, просмотра фотографий и многого другого. Чтобы изменить браузер по умолчанию, вам нужно будет прокрутить вниз до нижней части экрана.
IDG
Перейдите к экрану «Приложения по умолчанию» и прокрутите вниз.
В нижней части экрана вы увидите Microsoft Edge в списке «Веб-браузер». Щелкните значок Microsoft Edge , и вы увидите всплывающее окно со списком установленных браузеров.
IDG
Выберите другой браузер по умолчанию.
(Боковое примечание: во всплывающем окне также есть опция «Найдите приложение в Microsoft Store», но если вы нажмете на нее, вы не найдете Chrome, Firefox, Opera или любой другой браузер, который вы, вероятно, когда-либо слышал о.Щелчок по нему запускает поиск в Windows App Store по запросу «http», который вызывает пестрый набор приложений, от загрузчиков файлов до приложений, которые затемняют фон Windows, чтобы упростить просмотр видео. В списке также есть несколько малоизвестных браузеров, таких как Super-Fast Browser и BlueSky Browser. Попробуйте их, если хотите, но имейте в виду, что это приложения из Магазина Windows, и, как правило, приложения из Магазина Windows уступают по мощности настольным приложениям, таким как Chrome, Firefox и Opera.)
Выберите браузер, который вы хотите использовать в качестве браузера по умолчанию. Нет необходимости перезагружать; ваша работа сделана.
Эта история была первоначально запущена в сентябре 2017 года и последний раз обновлялась в марте 2021 года.
Copyright © 2021 IDG Communications, Inc.
Как переключить браузер с проводника на Chrome в Windows 7 | Small Business
Переключение веб-браузера Windows 7 по умолчанию с Internet Explorer на Google Chrome дает несколько преимуществ.Например, в Chrome есть встроенный проигрыватель Flash-видео и программа просмотра PDF-файлов, что избавляет от необходимости находить, устанавливать и управлять подключаемыми модулями для Internet Explorer. У вас также есть доступ к магазину приложений Chrome с его разнообразными бизнес-приложениями. После установки Chrome используйте его мастера настройки, чтобы сделать переход вашего бизнеса с Internet Explorer на Chrome быстрым и относительно безболезненным.
Установите Chrome
Вы можете использовать Internet Explorer, чтобы посетить официальный веб-сайт Chrome и установить последнюю версию для Windows 7 прямо из Google (см. Ссылку в разделе «Ресурсы»).После того, как вы нажмете кнопку «Принять и установить», у вас будет выбор: установить Chrome через Интернет или загрузить установочный файл на жесткий диск вашего ПК или в сетевую папку. Чтобы установить загруженный файл установки, найдите его с помощью диспетчера файлов Windows Explorer, дважды щелкните имя файла и следуйте инструкциям мастера установки.
Установить браузер по умолчанию
Когда вы запускаете Chrome, а он не является веб-браузером по умолчанию, он отображает предупреждение «Google Chrome не является вашим браузером по умолчанию» под панелью закладок и кнопку «Установить по умолчанию», которую вы можете нажать.Однако, если вы не видите это предупреждение, запустите настройки Chrome и нажмите кнопку «Сделать Google Chrome браузером по умолчанию». После того, как вы установите Chrome в качестве веб-браузера по умолчанию, все URL-адреса, которые вы нажимаете в проводнике Windows, документах Office, файлах PDF, электронных письмах или других документах, будут автоматически запускаться и загружаться в Chrome вместо Internet Explorer.
Импорт закладок и паролей
Все закладки, которые вы собираете с помощью Internet Explorer, можно перенести в Chrome. Если вы нажмете кнопку «Настройки» в Chrome, а затем «Закладки», вы увидите опцию «Импортировать закладку и настройки».Если вы выберете эту опцию, Chrome запустит мастер, который импортирует вашу историю просмотров Internet Explorer, закладки, пароли и настройки поисковой системы.
Упростите доступ к Chrome
По умолчанию Windows 7 помещает значок запуска Internet Explorer на панель задач рядом с кнопкой «Пуск». Когда вы устанавливаете Chrome, его значок запуска будет размещен на рабочем столе, а также на панели задач. Чтобы удалить или открепить Internet Explorer с панели задач, щелкните его значок правой кнопкой мыши, а затем нажмите кнопку «Открепить эту программу с панели задач».Чтобы переместить значок запуска Chrome в прежнее положение на панели задач Internet Explorer, нажмите и удерживайте кнопку мыши на значке Chrome, а затем перетащите его рядом с кнопкой «Пуск».
Ссылки
Ресурсы
Writer Bio
Аллен Бетеа пишет статьи по программированию, веб-дизайну, операционным системам и компьютерному оборудованию с 2002 года. Он имеет степень бакалавра наук в UNC-Chapel Hill и степень AAS в области офисных технологий, механики. инжиниринг / черчение и интернет-технологии.Аллен имеет обширный опыт работы с настольным и системным программным обеспечением для операционных систем Windows и Linux.
Internet Explorer 11 не отвечает
Internet Explorer — это резидентный интернет-браузер для всех версий операционной системы Windows, предшествующих Windows 10. Internet Explorer — это браузер, который изначально поставлялся с компьютерами с Windows, пока он не был заменен на Microsoft Edge, когда Windows 10 появится на прилавках. Хотя IE, возможно, был заменен Microsoft Edge, он по-прежнему является достаточно компетентным браузером и продолжает использоваться множеством людей по всему миру.Последней версией Internet Explorer, и его последней версией, является Internet Explorer 11. Internet Explorer 11 поддерживает как Windows 7, так и Windows 8 / 8.1, является значительным улучшением по сравнению со своим предшественником и в целом является довольно приличным интернет-браузером.
Однако Internet Explorer 11 вовсе не идеален — на самом деле, это далеко не так. Как и большинство других приложений Windows, Internet Explorer имеет тенденцию вообще перестать отвечать, вскоре после этого появляется сообщение об ошибке « Internet Explorer перестал работать », и в этот момент единственный вариант, который может возникнуть у пользователя, столкнувшегося с этой проблемой, — закрыть Internet. Проводник 11.Каким бы страшным это ни было, IE 11 нередко перестает отвечать на запросы и внезапно дает сбой — на самом деле, в большинстве случаев это можно исправить, просто перезапустив IE 11, и он будет работать так, как должен.
Однако у некоторых пользователей может возникнуть проблема, из-за которой Internet Explorer 11 перестает отвечать на них чаще, чем следовало бы. Есть много разных вещей, которые могут привести к тому, что IE 11 перестает отвечать на запросы и часто дает сбой, и в этом случае существует множество потенциальных решений проблемы.Ниже приведены некоторые из наиболее эффективных решений, которые вы можете попробовать, если Internet Explorer 11 перестает реагировать на вас регулярно:
Решение 1. Установите все доступные обновления Windows
Обновления стабильности и исправления ошибок для IE 11 поставляются с Windows обновления, что означает, что если IE 11 постоянно дает сбой из-за уязвимостей, устаревших файлов или устаревших драйверов, установка последних обновлений Windows может решить проблему.
Открыть меню «Пуск» .
Найдите « обновлений ».
Щелкните результат поиска под названием Проверить обновления .
Когда вы увидите окно Windows Update , щелкните Проверить наличие обновлений и подождите, пока ваш компьютер выполнит поиск доступных обновлений.
Когда компьютер будет готов, загрузите и установите все обновления, доступные для вашего компьютера.
Решение 2. Запустите средство устранения неполадок Internet Explorer
Запуск средства устранения неполадок Internet Explorer может помочь с множеством проблем, связанных с IE, включая эту.Чтобы запустить средство устранения неполадок Internet Explorer, вам необходимо:
Открыть меню «Пуск» .
Найдите « устранение неисправностей ».
Щелкните результат поиска под названием Устранение неполадок .
Щелкните Просмотреть все в Устранение неполадок
Щелкните Internet Explorer Performance . Следуйте инструкциям мастера устранения неполадок и просмотрите их до конца, и, возможно, он сможет решить эту проблему за вас.
Решение 3. Выполните несколько проверок на наличие вредоносных программ и вирусов.
Internet Explorer 11 может регулярно давать сбой на вашем компьютере, потому что ваш компьютер был заражен вредоносным ПО, вирусом или другим вредоносным элементом. Чтобы исключить заражение как причину, было бы неплохо выполнить несколько проверок на наличие вредоносных программ и вирусов. Некоторые из любимых фанатами программ для запуска сканирования на наличие вредоносных программ и вирусов включают Malwarebytes и Avast! Бесплатный антивирус .Помните — чем больше программ вы запускаете при сканировании, тем больше вы сможете доверять результатам, поскольку все программы проверки на вредоносные программы / вирусы не ищут одни и те же вредоносные элементы.
Решение 4. Удалите временные файлы Интернета
Накопление временных файлов Интернета вместе с повреждением временных файлов Интернета не только занимает значительный объем места на жестком диске вашего компьютера, но и также может вызвать проблемы с Internet Explorer 11, включая частые сбои IE 11 у пользователя.Это определенно хорошая идея — избавиться от всех временных файлов Интернета на вашем компьютере и посмотреть, решит ли это проблему для вас.
Открыть меню «Пуск» .
Искать « интернет-опций ».
Щелкните результат поиска под названием Свойства обозревателя .
В История просмотров на вкладке Общие щелкните Удалить…
Убедитесь, что выбран параметр Временные файлы Интернета и файлы веб-сайтов , а затем щелкните Удалить .
Подождите, пока ваши временные интернет-файлы будут удалены, и как только они будут удалены, запустите IE 11 и посмотрите, решена ли проблема.
Решение 5. Отключите аппаратное ускорение в IE 11
Аппаратное ускорение — это функция в IE 11, которая использует графический процессор компьютера для ускорения сложных графических задач, таких как потоковое видео и онлайн-игры. Хотя аппаратное ускорение разработано для улучшения общего пользовательского опыта, иногда оно может приводить к тому, что IE 11 часто перестает отвечать на запросы.Еще одно возможное решение этой проблемы — отключить аппаратное ускорение в IE 11. Для этого вам необходимо:
Открыть меню «Пуск» .
Искать « интернет-опций ».
Щелкните результат поиска под названием Свойства обозревателя .
Перейдите к Advanced
Включите Использовать программный рендеринг вместо рендеринга с помощью графического процессора , выбрав его.
Нажмите Применить .
Щелкните ОК .
Закройте Свойства обозревателя
Запустите Internet Explorer 11 и проверьте, устранена ли проблема.
Решение 6. Отключите надстройки IE
Надстройки — это в основном небольшие апплеты, которые интернет-браузеры используют для связи с различными частями Интернета, чтобы служить различным целям для пользователей. Хотя надстройки созданы для добра, иногда они могут принести больше вреда, чем пользы.Известно, что некоторые надстройки, особенно несовместимые или устаревшие, приводят к частому прекращению ответа Internet Explorer 11. Если одна или две вредоносные надстройки являются причиной этой проблемы в вашем случае, вы можете решить проблему, определив, какая надстройка вызывает проблему, а затем отключив ее. Для этого вам необходимо:
Запустить Internet Explorer 11 .
Щелкните значок Tools в верхней правой части окна (значок изображен в виде шестеренки).Нажмите клавишу ALT на клавиатуре, если вы не видите инструменты .
Щелкните Управление надстройками в контекстном меню.
Щелкните Все дополнения до Показать .
По очереди выберите все надстройки, которые у вас есть, а затем нажмите Отключить для каждой из них.
Проверьте, сохраняется ли проблема. Если проблема была устранена, причиной проблемы была отключенная надстройка.
Один за другим повторно включайте все свои надстройки, пока проблема не возникнет снова — надстройка, которую вы активировали непосредственно перед тем, как проблема вернулась, является вашим виновником.
Повторно включите все свои надстройки, но убедитесь, что надстройка-виновник отключена навсегда.
Решение 7. Сброс Internet Explorer
Сброс Internet Explorer 11 — еще одно возможное решение этой проблемы, но вы должны знать, что при сбросе IE 11 все ваши пользовательские настройки и предпочтения вернутся к значениям по умолчанию, что означает, что вам придется начинать с нуля. Чтобы сбросить IE 11, вам необходимо:
Открыть меню «Пуск» .
Искать « интернет-опций ».
Щелкните результат поиска под названием Свойства обозревателя .
Перейдите к Advanced
Нажмите Reset… под Сброс настроек Internet Explorer
В появившемся всплывающем окне включите параметр Удалить личные настройки .
Нажмите Сброс .
Перезагрузите компьютер, после загрузки запустите IE 11 и посмотрите, решена ли проблема.
Решение 8. Выключите, а затем включите Internet Explorer 11
Если ни одно из перечисленных и описанных выше решений не помогло решить эту проблему, не волнуйтесь, так как есть еще одно решение, которое вы можете попробовать — выключите Internet Explorer 11, а затем включите его. Поскольку IE 11 является встроенной программой Windows, в большинстве случаев ее нельзя удалить, а затем переустановить. В таком случае простейшая альтернатива — отключить, а затем снова включить.Хотя это решение может показаться долгим, оно помогло решить эту проблему довольно большому количеству людей.
Открыть меню «Пуск» .
Искать « особенности Windows ».
Щелкните результат поиска под названием Включение или отключение компонентов Windows .
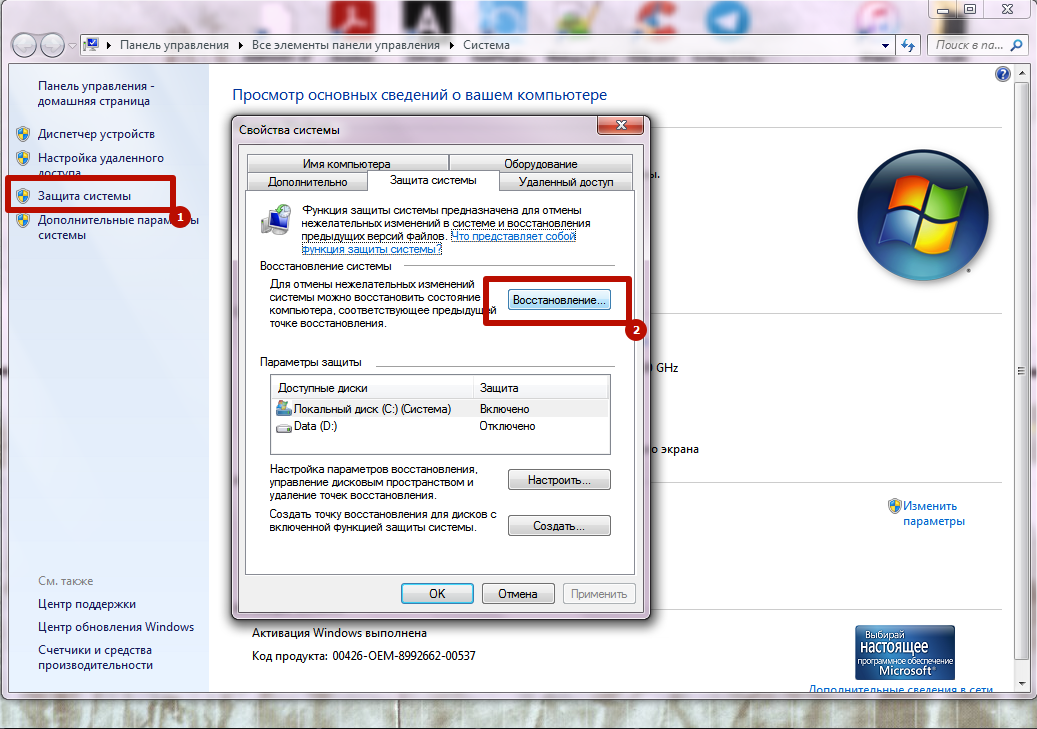 Возможно, эта проблема появилась по вине провайдера.
Возможно, эта проблема появилась по вине провайдера.