IPv4 без доступа к интернету или сети. Как исправить в Windows 10, 8, 7?
Если в окне «Состояние» сетевого подключения вы видите надпись «IPv4-подключение: без доступа к интернету», или «IPv4-подключение: без доступа к сети» и интернет на вашем компьютере, или ноутбуке не работает, то следуя советам из этой статьи, вы сможете исправить эту проблему. Или хотя бы попытаться все починить, и разобраться в чем дело.
На самом деле, проблема очень популярная. И статус «без доступа к интернету, или сети» возле протокола TCP/IPv4 может появится из-за множества разных причин. В том числе проблемы с Wi-Fi роутером (если у вас подключение через роутер), какие-то ошибки в Windows, или даже проблемы у вашего интернет-провайдера. Сейчас мы постараемся найти причину и устранить ее. Главная проблема – не работает интернет на компьютере. И нам нужно сделать так, чтобы он заработал.
С этой проблемой вы можете столкнутся при подключении как по Wi-Fi сети, так и по сетевому кабелю через маршрутизатор, или напрямую к интернет-провайдеру. Так же отсутствие интернета для IPv4 можно наблюдать как в новой Windows 10, так и в Windows 8 и Windows 7. Решения будут универсальными для всех ОС, компьютеров, ноутбуков. Открыв «Состояние» своего подключения к интернету (беспроводное соединение, или Ethernet), мы скорее всего увидим статус без доступа к интернету, или сети.
Так же отсутствие интернета для IPv4 можно наблюдать как в новой Windows 10, так и в Windows 8 и Windows 7. Решения будут универсальными для всех ОС, компьютеров, ноутбуков. Открыв «Состояние» своего подключения к интернету (беспроводное соединение, или Ethernet), мы скорее всего увидим статус без доступа к интернету, или сети.
А должно быть: «IPv4-подключение: Интернет».
Не обращайте внимание на то, что IPv6 так же без доступа к сети. Скорее всего, так и должно быть. Даже когда интернет работает, там такой же статус для IPv6.
Ну что, проблема понятна, можно переходить к решениям. Я буду показывать на примере Windows 10.
Что делать, если IPv4 без доступа к интернету или без доступа к сети?
Для начала я советую выполнить несколько несложный рекомендаций, и попытаться определить причину:
- Перезагрузите свой компьютер, или ноутбук. Именно перезагрузка, а не выключение.
- Если у вас подключение через роутер, то перезагрузите роутер, полностью отключив питание на минуту.

- Вспомните, что вы делал перед тем, как интернет перестал работать, а возле IPv4 появился статус без доступа к интернету. Это очень важно. Может вы меняли какие-то настройки, или что-то установили.
- Если у вас интернет подключен напрямую к компьютеру (без маршрутизатора и модема), то при возможности подключите его к другому компьютеру. Не исключено, что проблема у интернет-провайдера. Позвоните в поддержку своего провайдера и спросите.
- Если у вас установлен роутер, и интернет не работает ни на одном устройстве, которое подключено через него, то причина в самом роутере, или провайдере. Звоним в поддержку и проверяем настройки роутера (после его перезагрузки). Если же интернет не работает только на одном компьютере, значит ищем причину на нем. Об этом ниже в статье.
- Временно отключите антивирус.
Давайте рассмотрим несколько более серьезных решений.
Запускаем диагностику неполадок
Прямо в окне «Состояние» нажмите на кнопку «Диагностика».
Начнется «Диагностика неполадок», затем появится результат. Чаще всего удается найти вот такие ошибки:
В зависимости от найденной проблемы, можно применить решения из следующих статей (если Windows не исправит ее автоматически):
Если ошибка не была обнаружена, или советы из статьей по ссылкам выше вам не помогли, можно еще проверить настройки протокола TCP/IPv4.
Изменяем настройки TCP/IPv4
Зайдите в «Сетевые подключения». Можно нажать правой кнопкой мыши на значок подключения (на панели уведомлений) и выбрать «Центр управления сетями и общим доступом». Затем, в новом окне слева выбрать «Изменение параметров адаптера».
Дальше, нажмите правой кнопкой мыши на тот адаптер, через который вы подключаетесь к интернету, и выберите «Свойства». Если по Wi-Fi, то это «Беспроводная сеть». Если по кабелю, то скорее всего это «Ethernet» (подключение по локальной сети).
В окне «Свойства» выделите пункт IP версии 4 (TCP/IPv4), и нажмите на кнопку «Свойства». В большинстве случаев, компьютер получает настройки автоматически от роутера, или провайдера. Поэтому, получение IP-адреса оставьте автоматически (если провайдер, или администратор вашей сети не требует статических настроек), а DNS пропишите вручную и нажмите Ok. Укажите такие адреса: 8.8.8.8 / 8.8.4.4. Как на скриншоте ниже.
В большинстве случаев, компьютер получает настройки автоматически от роутера, или провайдера. Поэтому, получение IP-адреса оставьте автоматически (если провайдер, или администратор вашей сети не требует статических настроек), а DNS пропишите вручную и нажмите Ok. Укажите такие адреса: 8.8.8.8 / 8.8.4.4. Как на скриншоте ниже.
Компьютер желательно перезагрузить.
Если это не помогло, и у вас подключение через маршрутизатор, то можно попробовать вручную задать настройки IP.
Задаем статические адреса для IPv4
Вам нужно узнать IP-адрес своего роутера. Скорее всего, это 192.168.1.1, или 192.168.0.1. Он должен быть указан на самом маршрутизаторе.
В поле IP-адрес прописываем адрес роутера и меняем последнюю цифру. Например: 192.168.1.10. Маска подсети – будет выставлена автоматически. Основной шлюз – IP-ёадрес роутера. DNS можете оставить «получать автоматически», или прописать свои. Вот так:
Как это сделать в Windows 7, я подробно описывал в этой статье. Если ничего не получится, верните все на автоматическое получение параметров.
Если ничего не получится, верните все на автоматическое получение параметров.
Заключение
Если мои рекомендации не помогли, и вы выяснили, что проблем на стороне интернет-провайдера нет, или интернет работает на других устройства от этого же маршрутизатора, то можно попробовать сделать сброс настроек сети.
В том случае, если проблема в маршрутизаторе, то можно проверить его настройки, или сбросить их к заводским, и выполнить поворотную настройку. Инструкции для некоторых моделей вы найдете здесь.
Отсутствие доступа к интернету, или сети для IPv4, это практически та же проблема, что без доступа к интернету в Windows 7, и Ограничено в Windows 10.
Если же вам удалось исправить эту ошибку, то обязательно напишите в комментариях, какое решения вам пригодилось. Можете описать подробно свой случай, и я обязательно вам отвечу!
Неопознанная сеть без доступа к интернету: решение проблемы
Каждый пользователь глобальной сети рано или поздно сталкиваются с проблемой выхода в сеть. Существует множество причин, как программных, так и аппаратных, по которым доступ в сеть внезапно прекращается. В статье рассмотрим такую распространённую ошибку, характерную для Windows, как – «Неопознанная сеть без доступа к интернету».
Существует множество причин, как программных, так и аппаратных, по которым доступ в сеть внезапно прекращается. В статье рассмотрим такую распространённую ошибку, характерную для Windows, как – «Неопознанная сеть без доступа к интернету».
Текущее подключение
Почему мы видим это сообщение?
Любая сложность, касательно интернета и любой сетью вообще, может возникнуть по одной из двух основных причин – по вине сетевого оборудования или по вине программного обеспечения. Ошибка типа «Неопознанная сеть без доступа к интернету» обычно становится следствием неисправностей программной части компьютера или устройств связи. Сюда можно отнести действия вредоносных программ, блокирующие сеть, неправильные настройки сетевых служб операционной системы, сетевого оборудования ПК или внешних устройств связи (проводной или вай-фай-роутер, модем или даже провайдерское оборудование).
Подобное сообщение означает, что в данный момент компьютер имеет подключение с какой-то сетью, но не имеет выхода во всемирную паутину. Имеющаяся сеть – это подключение, например, через проводной роутер или другой компьютер, сети WiFi, а также к оборудованию провайдера (если компьютер или ноутбук подключен к интернету через кабель, приходящий в помещение).
Имеющаяся сеть – это подключение, например, через проводной роутер или другой компьютер, сети WiFi, а также к оборудованию провайдера (если компьютер или ноутбук подключен к интернету через кабель, приходящий в помещение).
Постараемся разобраться, почему это происходит, а также приведём решения того, что делать в подобной ситуации.
Проблемы, связанные с провайдером
Если ПК подключается через сетевой кабель, приходящий в помещение извне, то доступ к глобальной сети, скорее всего, блокируется по вине провайдера. Причиной может оказаться ситуация с неисправностями оборудования на стороне провайдера – кратковременный сбой в работе, неправильные настройки концентратора, отсутствие связи оборудования с сервером провайдера (возможно, по вине обрыва кабельного соединения). Но в таких случаях ничего не остаётся делать, кроме того, как ожидать устранения неполадок с провайдерской стороны.
Подобная проблема может произойти из-за блокировки провайдером доступа в интернет по причине окончания срока действия абонентской оплаты или нарочного прекращения оказания услуг (такое случается, к примеру, в случае DDoS-атак сервера с компьютера клиента).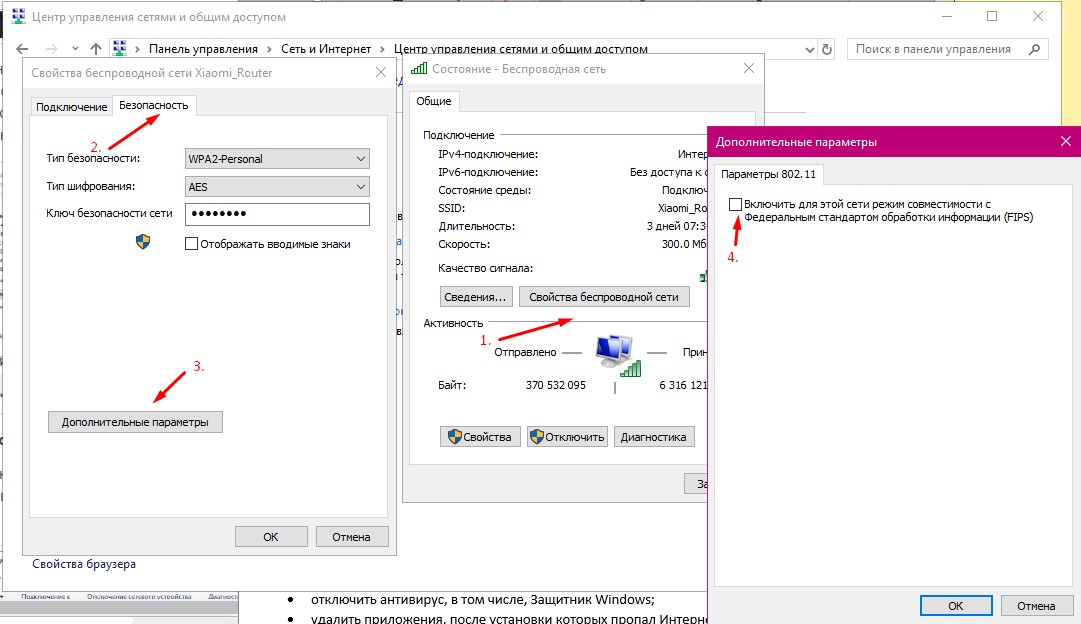 Последний случай отключения, конечно, очень редкий, но всё-таки возможен.
Последний случай отключения, конечно, очень редкий, но всё-таки возможен.
В последних двух случаях ноутбук также будет подключен к сети (провайдерскому оборудованию), но также без доступа во всемирную паутину.
Сетевые настройки
Если есть точная информация о работоспособности провайдерского оборудования и об отсутствии блокировки с его стороны, то проблема, скорее всего, кроется в устройствах связи (например, вай-фай роутер), настройках локальной сети или в настройках самой ОС. Всё это можно проверить прямо с компьютера.
Если в вашем случае в качестве устройства связи используется проводной или WiFi-роутер, проблема может скрываться в неправильности настроек ipv4-протокола. Исправить их можно следующим образом (дальнейшие действия рекомендуется делать в любом случае, особенно, если выход в интернет осуществляется по локальной сети через роутер):
- Откройте «Панель управления» через меню «Пуск».
- Задайте режим просмотра разделов панели управления, как «Мелкие значки», а затем перейдите в «Центр управление сетями и общим доступом».

Центр управление сетями
- Слева найдите раздел «Изменение параметров адаптера» и перейдите в него.
Изменение параметров
- Выделите подключение, через которое ваш настольный ПК или ноутбук подключается к глобальной сети (в нашем случае это беспроводной тип вай-фай сети с названием «wifi»).
Сетевые подключения
- Нажмите «Enter» – откроется небольшое окошко состояния подключения.
- Кликнете по кнопке «Свойства».
состояние вай-фай
- В списке компонентов текущего подключения найдите пункт «Протокол интернета версии 4 (TCP/ IPv4)» (не перепутайте с 6 версией протокола IPv6).
Протокол интернета версии 4
- Откройте свойства IPv4, а затем передвиньте переключатель на «Использовать следующий IP-адрес», ведите данные, как указано на картинке, т.е. в поле «IP-адрес» указываем 192.168.0.11 (последняя цифра на ваше усмотрение), в поле «Маска подсети» – 255.255.255.0, в «Основной шлюз» – в 192.168.0.1.
Основной шлюз
- Переключатель ниже также передвиньте на «Использовать следующие адреса DNS», а затем введите – 192.
 168.0.1 в раздел «Предпочитаемый DNS-сервер», 8.8.8.8 – в раздел «Альтернативный» (адреса для DNS также можно использовать и те, что выданы провайдером).
168.0.1 в раздел «Предпочитаемый DNS-сервер», 8.8.8.8 – в раздел «Альтернативный» (адреса для DNS также можно использовать и те, что выданы провайдером). - Нажмите ОК, а затем закройте окно свойств протокола IPv4.
Теперь ваш ноутбук или компьютер должен выдать информацию об успешном подключении к сети. Если интернет есть, Windows напишет в разделе «Центр управления сетями…» в пункте «Тип доступа» – «Интернет».
Используем DNS
Но что делать, если Windows и дальше пишет об отсутствии подключения? Снова открываем окно свойств протокола IPv4, и меняем значение «0» во всех полях на «1», как здесь:
Последний шаг нужно делать для случаев, когда стандартный заводской адрес проводного или вай-фай роутера отличен от «192.168.0.1». Если же этот адрес был изменён вами или другими пользователями самостоятельно, рекомендуем найти его и прописать в свойства IPv4 необходимые данные.
DNS-сервер
К примеру, если ваш вай-фай роутер, который подключается к ПК по локальной сети, имеет IP- адрес «192. 168.1.55», то в настройках IPv4 в раздел «IP-адрес» необходимо указать, например, 192.168.1.10, а в «Основной шлюз» и «Предпочитаемый DNS-сервер» сменить последние две цифры на 1 и 55 соответственно.
168.1.55», то в настройках IPv4 в раздел «IP-адрес» необходимо указать, например, 192.168.1.10, а в «Основной шлюз» и «Предпочитаемый DNS-сервер» сменить последние две цифры на 1 и 55 соответственно.
Ноутбук всё равно пишет «Без доступа к сети»? Тогда интернет пропал, скорее всего, по вине настроек проводного или вай-фай роутера. Но здесь также есть вероятность, что ваш ноутбук испытывает сложности при подключении из-за сбоя сетевых параметров системы. Это можно исправить.
Сброс сетевых настроек
Если ПК пишет сообщение об отсутствии интернета из-за сбоя сетевых параметров, то их можно вернуть в исходное состояние путём выполнения нескольких простых действий:
- Запускаем командную строку (нажмите одновременно клавиши «Win» и «R», а затем впишите команду «cmd» в появившееся окошко).
cmd
- Откроется окно чёрного цвета, куда необходимо вписать «netsh int ip reset resetlog.txt», а затем нажать «Enter».
resetlog.txt
- Теперь перезагрузите ваш ПК, а затем протестируйте связь.

Windows также пишет сообщение об отсутствии выхода во всемирную паутину в случае, если проводной или вай-фай роутер имеет неправильные настройки. Есть подобная проблема и в случае, когда ноутбук подключается к интернету напрямую через кабель. Если у вас есть подозрения именно на этот счёт, тогда ничего не остаётся делать, кроме того, как вызвать специалиста для проведения настройки вашего компьютера (но, скорее всего, придётся настраивать вай-фай роутер).
Сложность описания этой проблемы в рамках одной статьи заключается в том, что провайдер может предоставлять доступ в сеть с использованием одной из нескольких технологий связи – например, ADSL или VPN. Чтобы подключить ноутбук или компьютер к интернету, необходимо узнавать у провайдера данные для настроек, которые, в большинстве случаев, индивидуальны для каждого пользователя и случая. Но описать их все трудоёмко, поэтому в таких ситуациях лучше обратиться к специалистам.
com/embed/MQoY-hhwgIw» frameborder=»0″ allowfullscreen=»allowfullscreen»/>
Неопознанная сеть в Windows 7 и Windows 8
Живем мы себе, никого не трогаем и в один прекрасный момент включаем компьютер, а внизу, на значке подключения по локальной сети или беспроводной сети WiFi горит восклицательный знак. Заходим в Центр Управления сетями и общим доступом — а там… неопознанная сеть. Кстати, такое оповещение выдается только на операционных системах Windows 7 и Windows 8, на Windows XP сеть просто не работает, и все. Что делать? Куда бежать? Кому звонить? Не паникуйте, сейчас во всем разберемся! Для начала, если Вы
Не решилась? Делаем следующее, в Центре управления сетями и общим доступом в меню справа ищем пункт Изменение параметров адаптера.
Откроется окно сетевых подключений Windows. Выбираем адаптер через который Вы подключены к провайдеру и кликаем на нем правой кнопкой мыши:
В открывшемся контекстном меню выбираем пункт Состояние. Откроется окно Состояние подключения. В нем надо нажать кнопку Сведения. Откроется окно Сведения о сетевом подключении, в нем нас интересует строка Адрес IPv4 и Шлюз по умолчанию IPv4. Если IP-адрес из подсети 169.254.х.х (как на скриншоте выше), то проблема в том, что Вашей сетевой карте динамически не присвоился IP-адрес. Если Вы подключены напрямую, то есть кабель провайдера подключен напрямую в сетевую карту — звоните своему провайдеру. Проблема 99% в оборудовании на его стороне. Если же Вы подключены через роутер, модем или оптический терминал ONT, то скорее всего у него возник сбой в настройках локальной сети или встроенного DHCP-сервера.
Откроется окно Состояние подключения. В нем надо нажать кнопку Сведения. Откроется окно Сведения о сетевом подключении, в нем нас интересует строка Адрес IPv4 и Шлюз по умолчанию IPv4. Если IP-адрес из подсети 169.254.х.х (как на скриншоте выше), то проблема в том, что Вашей сетевой карте динамически не присвоился IP-адрес. Если Вы подключены напрямую, то есть кабель провайдера подключен напрямую в сетевую карту — звоните своему провайдеру. Проблема 99% в оборудовании на его стороне. Если же Вы подключены через роутер, модем или оптический терминал ONT, то скорее всего у него возник сбой в настройках локальной сети или встроенного DHCP-сервера.
Чтобы в этом убедиться, надо прописывать IP-адрес самостоятельно. Тем более, что и зайти в настройки роутера без этого не получится. Чтобы прописать IP-адрес в Windows 7 и Windows 8 делаем следующее:
В Центре управления сетями и общим доступом опять кликаем по ссылке Изменить параметры адаптера, в списоке сетевых подключений выбираем нужное подключение, правой кнопкой мыши кликаем на нем и выбираем пункт меню Свойства:
Откроется окно свойств сетевой карты. Выбираем пункт Протокол Интернета версии 4 (TCP/IPv4) и нажимаем кнопку Свойства. В открывшемся окне надо прописать IP-адрес, маску сети, шлюз и DNS-адрес:
Выбираем пункт Протокол Интернета версии 4 (TCP/IPv4) и нажимаем кнопку Свойства. В открывшемся окне надо прописать IP-адрес, маску сети, шлюз и DNS-адрес:
Для большинства роутеров (кроме D-Link) должны подойти следующие:
IP-адрес — 192.168.1.2
маска — 255.255.255.0
шлюз — 192.168.1.1
первичный DNS — 192.168.1.1
вторичный DNS — 8.8.8.8
Для роутеров D-Link:
IP-адрес — 192.168.0.2
маска — 255.255.255.0
шлюз — 192.168.0.1
первичный DNS — 192.168.0.1
вторичный DNS — 8.8.8.8
Нажимаем кнопку ОК и пробуем выход в Интернет. Если все заработало, то Вам надо проверить конфигурацию LAN и DHCP в настройках Вашего роутера или модема.
Если же теперь выдается сообщение что Сеть без доступа к интернету — смотрите этот мануал статью — Сеть без доступа в Интернет.
Чтобы попасть в веб-интерфейс роутера — смотрите вот эту статью Как попасть в настройки роутера?
Настройки разных моделей роутеров и модемов Вы можете посмотреть тут и тут.
Если у Вас роутер Ростелеком — в сети есть очень неплохая инструкция Как настроить роутер Ростелеком.
Неопознанная сеть, без доступа к интернету — Проверка настроек
При подключении к интернету через кабель или wi-fi могут возникать проблемы, неопознанная сеть, подключение ограничено или отсутствует, без доступа к сети, как исправить. На самом деле, это одна и та же проблема в таких операционных системах как Windows XP, Windows 7, Windows 10, только пишет по-разному, еще проблема сопровождается восклицательным знаком в желтом треугольнике в сетевых подключениях. Проблему можно решить корректировкой настроек или сбросом параметров.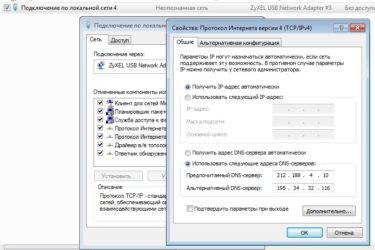 Также случается, что отсутствует подключение (красный крест), или оно не отображается, о проблемах и решениях связанные с сетью поговорим в этой статье.
Также случается, что отсутствует подключение (красный крест), или оно не отображается, о проблемах и решениях связанные с сетью поговорим в этой статье.
Подключение по локальной сети
Для начала проверим, что с подключением по локальной сети, это такой значок в папке сетевые подключения, где найти и как посмотреть настройки.
Нажимаем «Пуск«, переходим в «Панель управления» в Windows XP и Windows 7, «Параметры» в Windows 10, ниже будут скрины этих трех операционных систем.
В открывшемся окне жмем «Сетевые подключения» или «Просмотр состояния сети и задач» или «Сеть и Интернет«.
В Windows XP сразу попадаем в папку «Сетевые подключения«, в Windows 7 в открывшемся окне жмем «Изменение параметров адаптера«, в Windows 10 выбираем вкладку «Ethernet» и «Настройка параметров адаптера«.
В открывшейся папке должен находиться ярлык «Подключение по локальной сети» или «Ethernet«.
Если на ярлыке видим надпись «Отключен«, нажимаем по нему правой кнопкой мыши «Включить«. Если ярлык пропал или отсутствовал, одна из причин — слетел или не установлен драйвер сетевой карты. Если все в порядке, ярлык присутствует, но на нем восклицательный знак в желтом треугольнике с подписью неопознанная сеть, идем ниже к пункту проверки настроек подключения по локальной сети. Если кабель подключен и на ярлыке красный крест идем к пункту красный крест.
Установка драйвера
Поиск и установка драйвера происходит в диспетчере устройств Windows или через бесплатную программу поиска и установки драйверов DriverPack, скачать ее можно тут: https://drp.su/ru. Установите программу, она автоматически определит какие драйвера отсутствуют и установит их.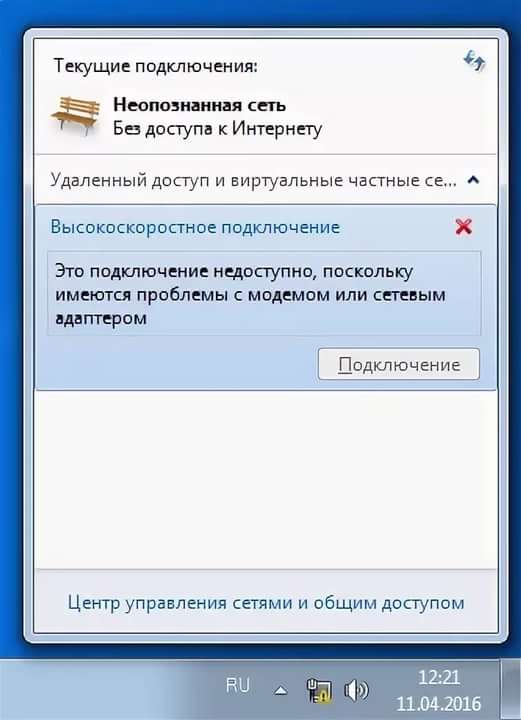
Отсутствие сетевой карты
Вторая причина, отсутствие сетевой карты, во-первых, некуда подключить кабель интернета или патч-корд от роутера, во-вторых, в диспетчере устройств нет сетевого адаптера. Современные ноутбуки все чаще поставляются без сетевой карты, полагаясь что пользователь будет применять беспроводное подключение. Наличие сетевой карты на компьютере можно проверить самому, заглянув в порты компьютера, он выглядит так:
При отсутствии карты, для стационарных компьютеров можно установить сетевую карту купив в магазине. В случае ноутбука необходимо подключиться по беспроводной связи, для этого нужен роутер — это оборудование передающее сигнал на устройства по проводной или беспроводной связи. Роутер при подключении необходимо настроить, на моем сайте можно найти все необходимое для самостоятельной настройки.
Красный крест
Бывает, что сетевая карта есть, кабель подключен, а на ярлыке подключения по локальной сети красный крест, говорящий о том, что кабель не подключен, что делать.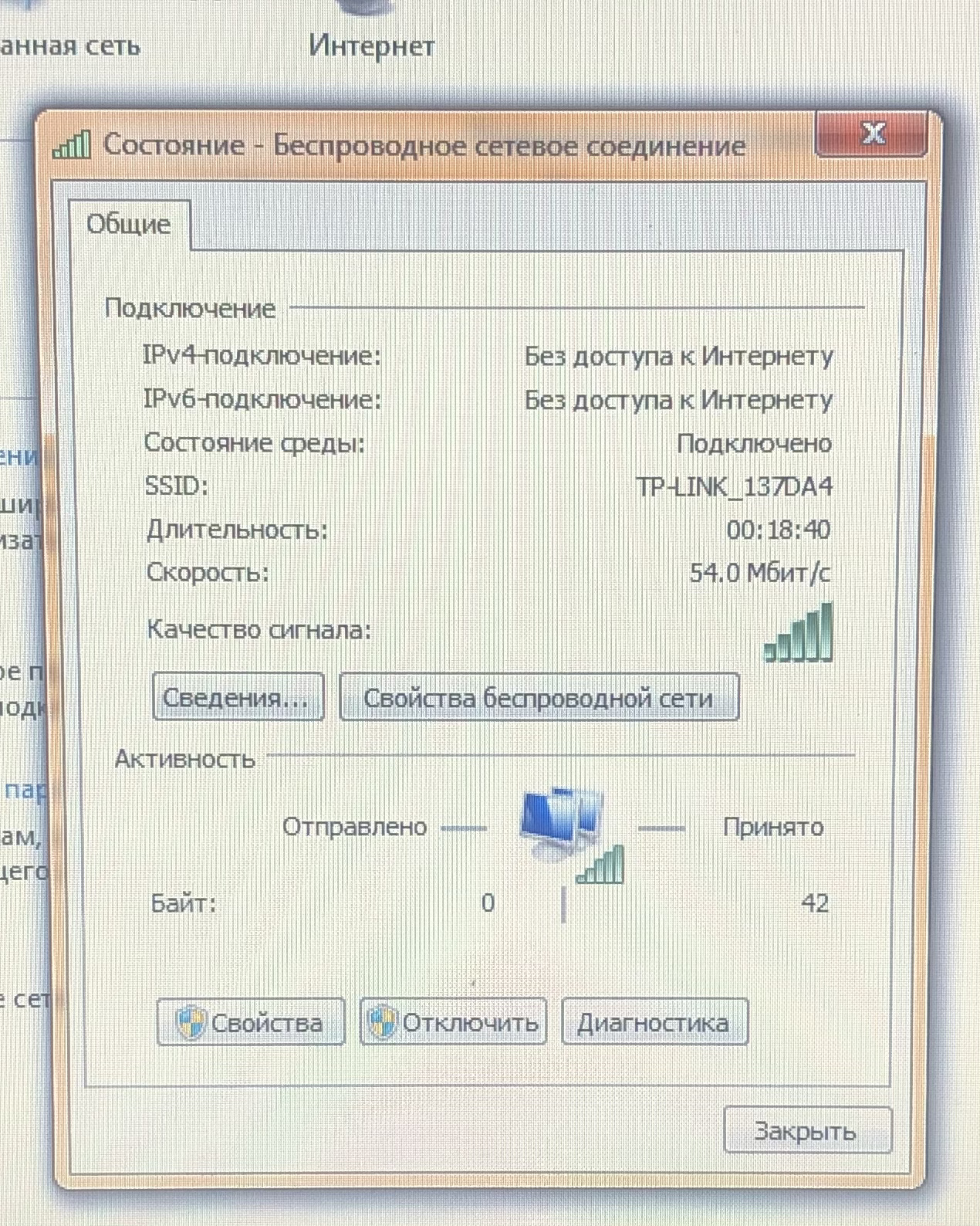
1. Проверяете кабель немного пошатав в разные стороны, если связь при этом то появляется, то пропадает, проблема в коннекторе кабеля, его необходимо заменить.
2. Подключаем кабель в другой компьютер, если работает, проблема в сетевой карте первого ПК. И тут есть выход, хотя данное решение помогает в 50% случаях, реанимация сетевой карты. Если стационарный компьютер, выключаем, выдергиваем кабель питания из розетки, нажимаем на кнопку включения компьютера и держим пару секунд, возвращаем все обратно, включаем, проверяем. Если ноутбук, выключаем, отключаем кабель питания, вынимаем батарею, нажимаем на кнопку включения ноутбука держим пару секунд, возвращаем все обратно, включаем, проверяем. Если не помогло, сетевой карте конец…
Проверяем настройки подключения по локальной сети
Переходим к одному из вариантов решения проблемы неопознанной сети, ограничение подключения или без доступа к сети в зависимости от операционной системы. Нажимаем правой кнопкой мыши на ярлык, далее «Свойства«.
В списке находим «Internet Protocol (TCP/IP)» или «Протокол Интернета версии 4 (TCP/IPv4)» или «IP версии 4 (TCP/IPv4)«, на нем должна стоять галочка, выбираем этот параметр, жмем «Свойства«.
В появившемся окне должно быть выбрано «Получить IP-адрес автоматически» и «Получить адрес DNS-сервера автоматически«, нажимаем кнопку «Ok«.
Сбрасываем параметры сети
В случае если выше прописанные настройки верны и восклицательный знак продолжает маячить на экране, напоминая, что адаптер подключение по локальной сети работает неправильно, пробуем сбросить параметры.
1. Для Windows XP, нажимаем «Пуск«, «Все программы«, «Стандартные«, «Командная строка«.
В появившемся окне вводим команды
netsh winsock reset
нажимаем Enter, далее вводим
netsh int ip reset resetlog.txt
нажимаем Enter.
Перезагружаем компьютер, проверяем.
2. Для Windows 7, нажимаем «Пуск«, в поле поиска вводим «Командная строка» или «cmd«, нажимаем по найденному результату правой кнопкой мыши и запускаем от имени администратора.
В появившемся окне вводим команды
netsh winsock reset
нажимаем Enter, далее вводим
netsh int ip reset resetlog.txt
нажимаем Enter.
Перезагружаем компьютер, проверяем.
3. Для Windows 10 нажимаем «Пуск«, «Параметры» (шестеренка).
Далее «Сеть и интернет«.
«Сброс сети«.
«Сбросить сеть«, подтверждаем — «Да«.
Произойдет сброс сети, после чего перезагружаем компьютер, проверяем.
После этих манипуляций проблема с подключением должна пропасть, но если и это не помогло, пробуем удалить подключение по локальной сети, то есть удалить драйвер сетевой карты и установить заново через Диспетчер устройств.
На этом у меня всё, надеюсь статья была максимально полезна.
Вы всегда можете поддержать наш проект: https://inrouters.ru/donation/
Неопознанная сеть без доступа к Интернету-решение! Неопознанная сеть без доступа к Интернету? Исправим! Проверяем настройки компьютера
Windows 7 и Windows 8
, на Windows XP
сеть просто не работает, и все. Что делать? Куда бежать? Кому звонить? Не паникуйте, сейчас во всем разберемся! Для начала, если Вы
Не решилась? Делаем следующее, в в меню справа ищем пункт Изменение параметров адаптера
.
Сделать это можно вручную, запустив командную строку от имени администратора () и введя по порядку следующие три команды:
- netsh int ip reset
- ipconfig /release
- ipconfig /renew
Установка сетевого адреса (Network Address) для адаптера
Многие Интернет провайдеры идентифицируют пользователя по MAC адресу его сетевой карты.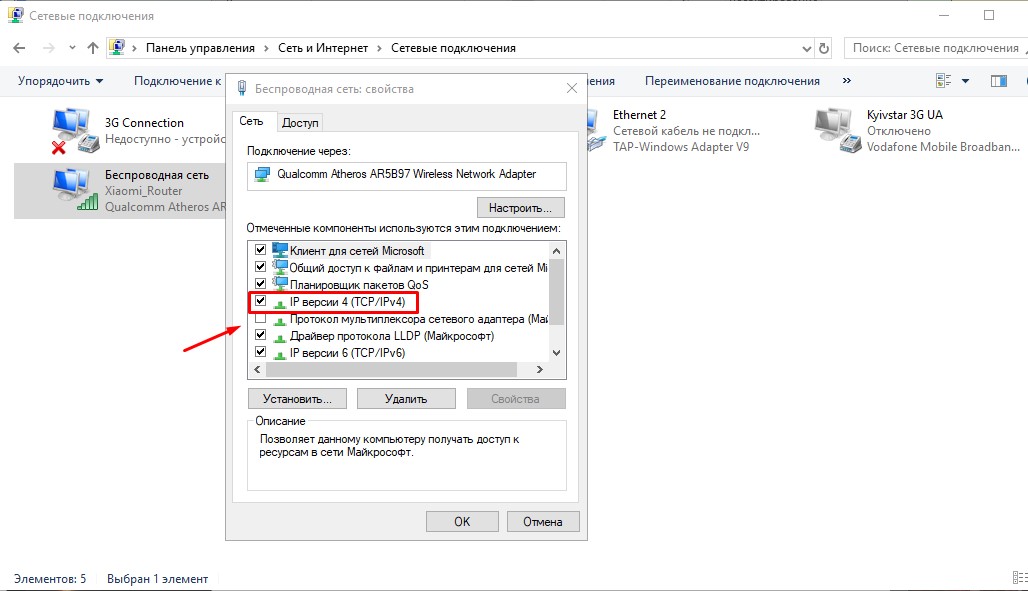 Поэтому если на компьютере или роутере, который подключен к Интернет провайдеру изменится MAC адрес, то доступ к Интернету пропадает. В некоторых случаях это может приводить к ошибке «Неопознанная сеть без доступа к Интернету».
Поэтому если на компьютере или роутере, который подключен к Интернет провайдеру изменится MAC адрес, то доступ к Интернету пропадает. В некоторых случаях это может приводить к ошибке «Неопознанная сеть без доступа к Интернету».
Чтобы исправить эту проблему вам нужно вернуть тот MAC адрес, который был у вас раньше. Делать это нужно на том компьютере или роутере, в который входит сетевой кабель от провайдера.
Причина № 4. Неправильные настройки подключения.
Еще одна возможная причина сообщений о неопознанной сети без доступа к Интернету это не правильные настройки подключения.
Большинство Интернет провайдеров используют автоматическую раздачу IP адресов, также работают и домашние роутеры. Поэтому в большинстве случаев, для нормальной работы сети в настройках подключения должно быть включено автоматическое получение IP адресов.
Для того чтобы включить автоматическое получение IP адресов откройте подключение по локальной сети (так как описано выше) и перейдите в «Свойства».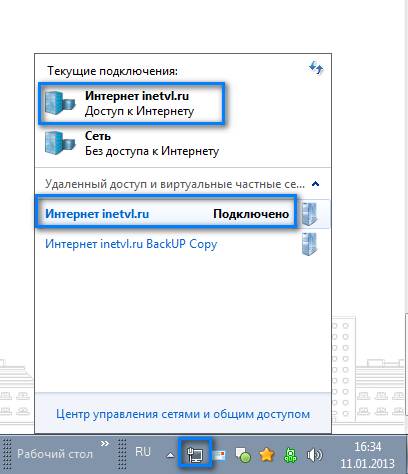
Сегодня для многих уже является насущной необходимостью. Современное оборудование и операционные системы становятся всё более интеллектуальными, и у пользователя всё реже возникает необходимость что-либо делать для настройки. Однако изредка такая необходимость возникает. Сегодня мы расскажем вам, как решить проблему, если компьютер сообщает, что вы подключены к сети без доступа к интернету, а возле значка подключений видите жёлтый треугольник с восклицательным знаком.
Операционные системы Microsoft, начиная с Windows 7, постоянно проводят мониторинг сетевых подключений, и коль скоро глобальная сеть недоступна, сразу же сообщают об этом. Причин, по которым на компьютере может отсутствовать подключение к Internet, не так и мало. Таковыми могут быть проблемы у провайдера, неверная настройка оборудования со стороны пользователя или сбои в работе сетевых протоколов. Сегодня получает всё большее распространение новый протокол IPv6, но процент его ещё совсем невелик, уж тем более в домашних сетях, поэтому основное внимание будет уделено старой версии — IPv4.
Подключение через роутер по сетевому кабелю без доступа к интернету
Неполадки у провайдера
Вчера всё работало, а сегодня появилось это предупреждение. Если так произошло у вас без видимых причин, то в большинстве случаев проблема у провайдера. Поэтому, перед тем как что-либо делать самостоятельно, позвоните в техподдержку. Чаще всего происходит повреждение линий передачи данных, проводятся какие-то технические работы или вы просто забыли вовремя пополнить счёт.
Возможно, вы услышите в ответ, что у провайдера всё работает хорошо, тогда нужно проверить свою сеть и, при необходимости, настроить её. Служба поддержки наверняка предложит услуги своего мастера, но, во-первых, его услуги не бесплатны, а во-вторых, за то время, пока мастер к вам доберётся, можно успеть решить проблему самостоятельно.
Проблема с физическим подключением
Не так редки случаи, когда виной всему является частично перебитый сетевой кабель или разболтавшееся подключение в разъёме. А если у вас есть домашние животные или дети, то вероятность такого развития событий возрастает. Даже пользователям Wi-Fi не стоит забывать о том, что к беспроводному роутеру тоже протянут кабель. Проверьте целостность всей проводки — нет ли где-либо сильных перегибов, все ли штекеры плотно вставлены в гнёзда и вставлены ли они туда, куда действительно нужно. При условии, что здесь проблема не обнаружена, переходим к следующему этапу.
А если у вас есть домашние животные или дети, то вероятность такого развития событий возрастает. Даже пользователям Wi-Fi не стоит забывать о том, что к беспроводному роутеру тоже протянут кабель. Проверьте целостность всей проводки — нет ли где-либо сильных перегибов, все ли штекеры плотно вставлены в гнёзда и вставлены ли они туда, куда действительно нужно. При условии, что здесь проблема не обнаружена, переходим к следующему этапу.
Подключение по локальной сети Windows 7 без доступа к интернету
Бывает, что установленный роутер банально зависает. В таком случае помогает . Для этого достаточно отключить у него питание и через несколько секунд подключить снова. Не помешает одновременно с этим перезапустить и компьютер. Если происходит так, что подобные зависания роутера происходят с раздражающей регулярностью, задумайтесь о покупке нового устройства. Также необходимо попробовать подключить интернет-кабель напрямую к ПК или ноутбуку. При отсутствии результата, для начала разберёмся с компьютером.
Проверяем настройки компьютера
Возможно, что проблема возникла «на ровном месте», тогда вопросов с настройками на компьютере возникнуть не должно, гораздо чаще проблема возникает при начальном конфигурировании или внесении каких-либо изменений в уже работающую сеть. В первую очередь, необходимо проверить правильность IP адреса компьютера, для чего нажмите на клавиатуре одновременно Win+R. Откроется окно «Выполнить». В его строке введите ncpa.cpl и нажимайте OK. Появится окошко сетевых подключений. Может случиться так, что их несколько, но необходимое не будет перечёркнуто красным крестиком и его название схоже с «Подключение по локальной сети» или «Беспроводное подключение» (в случае использования Wi-Fi). Нажмите на нужном подключении правой кнопкой мышки и перейдите в свойства, где в списке будут строки с записями IPv4 и IPv6. Проверьте наличие галочки напротив IPv6, а на IPv4 нажмите дважды. Отметьте пункты автоматического получения настроек и сохраните изменения. Если доступ к Internet не появился, идём дальше.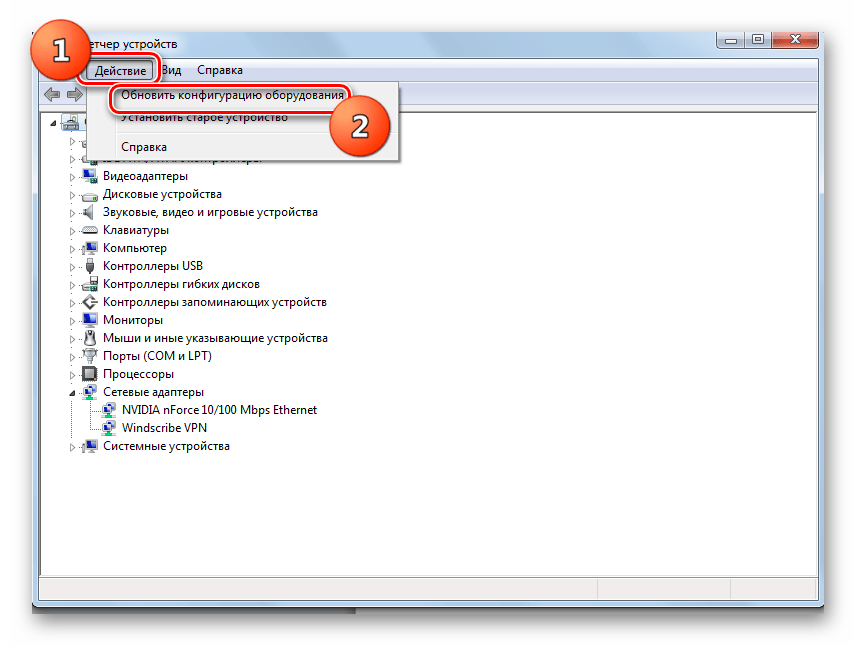
Настройка подключения по локальной сети в Windows 7
Выясняем адрес роутера
Быть может, в предыдущем окне ничего не пришлось делать, настройки получения адресов протоколов IPv4 и IPv6 автоматические и всё изначально было так, как нужно. Тогда следует только настроить роутер, для чего необходимо знать его адрес. Снова сделайте правый клик на подключении и выберите «Состояние», а затем нажмите «Сведения». В появившемся окне будет несколько строк, нас интересует «Адрес IPv4». Если вы увидите запись вида 192.168.х.х, запомните или запишите то, что указано напротив «DHCP-сервер IPv4» — это и будет его адрес. Может быть так, что компьютер не в состоянии получить настройки автоматически, тогда запись будет иметь вид 169.254.х.х. Выяснить IP роутера можно из документации к нему, либо он указан на корпусе устройства, и чаще всего это 192.168.0.1 или 192.168.1.1. Откройте ваш браузер и введите в адресной строке установленный IP, и, если он верен, появится запрос на ввод логина и пароля .
Свойства “протокола интернета версии 4 (TCP/IPv4)”
Настройка внутренней сети на роутере
После правильного ввода учётных данных, вы попадёте в панель управления маршрутизатором, и дальнейшие действия зависят от модели устройства и его прошивки. Вам необходимо найти управление DHCP-сервером, который отвечает за автоматическое получение устройствами IP адресов и других параметров, необходимых для того, чтобы сеть нормально функционировала. Ищите блоки, в названии которых указано DHCP settings, DHCP-сервер или подобное. Блок будет содержать переключатель со значениями Enable (Разрешить) или Disable (Запретить). Чаще всего, эти настройки находятся в разделе LAN (Сеть). Включите DHCP-сервер, сохраните изменения и перезагрузите роутер. Поле этого, на компьютере появится подключение к Internet.
Проверьте настройки подключения к провайдеру
Не стоит делать поспешные выводы, если предыдущие действия не помогли настроить подключение . Раз сеть всё ещё нормально не работает, проверяем соединение с провайдером, для чего в панели управления маршрутизатором перейдите в соответствующий раздел.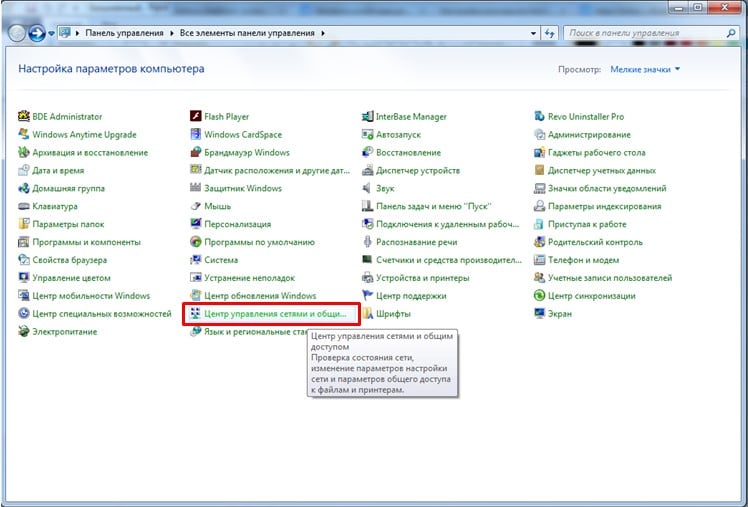 Практически у всех производителей эти опции называются WAN или Internet. Вариантов настроек в этом разделе довольно много. Какие предназначены для вас, можно узнать из договора или в техподдержке вашего поставщика услуг.
Практически у всех производителей эти опции называются WAN или Internet. Вариантов настроек в этом разделе довольно много. Какие предназначены для вас, можно узнать из договора или в техподдержке вашего поставщика услуг.
Переустановка драйверов сетевой карты и проверка файервола
Делать это имеет смысл в том случае, когда вы уверены, что все предыдущие настройки верны, подключение с провайдером установлено, но сеть нормально настроить не получается. Лучшим вариантом будет скачать наиболее свежую версию драйвера с сайта производителя, для чего, похоже, придётся сходить к другу или соседу. При отсутствии такой возможности, вполне подойдёт тот драйвер, который прилагается на установочном диске. После переустановки обязательно перезагрузите ваш компьютер. Здесь необходимо отметить также сбои в драйверах, возникающие из-за установленного программного обеспечения, которое вносит изменения в работу сетевых протоколов на компьютере. Наиболее часто встречающиеся представители — это антивирусы и сетевые экраны. Убедитесь, что подобные программы не установлены, а если имеются, то отключите или удалите их на время проверки, поскольку они могут блокировать соединение .
Убедитесь, что подобные программы не установлены, а если имеются, то отключите или удалите их на время проверки, поскольку они могут блокировать соединение .
Замена MAC-адреса сетевой карты
Проблемы с MAC адресами иногда возникают в случаях, когда сеть весьма крупная, но исключить её все же стоит. На вашем компьютере зайдите в диспетчер устройств, для чего нажмите клавиши Win+R, введите devmgmt.msc и кликните на OK. Запустится диспетчер устройств, где нужно найти раздел «Сетевые адаптеры», развернуть его и выбрать сетевую карту, с помощью которой подключён ПК. После двойного клика по ней, в новом окне, на вкладке «Дополнительно» выберите параметр Network address (Сетевой адрес) и впишите в пустое поле справа любые двенадцать цифр. После этого перезагружаемся и смотрим на результат.
Очистка кэша DNS и сброс настроек TCP/IP
Последующие действия сбросят все сетевые настройки для IPv6 и v4, поэтому необходимо выполнять их. Если вы готовы к этому, и сведения обо всех настройках у вас есть (где-то записаны, например), найдите в меню «Пуск» командную строку и запустите её с правами администратора. Вводите в появившемся окне указанные ниже команды, подтверждая ввод нажатием Enter. После отработки каждой команды, перезагружайте компьютер и проверяйте результат.
Вводите в появившемся окне указанные ниже команды, подтверждая ввод нажатием Enter. После отработки каждой команды, перезагружайте компьютер и проверяйте результат.
- ipconfig /flushdns
- netsh winsock reset
- netsh int ip reset c:\resetlog.txt — эта команда полностью сбросит все подключения и их придётся настраивать заново!
Очистка кэша DNS c помощью командной строки
У вас установлено прямое подключение к провайдеру
Вариант, когда ваш компьютер подключён напрямую к провайдеру, минуя роутер, в настоящее время встречается всё реже, поскольку число сетевых устройств неуклонно растёт. Но что делать, если у вас именно такое подключение? Устраните возможные проблемы с драйверами так, как это было указано выше, и проверьте корректность настроек подключения. Касательно настроек, лучшим вариантом будет обратиться в техподдержку, поскольку тут вариаций большое множество.
Вообще ничего не помогло
Может быть, вам повезло, и ваш провайдер предоставляет доступ с использованием нового протокола IPv6, настройка которого требует знания некоторых тонкостей. Нужно отметить, что расширение использования IPv6 неизбежно, поскольку адресное пространство предыдущей версии протокола, IPv4 подошло к концу, а глобальная сеть растёт с каждым днём. Раз усилия оказались потрачены, а ваша сеть так и не заработала, то совет только один — вызывайте мастера. Вполне реально, что возникшая проблема нестандартная или для её решения требуется замена/ремонт оборудования.
Нужно отметить, что расширение использования IPv6 неизбежно, поскольку адресное пространство предыдущей версии протокола, IPv4 подошло к концу, а глобальная сеть растёт с каждым днём. Раз усилия оказались потрачены, а ваша сеть так и не заработала, то совет только один — вызывайте мастера. Вполне реально, что возникшая проблема нестандартная или для её решения требуется замена/ремонт оборудования.
Доступ в интернет есть, но ошибка остаётся
Такая ситуация вполне может быть. Причины могут быть разными — чаще всего при подключении через прокси-сервер. Однако решение одно. Нажмите Win+R, введите gpedit.msc — так вы попадёте редактор локальных групповых политик. В меню слева переходите по пунктам: Политика «Локальный Компьютер» — Конфигурация компьютера — Административные шаблоны — Система — Управление связью через Интернет — Параметры связи через Интернет. Теперь, в правой части окна найдите и включите «Отключить активное зондирование для индикатора состояние сетевого подключения». В Windows 10 этот параметр называется «Отключить активные проверки работоспособности сетевых подключений». Учтите тот факт, что теперь даже при действительно отсутствующем подключении сообщение появляться не будет.
В Windows 10 этот параметр называется «Отключить активные проверки работоспособности сетевых подключений». Учтите тот факт, что теперь даже при действительно отсутствующем подключении сообщение появляться не будет.
Заключение
В этой статье собраны наиболее часто встречающиеся проблемы, связанные с ошибкой «Сеть без доступа к интернету» и предложены способы её решения. Надеемся, что материал был вам интересен и помог самостоятельно побороть возникшие трудности.
Возникает она, как правило, при смене домашнего модема либо переезде на новое место жительства. Как часто говорят в таких случаях, что вроде все работало и ничего не меняли. Но тем не менее здесь есть некоторые нюансы.
Сейчас будем говорить только об одной самой частой причине возникновения данной проблемы и только об одном простом пути решения. Ведь именно таким образом автору всегда удавалось с доступом в интернет.
Итак, давайте начинать с самого начала. И первым делом мы будем рассматривать по Wi-Fi. Если при подключении этим способом к модему у вас появляется вот такое сообщение в «Центре управления сетями и общим доступом»:
Если при подключении этим способом к модему у вас появляется вот такое сообщение в «Центре управления сетями и общим доступом»:
Значит, первым делом нужно проделать одну нехитрую операцию. Далее все настройки будут показаны на примере Windows 10, но в системах постарше все делается по аналогии. Главное понять общую суть.
Жмем правой кнопкой мыши на «Пуск» и выбираем раздел «Сетевые подключения»:
Затем нужно выбрать беспроводной сетевой адаптер, и снова нажать по нему правой кнопкой. В открывшемся меню выбираем строку «Свойства»:
На следующем шаге идем по пути «IP версии 4-Свойства»:
И проверяем, чтобы во всех пунктах была активирована опция «Получить IP-адрес автоматически»:
После этого, по идее, назойливое сообщение «Неопознанная сеть без доступа к интернету» должно исчезнуть. Так что давайте проверим, так ли это на самом деле. Ведь верить можно только собственным глазам.
Для этого нужно в системном трее щелкнуть по значку беспроводного соединения и выбрать пункт «Центр управления сетями и общим доступом»:
И вот, пожалуйста, от ненавистного сообщения не осталось и следа:
Теперь можно смело пользоваться сетью с интернетом. Кстати, настройки IP-адресов сетевой карты можно также изменять через пункт «Изменение параметров адаптера». Запомните этот момент, так как мы к нему еще вернемся.
Кстати, настройки IP-адресов сетевой карты можно также изменять через пункт «Изменение параметров адаптера». Запомните этот момент, так как мы к нему еще вернемся.
Хорошо, но давайте сейчас поговорим о ситуации, когда после вышеуказанных настроек ситуация не изменилась. В таком случае можно предположить, что в вашем домашнем модеме просто отключена функция DHCP-сервера.
Ведь именно она отвечает за автоматическую раздачу IP-адресов подключающимся к нему девайсам. И здесь надо сказать, что настройка ее для каждой модели роутера будет индивидуальна.
На примере статьи, это дело выглядит следующим образом:
Так что, уважаемые дамы и господа, включайте данную опцию у себя и будем вам счастье. А теперь давайте переходить к настройке проводной сетевой карты. Как же ее правильно настраивать в случае отсутствия доступа к интернету?
Самое интересное, что в таком случае действовать нужно наоборот. То есть значения IP-адресов должны быть выставлены вручную. Делается это следующим образом. Выбираем проводной сетевой адаптер и идем в его свойства:
Выбираем проводной сетевой адаптер и идем в его свойства:
В последнее время мы много описывали решения разных проблем, связанных с подключением к . Теперь пришло время немного уделить внимание и проблемам, с которыми можно столкнуться при использовании кабельного подключения к интернету. Хотя здесь и намного реже возникают разные ошибки и трудности, но все равно иногда приходится разбираться с непонятными проблемами.
В сегодняшней статье мы ознакомимся с основными проблемами и способами их решения, которые появляются, при кабельном подключении компьютера к интернету, через роутер. Мы будем рассматривать случай именно при подключении через это устройство. Если Вы подключены по кабельной сети напрямую от провайдера, то это уже немного другое и сегодня такую тему мы не затрагиваем.
Такой вид подключения часто используют если нужно организовать сеть Wi-Fi, но при этом, имеются стационарные компьютеры, нужно провести и к ним интернет. А у таких компьютеров, обычно, нет беспроводного адаптера.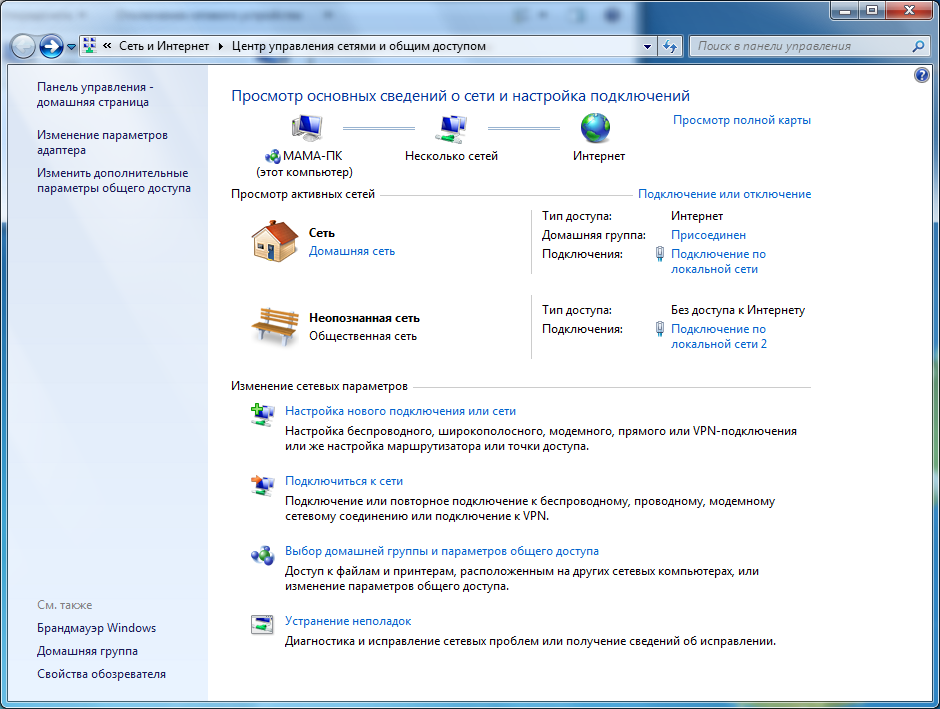 Конечно, есть выход из такой ситуации без лишнего протягивания проводов — нужно приобрести специальный адаптер Wi-Fi, подключаемый через USB.
Конечно, есть выход из такой ситуации без лишнего протягивания проводов — нужно приобрести специальный адаптер Wi-Fi, подключаемый через USB.
Поиск и устранение проблемы с подключением интернета по сетевому кабелю от роутера
Но мы пока подробнее рассмотрим тему нашей статьи. Если соединив компьютер кабелем с роутером, не появляется интернет, то необходимо посмотреть на такие важные вопросы:
- Попробуйте подключить другой ПК к этому же кабелю. Будет ли он работать?
- Подключите кабельный интернет к ПК без роутера. Заработает ли он сейчас?
- На роутере должен светиться светодиодный индикатор LAN.
- Нужно взглянуть на статус подключения по локальной сети. Что он показывает? Он может совсем не подавать признаков активности, при подключении кабеля. А может начинать идентификацию подключения.
В зависимости от того, какой ответы будет на эти вопросы, мы и будем определять причину неполадки.
Компьютер не видит подключенный кабель LAN
В этом случае, при подключении сетевого кабеля, не появляется никаких сообщений и активности со стороны последнего. Значок сетевых подключений перечеркнут красным, а если навести на него курсор, то появится надпись «Нет подключения». Все выглядит точно так же, как если бы кабель и вовсе не был подключен.
Значок сетевых подключений перечеркнут красным, а если навести на него курсор, то появится надпись «Нет подключения». Все выглядит точно так же, как если бы кабель и вовсе не был подключен.
Здесь проблема может прятаться в трех местах: как в роутере или компьютере, так и причиной может быть поврежденный кабель. Для начала проверим исправность самого компьютера.
Подключите к нему кабель без роутера, напрямую. Если статус подключения к сети поменялся, то по всей видимости ПК тут не при чем. Или можно наоборот проверить, подключив кабель через роутер к другому ПК.
Если компьютер продолжает не видеть подключаемые к нему кабеля, независимо от их источников, то по всей видимости у нас проблемы с сетевой картой. В случае необходимости всегда можно приобрести и установить другую, тем более она не дорого стоит. Но для начала, убедитесь в том, что на компьютере действительно есть драйвер сетевой карты. Проверить это можно зайдя в диспетчер устройств и развернув список сетевых адаптеров. Убедитесь, есть ли там ваша карта. Ее название может отличатся от того, что показано на рисунке ниже.
Убедитесь, есть ли там ваша карта. Ее название может отличатся от того, что показано на рисунке ниже.
В некоторых случаях сетевая карта может отображаться, но возле нее будет стоять желтенький восклицательный знак. Это говорит о том, что сетевая карта может работать не корректно. Нужно попробовать заново установить драйвер для этого устройства. Скачайте его с официального сайта производителя и вручную установите.
Иногда можно столкнуться с тем, что разъем, для подключения сетевого кабеля, на роутере перегорел, или как то поврежден. На маршрутизаторах очень часто имеется несколько таких разъемов, по этом попытайтесь подключить кабель в другие. Возможно все заработает.
Проблема может быть и в самом роутере, это проверяется подключением его к нескольким разным компьютерам. Если во всех случаях соединение с интернетом так и не появилось, то очевидно, что виновник маршрутизатор. Не обязательно это может быть физическая неисправность, возможно просто что-то в настройках сбито. Сбросьте на нем настройки и выполните перезапуск, затем снова проверьте.
Сбросьте на нем настройки и выполните перезапуск, затем снова проверьте.
При этом надо быть уверенным что сам кабель исправен. Он ведь тоже может где-нибудь переломиться, либо иметь плохой контакт. Можно поискать другой и проверить его. Но проблема может быть связанна с настройками на компьютере. В некоторых случаях на ПК может быть отключена локальная сеть.
Тут нужно, через Панель управления, зайти в раздел Сети и Интернета, открыть Сетевые подключения. В случае, когда под значком подключения по локальной сети будет статус «Отключено», то сделайте по нему клик правой кнопкой и включите.
Обычно одна из этих рекомендаций обязательно помогает.
Идет постоянная идентификация сети, либо она вообще не опознается
Теперь посмотрим, что можно сделать, если компьютер замечает подключение сетевого кабеля, но к интернету все равно не удается подключиться. Например, подключили кабель и появился статус сети «Идентификация». Вроде все круто и сеть должна скоро появится! Но проходит время и ничего не меняется.
Другой случай, когда компьютер не опознает сеть и показывает соответствующий статус.
Обычно, такие ошибки связанны напрямую с получением адреса IP. На компьютере может быть отключено автоматическое определение сетевых настроек, или вместо этого записан конкретный статический IP адрес. К примеру, он может остаться от предыдущего подключения. Но для роутера он является не корректным и вы не сможете установить соединение с интернетом. На самом роутере может не работать DHCP, который автоматически выдает адреса всем устройствам. Опять же, нужно зайти в настройки и включить эту функцию, либо вручную ввести все необходимые адреса на своем компьютере.
Что бы включить автоматическое определение адресов IP и DNS, нужно зайти в Панель управления и там открыть раздел Сетей и Интернета. Дальше заходим в сетевые подключения. Туда можно попасть и другим способом, сделайте это так, как показано на рисунке ниже.
Дальше сделайте клик правой кнопкой мышки по Подключению локальной сети и откройте его свойства. Затем выполните действия показанные на этом рисунке.
Отсоедините свой сетевой кабель от компьютера и снова выполните его подключение. После этого интернет должен начать нормально работать.
Перейдя по таким же путям, в тех же настройках, можно и вручную указать адреса IP. Только в этом случае активируйте Использование следующего IP. Какой адрес нужно вписать, определяем с помощью адреса, по которому доступны настройки роутера. Например, настройки маршрутизатора 192.168.1.1, значит адрес должен быть вписан на подобии такого 192.168.1.60. Просто берем адрес и последнее число меняем на другое, к примеру 60.
DNS тоже можно указывать вручную, они будут иметь такой вид: 8.8.8.8 и 8.8.4.4.
Нет доступа к интернету (желтый треугольник с восклицательным знаком)
Или как это отображается в статусе «Без доступа к Интернету».
Такое сообщение говорит, что кабель подключен и все успешно работает, в том числе и роутер, но доступа к интернету нет. Возможно сам маршрутизатор не подключен к сети, либо имеет неправильные настройки. В некоторых случаях проблемы могут быть со стороны провайдера, по этому можно связаться с ним и уточнить.
Wi-Fi подключено, но нет доступа в Интернет — Windows 7 — RouterCtrl
Для тех из нас, кто все еще использует Windows 7, есть вероятность, что мы столкнулись с ситуацией с подключенным Wi-Fi, но без доступа в Интернет. Это проблема, которая возникает на всех устройствах во всем спектре.
Дело в том, что мы обычно упускаем из виду основные моменты, когда сталкиваемся с этой проблемой. Мы почти всегда сразу переходим к трудным исправлениям, не обращая внимания на самые простые. Вот почему нам нужно пересмотреть базовые проверки и более сложные Windows 7 с подключением к Wi-Fi, но без исправлений доступа к Интернету.
Базовые проверки
Базовые проверки обычно включают в себя проверку того, есть ли у нашего маршрутизатора доступ в Интернет, есть ли какие-либо проблемы с источником питания и есть ли какие-либо физические повреждения на нашем оборудовании. Итак, давайте обсудим эти основные проверки.
Проверьте доступ к Интернету в целом.
Попробуйте подключить свой ноутбук или ПК к модему напрямую, чтобы узнать, проблема ли это в маршрутизаторе или нет доступа в Интернет. Если проблема связана с маршрутизатором, возможно, вам потребуется обновление или сброс настроек маршрутизатора до заводских.Если с маршрутизатором нет проблем и нет доступа к Интернету, обратитесь к своему интернет-провайдеру.
Рекомендуемая литература:
Проверьте наличие проблем с источником питания
Другой распространенной причиной, по которой у нас есть Wi-Fi, но нет доступа к Интернету, обычно является прерывание подачи питания. Если подача питания прерывается, это может привести к серьезному повреждению нашего маршрутизатора и нарушению его функциональности.
Проверить аппаратное обеспечение
Это должно быть первое, что мы делаем.Если мы замечаем физическое повреждение оборудования, значит, что-то не работает должным образом. Поэтому, прежде чем продолжить работу с другими исправлениями, убедитесь, что маршрутизатор не поврежден физически. Если на нем есть физические повреждения, попытайтесь выяснить, что произошло, и отремонтируйте маршрутизатор.
Windows 7 Wi-Fi подключена, но нет исправлений для доступа к Интернету
Теперь, когда мы выполнили базовые проверки и выяснили, что все в порядке с доступом в Интернет через модем, нет никаких физических повреждений на маршрутизаторе и блоке питания непрерывно, мы можем продолжить устранение неполадок.
Средство устранения неполадок Windows 7
Средство устранения неполадок Windows — важная функция, это инструмент автоматической диагностики, который позволяет нам устранять проблемы намного быстрее, чем раньше. Вот как это можно сделать в Windows 7. Нам нужно открыть панель управления .
Как только мы откроем панель управления, нам нужно щелкнуть Network and Internet , а после этого выбрать Network and Sharing Center . Оказавшись там, мы можем прокрутить вниз и увидеть Устранение проблем. При нажатии на нее средство устранения неполадок Windows 7 диагностирует и устраняет проблему.
Обновление драйвера для Windows 7
Если средство устранения неполадок сети не работает, и мы не решаем проблему, возможно, что-то не так с драйвером сетевого адаптера. Здесь мы можем попробовать обновить драйвер, чтобы увидеть, работает ли он. Лучше всего обновить драйверы автоматически:
- Нам нужно нажать на кнопку «Пуск» и выбрать Устройства и принтеры .
- После этого нам нужно щелкнуть правой кнопкой мыши имя вашего компьютера и выбрать Параметры установки устройства .
- Когда появится запрос, нажмите Да, сделать это автоматически (рекомендуется) . Наконец, Сохраните изменения , и ваши драйверы обновятся автоматически.
Лучше всего перезагрузить портативный компьютер, чтобы проверить, есть ли доступ в Интернет и не связано ли это с драйвером сетевого адаптера.
Командная строка Windows 7
Иногда мы можем попытаться сбросить IP-адрес, обновить его и очистить DNS, чтобы узнать, будет ли у нас доступ в Интернет, если мы обновим эти настройки.Для этого вам нужно нажать Start , перейти к All Programs и, наконец, выбрать Accessories .
Достигнув этого окна, щелкните правой кнопкой мыши Командная строка и запустите ее от имени администратора . Первое, что нам нужно сделать, это ввести ipconfig / flushdns , затем нажать Enter . Нам нужно нажимать Enter после каждой вводимой команды.
Остальные команды, которые нам нужно ввести: ipconfig / registerdns , ipconfig / release , ipconfig / refresh , netsh winsock reset , а затем нам нужно перезагрузить компьютер.Это должно полностью обновить конфигурацию сети нашего компьютера, и у нас должен быть доступ в Интернет.
Адрес DNS-сервера Windows 7
Чтобы решить эту проблему, мы также можем изменить адрес DNS-сервера. Нам нужно нажать на кнопку Start , щелкнуть на панели управления , и нам нужно выбрать Network and Sharing Center . Как только это будет сделано, нажмите Изменить настройки адаптера .
Откроется окно с разными сетями, и нам нужно щелкнуть правой кнопкой мыши по беспроводному интернет-соединению , которое мы используем, и выбрать Свойства .Оказавшись там, выберите Internet Protocol Version 4 (TCP / IPv4) и откройте для этого Properties .
Наконец, нам нужно нажать кнопку с надписью Использовать следующие адреса DNS-сервера , ввести адрес и нажать ОК , чтобы сохранить адрес и применить настройки.
Заводские настройки маршрутизатора
Если ни одно из предыдущих решений не помогло, вы всегда можете выполнить сброс маршрутизатора до заводских настроек. Нажмите кнопку сброса со скрепкой или чем-то подобным, удерживайте дольше 10 секунд и отпустите.Ваш маршрутизатор должен перезагрузиться, и в этот момент у вас должен быть доступ в Интернет.
Другой способ выполнить сброс к заводским настройкам — войти в веб-интерфейс маршрутизатора, используя IP-адрес в адресной строке браузера при подключении к маршрутизатору через кабель Ethernet. Используйте свои учетные данные, имя пользователя ( admin ) и пароль ( admin или пароль ), найдите опцию Restore и щелкните по ней. Это следует делать только в том случае, если у вас возникли трудности с нажатием кнопки «Сброс», либо у вас нет скрепки или аналогичного предмета.
Также читайте: Windows 10 без доступа в Интернет, но Интернет работает
Заключение
Вот и все. Wi-Fi подключен, но нет доступа к Интернету — очень распространенная проблема, даже в Windows 7, и есть несколько способов ее исправить. Однако не стоит пренебрегать элементарными проверками. Если есть физическое повреждение маршрутизатора, подумайте об обновлении.
В конце концов, если кажется, что ничего не работает, от автоматического средства устранения неполадок до командной строки, вы всегда можете попробовать выполнить сброс настроек маршрутизатора до заводских.Если это не сработает, сообщите об ошибке в Windows, и они могут найти для нее подходящее решение в обозримом будущем.
Привет, я Дэвид. Я работаю инженером по беспроводной сети и сетевым администратором уже 15 лет. Во время учебы я также работал техническим специалистом интернет-провайдера — именно тогда я встретил Джереми.
У меня степень бакалавра сетевой инженерии и степень магистра информатики и инженерии. Я также являюсь сертифицированным поставщиком услуг Cisco.
В своей профессиональной карьере я работал на производителей маршрутизаторов / модемов и интернет-провайдеров.Мне нравится думать, что я умею объяснять сетевые проблемы простым языком. Именно этим я и занимаюсь на этом веб-сайте — я делаю простые и понятные руководства по установке, настройке и устранению неполадок сетевого оборудования. Я также проверяю новое сетевое оборудование — модемы, шлюзы, коммутаторы, маршрутизаторы, расширители, ячеистые системы, кабели и т. Д.
Моя цель — помочь обычным пользователям решать их повседневные проблемы с сетью, обучить их и заставить их меньше бояться своего оборудования. .В моих статьях вы можете найти советы о том, на что обращать внимание при покупке нового сетевого оборудования и как настроить параметры сети, чтобы максимально использовать возможности Wi-Fi.
Поскольку моя работа тесно связана с компьютерами, серверами и другим сетевым оборудованием, мне нравится проводить большую часть своего свободного времени на открытом воздухе. Когда я хочу выпустить пар, я люблю кататься на велосипеде. Еще я люблю походы и плавание. Когда мне нужно успокоиться и очистить сознание, я чаще всего ловлю рыбу.
Как установить драйверы без подключения к Интернету
Чистая установка Windows 7/8/10 может решить многие проблемы, но для некоторых пользователей это создает новую проблему: Windows не может подключиться к Интернету, потому что драйвер контроллера Ethernet / драйвер сетевого адаптера отсутствует.Но как они должны загружать и устанавливать драйвер сетевого адаптера и другие драйверы без Интернета? Если вас также беспокоит эта дилемма, вот два способа установить драйверы без подключения к Интернету в Windows 7/8/10 / XP / Vista.
Примечание : необходимо иметь резервную копию драйверов на вашем компьютере, чтобы, если драйверы были случайно удалены, повреждены или несовместимы, вы могли легко восстановить их.
Резервное копирование драйверов: зачем и как создавать резервные копии драйверов Windows (открывается в новом окне)
Копировать драйверы локальной / проводной / беспроводной сети с другого компьютера
Вам нужен другой компьютер с сетевым подключением, чтобы загрузить сетевой драйвер, затем используйте USB-накопитель, смартфон или любое другое устройство, чтобы скопировать драйвер на компьютер с отключенным доступом в Интернет.
Шаг 1. Узнайте подробную информацию об используемом вами аппаратном устройстве (модель ПК или модель сетевой карты) и операционной системе .
Шаг 2. На компьютере с работающим Wi-Fi или другим сетевым подключением перейдите на веб-сайт производителя устройства и найдите сетевой драйвер , подходящий для вашей сетевой карты. Если вы используете стандартный компьютер, вы можете напрямую перейти на веб-сайт производителя ПК.Или вы можете перейти на веб-сайт производителя сетевой карты
Шаг 3. Загрузите файл драйвера локальной / проводной / беспроводной сети на компьютер и скопируйте файл на USB-накопитель.
Шаг 4. Подключите флэш-накопитель USB к компьютеру, который не имеет сетевого подключения. И скопируйте файл сетевого драйвера на компьютер.
Шаг 5. Установите сетевой драйвер на компьютер.
Установка драйверов без Интернета
Если вам нужно установить не только сетевой драйвер после чистой установки системы Windows, вам предлагается установить драйверы без Интернета более разумным способом: с помощью Driver Talent для сетевой карты (открывается в новом окне).Программа специально разработана для загрузки сетевых драйверов без подключения к Интернету.
- После установки программы на ваш компьютер у вас -совместимые драйверы WiFi / беспроводной / Ethernet / проводной связи автоматически устанавливаются без необходимости поиска нужных драйверов.
- Установите сразу все необходимые драйверы на свой компьютер , такие как драйвер видеокарты, аудиодрайвер, чтобы вам не приходилось устанавливать недостающие драйверы один за другим после новой установки, форматирования, обновления Windows.
- Программа совместима с Windows 10 / 8.1 / 8/7 / XP / Vista.
Шаг 1. На компьютере с Wi-Fi или проводной сетью загрузите файл Driver Talent for Network Card .exe. Файл немного велик, его размер составляет 182 МБ. Но загрузка занимает всего несколько минут.
Загрузить (открывается в новом окне)
Шаг 2. Скопируйте файл .exe на компьютер, отключенный от сети. Откройте файл , установите программу .По мере установки программы на ваш компьютер будут установлены все необходимые драйверы WiFi / беспроводной / Ethernet / проводной сети.
Шаг 3. После завершения установки у вас должен быть доступ в Интернет. Если вы установили сетевые драйверы, но не видите подключения к Интернету, просто перезагрузите компьютер , чтобы установка вступила в силу.
Шаг 4. Вы можете продолжать использовать программу для установки других драйверов на свой компьютер.
Что делать, если у вас нет сетевых и USB-драйверов
Если вам нужно установить драйверы без сети и USB-накопителя , что означает, что у вас нет сетевого драйвера, а компьютер не распознает ваш USB-накопитель, вы can:
- Попробуйте подключить USB-накопитель к порту USB 1.1 или 2.0. В некоторых системах Windows, таких как Windows 7, в системе отсутствуют драйверы USB 3.0 из первой сборки, поэтому USB-накопитель не будет распознан, если вы подключите его к USB 3.0 порт.
- Используйте компакт-диск для установки драйверов . Когда вы впервые покупаете компьютер или периферийное устройство, к компьютеру или устройству часто прилагается компакт-диск с базовыми драйверами. Используйте компакт-диск для установки драйверов без сети или USB.
Как исправить — Нет интернета, защищено
Вы подключены к своей сети Wi-Fi на своем ноутбуке с Windows 10, но не можете получить доступ к Интернету. Если вы проверите свою беспроводную сеть, вы увидите Нет Интернета, защищенный вместо подключения.
На панели задач вы видите символ мира с символом запрета доступа через него. При наведении курсора на символ вы увидите сообщение об ошибке Нет доступа в Интернет .
У меня сама была эта ошибка, поэтому я знаю, насколько она может раздражать. С помощью этого руководства я собираюсь помочь вам устранить эту ошибку.
Ошибка может быть вызвана разными причинами, поэтому я перечислил различные решения, которые могут решить эту проблему. Мы начинаем с с наиболее распространенных решений , которые будут работать больше всего.Просто следуйте каждому шагу , и мы вернем вас в онлайн.
Только одно устройство или несколько устройств?
Первое, что вы должны проверить, это то, что только одно устройство не имеет доступа к Интернету или что несколько устройств не могут подключиться.
Проблема может быть либо в вашем ноутбуке с Windows 10, либо в вашей точке доступа или маршрутизаторе. Если только одно устройство выдает ошибку «Нет Интернета, защищено», продолжайте чтение. В противном случае переходите к этой части.
Исправить ошибку подключения к Windows 10 «Нет Интернета, безопасность»
Мы собираемся начать с некоторых основных настроек, которые нужно проверить и сбросить. Если вы уже сделали это, просто прокрутите вниз до следующих шагов. Я предполагаю, что вы уже перезагрузили свой ноутбук.
На всех этапах нам потребуется открыть множество экранов настроек или инструментов командной строки. Чтобы получить к ним доступ, вы можете нажать одновременно клавиши Windows + X или щелкнуть правой кнопкой мыши в меню «Пуск» .Оба будут делать то же самое, используйте то, что вам больше нравится.
1. Сброс конфигурации сети Windows 10
Первое, что мы собираемся сделать, это очистить локальные кеши и сбросить конфигурацию вашей сети. Поврежденные кэши DNS — это самая частая проблема для ошибки «нет Интернета, защищено».
- Щелкните правой кнопкой мыши в меню «Пуск» и выберите команду PowerShell (администратор) или (администратор)
- Нажмите Да , когда вас спросят, хотите ли вы разрешить этому приложению вносить изменения.
- Введите для каждой команды ниже . После каждого нажимайте Enter. Если команда не работает, просто перейдите к следующей:
- ipconfig / flushdns
- ipconfig / release
- ipconfig / Renew
- netsh winsock reset
- netsh int ip reset
- Перезагрузите компьютер и проверьте, есть ли у вас доступ в Интернет
2. Проверьте конфигурацию сети
Прежде чем мы собираемся что-либо менять или обновлять, нам сначала нужно проверить, правильно ли настроен ваш сетевой адаптер для нормальной домашней или офисной сети.
- Щелкните правой кнопкой мыши на Запустите и выберите Сетевые подключения
- Выберите Изменить параметры адаптера
- Откройте свой сетевой адаптер , дважды щелкнув Wi-Fi адаптер
- Выбрать свойства
- Проверить, отмечены ли следующие элементы :
- Клиент для сетей Microsoft
- Общий доступ к файлам и принтерам для сетей Microsoft
- Планировщик пакетов QoS
- Интернет-протокол версии 4 (TCP / IPv4)
- Драйвер протокола Microsoft LLDP
- Ответчик обнаружения топологии канального уровня
- Драйвер ввода-вывода сопоставителя обнаружения топологии канального уровня
- Снимите флажок Internet Protocol Version 6 (TCP / IPv6) (это могло быть причиной проблемы).
- Дважды щелкните на Internet Protocol Version 4 (TCP / IPv4)
- Убедитесь, что IP-адрес и DNS-сервер установлены на Получить автоматически
Щелкните ok , чтобы закрыть окно свойств и проверить, исчезла ли ошибка отсутствия доступа в Интернет.
3. Установите фиксированный DNS-сервер
В большинстве случаев проблема связана с DNS-сервером. DNS-сервер отвечает за преобразование доменных имен в IP-адрес.Без работающего DNS-сервера вы не сможете получить доступ к Интернету.
Выполните шаги с 1 по 4 из предыдущей главы, чтобы снова открыть свойства сетевого адаптера .
- Дважды щелкните на Internet Protocol Version 4 (TCP / IPv4)
- Проверьте Используйте следующие адреса DNS-серверов
- Введите следующий IP-адрес
- Предпочитаемый DNS-сервер: 1.1.1.1
- Альтернативный DNS-сервер: 1.0.0.1
- Щелкните Ok и проверьте, устранена ли ошибка Нет защиты от Интернета .
4. Отключите 5 ГГц, чтобы исправить ошибку «Нет защиты от Интернета» в Windows 10
Этот шаг фактически устранил проблему «отсутствие защиты в Интернете» на моем ноутбуке с Windows 10. Все вышеперечисленные шаги важно попробовать в первую очередь.
В наши дни почти каждый портативный компьютер поддерживает как беспроводные сети 2,4 ГГц, так и беспроводные сети 5 ГГц. Обновление драйвера или прошивки вашей точки доступа может вызвать проблемы с подключением.
Ваш ноутбук всегда будет пытаться использовать более быструю сеть 5 ГГц, поэтому мы собираемся отключить его, чтобы посмотреть, исправит ли он ошибку отсутствия доступа в Интернет.
- Нажмите клавишу Windows + X и выберите Сетевые подключения
- Нажмите Изменить параметры адаптера
- Дважды щелкните в беспроводной сети
- Выберите Свойства
- Нажмите Настроить
- Откройте вкладку Advanced
- Выберите 802.11n / ac wireless mode и измените его на Disabled
- Нажмите ok , ваша беспроводная сеть теперь должна повторно подключиться через 2,4 ГГц
Если ваше интернет-соединение снова работает, вы можете вернуться и попробовать, работает ли только 802.11n. В моем случае только протокол 802.11ac был проблемой, которая вызвала ошибку Wi-Fi без доступа в Интернет.
Чтобы навсегда решить проблему, вам следует проверить, есть ли обновление прошивки для ваших точек доступа, или вернуться к более старой версии.И попробуйте обновить драйвер сетевой карты.
5. Переустановите и обновите сетевой адаптер
Обновить сетевой адаптер немного сложно, потому что у рассматриваемого компьютера нет подключения к Интернету. Итак, первое, что мы собираемся сделать в попытке исправить ошибку «нет Интернета, защищено», — это переустановить его. Таким образом, мы уверены, что все настройки сброшены, и Windows 10.
автоматически выбирает лучший драйвер.
Windows автоматически переустановит сетевой адаптер после его удаления и перезагрузки портативного компьютера.
- Нажмите клавишу Windows + X
- Выберите Диспетчер устройств
- Разверните Сетевые адаптеры
- Щелкните правой кнопкой мыши на адаптере беспроводной сети и
- Выберите Удалить устройство
- Перезагрузить ваш ноутбук и проверьте, устранена ли ошибка отсутствия защиты в Интернете
Если это не помогло, попробуйте обновить драйвер. Лучший способ сделать это — сначала проверить текущую версию драйвера:
.
- Вернитесь в диспетчер устройств
- Дважды щелкните на беспроводном сетевом адаптере
- Выберите вкладку драйвера
- Обратите внимание на имя сетевого адаптера (1) и версии драйвера (2)
Используйте другой компьютер, чтобы загрузить более новую или старую версию драйвера.Конечно, более новые версии предпочтительнее, но иногда проблемы возникают после обновления драйвера. Возврат к более старой версии драйвера может решить проблему.
Чтобы обновить драйвер, скопируйте файлы драйвера на USB-накопитель и запустите функцию установки или обновления драйвера в диспетчере устройств. Перезагрузите компьютер, чтобы проверить, исправлена ли ошибка отсутствия защиты в Интернете.
6. Отключите ПО Wi-Fi Sharing / Wi-Fi Hotspot
Wi-Fi Sharing или программное обеспечение точки доступа может вызвать ошибки конфигурации в вашем сетевом адаптере.Если вы используете такое программное обеспечение, сначала попробуйте обновить программное обеспечение или, если возможно, удалить его.
Если после обновления или удаления ошибка «Нет защиты от Интернета» сохраняется, то нам необходимо отключить на сетевом адаптере все элементы сторонних производителей:
- Нажмите клавишу Windows + X
- Открыть Сетевые подключения
- Нажмите Изменить параметры адаптера
- Дважды щелкните в беспроводной сети
- Выберите Свойства
- Отключить все элементы сторонних производителей .Вы должны были включить только следующие элементы:
- Перезагрузите компьютер
7. Windows 10 build 2004 Ошибка отсутствия доступа в Интернет
Windows 10 периодически проверяет сетевое соединение, запрашивая следующий URL: http://www.msftconnecttest.com/connecttest.txt. Если у вас есть подключение к Интернету, будет возвращено содержимое «Microsoft Connect Test».
В сборке 2004 Windows 10 была ошибка в индикаторе состояния сетевого подключения, не позволяющая выполнить тест подключения, что приводило к ошибке отсутствия защиты в Интернете.
Чтобы исправить это, вам нужно изменить значение реестра:
- Нажмите клавишу Windows + R
- Введите regedit и нажмите ввод
- Перейдите к: HKEY_LOCAL_MACHINE \ SYSTEM \ CurrentControlSet \ Services \ NlaSvc \ Parameters \ Internet
- Измените ключ EnableActiveProbing с на 1
Перезагрузите компьютер, чтобы проверить, не исчезла ли проблема с доступом в Интернет.
8. Удалите или отключите программное обеспечение безопасности в Интернете.
Если вы используете программное обеспечение интернет-безопасности, такое как Kaspersky Total Security или Norton Internet Security, попробуйте отключить его.Известно, что такое программное обеспечение вызывает проблемы с подключением к Интернету. В большинстве случаев вы можете легко отключить их, чтобы увидеть, решило ли это вашу проблему.
9. Измените настройки Power Plan
Энергосберегающие или сбалансированные схемы управления питанием в Windows 10 могут превратить компоненты вашего компьютера. Это может вызвать ошибки сетевого подключения, такие как ошибка «Нет Интернета, защищено», что приведет к отключению доступа в Интернет.
- Нажмите клавишу Windows + X
- Выберите Параметры электропитания
- Выберите Дополнительные параметры питания
- Нажмите Изменить параметры плана
- Выберите Изменить дополнительные параметры
- Убедитесь, что настройки беспроводного адаптера -> Режим энергосбережения установлен на Максимальная производительность .Сделайте то же самое для Link State Power Management
- Нажмите Apply и закройте окна.
Несколько устройств без ошибки Интернет-безопасности
Если у нескольких устройств нет доступа к Интернету, проблема, скорее всего, связана с вашим маршрутизатором или точкой доступа. Первое, что вы можете сделать, это перезагрузить сеть:
- Выключите маршрутизатор и оставьте его более чем на 10 секунд. Перезагрузите роутер, дайте ему время для полного запуска.Иногда это может занять 5 минут.
- Если у вас есть отдельная точка доступа, перезапустите ее через 5 минут ожидания. Опять же, держите их выключенными в течение 10 секунд, прежде чем снова включить питание.
- Еще через 5 минут перезагрузите компьютер и посмотрите, сможете ли вы подключиться к Интернету.
Эти 10 секунд важны для полного разряда конденсаторов. Конденсаторы похожи на крошечные батарейки, которые могут держать заряд пару секунд. Ожидание их полной разрядки гарантирует, что вся временная память (кеши) будет очищена.
Если вы используете адаптеры линии питания, расширители беспроводной сети, которые подключаете к розетке, убедитесь, что они находятся в одной электрической группе. Протестируйте свою сеть без них или поместите адаптеры ближе друг к другу.
Проблема с проводным или беспроводным подключением?
Если у вас по-прежнему возникают проблемы с сетевым подключением, рекомендуется проверить, возникает ли проблема только в вашей беспроводной сети или также в проводном подключении.
Попробуйте подключить ноутбук через UTP напрямую к роутеру.Если теперь у вас есть доступ к Интернету, нам нужно сосредоточиться на вашей беспроводной сети. Когда проводное соединение тоже не работает, нам нужно сосредоточиться на роутере.
Нет доступа в Интернет только по беспроводной сети
Хорошо, проблема возникает только при использовании беспроводной сети. Если у вас отдельная точка доступа, убедитесь, что DHCP выключен .
Для беспроводных сетей в целом вы можете проверить следующие настройки:
- Измените канал вашей беспроводной сети.Если установлен автоматический режим, измените его на канал 6 для 2,4 ГГц и 44 для канала 5 ГГц. Подробнее о беспроводных сетях читайте здесь.
- Уменьшите ширину канала 5 ГГц до 20 МГц.
- Обновите прошивку маршрутизатора или точки доступа
Проблемы проводной и беспроводной сети
Если и проводная, и беспроводная сеть не работают, проблема связана с маршрутизатором или модемом. Если у вас есть модем и отдельный маршрутизатор, убедитесь, что модем установлен в режим моста и DHCP выключен.
Другие настройки, которые вы можете проверить:
- Измените DNS-сервер в маршрутизаторе на 1.1.1.1 и 1.0.0.1
- Убедитесь, что диапазон DHCP находится в том же диапазоне, что и маршрутизатор
- Обновите микропрограмму маршрутизатора
- Обратитесь к поставщику услуг Интернета, возможно, к модему или роутер просто сломан.
Часто задаваемые вопросы
Что означает отсутствие защиты в Интернете
Защищенная часть относится к использованию паролей и методов шифрования secure , которые используются.Отсутствие Интернета просто означает, что вы подключены к локальной сети, но не можете выйти в Интернет.
Почему я не защищен от Интернета?
Ваш компьютер не может подключиться к Интернету. Попробуйте выполнить один из шагов, описанных в этом руководстве, чтобы решить проблему.
Как исправить отсутствие защиты Windows 10 от Интернета?
1. Нажмите Windows Key + X
2. Выберите PowerShell (Admin)
3. Введите ipconfig / flushdns
4. Если проблема не исчезнет, выполните другие действия, описанные в этой статье.
Могу ли я безопасно отключить сетевой адаптер?
Да, Windows 10 автоматически переустановит ее при перезагрузке.
Заключение
Я надеюсь, что вы сможете исправить ошибку «Нет защиты в Интернете» на вашем компьютере. Если ничего не помогло, сначала дважды проверьте, может ли ваш ноутбук с Windows 10 подключиться к другой беспроводной сети, например к точке доступа на вашем мобильном телефоне.
Другой вариант — использовать адаптер беспроводной сети, который можно подключить к порту USB.
Если у вас есть вопросы, оставьте комментарий ниже.
Вам также могут понравиться следующие статьи:
Как вручную установить адаптеры в Windows 7
Требования к приложению пользователя
Обновлено 17.12.2020 11:47:03
1812167
Эта статья относится к:
TL-WN721NC, TF-3239DL, Archer T6E, TL-WDN3800, TG-3269, Archer T4E, Archer T4UHP, Archer T3U Plus, TL-WN722NC, TL-WN781ND, TL-WN723N, TL-WN422G11N, TL-WN TL-WN321G, Archer T4U, Archer T600U Plus, Archer T2U Nano, Archer T2UHP, TL-WN821N, TL-WN851N, Archer T5E, TL-WN881ND, TL-WN861N, TL-WN951N, T4U V2, TF-3200, Archer T , Archer T600U Nano, TL-WN722N, TL-WN727N, TL-WN821NC, Archer T9UH, Archer T3U, TL-WDN3200, TL-WN350G, TL-WN822N, Archer T4UH V2, TF-3239D, Archer T810G, TL-WN3 Archer T2U Plus, TL-WN725N, TL-WN721N, Archer T2U, TL-WN350GD, TL-WDN4200, TL-WN7200ND, TG-3468, TL-WN322G, Archer T2UH, Archer T4UH, TL-WN751N, Archer T1U, TL- WN422GC, TL-WDN4800, TL-WN751ND
Примечание: Эта статья относится к ситуации, когда не удалось установить адаптер через .EXE , а в адаптере есть файл .inf для загрузки.
(загрузите последнюю версию драйвера с официального сайта TP-Link и извлеките zip-файл, чтобы узнать, есть ли в вашем адаптере файл .inf .)
Перед установкой загрузите последнюю версию драйвера с официального сайта TP-Link. Нажмите здесь, чтобы перейти на страницу загрузки.
Примечание. Если драйвер уже существует, но он не работает, вам необходимо сначала удалить его перед установкой нового драйвера.(панель управления》 программа》 удалить программу》 удалить драйвер для нашего беспроводного адаптера)
Затем выполните следующие действия:
Шаг 1
Вставьте адаптер в компьютер.
Шаг 2
Щелкните правой кнопкой мыши Компьютер , а затем щелкните Управление .
Шаг 3
Открыть Диспетчер устройств .Щелкните адаптер правой кнопкой мыши и выберите Обновить программное обеспечение драйвера … .
Шаг 4
Щелкните Найдите на моем компьютере программный драйвер .
Шаг 5
Щелкните Позвольте мне выбрать из списка драйверов устройств на моем компьютере .
Шаг 6
Выделите Показать все устройства и щелкните Далее .
Шаг 7
Щелкните Установите диск .
Шаг 8
Щелкните Обзор .
Шаг 9
Укажите inf-файл в папке драйвера, а затем щелкните Открыть .
Примечание. Нажмите кнопку start , щелкните правой кнопкой мыши Computer и перейдите к properties , чтобы подтвердить операционную систему и тип системы вашего компьютера.
Шаг 10
Щелкните Далее .
Шаг 11
Щелкните Все равно установить этот драйвер .
Шаг 12
Щелкните Закройте .
Если возникнут дополнительные проблемы, посетите нашу страницу часто задаваемых вопросов или обратитесь в службу поддержки TP-Link.
Полезен ли этот часто задаваемый вопрос?
Ваш отзыв помогает улучшить этот сайт.
да
В некотором роде
Нет
Есть еще отзывы?
Как мы можем это улучшить?
Представлять на рассмотрение
Нет, спасибо.
Спасибо
Мы ценим ваш отзыв.
Щелкните здесь, чтобы связаться со службой технической поддержки TP-Link.
Использование брандмауэра Windows 7 для блокировки доступа программы к Интернету
Если вы внимательно выбираете, какие программы загружаете, вам, вероятно, не нужно беспокоиться о том, что они получат доступ к Интернету. Но даже если программа имеет хорошую репутацию, вам не нужно доверять свою безопасность добросовестным действиям.
Вы когда-нибудь устанавливали программу, которая вам нужна была только для автономного использования, но она настаивала на попытке подключения к Интернету? Около четырех лет назад мы показали вам, как разрешать программы через брандмауэр Windows. На этот раз мы собираемся показать вам, как заблокировать их с его помощью в Windows 7 и 8.
Заблокировать программу от доступа в Интернет через брандмауэр Windows
Если вы не уверены, какие программы обращаются к Интернету, один простой способ способ узнать это — открыть Windows Resource Monitor.Это можно сделать, выполнив поиск «resmon» в меню «Пуск» или набрав «resmon» в поле «Выполнить» ( Windows Key + R ). В этом примере я заметил, что у приложения Everything была сетевая активность, и я собираюсь заблокировать его, чтобы убедиться, что оно не отправляет никаких данных с моего компьютера.
Для начала нам нужно открыть брандмауэр Windows. Один из быстрых способов сделать это — с панели управления. Просто щелкните значок брандмауэра Windows.
На странице «Брандмауэр» щелкните «Дополнительные настройки».
Здесь вы можете выбрать, что вы хотите заблокировать первым: входящее или исходящее. Когда дело доходит до этого, я думаю, что блокировки исходящего трафика обычно достаточно для большинства приложений. Когда исходящие подключения заблокированы, это означает, что приложение не может отправлять какие-либо ваши данные на удаленный сервер где-нибудь в Интернете. Конечно, если вас беспокоит пропускная способность, вам, вероятно, следует заблокировать и то, и другое. В любом случае процесс блокировки обоих одинаковый, поэтому я остановлюсь только на одном.
Нажмите кнопку «Новое правило…».
В поле «Тип правила» выберите маркер Program и щелкните Next .
Выберите параметр «Этот путь к программе:», а затем введите путь или используйте кнопку обзора, чтобы найти исполняемый файл приложения.
Для Действия выберите опцию «Блокировать соединение» и нажмите Далее.
На вкладке Профиль выберите все доступные поля: Домен, Частный и Общедоступный.
Вы можете назвать правило брандмауэра как хотите. Тем не менее, рекомендуется оставить что-нибудь запоминающееся или актуальное, потому что позже вы, возможно, захотите изменить или отключить его.
Теперь правило должно быть создано и готово к работе. Однако некоторые приложения также работают как службы, поэтому обязательно отключите и это, если можете. Щелкните правой кнопкой мыши только что созданное правило и выберите «Свойства».
В окне «Свойства» выберите вкладку «Программы и службы», а затем нажмите кнопку «Настройки».
Здесь нажмите «Применить к этой службе», а затем выберите службу, которая соответствует программе, заблокированной правилом. Если вы не можете найти подходящую службу, скорее всего, ваша программа не установила службу вместе с ней (так что вы можете просто отменить). Нажмите OK, чтобы сохранить изменения и выйти как из этого окна, так и из окна свойств.
Вот и все, что нужно для создания правила для исходящего трафика. Теперь, если хотите, просто повторите процесс для правила для входящего трафика. И программа будет полностью заблокирована от доступа в интернет.
Если вы хотите снова временно предоставить приложению доступ в Интернет, вы можете отключить правило брандмауэра, щелкнув его правой кнопкой мыши в окне «Расширенная безопасность брандмауэра». Если вы хотите навсегда избавиться от этого правила блокировки, просто удалите его.
Как добавить сеть Wi-Fi в Windows 7 | Small Business
Ли Джонсон Обновлено 14 декабря 2020 г.
Соединение Wi-Fi необходимо для работы в современном мире, поэтому, если на вашем ноутбуке или настольном компьютере его нет, вам нужно быстро решить проблему.К счастью, Windows 7 позволяет легко настроить ваш Wi-Fi правильно, и этот процесс не сильно отличается от более современных версий, таких как Windows 10.
Основные проблемы возникают, если ваша сеть настроена неправильно, если есть проблемы с вашим маршрутизатором или если у вас нет драйвера Wi-Fi для Windows 7, но даже эти проблемы достаточно легко исправить.
Проверьте настройку
Первым шагом при добавлении сети Wi-Fi в Windows 7 является правильная настройка оборудования.Все, что вам нужно сделать, это подключить маршрутизатор и подключить кабель DSL к нужному порту на вашей телефонной линии. Конструкции маршрутизаторов различаются, но вам, вероятно, придется подключить источник питания и нажать кнопку, чтобы включить его. Правильный порт для DSL должен быть очевиден, потому что кабель подходит только в одном месте. Если сомневаетесь, проверьте документацию, прилагаемую к роутеру.
Согласно Microsoft, также важно, чтобы ваш маршрутизатор был расположен в хорошем месте, чтобы вы могли принимать сигнал там, где вы, вероятно, подключитесь.В идеале минимизируйте количество стен между маршрутизатором и местом, где вы хотите подключиться. Разместите его в центре дома, и он, вероятно, будет работать везде, где вам нужно.
Драйвер Wi-Fi для Windows 7
На большинстве современных портативных или настольных компьютеров драйвер для вашего адаптера беспроводной сети устанавливается автоматически, поэтому вам не нужно ничего делать. Однако, если есть проблема, вы, вероятно, можете исправить ее, загрузив и установив правильные драйверы. Вы можете легко скачать бесплатный драйвер.После установки драйвера ваш беспроводной сетевой адаптер должен работать без проблем.
Подключение к Wi-Fi
В большинстве случаев подключение к беспроводной сети в Windows 7 — простой процесс. Как объясняет Verizon, в области уведомлений в правом нижнем углу рабочего стола вы должны увидеть символ с вертикальными полосами увеличивающегося размера или точку в углу с исходящими от него изогнутыми линиями. Этот символ неактивен, если вы еще не подключены.Щелкните по этому значку.
Windows перечисляет доступные сети. Если ваша домашняя сеть находится в пределах досягаемости, она должна быть вверху или рядом с верхней частью списка с полной мощностью сигнала. Однако вы можете проверить название сети на самом маршрутизаторе, обычно оно указано на обратной стороне рядом с ключом сети. Щелкните соответствующую сеть, а затем щелкните там, где написано «Подключиться». При желании установите флажок «Подключаться автоматически».
Затем Windows предложит ввести ключ безопасности (пароль) для сети.Вы можете найти его на задней панели маршрутизатора и, вероятно, в документации, отправленной вашим сетевым провайдером. Введите код и выберите «ОК» для подключения.
Ручное подключение для скрытых сетей
В некоторых случаях ваша беспроводная сеть не отображается в списке, даже если ваш маршрутизатор находится в пределах досягаемости и включен. Как указано в Sony, вы все равно можете подключиться, перейдя в «Панель управления» и выбрав «Просмотр состояния сети и задач» или «Центр управления сетями и общим доступом» в разделе «Сеть и Интернет».Выберите «Настроить новое соединение или сеть» в разделе «Изменить настройки сети», а затем нажмите «Подключиться к беспроводной сети вручную». Теперь нажмите «Далее».
В появившемся окне введите имя сети, тип протокола безопасности, который она использует (например, WEP), и ключ безопасности, все из которых перечислены в нижней части маршрутизатора, если вы не изменили Информация. Установите флажки «Запускать это соединение автоматически» и «Подключаться, даже если эта сеть не транслирует».Затем выберите «Далее» для подключения. Нажмите «Закрыть», и все готово.
Исправлено: проблема «Нет подключения к Интернету» в Windows 7, 8, 10
В последнее время мы стали сильно зависеть от постоянного и надежного доступа в Интернет. Ошибка «Нет проблемы с подключением к Интернету» в Windows 7, 8 или 10 может серьезно снизить производительность, но не волнуйтесь — мы исправляли это раньше, и если вы выполните следующие шаги, вы можете довольно легко решить эту конкретную проблему Windows .На самом деле это сообщение об ошибке редко связано с чем-то серьезным, поэтому несколько простых шагов по устранению неполадок могут помочь вам полностью решить ее.
Читайте дальше, если эта проблема когда-либо была препятствием для вашей онлайн-активности.
У нас у всех такое случалось раньше. В какой-то момент вы с удовольствием прокручиваете свой канал Facebook, обнуляете свой почтовый ящик или нажимаете на контент на своих любимых веб-сайтах. Затем одна ссылка не загружается. Вы пробуете другой.Внезапно вы не можете подключиться к своему почтовому серверу. Постепенно вы понимаете, методом проб и ошибок, что не можете подключиться ни к чему . Ваш компьютер кажется здоровым. Ваш модем и маршрутизатор мигают зеленым светом.
В чем проблема? Windows не говорит вам, что делать с этой конкретной проблемой, так что же делать дальше?
К счастью, мы организовали все наши действия по устранению неполадок в список простых шагов, приведенных ниже. Хотя эта конкретная проблема иногда указывает на аппаратный сбой или что-то еще очень серьезное, обычно ее можно решить довольно просто.Карты беспроводной связи могут иногда иметь ошибки программного драйвера и требовать сброса. Иногда обновления операционной системы Windows вызывают конфликты в вашем подключении, но их легко разрешить.
Проблема также может быть связана с вашим беспроводным маршрутизатором или модемом, и мы можем помочь вам устранить и эту проблему. Примерно единственное, с чем мы, , не сможем помочь, это проблема с вашим соответствующим ISP (провайдером интернет-услуг), но мы, , можем помочь вам сузить круг вопросов, если это является причиной проблем с подключением.А если это так, мы дадим вам советы, как помочь им решить эту проблему.
Нет подключения к Интернету ?!
Любой инженер по компьютерному оборудованию быстро скажет вам — наши онлайн-услуги и действия практически полностью автоматизированы. Просмотр веб-страниц, отправка электронных писем или даже выполнение более сложных функций требует минимального участия пользователя. Обо всем остальном позаботятся имеющиеся у нас системы — основные функции подключения к Интернету. Это означает, что мы можем выполнять довольно много онлайн-функций, не имея представления о техническом волшебстве, которое стоит за этим.
В большинстве случаев за это стоит быть благодарным. Однако, когда что-то идет не так, это может вызвать проблемы, поскольку мы не знаем, где даже начать , если мы хотим решить эту проблему.
Windows, по крайней мере, умеет сообщать нам о проблемах. Сообщение «Нет подключения к Интернету» появится в вашем веб-браузере или онлайн-клиенте, обычно вместе с кодом ошибки, указывающим природу проблемы. Операционная система имеет встроенные функции устранения неполадок, которые также становятся все более полезными. Windows 10 , в частности, очень хорошо решает проблемы операционной системы с минимальными усилиями со стороны пользователя.
Общие причины
Ниже мы собрали некоторые из наиболее распространенных причин этой конкретной проблемы. Это все, что мы можем помочь решить, и полезно знать, как много разных вещей могут способствовать возникновению этой проблемы.
- Ошибки в модеме или роутере.
- Прерывание обслуживания вашим интернет-провайдером.
- Конфликты в программных драйверах оборудования вашего компьютера.
- DNS (система доменных имен) ошибок поиска.
- Местные беспроводные помехи.
- Ошибки обновления Windows.
- Аппаратные сбои (к счастью, редкое обстоятельство!)
Есть и другие, но в большинстве своем нетипичные. Вышеупомянутые проблемы с гораздо большей вероятностью станут причиной ваших конкретных проблем с подключением. Будь то отдельная проблема или комбинация вышеперечисленных проблем, наши действия по устранению неполадок, указанные ниже, помогут вам решить ее.
Устранение ошибки
Ниже мы рассмотрим различные способы решения этой проблемы, начиная с самых простых и заканчивая самыми сложными. Мы дополним его некоторыми предложениями о том, как лучше всего связаться с вашим интернет-провайдером, если мы определим, что проблема не в вашем оборудовании или программном обеспечении, а в их услугах.
В конце концов, если вы платите за постоянное высокоскоростное подключение к Интернету, вы как клиент имеете полное право ожидать, что ваш интернет-провайдер исправит любые ошибки на своей стороне как можно быстрее!
Перезагрузите компьютер
Это может показаться легкой задачей, но это хороший первый шаг.Иногда перезагрузка компьютера полностью решает проблему, так как это также позволяет перезагрузить сетевой адаптер и заново подключиться к вашим онлайн-службам.
Кроме того, перед перезагрузкой компьютера вы захотите проверить обновления операционной системы Windows. В некоторых случаях проблемы с сетью могут быть вызваны такой простой задачей, как перезагрузка вашего компьютера после начала установки обновлений ОС. Используйте панель поиска Windows для поиска обновлений Windows . Проверьте, не запрашивает ли ваш компьютер перезагрузку.
В начальном меню выберите опцию Power , а затем Restart . Дайте компьютеру выключиться, а затем перезагрузите его. После этого проверьте, можете ли вы теперь подключиться к Интернету. Если нет, то мы можем продолжить — с уверенностью, что Windows установила все необходимые обновления для загрузки!
Средство устранения неполадок сети Windows
Затем вам нужно запустить средство устранения неполадок сети Windows .Это инструмент, который становится все более полезным с каждой последующей итерацией Windows, но даже если вы используете Windows 7 , это все еще довольно сильная функция.
В строке поиска Windows введите «Средство устранения неполадок сети» и выберите его из списка. В следующем окне выберите Выявление и устранение сетевых проблем .
Это установит средство устранения неполадок на отладку и проверку ваших активных подключений к Интернету как внутри операционной системы, так и на устройствах, которые вы используете для подключения к Интернету.Ваши результаты будут отличаться в зависимости от характера вашей проблемы, но один из шагов, который предпримет средство устранения неполадок, — это сбросить вашего беспроводного сетевого адаптера . Если проблема связана с драйверами для этого конкретного устройства или с самим устройством, это должно помочь исправить ситуацию.
Сброс модема и маршрутизатора
Рекомендуется регулярно перезагружать модем и маршрутизатор, чтобы отказаться от кэшированной информации и освободить полосу пропускания. Однако, если вы столкнулись с проблемой «Нет подключения к Интернету», мы рекомендуем сделать это в рамках этих шагов по устранению неполадок.
Найдите свой модем и роутер, а точнее, где каждый из них подключен к источнику питания. Отключите их и оставьте выключенными в течение 30-60 секунд.
«С модемом любой может следить за миром и сообщать о нем — ни средний человек, ни старший брат. Думаю, это все меняет ». — Мэтт Друдж
Сначала подключите модем к источнику питания и дайте ему проработать весь цикл загрузки. Его интерфейс дисплея будет зависеть от модели, которую вы используете, но вам нужно подождать, пока он не загорится зеленым светом на индикаторах «питание» и «Интернет», по крайней мере.После того, как модем загрузится, вы также можете снова подключить маршрутизатор. Как и раньше, подождите, пока он не завершит весь цикл загрузки, и мигающие индикаторы, указывающие на ваши активные подключения, будут гореть зеленым.
После этого попробуйте снова установить соединение. Если вам по-прежнему не удается подключиться через браузер или онлайн-сервисы, мы можем продолжить проверку связи. Если какой-либо из индикаторов вашего интернет-сервиса на вашем модеме или маршрутизаторе имеет зеленый цвет , а не , то пора связаться с вашим интернет-провайдером и спросить о прерывании обслуживания.Мы кратко обсудим это ниже.
Запустите тест Ping
Выполнение теста ping поможет вам в дальнейшем определить природу этой проблемы. Это тоже довольно легко сделать!
Откройте командную строку Windows , набрав «cmd» в строке поиска Windows. Убедитесь, что вы щелкнули его правой кнопкой мыши, чтобы выбрать «Запуск от имени администратора».
- В командной строке введите ipconfig .
- Найдите IP-адрес рядом с «Шлюзом по умолчанию» и запишите его.
- Затем введите ping [шлюз по умолчанию] и замените скобки и текст указанным выше IP-адресом.
- Ваш компьютер теперь несколько раз попытается пропинговать IP-адрес. Вы дадите подробный отчет о полученных и потерянных пакетах, который вы также должны записать.
- Если эхо-запрос прошел успешно, и у вас нет потерянных пакетов (но вы все еще не можете подключиться к Интернету), пора связаться с вашим интернет-провайдером.
Связь с вашим интернет-провайдером
Идея ожидания оператора от вашего интернет-провайдера звучит как утомительное занятие, но это может быть необходимо, если вы хотите выяснить, почему вы не можете подключиться к Интернету.Проверьте свой последний счет от вашего интернет-провайдера, чтобы узнать номер службы, и позвоните ему.
Когда вы связываетесь с представителем, убедитесь, что вы описали все шаги, которые мы предприняли выше. Это поможет им определить, сохраняется ли потенциальная проблема с вашей стороны или же в вашем регионе есть перебои в предоставлении онлайн-услуг.
Увидеть, что «Нет подключения к Интернету» ошибка может быть довольно неприятным, но мы надеемся, что описанные выше действия по устранению неполадок помогли вам решить эту проблему.

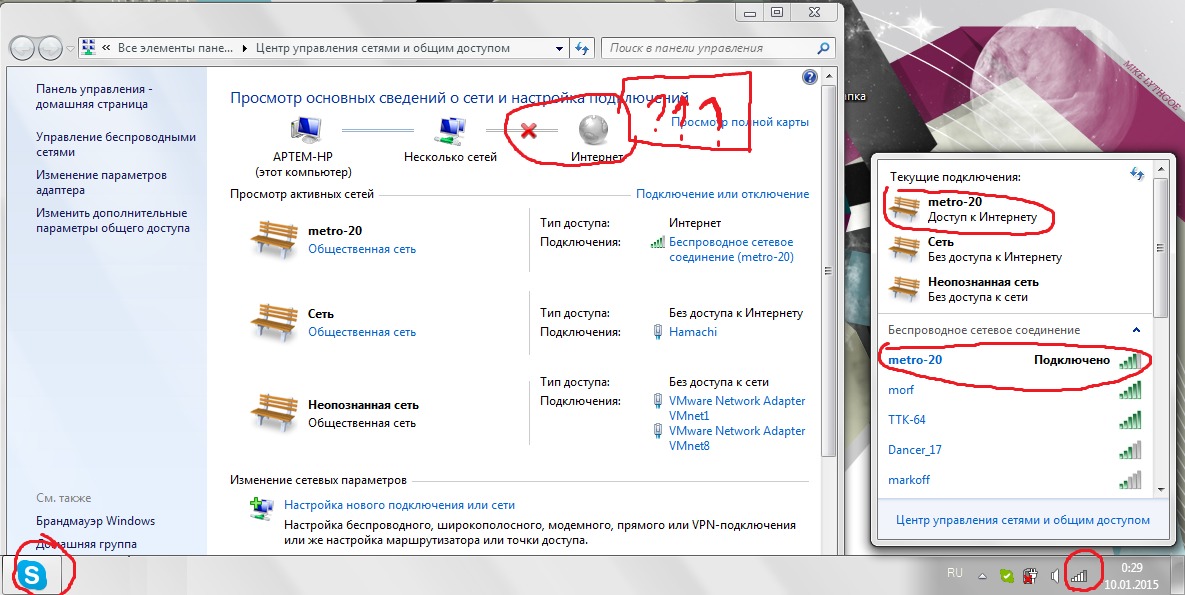 168.0.1 в раздел «Предпочитаемый DNS-сервер», 8.8.8.8 – в раздел «Альтернативный» (адреса для DNS также можно использовать и те, что выданы провайдером).
168.0.1 в раздел «Предпочитаемый DNS-сервер», 8.8.8.8 – в раздел «Альтернативный» (адреса для DNS также можно использовать и те, что выданы провайдером).
 txt
txt