Гаджеты для Windows 10 | remontka.pro
  windows | для начинающих | программы
В этой статье о том, где скачать гаджеты для Windows 10 и как установить их в системе — оба эти вопроса задаются пользователями, которые обновились до новой версии ОС с «семерки», где уже успели привыкнуть к гаджетам рабочего стола (таким как часы, погода, индикатор ЦП и другие). Покажу три способа сделать это. Также в конце инструкции есть видео, где показаны все эти способы бесплатно получить гаджеты рабочего стола для Windows 10.
По умолчанию, в Windows 10 нет официального способа установить гаджеты, эта функция была убрана из системы и предполагается, что вместо них вы будете использовать новые плитки приложений, которые так же могут отображать требуемую информацию. Тем не менее, вы можете скачать стороннюю бесплатную программу, которая вернет привычный функционал гаджетов, располагаемых на рабочем столе — две таких программы и будут рассмотрены ниже.
Windows Desktop Gadgets (Gadgets Revived)
Бесплатная программа Gadgets Revived возвращает гаджеты в Windows 10 именно в таком виде, в котором они были в Windows 7 — тот же набор, на русском языке, в том же интерфейсе, что был ранее.
После установки программы, вы можете нажать в контекстном меню рабочего стола (через правый клик мышью) пункт «Гаджеты», после чего выбрать, какие именно требуется разместить на рабочий стол.
Доступны все стандартные гаджеты: погода, часы, календарь и остальные оригинальные гаджеты от Microsoft, со всеми скинами (темами оформления) и функциями настройки.
Помимо этого, программа вернет функции управления гаджетами в раздел персонализации панели управления и пункт контекстного меню рабочего стола «Вид».
Скачать бесплатно программу Gadgets Revived вы можете на официальной странице http://gadgetsrevived.com/download-sidebar/
8GadgetPack
8GadgetPack — еще одна бесплатная программа для установки гаджетов на рабочий стол Windows 10, при этом несколько более функциональная, чем предыдущая (но не полностью на русском языке). После ее установки вы точно также, как и в предыдущем случае можете перейти к выбору и добавлению гаджетов через контекстное меню рабочего стола.
После ее установки вы точно также, как и в предыдущем случае можете перейти к выбору и добавлению гаджетов через контекстное меню рабочего стола.
Первое отличие — куда более широкий выбор гаджетов: помимо стандартных, здесь представлены дополнительные на все случаи жизни — списки запущенных процессов, продвинутые системные мониторы, конвертер единиц, одних только гаджетов погоды несколько штук.
Второе — наличие полезных настроек, вызывать которые можно, запустив 8GadgetPack из меню «Все приложения». Несмотря на то, что настройки на английском языке, все довольно понятно:
- Add gadget — добавление и удаление установленных гаджетов.
- Disable Autorun — отключение автозагрузки гаджетов при старте Windows
- Make gadgets larger — делает гаджеты больше по размеру (для мониторов с высоким разрешением, где они могут казаться мелкими).
- Disable Win+G for gadgets — так как в Windows 10 комбинация клавиш Win+G по умолчанию открывает панель записи экрана, данная программа перехватывает данную комбинацию и включает отображение гаджетов по ней.
 Данный пункт меню служит для того, чтобы вернуть настройки по умолчанию.
Данный пункт меню служит для того, чтобы вернуть настройки по умолчанию.
Скачать гаджеты Windows 10 в данном варианте вы можете с официального сайта http://8gadgetpack.net/
Как скачать гаджеты Windows 10 в составе пакета MFI10
Missed Features Installer 10 (MFI10) — пакет компонентов для Windows 10, присутствовавших в предыдущих версиях системы, но исчезнувших в 10-ке, среди которых есть и гаджеты рабочего стола, при этом, как и требуется нашему пользователю, на русском языке (несмотря на англоязычный интерфейс установщика).
MFI10 представляет собой образ диска ISO, размером более гигабайта, скачать который можно бесплатно с официального сайта (обновление: MFI исчез с этих сайтов, не знаю, где сейчас искать) mfi.webs.com или mfi-project.weebly.com (там же присутствуют версии для предыдущих версий Windows). Отмечу, что фильтр SmartScreen в браузере Edge блокирует загрузку этого файла, но мне ничего подозрительного в его работе обнаружить не удалось (все равно будьте осторожны, в данном случае гарантировать чистоту я не могу).
После загрузки образа, смонтируйте его в системе (в Windows 10 это делается просто двойным кликом по файлу ISO) и запустите MFI10 находящийся в корневой папке диска. Сначала запустится лицензионное соглашение, а после нажатия кнопки «Ок» — меню с выбором компонентов для установки. На первом же экране которого вы увидите пункт «Gadgets», который и потребуется для того, чтобы установить гаджеты рабочего стола Windows 10.
Установка по умолчанию проходит на русском языке, а после ее окончания в панели управления вы найдете пункт «Гаджеты рабочего стола» (у меня данный пункт появился только после ввода «Гаджеты» в окно поиска панели управления, т.е. не сразу), работа которого, как и набор доступных гаджетов не отличается от того, что был раньше.
Гаджеты для Windows 10 — видео
В видео ниже показано, где именно взять гаджеты и как установить их в Windows 10 для трех описанных выше вариантов.
Все три рассмотренные программы позволяют также загружать и устанавливать сторонние гаджеты на рабочий стол Windows 10, однако разработчики отмечают, что небольшое количество из них по каким-то причинам не работают.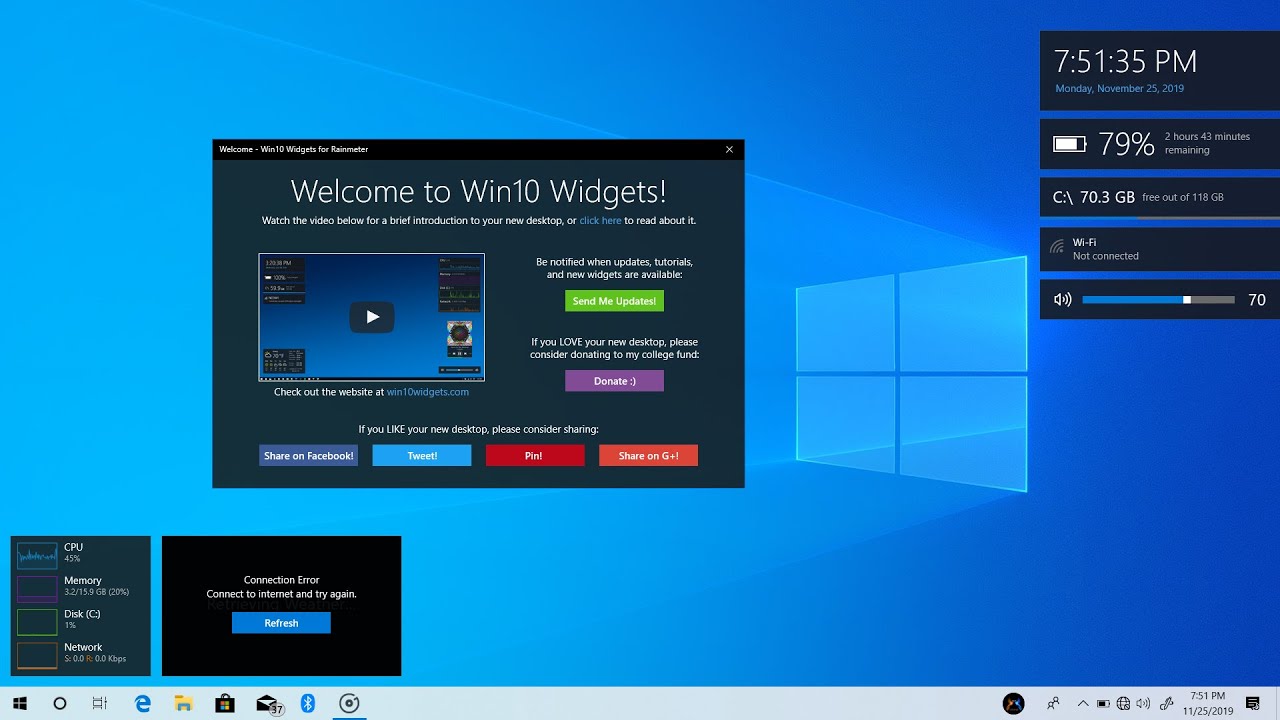 Тем не менее, для большинства пользователей, думаю, окажется достаточно уже имеющегося набора.
Тем не менее, для большинства пользователей, думаю, окажется достаточно уже имеющегося набора.
Дополнительная информация
Если вы хотите попробовать что-то поинтереснее с возможностью скачать тысячи виджетов для рабочего стола в разном оформлении (пример выше) и полностью преобразить интерфейс системы, попробуйте Rainmeter.
remontka.pro в Телеграм | Другие способы подписки
А вдруг и это будет интересно:
две наиболее популярные и простые программы
Операционная система Windows 7 очень полюбилась пользователям. Она совмещала в себе новые элементы дизайна и малые требования к ресурсам компьютера. С приходом Windows 8, а теперь и Windows 10, пользователи после обновления обнаруживали отсутствие функции добавления гаджетов на рабочий стол.
Причины отсутствия гаджетов в Windows 10
Microsoft объяснила отсутствие данного элемента двумя причинами.
- Первая – роль закрепленных на рабочем столе приложений теперь выполняют живые плитки в меню Пуск, которые не только могут показывать нужную информацию, но и вызывают приложения, совмещая в себе задачи стандартного ярлыка.

- Вторая причина – безопасность. Само наличие виджетов в ОС было опасным, поскольку злоумышленники могли удаленно получить доступ к компьютеру, используя уязвимость в коде, отвечавшего за работу этих элементов.
Однако, многих пользователей такое положение не устраивает, и они задаются вопросами о том, как установить гаджеты для Windows 10.
Устанавливаем гаджеты используя дополнительный софт
Поскольку стандартными средствами ОС это сделать нельзя, единственный вариант – использовать программы от сторонних разработчиков.
8GadgetPack
Самое популярное решение проблемы отсутствия мини-приложений в Windows 8 и 10 – программа 8GadgetPack. Данная утилита представляет собой патч для системы, после применения которого становится возможным устанавливать в систему виджеты, созданные для Windows 7. Чтобы поставить гаджеты на Windows 10 с помощью этой программы, потребуется:
- Перейти с помощью любого браузера на сайт 8gadgetpack.
 net.
net. - Нажать на большую кнопку «Download» на главной странице сайта.
- Сохранить файл, указав нужную папку.
- Запустить файл, выполнив установку компонентов.
Важно! Чтобы изменения, вносимые в ОС, вступили в силу, требуется выполнить перезагрузку компьютера.
После перезапуска компьютера, пользователь обнаружит, что включить гаджеты в Windows 10 теперь можно из одноименного контекстного меню на рабочем столе.
Desktop Gadgets Installer
Аналогичным набором функций обладает и программа Desktop Gadgets Installer. Она также добавляет пункт «Гаджеты» в контекстное меню рабочего стола, восстанавливая стандартный набор приложений из Windows 7. Никаких других компонентов, кроме официальных виджетов от Microsoft утилита не содержит, но удачно распознает любой скачанный из интернета файл с расширением .gadget.
Чтобы установить программу, нужно:
- Через браузер посетить сайт gadgetsrevived.com и перейти в раздел «Download Sidebar».

- На этой странице представлена иллюстрированная инструкция по установке программы и дана прямая ссылка на скачивание установочного файла.
Видео
Подробнее, об установке гаджетов, можно узнать из видео.
Вывод
Итак, с помощью решений от сторонних разработчиков можно легко вернуть гаджеты в Windows 10. Главное, не забывать о безопасности и не скачивать файлы с непроверенных сайтов.
Как включить гаджеты рабочего стола в Windows 10
Так обстоит дело, например, с Окна 7 или Windows XP, системы, которые были широко приняты и использовались в то время, но в настоящее время завершены. Под этим мы подразумеваем то, что они больше не получают официальной поддержки от Редмонда. Это означает, что они больше не получают функциональные обновления или исправления безопасности, что влечет за собой все риски.
Это означает, что они больше не получают функциональные обновления или исправления безопасности, что влечет за собой все риски.
Но две упомянутые не единственные версии Windows что мы оставили позади за последние десятилетия. Мы также можем упомянуть еще одну, которая не была столь успешной, но внесла свою песчинку. Например, это случай Windows Vista, версии, которая поначалу не имела ожидаемого успеха. Но если Vista оставила нам то, чего многие до сих пор не хватает, виджеты рабочего стола .
Что такое виджеты или гаджеты рабочего стола Windows
Это программные элементы, которые мы больше не можем найти в Windows 10, но многие все еще помнят. Как мы уже говорили, они поступили от Microsoft на вышеупомянутый Windows Vista . Для тех из вас, кто их не помнит, мы скажем вам, что здесь мы говорим о небольших приложениях, которые были добавлены в саму операционную систему Redmond и которые мы могли бы использовать на рабочем столе. Они предоставляют нам ряд дополнительных утилит к информации, которую этот раздел системы уже предоставляет нам и которая всегда была в поле зрения.
Они предоставляют нам ряд дополнительных утилит к информации, которую этот раздел системы уже предоставляет нам и которая всегда была в поле зрения.
Таким образом, в любое время в нашем распоряжении были полезные данные, касающиеся информации о погоде, времени всего мира, календарь , фондовый рынок и т. д. Фактически, благодаря этим маленьким программным элементам, которые мы обсуждали, у нас напрямую были простые игры, программа для просмотра фотографий или другие утилиты.
Это то, что продолжалось с успешной Windows 7, но с небольшими отличиями от Vista. И хотя эти гаджеты все еще были доступны, по умолчанию их больше не было. Фактически с этого момента в Окна 8 и Windows 10 они больше не доступны ни изначально, ни опционально. Основная причина исчезновения была связана с проблемами безопасности. И это то, что Microsoft в то время считала, что эти программы могут стать явным очагом уязвимостей, следовательно, их полное устранение.
Как вернуть гаджеты в Windows 10
Но его исчезновение, как необязательное, так и естественное, не означает, что эти элементы, о которых мы говорили, исчезли полностью. Это просто означает, что нам придется использовать другие методы, чтобы вернуть их в Окна 10 , как мы покажем вам ниже. И хотя эти небольшие приложения больше не доступны по умолчанию, их можно включить вручную через внешние решения .
Это просто означает, что нам придется использовать другие методы, чтобы вернуть их в Окна 10 , как мы покажем вам ниже. И хотя эти небольшие приложения больше не доступны по умолчанию, их можно включить вручную через внешние решения .
Фактически, есть несколько из которых мы можем использовать в настоящее время. Поэтому всем тем, кому еще не хватает этих виджетов, о которых мы говорили, мы вам поможем.
Установите полный пакет виджетов с Gadgets Revived
Прежде всего, мы собираемся показать вам бесплатное программное обеспечение, которое позволит вам вернуть те гаджеты, о которых мы говорим. Фактически, можно сказать, что он в значительной степени уважает внешний вид и работу оригинальные гаджеты что мы нашли в Vista. Скажем, чтобы вернуть эти элементы в Windows 10, мы можем добиться этого из этой ссылке .
Затем, когда они загружены, мы запускаем программу обычным способом и настраиваем ее так, чтобы, например, ее интерфейс был на испанском языке.
Что ж, через несколько секунд, как мы упоминали ранее, у нас будет возможность повторно включить эти элементы в Windows 10. Для этого нам просто нужно щелкнуть правой кнопкой мыши на рабочем столе и взглянуть на контекстное меню. Здесь мы увидим, что новая запись называется Появляются гаджеты , поэтому нам нужно только выбрать его.
В этот момент откроется окно программы как таковое, что позволит нам добавить элементы этого типа, которые нам нужны. Мы нашли большое количество из них, разделенных на несколько страниц и принадлежащих множеству категории перемещаться между ними.
Выберите виджеты, которые хотите использовать с Win7Gadgets
Как мы только что видели, вариант, о котором мы только что говорили, устанавливает большое количество виджеты на нашей компьютер , все они доступны в Windows 10. Но это не единственный вариант, который у нас есть в этом отношении. А еще у нас есть возможность скачивать и устанавливать только те гаджеты, которые нас действительно интересуют. Этого мы достигаем с помощью другой сторонней альтернативы, о которой мы говорили ранее, Win7Gadgets.
Этого мы достигаем с помощью другой сторонней альтернативы, о которой мы говорили ранее, Win7Gadgets.
Вы можете получить к нему доступ из этой ссылке , где мы находим большое количество элементов этого типа. Конечно, в этом случае они разделены по категориям, поэтому нам останется выбрать только ту, которая нас интересует в данный момент.
Попав в любой из них, мы находим несколько предложений одного типа, но с разными конструкций и функции. Таким образом, у нас будет возможность выбрать тот, который нас больше всего интересует в каждом конкретном случае для скачивания и установка .
Используйте виджеты Windows 10
Конечно, мы также должны принять во внимание то, что в последних версиях Windows 10 также появились некоторые из этих элементов, интегрированных в систему. Со временем их количество постепенно увеличивалось, и, возможно, так будет и в будущем. Для интересующихся мы скажем вам, что их можно найти включенными в игровая панель сама операционная система.
Чтобы получить к нему доступ, нам нужно только использовать комбинацию клавиш Win + G. В этот момент на экране появится игровая панель, на которую мы ссылаемся, и один из ее разделов, называемый «Меню виджетов».
Нажав здесь, мы увидим список виджетов, которые Windows 10 представляет нам в этом разделе, чтобы мы могли видеть или закреплять те, которые нас интересуют. Здесь мы находим их относящиеся к производительность ПК в реальном времени, аудио, группы игр и т. д.
8GadgetPack – гаджеты рабочего стола для Windows 8 / 10
Что такое гаджеты и зачем используются
Гаджет – это еще одно название специальных утилит, которые впервые появились вместе с Windows 7. Там они назывались виджетами.
Виджеты представляют собой некоторое законченное приложение, предназначенное для отображения информации на рабочем столе пользователя. По умолчанию это были погода, часы и календарь.
В последних версиях ОС виджеты по умолчанию отключены, но пользователь может вернуть их для себя при помощи специальных программ. Расскажем об этом ниже.
Расскажем об этом ниже.
Используем Desktop Gadgets Revived
Первый пример – ПО Desktop Gadgets Revived. Программа возвращает стандартный набор гаджетов, которые были в Windows 7. Ссылка для скачивания: https://gadgetsrevived.com/download-sidebar/
После перехода на сайт, нажимаем на ссылку «Download the Desktop gadgets installer»
Файл для скачивания представляет собой архив в формате ZIP. Распаковываем его и запускаем установщик. Выбираем язык, который будет отображаться во время процесса инсталляции.
Следуем подсказкам мастера установки, и выбираем теперь язык самой программы. По умолчанию стоит «Русский». Сами гаджеты, которые доступны для установки, уже включены в ПО.
Нажимаем «Далее», а потом «Установить». Процесс установки займет не больше минуты.
Теперь, нажав ПКМ на рабочем столе, пользователь увидит привычное пункт меню «Гаджеты».
Гаджеты для рабочего стола Windows — 8GadgetPack
Почему-то еще не рассказывал на сайте о том, как установить гаджеты для рабочего стола Windows 10 (8. 1).
1).
Да, те самые, информативные и красивые, которые в Vista «сидели» в боковой панели, а во времена «семерки» их великодушно выпустили оттуда «погулять» по рабочему столу.
Инженеры-программисты корпорации Microsoft с какого-то перепуга решили, что в самой современной версии операционной системы гаджеты не будут полезны пользователям и отключили их поддержку.
Утилита 8GadgetPack
Второй вариант – это утилита 8GadgetPack, которая работает по такому же принципу, что и программа выше. Она возвращает привычный виджеты в ОС Windows 8.
Официальный сайт: https://8gadgetpack.net
Обновление до Windows 8.1
Чтобы скачать ПО, необходимо нажать на кнопку «Download» справа.
Файл представляет собой установщик формата MSI, то есть для него нужны права администратора.
После запуска инсталлятора нажимаем «Install». Сразу запустится процесс установки.
Инсталляция займет буквально одну минуту.
После окончания процесса, инсталлятор предложит сразу показать виджеты утилиты. Об этом свидетельствует пункт «Show gadgets when setup exits».
Об этом свидетельствует пункт «Show gadgets when setup exits».
Нажимаем правой клавишей мыши на рабочем столе и выбираем пункт меню «Гаджеты».
В открывшемся окне будет представлен список всех доступных виджетов в данной утилите.
8GadgetPack: новые возможности Windows 8
Кроме того, в интернете можно встретить программу 8GadgetPack. Она относительно небольшая по объему, чуть более 11 Мб. Однако, возможности, которые она предоставляет довольно широки. Программа проста в установке, особых требований к системе разработчики не предъявляют. Из этого можно сделать вывод, что подходит она практически для любого компьютера в отличии от ОС Windows 8, которую вы можете установить далеко не каждом компьютере. Какие системные требования предъявляет Windows 8 к компьютеру сможете узнать, к примеру, вот тут.
Благодаря 8GadgetPack гаджеты можно выводить не только на рабочий стол, но и на панель, расположенную в правой стороне экрана. Это сходно с подобным действием, предлагаемым на Vista. Разработчики предлагают 27 встроенных виджетов. Если пользователю нужны дополнительные приложения, то он всегда может их скачать с сайта производителей. Программа бесплатно распространяется в сети интернет, так что за ее использование не придется ничего платить.
Это сходно с подобным действием, предлагаемым на Vista. Разработчики предлагают 27 встроенных виджетов. Если пользователю нужны дополнительные приложения, то он всегда может их скачать с сайта производителей. Программа бесплатно распространяется в сети интернет, так что за ее использование не придется ничего платить.
После того как вы установите утилиту на своем компьютере, в правой части появится виджеты с буфером обмена и часами. Если на панель навести курсор и нажать правой кнопкой мыши, то появится контекстное меню. С его помощью можно добавлять новый гаджет, менять существующий и др.
В Windows 8 отсутствует такая функция, как открытие контекстного меню щелчком мыши на свободном пространстве рабочего стола. Однако, после установки утилиты она появится. Кроме того, нажав Вид, вы сможете выбрать такой пункт, как Отображать гаджеты. В настройках программы пользователи имеют возможность изменять внешний вид панели виджетов по своему усмотрению. Иначе говоря, за владельцем компьютера остается право установить панель в той части экрана, которую он предпочитает, он может устанавливать ширину панели на свой вкус и т. д.
Итак, установить виджеты в Windows 8 вполне реально. Несмотря на то, что разработчики Майкрософт отказались от этих приложений в операционной системе данной версии, можно воспользоваться сторонними программами. Они распространяются в интернете бесплатно и рассчитаны на пользователей, которые привыкли к виджетам и не собираются от них отказываться, поэтому можете смело устанавливать Windows 8 на компьютер. Несмотря на то, что я привел в пример только две программы, созданные с целью поддержки гаджетов в “Восьмерке”, их гораздо больше. Вам остается только выбрать понравившуюся утилиту, установить и наслаждаться привычным интерфейсом и доступом к приложениям.
Приложение Xwidget
Еще один представитель утилит по настройке виджетов – это Xwidget.
Официальный сайт: https://xwidget.com
Для скачивания необходимо нажать кнопку справа «Download».
Файл для загрузки представляет собой архив в формате ZIP. После загрузки его необходимо распаковать и запустить инсталлятор.
Нажать кнопку «Далее» и следовать подсказкам мастера.
Указываем путь установки ПО, по умолчанию он помещает себя в стандартный каталог для всех программа Windows.
Для удобства запуска ПО, соглашаемся установить ярлык на рабочий стол.
Процесс установки займет меньше минуты. После окончания инсталлятор предложит запустить Xwidget.
Программа выдаст сообщение о том, что для использования полного функционала необходимо активировать лицензию. Для обычного режима работы выбираем пункт «Continue FREE».
Преимущество Xwidget по сравнению с другими подобными ПО в том, что она позволяет редактировать и вносить изменения в гаджеты на усмотрение пользователя. Для этого нажимаем правой кнопкой мыши на любом виджете и выбираем пункт «Изменить».
К сожалению, ПО не корректно работает с кириллицей и некоторые пункты в меню не отображаются.
В меню настройки виджета можно сконфигурировать его под любые требования: изменить цветовую схему, прозрачность, фон, имя, которое будет отображаться и множество других возможностей.
Отключаем защитник на Windows 7, 8, 10
Также в контекстном меню есть пункт «Галерея».
При его нажатии откроется библиотека гаджетов, которые доступны для данного ПО.
Пользователь может выбрать абсолютно любой инструмент, который ему необходим для рабочей станции.
Гаджеты для рабочего стола Windows 10
Как видите, в главном окне программы есть целых четыре страницы с самыми популярными и востребованными гаджетами.
Двойной клик по любому из них разместит его на рабочем столе Windows (а можно и просто перетащить мышкой)…
Конечно, так «завешивать» рабочее пространство совсем не обязательно — каждый наверняка найдет в коллекции гаджетов 8GadgetPack что-то нужное именно ему.
Выбрать есть из чего:
Можно «раскидать» гаджеты для рабочего стола Windows по всему экрану, а можно собрать самые нужные в боковую панель (выставив ей прозрачность), которая сможет скрываться и появляться при подведении курсора к выбранному краю экрана…
Программа 8GadgetPack не создает свой ярлык на рабочем столе, потому что он там, собственно и не нужен — просто, в его контекстном меню появился новый пункт, клик на который отобразит весь пакет доступных гаджетов Windows 10…
Рекомендую
Меняем боковую панель с MetroSidebar
Последний вариант – это боковая панель MetroSidebar.
Ссылка на официальный сайт: https://metrosidebar.com
Для скачивания утилиты необходимо перейти в раздел «Download».
Файл представляет собой инсталлятор формата MSI – для его установки потребуется права администратора.
Нажимаем «Next» и принимаем условия лицензионного соглашения.
ПО предлагает в качестве пути установки стандартный вариант.
Подтверждаем установку нажатием кнопки «Next». После завершения процесса, ПО предложит произвести перезагрузку компьютера, для внесения изменений.
После перезагрузки у пользователя появится боковая панель справа. Во время первого запуска утилита выдаст небольшую наглядную инструкцию по работе с ней.
По умолчанию установлены следующие виджеты: время, погода, местонахождение и поисковик Bing.
Для настройки любого элемента необходимо щелкнуть правой кнопкой мыши на нем и внизу выбрать пункт «Настройка».
где находятся и почему не запускаются, а также при помощи какой программы добавить старые виджеты на рабочий стол
В Windows 8 Microsoft отказались от виджетов, признав их серьёзной уязвимостью для безопасности операционной системы. Для тех, кто не знает, как установить гаджеты на Windows 10, мы расскажем о нескольких способах решения проблемы при помощи посторонних приложений. Естественно, эти программы проверены тысячами пользователей, и, если их скачивать из официальных источников, вредоносного ПО на компьютер не занесете.
Замена на плитки
В качестве альтернативы разработчик предлагает плитки. Они интегрируются в Пуск и отображают информацию в небольших блоках. Огромный недостаток такого решения — эти окошка нельзя вынести в удобное место на рабочем столе.
Помещаемый на десктоп ярлык лишь запустит соответствующее приложение. Замена, мягко говоря, неполноценная. Лучше пользуйтесь сторонними решениями.
8GadgetPack
Бесплатное приложение с большой базой настраиваемых виджетов с возможностью поиска по ней. У каждого информационного окошка свои настройки, отличающиеся в зависимости от содержащейся в нём информации.
Окна перемещаются мышкой или их позиция задаётся путём ввода координат с клавиатуры. 8GadgetPack поддерживает 27 тем оформления и изменение уровня прозрачности виджетов. Интерфейс частично переведён на русский язык, однако есть виджеты на английском. Программа открывает почти любые файлы формата .gadget.
На официальном сайте https://8gadgetpack.net/ есть подробное описание каждого элемента приложения с историей изменений от версии к версии. Там же найдете информацию обо всех параметрах, проблемах и ссылку на ветку форума, где виджет обсуждается.
Устанавливается программа примитивно: запускаем инсталлятор и кликаем «Install», в последнем окне — «Finish».
Нужные виджеты (их в 8GadgetPack более полусотни) можно добавить на рабочий стол перетаскиванием мыши. Через контекстное меню изменяются их настройки.
Desktop Gadgets Installer
Desktop Gadgets Installer — аналог гаджетам, которые были в Windows 7. Приложение добавит привычные с «Семёрки» информационные окошка, вернёт соответствующий пункт в контекстное меню Рабочего стола и добавит ссылку на запуск себя в раздел персонализации в Панели управления. В результатах поиска в любой поисковой строке отобразятся ярлыки на запуск Desktop Gadgets Installer по запросу «гаджет».
Для инсталляции приложения скачайте его по прямой ссылке https://gadgetsrevived.com/download-sidebar/, запустите полученный файл и следуйте инструкциям. Они сводятся к кликам мышью по кнопке «Далее» и «Завершить».
После запуска перетащите нужные элементы на десктоп.
Удаляются и настраиваются они через отдельную утилиту 8GadgetPack Tools она устанавливается отдельно поверх Desktop Gadgets Installer:
- Add Gadget — добавление нового гаджета на рабочий стол;
- Disable Autorun — удаление приложения из автозапуска;
- Make gadgets larger — увеличивает разрешение элементов;
- Enable sidebar — отобразить сайдбар;
- Disable Win+G for… — деактивирует вызов утилиты посредством сочетания горячих клавиш;
- Reset all… — сбросить настройки всех виджетов;
- Uninstall — запустить деинсталлятор, который удалит программу из компьютера.
Воспользуйтесь программой установки 8GadgetPack, для наибольшего выбора гаджетов, не устанавливая Desktop Gadgets Installer.
Пакет приложений MFI10 кроме информационных окон сможет вернуть в Windows 10 программы и функции, которые были в предыдущих редакциях операционной системы: Movie Maker, Media Center. После загрузки образа Missed Features Installer 10 его необходимо смонтировать в виртуальный дисковод.
Rainmeter
Крохотная утилита, которая поставит на Windows 10 любой гаджет, находится по адресу https://www.rainmeter.net. Их количество, как и число вариаций оформлений, не сосчитать. Каждый сможет персонализировать свой рабочий стол.
Конфигурация каждого из элементов десктопа хранится в конфигурационном (*.ini) файле, что открывает безграничные возможности по изменению их внешнего вида. Rainmeter поддерживает создание пакетов — набора настроенных пользователем виджетов для быстрой загрузки после переустановки операционной системы.
Инсталляция программы также примитивна — кликайте «Далее». Для добавления гаджетов дважды кликните по иконке приложения в трее, во вкладке «Скины» разверните нужный каталог и выберите вариант интерфейса информационного окошка, в конце названия которого стоит расширение ini.
Для просмотра результата щелкните «Загрузить», и окошко появится поверх всех остальных. Изменение его конфигурации (положения, прозрачности) отражается на состоянии окна в реальном времени.
Для установки новых виджетов скачайте их с доверенного источника, например, официального сайта http://rainmeter.deviantart.com/ или русскоязычного аналога, если нужно измените расширение zip архива на .rmskin, а rar и 7z предварительно перепакуйте в zip, а потом замените расширение на .rmskin. Но обычно файл со скинами уже готов к установке.
Как удалить
Если информационные окна стали ненужными, программу можно убрать из автозапуска через Диспетчер задач. Когда же не намерены больше ею пользоваться, удалите её из компьютера.
1. Закройте приложение через контекстное меню его пиктограммы в трее.
2. Зайдите в Панель управления и запустите её элемент «Удаление программ».
3. Выберите программу и кликните «Удалить».
4. Следуйте инструкциям деинсталлятора, которые сводятся к подтверждению действия.
Если какой-либо гаджет или программа отказываются работать, попытайтесь разобраться в проблеме, нередко отображаются информационные окна с данными об ошибках, например, отсутствие .NET Framework на компьютере. После безрезультатного изучения форумов (в первую очередь официального) и обращения в поддержку установите иное приложение.
Как вернуть гаджеты рабочего стола в Windows 10
Одним из (или, вероятно, единственных) положительных моментов, произошедших с Windows Vista, было появление гаджетов для настольных компьютеров. В Windows 7 он приобрел большую популярность, когда не ограничивался только боковой панелью. Но из Windows 8 его бесцеремонно удалили из-за серьезные уязвимости.
Некоторые из этих гаджетов действительно полезны
Похоже, что после выпуска Windows 10 эти гаджеты больше никогда официально не появятся в Windows. Эти гаджеты опасны только тогда, когда интернет-безопасность отключена. Помимо этого, это одни из самых полезных вещей, которые вы можете прикрепить к своему рабочему столу, чтобы он выглядел хорошо.
Итак, давайте посмотрим, как мы можем вернуть виджеты в Windows 10. Однако будьте осторожны при загрузке дополнительных гаджетов.
Установить гаджеты рабочего стола Windows
Windows Desktop Gadgets – это ваше собственное гаджет-приложение из Windows 7. Да, то же самое из старых добрых (?) Дней Windows Vista.
Чтобы вернуть приложение, скачайте и установите Windows Установщик гаджетов рабочего стола. ZIP-файл содержит программу установки и должен быть извлечен. Просто следуйте инструкциям на экране при установке приложения. Это быстро и просто.
После установки продукта щелкните правой кнопкой мыши на рабочем столе, и вы найдете Гаджеты вариант там, как и в старые времена, он также добавлен в старую панель управления Windows 10.
Вы можете использовать любой из этих вариантов, чтобы добавить гаджеты на главный экран. Некоторые гаджеты могут не работать, поскольку Microsoft списала серверы, с которых они получали данные. Но вы всегда можете добавить дополнительные гаджеты из онлайн-хранилища. Нажмите на Получите больше гаджетов онлайн или посетите эту страницу.
Попробуйте 8GadgetPack
Как подсказывает название, 8Гаджет изначально был разработан для Windows 8, но также совместим с Windows 10. После того, как вы установите приложение на свой компьютер, оно будет добавлено в контекстное меню рабочего стола. Если вы уже установили гаджеты рабочего стола Windows, они будут заменены 8Gadget. По умолчанию вы получите 45 различных гаджетов в 8Gadget по сравнению с 8 из предыдущего установщика.
8Gadgets предоставляет утилиту, которую можно запустить из меню «Пуск», и дает вам возможность отключить автозапуск при запуске Windows. Вы также можете делать гаджеты меньше или больше в зависимости от ваших потребностей. Отсюда также можно восстановить изменения, внесенные во все гаджеты. Это некоторые из дополнительных настроек, которые вы получаете в 8gadget, которые недоступны в гаджетах рабочего стола Windows, о которых говорилось ранее.
Заметка: Оба приложения поддерживают добавление файлов .gadget, которые можно загрузить со многих сетевых ресурсов. Пожалуйста, будьте очень осторожны при их загрузке. Всегда ищите надежные источники, так как вы можете получить вредоносное ПО на свой компьютер при загрузке из тени.
Что еще?
Если вам действительно нравятся настройки рабочего стола и гаджеты, я бы порекомендовал вам попробовать Rainmeter. Это настраиваемое приложение с удивительным сообществом, и вы можете настроить свой рабочий стол так, как хотите, и сделать его крутым и модным.
Как установить гаджеты для рабочего стола в Windows 10
Операционная система Windows 7 полюбилась миллионам пользователям во всем мире. Переход на Windows 10 был для них серьезным “ударом”. У значительного числа поклонников Windows 7 после перехода на новую версию ОС снизилась продуктивность из-за значительно измененного интерфейса. Кроме того, в Windows 10 пользователи потеряли возможность использовать гаджеты, которые были одной из особенностей Windows 7, и к ним многие привыкли. В нашей статье о том, как установить гаджеты для рабочего стола в Windows 10, чтобы работать с ней было удобнее.
Оглавление: 1. Почему в Windows 10 пропали гаджеты рабочего стола 2. Как установить гаджеты для рабочего стола в Windows 10 - 8GadgetPack - Desktop Gadgets Installer
Почему в Windows 10 пропали гаджеты рабочего стола
Переход к Windows 10 происходил через Windows 8 — операционную систему компании Microsoft, которая довольно быстро сошла на нет и практически не приобрела поклонников. Во многом, Windows 8 критиковали за систему живых плиток, которая в Windows 10 была задвинута на дальний план. Однако, именно система живых плиток, по задумке разработчиков из Microsoft, должна была заменить гаджеты рабочего стола из Windows 7.
Еще одна причина отказа от гаджетов для рабочего стола — высокий риск удаленного получения данных с компьютера, используя данный инструмент. У значительного числа гаджетов рабочего стола в Windows 7 был уязвимый код, и отказ от гаджетов — это повышение уровня безопасности операционной системы.
Как установить гаджеты для рабочего стола в Windows 10
Встроенных в операционную систему Windows 10 инструментов, которые позволят вернуть гаджеты на рабочий стол, не существует. Но для решения данного вопроса можно использовать решения от сторонних разработчиков. Рассмотрим некоторые из таких вариантов.
8GadgetPack
Наверное, самое известное приложение для установки гаджетов на рабочий стол в Windows 10. Приложение предлагает значительное количество гаджетов на рабочий стол, при этом имея в своем “арсенале” все самые популярные из Windows 7. Оно распространяется бесплатно.
Чтобы установить 8GadgetPack к себе на компьютер и настроить гаджеты, скачайте программу с сайта разработчиков, нажав на кнопку download.
Далее запустите загруженный файл и начнется установка приложения. Процедура стандартная для всех Windows программ.
Обратите внимание
Для установки приложения необходим доступ к правам администратора.
После установки приложения в правой части экрана появится поле для добавления гаджетов. Чтобы добавить новые гаджеты, необходимо в этом поле нажать на кнопку “+”.
Обратите внимание
Рекомендуется после установки приложения перезагрузить компьютер.
Появится окно с доступными гаджетами. Перетащить нужный гаджет на панель в правой части экрана.
Обратите внимание
Всего доступно более 50 различных гаджетов, все официальные из Windows 7. Но не все они работают должным образом на Windows 10, с рядом из них могут возникать проблемы.
Desktop Gadgets Installer
Еще одно приложение с примерно похожей функциональностью. Как и в прошлом варианте, программа содержит все классические гаджеты рабочего стола с Windows 7, а вместе с тем в нее можно добавить различные виджеты с расширением .gadget.
Обратите внимание
Загружая гаджеты из интернета, которые на входят в стандартный набор программы, вы подвергаете компьютер риску заражения, что может привести к его выходу из строя или потере данных.
Чтобы воспользоваться приложением Desktop Gadgets Installer для отображения на рабочем столе Windows 10 гаджетов из Windows 7, нужно скачать программу с официального сайта разработчиков и установить ее. Для загрузки программы на сайте перейдите в раздел Download Sidebar.
Прокрутите вниз и нажмите на кнопку для загрузки приложения.
На компьютер загрузится архив. Откройте его и запустите установочный файл из этого архива. Начнется стандартный процесс установки приложения.
После установки приложения справа появится панель с гаджетами, а новые гаджеты можно добавлять тем же способом, как для программы, которую мы описывали выше.
Загрузка…
Загрузить гаджеты рабочего стола и боковую панель для Windows 11, 10 и 8.1
Вы можете загрузить гаджеты рабочего стола для Windows 11, которые были доступны в Windows 7. Теперь они адаптированы для работы в Windows 11, Windows 10, Windows 8.1 и Windows 8. Даже если гаджеты рабочего стола и боковая панель отсутствуют в Windows, начиная с Windows 8 RTM , их можно вернуть.
Microsoft удалила их, чтобы сосредоточить разработку на Windows 8 и продвигать приложения Metro / Store на основе плитки.
Для всех поклонников гаджетов, которым они понравились и которые повеселились, вот обновленная версия Desktop Gadgets / Sidebar, совместимая с Windows 11, Windows 10 и Windows 8.1!
Как загрузить и установить гаджеты рабочего стола для Windows 11
- Загрузите программу установки гаджетов рабочего стола по этой ссылке.
- Распаковать в любую папку и запустить.
- Выберите язык установщика.
- Просмотрите доступные компоненты и нажмите кнопку Установить .
- Подождите, пока установщик завершит свою работу, и вы сразу же получите гаджеты на своем рабочем столе.
Ключевые особенности установщика
Наиболее важными характеристиками этой установки являются:
- поддерживает все возможные языки Windows, поэтому вы получите гаджеты и интерфейс боковой панели на вашем родном языке! Установщик может автоматически определять требуемый язык и устанавливать его для боковой панели.
- Он восстановит все оригинальные функции, такие как:
Не забудьте заглянуть в нашу галерею гаджетов и выбрать несколько крутых гаджетов для своего рабочего стола!
Ссылка для скачивания гаджетов рабочего стола и боковой панели для Windows 11, 10 и 8.1
Удаление пакета
Если вам не нравятся гаджеты, вы можете легко удалить пакет. Все, что вам нужно сделать, это открыть приложение «Настройки» (нажмите Win + I ), а затем перейти в раздел «Приложения и функции»> «Приложения».
Найдите запись «Гаджеты Windows» и выберите «Удалить», чтобы удалить ее.
Вот и все.
Загрузите и установите гаджеты Windows 7 для Windows 10
Windows 7, как мы все знаем, является последней операционной системой, представленной Microsoft, функция боковых панелей и гаджетов началась с архитектуры Windows Vista. Гаджеты — это небольшие программы, разработанные Microsoft и интегрированные в Windows Vista или Windows 7. Загрузка гаджетов для Windows 7 доступна на официальном веб-сайте Microsoft или в Центре загрузки Microsoft.Загрузка гаджетов для Windows 7 может быть полезна, если пользователь хочет получить быструю информацию по любой теме, включая прогноз погоды, мониторинг ЦП, мониторинг сети, мониторинг Wi-Fi и т. Д.
Также читайте: Как просмотреть ключ продукта Windows 10
Гаджеты Windows 7 для Windows 10
После завершения загрузки гаджетов Windows 7 его необходимо установить, а в Windows 7 самое приятное то, что все гаджеты являются плавающими, что означает, что их можно монтировать в любом месте на рабочем столе, в отличие от Windows Vista, которая требует, чтобы вся боковая панель размещалась даже единый гаджет.Когда загрузка гаджетов Windows 7 завершена и установлена, эти гаджеты интегрируются с операционной системой и начинают извлекать из нее информацию.
Поскольку операционная система напрямую взаимодействует с оборудованием благодаря уровню абстракции оборудования (HAL), для всех устройств становится очень легко получить всю информацию, относящуюся к оборудованию, из операционной системы.
Некоторые гаджеты поставляются вместе с Windows 7, например Погода, Часы и т. Д. Однако загрузка гаджетов для Windows 7 доступна через Интернет и на веб-сайте Microsoft.Эти устройства можно загрузить бесплатно, и их можно использовать и устанавливать в соответствии с потребностями пользователя. Одним из наиболее часто используемых сегодня загружаемых гаджетов для Windows 7 является Turbo Boost Technology Monitor, который при установке сообщает, когда микропроцессор использует динамически настраиваемую технологию Turbo Boost. Этот гаджет работает только с процессором Intel i5 или выше, поскольку технология Turbo Boost доступна только в этих конфигурациях.
Установка 8 Gadget Pack
- Шаг 1. Убедитесь, что вы загрузили 8 Gadget Pack.
- Шаг 2. Подождите, пока приложение загрузится и установится.
- Шаг 3. Проверьте 45 гаджетов, установленных с этим пакетом.
Перед загрузкой гаджетов Windows 7 следует иметь в виду несколько моментов. Гаджеты делают рабочий стол ПК или ноутбука привлекательным, но за счет накладных расходов процессора это означает, что чем больше устройств вы установите на рабочий стол, тем больше будет производиться обработка, тем самым распределяя скорость процессора.Следует выбирать гаджеты, которые используются в соответствии с потребностями или профессией, например, если вы не тот человек, которого сильно беспокоит производительность ЦП, вам не нужно устанавливать измеритель ЦП или если у вас нет карты беспроводной связи на вашем ПК, Нет необходимости скачивать Wi-Fi Monitor. Вы можете использовать страницу загрузки гаджетов Windows 7, чтобы просмотреть доступные гаджеты и их описания, которые могут лучше помочь вам в выборе лучших гаджетов в соответствии с вашими потребностями.
Спасибо, что прочитали эту статью. Прокомментируйте ниже, если вам нужна помощь.
Windows 10 Gadgets Скачать бесплатно ~ Windows Geek
Однако диапазон доступных гаджетов в Windows 10 очень ограничен, поскольку он поддерживает только небольшое количество программ, которые их используют, но вы можете легко загрузить пакет, чтобы добавить несколько новых виджетов на рабочий стол, чтобы было красиво.
Гаджеты Windows 10: В этом посте мы узнаем, как бесплатно установить гаджеты в Windows 10. Когда мы устанавливаем Windows 10 на компьютер или ноутбук, мы не видим, что пакет гаджетов предустановлен в Windows 10, вместо этого мы должны установить его вручную,
Гаджеты устанавливать в Windows 10 слишком просто, просто вы должны следовать некоторым шаги после этого вы сможете установить его
Как установить гаджеты в Windows 10
Шаг 1. Загрузите пакет гаджетов
Вам необходимо загрузить установщик гаджетов, перейти по ссылке для загрузки и загрузить установщик гаджетов.
Шаг 2: Перейдите в папку загрузки и откройте программу установки гаджетов
После загрузки перейдите в папку загрузки, дважды щелкните загруженный установщик гаджетов setup.exe и откройте.
Шаг 3: Нажмите кнопку «Установить» и установите его.
Когда вы откроете программу установки гаджетов, вы получите всплывающее сообщение, затем нажмите « Да» и продолжайте, после чего вы получите мастер установки setup нажмите кнопку Install и установите его.
Шаг 4: Подождите, пока мастер установки установит
Теперь вам просто нужно подождать. Обычно это занимает пару минут, у вас получится 2-3 процесса.
Шаг 5. Нажмите кнопку «Готово»
После установки нажмите кнопку «Готово» , чтобы выйти из мастера установки. Гаджеты успешно установлены.
Вы также можете загружать гаджеты из Интернета и запускать их.
Шаг 6: Нажмите кнопку «вправо» и откройте «Гаджеты»
В конце концов, перейдите на рабочий стол и нажмите кнопку «» вправо и откройте « Гаджеты» , после чего вы сможете используйте пакет гаджетов на своей Windows 10.
Шаг 7: Нажмите «правую кнопку» и «добавьте» новые гаджеты
Теперь вы можете увидеть множество гаджетов и легко их добавить, нажмите правую кнопку , и вы получите 2 варианта, затем нажмите добавьте опцию и повесьте свои любимые гаджеты на рабочий стол Windows 10, если вы хотите загрузить больше гаджетов, вы можете загрузить их из Интернета.
7 лучших гаджетов, которые улучшают вашу систему для Windows 10 »GadgetAny
Вы не знаете или не знаете, какие гаджеты лучше всего подходят для Windows 10.В этом блоге я расскажу вам о лучших виджетах рабочего стола Windows 10 . Мы составили список лучших гаджетов для Windows 10.
Здесь мы исследовали лучшие настольные гаджеты, которые вам нужно приобрести. Все, что вам нужно сделать, это просто щелкнуть ссылку на свой любимый гаджет и скачать его бесплатно. Эти настольные гаджеты для Windows 10 полностью безопасны для вашей системы.
Однако нет причин позволять хакерам ограничивать вашу производительность. Пришло время добавить несколько новых виджетов на настольные гаджеты Windows 10 .Когда вы выбираете диспетчер гаджетов рабочего стола, вам потребуется некоторая базовая информация об этих следующих инструментах, которые являются лучшими гаджетами для Windows 10 .
8GadgetPack
8 GadgetPack недавно выпустил новую версию, которая устраняет многие глюки и ошибки, отмеченные пользователем более ранней версии. С 8GadgetPack вы можете ожидать приложений, которые обычно используются многими в Windows 10.
Приложение также работает с юбилейной версией Windows. С 8GadgetPack вы можете ожидать таких приложений, как CPU Meter, Currency, Reminder и Clipboard.
Чтобы использовать 8GadgetPack, перейдите по ссылке и загрузите файл MSI по ссылке в правой части страницы и установите его.
После открытия нажмите кнопку +, чтобы открыть список гаджетов, и перетащите их на рабочий стол. Хотя боковая панель в стиле Windows Vista включена, гаджеты не ограничиваются этим местом.
Опять же, у каждого гаджета есть экран параметров. Здесь вы можете установить цвета, местоположение и другие данные, чтобы настроить гаджет для ваших целей.
Когда вы закончите, у вас должен появиться набор полезных гаджетов, которые повысят вашу продуктивность!
2. Rainmeter
Rainmeter — полностью бесплатное программное обеспечение с открытым исходным кодом для ПК с Windows. Это платформа, которая позволяет запускать скины на рабочем столе. Rainmeter — очень популярный инструмент настройки рабочего стола для Windows.
Его главное преимущество — это огромное количество доступных поверхностей и постоянно растущая коллекция приложений, выпускаемых специализированным сообществом Rainmeter.
Rainmeter позволяет персонализировать рабочий стол Windows, чтобы вы могли быстро получить доступ к полезной информации и следить за производительностью вашей системы.
Список доступных гаджетов довольно дорогостоящий, включая списки дел, медиаплеер, информацию о погоде, загрузку процессора и многое другое.
Rainmeter версия 4.0 был недавно запущен, что принесло улучшения стабильности и производительности.
Rainmeter 4.0 все еще находится в бета-версии, и если вы хотите быть уверены, что этот инструмент работает в вашей системе, вам следует установить Rainmeter 3.3.2.
3. Виджеты Win10
Виджеты Win10 — это приложение для настройки рабочего стола, разработанное на основе структуры Rainmeter. Этот инструмент обещает перенести ваш рабочий стол в будущее, позволяя быстро находить нужную информацию с помощью виджетов, таких как погода, Wi-Fi, батарея, музыка и многое другое.
Win10 Widgets работают с любыми обоями, экранами любого размера и используют созданный вами акцентный цвет Windows 10 для адаптации к общему дизайну вашей системы.
Что касается обновлений, Win10 Widgets не имеет системы автоматического обновления, что означает, что вам нужно будет регулярно искать обновления на веб-сайте приложения, чтобы убедиться, что вы используете последнюю версию программы.
«Чтобы улучшить рабочие столы повсюду и расширить сообщество Rainmeter, я хотел сделать этот проект доступным для обычных пользователей, которые могут не знать, что такое Rainmeter, или хотят потратить часы, необходимые для создания настраиваемого рабочего стола.
Идея состоит в том, что простая в использовании тема, которая выглядит как часть Windows, понравится людям, которые обычно не используют Rainmeter », — говорит разработчик виджетов Win10.
4. Возрождение гаджетов
Этот фантастический инструмент позволяет загружать гаджеты рабочего стола по вашему выбору. Сначала вы должны загрузить установщик гаджетов рабочего стола, а затем просто выбрать гаджеты, которые хотите установить на рабочий стол.
Доступные гаджеты сгруппированы по 19 категориям, и каждая категория включает в себя различные версии одного и того же гаджета.Различия в основном связаны с дизайном приложения. Например, вы можете выбрать между 10 версиями календаря и 10 версиями часов.
Полный список категорий включает калькулятор, аккумулятор, календарь, рождество, счетчики, часы и таймеры, развлечения и игры, почту и IM, мультимедиа, сеть, новости и каналы, MusicRadio, телевидение, корзину, поиск, слайд-шоу, систему Информация, Системные инструменты, Утилиты, Погода.
Скачать: Gadgets Revived (бесплатно)
5. Gadgetarian
Gadgetarian — фантастический инструмент, который позволяет вам переносить ваши любимые гаджеты Windows 7 на рабочий стол Windows 10.Как это круто? Приложение Gadgetarian очень легкое, а процесс установки очень интуитивно понятен, вы следуете инструкциям на экране.
После завершения установки вам не нужно перезапускать систему, чтобы изменения вступили в силу.
Щелкните правой кнопкой мыши на рабочем столе, чтобы открыть контекстное меню, и выберите параметр «Гаджеты», чтобы изучить возможности этого инструмента.
Если вас не устраивает какой-либо гаджет рабочего стола, вы можете легко его удалить. Добавить гаджет на рабочий стол очень просто: дважды щелкните нужный гаджет, и он появится на рабочем столе.
Стоит отметить, что роль Gadgetarian заключается в том, чтобы включить собственные функции гаджета Windows, и это не влияет на целостность операционной системы.
6. XWidget
Xwidget — это дизайнерский виджет, который сам поставляется с набором готовых виджетов. Но действительно крутая вещь в Xwidget — то, что вы можете настроить свой виджет самостоятельно, много модерации и разнообразие скинов делают его еще круче.
лучших гаджетов для Windows 10
Инструмент Xwidget позволяет вам изменять свойство цвета размера кожи виджета в соответствии с вашими предпочтениями.Итак, вы можете создать виджет в соответствии с вашими потребностями и желаниями.
Встроены стандартные виджеты, такие как погода, часы, сообщения и акции, но доступны некоторые из дополнительных виджетов премиум-класса, а также HD-обои для потокового видео. Xwidget — это бесплатный инструмент, который может предоставить вам такие возможности.
7. Сетевой счетчик для окна 10
Сетевой счетчик для окна 10 сообщает текущий SSID пользователя (идентификатор набора услуг), мощность сигнала в вашей системе. Внутренний и внешний IP-адрес системы и мощность сигнала, которые у вас есть в данный момент.
Вы можете проверить, что ваш текущий сигнал сильный и безопасный. Сетевой счетчик организованно показывает вам все жизненно важные показатели вашей сети.
Заключение:
Загрузите эти гаджеты бесплатно, чтобы ваша система стала как новой. Если вам нравится этот блог интересным, то читайте больше блогов на GadgetAny.
Посетите GadgetAny, чтобы увидеть больше блогов. Подпишитесь на нашу рассылку, чтобы получать уведомления.
Добавление гаджетов и виджетов рабочего стола в Windows 10
Гаджеты рабочего стола Windows (виджеты) , иногда называемые Боковая панель Windows , была представлена в Windows Vista.Позже, в Windows 7, боковая панель Windows была переименована в гаджеты рабочего стола Windows, а сама боковая панель не включена в Windows 7.
Гаджеты
были официально прекращены в первоначальном выпуске Windows 8 и были удалены с веб-сайта Microsoft в то время. Хотя гаджеты рабочего стола удалены из Windows 8 и 10, их можно добавить обратно в Windows 8 и 10 с помощью неофициальных гаджетов GadgetsRevived .
Если вы выполнили обновление с Windows 7 и по-прежнему хотите использовать гаджеты для настольных ПК, вы будете рады узнать, что гаджеты для настольных ПК можно установить в Windows 10 с помощью этого руководства.
Загрузить гаджеты.Будет загружен zip-файл. Распакуйте zip-файл и запустите установочный файл. Если вы видите уведомление Smart Screen, выберите Run Anyway .
Щелкните Да , если вы получили уведомление UAC .
Выберите желаемый язык и щелкните OK.
Следуйте указаниям мастера установки, нажмите «Установить» и дождитесь, пока установщик завершит установку. После завершения установки автоматически отобразится небольшое окно с парой гаджетов рабочего стола, из которых вы можете выбрать.Он также покажет небольшую кнопку с названием « получить больше гаджетов в сети », которую вы можете нажать, чтобы просмотреть или установить больше гаджетов.
Дважды щелкните любой виджет, чтобы добавить его на боковую панель на рабочем столе. Наведите указатель мыши на гаджет, чтобы просмотреть его, или удалите его, щелкнув небольшой значок x .
После того, как вы закроете начальную панель гаджетов рабочего стола, вы можете вернуться к ней, щелкнув правой кнопкой мыши в любом месте рабочего стола и выбрав параметр «Гаджеты».
Вы также можете скрыть гаджеты, щелкнув правой кнопкой мыши на рабочем столе -> Просмотр -> Показать гаджеты рабочего стола (снимите отметку)
Внимание:
Microsoft прекратила поддержку боковой панели Windows (Гаджеты) , и вам нужно быть осторожным при загрузке гаджетов со сторонних веб-сайтов. Сотни гаджетов будут доступны для загрузки, но мы рекомендуем загружать гаджеты только из проверенных источников.
[Уловки] Как отключить гаджеты Windows 10 (боковая панель) (виджеты)
Как отключить гаджеты Windows 10? Некоторые тяжелые гаджеты увеличивают время загрузки ОС Windows и время простоя при завершении работы. Это происходит потому, что этим большим гаджетам, потребляющим данные, требуется больше времени для обновления своих функций. Мы не думаем, что какие-либо из них необходимы для нашей компьютерной системы (включая Windows 10, 8.1 и 7). Меню виджетов Windows 10 Turn OFF — это руководство по удалению ненужных боковых панелей.
Чтобы вы могли ускорить Windows 10, время включения и выключения.Многие пользователи компьютеров с ОС Windows должны иметь эти уловки — Меню виджетов Windows 10 ВЫКЛЮЧИТЕ.
Содержание
Что мне отключить в Windows 10?
Вы будете счастливы узнать, что ваша гостевая или хост-виртуальная машина Windows 10 занимает всего пару секунд только во время включения и выключения. Эти высокоскоростные барьеры могут переместиться в пещеру с помощью полуконфигурации ваших операционных систем Windows. Чтобы повысить производительность нашей ОС Windows, мы должны отключить гаджеты боковой панели Windows 10.
Теперь, чтобы отключить гаджеты Windows 10 — перейдите в Панель управления из панели «Пуск» Windows, затем введите их «функции» в поле поиска, как показано ниже. Здесь вы увидите «Включение или отключение компонентов Windows», щелкните там, чтобы открыть.
Меню виджетов Windows 10 Turn OFF = Процесс выключения меню виджетов в Windows 10 прост и занимает всего 2-5 минут. Итак, выполните следующие действия, чтобы отключить боковую панель (гаджеты) (виджеты) Windows 10.
Снятые флажки, какие гаджеты вы хотите удалить с рабочего стола Windows Gadget Platform, нажмите один раз на кнопку OK и перезагрузите компьютер после завершения работы!
Теперь щелкните правой кнопкой мыши на рабочем столе и проверьте меню гаджетов.Вы увидите, что меню гаджетов (Свойства графики, Параметры графики и Гаджеты) больше не существует. Как показано в примере ниже.
Надеюсь, вы успешно отключили гаджеты и боковые панели Windows 10.
Как отключить гаджеты?
Вы новичок в Windows 10, 8.1 или 7 и не знаете, как отключить гаджеты Windows 10? Внимательно прочтите это руководство. Вы сможете получить доступ ко всем гаджетам через контекстное меню рабочего стола вашего компьютера.
В этом посте вы получите полный доступ к выключению виджета Windows 10.
Как удалить гаджеты рабочего стола Windows?
Эти гаджеты Windows можно легко ронять в любом месте экрана рабочего стола, как вам угодно.
Вопрос: Как отключить раздражающие функции Windows 10?
Ответ: Простые приемы, как отключить надоедливые функции Windows 10, приведены выше.
Q: Как выключить часы на гаджетах Windows 10?
Ответ: Выключить часы гаджетов с Windows 10 просто. Прочтите пошагово это руководство сверху.
Q: Как отключить гаджет CPU Meter в Windows 10?
Ответ: Чтобы быстро отключить гаджет счетчика ЦП в Windows 10, перейдите к поисковому гаджету> введите «функции»> «Снятые флажки», те гаджеты, которые вы хотите отключить, затем нажмите «ОК».
Q: Как добавить виджеты в Windows 10?
Ответ: Простые приемы для добавления виджетов в Windows 10: — Перейдите к поисковому гаджету> введите «функции»> Отметьте флажками те гаджеты, которые вы хотите добавить, затем нажмите «ОК».
Q: Как выключить гаджет погоды для Windows 10?
Ответ. Быстрый способ отключить гаджеты погоды для Windows 10: — Перейдите к гаджету поиска> введите «функции»> Не отмеченный гаджет погоды, затем нажмите OK.
Q: Как сделать виджет в Windows 10?
Ответ. Советы по созданию виджета в Windows 10: — Перейдите к поисковому гаджету> введите «функции»> установите флажки, те гаджеты, которые вы хотите включить, затем нажмите «ОК».
Q: Как включить гаджеты Win 10?
Ответ: Чтобы включить гаджеты Win 10 — перейдите к поисковому гаджету> введите «функции»> установите флажок, те гаджеты, которые вы хотите включить, затем нажмите «ОК».
Q: Как выключить гаджеты Win 10?
Ответ: Чтобы выключить гаджеты Win 10 — перейдите к поисковому гаджету> введите «features»> снимите флажок, те гаджеты, которые вы хотите включить, затем нажмите «ОК».
Q: Гаджеты рабочего стола для Windows 10 в Windows
Ответ: Лучшие советы по установке гаджетов рабочего стола для Windows 10 в Windows приведены выше. Итак, прочтите сверху, чтобы получить инструкции по внедрению гаджетов рабочего стола для Windows 10 в Windows.
Вам понравится:
Заключение;
Теперь вы также можете понять, как отключить надоедливые функции Windows 10, если вы выполните указанные выше действия.
Получите гаджеты рабочего стола в Windows 11/10 с помощью Widget Launcher
Чтобы освежить вашу память, Microsoft представила Windows Vista с новой функцией Desktop Gadgets .Это было частью Windows 7, но в Windows 8 Microsoft отказалась от нее и считает, что она устарела. Но если вы используете Windows 10, вы уже знакомы с обновленной версией гаджетов, известной как «Новости и интересы». Как и «Новое и интересное», виджеты доступны в Windows 11.
Гаджеты
, «Новости и интересы» и виджеты похожи по своей природе, но их внешний вид, поведение и расположение были изменены. Большинство пользователей Windows по-прежнему любят использовать гаджеты рабочего стола и хотят видеть их на своих ПК.Если вы также ищете гаджеты, подобные Windows Vista / 7, вы можете предпочесть использовать Gadgets Revived для Windows 11/10. Однако, если вы ждете современных и красивых гаджетов, Widget Launcher может быть вашим первым выбором.
Средство запуска виджетов для Windows 11/10
Widget Launcher (ранее Widgets HD) — это бесплатное приложение, размещенное в Microsoft Store. Этот бесплатный инструмент предоставляет гаджеты нового поколения для вашего ПК с Windows 11/10. Эта переработанная панель запуска виджетов теперь лучше, чем когда-либо прежде.Теперь он даже поддерживает расширения, так что вы можете загружать дополнительные скины и виджеты прямо здесь, в Microsoft Store. Возможны несколько настроек для улучшения вашего рабочего стола, как никогда раньше.
После загрузки и установки Widget Launcher на свой компьютер вы можете бесплатно добавить следующие гаджеты на свой компьютер: —
- Калькулятор
- Календарь
- Измеритель ЦП
- Конвертер валют
- Цифровые часы Примечания
- RSS-канал
- Слайд-шоу
- Квадратные часы
- Преобразователь единиц
- Погода
- Мировые часы
Это означает, что с помощью Widget Launcher вы можете мгновенно получить доступ к мировым часам, погоде, RSS-каналам, календарям, калькуляторам, мониторам процессора и многому другому прямо с рабочего стола.Приложение также поставляется с двумя красивыми скинами, чтобы вы могли персонализировать свои виджеты в любом цвете.
Как загрузить и установить средство запуска виджетов в Windows 11/10?
Загрузить и установить средство запуска виджетов на ПК с Windows 11/10 довольно просто. Просто перейдите по этой ссылке и нажмите кнопку Получить .
Теперь вам будет предложено открыть Microsoft Store на вашем компьютере. Нажмите кнопку Открыть Microsoft Store , чтобы разрешить открытие.
Наконец, нажмите кнопку Установить . Теперь приложение Widget Launcher будет загружено и установлено на ваш компьютер или ноутбук.
Нажмите кнопку Launch , чтобы открыть этот инструмент. Если вы закрыли приложение Microsoft Store, нажмите кнопку «Пуск» на панели задач и найдите Widget Launcher . В доступных результатах поиска нажмите Widget Launcher , чтобы открыть его.
Как добавить гаджеты в Windows 11/10?
Добавить гаджеты с помощью приложения для запуска виджетов довольно просто.После того, как вы установили и открыли приложение, вы увидите следующий экран: —
Дважды щелкните любой гаджет, например «Калькулятор», чтобы открыть связанные с ним настройки. Выберите желаемый скин: Цветной темный или Цветной светлый. Как только вы выберете обложку, чуть ниже нее вы увидите предварительный просмотр фона, границы, подъема и цвета шрифта. Теперь перетащите к ползунку, чтобы настроить уровень прозрачности. Наконец, нажмите кнопку Launch Widget , чтобы увидеть его на рабочем столе как гаджет.По умолчанию он добавляется в левый верхний угол экрана монитора. Просто перетащите гаджет в желаемое место на мониторе, где вы хотели бы его видеть. Точно так же вы можете добавить больше гаджетов на рабочий стол Windows 11/10.
После того, как вы добавите нужные гаджеты на рабочий стол своего ПК, вам может потребоваться доступ к дополнительным настройкам. Для этого нажмите кнопку Settings в нижнем левом углу приложения.
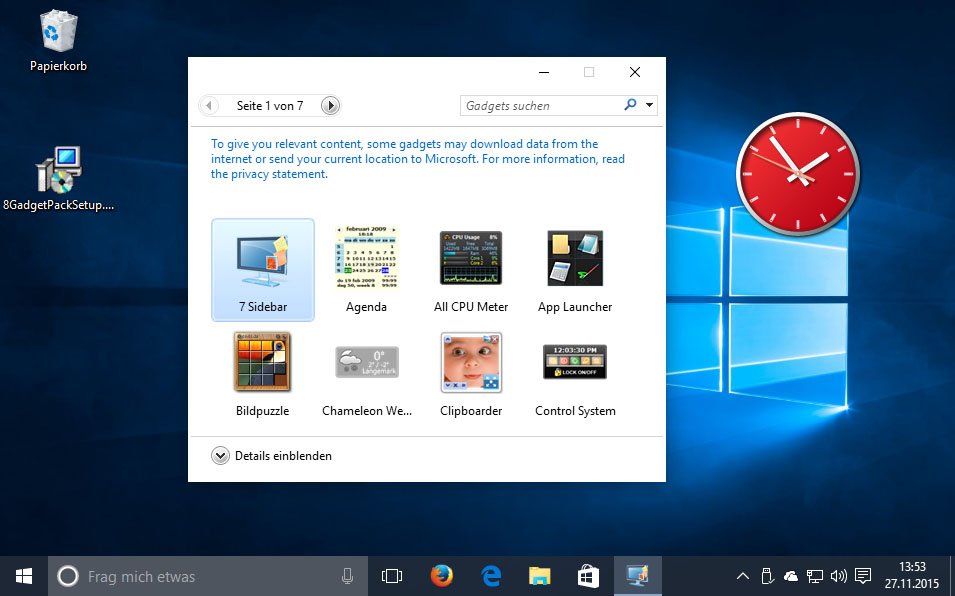 Данный пункт меню служит для того, чтобы вернуть настройки по умолчанию.
Данный пункт меню служит для того, чтобы вернуть настройки по умолчанию.
 net.
net.