Установка Windows 7, 8, 10 MacBook и iMac
— Оригинальные комплектующие
— Круглосуточная поддержка
— Гарантия до 365 дней
Вызвать мастера
Установим windows на макинтош за 1 день:)
Написать в What’s app
Многим людям сама идея использования операционного обеспечения для Windows XP, 7, 8 под mac os кажется кощунственной. Тем не менее, под «маком» не устанавливаются и не запускаются многие программы, необходимые для повседневной работы. Это продукты от 1С, Coreldraw, 3ds Max и многое другое. Не стоит забывать и про многочисленные игры и развлечения, которые работают только под «окнами» от Microsoft.
Именно по этой причине установка windows на mac жизненно необходима профессионалами, которые приобрели себе macbook, imac или другую производительную технику от Apple, но хотят использовать её для своего труда. Мы рекомендуем Вам не рисковать исправностью своего девайса, обратившись за установкой дополнительной ОС к профессионалам.
Стоит ли заниматься установкой windows на mac?
Если Вы лишь недавно приобрели себе новенький «яблочный» компьютер (Macbook) или ноутбук(iMac), то поначалу работа на нём может показаться непривычной. Уже через некоторое время Вы заметите, как нужны для работы программы (например, 3ds Max, Outlook и др.) не работают под «маком». И установка windows 7 на mac позволит полностью решить эту проблему.
В интернете – множество инструкций о том, как выполнить эту задачу своими силами ( но не знаю лучше самому этого не делать, дабы не удалить всю информацию и сам mac os ). Поэтому лучше всего обратиться к мастерам нашего сервисного центра, и только они смогут качественно и в кротчайшие сроки установить данное программное обеспечение на ваше Apple устройство.
Если Вы не хотите напрасно тратить своё время и разбираться в тонкостях процесса, то установку windows 8, 7 на macbook, imac лучше доверить нам. С одной стороны, это простая задача, с другой – нельзя исключать различные внештатные ситуации. Наши специалисты знают, как установить «окна» просто, быстро и аккуратно. Специально для Вас мы уже подготовили всё необходимое для данной задачи. Наши мастера готовы выехать по Вашему адресу, чтобы решить все проблемы с техникой.
Наши специалисты знают, как установить «окна» просто, быстро и аккуратно. Специально для Вас мы уже подготовили всё необходимое для данной задачи. Наши мастера готовы выехать по Вашему адресу, чтобы решить все проблемы с техникой.
Таким образом, установку windows на macbook и imac лучше всего доверить специализированным компаниями, которые занимаются этим профессионально. Её сотрудники предложат несколько вариантов, из которых Вы сможете выбрать оптимальный. Как полезный софт, так и игры будут радовать высокой производительностью и безупречной работой.
Мы работой с любой аппаратурой Mac — Macbook, Macbook Pro (13,15,17), Macbook Pro Retina (13,15), Macbook Air (11,13), iMac (21,5,27).
Возможна установка на Macbook ОС Windows и будут ли корректно работать эти две ОС?
Да, конечно, две системы работают корректно, стабильно и без сбоев независимо друг от друга.
При установке ОС Windows на MacBook сотрутся ли данные с жесткого диска?
Какие преимущества можно получить от установки Windows на MacBook?
После установки Windows на MacBook будет работать профессиональная программа Adobe Premiere Pro?
А сколько стоит установить windows на MacBook или iMac ?
Установка Windows 7 в Mac OS X (Macbook Pro & Air) Руководство
Есть много программ, которые не совместимы с Mac OS X, и многие пользователи Mac борются с этой проблемой. Чтобы понять это, необходимо установить операционную систему Windows на Macbook. Сегодня мы расскажем, как установить Windows 7 (независимо от того, какая это версия) на ваш Macbook Bootcamp, чтобы вы могли запускать любые программы, требующие операционной системы Windows, на вашем Mac OS X. Это просто, но это требует некоторого времени получить его работу.
Чтобы понять это, необходимо установить операционную систему Windows на Macbook. Сегодня мы расскажем, как установить Windows 7 (независимо от того, какая это версия) на ваш Macbook Bootcamp, чтобы вы могли запускать любые программы, требующие операционной системы Windows, на вашем Mac OS X. Это просто, но это требует некоторого времени получить его работу.
ПРИМЕЧАНИЕ. Что нужно подготовить для установки Windows 7 на Mac OS X?
1. Установочный файл Windows 7 (например, Windows7.ios)
2. Пустой 8 ГБ USB, отформатированный в ExFAT
Шаг 01 соединять Ваш пустой USB отформатирован ExFAT на Macbook Pro или Air перед запуском. (Емкость USB должна быть не менее 8 ГБ)
Шаг 02. Перейти к заявка > коммунальные услуги > Открыть Boot Camp Assistant
Шаг 03. Вы увидите Boot Camp Assistant Windows на экране. Нажмите на Продолжить.
Шаг 04. Убедитесь, что Проверьте все коробки с красными линиями и Продолжить.
Шаг 05. Нажмите выберите Нажмите кнопку, чтобы найти установочный файл Windows ios> Нажмите Продолжить > Он попросит вас отформатировать ваш USB. Нажмите на Продолжить обработать следующий шаг.
Шаг 06. Теперь он создает файлы установщика Windows на вашем USB. Это займет некоторое время. Пожалуйста, подождите, пока он не закончится.
Шаг 07. Как только он закончится, вам нужно установить разделы освободить место для Windows 7 на жестком диске. (Вы можете контролировать размер, перетаскивая точку между полями OS X и Windows.> Если вы установили раздел, нажмите устанавливать.
Шаг 08. Теперь ваш Macbook будет перезагружен для установки Windows 7 и приведет вас к настройке Windows 7.
Шаг 08. Вы получите страницу выбора раздела Windows при обработке установки. Выберите раздел что вы собираетесь установить Windows 7 и нажмите Формат а затем нажмите Следующий. (Примечание. Раздел должен быть отформатирован для обработки следующего шага)
(Примечание. Раздел должен быть отформатирован для обработки следующего шага)
Шаг 09. Теперь все готово! Наслаждайтесь операционной системой Windows на вашем Macbook!
Подсказки. Как вернуться к Mac OS X из Windows 7 и в Windows 7 из Mac OS X.
* Windows 7: Если вы увидите внизу в правом углу, вы увидите черный бриллиант. Нажмите на этот значок и выберите Перезапустите в OS X.
* Mac OS X: Вверху в левом углу, вы увидите значок Apple. Нажмите на этот значок> Системные настройки > Загрузочный диск > Выберите жесткий диск Windows и нажмите Запустить снова Кнопка.
Поделиться с друзьями:
Твитнуть
Поделиться
Поделиться
Отправить
Класснуть
Как установить Windows 7 или 10 на Mac | Pranshu Bajpai
Мне нравится двойная загрузка моих систем, так как я довольно часто переключаюсь между Windows, Mac OS X и Linux. На ПК я обычно выполнял двойную загрузку Windows и Linux, а на Mac обычно выполнял двойную загрузку Mac OS X и Windows. Установка Windows на Mac может пройти, а может и не пройти гладко, в зависимости от того, сколько лет Mac. Я установил Windows 7 на iMac 2011 года без проблем, поэтому, по моему личному опыту, эта процедура должна работать, по крайней мере, на Mac 2011 года. Но сам процесс может быть запутанным, и есть некоторые ловушки, которых следует избегать, поэтому я решил задокументировать его здесь.
На ПК я обычно выполнял двойную загрузку Windows и Linux, а на Mac обычно выполнял двойную загрузку Mac OS X и Windows. Установка Windows на Mac может пройти, а может и не пройти гладко, в зависимости от того, сколько лет Mac. Я установил Windows 7 на iMac 2011 года без проблем, поэтому, по моему личному опыту, эта процедура должна работать, по крайней мере, на Mac 2011 года. Но сам процесс может быть запутанным, и есть некоторые ловушки, которых следует избегать, поэтому я решил задокументировать его здесь.
Bootcamp: использовать или не использовать?
Обязательно используйте Bootcamp. Bootcamp — это родная утилита Apple для установки Windows на Mac. Установка Windows и соответствующая настройка загрузки без Bootcamp могут быть болезненными и трудоемкими.
излишне долгий процесс и рекомендуется использовать Bootcamp. Например, когда я попытался загрузить свой Macbook Pro с USB-накопителя, содержащего установку Windows, он попал на экран установки, но затем не позволил мне установить Windows на диск, как показано ниже. Обратите внимание, что диск был MS-FAT. Он не установился, даже когда я удалил раздел, поэтому у меня было много нераспределенного пространства. Я даже не смог отформатировать нераспределенное пространство в NTFS.
Обратите внимание, что диск был MS-FAT. Он не установился, даже когда я удалил раздел, поэтому у меня было много нераспределенного пространства. Я даже не смог отформатировать нераспределенное пространство в NTFS.
Я пытался исправить это из командной строки, но это было очень хлопотно, и его следует избегать: диск и переустановите Mac OS:
Мне пришлось переформатировать жесткий диск, потому что без переформатирования он даже не отображался как вариант во время установки Mac.
Поэтому мне пришлось отформатировать диск, как показано выше, чтобы я мог переустановить Mac OS X.
Все это для того, чтобы показать, что установка Windows на Mac без Bootcamp — это излишне громоздкое действие, которого следует избегать.
Использование Bootcamp
Apple отлично задокументировала процедуру
здесь. Следуйте инструкциям Apple, чтобы использовать Bootcamp. Обратите внимание, что у вас должны быть готовы ISO-образ Windows и USB-накопитель.
Убедитесь, что вы также загрузили правильную версию драйверов, необходимых для вашего конкретного Mac. Моему Macbook Pro 2012 года требовалась версия 5.1.5621. Если вы, как и я, устанавливаете Windows 7, выйдите из системы на показанном ниже экране, чтобы вручную загрузить архив, содержащий нужные драйверы.
Разархивируйте архив и поместите его в корневой каталог флэш-накопителя.
Затем снова откройте Bootcamp и на этот раз проверьте «установить Windows 7 или более позднюю версию».
Теперь он просит вас изменить размер раздела, чтобы освободить место для Windows.
Именно здесь я столкнулся со странной ошибкой: «Ваш диск не может быть разбит на разделы. Произошла ошибка при разбиении диска. Запустите Дисковую утилиту, чтобы проверить и исправить ошибку».
Поэтому, конечно, я последовал совету и запустил Дисковую утилиту «Первая помощь» на моем диске, чтобы проверить, не выходит ли он из строя. Все казалось в порядке. Я подумал, что, может быть, мне больше повезет исправить ошибки диска, если он не был смонтирован, поэтому я перезагрузился в однопользовательский режим (Command + S) и запустил «/sbin/fsck -fy», чтобы исправить ошибки:
Все казалось в порядке. Я подумал, что, может быть, мне больше повезет исправить ошибки диска, если он не был смонтирован, поэтому я перезагрузился в однопользовательский режим (Command + S) и запустил «/sbin/fsck -fy», чтобы исправить ошибки:
Не повезло, хотя . Та же ошибка сохранялась при попытке разбить диск. Короче говоря, именно «Хранилище файлов» на Mac вызывало ошибку при разбиении. File Vault — это утилита Apple для шифрования дисков, и если она работает, она защитит диск от манипуляций с помощью Bootcamp. Так что отключите File Vault. К сожалению, это может занять некоторое время, так как шифрование и дешифрование диска могут быть медленными.
После отключения File Vault я смог разбить диск на разделы, и система перезагрузилась на флэш-накопитель для установки Windows:
У меня вскоре была запущена Windows на Mac, но драйверы Bootcamp все еще нужны быть установленным. В противном случае нет сетевого подключения, нет драйверов дисплея, нет звука и т.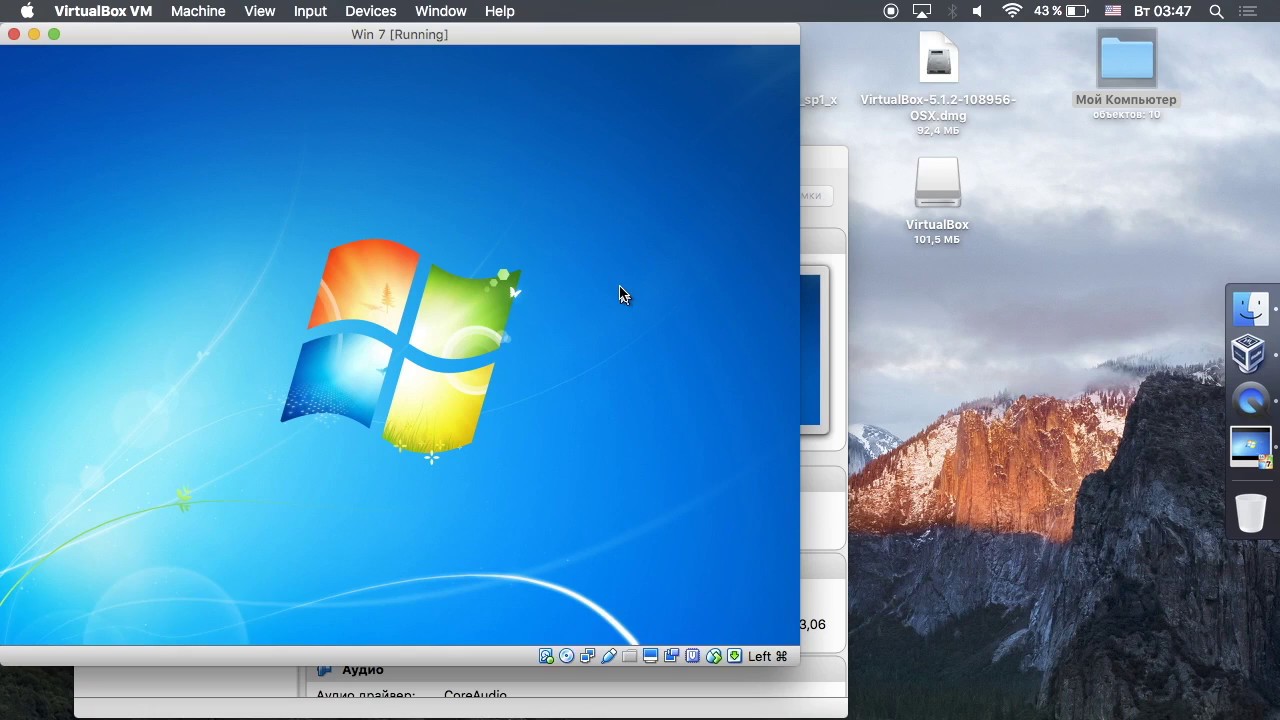 д.
д.
Итак, мы используем драйверы, которые мы загрузили ранее в корневую папку USB-накопителя, и позволяем им установить:
У меня так и не появился дисплей сразу после установки всех драйверов. Оказывается, Windows нужно было обновить себя, прежде чем эта проблема была устранена. Поэтому я обновил Windows до последних определений, и драйверы дисплея для резидентной карты NVIDIA GT 650M на Macbook Pro 2012 года сразу же появились в «Диспетчере устройств».
Так заканчивается сага о двойной загрузке.
Как установить Windows на Mac без Boot Camp бесплатно
Если вы хотите узнать, как установить Windows на Mac без Apple Boot Camp , здесь мы покажем вам, как установить Windows 10 или Windows 11 на Mac без Boot Camp.
Быстрая навигация
- Почему бы не использовать Boot Camp?
- Можно ли установить Windows на Mac M1 или M2 без Boot Camp? Как установить Windows без Boot Camp Безопасность
- 6.
 Загрузите драйверы поддержки Boot Camp
Загрузите драйверы поддержки Boot Camp - 7. Создайте загрузочный диск Windows
- 8. Загрузите Windows с внешнего диска
Почему бы не использовать Boot Camp?
До выпуска компьютеров Mac Apple Silicon M1 Boot Camp был одним из самых популярных способов установки Windows на Mac, особенно для игр.
Однако у Boot Camp есть немало недостатков, когда речь идет об установке и запуске Windows на Mac.
Один из них заключается в том, что вы можете загрузить свой Mac только в Windows на macOS с помощью Boot Camp. Вы не можете запускать их одновременно, как вы можете с виртуальная машина.
Еще одна большая проблема заключается в том, что новейшие компьютеры Mac с чипом M1 не поддерживают Boot Camp, поэтому с его помощью вы не можете установить Windows на Mac M1.
Boot Camp также требует много места на жестком диске вашего Mac для установки и запуска Windows, а также игр или приложений, которые вы хотите использовать с ним.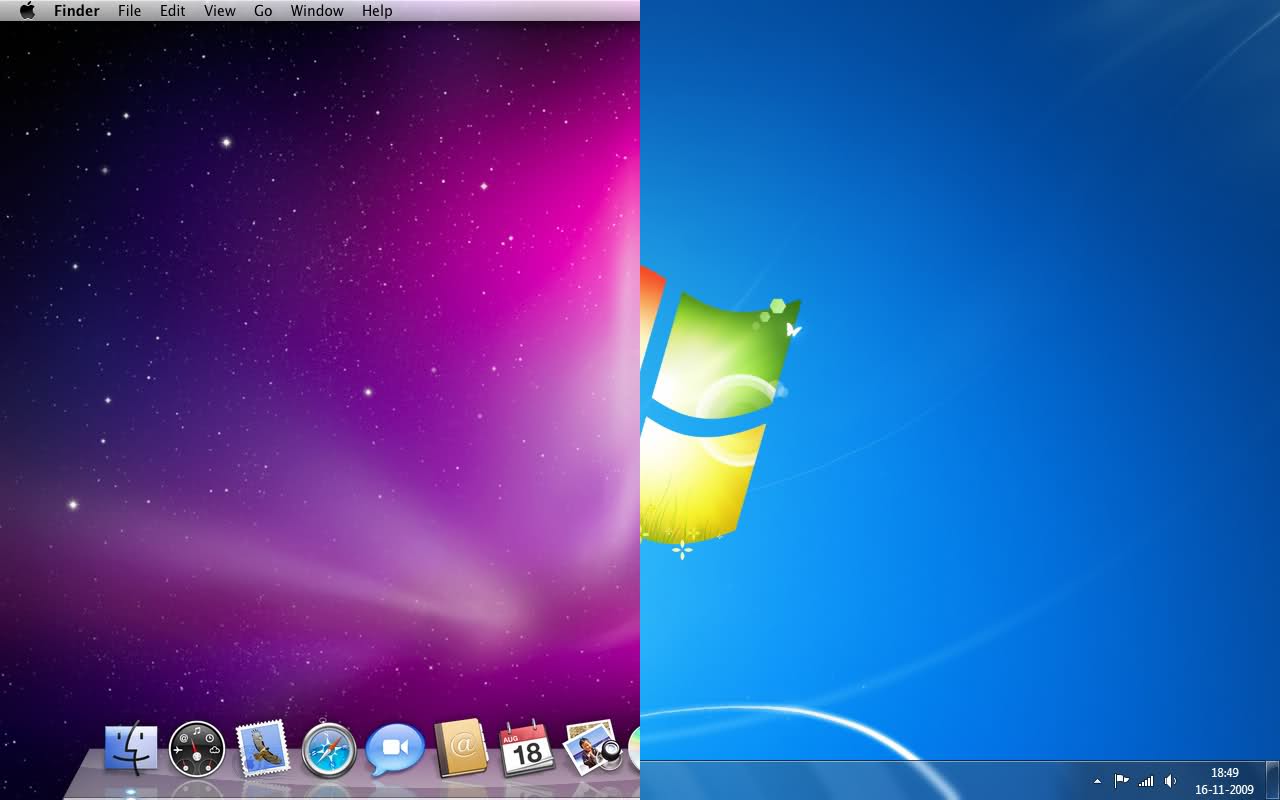
Лучший способ установить Windows на Mac — использовать виртуальную машину, такую как Parallels , которая является лучшей альтернативой Boot Camp.
Однако, если вы хотите, чтобы ваши файлы Mac и Windows были действительно разделены или у вас недостаточно места на внутреннем жестком диске вашего Mac, то еще лучший способ установить Windows на Mac — это использовать внешний жесткий диск . для запуска Windows.
Это также имеет то преимущество, что Windows не занимает места на жестком диске вашего Mac, поскольку все хранится и запускается на внешнем диске.
Еще одна замечательная вещь: теперь вы можете бесплатно установить Windows на Mac .
Вам нужно купить ключ активации только для Windows 10 или Windows 11, если вы хотите удалить с них небольшой водяной знак и настроить их.
Можно ли установить Windows на Mac M1 или M2 без Boot Camp?
К сожалению, следующие инструкции по установке Windows на Mac без Boot Camp работают только на Intel Mac.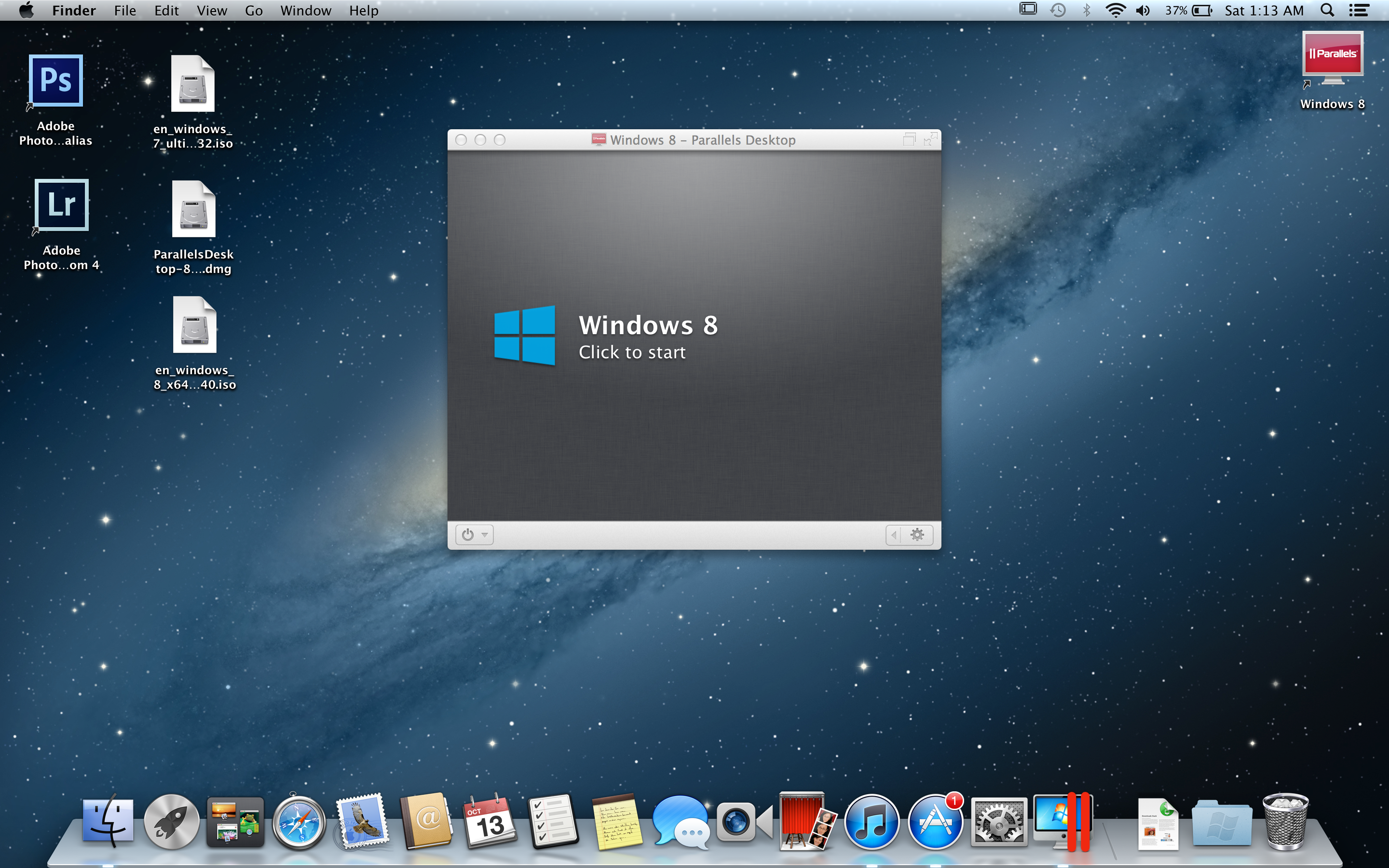
Apple Silicon M1 и M2 Mac имеют расширенную защиту, которая не позволяет вам загружаться с внешнего диска.
Тем не менее, вы все еще можете установите Windows на M1 Mac без Boot Camp , используя вместо этого Parallels .
Как установить Windows без Boot Camp
Имея это в виду, вот как легко установить Windows на Mac без Boot Camp бесплатно.
1. Получите внешний жесткий диск
Первое, что вам понадобится для установки Windows без Boot Camp, — это внешний жесткий диск.
Если у вас его еще нет, есть несколько внешних жестких дисков , совместимых с Mac , которые работают лучше всего, и , мы настоятельно рекомендуем выбрать твердотельный накопитель (SSD ), который намного быстрее, чем механический жесткий диск, поскольку не имеет движущихся частей.
Скорость чрезвычайно важна при попытке запустить Windows с внешнего диска на вашем Mac.
Лучшим внешним SSD-накопителем для Mac является Samsung T7 Portable SSD , который доступен с объемом памяти до 2 ТБ, чего более чем достаточно для запуска Windows и установки обновлений Windows, игр и приложений.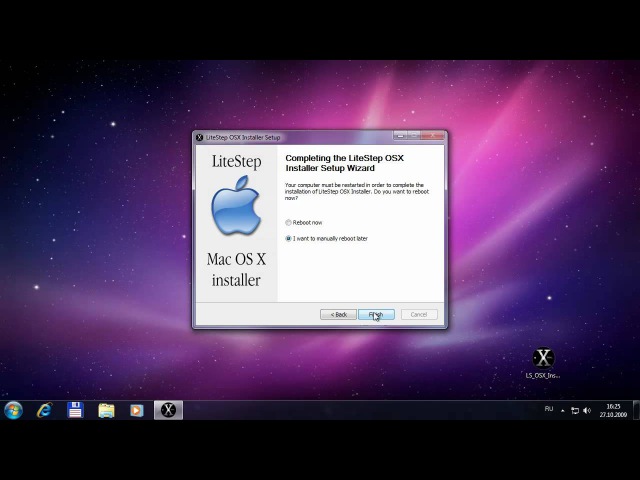
Помните, что вам необходимо отформатировать внешний диск для вашего Mac , прежде чем ваш Mac распознает его.
Мы также рекомендуем использовать второй внешний жесткий диск или флэш-накопитель для переноса файлов поддержки Boot Camp с вашего Mac на Windows в процессе установки.
2. Получите внешнюю клавиатуру и мышь
Вам также потребуется доступ к внешней клавиатуре и внешней мыши, так как при первой загрузке MacBook в Windows клавиатура и трекпад на вашем Mac не будут работать, поскольку не будет драйверов.
Подойдет любая клавиатура или мышь с подключением через USB, но не приобретайте ту, у которой есть только соединение Bluetooth, поскольку Windows изначально не сможет использовать Bluetooth-карту вашего Mac.
3. Загрузите ISO-файл Windows
Windows ISO — это файл Windows, который позволяет создать загрузочный диск для запуска Windows 10 или 11.
Вы можете загрузить ISO-образ Windows 10 и Windows 11 с сайта загрузки программного обеспечения Microsoft.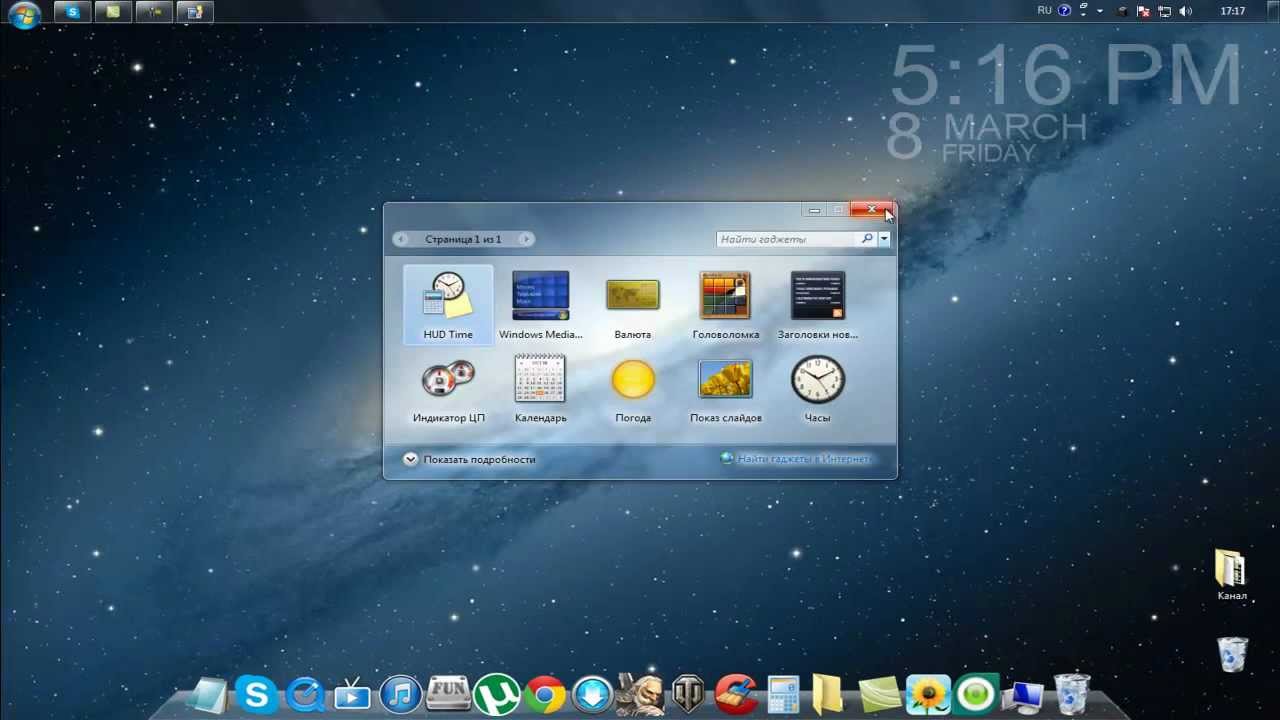
Вы можете узнать, как загрузить Windows ISO на свой Mac здесь .
4. Скачать Etcher
Etcher — умная утилита, позволяющая монтировать и устанавливать загрузочную версию Windows ISO на внешний жесткий диск.
Существует множество утилит для создания внешнего загрузочного диска в Windows, таких как WinToUSB и Rufus . Однако многие из них предназначены только для ПК, но Etcher также работает на Mac.
Существуют также другие утилиты загрузки с диска, такие как UNetbootin и Disk Utility X, но они не были обновлены для работы с последними версиями macOS Big Sur и Monterey.
Etcher работает с последними версиями macOS Monterey и очень прост в использовании.
5. Отключить защиту чипа T2
Теперь, когда у вас есть необходимое оборудование, вам нужно приступить к подготовке вашего Mac.
Затем на вашем MacBook необходимо отключить функции безопасности чипа Apple T2.
Чип T2 не позволяет загружать Mac с внешнего диска, поэтому вам необходимо отключить эту функцию в настройках безопасности запуска Mac.
Отключить это можно только на компьютерах Intel Mac, поэтому этот способ установки Windows без Boot Camp не работает на компьютерах Mac с чипом M1.
Чтобы получить доступ к настройкам безопасности запуска вашего Mac, включите Mac и удерживайте нажатыми клавиши Command и R, пока не увидите логотип Apple.
В появившемся пространстве восстановления выберите «Утилиты» > «Утилита безопасности запуска» в строке меню. Затем вы должны установить флажки:
- В разделе «Аутентификация» выберите «Без защиты»
- В разделе «Безопасная загрузка» выберите «Разрешить загрузку с внешнего носителя»
Затем закройте настройки безопасности и перейдите к логотипу Apple, чтобы выключить Mac как обычно.
6. Загрузите драйверы поддержки Boot Camp
На этом этапе вам потребуется доступ к Boot Camp для загрузки программного обеспечения поддержки Windows, которое предоставляет драйверы для запуска Windows на Mac.
Их нельзя загрузить с Apple или где-либо еще, поэтому для этого вам нужен доступ к Boot Camp, после чего вам больше не нужно использовать Boot Camp для установки Windows на ваш Mac.
Чтобы загрузить программное обеспечение поддержки Windows, найдите в Spotlight Boot Camp и откройте утилиту Boot Camp на своем Mac.
Откройте Boot Camp и в строке меню выберите Действие > Загрузить ПО поддержки Windows.
Затем вам нужно перетащить загруженное ПО поддержки Windows на внешний диск, например на USB-накопитель.
Если у вас возникли проблемы с загрузкой программного обеспечения поддержки Windows, проверьте здесь.
7. Создайте загрузочный диск Windows
Откройте загрузочную утилиту Etcher USB, которую вы загрузили ранее, и убедитесь, что ваш внешний жесткий диск, на который вы хотите установить Windows, подключен.
Просто выберите ISO-образ Windows, который вы загрузили ранее, выберите внешние диски, и Etcher создаст на нем загрузочный диск Windows.
 Загрузите драйверы поддержки Boot Camp
Загрузите драйверы поддержки Boot Camp