эмулятор Wine, виртуальные машины, Boot Camp
Если вам необходимо запустить на Макбуке программу Windows, то придется воспользоваться сторонним софтом. Самым популярным решением станет бесплатный эмулятор Wine. Он отличается высокой производительностью, благодаря которой программы не «тормозят». Минусами эмулятора Windows для mac OS является то, что он не дружит с некоторыми приложениями.
Как пользоваться эмулятором Wine на macOS?
- Чтобы эмулятор работал на ПК с системой macOS, нужно предварительно скачать и установить утилиту XQuartz. В последних версиях macOS открытый программный код вмонтирован в оболочку системы. Его можно найти по адресу: Applications/Utilities/Xquartz.app.
- После ее установки компьютер необходимо перезагрузить.
- Далее скачайте сам эмулятор. Wine скачать на mac можно с официального сайта.
Программа Wine для mac
- При инсталляции вас спросят, нужна ли установка дополнительных компонентов.
 Соглашайтесь.
Соглашайтесь.
- Дождитесь завершения установки. После чего софт можно найти в следующей директории: /Users/ваша_учетная_запись/.wine. Она будет скрыта, поэтому воспользуйтесь гайдом, как находить скрытые папки.
- Для запуска Windows нужно ввести команду «wine program.exe» либо запустить установочный файл скрытой папки в предыдущем пункте.
Запуск программ Windows на macOS
Достоинства и недостатки Wine
Плюсы эмуляторов для Windows:
- Не нужно лицензионное ПО.
- Данный способ значительно экономит ресурсы системы.
Минусы:
- Сложная настройка. Перед использованием любого софта, его предварительно нужно настроить. Особенно это сложно делать с играми.
- Совместимость. Некоторые «тяжелые» приложения, забирающие много ресурсов системы, могут некорректно работать или не работать вовсе.
Виртуальные машины
На выходе получается полноценная оперативная система, только располагается она на «виртуальном» железе. Получается, что внутри одной ОС создается другая, которая при запуске забирает часть ее оперативной памяти.
На данный момент существует несколько таких виртуальных машин. Они бывают платные и бесплатные. По большей части они ничем не различаются между собой. Разве что, в бесплатных функционал ограничен. Но в то же время, при полном образе можно легко запустить на mac программу для Windows.
- Установка дополнительной ОС со съемного носителя или образа загрузочного диска.

- Указание количества ресурсов, которые может использовать дополнительная ОС.
- Установка и пользование приложениями.
- Переключение между системами.
Какие бывают виртуальные машины — топ лучших
- Parallels Desktop – самая популярная платная программа. Благодаря ей создается гибрид систем. Любые приложения запускаются сразу, вне зависимости от того, к какой системе они принадлежат.
Фото: Parallels DesktopЗапуск на Windows 7 приложений на macOS
Достоинства и недостатки виртуальных машин
Положительные моменты:
Понравилась статья? Подпишись на наш телеграм канал. Там новости выходят быстрее!
- Возможность работать с двумя системами одновременно.
- Легко получить доступ к файлам.
Отрицательные:
- Потеря производительности из-за одновременной работы двух систем.
- Некоторые приложение (чаще игры) не работают.
Что такое Boot Camp?
Это программа, позволяющая устанавливать «окна» на Макбук.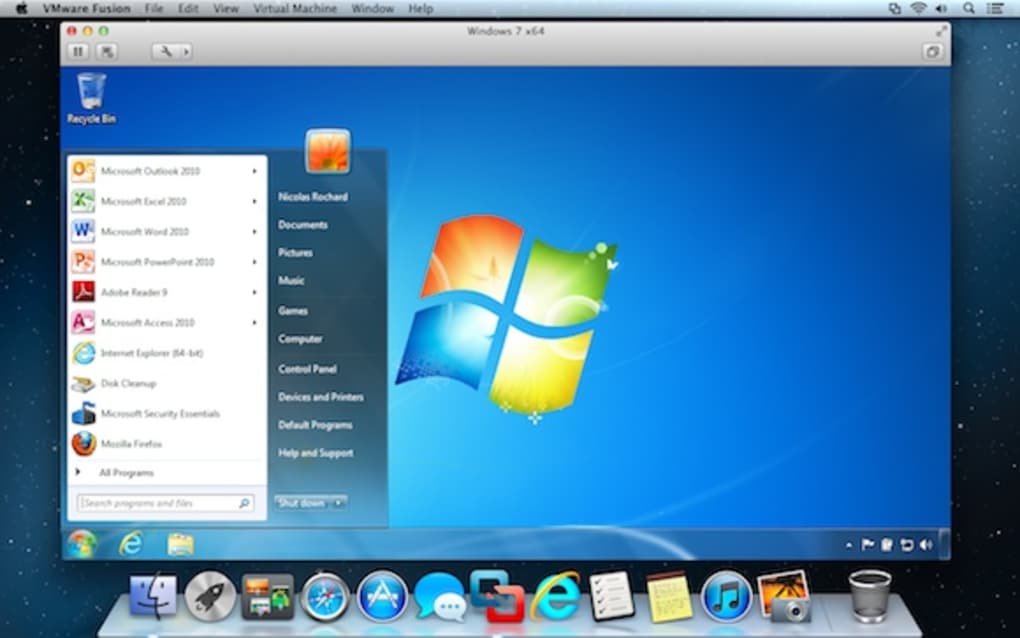 Система займет отдельное место на жестком диске и будет работать независимо от «яблочной».
Система займет отдельное место на жестком диске и будет работать независимо от «яблочной».
Для этого вам потребуется:
- 50 Гб свободного места во внутренней памяти.
- Загрузочный диск с Windows.
Установка Windows на iMac с помощью программы Boot Camp: пошаговая инструкция
Достоинства и недостатки Boot Camp
Плюсы:
- Такой метод не ресурсоемкий, потому что одновременно пользоваться можно только одной ОС.
- Все приложения и игры беспроблемно устанавливаются и работают.
Минусы:
- Чтобы переключаться между ОС, нужно каждый раз перезапускать компьютер.
- Не будет доступа к файлам разных систем.
Что выбрать: эмулятор Wine, виртуальные машины, Boot Camp?
Если вы не можете определиться, каким способом воспользоваться, то следующие рекомендации для вас:
- Boot Camp нужен, в первую очередь, для тех, кто будет пользоваться играми.
- Виртуальная машина нужна тогда, когда необходимо пользоваться одновременно двумя ОС.

- Эмулятор подходит для простых задач и нечастого применения.
Заключение
Нет таких людей, которые не имели бы дело с ОС Windows. Со временем некоторые пользователи «окон» переходят на «яблочную» систему. Но у них остаются на «окнах» программы, не имеющие аналогов на Mac, и без которых не получается обходиться.
Для такой проблемы есть несколько решений: запуск программ Windows в MacOS с помощью эмулятора Wine, виртуальных машин или Boot Camp. Каждое имеет свои особенности и недостатки, и только вы определите, что вам больше всего подойдет.
Роман Владимиров, эксперт по товарам Apple, менеджер компании pedant.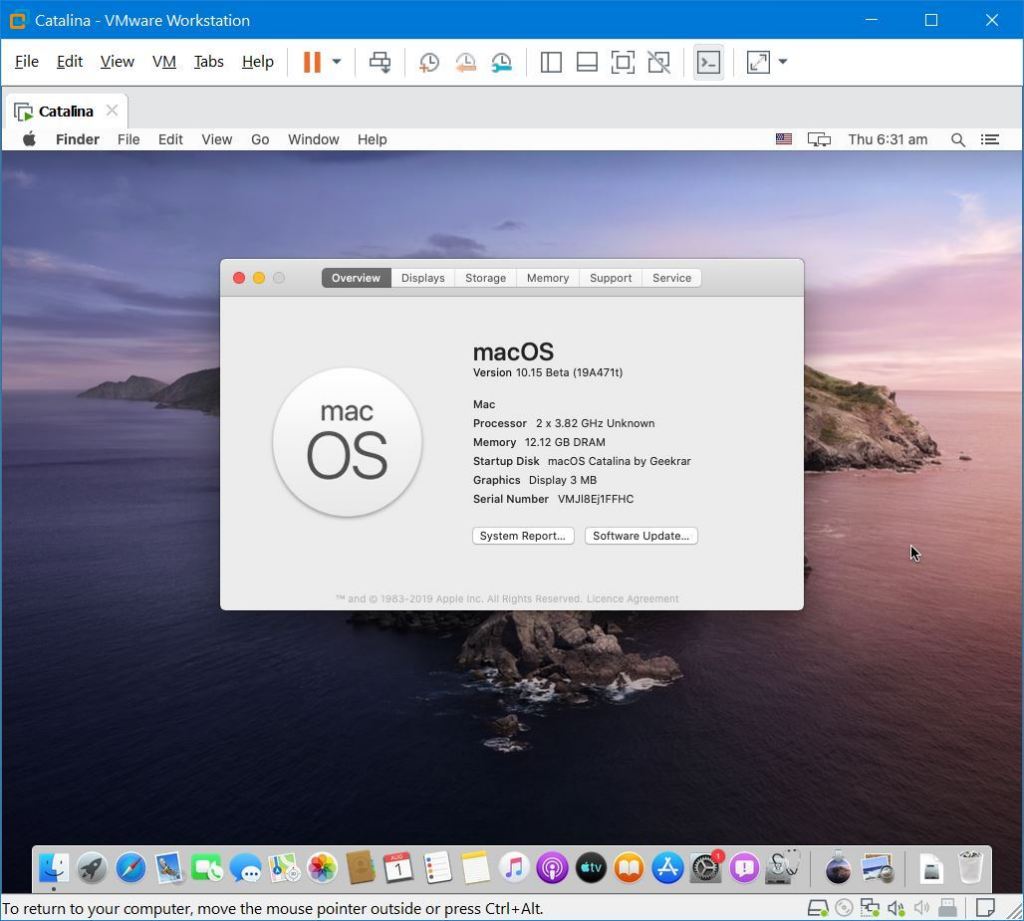 ru. Консультант сайта appleiwatch.name, соавтор статей. Работает с продукцией Apple более 10 лет.
ru. Консультант сайта appleiwatch.name, соавтор статей. Работает с продукцией Apple более 10 лет.
7 причин почему вам не стоит переходить на Mac, или как справиться с этой демонической машиной
Mac наступает со своим чипом M1. Новичков в этой экосистеме должно заметно прибавиться. Сам я многие годы с уважением смотрел на эти интерфейсы. Слушая какой же Mac удобный, плавный и интуитивный. Какой там великолепный Trackpad, что даже мышь не нужна и бла бла бла. И вот, после 15 лет в сфере CAD разработки, я решил поменять профиль и стать программистом. А чтобы не терять мотивацию в процессе обучения, выбрал для себя наиболее наглядное направление, как мне показалось — iOS. Сказано — сделано. MacBook Pro 16” уже год мой основной компьютер. Так что же с ним не так?
Небольшое уточнение. Автор этой статьи, в силу профессиональной деформации, вероятно искушен в средствах управления ОС чуть больше среднестатистического пользователя. Впрочем, никаких изысков, не считая 3D манипулятора.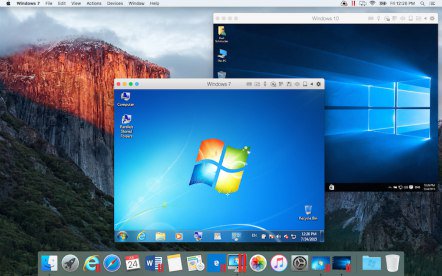 Только кликать и вертеть приходится много. И это сформировало привычку делать это поскорее.
Только кликать и вертеть приходится много. И это сформировало привычку делать это поскорее.
Бестолковый Dock Bar
Наверно самый узнаваемый элемент MacOS оказался бестолковым в своей изначальной сути.
Apple его позиционируют как зону размещения наиболее часто используемых приложений. Но с таким подходом Dock Bar больше похож на елочную гирлянду. Выглядит празднично, но в процессе работы начинает рябить в глазах. Так что первая моя фрустрация возникла от того, что через Dock Bar я не мог быстро переключаться между приложениями с которыми в данный момент работаю. Постоянно приходилось перебирать взглядом в поиске нужной иконки.
Dock Bar удалось частично забороть, выпилив оттуда все то, что не запущенно в данный момент. Стало удобнее, но такого же наглядного и быстрого контроля за открытыми окнами, как это происходит в Windows — вы от Dock Bar не добьетесь никак. Панель крайне неохотно делится информацией. И когда вам потребуется управлять двумя и более окнами отдельного приложения — это станет проблемой. Контекстное меню может предложить вам подобный список на выбор:
Контекстное меню может предложить вам подобный список на выбор:
В данном случае в приложении открыто два окна. Активное помечено галочкой, второе — поди найди.
Но ничего. Ведь в Mac есть куда более удобные инструменты управления рабочей средой! Непременно коснемся и них.
Планшетный Launchpad
Очередной концептуальный провал — это Launchpad.
По замыслу это то место, откуда вы должны запускать все остальные приложения. Загвоздка в том, что Launchpad мало чем отличается от пресловутого Start Menu в Windows 8. Очень планшетный, монструозный, многостраничный интерфейс. Зачем он такой, Apple? Это же не планшет, где надо тапать по экрану пальцами.
Ок, ладно. Все это в целом меняется с помощью тех же папок, или даже вызова контекстного меню вместо запуска Launchpad напрямую. Но в изначально задуманном виде он заметно проигрывает Start Menu в Windows 10 по удобству доступа к приложениям.
Встроенный Spotlight Search вопрос запуска приложений решает кардинально.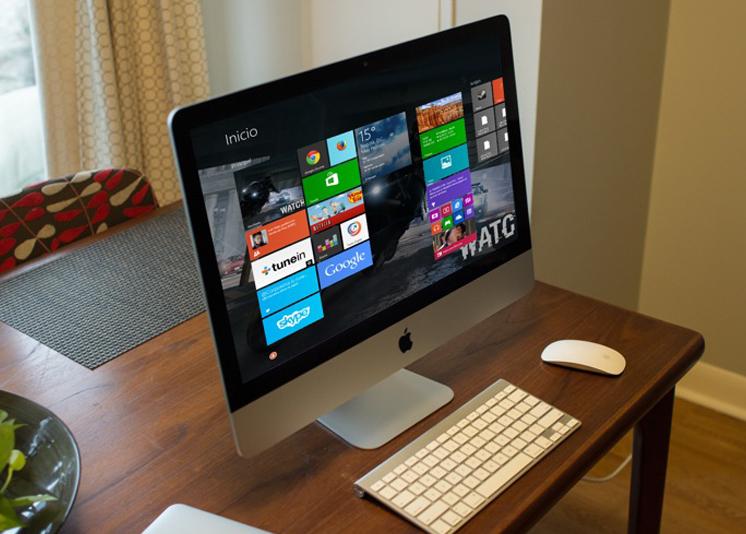 Но лично я к этой штуке пока не привык.
Но лично я к этой штуке пока не привык.
Активные углы — не для слабонервных
Активные углы экрана призваны ускорить вашу работу на Mac.
Не только лишь каждый станет пользоваться этой замечательной возможностью — Apple о ней скромно умалчивает. Но если вы все же настроили их — вас ожидает увлекательный опыт. Разместив быстрые команды во всех углах экрана вы запросто столкнетесь с ситуацией, когда команды начнут непроизвольно активироваться. Мой курсор сам по себе съезжает в угол довольно регулярно. Или же я сам размашистыми движениями упираюсь в угол экрана. Все эти не к месту всплывающие элементы управления, мягко говоря, отвлекают.
Интересно, неужели все маководы должны быть безупречными аккуратистами? Если вы не такой. Если вы хотели бы изменить ситуацию, но боялись спросить — знайте! Удерживая клавиши Shift, Control, Option или Command вы сможете назначить вызов Активных углов через клавишу модификатор. Но насколько это удобно? Мне нет.
В домашних условиях я провожу много времени как потребитель контента.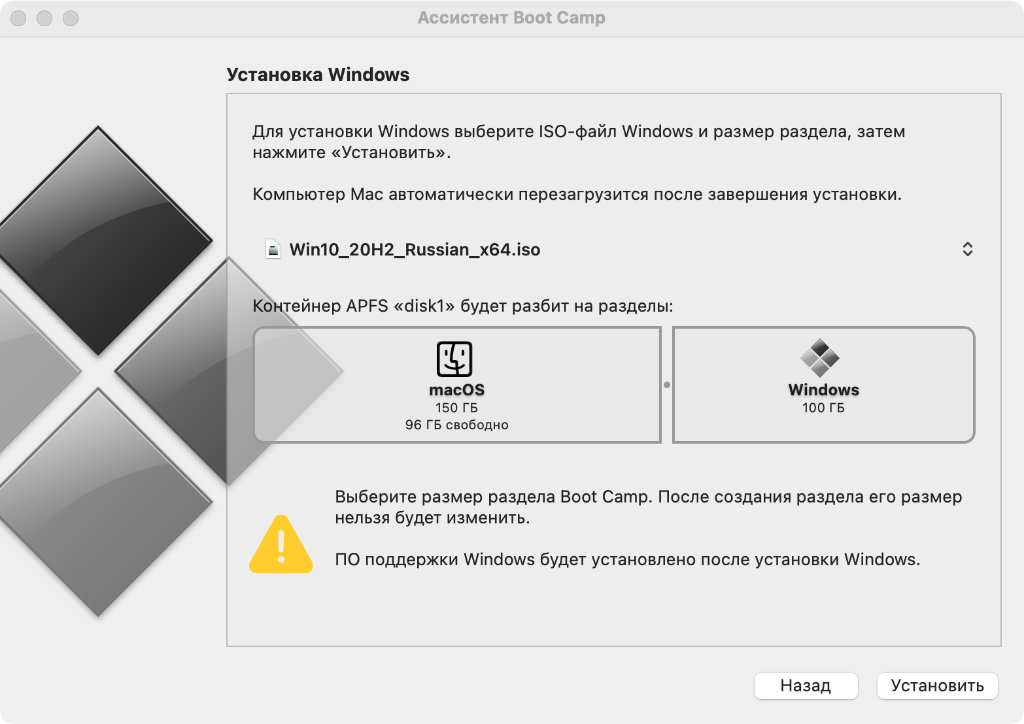 Поэтому концепция непрерывного зависания над клавиатурой в полной боевой готовности мне категорически не нравится. А вот расположиться на диване, попивая чаек и посылая несложные команды одной лишь мышью — другой разговор. Тут с Apple приходится изворачиваться и идти на компромиссы.
Поэтому концепция непрерывного зависания над клавиатурой в полной боевой готовности мне категорически не нравится. А вот расположиться на диване, попивая чаек и посылая несложные команды одной лишь мышью — другой разговор. Тут с Apple приходится изворачиваться и идти на компромиссы.
Как известно, в MacOS все можно настроить при помощи горячих клавиш. Мне же повезло вдвойне. То, что в список “все” не входило — позволил назначить добрый разработчик драйверов на пустующие кнопки мыши (не всем так повезет с драйверами). Как кнопки мыши могут пустовать — для CAD разработчика понятно не вполне. Однако вопрос конфликтующих команд внутри профильных приложений разрешился не успев назреть — все опробованные CAD программы оказались подозрительно медлительными. На подмогу пришла Windows как вторая система, но это уже другая история.
Так что горячие клавиши горячими клавишами, а запуск Launchpad через мышь пришлось выцарапывать. Возможно кому-то пригодится утилита Mac Mouse Fix.
Самое же дикое в этом всем, что более-менее приемлемое решение нашлось путем длительных поисков, отталкиваясь от негативного опыта системных сценариев.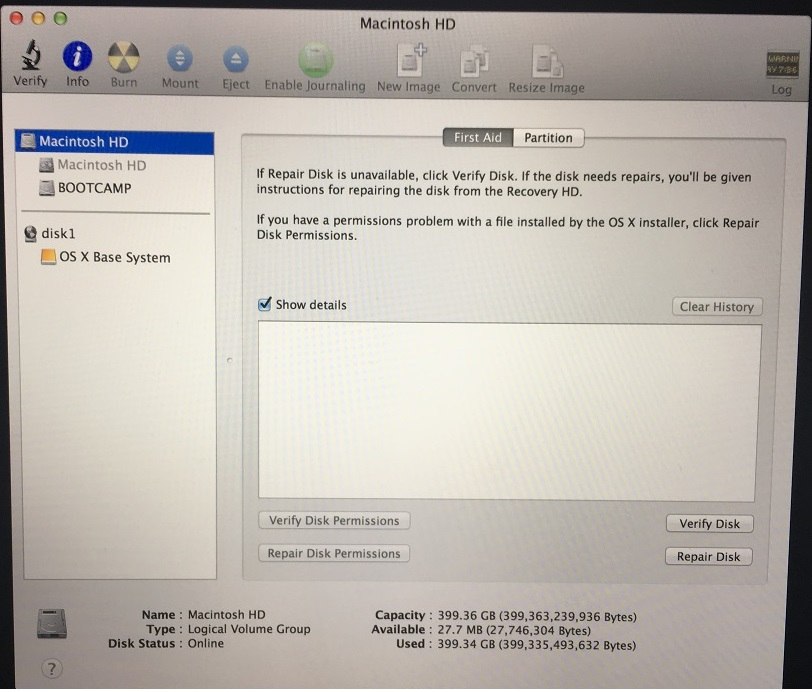 Между тем, в Windows все те нужные мне команды (и гораздо больше) реализованы в одной лишь Панели задач. Из коробки формируя оптимальный UX на спинномозговом уровне. В Microsoft почему-то даже догадались активные углы сделать по клику мыши. Удивительно!
Между тем, в Windows все те нужные мне команды (и гораздо больше) реализованы в одной лишь Панели задач. Из коробки формируя оптимальный UX на спинномозговом уровне. В Microsoft почему-то даже догадались активные углы сделать по клику мыши. Удивительно!
Окна — боль
Эти такие привлекательные с виду кнопки управления окном — красная, желтая и зеленая. Мне они всегда очень нравились…
Ровно до момента как, я купил MacBook. Вы только вдумайтесь! Красная кнопка — не закрывает. Желтая кнопка прячет окно черт знает куда. А зеленая разворачивает его хрен знает как. Это не просто концептуальная ошибка в Mac. Это треш, угар и содомия! Но давайте по порядку.
Красная кнопка не закрывает приложение
Она закрывает окно. Например так вы закроете окно Chrome со всеми вкладками и потеряете их если вовремя не восстановите из истории. То, что других открытых окон больше не было — разработчикам (как MacOS, так и Chrome) все равно. Такая концепция, чо! Причем есть приложения которые в принципе не допускают возможность открыть несколько окон, но все равно не закрываются по красной кнопке. А есть такие, которые закрываются. Уже запутанно, но это только начало.
А есть такие, которые закрываются. Уже запутанно, но это только начало.
Желтая кнопка сворачивает окна
И если вы по недоразумению начнете ею активно пользоваться, то:
можете получить полотно невразумительных иконок в Dock Bar. По которым, чем больше там окон отдельного приложения, тем меньше понятно что есть что.
альтернативой этому (в зависимости от настроек) вы вообще не увидите эти окна нигде, кроме как глубоко в меню приложения. Подходец настолько нов, что попахивает фекалиями мамонта. Зато это отлично развивает память!
ни через горячие клавиши Cmd+`(Next window) и Ctrl+↓ (Application windows), ни при запуске Mission Control — свернутых окон вы не увидите. А учитывая, что обычно у приложения открыто одно окно, такой подход доставляет особенно — так вы не увидите вообще ничего.
Для тех кто не в курсе, Mission Control создавался как наиболее наглядный инструмент быстрого доступа к открытым приложениям и их окнам.
 Но что-то пошло не так.
Но что-то пошло не так.с другой же стороны, иконки окон в Dock Bar вы увидите только если свернете эти окна. А если не свернете — Dock Bar вам так себе помощник.
Зеленая кнопка загоняет окно в планшетный полноэкранный режим
С этим уже более-менее можно жить, как оказалось. Особенно зная то, что файлы и в этом случае свободно перетаскиваются между рабочими столами. Правда и тут засада — элементы управления в этом режиме скрываются. Для ноутбуков, с их малыми диагоналями, это наверно можно оправдать. Но пользователи больших мониторов, где отдельные окна куда уместнее, часто недолюбливают этот режим.
Но вот что интересно. Предположим, в неком приложении у вас открыто 2 отдельных окна: одно полноэкранное, другое нет. В этом случае у вас отвалится большая часть инструментов переключения между ними. Горячие клавиши, жесты Trackpad, Активные углы — все это перестанет работать в планшетном режиме.
И действительно, зачем вам все это, когда есть ультра современное решение — доступ через Menu Bar.
MacOS — это увлекательная операционная система. Держит в тонусе. Ведь никогда до конца не уверен, сработает ли тот или иной “рычаг” в конкретной ситуации.
Так можно ли иначе развернуть окно, без планшетного режима? Конечно! Двойным кликом по шапке окна оно примет нужный размер… Нужный не лично вам разумеется, а по усмотрению приложения. Каждое приложение будет удивлять вас по-своему.
А можно просто получить окно не курильщика, а здорового человека??? Растянутое во весь экран, чтобы на заднем фоне не маячили огрызки других окон? Вы просите слишком многого от Apple, но в качестве исключения, если вы дотянетесь до клавиши Option, то где-то там в уголке окна вы накликаете искомый результат. Короче все это настолько зашкаливающе гениально придумано, что просто скачайте утилиту Rectangle и не делайте себе мозг.
Но и это еще не все
Дело в том, что перейдя на Mac вы по первости забудете вид Рабочего стола. Сначала вы утонете в массе перекрывающих друг друга окон. Во всяком случае у меня было перманентное желание скрыть с глаз эту мешанину. За столько лет на Windows — этот слепой бросок курсора в нижний правый угол уже в подкорке. Это может нервное, но мне некомфортно работать когда на заднем фоне маячит что-то лишнее — чувствую незавершенный гештальт.
Во всяком случае у меня было перманентное желание скрыть с глаз эту мешанину. За столько лет на Windows — этот слепой бросок курсора в нижний правый угол уже в подкорке. Это может нервное, но мне некомфортно работать когда на заднем фоне маячит что-то лишнее — чувствую незавершенный гештальт.
То, что желтой кнопкой, сворачивающей окна, пользоваться не стоит — говорю не я. Так советуют опытные маководы. Как альтернативу они предлагают скрывать приложения. Для этого есть 2 команды: “Скрыть все кроме текущего приложения” и “Скрыть текущее приложение”. Быстрее всего через горячие клавиши. Надо именно 2 команды последовательно выбрать. Иначе было бы не так интересно. Бонусом к этому — если у вас открыто окно Finder, то оно все равно не скроется. А самое очаровательное, что скрытые приложения опять не отображаются в Mission Control.
В Apple такие классные свайпы по трекпаду придумали, Активные углы нам дали. Куча мест на первый взгляд, откуда вроде бы можно обозреть рабочую среду, выбрать нужное… Но все как-то через одно место. Уж скрыли так скрыли! Только после знакомства с Mac я осознал всю простоту и удобство управления в Windows. Зачем в Mac мне ограничивают контроль над приложениями — ума не приложу.
Уж скрыли так скрыли! Только после знакомства с Mac я осознал всю простоту и удобство управления в Windows. Зачем в Mac мне ограничивают контроль над приложениями — ума не приложу.
В общем, массово скрывать окна — затея сомнительная. Есть утилита Quick Show Desktop, которая даже горячую клавишу Cmd+D добавит. Но лучше вам сразу настроить также комбинацию “Показать все”. Потому что и сворачивание окон, и скрытие приложений — это режимы для каких-то особых случаев. И никто толком не смог объяснить мне для каких. Я сделал предположение, что по какой-то прихоти в концепции Apple не считается правильным закрывать приложения совсем. Решение от Windows показалось им слишком простым и даже примитивным (ведь известно, что абсолютно все пользователи Mac люди не в пример творческие, сложные). Да и не барское это дело ломать традиции. А чтобы все же не потеряться в этом сонме окон — придумали решение на миллион. Гении! Что тут скажешь.
Лично я ограничился кратковременным доступом к рабочему столу (есть у них такой режим). А мешанину из окон стал разгребать следующим образом:
А мешанину из окон стал разгребать следующим образом:
1 рабочий стол с не полноформатными приложениями. Типа словарика, или калькулятора.
1 рабочий стол для двух окон Finder, потому что иначе они постоянно путаются под ногами.
Всегда можно добавить пустой рабочий стол для душевного спокойствия.
Все остальные полноформатные окна преимущественно переходят в планшетный режим. И, через Mission Control, доступ к ним начинает походить на сценарий из Windows. Слава богам!
Все это индивидуально конечно. Одно могу сказать точно. Постепенно, через боль, но привыкаешь даже к UI от Apple.
Full Screen — выбор между плохим и ужасным
Несмотря на то, что я активно пользуюсь планшетным режимом — все это не благодаря, а вопреки. До знакомства с MacBook я считал что только в Apple по-настоящему задумываются о дружелюбных к пользователю интерфейсах. Сейчас же вспоминаю как безупречно происходит управление в Windows:
Хочешь открыть приложение? Небрежный мах мышкой в самый угол до упора, клик — и перед тобой выбор из отсортированных на твой вкус приложений.

Хочешь свернуть окно? Сверни окно.
Хочешь скрыть все окна? Не глядя — мышкой в угол экрана и клик. Win+D впридачу.
Хочешь вывести окно на экран? Клик по иконке на Панели задач. Ты уже заранее видишь что окон несколько. Поэтому готов кликнуть повторно, выбрав нужное. Ты ничего не пропустишь! Иначе? Пожалуйста — Alt+Tab.
Хочешь растянуть окно полностью? Просто сделай это!
Хочешь закрыть окно? Кликни на крестик. Хочешь закрыть приложение? Кликни на крестик.
Ёлы-палы! Почему эти базовые, казалось бы, команды реализованы с таким дичайшим скрипом в MacOS??? Одних только способов переключения между окнами я насчитал аж 8 штук. Восемь, Карл! И что толку?:
Всплывающая шторка в Menu Bar — медленно и не наглядно.
Контекстное меню в Doc Bar — медленно и не наглядно.
Свернутые окна в Doc Bar — конфликтуют с нижеприведенными способами.
Cmd+Tab — переключает только приложения, но не окна в них.
Cmd+’ (Next window) — не работает в полноэкранном режиме.
Ctrl+↓ (Application Windows) — не работает в полноэкранном режиме.
Жест Trackpad (App Expose) — не работает в полноэкранном режиме.
Mission Control — не актуален в случае скрытых или свернутых окон.
Ни один вам не даст удобного и гарантированного результата!
Но двигаемся дальше. Своей зеленой кнопкой Apple как бы вынуждает нас использовать планшетные сценарии. Я сдался. Но вы посмотрите что они предлагают! Разворачиваю несколько приложений в планшетный режим. Допустим, это (по порядку):
Chrome — OneNote — Playground — Xcode — Books — Spotify
Начинаю гламурненько переключаться свайпами между окнами. В голове картина — сколько свайпов надо чтобы попасть в нужное Пространство (Spaces). И вдруг что-то идет не так — не то приложение открыл. Хмм. Наверно я что-то напутал. Работаем дальше — опять не на то вышел… И что бы вы думали это такое? А это Apple заботливо миксует окна по частоте их применения!
Вот о чем они думали когда ставили эту опцию по умолчанию? И откуда я, начинающий пользователь, должен знать что это можно перенастроить? Хорошо что можно. Но полгода я метался между двумя режимами — планшетным и обычным, выбирая наименее долбанутый. О каком дружелюбии к пользователю тут можно в принципе говорить? Зачем эта мешанина из исключающих друг друга интерфейсов? Украдите, блин, у Microsoft! Они знают как.
Trackpad — гении и злодеи
Не могу не отметить трекпад. В техническом плане, со встроенным Taptic Engine, это устройство — шедевр инженерной мысли. Это действительно лучший в мире трекпад и вряд ли кто-то из мира ПК сможет когда либо догнать в этом Apple. Но! Наслушавшись всяких экзальтированных подпевал я почти поверил в то, что это полноценная замена мыши. И даже пытался некоторое время освоить этот замечательный сценарий. Ну уж нет! Те, кто так утверждают, просто не знают что такое быстрая работа. От приложения к приложению это варьируется конечно…
Ладно. Это все лирика. А прикол от Apple заключается в том, что они внедрили понятие “Натуральная прокрутка”. Это как в смартфонах. И с трекпадом это также интуитивно удобно. Но они, по своей сектантской привычке, увлеклись и прокрутку колеса мыши развернули относительно того, что испокон веков принято в мире ПК. И тоже назвали это натуральной прокруткой. Убрать эту галочку конечно можно. Только в этом случае направление прокрутки развернется также и у трекпада! Так что выбирайте: либо интуитивный трекпад, либо привычное колесо мыши. Ну… Явно не натуралы это придумали. Видимо у Apple как у Форда: мышь может быть любой, при условии что она Magic Mouse. Остальные пусть страдают. К счастью и на это есть сторонняя утилита — Scroll Reverser.
Touch Bar — стильно, модно, молодежно
Последний концептуальный просчет который бросился в глаза — это Touch Bar. Не то что бы он бесполезен. Например, можно вывести иконку языка. Но это в корне неверный сценарий — отводить взгляд на устройство (клавиатуру), которое изначально задумано для быстрого (слепого) ввода команд. Там же не только добавили кнопок, но и убрали! Потом лично мои пальцы-сосиски постоянно задевают за сенсорные кнопки. А выглядит Touch Bar стильно, не спорю.
Ситуацию немного разрядила сторонняя утилита Pock, которая превращает Touch Bar в подобие Dock Bar, но уже в стилистике Windows. Теперь оттуда приложения можно запускать в т.ч. курсором. И это маленькая радость для закостенелого виндузятника. Серьезно. Как и в случае с прокруткой колеса мыши, я вряд ли привыкну, что основные элементы управления ОС скрываются в полноэкранном режиме.
Выводы
Перечисленные мною проблемы связаны с базовым функционалом, с которым сталкиваешься непрерывно. В MacOS это реализовано крайне сомнительно. Это вам не драйвер разово поставить. Или что там в Windows хромает? Хорошо, что почти для всего есть костыли. Плохо, что в Apple, кажется, не понимают, что они, собственно, строят в концептуальном смысле. Хоть MacBook действительно в целом приятное в использовании устройство (в первую очередь за счет железа), не обольщайтесь — MacOS полна дурной эклектики и маразма.
—
UPD (спустя несколько дней):
Послушав критику в комментариях я решил отнестись к Мак более благосклонно. Разобраться в сценариях применения рабочих столов, скрытий и Full Screen режима. И тиснуть еще одну статейку на Хабр. Как бы это было оптимально для блондинки, более продвинутого пользователя и совсем гика. Потому что меня этот вопрос беспокоил весь год с момента покупки. И я никак не могу утвердиться в оптимальном сценарии до сих пор.
Сегодня для этого прикупил Magic Mouse 2 — чтобы погружение в среду стало максимальным. И знаете что… Я пожалуй не буду писать ничего про Мак. Много чести. Magic Mouse 2 — это своего рода Мак в миниатюре:
Она очень красивая, но слишком низкая, чтобы быть удобной. Но даже это не страшно — к этому можно привыкнуть.
Ход курсора раздражающе медлительный даже при максимальных настройках (т.е. это не чинится без доп. манипуляций).
У нее слишком тугая кнопка, чтобы клик был комфортным. И причина этому никакой не секрет — обеспечивать жесты без риска нажатия кнопки.
Она плохо скользит. Причина все та же — стабильность во время жестов.
Вам не избежать регулярного срабатывания ложных жестов. Просто не избежать.
Сами же жесты пусть и уникальны в своем роде, но чтобы скроллить свайпом по сенсорной поверхности — надо учиться выделывать указательным пальцем новые, причудливые по своей траектории, пируэты. Дошло до того, что скроллить теперь проще на трекпаде.
Я задумался. Жесты это хорошо. А нужны мне жесты в Windows..?
— Нет.
Ни рабочие столы, ни Mission Control. Весь этот визуальный сахар, который так красив при жестах — он не нужен и даже избыточен. Он замедляет процесс. Рука, до локтя в среднем весящая 2 кг, не может быть быстрее кисти. Движения не могут быть точнее. А между тем Apple целенаправленно примитивизирует устройство мышь и усложняет ОС для нее. Какая-то одержимость!
Уже сейчас, без дополнительных танцев с бубном, ни один Мак пользователь не может нормально проскроллить ту портянку комментариев, что внизу. Причем даже на мыши с колесиком в Мак делать это затруднительно по загадочной причине. А Windows пользователь делает это без труда.
Так что да. Посмотрел я на этот велосипед необычайной конструкции… Привыкнуть к этому, да, можно. И это, да, стильно. Но оправдывать я такие эксперименты над пользователями не намерен. Может быть кто-то другой осилит мой план.
Parallels 17 позволяет запускать Windows 11 на Mac с процессорами Intel и M1
Parallels выпустила обновление ПО для виртуализации Desktop версии 17, где появилась обещанная поддержка Windows 11 для Mac — даже без Boot Camp. Это означает, что пользователи Mac при желании могут опробовать следующее поколение Windows от Microsoft в соседнем окне на рабочем столе. ПО поддерживает как модели с CPU Intel, так и новейшие с ARM-процессором M1 (тут, правда, есть нюанс), и даже может использоваться для запуска тестовых предварительных сборок Windows 11.
Что касается упомянутого нюанса для владельцев новейших Mac (M1), он тянется с версии 16.5, где впервые появилась нативная поддержка ARM-чипов Apple Silicon — вместо полноценной Windows предлагается версия Windows on Arm. Эта версия ОС нативно поддерживает не очень много приложений, а полноценный эмулятор x64 для Windows on ARM по-прежнему находится в бете. Иными словами, при запуске виртуализированной версии Windows на ПК Mac с ARM- процессором M1 нужно быть готовым столкнуться с теми же ограничениями, которые характерны ПК с Windows на ARM-процессорах.
В то же время владельцы Mac (M1) могут рассчитывать на некоторые улучшения производительности по сравнению с Parallels Desktop 16 — разработчики заявляют прирост быстродействия на 28% в DirectX 11 на сокращение времени запуска Windows 10 on Arm Insider Preview VM до 33%. Вдобавок новое ПО обеспечивает прирост быстродействия 2D-графики до 25% и до 6 раз более высокую производительность в OpenGL. По словам Parallels, эти улучшения будут доступны на виртуальных машинах Windows на всех поддерживаемых компьютерах Mac, включая модели с Intel и M1. На Mac (M1) также будет доступен BitLocker и безопасная загрузка благодаря эмуляции TPM.
Среди прочих улучшений Parallels Desktop 17 — теперь это универсальное приложение, что должно облегчить жизнь IT-отделам, а также поддержка macOS Monterey (ПО можно будет запускать на macOS 12, а также создавать виртуальные машины).
Parallels сохранила стоимость подписки на прошлогоднем уровне
Обычная версия Parallels Desktop 17 для новых клиентов стоит 79,99 долларов в год или 99,99 долларов за бессрочную лицензию. Обновление старой версии для Mac на Intel до релиза 17 обойдется в 49,99 долларов за бессрочную лицензию. Версии Pro и Business стоят одинаково — 99,99 долларов в год.
Остается вспоминать, что финальная версия Windows 11 выйдет этой осенью — ранее в промо-материалах ОС фигурировала дата 20 октября. Так что, возможно, стоит дождаться релиза Windows 11 и тестов, а тогда принимать решение о целесообразности покупки лицензии Parallels.
Запуск ArcGIS Pro на Mac—ArcGIS Pro
Внимание:
Пользователи, запускающие ArcGIS Pro на Mac, могут воспользоваться технической поддержкой Esri для изучения основных возникающих вопросов и получения ответов на них. Однако устранение неисправностей выполняется только в сертифицированных системах Windows.
Boot Camp позволяет пользователю устанавливать операционную систему Windows Desktop OS на раздел жесткого диска Mac. Это позволяет ArcGIS Pro работать изначально в разделе Windows на компьютере Mac. Настройка ArcGIS Pro через Boot Camp описывается ниже, после раздела минимальных аппаратных требований.
Для запуска ArcGIS Pro 2.3 и более поздней версии на виртуальной машине Windows virtual machine (VM) в MacOS требует наличия Parallels версии не ниже 15. Не рекомендуется использование более ранних версий Parallels с ArcGIS Pro.
Минимальные требования к аппаратному обеспечению
Чтобы использовать ArcGIS Pro на Mac, требуется современный Mac (MacBook Pro, iMac или Mac Pro) с четырехядерным процессором Intel, жестким диском 256 ГБ и 8 ГБ ОЗУ.
Компьютеры Mac с процессорами, отличающимися от Intel, несовместимы.
Аппаратные требования к хост-компьютеру см. в разделе Системные требования ArcGIS Pro. Если вы не видите всех спецификация для хост-компьютера, можно использовать утилиту Можно ли это запустить, чтобы проверить аппаратное обеспечение системы.
Запуск ArcGIS Pro в разделе Windows (Boot Camp)
Boot Camp позволяет установить Windows в выделенном разделе жесткого диска на вашем Mac. В этой конфигурации Windows запускается непосредственно на аппаратном обеспечении Mac. Для запуска Windows требуется перезапустить Mac и нажать и удерживать клавишу Option, чтобы выбрать раздела диска, содержащего ОС Windows,
Ограничение заключается в том, что вы не сможете в это же время работать с macOS и ее приложениями. Чтобы запустить Windows и macOS, необходимо перезапустить Mac.
Чтобы запустить ArcGIS Pro в Windows, установленном непосредственно с Boot Camp, вам потребуются файлы установки ArcGIS Pro и установочный DVD с Windows либо образ диска (.iso), если вы еще не настроили Boot Camp.
Boot Camp Assistant поможет вам установить Windows на выделенный раздел жесткого диска. Доступ к Assistant можно получить из папки Utilities каталога Applications в macOS. Для более подробной информации о Boot Camp см. Сайт поддержки Apple.
Запуск ArcGIS Pro в виртуальной среде
ArcGIS Pro также может работать в виртуальной среде, такой как Parallels. Это позволяет запускать Windows не создавая отдельного раздела на диске вашего компьютера.
Рекомендуемые настройки Parallels
Чтобы запустить ArcGIS Pro с Parallels версии 15, рекомендуется сделать следующее:
- Запустите ОС Mojave или более поздней версии.
- Отключите опцию Auto graphics switching в системных настройках Mac и Parallels.
- Установите выделение памяти графического процессора в режим Auto.
- Присвойте машине как минимум 2 виртуальных ЦПУ.
Связанные разделы
Отзыв по этому разделу?
Не удается найти страницу | Autodesk Knowledge Network
(* {{l10n_strings.REQUIRED_FIELD}})
{{l10n_strings.CREATE_NEW_COLLECTION}}*
{{l10n_strings.ADD_COLLECTION_DESCRIPTION}}
{{l10n_strings.COLLECTION_DESCRIPTION}}
{{addToCollection.description.length}}/500
{{l10n_strings.TAGS}}
{{$item}}
{{l10n_strings.PRODUCTS}}
{{l10n_strings.DRAG_TEXT}}
{{l10n_strings.DRAG_TEXT_HELP}}
{{l10n_strings.LANGUAGE}}
{{$select.selected.display}}
{{article.content_lang.display}}
{{l10n_strings.AUTHOR}}
{{l10n_strings.AUTHOR_TOOLTIP_TEXT}}
{{$select.selected.display}}
{{l10n_strings.CREATE_AND_ADD_TO_COLLECTION_MODAL_BUTTON}}
{{l10n_strings.CREATE_A_COLLECTION_ERROR}}
Выбор загрузки ОС по умолчанию на iMac/ MacBook/ Mac mini
В прошлой статье про продукцию Apple я писал — Как установить Windows 10 на MacBook Pro 2018. И тут возникает резонный вопрос, как по умолчанию выставить необходимую операционную систему? Ведь теперь их у вас две.
Если вы ранее пользовались macOS, а затем установили Windows, то по умолчанию у вас загружается операционная система Macintosh. Можно конечно при запуске удерживать клавишу Alt и выбирать нужную операционную систему. Но если вы, к примеру, чаще пользуетесь Windows, то какой смысл проделывать эту процедуру при каждом включении техники Apple.
То же самое касается, если у вас по умолчанию загружается Windows, но вы в основном используете mac os. Важно понимать, с какой системой вы чаще работаете, ее то мы и выставим загружаться по умолчанию, а если однажды понадобиться загрузить другую, то можно будет воспользоваться клавишей Alt.
Выбор системы с помощью настроек в окне «Загрузочный диск»
И так, рассмотрим, как выставить загрузку ОС по умолчанию на устройствах iMac, MacBook, Mac mini. Загружаемся в операционную систему macOS. Для тех, у кого прогружается Windows, при включении необходимо нажать и удерживать клавишу Option (Alt), у вас появится окно с выбором системы.
Открываем в меню Apple – Системные настройки – Загрузочный диск. Если попросит пароль администратора, вводим. Выбираем нужный нам загрузочный том и нажимаем Перезагрузить. Ну вот, загрузка системы по умолчанию настроена.
Для выбора macOS отметьте Macintosh HD, для Windows выберите Boot Camp.
Выбор системы с помощью менеджера загрузки
Так же можно выставить запуск системы по умолчанию при включении в менеджере загрузки. Для этого включите компьютер Apple и удерживайте на клавиатуре Option (Alt). Выберите нужный загрузочный диск и нажмите ввод или на стрелку, если в этот момент нажать и удерживать клавишу Control, то загрузчик автоматически запомнит выбранную систему и будет использовать ее по умолчанию до изменения настроек загрузки.
Если при включении техники вместо загрузки windows или mac os у вас появляется значок папки с вопросительным знаком, перечеркнутый круг, или другие проблемы, то лучше пригласить специалиста.
Не смотря на дороговизну аппаратов Эпл, ломаются, к сожалению, они так же, как и устройства других производителей.
Лучшее «Спасибо» — ваш репост
Как загрузиться на Mac с флешки или внешнего USB-накопителя
MacOS может быть запущена на Mac различными способами, о которых мы уже писали информативную статью. В этом же материале мы подробно остановимся на режиме запуска Mac с загрузкой с CD/DVD, USB или с внешнего жесткого диска.
♥ ПО ТЕМЕ: Системные папки macOS, которые можно удалить для освобождения места.
Запуск Mac с загрузкой с внешнего диска может понадобиться при необходимости запуска другой версии или копии macOS, устранении каких-либо проблем и так далее.
Для запуска необходимо соблюсти следующие условия:
♥ ПО ТЕМЕ: Как переустановить macOS или восстановить заводские настройки Mac.
Как запустить Mac с загрузочного диска CD/DVD?
1. Включите Mac нажатием кнопки питания или перезагрузите компьютер в случае, если он уже запущен.
2. Зажмите клавишу С на клавиатуре и удерживайте до тех пор, пока не появится загрузочное меню. Mac должен загрузиться с CD/DVD установленном в оптическом приводе. Вы также можете нажать левую клавишу мыши при запуске операционной системы для того, чтобы извлечь дисковод.
Записать образ macOS на загрузочный CD/DVD можно при помощи «Дисковой утилиты».
♥ ПО ТЕМЕ: Как правильно на Mac удалять файлы с USB-флешки или внешнего накопителя.
Как загрузиться на Mac с внешнего устройства хранения USB?
1. Подключите к Mac USB-флешку или внешний жесткий диск с установленной macOS (инструкция по установке).
2. Включите Mac нажатием кнопки питания или перезагрузите компьютер в случае, если он уже запущен.
3. Зажмите клавишу ⌥Option (Alt) на клавиатуре и удерживайте до тех пор, пока не появится загрузочное меню.
4. Выберите нужный том при помощи мыши, стрелок или трекпада.
Примечание: Если нужный том не отображается, подождите несколько секунд, пока Менеджер загрузки завершит сканирование подключённых дисков.
5. Нажмите клавишу Return (Enter), чтобы загрузить компьютер Mac с выбранного тома.
♥ ПО ТЕМЕ: Как сделать клавишу Caps Lock в macOS действительно полезной.
Как запустить Mac с другого жесткого диска (USB) /выбрать загрузочный диск по умолчанию из системных настроек macOS?
1. Откройте меню → Системные настройки…
2. Перейдите по иконке «Загрузочный том».
3. Из списка доступных томов выберите нужный диск, который будет использоваться в качестве загрузочного.
После перезагрузки macOS или следующем запуске? Mac запустит операционную систему с выбранного тома.
♥ ПО ТЕМЕ: Как очистить (удалить) кэш на Mac (macOS) вручную и при помощи специальных программ.
macOS не загружается с внешнего жесткого диска, что делать?
Ответ:
1. Некоторые старые внешние USB-накопители требуют дополнительного питания. Не исключено, что его необходимо подключить к внешнему источнику питания или задействовать второй USB в Mac.
2. Убедитесь что внешний накопитель включён (опять же, прерогатива старых USB-дисков).
3. Восстановите права доступа к диску и исправьте на нём ошибки.
4. Убедитесь в том, что диск отформатирован с выбором типа раздела GUID.
5. Попробуйте подключить внешний диск к другому порту USB.
6. Убедитесь в том, что внешний диск является загрузочным.
7. Подключите диск напрямую, без использования USB-хаба.
Смотрите также:
Переключение между Mac OS X и Windows — Как работает Apple Boot Camp
После настройки Boot Camp у вас есть три различных способа переключения между разделами. Давайте посмотрим на них, исходя из их отправных точек.
Если вы используете Windows , вы можете переключиться на раздел macOS с помощью значка Boot Camp на панели задач. Щелкните серый значок в форме ромба и выберите «Перезагрузить в macOS» во всплывающем меню. Затем подтвердите свой выбор для перезагрузки в macOS.
Если вы используете macOS , вы можете переключиться на раздел Windows с помощью утилиты «Загрузочный диск» в Системных настройках. На загрузочном диске выберите раздел «Windows on BOOTCAMP» и нажмите «Перезагрузить». Затем подтвердите свой выбор, чтобы перезагрузиться в Windows.
Если Mac был выключен , вы можете выбрать, какой раздел для загрузки, прежде чем Mac выберет за вас. Для этого нажмите клавишу Option на Mac, когда он находится на пустом белом экране загрузки. В течение нескольких секунд Mac должен представить вам два раздела на экране.Используйте клавиши со стрелками, чтобы выбрать раздел, и нажмите Enter, чтобы загрузиться в него. Эта функция ключа Option доступна либо при загрузке из выключенного состояния, либо при перезагрузке из Windows.
В ноябре 2020 года Apple объявила, что начнет продавать компьютеры Macintosh с собственным чипом M1 от Apple, а не с процессорами Intel. На момент написания этой статьи вы не можете использовать Boot Camp для создания Mac M1 с двойной загрузкой, но компания-разработчик программного обеспечения Parallels выпустила версию своего программного обеспечения для настольных ПК, которое работает под управлением Windows 10 в MacOS.К сожалению, обычные версии Windows не будут работать на новых линейках процессоров Apple, и вам придется использовать версию Windows, которая работает на процессорах на базе ARM, таких как M1. В результате некоторые приложения Windows не будут работать в этой версии операционной системы.
Первоначально опубликовано: 22 февраля 2012 г.
Статьи по теме
Дополнительные ссылки
Источники
- Apple. «Руководство пользователя Boot Camp Assistant». Apple, Inc. (31 июля 2021 г.). https://support.apple.com/guide/bootcamp-assistant/welcome/mac
- Apple.«Перезагрузите Mac в macOS или Windows». Apple, Inc. 24 марта 2020 г. (31 июля 2021 г.). https://support.apple.com/en-us/HT208123
- Apple. «Apple будет использовать микропроцессоры Intel с 2006 года». Apple, Inc. 6 июня 2005 г. (31 июля 2021 г.) https://www.apple.com/newsroom/2005/06/06Apple-to-Use-Intel-Microprocessors-Beginning-in-2006/
- Бьюкенен, Мэтт. «Гепарды, пумы и тигры, о боже: двухминутный учебник по истории OS X». Gizmodo. 2007. (31 июля 2021 г.) http://gizmodo.com/267621/cheetahs-pumas-and-tigers-oh-my-the-two+minute-os-x-history-primer
- Hattersley, Lucy.«Как установить и настроить Linux на Mac». Macworld UK. 6 октября 2016 г. (31 июля 2021 г.) https://www.macworld.co.uk/how-to/how-install-linux-on-mac-3637265/
- Маршалл, Кэрри. «Теперь вы можете запускать Windows на компьютерах Mac M1, как раз к выходу нового MacBook Pro на мероприятии Apple». Т3. Новости MSN. 16 апреля 2021 г. (31 июля 2021 г.) https://www.msn.com/en-us/news/technology/you-can-now-run-windows-on-m1-macs-just-in-time -for-the-new-macbook-pro-at-apples-event / ar-BB1fI0bu
С этим программным обеспечением запускать Windows на Mac легко
Пользователи
Mac могут откликнуться на потрясающий опыт, который он предоставляет своим пользователям.
Но верно и то, что ничто в мире не может быть на 100% эффективным или безупречным. Это означает, что ваш драгоценный Mac также имеет некоторые недостатки.
Технический гигант Apple предпочитает делать вещи в своем собственном стиле, и в процессе этого он может раздражать своих клиентов.
В современном бизнесе преобладают компьютеры под управлением Windows. Многие важные приложения и программы, которые используются в ряде отраслей, могут работать только в Microsoft Windows.
Пример — Microsoft Office для Windows имеет базу данных Access, которая недоступна для Mac.
Понимая это, Apple предлагает своим пользователям выбор между MacOS или Windows в этом отношении.
К счастью, есть разные способы запустить Windows на Mac, чтобы получить доступ ко всем этим профессиональным приложениям, программным инструментам, Access и потрясающим играм для Windows.
Итак, когда вы чувствуете необходимость перехода на Windows, вы можете вложить несколько долларов в покупку программного обеспечения, которое позволяет запускать Windows вместо покупки другого ноутбука или настольного компьютера.
Есть много преимуществ; давайте изучим их.
Производительность
Когда вы впервые устанавливаете Windows на свой Mac и начинаете работать с ним, вы можете почувствовать скачок в его производительности. Если вы хотите использовать систему для использования полезных программных инструментов или приложений, она творит чудеса для вас.
Кроме того, если вы хотите играть на нем в высококачественные видеоигры, вы можете наслаждаться плавным игровым процессом в течение нескольких часов без заминок.
Отлично для разработчиков
Разработка веб-сайтов, приложений или программного обеспечения — дело сложное, а их тестирование требует больше времени и утомительно.Разработчики знают, как тяжело находить ошибки, баги или другие сложности, требующие их немедленного внимания и исправления.
Кроме того, они должны проверить свою работоспособность в разных операционных системах, что еще больше усложняет их работу. Итак, если они не разделяют компьютеры MacOS и Windows, они могут установить Windows на свой Mac и протестировать программы.
Windows лучше всего работает на Mac
Это сложно, но факт!
Windows лучше всего работает на компьютерах Mac из-за надежности Apple и высокой производительности, такой как улучшенная графика, меньшее количество задержек и высокая частота кадров Windows.Обе технологии позволяют Windows на Mac работать плавно, как масло, и быстро, как молния.
Снижение затрат
Вам не нужно вкладывать деньги в компьютер с Windows. Следовательно, это сокращает дополнительные расходы, что является огромным облегчением для частного лица или малого бизнеса.
Вы еще не убедились?
Да?
Давайте рассмотрим некоторые программы, которые можно использовать для запуска Windows на компьютере Mac.
Параллели
Желательно приложение, обеспечивающее высокую производительность и простоту использования.И Parallels позаботится об этом!
Запустите Windows в системе Mac, не перезагружая ее. Он включает более 30 утилит, которые упрощают ваши задачи как на Windows, так и на Mac.
Продолжайте получать доступ и использовать данные и приложения из любой операционной системы и устройства из любого места. Вы можете разрабатывать и тестировать в разных ОС для Mac на виртуальной машине, получить доступ к MS Office для Internet Explorer и Windows. Быстро перемещайте файлы, приложения и т. Д. С ПК на Mac.
Программное обеспечение совместимо с различными версиями Mac, включая MacBook Pro, MacBook, iMac Pro, Mac Pro или Mac mini.Обменивайтесь файлами, копируйте и вставляйте изображения, а также текст, легко перетаскивайте файлы из приложений Windows и Mac.
Parallels проста в настройке и обеспечивает высокую производительность, а приложения работают без усилий и без замедления. Вы можете выбрать вид и использовать такие функции, как:
- Большая гибкость работы с Windows 7, 8.1 и 10, OS X, Linux, macOS Server и Unix
- Touch Bar для мгновенного доступа и настройки
- Хорошо работает с Boot Camp
- Настройка в один клик для оптимизации производительности виртуальной машины и настроек для разработки, тестирования, проектирования, производительности и игр программного обеспечения
- Бесплатные обновления для последних версий
Более того — студенты могут сэкономить 50% благодаря специальной версии Parallel Academic для настольных компьютеров.Он включает в себя 40+ инструментов повышения производительности в один клик, с помощью которых вы можете свести к минимуму отвлекающие факторы, делать снимки экрана и т. Д., Вы также получаете 30-дневную премиальную поддержку 24/7 по телефону и электронной почте.
VMware Fusion
VMware Fusion позволяет выбрать сотни поддерживаемых операционных систем. Он включает в себя последнюю версию Windows 10, последнюю версию macOS и даже дистрибутивы Linux.
Общая платформа VMware позволяет подключаться к ESXi, vSphere, а также к серверам рабочих станций для управления, запуска и контроля как физических узлов, так и виртуальных машин.Вы можете легко перенести виртуальные машины из центра обработки данных vSphere на рабочий стол Mac, чтобы запустить его в Fusion.
Кроме того, Fusion Pro также имеет RESTful API для интеграции с расширенными инструментами разработки, такими как Docker, Ansible, Chef, Vagrant и другими.
Таким образом, VMware может работать с современными производственными конвейерами, ориентированными на DevOps и Agile. Его особенности:
- Запустите любую ОС на macOS 10.15 Catalina и избегайте перезагрузки
- поддерживает темный режим
- Функция Sidecar для управления Windows с помощью iPad
- Использует графическую технологию — Apple Metal для ускоренной трехмерной графики
- Поддерживает сложные приложения и игры с интенсивным использованием графического процессора
- Unity View Mode, чтобы скрыть рабочий стол Windows, позволяя использовать приложения Windows так же, как приложения Mac.
Учебный лагерь
Boot Camp — это утилита для Mac, позволяющая переключаться между Windows и macOS.Если вы хотите использовать Windows на своем Mac, просто скачайте копию Windows 10, а все остальное сделает утилита. Ассистент Boot Camp помогает установить операционную систему.
Boot Camp также называется двойной загрузкой, при которой вы можете одновременно запускать macOS и Windows на одном жестком диске. Этот метод обеспечивает лучшую производительность по сравнению с виртуальными машинами, поскольку Windows может использовать все ресурсы системы.
Этапы установки Windows с помощью Boot Camp Assistant:
- Создайте раздел Windows и установите его размер в соответствии с вашими требованиями.Примечание: вы не можете изменить размер позже
- Отформатируйте раздел Boot Camp
- Теперь установите Windows
- После установки Windows следуйте инструкциям на экране, чтобы установить драйверы Windows и Boot Camp
.
VirtualBox
VirtualBox — один из мощных продуктов виртуализации, который могут использовать как корпоративные, так и домашние пользователи.
Многофункциональное программное обеспечение с открытым исходным кодом представляет собой продукт виртуализации Intel64 / AMD64 и x86, который демонстрирует высокую производительность.Он находится под лицензией GNU GPL.
Он поддерживает несколько гостевых ОС, включая Windows 7, 8, 10, Vista, XP, 2000, Server 2003 и NT 4.0, а также Linux 4.x, 3.x, 2.6 и 2.4; DOS / Windows 3.x, OpenSolaris, Solaris, OpenBSD и OS / 2.
VirtualBox постоянно развивается с частыми выпусками, функциями, платформами, на которых он работает, поддержкой ОС и т. Д. Это результат целенаправленных усилий сообщества, усиленных поощрением вносить больший вклад. Oracle всегда обеспечивает соответствие VirtualBox критериям качества, чтобы продолжать обслуживать потребителей.
CrossOver
Плавно запускайте Windows на Mac с помощью CrossOver. Он запускает тысячи приложений Windows на Mac, включая программное обеспечение для служебных программ, повышения производительности, дизайна, игр и т. Д.
С CrossOver вам не нужны виртуальные машины или лицензии Windows. Просто наслаждайтесь встроенными функциями, такими как сочетания клавиш, копирование и вставка, управление полетами и т. Д.
CrossOver легко настроить с помощью установки в один клик и использовать приложения на максимальной скорости. Доступен по стартовой цене всего 39 долларов.95, программное обеспечение является экономичным выбором. Он также экономит много ресурсов вашего компьютера и занимает только то место, которое необходимо программам Windows, избавляя вас от хлопот, связанных с перезагрузкой.
Он совместим с популярным бухгалтерским программным обеспечением, таким как Quicken, офисным и бизнес-программным обеспечением, таким как MS Office, игровым программным обеспечением, таким как Steam, и многим другим. Его особенности:
- Совместимость с Catalina
- работает на родной скорости
- Простая установка
- Полная интеграция со средой рабочего стола
- «Бутылки» — функция CrossOver, которая позволяет использовать отдельные среды Windows, такие как Windows 7, XP и т. Д.для того, чтобы быть упакованным и включенным в ваши существующие программы.
PlayOnMac
PlayOnMac позволяет легко установить и затем использовать несколько программ и игр, предназначенных для работы в Windows.
Программное обеспечение БЕСПЛАТНО по сравнению с другими решениями, такими как виртуальные машины и Boot Camp, лицензии которых требуют от вас вложить в них огромные деньги. Он удобен в использовании и не снижает производительности. Кроме того, он легко интегрируется с различными типами ОС и не требует перезагрузки.
Вино
Многие альтернативы запуску Windows на Mac используют ОС Windows для запуска программ на базе Windows. Однако Wine выделяется из лиги. Это своего рода уровень совместимости, который позволяет запускать приложения Windows в различных POSIX-совместимых ОС, таких как macOS, BSD и Linux.
Вам интересно, почему оно называется «вино»?
Первоначально «вино» — это аббревиатура, использовавшаяся вместо слова «вино не эмулятор».
Итак, как следует из названия, Wine переводит вызовы API Windows в вызовы POSIX на ходу, а не имитирует внутреннюю логику Windows, как эмулятор или виртуальная машина.Следовательно, возникают потери памяти и производительности, связанные с другими методами.
Следовательно, используя Wine, вы можете полностью интегрировать свои приложения Windows в свою macOS. Для большего удобства и удобства вы также можете попробовать Wine со сторонним WineBottler.
Заключение
Всем пользователям Mac, желающим использовать всю мощь Windows на одном компьютере, можно попробовать любое из описанных выше программ. Выберите тот, который соответствует вашим требованиям и бюджету, и продолжайте пользоваться всеми видами программного обеспечения, совместимого как с macOS, так и с Windows.
Как запустить программное обеспечение Windows на Mac
Нет сомнений в том, что macOS имеет отличную и процветающую экосистему. Часто это идеальный ноутбук для фотографов, видеоредакторов, программистов, администраторов и многих других. К сожалению, есть только некоторые программы, доступные только для Windows, которые могут значительно облегчить жизнь некоторых людей на Mac. Иногда вам нужно иметь возможность открыть лист Excel и записать некоторые числа, или в других случаях, когда Microsoft Word имеет для использования в проекте.Достаточно сказать, что есть программы, предназначенные исключительно для Windows, которым многие пользователи Mac завидуют.
Хорошая новость в том, что существует множество способов заставить программное обеспечение Windows работать на macOS. Вот как вы можете мгновенно запустить эти программы на вашем Mac.
Запуск Windows на Mac с помощью Boot Camp
Apple понимает, что есть некоторые причины, по которым люди должны использовать Windows, и нет никакого способа обойти это. Итак, они придумали довольно изящное решение для тех, кому нужен доступ к этому типу программного обеспечения: Boot Camp.Boot Camp — это способ установки Windows вместе с macOS. Этот процесс называется двойной загрузкой. Вы можете использовать только одну операционную систему одновременно, но вы сможете выбрать, какую операционную систему вам нужно использовать, в зависимости от ваших потребностей.
Может быть, вы геймер, но полагайтесь на эксклюзивные приложения Apple в повседневной работе по редактированию видео. Как геймер, вы знаете, насколько ужасна macOS для игр. Благодаря двойной загрузке вы можете редактировать видео днем, выключать Mac в конце дня, а затем загружаться в Windows для вечерних или ночных игр.Это всего лишь один пример того, как это может работать.
Конечно, двойная загрузка подходит не всем. Иногда вам может потребоваться запустить приложение macOS вместе с приложением Windows. К сожалению, вы не можете сделать это изначально с macOS или даже с двойной загрузкой. Как мы уже говорили, двойная загрузка позволяет работать только с одной операционной системой за раз, поэтому для чего-то вроде запуска приложений рядом друг с другом вам нужно будет использовать виртуальную машину.
Использование виртуальной машины для запуска Windows на Mac
Программное обеспечение виртуальных машин — это то, что вы можете установить на macOS, что позволит вам запускать «виртуальную» операционную систему — виртуальная часть здесь не обязательно важна: все, что вам нужно Важно знать, что виртуальная машина позволяет запускать другую операционную систему в другом окне на macOS.Вы можете запускать различные версии Windows, дистрибутивов Linux, и вы даже можете заставить работать с ним macOS.
Прежде чем мы начнем, стоит отметить, что виртуальная машина может занимать значительный объем системных ресурсов вашего компьютера. Этим виртуальным машинам необходимо выделить дисковое пространство и память. Что касается памяти, вам следует выделить для виртуальной машины не менее 4-6 ГБ, причем последняя является наиболее предпочтительной. Что-нибудь ниже, и ваша виртуальная машина будет работать в режиме сканирования, часто требуя минут, чтобы даже отреагировать на действие.Имея это в виду, ваша основная система должна иметь около 16 ГБ ОЗУ или памяти для оптимальной производительности. Вы можете использовать виртуальную машину с меньшими затратами, но, опять же, вы получите огромный удар по производительности.
Мы рекомендуем использовать VirtualBox для Mac. Это бесплатное программное обеспечение для виртуальных машин, которое вы можете загрузить с сайта Oracle. Вы можете скачать его бесплатно здесь.
После загрузки запустите установщик. Запустите программу, и вы должны увидеть что-то вроде этого.
- Чтобы создать виртуальную машину с Windows 10, нажмите кнопку New в верхней части экрана.
- Во всплывающем окне дайте имя вашей виртуальной машине. Вы можете называть это как хотите. В раскрывающемся списке Тип выберите Microsoft Windows. Затем в раскрывающемся списке Версия выберите Windows 10 (64-разрядная).
- Затем нам нужно выделить ОЗУ для нашей виртуальной машины, установить ее на 4096 МБ (4 ГБ) и нажать Далее . VirtualBox порекомендует 2 ГБ, но при этом вы испытаете ужасную производительность. Windows 10 должна нормально работать при 4 ГБ, но если вам нужна скорость и высокая производительность, оптимальным вариантом будет от 6 до 8 ГБ.
- Теперь на экране для создания нашего виртуального жесткого диска выберите опцию Создать виртуальный жесткий диск сейчас .
- Теперь выберите тип файла жесткого диска, для большинства людей подойдет вариант по умолчанию VDI (Virtual Disk Image) .
- Затем выберите тип хранилища и нажмите Далее . Мы рекомендуем выбрать вариант Fixed size , так как он будет запускать виртуальную машину быстрее, но Dynamically Allocated также будет работать, если у вас ограничено дисковое пространство.
- Затем нам нужно будет выбрать место для сохранения, а также размер диска, а затем нажать Create . Мы рекомендуем выделить для него не менее 40 ГБ пространства — Microsoft рекомендует 20 ГБ для 64-разрядной Windows 10, но вам всегда нужно больше, чем их минимальные рекомендуемые спецификации для дополнительных приложений и файлов.
- Поздравляем, виртуальная машина создана! Теперь все, что вам нужно сделать, это установить на него Windows. Вам нужно будет создать ISO-образ для Windows 10, а затем в разделе System в VirtualBox вам нужно будет сначала изменить порядок загрузки на оптический.Выберите оптический и убедитесь, что он находится выше , жесткий диск . Нажмите ОК .
Теперь вы готовы запустить виртуальную машину! Выберите его в Virtual Box и нажмите кнопку Start с зеленой стрелкой. Ваша виртуальная машина запустится и проведет вас через шаги по установке Windows 10, а после завершения вы сможете установить свои программы для Windows 10 как обычно.
Использование удаленного рабочего стола для работы с Windows на Mac
Последний способ использования программ Windows на Mac — удаленный рабочий стол.Это намного проще, чем создание виртуальной машины, но вам потребуется запасной компьютер с Windows, будь то на работе или дома.
Вам потребуется программное обеспечение для удаленного рабочего стола на Mac и ПК. Вы можете использовать что-то вроде TeamViewer, хотя обычно для этого требуется лицензия, а также кто-то, чтобы дать вам PIN-код для доступа к вашему ПК. Вы можете выполнить приведенные здесь шаги, чтобы настроить все это, но не забудьте установить программное обеспечение на свой Mac, а не на телефон.
Стоит отметить, что если вы пытаетесь решить, какое программное обеспечение для удаленного рабочего стола использовать, GoToMyPC, вероятно, здесь лучше всего.Он разработан для личного использования, поэтому вам не потребуется всегда иметь этот PIN-код для доступа. Это будет стоить вам около 20 долларов в месяц, в зависимости от вашего типа использования, хотя корпоративное использование обходится дороже. Начните работу с GoToMyPC здесь.
Вердикт
Как видите, использование приложений Windows в macOS — сложная, долгая и трудная задача. Если вам нужна эффективность и время, лучший способ — либо выполнить двойную загрузку Windows 10 с помощью Boot Camp, либо получить дополнительный компьютер с Windows 10, доступный для использования.
Как вы используете приложения Windows в macOS? Обязательно дайте нам знать в разделе комментариев ниже!
Как запустить Windows на Mac с Boot Camp — Setapp
От запуска определенной программы или игры до необходимости протестировать производительность чего-то, что вы создали в другой операционной системе, есть разные причины, по которым вы можете захотеть запустить Windows на Mac.
Одним из преимуществ ноутбуков и настольных компьютеров Apple является то, что на самом деле довольно просто запускать программы Windows на Mac вместе с macOS несколькими различными способами.Несмотря на презрение некоторых пользователей Apple к Microsoft, установка Windows на Mac официально поддерживается уже более 15 лет.
Ниже вы найдете подробное руководство о том, какие устройства могут поддерживать двойную загрузку, как установить и запустить Windows на Mac, а также о некоторых плюсах и минусах, связанных с использованием различных методов.
Вы также узнаете о некоторых способах получения функциональных возможностей Windows на компьютере Apple без необходимости запускать программы Windows на ноутбуках Mac или настольных компьютерах, которыми вы сейчас владеете.
Что нужно для установки Windows 10 на Mac
Несмотря на то, что поддержка Windows на Mac поддерживается с 2005 года, вам нужно будет соответствовать нескольким критериям, если вы надеетесь использовать Windows 10 на Mac через Boot Camp Assistant.
Для начала вам потребуется последняя версия ОС и один из следующих компьютеров:
MacBook (модель 2015 г. или новее)
MacBook Air или Pro (с 2012 г.)
Mac mini (с 2012 г.)
Любой iMac 2012 г. или новее
Любой Mac Pro от 2013 года или новее
Все модели iMac Pro
Вам также потребуется не менее 64 ГБ свободного места для хранения, рекомендуется 128 ГБ или более, а также флеш-накопитель с не менее 16 ГБ свободного места, доступного для использования (если для вашей модели Mac не требуется USB-накопитель для установки Windows).
Наконец, вам понадобится 64-разрядная копия Windows 10 Home или Pro, доступная на образе диска (ISO). Можно загрузить образ диска Windows 10 через Microsoft, если у вас нет установочного диска или если ваша версия Windows находится на флеш-накопителе, но вам может потребоваться создать образ диска вручную, если у вас установлена только Windows. DVD.
Хотя приведенные выше требования относятся к установке Windows на Mac с помощью Boot Camp, они также представляют собой надежное руководство для других методов, таких как виртуальные машины.Если вы попытаетесь запустить Windows на старом Mac или OS X, возрастет риск возникновения проблем несовместимости.
Установка Windows на Mac через Boot Camp
Если вы ищете простой ответ на вопрос о том, как запускать программы Windows на Mac, Boot Camp Assistant поможет вам. Хотя есть способы установить Windows на Mac без BootCamp, одна из замечательных особенностей использования этого специального приложения для macOS заключается в том, что оно проведет вас через весь процесс.
Откройте Boot Camp Assistant и выберите желаемый образ ISO
Выберите образ диска, который вы уже создали или загрузили, который скопирует файл ISO на карту памяти
Boot Camp Assistant будет загрузите соответствующий драйвер для Windows 8.1 и Windows 10 тоже, с некоторой ручной загрузкой, если вы хотите использовать Windows 7
Установите размер раздела Windows с помощью ползунка между macOS и Windows, отметив, что его нельзя изменить после создания
После установки размера раздела и нажатия кнопки «Установить» ваш Mac выключится. Когда он снова включится, следуйте инструкциям по установке Windows.
Теперь вы можете выбирать между macOS и Windows, удерживая клавишу alt (опция) при каждом включении Mac
Запуск Windows на Mac с виртуальными машинами (ВМ)
Тонкости установки Windows на Mac с помощью виртуальной машины будут немного отличаться в зависимости от выбранного вами решения — Parallels, VMware Fusion и CrossOver Mac — это три распространенных варианта, — но в некоторых случаях процесс похож на использование Boot Camp. способами.
Откройте нужное программное обеспечение виртуальной машины, и вам будет представлен экран, который выглядит примерно как снимок экрана выше
Выберите желаемый маршрут установки на основе формы, в которой ваша копия Windows (если она у вас есть ) занимает
Следуйте инструкциям, учитывая, что большинство программного обеспечения виртуальных машин позволяет настраивать производительность вашей виртуальной машины во время или после установки
После завершения установки ваша виртуальная машина будет работать в специальном окне на рабочем столе Mac, и теперь вы можете использовать его для запуска программ Windows
Сравнение плюсов и минусов Boot Camp и виртуализации
Возможно, наиболее очевидным преимуществом использования Boot Camp является то, что он официально санкционирован и поддерживается Apple.Таким образом, он представляет собой наиболее хорошо задокументированное и тщательно протестированное решение для установки Windows на Mac.
Кроме того, когда вы запускаете Windows на Mac с помощью Boot Camp, вы делаете это непосредственно на своем оборудовании. Это означает, что это тоже должен быть самый быстрый метод. Однако он занимает много места — минимум 64 ГБ, рекомендуется 128 ГБ — и требует переразметки диска.
Plus вам необходимо перезагружать компьютер каждый раз, когда вы хотите переключаться между macOS и Windows, что не особенно удобно.Одним из очевидных результатов является невозможность одновременного запуска приложений Windows на Mac и macOS, что вы можете сделать при использовании виртуальной машины.
Виртуальные машины
могут быть немного медленнее, чем Boot Camp, но они занимают намного меньше места, чем последний. Также стоит отметить, что Boot Camp бесплатен (без учета стоимости лицензии Windows), тогда как некоторые программы виртуализации связаны с расходами.
Надеюсь, приведенное выше поможет вам понять, какое решение для установки Windows на Mac лучше всего подходит для вас.Однако существует вполне реальная возможность использования некоторых других опций, которые позволят вам полностью забыть об обучении установке Windows 10 на Mac…
Знакомство с лучшими альтернативами приложениям Windows 10 на Mac
Вопрос о том, как запустить Windows на Mac, может быть непростым, если вы используете старый компьютер Apple; Boot Camp не подходит для Windows 10 в этой ситуации, и вы можете не доверять своему ноутбуку или настольному компьютеру, чтобы справиться с запуском виртуальной машины.
К счастью, существуют различные приложения для macOS, которые могут выполнять те же функции, что и популярные приложения для Windows.Например, Notepad ++ приобрел огромное количество поклонников среди разработчиков, которые в основном используют Windows, но в настоящее время не имеют версии, доступной для Mac.
CodeRunner захватывает большую часть магии Notepad ++ на Mac с его умным и настраиваемым интерфейсом для редактирования кода. Для не кодировщиков это также, как вы можете видеть ниже, делает простой и интуитивно понятный текстовый редактор.
Приложение имеет массу полезных функций, таких как:
230 выделения синтаксиса
Боковая панель документации
Поддержка более 25 языков (включая JavaScript, PHP, Python, Ruby, Swift и многие другие)
Переставляемые вкладки
Essential IDE имеет
Встроенные инструменты отладки, такие как мгновенные точки останова
Он более чем способен противостоять Notepad ++ самостоятельно!
В настоящее время нет и никогда не было версии Microsoft Publisher для Mac.Те, кто ищет настольное издательское приложение для Mac, могут найти подходящую альтернативу.
Swift Publisher — отличный вариант в этом случае, предлагающий широкий спектр полезных предустановок для начала. Выберите один из более чем 300 различных шаблонов, охватывающих все, от брошюр до иллюстраций в социальных сетях, для работы или открытия пустого документа, чтобы начать с нуля.
Swift Publisher предлагает ряд полезных функций, в том числе:
Интеллектуальные макеты с сетками и направляющими, которые помогут вам добиться отличного внешнего вида
Поддержка различных типов текстовых расположений для улучшения потока
Инструменты дизайна, такие как градиенты, регулировка прозрачности, рисование от руки и настраиваемые выпуски за обрез для печати
Встроенная графическая библиотека, содержащая более 2000 картинок и масок изображений
Возможность экспорта в различные форматы
Приложение предлагает действительно простой способ получить Microsoft Publisher- esque без необходимости вдаваться в подробности того, как запустить Windows на Mac.
Хотя Apple предлагает прямые альтернативы для некоторых приложений Windows — TextEdit для Блокнота, Терминал для командной строки и т. Д. — новые пользователи Mac часто удивляются, узнав, что в macOS нет предварительно загруженного эквивалента Microsoft Paint.
Capto предлагает интригующее предложение для тех, кто пытается найти альтернативу Paint, поскольку давно не существующий MacPaint больше не подходит. Область редактирования изображений Capto не только является интуитивно понятным средством записи экрана и видеоредактором, но и позволяет рисовать от руки с нуля.
Некоторые из функций Capto включают:
Возможности записи снимков экрана и видео (а также скрытие рабочего стола, чтобы убрать беспорядок всех ваших файлов и папок во время записи)
Инструменты редактирования видео, такие как обрезка, вырезка, озвучка, постепенное появление / исчезновение звука и аннотации
Варианты доступа в один клик для обмена в Интернете, включая Dropbox, Facebook, YouTube и Tumblr
Однако, как вы можете видеть на скриншоте выше, еще одним важным преимуществом приложения является то, что оно предлагает многие из те же параметры, что и MS Paint.Возможно, именно здесь вы создадите свой следующий шедевр…
Хотя, безусловно, можно установить Windows на Mac без BootCamp или с ним, вы можете обнаружить, что нет необходимости выполнять шаги, необходимые для установки Windows 10 на Mac, потому что есть достаточно вариантов, чтобы обойти это.
Некоторые люди настолько сосредоточены на использовании инструментов, которые идут в комплекте с их Mac, что забывают обо всех разработчиках, создающих инструменты для macOS. Как вы можете видеть выше, достаточно творческого мышления, чтобы отказаться от вопроса о том, как загрузить Windows на Mac, и вместо этого использовать альтернативы, созданные специально для оборудования Apple.
Чтобы попробовать все упомянутые здесь приложения — CodeRunner, Swift Publisher и Capto — бесплатно, получите бесплатную семидневную пробную версию Setapp, платформы с более чем 170 первоклассными приложениями для Mac, которые предлагают действительно отличные альтернативы запуску Windows на Mac.
Как запустить Windows на Mac
Компьютеры Apple известны надежным оборудованием, простым в использовании программным обеспечением и отличной поддержкой клиентов. Однако иногда проще использовать компьютер под управлением операционной системы Windows для работы или развлечений.Получите лучшее из обоих миров, запустив Windows на своем Mac.
Есть два основных способа запустить Windows на вашем Mac: двойная загрузка и виртуализация.
Двойная загрузка в сравнении с виртуализацией
Двойная загрузка предполагает разделение жесткого диска на две платформы и одновременную работу одной операционной системы. Это позволяет каждой операционной системе получить доступ ко всем ресурсам вашего компьютера. Когда вы запускаете Mac OS, ваш компьютер запускает только эту ОС и предоставляет доступ ко всему вашему процессору и оперативной памяти для оптимальной производительности.Чтобы запустить Windows, перезагрузитесь в Windows, чтобы получить доступ ко всем ресурсам вашего компьютера. Двойная загрузка позволяет вам заниматься ресурсоемкими задачами, например играми или редактированием видео.
Виртуализация позволяет запускать одну систему внутри другой, поэтому обе работают одновременно. Таким образом, вы можете запускать программу Windows и одновременно работать с приложениями Mac. Это требует совместного использования вашего процессора и оперативной памяти с обеими операционными системами, поэтому ваш компьютер будет работать медленнее при загрузке обеих систем.Это более заметно на компьютере с меньшей мощностью, чем на более мощном.
Двойная загрузка с Boot Camp
Для двойной загрузки используйте мастер Apple Boot Camp, который проведет вас через весь процесс. Сделайте резервную копию вашей системы, чтобы предотвратить потерю данных в процессе разбиения на разделы.
Убедитесь, что у вас установлена последняя версия Windows. Если у вас нет диска Windows, загрузите последнюю версию с помощью Microsoft Media Creation Tool. Следуйте инструкциям на экране, загрузите файл ISO и сохраните его, прежде чем продолжить.
Нажмите «Command» + «Пробел», чтобы запустить Spotlight. Введите «Ассистент Boot Camp». Нажмите «Enter».
Следуйте инструкциям по установке Boot Camp. Параметры по умолчанию подходят для большинства пользователей. При запросе выберите ISO. Boot Camp запишет ISO-образ и связанные с ним драйверы на USB-накопитель.
Разбейте жесткий диск на разделы. Windows требуется как минимум 32 ГБ на жестком диске. Оставьте место для программ, документов и обновлений Windows. Когда ваш диск будет разбит на разделы, Ассистент Boot Camp перезагрузит ваш Mac и установку Windows.
Следуйте инструкциям мастера, чтобы указать, где установить Windows. Выберите раздел «BOOTCAMP». Щелкните «Форма». Нажмите «Далее.»
Предупреждение: Не форматируйте случайно раздел Mac, вероятно, с названием «Диск 0 Раздел 2».
Ваш компьютер будет несколько раз перезагружен во время установки. В Windows вам будет предложено установить драйверы Mac, чтобы обеспечить правильную работу Wi-Fi, трекпада, веб-камеры и другого оборудования. Как только это будет сделано, вы сможете использовать Windows.
Чтобы перезагрузить Mac OS, перезапустите и удерживайте «Option» во время звукового сигнала запуска. На этом этапе вы увидите меню с доступными параметрами ОС.
В Mac OS выберите «Системные настройки», затем «Загрузочный диск». Щелкните значок замка, чтобы внести изменения, и установите диск Mac по умолчанию. Это предотвратит загрузку вашего компьютера в Windows при запуске.
Виртуализация
Есть несколько способов использовать программное обеспечение для виртуализации Windows. Ниже описаны три общих решения.
Виртуализация с помощью VirtualBox
VirtualBox — это бесплатный способ виртуализации Windows. Загрузите и установите VirtualBox, как любое приложение Mac. Запустите VirtualBox и нажмите «Создать» на панели инструментов, чтобы создать новую виртуальную машину. Назовите виртуальную машину и выберите из списка правильную ОС Windows.
Выделите виртуальной машине оперативную память, место на жестком диске и другие ресурсы. Хотя лучше выделить больше ресурсов, все, что вы дадите Windows, будет удалено из Mac OS, поэтому сбалансируйте их, чтобы они хорошо работали при совместной работе.Оставайтесь в пределах зеленой полосы для ОЗУ и выберите динамически размещенный диск для достижения наилучших результатов.
Когда установка будет завершена, выберите виртуальную машину на боковой панели. Нажмите «Настройки» на панели инструментов и выделите ресурсы.
Сопутствующие ресурсы
Использование Mac на малых и средних предприятиях
Комплексное исследование тенденций в области Mac на малых и средних предприятиях
Загрузить сейчас
Чтобы установить Windows, выберите вкладку «Хранилище». Загрузите ISO. Щелкните значок «Пустой компакт-диск». Щелкните «Выбрать файл виртуального оптического диска», чтобы направить VirtualBox на ISO-образ.Нажмите «ОК».
Далее нажмите кнопку «Пуск». VirtualBox запустит установщик Windows. Настройте его так же, как на новом ПК. Поскольку виртуальный жесткий диск пуст, выберите в приглашении «Выборочная установка». Выберите жесткий диск. Нажмите «Создать» для форматирования.
Когда Windows запущена, перейдите в «Устройства», затем выберите «Вставить гостевые дополнения» образ компакт-диска. Запустите установщик гостевых дополнений в Windows.
Виртуализация с помощью Parallels
Parallels — это платный метод виртуализации Windows.Он имеет больше функций, чем VirtualBox, и позволяет виртуализировать раздел Boot Camp. Вы можете скачать приложение и попробовать его бесплатно в течение 10 дней.
Установите Parallels и запустите приложение. Если вы создали раздел Boot Camp, программа спросит, хотите ли вы использовать его в качестве установки Windows. В противном случае нажмите «Установить Windows». Parallels займется загрузкой, установкой и подготовкой Windows.
Создайте учетную запись Parallels. Затем используйте Windows как обычно, включая установку программ.Перейдите в «Настройки», чтобы изменить распределение ресурсов (например, увеличить ОЗУ или ЦП) в Parallels. Выберите «Coherence Mode» в строке меню, чтобы запускать приложения Windows на рабочем столе Mac.
Виртуализация с помощью VMWare Fusion
VMWare Fusion — еще один платный метод виртуализации Windows, аналогичный Parallels. Скачайте и установите приложение. Введите лицензионный код во время установки, если вы приобрели программное обеспечение. Если у вас нет лицензионного кода, продолжите установку и приобретите программное обеспечение позже.
Для запуска дважды щелкните значок «VMWare Fusion» в папке «Приложения». Нажмите «Создать», чтобы запустить Помощник по созданию новой виртуальной машины. Затем нажмите «Продолжить», чтобы начать. Выберите операционную систему и версию, которую хотите установить. Нажмите «Продолжить». Введите имя вашей виртуальной машины и выберите папку назначения. Нажмите «Продолжить».
Настройте параметры диска Windows. Помните, что любое пространство, которое вы даете своему диску Windows, будет вычтено из пространства для вашей Mac OS.VMWare Fusion автоматически выделяет объем пространства, необходимый Windows, поэтому установленный вами объем будет максимальным объемом пространства, доступным для Windows. По завершении нажмите «Продолжить».
Используйте функцию простой установки Windows для выполнения большей части установки Windows. Введите свое имя, пароль и ключ продукта Windows. Вы также можете установить флажок Сделать ваш жесткий диск доступным для виртуальной машины для доступа к файлам на вашем Mac, но эта функция несколько ошибочна. Нажмите «Продолжить».
Вставьте установочный компакт-диск Windows и нажмите «Готово».«Компьютер начнет установку Windows, пройдут различные экраны, установки и перезагрузки. После установки VMWare Tools Windows потребуется еще одна перезагрузка. Тогда вы сможете использовать Windows.
Используйте «Настройки», чтобы настроить параметры, и используйте Unity для установки приложений Windows.
Рекомендуемые ресурсы
Свет на новые «крутые» облачные технологии и их недостатки
IONOS Cloud Up! Саммит, сессия по облачным технологиям с Расселом Барли
Смотреть сейчас
Создавайте мобильные и веб-приложения быстрее
Три проверенных совета по ускорению разработки современных приложений
Бесплатная загрузка
Снизьте углеродный след ИТ-операций до 88%
Возможность сокращения выбросов углерода
Бесплатная загрузка
Сравнение бессерверных и серверных технологий
Определение общей стоимости владения
Бесплатная загрузка
Как запустить Windows на Mac — полное руководство
При таком большом количестве программного обеспечения, которое доступно исключительно только для платформ Windows, у пользователей Mac может возникнуть соблазн приобрести отдельный ноутбук или стационарный компьютер, чтобы просто использовать их.Однако это довольно дорогостоящее решение, и большинству людей не нужен второй компьютер только для запуска нескольких приложений на стороне.
Именно по этой причине были созданы виртуальные машины. Будь то в облаке или с помощью таких программ, как Virtualbox, эти виртуальные машины. В этой статье мы рассмотрим основные методы того, как вы можете разместить виртуальную машину на своей реальной машине, а также облачные параметры, которые вы можете использовать, чтобы избежать использования слишком большого количества памяти.
В комплекте:
1.Установите Windows на Mac с помощью Bootcamp
2. Запустите Windows для Mac с помощью Virtualbox
3. Запустите Windows на Mac с помощью WineBottler
# 1 Совет — используйте MacCleaner Pro, чтобы подготовить Mac к виртуальному диску
Если вы все же решите запустить автономную версию Windows на своем Mac, мы настоятельно рекомендуем тщательно просмотреть вашу память и очистить файлы. Файл ISO, а также VirtualBox и новый раздел для системы Windows занимают довольно много места.Для этой цели вы можете использовать пакет MacCleaner Pro просто потому, что вы получите доступ к профессиональным инструментам, которые удобно оптимизируют ваш диск и ускоряют работу вашего Mac.
Установите Windows на Mac с помощью Bootcamp
Первый вопрос, который вы можете задать себе: «Что такое Bootcamp для Mac?» Bootcamp на Mac или программа Bootcamp Assistant — это системная служебная программа, которую можно использовать для установки и запуска Windows на Mac. Хотя процесс довольно прост, лучше всего то, что вам не нужно использовать какое-либо стороннее программное обеспечение, поскольку приложение Bootcamp встроено в ваш Mac.Однако имейте в виду, что вам понадобится много места на вашем Mac, чтобы иметь возможность запускать обе операционные системы одновременно. Только ОС Windows будет иметь минимум 64 ГБ.
- Загрузите последнюю версию ISO-образа Windows для установки Boot Camp на Mac.
- Откройте Ассистент Bootcamp на вашем Mac, который находится в.
- Нажмите и найдите файл Windows ISO, если он не был загружен автоматически.
- Нажмите, чтобы начать установку.
- После этого вы пройдете стандартную установку Windows. Следуйте инструкциям на экране, чтобы перейти к следующему шагу.
- Поздравляю! После завершения установки ваш Mac автоматически загрузится в Windows.
Поскольку вы уже знаете, как установить Windows на Mac с помощью приложения Bootcamp Mac, вы также захотите узнать, как переключаться между macOS и Windows.
- Перезагрузите Mac и удерживайте клавишу Option, после чего вы увидите два варианта:
- Загрузите Macintosh HD, чтобы войти в Mac
- Загрузите Bootcamp для запуска Windows.
- Если вам не нравится переключение при запуске, вы всегда можете изменить загрузочный диск на панели системных настроек macOS для загрузочного диска.
Чтобы узнать, как установить Windows на Mac без Bootcamp, продолжайте читать, и вы узнаете, как можно использовать несколько сторонних методов, чтобы сделать это самостоятельно.
Windows для Mac с использованием VirtualBox
Virtualbox, который изначально принадлежал Oracle Corporation, разработан таким образом, что вы можете запускать любую ОС, которая вам нужна.
- Установив VirtualBox на Mac, откройте его и выберите, чтобы создать новую виртуальную машину.
- Теперь вам нужно будет ввести имя для вашей виртуальной машины. В этом случае мы будем устанавливать Windows 10 для Mac, поэтому мы введем его в поле имени.
- Выберите размер памяти, выделяемой аппарату. Вы можете оставить значение по умолчанию, если вам не нужно больше или меньше.
- В следующем окне выберите.
- Оставьте параметр по умолчанию как есть и нажмите.
- Вы также можете оставить этот параметр как есть, если только вы не хотите, чтобы на вашем виртуальном диске было больше места, чем по умолчанию.
- Что касается раздела «Расположение и размер файла», вы также можете оставить все как есть, если только вы не хотите, чтобы в вашей виртуальной Windows было больше места.
- Отлично! Вы закончили. Теперь вы можете увидеть свой диск на левой боковой панели. Просто щелкните по нему дважды, чтобы запустить его в будущем.
Поскольку вы уже создали виртуальный жесткий диск и все для этого настроено, вам необходимо загрузить образ диска Windows. Мы добавили ссылку, по которой вы можете скачать его. В противном случае вы можете получить ОС из других надежных и удобных источников.
- После загрузки образа диска просто дважды щелкните виртуальный диск в левой части окна VirtualBox, чтобы запустить его.
- В следующем окне вам нужно будет выбрать файл Windows ISO для его установки и затем щелкнуть.
- Следуйте инструкциям в следующих окнах. Вам нужно будет выбрать язык, время и формат валюты, а также метод ввода.
- После этого просто запустите установку, нажав.
- Примите все следующие лицензионные соглашения.
- Выберите тип установки «Выборочная: установка только Windows (дополнительно)».
- Вы увидите виртуальный диск, выделенный вами в программе VirtualBox.Щелкните.
- Подождите, пока установка Windows завершится.
- После того, как Windows завершит установку, вам нужно будет выбрать регион, в котором вы находитесь.
- Выберите раскладку клавиатуры и нажмите, когда закончите.
- Если вы хотите добавить вторую раскладку клавиатуры, щелкните; если нет, нажмите.
- Введите имя человека, который будет использовать эту виртуальную машину Windows, и щелкните.
- Создайте пароль для своей машины и нажмите.
- В этом окне вам нужно будет создать три контрольных вопроса, которые будут использоваться для восстановления вашего пароля в случае, если вы его забудете.
- Сделайте Кортану своим личным помощником, если хотите. В противном случае нажмите и перейдите к следующему шагу.
- Выберите настройки конфиденциальности для вашей виртуальной машины и нажмите.
- Поздравляем, все готово! Теперь вы можете запускать Windows на Mac через Virtualbox.
Как видите, VirtualBox предоставляет простой способ установки Windows для Mac. Если вы не против потратить немного времени на то, чтобы выяснить, как это работает, а также на загрузку ISO-файла Windows, ваша виртуальная машина будет готова всего за несколько щелчков мышью.
Если по какой-то причине вам не нравится этот метод или вы просто хотите удалить VirtualBox, обратитесь к нашей статье о том, как удалить Virtualbox.
Запуск Windows на Mac с помощью WineBottler
Запуск приложений Windows на Mac с помощью известной программы WineBottler — еще один способ выполнить свою работу, избегая использования виртуальных дисков и удаленных рабочих столов.Однако, как бы хорошо это ни звучало, есть и недостатки. Wine на Mac по умолчанию может поддерживать только ограниченное количество приложений. Это означает, что вы не сможете запускать некоторые из новейших программ, совместимых только с Windows 10 и более поздними версиями.
Это также означает, что даже если вам удастся запустить приложение, которое не должно быть совместимо с Wine, вы, вероятно, столкнетесь со сбоями, сбоями и низкой производительностью. Тем не менее, это по-прежнему один из самых быстрых способов открыть некоторые полезные приложения, не дожидаясь запуска виртуального диска.
- Завершите загрузку Winebottler. После того, как вы открыли файл DMG, вам нужно будет переместить оба значка Wine в Приложения, чтобы установить его.
- После того, как вы запустите WineBottler.app, вы сможете выбирать из целого ряда приложений Windows по умолчанию. В этом случае мы будем использовать Mozilla Firefox в качестве примера.
- Щелкните, чтобы начать преобразование программы Windows в пакетное приложение для Mac.
- Когда вы закончите, перейдите в раздел в строке меню, чтобы запустить программу Firefox через эмуляцию Windows.
- Firefox предложит вам импортировать файлы cookie или данные из других браузеров. Если у вас их нет, установите флажок и нажмите.
- Поздравляю! Ваш браузер Firefox запущен, и теперь вы можете запускать программы Windows на Mac.
Так как вы уже можете выбрать из всего списка приложений WineBottler по умолчанию, мы также покажем вам, как запустить любой другой файл .exe с помощью WineBottler.
- После загрузки необходимого файла.exe-файл, который вы хотите запустить, щелкните его правой кнопкой мыши и перейдите к
- Щелкните в следующем окне, чтобы запустить программное обеспечение так же, как оно запускало Firefox.
- Если вы предпочитаете сначала установить его и преобразовать в пакет приложений OS X, он автоматически перенаправит вас на экран Advanced. Здесь вам нужно будет выбрать правильные параметры и указать каталог, в который вы хотите, чтобы приложение перешло.
Некоторые программы легко установить с помощью WineBottler, а некоторые потребуют определенных усилий.Мы предлагаем провести небольшое исследование приложения, которое вы пытаетесь запустить, в частности, чтобы узнать, какие библиотеки успешно использовали другие люди.
Заключение
Какое бы решение вы ни выбрали для запуска Windows на вашем Mac, вы должны иметь в виду, что файлы потребуют много памяти. Мы предлагаем использовать пакет MacCleaner Pro для оптимизации дискового пространства. MacCleaner Pro позволяет находить и удалять повторяющиеся файлы, скрытые файлы, ненужные журналы, кеш и другие ненужные файлы.Приложение поможет вам удалить их все за несколько кликов. Он также поставляется с приложением Memory Cleaner, которое позволит вам регулярно очищать оперативную память, оптимизируя использование памяти при запуске виртуального диска.
Как запускать приложения Windows на Mac с CrossOver
Время от времени пользователь Mac будет говорить: «Боже, я бы хотел, чтобы была версия (вставьте сюда программу) для Mac. Я бы купил ее в мгновение ока». Со мной случалось больше раз, когда я действительно хочу сосчитать.К счастью, большинство приложений, которые я хочу запустить на своем Mac, существуют как собственные приложения.
Однако есть пара, которая ускользает из моих пальцев, например, Visio Professional от Microsoft. Его не существует для Mac, и он мне действительно нужен для моей повседневной работы в качестве вице-президента по качеству программного обеспечения.
К счастью, есть несколько способов запускать приложения Windows на вашем Mac.
- Вы можете использовать Apple Boot Camp и запустить полную установку Windows прямо на вашем Mac
- Используйте виртуальную машину, например Parallels Desktop
- Устанавливайте приложения для Windows напрямую с CrossOver и используйте приложение для Windows, как любое другое собственное приложение для Mac.
У каждого из них есть свои преимущества и недостатки, но последний — установка приложений Windows непосредственно под CrossOver — немного отличается, и он дает определенные преимущества, если вы знаете, как все работает.
С CrossOver вы не устанавливаете Windows, а затем приложение. Все дело в приложении, и только в приложении. К счастью, несмотря на то, что CrossOver отличается, его нетрудно использовать. Однако вам нужно знать несколько вещей. Например, CrossOver не запускает ВСЕ приложения Windows. Некоторые бегают лучше других, а некоторые вообще не работают.
Загрузить: CrossOver (от 39 долларов)
Как лучше всего устанавливать приложения для Windows?
Пытаясь определить лучший способ установки приложения для Windows, рассмотрите преимущества и недостатки трех различных способов запуска Windows на Mac — изначально, через виртуальную машину или через CrossOver:
Как установить приложения Windows на Mac с помощью CrossOver
Если вы хотите установить приложения Windows на свой Mac без дополнительных затрат, связанных с Windows, выполните следующие действия.
- Перейдите к CodeWeavers и загрузите CrossOver .
Перейдите в папку «Загрузки» и найдите загруженный Zip-файл . Дважды щелкните по нему, чтобы открыть. Утилита архивирования откроет его и распакует содержимое архива.
Дважды щелкните CrossOver.app в папке «Загрузки». Он предложит переместиться в папку «Приложения».
CrossOver стартует впервые.Когда это произойдет, он спросит вас, как вы хотите, чтобы он работал. По умолчанию он работает в пробном режиме. Однако вы также вводите свои регистрационные данные или покупаете лицензию прямо на этой странице.
На открывшемся экране нажмите кнопку Установить приложение Windows .
Введите имя приложения, которое вы хотите запустить. CrossOver выполнит поиск в своей базе данных и отобразит соответствующие совпадения.
- Щелкните приложение , которое хотите запустить. CrossOver отобразит на нем информацию о совместимости из своей базы данных, сообщая, насколько вероятно и насколько хорошо он будет работать.
Нажмите кнопку Продолжить .
- Выберите источник установщика .
- Щелкните значок Выберите файл установщика . Окно Finder переместится вниз по приложению и позволит вам перейти туда, где у вас хранится установочный файл.
- Выберите приложение .
- Нажмите кнопку Используйте этот установщик кнопку . Вы вернетесь к экрану выбора источника установщика.
Нажмите кнопку Продолжить . Помните: CrossOver не найдет и не загрузит программное обеспечение, на котором вы хотите запустить , за вас . На самом деле у вас должен быть установочный файл для программного обеспечения, которое вы хотите запустить.
- Выберите бутылку .
Что такое бутылки?
CrossOver работает на базе винного проекта Wine Project .Таким образом, все приложения для Windows устанавливаются в «контейнерах», называемых бутылками (понятно?). Когда вы устанавливаете приложение впервые, CrossOver создаст бутылку и автоматически поместит в нее ваше приложение. При установке новых приложений CrossOver также подскажет, какие приложения могут работать и хорошо работать в одной и той же бутылке. Если ваши приложения можно установить в одну бутылку, их объединение сэкономит место. Если они не смогут этого сделать, CrossOver сообщит вам об этом и предложит создать новую бутылку.Также будет предложено название для него. Сохраните предложение или дайте бутылке название по вашему выбору.
Нажмите кнопку Продолжить .
- Вы попадете на экран «Все готово к установке». CrossOver предоставит вам краткую информацию о том, что он устанавливает, откуда он будет его устанавливать, и название бутылки, куда он будет его устанавливать. CrossOver также установит все необходимое вспомогательное программное обеспечение (например, .NET Framework или ссылку).
Нажмите кнопку «Установить ».
Программное обеспечение будет установлено. CrossOver отображает экран прогресса, на котором он не только выполнит создание бутылки, но и загрузит все необходимое вспомогательное программное обеспечение, а затем запустит выбранный вами установщик. После завершения процесса установки вы должны быть готовы к запуску своего программного обеспечения.
- Нажмите Готово . Процесс установки закроется.
- Щелкните значок CrossOver в Dock.Появится экран коллекций CrossOver со списком всех бутылок, установленных на вашем Mac.
Найдите бутылку , которую вы только что создали, и запустите программу.
Запуск приложений Windows и Windows на Mac может быть сложной задачей. Не менее сложной задачей может быть поиск подходящего метода для вас и ваших потребностей; однако, если подумать, есть несколько способов запустить Windows на Mac.
Некоторые из них дорогие. Некоторые нет.
Некоторые требуют времени и сложны. Другие нет.
CrossOver не только прост в использовании, но и доступен по цене. Менее чем за 1/4 стоимости Windows плюс стоимость приложения, которое необходимо запустить, вы можете запустить его на своем Mac. Для необычного приложения это совершенно несложно; и сделать это довольно просто. Если вы хотите убедиться, что ваше приложение работает с CrossOver, прежде чем попробовать, вы всегда можете найти его на их веб-сайте.
Загрузить: CrossOver (от 39 долларов)
Мы можем получать комиссию за покупки, используя наши ссылки.Учить больше.
.
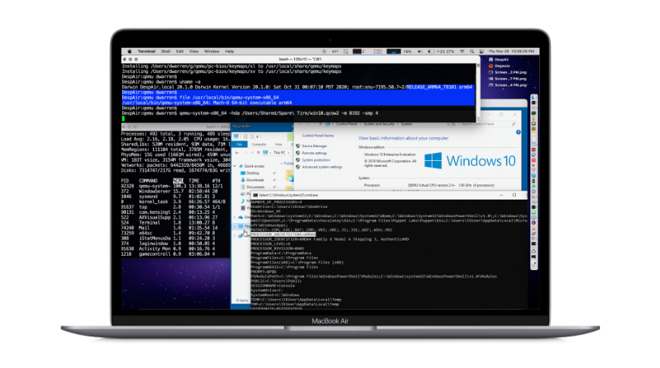 Соглашайтесь.
Соглашайтесь.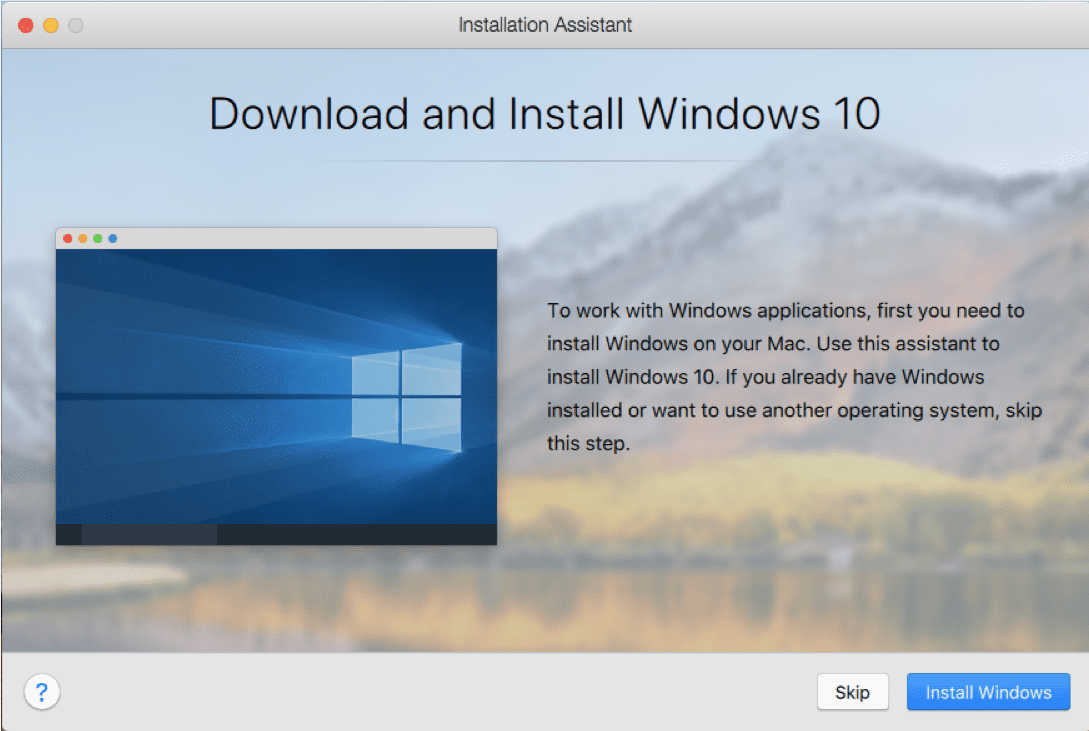

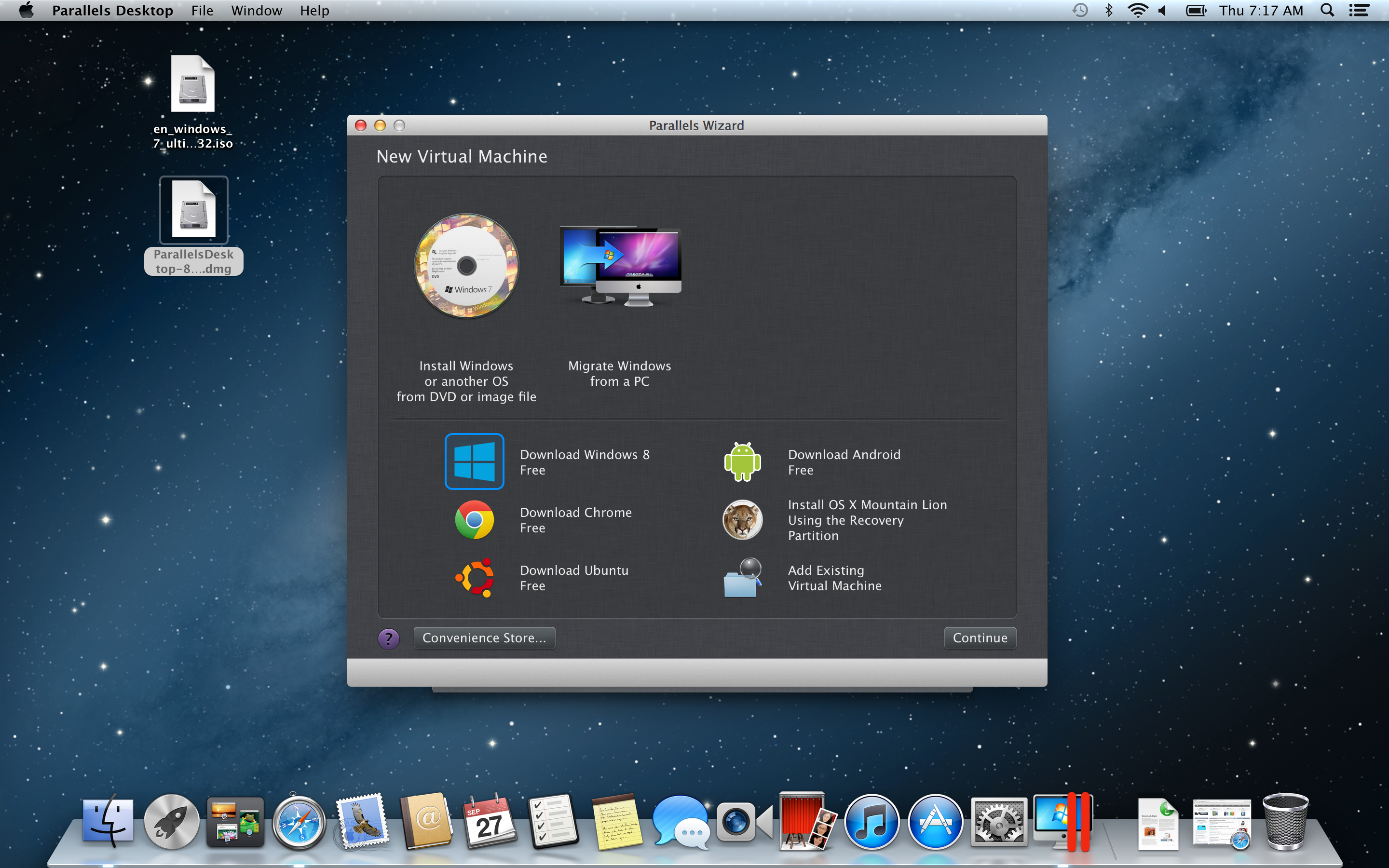 Но что-то пошло не так.
Но что-то пошло не так.