настройка, как отключить и добавить на рабочий стол, почему не работает
Работая за компьютером, пользователь открывает много вкладок. Это могут быть как страницы в браузере, так и отдельные программы. Когда их много, владельцу ПК становится сложно переключаться. Специально для этого разработано сочетание клавиш «Alt» + «Tab» на операционной системе Windows 10, а также его настройка для назначения тех или иных функций. Далее разберемся, как работает комбинация, и почему после нажатия выбранных клавиш ничего не происходит.
СОДЕРЖАНИЕ СТАТЬИ:
Что делает сочетание клавиш «Alt» + «Tab»
Главная функция комбинации – переключение между открытыми окнами без использования вспомогательного средства, в качестве которого обычно выступает компьютерная мышь. Однако стоит понимать, что перемещение по вкладкам может происходить по-разному.
Так, если просто быстрым движением нажать на «Alt» + «Tab», откроется окно следующей запущенной программы. Но существует и более продуктивный способ использования комбинации. Задержите клавиши, используя указанное сочетание, и тогда на экране появится небольшое окно со списком запущенных процессов.
Но существует и более продуктивный способ использования комбинации. Задержите клавиши, используя указанное сочетание, и тогда на экране появится небольшое окно со списком запущенных процессов.
Не отпуская «Alt», можно перемещаться между вкладками, нажимая на «Tab». Отпустив обе клавиши, вы попадете в нужную вкладку. А если для вас данный способ переключения является неудобным, то попробуйте задержать левый и правый «Alt» вместе с «Tab» (три кнопки) – тогда окно с запущенными процессами закрепится на экране, а перемещение будет осуществляться стрелками клавиатуры. Чтобы выйти из этого режима, достаточно просто выбрать одну из открытых вкладок.
Настройка
Через настройки компьютера можно добавить или, напротив, убрать определенные функции для комбинации клавиш. Чтобы приступить к изменениям, потребуется:
- Открыть «Параметры» через меню «Пуск».
- Перейти в раздел «Система», а затем – «Многозадачность».
- Под заголовком «Alt + Tab» выбрать интересующее действие.

На выбор пользователю будет предложено четыре действия, которые совершаются после одновременного нажатия на две клавиши. Открываются:
- открытые окна и все вкладки Edge;
- открытые окна и пять вкладок Edge;
- открытые окна и три вкладки Edge;
- только открытые окна.
Таким образом, отключаются лишь процессы, связанные со стандартным браузером Windows 10. Другие настройки не предусмотрены, и даже отключить комбинацию через «Параметры» не удастся. Она будет работать в любом случае.
Причины и методы решения неисправности
Некоторые пользователи жалуются, что после нажатия «Alt» + «Tab» ничего не происходит или, например, вместо переключения между окнами происходит другое действие. Как правило, проблема носит программный характер, то есть решается путем изменения отдельных настроек.
Важно. Прежде чем приступить к программному устранению неисправности, проверьте работоспособность клавиатуры или подключите другое периферийное устройство к ПК.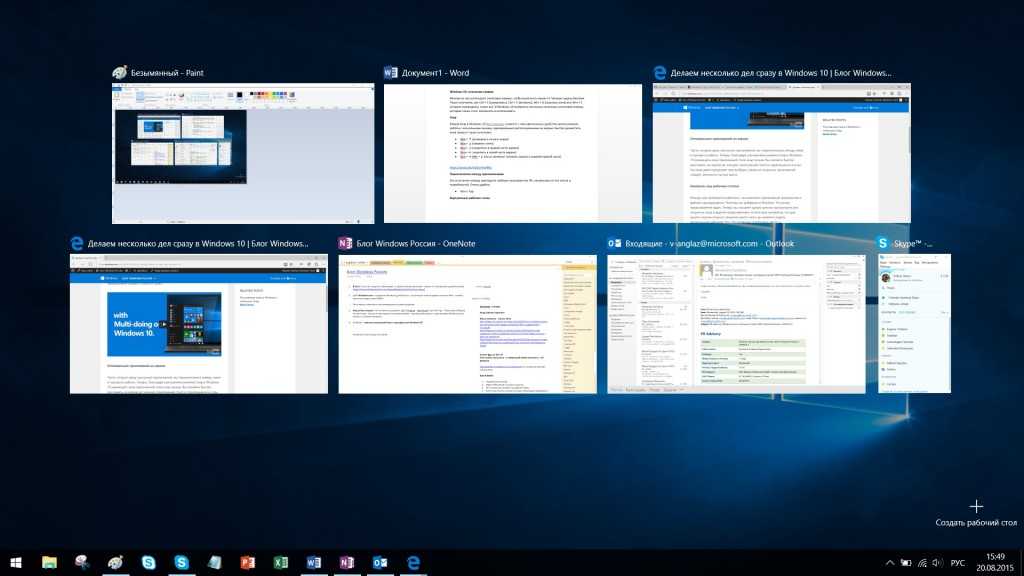
Перезапустить explorer.exe
Чаще всего не работает Альт Таб из-за временного сбоя в операционной системе, а точнее – в приложении «Проводник». В качестве решения предлагается перезагрузить компьютер или проблемную программу. Во втором случае нужно действовать следующим образом:
- Откройте «Диспетчер задач» («Ctrl» + «Shift» + «Esc»).
- Во вкладке «Процессы» найдите «Проводник» и кликните по нему ПКМ.
- Нажмите на кнопку «Перезапустить».
Теперь еще раз проверьте сочетание и, если ничего не произойдет, то перезагрузите компьютер. При очередной неудаче стоит рассмотреть альтернативные варианты решения проблемы.
Изменить ForegroundLockTimeout
Также комбинация не работает из-за неправильных настроек редактора реестра. Пользователю нужно задать минимальное время для вывода информации о запущенных процессах на экран:
- Откройте окно «Выполнить» комбинацией клавиш «Win» + «R».
- Введите запрос «regedit».

- Нажмите на кнопку «ОК».
- В редакторе реестра перейдите по пути HKEY_CURRENT_USER\Control Panel\Desktop.
- Двойным кликом ЛКМ откройте настройки параметра «ForegroundLockTimeout».
- Выберите десятичную систему исчисления и установите значение «0».
- Нажмите на кнопку «ОК».
Чтобы новые настройки вступили в силу, потребуется перезагрузить компьютер. После этого сочетание должно возобновить свою работу.
Изменить AltTabSettings
Проблему нередко связывают еще с одним параметром – «AltTabSettings». Он отвечает за активацию функции переключения между окнами. Возможно, он был отключен. Для исправления действуйте по инструкции:
- Откройте редактор реестра.
- Перейдите по пути HKEY_CURRENT_USER\SOFTWARE\Microsoft\Windows\CurrentVersion\Explorer.
- В настройках параметра «AltTabSettings» установите значение «1».
- Если искомый параметр отсутствует, то в папке «Explorer» кликните ПКМ, выберите опцию «Создать», а затем – «Параметр DWORD» (32 бита).

- Присвойте параметру имя «AltTabSettings» и выполните действие из шага 3.
Как и в случае с предыдущим способом, после внесения изменений рекомендуется перезагрузить ПК. Только после этого можно проверять работоспособность комбинации.
Проверка Peek
Для работы сочетания клавиш в свойствах системы должен быть активирован визуальный эффект «Peek». Чтобы проверить его активацию, а также внести изменения, нужно действовать следующим образом:
- Обработайте запрос «sysdm.cpl» через окно «Выполнить».
- В открывшихся «Свойствах системы» перейдите во вкладку «Дополнительно».
- Под заголовком «Быстродействие» нажмите на кнопку «Параметры».
- Установите галочку напротив пункта «Включение Peek».
После выполнения указанных действий не забудьте нажать на кнопку «Применить» и перезагрузить устройство. Далее проблема должна быть исчерпана.
Драйвер клавиатуры
Наконец, чтобы каждая комбинация клавиш отрабатывала верные действия, необходимы актуальные драйверы для клавиатуры:
- Кликните ПКМ по значку «Пуск».

- Запустите «Диспетчер устройств».
- Раскройте вкладку «Клавиатуры».
- Щелкните ПКМ по названию своего устройства.
- Нажмите на кнопку «Обновить драйвер».
На заметку. Знаком того, что ПО нуждается в обновлении, станет желтая иконка с восклицательным знаком напротив названия клавиатуры.
Также есть смысл вручную установить драйверы, скачав дистрибутив с официального сайта производителя. Это более надежный способ для тех случаев, когда не работает «Диспетчер устройств».
Вам помогло? Поделитесь с друзьями — помогите и нам!
Твитнуть
Поделиться
Поделиться
Отправить
Класснуть
Линкануть
Вотсапнуть
Запинить
Читайте нас в Яндекс Дзен
Наш Youtube-канал
Канал Telegram
Ищите сочинения по школьной программе? Тогда Вам сюда
«Как-нибудь» или «как нибудь» – как правильно пишется?
Adblock
detector
Как настроить Alt-Tab в Windows 10
решения
Вы можете использовать сочетание клавиш Alt-Tab на современных устройствах Windows для отображения и переключения между всеми открытыми окнами программы.
Хотя у вас есть другие варианты для переключения на другие программы, Alt-Tab может быть быстрее, чем те. Одной из причин этого является то, что он отображает предварительные просмотры этих открытых окон на рабочем столе, так что определение правильного окна может быть легче.
Вы можете переключиться на любое из открытых окон с помощью мыши — b
y щелкнув окно или клавиатуру, нажав клавишу Tab, чтобы пролистать окна.
Единственный доступный вариант — закрыть любое открытое окно программы, наведя курсор мыши на представление и щелкнув значок x, который появляется при этом.
Настройте Alt-Tab в Windows 10
Вы можете настроить функцию Alt-Tab в Windows несколькими способами. Обратите внимание, что для этого необходимо изменить значения в реестре Windows или использовать стороннюю программу, которая предоставляет вам варианты.
В этой связи у вас есть три основных варианта:
- Изменить уровень прозрачности границы интерфейса Alt-Tab.

- Скрыть открытые окна, которые могут отображаться за Alt-Tab.
- Затемните фон рабочего стола.
Изменить уровень прозрачности границы интерфейса Alt-Tab
Выполните следующие действия, если вы хотите изменить прозрачность границы интерфейса Alt-Tab .:
- Нажмите на клавишу Windows, введите regedit.exe и нажмите клавишу Enter.
- Подтвердите запрос UAC.
- Перейдите к следующему ключу: HKEY_CURRENT_USER \ SOFTWARE \ Microsoft \ Windows \ CurrentVersion \ Explorer
- Щелкните правой кнопкой мыши на Explorer и выберите New> Key.
- Назовите этот ключ MultitaskingView.
- Щелкните правой кнопкой мыши MultitaskingView и выберите New> Key.
- Назовите этот ключ AltTabViewHost.
- Щелкните правой кнопкой мыши AltTabViewHost и выберите «Создать»> «Значение слова (32-разрядное)».
- Назовите это значение Grid_backgroundPercent.
- Установите значение в процентах. 0 означает 100% прозрачность и 100% нет прозрачности.

Скрыть открытые окна, которые могут отображаться за Alt-Tab
- Используйте инструкции выше, чтобы открыть редактор реестра.
- Перейдите в раздел реестра HKEY_CURRENT_USER \ SOFTWARE \ Microsoft \ Windows \ CurrentVersion \ Explorer \ MultitaskingView \ AltTabViewHost
- Щелкните правой кнопкой мыши AltTabViewHost и выберите «Создать»> «Значение слова (32-разрядное)».
- Назовите стоимость обоев.
- Установите значение 0 для отображения окон за Alt-Tab.
- Установите значение 1, чтобы скрыть окна за Alt-Tab.
Затемнение фона рабочего стола
Выполните следующие действия, чтобы затемнить фон рабочего стола при использовании Alt-Tab.
- Проверьте приведенные выше инструкции, чтобы открыть редактор реестра.
- Перейдите к ключу: HKEY_CURRENT_USER \ ПРОГРАММНОЕ ОБЕСПЕЧЕНИЕ \ Microsoft \ Windows \ CurrentVersion \ Explorer \ MultitaskingView \ AltTabViewHost
- Щелкните правой кнопкой мыши AltTabViewHost и выберите «Создать»> «Значение слова (32-разрядное)».

- Назовите его BackgroundDimmingLayer_percent.
- Установите значение в процентах, 100% — полное затемнение.
Используйте AltPlusTab для Windows
Если вам не нравится редактирование реестра или вы предпочитаете быстрое решение, вы можете использовать бесплатную программу Windows AltPlusTab. Он поддерживает все три функции, описанные выше, но менее гибок в отношении значений, которые вы можете установить.
Тем не менее, он предлагает быстрое решение для изменения прозрачности Alt-Tab и поведения фона.
Так как же это выглядит, если включить все три функции? Это может выглядеть примерно так
Я создал скрипт реестра, который вы можете запустить, чтобы внести изменения одним щелчком мыши. Вы можете скачать скрипт, нажав на следующую ссылку: alt-tab-registry.zip
Обязательно отредактируйте значения в файле реестра с помощью обычного текстового редактора, такого как Блокнот, прежде чем запускать его.
Вот полный сценарий:
Редактор реестра Windows, версия 5. 00
00
; Установите прозрачность интерфейса Alt-Tab между 00000000 (полная прозрачность) и 000000100 (без прозрачности)
[HKEY_CURRENT_USER \ SOFTWARE \ Microsoft \ Windows \ CurrentVersion \ Explorer \ MultitaskingView \ AltTabViewHost]
«Grid_backgroundPercent» = DWORD: 00000100
; Установите, будут ли окна отображаться за интерфейсом Alt-Tab. 00000000 — нет, 00000001 — да
[HKEY_CURRENT_USER \ SOFTWARE \ Microsoft \ Windows \ CurrentVersion \ Explorer \ MultitaskingView \ AltTabViewHost]
«Обои» = DWORD: 00000001
; Устанавливает процент затемнения фона, 00000000 — не затемнение, 00000100 — полное затемнение
[HKEY_CURRENT_USER \ SOFTWARE \ Microsoft \ Windows \ CurrentVersion \ Explorer \ MultitaskingView \ AltTabViewHost]
«BackgroundDimmingLayer_percent» = DWORD: 000000100
Теперь вы : Как вы переключаетесь между окнами в Windows? (спасибо Deskmodder)
решения
Windows 10 Alt+Tab не может переключиться на рабочий стол
спросил
Изменено
2 года, 8 месяцев назад
Просмотрено
177 тысяч раз
В Windows 8, когда Alt + Tab , рабочий стол появится в качестве опции для переключения в конце списка открытых программ (таким образом, Alt — Shift — Tab услужливо перенесет вас прямо на рабочий стол).
В Windows 10 эта опция рабочего стола отсутствует. Есть ли способ вернуть его?
Я знаю про Windows + D но Alt + Tab просто удобнее на мой взгляд. И переключение на старый старый альт-таб тоже не имеет рабочего стола и уродливее.
- windows-10
- рабочий стол
- Alt-Tab
3
Я согласен, что Alt + Tab был удобным способом добраться до рабочего стола, и трудно избавиться от старых привычек. Конечно, Win + D быстрее, и я думаю, что это может быть мой новый Go to вместо листания с Alt + Tab .
Другой альтернативой является добавление рабочего стола на панель задач. Нажав на нее, вы получите список всего, что есть на рабочем столе, а также некоторые вещи, которые исчезли из Windows XP.
Чтобы получить Рабочий стол на панели задач, щелкните правой кнопкой мыши панель задач и выберите Панели инструментов → затем щелкните Рабочий стол , чтобы добавить его на панель задач.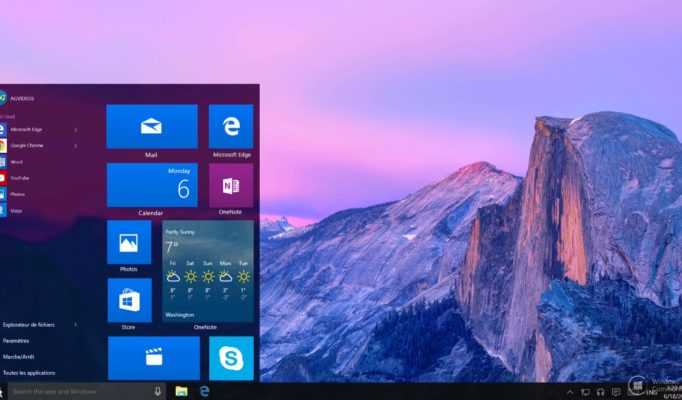
Я надеюсь, что некоторые сочтут это разумной альтернативой.
После того, как я сам очень разочаровался в этой проблеме, я придумал обходной путь с помощью AutoHotkey. Вот скрипт:
#SingleInstance force
Петля
{
WinWaitActive, Рабочий стол.txt
{
Отправить, !{Tab}
WinWaitNotActive, Рабочий стол.txt
{
Отправить, #д
}
}
}
Чтобы использовать его, создайте текстовый файл с именем «Desktop.txt» и оставьте его открытым. Когда вы нажмете Alt-Tab на этот файл, сценарий быстро вернется к исходному активному приложению, а затем с помощью Win + D отобразит рабочий стол. Делая это, он фактически ведет себя так же, как Alt-Tab на рабочем столе в предыдущих версиях Windows, даже сохраняя ярлык на рабочем столе в ожидаемом порядке в меню Alt-Tab. Я поместил сценарий Ahk и файл Desktop.txt в папку автозагрузки, чтобы они запускались автоматически при включении компьютера.
Вы проверили, что это не в режиме планшета? Проверьте с нижним левым углом и щелкните речевое облако и выключите режим планшета, если он включен.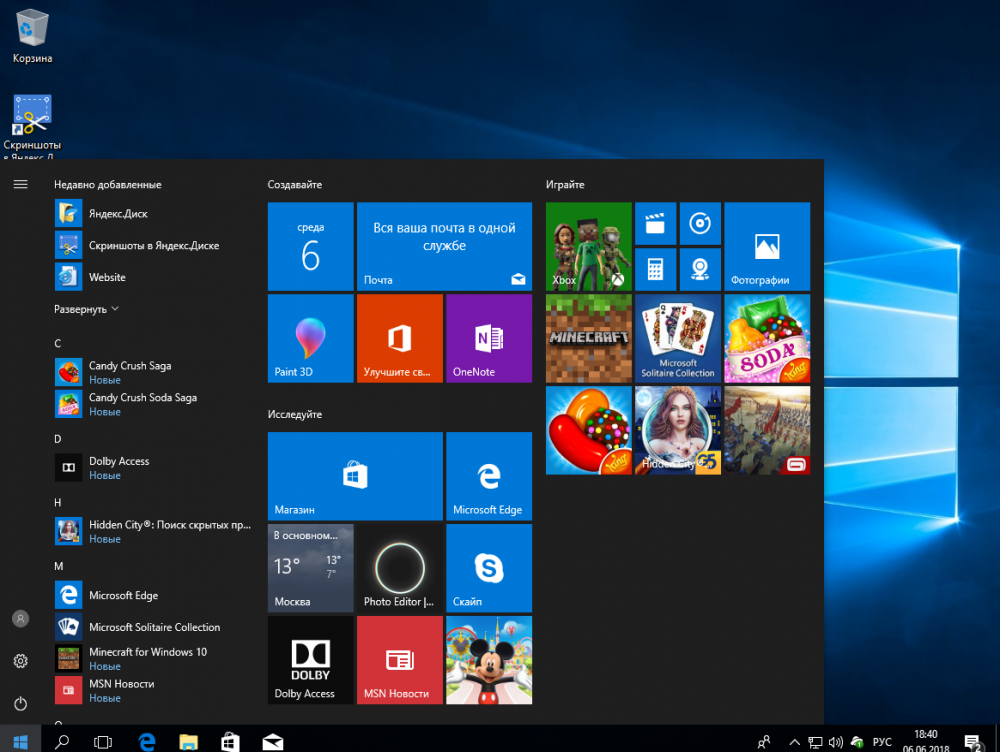 Вот как я починил свой 🙂
Вот как я починил свой 🙂
0
При обновлении этот параметр остается доступным, но рабочий стол не отображается в виде значка, и часто происходит возврат к текущему приложению, если оно только одно.
Если у вас есть два или более, он не вернется на рабочий стол.
Я заметил, что если вы сделали полную очистку и установили Windows 10, то опция Alt + Tab исчезла. Однако при обновлении с 8/8.1 до Windows 10 опция Alt + Tab оставалась включенной. Я не знаю, почему это происходит именно так, но это происходит, по крайней мере, исходя из моего опыта. Если можете, установите Windows 8/8.1 и обновитесь до Windows 10, и она снова у вас будет! Надеюсь, это поможет.
Источник: Мой друг полностью установил Windows 10, а я только что выполнил обновление. Его уже нет, а мой остался. Я проверил то же самое на своем ноутбуке после установки нового оборудования, и он работает так же, как и мой настольный компьютер.
1
сочетаний клавиш. Если у вас есть два окна в Windows 10, есть ли способ использовать Alt-Tab для них обоих одновременно?
спросил
Изменено
1 год, 10 месяцев назад
Просмотрено
6к раз
В окне 10 у меня есть два окна, привязанные к правой и левой сторонам экрана. Когда я Alt + Tab из полноразмерного окна в прикрепленные окна, мне нужно Alt + Tab один раз, и я увижу одно из привязанных окон и половину полноэкранных окон. Второй Alt + Tab позволит мне вернуть другое привязанное окно.
Есть ли способ (или инструмент) с помощью Alt + Tab (или какой-либо другой вкладки), чтобы вернуть оба привязанных окна одним ярлыком?
- windows-10
- сочетания клавиш
- alt-tab
- snap
8
Вы можете нажать Alt Esc , чтобы переместить полноразмерное окно на нижний стек, открыв оба ваших мозаичных окна одновременно.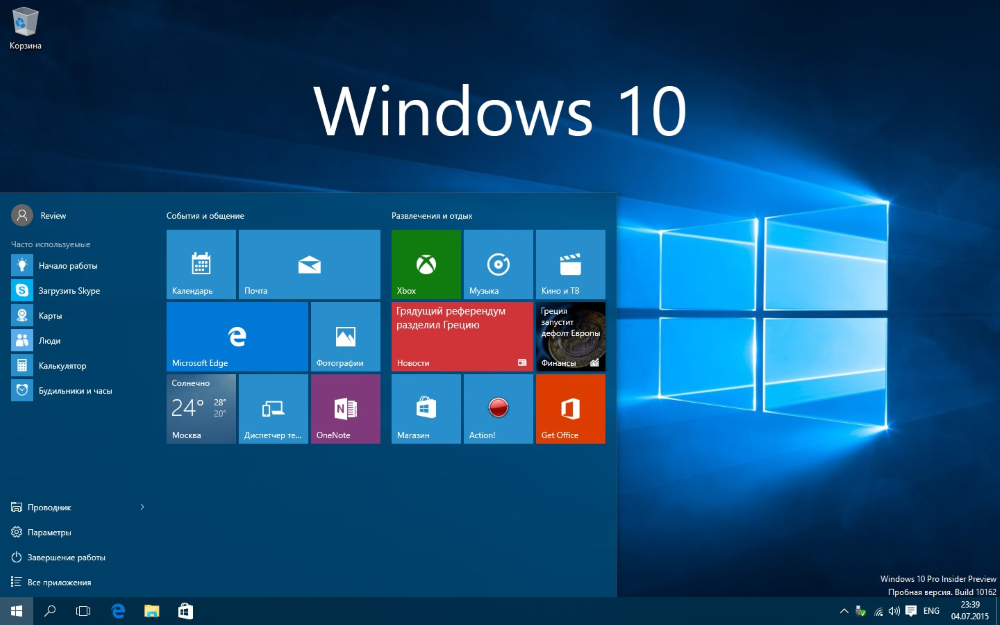
3
Я бы исследовал несколько рабочих столов — тогда вы могли бы просто переключиться на рабочий стол, содержащий оба ваших приложения.
От службы поддержки Microsoft — Несколько рабочих столов в Windows 10
Несколько рабочих столов отлично подходят для организации несвязанных текущих проектов или для быстрого переключения рабочих столов перед совещанием. Чтобы создать несколько рабочих столов:
На панели задач выберите Представление задач > Новый рабочий стол.
Откройте приложения, которые вы хотите использовать на этом рабочем столе.
Чтобы переключиться между рабочими столами, снова выберите Представление задач.
Затем вы можете переключаться между рабочими столами с помощью Ctrl Win ← и Ctrl Win → .
Виртуальные рабочие столы во многих формах — отличный способ разделить рабочий процесс.






