Как настроить сеть в Windows XP, если ее не видно?
Содержание:
- Что нужно для подключения компьютера с Windows XP к локальной сети и Интернету?
- Настройка сетевого подключения на Windows XP
- Устранение проблем при установке связи
Что нужно для подключения компьютера с Windows XP к локальной сети и Интернету?
Устройствами для подключения к сетям — локальным и Интернету, оснащается любой современный компьютер, и для простого объединения двух машин в сеть ничего дополнительного не нужно, за исключением кабеля. Один компьютер можно напрямую подключить к Интернету, подсоединив к разъему сетевой карты кабель провайдера, но для создания полноценной локальной сети, имеющий общий выход в Интернет, потребуется кое-что еще.
Сетевое оборудование
Если вы желаете объединить в локальную сеть несколько машин под управлением Windows XP и настроить на каждой из них Интернет, вам потребуется:
- сетевой адаптер, установленный на каждой из машин — обычно встроен в материнскую плату, но можно купить и отдельный;
- для создания проводного Ethernet-соединения — отрезки кабеля «витая пара» категории 5 и выше с разъемами 8P8C на концах;
- для подключения локальной сети к Интернету — роутер (маршрутизатор) или еще одна дополнительная сетевая карта для компьютера, который будет использоваться как шлюз;
- для создания сети более чем из двух машин без подключения к Интернету (или с подключением одного компьютера) можно приобрести свитч.

Подключение
- Убедитесь, что сетевые адаптеры каждой из объединяемых в сеть машин корректно установлены, то есть имеют драйвер и правильно определяются в диспетчере устройств. Если машина не распознает или видит адаптер (он определяется как неизвестное устройство) — установите драйвера с диска, входящего в набор поставки материнской платы, или с помощью ПК с выходом в Интернет загрузите нужный драйвер с сайта производителя.
- Подключите кабель одним концом к разъему сетевой карты, а другим — к LAN-порту роутера, свитча или компьютеру, который будет использоваться как Интернет-шлюз.
- К WAN или INTERNET-порту роутера подсоедините кабель провайдера. Ваш провайдер после заключения договора предоставит вам настройки и инструкцию подключения к Интернету.
Для создания локальных сетей иногда используется беспроводное оборудование (Wi-Fi). Чтобы построить такую сеть, каждый из компьютеров должен быть оборудован Wi-Fi-адаптером. «По умолчанию» Wi-Fi-карты производители встраивают только в мобильную технику — ноутбуки, планшеты, нетбуки, смартфоны и т. д., а для стационарного ПК устройство придется покупать отдельно.
д., а для стационарного ПК устройство придется покупать отдельно.
Настройка сетевого подключения на Windows XP
После подключения оборудования необходимо настроить сеть. Это несложно и не занимает много времени — достаточно назначить каждому компьютеру IP-адрес и указать шлюз (точку доступа) для выхода в Интернет. Чтобы пользоваться общими ресурсами, машины должны быть членами одной рабочей группы. Иначе может получиться так, что один компьютер видит сетевой принтер, а другой — не видит.
Создание рабочей группы
- Откройте свойства системы правым кликом мыши по значку «Мой компьютер».
- В свойствах откройте вкладку «Имя компьютера».
- По умолчанию все компьютеры включены в группу WORKGROUP. При желании вы можете продолжать использовать ее, а можете создать свою. Для этого нажмите кнопку «Изменить» внизу вкладки.
- Здесь вы можете присвоить ПК новое имя (имя компьютера не должно повторяться в сети дважды) и создать новую рабочую группу.
 В разделе «Является членом» поставьте отметку «Рабочей группы» и введите ее имя.
В разделе «Является членом» поставьте отметку «Рабочей группы» и введите ее имя. - Повторите операции на каждой машине, подключаемой к сети.
- Чтобы посмотреть, кто входит в вашу рабочую группу, откройте «Мой компьютер» -«Сетевое окружение» и выберите из меню слева «Отобразить компьютеры рабочей группы».
Настройка IP
- Запустите панель управления Windows XP и откройте Сетевые подключения.
- Выберите свое подключение и откройте его свойства (из контекстного меню).
- Откройте вкладку «Общие» и из списка «Компоненты, используемые этим подключением», выберите команду «Протокол Интернета TCP/IP» и щелкните по кнопке «Свойства».
- Щелкните «Использовать следующий IP-адрес».
- В поле «IP-адрес» пропишите один из адресов локального диапазона. Если вы используете роутер, ориентироваться следует на адрес, назначенный роутеру. Если он начинается на 10.0, адреса компьютеров назначайте из диапазона 10.
 0.0.1 — 10.255.255.255, если на 192.168, то адреса должны быть в пределах 192.168.0.0 — 192.168.255.255. Также в локальных сетях могут использоваться адреса 172.16.0.0 — 172.31.255.255. Так, если сеть состоит из двух компьютеров и роутера, и роутер имеет IP — 192.168.0.0, назначьте одному ПК адрес 192.168.0.2, а второму — 192.168.0.3.
0.0.1 — 10.255.255.255, если на 192.168, то адреса должны быть в пределах 192.168.0.0 — 192.168.255.255. Также в локальных сетях могут использоваться адреса 172.16.0.0 — 172.31.255.255. Так, если сеть состоит из двух компьютеров и роутера, и роутер имеет IP — 192.168.0.0, назначьте одному ПК адрес 192.168.0.2, а второму — 192.168.0.3. - В поле «Основной шлюз» пропишите IP вашего маршрутизатора или ПК, который будет использоваться для раздачи Интернета в локальную сеть. Остальные настройки оставьте по умолчанию и щелкните ОК.
- Для проверки связи запустите командную строку (Из Пуска — Все программы — Стандартные) и впишите команду ping IP, где вместо IP нужно указать адрес компьютера, связь с которым вы проверяете. Пример команды: ping 192.168.0.2. Если произойдет обмен пакетами — сеть создана правильно и связь работает. Если обмена нет — значит, ваш компьютер не видит «соседа», поскольку вы где-то допустили ошибку.
Общий доступ к принтерам и сетевые папки
Чтобы настроить на Windows XP общий доступ к папкам и файлам, нужно в свойствах папки, которую вы собираетесь расшарить, включить соответствующие разрешения.
- Откройте контекстное меню папки, выберите «Свойства» и вкладку «Безопасность».
- там, где написано «Общий доступ и безопасность» отметьте галками пункты «Открыть общий доступ к этой папке» и вместе с ним — «Разрешить изменение файлов по сети».
- Теперь на каждом ПК сети зайдите в «Сетевое окружение», кликните по иконке компьютера, где находится расшаренная папка, и проверьте доступ.
Для доступа к принтеру со всех машин локальной сети Windows XP тоже нужно кое-что настроить.
- На машине, к которой подключен принтер, откройте Пуск и щелкните «Принтеры и факсы».
- Выберите из контекстного меню принтера «Общий доступ».
- В свойствах, в окне «Доступ», поставьте метку «Общий доступ к данному принтеру», щелкните ОК.
- На каждом ПК локальной сети зайдите в папку «Сетевое окружение», кликните правой кнопкой по значку принтера и выберите из меню команду «Подключить».
Устранение проблем при установке связи
Причиной того, что компьютер под управлением Windows XP не видит сеть, бывает следующее:
- неисправное сетевое оборудование, неправильное подключение, плохой контакт в соединениях кабеля, заломы кабеля;
- отсутствие или повреждение драйверов;
- неправильные сетевые настройки, конфликты IP-адресов;
- при невозможности подключиться к Интернету — неправильный ввод настроек провайдера, отсутствие разрешения на использование подключения другими устройствами сети, блокировка защитными программами, вирусное заражение или другие различные сбои сетевой подсистемы Windows.

Для устранения неполадок сначала убедитесь, что ваш ПК видит оборудование. Если не видит — переустановите сетевой драйвер и проверьте все соединения. Часто помогает удаление сетевого адаптера в диспетчере устройств и последующая перезагрузка ПК.
- Чтобы удалить сетевую карту, откройте свойства системы (правой кнопкой мыши по «Моему компьютеру»), перейдите на вкладку «Оборудование» и щелкните кнопку «Диспетчер устройств».
- Выберите из списка нужный сетевой адаптер, откройте его контекстное меню и щелкните по пункту удалить.
- Подтвердите удаление и перезагрузите ПК. После перезагрузки устройство будет заново распознано и переустановлено.
Если после проделанных действий машина все равно не видит сеть, попробуйте еще раз настроить подключение. Убедитесь, что в сети нет повторяющихся имен устройств и одинаковых адресов.
Если локальная сеть работает, а Интернет — нет, при том, что устройства исправны и правильно настроены, проверьте следующее:
- не блокируется ли доступ в Интернет файерволом;
- не мешает ли работе системы вирус или троян (проведите сканирование антивирусом).

- если как шлюз используется один из компьютеров, проверьте разрешен ли другим устройствам доступ в сеть — откройте свойства вашего Интернет-подключения, перейдите на вкладку «Дополнительно» и убедитесь, что возле «разрешения другим пользователям сети использовать подключение данного компьютера к Интернету».
Если проблема не решена — машина все равно не подключается к Интернету или не видит сеть, откройте контекстное меню подключения и выберите пункт «Исправить». После этого перезагрузите ПК.
Кроме перечисленного можно использовать стороннее приложение WinSockFix, способное восстановить и правильно настроить работу сети путем переустановки протокола TCP/IP. Для использования этого средства необходимо зайти в систему под учетной записью администратора и запустить программу нажатием кнопки «Fix»- WinSockFix работает без установки.
После исправления перезагрузите компьютер. Работа сети восстановится.
youtube.com/embed/1lZ5RVoLS-o» frameborder=»0″ allowfullscreen=»allowfullscreen»>
Windows XP SP2 приводит к ошибке 678 или 769 при попытке путешествовать по Интернету
Чтобы продолжить получать обновления для системы безопасности для Windows, убедитесь, что вы используете Windows XP с пакетом обновления 3 (SP3). Для получения дополнительных сведений можно перейти на эту веб-страницу Майкрософт:
Окончание поддержки для некоторых версий Windows
Проблемы
После установки Пакет обновления 2 (SP2) для Windows XP появляется одно из следующих сообщений об ошибке при попытке подключения к Интернету:
Причина
Как правило может появиться это сообщение об ошибке при выполнении одного из следующих условий:
-
Сетевой кабель отключен.

-
Модем был отключен.
-
Повреждены драйверы модема.
-
На компьютере есть шпионские программы, которые мешают подключению.
-
Winsock должен быть восстановлен.
-
Подключение блокируется брандмауэром стороннего программного обеспечения.
Решение
Чтобы устранить эту проблему, выполните следующие действия.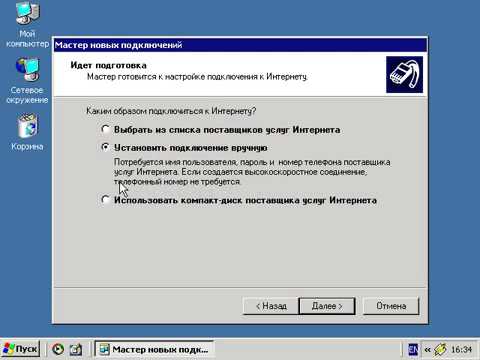 Шаг 1: Убедитесь, что сетевой кабель подключен
Шаг 1: Убедитесь, что сетевой кабель подключен
Убедитесь, что сетевой кабель подключен к компьютеру и к модему. Если компьютер подключается к концентратору или маршрутизатору, убедитесь, что подключен кабель, соединяющий концентратор или маршрутизатор с модемом. Шаг 2: Убедитесь, что сетевой адаптер включен
-
Нажмите кнопку Пуск, выберите пункт выполнить, введите ncpa.cplи нажмите кнопкуОК.
-
Щелкните правой кнопкой мыши значок Подключение по локальной сети . Если параметр доступен, нажмите кнопку Включить .
Шаг 3: сброс модема
Отключите кабель, соединяющий модем с компьютера.
Выключите модем. Если модем не имеет выключателя питания, отсоедините кабель питания от модема.
Подождите две минуты.
Выключите модем, а затем подключите кабель, соединяющий модем с компьютера.
Шаг 4: удалите и заново установите модем и драйверы с помощью диспетчера устройств
Перед выполнением этих действий может потребоваться загрузить последнюю версию драйвера сетевого адаптера изготовителя оборудования.
-
Нажмите кнопкуПуск, выберите пункт выполнить, введитеsysdm.cplи нажмите кнопку ОК.
-
Перейдите на вкладку оборудование и нажмите кнопкуДиспетчер устройствнайдите Сетевые адаптеры.
-
Разверните узел Сетевые платы, щелкните правой кнопкой мыши значок сетевого адаптера.
-
Нажмите кнопку Удалитьи затем нажмите кнопкуОК.
-
Перезагрузите компьютер. Или, нажмите кнопку действияи выберите команду Обновить конфигурацию оборудования.
-
Если Windows обнаруживает устройство, но не распознает его, необходимо установить последнюю версию драйвера для сетевого адаптера.
org/ListItem»>
В диалоговом окне, предлагающем удалить файлы, связанные с этим устройством нажмите кнопку Да.
При наличии сетевого адаптера Realtek 8139 обновление драйвера, кажется, решить эту проблему. Для получения дополнительных сведений посетите веб-сайт Realtek. Корпорация Майкрософт предоставляет контактные данные независимых производителей для поиска технической поддержки. Данная информация может изменяться без предупреждения. Корпорация Майкрософт не гарантирует точность контактных данных независимых производителей. Шаг 5: Создание нового модема DSL или кабельного соединения
Корпорация Майкрософт не гарантирует точность контактных данных независимых производителей. Шаг 5: Создание нового модема DSL или кабельного соединения
-
Нажмите кнопкуПуск, выберите пункт выполнить, введитеncpa.cplи нажмите кнопку ОК.
-
В разделеСетевые задачищелкните Создать новое подключение . После запуска мастера нажмите кнопку Далее .
-
Щелкните подключение к Интернетуи нажмите кнопку Далее.
-
Выберите подключаться через высокоскоростное подключение, запрашивающее имя пользователя и парольи нажмите кнопкуДалее.
-
Выполните оставшиеся действия. Используйте сведения о соединении с поставщиком услуг Интернета (ISP) для завершения работы мастера.
org/ListItem»>
Щелкните установить подключение вручнуюи нажмите кнопку Далее.
Примечание. Необходимо использовать программное обеспечение, предоставленное поставщиком услуг Интернета для создания нового подключения. Шаг 6: восстановить Winsock и TCP/IP
- org/ListItem»>
-
Когда окно командной строки начнет мигать, перезагрузите компьютер. Предупреждение программы доступа или монитора в Интернете, например антивирусные программы, брандмауэр или прокси-клиентах может иметь неблагоприятные последствия при запуске команды netsh winsock reset . Если у вас есть программа, которая перестала работать правильно после использования этого решения, переустановите программу для восстановления функциональности.
Нажмите кнопку Пуск, выберите пунктвыполнить, введите команду netsh winsock resetи нажмите клавишу ВВОД.
Шаг 7: временно удалите брандмауэры сторонних
Некоторые программы стороннего брандмауэра ZoneAlarm и Norton Personal Firewall может вызвать проблем с подключением к Интернету на компьютерах под управлением Windows XP SP2. Необходимо временно удалить эти программы для проверки компьютера. Отключение этих программ может оказаться недостаточным условием для тестирования. Убедитесь, что наличие компакт-диска или установочных файлов, чтобы позже можно переустановить программы. Если эти программы причиной проблемы, может потребоваться обратиться к поставщику программы для получения поддержки с параметрами для этой программы. Примечание , нужно убедиться, что брандмауэр Windows XP включен перед удалением брандмауэра стороннего. Шаг 8: обнаружения и удаления шпионских и вредоносных
Необходимо временно удалить эти программы для проверки компьютера. Отключение этих программ может оказаться недостаточным условием для тестирования. Убедитесь, что наличие компакт-диска или установочных файлов, чтобы позже можно переустановить программы. Если эти программы причиной проблемы, может потребоваться обратиться к поставщику программы для получения поддержки с параметрами для этой программы. Примечание , нужно убедиться, что брандмауэр Windows XP включен перед удалением брандмауэра стороннего. Шаг 8: обнаружения и удаления шпионских и вредоносных
Корпорация Майкрософт рекомендует установить Защитник Windows. Для получения дополнительных сведений о средствах, которые можно использовать для удаления нежелательных программ с компьютера, посетите веб-узел безопасности и безопасности корпорации Майкрософтили получить Защитник Windows. Шаг 9: удалите временные файлы Интернета
- org/ListItem»>
-
Нажмите кнопку Сервиси выберите пунктСвойства обозревателя.
-
На вкладке Общие нажмите кнопку Удалить файлы.
-
Нажмите кнопку ОК в диалоговом окне Удалить файлы и нажмите кнопку ОК.
Запустите обозреватель Internet Explorer.
Дополнительные действия
Если проблема будет повторяться, выполнив действия, описанные в данной статье, выполните следующие процедуры. Эти действия могут помочь определить причину проблемы, или они могут решить проблему. Восстановите сетевое подключение
Восстановите сетевое подключение
-
Нажмите кнопкуПуск, выберите пункт выполнить, введитеncpa.cplи нажмите кнопку ОК.
-
Щелкните правой кнопкой мыши значок подключения и выберите командувосстановить.
При выборе восстановленияWindows обновляет IP-адрес компьютера и выполняет другие действия, которые могут помочь решить проблему. Для получения дополнительных сведений щелкните следующий номер статьи базы знаний Майкрософт:
289256 описание варианта восстановления в локальной сети или высокоскоростного подключения к ИнтернетуОбновить IP-адрес
Нажмите кнопку Пуск, выберите пункт выполнить, введите командуи нажмите кнопкуОК.
Тип ipconfig / renew в командной строке и нажмите клавишу ENTER.Information, который относится к новый IP-адрес адрес появляется в окне командной строки.
Закройте окно командной строки.
Поиск вирусов
Сканирование на наличие вирусов с помощью антивирусной программы. Если у вас на компьютере установлено антивирусное программное обеспечение, используйте другой компьютер, который подключен к Интернету, чтобы загрузить установочные файлы для антивирусного программного обеспечения. Для загрузки McAfee AVERT Stinger антивирусное программное обеспечение, посетите веб-узел McAfee Labs Stinger. Корпорация Майкрософт предоставляет контактные данные независимых производителей для поиска технической поддержки. Данная информация может изменяться без предупреждения. Корпорация Майкрософт не гарантирует точность контактных данных независимых производителей. Тест в безопасном режиме
Для загрузки McAfee AVERT Stinger антивирусное программное обеспечение, посетите веб-узел McAfee Labs Stinger. Корпорация Майкрософт предоставляет контактные данные независимых производителей для поиска технической поддержки. Данная информация может изменяться без предупреждения. Корпорация Майкрософт не гарантирует точность контактных данных независимых производителей. Тест в безопасном режиме
-
Выключите компьютер.
-
Подождите 10 секунд.
-
Запустите компьютер и немедленно нажмите клавишу F8. Примечание Если появляется сообщение об ошибке клавиатуры, нажмите клавишу F1.
 Затем продолжайте нажимать клавишу F8 каждую секунду.
Затем продолжайте нажимать клавишу F8 каждую секунду. -
В списке выберите Безопасный режим с загрузкой сетевых драйверов.
-
Нажмите клавишу ВВОД. Примечание компьютер может занять больше времени, чем обычно, для запуска.
-
Нажмите кнопку ОК в диалоговом окне, указывает, что Windows работает в безопасном режиме.
Дополнительная информация
При использовании оборудования Microsoft Broadband Networking, возможно, для установки обновлений программного обеспечения и микропрограмм. Сведения о том, как получить эти обновления, щелкните следующий номер статьи базы знаний Майкрософт:
Сведения о том, как получить эти обновления, щелкните следующий номер статьи базы знаний Майкрософт:
814445 MSBBN: способы обновления микропрограмм и программного обеспечения для устройства Microsoft Broadband NetworkingПродукты независимых производителей, обсуждаемые в этой статье, производятся компаниями, независимыми от корпорации Майкрософт. Корпорация Майкрософт не дает никаких гарантий, явных или подразумеваемых, относительно производительности или надежности этих продуктов.
Ethernet не обнаружен в XP | Малый бизнес
Николь Вулкан
Используя маршрутизатор Ethernet, вы можете подключаться к Интернету, не беспокоясь о помехах, которые могут возникнуть при беспроводном соединении. Для некоторых предприятий это означает повышение производительности. Настройка между маршрутизатором Ethernet и компьютером с Windows XP может быть выполнена как с настройкой сети, так и без нее. Если ваш компьютер не распознает оборудование Ethernet, возможно, вы столкнулись с одной из нескольких известных проблем между определенным оборудованием и вашей операционной системой.
Сброс
Если у вас возникли какие-либо проблемы с подключением, первое, что нужно сделать, это перезагрузить систему. Когда ваш компьютер и оборудование выключаются и снова включаются, они могут вернуться к своим первоначальным настройкам. Кроме того, любое новое программное обеспечение, которое вы загрузили на компьютер, обычно требует перезагрузки, чтобы оно вступило в силу. Выключите компьютер и отсоедините кабель Ethernet, затем отключите маршрутизатор Ethernet. Подождите около 60 секунд, повторно подключите кабель Ethernet и включите компьютер и маршрутизатор. Попробуйте еще раз подключиться к Интернету; если он по-прежнему не работает, вам необходимо выполнить дополнительные действия по устранению неполадок.
Проверка драйвера
Для того, чтобы ваше Ethernet-оборудование и ваш компьютер «общались», на вашем компьютере должны быть установлены определенные драйверы. Часто эти драйверы устанавливаются при подключении оборудования к порту Ethernet на вашем компьютере.
 Однако известно, что Windows XP несовместима с некоторыми сетевыми устройствами, в том числе с оборудованием, которое вы пытаетесь обнаружить. Проверьте страницу поддержки Microsoft для получения списка несовместимых сетевых адаптеров (см. ссылку в Ресурсах). Если ваш адаптер есть в списке, вам придется обновить маршрутизатор, чтобы подключиться к Интернету.
Однако известно, что Windows XP несовместима с некоторыми сетевыми устройствами, в том числе с оборудованием, которое вы пытаетесь обнаружить. Проверьте страницу поддержки Microsoft для получения списка несовместимых сетевых адаптеров (см. ссылку в Ресурсах). Если ваш адаптер есть в списке, вам придется обновить маршрутизатор, чтобы подключиться к Интернету.
Обновить драйвер
Если вы не видите свой маршрутизатор в списке несовместимых типов, вам может потребоваться обновить компьютер с помощью правильного драйвера, чтобы соединение работало. Посмотрите номер модели на маршрутизаторе и посетите веб-страницу компании-производителя. Большинство компаний предоставляют страницу «Обновления» или «Драйверы», на которой можно загрузить соответствующие драйверы для вашего устройства. В некоторых случаях производители выпускают обновления своих драйверов, которые могут решить вашу проблему с подключением. После загрузки любых драйверов или обновлений драйверов перезагрузите компьютер и устройства и повторите попытку подключения.

Диагностика сети
В Windows XP есть инструмент, помогающий пользователям диагностировать распространенные проблемы с подключением, но обычно он используется с помощью сотрудника службы поддержки Windows XP. Обратитесь в службу поддержки Windows XP (см. ссылку в разделе «Ресурсы»), затем откройте Microsoft Internet Explorer, выберите меню «Сервис» и выберите «Диагностика проблем с подключением». Затем откройте меню «Пуск» в левом нижнем углу экрана, выберите «Выполнить» и введите следующий текст в появившееся окно:
%windir%\network Diagnostic\xpnetdiag.exe
Нажмите OK, когда закончите ввод. Основываясь на информации, которая появляется на вашем экране, сотрудники службы поддержки могут посоветовать вам предпринять дальнейшие шаги для решения вашей проблемы с подключением.
Ссылки
- Служба поддержки Майкрософт: Ваш сетевой адаптер не работает, и в состав Windows XP не входит совместимый драйвер для сетевого адаптера
- Служба поддержки Майкрософт: устранение неполадок домашней сети в Windows XP
- Служба поддержки Майкрософт: сетевая диагностика для Windows XP доступна для выявления и устранения проблем с сетевым подключением
Writer Bio
Николь Вулкан работает журналистом с 1997 года. , садоводство и фитнес для Black Hills Woman и другие публикации. Вулкан имеет степень бакалавра искусств по английскому языку и журналистике Университета Миннесоты. Она также всю жизнь занимается спортом и хочет получить сертификат личного тренера.
, садоводство и фитнес для Black Hills Woman и другие публикации. Вулкан имеет степень бакалавра искусств по английскому языку и журналистике Университета Миннесоты. Она также всю жизнь занимается спортом и хочет получить сертификат личного тренера.
Устранение неполадок сети в Windows XP — практически сетевое подключение
Проблема: Windows XP долго открывает общий диск или папку на компьютере под управлением Windows 95, 98 или Me
Описание: Это другая проблема чем «Мое сетевое окружение», которое открывается долго. Эта проблема возникает после двойного щелчка по общему диску или папке.
Возможные решения:
- Отключить поиск запланированных задач
В этой статье базы знаний Майкрософт описывается ошибка в Windows 2000 Professional, которая может существовать и в Windows XP. Отключите поиск запланированных задач, удалив этот раздел реестра:
HKEY_LOCAL_MACHINE\SOFTWARE\Microsoft\Windows\
CurrentVersion\Explorer\RemoteComputer\NameSpace\
{D6277990-4C6A-11CF-8D87-00AA00 60F5BF}
· Удалить сохраненную сеть пароли
1. Нажмите Панель управления | Учетные записи пользователей .
Нажмите Панель управления | Учетные записи пользователей .
2. Щелкните свое имя пользователя.
3. Нажмите Управление моими сетевыми паролями .
4. Щелкните каждую запись и нажмите Удалить .
Проблема: сетевое подключение имеет IP-адрес 169.254.x.x
Описание: Сетевая карта настроена на автоматическое получение IP-адреса и подключена к сети с DHCP-сервером: аппаратный маршрутизатор, другой компьютер с выходом в Интернет Общий доступ к подключению, кабельный модем, DSL-модем и т. д. Но он получает 169.254.x.x IP-адрес, указывающий на невозможность связи с сервером DHCP:
Возможные решения:
- Подключите компьютер с помощью другого кабеля Ethernet или порта концентратора/коммутатора/маршрутизатора.
- Загрузите и установите последнюю версию микропрограммы для аппаратного маршрутизатора.
- Отключить брандмауэр подключения к Интернету в XP при подключении к локальной сети.

- Карта настроена на автоматическое определение скорости сети и дуплексного режима, но автоматическое определение не выполняется. Настройте скорость и режим дуплекса вручную. Например, большинство коммутаторов и маршрутизаторов используют скорость 100 Мбит/с и полный дуплекс. Чтобы изменить настройки, щелкните правой кнопкой мыши сетевое подключение и выберите Свойства | Настройка | Расширенный .
- Удалите сетевую карту и переместите ее в другой слот.
- При подключении через кабельный модем выключите компьютер, выключите кабельный модем и подождите несколько минут. Включите кабельный модем, а затем включите компьютер.
Проблема: при обновлении аренды DHCP происходит сбой с сообщением об ошибке «Произошла ошибка при обновлении интерфейса <имя>: система не может найти указанный файл».
Проблема: Сетевое подключение, настроенное для автоматического получения IP-адреса, имеет IP-адрес 0.0.0.0
Решение: Убедитесь, что служба DHCP-клиента запущена:
- Верно нажмите Мой компьютер , и нажмите Управление .

- Дважды щелкните Службы и приложения .
- Дважды щелкните Службы .
- Дважды щелкните DHCP-клиент . Если Статус службы равно Остановлено , нажмите Пуск .
- Установите Тип запуска на Автоматический .
Спасибо Lightcap, который предложил это исправление в сообщении группы новостей.
Проблема: Компьютеры могут пинговать друг друга по IP-адресу, но не по имени.
Описание: При попытке пропинговать компьютер по имени появляется сообщение Ping запрос не может найти хост <имя компьютера>. Пожалуйста, проверьте имя и повторите попытку .
Решение: Убедитесь, что NetBIOS Over TCP/IP включен.
Сообщение об ошибке: Сетевой кабель отключен
Описание: Не воспринимайте это сообщение буквально — существует множество причин помимо физического отсутствия кабеля в сетевой карте. Сообщение на самом деле означает, что сетевая карта не обнаруживает действующую ссылку на другое устройство на другом конце кабеля.
Сообщение на самом деле означает, что сетевая карта не обнаруживает действующую ссылку на другое устройство на другом конце кабеля.
Возможные решения:
- Загрузите и установите последнюю версию драйвера сетевой карты.
- Проверьте кабели — неисправный кабель не позволит обнаружить соединение. Замените заведомо исправный кабель.
- Проверьте индикаторы связи на устройстве на другом конце кабеля, будь то концентратор, коммутатор, маршрутизатор или сетевая карта на другом компьютере. Он должен показывать активную ссылку на сетевой адаптер. Если это не так, попробуйте другой порт.
- Автоматическое определение скорости и дуплексного режима может быть ненадежным. Установите их вручную. Большинство маршрутизаторов и коммутаторов используют 100 Мбит, полный дуплекс. Концентраторы могут использовать только полудуплекс.
Сообщение об ошибке: xxxxx недоступен. Возможно, у вас нет разрешения на использование этого сетевого ресурса. Свяжитесь с администратором этого сервера, чтобы узнать, есть ли у вас разрешение на доступ .
Свяжитесь с администратором этого сервера, чтобы узнать, есть ли у вас разрешение на доступ .
Описание: xxxxx – это имя компьютера или рабочей группы. Это общее сообщение об ошибке сети, которое не дает много полезной информации. За ним должно следовать более конкретное сообщение.
Сообщение об ошибке: Список серверов для этой рабочей группы в настоящее время недоступен.
Решение: Убедитесь, что служба Computer Browser запущена хотя бы на одном компьютере с Windows XP в сети:
- Щелкните правой кнопкой мыши Мой компьютер и выберите Управление 900 60 .
- Дважды щелкните Службы и приложения .
- Дважды щелкните Службы .
- Двойной щелчок Браузер компьютеров . Если Статус службы равный Остановлен , нажмите Запустить .
- Установите Тип запуска на Автоматический .

Сообщение об ошибке: Невозможно просмотреть сеть. Сеть недоступна.
Описание: Это сообщение об ошибке появляется на компьютере под управлением Windows 95/98/Me.
Решение: Убедитесь, что:
- Пользователь вошел в систему. Нажмите .Старт | Выйдите из системы <имя пользователя> и снова войдите в систему.
- Служба Computer Browser запущена по крайней мере на одном компьютере с Windows XP в сети.
Проблема: клиенты общего доступа к подключению к Интернету не могут получить доступ к некоторым веб-сайтам
Описание: к ошибке в клиенте Windows XP PPPoE.
Решение: Многие люди сообщают о решении проблемы с помощью клиента RASPPPoE вместо XP. Он доступен для бесплатной загрузки от автора.
Проблема: компьютер A может отправить эхо-запрос на компьютер B, но не наоборот
Решение: Это почти всегда вызвано неправильно настроенным брандмауэром на компьютере A.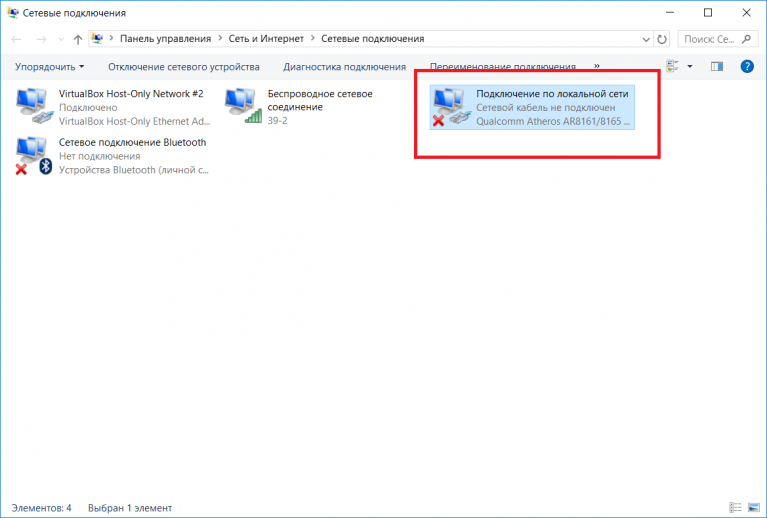
Проблема: Мастер настройки сети XP говорит Это Сетевая карта не установлена
Решение: Мастер настройки сети XP иногда не может распознать установленную и работающую сетевую карту. Это связано с тем, что программа драйвера сетевой карты не отвечает правильно на все запросы, которые делает мастер при поиске сетевой карты. Настройте свойства TCP/IP карты вручную. Вот как это сделать для Windows 95/98/Me , Windows 2000 и Windows XP . Затем установите имя рабочей группы MSHOME.
Проблема: один компьютер не может получить доступ к некоторым веб-сайтам, но другие компьютеры могут
Решение: Найдите файл Windows Hosts на проблемном компьютере:
- Windows 9 5/98/Я: C:\Windows\Hosts
- Windows 2000: C:\WinNT\System32\Drivers\Etc\Hosts
- Windows XP: C:\Windows\System32\Drivers\Etc\Hosts
Откройте его с помощью текстового редактора и вы, вероятно, найдете строки с названиями сайтов, к которым у вас нет доступа. Удалите эти строки, сохраните файл и повторите попытку. Если это единственные строки в файле, удалите файл. Не забудьте сохранить его с именем файла всего Хосты без типа файла. Если ваш редактор сохранил его как Hosts.txt , переименуйте его просто в Hosts .
Удалите эти строки, сохраните файл и повторите попытку. Если это единственные строки в файле, удалите файл. Не забудьте сохранить его с именем файла всего Хосты без типа файла. Если ваш редактор сохранил его как Hosts.txt , переименуйте его просто в Hosts .
Файл Hosts может быть создан программами «веб-ускорителей», которые сохраняют переводы имен в IP-адреса. Это может немного ускорить доступ, но вызывает проблемы при изменении IP-адреса сайта.
Сообщение об ошибке — PING : передача не удалась, код ошибки 65
Описание: Это сообщение об ошибке появляется при попытке пропинговать любой IP-адрес.
Решение: Брандмауэр удален не полностью. Переустановите его, а затем удалите, как описано в нашей статье об удалении брандмауэров .
Проблема: Общий диск или папка не отображаются в сетевом окружении.
Решение 1. Нажмите Добавить сетевое место и следуйте инструкциям, чтобы добавить его.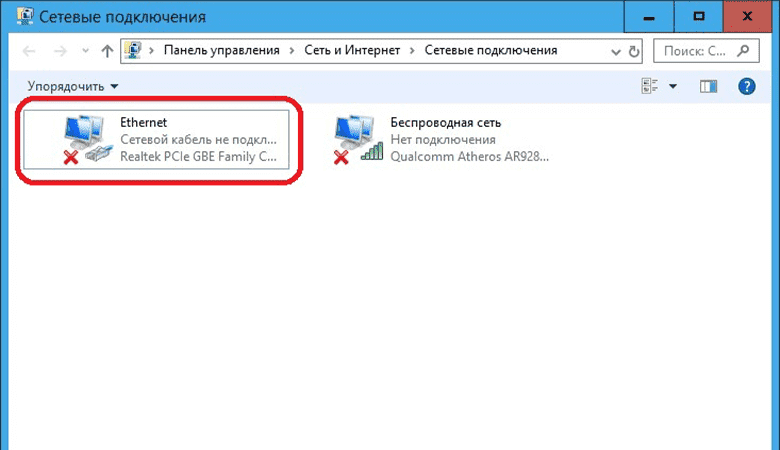 Найдите его через Вся сеть или укажите путь, используя форму \\computer\share .
Найдите его через Вся сеть или укажите путь, используя форму \\computer\share .
Решение 2. Нажмите Просмотреть компьютеры рабочей группы, , затем щелкните компьютер с общим диском или папкой.
Сообщение об ошибке: В настоящее время к этому удаленному компьютеру невозможно установить больше подключений, так как уже имеется столько подключений, сколько компьютер может принять.
Описание: Windows XP Home Edition позволяет не более чем 5 другим компьютерам одновременно получать доступ к своим общим дискам и папкам. Windows XP Professional допускает не более 10. Это сообщение появляется, когда достигнуто максимальное количество и другой компьютер запрашивает доступ.
Решение: Невозможно изменить ограничение. Компьютер, который уже подключен, должен закрыть свое соединение, прежде чем другой сможет получить доступ.
Сообщение об ошибке: Произошла ошибка при попытке поделиться <имя файла>.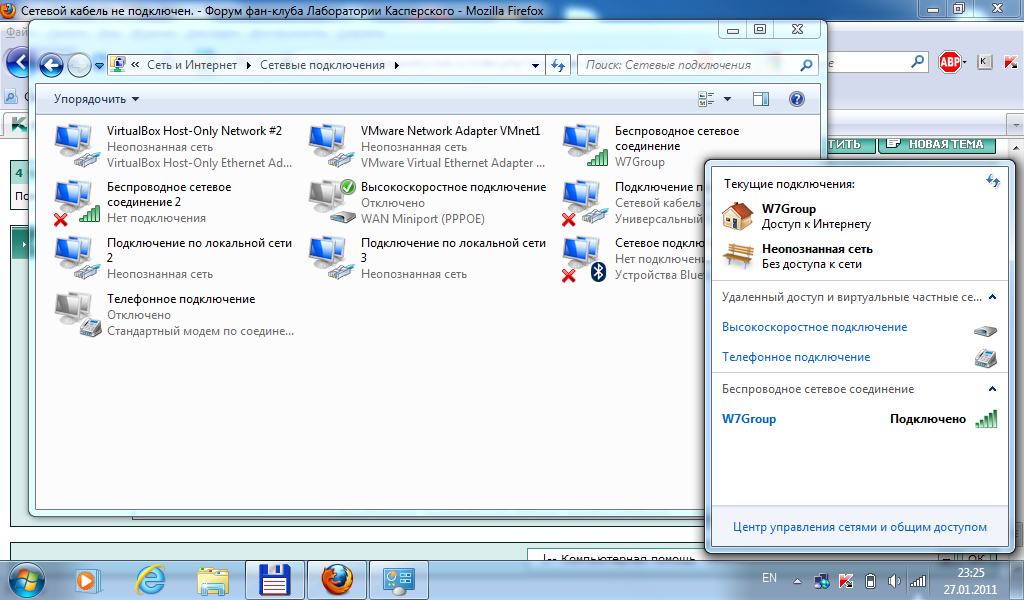

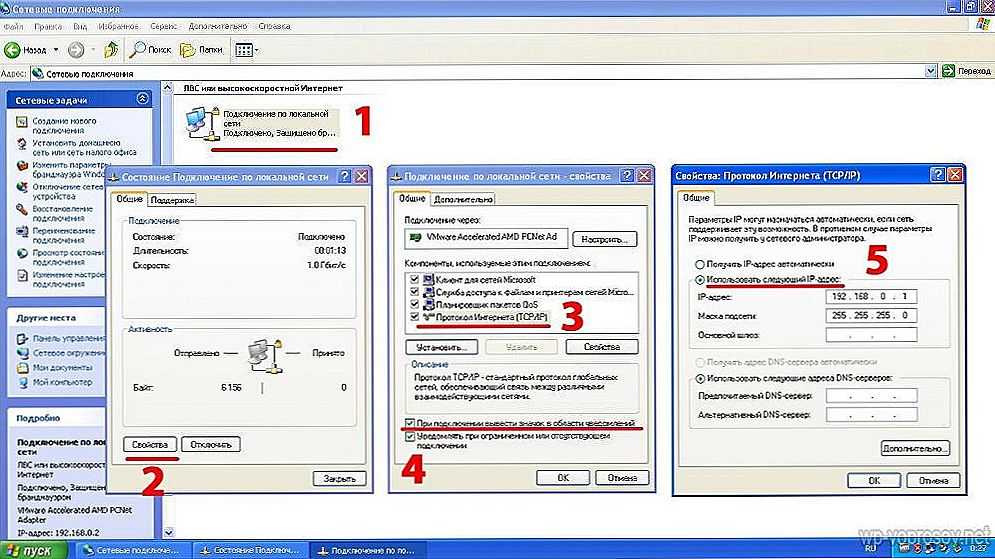 В разделе «Является членом» поставьте отметку «Рабочей группы» и введите ее имя.
В разделе «Является членом» поставьте отметку «Рабочей группы» и введите ее имя. 0.0.1 — 10.255.255.255, если на 192.168, то адреса должны быть в пределах 192.168.0.0 — 192.168.255.255. Также в локальных сетях могут использоваться адреса 172.16.0.0 — 172.31.255.255. Так, если сеть состоит из двух компьютеров и роутера, и роутер имеет IP — 192.168.0.0, назначьте одному ПК адрес 192.168.0.2, а второму — 192.168.0.3.
0.0.1 — 10.255.255.255, если на 192.168, то адреса должны быть в пределах 192.168.0.0 — 192.168.255.255. Также в локальных сетях могут использоваться адреса 172.16.0.0 — 172.31.255.255. Так, если сеть состоит из двух компьютеров и роутера, и роутер имеет IP — 192.168.0.0, назначьте одному ПК адрес 192.168.0.2, а второму — 192.168.0.3.


 Затем продолжайте нажимать клавишу F8 каждую секунду.
Затем продолжайте нажимать клавишу F8 каждую секунду. Однако известно, что Windows XP несовместима с некоторыми сетевыми устройствами, в том числе с оборудованием, которое вы пытаетесь обнаружить. Проверьте страницу поддержки Microsoft для получения списка несовместимых сетевых адаптеров (см. ссылку в Ресурсах). Если ваш адаптер есть в списке, вам придется обновить маршрутизатор, чтобы подключиться к Интернету.
Однако известно, что Windows XP несовместима с некоторыми сетевыми устройствами, в том числе с оборудованием, которое вы пытаетесь обнаружить. Проверьте страницу поддержки Microsoft для получения списка несовместимых сетевых адаптеров (см. ссылку в Ресурсах). Если ваш адаптер есть в списке, вам придется обновить маршрутизатор, чтобы подключиться к Интернету.


