Сетевой кабель не подключен хотя он подключен, что делать?
Сетевой кабель не подключен хотя он подключен, что делать?
Включив компьютер, вы обнаружили отсутствие интернета и появление красного крестика в углу экрана? С таким явлением хоть раз в жизни сталкивается каждый интернет пользователь. Если вы войдете на ПК в сетевые подключения, то увидите под Ethernet адаптером надпись: сетевой кабель ваш не подключен. Хотя визуально он у вас подключен. Что делать в таком случае? Какие действия предпринять? В данной статье мы подробно постараемся показать, что делать в подобной ситуации.
Элементарные решения, которые делаются в первую очередь
Первые ваши действия по устранению поломки:
- Перезагрузите компьютер. Если пользуетесь роутером тогда и его ребутните.
- Вытащите из сетевухи ПК (роутера) и вставьте назад приходящий от провайдера провод со штекером RG-45.
- При использовании роутера поменяйте порт (LAN), в который вставлен патч корд соединяющий маршрутизатор с ноутбуком.

- Позвоните в техподдержку и уточните не проводятся ли плановые работы.
Ни знаете, как быстро подключить интернет к ноутбуку через wi-fi? Переходите по ссылки и читайте.
Рассмотрим причины, почему ПК не видит ваш кабель
Какая бы у вас не стояла операционная система Windows 10, 8, 7, xp данная проблема проявляет себя и устраняется одинаково. Вот варианты из-за чего чаще всего компьютер пишет, что сетевой кабель не подключен:
- Поломка у вашего провайдера. Чаще всего на маршрутизаторе.
- Сгорела сетевая карта на компьютере. Обычно такое после грозы.
- Системная неисправность. Проблема с сетевым драйвером.
- Обрыв сетевого кабеля.
- Проблема со штекером RG 45 который вставляется в ПК.
- Вирусы.
Дальше в статье поговорим о каждой из вышеперечисленных проблем более детально.
Поломка у интернет-провайдера, из-за которой компьютер ваш не видит сетевой кабель
Нет ни единого провайдера, у которого бы не случались поломки. Особо часто они возникают в период сильного дождя и ветра. В таких случаях вы бессильны, что-либо сделать. Данную неполадку устранить может только интернет-провайдер.
Особо часто они возникают в период сильного дождя и ветра. В таких случаях вы бессильны, что-либо сделать. Данную неполадку устранить может только интернет-провайдер.
Все что вы можете в данной ситуации, это как можно быстрее подать в техподдержку заявку. Чем быстрее вы это сделаете, тем быстрее вам починят интернет. Не нужно сидеть 1-3 дня и надеяться, что провайдер увидит неполадку самостоятельно и устранить её.
Вышла из строя сетевая карта (сгорела) на компьютере.
Увы, как бы печально это не было, но такое случается частенько. Вы видите на сетевом адаптере надпись: сетевой кабель не подключен, хотя он точно подключен. Причиной такой ситуации может быть сгоревшая сетевая карта.
Вариант исправления только один: замена сетевого модуля. На будущее, что бы ситуация не повторилась, при грозе вытаскивайте штекер RG-45 из компьютера.
Проблема с драйвером сетевой карты
Если выясниться, что проблем у провайдера нет и кабель в порядке, тогда нужно искать неисправность на вашем устройстве.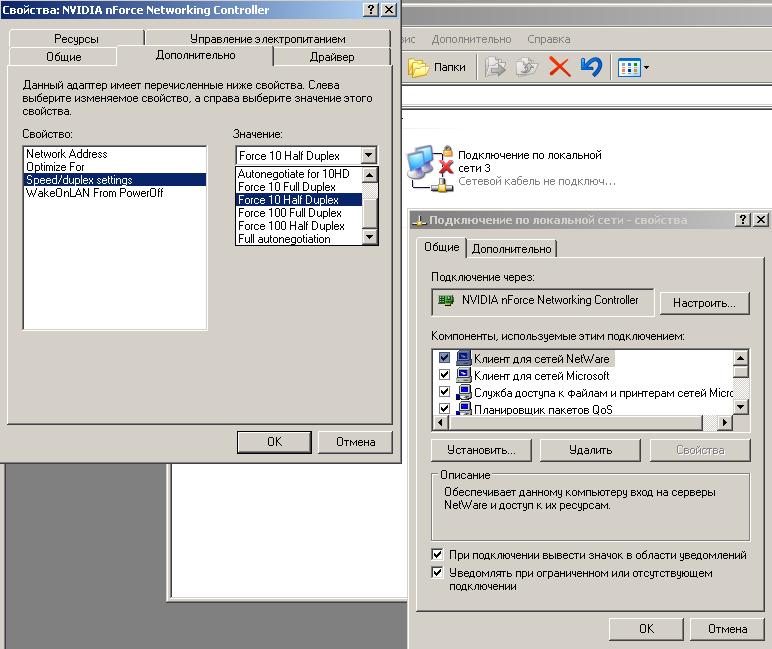 И начинать нужно с проверки драйвера от сетевого модуля. Сделать это можно следующим способом:
И начинать нужно с проверки драйвера от сетевого модуля. Сделать это можно следующим способом:
- Войдите в диспетчер задач при помощи нажатия двух клавиш «Win
и R
». - Введите в окне команду «devmgmt.msc
» и клацните «ОК
». У вас должен открыться «Диспетчер устройств
».
- Раскрываем раздел «Сетевые адаптеры
». Нажимаем ПКМ на адаптере и выбираем «Удалить
». После нажатия, вы полностью удалите драйвер данного адаптера.
- Далее отправьте компьютер на перезагрузку. После перезагрузки, система установит новый рабочий драйвер. Если этого не произойдет, тогда скачайте драйвер с интернета и установите самостоятельно.
Настройка скорости на сетевой карте
Иногда сетевые адаптеры не могут автоматически определить скорость соединения между ноутбуком и оборудованием провайдера. Из этого подключения по локальной сети будет отсутствовать. Ваша задача в ручном режиме выставить скорость соединения.
Ваша задача в ручном режиме выставить скорость соединения.
- Войдите в «Диспетчер устройств
», как это сделать мы уже писали выше.
- Клацните ПКМ на модуле и выберите «Свойства
». В появившемся окне, верхнем ряду нажмите «Дополнительно
». Найдите строку «Скорость и дуплекс
» или «Speed&Duplex
». Далее измените раздел «Значение
», для начала попробуйте поставить «Автосогласование
» и перезагрузите ноутбук. Если не поможет, тогда попробуйте поочередно выставить другие значения.
Возможно эта статья будет вам интересна: как реально ускорить интернет в ОС Windows 7.
Обрыв интернет кабеля
Возможно, сетевой кабель подключен неправильно или он вовсе поврежден. Первый случай легко проверяется, а вот во втором случае все намного сложнее. Оборваться провод может в любом месте и в самый неподходящий момент. Найти место обрыва без специального инструмента и навыка, будет нелегко. Все что вы можете сделать, это визуально осмотреть весь провод в доме. Особое внимание уделите местам, где кабель изгибается.
Найти место обрыва без специального инструмента и навыка, будет нелегко. Все что вы можете сделать, это визуально осмотреть весь провод в доме. Особое внимание уделите местам, где кабель изгибается.
Бывали случаи, когда кот или собака перегрызали провода. Или при уборке дома случайно сильно дернули. При обнаружении обрыва соедините все оторванные провода по цветам и заизолируйте изолентой. Если визуально ничего не нашли, тогда вызовите мастера.
Сломанный штекер RG 45
Из-за частого вытаскивания и вставления, штекера RG45 ломаются или какая нибудь жила в нем теряет контакт. В таком случае есть два варианта решения проблемы:
- Купить штекер и самостоятельно обжать его. В этом вам поможет наша статья: как самостоятельно сделать обжатия витой пары из 8 жил.
- Вызвать мастера, который все сделает.
Компьютер заражен вирусом
Существуют вирусы, которые блокируют выход во всемирную паутину, путем вмешательства в драйвера сетевого адаптера.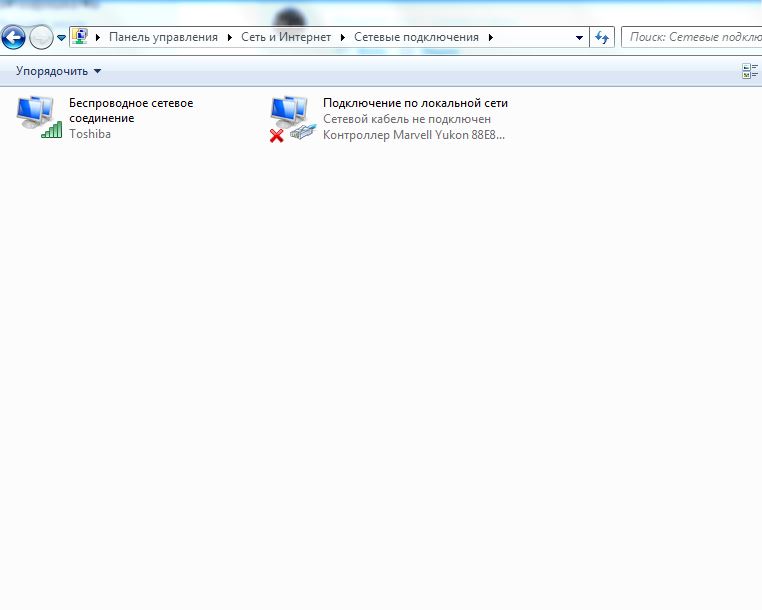 Пытаться найти их на зараженном устройстве нет смысла, можно потратить очень много времени. Проще попробовать откатить систему или переустановить Windows.
Пытаться найти их на зараженном устройстве нет смысла, можно потратить очень много времени. Проще попробовать откатить систему или переустановить Windows.
Заключение
В данной статье мы постарались подробно рассказать о том, что можно сделать, если на сетевом адаптере появился крестик с надписью об ошибке, сетевой кабель не подключен. Если знаете иной способ решения данной проблемы, пишите нам в комментариях.
Вы также можете почитать:
Как и где правильно тестировать скорость, все популярные способы
Как можно определить местоположение по ip адресу
Как подключить ноутбук к интернету через кабель
Как установить родительский контроль на Windows 10, 7 и телефон на Андроид
Как соединить любой интернет кабель (витую пару) между собой
Не подключен сетевой кабель: возможные причины ошибки и способы ее решения
Ошибка о неподключенном кабеле может стать поводом для недоумения. Ведь, как ни удивительно, по большей части это сообщение появляется тогда, когда на деле всё подсоединено и должно работать.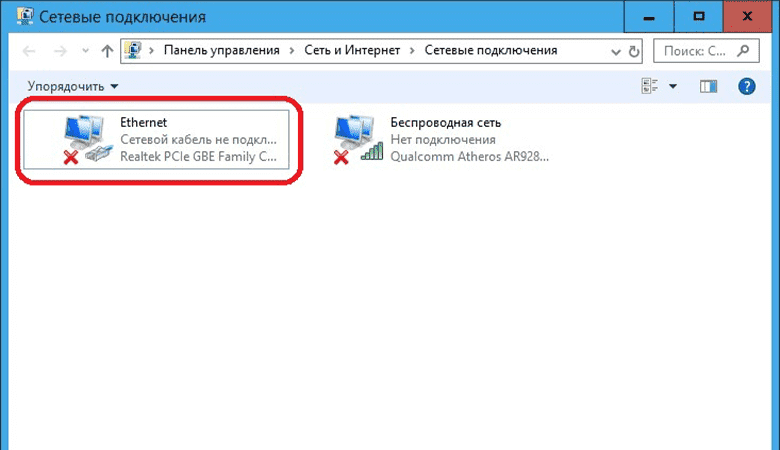 Причём проблема одинаково актуальна для стационарных компьютеров и ноутбуков, не зависит от операционной системы и вида подключаемого оборудования, будь то прямой интернет, другой компьютер или роутер. Тем не менее не стоит сразу жаловаться на нерадивость провайдера и требовать «починить» — нередко проблема решается собственными силами в несколько кликов мышкой.
Причём проблема одинаково актуальна для стационарных компьютеров и ноутбуков, не зависит от операционной системы и вида подключаемого оборудования, будь то прямой интернет, другой компьютер или роутер. Тем не менее не стоит сразу жаловаться на нерадивость провайдера и требовать «починить» — нередко проблема решается собственными силами в несколько кликов мышкой.
Физическая проверка сетевого кабеля
Прежде всего необходимо убедиться в том, действительно ли подключён сетевой кабель. Вполне возможно, что он неплотно «сидит» в разъёме. Если внешне всё в порядке, а переподключение ни к чему не привело, то попробуйте отсоединить коммутационный шнур и перезагрузить компьютер.
Это исключит сбои внутри операционной системы. Подождите несколько минут, прежде чем вновь подсоединить кабель. Обратите внимание, на коннекторе расположено специальное крепление — короткий щелчок говорит о том, что всё сделано правильно. На некоторых сетевых картах также можно встретить индикаторы в виде огоньков. Если они загораются или мигают при подключении, то, скорее всего, с соединяющими проводами всё в порядке.
Если они загораются или мигают при подключении, то, скорее всего, с соединяющими проводами всё в порядке.
Сетевой кабель может отображаться «не подключенным» даже при факте его подключения — проблема кроется в доступности соединения
По возможности подключите сетевой кабель к другому устройству: роутеру, ноутбуку, компьютеру и т. д. Если аналогичная ошибка не появляется, а интернет нормально функционирует, то проблема не в провайдере или шнуре. А если подключение идёт не напрямую «с улицы», то можно протестировать работу сетевого адаптера, сменив кабель на другой.
Если у вас много подключений, то есть вероятность спутать работающее соединение с неактивным
Если же кабель упорно не подаёт признаков жизни, то стоит обратить внимание на состояние разъёма, коннектора и внешней обмотки. Последнюю вовсе желательно проверить от самого «порога» — целостность провода может пострадать от сжатия, трения или домашних животных. При осмотре портов и коннекторов, в свою очередь, нужно тщательно изучать контакты на наличие трещин и других повреждений.
А при подключении аккуратно пошевелите кабель у основания — если в момент этих манипуляций статус адаптера сменился хотя бы раз, то ошибка однозначно кроется в испорченных контактах.
Если повреждение сетевого кабеля находится в пределах квартиры, то ответственность за него несёт не провайдер, а пользователь. За ремонт и восстановление подключения в этой ситуации придётся заплатить.
Сообщение «сетевой кабель не подключён» при подключении — причины и решение проблемы
Ошибка «кабель не подключён» на самом деле является одним из вполне стандартных статусов сетевой карты. Появляясь в подключениях, она сообщает о том, что сигнал не проходит и соединение не устанавливается.
Причины у этой проблемы самые разные. Но чаще всего в отсутствии подключения виноваты:
- некорректно подключённый или повреждённый кабель;
- проблемы с модемом или роутером;
- неполадки на стороне провайдера;
- неправильно работающий драйвер;
- неверные настройки сетевого адаптера;
- деятельность вирусов или файерволов, реже — сторонние приложения.

Видео: что делать, если сетевой кабель подключён, но не работает
Проблемы на стороне провайдера
Ошибка «сетевой кабель не подключён» может возникать и при полной исправности драйверов, настроек и оборудования. Тогда можно говорить уже о неполадках со стороны провайдера, происходящих по одной или нескольким причинам:
- технические работы;
- ошибочное отключение от сети;
- перебои с электричеством;
- некорректно проведённые работы;
- повреждение коммуникаций (целостности кабеля) за пределами квартиры и др.
Для уточнения ситуации потребуется связаться со службой поддержки. Если у провайдера есть собственный сайт, то там почти наверняка присутствует возможность оставить заявку на ремонт или устранение возникших неполадок.
В мае 2017 года жители Черкасс, что были подключены к сети местного провайдера McLaut, остались без интернета — неизвестные перерезали сетевые кабели
К помощи провайдера желательно обращаться лишь тогда, когда было перепробовано большинство из возможных способов решения проблемы, а оборудование и кабель в пределах квартиры (дома) оказались в полном порядке.
Устаревшие или неправильные драйверы сетевого адаптера
Если физическая проверка кабеля и оборудования не выявила проблем, то, скорее всего, требуется элементарная переустановка драйверов:
- Чтобы вызвать «Диспетчер устройств», зажимаем на клавиатуре комбинацию «Win + R». В появившимся окне, строка «Открыть», вписываем «devmgmt.msc» (без кавычек). Команда запустит нужный элемент панели управления.
С помощью окна «Выполнить» можно открывать приложения и запускать системные команды компьютера
- Среди прочих устройств находим «Сетевые адаптеры» (платы) и необходимое нам устройство. Кликаем по нему правой кнопкой мыши и выбираем «Удалить». После перезапуска компьютер заново определит сетевую карту и установит системный драйвер.
Опция «удалить» убирает сетевую карту из списка устройств и удаляет текущий драйвер
- Кроме того, по клику правой кнопки доступны «Свойства» сетевой платы, где имеется вкладка «Драйвер» с более полным функционалом: сведения о драйвере в системе с возможностью его обновления, отката или удаления.

Вкладка «Драйвер» в окне свойств сетевой карты содержит подробную информацию об установленном драйвере
Некоторые пользователи жалуются, что после удаления и перезагрузки сетевая карта не появляется в списке устройств. Это случается, когда компьютер по какой-либо причине не смог определить оборудование или установить к нему драйвер. Паниковать не стоит, просто потребуется самостоятельно проделать последнее действие по восстановлению нужного программного обеспечения.
Неправильные настройки сетевой карты
Соединение по кабелю может отсутствовать из-за неправильных настроек сетевой платы. Для их изменения:
- Необходимо зайти в «Диспетчер устройств». Он находится на «Панели управления» в категории «Оборудование и звук», но быстрее нажать «пуск» и воспользоваться поиском, вбив в строку слово «диспетчер».
Поиск — простой способ в 2 клика найти необходимый элемент панели управления
- В открывшемся окне ищем «Сетевые адаптеры», нажатие по которым отобразит список сетевых карт, имеющихся на компьютере или ноутбуке.
 Кликаем правой кнопкой мыши по проблемной и выбираем пункт «Свойства».
Кликаем правой кнопкой мыши по проблемной и выбираем пункт «Свойства».С помощью «Диспетчера устройств» можно просматривать подключенные к компьютеру (ноутбуку) устройства, устанавливать, обновлять или удалять драйверы
- Сначала настроим «Скорость и режим дуплекса». Этот параметр по умолчанию стоит на «автосогласовании», но сетевые карты зачастую не в состоянии самостоятельно его определить. Поэтому в свойствах переходим на вкладку «Дополнительно», находим в списке слева необходимое свойство, а справа указываем одно из доступных значений.
Как правило, выбирают «100 Мбит/с, полный дуплекс», но значение может отличаться в зависимости от используемой карты
- После этого переключаемся на вкладку «Управление электропитанием». Убираем галочку напротив «Разрешить отключение устройства для экономии» и сохраняем изменения нажатием на кнопку «ОК». После чего желательно перезагрузить компьютер.
Параметр «Разрешить отключение устройства для экономии» является одной из причин ошибки «кабель не подключен», возникающей на ноутбуке
Видео: настройки сетевой карты для восстановления подключения по кабелю
Случается и так, что при открытии «Диспетчера устройств» список адаптеров не содержит активных сетевых карт.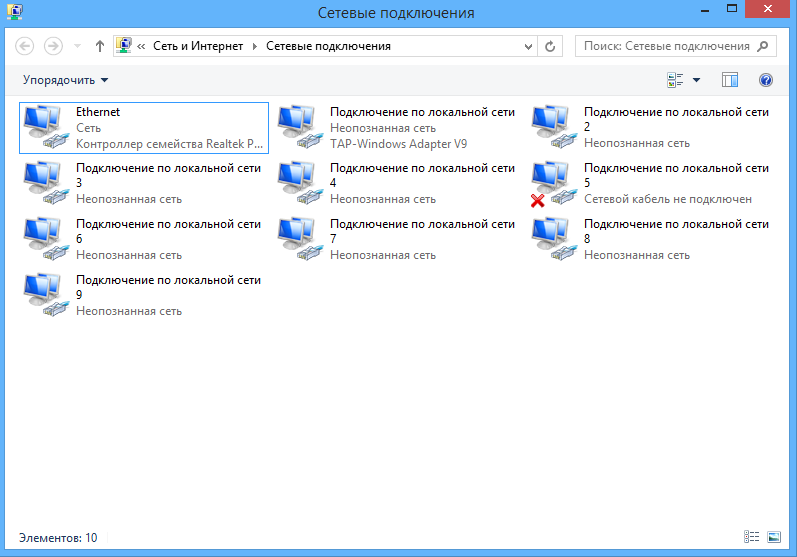 Возникает это всего лишь в двух ситуациях:
Возникает это всего лишь в двух ситуациях:
- отсутствует драйвер;
- сетевая плата была повреждена.
Для начала потребуется вручную отыскать необходимый драйвер. Если после его установки и перезапуска компьютера устройство по-прежнему не отображается, а кабель всё так же «не подключён», то проблема кроется в физической поломке.
Единственный выход из этой ситуации — покупка новой сетевой карты.
Если вы не нашли сетевую карту среди устройств диспетчера, то именно она виновата в ошибке «сетевой кабель не подключен»
Проблемы с роутером или модемом
Подключенный к роутеру кабель вполне может перестать определяться из-за скачков напряжения, внезапного отключения электричества, системных сбоев и т. п. Простой метод: отсоединить кабель и вновь подключить через 30–60 секунд. Можно также временно обесточить устройство или нажать на кнопку выключения (перезагрузки). Если на приборной панели имеются индикаторы, обязательно проверьте, загораются ли они после подсоединения кабеля. Но всё-таки лучший способ убедиться в работоспособности роутера (модема) — исключить его из «сети».
Но всё-таки лучший способ убедиться в работоспособности роутера (модема) — исключить его из «сети».
Если при подключении кабеля непосредственно к сетевой плате сообщение об ошибке пропадает, то устройство или его порты почти наверняка сломались.
Порой проблема с соединением решается всего лишь перезапуском устройства
Вирусная активность
Если кабель, разъёмы и оборудование исправны, а проблем со стороны провайдера нет, то велика вероятность, что причина отсутствия подключения кроется во вредоносном программном обеспечении. Способов подхватить эту «заразу» крайне много, перечислять их можно бесконечно долго. А установленный антивирус далеко не всегда способен распознать и перехватить угрозу. В таком случае поможет лишь полная проверка (сканирование) компьютера, причём не только установленными, но и сторонними средствами.
Так, среди пользователей хорошо зарекомендовала себя бесплатная утилита Dr. Web CureIt.
Даже если на вашем компьютере установлен антивирус, проверку желательно проводить с помощью дополнительных средств
Другие проблемы и способы решения
В крайне редких ситуациях соединение не работает из-за того, что сетевой адаптер был отключён. В «Диспетчере устройств» подобное оборудование обозначается определённым значком — стрелкой вниз, размещённой в сером кружочке. Чтобы сетевая карта вновь заработала, необходимо щёлкнуть по её названию правой кнопкой мыши, выбрав пункт «Задействовать».
В «Диспетчере устройств» подобное оборудование обозначается определённым значком — стрелкой вниз, размещённой в сером кружочке. Чтобы сетевая карта вновь заработала, необходимо щёлкнуть по её названию правой кнопкой мыши, выбрав пункт «Задействовать».
Устройство можно как включить, так и выключить — используйте опцию «Отключить»
Подводя итог, не каждая проблема, связанная с ошибкой «сетевой кабель не подключён», требует обращения к провайдеру. Иногда её проще и быстрее решить самостоятельно. Конечно, если речь не идёт о повреждённом оборудовании или кабеле — в этих случаях поможет разве что замена.
Рубрика: Компьютеры и IT
Сетевой кабель не подключен. Что делать, если он подключен но не работает
Не редко бывают ситуации, когда после подключения компьютера, или ноутбука к интернету с помощью сетевого кабеля, появляется ошибка «Сетевой кабель не подключен». Это скорее даже не ошибка, а просто статус сетевого адаптера, который можно наблюдать в сетевых подключениях.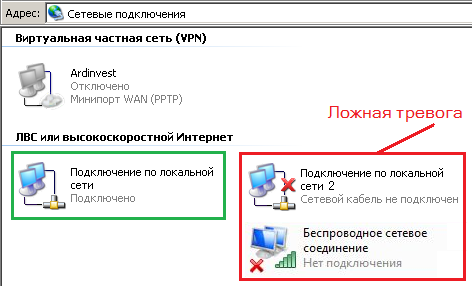
Получается, что компьютер никак не реагирует на подключение, сетевой кабель не подключен, хотя он подключен к компьютеру, вставлен в разъем сетевой карты. Иконка на панели уведомлений с красным крестиком. Ну и интернет конечно же не работает. Вот как это выглядит:
И что самое важное, кабель то подключен. От роутера, модема, или напрямую от оборудования провайдера. Такая ошибка может появится как на ПК, так и на ноутбуке. Так же не имеет значения, какая Windows установлена на вашем компьютере. Только в Windows 10 надпись «Сетевой кабель не подключен» будет возле адаптера «Ethernet», а в Windows 7 – возле «Подключение по локальной сети». А в Windows XP еще появляется всплывающее окно с этой ошибкой, если навести мышкой на иконку подключения. Так же нередко бывает ошибка «Неопознанная сеть».
Может пригодится: не работает интернет в Windows 10 после подключения сетевого кабеля
То же самое со способом подключения. У кого-то сетевой кабель идет напрямую от провайдера (например, Ростелеком)
, а у кого-то через модем, Wi-Fi роутер, или терминал.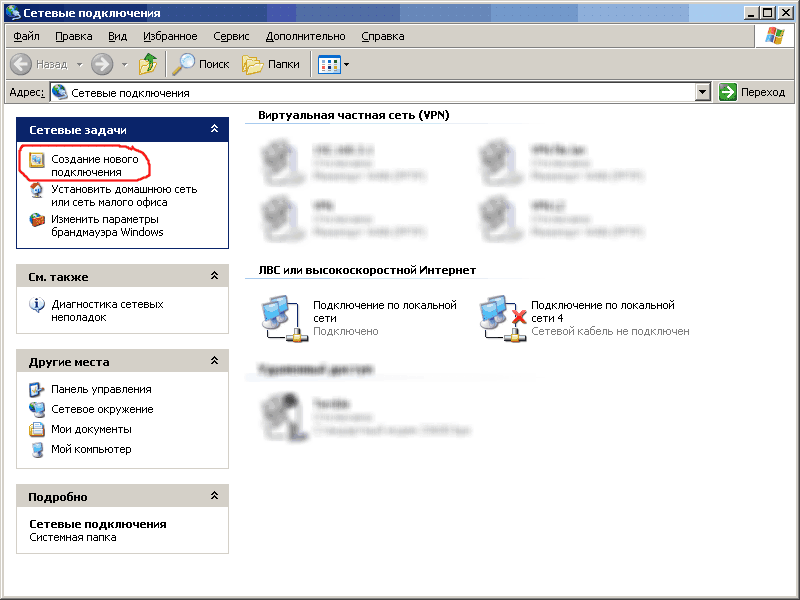
В чем может быть проблема?
Причин может быть много. Перечислим основные из них:
- Неправильно, или не до конца подключен сетевой кабель.
- Сетевой кабель поврежден. Возможно, отошли контакты в коннекторе (в который обжат сам сетевой кабель)
. - Аппаратные проблемы с роутером, модемом, оборудованием провайдера. Или сломалась сама сетевая карта в вашем ноутбуке, или ПК.
- Проблемы в настройках сетевой карты. Чаще всего, она не может автоматически определить скорость и дуплекс. Об этом расскажу более подробно.
- Какие то неполадки с драйвером сетевой карты.
- Вирусы, фаерволы, какие-то программы. Да да, из-за них тоже может возникнуть ошибка «Сетевой кабель не подключен».
Как выяснить причину и что делать в первую очередь?
- Для начала перезагрузите компьютер, модем, роутер (если они есть)
. - Отключите сетевой кабель и подключите снова. Так же проверьте подключение на роутере (если интернет подключен через него)
. Подключите кабель в другой LAN порт. Обратите внимание, загорается ли индикатор LAN на роутере после подключения кабеля. Можете посмотреть инструкцию: как подключить интернет от роутера к компьютеру по кабелю.
Подключите кабель в другой LAN порт. Обратите внимание, загорается ли индикатор LAN на роутере после подключения кабеля. Можете посмотреть инструкцию: как подключить интернет от роутера к компьютеру по кабелю. - Если есть возможность, подключитесь через другой кабель.
- Можете легонько подвигать сетевой кабель в том месте, где он входит в коннектор. И смотрите в этом момент на статус сетевого адаптера на компьютере. Возможно, там отходят контакты, и таким способом получится это выяснить.
- Если есть еще один ПК, или ноутбук, то попробуйте подключить его. Так мы сможем узнать в чем дело.
- Если интернет идет через маршрутизатор, то попробуйте подключить кабель от провайдера напрямую к компьютеру.
Решения я бы поделил на программные и аппаратные.
Сетевой кабель не подключен, хотя он подключен: решения проблемы
1
Я бы попробовал удалить сетевую карту с диспетчера устройств. После перезагрузи она должна восстановится автоматически.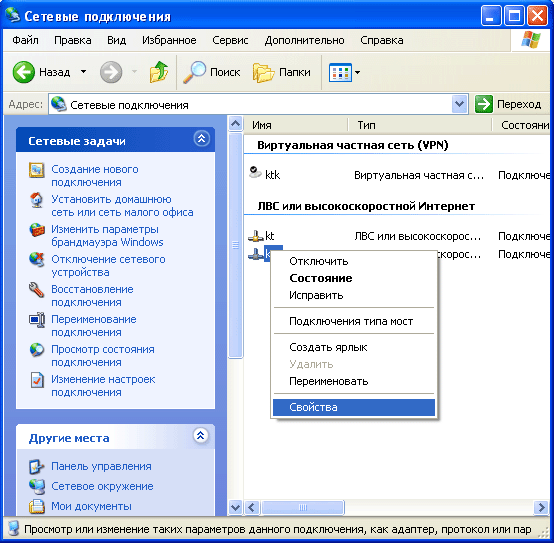 Зайдите в диспетчер устройств (проще всего найти его через поиск, или нажать сочетание клавиш Win + R и выполнить команду devmgmt.msc)
Зайдите в диспетчер устройств (проще всего найти его через поиск, или нажать сочетание клавиш Win + R и выполнить команду devmgmt.msc)
.
Открыв вкладку «сетевые адаптеры» найдите сетевую карту. В зависимости от производителя и драйвера, название можем быть разным. В названии может быть «LAN». У меня, например, на ноутбуке это «Realtek PCIe GBE Family Controller». Кстати, обратите внимание, нет ли возле него желтого значка. Нажимаем на него правой кнопкой мыши и выбираем «Удалить устройство».
Подтверждаем удаление и перезагружаем компьютер. Возможно, после перезагрузки все заработает, и компьютер увидит подключенный сетевой кабель.
2
Проверяем настройки определения скорости и дуплекса. В диспетчере устройств нажмите правой кнопкой мыши на сетевую карту (как я показывал выше)
и выберите «Свойства».
Дальше переходим на вкладку «Дополнительно». В списке найдите и выберите пункт «Spped&Duplex»
. И слева в выпадающем меню установите значение «Auto Negotiation».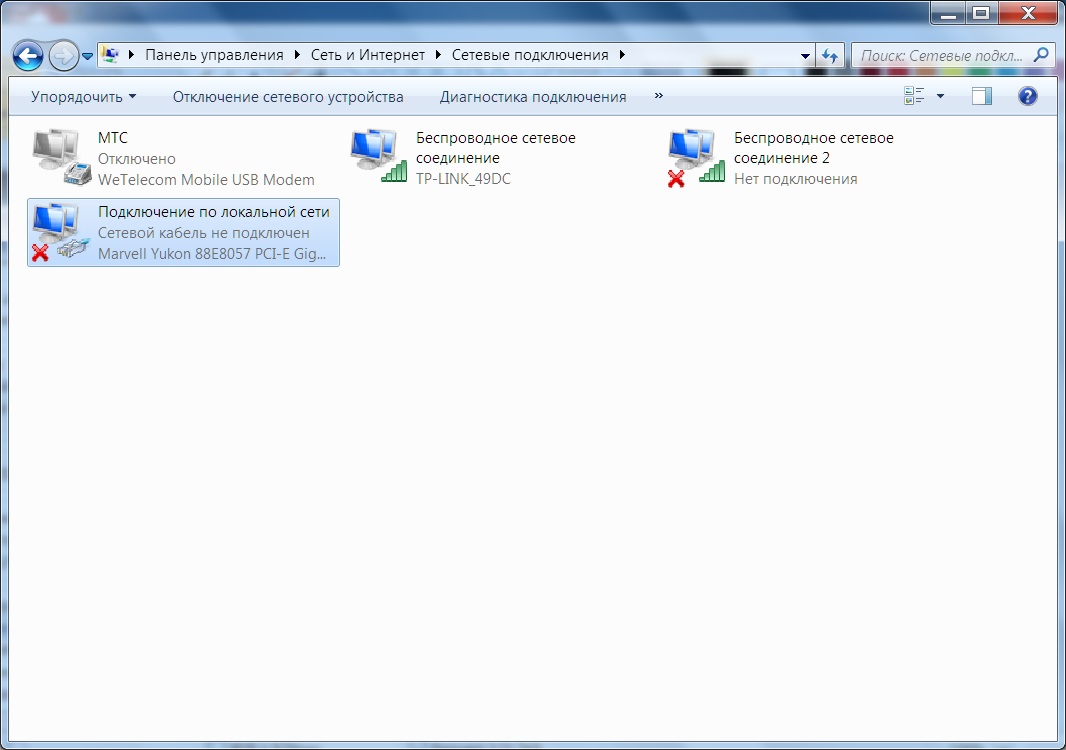 Но если у вас там изначально был установлен данный вариант, то попробуйте поставить другое значение. Например: «100 Mbps Full Duplex». Можно попробовать разные варианты. Не забывайте нажимать Ok и перезагружать компьютер.
Но если у вас там изначально был установлен данный вариант, то попробуйте поставить другое значение. Например: «100 Mbps Full Duplex». Можно попробовать разные варианты. Не забывайте нажимать Ok и перезагружать компьютер.
Просто часто бывает, что сетевая карта не может автоматически определить скорость и дуплекс.
3
Драйвер сетевой карты. Нужно попробовать переустановить его. Скачайте драйвер на сайте производителя самой карты (LAN), ноутбука, или материнской платы вашего компьютера и запустите установку. Можете посмотреть статью на эту тему: какой драйвер нужен для сетевой карты (Ethernet-контроллера)? Загрузка и установка.
Другие причины, по которым компьютер не реагирует на подключение сетевого кабеля
1
Поломка сетевой карты. Правда, в таком случае, вы скорее всего не увидите ее в диспетчере устройств. Но бывает по-разному. Чтобы это выяснить, нужно подключить к ней другой кабель. Соединить с другим маршрутизатором, или провайдером. Или к этому же кабелю подключить другие устройство.
2
Проблемы у провайдера. Для примера: работник провайдера подключал интернет другому абоненту, и случайно отключил ваш кабель от оборудования, или кабель перебит где-то в подъезде. А может его кто-то специально обрезал. В таких случаях будет сообщение «Сетевой кабель не подключен». Нужно обращаться в поддержку провайдера. Только перед этим хорошо бы убедится, что проблема не в сетевой карте вашего компьютера. Так же не редко бывает, что пропадают контакты на коннекторе, в который обжат сетевой кабель от провайдера. Нужно просто заново и правильно обжать сетевой кабель. Или вызвать мастеров.
3
Проблема с роутером. Может быть. Но проверить все это очень просто. Отключите интернет от роутера (только если у вас не ADSL)
, и подключите его напрямую к компьютеру. Если компьютер увидит сетевой кабель, то проблема либо в роутере, либо в кабеле, которым вы соединяете ПК с маршрутизатором. Так же можете глянуть статью: не работает интернет на компьютере по кабелю от Wi-Fi роутера.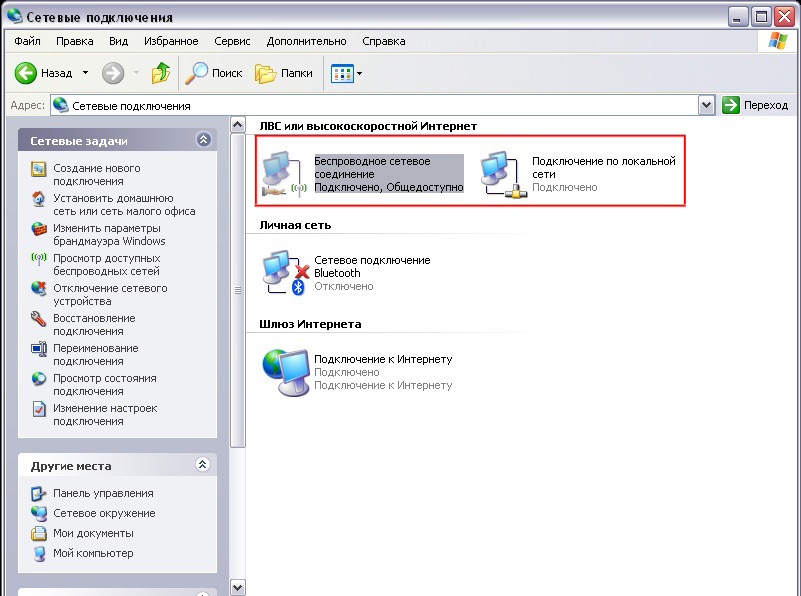
4
Неисправен сетевой кабель. И такое может быть. Но, если мы имеем введу кабель которым соединяем компьютер с роутером, то это легко проверить, подключив им другое устройство, или подключив кабель от провайдера напрямую к сетевой карте компьютера.
222
Решение проблем и ошибок
Сетевой кабель не подключен! | Как настроить?
Ваша Windows выдает сообщение Сетевой кабель не подключен, хотя на деле кабель подключен в сетевую плату компьютера! Что делать?!
Само по себе, сообщение «Сетевой кабель не подключен» на значке-индикаторе Подключения по локальной сети в системном лотке появляется тогда, когда сетевая плата компьютера «не видит» с соединения с домашним роутером или оборудованием провайдера — в зависимости от того, как у Вас подключен Интернет.
Причин бывает как-правило три:
1. повреждения кабеля или плохой контакт в разъеме.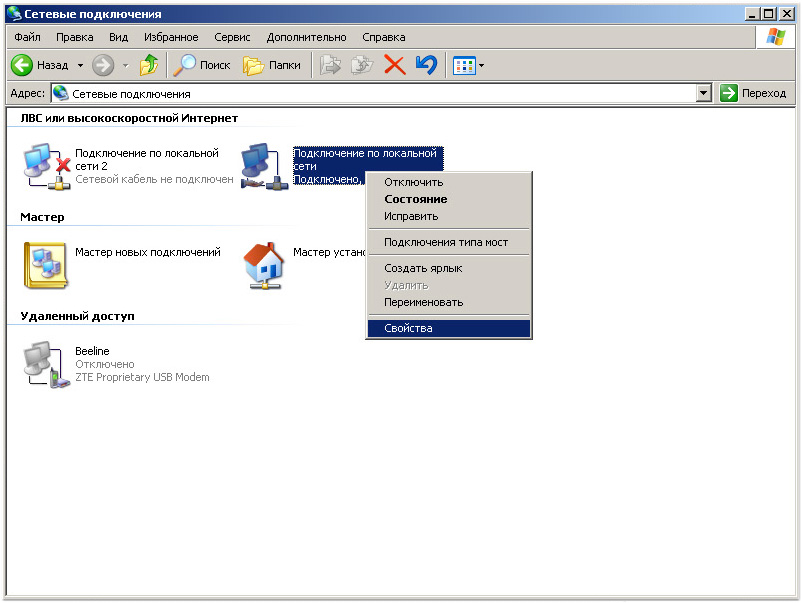
2. неисправность Вашего оборудования.
3. Проблемы на оборудовании провайдера.
Начать проверку лучше всего с отключения кабеля из разъема на сетевой плате и и обратного включения его.
Если в Вашей сети используется ADSL-модем, WiFi-роутер или оптический терминал ONT , а компьютер подключен через него — отключите кабель из порта роутера и включите назад.
Посмотрите на лицевую сторону роутера — загрелся ли индикатор того разъема, в который включен компьютер.
Не помогло? Проверяем весь кабель до входа в квартиру на наличие повреждений. По возможности проверьте кабель везде, где можно. В идеале — до подъездной кабельной коробки. Если повреждений нет — звоним в техподдержку провайдера.
Если выяснится, что оборудование исправно и проблема не в нем — остается только пробовать переустановить сетевую плату. Для этого нажимаем комбинацию клавиш Win+R, в открывшемся окне Выполнить пишем команду devmgmt. msc и нажимаем кнопку ОК. Откроется диспетчер устройств:
msc и нажимаем кнопку ОК. Откроется диспетчер устройств:
Находим раздел Сетевые платы. В нем находим контроллер сетевой платы — самые часто встречающиеся — это Realtek, Nvidia, Atheros, Intel или Via. Кликаем по нему правой кнопкой и выбираем пункт Удалить. Перезагружаем компьютер.
После перезагрузки, система заново определит и поставит драйвера сетевой платы.
Если ничего не помогло…
Остается только пробовать другую сетевую плату.
Возможно Ваша сетевая плата приказала долго жить. В этом случае, если у Вас сетевая плата интегрирована в материнскую плату компьютера — попробуйте поставить ещё одну в PCI-слот.
Сетевой кабель не подключен. Что делать?
Несмотря на популяризацию беспроводного интернета, дома большинство из нас пользуется все-таки проводным соединением. Проводной интернет хорош тем, что он стабилен, можно воспользоваться безлимитным тарифом, да и стоимость тарифного плана совсем невелика. Правда, при подключении монтажники тянут в квартиру сетевой кабель. Вот о нем-то хотелось бы поговорить более подробно.
Правда, при подключении монтажники тянут в квартиру сетевой кабель. Вот о нем-то хотелось бы поговорить более подробно.
Наверняка многие из вас сталкивались с ситуацией, когда вместо подключения вы видели надпись «Сетевой кабель не подключен». Что это за проблема и как ее решить? Рассмотрим наиболее часто возникающие ситуации.
Отключили электричество или неполадки в оборудовании
Допустим, серфите вы интернет и тут возникает та самая ошибка «Сетевой кабель не подключён». Такое может случиться в том случае, если возникли какие-то проблемы с оборудованием для передачи сигнала. Скорее всего, через несколько минут все вернется на круги своя и вы забудьте об этой ошибке на долгое время. Поэтому настоятельно рекомендую подождать хотя бы 10-15 минут прежде, чем звонить провайдеру.
Что касается отключения электричества, то такие случаи отнюдь не редкость, причем отключается электричество именно в том крыле, где находится оборудование. Соответственно, оно перестает работать.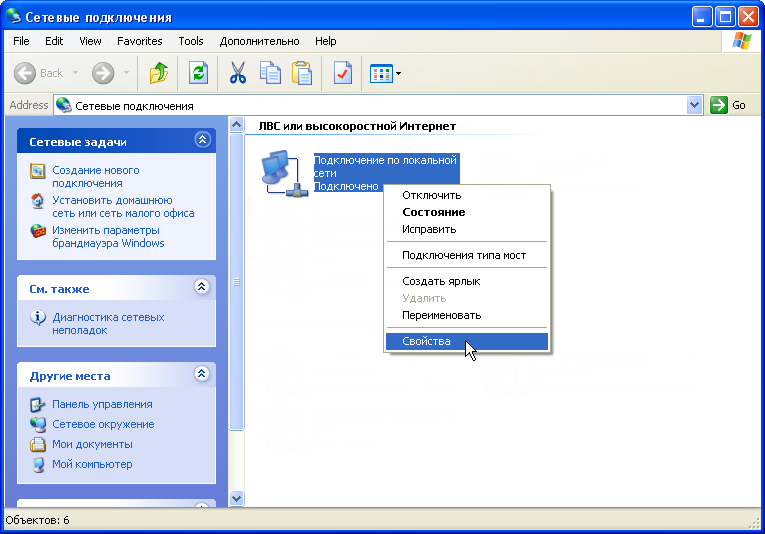 В таких случаях вы бессильны что-либо сделать и единственный выход — ждать, пока ремонтники включат подачу электричества.
В таких случаях вы бессильны что-либо сделать и единственный выход — ждать, пока ремонтники включат подачу электричества.
Подключите сетевой кабель
Если вы включили компьютер и видите указанную выше ошибку, то вполне возможно, что кабель и правда не подключен. Такое могло произойти, например, потому, что кто-то из ваших домочадцев по той или иной причине извлек его из гнезда. А вот домашние животные вряд ли могли это сделать, так как кабель жестко фиксируется в гнезде замком и просто так отключить его у той же кошки вряд ли получится. Впрочем, домашние животные и не на такое способны.
Вставить кабель можно с обратной стороны системного блока. В ноутбуке гнездо обычно находится сбоку устройства.
Сетевой кабель поврежден
Если вы посмотрите на сетевой кабель, то можете самостоятельно убедиться в том, что повредить его случайно вовсе не так уж просто, как думают некоторые пользователи. Это, однако, не исключает того факта, что кабель все же поврежден. Его могут повредить те же домашние животные, которые почему-то очень любят грызть провода и кабели. Повредить его можно и при каких-либо работах по дому.
Его могут повредить те же домашние животные, которые почему-то очень любят грызть провода и кабели. Повредить его можно и при каких-либо работах по дому.
Если повреждение произошло у вас дома, вам просто необходимо сделать скрутку на месте обрыва кабеля, на это уйдет не более 5-10 минут вашего времени. Если же повреждение произошло за пределами вашей квартиры, решение проблемы лучше оставить провайдеру, которому вы должны позвонить и описать проблему.
Нарушен контакт с коннектором
Не всегда качество соединение сетевого кабеля с коннектором является качественным. К тому же при постоянном обращении к коннектору контакт в месте соединения может нарушиться, что в свою очередь приводит к проблемам с соединением, в том числе возникает ошибка «Сетевой кабель не подключён».
Что необходимо сделать? Нужно всего-то заново обжать кабель. Это несложно сделать самостоятельно, но если навыков все-таки нет, лучше обратиться за помощью к тому же провайдеру.
Неисправна сетевая карта
Тут все просто: сетевая карта приказала долго жить.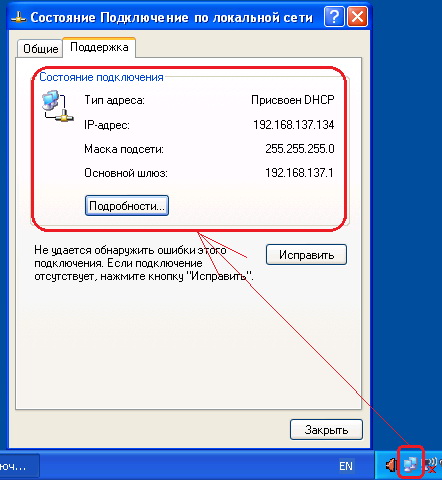 Что делать? Покупать другую, благо, это один из самых недорогих компонентов современного ПК. Для проверки подключите кабель к другому компьютеру или ноутбуку: если на нем нет ошибки, значит, сетевая карта действительно могла выйти из строя.
Что делать? Покупать другую, благо, это один из самых недорогих компонентов современного ПК. Для проверки подключите кабель к другому компьютеру или ноутбуку: если на нем нет ошибки, значит, сетевая карта действительно могла выйти из строя.
Кстати, если у вас несколько сетевых карт, вполне возможно, что именно та, к которой вы подключили кабель, в данный момент попросту отключена. Включить ее можно через настройки своего соединения.
Неисправен роутер
Если для соединения с сетью вы используете роутер, то, возможно, проблема именно в нем — устройство могло выйти из строя. Проверить это несложно: подключите сетевой кабель напрямую в сетевую карту. Если ошибка пропадает, значит, что-то произошло с роутером. Так же попробуйте отключить устройство от сети и подключите вновь, возможно, это всего лишь глюк.
Устранение причин отсутствия сетевого кабеля в ОС Windows
Несмотря на то что Wi-Fi и другие беспроводные технологии уже довольно плотно вошли в нашу жизнь, многие пользователи получают интернет от своих провайдеров с помощью кабельного соединения.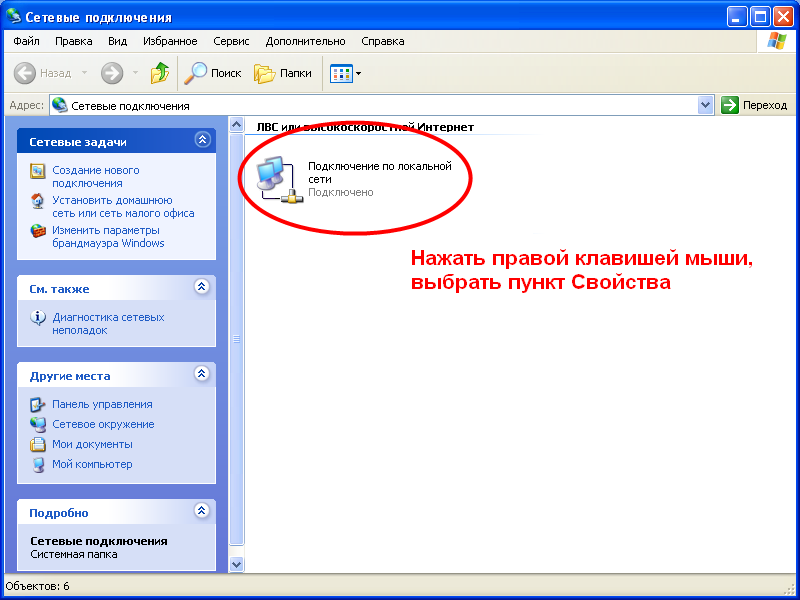 Также витые пары используются и для создания локальных домашних или офисных сетей. В этой статье мы поговорим о довольно распространенной проблеме – невозможности определения системой подключенного к компьютеру сетевого кабеля.
Также витые пары используются и для создания локальных домашних или офисных сетей. В этой статье мы поговорим о довольно распространенной проблеме – невозможности определения системой подключенного к компьютеру сетевого кабеля.
Не определяется сетевой кабель
Как и в случаях с другим навесным оборудованием, неполадки, связанные с кабельным подключением, можно разделить на две группы. К первой относятся программные сбои, в частности, некорректно работающие драйвера сетевых устройств. Ко второй – различные повреждения и неисправности кабеля и портов.
Перед тем как переходить к поиску и устранению неполадок, можно проделать следующее:
- Вынуть кабель из разъема и подключить его снова. Если на вашей сетевой карте имеются другие порты, то попробуйте задействовать их.
- Обратить внимание на тип кабеля. Для прямого соединения компьютеров используется кроссовый тип, а для цепочек роутер-ПК – прямой. Возможно, система не сможет автоматически определить, по каким парам идут данные.

Причина 1: Физические неисправности и повреждения
Для того чтобы убедиться в исправности самого кабеля, прежде всего необходимо произвести тщательный его осмотр. Искать нужно изломы и нарушения изоляции. Попробуйте также подключить с помощью данного кабеля другой компьютер или ноутбук. Ситуация повторяется? Это значит, что придется приобрести новый патч-корд. Впрочем, если имеются соответствующие навыки и инструмент, можно заменить только коннектор и проверить работоспособность.
Еще один вариант развития событий – неисправность сетевого порта на ПК или роутере, или целиком всей сетевой карты. Рекомендации здесь простые:
Причина 2: Драйвера
Корни данной причины кроются в особенностях «общения» операционной системы с оборудованием. Определить, какая «железка» подключена к ПК, ОС может только с помощью специальной программы – драйвера. Если последний работает некорректно или был поврежден, или при его запуске возникла ошибка, то соответствующее устройство не будет нормально функционировать. Решить проблему с драйверами можно несколькими способами.
Определить, какая «железка» подключена к ПК, ОС может только с помощью специальной программы – драйвера. Если последний работает некорректно или был поврежден, или при его запуске возникла ошибка, то соответствующее устройство не будет нормально функционировать. Решить проблему с драйверами можно несколькими способами.
Способ 1: Перезагрузка драйвера сетевой карты
Название способа говорит само за себя. Нам нужно «заставить» систему остановить и снова запустить драйвер.
- Идем в раздел управления сетями с помощью команды, введенной в меню «Выполнить», которое, в свою очередь, запускается сочетанием клавиш Windows+R.
control.exe /name Microsoft.NetworkandSharingCenter
Кликаем по ссылке, ведущей в блок настроек параметров адаптера.
Здесь ищем подключение, возле которого стоит значок с красным крестиком – «Сетевой кабель не подключен».
Жмем ПКМ по иконке и открываем свойства.
Нажимаем кнопку «Настроить» на вкладке «Сеть».
Переходим на вкладку «Драйвер» и жмем «Удалить».
Система выдаст окно с предупреждением, в котором нажимаем ОК.
Способ 2: Обновление или откат драйвера
Обновление необходимо производить комплексно. Это значит, что апдейт только одного драйвера сетевой карты может не привести к устранению неполадки. Это обусловлено возможной несовместимостью программного обеспечения разных узлов компьютера. Для проведения данной процедуры рекомендуется пользоваться специальным софтом, например, DriverPack Solution.
Откат следует применять в случае возникновения проблемы после установки нового драйвера. Приведенные ниже действия позволяют восстановить предыдущую версию ПО.
- Переходим к «Диспетчеру устройств» с помощью меню «Выполнить» (Windows+R).
Раскрываем раздел с сетевыми адаптерами и ищем нашу карту.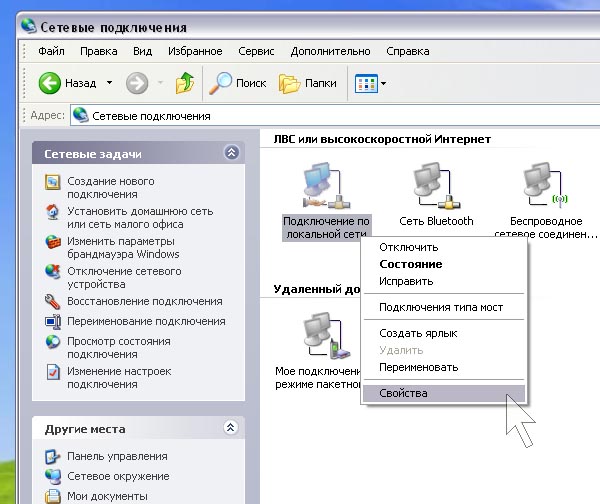
Определить, какое именно устройство используется подключением, можно на вкладке «Сеть» его свойств (см. способ 1).
Дважды кликаем по устройству и переключаемся на вкладку «Драйвер». Здесь жмем кнопку «Откатить».
Подтверждаем свои намерения в системном диалоговом окне.
Заключение
Как видите, причин, вызывающих отсутствие сетевого кабеля, совсем немного. Наиболее неприятными из них являются физические неисправности оборудования – роутера, адаптера, порта или самого патч-корда. Это приводит к лишним тратам средств и времени. Все гораздо проще в случаях с драйверами, так как их установка или обновление обычно не вызывают затруднений даже у неопытных пользователей.
Отблагодарите автора, поделитесь статьей в социальных сетях.
Сетевой кабель не подключен. Что делать, если он подключен но не работает
Не редко бывают ситуации, когда после подключения компьютера, или ноутбука к интернету с помощью сетевого кабеля, появляется ошибка “Сетевой кабель не подключен”. Это скорее даже не ошибка, а просто статус сетевого адаптера, который можно наблюдать в сетевых подключениях.
Это скорее даже не ошибка, а просто статус сетевого адаптера, который можно наблюдать в сетевых подключениях.
Получается, что компьютер никак не реагирует на подключение, сетевой кабель не подключен, хотя он подключен к компьютеру, вставлен в разъем сетевой карты. Иконка на панели уведомлений с красным крестиком. Ну и интернет конечно же не работает. Вот как это выглядит:
И что самое важное, кабель то подключен. От роутера, модема, или напрямую от оборудования провайдера. Такая ошибка может появится как на ПК, так и на ноутбуке. Так же не имеет значения, какая Windows установлена на вашем компьютере. Только в Windows 10 надпись “Сетевой кабель не подключен” будет возле адаптера “Ethernet”, а в Windows 7 – возле “Подключение по локальной сети”. А в Windows XP еще появляется всплывающее окно с этой ошибкой, если навести мышкой на иконку подключения. Так же нередко бывает ошибка “Неопознанная сеть”.
То же самое со способом подключения. У кого-то сетевой кабель идет напрямую от провайдера (например, Ростелеком) , а у кого-то через модем, Wi-Fi роутер, или терминал.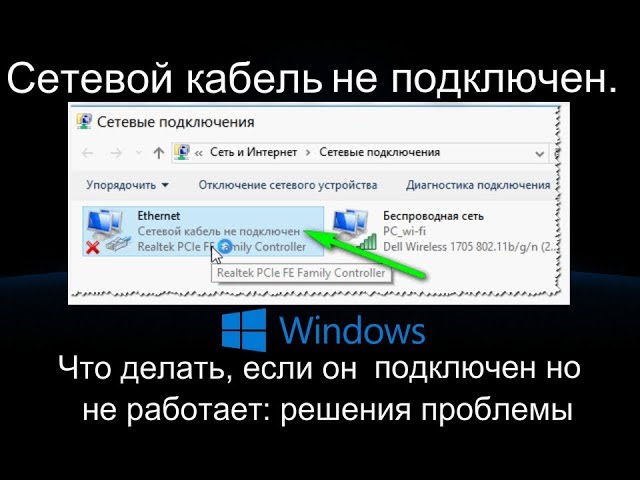
В чем может быть проблема?
Причин может быть много. Перечислим основные из них:
- Неправильно, или не до конца подключен сетевой кабель.
- Сетевой кабель поврежден. Возможно, отошли контакты в коннекторе (в который обжат сам сетевой кабель) .
- Аппаратные проблемы с роутером, модемом, оборудованием провайдера. Или сломалась сама сетевая карта в вашем ноутбуке, или ПК.
- Проблемы в настройках сетевой карты. Чаще всего, она не может автоматически определить скорость и дуплекс. Об этом расскажу более подробно.
- Какие то неполадки с драйвером сетевой карты.
- Вирусы, фаерволы, какие-то программы. Да да, из-за них тоже может возникнуть ошибка “Сетевой кабель не подключен”.
Как выяснить причину и что делать в первую очередь?
- Для начала перезагрузите компьютер, модем, роутер (если они есть) .
- Отключите сетевой кабель и подключите снова. Так же проверьте подключение на роутере (если интернет подключен через него) .
 Подключите кабель в другой LAN порт. Обратите внимание, загорается ли индикатор LAN на роутере после подключения кабеля. Можете посмотреть инструкцию: как подключить интернет от роутера к компьютеру по кабелю.
Подключите кабель в другой LAN порт. Обратите внимание, загорается ли индикатор LAN на роутере после подключения кабеля. Можете посмотреть инструкцию: как подключить интернет от роутера к компьютеру по кабелю. - Если есть возможность, подключитесь через другой кабель.
- Можете легонько подвигать сетевой кабель в том месте, где он входит в коннектор. И смотрите в этом момент на статус сетевого адаптера на компьютере. Возможно, там отходят контакты, и таким способом получится это выяснить.
- Если есть еще один ПК, или ноутбук, то попробуйте подключить его. Так мы сможем узнать в чем дело.
- Если интернет идет через маршрутизатор, то попробуйте подключить кабель от провайдера напрямую к компьютеру.
Решения я бы поделил на программные и аппаратные.
Сетевой кабель не подключен, хотя он подключен: решения проблемы
Открыв вкладку “сетевые адаптеры” найдите сетевую карту. В зависимости от производителя и драйвера, название можем быть разным. В названии может быть “LAN”. У меня, например, на ноутбуке это “Realtek PCIe GBE Family Controller”. Кстати, обратите внимание, нет ли возле него желтого значка. Нажимаем на него правой кнопкой мыши и выбираем “Удалить устройство”.
В названии может быть “LAN”. У меня, например, на ноутбуке это “Realtek PCIe GBE Family Controller”. Кстати, обратите внимание, нет ли возле него желтого значка. Нажимаем на него правой кнопкой мыши и выбираем “Удалить устройство”.
Подтверждаем удаление и перезагружаем компьютер. Возможно, после перезагрузки все заработает, и компьютер увидит подключенный сетевой кабель.
2 Проверяем настройки определения скорости и дуплекса. В диспетчере устройств нажмите правой кнопкой мыши на сетевую карту (как я показывал выше) и выберите “Свойства”.
Дальше переходим на вкладку “Дополнительно”. В списке найдите и выберите пункт “Spped&Duplex”. И слева в выпадающем меню установите значение “Auto Negotiation”. Но если у вас там изначально был установлен данный вариант, то попробуйте поставить другое значение. Например: “100 Mbps Full Duplex”. Можно попробовать разные варианты. Не забывайте нажимать Ok и перезагружать компьютер.
Просто часто бывает, что сетевая карта не может автоматически определить скорость и дуплекс.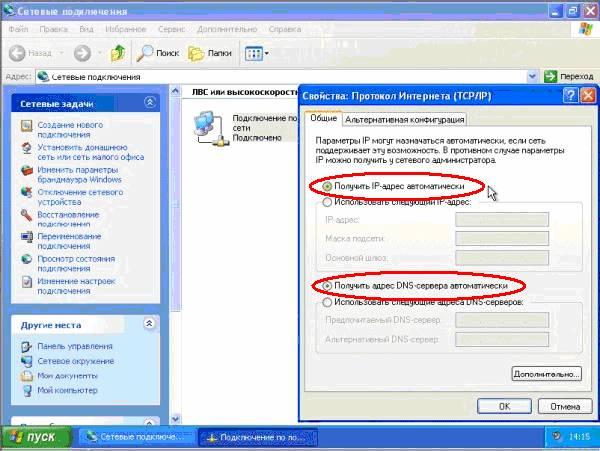
3 Драйвер сетевой карты. Нужно попробовать переустановить его. Скачайте драйвер на сайте производителя самой карты (LAN), ноутбука, или материнской платы вашего компьютера и запустите установку. Можете посмотреть статью на эту тему: какой драйвер нужен для сетевой карты (Ethernet-контроллера)? Загрузка и установка.
Другие причины, по которым компьютер не реагирует на подключение сетевого кабеля
2 Проблемы у провайдера. Для примера: работник провайдера подключал интернет другому абоненту, и случайно отключил ваш кабель от оборудования, или кабель перебит где-то в подъезде. А может его кто-то специально обрезал. В таких случаях будет сообщение “Сетевой кабель не подключен”. Нужно обращаться в поддержку провайдера. Только перед этим хорошо бы убедится, что проблема не в сетевой карте вашего компьютера. Так же не редко бывает, что пропадают контакты на коннекторе, в который обжат сетевой кабель от провайдера. Нужно просто заново и правильно обжать сетевой кабель. Или вызвать мастеров.
3 Проблема с роутером. Может быть. Но проверить все это очень просто. Отключите интернет от роутера (только если у вас не ADSL) , и подключите его напрямую к компьютеру. Если компьютер увидит сетевой кабель, то проблема либо в роутере, либо в кабеле, которым вы соединяете ПК с маршрутизатором. Так же можете глянуть статью: не работает интернет на компьютере по кабелю от Wi-Fi роутера.
4 Неисправен сетевой кабель. И такое может быть. Но, если мы имеем введу кабель которым соединяем компьютер с роутером, то это легко проверить, подключив им другое устройство, или подключив кабель от провайдера напрямую к сетевой карте компьютера.
Ошибка «Сетевой кабель не подключен», хотя он и подключен
Я сам частенько сталкиваюсь с этой проблемой на работе. Компьютеров там много, поэтому повидал на своём веку все варианты решения этой проблемы. В общем вы хотите выйти в интернет, но система пишет ошибку – что «Сетевой кабель не подключен» (с красным крестиком). Хотя он подключен, и вы в этом уверены на все 100%.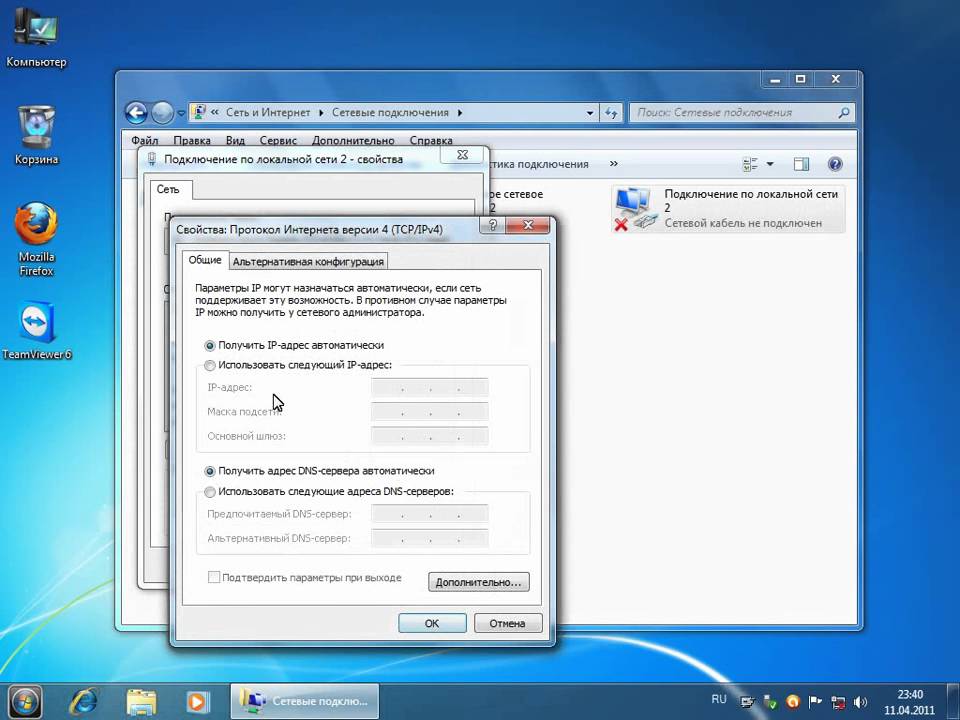
Как настроить сеть в Windows XP, если ее не видно?
Содержание:
Что нужно для подключения компьютера с Windows XP к локальной сети и Интернету?
Устройствами для подключения к сетям – локальным и Интернету, оснащается любой современный компьютер, и для простого объединения двух машин в сеть ничего дополнительного не нужно, за исключением кабеля. Один компьютер можно напрямую подключить к Интернету, подсоединив к разъему сетевой карты кабель провайдера, но для создания полноценной локальной сети, имеющий общий выход в Интернет, потребуется кое-что еще.
Сетевое оборудование
Если вы желаете объединить в локальную сеть несколько машин под управлением Windows XP и настроить на каждой из них Интернет, вам потребуется:
- сетевой адаптер, установленный на каждой из машин – обычно встроен в материнскую плату, но можно купить и отдельный;
- для создания проводного Ethernet-соединения – отрезки кабеля “витая пара” категории 5 и выше с разъемами 8P8C на концах;
- для подключения локальной сети к Интернету – роутер (маршрутизатор) или еще одна дополнительная сетевая карта для компьютера, который будет использоваться как шлюз;
- для создания сети более чем из двух машин без подключения к Интернету (или с подключением одного компьютера) можно приобрести свитч.

Подключение
- Убедитесь, что сетевые адаптеры каждой из объединяемых в сеть машин корректно установлены, то есть имеют драйвер и правильно определяются в диспетчере устройств. Если машина не распознает или видит адаптер (он определяется как неизвестное устройство) – установите драйвера с диска, входящего в набор поставки материнской платы, или с помощью ПК с выходом в Интернет загрузите нужный драйвер с сайта производителя.
- Подключите кабель одним концом к разъему сетевой карты, а другим – к LAN-порту роутера, свитча или компьютеру, который будет использоваться как Интернет-шлюз.
- К WAN или INTERNET-порту роутера подсоедините кабель провайдера. Ваш провайдер после заключения договора предоставит вам настройки и инструкцию подключения к Интернету.
Для создания локальных сетей иногда используется беспроводное оборудование (Wi-Fi). Чтобы построить такую сеть, каждый из компьютеров должен быть оборудован Wi-Fi-адаптером. “По умолчанию” Wi-Fi-карты производители встраивают только в мобильную технику – ноутбуки, планшеты, нетбуки, смартфоны и т.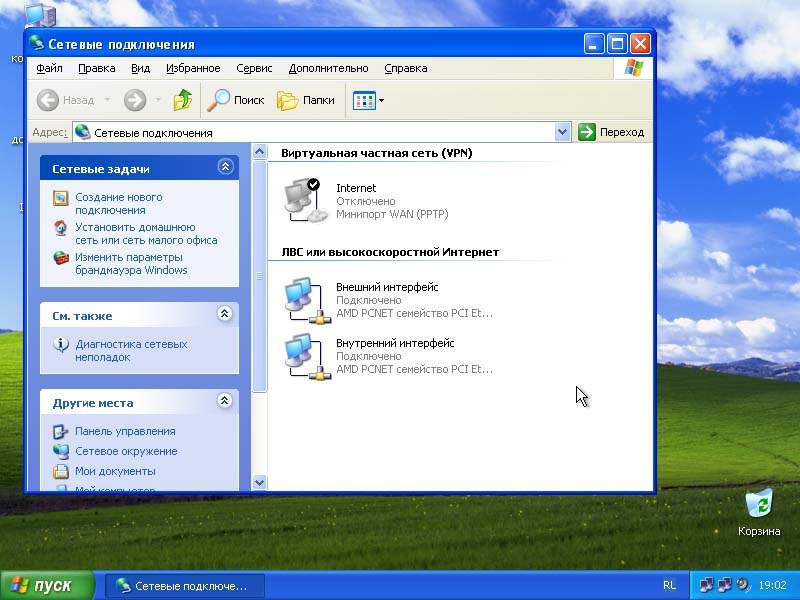 д., а для стационарного ПК устройство придется покупать отдельно.
д., а для стационарного ПК устройство придется покупать отдельно.
Настройка сетевого подключения на Windows XP
После подключения оборудования необходимо настроить сеть. Это несложно и не занимает много времени – достаточно назначить каждому компьютеру IP-адрес и указать шлюз (точку доступа) для выхода в Интернет. Чтобы пользоваться общими ресурсами, машины должны быть членами одной рабочей группы. Иначе может получиться так, что один компьютер видит сетевой принтер, а другой – не видит.
Создание рабочей группы
- Откройте свойства системы правым кликом мыши по значку “Мой компьютер”.
- В свойствах откройте вкладку “Имя компьютера”.
- По умолчанию все компьютеры включены в группу WORKGROUP. При желании вы можете продолжать использовать ее, а можете создать свою. Для этого нажмите кнопку “Изменить” внизу вкладки.
- Здесь вы можете присвоить ПК новое имя (имя компьютера не должно повторяться в сети дважды) и создать новую рабочую группу.
 В разделе “Является членом” поставьте отметку “Рабочей группы” и введите ее имя.
В разделе “Является членом” поставьте отметку “Рабочей группы” и введите ее имя. - Повторите операции на каждой машине, подключаемой к сети.
- Чтобы посмотреть, кто входит в вашу рабочую группу, откройте “Мой компьютер” -“Сетевое окружение” и выберите из меню слева “Отобразить компьютеры рабочей группы”.
Настройка IP
- Запустите панель управления Windows XP и откройте Сетевые подключения.
- Выберите свое подключение и откройте его свойства (из контекстного меню).
- Откройте вкладку “Общие” и из списка “Компоненты, используемые этим подключением”, выберите команду “Протокол Интернета TCP/IP” и щелкните по кнопке “Свойства”.
- Щелкните “Использовать следующий IP-адрес”.
- В поле “IP-адрес” пропишите один из адресов локального диапазона. Если вы используете роутер, ориентироваться следует на адрес, назначенный роутеру. Если он начинается на 10.0, адреса компьютеров назначайте из диапазона 10.
 0.0.1 – 10.255.255.255, если на 192.168, то адреса должны быть в пределах 192.168.0.0 — 192.168.255.255. Также в локальных сетях могут использоваться адреса 172.16.0.0 – 172.31.255.255. Так, если сеть состоит из двух компьютеров и роутера, и роутер имеет IP – 192.168.0.0, назначьте одному ПК адрес 192.168.0.2, а второму – 192.168.0.3.
0.0.1 – 10.255.255.255, если на 192.168, то адреса должны быть в пределах 192.168.0.0 — 192.168.255.255. Также в локальных сетях могут использоваться адреса 172.16.0.0 – 172.31.255.255. Так, если сеть состоит из двух компьютеров и роутера, и роутер имеет IP – 192.168.0.0, назначьте одному ПК адрес 192.168.0.2, а второму – 192.168.0.3. - В поле “Основной шлюз” пропишите IP вашего маршрутизатора или ПК, который будет использоваться для раздачи Интернета в локальную сеть. Остальные настройки оставьте по умолчанию и щелкните ОК.
- Для проверки связи запустите командную строку (Из Пуска – Все программы – Стандартные) и впишите команду ping IP, где вместо IP нужно указать адрес компьютера, связь с которым вы проверяете. Пример команды: ping 192.168.0.2. Если произойдет обмен пакетами – сеть создана правильно и связь работает. Если обмена нет – значит, ваш компьютер не видит “соседа”, поскольку вы где-то допустили ошибку.
Общий доступ к принтерам и сетевые папки
Чтобы настроить на Windows XP общий доступ к папкам и файлам, нужно в свойствах папки, которую вы собираетесь расшарить, включить соответствующие разрешения.
- Откройте контекстное меню папки, выберите “Свойства” и вкладку “Безопасность”.
- там, где написано “Общий доступ и безопасность” отметьте галками пункты “Открыть общий доступ к этой папке” и вместе с ним – “Разрешить изменение файлов по сети”.
- Теперь на каждом ПК сети зайдите в “Сетевое окружение”, кликните по иконке компьютера, где находится расшаренная папка, и проверьте доступ.
Для доступа к принтеру со всех машин локальной сети Windows XP тоже нужно кое-что настроить.
- На машине, к которой подключен принтер, откройте Пуск и щелкните “Принтеры и факсы”.
- Выберите из контекстного меню принтера “Общий доступ”.
- В свойствах, в окне “Доступ”, поставьте метку “Общий доступ к данному принтеру”, щелкните ОК.
- На каждом ПК локальной сети зайдите в папку “Сетевое окружение”, кликните правой кнопкой по значку принтера и выберите из меню команду “Подключить”.
Устранение проблем при установке связи
Причиной того, что компьютер под управлением Windows XP не видит сеть, бывает следующее:
- неисправное сетевое оборудование, неправильное подключение, плохой контакт в соединениях кабеля, заломы кабеля;
- отсутствие или повреждение драйверов;
- неправильные сетевые настройки, конфликты IP-адресов;
- при невозможности подключиться к Интернету – неправильный ввод настроек провайдера, отсутствие разрешения на использование подключения другими устройствами сети, блокировка защитными программами, вирусное заражение или другие различные сбои сетевой подсистемы Windows.

Для устранения неполадок сначала убедитесь, что ваш ПК видит оборудование. Если не видит – переустановите сетевой драйвер и проверьте все соединения. Часто помогает удаление сетевого адаптера в диспетчере устройств и последующая перезагрузка ПК.
- Чтобы удалить сетевую карту, откройте свойства системы (правой кнопкой мыши по “Моему компьютеру”), перейдите на вкладку “Оборудование” и щелкните кнопку “Диспетчер устройств”.
- Выберите из списка нужный сетевой адаптер, откройте его контекстное меню и щелкните по пункту удалить.
- Подтвердите удаление и перезагрузите ПК. После перезагрузки устройство будет заново распознано и переустановлено.
Если после проделанных действий машина все равно не видит сеть, попробуйте еще раз настроить подключение. Убедитесь, что в сети нет повторяющихся имен устройств и одинаковых адресов.
Если локальная сеть работает, а Интернет – нет, при том, что устройства исправны и правильно настроены, проверьте следующее:
- не блокируется ли доступ в Интернет файерволом;
- не мешает ли работе системы вирус или троян (проведите сканирование антивирусом).

- если как шлюз используется один из компьютеров, проверьте разрешен ли другим устройствам доступ в сеть – откройте свойства вашего Интернет-подключения, перейдите на вкладку “Дополнительно” и убедитесь, что возле “разрешения другим пользователям сети использовать подключение данного компьютера к Интернету”.
Если проблема не решена – машина все равно не подключается к Интернету или не видит сеть, откройте контекстное меню подключения и выберите пункт “Исправить”. После этого перезагрузите ПК.
Кроме перечисленного можно использовать стороннее приложение WinSockFix, способное восстановить и правильно настроить работу сети путем переустановки протокола TCP/IP. Для использования этого средства необходимо зайти в систему под учетной записью администратора и запустить программу нажатием кнопки “Fix”- WinSockFix работает без установки.
После исправления перезагрузите компьютер. Работа сети восстановится.
com/embed/1lZ5RVoLS-o» frameborder=»0″ allowfullscreen=»allowfullscreen»/>
Виндовс хр сетевой кабель не подключен. Не работает интернет на компьютере по кабелю или через роутер
Не редко бывают ситуации, когда после подключения компьютера, или ноутбука к интернету с помощью сетевого кабеля, появляется ошибка «Сетевой кабель не подключен». Это скорее даже не ошибка, а просто статус сетевого адаптера, который можно наблюдать в сетевых подключениях.
Получается, что компьютер никак не реагирует на подключение, сетевой кабель не подключен, хотя он подключен к компьютеру, вставлен в разъем сетевой карты. Иконка на панели уведомлений с красным крестиком. Ну и интернет конечно же не работает. Вот как это выглядит:
И что самое важное, кабель то подключен. От роутера, модема, или напрямую от оборудования провайдера. Такая ошибка может появится как на ПК, так и на ноутбуке. Так же не имеет значения, какая Windows установлена на вашем компьютере. Только в Windows 10 надпись «Сетевой кабель не подключен» будет возле адаптера «Ethernet», а в Windows 7 – возле «Подключение по локальной сети». А в Windows XP еще появляется всплывающее окно с этой ошибкой, если навести мышкой на иконку подключения. Так же нередко бывает .
А в Windows XP еще появляется всплывающее окно с этой ошибкой, если навести мышкой на иконку подключения. Так же нередко бывает .
То же самое со способом подключения. У кого-то сетевой кабель идет напрямую от провайдера (например, Ростелеком)
, а у кого-то через модем, Wi-Fi роутер, или терминал.
В чем может быть проблема?
Причин может быть много. Перечислим основные из них:
- Неправильно, или не до конца подключен сетевой кабель.
- Сетевой кабель поврежден. Возможно, отошли контакты в коннекторе (в который обжат сам сетевой кабель)
. - Аппаратные проблемы с роутером, модемом, оборудованием провайдера. Или сломалась сама сетевая карта в вашем ноутбуке, или ПК.
- Проблемы в настройках сетевой карты. Чаще всего, она не может автоматически определить скорость и дуплекс. Об этом расскажу более подробно.
- Какие то неполадки с драйвером сетевой карты.
- Вирусы, фаерволы, какие-то программы. Да да, из-за них тоже может возникнуть ошибка «Сетевой кабель не подключен».

Как выяснить причину и что делать в первую очередь?
- Для начала перезагрузите компьютер, модем, роутер (если они есть)
. - Отключите сетевой кабель и подключите снова. Так же проверьте подключение на роутере (если интернет подключен через него)
. Подключите кабель в другой LAN порт. Обратите внимание, загорается ли индикатор LAN на роутере после подключения кабеля. Можете посмотреть инструкцию: . - Если есть возможность, подключитесь через другой кабель.
- Можете легонько подвигать сетевой кабель в том месте, где он входит в коннектор. И смотрите в этом момент на статус сетевого адаптера на компьютере. Возможно, там отходят контакты, и таким способом получится это выяснить.
- Если есть еще один ПК, или ноутбук, то попробуйте подключить его. Так мы сможем узнать в чем дело.
- Если интернет идет через маршрутизатор, то попробуйте подключить кабель от провайдера напрямую к компьютеру.
Решения я бы поделил на программные и аппаратные.
Сетевой кабель не подключен, хотя он подключен: решения проблемы
1
Я бы попробовал удалить сетевую карту с диспетчера устройств. После перезагрузи она должна восстановится автоматически. Зайдите в диспетчер устройств (проще всего найти его через поиск, или нажать сочетание клавиш Win + R и выполнить команду devmgmt.msc)
.
Открыв вкладку «сетевые адаптеры» найдите сетевую карту. В зависимости от производителя и драйвера, название можем быть разным. В названии может быть «LAN». У меня, например, на ноутбуке это «Realtek PCIe GBE Family Controller». Кстати, обратите внимание, нет ли возле него желтого значка. Нажимаем на него правой кнопкой мыши и выбираем «Удалить устройство».
Подтверждаем удаление и перезагружаем компьютер. Возможно, после перезагрузки все заработает, и компьютер увидит подключенный сетевой кабель.
2
Проверяем настройки определения скорости и дуплекса. В диспетчере устройств нажмите правой кнопкой мыши на сетевую карту (как я показывал выше)
и выберите «Свойства».
Дальше переходим на вкладку «Дополнительно». В списке найдите и выберите пункт «Spped&Duplex»
. И слева в выпадающем меню установите значение «Auto Negotiation». Но если у вас там изначально был установлен данный вариант, то попробуйте поставить другое значение. Например: «100 Mbps Full Duplex». Можно попробовать разные варианты. Не забывайте нажимать Ok и перезагружать компьютер.
Просто часто бывает, что сетевая карта не может автоматически определить скорость и дуплекс.
3
Драйвер сетевой карты. Нужно попробовать переустановить его. Скачайте драйвер на сайте производителя самой карты (LAN), ноутбука, или материнской платы вашего компьютера и запустите установку. Можете посмотреть статью на эту тему: .
Другие причины, по которым компьютер не реагирует на подключение сетевого кабеля
1
Поломка сетевой карты. Правда, в таком случае, вы скорее всего не увидите ее в диспетчере устройств. Но бывает по-разному. Чтобы это выяснить, нужно подключить к ней другой кабель.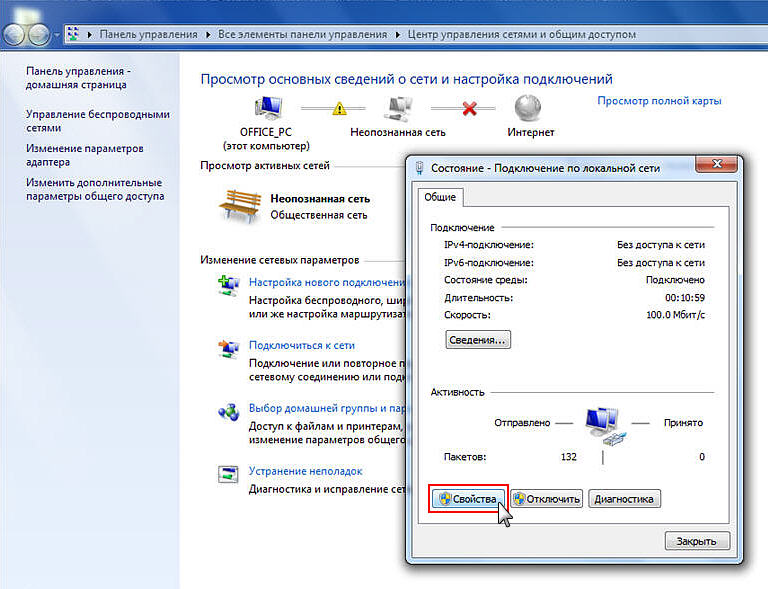 Соединить с другим маршрутизатором, или провайдером. Или к этому же кабелю подключить другие устройство.
Соединить с другим маршрутизатором, или провайдером. Или к этому же кабелю подключить другие устройство.
2
Проблемы у провайдера. Для примера: работник провайдера подключал интернет другому абоненту, и случайно отключил ваш кабель от оборудования, или кабель перебит где-то в подъезде. А может его кто-то специально обрезал. В таких случаях будет сообщение «Сетевой кабель не подключен». Нужно обращаться в поддержку провайдера. Только перед этим хорошо бы убедится, что проблема не в сетевой карте вашего компьютера. Так же не редко бывает, что пропадают контакты на коннекторе, в который обжат сетевой кабель от провайдера. Нужно просто заново и правильно . Или вызвать мастеров.
3
Проблема с роутером. Может быть. Но проверить все это очень просто. Отключите интернет от роутера (только если у вас не ADSL)
, и подключите его напрямую к компьютеру. Если компьютер увидит сетевой кабель, то проблема либо в роутере, либо в кабеле, которым вы соединяете ПК с маршрутизатором. Так же можете глянуть статью: .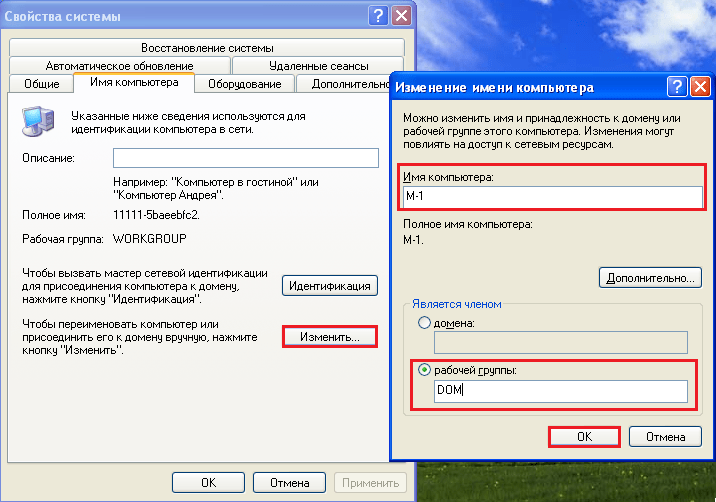
4
Неисправен сетевой кабель. И такое может быть. Но, если мы имеем введу кабель которым соединяем компьютер с роутером, то это легко проверить, подключив им другое устройство, или подключив кабель от провайдера напрямую к сетевой карте компьютера.
Ошибка о неподключенном кабеле может стать поводом для недоумения. Ведь, как ни удивительно, по большей части это сообщение появляется тогда, когда на деле всё подсоединено и должно работать. Причём проблема одинаково актуальна для стационарных компьютеров и ноутбуков, не зависит от операционной системы и вида подключаемого оборудования, будь то прямой интернет, другой компьютер или роутер. Тем не менее не стоит сразу жаловаться на нерадивость провайдера и требовать «починить» — нередко проблема решается собственными силами в несколько кликов мышкой.
Физическая проверка сетевого кабеля
Прежде всего необходимо убедиться в том, действительно ли подключён сетевой кабель. Вполне возможно, что он неплотно «сидит» в разъёме.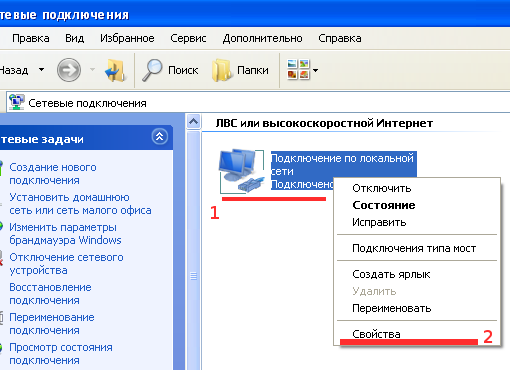 Если внешне всё в порядке, а переподключение ни к чему не привело, то попробуйте отсоединить коммутационный шнур и перезагрузить компьютер.
Если внешне всё в порядке, а переподключение ни к чему не привело, то попробуйте отсоединить коммутационный шнур и перезагрузить компьютер.
Это исключит сбои внутри операционной системы. Подождите несколько минут, прежде чем вновь подсоединить кабель. Обратите внимание, на коннекторе расположено специальное крепление — короткий щелчок говорит о том, что всё сделано правильно. На некоторых сетевых картах также можно встретить индикаторы в виде огоньков. Если они загораются или мигают при подключении, то, скорее всего, с соединяющими проводами всё в порядке.
Сетевой кабель может отображаться «не подключенным» даже при факте его подключения — проблема кроется в доступности соединения
По возможности подключите сетевой кабель к другому устройству: роутеру, ноутбуку, компьютеру и т. д. Если аналогичная ошибка не появляется, а интернет нормально функционирует, то проблема не в провайдере или шнуре. А если подключение идёт не напрямую «с улицы», то можно протестировать работу сетевого адаптера, сменив кабель на другой.
Я периодически пользуюсь сетевым кабелем, чтобы соединить ноутбук и старенький компьютер. Можно без проблем скинуть любые файлы, да и не надо заморачиваться с покупкой роутера или другого оборудования для общего доступа в сеть. Но так получилось, что от частого выдёргивания из разъёма «прищепка» на одном из коннекторов сломалась. Теперь он периодически отходит, выдавая то самое сообщение с ошибкой… поэтому всё-таки советую удостовериться в том, действительно ли кабель крепко сидит в разъёме и соединяет устройства.
Если у вас много подключений, то есть вероятность спутать работающее соединение с неактивным
Если же кабель упорно не подаёт признаков жизни, то стоит обратить внимание на состояние разъёма, коннектора и внешней обмотки. Последнюю вовсе желательно проверить от самого «порога» — целостность провода может пострадать от сжатия, трения или домашних животных. При осмотре портов и коннекторов, в свою очередь, нужно тщательно изучать контакты на наличие трещин и других повреждений.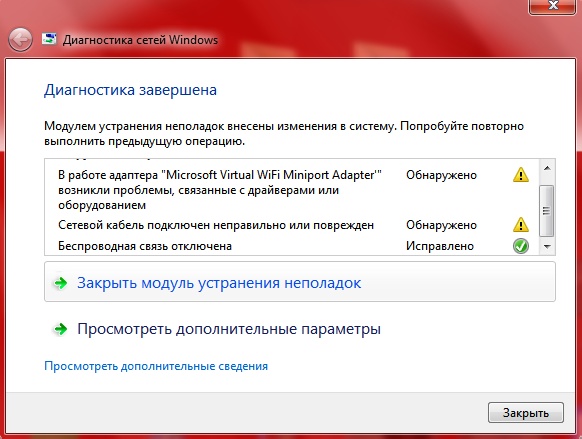
А при подключении аккуратно пошевелите кабель у основания — если в момент этих манипуляций статус адаптера сменился хотя бы раз, то ошибка однозначно кроется в испорченных контактах.
Если повреждение сетевого кабеля находится в пределах квартиры, то ответственность за него несёт не провайдер, а пользователь. За ремонт и восстановление подключения в этой ситуации придётся заплатить.
Сообщение «сетевой кабель не подключён» при подключении — причины и решение проблемы
Ошибка «кабель не подключён» на самом деле является одним из вполне стандартных статусов сетевой карты. Появляясь в подключениях, она сообщает о том, что сигнал не проходит и соединение не устанавливается.
Причины у этой проблемы самые разные. Но чаще всего в отсутствии подключения виноваты:
- некорректно подключённый или повреждённый кабель;
- проблемы с модемом или роутером;
- неполадки на стороне провайдера;
- неправильно работающий драйвер;
- неверные настройки сетевого адаптера;
- деятельность вирусов или файерволов, реже — сторонние приложения.

Видео: что делать, если сетевой кабель подключён, но не работает
Проблемы на стороне провайдера
Ошибка «сетевой кабель не подключён» может возникать и при полной исправности драйверов, настроек и оборудования. Тогда можно говорить уже о неполадках со стороны провайдера, происходящих по одной или нескольким причинам:
- технические работы;
- ошибочное отключение от сети;
- перебои с электричеством;
- некорректно проведённые работы;
- повреждение коммуникаций (целостности кабеля) за пределами квартиры и др.
Для уточнения ситуации потребуется связаться со службой поддержки. Если у провайдера есть собственный сайт, то там почти наверняка присутствует возможность оставить заявку на ремонт или устранение возникших неполадок.
В мае 2017 года жители Черкасс, что были подключены к сети местного провайдера McLaut, остались без интернета — неизвестные перерезали сетевые кабели
К помощи провайдера желательно обращаться лишь тогда, когда было перепробовано большинство из возможных способов решения проблемы, а оборудование и кабель в пределах квартиры (дома) оказались в полном порядке.
Устаревшие или неправильные драйверы сетевого адаптера
Если физическая проверка кабеля и оборудования не выявила проблем, то, скорее всего, требуется элементарная переустановка драйверов:
Некоторые пользователи жалуются, что после удаления и перезагрузки сетевая карта не появляется в списке устройств. Это случается, когда компьютер по какой-либо причине не смог определить оборудование или установить к нему драйвер. Паниковать не стоит, просто потребуется самостоятельно проделать последнее действие по восстановлению нужного программного обеспечения.
Неправильные настройки сетевой карты
Соединение по кабелю может отсутствовать из-за неправильных настроек сетевой платы. Для их изменения:
- Необходимо зайти в «Диспетчер устройств». Он находится на «Панели управления» в категории «Оборудование и звук», но быстрее нажать «пуск» и воспользоваться поиском, вбив в строку слово «диспетчер».
Поиск — простой способ в 2 клика найти необходимый элемент панели управления
- В открывшемся окне ищем «Сетевые адаптеры», нажатие по которым отобразит список сетевых карт, имеющихся на компьютере или ноутбуке.
 Кликаем правой кнопкой мыши по проблемной и выбираем пункт «Свойства».
Кликаем правой кнопкой мыши по проблемной и выбираем пункт «Свойства».С помощью «Диспетчера устройств» можно просматривать подключенные к компьютеру (ноутбуку) устройства, устанавливать, обновлять или удалять драйверы
- Сначала настроим «Скорость и режим дуплекса». Этот параметр по умолчанию стоит на «автосогласовании», но сетевые карты зачастую не в состоянии самостоятельно его определить. Поэтому в свойствах переходим на вкладку «Дополнительно», находим в списке слева необходимое свойство, а справа указываем одно из доступных значений.
Как правило, выбирают «100 Мбит/с, полный дуплекс», но значение может отличаться в зависимости от используемой карты
- После этого переключаемся на вкладку «Управление электропитанием». Убираем галочку напротив «Разрешить отключение устройства для экономии» и сохраняем изменения нажатием на кнопку «ОК». После чего желательно перезагрузить компьютер.
Параметр «Разрешить отключение устройства для экономии» является одной из причин ошибки «кабель не подключен», возникающей на ноутбуке
Видео: настройки сетевой карты для восстановления подключения по кабелю
Случается и так, что при открытии «Диспетчера устройств» список адаптеров не содержит активных сетевых карт.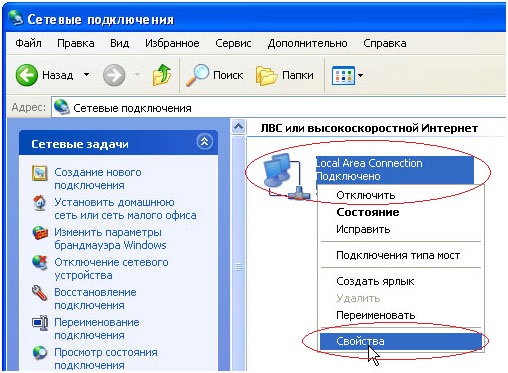 Возникает это всего лишь в двух ситуациях:
Возникает это всего лишь в двух ситуациях:
- отсутствует драйвер;
- сетевая плата была повреждена.
Для начала потребуется вручную отыскать необходимый драйвер. Если после его установки и перезапуска компьютера устройство по-прежнему не отображается, а кабель всё так же «не подключён», то проблема кроется в физической поломке.
Единственный выход из этой ситуации — покупка новой сетевой карты.
Если вы не нашли сетевую карту среди устройств диспетчера, то именно она виновата в ошибке «сетевой кабель не подключен»
Проблемы с роутером или модемом
Подключенный к роутеру кабель вполне может перестать определяться из-за скачков напряжения, внезапного отключения электричества, системных сбоев и т. п. Простой метод: отсоединить кабель и вновь подключить через 30–60 секунд. Можно также временно обесточить устройство или нажать на кнопку выключения (перезагрузки). Если на приборной панели имеются индикаторы, обязательно проверьте, загораются ли они после подсоединения кабеля.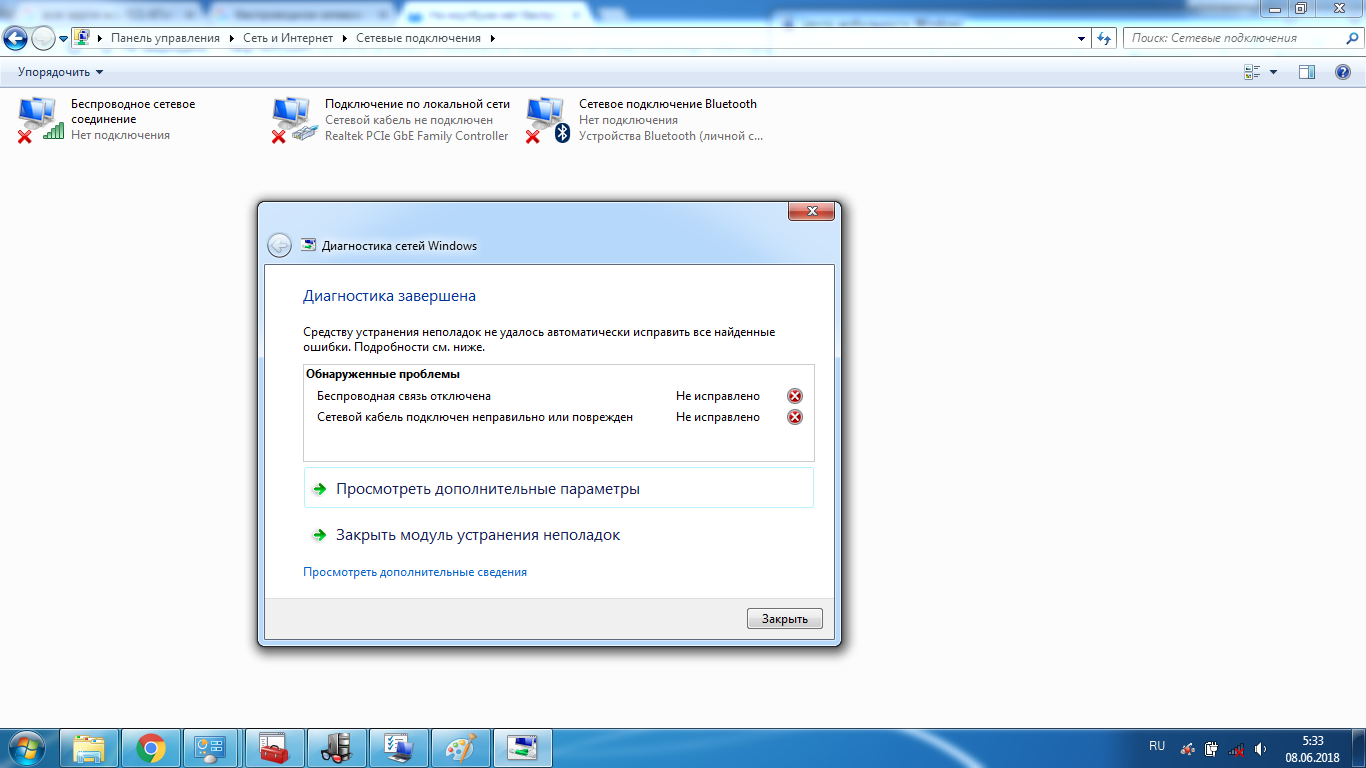 Но всё-таки лучший способ убедиться в работоспособности роутера (модема) — исключить его из «сети».
Но всё-таки лучший способ убедиться в работоспособности роутера (модема) — исключить его из «сети».
Если при подключении кабеля непосредственно к сетевой плате сообщение об ошибке пропадает, то устройство или его порты почти наверняка сломались.
Порой проблема с соединением решается всего лишь перезапуском устройства
Вирусная активность
Если кабель, разъёмы и оборудование исправны, а проблем со стороны провайдера нет, то велика вероятность, что причина отсутствия подключения кроется во вредоносном программном обеспечении. Способов подхватить эту «заразу» крайне много, перечислять их можно бесконечно долго. А установленный антивирус далеко не всегда способен распознать и перехватить угрозу. В таком случае поможет лишь полная проверка (сканирование) компьютера, причём не только установленными, но и сторонними средствами.
Так, среди пользователей хорошо зарекомендовала себя бесплатная утилита Dr. Web CureIt.
Даже если на вашем компьютере установлен антивирус, проверку желательно проводить с помощью дополнительных средств
Другие проблемы и способы решения
В крайне редких ситуациях соединение не работает из-за того, что сетевой адаптер был отключён.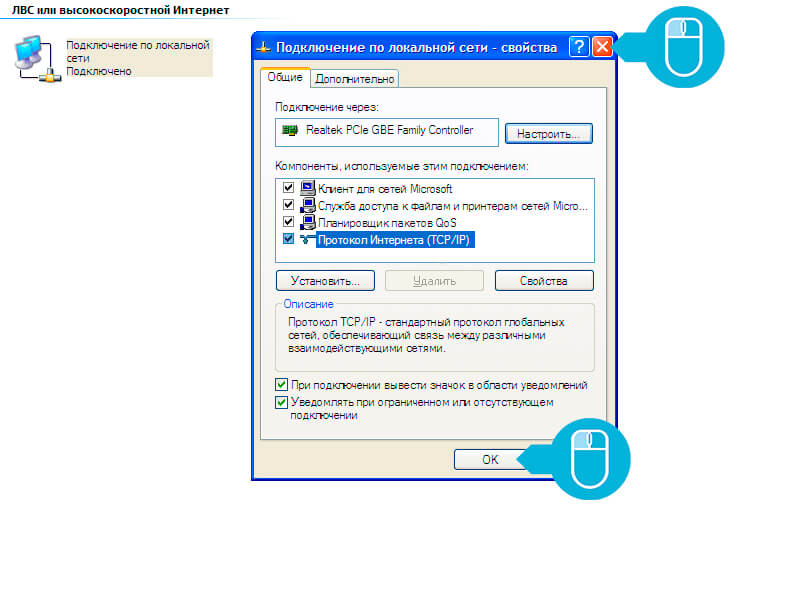 В «Диспетчере устройств» подобное оборудование обозначается определённым значком — стрелкой вниз, размещённой в сером кружочке. Чтобы сетевая карта вновь заработала, необходимо щёлкнуть по её названию правой кнопкой мыши, выбрав пункт «Задействовать».
В «Диспетчере устройств» подобное оборудование обозначается определённым значком — стрелкой вниз, размещённой в сером кружочке. Чтобы сетевая карта вновь заработала, необходимо щёлкнуть по её названию правой кнопкой мыши, выбрав пункт «Задействовать».
Устройство можно как включить, так и выключить — используйте опцию «Отключить»
Подводя итог, не каждая проблема, связанная с ошибкой «сетевой кабель не подключён», требует обращения к провайдеру. Иногда её проще и быстрее решить самостоятельно. Конечно, если речь не идёт о повреждённом оборудовании или кабеле — в этих случаях поможет разве что замена.
Интернет провайдер Ростелеком предоставляет своим клиентам надежное и высокоскоростное интернет соединение. Но что делать, когда возникает ошибка «Сетевой кабель не подключен», что в таком случае предпринять?
Каковы бывают причины данной ошибки?
Причин, по которым может «оборваться» интернет огромное множество. Многие пользователи всемирной паутины начинают звонить в офис Ростелекома при первой возникшей проблеме подключения к интернету.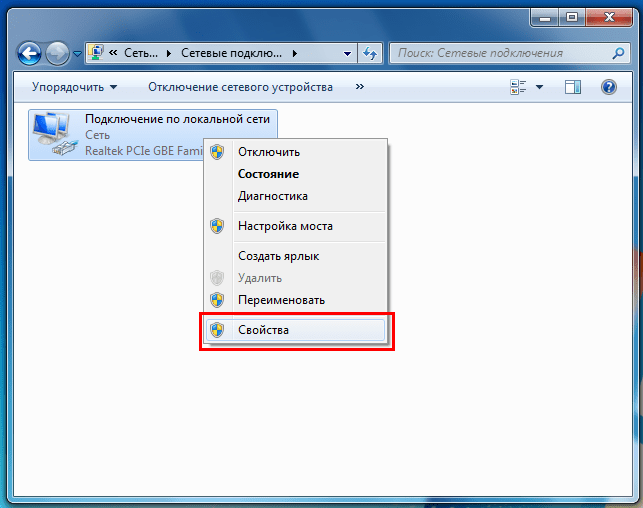 Прежде чем это делать, необходимо проверить наличие неполадок со стороны клиента. Именно в этом и кроется главная проблема.
Прежде чем это делать, необходимо проверить наличие неполадок со стороны клиента. Именно в этом и кроется главная проблема.
Ситуации, когда виноват клиент
Сперва необходимо выполнить нижеприведенные рекомендации, для того, чтобы быстро возобновить интернет-соединение на своем оборудовании:
Вышеприведенные действия помогают наладить интернет соединение в 80% случаях.
Проблема в роутере
Очень часто случается так, что роутер просто не может определить подключенный к WAN порту кабель. Это может произойти из-за банального перепада напряжения, различных сбоев системы и так далее. Само собой, если роутер не видит подключенный кабель, значит установить интернет-соединение невозможно.
Существует несколько решений данной проблемы:
Необходимо убедиться в исправности как оборудования, используемого для серфинга в сети, так и самого роутера. Для этого с WAN порта вытащите кабель и подсоедините его напрямую к ноутбуку.
Распространенная причина, по которой невозможно подключиться к сети. Очень часто происходит перелом жил в кабеле из-за различных механических воздействий. Внимательно осмотрите сам коннектор на наличие повреждений если они имеют место быть, значит его нужно заменить.
Очень часто происходит перелом жил в кабеле из-за различных механических воздействий. Внимательно осмотрите сам коннектор на наличие повреждений если они имеют место быть, значит его нужно заменить.
Чтобы заменить эту важную деталь на новую, вам понадобиться выполнить следующие действия:
Также можно воспользоваться услугами опытных специалистов, которые в считанные минуты заменять поврежденный коннектор. Для этого достаточно позвонить в техническую службу интернет провайдера и оставить соответствующую заявку.
Проблема по вине провайдера
Если вышеперечисленные способы устранения проблемы не помогли, значит дело именно в провайдере. Естественно, при таких обстоятельствах нужно немедленно Ростелекома и подробно описать характер неисправности.
Оставленная пользователем заявка обрабатывается довольно быстро. Если наладить соединение не удается удаленным путем, в таком случае опытные специалисты решают проблему непосредственно по месту. Обязательно осматривается кабель в подъезде на наличие видимых повреждений, а также производится калибровка электронного оборудования.
Естественно, могут произойти и более серьезные причины «обрыва» интернета по вине провайдера, на устранение которых уйдет намного дольше времени. Время устранения поломки зависит от наличия специального оборудования и от профессионализма специалистов Ростелекома.
Часто получить доступ к интернету не выходит по причине «отсутствия подключения сетевого кабеля», при этом кабель подключен в разъем сетевой карты. В статье мы рассмотрим основные причины, что приводят к нарушению работы интернета и способы устранения неполадок.
Почему отображается статус «сетевой кабель не подключен»
Данное уведомление информирует пользователя об отсутствии интернета, к чему приводят одна или несколько неполадок, что условно разделяются на три категории:
- Неисправности по вине провайдера.
- Поломка в сетевом оборудовании.
- Повреждение в пользовательском устройстве.
Неисправности по вине провайдера
Обычно если интернет отсутствует на стороне провайдера, вероятно, имеются проблемы с сетевым оборудованием, порывам на магистрали или обычная кража кабеля. В таком случае поставщик интернета знает о поломке и сообщит вам при обращении.
В таком случае поставщик интернета знает о поломке и сообщит вам при обращении.
Если вы проживаете в многоквартирном доме, и интернет кабель заведен к вам через крышу, позвоните к провайдеру и попросите об удаленной диагностике целостности кабеля. Поскольку под атмосферными влияниями, кабель изнашивается и приходит в негодность через 1-2 года.
Поломка в сетевом оборудовании
При использовании дополнительного оборудования – роутер и/или модем, часто возникают программные сбои. В большинстве случаев помогает перезагрузка или кратковременное отключение от сети питания на 3-5 минут.
Если вы используете маршрутизатор, а компьютер подключен в один из LAN портов, смените порт на другой. Ещё необходимо соединить кабель напрямую с сетевой картой компьютера. Если интернет появился, тогда поломка кроется в подключаемом оборудовании.
По возможности подключите модем к другому компьютеру, для проверки сетевой карты. Часто на модемах и роутерах выгорают порты, при скачках напряжения.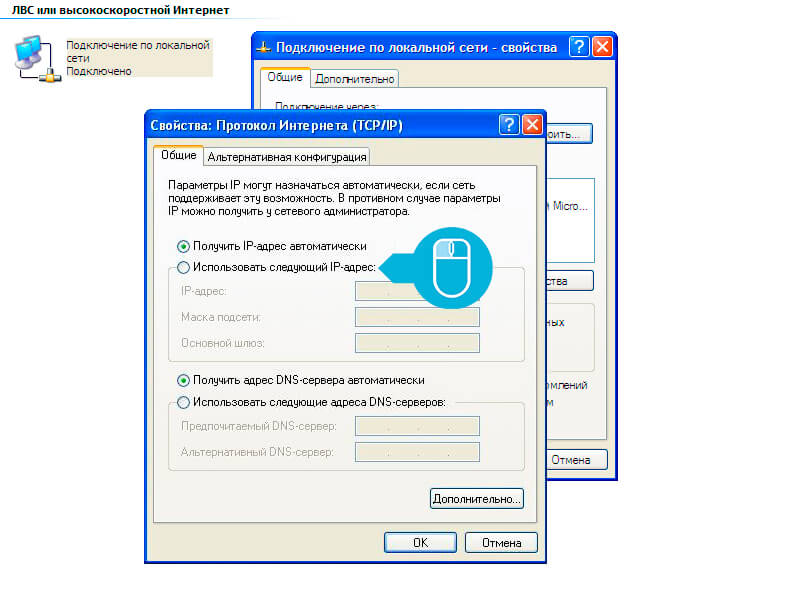
Повреждение в пользовательском устройстве
Часто соединение с интернетом прерывается, если интернет кабель неплотно защелкнут в разъем сетевой карты. Поэтому требуется вынуть шнур и вернуть обратно, пока не услышите характерный щелчок, при условии, что штекер не поврежден. Обратите внимание на световую индикацию возле разъема.
Стоит обновить драйвера сетевой карты. А если операционная система переустанавливалась, такая процедура обязательна, иначе карта работать не будет.
В редких случаях сетевая карта выходит из строя или выгорает только разъем. Для проверки следует подключить кабель в USB сетевую карту. Если такое оборудование отсутствует, тогда подключите кабель к другому компьютеру или ноутбуку.
Перепроверьте настройки подключения, поскольку параметры часто слетают при системном сбое или наличии вирусов.
Вывод
Обычно статус сетевой кабель не подключен, появляется при отсутствии сети. На что следует обратить внимание, подробно описано в статье.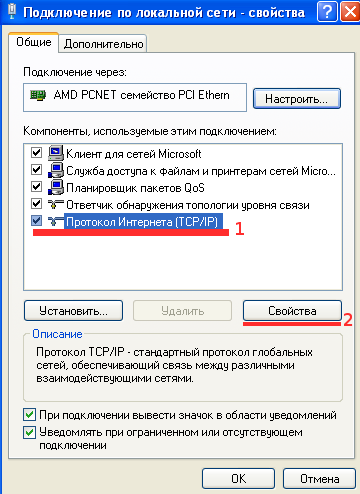 Вам следует убедиться, что проблемы не связаны с ремонтными работами провайдера, затем проверить сетевое оборудование, а так же сетевую карту на компьютере.
Вам следует убедиться, что проблемы не связаны с ремонтными работами провайдера, затем проверить сетевое оборудование, а так же сетевую карту на компьютере.
Была ли у вас подобная проблема? Напишите решение в комментариях.
Статья была Вам полезной?
Поставьте оценку — поддержите проект!
Локальные сети в наше время — обычное явление. Они прочно вошли в нашу жизнь. Локальную сеть можно встретить практически в каждом офисе, да что там говорить – даже в доме или квартире, если есть несколько компьютеров. Кроме своих обычных функций, локальная сеть используется и для подключения к интернету…Но поговорим мы сегодня ни о возможностях и пользе локальных сетей, а о наиболее популярной проблеме, с которой сталкиваются пользователи: сообщение операционной системы Windows:
Причин у этой проблемы может быть несколько, давайте рассмотрим их по порядку.
1. Сетевой кабель действительно не подключен.
Да, именно эту причину стоит проверить прежде всего.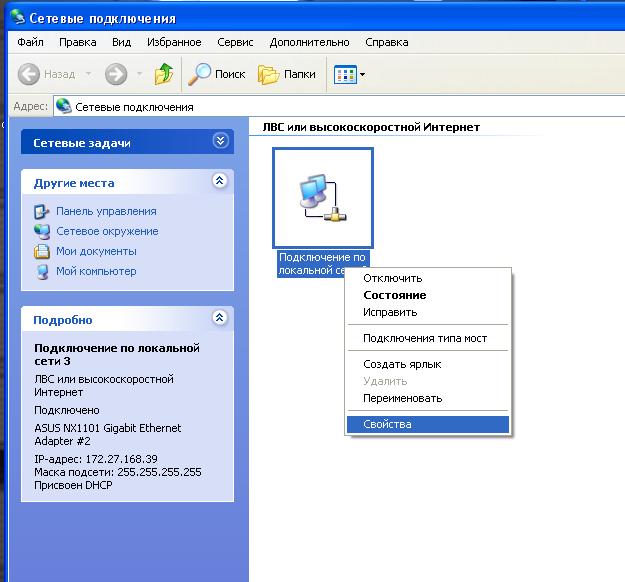 Убедитесь в том, что кабель точно подключен к сетевой карте вашего компьютера или ноутбука. Если кабель на месте, тогда попробуйте отключить его и снова вставить, причём должен быть слышен щелчок, который говорит о правильном подключении. Если проблема не решилась, идём дальше.
Убедитесь в том, что кабель точно подключен к сетевой карте вашего компьютера или ноутбука. Если кабель на месте, тогда попробуйте отключить его и снова вставить, причём должен быть слышен щелчок, который говорит о правильном подключении. Если проблема не решилась, идём дальше.
2. Сетевой кабель повреждён.
На самом деле такого вида кабели являются очень прочными… Но, во время ремонта, перестановки мебели или компьютера, его вполне можно повредить. Не стоит забывать и о любимых домашних питомцах, которые не прочь поиграть с цветным кабелем. 🙂
Если проблема именно в повреждении, то её легко устранить. Для этого вырежьте повреждённую часть кабеля и сделайте скрутку. То есть, когда вы вырезали повреждённую часть, у вас в руках оказалось два конца кабеля. Необходимо снять изоляцию с маленьких разноцветных проводков на обоих концах и скрутить проводки одного цвета друг с другом, потом замотать всё изолентой. Всё то же самое, что делают с любыми другими проводами.
3.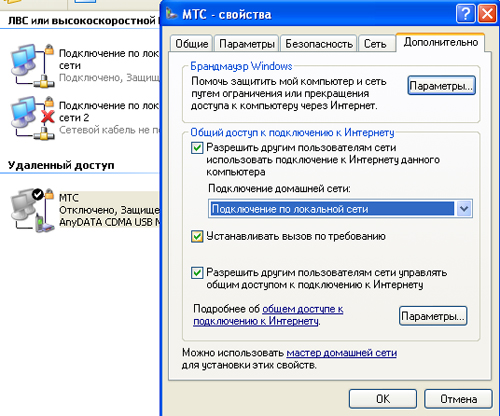 Сетевое оборудование не работает.
Сетевое оборудование не работает.
Если вы подключаетесь через роутер или свитч, то необходимо проверить их исправность — подают ли они признаки жизни. Если кабель от интернет-провайдера, тогда необходимо связаться с технической поддержкой и попросить проверить исправность их оборудования.
4. Отсутствует контакт сетевого кабеля с коннектором.
Коннектор — это пластмассовый наконечник кабеля, который вставляется в ваш компьютер. Если он был неправильно обжат, то соединение со временем могло нарушиться. В таком случае компьютер воспринимает плохой контакт, как отсутствие сетевого кабеля. Для решения этой проблемы, необходимо заново обжать сетевой кабель.
5. Проблемы с сетевой картой.
Ну и, пожалуй, наиболее редкая причина – неисправность сетевой карты. Конечно, это редкость, но не будем забывать и о таком варианте. Чтобы проверить сетевую карту, подключите свой сетевой кабель к другому компьютеру. Если всё работает, значит, проблема в ней.
Ну вот и всё. Сегодня мы поговорили об основных причинах проблемы под названием . Надеюсь, что проверив каждый из пунктов, вы найдёте решение. Удачи! 😉
Windows XP SP2 приводит к ошибке 678 или 769 при попытке путешествовать по Интернету
Проблемы
После установки Пакет обновления 2 (SP2) для Windows XP появляется одно из следующих сообщений об ошибке при попытке подключения к Интернету:
-
Ошибка 678 «Удаленный компьютер не отвечает»
-
Ошибка 769 «указанное назначение недостижимо»
Причина
Как правило может появиться это сообщение об ошибке при выполнении одного из следующих условий:
-
Сетевой кабель отключен.
-
Модем был отключен.
-
Повреждены драйверы модема.
-
На компьютере есть шпионские программы, которые мешают подключению.
-
Winsock должен быть восстановлен.
-
Подключение блокируется брандмауэром стороннего программного обеспечения.
Решение
Чтобы устранить эту проблему, выполните следующие действия. Шаг 1: Убедитесь, что сетевой кабель подключен
Убедитесь, что сетевой кабель подключен к компьютеру и к модему. Если компьютер подключается к концентратору или маршрутизатору, убедитесь, что подключен кабель, соединяющий концентратор или маршрутизатор с модемом. Шаг 2: Убедитесь, что сетевой адаптер включен
-
Нажмите кнопку Пуск, выберите пункт выполнить, введите ncpa.cplи нажмите кнопкуОК.
-
Щелкните правой кнопкой мыши значок Подключение по локальной сети . Если параметр доступен, нажмите кнопку Включить .
Шаг 3: сброс модема
-
Отключите кабель, соединяющий модем с компьютера.
-
Выключите модем. Если модем не имеет выключателя питания, отсоедините кабель питания от модема.
-
Подождите две минуты.
-
Выключите модем, а затем подключите кабель, соединяющий модем с компьютера.
Шаг 4: удалите и заново установите модем и драйверы с помощью диспетчера устройств
Перед выполнением этих действий может потребоваться загрузить последнюю версию драйвера сетевого адаптера изготовителя оборудования.
-
Нажмите кнопкуПуск, выберите пункт выполнить, введитеsysdm.cplи нажмите кнопку ОК.
-
Перейдите на вкладку оборудование и нажмите кнопкуДиспетчер устройствнайдите Сетевые адаптеры.
-
Разверните узел Сетевые платы, щелкните правой кнопкой мыши значок сетевого адаптера.
-
Нажмите кнопку Удалитьи затем нажмите кнопкуОК.
-
В диалоговом окне, предлагающем удалить файлы, связанные с этим устройством нажмите кнопку Да.
-
Перезагрузите компьютер. Или, нажмите кнопку действияи выберите команду Обновить конфигурацию оборудования.
-
Если Windows обнаруживает устройство, но не распознает его, необходимо установить последнюю версию драйвера для сетевого адаптера.
При наличии сетевого адаптера Realtek 8139 обновление драйвера, кажется, решить эту проблему. Для получения дополнительных сведений посетите веб-сайт Realtek. Корпорация Майкрософт предоставляет контактные данные независимых производителей для поиска технической поддержки. Данная информация может изменяться без предупреждения. Корпорация Майкрософт не гарантирует точность контактных данных независимых производителей. Шаг 5: Создание нового модема DSL или кабельного соединения
-
Нажмите кнопкуПуск, выберите пункт выполнить, введитеncpa.cplи нажмите кнопку ОК.
-
В разделеСетевые задачищелкните Создать новое подключение . После запуска мастера нажмите кнопку Далее .
-
Щелкните подключение к Интернетуи нажмите кнопку Далее.
-
Щелкните установить подключение вручнуюи нажмите кнопку Далее.
-
Выберите подключаться через высокоскоростное подключение, запрашивающее имя пользователя и парольи нажмите кнопкуДалее.
-
Выполните оставшиеся действия. Используйте сведения о соединении с поставщиком услуг Интернета (ISP) для завершения работы мастера.
Примечание. Необходимо использовать программное обеспечение, предоставленное поставщиком услуг Интернета для создания нового подключения. Шаг 6: восстановить Winsock и TCP/IP
-
Нажмите кнопку Пуск, выберите пунктвыполнить, введите команду netsh winsock resetи нажмите клавишу ВВОД.
-
Когда окно командной строки начнет мигать, перезагрузите компьютер. Предупреждение программы доступа или монитора в Интернете, например антивирусные программы, брандмауэр или прокси-клиентах может иметь неблагоприятные последствия при запуске команды netsh winsock reset . Если у вас есть программа, которая перестала работать правильно после использования этого решения, переустановите программу для восстановления функциональности.
Шаг 7: временно удалите брандмауэры сторонних
Некоторые программы стороннего брандмауэра ZoneAlarm и Norton Personal Firewall может вызвать проблем с подключением к Интернету на компьютерах под управлением Windows XP SP2. Необходимо временно удалить эти программы для проверки компьютера. Отключение этих программ может оказаться недостаточным условием для тестирования. Убедитесь, что наличие компакт-диска или установочных файлов, чтобы позже можно переустановить программы. Если эти программы причиной проблемы, может потребоваться обратиться к поставщику программы для получения поддержки с параметрами для этой программы. Примечание , нужно убедиться, что брандмауэр Windows XP включен перед удалением брандмауэра стороннего. Шаг 8: обнаружения и удаления шпионских и вредоносных
Корпорация Майкрософт рекомендует установить Защитник Windows. Для получения дополнительных сведений о средствах, которые можно использовать для удаления нежелательных программ с компьютера, посетите веб-узел безопасности и безопасности корпорации Майкрософтили получить Защитник Windows. Шаг 9: удалите временные файлы Интернета
-
Запустите обозреватель Internet Explorer.
-
Нажмите кнопку Сервиси выберите пунктСвойства обозревателя.
-
На вкладке Общие нажмите кнопку Удалить файлы.
-
Нажмите кнопку ОК в диалоговом окне Удалить файлы и нажмите кнопку ОК.
Дополнительные действия
Если проблема будет повторяться, выполнив действия, описанные в данной статье, выполните следующие процедуры. Эти действия могут помочь определить причину проблемы, или они могут решить проблему. Восстановите сетевое подключение
-
Нажмите кнопкуПуск, выберите пункт выполнить, введитеncpa.cplи нажмите кнопку ОК.
-
Щелкните правой кнопкой мыши значок подключения и выберите командувосстановить.
При выборе восстановленияWindows обновляет IP-адрес компьютера и выполняет другие действия, которые могут помочь решить проблему. Для получения дополнительных сведений щелкните следующий номер статьи базы знаний Майкрософт:
289256 описание варианта восстановления в локальной сети или высокоскоростного подключения к ИнтернетуОбновить IP-адрес
-
Нажмите кнопку Пуск, выберите пункт выполнить, введите командуи нажмите кнопкуОК.
-
Тип ipconfig / renew в командной строке и нажмите клавишу ENTER.Information, который относится к новый IP-адрес адрес появляется в окне командной строки.
-
Закройте окно командной строки.
Поиск вирусов
Сканирование на наличие вирусов с помощью антивирусной программы. Если у вас на компьютере установлено антивирусное программное обеспечение, используйте другой компьютер, который подключен к Интернету, чтобы загрузить установочные файлы для антивирусного программного обеспечения. Для загрузки McAfee AVERT Stinger антивирусное программное обеспечение, посетите веб-узел McAfee Labs Stinger. Корпорация Майкрософт предоставляет контактные данные независимых производителей для поиска технической поддержки. Данная информация может изменяться без предупреждения. Корпорация Майкрософт не гарантирует точность контактных данных независимых производителей. Тест в безопасном режиме
-
Выключите компьютер.
-
Подождите 10 секунд.
-
Запустите компьютер и немедленно нажмите клавишу F8. Примечание Если появляется сообщение об ошибке клавиатуры, нажмите клавишу F1. Затем продолжайте нажимать клавишу F8 каждую секунду.
-
В списке выберите Безопасный режим с загрузкой сетевых драйверов.
-
Нажмите клавишу ВВОД. Примечание компьютер может занять больше времени, чем обычно, для запуска.
-
Нажмите кнопку ОК в диалоговом окне, указывает, что Windows работает в безопасном режиме.
Дополнительная информация
При использовании оборудования Microsoft Broadband Networking, возможно, для установки обновлений программного обеспечения и микропрограмм. Сведения о том, как получить эти обновления, щелкните следующий номер статьи базы знаний Майкрософт:
814445 MSBBN: способы обновления микропрограмм и программного обеспечения для устройства Microsoft Broadband NetworkingПродукты независимых производителей, обсуждаемые в этой статье, производятся компаниями, независимыми от корпорации Майкрософт. Корпорация Майкрософт не дает никаких гарантий, явных или подразумеваемых, относительно производительности или надежности этих продуктов.
[решено] Windows XP Сетевой кабель отключен, когда его НЕТ — Windows Forum
В то время как несколько человек ответили, что кабель, должно быть, плохой, я думаю, что OP был достаточно ясным, чтобы они попробовали кабель на других компьютерах, и он работал, и переключил сетевые порты и т.д., достаточно, чтобы понять, что проблема в сетевом адаптере.
Во-первых, если это дополнительная карта, аккуратно извлеките, затем снова установите сетевой адаптер, затем еще раз проверьте подключение карты и убедитесь, что кабель надежно подключен к рабочему разъему Ethernet на стене, а также на задней панели компьютер.
Вот как устранить неполадки драйвера сетевой карты в XP:
1. Откройте Диспетчер устройств, выбрав Пуск -> Настройка -> Панель управления и дважды щелкнув значок системы. Откроется окно свойств системы.
2. Выберите вкладку «Оборудование» и нажмите кнопку «Диспетчер устройств», чтобы просмотреть диспетчер устройств.
3. Найдите сетевые адаптеры в этом списке и щелкните значок + перед ним. Это отобразит текущие сетевые устройства, обнаруженные Windows.
Если возникнет проблема, в диспетчере устройств появится одно из следующего:
* Сетевая карта не отображается вообще или значок сетевых адаптеров не отображается в диспетчере устройств. В этом случае сетевая карта может быть установлена неправильно, так как Windows должна обнаружить почти все карты, вставленные в компьютер.
* В диспетчере устройств есть список «Другие устройства», рядом с которым есть значок с желтым вопросительным знаком (?). Проверьте этот список, чтобы увидеть, есть ли элемент, которым может быть сетевая карта.В этом случае драйверы не могут быть найдены Windows, поэтому обнаруженное устройство было помещено в категорию других устройств. Windows в настоящее время не знает, что это за устройство, поэтому обновление драйверов до правильных поможет решить эту проблему. Следуйте приведенным ниже инструкциям, начиная с шага 4, щелкнув вместо этого «Другое устройство».
* Карточка появляется, но имеет желтую * поясняющую * точку или красный крестик над значком. В этом случае карта обнаруживается, и Windows распознает ее как сетевую, но, возможно, были установлены неправильные драйверы или есть другой конфликт с картой.Следуйте инструкциям, перечисленным ниже, начиная с шага 4, чтобы решить проблему.
* Есть несколько сетевых карт с одинаковыми именами, но в аппарате установлена только одна сетевая карта. На одной или обеих карточках может быть желтый * восклицательный * знак или красный крестик. В этом случае щелкните сетевую карту и нажмите кнопку «Удалить». Сделайте это для каждой отображаемой карты, пока в списке не останется больше карт. Закройте диспетчер устройств и перезагрузите компьютер, когда будет предложено.Windows должна обнаруживать только одно устройство при загрузке. Начать заново с шага 1.
4. Щелкните правой кнопкой мыши устройство, которое выглядит как сетевая карта, и выберите «Свойства». Это должно открыть новое окно для этого устройства.
Экран состояния устройства может дать некоторое представление о том, в чем проблема. Если сообщение здесь звучит примерно так: «Windows не может найти драйверы для этого устройства или они установлены неправильно», то, вероятно, обновление драйвера исправит эту ситуацию.Убедитесь, что в поле «Использование устройства» выбрано «Использовать это устройство (включить)». Нажмите кнопку вкладки «Драйвер» в верхней части экрана, чтобы продолжить.
Вкладка драйверов предоставит информацию о том, какие драйверы в настоящее время используются в Windows для этого устройства. Обычно для любой карты доступны более новые драйверы, чем те, которые поставляются с ней.
Их можно найти на веб-сайте производителя, в вашем случае, здесь: http: /
Загрузите драйвер или программу автоматической установки с этой страницы в виде файла .zip. Распакуйте файлы (разархивируйте их) в папку и запустите установку / установку.
Если повторная установка и повторная установка драйвера не работают, возможно, сетевая карта не работает.
Ethernet не обнаруживается в XP | Small Business
Используя маршрутизатор Ethernet, вы можете подключаться к Интернету, не беспокоясь о помехах, которые могут возникнуть при беспроводном подключении.Для определенных предприятий это означает повышение производительности. Настройка между маршрутизатором Ethernet и компьютером под управлением Windows XP может быть настроена с настройкой сети или без нее. Если ваш компьютер не распознает ваше оборудование Ethernet, возможно, вы столкнулись с одной из нескольких известных проблем между определенным оборудованием и вашей операционной системой.
Сброс
Если у вас возникли какие-либо проблемы с подключением, первое, что нужно сделать, — это перезагрузить систему. Когда компьютер и оборудование выключены и снова включены, они могут вернуться к своим исходным настройкам.Кроме того, для вступления в силу любого нового программного обеспечения, которое вы загружаете на компьютер, обычно требуется перезагрузка. Выключите компьютер и отсоедините кабель Ethernet, затем отсоедините маршрутизатор Ethernet. Подождите около 60 секунд, снова подключите кабель Ethernet и включите компьютер и маршрутизатор. Попытайтесь подключиться к Интернету еще раз; если он по-прежнему не работает, вам необходимо выполнить дополнительные действия по устранению неполадок.
Проверка драйвера
Чтобы ваше оборудование Ethernet и ваш компьютер могли «общаться», на вашем компьютере должны быть установлены определенные драйверы.Часто эти драйверы устанавливаются, когда вы подключаете оборудование к порту Ethernet на вашем компьютере. Однако известно, что Windows XP несовместима с некоторыми сетевыми устройствами, в том числе с оборудованием, которое вы пытаетесь обнаружить. Список несовместимых сетевых адаптеров можно найти на странице поддержки Microsoft (см. Ссылку в разделе «Ресурсы»). Если ваш адаптер есть в списке, вам необходимо обновить маршрутизатор, чтобы подключиться к Интернету.
Обновите драйвер
Если вы не видите свой маршрутизатор в списке несовместимых типов, возможно, вам необходимо обновить свой компьютер с помощью подходящего драйвера, чтобы соединение работало.Посмотрите номер модели на маршрутизаторе и посетите веб-страницу компании-производителя. Большинство компаний предоставляют страницу «Обновления» или «Драйверы», на которой можно загрузить соответствующие драйверы для вашего устройства. В некоторых случаях производители выпускают обновления для своих драйверов, которые могут решить проблему с подключением. После того, как вы загрузили драйверы или обновления драйверов, перезагрузите компьютер и устройства и повторите попытку подключения.
Диагностика сети
В Windows XP есть инструмент, помогающий пользователям диагностировать типичные проблемы с подключением, но он обычно используется с помощью члена группы поддержки Windows XP.Обратитесь в службу поддержки Windows XP (см. Ссылку в разделе «Ресурсы»), затем откройте Microsoft Internet Explorer, выберите меню «Инструменты» и выберите «Диагностика проблем с подключением». Затем откройте меню «Пуск» в нижнем левом углу экрана, выберите «Выполнить» и введите следующий текст в появившееся окно:
% windir% \ network diagnostics \ xpnetdiag.exe
Нажмите OK, когда вы закончил печатать. На основании информации, отображаемой на вашем экране, сотрудники службы поддержки могут посоветовать вам предпринять дальнейшие шаги для решения проблемы с подключением.
Ссылки
Ресурсы
Биография писателя
Николь Вулкан работает журналистом с 1997 года, освещая вопросы воспитания и фитнеса для журнала The Oregonian, карьеры в CareerAddict, путешествий, садоводства и фитнеса для Black Hills Woman и других публикаций. Вулкан имеет степень бакалавра искусств по английскому языку и журналистике Университета Миннесоты. Она также является спортсменом на протяжении всей жизни и проходит сертификацию в качестве личного тренера.
Как исправить ошибки отключения сетевого кабеля в Windows
Когда ваш компьютер не может подключиться к сети, вы можете увидеть сообщение об ошибке с надписью «Сетевой кабель отключен» и увидеть красный значок «X» на панели задач или в проводнике Windows.Это сообщение может появляться только раз в несколько дней или раз в несколько минут, в зависимости от характера проблемы, и может появляться, даже когда вы подключены к Wi-Fi.
Причины ошибки отключения сетевого кабеля
Ошибки, связанные с отключением сетевых кабелей, могут иметь несколько возможных причин. Обычно сообщение появляется на компьютере, когда установленный сетевой адаптер Ethernet безуспешно пытается установить подключение к локальной сети.
Причины сбоя могут включать неисправные сетевые адаптеры, неисправные кабели Ethernet или некорректно работающие драйверы сетевых устройств.
Некоторые люди, которые обновили старые версии Windows до Windows 10, также сообщали об этой проблеме.
Решения
Lifewire
Попробуйте выполнить следующие процедуры, чтобы эти сообщения об ошибках не появлялись, а затем повторно подключитесь к сети:
Перезагрузите компьютер, полностью выключив питание, подождите несколько секунд, а затем снова включив компьютер. Если вы используете ноутбук, при возможности извлеките аккумулятор и уйдите на 10 минут.Просто отключите ноутбук от сети и извлеките аккумулятор. Когда вы вернетесь, снова установите аккумулятор, снова подключите ноутбук и снова запустите Windows.
Отключите сетевой адаптер Ethernet, если вы его не используете. Этот шаг применим, например, когда вы используете сеть Wi-Fi с компьютерами, которые имеют встроенные адаптеры Ethernet. Чтобы отключить адаптер, дважды щелкните маленькое окно ошибки Сетевой кабель отключен от сети и выберите параметр Отключить .
Проверьте оба конца кабеля Ethernet, чтобы убедиться, что они не ослаблены. Один конец подключен к вашему компьютеру, а другой — к основному сетевому устройству, возможно, к маршрутизатору. Если эта процедура не помогает, попробуйте проверить неисправный кабель. Вместо того, чтобы сразу покупать новый, подключите тот же кабель к другому компьютеру или временно замените кабель Ethernet на заведомо исправный.
Обновите программное обеспечение драйвера сетевого адаптера до более новой версии, если она доступна.Если на нем уже установлена последняя версия, рассмотрите возможность удаления и переустановки драйвера или отката драйвера до предыдущей версии. Может показаться невозможным проверить Интернет на наличие устаревших сетевых драйверов, если сеть не может подключиться к Интернету. Однако некоторые бесплатные инструменты для обновления драйверов, такие как Driver Talent for Network Card и DriverIdentifier, помогают.
Используйте Диспетчер устройств или Центр управления сетями и общим доступом (через панель управления), чтобы изменить настройки дуплексного режима адаптера Ethernet для использования полудуплексного или полнодуплексного режима вместо выбора по умолчанию Авто .Это изменение позволяет обойти технические ограничения адаптера, изменяя скорость и время его работы. Некоторые люди сообщают о большем успехе с полудуплексным режимом, но этот параметр снижает максимальную общую скорость передачи данных, поддерживаемую устройством. Перейдите в свойства устройства и найдите параметр «Скорость и дуплекс» на вкладке «Дополнительно», чтобы настроить его.
На некоторых старых компьютерах адаптер Ethernet представляет собой съемный USB-ключ, карту PCMCIA или PCI Ethernet.Снимите и снова вставьте оборудование адаптера, чтобы убедиться, что он подключен правильно. Если это не помогает, попробуйте заменить адаптер, если это возможно.
Если ни одна из описанных выше процедур не устраняет ошибку «Сетевой кабель отключен, », возможно, неисправно устройство на другом конце Ethernet-соединения, например широкополосный маршрутизатор. При необходимости устраните неполадки этих устройств.
Часто задаваемые вопросы
- Какая альтернатива кабелю Ethernet для компьютерных сетей? Беспроводные технологии, такие как Wi-Fi и Bluetooth, заменили компьютерные сетевые кабели во многих офисах и домах.Беспроводные технологии также желательны в тех случаях, когда кабель должен проложить снаружи, в условиях, которые могут повредить его.
- Я подозреваю, что мой маршрутизатор является причиной моей ошибки «сетевой кабель отключен». Как мне устранить неполадки маршрутизатора? Есть несколько шагов для устранения неполадок сетевого маршрутизатора. Некоторые вещи, которые вы будете искать, включают несоответствующие настройки безопасности Wi-Fi, ослабленные или отсоединенные кабели, а также неисправное или устаревшее оборудование.
Спасибо, что сообщили нам об этом!
Расскажите, почему!
Другой
Недостаточно подробностей
Сложно понять
Устранение неполадок сети Windows XP | Отдел главного информационного директора
В этом руководстве объясняется, как решить многие распространенные сетевые проблемы в университетском городке и какая информация должна быть доступна, если вы позвоните в службу поддержки, чтобы сообщить о сетевой проблеме.Это руководство не относится к беспроводным соединениям. Самый распространенный симптом сетевой проблемы — невозможность доступа к веб-сайтам.
- Есть ли на карте Ethernet индикатор связи? Убедитесь, что компьютер включен и вы находитесь в Windows. Проверьте, есть ли индикатор на задней стороне карты Ethernet. Обычно он будет зеленым или желтым и может мигать, а может и не мигать. Если вы видите свет, это означает, что ваша карта Ethernet получает сигнал, и вы можете перейти к шагу 2.Если вы не видите свет, попробуйте следующее:
- Убедитесь, что кабель Ethernet надежно подключен как к разъему Ethernet, так и к компьютеру.
- Если вы используете концентратор, коммутатор или маршрутизатор, попробуйте выключить его, а затем снова включить. Если вы по-прежнему не видите свет на своей карте Ethernet, попробуйте подключить к другому порту концентратора, коммутатора или маршрутизатора. Если работает другой порт, возможно, один порт вышел из строя.
- Попробуйте использовать другой кабель Ethernet. Если это сработает, возможно, вам потребуется заменить кабель Ethernet.Новые кабели можно купить в компьютерном магазине, расположенном в VCC.
- Попробуйте подключиться к тому же разъему Ethernet на компьютере друга. Если компьютер вашего друга работает, отнесите его в службу поддержки, где мы сможем диагностировать проблему. Опишите, что вы пробовали, включая тот факт, что у вас не появляется индикатор ссылки. Это может указывать на проблему с оборудованием или неисправные драйверы. Если компьютер вашего друга не работает, перейдите к последнему пункту в этом списке.
- Попробуйте подключить свой компьютер в другом месте в университетском городке.Если он по-прежнему не работает, и вы по-прежнему не видите световой индикатор подключения, отнесите свой компьютер в Rensselaer Computer Repair. Опишите, что вы пробовали, включая тот факт, что у вас не появляется индикатор ссылки. Если ваш компьютер работает в другом месте в университетском городке, перейдите к последнему пункту в этом списке.
- Попробуйте использовать другую карту Ethernet. Если новая карта Ethernet работает, старая карта Ethernet может быть сломана. Если новая карта не работает, перейдите к последнему пункту в этом списке.
- Проверьте свою электронную почту с другого компьютера.Вы можете сделать это через веб-почту. Если вы получили уведомление о том, что ваше гнездо Ethernet было отключено, вам, возможно, потребуется предпринять дальнейшие шаги, прежде чем он будет повторно активирован. Подробности будут указаны в электронном письме.
- Если описанные выше действия не помогли решить вашу проблему, обратитесь в службу поддержки по телефону x7777, по электронной почте по адресу [email protected] или лично в VCC. Укажите номер комнаты, номер / букву порта Ethernet и физический адрес вашего компьютера . Чтобы получить физический адрес вашего компьютера в Windows XP, Нажмите Пуск, затем Нажмите Выполнить. В появившемся диалоговом окне Введите «команда» и Нажмите ОК. Должно появиться черное окно с белым текстом и мигающим курсором. Введите «ipconfig / all» и Нажмите Enter. В разделе Подключение по локальной сети адаптера Ethernet должна быть строка с именем Physical Address. Скопируйте этот номер, чтобы передать консультанту при сообщении о сетевой проблеме.
- Если на этом компьютере есть беспроводная сеть, попробуйте отключить ее.Для этого Щелкните Пуск затем Щелкните Подключиться к , а затем Показать все подключения. В окне «Сетевые подключения» Щелкните правой кнопкой мыши на Беспроводное сетевое соединение и Выберите Отключить вверху списка. Чтобы снова получить доступ к беспроводной сети, вам может потребоваться повторить эти шаги, Выбор Включить вместо Отключить, но беспроводное соединение может мешать вашему подключению по локальной сети.
- Убедитесь, что на этом компьютере не установлен сетевой мост. Щелкните Пуск , затем Щелкните Подключиться к. Щелкните Показать все подключения , и должно открыться окно «Сетевые подключения». Если вы видите элемент с меткой Network Bridge, Щелкните правой кнопкой мыши Network Bridge и Выберите Delete. Откроется диалоговое окно подтверждения. Щелкните Да. После удаления сетевого моста перезагрузите компьютер и посмотрите, сможете ли вы получить доступ к сети. Если вы по-прежнему не можете получить доступ к сети, перейдите к шагу 4.
- Если вы специально запросили статический IP-адрес и соответствующим образом настроили компьютер, попробуйте выполнить следующие действия:
- Статический IP-адрес будет работать только в одном месте. Если вы переместили компьютер после того, как запросили статический IP-адрес, вам может потребоваться связаться с [email protected]. Пожалуйста, укажите свой IP-адрес, физический адрес (аппаратный / MAC-адрес), идентификатор пользователя RCS, исходное местоположение компьютера и новое местоположение компьютера.
- Щелкните Пуск , затем Щелкните Подключиться к. Щелкните Показать все подключения , и должно открыться окно «Сетевые подключения». Щелкните правой кнопкой мыши Подключение по локальной сети и Выберите Свойства.
- Выберите Интернет-протокол (TCP / IP) из списка под Это соединение использует следующие элементы :. Щелкните «Свойства» .
- Убедитесь, что Используйте следующий IP-адрес: выбран и вы указали IP-адрес , маску подсети и шлюз по умолчанию , полученные по электронной почте. Предпочтительный DNS-сервер должен иметь значение «128.113.28.67». Альтернативный DNS-сервер должен иметь значение «128.113.26.77».
- Если вы не знаете свой IP-адрес, вы можете попробовать найти его на другом компьютере. Щелкните Пуск затем Щелкните Выполнить. Введите «команда» и Нажмите ОК. В командной строке Введите «nslookup userid.stu.rpi.edu», заменив «userid» на свой идентификатор пользователя RCS (например, «nslookup doej2.stu.rpi.edu»). Не обращайте внимания на две верхние строки и скопируйте нижнее число (например, «128.113.199.32»). Это назначенный вам IP-адрес и параметр, который следует использовать в свойствах TCP / IP.
- Если вы не знаете свой шлюз по умолчанию или маску подсети, вы сможете найти их в таблице ниже.Помните, что статический IP-адрес будет работать только в одном месте, поэтому вам нужно будет выбрать то же местоположение, которое вы использовали при подаче заявки на статический IP-адрес. Если ваше местонахождение не указано ниже, вы можете получить эту информацию, отправив электронное письмо по адресу [email protected] или позвонив в службу поддержки по телефону x7777. Не забудьте указать свой статический IP-адрес и местоположение, если вы обратитесь в службу поддержки.
Расположение Маска подсети Шлюз по умолчанию BARH (Burdett Avenue Residence Hall) 255.255.248.0 128.113.152.254 Бартон Холл 255.255.240.0 128.113.192.254 Брей Холл 255.255.240.0 128.113.192.254 Кэри Холл 255.255.240.0 128.113.192.254 Colonie Apartments 255.255.248.0 128.113.136.254 Крокетт Холл 255.255.240.0 128.113.192.254 Дэвисон Холл 255.255.240.0 128.113.192.254 Электронный комплекс 255.255.248.0 128.113.144.254 Холл Холл 255.255.240.0 128.113.192.254 Жилье для женатых студентов 255.255.248.0 128.113.136.254 Нейсон Холл 255.255.240.0 128.113.192.254 Северный зал 255.255.248.0 128.113.144.254 Ньюджент Холл 255.255.240.0 128.113.192.254 Четырехугольник (Quad) 255.255.248.0 128.113.144.254 RAHP (Проект многоквартирного дома Rensselaer) 255.255.248.0 128.113.152.254 Sharp Hall 255.255.240,0 128.113.192.254 Stacwyck Apartments (Жилой комплекс Sunset Terrace) 255.255.248.0 128.113.152.254 Уоррен Холл 255.255.240.0 128.113.192.254 - В диалоговом окне свойств TCP / IP Щелкните Advanced. Щелкните вкладку WINS . Убедитесь, что 128.113.172.123 — единственный сервер в списке. Если в списке есть другие серверы, Выберите сервер и Нажмите Удалить. Если сервер RPI отсутствует в списке, Щелкните Add, Введите «128.113.172.123» и Щелкните Add. Сейчас Щелкните OK в двух диалоговых окнах и Закройте в третьем. Если Windows запросит перезагрузку, Нажмите Да.
- Перезагрузите компьютер и убедитесь, что вы по-прежнему не можете подключиться к сети. Если вам по-прежнему не удается подключиться, перейдите к шагу 6 ниже.
- Если вы специально не настроили свой компьютер для использования статического IP-адреса, попробуйте выполнить следующие действия:
- Попробуйте освободить и обновить свой IP-адрес. Щелкните Пуск затем Щелкните Выполнить. Введите «команда» и Нажмите ОК. В командной строке Введите «ipconfig / release». Подождите, пока снова не отобразится запрос. Введите «ipconfig / Renew». После завершения второй команды ваш экран должен выглядеть как один из двух, показанных ниже.
- Если вы получили сообщение об ошибке, показанное ниже, вернитесь к шагу 1 в верхней части этого документа.Даже если у вас есть индикатор соединения, Windows не распознает, что ваш Ethernet подключен.
- Если вы почти не получаете обратной связи (показано ниже), это может означать, что ваше подключение по локальной сети отключено. Щелкните Пуск, Щелкните Подключиться к, затем Щелкните Показать все подключения. Щелкните правой кнопкой мыши Подключение по локальной сети и Выберите Включить. Если «Включить» не указано в списке, возможно, вам придется отнести компьютер в службу поддержки для получения дополнительной помощи.Если это невозможно, вы можете связаться со службой поддержки по телефону x7777 или по электронной почте по адресу [email protected].
- Если вы получили сообщение об ошибке, показанное ниже, вам следует обратиться в службу поддержки, чтобы сообщить о проблеме с сетью. С нами можно связаться по телефону x7777, по электронной почте [email protected] или лично в VCC. Чтобы ускорить рассмотрение ситуации, повторите шаги, которые вы прошли, и подготовьте следующую информацию: физический адрес, место, где у вас возникла проблема, когда возникла проблема и какую операционную систему вы используете.Чтобы получить физический адрес вашего компьютера в Windows XP, Нажмите Пуск, затем Нажмите Выполнить. В появившемся диалоговом окне Введите «команда» и Нажмите ОК. Должно появиться черное окно с белым текстом и мигающим курсором. Введите «ipconfig / all» и Нажмите Enter. В разделе Подключение по локальной сети адаптера Ethernet должна быть строка с именем Physical Address.
- Если вы получили сообщение об ошибке, показанное ниже, это может означать, что ваше сетевое соединение настроено неправильно. Пропустите следующие два пункта и следуйте инструкциям, чтобы убедиться, что ваши настройки могут подключаться к сети RPI.
- Если вы получите другое сообщение об ошибке, чем показано выше, повторите попытку через 5 минут. Иногда возникают временные ошибки из-за того, как Windows обрабатывает сетевые подключения. Если вы по-прежнему получаете ту же ошибку, обратитесь в службу поддержки для получения дополнительной помощи.С нами можно связаться по телефону x7777, по электронной почте [email protected] или лично в VCC.
- Если кажется, что выпуск и обновление работают, посмотрите на отображаемый IP-адрес . Если IP-адрес начинается с числа 169, вернитесь к шагу 1 в верхней части этого документа. Если IP-адрес начинается с чего-либо, кроме 128.113 или 128.213, выполните следующие действия, чтобы сообщить о потенциальной сетевой проблеме.
- В том же окне, в котором вы ранее набрали «ipconfig», Введите «ipconfig / all».Самая важная часть информации, которую нужно записать, — это DHCP-сервер (выделен ниже), но вы также должны скопировать физический адрес , IP-адрес , шлюз по умолчанию , и Получена аренда. Консультанту службы поддержки потребуется эта информация, когда вы сообщите о сетевой проблеме.
- После записи вышеуказанной информации, Введите «arp -a DHCP_SERVER», заменив DHCP_SERVER на номер, который вы только что скопировали для DHCP-сервера (например.грамм. «arp -a 128.113.172.123»). Теперь запишите физический адрес для DHCP-сервера, выделенный ниже.
- На этом этапе вам следует обратиться в службу поддержки, чтобы сообщить о проблеме с сетью. Укажите, что вы нашли возможный «мошеннический DHCP-сервер», и сообщите им его IP-адрес и физический адрес. Консультант может также запросить другую информацию, которую вы записали выше, чтобы ускорить решение этой проблемы. Вы можете связаться со службой поддержки по телефону x7777 или по электронной почте consult @ rpi.edu или лично в VCC.
- Щелкните Пуск , затем Щелкните Подключиться к. Щелкните Показать все подключения , и должно открыться окно «Сетевые подключения». Щелкните правой кнопкой мыши Подключение по локальной сети и Выберите Свойства.
- Выберите Интернет-протокол (TCP / IP) из списка под Это соединение использует следующие элементы :. Щелкните «Свойства» .
- Убедитесь, что Получить IP-адрес автоматически Выбраны и Получить адрес DNS-сервера автоматически. Дважды щелкните OK , чтобы закрыть диалоговые окна. Если вам будет предложено перезагрузить компьютер, Нажмите Да.
- Перезагрузите компьютер и убедитесь, что вы по-прежнему не можете подключиться к сети. Если вам по-прежнему не удается подключиться, перейдите к шагу 6 ниже.
- Если вы используете Zone Alarm или другой персональный брандмауэр, попробуйте удалить эти программы. Это часто вызывает предполагаемые проблемы с подключением к сети. Брандмауэр RPI для всего кампуса обеспечит безопасность, аналогичную персональному брандмауэру, в большинстве случаев, делая персональный брандмауэр ненужным.
- Щелкните Пуск, Щелкните Подключиться к, затем Щелкните Показать все подключения. В окне сетевых подключений Щелкните правой кнопкой мыши на Подключение по локальной сети и Выберите Свойства. На вкладке Общие , Нажмите кнопку Настроить . Щелкните вкладку Advanced и Выберите Link Speed & Duplex. Меньше значения , Выберите 10 Мбит / с / полудуплекс и Нажмите OK. Теперь вам необходимо перезагрузить компьютер, чтобы эти настройки вступили в силу. В большинстве случаев это повысит совместимость и не окажет заметного влияния на производительность.Если это не решит вашу проблему после перезагрузки, вы можете изменить этот параметр обратно на Автоопределение , чтобы увеличить скорость передачи между вашим компьютером и другими компьютерами в том же районе кампуса.
- В том же окне Сетевые подключения , которое вы открыли на последнем шаге, Щелкните правой кнопкой мыши Подключение по локальной сети и Выберите Свойства. В окне Свойства подключения по локальной сети Выберите вкладку Advanced .Убедитесь, что рядом с Брандмауэр подключения к Интернету нет галочки. Если рядом с ним стоит галочка, Установите флажок, чтобы Отменить выбор Брандмауэр подключения к Интернету. Во многих случаях это решит предполагаемые сетевые проблемы.
- Если ни один из вышеперечисленных шагов не решит вашу проблему с сетью, обратитесь в службу поддержки по телефону x7777, по электронной почте по адресу [email protected] или лично в VCC. Если вы используете ноутбук, передача его в VCC позволит нам быстрее диагностировать и решить вашу проблему.
Как исправить ошибку отключения сетевого кабеля в Windows 10
В настоящее время Интернет — одна из самых важных частей нашей цифровой жизни. Представьте, что вы используете свой компьютер без интернета. Многие пользователи Windows 10 сообщают об ошибках Network Cable Unplugged , что означает, что их компьютер не может правильно определить соединение Ethernet, что приводит к ошибкам.
Сообщение об ошибке обычно отображается на рабочем столе или на экране уведомлений. Это также можно увидеть в статусе сетевого подключения Ethernet.Ошибка не связана с подключением к сети Ethernet. Даже если вы используете соединение Wi-Fi, оно все равно может отображаться и приводить к отключению подключения к Интернету. Если вы видите эту ошибку на своем компьютере, она, как известно, появляется каждые несколько часов или дней.
Если вы тоже столкнулись с этой проблемой, не о чем беспокоиться. Мы поможем вам исправить эту ошибку, используя наши методы. Просто выполните указанные ниже методы один за другим, пока проблема не будет решена.
Причина этой проблемы может зависеть от конфигурации компьютера.Каждый компьютер имеет свою уникальную конфигурацию. Некоторые компьютеры могут столкнуться с этой проблемой из-за устаревших или неисправных драйверов, в то время как другие могут показывать ту же ошибку из-за конфликта компьютеров или приложения со скоростью соединения. Неважно, что может быть с вашим компьютером, мы поможем вам решить эту проблему. Следуйте методам, чтобы избавиться от этой ошибки.
Этот метод должен устранить проблему. Если проблема не исчезнет, попробуйте следующие методы.
Fix 1 — Изменить настройки двусторонней печати
Windows использует сложную систему, известную как Duplex, которая управляет направлениями сетевой связи.Значения параметра двусторонней печати автоматически устанавливаются на значения по умолчанию, которые определяются Windows для обеспечения наилучшей производительности. Многие пользователи сообщали, что настройки дуплексного режима вызывали ошибку «Сетевой кабель отключен», и они исправили ее, изменив ее настройки. Для этого следуйте инструкциям.
Шаг 1 — Поиск Просмотр сетевых подключений в окне поиска Windows 10. Нажмите на результат поиска.
Шаг 2 — Теперь щелкните правой кнопкой мыши адаптер Ethernet и выберите свойства .
Шаг 3. Выберите Планировщик пакетов Qos , а затем нажмите настроить
Шаг 4. Нажмите да в появившейся подсказке.
Шаг 5. Перейдите на вкладку Advanced и найдите Speed & Duplex в разделе «Свойства». Щелкните по нему, чтобы выбрать.
Шаг 6. Теперь измените его значение на 100 Мбит / с полудуплекс . Нажмите ОК .
Шаг 7. Перезагрузите компьютер.
Примечание: Если это не поможет. Просто измените значение на 10 Мбит / с, полный дуплекс, проверьте еще раз и посмотрите, работает ли оно.
Снова вставьте кабель Ethernet в компьютер и проверьте, решило ли это проблему или нет. Если проблема не устранена, вы можете изменить другие значения на шаге 4 и проверить, устраняет ли это проблему.Если ни одно из значений не работает, следуйте следующему методу.
Исправление 2 — Сброс сети
1. Найдите cmd в окне поиска Windows 10.
2. Теперь щелкните правой кнопкой мыши значок командной строки и выберите , запуск от имени администратора .
3. Теперь скопируйте и вставьте команды одну за другой и каждый раз нажимайте Enter, чтобы выполнить их.
ipconfig / flushdns
4. После этого запустите команду, приведенную ниже
сброс netsh winsock
5.Теперь закройте окно cmd.
Fix 3 — Отключить соединение Ethernet и выполнить аппаратную перезагрузку
Если оба описанных выше метода не помогли решить проблему, попробуйте выполнить аппаратную перезагрузку после отключения соединения Ethernet. Жесткая перезагрузка предполагает отключение от компьютера кабеля питания и аккумулятора (для пользователей портативных компьютеров). Это разрядит все конденсаторы внутри вашего компьютера. Перед этим вам также необходимо отключить соединение Ethernet.Вот как использовать этот метод.
Шаг 1. Найдите значок Wi-Fi или значок сетевого адаптера на панели задач. Щелкните его правой кнопкой мыши и выберите Открыть настройки сети и Интернета .
Шаг 2. В разделе Связанные настройки перейдите к Изменить параметры адаптера .
Шаг 3. Теперь найдите Ethernet-соединение и щелкните его правой кнопкой мыши.Нажмите Отключить .
Шаг 4. Выключите компьютер и отсоедините от него шнур питания. Если вы используете ноутбук, снимите и его аккумулятор. Также отключите кабель Ethernet.
Шаг 5. Подождите 15 минут.
Шаг 6. Подключите кабель и аккумулятор к компьютеру и включите его. Пока не подключайте кабель Ethernet.
Шаг 7. Щелкните правой кнопкой мыши значок Wi-Fi или сетевого адаптера и выберите Открыть настройки сети и Интернета .
Шаг 8. Перейдите к Измените параметры адаптера под Связанные настройки .
Шаг 9. Щелкните правой кнопкой мыши свое Ethernet-соединение и выберите Включить .
Шаг 10. Вставьте кабель Ethernet обратно в соответствующий слот.
Проверьте, решил ли этот метод вашу проблему или нет. Если проблема не исчезнет, попробуйте следующий метод.
Fix 4 — Удаление драйверов адаптера Ethernet
Еще одной причиной ошибки могут быть неисправные драйверы. Это могло произойти, так как Windows автоматически обновляет драйверы через Центр обновления Windows, и, возможно, были установлены неправильные или поврежденные драйверы.Таким образом, в этом методе мы удалим драйверы адаптера Ethernet, чтобы он мог вернуться к драйверам по умолчанию. Следуйте инструкциям, чтобы выполнить этот метод.
Шаг 1. Щелкните правой кнопкой мыши кнопку меню «Пуск» и выберите Диспетчер устройств .
Шаг 2. Разверните Сетевые адаптеры и щелкните правой кнопкой мыши адаптер Ethernet . Выберите Удалить устройство .
Шаг 3. При запросе подтверждения отметьте поле рядом с Удалить программное обеспечение драйвера для этого устройства и нажмите Удалить .
Шаг 4. Теперь нажмите Сканировать на предмет изменений оборудования .
После выполнения последнего шага Windows установит драйверы по умолчанию для адаптера Ethernet.Проверьте, решило ли это вашу проблему. Если проблема не исчезла, воспользуйтесь следующим методом.
Fix 5 — Обновите драйверы адаптера Ethernet
Если откат драйверов не помог, возможно, драйверы на вашем компьютере устарели. Обновление драйверов должно решить проблему. Следуйте инструкциям, чтобы выполнить этот метод.
Шаг 1. Щелкните правой кнопкой мыши кнопку меню «Пуск» и выберите Диспетчер устройств .
Шаг 2. Разверните Сетевые адаптеры и щелкните правой кнопкой мыши адаптер Ethernet . Выберите Обновить драйвер .
Шаг 3. Нажмите Автоматический поиск обновленного программного обеспечения драйвера .
Теперь Windows загрузит и установит последние версии драйверов для Ethernet-адаптера.Когда процесс будет завершен, перезагрузите компьютер, и ошибка исчезнет.
Fix 6 — Проверить оборудование на наличие проблем
Перед тем, как приступить к поиску и устранению неисправностей на вашем компьютере, необходимо убедиться, что с оборудованием все в порядке. Проверьте оба конца кабеля Ethernet и убедитесь, что он не сломан. Кабель Ethernet должен быть правильно вставлен в соответствующий слот маршрутизатора. Также, если это возможно, попробуйте подключить кабель Ethernet к другому компьютеру.Проверь, работает ли на нем инет или нет. Если на другом компьютере все работает нормально, значит, проблема связана с вашим компьютером, и мы постараемся исправить это способами, указанными ниже.
Мы надеемся, что смогли помочь вам избавиться от этой ошибки. Если вам удалось исправить эту ошибку каким-либо другим способом, или если у вас есть какие-либо вопросы по этой проблеме, укажите их ниже в комментариях.
★ Метод, представленный пользователем
1 — Щелкните правой кнопкой мыши Меню «Пуск» кнопку.
2 — Щелкните Диспетчер устройств .
3 — Разверните Сетевой адаптер .
4 — Щелкните правой кнопкой мыши Ethernet-адаптер .
5 — Щелкните Свойства .
6 — Щелкните вкладку Advanced .
7 — Щелкните Speed & Duplex .
8 — Выберите Полудуплекс 100 Мбит / с .
9 — Нажмите ОК .
10 — Перезагрузите компьютер .
Fix: сетевой кабель отключен — приложение.com
Ошибка «Сетевой кабель отключен» означает, что ваш компьютер неправильно определяет соединение Ethernet, что приводит к возникновению ошибки. Эта ошибка обычно возникает при обновлении Windows или установке потенциального обновления. Эта ошибка очень велика, и причины могут отличаться от компьютера к компьютеру, поскольку каждый имеет свою уникальную конфигурацию.
Эта ошибка может возникать из-за устаревших драйверов, конфликта компьютера из-за скорости соединения, конфликта других приложений и т. Д.Мы перечислили ряд различных способов решения этой проблемы. Начните с первого и постепенно спускайтесь вниз.
Решение 1. Проверка оборудования
Прежде чем приступить к устранению неполадок, вы должны убедиться, что оборудование вашего компьютера не неисправно. Попробуйте подключить кабель Ethernet к другому компьютеру и проверьте, правильно ли передается сигнал. Также проверьте, не сломаны ли концы кабеля и не слышен ли звук щелчка, когда вы вставляете кабель в компьютер.После диагностики кабеля на вашем компьютере, проверьте кабель на стороне маршрутизатора. Убедитесь, что вы вставили его в правильный слот, а концы, имеющиеся на маршрутизаторе, вставлены должным образом. Попробуйте подключить компьютерный конец кабеля к маршрутизатору и наоборот. Если вы абсолютно уверены, что это не проблема оборудования, продолжайте.
Решение 2. Изменение настроек дуплексного режима
Дуплекс — это сложная система, реализованная на всех компьютерах для управления направлениями сетевого взаимодействия.Значение этого параметра по умолчанию установлено автоматически; Windows определяет лучшие настройки и применяет их. После устранения неполадок на различных компьютерах мы пришли к выводу, что именно этот параметр вызывал это сообщение об ошибке на большинстве компьютеров. Мы можем попробовать изменить этот параметр и проверить, не изменится ли это в нашем случае. Не стесняйтесь отменить изменения, если это не сработает.
- Нажмите Windows + R , введите « devmgmt. msc ”и нажмите Enter.
- Разверните « Сетевые адаптеры» , найдите свой адаптер Ethernet, щелкните его правой кнопкой мыши и выберите Свойства .
- Перейдите на вкладку « Advanced ». Просмотрите все записи, пока не найдете « Speed and Duplex ». Щелкните по нему и измените его настройку с «Автосогласование» на «, 100 Мбит / с, полудуплекс, ». Нажмите Применить, чтобы сохранить изменения и выйти.
- Перезагрузите компьютер, снова подключите Ethernet-соединение и проверьте, решена ли проблема.
Примечание: Если «Полудуплекс 100 Мбит / с» не работает, попробуйте использовать другие доступные параметры. Параметры двусторонней печати могут отличаться от компьютера к компьютеру, поскольку каждый из них имеет разные характеристики.
Решение 3. Выполнение аппаратной перезагрузки
Если вышеуказанные решения не работают для вас, мы можем попробовать перезагрузить компьютер должным образом. Если это ПК, вам придется отсоединить главный кабель питания, чтобы компьютер полностью выключился. Если у вас есть ноутбук, вам может потребоваться вынуть аккумулятор, чтобы разрядить все конденсаторы.Это гарантирует, что все неправильные конфигурации (если таковые имеются) исчезнут, и когда мы снова включим компьютер, все начнется заново.
- Щелкните правой кнопкой мыши сетевой адаптер, присутствующий на панели задач, и выберите « Open Network and Sharing Center» ».
- Щелкните « Изменить настройки адаптера » в верхнем левом углу окна.
- Щелкните правой кнопкой мыши на Ethernet-соединении и выберите « Отключить » из списка параметров.
- Отключите проводное соединение и выключите компьютер. Выньте главный кабель (если это ПК ) или выньте аккумулятор (в случае ноутбука ).
- Подождите около 10 минут . Теперь подключите и включите компьютер. Пока не подключайте Ethernet-соединение.
- Теперь включает адаптер так же, как мы его отключили. Теперь подключите Ethernet-соединение и проверьте, решена ли проблема.
Решение 4. Откат к драйверам по умолчанию
При возникновении этой ошибки вероятность того, что у вас установлены неправильные драйверы, почти игнорируется. Windows автоматически обновляет все обновления драйверов с помощью Центра обновления Windows. Возможно, текущий драйвер, установленный на вашем компьютере, несовместим или не подходит для вашего оборудования Ethernet. Мы можем попробовать откатить драйверы и проверить, решает ли это проблему.
- Нажмите Windows + R, введите « devmgmt. msc ”и нажмите Enter.
- В диспетчере устройств разверните сетевые адаптеры и найдите оборудование Ethernet . Щелкните его правой кнопкой мыши и выберите « Удалить ».
- Windows может отобразить UAC, подтверждающий ваши действия. Нажмите Да и продолжайте. После удаления драйвера щелкните правой кнопкой мыши любое пустое место и выберите « Сканировать на предмет изменений оборудования ». Теперь Windows автоматически обнаружит ваше оборудование и установит драйверы по умолчанию.Перезагрузите компьютер и проверьте, решена ли проблема.
Если откат драйверов не помог, мы можем попробовать установить последние версии драйверов. Вам следует зайти на сайт производителя и загрузить последние версии драйверов в доступное место. Убедитесь, что вы загружаете драйверы в соответствии со спецификациями вашей системы.
- Откройте диспетчер устройств, щелкните правой кнопкой мыши оборудование Ethernet и выберите « Обновить программное обеспечение драйвера ».
- Выберите второй вариант « Найдите на моем компьютере программный драйвер ».Найдите загруженный вами драйвер и установите его соответствующим образом. Перезагрузите компьютер и проверьте, обнаружен ли кабель Ethernet.
Отключить несколько сетевых подключений и отключить мостовое соединение | UMass Amherst Information Technology
- В Apple Menu перейдите в Системные настройки …
- В разделе Интернет и беспроводная связь щелкните Сеть .
- Если замок в нижнем левом углу окна Сеть закрыт, щелкните его , чтобы вы могли внести изменения в настройки сети (не нажимайте на замок, если он уже «открыт»), затем введите свой системный пароль при появлении запроса.
- Из вариантов справа выберите соединение, которое вы хотите отключить:
- Ethernet и в раскрывающемся меню Configure IPv4 выберите Off
- Wireless: и нажмите Turn AirPort Off (справа).
Шаг 2. Убедитесь, что сетевой мост отключен
Если в вашем ноутбуке несколько сетевых адаптеров или карт, возможно, вам придется отключить сетевой мост, иначе известный как совместное использование подключения к Интернету.Найдите свою операционную систему и следуйте приведенным ниже инструкциям.
Windows 7
- Выберите Пуск> Панель управления> Сеть и Интернет> Центр управления сетями и общим доступом .
- В левом столбце щелкните Изменить настройки адаптера .
- Откроется новый экран со списком сетевых подключений. Если среди подключений есть сетевой мост, щелкните его правой кнопкой мыши и выберите Удалить , чтобы удалить его.
Windows Vista
- Выберите Пуск> Панель управления> Сеть и Интернет> Центр управления сетями и общим доступом .
- В левом столбце щелкните Управление сетевыми подключениями .
- Откроется новое окно. Щелкните правой кнопкой мыши Подключение по локальной сети и убедитесь, что Мостовые подключения — это НЕ .
Windows XP
- Выберите Пуск> Панель управления> Сетевые подключения .
- В окне Network Connections щелкните правой кнопкой мыши активное соединение Ethernet ( Local Area Connection Enabled ) и убедитесь, что Bridge Connections выбрано как NOT .
Mac OS 10.x
- В Apple Menu перейдите к Системные настройки…
- В разделе Интернет и беспроводная связь щелкните Общий доступ .Откроется окно Sharing .
- Если блокировка в нижнем левом углу окна Общий доступ закрыта, щелкните ее , чтобы вы могли внести изменения в настройки сети (не нажимайте на замок, если он уже «открыт»), затем введите свой системный пароль при появлении запроса.
- В окне Общий доступ из параметров справа выберите Общий доступ в Интернет и убедитесь, что для параметра Общий доступ в Интернет установлено значение Выкл. .Если Общий Интернет — На , рядом с Для компьютеров, использующих: снимите все флажки, которые могут быть установлены (например, AirPort , Ethernet и т.
- Закройте окно общего доступа , чтобы сохранить изменения.
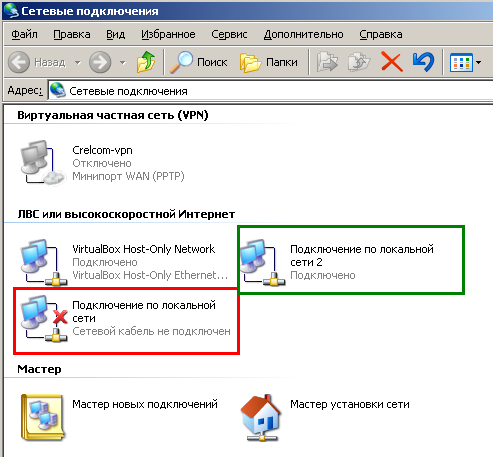
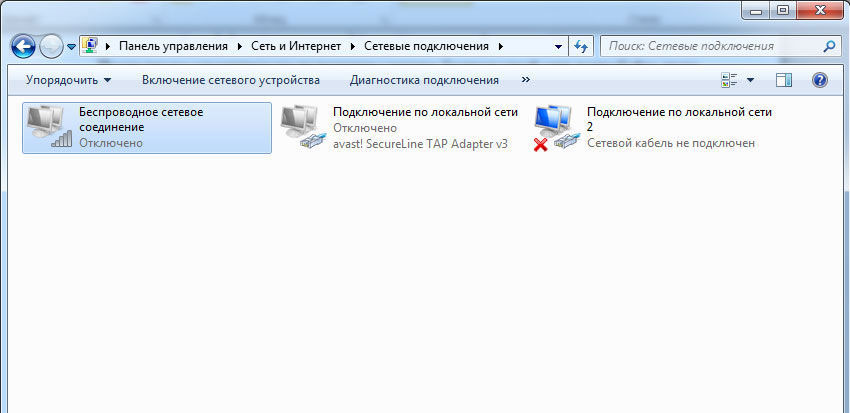

 Кликаем правой кнопкой мыши по проблемной и выбираем пункт «Свойства».
Кликаем правой кнопкой мыши по проблемной и выбираем пункт «Свойства». Подключите кабель в другой LAN порт. Обратите внимание, загорается ли индикатор LAN на роутере после подключения кабеля. Можете посмотреть инструкцию: как подключить интернет от роутера к компьютеру по кабелю.
Подключите кабель в другой LAN порт. Обратите внимание, загорается ли индикатор LAN на роутере после подключения кабеля. Можете посмотреть инструкцию: как подключить интернет от роутера к компьютеру по кабелю.
 Подключите кабель в другой LAN порт. Обратите внимание, загорается ли индикатор LAN на роутере после подключения кабеля. Можете посмотреть инструкцию: как подключить интернет от роутера к компьютеру по кабелю.
Подключите кабель в другой LAN порт. Обратите внимание, загорается ли индикатор LAN на роутере после подключения кабеля. Можете посмотреть инструкцию: как подключить интернет от роутера к компьютеру по кабелю.
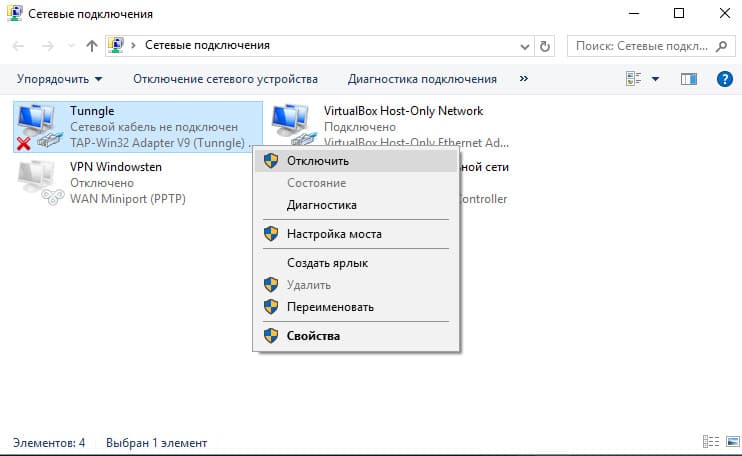 В разделе “Является членом” поставьте отметку “Рабочей группы” и введите ее имя.
В разделе “Является членом” поставьте отметку “Рабочей группы” и введите ее имя.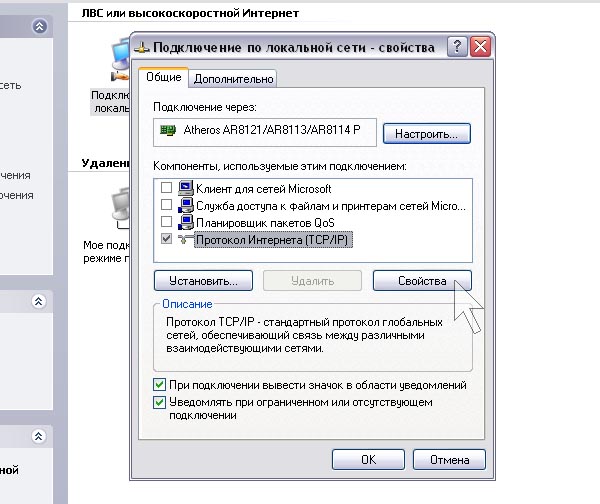 0.0.1 – 10.255.255.255, если на 192.168, то адреса должны быть в пределах 192.168.0.0 — 192.168.255.255. Также в локальных сетях могут использоваться адреса 172.16.0.0 – 172.31.255.255. Так, если сеть состоит из двух компьютеров и роутера, и роутер имеет IP – 192.168.0.0, назначьте одному ПК адрес 192.168.0.2, а второму – 192.168.0.3.
0.0.1 – 10.255.255.255, если на 192.168, то адреса должны быть в пределах 192.168.0.0 — 192.168.255.255. Также в локальных сетях могут использоваться адреса 172.16.0.0 – 172.31.255.255. Так, если сеть состоит из двух компьютеров и роутера, и роутер имеет IP – 192.168.0.0, назначьте одному ПК адрес 192.168.0.2, а второму – 192.168.0.3.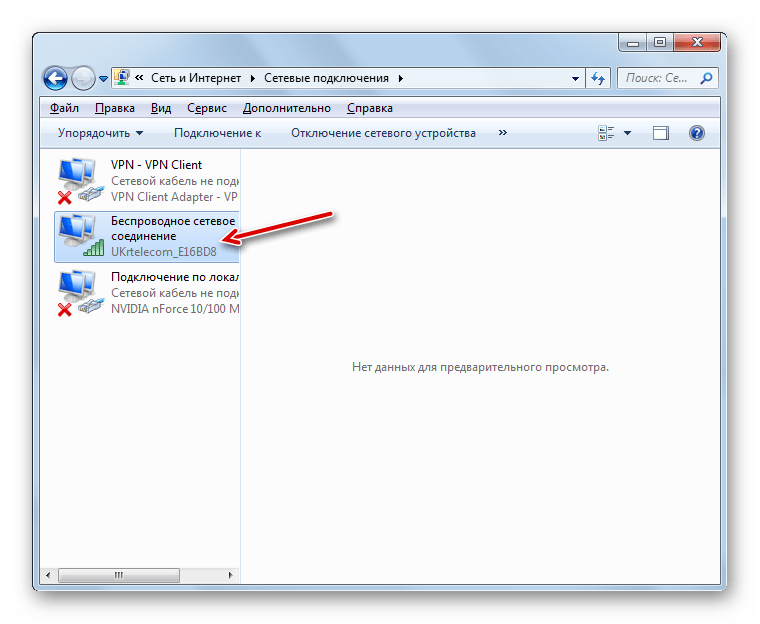

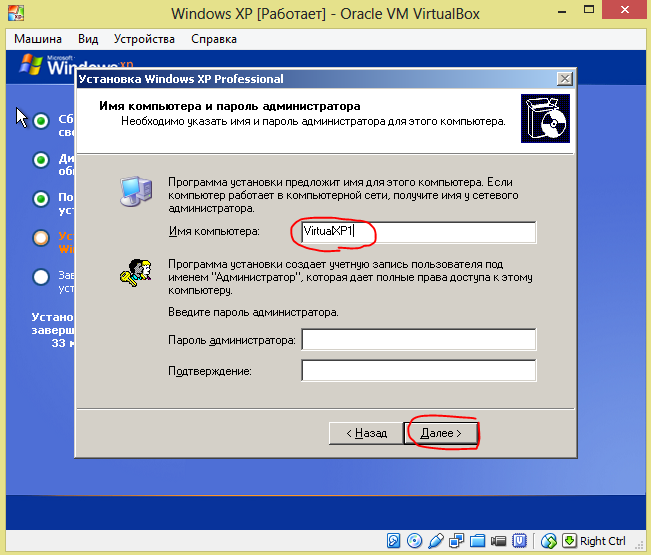


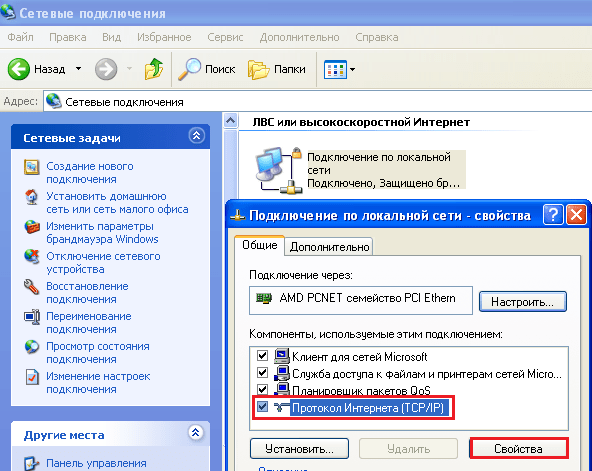
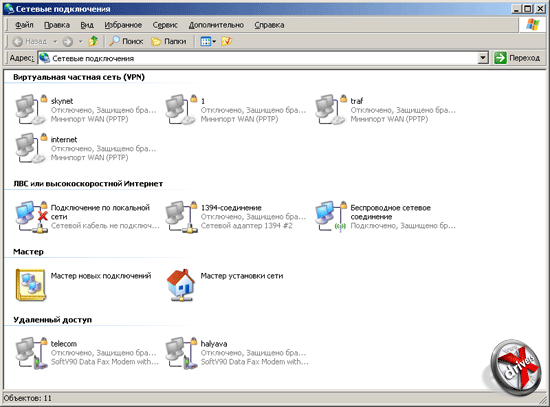 Кликаем правой кнопкой мыши по проблемной и выбираем пункт «Свойства».
Кликаем правой кнопкой мыши по проблемной и выбираем пункт «Свойства».