Как в яндексе отключить флеш плеер. Причины неработоспособности Flash Player в Яндекс.Браузере. Обновление Adobe Flash Player
4.3
/
5
(
6
голосов
)
Для ОС:
Windows 7, 10, XP
Разрядность:
32 bit, 64 bit
Дата обновления:
14.05.2019
Разработчик:
Adobe Systems
Официальный сайт:
https://adobe.com
Что такое Яндекс Браузер?
Яндекс Браузер — это бесплатная программа для просмотра интернета, созданного на базе кода Chromium созданная всеми известной компанией Яндекс. Программа очень удобная и быстрая для работы в интернете.
Флеш Плеер для Яндекс браузера
Изначально в Яндекс Браузер установлен . И так как программы постоянно обновляются, то все же может появится необходимость закачать и самостоятельно обновить флеш плеер либо программу-обозреватель до последней версии. По какой причине могут быть проблемы в работе Adobe Flash Player в Яндекс Браузере?
- Старая версия Flash Player
- Нехватка нужных DLL библиотек
- Необходима правильная настройка браузера
- В системе живут вирусы
- Необходимо переустановить Флеш плеер
- Проверьте работоспособность плеера
Прежде, чем разобраться, как обновить флеш плеер в яндекс браузере, рекомендую проверить работоспособность программы.
Как скачать и установить новую версию
Для полноценной работы Флеш плеера вам необходимо скачать и установить последнюю версию плагина, нажав по кнопке ниже.
Как установить флеш плеер на яндекс браузер? Вы можете выбрать две версии установки:
- Онлайн установщик — маленький по размеру, подключится к серверу Adobe и скачает все нужные файлы
- Оффлайн установщик — большой по размеру, при установки не требует подключения к интернету.
Как обновить
Разберем проблемы из-за которых он может не работать, даже если вы установили свежую версию.
Прежде всего убедитесь, что у вас на компьютере установлена последняя версия Яндекса. Для этого нажмите на кнопку «Меню
» , выберите раздел «Дополнительно
» и в нем пункт «О браузере
«.
В открывшейся странице должна быть надпись «Вы используете актуальную версию Yandex.
» Если же версия ваша устарела, то запуститься автоматическое обновление обозревателя.
Как включить
Также вы должны быть уверены, что сам браузер НЕ блокирует контент Flash. Посмотрите нет ли в адресной строке перечеркнутого значка кубика Лего. Если есть, то нажмите по нему и выберите пункт «Всегда разрешать модули на сайте», чтобы включить запуск контента Flash Player в Яндекс Браузере.
Посмотрите нет ли в адресной строке перечеркнутого значка кубика Лего. Если есть, то нажмите по нему и выберите пункт «Всегда разрешать модули на сайте», чтобы включить запуск контента Flash Player в Яндекс Браузере.
Если у вас возникли проблемы, то самым верным решением будет удалить и заново установить программу. Для этого нужно:
- Закройте окно браузера
- Откройте Пуск — Панель управления — Удаление программ
- Найдете в списке Adobe Flash Player и удалите его
- Перезагрузите Windows
- Скачайте Флеш Плеер с нашего сайта и установите его
- Наслаждайтесь
Если переустановка Flash Player вам не помогла, тогда попробуйте проверить компьютер на наличие вирусной активности. Рекомендую это делать, даже если у вас установлен антивирус. Для этого найдите на сайте DrWeb лечащую утилиту Cureit, скачайте ее к себе на компьютер, запустите и выполните полную проверку на наличие вирусов. В случае их обнаружение вылечите или удалите зараженные файлы.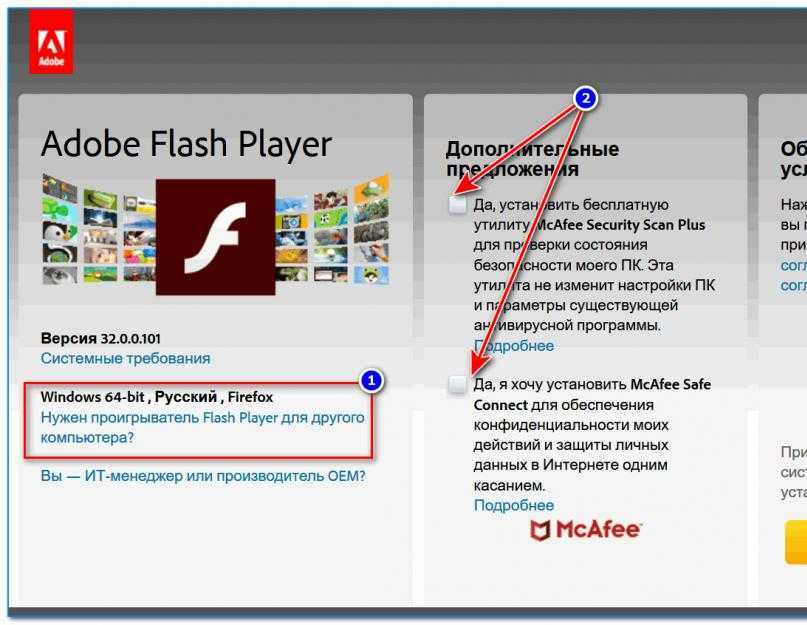
Плагин Флеш Плеер уже встроен в веб-обозреватель от Яндекса, а значит, у вас нет необходимости в его отдельной загрузке – вы сразу можете перейти к его настройке.
- Разрешить запуск Flash на всех сайтах.
Данный пункт означает, что на всех сайтах, на которых имеется Flash-контент, будет произведен автоматический запуск данного содержимого. Сегодня разработчики веб-обозревателей не рекомендуют отмечать данный пункт, поскольку это делает программу уязвимой. - Находить и запускать только важный Flash-контент.
Этот пункт по умолчанию установлен в Яндекс.Браузере. Это означает, что веб-обозреватель сам принимает решение о запуске плеера и отображении контента на сайте. Чревато это тем, что контент, который вы хотите видеть, браузер может не отображать. - Блокировать Flash на всех сайтах.
Полный запрет на работу плагина Flash Player, Данный шаг значительно обезопасит ваш браузер, но и придется пожертвовать тем, что некоторый аудио- или видеоконтент в интернете не будет отображаться.
Например, в целях безопасности вы хотите отключить работу Flash Player, но, например, предпочитаете слушать музыку в социальной сети ВКонтакте, для воспроизведения которой и требуется небезызвестный проигрыватель. В этом случае вам потребуется кликнуть по кнопке «Управление исключениями»
.
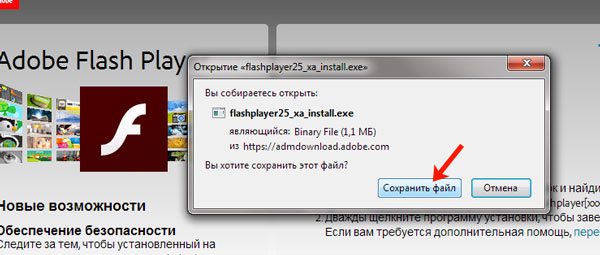 В нашем примере мы отмечаем параметр «Разрешить»
В нашем примере мы отмечаем параметр «Разрешить», после сохраняем изменения нажатием по кнопке «Готово»
и закрываем окно.
На сегодняшний день это все варианты настройки плагина Flash Player в браузере от Яндекс. Не исключено, что вскоре и эта возможность пропадет, поскольку все разработчики популярных веб-обозревателей уже давно планируют отказаться от поддержки данной технологии в пользу укрепления безопасности браузера.
Adobe Flash Player – технология созданная компанией Adobe для воспроизведения и создания мультимедийного контента в среде веб. Данную платформу обширно используют для создания
анимированных рекламных изображений, веб-игр, проектирования анимации, а также программирования аудио и видео плееров. Являет одной из самых популярных
мультимедийных платформ несмотря на то, что многие компании отказываются от неё в пользу своих продуктов. В то же время компания разработчик в 2017 году объявила технологию устаревшей и планирует завершить её поддержку к 2020 году.
В статье вы найдете способы настройки и включения флеш плеера разными способами, в таких обозревателях как: Google Chrome, Яндекс.Браузер, и в дополнение, в Mozilla Firefox и Opera.
Настройки Яндекс.Браузера
Яндекс.Браузер работает на переработанном движке от компании Google под названием Chromium и создан российской компанией Yandex.
Стандартные средства
Если у вас появляется всплывающее окно о том, что ваш флеш плеер отключен или не установлен, то для начала стоит проверить наличие
browser plugins adobe flash player в окне плагинов:
Настройки включения и содержимого для Flash Player
Также существую, расширенные параметры
для флеш плеера. Они помогут вам настроить плагин так, чтобы он включался только в нужные для вас моменты.
Отключения фильтра
В Яндекс.Браузере присутствует встроенное расширение для блокировки Адобе флеш, обусловлено это тем, что некоторые разработчики злоупотребляют возможностями данной технологии, нагружая компьютер.
Включение на сайте
Иногда, чтобы включить флеш плеер достаточно нажать по окну с видео, чтобы запустить adobe flash player.
На других сайтах пишут о том, что пользователю нужно скачать Adobe Flash с сайта разработчика или же обновить свой веб обозреватель.
Настройка Google Chrome
Google Chrome – фирменный обозреватель от Google. Программа в данный момент является одной из самых популярных в мире. Все благодаря скорости веб обозревателя, которая достигается с помощью движка Chromium. Сейчас другие программы так же переходят на данную технологию, так как она является самой оптимальной.
Редактирование chrome plugins adobe flash player через «Настройки контента
»:
В последних обновлениях разработчики Google Chrome убрали другие возможности для редактирования данной функции.
Opera
Данный веб обозреватель был разработан ещё в далеком 1994 году и активно прогрессирует и до нынешнего времени. С 2013 года перешел на движок Chromium для улучшения скорости работы браузера.
Параметры дополнения:
Mozilla Firefox
Firefox – браузер созданный компанией Mozilla и использует фирменный движок Gecko. Данное программное обеспечение особенно популярно в некоторых странах: в июне 2016 занимал второе место по полярности на территории России.
Параметры дополнения:
Если ничего не помогло
Если ничего из вышеперечисленного вам не помогло, тогда остаются последние несколько вариантов:
- Попробуйте обновить браузер
. Это можно сделать в разделе «О браузере», в любой из приведенных в статье программ - Переустановите или обновите
Adobe
Flash
. Это можно сделать, перейдя на сайт Адоб - Иногда антивирус блокирует
дополнение. Проверьте список заблокированных антивирусом программ и в случае надобности добавьте Flash в исключения.
Теперь вы узнали, как отключить и включить технологию Adobe Flash для разных браузеров, а также несколько дополнительных решений. Надеемся, что данная статья была полезной для вас.
Надеемся, что данная статья была полезной для вас.
Интернет-страница — это целостный комплекс различного рода медиа-модулей, включающих в себя отдельные текстовые, звуковые и видео-элементы. Для корректного отображения веб-страницы в браузере обязательно должны быть установлены все необходимые расширения (плагины), отвечающие за загрузку медиаконтента. Одним из таких плагинов является Adobe Flash Player.
Целесообразность обновления Adobe Flash Player
Adobe Flash Player отвечает за корректное отображение практически всех мультимедийных элементов на веб-страницах. Благодаря ему пользователь может беспрепятственно просматривать видеоролики, прослушивать аудиофайлы и видеть анимированные баннеры (в виде картинок в формате.gif)
. Поэтому наличие такого браузерного медиа-расширения является необходимым условием для комфортной работы.
Ошибка «Не удалось загрузить плагин» может появиться и при попытке воспроизведения аудио онлайн
К конкретным «мотивационным» причинам обновления Adobe Flash Player можно отнести:
- технический сбой плагина.
 Из-за него текущий Adobe Flash Player перестаёт корректно функционировать или даже полностью отключается;
Из-за него текущий Adobe Flash Player перестаёт корректно функционировать или даже полностью отключается; - вирусная уязвимость. Вредоносное ПО непрерывно развивается, учится находить «лазейки» для получения выгоды от рядовых пользователей. Существуют специализированные веб-вирусы, которые способны нарушать работоспособность плагина Adobe Flash Player. Это приводит, например, к подмене ссылок на рекламных баннерах, после перехода по которым на ПК автоматически загружается вирус. Также вредоносное ПО может «перекинуться» на все остальные установленные плагины, тем самым полностью нарушая деятельность браузера.
Поэтому пользователям крайне необходимо с регулярной периодичностью обновлять Adobe Flash Player, тем более что эта процедура занимает относительно мало времени и не требует каких-либо значимых усилий и знаний. Рассмотрим все способы обновления плагина на конкретном примере для «Яндекс.Браузера».
Настройка автозапуска обновлений для Adobe Flash Player
Достаточно один раз настроить функцию автообновления, чтобы Adobe Flash Player автоматически обновлялся при выходе новой версии расширения. Для настройки автозапуска обновлений потребуется:
Для настройки автозапуска обновлений потребуется:
- Открыть «Панель управления» Windows (через меню «Пуск») и выбрать категорию Flash Player.
- В появившемся окне «Менеджера настроек Flash Player» перейти во вкладку «Обновления» и щёлкнуть по системной строке «Изменить настройки обновления».
В остальных вкладках «Менеджера настроек Flash Player» вы также можете настроить работоспособность плагина
- Затем вы можете на выбор изменить приоритет процесса обновления Adobe Flash Player:
- Выбрав необходимый алгоритм обновления, закройте все настройки «Панели управления» и запустите «Яндекс.Браузер».
- В адресной строке введите browser://plugins и нажмите Enter. Найдите установленный плагин Adobe Flash Player и поставьте маркер напротив надписи «Запускать всегда».
В окне настроек плагинов вы также можете найти информацию о текущей версии Adobe Flash Player
- Готово, теперь ваше расширение для «Яндекс.Браузер» всегда будет обновляться автоматически.

Если вы решили полностью деактивировать функцию автообновления для Adobe Flash Player, советую сделать это следующим образом. Для полного отключения всех процессов обновления плагина зайдите в папку с установленным расширением, которая находится по пути: C:\Windows\SysWOW64\Macromed\Flash. Найдите и откройте файл под названием mms.cfg с помощью встроенного блокнота Windows. Измените (пропишите) в параметре AutoUpdateDisable значение «0» на «1» и сохраните документ. Это поможет дополнительно исключить все процессы поиска, скачивания и установки обновлений.
Файл mms.cfg можно открыть любым текстовым редактором
Ручное обновление плагина для «Яндекс.Браузера»
Для обновления плагина вручную откройте «Яндекс.Браузер», введите в адресной строке browser://components и нажмите Enter. Найдите в списке компонент с названием AdobeTool и нажмите на кнопку «Проверить обновления». Дождитесь окончания автоматического процесса (занимает примерно несколько секунд). Об успешном завершении обновления сообщит строка «Состояние».
Необходимый компонент также может носить название Adobe Flash Player
Скачивание и установка актуальной версии Adobe Flash Player
В случае полного отсутствия Adobe Flash Player на компьютере и в браузере, плагин можно скачать и установить с официальной страницы компании Adobe. При этом установленная версия будет самой актуальной. Для этого:
Видео: где скачать и как установить Adobe Flash Player
Обновление (переустановка) «Яндекс.Браузера»
Ещё одним способом загрузки плагина от Adobe на ПК является обновление (или чистая установка) «Яндекс.Браузера». Всё дело в том, что в новых версиях веб-браузера от компании «Яндекс» уже присутствует комплект плагинов и расширений (в том числе Adobe Flash Player), необходимых для стабильной и полноценной работы.
Обновление браузера
Если у вас установлен «Яндекс.Браузер», то беспокоиться о его обновлении не стоит, так как браузер автоматически проводит все процессы поиска, скачивания и установки актуальной версии.
Автоматизированный процесс обновления никак нельзя отключить в настройках «Яндекс.Браузера»
. Однако функцию автообновления в фоновом режиме, которая отвечает за то, чтобы веб-браузер обновлялся даже в случае, если он не запущен, можно деактивировать.
Чаще всего подобную функцию отключают в целях экономии ресурсов системы (иногда для оптимизации интернет-трафика). Для отключения:
- Откройте «Яндекс.Браузер», щёлкните по кнопке «Меню» и зайдите в «Настройки».
В «Яндекс.Браузере» не предусмотрено горячих клавиш для быстрого запуска окна «Настроек»
- Прокрутите окно системных настроек до конца и щёлкните «Показать дополнительные настройки».
При нажатии на кнопку раскроется дополнительная «ветка» настроек
- Найдите блок «Система» и уберите маркер напротив строки «Обновлять браузер, даже если он не запущен».
После снятия маркера настройки сохраняются автоматически (не нужно перезапускать браузер или ПК)
- Готово, теперь автообновление «Яндекс.
 Браузера» будет происходить только тогда, когда он открыт.
Браузера» будет происходить только тогда, когда он открыт.Чтобы проверить актуальность версии браузера, достаточно зайти в дополнительные настройки вкладки «О браузере»
Некоторые пользователи спрашивают о целесообразности отдельного обновления Adobe Flash Player, если достаточно обновлять сам «Яндекс.Браузер». Я могу сказать, что лучше проводить периодическое обновление плагина от Adobe, нежели полагаться только на браузер от «Яндекс». Всё дело в том, что далеко не всегда в «пакете обновления браузера» содержатся обновления для установленных плагинов и расширений (обычно они включены только в крупные апдейты). Кроме того, при возникновении сбоя в работе плагина Adobe Flash Player проще обновить лишь его, чем ждать очередного браузерного апдейта.
Чистая установка браузера
Если вы решили заново (или впервые) установить «Яндекс.Браузер», то будьте уверены в том, что плагин Adobe Flash Player также входит в пакет инсталляции (актуально для новых версий браузера, начиная с 17. 0). Установка включает следующие этапы:
0). Установка включает следующие этапы:
- Загрузите «Яндекс» и кликните «Скачать Яндекс.Браузер».
Во время первого запуска браузера вам предложат настроить его работу
Видео: как установить «Яндекс.Браузер»
Adobe Flash Player является одним из самых незаменимых плагинов для любого интернет-браузера. Благодаря его работе на веб-странице отображаются все мультимедийные элементы: картинки, анимация или ролики. Без установленного Adobe Flash Player пользователь не сможет прослушивать онлайн-музыку или просматривать онлайн-видео. Однако несмотря на то, что в некоторых браузерах (например, в «Яндекс.Браузере») уже имеется встроенная версия плагина от Adobe, его лучше регулярно обновлять самостоятельно с целью поддержания стабильной работоспособности.
Яндекс Браузер — программа для PC, предназначенная для просмотра содержимого интернет-сайтов, созданная на базе Chromium знаменитой IT-компанией Яндекс. Этот браузер отличается от остальных своим быстродействием, удобством использования и привлекательным внешним видом.
Флеш Плеер для Яндекс браузера
Adobe Flash Player интегрирован в Яндекс браузер по умолчанию. Но всегда может появится необходимость скачать и либо обновить флэш-плеер самостоятельно. Причинами сбоев в работе Adobe Flash Player в Яндекс Браузере могут стать: неактуальная (устаревшая) версия плагина Adobe Flash Player, отсутствие некоторых DLL-библиотек, либо то, что ваш компьютер заражен вирусами. В таких случаях лучшего всего переустановить Adobe Flash Player и обновить его до последней версии.
Как скачать и установить новую версию
Чтобы Adobe Flash Player работал корректно, нужно скачать и установить самую свежую его версию. Скачать Adobe Flash Player для Яндекс браузера можно по ссылке внизу страницы, а установить его мы сейчас вам поможем. Выберите один из двух вариантов установки:
- Онлайн инсталлятор — скачает и установит все нужные файлы сам. К тому же весит очень мало.
- Оффлайн инсталлятор — имеет гораздо больший размер, так как содержит в себе все необходимые файлы, поэтому не требует интернет-соединения для установки.

Как обновить
Даже если у вас скачена и установлена последняя версия Adobe Flash Player, это еще не значит, что сбоев в его работе не будет. Для начала нужно обновить сам Яндекс Браузер. Чтобы это сделать, войдите в «Меню», нажмите на «Дополнительно» и выберите раздел «О браузере».
Если у вас установлена последняя версия Яндекс браузера, вы увидите сообщение «Вы используете актуальную версию Yandex». Если браузер устарел, не переживайте, его обновление проведется автоматически.
Как включить
Яндекс браузер может сам препятствовать включению Flash-контента на своих страницах. Проверьте, нет ли в адресной строке на вашем сайте перечеркнутого значка конструктора. Если таковой имеется, кликните по нему и включите пункт «Всегда разрешать модули на сайте», Flash Player в Яндекс Браузере теперь будет запускаться автоматически.
Если проблемы в работе не исправляются, здравым решением будет переустановка Adobe Flash Player. Чтобы это сделать, вам необходимо следующее:
- Закрыть Яндекс браузер и другие браузеры, использующие флэш-плеер.

- Войти в Пуск, выбрать пункт Панель управления и зайти в раздел удаления программ.
- В списке установленных программ отыщите Adobe Flash Player и удалите его.
- Перезагрузите компьютер.
- Скачайте Флеш Плеер по ссылке внизу этой страницы и установите его заново.
- Смотрите ваши любимые фильмы без хлопот
Если переустановка Adobe Flash Player не увенчалась успехом, следует проверить ваш PC на наличие вирусов. Запустите проверку в вашем антивирусе. Рекомендуется также провести дополнительную проверку. Зайдите на сайт DrWeb и скачайте оттуда утилиту Cureit. Запустите ее, она проведет проверку вашего компьютера на вирусы. Если проверка даст результаты, попробуйте вылечить зараженные файлы, либо же удалите их.
Flash Player для Яндекс.Браузера: как работать с плагином
Опубликовано: Автор: Артём Чёрный
Flash Player – это особая библиотека, которая дает возможность работать с различными утилитами, созданными по технологии Флеш.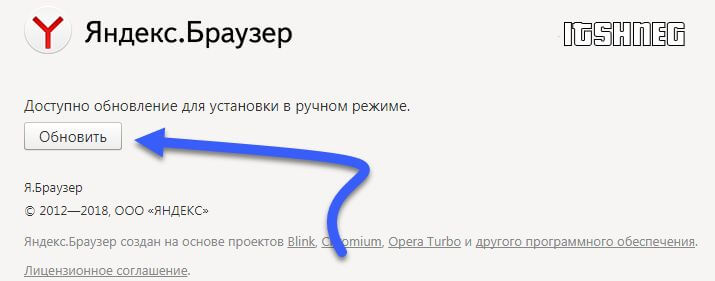 Обычно этот плеер по умолчанию установлен в Яндекс.Браузере, и его инсталляция не требуется. К сожалению, иногда в работе Флеш плеера случаются сбои, из-за чего флеш-содержимое начинает отображаться некорректно.
Обычно этот плеер по умолчанию установлен в Яндекс.Браузере, и его инсталляция не требуется. К сожалению, иногда в работе Флеш плеера случаются сбои, из-за чего флеш-содержимое начинает отображаться некорректно.
Содержание
- Отключение и включение Flash Player
- Как отключить/включить Adobe Flash Player
- Обновление Флеш плеера
Пользователь может самостоятельно включить/выключить Флеш плеер. Эта процедура осуществляется в окне работы с модулями. Более подробную информацию вы сможете узнать далее в статье.
Читайте также:
Обновить Adobe Flash Player для Windows 7
Как исправить ошибку в Яндекс браузере: shockwave flash has crashed
Крах плагина Adobe Fash Player в Мозиле что делать
Как решить проблему, когда флеш плеер не загружается в браузере?
Как отключить/включить Adobe Flash Player
При возникновении сбоев в работе библиотеки, необходимо в первую очередь обновить плеер до последней доступной версии. Только после этого имеет смысл отключать его. Процедура выполняется таким образом:
Только после этого имеет смысл отключать его. Процедура выполняется таким образом:
- Пропишите в браузерной строке значение «browser://plugins», после чего нажмите на клавишу «Enter».
- В открывшейся странице найдите пункт «Adobe Flash Player» и кликните на строку «Отключить».
Таким же образом вы сможете в дальнейшем включить плеер. Обычно отключения программы вполне достаточно, чтобы исправить большинство возможных проблем в работе библиотеки. На сегодняшний день многие сервисы работают по другим технологиям. Например, популярному ресурсу YouTube Flash Player не нужен, так как он работает по технологии HTML5.
Обновление Флеш плеера
По умолчанию библиотека обновляется в автоматическом режиме, но при желании эту опцию можно отключить (крайне не рекомендуется). Для этого выполните такие шаги:
- Перейдите в «Панель управления». На Виндовс 7 необходимый блок находится сразу же в меню «Пуск». Пользователям, которые работают на 8 и 10 версии ОС, потребуется кликнуть ПКМ по значку «Пуск», после чего найти нужный раздел в отобразившемся списке.

- Для того чтобы облегчить поиск, измените режим просмотра на «Мелкие значки».
- В отобразившемся списке найдите раздел «Flash Player (32 бита)» и кликните по нему.
- Перейдите в блок «Обновления», после чего нажмите на строку «Изменить настройки…».
- Установите флажок напротив подходящего пункта, и закройте Менеджер настроек.
Флеш плеер – достаточно популярная библиотека, которую используют тысячи сайтов. Несмотря на то, что многие ресурсы применяют уже технологию HTML5, Flash Player все еще остается популярным дополнением, которое необходимо регулярно обновлять. Каждая новая версия Флеш плеер открывает перед пользователем дополнительные возможности, а также содержит исправления некоторых ошибок предыдущего плагина.
Понравилась статья? Поделиться с друзьями:
Обновите адобе флеш плеер в яндекс браузере. Ошибка в браузере «Не удалось загрузить плагин». Средства правовой защиты
Когда пользователи открывают медиаконтент в Яндекс. Браузере, они могут столкнуться с уведомлением: «не удалось загрузить плагин». Что делать в этом случае, и как просмотреть страницу медиа без ошибок, читайте в этой статье.
Браузере, они могут столкнуться с уведомлением: «не удалось загрузить плагин». Что делать в этом случае, и как просмотреть страницу медиа без ошибок, читайте в этой статье.
Что это за плагин?
Для работы с медиафайлами с помощью Flash Player. Браузеры на базе Chromium (включая Яндекс.Браузер) используют встроенный плагин Shockwave flash. Работа с плагином полностью автоматизирована, обновление Flash player не даст никаких результатов. Единственное, что может сделать пользователь, это отключить или включить свою работу в браузере.
Включение
Ошибка «не удалось загрузить плагин» может появляться просто из-за того, что плагин отключен. Для включения:
Очистка кэша и куки
Есть вероятность, что после первой загрузки страница сохранила «внешний вид» в том виде, в котором плагин был отключен. А при обновлении страницы вместо получения обновленных данных с сервера Яндекс. Браузер предоставляет версию этой страницы, сохраненную на компьютере, «предполагая», что никаких изменений не произошло. Это называется кэшированием страниц. Чтобы заставить интернет-браузер перезаписать страницу, нужно удалить старые упоминания о ней:
Это называется кэшированием страниц. Чтобы заставить интернет-браузер перезаписать страницу, нужно удалить старые упоминания о ней:
Подробная инструкция по устранению ошибки «Не удалось загрузить плагин» в браузерах Google Chrome и Яндекс Браузер.
Навигация
Многие пользователи при попытке посмотреть видео в браузере, послушать музыку или поиграть в игру, часто сталкиваются с проблемой их воспроизведения. Вместо отображения нужного контента на экране выскакивает сообщение « Не удалось загрузить плагин «, что свидетельствует о неисправности Adobe Flash Player. Чаще всего эта ошибка появляется в браузерах Google Chrome и Яндекс браузер . Поэтому в нашей статье мы разберем самые популярные способы решения этой проблемы в этих двух веб-браузерах.
Как исправить ошибку «Не удалось загрузить плагин» в браузере Google Chrome?
Устранение проблемы плагина в Google Chrome
Переработка
При появлении данной ошибки в браузере Google chrome первым делом необходимо удалить весь бесполезный мусор из системы и самого браузера. Накопленный кеш, файлы coocki и история посещений. Для этого выполните следующие действия:
Накопленный кеш, файлы coocki и история посещений. Для этого выполните следующие действия:
- Шаг 1 . Запустите браузер и в правом верхнем углу щелкните левой кнопкой мыши по значку главного меню. В появившемся окне найдите и нажмите на строку « Story », затем выберите « Story ».
Рисунок 1. Переработка
- Шаг 2 . Вы увидите в браузере список ранее посещенных сайтов, внизу которого кнопка « Очистить историю ». Нажмите на нее.
Рисунок 2. Вывоз мусора
- Шаг 3 . В расширенном окне появится список различных данных, которые ранее были сохранены в браузере. Нужно проверить строки « Изображения и другие файлы », « Cookies » и вверху окна в строке « удалить следующие пункты » установить значение « На все время ». При необходимости вы можете удалить другие данные, отметив их галочкой. Для продолжения нажмите на кнопку « Очистить историю ».
 После очистки и перезапуска браузера ошибка плагина больше не должна появляться.
После очистки и перезапуска браузера ошибка плагина больше не должна появляться.
Рисунок 3. Избавление от мусора
Обновление браузера до последней версии
Если удаление истории и кеша не решило проблему, то скорее всего версия вашего браузера устарела и не поддерживает новую версию Adobe Flash Игрок. Чтобы проверить Google Chrome на наличие обновлений, выполните следующие действия:
- Шаг 1 . Запустите браузер и в правом верхнем углу щелкните левой кнопкой мыши по иконке, чтобы открыть главное меню. Во всплывающем окне найдите и наведите курсор на строку « ссылка ». В дополнительном окне нажмите на пункт « О браузере Google Chrome ».
Рисунок 1. Обновление браузера до последней версии
- Шаг 2 . В открывшемся окне браузер сразу начнет проверку обновлений. Если они будут обнаружены, то через короткий промежуток времени будет срабатывать соответствующая кнопка « Refresh chrome ».
 Если обновления не найдены, появляется сообщение « Вы используете последнюю версию Chrome ».
Если обновления не найдены, появляется сообщение « Вы используете последнюю версию Chrome ».
Рисунок 2. Обновление браузера до последней версии
Полная переустановка Google Chrome
В том случае, если два предыдущих способа не решили проблему с загрузкой плагина, остается только полностью удалите браузер с компьютера и переустановите его. Чтобы переустановить Google Chrome выполните следующие действия:
- Шаг 1 . Перейдите в «Панель управления ». В операционных системах Windows 7 и выше он находится в окне главного меню « Пуск ».
Рисунок 1. Полностью переустановите Google Chrome
- Шаг 2 . Для более удобного просмотра в правом верхнем углу панели нажмите на строку « View » и выберите « Small icons ». Далее находим раздел « Программы и компоненты «. Щелкните по нему левой кнопкой мыши для входа.
Рисунок 2. Полностью переустановите Google Chrome
Полностью переустановите Google Chrome
- Шаг 3 . Перед вами открывается полный список программ и различных приложений, установленных на компьютере. Найдите среди них « Google chrome », кликните по нему правой кнопкой мыши и выберите строку « Удалить ». После завершения процесса удаления рекомендуется перезагрузить компьютер.
Рисунок 3. Полная переустановка Google Chrome
- Шаг 4 . После перезагрузки компьютера снова установите браузер. Если на вашем компьютере уже есть установочный файл, удалите его и загрузите последнюю версию. Google Chrome с официальный сайт .
Как исправить ошибку «Не удалось загрузить плагин» в браузере Яндекс.Браузер?
Исправление проблемы работы плагина в Яндекс Браузер
Обновление флеш плеера до последней версии
Яндекс браузер устроен немного иначе, поэтому действия по исправлению ошибки в плагине будут отличаться от Google Chrome.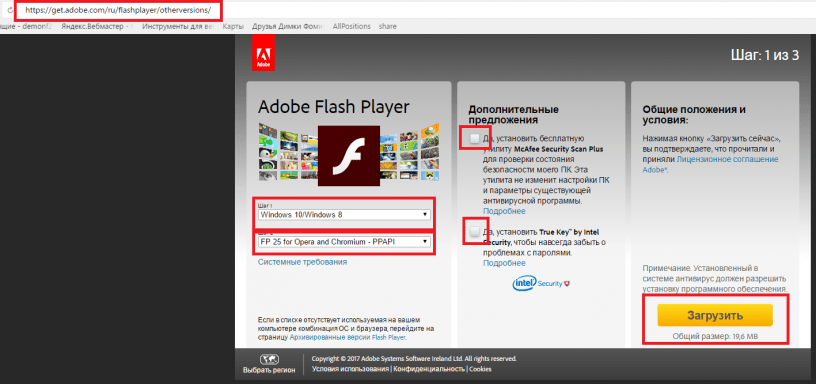 Для начала нужно попробовать обновить сам Flash Player до последней версии. Для этого выполните следующие действия:
Для начала нужно попробовать обновить сам Flash Player до последней версии. Для этого выполните следующие действия:
- Шаг 1 . Откройте меню « Пуск » и в его главном окне нажмите на строчку « Панель управления ».
Рисунок 1. Обновление флеш плеера до последней версии
- Шаг 2 . В правом верхнем углу развернувшегося окна в графе « Вид » выберите строку « Мелкие значки «. После этого в обновленном списке с разделами выберите « Flash player ».
Рисунок 2. Обновление флеш-плеера до последней версии
- Шаг 3 . В открывшемся окне перейдите к «Обновления » и нажмите « Проверить сейчас ». В течение короткого времени Интернет будет искать обновления и устанавливать их. Чтобы включить автоматическое обновление флеш-плеера, нажмите кнопку » Изменить параметры обновления «И в расширенном окне поставить галочку напротив « Разрешить Adobe устанавливать обновления «.
 После установки всех обновлений необходимо перезагрузить компьютер.
После установки всех обновлений необходимо перезагрузить компьютер.
Рисунок 3. Обновление флеш-плеера до последней версии
Активация плагина Shockwave Flash
Наиболее частая причина возникновения данной ошибки кроется в плагине « Shockwave flash », который отвечает за работу всех flash-приложений в Яндекс Браузер . Обычно он активируется автоматически, однако в процессе его работы могут возникать определенные сбои, которые приведут к его отключению. Для включения « Shockwave flash » В браузере « Яндекс браузер » проделайте следующие шаги:
- Шаг 1 . Запустите браузер и в адресной строке введите команду « browser://plugins ». «Тогда нажмите на клавиатуре кнопку , введите . В расширенном окне отобразятся ваши существующие плагины. Найдите среди них « Adobe Flash Player », щелкните по нему левой кнопкой мыши, а затем нажмите « Включить ».
Рисунок 1. Активация плагина Shockwave Flash
Активация плагина Shockwave Flash
- Шаг 2 . Для того, чтобы в дальнейшем плагин возобновил свою работу автоматически, поставьте напротив него галочку « Всегда запускать ». Даже в случае сбоя браузера плагин автоматически перезапустится.
Рисунок 2. Активация плагина Shockwave Flash
Очистка посещенных сайтов в браузере и удаление из него мусора
Как и в случае с Google Chrome, ошибка при загрузке плагина Яндекс Браузер Может возникать из-за большого количества сайтов в истории браузера , а также из-за наличия различного мусора. Чтобы очистить историю посещенных страниц и кэш, выполните следующие действия:
- Шаг 1 . Откройте браузер и в правом верхнем углу окна нажмите на иконку главного меню. В открывшемся списке найдите и нажмите на строку « Настройки ».
Рисунок 1. Очистка посещаемых сайтов в браузере и удаление из него мусора
- Шаг 2 .
 Спуститесь в самый конец появившейся страницы и нажмите на кнопку « Показать дополнительные настройки».
Спуститесь в самый конец появившейся страницы и нажмите на кнопку « Показать дополнительные настройки».
». Найдите раздел « Персональные данные » и в нем нажмите на кнопку « Очистить историю загрузок ».
Рисунок 2. Очистка посещенных сайтов в браузере и удаление из него мусора
- Шаг 3 . В появившемся окне в графе « Удалить записи » выберите « За все время «. Ниже отметьте строку « Кэшированные файлы » и « Файлы cookie и другие данные ». При необходимости вы можете выбрать флажки и другие строки.
Рисунок 3. Очистка посещаемых сайтов в браузере и удаление из него мусора
- Шаг 4 . Выбрав все необходимые параметры очистки, нажмите на кнопку « Очистить историю ». После завершения процесса очистки рекомендуется перезагрузить компьютер. После перезагрузки ошибка с загрузкой плагина должна исчезнуть. Если этого не произошло, удалите браузер и установите его заново.

Рисунок 4. Чистка посещаемых сайтов в браузере и удаление из него мусора
Что делать, если ни один из вышеперечисленных способов не помог?
Если ни один из способов не устранил ошибку при загрузке плагина Adobe Flash Player Скорее всего, на ваш компьютер проникло вредоносное ПО. программное обеспечение, которое мешает корректной работе интернет-браузеров. Рекомендуется полностью проверить компьютер на наличие вирусов с помощью бесплатной утилиты. Dr.Web curit который можно скачать с официального сайта разработчика.
В том случае, если утилита не обнаружит вирусы на вашем компьютере, вам придется прибегнуть к « Восстановление системы ». Возможно, вы недавно установили какое-то программное обеспечение, конфликтующее с Flash Player. Чтобы выполнить восстановление системы, выполните следующие действия:
- Шаг 1 . Откройте меню « Пуск » и нажмите на строчку « Панель управления ».
 В правом верхнем углу развернувшегося окна в столбце « Просмотр » установите параметр отображения « Мелкие значки », затем найдите и перейдите в « Восстановление ».
В правом верхнем углу развернувшегося окна в столбце « Просмотр » установите параметр отображения « Мелкие значки », затем найдите и перейдите в « Восстановление ».
- Шаг 2 . В появившемся окне нажмите на кнопку « Start System Restore ». Вы увидите список доступных для восстановления контрольных точек. Если список пуст, поставьте галочку напротив « Показать другие точки восстановления ». Выберите последнюю точку и нажмите « Далее ».
- Шаг 3 . Процесс восстановления системы займет некоторое время. Имейте в виду, что функция затрагивает только важные системные файлы, которые отвечают за корректную работу операционной системы и ее приложений. Все ваши фотографии, музыка, игры и программы останутся нетронутыми.
Рисунок 3. Что делать, если ни один из вышеперечисленных способов не помог?
Иногда пользователи Яндекс.Браузера могут столкнуться со следующей ошибкой: «Не удалось загрузить плагин» . Обычно это происходит при попытках воспроизвести какой-либо медиаконтент, например, видео или флеш игру.
Обычно это происходит при попытках воспроизвести какой-либо медиаконтент, например, видео или флеш игру.
Чаще всего эта ошибка может появляться при поломке Adobe Flash Player, но не всегда его переустановка помогает решить проблему. В этом случае стоит прибегнуть к другим способам устранения ошибки.
Эта ошибка может возникнуть по одной из нескольких причин. Вот самые распространенные из них:
- проблема в прошивальщике;
- загрузка кэшированной страницы с отключенным плагином;
- устаревшая версия интернет-браузера;
- вирусов и вредоносных программ:
- неисправность в операционной системе.
Проблемы с Flash Player
Обновить flash player до последней версии
Как уже было сказано ранее, сбой flash player или его устаревшая версия может привести к тому, что браузер выдаст ошибку. В этом случае все решается достаточно просто — обновлением плагина. В другой нашей статье по ссылке ниже вы найдете инструкции по его переустановке.
Включить плагин
В некоторых случаях плагин не может запуститься по простой причине — он выключен. Возможно, после сбоя он не может запуститься, и теперь его нужно включать вручную.
Конфликт плагинов
Если вы видите надпись рядом с Adobe Flash Player (2 файла) «, и оба они запущены, конфликт между этими двумя файлами может привести к тому, что плагин перестанет работать , Чтобы определить, так ли это, сделайте следующее:
Другие решения
Если проблема сохраняется только на одном сайте, попробуйте открыть его через другой браузер. На невозможность загрузки flash-контента через разные браузеры может указывать:
- Поломка на стороне сайта.
- Некорректная работа Flash Player.
Очистить кеш и куки
Возможно, после первой загрузки страницы с отключенным плагином она сохранилась в кеше в таком виде. Поэтому даже после обновления или включения плагина контент все равно не загружается. Проще говоря, страница загружается из кеша, без каких-либо изменений. В этом случае нужно очистить кеш и, при необходимости, куки.
Проще говоря, страница загружается из кеша, без каких-либо изменений. В этом случае нужно очистить кеш и, при необходимости, куки.
Обновление браузера
Яндекс.Браузер всегда обновляется автоматически, но если по какой-то причине он не смог обновиться сам, то нужно сделать это вручную. Об этом мы уже писали в отдельной статье.
Здравствуйте! Наверняка многие пользователи могли видеть на экране монитора ошибку «Не удалось загрузить плагин» при воспроизведении онлайн-аудио, видео или при попытке запустить какую-то флеш-анимацию (игру, баннер, приложение и т.п.). Если вы попали на эту страницу, то, скорее всего, видели подобную ошибку. Сегодня в этой небольшой инструкции мы устраним ошибку « Не удалось загрузить плагин «В браузере быстро и легко.
Сначала, друзья, давайте посмотрим, что такое плагин в браузере. Плагин — это другими словами надстройка, расширяющая возможности интернет-браузера. Есть плагинов сегодня много, и все они разнонаправлены. В любом браузере устанавливаются базовые плагины для того, чтобы правильно отображать веб-ресурсы.Если в браузере появляется сообщение о том, что плагин может не загружается, то проблема скорее всего в Flash Player.Ниже мы рассмотрим несколько способов, с помощью которых можно исправить эту ошибку.
В любом браузере устанавливаются базовые плагины для того, чтобы правильно отображать веб-ресурсы.Если в браузере появляется сообщение о том, что плагин может не загружается, то проблема скорее всего в Flash Player.Ниже мы рассмотрим несколько способов, с помощью которых можно исправить эту ошибку.
(banner_google1)
1-й способ. Обновляем интернет браузер
Этот способ самый простой, и помогает в большинстве случаев. Все манипуляции я покажу на примере популярного браузера Google Chrome. Если вы используете другой браузер, не переживайте, все действия аналогичны. Итак, для того, чтобы обновить браузер, зайдите в меню — Справка — О браузере.
На странице «О программе» находим и нажимаем на кнопку «Обновить».
После обновления проверьте, появляется ли снова ошибка «Не удалось загрузить плагин». Если эти действия не помогли решить проблему, переходите к следующему способу.
2-й способ. Чистим историю в браузере
Этот способ поможет в том случае, когда такая ошибка появляется только на некоторых ресурсах. Это довольно просто — нужно очистить кеш и куки в браузере.
Кэш — временные файлы браузера, в которых хранятся все веб-компоненты просматриваемых ресурсов (изображения, страницы, видеофайлы, дизайн и т.д.). Благодаря кешу браузер быстро загружает страницы ранее посещенных сайтов, так как компоненты ресурса скачиваются не через интернет, а с локального диска компьютера.
Файлы cookie также являются временными файлами, в которых хранятся личные данные пользователей (логины, пароли, настройки сайта и т. д.). При переходе на любую страницу все эти данные отправляются браузером на сервер, а значит мы можем получить доступ к любому ресурсу без повторного ввода логина и пароля для авторизации.
Итак, давайте очистим Кэш и Куки в вашем браузере, чтобы попытаться исправить ошибку. Заходим в меню, выбираем «История».
После нажатия на кнопку «Очистить историю» внимательно посмотрите на отмеченные галочки, как показано ниже на скриншоте.
После этого остается только перезапустить браузер.
(banner_google3)
3-й способ. Отключить лишние плагины
Если первые два способа не помогли, то переходим к отключению лишнего плагина. Первым делом откроем страницу с установленными плагинами. Для каждого браузера адрес разный:
Если вы используете Chrome, то наберите в адресной строке chrome: // plugins
Если вы используете Яндекс, то введите в адресной строке браузера: // plugins
Если вы используете Оперу, то введите в адресной строке opera://plugins
Если используете Firefox, то наберите в адресной строке about:plugins
Когда откроется страница с плагинами, внимательно посмотрите, нет ли дополнительный флэш-плагин Player. Если он есть, рекомендую отключить (обычно он типа PPAPI).
Если он есть, рекомендую отключить (обычно он типа PPAPI).
После выключения перезапустите браузер и проверьте еще раз.
4-й способ. Переустановите Adobe Flash Player
Если не один из вышеперечисленных способов не помог, то советую переустановить Adobe Flash Player. Для этого сначала удалите старую версию Flash Player в Панели управления — Программы и компоненты. После загрузки последней версии Adobe Flash Player с официального сайта.
Надеюсь моя небольшая инструкция по исправлению ошибки « Не удалось загрузить плагин Вам помогла. Если вы решили эту проблему каким-то другим способом, то можете написать в комментариях, это поможет многим пользователям! Спасибо! Вашему вниманию и всего наилучшего!
Flash player вылетает в яндекс браузере Shockwave Flash plugin не отвечает, Flash Player не работает Решение
Сбой флеш-плеера в браузерах Google Chrome, Opera и других на базе движка Chrome, сопровождаемый сообщением Плагин Shockwave Flash не отвечает — довольно распространенное явление, которое может возникнуть как у новичка, так и у опытного пользователя.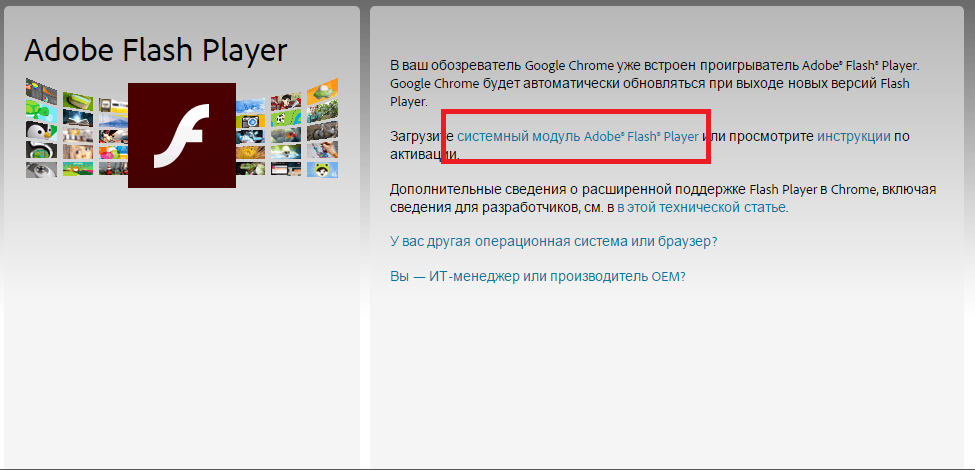 В английской версии программа пишет ошибку «Shockwave Flash has failed».
В английской версии программа пишет ошибку «Shockwave Flash has failed».
Причина такого сбоя, как правило, в том, что в браузере при попытке отображения видеороликов или анимированных баннеров возникает конфликт между установленными флеш-плеерами. Дело в том, что в браузере Chrome и других на его движке уже есть встроенный плагин, отвечающий за проигрывание Flash. При этом пользователи часто дополнительно устанавливают еще один, например, от Adobe или Macromedia. Соответственно, при попытке воспроизвести видео эти две библиотеки не могут решить, какая из них будет это делать. В результате флеш плагин вылетает и соответствующее сообщение, что не отвечает.
Как исправить ошибку flash player в chrome
Решение этой проблемы на самом деле очень простое. Запустите веб-браузер Chrome и напишите в адресной строке следующее:
.
хром://плагины
Итак открываем список установленных плагинов браузера:
На появившейся странице в правом верхнем углу нажмите на плюсик «Подробнее», чтобы развернуть всю информацию об установленных библиотеках.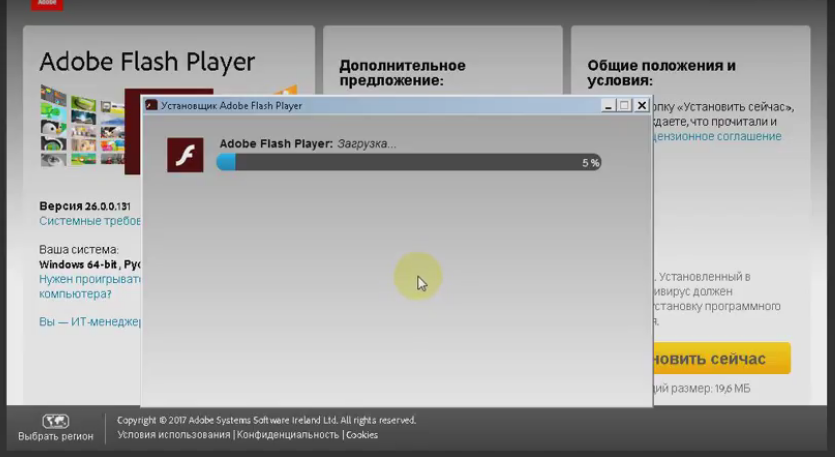
Теперь пролистайте список модулей и найдите строку Adobe Flash Player
(Adobe Flash Player). Если справа от него в скобках стоит «2 файла», то ошибка «Shockwave Flash не отвечает» 100% появляется из-за конфликта.
Следующим шагом будет попытка отключить встроенный проигрыватель, изначально встроенный в интернет-браузер. Он находится в папке приложения, а его библиотека называется pepflashplayer.dll :
.
То есть включен только один Flash-плагин, второй находится в отключенном состоянии. Перезапустите Хром. Проверьте воспроизведение видео. Например, на YouTube или RuTube.
Не помогло и прошивальщик все равно вылетает? Тогда попробуем сделать наоборот — включить встроенный модуль и отключить сторонний.
Как правило, зарабатывать деньги нужно либо одним способом, либо с помощью другого.
Комментарий: Если у вас установлен только один такой плагин и при этом он периодически вылетает, то вам нужно попробовать скачать последнюю версию Adobe Flash Player и установить его по инструкции.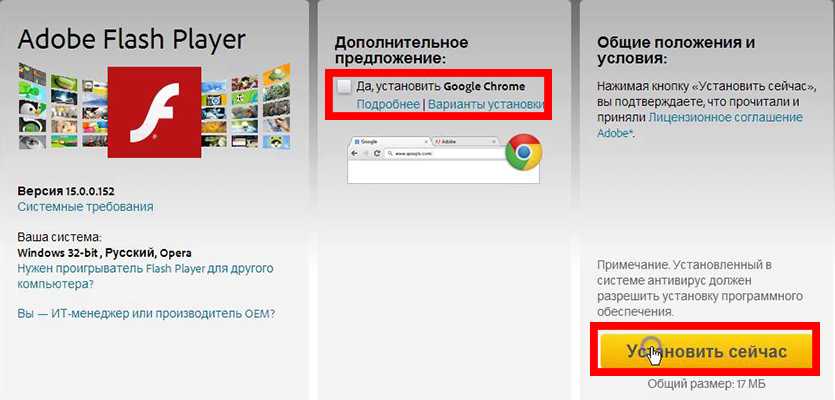
Браузер Google Chrome очень популярен, как и все продукты Google. Он привлекает внимание многих простотой и скоростью своей работы, но… Есть одно но, а именно вылет «shockwave flash завис» — что делать и как решить эту проблему? И как всегда любая ошибка выскакивает в самый неподходящий момент — когда открыто несколько вкладок, что я давно искал.
Причиной ударной волны стал сбой ошибки
Возможно, вы замечали, что после установки браузера Google Chrome можно было сразу смотреть онлайн-видео без установки дополнительных плагинов. А другие браузеры всегда просят установить Adobe Flash Player отдельно. Это связано с тем, что в Chrome уже встроен Flash Player. И при работе Chrome автоматически загружает как свой встроенный Flash Player, так и тот, который был ранее установлен в системе до Google Chrome. Получается конфликт и вуаля: «shockwave flash разбился».
Решение для ударно-волновой вспышки дало сбой
Перейдите в Chrome и вставьте в адресную строку chrome://plugins/
Откроется окно Плагины. И сразу первым будет флеш плеер Adobe Flash Player (2 файла).
И сразу первым будет флеш плеер Adobe Flash Player (2 файла).
Нажмите справа вверху на + Подробнее и увидите следующее изображение.
Видим два плагина Shockwave Flash
1-й встроен в сам Хром, т.к. устанавливается в папку Хрома:
C:\Users\admin\AppData\Local\Google\Chrome\Application\…..
2-й встроенный в Windows C:\Windows\system32\Macromed\Flash\
Итак, тот, который обновляется в Хроме вместе с самим Хромом, встречается достаточно редко. Мы его отключим — нажмите под ним Отключить.
Перезапускаем браузер и пробуем работать.
Если снова появляется сообщение «shockwave flash has failed», что мне делать?
Затем пытаемся отключить второй плагин, а первый включить. Но помните, нужно оставаться включенным.
Если не помогло?
Попробуйте удалить Adobe Flash Player. Для этого закройте все браузеры, перейдите в «Панель управления -> Удаление программ» в Windows 7 и удалите плагин Adobe Flash Player. Смотрите внимательно, нужно удалить это плагин .
Смотрите внимательно, нужно удалить это плагин .
Если вы работаете в других браузерах, то при просмотре онлайн видео они будут просить вас установить Adobe Flash Player — просто разрешите им и они сами установят последнюю версию.
С каждым днем с каждой новой версией браузер Google набирает все больше очков в браузерной гонке. Производитель регулярно выпускает обновления, закрывает уязвимости, патчит баги, в общем, работа колоссальная. Но, несмотря на все проделанное, работа плагина Shockwave Flash остается реальной, вернее, с его периодическими падениями, которые, мягко говоря, очень мешают работе. Однако ситуация не так безнадежна, как кажется. Итак, приступим…
Так в чем же корень проблемы?
Хотели как лучше, а получилось как всегда — таким афоризмом можно максимально точно описать проблему с Shockwave Flash в Google Chrome. Вроде бы встроенный во Flash браузер Player избавляет пользователя от необходимости дополнительно скачивать и устанавливать эту программу — какие могут быть проблемы? Они все еще могут есть! Сегодня вы редко встретите компьютер, на котором установлен только один интернет-браузер, и чуть меньше одного компьютера, на котором этим единственным браузером является Google Chrome.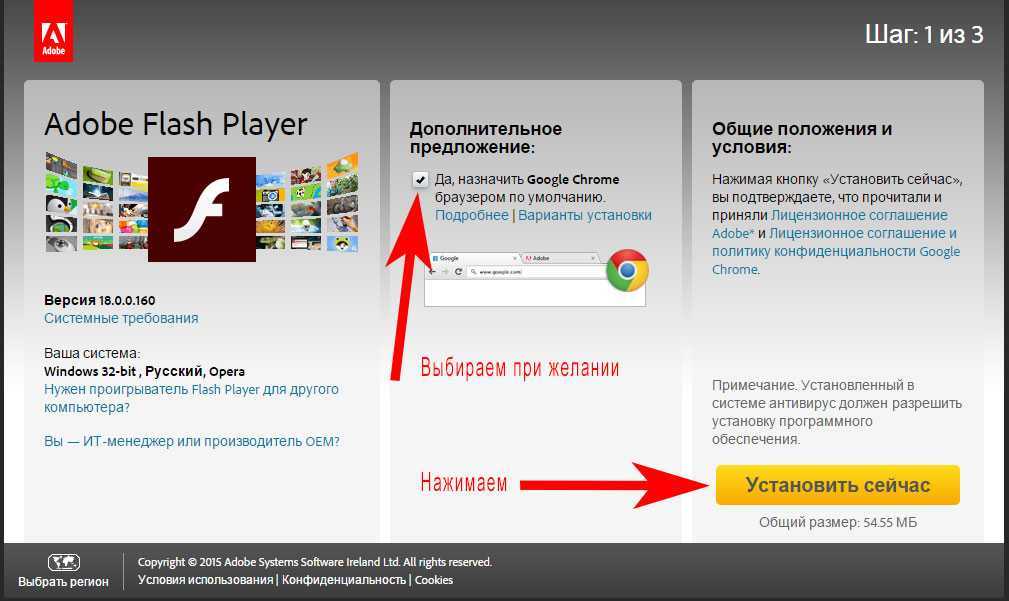 Вдобавок к нему есть как минимум Internet Explorer, поставляемый в комплекте с операционной системой, а также зачастую работа в Интернете ведется параллельно из Opera, Firefox и прочих Maxthons и Safari. И абсолютно все в отличие от браузеров Google Chrome используют установленный в системе Flash Player.
Вдобавок к нему есть как минимум Internet Explorer, поставляемый в комплекте с операционной системой, а также зачастую работа в Интернете ведется параллельно из Opera, Firefox и прочих Maxthons и Safari. И абсолютно все в отличие от браузеров Google Chrome используют установленный в системе Flash Player.
И так, при запуске Google Chrome, он начинает запускать все расширения и плагины, одновременно подключая и свой встроенный и установленный внешний Flash Player, и в результате имеем неумолимое «Сбой следующего плагина: Shockwave Flash» …
Как исправить ошибку Shockwave Flash в Google Chrome
Поскольку проблема возникает из-за одновременного запуска нескольких подключаемых модулей Flash Player, имеет смысл оставить работающим только один из них. Чтобы отключить ненужные Flash Players, зайдите в меню настроек модуля, введя в адресной строке фразу: хром://плагины . Также попасть в это меню можно следующим образом: Настройки — Показать дополнительные настройки — Настройки контента — Отключить отдельные модули. В правом верхнем углу страницы нужно развернуть иконку «+Еще», после чего мы увидим полную картину подключенных модулей, в том числе и наших Flash-плагинов, количество которых больше одного. Определить, какой из них встроенный, до боли просто — указанный путь расположения встроенного плагина должен содержать «…Google\Chrome\…», все остальные пути, не содержащие этого, относятся к плагинам, установленным в системе .
В правом верхнем углу страницы нужно развернуть иконку «+Еще», после чего мы увидим полную картину подключенных модулей, в том числе и наших Flash-плагинов, количество которых больше одного. Определить, какой из них встроенный, до боли просто — указанный путь расположения встроенного плагина должен содержать «…Google\Chrome\…», все остальные пути, не содержащие этого, относятся к плагинам, установленным в системе .
Если в своей работе вы используете только браузер Google Chrome, рекомендую отключить все «внешние» Flash-плагины. В случае параллельного использования других браузеров правильно будет отключить соответствующий встроенный плагин, оставив включенным установленный в системе (ведь он необходим для нормальной работы других браузеров). Чтобы отключить конкретный плагин, нужно нажать на ссылку «Отключить» в соответствующем блоке. Не забывайте о своевременном обновлении плагина с официального сайта. Обратите внимание, что встроенный плагин обновлен до последней версии Google Chrome, поэтому обновляйте свое программное обеспечение!
Если манипуляции не помогли, а проблема осталась, можно попробовать вообще удалить Adobe Flash Player из системы. Предварительно закройте браузер (все открытые браузеры) и воспользуйтесь меню «Удаление программ »
Предварительно закройте браузер (все открытые браузеры) и воспользуйтесь меню «Удаление программ »
в «
Панели управления »
. Для этого также можно использовать альтернативные приложения-деинсталляторы, не лишним будет почистить реестр после удаления и перезагрузить компьютер. Если кроме Google Chrome используются другие браузеры, для которых требуется Adobe Flash Player, то переустановите его последнюю версию. Затем попробуйте еще раз изменить настройки плагина в меню управления плагинами. О том, как правильно удалить Adobe Flash Player из системы, вы можете прочитать в статье.
Аппаратное ускорение как одна из причин падения Flash Плеер ‘a
В настройках Adobe Flash Player аппаратное ускорение включено по умолчанию. Иногда это обстоятельство может привести к дефектам (артефактам) при воспроизведении видео в браузере, а также плагин может зависнуть. В таких случаях можно попытаться решить проблему, отключив аппаратное ускорение в настройках Flash.
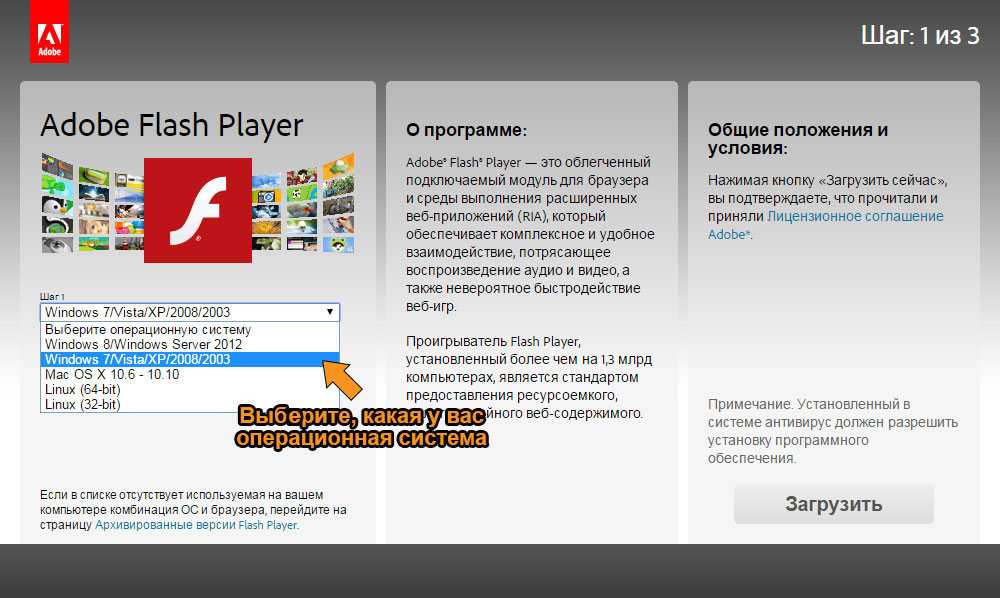
 Из-за него текущий Adobe Flash Player перестаёт корректно функционировать или даже полностью отключается;
Из-за него текущий Adobe Flash Player перестаёт корректно функционировать или даже полностью отключается;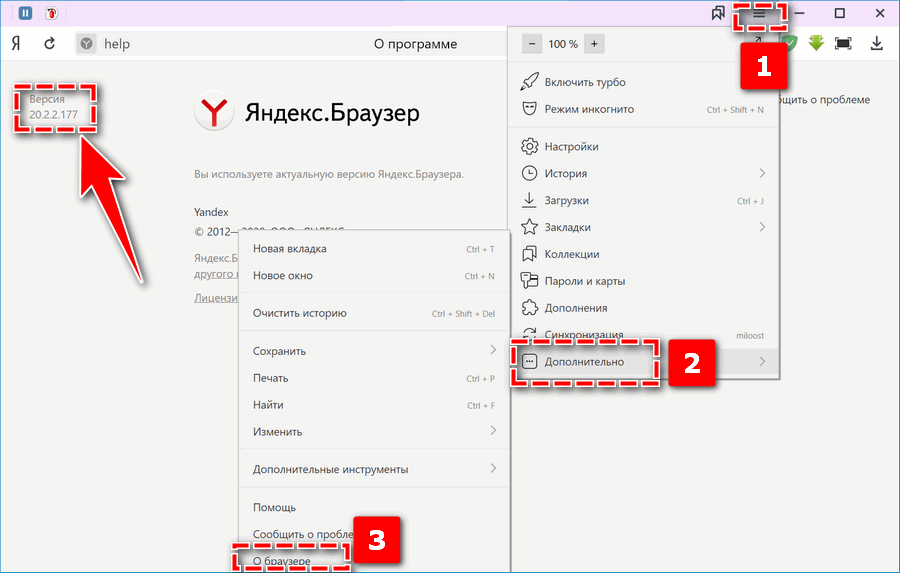
 Браузера» будет происходить только тогда, когда он открыт.
Браузера» будет происходить только тогда, когда он открыт.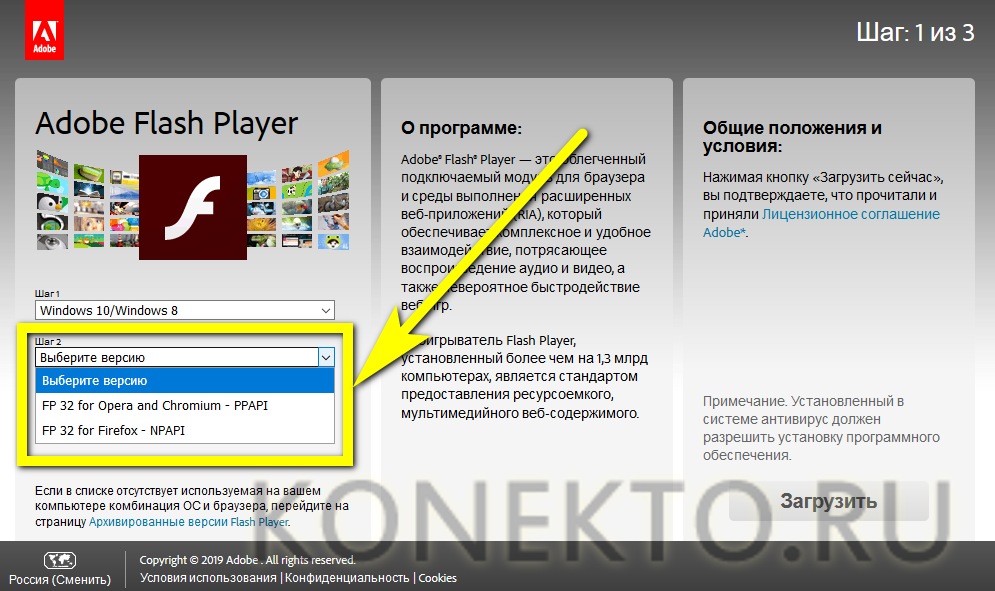


 После очистки и перезапуска браузера ошибка плагина больше не должна появляться.
После очистки и перезапуска браузера ошибка плагина больше не должна появляться. Если обновления не найдены, появляется сообщение « Вы используете последнюю версию Chrome ».
Если обновления не найдены, появляется сообщение « Вы используете последнюю версию Chrome ». После установки всех обновлений необходимо перезагрузить компьютер.
После установки всех обновлений необходимо перезагрузить компьютер.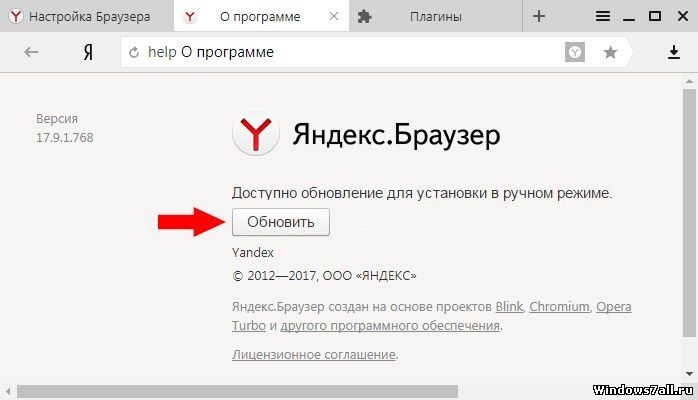 Спуститесь в самый конец появившейся страницы и нажмите на кнопку « Показать дополнительные настройки».
Спуститесь в самый конец появившейся страницы и нажмите на кнопку « Показать дополнительные настройки».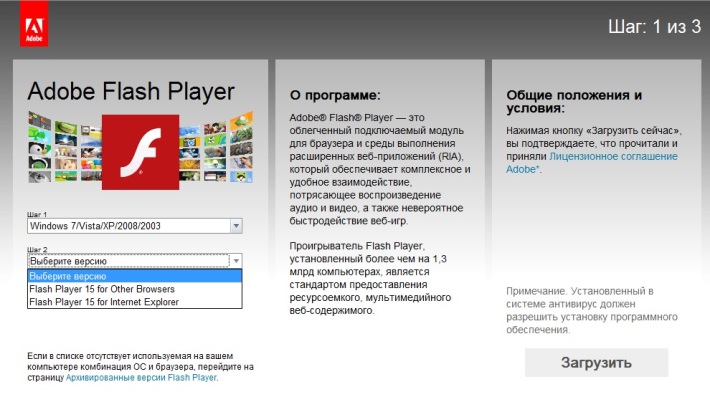
 В правом верхнем углу развернувшегося окна в столбце « Просмотр » установите параметр отображения « Мелкие значки », затем найдите и перейдите в « Восстановление ».
В правом верхнем углу развернувшегося окна в столбце « Просмотр » установите параметр отображения « Мелкие значки », затем найдите и перейдите в « Восстановление ».