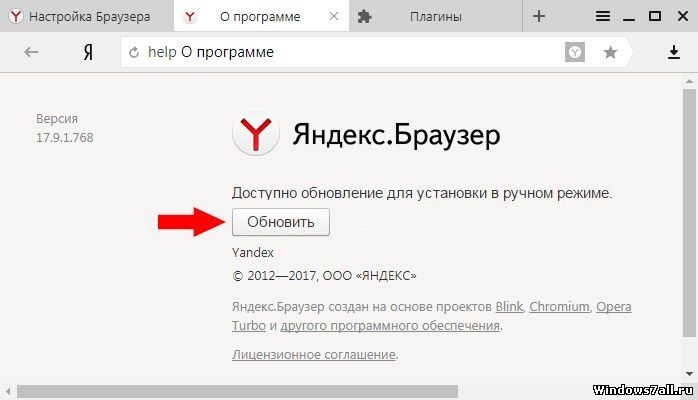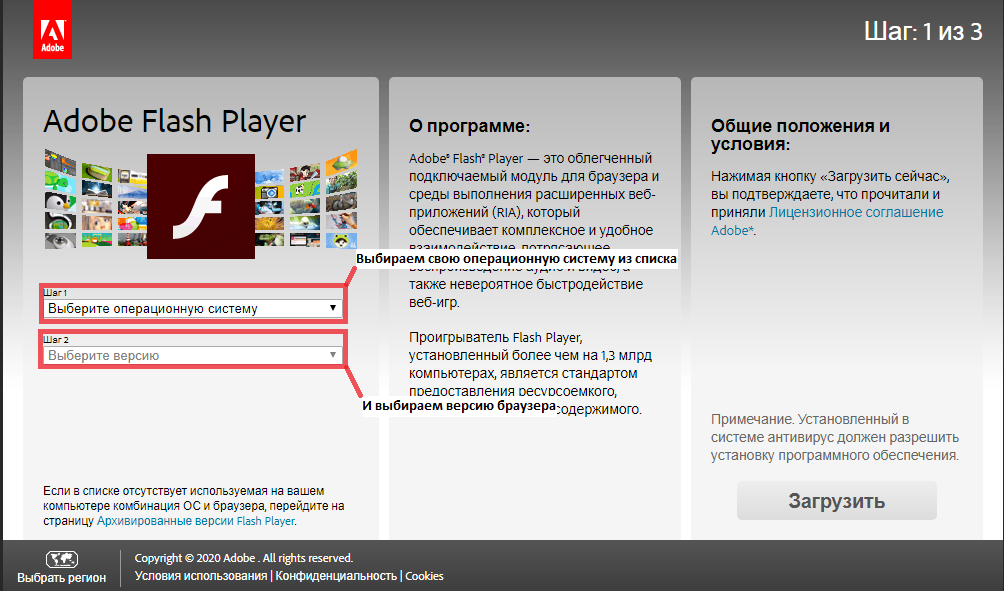Как отключить автозапуск Яндекс Браузера при включении компьютера: 4 способа
Flapler.com » Яндекс Браузер
На чтение 4 мин Просмотров 7к. Опубликовано Обновлено
Множество пользователей хотят отключить автозапуск Яндекс.Браузера после включения компьютера на операционной системе Windows (7, 8, 10). Дело в том, что любые автоматически загружаемые процессы увеличивают время запуска системы, а постоянное открытие программы заставляет пользователей беспокоиться: вдруг веб-обозреватель открывается из-за какого-либо вируса. Если убрать из автозагрузки у пользователей не получается, многие тут же удаляют обозреватель, так и не разобравшись, в чем проблема. На самом деле есть несколько способов о том, как отключить автозапуск яндекс браузера..
Содержание
- Способ 1
- Способ 2
- Способ 3
- Windows 10
- Windows 7
- Способ 4
Способ 1
Запретить браузеру загружаться при старте системы можно прямо в настройках обозревателя. Необходимо запустить браузер, открыть настройки и отключить эту функцию:
Необходимо запустить браузер, открыть настройки и отключить эту функцию:
- В правом верхнем углу находится кнопка «Меню» — нажмите на нее.
- Теперь выберите «Настройки».
- Слева в списке нажмите на раздел «Системные».
- Одной из первых настроек будет «Запускать браузер вместе с Windows», в которой выставлено значение «Всегда».
- Нажмите на нее и в выпадающем списке выберите «Никогда».
Теперь можете закрыть браузер и смело перезагрузить компьютер — сторонний запуск процесса вас больше не потревожит.
Способ 2
Данный способ заключается в удалении записи Яндекс.Браузера из автозагрузки системы. Чтобы открыть встроенное средство управления автозагрузкой, сделайте следующее:
- Откройте меню «Пуск» и в поиске введите строчку «msconfig».
- Когда в поиске высветится строчка с таким же названием, нажмите Enter.
- Откроется окно конфигурации системы — перейдите во вкладку «Автозагрузка» и уберите галочки со всех записей, связанных с Яндекс.
 Браузером.
Браузером.
В Windows 10 вкладка «Автозагрузка» из конфигурации системы «переехала» в диспетчер задач.
Способ 3
Случается так, что ярлык браузера или запись реестра прописались в автозагрузке или в планировщике задач. Чтобы избавиться от надоедливого обозревателя, следуйте подходящей для своей системы инструкции.
Windows 10
На данной ОС убрать браузер из автозагрузки проще всего:
- Одновременно нажмите на кнопки CTRL+Alt+Delete — откроется список настроек, в котором нужно нажать на «Диспетчер задач». Либо нажмите правой кнопкой по панели задач внизу экрана, а затем выберите диспетчер.
- Когда он откроется, внизу окна нажмите на кнопку «Подробнее». Теперь перейдите во вкладку «Автозагрузка», найдите там Яндекс.Браузер и правом нижнем углу нажмите «Отключить».
- После этого откройте «Планировщик заданий» — для этого нажмите Win+R и введите в открывшейся строке «taskschd.msc». Либо откройте меню Пуск и в поиске пропишите «Планировщик заданий».

- Когда инструмент откроется, поищите в списке задач любые упоминания Яндекс.Браузера — их можете смело отключать. Но не удаляйте строки, если не знаете, за что они отвечают.
Windows 7
Чистка автозагрузки в Windows 7 практически аналогична Windows 10, только все действия производятся не в диспетчере задач, а в инструменте «Конфигурация устройства».
- Чтобы его открыть нажмите Win+R и введите «msconfig». В открывшемся окне перейдите во вкладку «Автозагрузка» и снимите галочку с браузера.
- Теперь проверьте папку автозапуска в меню Пуск — если там будет ярлык обозревателя, удалите его.
- И, напоследок, проверьте «Планировщик заданий»: так же нажмите Win+R, введите «taskschd.msc»
- Если найдете задания, связанные с Яндексом или автозагрузкой, — отключайте их.
Способ 4
И последний способ: удаление Яндекс.Браузера из автозагрузки с помощью популярной программы для чистки — CCleaner.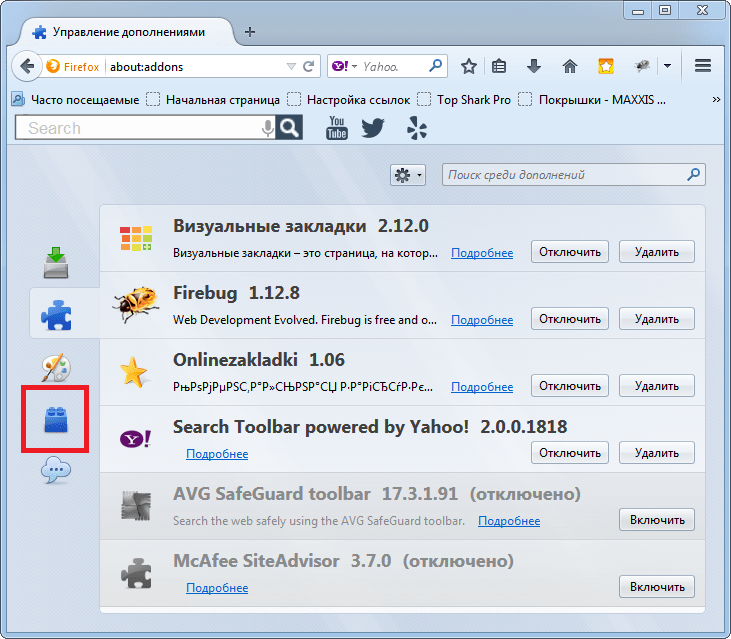 Мы рассмотрим чистку автозапуска на ее примере, но в аналогичных утилитах автозагрузка очищается так же.
Мы рассмотрим чистку автозапуска на ее примере, но в аналогичных утилитах автозагрузка очищается так же.
- Откройте раздел «Инструменты» — «Запуск».
- Просмотрите все существующие записи и если найдете «GoogleChromeAutoLaunch», «YandexSearchBand» или аналогичные — нажмите на них и в правом меню выберите «Выключить». Если уверены, что данная функция не понадобится вам в будущем, можете сразу нажать «Удалить».
- В CCleaner можно не только отключить элементы автозагрузки, но и запретить некоторые действия. Например, выключить модуль автоматического обновления браузера. Для этого перейдите в раздел «Службы Windows», найдите там строчку «Yandex.Browser Update Service» и отключите ее.
- Еще необходимо зайти в настройки браузера и отключить опции, показанные на скриншоте ниже. Это отключит фоновую работу Алисы и обновление браузера даже после закрытия всех окон.
Полностью избавиться от автозагрузки Яндекс.Браузера через его настройки нельзя, ведь несколько команд также прописываются в самой системе. Чтобы их удалить, помогут сторонние утилиты, типа CCleaner, либо системные инструменты.
Чтобы их удалить, помогут сторонние утилиты, типа CCleaner, либо системные инструменты.
Таким образом, мы выяснили, как можно самостоятельно отключить автозапуск яндекс браузера на Windows. Сделать это совсем несложно, если следовать инструкции выше, при том что существует несколько способов решения проблемы. Первый подойдет практически всем, ведь он прост и понятен, а второй пригодится для тех, кто хочет удалить из автозагрузки что-нибудь еще.
яндекс браузер
Поделиться с друзьями
Как отключить аппаратное ускорение в браузере и Flash
Аппаратное ускорение по умолчанию включено во всех популярных браузерах, таких как Google Chrome и Яндекс Браузер, а также в плагине Flash (в том числе во встроенном в Chromium-браузеры) при условии наличия необходимых драйверов видеокарты, однако в некоторых случаях может вызывать проблемы при воспроизведении видео и другого контента онлайн, например — зеленый экран при воспроизведении видео в браузере.
В данной инструкции — подробно о том, как отключить аппаратное ускорение в Google Chrome и Яндекс Браузере, а также в Flash. Обычно, это помогает решить многие проблемы с отображением видео содержимого страниц, а также элементов, выполненных с помощью Flash и HTML5.
Обычно, это помогает решить многие проблемы с отображением видео содержимого страниц, а также элементов, выполненных с помощью Flash и HTML5.
- Как отключить аппаратное ускорение в Яндекс Браузере
- Отключение аппаратного ускорения Google Chrome
- Как отключить аппаратное ускорение Flash
Примечание: если вы еще не пробовали, рекомендую сначала установить оригинальные драйверы вашей видеокарты — с официальных сайтов NVIDIA, AMD, Intel или с сайта производителя ноутбука, если это ноутбук. Возможно, этот шаг позволит решить проблему, не отключая аппаратное ускорение.
Отключение аппаратного ускорения в Яндекс Браузере
Для того, чтобы отключить аппаратное ускорение в Яндекс браузере, проделайте следующие простые шаги:
- Зайдите в настройки (нажатие по кнопке настроек справа вверху — настройки).
- Внизу страницы настроек нажмите «Показать дополнительные настройки».
- В списке дополнительных настроек, в разделе «Система» отключите пункт «Использовать аппаратное ускорение, если это возможно».

После этого перезапустите браузер.
Примечание: если проблемы, вызванные аппаратным ускорением в Яндекс Браузере возникают только при просмотре видео в Интернете, можно отключить аппаратное ускорение видео, не затрагивая его для других элементов:
- В адресной строке браузера введите browser://flags и нажмите Enter.
- Найдите пункт «Аппаратное ускорение для декодирования видео» — #disable-accelerated-video-decode (можно нажать Ctrl+F и начать вводить указанный ключ).
- Нажмите «Отключить».
Для того, чтобы изменения настроек вступили в силу, перезапустите браузер.
Google Chrome
В браузере Google Chrome отключение аппаратного ускорения выполняется практически точно так же, как и в предыдущем случае. Шаги будут следующими:
- Откройте «Настройки» Google Chrome.
- Внизу страницы настроек нажмите «Показать дополнительные настройки».
- В разделе «Система» отключите пункт «Использовать аппаратное ускорение (при наличии)».

После этого закройте и снова запустите Google Chrome.
Аналогично предыдущему случаю, вы можете отключить аппаратное ускорение только для видео, если проблемы возникают только при его воспроизведении онлайн, для этого:
- В адресную строку Google Chrome введите chrome://flags и нажмите Enter
- На открывшейся странице найдите «Аппаратное ускорение для декодирования видео» #disable-accelerated-video-decode и нажмите «Отключить».
- Перезапустите браузер.
На этом действия можно считать завершенными, если вам не требуется отключение аппаратного ускорения отрисовки каких-либо других элементов (в данном случае вы также можете найти их на странице включения и отключения экспериментальных функций Chrome).
Как отключить аппаратное ускорение Flash
Далее — о том, как отключить аппаратное ускорение Flash, причем речь пойдет именно о встроенном плагине в Google Chrome и Яндекс Браузере, так как чаще всего задача стоит в отключении ускорения именно в них.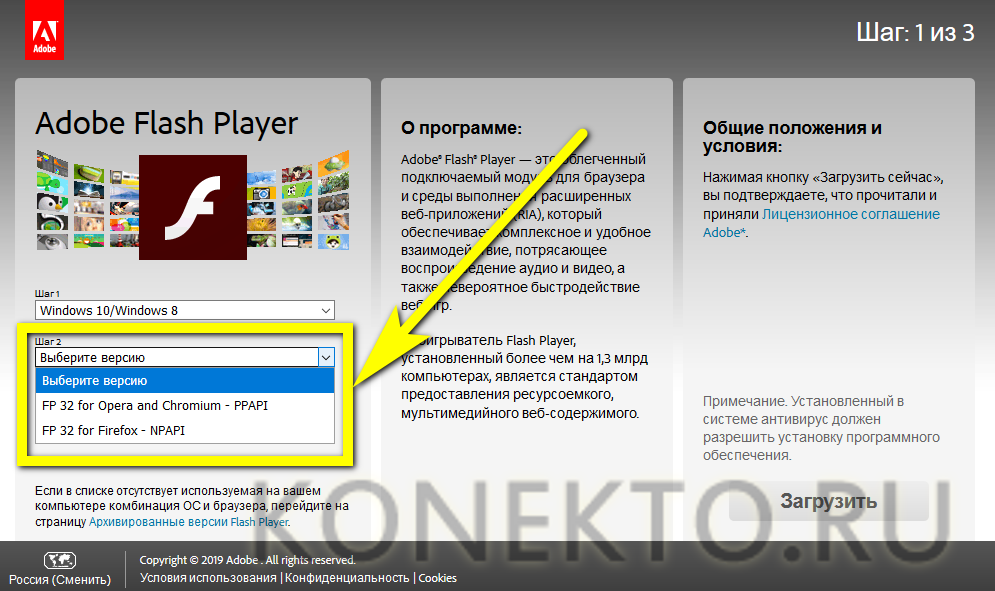
Порядок действий для отключения ускорения плагина Flash:
- Откройте в браузере любое Flash-содержимое, например, на странице https://helpx.adobe.com/flash-player.html в 5-м пункте имеется Flash ролик для проверки работы плагина в браузере.
- Нажмите по Flash содержимому правой кнопкой мыши и выберите пункт «Параметры» (Settings).
- На первой вкладке снимите отметку «Включать аппаратное ускорение» и закройте окно параметров.
В дальнейшем, вновь открываемые ролики Flash будут запускаться без аппаратного ускорения.
На этом завершаю. Если остаются вопросы или что-то работает не так, как ожидается — сообщайте в комментариях, не забыв рассказать о версии браузера, состоянии драйверов видеокарты и сути проблемы.
remontka.pro в Телеграм | Способы подписки
Невозможно открыть собрание Adobe Connect в браузере
Поиск
Последнее обновление:
22 декабря 2021 г., 12:41:56 по Гринвичу
|
Также применимо к Adobe Connect 8, Adobe Connect 9
Как открыть конференц-зал Adobe Connect в браузерах, включив Flash в браузере или с помощью приложения для настольных компьютеров.
Чтобы запустить конференцию в окне браузера, установите и включите Flash Player в своем браузере. Если Flash Player не установлен или отключен, конференц-зал Adobe Connect не открывается в браузере. Вместо этого предлагается установить приложение Adobe Connect.
Adobe Connect в Google Chrome
Чтобы посетить сеанс Adobe Connect в браузере Chrome, убедитесь, что Flash включен в Chrome, и перейдите по URL-адресу собрания. Если у вас установлено приложение для рабочего стола, Chrome запускает собрание в приложении.
Если собрание запущено в приложении из браузера Chrome, то закрытие всех экземпляров браузера Chrome приведет к выходу из комнаты.
Adobe Connect в Mozilla Firefox
Приложение Adobe Connect для настольных ПК не запускается при запуске совещания из 32-разрядного браузера Firefox с поддержкой Flash. Для новых пользователей приложение Adobe Connect не устанавливается автоматически при использовании 64-разрядной версии Firefox.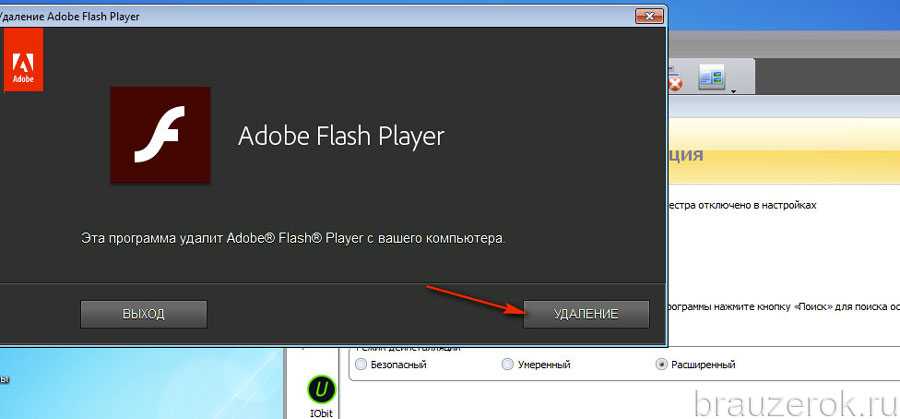
Используйте любой из следующих обходных путей:
- Используйте другой браузер.
- Вручную установите приложение для рабочего стола. Запускайте встречи прямо в приложении для десктопа.
- Отключите Flash в браузере Firefox, а затем получите доступ к URL-адресу собрания.
Adobe Connect в Internet Explorer
Как пользователь Adobe Connect 9.7, если вы не можете загрузить домашнюю страницу Adobe Connect Central с помощью Internet Explorer 11, переключитесь на другой браузер. Либо попросите администратора выполнить обновление до Adobe Connect 9.8.
Чтобы установить Flash Player в Internet Explorer, см. эту статью.
Чтобы использовать Adobe Connect в IE, включите Flash Player в IE и отключите фильтрацию ActiveX в IE. Для этого см. Flash Player в IE.
Щелкните значок шестеренки в правом верхнем углу и выберите «Свойства обозревателя».
В свойствах Интернета откройте вкладку «Программы» и выберите «Управление надстройками».
 Включить объект Shockwave Flash. Если подключаемый модуль недоступен, загрузите его отсюда.
Включить объект Shockwave Flash. Если подключаемый модуль недоступен, загрузите его отсюда.Перезапустите браузер и конференц-зал.
Включить Flash Player в браузере
Flash Player в Google Chrome
Откройте chrome://settings/content из адресной строки, чтобы получить доступ к настройкам содержимого Chrome.
В настройках содержимого найдите Flash и выберите Разрешить сайтам запускать Flash.
Можно также использовать параметр управления исключениями, чтобы разрешить Flash только для вашего домена Adobe Connect.
Откройте Chrome://компоненты. Чтобы обновить подключаемый модуль Flash, нажмите «Проверить наличие обновлений».
Перезапустите браузер Chrome и конференцию Adobe Connect.
Flash Player в Mozilla Firefox
Откройте about:addons в адресной строке браузера.

На странице подключаемых модулей выберите Всегда активировать для Shockwave Flash. Если подключаемый модуль недоступен, загрузите его отсюда.
Перезапустите браузер и конференц-зал.
Flash Player в Safari
Откройте меню Safari в левом верхнем углу и выберите «Настройки».
В диалоговом окне «Настройки» нажмите «Безопасность» и выберите «Настройки плагина».
В настройках плагинов активируйте Flash Player. Если подключаемый модуль недоступен, загрузите его отсюда.
Перезапустите браузер и конференц-зал.
Flash Player в Microsoft Edge
Откройте настройки браузера и щелкните Просмотр дополнительных настроек.
В дополнительных настройках найдите «Использовать Flash Player» и включите его с помощью ползунка.
 Если подключаемый модуль недоступен, загрузите его отсюда.
Если подключаемый модуль недоступен, загрузите его отсюда.Перезапустите браузер и конференц-зал.
Если собрание Adobe Connect по-прежнему не открывается в браузере, добавьте ?launcher=false в конце URL-адреса собрания. Например, если URL-адрес вашего собрания — «meetingroom.example.com», откройте «meetingroom.example.com/?launcher=false».
Если проблема не устранена, обратитесь в службу поддержки Adobe Connect здесь.
Войдите в свою учетную запись
Войти
Управление аккаунтом
Как открыть флеш плеер в яндекс браузере. «Яндекс»-браузер построен на базе движка Chromium
Без Flash Player в Яндексе любителям фильмов, музыки, игр не обойтись. Многие ресурсы для воспроизведения медиаконтента, графики используют именно эту технологию. Раздражает — если Adobe Flash не работает. Эта проблема должна быть исправлена как можно скорее. В противном случае мир онлайн-развлечений заметно «затухает» — все ресурсы веб-сайтов не могут быть использованы в полной мере.
Эта проблема должна быть исправлена как можно скорее. В противном случае мир онлайн-развлечений заметно «затухает» — все ресурсы веб-сайтов не могут быть использованы в полной мере.
Если такой случай произошел в Яндекс браузере на вашем ПК, плагин не работает, читайте эту статью. В нем подробно описано, как включить Flash player в Яндекс браузере.
Настройки браузера по умолчанию
Активация плагина
Если вы видите на сайтах сообщение о том, что Adobe Flash отключен, не работает (например, в видеокадрах), сначала проверьте его подключение в веб-браузере:
1. Запустите Яндекс. Открыть новую вкладку: нажмите значок «плюс» на верхней панели.
2. В адресной строке набрать — browser://plugins. Нажмите Ввод».
Примечание. Для быстрого переключения на вкладку можно использовать всплывающую подсказку в выпадающем списке.
3. В блоке Adobe Flash Player нажмите «Включить», если плагин отключен.
Примечание.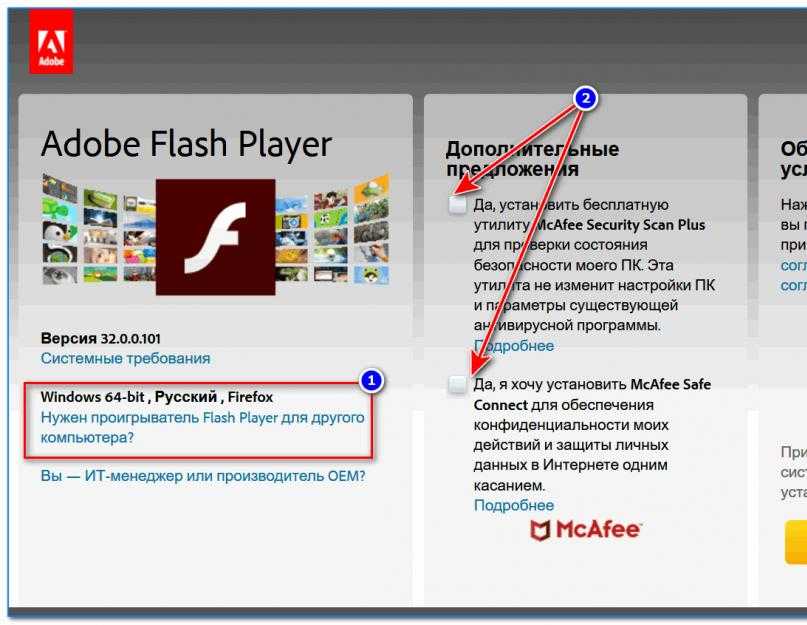 Кроме того, вы можете включить надстройку «Запускать всегда» (поставьте галочку напротив этой команды).
Кроме того, вы можете включить надстройку «Запускать всегда» (поставьте галочку напротив этой команды).
Flash Enable Control
При необходимости можно дополнительно настроить Flash:
1. Нажмите «три полоски» (кнопка «меню»).
2. В нижней части списка щелкните Показать дополнительные параметры.
3. В разделе «Личная информация» нажмите «Настройки контента».
4. В блоке «Flash» выбрать режим работы плагина (включить для всех сайтов, запустить важный контент, глобальное отключение).
5. Для выборочной активации/деактивации отдельных доменов используйте кнопку «Управление исключениями».
Введите адрес сайта в поле под списком и назначьте действие («Разрешить», «Блокировать»).
Совет! Вы можете редактировать предустановленные правила в исключениях для доверенных веб-ресурсов: изменить действие, удалить.
Отключение Flash-фильтра
Иногда на сайтах не работает Flash player из-за того, что в браузере включен встроенный аддон, блокирующий его работу.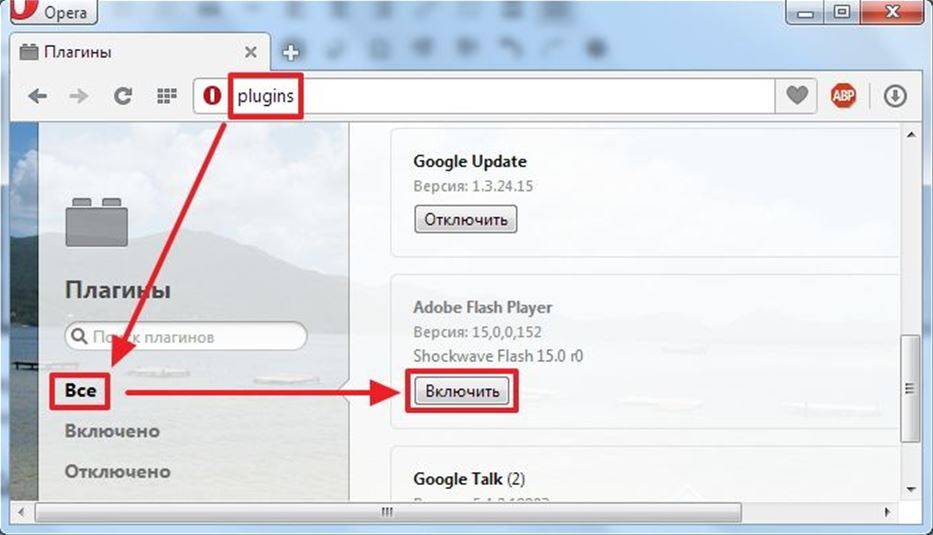 Вы можете проверить статус активации фильтра следующим образом:
Вы можете проверить статус активации фильтра следующим образом:
1. На вкладке «Настройки» нажмите в верхнем меню «Дополнения».
Или нажмите на одноименную строку в главном меню веб-браузера.
2. В разделе «Безопасность» в графе «Блокировка Flash данных» переключатель должен стоять в положении «Выкл».
Если его значение «Вкл.», щелкните его мышью, чтобы переключить.
Если Flash все равно не включается…
Попробуйте следующее:
Обновите браузер:
1. В меню Яндекса наведите курсор на последний пункт «Дополнительно».
2. В выпадающем подменю нажмите «О браузере».
3. На открывшейся вкладке автоматически запустится модуль обновления: браузер проверит наличие обновлений на «родном» сервере и загрузит их при необходимости.
4. После перезапуска веб-браузера попробуйте воспроизвести Flash-контент. Если плеер по-прежнему не работает, следуйте приведенным ниже инструкциям.
Установить или переустановить апплет Flash для Windows:
1.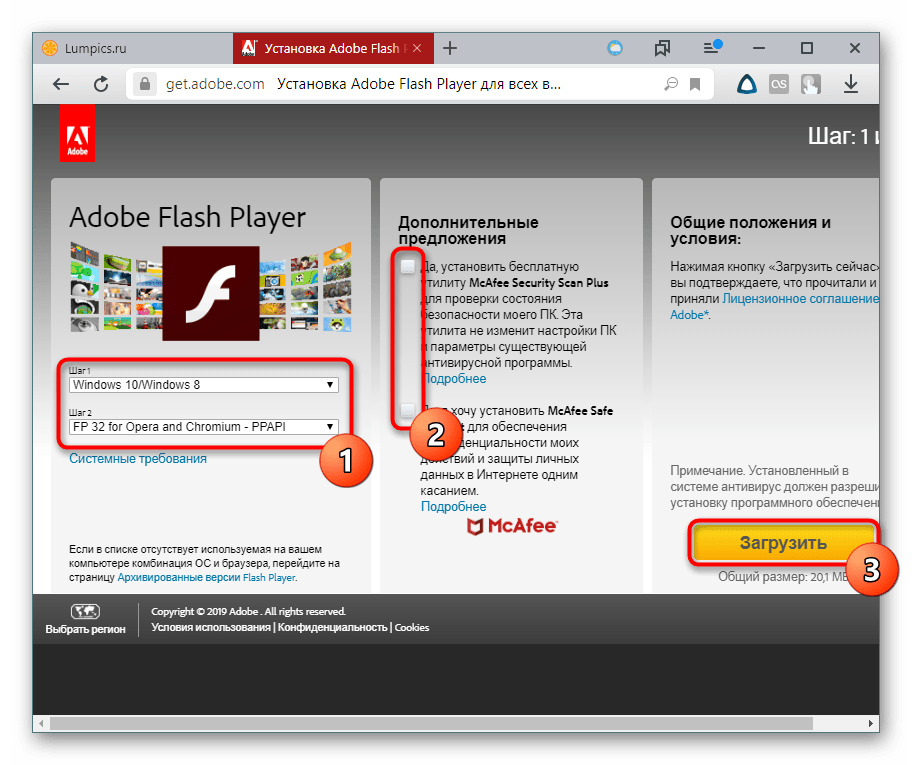 Зайти на страницу — https://get.adobe.com/ru/flashplayer/.
Зайти на страницу — https://get.adobe.com/ru/flashplayer/.
2. В строке «Шаг 1» выберите версию Windows, которая установлена на вашем ПК.
3. В «Шаг 2» выбрать дистрибутив — «… Opera and Chromium…».
4. Щелкните мышкой, чтобы снять галочки в блоке «Дополнительные предложения», чтобы запретить установку стороннего ПО.
5. Нажмите Загрузить.
6. Запустите загруженный установщик.
7. Выберите режим обновления апплета.
9. Следуйте инструкциям установщика. Дождитесь завершения установки.
Постоянно диагностировать браузер, если Flash отключен. Начните с проверки его стандартных настроек. Если активация не дала желаемого результата, обновите Яндекс, установите последнюю версию Flash. Также в целях профилактики рекомендуется проверить компьютер на наличие вирусов.
Flash Player — это специальный бесплатный модуль, который добавляется в браузер. Он нужен для того, чтобы можно было смотреть видео, слушать музыку и играть в игры в Интернете.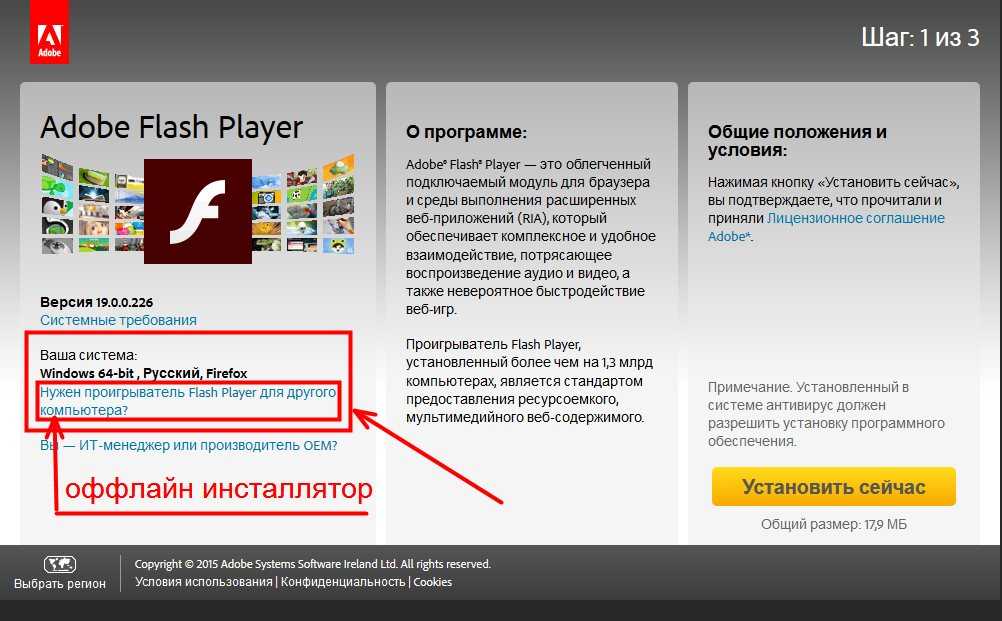 Без него многие сайты просто не работают.
Без него многие сайты просто не работают.
Изначально Flash Player уже идет в комплекте с Яндексом и, в отличие от других браузеров, его дополнительная установка не требуется. Однако некоторые антивирусы, брандмауэры, брандмауэры или просто вездесущие системные администраторы могут стать причиной некорректной работы модуля. Существует несколько вариантов диагностики и решения этой проблемы. Начнем с простого.
Решение 1: обновление Яндекс браузера
1. Заходим в меню, выбираем «Дополнительно» и далее «О браузере».
В современных версиях меню выглядит как три горизонтальные полоски, но если у вас в этом месте шестеренка, то ваша программа ну просто до неприличия устарела.
2. Если доступны новые версии, процесс обновления начнется автоматически. Если этого не произошло, нажмите кнопку «Обновить».
3. После завершения нажмите кнопку «Перезагрузить» или самостоятельно закройте программу и снова откройте ее.
Решение 2: Переустановите Flash Player
Если вам не нужно обновление, но на сайтах все равно есть ошибки (особенно при воспроизведении видео), то можно ограничиться переустановкой самого плеера.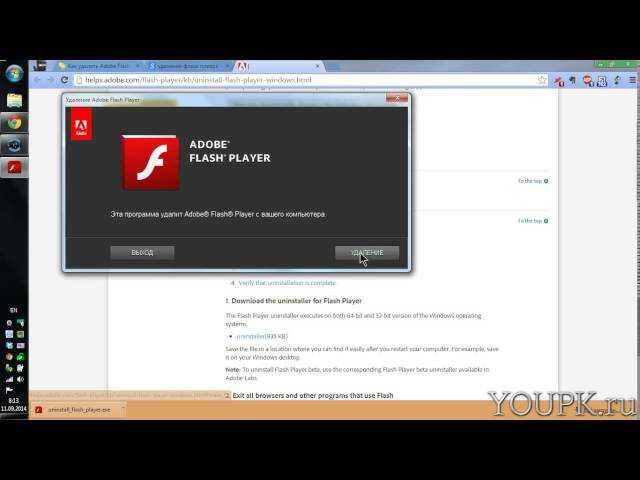
Сначала его необходимо удалить. Для этого закройте Яндекс браузер, если он был открыт, и перейдите в «Панель управления» (Пуск – Панель управления).
В окне выберите «Программы и компоненты» или «Удалить программу».
или
В списке всех установленных приложений нужно удалить Adobe Flash Player PPAPI, так как он предназначен для браузеров Opera и Chrome, а Яндекс.Браузер — это модернизированная версия Chrome. Плеер NPAPI предназначен для браузера Mozilla. На всякий случай его тоже лучше удалить.
После удаления плееров зайдите на официальный сайт и выберите свою операционную систему, если она не определяется автоматически.
Затем выберите версию плеера. В меню не будет пункта с Яндекс.Браузером, поэтому нам нужна версия для браузера Chromium в данном случае это PPAPI.
Далее Adobe пытается навязать еще несколько дополнительных программ. В данном случае это пародия на антивирус и менеджер паролей.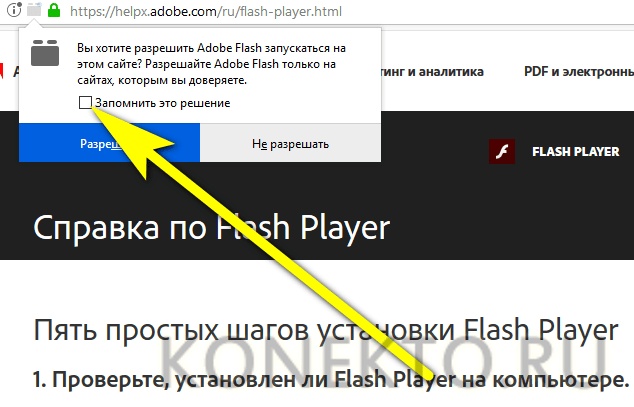 Рекомендуется снять галочки, а затем нажать кнопку «Скачать».
Рекомендуется снять галочки, а затем нажать кнопку «Скачать».
Щелкните по нему, а затем двойным щелчком откройте файл.
Появится окно установки, где нам предлагают выбрать один из трех пунктов. Желательно остановить свой выбор на первом варианте, но если у вас ограничен интернет-трафик, то второй вариант будет более экономичным.
Решение 3. Переустановка Яндекс.Браузера
Если браузер не обновился, скорее всего, повреждены какие-то его модули. Затем его нужно переустановить: удалить с компьютера, скачать с официального сайта и установить вручную.
Но сначала рекомендую настроить синхронизацию, чтобы не потерять свои закладки или Историю. Для этого нажмите кнопку меню и выберите пункт «Синхронизация». В появившемся окне введите данные от своей почты Яндекс, а если ее нет, создайте новый почтовый ящик.
1. Зайдите в Пуск — Панель управления.
2. В окне выберите «Программы и компоненты» или «Удалить программу».
или
3. Находим наш браузер, кликаем по нему правой кнопкой мыши и выбираем «Удалить».
4. Также удалите все доступные Flash Player из списка.
5. Заходим на официальную страницу Яндекс браузера и нажимаем кнопку «Скачать».
6. Запустите скачанный файл и установите программу.
Процесс установки не должен вызвать никаких проблем, но если вам не нравится, когда на вашем компьютере появляются новые программы, то вам следует внимательно следить за установленными галочками.
Решение 4. Включение подключаемого модуля вручную
Бывают ситуации, когда Яндекс.Браузер вместе с плеером обновился до последних версий, но проблемы с воспроизведением видео остались. Если у вас такая ситуация, возможно, нужный модуль просто отключен.
Для его включения наберите browser://plugins в строке браузера
Перед нами откроется список всех дополнений, среди которых должен быть Flash Player. Если вы не можете его найти, то нажмите кнопку «Подробнее».
Если вы не можете его найти, то нажмите кнопку «Подробнее».
Ставим галочку напротив «Всегда запускать» и теперь проблем с проигрыванием видео и приложений быть не должно.
Важно
Пару лет назад интернет был просто переполнен баннерами с сообщениями об устаревших версиях прошивок плеера, которые тут же предлагали обновить. Сейчас такое встречается реже, но пока такие предложения — верный способ подхватить вирус. Чтобы не рисковать, такие сообщения нужно игнорировать, а флеш плеер, как и другие программы, скачивать только с официальных сайтов.
Хотите посмотреть интересное видео, но ваш яндекс браузер отказывается проигрывать видеоролики? Этот вопрос не сложный, но и тривиальным его тоже нельзя назвать, ведь некоторые пользователи не знают, как производить настройки в том или ином браузере. Сейчас я покажу на примере, как включить Adobe Flash Player в Яндекс браузере, чтобы вы решили этот вопрос на своем компьютере.
Я сам был свидетелем того, как пользователь долго и мучительно ковырялся в настройках браузера. Хотя эта настройка делается в пару кликов, чтобы помочь другим пользователям и моим читателям, я решил сделать небольшую инструкцию по этому вопросу.
Хотя эта настройка делается в пару кликов, чтобы помочь другим пользователям и моим читателям, я решил сделать небольшую инструкцию по этому вопросу.
Обновление Adobe Flash Player
Для начала рекомендую удалить старую версию flash player и заменить на более новую. Внимание! Если вы знаете, как удалять программы стандартными средствами Windows, то вам не нужно читать эту часть статьи, просто удалите Adobe Flash Player и двигайтесь дальше.
Прежде чем приступить к этой процедуре, закройте все браузеры, чтобы плагин можно было без проблем удалить. Чтобы удалить это приложение, необходимо зайти в «Панель управления» и выбрать в списке «Программы и компоненты».
После этого откроется окно со списком всех программ, установленных в вашей системе. Выберите Adobe Flash Player для удаления и нажмите кнопку «Удалить». Вы увидите окно для удаления указанного вами приложения. Подтвердите удаление, нажав кнопку «Удалить» и дождитесь окончания этого действия.
Примечание : если программа не хочет удаляться или рекомендации из статьи не помогают, то попробуйте удалить Adobe Flash Player специальной утилитой, которую можно скачать. Так же на этой странице описано как им пользоваться, нужно только перевести.
Так же на этой странице описано как им пользоваться, нужно только перевести.
После завершения удаления плагина перезагрузите компьютер, чтобы избежать дальнейших возможных конфликтов. Теперь перейдите и загрузите новую версию плеера. Откройте загрузочный файл. Начнется установка данного плеера на ваш компьютер, в которой вам необходимо проверить условия лицензионного соглашения. Браузеры все должны быть закрыты! Дождитесь завершения установки приложения, после чего закройте окно с помощью кнопки «Готово». Перезагрузите компьютер снова. Теперь новая версия установлена.
Выбор модулей в яндекс браузере
Чтобы увидеть нужные модули, нажмите справа вверху «Подробнее».
Найдите Adobe Flash Player из всего списка. На скриншоте ниже вы можете увидеть два активных модуля Shockwave Flash. Если у вас проблемы с воспроизведением видео в этом браузере, то попробуйте отключить один из модулей (нажав на соответствующую ссылку) и перезапустить браузер: закрыть и снова открыть. Если они у вас отключены, нажмите «Включить». Возможно, проблема осталась, тогда включите тот модуль, который вы только что выключили, и выключите другой.
Если они у вас отключены, нажмите «Включить». Возможно, проблема осталась, тогда включите тот модуль, который вы только что выключили, и выключите другой.
Напоминаю, если у вас ничего не получилось, то удалите плеер утилитой от разработчиков и попробуйте еще раз выполнить описанные действия. Обычно эта процедура помогает в решении данного вопроса.
Теперь наслаждайтесь онлайн просмотром захватывающих фильмов или просто веселых и развлекательных видео. У вас больше не будет вопроса, как включить Adobe Flash Player в Яндекс браузере. Ведь вы и сами прекрасно понимаете, как это делается.
Гугл Хром идентичен Яндекс браузеру, видно:
Несмотря на растущую популярность HTML5 и возможность воспроизведения видео и аудио, Flash Player используется на сайтах очень часто. Киноплееры, браузерные игры и приложения, трансляция изображения с веб-камеры через браузер — все это делается благодаря Adobe Flash. В этой статье мы поговорим Как настроить Flash Player для корректной работы в Яндекс браузере.
Условно всю настройку можно разделить на 2 части. Первая часть — глобальная — гарантирует корректную работу плеера в браузере. Обычно в этом нет необходимости — и так все работает. Вторая часть — это тонкая настройка Flash под конкретное приложение. Например, настроить звук, выбрать микрофон и веб-камеру, указать количество ресурсов, которое может взять игрок.
Вся суть глобальной настройки сводится к устранению конфликтов между двумя версиями Flash player. Дело в том, что в операционной у многих пользователей стоит отдельный флеш-модуль. Но в яндекс браузере есть свой встроенный плеер с таким же функционалом.
По умолчанию работают обе версии, что может привести к конфликтам при воспроизведении фильмов или браузерных игр. Часто эта проблема возникает у тех пользователей, которые используют браузер Mozilla Firefox. В ней нет «родного» плеера, поэтому предлагается установить общий для всех программ системный модуль.
Разрешение конфликтов между версиями
Для разрешения конфликта пользователям необходимо открыть дополнительные настройки браузера.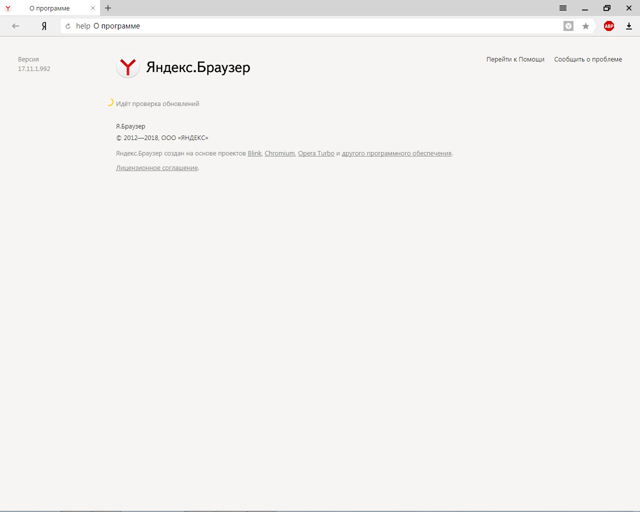 Из соображений безопасности это нельзя сделать через панель управления. Необходимо использовать специальную команду для адресной строки. Следуйте предоставленным инструкциям:
Из соображений безопасности это нельзя сделать через панель управления. Необходимо использовать специальную команду для адресной строки. Следуйте предоставленным инструкциям:
После этого перезапустите браузер. Теперь у вас работает только одна версия Flash Player, и никаких конфликтов возникать не должно.
Менеджер настроек Flash Player
Настройки самого плеера можно менять как для одного сайта, так и для всех программ в целом. Общая настройка осуществляется через Abode manager в панели управления:
- Запуск меню «Пуск». Для этого используйте круглую кнопку и логотип операционной системы или клавишу Win.
- Откройте панель управления.
- В строке поиска (справа вверху) пишем «Flash» и нажимаем Enter.
- Запустить найденную утилиту.
Здесь находятся общие настройки плагина. Они разбиты на 4 вкладки.
«Хранилище» — сохранение некоторых данных, необходимых для работы приложений, на HDD вашего персонального компьютера. Это могут быть такие настройки, как разрешение видео или громкость звука, или сохранение разных игр. Здесь вы можете выбрать, могут ли сайты сохранять такие данные.
Это могут быть такие настройки, как разрешение видео или громкость звука, или сохранение разных игр. Здесь вы можете выбрать, могут ли сайты сохранять такие данные.
«Камера и микрофон» — настройки ваших микрофонов и веб-камер. Здесь пользователи определяют, могут ли веб-сайты использовать эти устройства, и назначают устройства по умолчанию.
«Воспроизведение» — настройки одноранговой сети. Повышение производительности и стабильности изображения за счет дополнительной нагрузки на интернет-канал.
«Дополнительно» — удалить все сохраненные настройки, а также управлять обновлениями приложений.
Контекстное меню
Пользователи также могут вызвать маленькое окно с основными настройками через контекстное меню в Яндекс браузере. Для этого нужно щелкнуть правой кнопкой мыши по объекту, который использует Flash player. Например, видеоплеер или браузерная игра.
В выпадающем контекстном меню нужно выбрать пункт «Настройки…». В открывшемся окне есть 5 вкладок для управления плеером.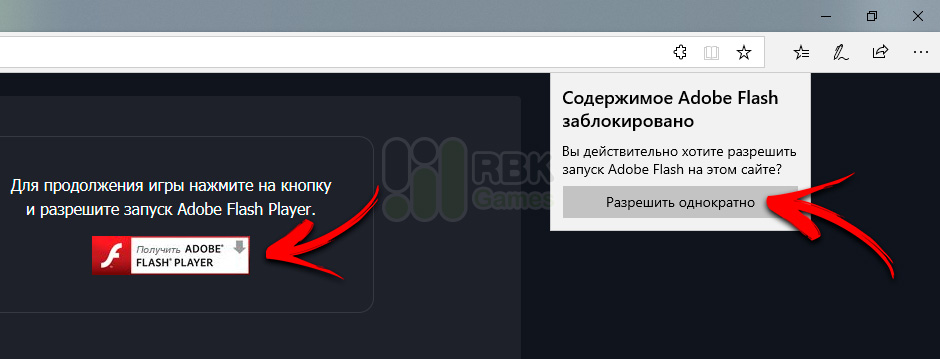
Нашли видео в интернете, но видео не выдается в вашем яндекс браузере? Первая вероятная причина- не включен или неправильно настроен флеш плеер. Флэш-плеер – это специальная программная надстройка для вашего компьютера, открывающая широкие перспективы при работе с интернет-ресурсами. Просмотр красочных анимаций, видеороликов, онлайн-фильмов, игр — все это вы сможете смотреть на сайтах благодаря флеш-плееру. Запустить модуль легко и просто, но многие не знают, как это делается. Как включить флеш плеер за пару минут читайте далее.
Особенности настройки Adobe Flash Player в Яндекс браузере
У каждого современного человека есть компьютер, ноутбук, современный телефон или планшет, с которого он выходит в интернет. Например, молодежь часто смотрит видео на Яндексе, слушает песни, играет в онлайн-игры. Все это невозможно воспроизвести без определенных модулей, таких как Adobe Flash Player. У этого плеера есть свои преимущества и недостатки.
Среди преимуществ:
- Модуль бесплатный и не требует активации.

- Возможность воспроизведения аудио, медиа, флеш файлов в Яндекс.
- Установка изделия не требует от человека специальных навыков; это быстро, понятно и легко.
- Flash используется для воспроизведения более 50 процентов от общего количества современных интернет-ресурсов.
К недостаткам можно отнести:
- Чрезмерная нагрузка на процессор портативного устройства или компьютера.
- Частые сбои во флеш-контенте.
- Необходимость постоянно обновлять плеер.
Для правильной настройки плеера в Яндексе учитывайте некоторые особенности:
- Всегда проверяйте актуальность версии Яндекса перед обновлением или установкой нового модуля.
- Не используйте одновременно два включенных плеера.
- После включения модуля настройте его автоматическое обновление.
- Скачивать программу только с официального сайта.
Пошаговая инструкция по настройке Flash player в яндекс браузере
Плеер для каждого браузера настроен по-разному. Включение занимает всего минуту-две, но многие люди теряют уйму времени, не зная, как это сделать. Перед тем, как перейти к пошаговой настройке плеера, необходимо знать, что этот модуль встроен в движок браузера по умолчанию и устанавливается автоматически при первом обновлении Яндекса. Но если вы не можете просмотреть видео на сайте, есть большая вероятность, что приложение Adobe Flash Player отключено. Следуйте инструкциям ниже, чтобы настроить его:
Включение занимает всего минуту-две, но многие люди теряют уйму времени, не зная, как это сделать. Перед тем, как перейти к пошаговой настройке плеера, необходимо знать, что этот модуль встроен в движок браузера по умолчанию и устанавливается автоматически при первом обновлении Яндекса. Но если вы не можете просмотреть видео на сайте, есть большая вероятность, что приложение Adobe Flash Player отключено. Следуйте инструкциям ниже, чтобы настроить его:
- Откройте Яндекс, в адресной строке напишите строку без кавычек «browser://plugins» (плагины).
- Вы увидите страницу со списком всех загруженных и установленных дополнительных модулей к браузеру. На этой же странице справа есть кнопка «Подробнее», при нажатии на которую будет отображаться полная информация по всем установленным приложениям.
- Внимательно просмотрите список, найдите строчку с названием Adobe Flash Player.
- Обнаружив нужное приложение, в первую очередь посмотрите, сколько модулей загружено.
 Если он есть, нажмите клавишу «подключиться» и перезагрузите браузер.
Если он есть, нажмите клавишу «подключиться» и перезагрузите браузер. - Если у вас установлено два плеера (старая и новая версия) и оба включены, видео может не работать, поэтому следует отключить устаревшую версию, оставить новую запущенной и перезапустить браузер.
Как установить последний бесплатный плагин
Еще одной причиной, почему не работает видео в вашем браузере, может быть устаревшая версия плеера. В Яндексе есть настройка автоматического обновления флеш плеера, но если она была отключена, то нужно обновлять вручную. Для правильной установки используйте следующий способ и инструкции:
- В первую очередь нужно проверить версию плеера и необходимость его обновления. Откройте Яндекс, нажмите на иконку в правом верхнем углу — «Настройки браузера Яндекс».
- Зайдите в меню «Дополнительно», выберите строку «О Яндекс Браузере».
- В новом окне откроется страница и начнется проверка актуальности Яндекса и его модулей.
- Если обновления будут найдены, они будут выполнены.
 автоматическая установка.
автоматическая установка. - Когда обновлений нет, а браузер говорит устаревшая версия плеера, устанавливаем последнюю версию сами. Перед этим нужно избавиться от всех «хвостов» старого плеера, чтобы не было лишней нагрузки на систему и все работало нормально.
- Закройте Яндекс, зайдите в меню «Пуск» и выберите «Панель управления». Нам нужен пункт «Программы и компоненты», открываем его.
- Вы увидите список со всеми программами и надстройками, установленными в операционной системе. Ищем Adobe Flash Player, нажимаем на кнопку «Удалить».
- После удаления перезагрузите операционную систему во избежание возможных конфликтов программного обеспечения.
- Откройте наш браузер и перейдите на официальный ресурс Adobe Flash Player. Рекомендуется скачивать продукт только с сайта разработчика, чтобы быть уверенным в корректной работе флеш-плеера и в том, что вместе с ним на компьютер не будут загружены вирусы.
- По окончании загрузки Плеера снова закройте Яндекс и откройте скачанный установочный файл.

- Установить программу, следуя инструкциям в появившемся окне, поставить «птичку» под ознакомлением с лицензионным соглашением.
- По завершении установки нажмите «Готово», перезагрузите ноутбук или компьютер.
- Затем заходим в браузер «Яндекс» и уже известным способом включаем флеш плеер.
Что делать, если не удается включить Flash Player
Иногда подряд по разным причинам могут быть сбои в работе флешплеера: и версия новая, и для работы загружается только один модуль, но активировать его нельзя. Рассмотрим распространенные причины сбоя работы Flash Player и пути их решения:
- Включены другие модули браузера (блокировщики рекламы, брандмауэр), которые мешают работе flash player. Попробуйте отключить некоторые приложения из списка плагинов.
- Неправильная установка плеера. Часто по невнимательности пользователи во время установки плеера забывают закрыть браузер или после перезагрузки операционной системы, и в результате получается неправильно установленный модуль.

 Браузером.
Браузером.
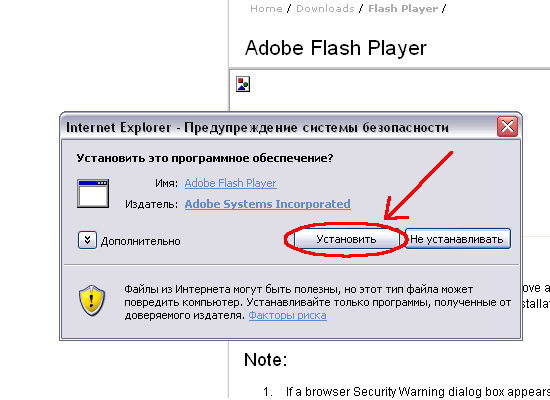
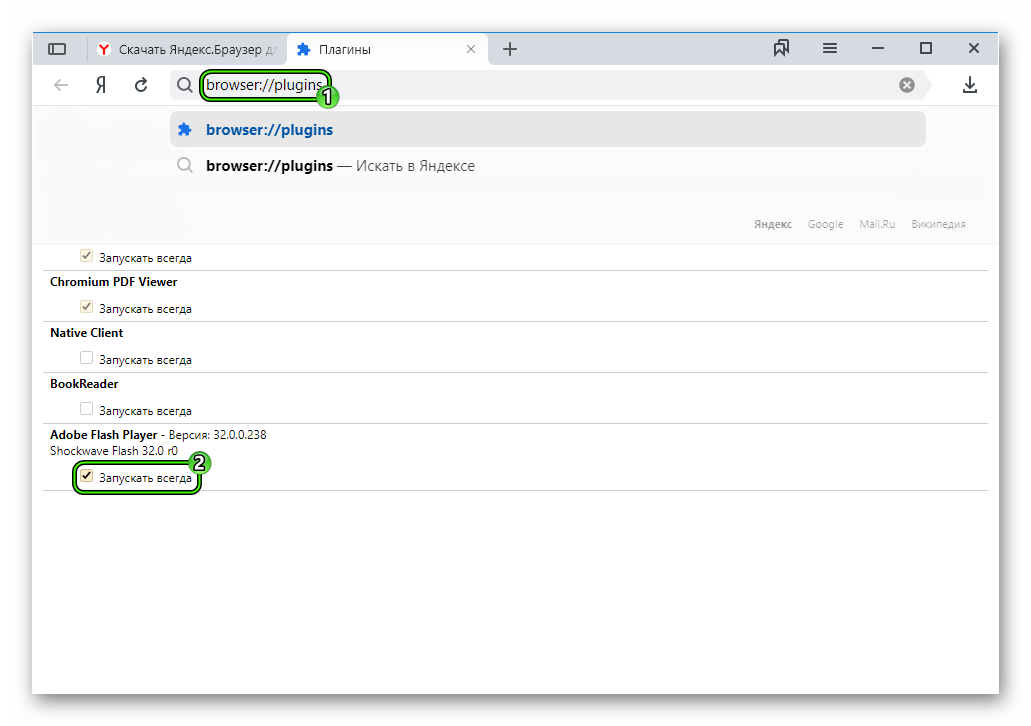
 Включить объект Shockwave Flash. Если подключаемый модуль недоступен, загрузите его отсюда.
Включить объект Shockwave Flash. Если подключаемый модуль недоступен, загрузите его отсюда.
 Если подключаемый модуль недоступен, загрузите его отсюда.
Если подключаемый модуль недоступен, загрузите его отсюда.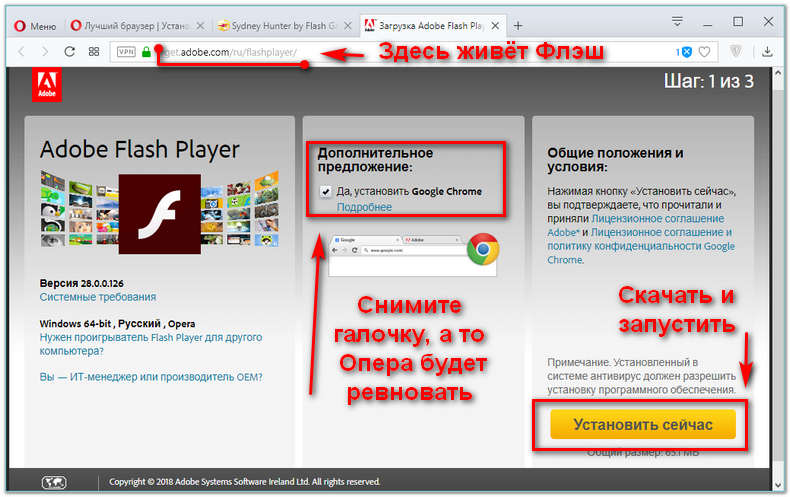
 Если он есть, нажмите клавишу «подключиться» и перезагрузите браузер.
Если он есть, нажмите клавишу «подключиться» и перезагрузите браузер. автоматическая установка.
автоматическая установка.