Как удалить Яндекс Браузер с компьютера Windows 10 полностью: 6 способов
Компания «Яндекс» предлагает пользователям массу продуктов, в число которых входит фирменный браузер. Обозреватель автоматически устанавливается на компьютер при загрузке другого рода программ. Поэтому каждый должен знать, Как полностью удалить Яндекс Браузер с компьютера на операционной системе Windows 10. Операция выполняется разными методами, включая встроенные средства ОС и стороннее ПО.
СОДЕРЖАНИЕ СТАТЬИ:
Удаление с помощью встроенного инструментария Windows
Браузер от «Яндекса» не является стандартным приложением Windows 10, а потому его можно с легкостью удалить встроенными средствами системы.
Например, следующим образом:
- Щелкните ЛКМ по иконке «Пуск».
- Перейдите в «Параметры», а затем – в «Приложения».
- В первой вкладке высветится список установленных программ. Здесь нужно отыскать «Яндекс Браузер», кликнуть по нему ЛКМ и нажать на кнопку «Удалить».

- Далее запустится деинсталлятор, где нужно еще раз подтвердить удаление.
Важно. Удаление программ при помощи встроенного инструментария Windows 10 не стирает приложение с компьютера полностью. Во внутренней памяти остаются файлы сохранений, которые очищаются сторонним ПО или путем удаления любых упоминаний Яндекса в реестре ПК.
При необходимости можно использовать другие стандартные средства деинсталляции. В частности, предлагается обратиться к помощи Панели управления, в которой есть вкладка «Программы и возможности». Здесь также представлен список установленных приложений, откуда каждое из них удается удалить в течение нескольких секунд.
Отключение Яндекс Браузера в автозапуске
Многие люди готовы продолжать использовать обозреватель «Яндекса», но желают внести в его работу ряд изменений. Так, юзерам не нравится, что приложение браузера автоматически запускается, когда включается компьютер. Для деактивации подобной функции нужно сделать пару простых шагов:
- Откройте Диспетчер задач («Ctrl» + «Shift» + «Esc»).

- Перейдите во вкладку «Автозагрузка».
- Наведите курсор мыши на «Yandex» и щелкните ПКМ.
- Нажмите на кнопку «Отключить».
Теперь обозреватель перестанет включаться одновременно с компьютером. Это положительным образом скажется на скорости запуска системы, а также избавит от необходимости всякий раз вручную закрывать Yandex Browser.
Удаление обозревателя с помощью CCleaner
После рассмотрения стандартных средств отключения и удаления браузера можно перейти к стороннему ПО. В первую очередь рекомендуется обратить внимание на приложение CCleaner. Программа объединяет в себе несколько инструментов, позволяющих полностью очистить компьютер от лишнего софта.
Для удаления Яндекс Браузера потребуется:
- Скачать и установить CCleaner.
- Запустить приложение.
- Перейти в раздел «Инструменты», а затем – «Удаление программ».
- Найти в списке «Yandex Browser» и щелкнуть по нему ЛКМ.

- Нажать на кнопку «Деинсталляция».
- Подтвердить удаление через фирменный деинсталлятор.
Как бы то ни было, указанные выше действия не позволят полностью стереть файлы Браузера. На компьютере продолжат оставаться сохранения, объем которых порой достигает нескольких гигабайтов. Чтобы избавиться и от них, требуется обратиться к другой инструкции:
- Не покидая CCleaner, перейдите в раздел «Стандартная очистка».
- Запустите анализ системы нажатием на одноименную кнопку.
- Дождитесь окончания сканирования и подтвердите удаление остаточных файлов.
CCleaner сотрет не только сохранения браузера, но и другой мусор, который скапливается во внутренней памяти компьютера в процессе использования.
Revo Uninstaller
Если Yandex Browser все равно не удаляется или оставляет после себя «следы», есть смысл обратиться к помощи Revo Uninstaller. Это мощная утилита, способная найти любое упоминание браузера и очистить системные папки от лишних файлов:
- Запустите приложение после предварительной установки.

- Найдите в списке «Yandex».
- Кликните по названию обозревателя ЛКМ и нажмите на кнопку «Удалить».
- Подтвердите выполнение операции.
- Чтобы избавиться от остаточных файлов, перейдите в «Режим охотника», который представлен в основном меню Revo Uninstaller.
- Запустите сканирование ОС.
- Выберите все найденные файлы с упоминанием Yandex Browser и подтвердите их удаление.
По окончании деинсталляции рекомендуется перезагрузить компьютер. Это позволит избежать проблем при дальнейшей эксплуатации устройства и программного обеспечения.
iObit Uninstaller
Еще одна хорошая программа, способная удалить все, что связано с Яндекс Браузером. Ее преимущество заключается в автоматической очистке остаточных файлов, чем не могут похвастать утилиты конкурентов. Для выполнения операции следуйте указаниям из инструкции:
- Запустив iObit Uninstaller, перейдите в раздел «Программы», а затем – «Все программы».

- Отметьте галочкой обозреватель от «Яндекса» и нажмите на кнопку в виде мусорного ведра.
- Отметьте галочкой пункт «Автоматически удалять все остаточные файлы».
- Нажмите на кнопку «Деинсталлировать».
По завершении операции вы не встретите ни единого упоминания Yandex Browser в Проводнике, и это станет ярким свидетельством того, что компьютер полностью очищен от лишнего софта.
Ashampoo UnInstaller 7
Заключительное приложение-деинсталлятор, на которое следует обратить ваше внимание. Ashampoo UnInstaller 7 представляет собой очень мощный инструмент и распространяется на платной основе. Правда, при первом запуске доступен пробный период. Его будет достаточно для удаления обозревателя:
- Запустите Ashampoo UnInstaller 7.
- Нажмите на кнопку «Продолжить ознакомление» (так вы подтвердите, что не намерены тратить деньги на покупку лицензии).
- В разделе «Приложения» отметьте галочкой «Yandex Browser».
- В открывшемся окне отметьте галочкой пункт «Выполнить дополнительную углубленную очистку» и нажмите на кнопку «Удалить».

Далее нужно подождать несколько минут, пока программа сканирует систему. В конце Ashampoo UnInstaller 7 покажет, какие файлы остались после деинсталляции обозревателя, и предложит их удалить.
Вам помогло? Поделитесь с друзьями — помогите и нам!
Твитнуть
Поделиться
Поделиться
Отправить
Класснуть
Линкануть
Вотсапнуть
Запинить
Читайте нас в Яндекс Дзен
Наш Youtube-канал
Канал Telegram
Ищите сочинения по школьной программе? Тогда Вам сюда
«Как-нибудь» или «как нибудь» – как правильно пишется?
Adblock
detector
Как удалить Яндекс.Браузер с компьютера и телефона
Те пользователи, кто разочаровался в веб-обозревателе от компании Яндекс активно ищут информацию о том, как удалить Яндекс.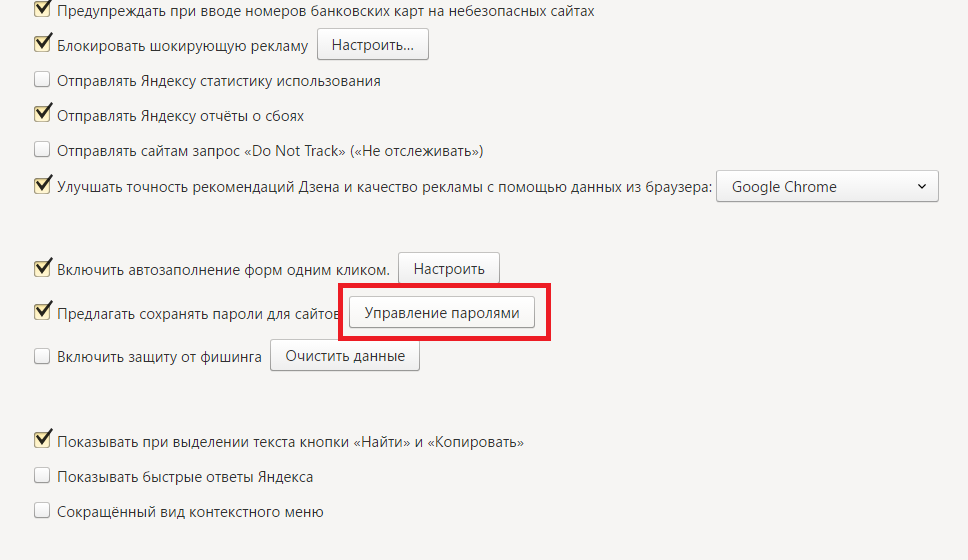 Браузер со своего устройства. Мы расскажем о процедуре деинсталляции максимально подробно.
Браузер со своего устройства. Мы расскажем о процедуре деинсталляции максимально подробно.
Содержание
- Инструкция
- Случай №1: ПК
- Случай №2: Мобильные девайсы
- Заключение
Инструкция
Причин для недовольства этим веб-обозревателем может быть много. Но в большинстве случаев пользователей раздражает тот факт, что этот браузер следит за всеми действиями юзера, собирает информацию и активно предлагает различную рекламу, которую невозможно заблокировать.
Те, кто используют мобильную версию веб-обозревателя тоже недовольны. Браузер потребляет очень много ресурсов, отправляет в Яндекс все сведения. А надоевшую новостную ленту Дзен и вовсе невозможно отключить. И это далеко не полный список недостатков. В общем, веб-обозреватель решено удалить. Как это сделать? Да очень просто.
Случай №1: ПК
Как удалить Яндекс полностью с компьютера? Для этого в составе операционной системы Windows есть замечательный компонент, который называется «Панель управления».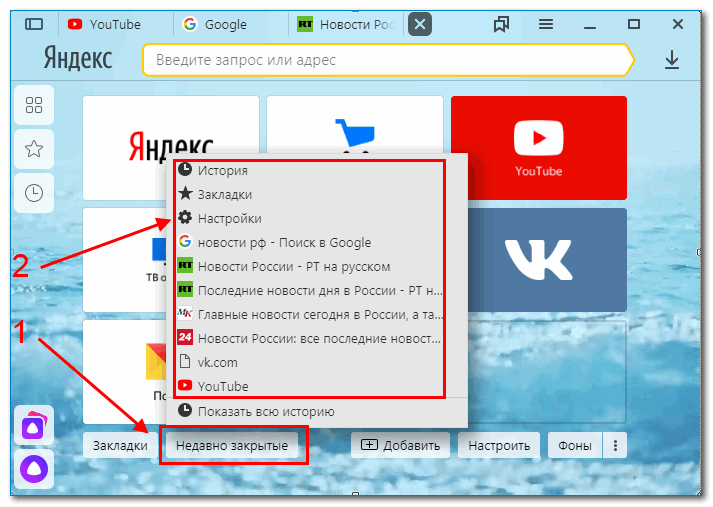 С его помощью можно деинсталлировать практически все. Вот подробная инструкция:
С его помощью можно деинсталлировать практически все. Вот подробная инструкция:
- Закройте браузер, если он работает.
- Запустите «Панель управления» из меню «Пуск». Если ее не видно сразу же, то поищите в каталоге «Служебные – Windows».
- Затем нужно щелкнуть по инструменту «Программы и компоненты».
- Откроется список приложений, установленных на компьютере. Нужно пролистать его до конца и найти пункт Yandex.
- Кликаем по нему правой кнопкой мыши и выбираем «Удалить».
- Подтверждаем выполнение процедуры.
Если не получается найти нужный инструмент на Панели управления, то запустите «Установка и удаление программ». Либо же что-то с похожим названием
Вот и весь процесс. Голосовой помощник Алиса и кнопка поисковой системы Yandex деинсталлируются автоматически вместе с самим веб-обозревателем. После выполнения этой процедуры даже не нужно перезагружать компьютер или ноутбук.
Случай №2: Мобильные девайсы
В случае аппаратов на платформе Android алгоритм действий будет немного иным. Но деинсталлировать данный веб-обозреватель очень просто даже на них. Не потребуется никаких специальных знаний. Вот инструкция:
- Запускаем магазин приложений «Play Маркет».
- В поле поиска вводим «Яндекс.Браузер».
- Открываем верхний пункт.
- Тапаем на соответствующую кнопку.
- Подтверждаем стирание
На этом деинсталляция закончена. Теперь веб-обозреватель от компании Yandex больше не будет присутствовать на вашем смартфоне. Все очень просто:
Для iPhone процедура еще легче:
- Найдите иконку приложения на одном из рабочих столов.
- Сделайте по ней длительное нажатие.
- Теперь тапните на «крестик».
- Подтвердите выполнение процедуры.
Заключение
Подведем итоги. Итак, выше мы говорили о том, как удалить Яндекс. Браузер с телефона или компьютера. Хоть сами процессы кардинально отличаются, но никаких особенных сложностей у данной процедуры нет.
Браузер с телефона или компьютера. Хоть сами процессы кардинально отличаются, но никаких особенных сложностей у данной процедуры нет.
Скачать Яндекс.Браузер — бесплатно — последнюю версию
Яндекс.Браузер скачать бесплатно. Всегда доступно с серверов Softonic
- Бесплатная и быстрая загрузка
- Всегда доступно
- Протестировано на отсутствие вирусов
Бесплатная загрузка на ПК
Альтернативы Яндекс.Браузере
Chromium
Бесплатный браузер с открытым исходным кодом
Cent Browser
Браузер на основе Chromium
Epic Privacy Browser
Работайте в Интернете с конфиденциальностью!
Браузер Baidu
Простой в использовании и привлекательный пользовательский интерфейс!
Côc Côc Browser
Быстрая загрузка веб-браузера
Torch Browser
Бесплатный и надежный веб-браузер
Также доступен на других платформах0021
- Яндекс.
 Браузер для Mac
Браузер для Mac
Программа доступна на других языках
- Яндекс.Браузер indir [TR]
- Скачать Яндекс.Браузер [NL]
- Скачать Яндекс.Браузер [PT] نت؊
- 9000 9000 Браузер [AR]
- 下载 Yandex.Browser [ZH]
- Unduh Yandex.Browser [ID]
- Télécharger Yandex.Browser [FR]
- ダウンロード Yandex.Browser [JA]
- Yandex.browser 다운로드 [ko]
- Яндекс.
- Яндекс.Браузер [TH]
- Descargar Yandex.Browser [ES]
- Скачать Yandex.Browser [RU]
- Tải xuống Yandex.Browser [VI]
- Scarica Yandex.Browser [IT]
888888888888888
Advertisement
Advertisement
Older versions
Yandex.Browser14.12
Yandex.Browser14.5
Yandex.browser14.4
Yandex.browser14.2
.0008
Новые приложения
SSUITE Netsurfer Browser
Браузер, который примерно в конфиденциальности
Opera Crypto Browser
Free Crypto Browser
Chedot
Бесплатный браузер на основе Chromium
BriskBard
Быстрый и эффективный веб-браузер Windows
Maxthon Browser
Seamless Browsing Across Platforms
9007
25.
 Prive-intop Private Brover
Prive-intop Private Brover
925425.
More
Advertisement
Help & Info about Yandex.Browser for windows
Advertisement
Explore More
JonDoBrowser
Anonymous Surfing
360 Browser
Fast и Secure Web Browser
Basilisk
Бесплатная программа для Windows от Straver.
Кок Кок Браузер
Faster Downloading Web Browser
Chromium
Free open-source browser
Firefox
The web’s best browser
UR Browser
Safe and secure internet browsing
One Tab
OneTab, чтобы управлять ими всеми в Chrome
Vivaldi
Веб-браузер, который вам подходит
Google Chrome Dev
Протестируйте все здесь
Браузер Maxthon
Бесшовный просмотр между платформами
Как установить яндекс браузер на ноутбук.
 Яндекс Браузер не установлен. Простое решение проблемы
Яндекс Браузер не установлен. Простое решение проблемы
В свое время каждый поисковик стремился устроиться своим браузером (интернет-просмотрщиком страниц) и Яндекс не стал исключением. Хорошее приложение вышло в 2012 году. Как установить Яндекс Браузер, как его настроить и пользоваться? Прочтите статью и ответьте на эти вопросы сами.
Установка Яндекс.Браузера
Скачать Яндекс.Браузер можно на официальном сайте.
Нажмите кнопку «Скачать»
Запустите загруженный файл.
Нажимаем «Начать использование»
Ждем несколько минут, пока установится браузер.
Теперь у нас есть первая страница Яндекс.Браузера. Выше есть предложение сделать Яндекс Браузер браузером по умолчанию. Если вы специально скачали этот браузер, чтобы пользоваться им постоянно, выберите Установить по умолчанию … И если вы хотите попробовать, возможно, стоит подождать.
Во всяком случае, « Панель быстрого доступа », которая содержит закладки популярных сайтов, по умолчанию большинство из них — сервисы Яндекса.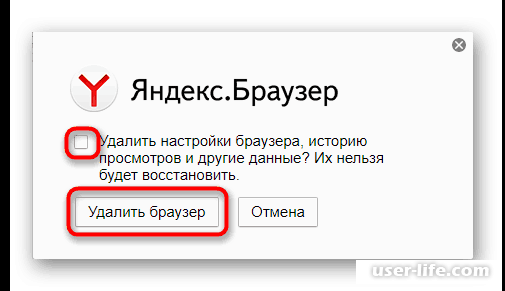
Но, эту панель можно легко настроить. Как?
Настройка Панели быстрого доступа Яндекс.Браузера
В нижней части панели справа видим две кнопки « Настройка » и « Добавить ». Нажимаем «Добавить» и появляется строка для ввода адреса сайта. Также можно выбрать сайты из списка рекомендуемых и популярных, нажав на логотип соответствующего сайта под адресом строка ввода.
Нажмите «Добавить»
Очень удобно, что не надо вводить сюда адрес сайта в виде «http://pcgu..
Моя персонализированная панель
Как удалить нежелательные сайты? Для этого есть крестик в правом верхнем углу каждой плитки .
Нажав специальную иконку в правом верхнем углу попадаем в раздел «Загрузки» или в раздел скачанных файлов.
Кнопка «Скачать»
Как видите, в последнее время я ничего не скачивал через Яндекс.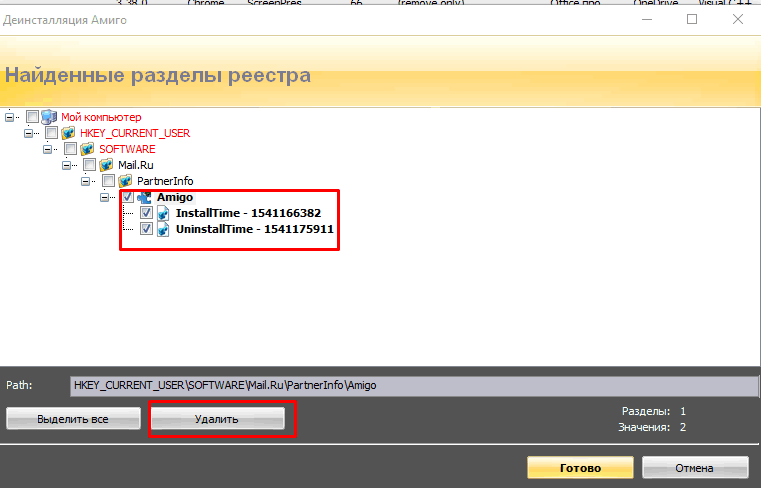 Браузер, поэтому список пуст. Нажимаем кнопку «Все загрузки» и посмотреть что там.
Браузер, поэтому список пуст. Нажимаем кнопку «Все загрузки» и посмотреть что там.
Кнопка «Все загрузки»
Обратите внимание на кнопку «Открыть папку» … При нажатии на эту кнопку откроется папка по адресу C/Users/Имя_пользователя/Загрузки или по-другому Мой компьютер — Загрузок … В ней хранятся все скачанные файлы. Вы можете изменить эту папку, перейдя в Настройки-Все настройки-Показать дополнительные настройки-Загрузить папку .
Кнопка Открыть папку
Мой Компьютер — Загрузки
Работа с историей в яндекс браузере
Нажимаем кнопку «Недавно закрытые» рядом с кнопкой «Загрузки» … Теперь можем посмотреть последние посещаемые сайты. Нажмите «Вся история» Чтобы посмотреть полный список посещенных сайтов.
Нажмем кнопку «Дополнительно» , чтобы посмотреть, что можно настроить в Яндекс Браузере. А теперь нажмите «Все настройки» .
А теперь нажмите «Все настройки» .
Перед нами все настройки Яндекс Браузера. Ниже показано, на что влияют некоторые настройки.
С чего начать — при запуске браузера открывается страница Яндекса, панель быстрого запуска или сайты, которые вы посещали до закрытия браузера.
Настройки внешнего вида — показать кнопку «Яндекс» вверху слева.
Панель закладок — это панель, которой удобно пользоваться в , но похоже, что она не так популярна в Яндекс.Браузере, хотя… в общем, это панель быстрых ссылок на сайты под адресом панель.
Поиск — как вы понимаете, Яндекс не деспот и понимает, что вы можете пользоваться не только поиском Яндекса, но и Гуглом или, например, часто пользоваться Википедией и выбранный здесь поиск влияет на следующее: когда вы вводите запрос в поисковую (адресную) строку, результаты будут переданы поисковой системе, выбранной этой настройкой.
Синхронизация — если у вас есть Аккаунт Яндекс, вы можете удаленно сохранить все настройки браузера и синхронизировать его на любом другом компьютере. Это очень удобно.
Профили пользователей — это может быть полезно, когда вы хотите одновременно открыть, например, два аккаунта Вконтакте на одном компьютере. Тогда вам понадобятся два пользователя, как два разных браузера. Это как раз такая возможность. Нажав «Добавить пользователя» , вы можете создать отдельную вкладку со своими отдельными закладками и настройками. Это также может пригодиться, когда несколько человек используют компьютер.
На трех снимках экрана ниже показаны три важные настройки из раздела 9.0005
С Яндекс.Браузером мы разобрались :), но, если вдруг у вас остались вопросы, задавайте их, обязательно в комментариях ниже, или в социальных сетях. Хорошего вам настроения!
Буквально несколько минут назад Яндекс открыл доступ к скачиванию своего нового фирменного браузера « Яндекс браузер » версии 1. 0. Что ж, как автор компьютерного блога, спешу поделиться с вами своими первыми впечатлениями от нового Яндекс Браузера.
0. Что ж, как автор компьютерного блога, спешу поделиться с вами своими первыми впечатлениями от нового Яндекс Браузера.
Сейчас мы рассмотрим, как его скачать и установить, но перед этим хотелось бы сказать несколько слов об этом браузере. Его представили сегодня на конференции ЯК от Яндекс. Я следил за конференцией и могу сказать, что реакция на новый браузер от Яндекса была очень разной. Кто-то говорил, что это будет прорыв, и Яндекс.Браузер обязательно обретет своих поклонников, кто-то посмеялся над новым логотипом, и сказал, что он выглядит так, будто стрижку натянули на клубок :). В трейлере так много людей и мнений.
Яндекс Браузер построен на движке WebKit и имеет оболочку Chromium. Браузер также будет использовать технологию Turbo для сжатия и экономии интернет-трафика. Кстати, эту технологию разработала Opera. И еще одна особенность, все, что вы скачиваете из интернета, будет проверяться системой от Лаборатории Касперского.
Разумеется, новый браузер от Яндекса будет интегрирован с сервисами Яндекса.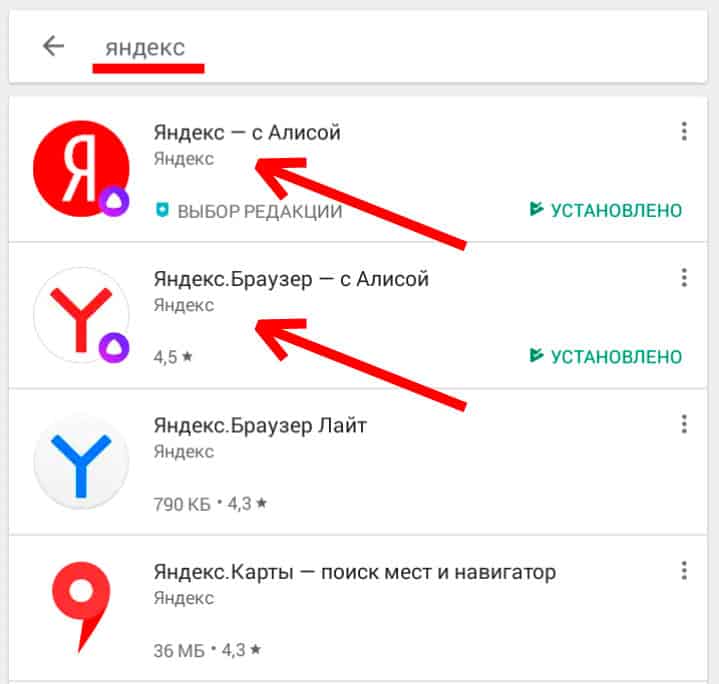 Такие как поиск, почта, переводчик, Яндекс.Диск и т.д.
Такие как поиск, почта, переводчик, Яндекс.Диск и т.д.
Давайте сначала установим Яндекс.Браузер, а потом разберемся с ним поближе.
Ну вот Яндекс постарался, и сделал эту процедуру очень приятной и простой.
Заходим на browser.yandex.ru и нажимаем на большую красную кнопку «Скачать для Windows», ниже есть ссылка для Mac OS X.
Сразу после нажатия на кнопку «Скачать» появится окно, в котором нажимаем «Пуск» (я скачал через Оперу).
Почти все, появится окно, в котором будет отображаться статус установки нового браузера от Яндекса.
После завершения установки Яндекс Браузер автоматически запустился сам, и открыл все вкладки, которые были открыты в моей Опере. И даже автоматически вводил их под мои данные. Меня это порадовало, но об этом ниже.
Внешний вид Яндекс.Браузера
Дизайнер Яндекса сказал, что у этого браузера будет самый минималистичный интерфейс, и это, скорее всего, так и есть.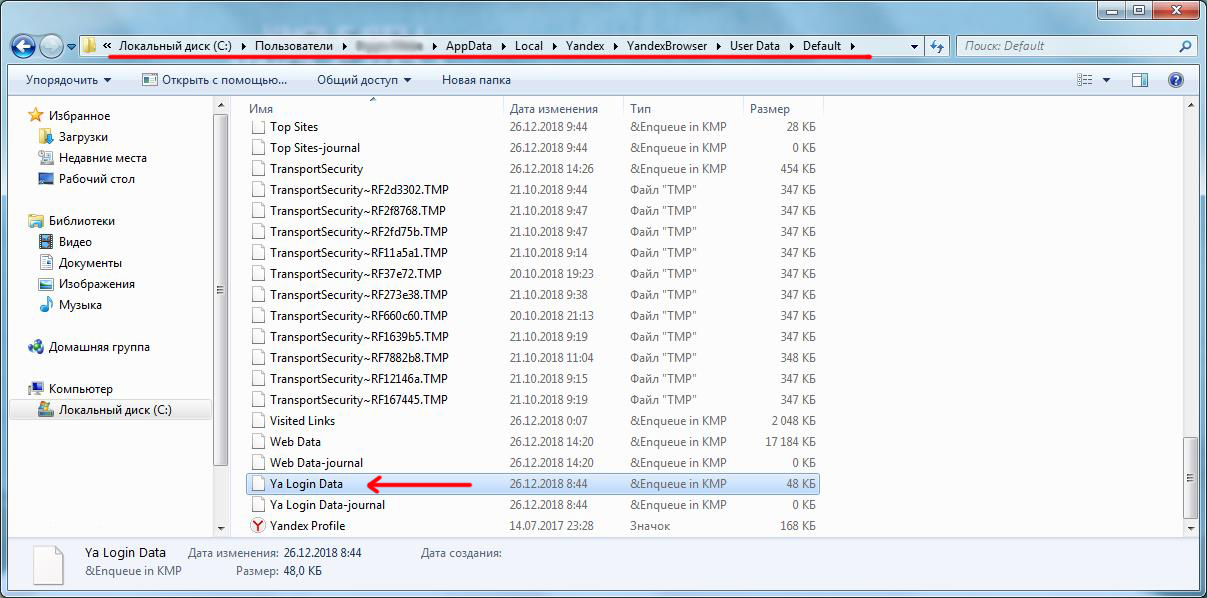 Новый браузер выглядит так: (кликните по картинке, чтобы увеличить ее).
Новый браузер выглядит так: (кликните по картинке, чтобы увеличить ее).
Как видите, действительно минимализм, и это хорошо, на экране больше места для отображения самого сайта. В самом верху находятся вкладки, а ближе к правому боку кнопка с настройками. Другая панель содержит адресную строку, это строка поиска, кнопка «Назад» и кнопка «Я», которая ведет на главную страницу Яндекс. Также справа есть кнопка, которую можно использовать для добавления сайтов в закладки.
При нажатии на кнопку настроек открывается меню, очень похожее на то, что мы видим в браузере Chrome.
Опишу еще одну хитрость, касающуюся внешнего вида браузера. Если нажать на кнопку «+» рядом с вкладками, откроется панель с 8 вкладками для быстрого перехода на сайты. Также ниже находятся ссылки на «Закладки», «История», «Загрузки» и «Недавно закрытые».
Чуть правее кнопка «Настройки». Нажав на нее, мы имеем возможность изменить эти 8 сайтов для быстрого доступа.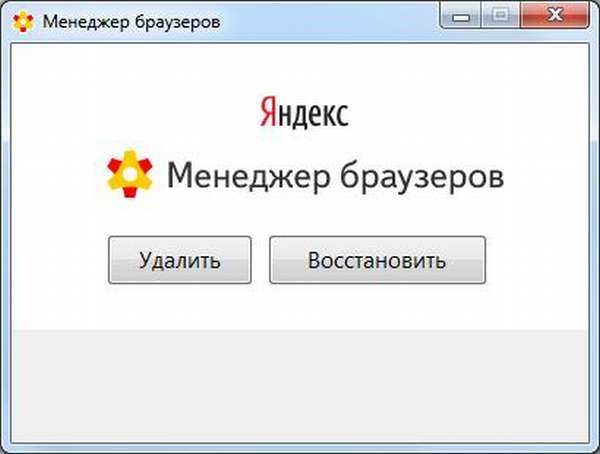 Но, насколько я понимаю, больше восьми добавить нельзя. И это плохо, потому что мне очень нравится «резиновая» экспресс-панель в Опере.
Но, насколько я понимаю, больше восьми добавить нельзя. И это плохо, потому что мне очень нравится «резиновая» экспресс-панель в Опере.
Это, пожалуй, все, что касается интерфейса Яндекс.Браузера. Теперь кратко напишу свои первые впечатления.
Первые впечатления от Яндекс.Браузера
Сразу после установки, как я уже говорил, он открыл все сайты, которые были открыты в Опере. Он начал их открывать, и у меня сложилось впечатление, что он вообще их не откроет. Но потом я его перезапустил, и снова начал с ним работать, и все открывается не то что бы супер быстро, но неплохо (сравниваю с Оперой).
Никаких экспериментов я, конечно, не проводил, уверен, что скоро появятся результаты таких сравнений, ну и будем ждать тестов скорости загрузки страницы. Но что-то мне подсказывает, что они будут не лучше, чем в том же Хроме.
В плане дизайна, навигации и минимализма мне здесь все понравилось. Все очень удобно и красиво. Не понравился тем, что панель с быстрым доступом больше 8 сайтов нельзя добавить на сайт.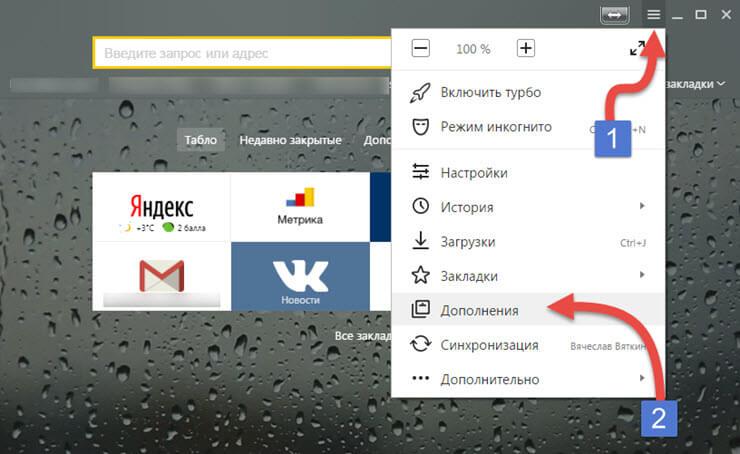 Также порадовало, что в браузере сразу установили Flash Player и программу для просмотра PDF-файлов.
Также порадовало, что в браузере сразу установили Flash Player и программу для просмотра PDF-файлов.
На этом мой обзор нового Яндекс.Браузера закончен. Скажу, что революции не произошло, и браузер на первый взгляд выглядит неплохо, но в нем нет ничего, что заставляло бы использовать его как одиночное. Не знаю менять на него свою любимую Оперу или нет. Пока, наверное, нет, но не забывайте, что это всего лишь версия 1.0. И Яндексу еще есть куда развивать свой новый проект.
Жду ваших отзывов о новом браузере в комментариях. Удачи!
Привет друзья! Буквально несколько минут назад Яндекс открыл доступ к скачиванию своего нового фирменного браузера « Яндекс браузер
«Версия 1.0. Что ж, как автор компьютерного блога, спешу поделиться с вами своими первыми впечатлениями от нового Яндекс Браузера.
Сейчас мы рассмотрим, как его скачать и установить, но перед этим хотелось бы сказать несколько слов об этом браузере. Его представили сегодня на конференции ЯК от компании Index.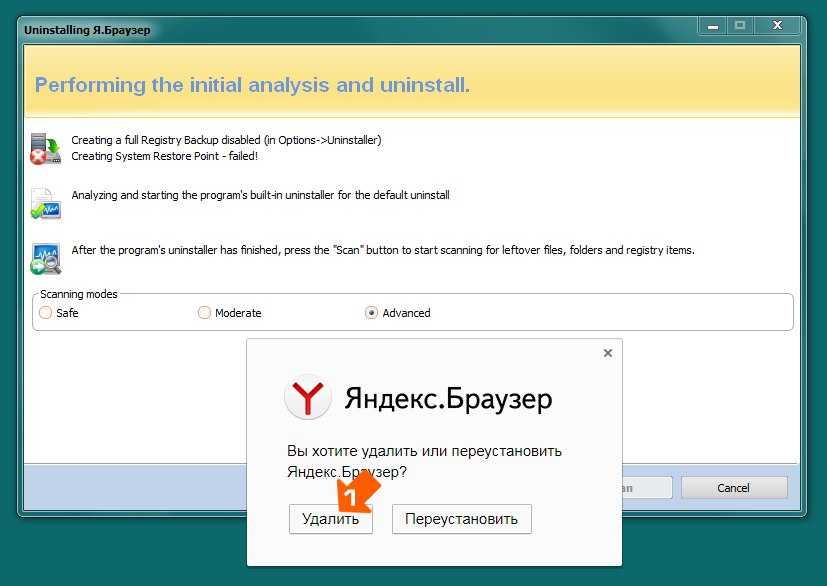 Я следил за конференцией и могу сказать, что реакция на новый браузер от Яндекса была очень разной. Кто-то говорил, что это будет прорыв, и Яндекс.Браузер обязательно обретет своих поклонников, кто-то посмеялся над новым логотипом, и сказал, что он выглядит так, будто стрижку натянули на клубок :). В трейлере так много людей и мнений.
Я следил за конференцией и могу сказать, что реакция на новый браузер от Яндекса была очень разной. Кто-то говорил, что это будет прорыв, и Яндекс.Браузер обязательно обретет своих поклонников, кто-то посмеялся над новым логотипом, и сказал, что он выглядит так, будто стрижку натянули на клубок :). В трейлере так много людей и мнений.
Яндекс Браузер построен на движке WebKit и имеет оболочку Chromium. Браузер также будет использовать технологию Turbo для сжатия и сжатия. Кстати, эту технологию разработала Opera. И еще одна особенность, все, что вы скачиваете из интернета, будет проверяться системой от Лаборатории Касперского.
Разумеется, новый браузер от Яндекса будет интегрирован с сервисами Яндекса. Такие как поиск, почта, переводчик и т.д.
Давайте сначала установим Яндекс.Браузер, а потом разберемся с ним поближе.
Как установить новый Яндекс Браузер?
Ну вот Яндекс постарался, и сделал эту процедуру очень приятной и простой.
Зайдите на browser. yandex.ru и нажмите на большую красную кнопку «Скачать для Windows», ниже есть ссылка и для Mac OS X.
yandex.ru и нажмите на большую красную кнопку «Скачать для Windows», ниже есть ссылка и для Mac OS X.
Сразу после нажатия на кнопку «Скачать» появится окно, в котором нажимаем «Пуск» (я скачал через Оперу).
Почти все, появится окно, в котором будет отображаться статус установки нового браузера от Яндекса.
После завершения установки Яндекс Браузер автоматически запустился сам, и открыл все вкладки, которые были открыты в моей Опере. И даже автоматически вводил их под мои данные. Меня это порадовало, но об этом ниже.
Внешний вид Яндекс.Браузера
Дизайнер Яндекса сказал, что у этого браузера будет самый минималистичный интерфейс, и это, скорее всего, так и есть. Новый браузер выглядит так: (кликните по картинке, чтобы увеличить ее).
Как видите, действительно минимализм, и это хорошо, на экране больше места для отображения самого сайта. В самом верху находятся вкладки, а ближе к правому боку кнопка с настройками. Другая панель содержит адресную строку, которая также является строкой поиска, кнопку «Назад» и кнопку «I», которая ведет на главную страницу Яндекса. Также справа есть кнопка, которую можно использовать для добавления сайтов в закладки.
Другая панель содержит адресную строку, которая также является строкой поиска, кнопку «Назад» и кнопку «I», которая ведет на главную страницу Яндекса. Также справа есть кнопка, которую можно использовать для добавления сайтов в закладки.
При нажатии на кнопку настроек открывается меню, очень похожее на то, что мы видим в браузере Chrome.
Опишу еще один прием, который касается внешнего вида браузера. Если нажать на кнопку «+» рядом с вкладками, откроется панель с 8 вкладками для быстрого перехода на сайты. Также ниже находятся ссылки на «Закладки», «История», «Загрузки» и «Недавно закрытые».
Чуть правее кнопка «Настройки». Нажав на нее, мы имеем возможность изменить эти 8 сайтов для быстрого доступа. Но, насколько я понимаю, больше восьми добавить нельзя. И это плохо, потому что мне очень нравится «резиновая» экспресс-панель в Опере.
Это, пожалуй, все, что касается интерфейса Яндекс.Браузера. Теперь кратко напишу свои первые впечатления.
Первые впечатления от Яндекс.Браузера
Сразу после установки, как я уже говорил, он открыл все сайты, которые были открыты в Опере. Он начал их открывать, и у меня сложилось впечатление, что он вообще их не откроет. Но потом я его перезапустил, и снова начал с ним работать, и все открывается не то что бы супер быстро, но неплохо (сравниваю с Оперой).
Никаких экспериментов я, конечно, не проводил, уверен, что скоро появятся результаты таких сравнений, ну и будем ждать тестов скорости загрузки страницы. Но что-то мне подсказывает, что они будут не лучше, чем в том же Хроме.
В плане дизайна, навигации и минимализма мне здесь все понравилось. Все очень удобно и красиво. Не Понравилось, что больше 8 сайтов нельзя добавить в панель с быстрым доступом к сайту. Также порадовало, что в браузере сразу установили Flash Player и программу для просмотра PDF-файлов.
На этом мой обзор нового Яндекс.Браузера закончен. Скажу, что революции не произошло, и браузер на первый взгляд выглядит неплохо, но в нем нет ничего, что заставляло бы использовать его как одиночное.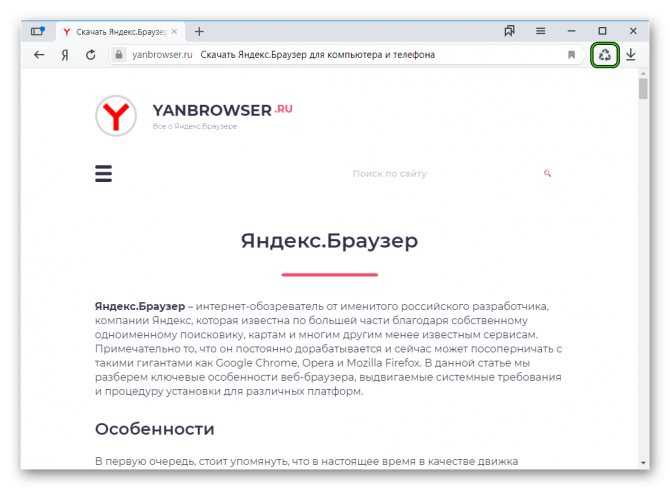 Не знаю менять на него свою любимую Оперу или нет. Пока, наверное, нет, но не забывайте, что это всего лишь версия 1.0. И Яндексу еще есть куда развивать свой новый проект.
Не знаю менять на него свою любимую Оперу или нет. Пока, наверное, нет, но не забывайте, что это всего лишь версия 1.0. И Яндексу еще есть куда развивать свой новый проект.
Жду ваших отзывов о новом браузере в комментариях. Удачи!
Для любой веб-страницы существует множество браузеров. Пользователи могут загружать различные браузеры. Многие продукты были изобретены давно, но их популярность не уменьшается с годами. Яндекс Браузер — современный веб-браузер. Утилита оснащена встроенными модулями, которые помогают сделать работу максимально комфортной, быстрой и безопасной.
У утилиты довольно большой функционал. Программа имеет очень качественную поисковую систему. Утилита оснащена интеллектуальной строкой поиска. Минималистичный дизайн и удобное управление сделали сервис очень актуальным.
Этот интернет-браузер представляет собой идеальное сочетание важнейших функций. Приложение обеспечивает максимально быструю загрузку страниц, выполняет полную проверку всех загруженных файлов. Это обеспечивается встроенной антивирусной программой.
Это обеспечивается встроенной антивирусной программой.
Также пользователи имеют доступ к файловым хранилищам. Есть возможность просматривать файлы PDF с помощью встроенной утилиты. Благодаря уникальной технологии приложения гарантируется безопасность интернет-серфинга.
Яндекс Браузер
Служба загружается очень быстро. Утилита устанавливается в автоматическом режиме. После скачивания пользователь сразу может больше не переживать за безопасность и качество онлайн-путешествий. В Яндекс Браузере пользователи могут выполнять огромное количество настроек.
Очень удобно создавать вкладку. Это помогает работать даже с большим объемом информации. Таким образом, пользователи могут одновременно открывать несколько вкладок и успешно работать в них. Эта утилита позволяет использовать все инструменты в своих целях.
Программа работает на очень мощном движке. Именно это помогает сделать так, чтобы сервис работал максимально быстро. Программное обеспечение понравится активным пользователям.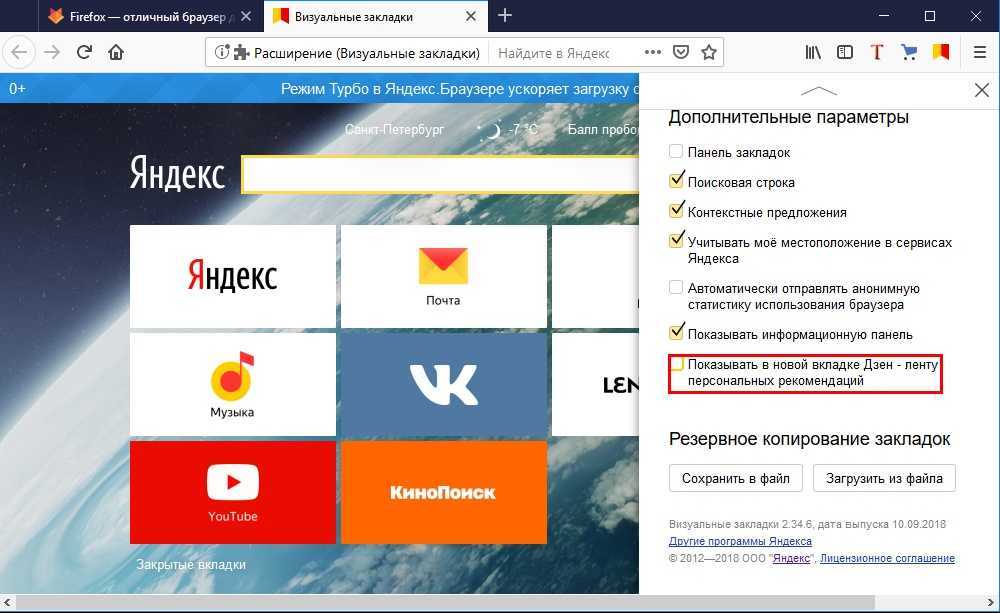 Многофункциональный браузер очень похож на другие сервисы с хорошей репутацией.
Многофункциональный браузер очень похож на другие сервисы с хорошей репутацией.
Положительные аспекты
У этой утилиты немало положительных характеристик. Пользователям наверняка останется достаточно универсальный веб-браузер. В этом сервисе есть все необходимое для общения, просмотра файлов, работы и игр и так далее.
Приложение позволяет быстро входить в различные популярные социальные сети, обеспечивает мгновенный доступ к электронной почте и другим ресурсам. Это достигается активацией функции запоминания паролей.
Механизм защиты браузера также довольно хорош. Достоинств в работе с этим сервисом довольно много, а недостаток всего один, который проявляется в небольшом замедлении работы приложения при загрузке достаточно большого количества дополнительных плагинов.
Установка Яндекс.Браузера
Крайне редко пользователи сталкиваются с проблемой не установки данного браузера. Этот процесс очень прост и не требует от пользователей особых навыков и умений.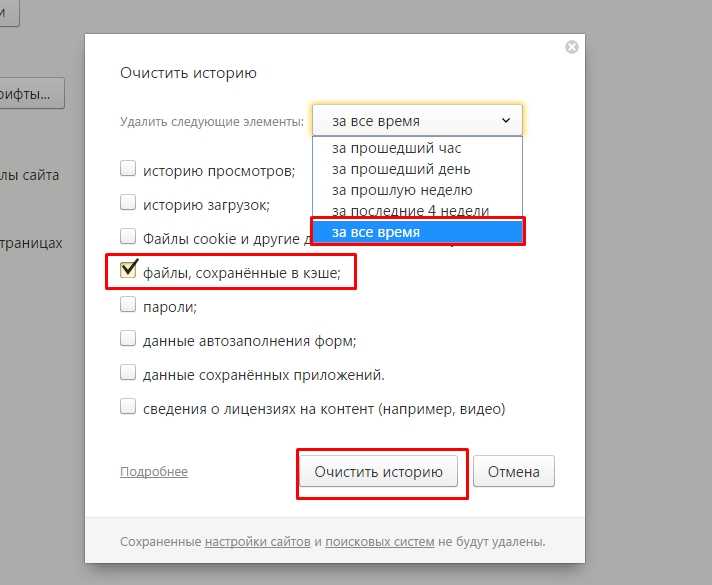


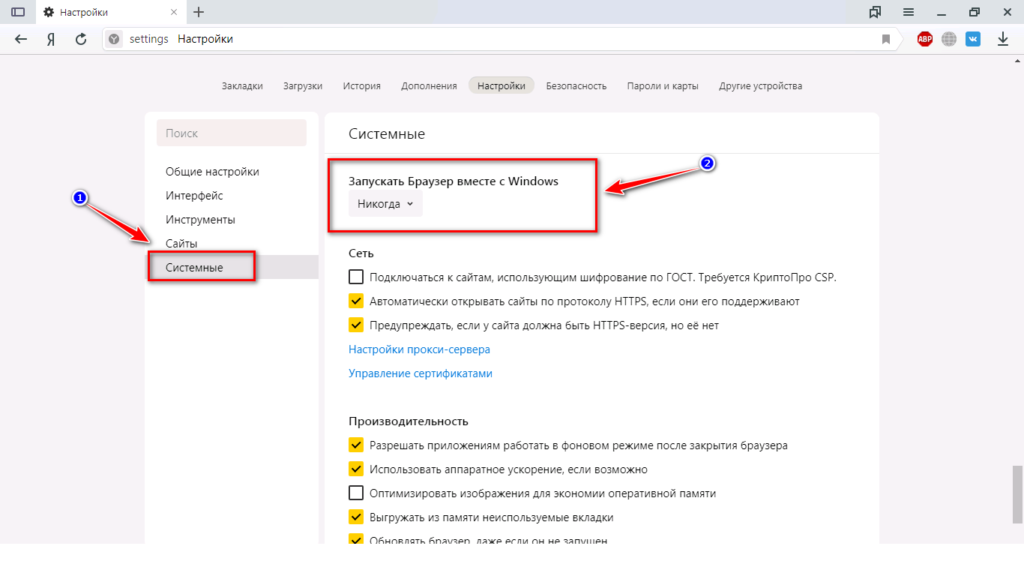



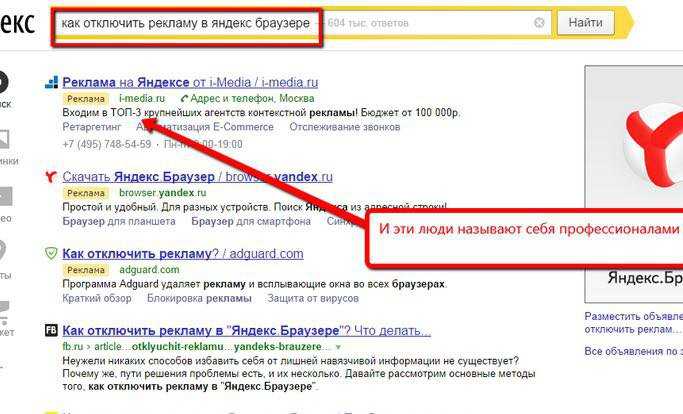 Браузер для Mac
Браузер для Mac