Не удаётся установить соединение с сайтом. Не открываются сайты в Яндекс.Браузере
Чаще всего ошибка «Не удаётся установить соединение с сайтом» появляется в Яндекс.Браузере. Эту ошибку можно наблюдать и в других браузерах, при попытке перейти на какой-то сайт. Просто в браузере от Яндекс она выглядит именно так. Снизу можно еще увидеть описание: «Не удается определить DNS-адрес сервера…» Это сообщение может появляться при открытии какого-то конкретного сайта, или всех сайтов. В итоге, сайт в браузере просто не открывается.
Так же в описании ошибки может быть написано: «Страница по адресу … может быть временно недоступна или перенесена на новый адрес».
Я сам не редко в Яндекс.Браузере встречал сообщения: «Соединение сброшено», или «Сайт (например, youtube.com) не позволяет установить соединение».
Сейчас мы постараемся выяснить, что делать в такой ситуации, как исправить ошибку и получить доступ к сайту. Обратите внимание, что в данном случае не важно, какой сайт у вас не открывается: YouTube, Вконтакте, Одноклассники, или какой-то менее популярный ресурс.
Что нужно сделать (проверить) в первую очередь:
- Подключен ли ваш ноутбук, или ПК к интернету.
- Перезагрузить компьютер и роутер (если он есть).
- Проверить, открываются ли сайты (определенный сайт) в других браузерах.
- Ошибка «Не удаётся установить соединение с сайтом» в Яндекс.Браузере появляется при открытии одного (нескольких) сайтов, или всех.
- Отменить настройки, которые, возможно, вы делали перед появлением ошибки. В том числе установку программ, антивирусов и т. д.
- Отключить VPN. Если такие программы, или дополнения в браузере у вас установлены.
- Попробуйте зайти в систему под другим пользователем. Например, под учетной записью администратора. Если у вас не одна учетная запись.
- Если проблема с каким-то одним сайтом, то вполне возможно, что проблема на стороне сайта.
 Попробуйте зайти на него с другого браузера/устройства.
Попробуйте зайти на него с другого браузера/устройства.
Если описанные ниже решения не помогут, то можете описать свой случай в комментариях к этой статье. Напишите о результатах проверки по каждому пункту.
Есть ли подключение к интернету?
Чаще всего, конечно, сайты в браузере не открываются даже когда компьютер подключен к интернету (из-за проблем с DNS, прокси, антиврусом, вирусами и т. д.). Да и когда наш компьютер не подключен к интернету, то браузер так и сообщит нам: «Нет подключения к интернету».
Браузеры сейчас умные 🙂 Но все же, первым делом советую проверить, есть ли подключение к интернету. Обратите внимание на иконку подключения, на панели уведомлений. Нет ли возле значка Wi-Fi, или подключения по локальной сети желтого восклицательного знака. И вообще, подключен ли ваш компьютер к интернету. Статус подключения должен быть таким:
Если у вас подключение без доступа к интернету, то смотрите решения в статьях:
Как правило, статус подключения нормальный, но доступа к сайту (или сайтам) все ровно нет.
Если не удаётся установить соединение с сайтом только в Яндекс.Браузере
Если ошибка «Соединение сброшено» (или другая) появляется только в одном браузере, то в таком случае нужно очистить куки и кэш в самом браузере. И проверить настройки прокси и установленные дополнения (отключить для проверки все дополнения, особенно VPN, антивирусы и т. д.).
И так, чистим кэш и Cookie. Откройте Яндекс.Браузер и нажмите сочетание клавиш Ctrl + Shift + Del. Или зайдите в «Меню» – вкладка «История» и нажмите на ссылку «Очистить историю».
Выбираем «За все время» и выделяем галочками два пункта: «Файлы, сохраненные в кэше» и «Файлы cookie…».
Дальше нажимаем «Очистить историю».
Проверяем настройки прокси-сервера. Зайдите в «Меню» – «Настройки». Снизу нажмите на кнопку «Показать дополнительные настройки». Найдите, и нажмите на «Изменить настройки прокси-сервера».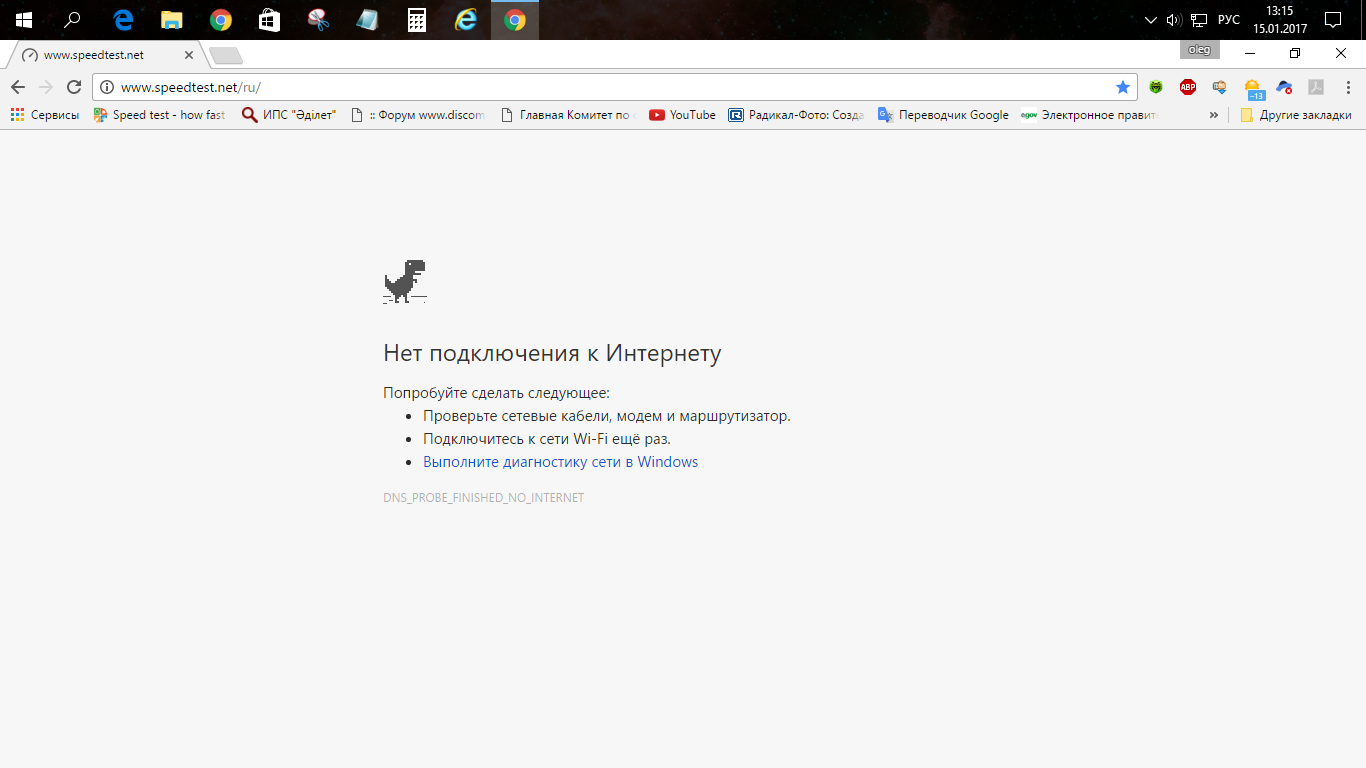 Затем нажимаем на кнопку «Настройка сети» и проверяем, чтобы были убраны все галочки. Как на скриншоте.
Затем нажимаем на кнопку «Настройка сети» и проверяем, чтобы были убраны все галочки. Как на скриншоте.
Дальше можно попробовать отключить все дополнения. В меню откройте настройки и перейдите на вкладку «Дополнения». Отключите все сторонние дополнения.
После проверки включите нужные дополнения обратно.
Обновление: включаем DNSCrypt
В настройках Яндекс Браузера, в разделе «Безопасность» – «Защита от угроз» – «Защита соединения» нужно поставить галочку возле «Использовать DNS-сервер для шифрования DNSCrypt».
Это решение уже несколько раз советовали в комментариях. Не знаю как у вас, но у меня DNS-сервер для шифрования DNSCrypt был включен по умолчанию.
Если сайты не открываются во всех браузерах
Дальше внимание! Если ни один браузер (Chrome, Opera, Mozilla, Internet Explorer, Microsoft Edge) не открывает сайты, то проблема скорее всего в настройках прокси-сервера, или в DNS-сервере. Вполне возможно, что браузер не может установить соединение с сайтом из-за вирусов, или антивируса. О всех этих решениях я писал в следующих статьях (они общие для всех браузеров):
По инструкциям, ссылки на которые я дал выше, обязательно попробуйте следующее:
- Прописать DNS от Google (8.8.8.8 / 8.8.4.4).
- Проверить настройки прокси-сервера.
- Сделать сброс сетевых настроек.
- Временно отключить антивирус.
- Проверить компьютер на вирусы, с помощью антивирусных утилит.
Эти действия должны вам помочь. Правда, если проблема не на стороне самого сайта, или провайдера. Возможно, провайдер просто заблокировал доступ к сайту, или еще что-то.
Что делать, если ничего не помогло и Яндекс.Браузер не открывает сайты
Для устранения ошибки в браузере, когда не удаётся установить соединение с сайтом, попробуйте выполнить еще несколько действий:
- При возможности, подключите компьютер к интернету другим способом (к другой Wi-Fi сети, например).
 Проверьте, будет ли появляться ошибка «Соединение сброшено».
Проверьте, будет ли появляться ошибка «Соединение сброшено». - Удалите, и установите заново проблемный браузер. В нашем случае это скорее всего браузер от Яндекс. Только обратите внимание, что удалив браузер, будут удалены все ваши пароли, закладки, настройки и т. д. Можете настроить синхронизацию, или сохранить их в файл.
- Создайте на компьютере еще одного пользователя, и зайдите от его имени. Решение такое себе, но может помочь.
- Не забываем о проверке компьютера на вирусы и вредоносное ПО.
- Сделайте сброс сетевых настроек. Вот инструкция. Подойдет как для Windows 7 и Windows 8, так и для Windows 10 (хот там есть и другой способ, через параметры).
- Определите в чем причина, и напишите об этом в комментариях. Как определить? Открыв сайты в другом браузере, через другое подключение и т. д. Если, например, не открывается Ютуб, или Вконтакте, то проверьте, открываются ли другие сайты. Если ошибка в Яндекс.Браузер, то проверяем все в других браузерах. На других устройствах, через это же подключение к интернету.
Жду от вас обратной связи. Пишите о решениях, которые помогли вам. Задавайте вопросы. Только описывайте все подробно. Всего хорошего!
Что Делать, Если Не Удается Установить Соединение с Сайтом в Браузере?
У пользователей Яндекс.Браузера при попытке посетить тот или иной сайт может возникнуть следующая надпись — «Не удается установить соединение с сайтом». При этом бывает, что она появляется только при вводе адреса одного конкретного ресурса, того же YouTube, VK или Twich. Или же соединение сбрасывается при открытии любых сайтов. Что делать в этом случае и как исправить подобную ошибку на Windows 10?
Windows — соединение прервано похоже вы подключились к другой сети
Сразу хочу отметить, что такие проблемы могут возникнуть и не только в браузере от Яндекс. Просто конкретный текст «Не удается установить соединение с сайтом» отображается именно в нем.
Также может быть написано «Соединение сброшено» или «Не удалось найти IP адрес сервера».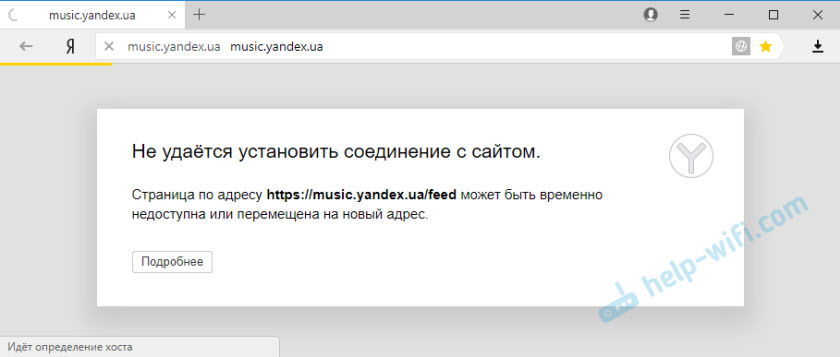 А в Google Chrome он выглядит как «Соединение прервано похоже вы подключились к другой сети»
А в Google Chrome он выглядит как «Соединение прервано похоже вы подключились к другой сети»
Сам Яндекс.Браузер при этом предлагает в первую очередь проверить нам настройки прокси-сервера, брандмауэра и DNS. Поскольку программы сегодня стали очень «умные» и достаточно точно устанавливают причину неполадки, я бы не стал игнорировать их советы.
Не удаётся установить соединение с одним сайтом в Яндекс Браузере
Но первым делом проверьте — ошибка, что не удается установить соединение, возникает только на одном сайте или на всех?
- Если на одном, то стоит попробовать зайти на него из другого браузера.
- Также проверьте, не вносились ли какие-либо изменения в антивирусном программном обеспечении. Возможно, данный адрес был внесен в список подозрительных и блокируется.
- Еще не исключено, что фильтрация трафика производится на уровне ПО роутера. Водите в его администраторский раздел и проверьте, не попал ли данный ресурс в черный список.
- Возможно, проблема в недоступности самого сайта. Попробуйте зайти на него с другого устройства и через другой способ связи. Например, с телефона через мобильный интернет.
Соединение с любым сайтом сбрасывается или прерывается на Windows
В том случае, если сообщение об ошибке вылезает каждый раз, когда вы запускаете Яндекс Браузер, то явно уже дело в настройках Windows 10 или маршрутизатора.
- Опять же, откройте сайт в другом браузере — Chrome или Opera. Бывает, что ошибка появляется только в Яндексе.
- Попробуйте отключить файрвол (брандмауэр) или целиком весь антивирус, чтобы исключить его из списка возможных помех в работе
- Отмените установку последних программ. При их инсталляции также могли быть внесены какие-то изменения в настройки протокола Интернета.
- Если вы зашли в Windows из-под гостевой учетной записи, то авторизуйтесь под администратором. Ограничение на использование интернета может быть установлено только на второстепенных пользователей.

- Убедитесь, что в настройках роутера разрешено выходить в интернет со всех устройств. И на ваш компьютер не наложены ограничения персонального характера.
- Отключите дополнения к Яндекс Браузеру, которые связаны с сетью. Например, VPN клиент.
- Проверьте свой компьютер антивирусом. На моей практике попадались случаи, когда именно вирусы блокировали доступ к сети.
Также необходимо проверить, какие DNS сервера указаны в настройках сетевой карты или беспроводного адаптера. Для этого идем в «Центр управления сетями»
Жмем на «Изменение параметров адаптера»
Находим в списке тот тип подключения, который вы используете для выхода в интернет — «Беспроводная сеть» или «Подключение по локальной сети (Ethernet)». Кликаем на него правой кнопкой мыши и открываем «Свойства».
Здесь заходим в «IP версии 4» и ставим флажок на DNS-сервера — «Получить автоматически». Или же вписываем DNS от Google.
Также на эту тему рекомендую прочитать статью про ошибку, когда DNS сервер не отвечает. В ней также описаны рабочие способы, которые могут помочь.
Соединение сбрасывается только в браузере Яндекс
Что делать, если в других браузерах все работает, а сообщение «Не удается установить соединение с сайтом» выдается только при использовании Яндекс Браузера?
История и куки
Для начала почистим куки (cookies) и кэш (cash). Находится эта функция в меню «История».
Показать результаты
Проголосовало: 1046
Жмем на ссылку «Очистить историю» и ставим галочки на все пункты.
А также ставим в выпадающем списке «За все время»
Расширения
После этого заглянем в раздел «Дополнения»
и отключим все расширения для браузера.
Прокси
Далее почистим конфигурацию прокси-сервера. Для этого идем в «Настройки — Показать дополнительные настройки» И ищем пункт «Изменить настройки прокси-сервера».
Откроется окно проводника Windows — здесь нажимаем на кнопку «Настройка сети» и снимаем все флажки, если они есть. Как на изображении ниже
Как на изображении ниже
В Windows нет подключения к интернету
Еще одной популярной причиной сброса соединения с сайтами является банальное отсутствие связи компьютера или ноутбука с интернетом. Правда, в этом случае Яндекс Браузер так и напишет — «Нет подключения к интернету».
Посмотрите внимательно, отображается ли в панели значков Windows иконка сети — кабельной или беспроводной.
Если ее нет, то возможно просто ваш сетевой адаптер не виден в системе. Либо его вообще нет, либо слетели драйверы. Или же он вообще сломался.
Другой случай, когда на иконке подключения к интернету изображен крестик. Это означает, что адаптер видео, но компьютер не видит ни одной сети. Здесь проблема может быть уже не только в распознавании сетевой карты в Windows, но и неполадками на маршрутизаторе, когда сеть действительно не работает.
Наконец, попробуйте просто удалить Яндекс Браузер и установить его с чистого листа, не копируя настройки ни с какого другого. Если все это не помогло, то пишите о своей проблеме в комментариях, будем разбираться вместе.
Спасибо!Не помогло
Цены в интернете
Александр
Опытный пользователь WiFi сетей, компьютерной техники, систем видеонаблюдения, беспроводных гаджетов и прочей электроники. Выпускник образовательного центра при МГТУ им. Баумана в Москве. Автор видеокурса «Все секреты Wi-Fi»
Задать вопрос
Почему Яндекс браузер не открывает страницы при наличии интернета
Яндекс браузер продолжает набирать популярность. Его устанавливают все больше и больше людей. При всех его преимуществах без шероховатостей не обходится. Многие из вас наверняка сталкивались с проблемой, когда браузер отказывался открыть веб-страницу.
Проблемы этого рода принято делить на две группы: связанные с самим браузером и не связанные с ним. Проверить, к какому варианту относится ваш случай очень просто. Для этого откройте какой-нибудь другой браузер.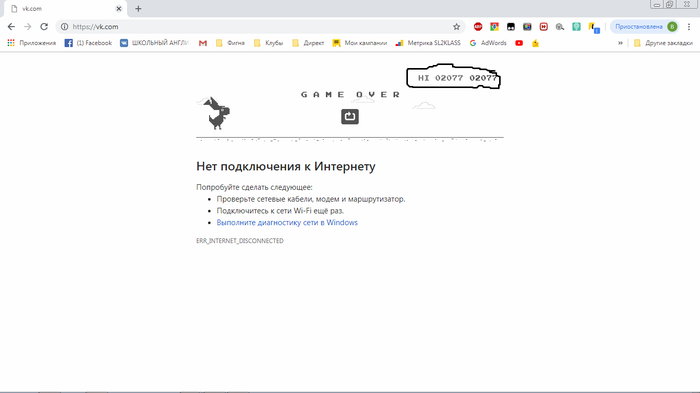 Кроме Яндекс браузера, это может быть Опера, Сафари, Google Chrome, Mozilla Firefox и Internet Explorer. Если там тоже не открывается желаемая ссылка, то проблема, скорее всего имеет непосредственное отношение с подключением к сети и Интернету.
Кроме Яндекс браузера, это может быть Опера, Сафари, Google Chrome, Mozilla Firefox и Internet Explorer. Если там тоже не открывается желаемая ссылка, то проблема, скорее всего имеет непосредственное отношение с подключением к сети и Интернету.
Прежде, чем начать любые дигностические работы убедитесь, что на вашем компьютере установлена последняя версия Яндекс Браузера. Можно просто скачать Яндекс Браузер и установить его поверх той версии, что уже установлена.
Проблемы с сайтом
Сразу необходимо выделить еще один вид проблем. Поэтому перед тем, как переходить в другие программы для просмотра веб-страниц, проверьте, как поведет себя Яндекс браузер с еще несколькими сайтами. Если на другие Интернет-ресурсы он перейдет, то проблема, скорее всего, с конкретным сайтом. Но однозначно так говорить нельзя. Почему? Узнаем чуть ниже.
Проблемы с антивирусом
В большинстве бесплатных антивирусов есть возможность добавлять сайт в «черный список». Так что проверьте обязательно блек-лист. Возможно, его туда добавили не вы. Если дать такие права, то антивирусные программы могут блокировать доступ и к тем сайтам, которые они сами посчитают небезопасными.
Интересный факт: бывает и обратное, когда блокировку доступа осуществляет не антивирус, а вирус. Чтобы его найти и удалить, выполнить полное сканирование компьютера.
Проблемы с подключением
Решения этих проблем зачастую стандартны: проверить соединение кабеля с компьютером или роутером, проверить подключение роутера в сеть, проверить подключение на компьютере. Если все перечисленное в норме, смело звоните провайдеру. Он подскажет вам, какие еще настройки можно проверить. Провайдер обязан определить, в чем заключается проблема. Бывает и такое, что причиной может быть банальная неуплата.
Проблемы с Яндекс Браузером
Самой распространенной проблемой этого рода является системная ошибка. Бороться с ней достаточно сложно, поэтому рекомендуется сразу провести процессы удаления и новой установки Яндекс Браузера.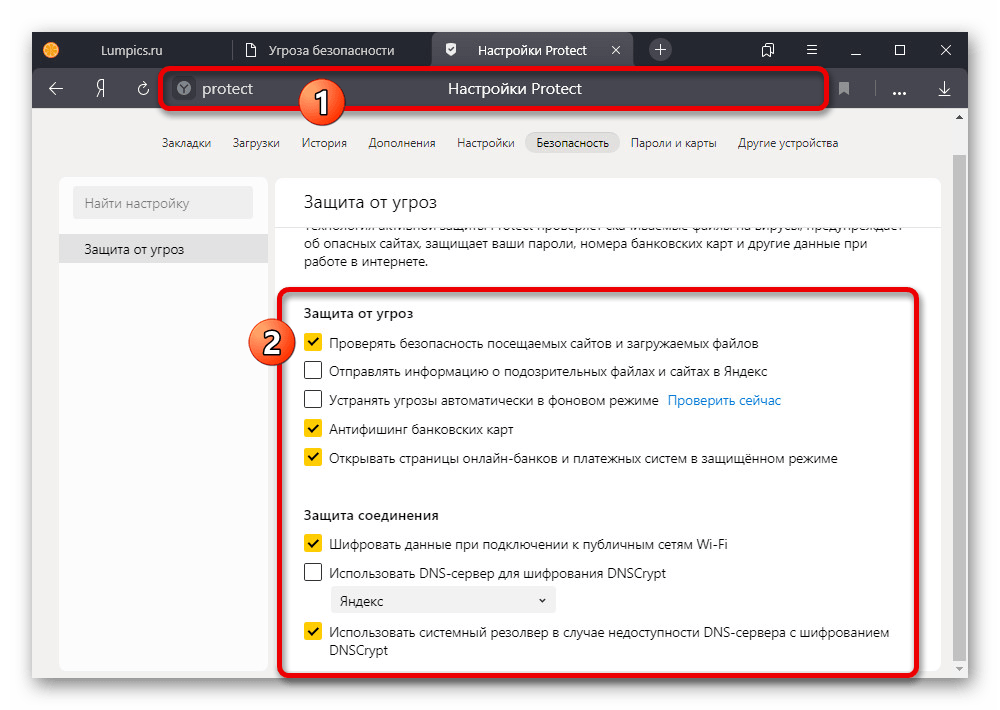
Еще один возможный шаг — чистка cookies. Это легко можно сделать через меню Яндекс Браузера. Еще один вариант — установка специально программы, которая самостоятельно почистит куки.
Как самому очистить куки в Яндекс Браузера в отображено на этом скриншоте в видео пошаговой схемы.
И напоследок — многие считают, что блокировать доступ к сайту могут блокировщики рекламы. Программы по типу Adguard занимаются в первую очередь устранение рекламных объявлений. Однако если сайт представляет собой одну сплошную рекламу, то может быть такое, что ничего отображаться не будет. Но в подобном случае этот сайт точно не будет полезен, так что блокировщику рекламы здесь следует только сказать «большое спасибо».
Как исправить в Яндекс.Браузере «Не удаётся установить соединение с сайтом»?
Временами в Яндекс.Браузере отображается оповещение, что «Не удаётся установить соединение …», «Не удается определить DNS-адрес сервера…» или «Страница по … временно недоступна или перенесена на новый адрес». В любом случае зайти на какой-то сайт у вас не получится.
Для решения проблемы в первую очередь убедитесь, что сеть, к которой подключено ваше устройство (ПК, смартфон, планшет), действительно имеет доступ к интернету. Для этого присоединитесь к ней при помощи иного устройства. Если и там ошибка не пропадает, то выполняйте следующее:
- Убедитесь, что вы действительно подключены к сети. Например, если вы выходите в интернет с планшета, который подсоединен к Wi-Fi, то на панели уведомлений не должно быть восклицательных знаков возле значка беспроводной сети.
- Перегрузите устройство и сетевое оборудование. К примеру, если вы подключены к домашнему вай-фай через компьютер, то вам нужно перегрузить сам ПК и роутер.
- Отключите VPN. Также отключите все дополнения в браузере.
- Зайдите на устройство под другим аккаунтом. Например, в Виндоус вы могли заходить под учетной записью гостя, в которой заблокирован доступ к интернету, но он разблокирован в администраторской учетке.
 Иногда стоит создавать нового пользователя и пробовать выходить в сеть под его аккаунтом.
Иногда стоит создавать нового пользователя и пробовать выходить в сеть под его аккаунтом. - Используйте другой браузер. Если в этом случае нет проблем с интернетом, то причина неполадки в самом Яндекс.Браузере. Чтобы «починить» его, чистите кэш и кукис, убедитесь, что используются автоматические настройки прокси-сервера.
- Переустановите браузер.
- Проверьте устройство на вирусы. Также иногда проблема устраняется при отключении антивируса, но это не очень и хорошо, ведь в таком случае вы небезопасно будете выходить в интернет.
Используйте сторонние DNS-адреса. Они устанавливаются в настройках браузера. Можно применять адреса от Гугл (8.8.8.8 и 8.8.4.4) или Яндекс (77.88.8.8 и 77.88.8.1).
Нашли опечатку? Выделите текст и нажмите Ctrl + Enter
«Яндекс.Браузер» не открывает сайты: как это исправить
Распространённая ситуация: «Яндекс.Браузер» не открывает страницы сайтов, а все остальные приложения работают в штатном режиме. С большой долей вероятности проблема заключается в сбитых настройках сети и протоколов или нестабильном интернет-соединении.
Проверка работоспособности интернет-подключения
Отказать может как само соединение, так и некоторые его протоколы, службы и отдельно взятые веб-адреса: например, соцсети или видеопортал YouTube. Причины таковы:
- антивирус или файервол заблокировал сайт;
- произошло вмешательство в системные файлы Windows;
- сбились настройки интернет-соединения;
- проблемы на веб-узле.
Каждую из проблем рассмотрим отдельно.
Проверка качества интернета пингованием
Пинг — это промежуток времени между отправкой запроса на конкретный сервер в интернете и его ответом. В отличие от замера скорости, являющегося лишь итогом мониторинга пропускной способности канала в течение нескольких секунд, пингование — это проверка стабильности соединения с конкретным веб-узлом. Для пингования подключения в Windows 7/8/8. 1/10 проделайте следующие действия:
1/10 проделайте следующие действия:
- Запустите «Командную строку Windows» с правами суперпользателя: «Пуск» — «Все программы» — «Стандартные» — правый клик мышью на «Командной строке» — «Запуск от имени администратора». Подойдёт и усовершенствованная командная строка — Windows PowerShell (запускается по поиску в меню «Пуск» вводом одноимённой команды).
Для работы с общими файлами и сетевыми подключениями необходимо включить права администратора
- Наберите (и подтвердите клавишей ввода) команду ping <доменное_имя>, подставив имя нужного веб-узла. Часто пользователи пингуют сайт ya.ru (команда ping ya.ru). Можно использовать дополнительные параметры. Например, команда ping ok.ru -t пингует веб-узел соцсети «Одноклассники» в течение t секунд, а при добавлении параметра «-a» пинг будет выполняться постоянно — это необходимо, когда веб-узел часто выдаёт большие потери пакетов.
Команда ping может вводиться с дополнительными параметрами
- Обратите внимание на полученный результат: в идеале время пинга не должно превышать 20 миллисекунд, а потери пакетов должны быть равны нулю.
Уделите внимание качеству соединения, если пинг завышен, а TCP-пакеты теряются в значительном количестве
При пинге, большем 165 мс, соединение считается недостаточно надёжным — такое наблюдается у сотовых операторов, где из-за обилия дешёвого скоростного трафика на тарифе базовые станции зачастую перегружены.
Если в вашей локальной сети есть другие гаджеты и ПК, активно потребляющие трафик, выключите те, которыми вы сейчас не пользуетесь, и повторите пингование.
Восстановление работы DNS
DNS — это служба интернета, преобразующая доменные имена в числовые IP-адреса. Публичные серверы DNS, отличные от тех, что система Windows получает сама при новом сеансе работы в сетях, решают проблему нестабильного интернет-трафика.
Ручная настройка DNS-адресов
Чтобы сменить DNS-значения, в Windows 7/8/8.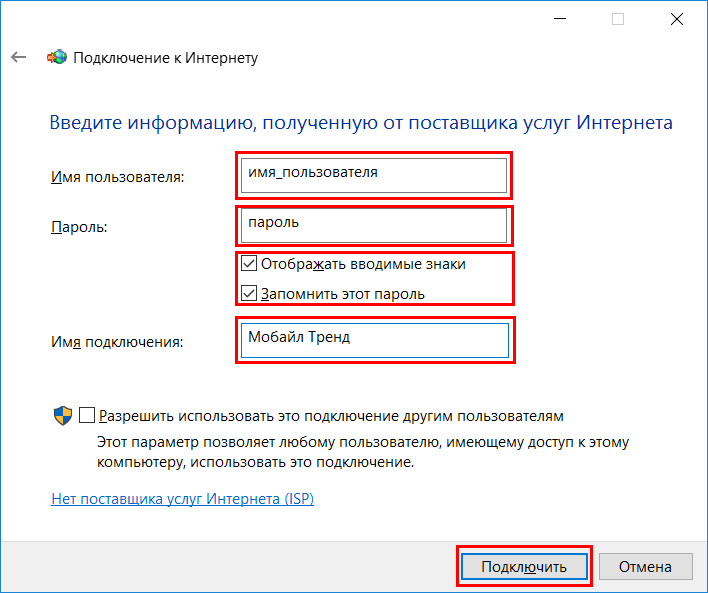 1/10? выполните следующие действия:
1/10? выполните следующие действия:
- Нажмите правой кнопкой мыши на значок интернет-подключения и в открывшемся меню перейдите в раздел «Центр управления сетями и общим доступом». Откроется мастер сетей Windows.
Мастер сетей Windows даёт возможность сконфигурировать доступ к любой IP-сети
- В графе «Просмотр активных сетей» нажмите на ссылку работающего сетевого подключения.
Нажмите на строку с описанием текущего подключения к интернету
- В окне статуса вашего соединения нажмите на кнопку «Свойства».
В окне состояния интернет-подключения нажмите на кнопку «Свойства»
- Выберите компонент «Протокол Интернета (IPv4)». Версия 6 TCP/IP пока ещё недостаточно распространена при работе с большинством интернет-сервисов. Нажмите кнопку «Свойства».
Протокол IPv4 пока ещё отвечает за работу большинства служб интернета, поэтому все настройки выполняются именно для него
- Проверьте, что переключатель адресации DNS установлен в положение ручной настройки. Введите, например, DNS-адреса от Google: 8.8.8.8 и 8.8.4.4. В качестве альтернативы попробуйте также IP-адреса DNS общего назначения от компании «Яндекс»: 77.88.8.8 и 77.88.8.1.
Служба Google DNS каталогизирует сайты по возрасту пользователей
Перезапустите Windows и попробуйте зайти на «Одноклассники» или в YouTube. Страницы должны открываться, а видео — воспроизводиться.
Видео: как прописать IP DNS вручную
Очистка DNS-кэша посредством командной строки Windows
Бывает, что настройки DNS верные, сайты пингуются, но открыть нужный сайт не удаётся. Возможно, мешают устаревшие записи DNS в системном кэше Windows. Для очистки DNS-кэша придерживайтесь следующей инструкции:
- Войдите в командную строку Windows с привилегиями администратора.

- Наберите и подтвердите команду ipconfig /flushdns.
Команда ipconfig/flushdns стирает все имеющиеся DNS-записи из кэша Internet Explorer
Для избирательной очистки кэша DNS в «Яндекс.Браузере» выполните следующие шаги:
- Запустите «Яндекс.Браузер» и введите в его адресной строке команду browser://net-internals/#dns.
При вводе команды browser://net-internals/#dns производится автоматический переход на страницу сведений о DNS-истории, где от неё можно избавиться
- На открывшейся странице (автоматически выполнится переход в подраздел «Аппаратные события — DNS») нажмите кнопку «Удалить кэш хостов».
Перезагрузите Windows, запустите «Яндекс.Браузер» повторно и перейдите на любой сайт. Запрашиваемые страницы должны открываться.
Очистка файла hosts
Файл hosts в Windows выступает в роли своеобразного фильтра «свой-чужой»: адреса, прописанные в нём, задают либо правило блокировки (перенаправление на IP-адрес 0.0.0.0 или 127.0.0.1), либо переадресацию на другой сайт. При изменениях файла hosts, вызванных вирусами, вместо полезного сайта (например, поисковика yandex.ru) открывается «вирусный» портал, продвигающийся за счёт принудительного скачивания десятка бесполезных программ, замусоривающих память и процессор ПК, а также рекламы мошеннических проектов и предложений в интернете. В норме же файл hosts содержит только записи, добавленные самим пользователем.
Вначале в файле hosts находится лишь краткая инструкция по его правке
Для этого и нужна проверка файла hosts на наличие вирусных записей. Инструкция одинакова для Windows 7/8/8.1/10. Выполните следующие шаги:
- Откройте системную папку «(Этот) Компьютер», затем диск C: и перейдите в папку \Windows\System32\drivers\etc.
Файл hosts находится в папке \Windows\System32\drivers\etc
- Откройте файл hosts и выберите в качестве обозревателя системное приложение «Блокнот», для подтверждения нажмите кнопку OK.
Приложение «Блокнот» Windows позволит быстро отредактировать файл hosts
- Удалите всё содержимое файла hosts — инструкции в его описании не влияют на работу «Яндекс.
 Браузера». Нажмите правую кнопку мыши (ПКМ) и в контекстном меню выберите пункт «Выделить всё», затем снова нажмите ПКМ на выделенном тексте и выберите «Удалить». В текстовом документе hosts не должно остаться никакого текста.
Браузера». Нажмите правую кнопку мыши (ПКМ) и в контекстном меню выберите пункт «Выделить всё», затем снова нажмите ПКМ на выделенном тексте и выберите «Удалить». В текстовом документе hosts не должно остаться никакого текста.При отсутствии конкретных правил, ранее назначенных пользователем, файл hosts нужно полностью очистить
- Для сохранения изменений выполните команду «Файл — Сохранить».
Видео: как отредактировать файл hosts
Проверка Windows и содержимого дисков на вирусы
Антивирусные программы дают 99-процентную гарантию защиты от вирусов. И всё же модифицированного «червя» новой серии выпуска пропустить они могут, особенно когда проверка обновлений антивирусных баз выполняется не ежедневно, а, например, раз в неделю/месяц или и вовсе в режиме офлайн, с внешних накопителей.
В качестве примера рассмотрим антивирусную программу Avast Premier. Команды в этой инструкции, единой для всех версий Windows начиная с XP, русифицированы. Чтобы запустить проверку, выполните следующие действия:
- Откройте средство слежения за безопасностью Avast Premier и перейдите в подраздел «Защита — Антивирус» (Protection — Antivirus).
Запустить процесс сканирования компьютера можно из раздела Antivirus программы Avast Premier
- Перейдите в подраздел «Другие проверки» (Other scans).
Для провеки нужных папок следует выбрать режим «Другие проверки» (Other scans)
- Выберите режим сканирования конкретных папок (Folder Scan) и укажите конкретные папки с файлами, например, C:\Windows.
В режиме сканирования папок можно задать проверку каждого диска по отдельности
При обнаружении вирусов Avast сообщит о расположении заражённых файлов и попытается их вылечить (переименовать, изменить содержимое вирусного сценария в самом файле для деактивации вирусного кода и т. д.). «Неизлечимые» файлы будут изолированы в программный карантин Avast — защищённую папку, откуда они уже не смогут заражать другие файлы. После удаления/изоляции вирусных файлов перезапустите Windows и попытайтесь открыть проблемный сайт в «Яндекс.Браузере».
д.). «Неизлечимые» файлы будут изолированы в программный карантин Avast — защищённую папку, откуда они уже не смогут заражать другие файлы. После удаления/изоляции вирусных файлов перезапустите Windows и попытайтесь открыть проблемный сайт в «Яндекс.Браузере».
Отмена блокировки сайта антивирусом или в Firewall
Файервол — сетевой барьер, не дающий «Яндекс.Браузеру» перейти на заведомо опасные сайты. Функция файервола заложена в программы следующих категорий:
- антивирусы;
- брандмауэр Windows;
- прокси-серверы;
- браузерные плагины, блокирующие рекламу и порносайты;
- прошивка маршрутизатора (например, домашнего роутера Wi-Fi).
Задача пользователя — проверить (и разблокировать) сайт, при открытии которого возникла проблема.
Как разблокировать сайт в настройках антивирусной программы
В качестве примера будем рассматривать антивирусный пакет ESet NOD32.
Браузер не может открыть страницу, т. к. её адрес является потенциально опасным
Инструкция едина для всех версий Windows. Для отмены блокировки сайта сделайте следующее:
- Откройте окно основных настроек NOD32 и перейдите в подраздел «Интернет и электронная почта — Защита доступа в Интернет — Управление URL-адресами».
Удалив ошибочно запрещённый сайт, проверяют, доступен ли он в браузере
- Выберите перечень адресов, для которых выключена фильтрация, проверьте, что опция «Список активизирован» отмечена, и с помощью кнопок «Добавить», «Изменить» и/или «Удалить» управляйте выбранными адресами. Так, если сайт youtube.com вдруг оказался заблокированным, выберите этот веб-адрес и нажмите кнопку «Удалить».
По окончании необходимых правок перейдите в «Яндекс.Браузере» на сайт, ранее закрытый приложением NOD32.
Проверка доступности сайта в файерволе
В качестве файервола часто используется встроенное приложение — «Брандмауэр Windows». Необходимая функциональность по настройке сайтов в нём уже есть. Для брандмауэра, как и для любого файервола, требуется IP-адрес разблокируемого сайта, который можно получить с помощью всё того же пингования.
Для брандмауэра, как и для любого файервола, требуется IP-адрес разблокируемого сайта, который можно получить с помощью всё того же пингования.
Чтобы разблокировать сайт с помощью брандмауэра в Windows 7/8/8.1/10, придерживайтесь следующей инструкции:
- Запустите брандмауэр Windows («Пуск» — ввод слова «брандмауэр» в поисковой строке главного меню — нажатие кнопки «Найти» — запуск программы «Брандмауэр Windows в режиме повышенной безопасности»).
Брандмауэр Windows можно запустить, набрав его название в поисковой строке Windows
- Выберите подменю «Правила для исходящего подключения» и в графе «Действия» нажмите на ссылку «Создать правило».
Управление доступом к отдельным сайтам достигается настройками правил брандмауэра
- В графе «Тип правила» выберите «Настраиваемые», нажмите кнопку «Далее».
Настраиваемое правило задаёт конкретный веб-адрес и/или порт
- В графе «Программа» выберите путь к исполняемому файлу программы, например, C:\Program Files\Yandex\browser.exe.
Брандмауэр Windows разрешит указанному приложению обращаться к конкретному веб-узлу
- Пропустите настройку протоколов и портов (следующая графа), нажав на кнопку «Далее» заранее — браузер будет использовать любой из протоколов на открываемом сайте.
- Графа «Область» даёт возможность выбрать IP-адреса в интернете, для которых разрешены переходы. Используя функцию «Укажите удалённые IP-адреса, к которым применяется правило», поставьте программный переключатель в положение «Указанные IP-адреса» и укажите IP-адрес открываемого сайта.
Конкретный IP (или диапазон IP-адресов), к которому открывается доступ, вписывается в соответствующую область ввода
- В графе «Действие» выберите пункт «Разрешить подключение».
Последним шагом к разблокированию IP-адреса указанного сайта является отметка о разрешении подключения в соответствующем окне
- Графы «Профиль» и «Имя» не требуют никаких особых настроек. В последнем окне настройки правила нажмите на кнопку «Готово».

Перейдите на сайт, для которого открыт доступ. «Яндекс.Браузер» теперь будет исправно загружать его страницы.
Очистка списка статических маршрутов
В процессе работы в интернете Windows собирает и хранит список статических маршрутов IP, без которых доступ в локальную сеть и в сам интернет был бы затруднён. Чтобы очистить список маршрутов, запустите командную строку (или её усовершенствованную версию PowerShell) с правами администратора и введите команду route -f.
После удаления старых IP-маршрутов обновлённые пропишутся при повторном заходе на те же сайты
Об успешной очистке приложение «Командная строка» сообщит лишь уведомлением OK, после чего вновь пригласит вас вводить очередные команды (будет показан путь к последней папке, с которой вы работали). Перезапустите Windows и попытайтесь вновь открыть сайт, с которыми возникли проблемы.
Сброс настроек IP
Настройки IP сбрасываются, когда в результате непредвиденного вмешательства вирусов и прочих вредоносов, случайно подхваченных на сомнительного происхождения сайте, перестают загружаться страницы других, нормальных сайтов, а пользователь может вообще остаться без работающего интернет-соединения.
Наиболее быстрый способ сбросить настройки стека IP-протокола — всё та же «Командная строка». Всего две команды — и настройки IP-соединения будут прежними, как после недавней переустановки Windows.
- Введите команду netsh int ip reset. Будут последовательно сброшены текущие маршруты IP (информация о промежуточных серверах), журнал соединений в локальной сети, DNS-настройки и т. д.
Сброс настроек IP вернёт сетевой адаптер в исходное состояние
- Введите команду netsh winsock reset. Компонент WinSock — это посредник между «Яндекс.Браузером» и TCP-протоколом, по которому браузер отправляет/принимает данные. Настройки WinSock будут сброшены.
Обязательно перезапустите Windows после сброса настроек IP. Выполните повторный вход на сайт, который прежде не открывался.
Несмотря на кажущуюся сложность при временном отказе веб-сёрфинга в «Яндекс.Браузере», проблема недоступности некоторых (или всех) сайтов легко решаема. До переустановки Windows дело вряд ли дойдёт — вывести таким образом из строя саму операционную систему непросто.
Не удаётся установить соединение с сайтом в Яндекс-браузере
Некоторые пользователи Яндекс-браузера могут сталкиваться с сообщением «Не удаётся установить соединение с сайтом». Стоит отметить, что подобная ошибка также встречается и в других браузерах, например, Mozilla Firefox, Opera и даже Google Chrome. Разумеется, текст ошибки может меняться в зависимости от самого браузера, но смысл в них один и тот же. Ошибка может возникать как при переходе на какой-то определенный веб-ресурс, так и на все. Причин для появления ошибки «Не удаётся установить соединение с сайтом» может быть крайне много, так что ее придется решать универсальными методами для борьбы с подобными проблемами.
Яндекс браузер: Не удаётся установить соединение с сайтом
В самую первую очередь вам необходимо проверить, присутствует ли подобная проблема на прочих браузерах. Если у вас на компьютере установлен только Яндекс-браузер, то вам придется воспользоваться услугами такого забытого товарища, как Internet Explorer. Если проблема отсутствует на браузере от компании Майкрософт, то определенно что-то не так с Яндекс-браузером. В таком случае мы рекомендуем вам попробовать следующие универсальные решения;
- отключите все VPN программы на компьютере, а также соответствующие расширения в браузере;
- удалите сохраненный кэш и cookie-файлы в Истории просмотров;
- сбросьте настройки Яндекс-браузера;
- переустановите Яндекс-браузер.
Как правило, какое-то из этих решений успешно справляется с ошибкой «Не удаётся установить соединение с сайтом» в Яндекс-браузере. Помимо прочего, также не стоит забывать, что если вам не удается зайти на какой-то определенный веб-ресурс, то проблемы могут быть на его стороне, а в таком случае – просто ждите или попытайтесь определить, что произошло с ресурсом. Ну а если вы определили, что вы не можете открыть каких-либо ресурсов в принципе, то проблема определенно не в браузере Яндекс, а в вашем сетевом подключении, компьютере или маршрутизаторе.
Ну а если вы определили, что вы не можете открыть каких-либо ресурсов в принципе, то проблема определенно не в браузере Яндекс, а в вашем сетевом подключении, компьютере или маршрутизаторе.
Не удаётся установить соединение с сайтом. Не открываются сайты в Яндекс.Браузере
Стабильный и быстрый доступ во Всемирную паутину – еще не гарантия, что вы сможете беспрепятственно посещать любимые Интернет-ресурсы. Ошибка «Не удаётся установить соединение с сайтом» часто появляется в самый неожиданный момент.
Суть ошибки в том, что на компьютере или на всех устройствах, подключенных к одному роутеру, перестают открываться сайты, хотя связь с Интернетом есть. Поговорим, что может быть ее причиной, как определить виновника и какие меры предпринять для устранения.
Windows — соединение прервано похоже вы подключились к другой сети
Сразу хочу отметить, что такие проблемы могут возникнуть и не только в браузере от Яндекс. Просто конкретный текст «Не удается установить соединение с сайтом» отображается именно в нем.
Также может быть написано «Соединение сброшено» или «Не удалось найти IP адрес сервера». А в Google Chrome он выглядит как «Соединение прервано похоже вы подключились к другой сети»
Сам Яндекс.Браузер при этом предлагает в первую очередь проверить нам настройки прокси-сервера, брандмауэра и DNS. Поскольку программы сегодня стали очень «умные» и достаточно точно устанавливают причину неполадки, я бы не стал игнорировать их советы.
Неподходящая версия операционной системы
Частенько пользователи забывают о том, что необходимо обновлять операционную систему. К тому же, существуют ОС, которые не поддерживают работу мессенджера – запомните, это Убунту!
Пройдемся по нескольким важным параметрам, которые стоит запомнить прошаренному пользователю, столкнувшемуся с тем, что Телеграм пишет соединение и не грузит.
- На Виндовс 10 нужно использовать только последний релиз программы Телеграмм – старые обновления поддерживаться не будут, соединения не произойдет;
- Для Андроид-смартфонов или планшетов с версией ОС ниже 3.
 0 придется искать и загружать старую версию приложения – последнее обновление просто не встанет. Найти старую версию можно на Трэшбоксе.
0 придется искать и загружать старую версию приложения – последнее обновление просто не встанет. Найти старую версию можно на Трэшбоксе.
С остальными операционными системами проблем возникать не должно! Напомним, что загружать программу нужно только из официальных источников – если вы не хотите столкнуться с вирусами и вредоносным программным обеспечением.
Кстати! Иногда Telegram не соединяется из-за того, что вы не обновляли мессенджер! Это можно с легкостью сделать на смартфоне таким образом:
- Откройте магазин программ Гугл Плей Маркет или Эп Стор;
- Перейдите к разделу с приложениями;
- Найдите мессенджер Телеграмм и кликните по иконке «Обновление», если она есть;
- Загрузите новую версию и попробуйте открыть мессенджер еще раз.
Долгое соединение в Телеграмме может появляться по другим причинам, не только из-за устаревшей операционной системы. Давайте рассмотрим, в чем еще может крыться проблема из-за которой мессенджер не дает соединения с сетью!
Не удаётся установить соединение с одним сайтом в Яндекс Браузере
Но первым делом проверьте — ошибка, что не удается установить соединение, возникает только на одном сайте или на всех?
- Если на одном, то стоит попробовать зайти на него из другого браузера.
- Также проверьте, не вносились ли какие-либо изменения в антивирусном программном обеспечении. Возможно, данный адрес был внесен в список подозрительных и блокируется.
- Еще не исключено, что фильтрация трафика производится на уровне ПО роутера. Водите в его администраторский раздел и проверьте, не попал ли данный ресурс в черный список.
- Возможно, проблема в недоступности самого сайта. Попробуйте зайти на него с другого устройства и через другой способ связи. Например, с телефона через мобильный интернет.
Что рекомендуется проверить в первую очередь?
Если какой-то интернет-браузер пишет что-то подобное, то в первую очередь рекомендуется повторить следующие советы:
- Перезапустить комп и роутер – возможно это один из кратковременных сбоев.

- Удостовериться в том, что доступ к интернету вообще присутствует.
- Попробовать совершить переход по другому интернет-адресу, а не потому, при подключении к которому возникает подобная ситуация. Если все нормально, то для доступа к нужному онлайн-ресурсу попробовать применить альтернативный браузер.
- Если на ПК используется какое-либо антивирусное ПО, то следует посетить его настройки, где проверить – возможно запрашиваемая страница оказалась в списке запрещенных.
- Аналогичную проверку стоит предпринять и в отношении программных настроек используемого роутера. Как в них зайти? Нужно узнать модель применяемого оборудования, скачать для него инструкцию, действовать на основе официальных рекомендаций.
- Если есть возможность применить какое-то другое устройство – сделать это. Например, со второго компа, мобильного телефона, планшета или ноутбука.
Если же проблема возникает при попытке перехода к абсолютно любому интернет-ресурсу, то следует перейти к следующему этапу.
Соединение с любым сайтом сбрасывается или прерывается на Windows
В том случае, если сообщение об ошибке вылезает каждый раз, когда вы запускаете Яндекс Браузер, то явно уже дело в настройках Windows 10 или маршрутизатора.
- Опять же, откройте сайт в другом браузере — Chrome или Opera. Бывает, что ошибка появляется только в Яндексе.
- Попробуйте отключить файрвол (брандмауэр) или целиком весь антивирус, чтобы исключить его из списка возможных помех в работе
- Отмените установку последних программ. При их инсталляции также могли быть внесены какие-то изменения в настройки протокола Интернета.
- Если вы зашли в Windows из-под гостевой учетной записи, то авторизуйтесь под администратором. Ограничение на использование интернета может быть установлено только на второстепенных пользователей.
- Убедитесь, что в настройках роутера разрешено выходить в интернет со всех устройств. И на ваш компьютер не наложены ограничения персонального характера.

- Отключите дополнения к Яндекс Браузеру, которые связаны с сетью. Например, VPN клиент.
- Проверьте свой компьютер антивирусом. На моей практике попадались случаи, когда именно вирусы блокировали доступ к сети.
Также необходимо проверить, какие DNS сервера указаны в настройках сетевой карты или беспроводного адаптера. Для этого идем в «Центр управления сетями»
Жмем на «Изменение параметров адаптера»
Находим в списке тот тип подключения, который вы используете для выхода в интернет — «Беспроводная сеть» или «Подключение по локальной сети (Ethernet)». Кликаем на него правой кнопкой мыши и открываем «Свойства».
Здесь заходим в «IP версии 4» и ставим флажок на DNS-сервера — «Получить автоматически». Или же вписываем DNS от Google.
Также на эту тему рекомендую прочитать статью про ошибку, когда DNS сервер не отвечает. В ней также описаны рабочие способы, которые могут помочь.
Не открываются все сайты
Сначала разберем типичные случаи, почему не открываются абсолютно любые случаи. Варианты дам тезисно, к каждому приложу свой комментарий.
Лучший способ исправления этих и многих других проблем – перезагрузка компьютера и маршрутизатора.
Причины
- Полетели сетевые настройки. Обычно они получаются автоматически от самого роутера, но по какой-то причине компьютер может просто не получить их.
- Повреждение сетевых служб Windows – например, после установки сторонних программ или действия злого вируса. Что-то удалилось, что-то случилось, как исправить неизвестно. На практике встречается намного реже. Основной кандидат на ошибку по-прежнему сетевые настройки.
- Блокировка антивируса или файрвола – эти программы могут блокировать не только плохое, но и хорошее. На тестировании можно попробовать их отключить.
- Проблемы на стороне провайдера – либо полный обрыв линии на нужном направлении, либо просто проблемы со скоростью.
 При этом сетевое соединение сохраняется. В трее показано, что интернет работает без проблем.
При этом сетевое соединение сохраняется. В трее показано, что интернет работает без проблем. - Прокси и VPN – многие используют их для обхода блокировок, но нередко на их стороне возникают проблемы с адресацией, и как итог: не удалось установить соединение. Решение – попробовать без них.
- Ошибки в браузере – может быть устанавливали недавно какое-то сторонне расширение? В пример выше – Hola. Ничего плохого не скажу, но любое расширение, которое работает с проксификацией браузера, может немного повредить его до нашей проблемы.
Диагностика
Пробежимся по быстрой диагностике, куда копать. Возможных направлений очень много, так что нужно локализовать место поиска. Давайте по порядку:
- Сетевые настройки – если недавно что-то перенастраивали в роутере, прописывали сетевые настройки на компьютере, ставили какую-то программу для проксификации или взаимодействия с сетью, что-то удаляли и чистили в системе.
- Антивирусы – возникает редко, поэтому сюда стоит копать, только если были какие-то действия с антивирусом или брандмауэром – обновляли, переустанавливали, подключали специальные предложения по усилению безопасности компьютера.
- Вирусы – было ли странное поведение компьютера, навязчиво вылазила реклама, пищал антивирус? Может быть день или два назад?
Как видите, в основном проблема все-таки кроется именно в сетевых настройках. И я еще раз попрошу обратить внимание, что речь идет о случае, когда не открывается ни один сайт.
Инструкция по исправлению
Выше я уже дал некоторые свои мысли, так что смекалистый народ уже наверняка все исправил. Ниже я хочу привести универсальную инструкцию, по решению этой проблемы на любом компьютере или ноутбуке. Многие советы подойдут даже не для операционной системы Windows, но упор я делаю именно на нее.
- Перезагрузка – и роутера, и компьютера. В 90% случаев все заработает сразу же. Посмотрите, есть ли интернет на самом роутере (смотрится через вебконфигуратор – заходите на роутер, и смотрите статус подключения для первой страницы).

- Проверяем сетевые настройки – выданный IP адрес должен быть в диапазоне роутера (192.168.*.*), шлюз должен соответствовать IP адресу роутера, маска – 255.255.255.0. В идеале выставить автоматическое получение адресов, но проверить выдаваемое – обязательно. Нередко, DHCP сервер отказывается выдавать адрес вашему ПК, и на выходе операционная система генерирует ей адрес 169.254.*.*. Как итог – разные сети, сайты не открываются.
- Включаем и выключаем сетевой адаптер. Бывает даже, что они просто греются, и как итог – отказ в работе.
- Выключаем VPN и прокси – если используется.
- Позвоните вашему провайдеру – нет ли проблем у них? Не нужно бояться звонить, ребята и помогут, и подскажут, а в случае проблем на их стороне, вы сэкономите очень много времени на поисках. Вариант ускорить проверку – посмотреть, открываются ли сайты через другой интернет – чужой Wi-Fi или мобильный интернет. Если да – дело не в провайдере.
- Отключаем антивирус и брандмауэр.
- Проверяем все на другом браузере – подойдут даже встроенные Edge и Internet Explorer – открываются ли сайты там? Если да – пробуем найти блокировку в самом браузере, например, лишнее расширение или же прокси.
Все остальные советы приводить не буду – уж очень они странные. Можно делать все что угодно -и компьютер новый купить, и винду переставить, и восстановление сделать, и в безопасном режиме загружать, и антивирусом прогонять до посинения экрана. Но в основном все дело связано именно с сетью.
Соединение сбрасывается только в браузере Яндекс
Что делать, если в других браузерах все работает, а сообщение «Не удается установить соединение с сайтом» выдается только при использовании Яндекс Браузера?
История и куки
Для начала почистим куки (cookies) и кэш (cash). Находится эта функция в меню «История».
Жмем на ссылку «Очистить историю» и ставим галочки на все пункты.
А также ставим в выпадающем списке «За все время»
Расширения
После этого заглянем в раздел «Дополнения»
и отключим все расширения для браузера.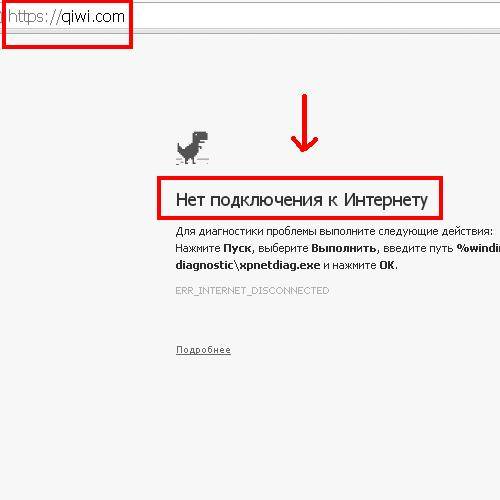
Прокси
Далее почистим конфигурацию прокси-сервера. Для этого идем в «Настройки — Показать дополнительные настройки» И ищем пункт «Изменить настройки прокси-сервера».
Откроется окно проводника Windows — здесь нажимаем на кнопку «Настройка сети» и снимаем все флажки, если они есть. Как на изображении ниже
ТОП-5 наименее проблемных гаджетов
Самыми беспроблемными фитнес-браслетами пользователи называют:
- Xiaomi Mi Band. Трекеры этой линейки держатся в тройке лидеров уже не первый год. Это один из лучших примеров соотношения цены и качества на рынке спортивных гаджетов. Каждое поколение радует новыми функциями и упрощенным управлением.
- Samsung Gear Fit. Девайсы этого бренда уже давно стали эталонами качества и передовых технологий. Их функционал гораздо богаче, однако это сказывается как на автономности, так и на цене.
- Smart Band Honor. Ближайший конкурент Xiaomi Mi Band, выпущенный корпорацией Huawei. Обладает чуть более расширенным списком функций, однако вполне сопоставим по цене, автономности и надежности.
- Garmin Vivofit 3. Трекеры этого бренда – одни из самых долговечных и безопасных. Сбои случаются крайне редко, девайс дополнительно оборудован GPS, а его пульсометр считается одним из самых точных.
- Colmi S908 GPS Sports. Не самый известный в нашей стране трекер. Однако он входит в пятерку самых покупаемых фитнес-браслетов на AliExpress наряду с такими «монстрами», как Xiaomi и Honor. Отличный выбор для тех, кто предпочитает свежий воздух душным спортзалам. Крепкий, надежный трекер с повышенными функциями влагозащиты и GPS-датчиком.
Также большой популярностью пользуются браслеты Amazfit Cor, Polar A370 и FitBit Charge.
Решение проблем с частной локальной сетью
Некоторые пользователи сообщают, что проблема также возникает после создания VPN-соединения в момент подключения к сети. Причем проявилось это после переустановки ОС с XP на более актуальную версию.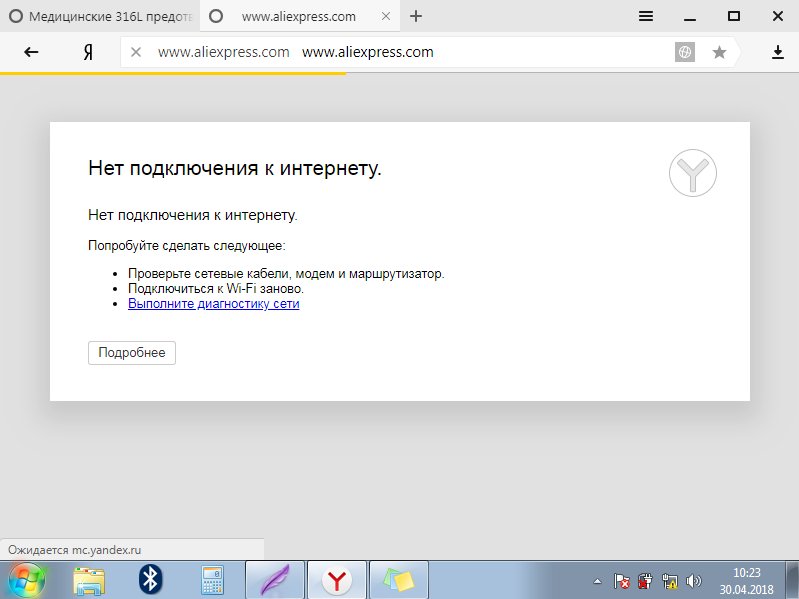 Менялись настройки подключения, но результата это не давало – появлялось сообщение об ошибке соединения под номером 0x8007274D. Исправляется ошибка путем добавления ключей в реестр. Вводим в строку “Выполнить” команду regedit.exe.
Менялись настройки подключения, но результата это не давало – появлялось сообщение об ошибке соединения под номером 0x8007274D. Исправляется ошибка путем добавления ключей в реестр. Вводим в строку “Выполнить” команду regedit.exe.
Вызываем реестр через строку “Выполнить”
Появляется окно редактора реестра, в котором мы поочередно ищем указанные на картинке ветки и добавляем соответствующие ключи.
Редактируем записи реестра
Там же мы обязательно выставляем настройки брандмауэра (FirewallRules).
Полезно знать: не удалось получить доступ к службе установщика Windows Installer – что делать?
Основные выводы
Сбои могут произойти при работе любой даже самой новой модели спортивного трекера. Выяснив их причину, можно подобрать оптимальное решение проблемы:
- Основные жалобы пользователей касаются отсутствия сопряжения, видимости для Bluetooth и непредвиденного отключения гаджета.
- Перед покупкой девайса необходимо свериться с техническими требованиями и внимательно прочитать инструкцию.
- Перезагрузки приложения и трекера, сокращения расстояния и проверки батареи аккумулятора чаще всего бывает достаточно, чтобы наладить корректную работу фитнес-браслета.
При покупке спортивного трекера стоит обратить внимание не только на рекомендации продавца, но и на отзывы пользователей. Нередко больше всего «звездочек» получают недорогие, но надежные гаджеты с достаточным функционалом и умеренной ценой.
DNS сервер не отвечает: роутер TP-link
Большинство современных пользователей используют маршрутизаторы и устройства TP-link. Ошибка DNS сервер не отвечает может быть ликвидирована несколькими способами:
• Перезагрузка; • Проверка настроек; • Необходимо согласно инструкции, прилагаемой к роутеру, заново ввести настройки.
Внимание! У некоторых, особенно недорогих моделей TP-link сбиваются параметры. При этом следует придерживаться инструкции по настройке, которая прилагается к устройству и вписывать данные и DNS адреса, указанные в договоре и предоставленные провайдером.
На роутере TP-link лучше выставить базовые настройки, если в договоре с провайдером не указано иного.
Телефон застрял на получении IP-адреса
Другой часто встречающейся неполадкой является застревание устройства на стадии получения IP-адреса. Телефон не подключается к Wi-Fi, пишет «Получение IP адреса», причём это сообщение может показываться часами. Причина неполадки опять же может скрываться либо в настройках мобильного устройства, либо роутера. На последнее указывают проблемы с подключением к Wi-Fi и других девайсов. За раздачу IP-адресов устройствам, смену пула адресов и самого роутера в маршрутизаторе отвечает сервер DHCP. Если он будет отключен, IP-адрес ваше устройство никогда не получит.
Включен ли DHCP?
Проверим работу DHCP. В разных моделях маршрутизаторов расположение этой настройки отличается. В TP-Link искать его нужно в разделе Локальная сеть или LAN, в D-Link он обычно находится в подразделе Сеть – LAN.
Режим должен быть выбран «Разрешить». Вместо выпадающего меню в настройках маршрутизатора могут использоваться радиокнопки «Включить» и «Отключить». Тут, полагаем, тоже все понятно.
Статический IP
Решить проблему с «вечным» получением IP-адреса можно путём прописывания статического IP в расширенных настройках подключения вашего устройства.
Для этого нажмите в списке сетей на ваше соединение, выберите Изменить сеть – Расширенные настройки – DHCP – Пользовательские (в более ранних версиях Android нужно будет о).
В открывшейся панели введите в соответствующие поля IP-адрес 192.168.X.YYY, где X – 1 или 0, это зависит от адреса, по которому вы получаете доступ к настройкам маршрутизатора (можно попробовать оба варианта), а YYY – любое число от 0 до 255.
Шлюз должен соответствовать адресу вашего роутера, длину префикса оставляем по умолчанию, DNS 1 (8.8.8.8) и DNS 2 (8.8.4.4) не трогаем. Если вместо указанных в скобках у вас другие данные, также не меняйте их – они даны вашим провайдером.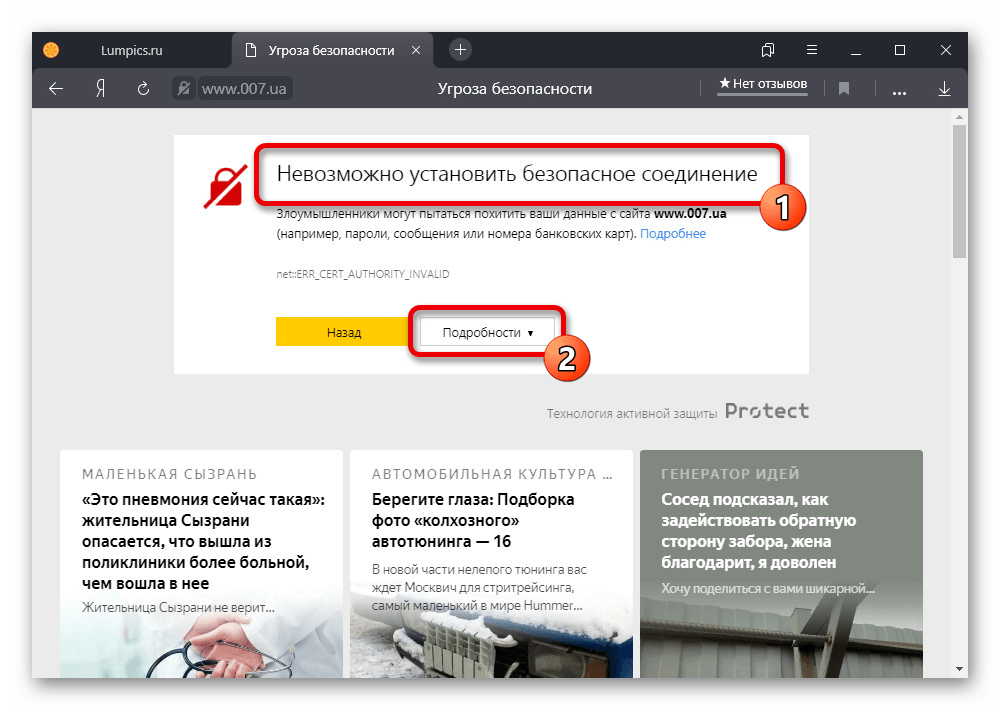 Исключением является DNS 2, значение которого можно оставить пустым. Если что-то непонятно или вы сомневаетесь в правильности ввода данных, лучше обратитесь в службу поддержки вашего провайдера – подключать устройства своих клиентов к сети является их прямой обязанностью.
Исключением является DNS 2, значение которого можно оставить пустым. Если что-то непонятно или вы сомневаетесь в правильности ввода данных, лучше обратитесь в службу поддержки вашего провайдера – подключать устройства своих клиентов к сети является их прямой обязанностью.
Неверный ввод пароля, временный сбой
Эта ошибка обычно выдаётся, когда Wi-Fi-сеть не может распознать подключаемое к ней устройство. Причина чаще всего банальна – пользователь допускает ошибку при вводе пароля и, как следствие, получает соответствующее сообщение.
Проверьте корректность ввода пароля и попробуйте подключиться повторно. Также обратите внимание на название сети. Wi-Fi-модуль на телефоне определяет не только вашу сеть, но и другие точки доступа, которые могут иметь похожие названия, например, mydoms и mydons. Убедитесь, что подключаетесь именно к вашей сети, а не к сети соседа.
Если до этого момента проблем с аутентификацией не было, попробуйте для начала перезагрузить смартфон и сам роутер, возможно, имел место какой-то временный сбой. Телефону не удается соединиться с сетью Wi-Fi по-прежнему? Удалите в настройках WLAN сохранённую сеть и попробуйте переподключиться.
Рассмотренный выше пример – самый простой, но чаще всё бывает немного сложнее, будучи связано с неправильными настройками самого роутера.
Другие причины появления ошибки
Многие пользователи пытаются при возникновении проблемы сразу снести установленную операционную систему, но этого делать не нужно.
По крайней мере, пока мы не убедились, что проблема не с нашим устройством, а на сторонних ресурсах:
- Если не работает трекер, то для начала нужно подождать, возможно, ошибки на стороне разработчиков (сделали что-то не то или не подключили все составляющие сервера). Для уверенности стоит пообщаться с другими пользователями на каком-либо форуме и выяснить, у всех ли существует такая же проблема.
- Также у многих возникает вопрос, можно ли запускать на компьютере одновременно и сервер 1С, и клиент на Python.
 Ответ – можно, это никак не повлияет на возникновение ошибки.
Ответ – можно, это никак не повлияет на возникновение ошибки.
Мы постарались разобраться в способах исправления ошибки “Подключение не установлено, т. к. конечный компьютер отверг запрос на подключение”. Если у вас есть другие реальные способы решения этой проблемы, описывайте их в комментариях.
Яндекс.Браузер с Protect не загружается: проблемы с Яндекс.Браузером с Protect
Главная »Проблемы» Яндекс.Браузер с Защитой не загружается: Проблемы с Яндекс.Браузером с Защитой
Яндекс.Браузер с защитой не загружается или очень медленно , несмотря на подключение к Интернету? Тогда узнайте здесь, что делать, если Яндекс.Браузер с Защитой не загружается.
Это может сильно раздражать, когда приложение из App Store не может быть загружено и, таким образом, обновлено. Загрузка или обновление начаты, но через несколько часов загружается только часть приложения.
Или такое приложение, как Яндекс.Браузер с Защитой, не может быть установлено, потому что загрузка не начинается, даже если вы подключены к Интернету.
Между прочим, могут возникать и другие проблемы и ошибки, которые вы можете найти в обзоре всех обнаруженных проблем Яндекс.Браузера с защитой .
Яндекс.Браузер с Protect не загружается
Вы хотите загрузить или обновить Яндекс.Браузер с помощью Protect, и загрузка или загрузка приложения занимает целую вечность, потому что оно просто не загружается. Многие потом отчаянно пытаются перезапустить загрузку Яндекс.Браузера с помощью Protect, но это тоже не приводит ни к какому полезному результату.
Многие потом отчаянно пытаются перезапустить загрузку Яндекс.Браузера с помощью Protect, но это тоже не приводит ни к какому полезному результату.
Следующей попыткой многих будет проверка интернет-соединения. Но WLAN показывает полный прием и все равно не работает или работает очень медленно.
Яндекс.Браузер с Защитой очень медленно загружается
Если Яндекс.Браузер с Защитой загружается очень медленно, это также может быть связано с размером самого приложения. Индикатор выполнения показывает медленную загрузку, но это может появиться только из-за размера приложения. В случае обновления вы можете проверить в соответствующем магазине приложений, насколько велик установочный файл, и узнать, может ли он загружаться так долго из-за своего размера.
Яндекс.Браузер с Protect Update не запускается
Хотите ли вы обновить Яндекс.Браузер с помощью Protect или скачать его заново.Если одно не работает, вероятно, у вас те же проблемы с другим, и вам следует искать те же решения.
Поэтому мы собрали несколько возможных решений, чтобы вы могли без проблем загрузить Яндекс.Браузер с приложением Protect.
Для работы Яндекс.Браузера с Protect download:
Мы надеемся, что следующие решения помогут вам загрузить Яндекс.Браузер с Защитой, и загрузка не займет много времени. Если вам известны другие возможные решения, мы с нетерпением ждем сообщения от вас в конце этой статьи.
- Проверить интернет-соединение
Причины, по которым Яндекс.Браузер с Защитой не загружается, не могут быть более разными. В большинстве случаев это связано с вашим собственным подключением к Интернету. Вполне возможно, что ваше устройство подключено к сети Wi-Fi, но оно по-прежнему не работает, поэтому вам следует попытаться получить доступ к веб-сайту в Интернете с помощью браузера. Если все работает нормально, значит, это не ваш смартфон или планшет. Если вы попытаетесь загрузить приложение через мобильную сеть (что не рекомендуется из-за потребления данных), вам следует проверить, насколько стабильно мобильное соединение. Возможно, ваш объем данных также израсходован и поэтому доступен только медленно.
Возможно, ваш объем данных также израсходован и поэтому доступен только медленно.Также может случиться так, что загрузка из мобильной сети невозможна из-за ваших настроек.
В этом случае вам следует проверить настройки мобильных данных на вашем устройстве. - Перезагрузите смартфон или планшет
Часто возникают проблемы с App Store после обновления операционной системы Android или iOS. После обновления системы вполне может случиться так, что соединение с данными для входа в соответствующий магазин больше не будет надежно работать.В этом случае вам следует перезагрузить смартфон или планшет, что перезагрузит все настройки и функции и, при необходимости, восстановит соединение с App Store. - Проверить статус сервера
Если перезагрузка и работающее интернет-соединение не помогли решить проблему и Яндекс.Браузер с Protect по-прежнему загружается медленно или не загружается вообще, то он также может быть на серверах iTunes Store для iOS или Android. на серверах Google Play Store лежат. Это не должно быть связано с серверами разработчика Yandex Apps, поскольку приложение находится на серверах App Store, в редких случаях они могут быть перегружены или возникать сбои из-за работ по техническому обслуживанию.проверить статус сервера Apple
проверить статус сервера Google - Для Android: Очистите кеш и удалите данные в Play Store.
Это полностью перезапустит приложение и проблемы могут быть решены.- Откройте на устройстве приложение « Настройки ».
- Коснитесь Приложения и уведомления , затем щелкните Просмотреть все приложения .
- Прокрутите вниз и коснитесь Google Play Store.
- Tap Память Пустой кеш .
- Затем нажмите Очистить данные .
- Снова откройте Play Store и повторите попытку загрузки.
Итак, мы надеемся, что советы и рекомендации были полезны, и Яндекс.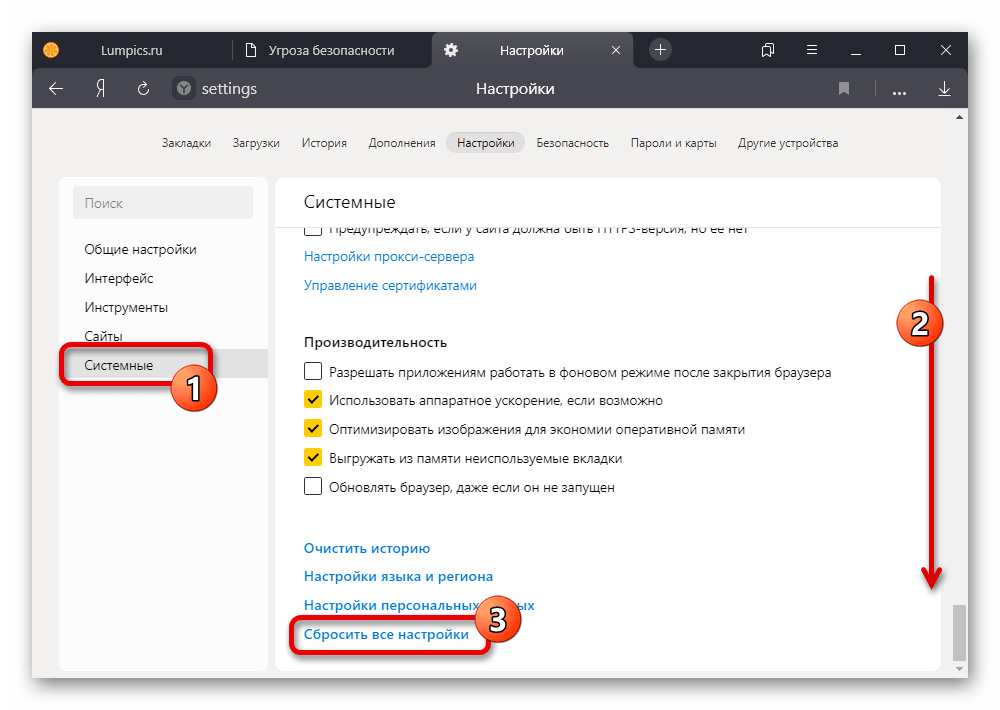 Браузер с загрузкой Protect снова заработал быстро и без проблем.
Браузер с загрузкой Protect снова заработал быстро и без проблем.
Кстати могут быть и другие проблемы и ошибки, которые вы можете найти в обзоре всех Яндекс.Браузеров с проблемами защиты .
Если у вас по-прежнему возникают проблемы, а Яндекс.Браузер с защитой по-прежнему загружается медленно, мы с нетерпением ждем вашего ответа.
Яндекс.Браузер с Защитой Сообщить о проблеме
Аналогичный Яндекс.Браузер с защитой:
Подобные сообщения:
Яндекс.Браузер с Защитой не загружается или работает медленно? Сообщите здесь:
5 лучших VPN для Яндекс.Браузера
Яндекс.Браузер использует движок браузера Blink. Он основан на проекте с открытым исходным кодом от Chromium. Браузер также проверяется антивирусом Касперского. Однако, если вы собираетесь использовать этот, имейте в виду, что он русский, поэтому есть некоторые вещи, на которые стоит обратить внимание, которые могут насторожить.Это лишь одна из причин, по которой мы предлагаем подключиться к VPN. Вскоре мы более подробно остановимся на этом. Но сначала мы предлагаем вам взглянуть на наш список лучших VPN для браузера Яндекс.
Давайте поговорим о том, почему вы хотите подключиться к VPN с помощью этого браузера. Как мы уже упоминали, этот браузер русский, а безопасность — от Касперского. Интернет-провайдеры могут легко отслеживать вашу активность на нескольких веб-страницах, и трудно сказать, кто еще, кроме Интернет-провайдера, мог следить за вашей активностью.Даже если вы воспользуетесь запросом «не отслеживать», это не поможет вам на самом деле. Чтобы решить эту проблему, вам необходимо подключиться к VPN. Это создаст зашифрованный уровень защиты, который поможет вам обезопасить себя. Это значительно затруднит получение вашей личной информации.
Еще одна причина для использования VPN — помочь вам обойти любые проблемы с цензурой, брандмауэром и географическими ограничениями, с которыми вы можете столкнуться. Конечно, вы не можете получить доступ ко всем веб-страницам в браузере Яндекса, часто из-за того, где вы находитесь.Чтобы решить эту проблему, вам необходимо подключиться к VPN в другой области. Вам просто нужно обязательно выбрать регион, в котором программа будет думать, что вы находитесь в другом месте.
Конечно, вы не можете получить доступ ко всем веб-страницам в браузере Яндекса, часто из-за того, где вы находитесь.Чтобы решить эту проблему, вам необходимо подключиться к VPN в другой области. Вам просто нужно обязательно выбрать регион, в котором программа будет думать, что вы находитесь в другом месте.
Какой лучший VPN для Яндекс.Браузера?
Рассматривая факторы, чтобы ответить на этот вопрос, мы должны рассмотреть несколько различных важных факторов. Посмотрев на него, мы можем сказать вам, какой лучший VPN для Яндекс.Браузера.
- Строгая политика отсутствия логов, предлагаемая провайдерами
- Надежное шифрование военного уровня для защиты вашей конфиденциальности от любопытных глаз кибер-мошенников, интернет-провайдеров и других лиц.
- Провайдеры, дающие возможность обойти географические и государственные ограничения при использовании Яндекс.Браузера
- Высокая стабильность сети с большими и стабильными сетями, чтобы помочь вам избежать обрыва соединения при использовании Яндекс.
- Высокоскоростные серверы для обеспечения максимальной скорости для использования с Яндекс.Браузером
Давайте подробнее рассмотрим лучшие VPN для использования Яндекс.Браузера.
Получите 3 месяца бесплатно с 12 месяцами нашего VPN-сервиса №1
Если вы играете в онлайн-игры, возможно, вы слышали о распределенных атаках типа «отказ в обслуживании» (DDoS). Это атаки, которые могут в спешке остановить ваш игровой процесс. Однако можно подключиться к VPN-серверу. Поступая таким образом, вы можете обойти эти типы атак, поскольку они изменяют ваш IP-адрес. Независимо от того, играете ли вы соревновательно или небрежно, у вас есть лучшие вещи, на которых можно сосредоточиться, чем неспособность соревноваться в своей любимой игре.
Одной из функций с высоким уровнем безопасности ExpressVPN является аварийный выключатель VPN. Хотя это не уникально для провайдера, это, безусловно, важно.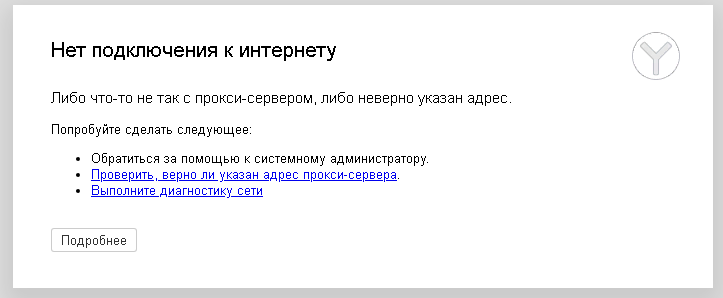 Это буквально «убивает» ваше интернет-соединение, пока вы отключены. Хотя некоторых людей эта функция может не интересовать, другие понимают, что если их VPN-соединение разрывается, они уязвимы для идентификации в Интернете. ExpressVPN обеспечит вашу защиту, отключив подключение к Интернету до тех пор, пока вы не подключитесь снова. Это поможет вам оставаться в безопасности.
Это буквально «убивает» ваше интернет-соединение, пока вы отключены. Хотя некоторых людей эта функция может не интересовать, другие понимают, что если их VPN-соединение разрывается, они уязвимы для идентификации в Интернете. ExpressVPN обеспечит вашу защиту, отключив подключение к Интернету до тех пор, пока вы не подключитесь снова. Это поможет вам оставаться в безопасности.
ExpressVPN — один из лучших VPN-сервисов 2020 года. Независимо от того, где вы используете VPN, ExpressVPN сочетает в себе надежную сеть с функциями конфиденциальности, чтобы вы были защищены. Мы обычно используем его, чтобы защитить нашу конфиденциальность во время путешествий и получить доступ к нашим любимым потоковым сервисам дома. Хотя вы можете подписаться на ежемесячный доступ, мы рекомендуем их текущее специальное предложение, которое дает вам 3 месяца бесплатно при подписке на год. В любом случае у вас будет 30 дней для тестирования их сети с гарантией возврата денег ExpressVPN.
Подпишитесь на 24 месяца всего за 3,71 доллара в месяц (скидка 68%)
Если вы беспокоитесь о том, чтобы все настроить с помощью NordVPN, вам повезло. Хотя у них есть отличные страницы с практическими рекомендациями и руководства по правильной настройке, они по-прежнему предлагают вам свою сеть поддержки 24/7. На веб-сайте указано, что они ответят в течение 24 часов, если вы решите отправить им электронное письмо. Если вам нужен более быстрый ответ, они предоставят вам возможность поговорить с кем-нибудь вживую.Это идеально подходит для тех насущных вопросов, которые могут у вас возникнуть.
Если вы любите путешествовать за границу, являетесь бывшим патриотом или просто хотите стримить из других частей мира, NordVPN может вам помочь. В их сервис встроена функция, которую они называют «SmartPlay». Он сочетает в себе аспекты службы SmartDNS и VPN, чтобы позволить пользователю осуществлять потоковую передачу отовсюду. В отличие от некоторых сервисов SmartDNS, NordVPN шифрует соединение, встраивая его непосредственно в их VPN. Таким образом, вам не придется беспокоиться о дополнительных действиях по настройке службы.Все, что вам нужно сделать, это подключиться.
В отличие от некоторых сервисов SmartDNS, NordVPN шифрует соединение, встраивая его непосредственно в их VPN. Таким образом, вам не придется беспокоиться о дополнительных действиях по настройке службы.Все, что вам нужно сделать, это подключиться.
Если вы собираетесь посетить страну или живете в регионе, где контент подвергается цензуре, частный доступ в Интернет — отличный вариант для использования. Благодаря различным гарантиям и функциям, которые предлагает компания, вы сможете победить этот тип цензуры. Независимо от того, пытаетесь ли вы получить доступ к социальным сетям, веб-сайтам политических дискуссий или любому другому запрещенному контенту, вы можете быть уверены, что частный доступ в Интернет поможет вам получить доступ ко всему контенту, который вы хотите видеть.
Преимущество использования VPN-сервера из Private Internet Access, если вы геймер, состоит в том, чтобы защитить вас от распределительных атак типа «отказ в обслуживании». Для тех, кто не знает, они могут быстро вызвать проблемы во время игры. Поскольку он закрывает доступ к вашим любимым играм, играть в них становится сложно. Частный доступ в Интернет поможет предотвратить подобные атаки. Таким образом, вы можете наслаждаться любимыми играми, независимо от того, играете ли вы случайно или на соревнованиях.
Независимо от того, транслируете ли вы в онлайн-поток немного или много контента, подключение к серверу CyberGhost VPN может вам помочь. Популярность потокового онлайн-вещания продолжает расти. К сожалению, то же самое и со многими интернет-провайдерами, которые хотят ограничить вашу производительность в Интернете. Они могут обнаружить потоковую передачу по шаблонам. Даже если вы не думаете, что это может случиться с вами, безусловно, может. Однако, подключившись к VPN, вы можете предотвратить это. Просто выберите сервер, и ваш провайдер будет видеть ваши действия только как зашифрованный трафик. Тогда вам не придется беспокоиться о своем потоковом марафоне.
Тогда вам не придется беспокоиться о своем потоковом марафоне.
Если вы играете в старые игры, которые переносятся в браузеры, или игры, в которые вы бы изначально играли в одном из них, вам следует подумать о подключении к серверу CyberGhost VPN. К сожалению, загрузка некоторых игр может занять некоторое время. Конечно, это зависит от выбранного вами браузера. Часто это происходит из-за рекламы или процессов, которые выполняются в фоновом режиме при загрузке страницы. Подключившись к VPN, вы сможете заблокировать все, что может замедлить вашу работу при игре в любимые браузерные игры.
У некоторых из самых ценных спортивных команд мира есть международные последователи. К ним относятся такие спортивные организации, как Dallas Cowboys (NFL) в США, New York Yankees (MLB) в США, Real Madrid (футбол) и другие. Однако, если вы находитесь за пределами их родной страны, вы можете смотреть их только в том случае, если вы подключаетесь к VPN-серверу в родной стране из IPVanish. Конечно, вам также потребуется подписка на одно из спортивных приложений, в зависимости от того, что вы хотите смотреть.
Одним из значительных преимуществ подключения к VPN-серверу от IPVanish является возможность обойти цензуру. Если вы когда-либо были в другой стране, вы можете быстро понять, что правительство запрещает некоторый контент. Для тех, кто посещает округа, где это происходит, вы знаете, что это может расстраивать. Независимо от того, является ли контент, к которому вы пытаетесь получить доступ, является политическим, социальным сетям, новостям или другим, IPVanish — отличный выбор, когда вы пытаетесь его обойти.
4 лучших браузера для пользователей ПК с низкой пропускной способностью [2021]
автор Иван Енич
Эксперт по поиску и устранению неисправностей
Последнее обновление:
- Очевидно, что браузеру с низкой пропускной способностью не требуется высокоскоростное подключение к Интернету.
- Ниже мы составили потрясающий список лучших браузеров с низким потреблением данных для ПК.
- Обратите внимание, что все наши варианты бесплатны, поэтому вы можете опробовать их один за другим и принять решение.
- Некоторые из этих вариантов браузера не влияют на производительность вашего ПК.
Проблемы с текущим браузером? Обновитесь до более качественной версии: Opera Вы заслуживаете лучшего браузера! 350 миллионов человек ежедневно используют Opera, полноценную навигацию, которая поставляется с различными встроенными пакетами, повышенным потреблением ресурсов и великолепным дизайном.Вот что умеет Opera:
- Простая миграция: используйте помощник Opera для переноса существующих данных, таких как закладки, пароли и т. Д.
- Оптимизация использования ресурсов: ваша оперативная память используется более эффективно, чем в других браузерах
- Повышенная конфиденциальность: бесплатный и неограниченный интегрированный VPN
- Без рекламы: встроенный блокировщик рекламы ускоряет загрузку страниц и защищает от интеллектуального анализа данных
- Удобство для игр: Opera GX — первый и лучший браузер для игр
- Скачать Opera
Поскольку подключение к Интернету становится все более распространенным во всем мире, веб-сайты стали более сложными и содержат гораздо больше мультимедийных материалов в виде изображений и видео, чем когда-либо прежде.
И это только добавило привлекательности сайту, учитывая, что изображения и видео делают сайты более информативными и интерактивными, а также делают его более привлекательным визуально.
К сожалению, доступ в Интернет не везде одинаков. Кроме того, не все места имеют одинаковую пропускную способность, необходимую для работы современных мультимедийных веб-сайтов.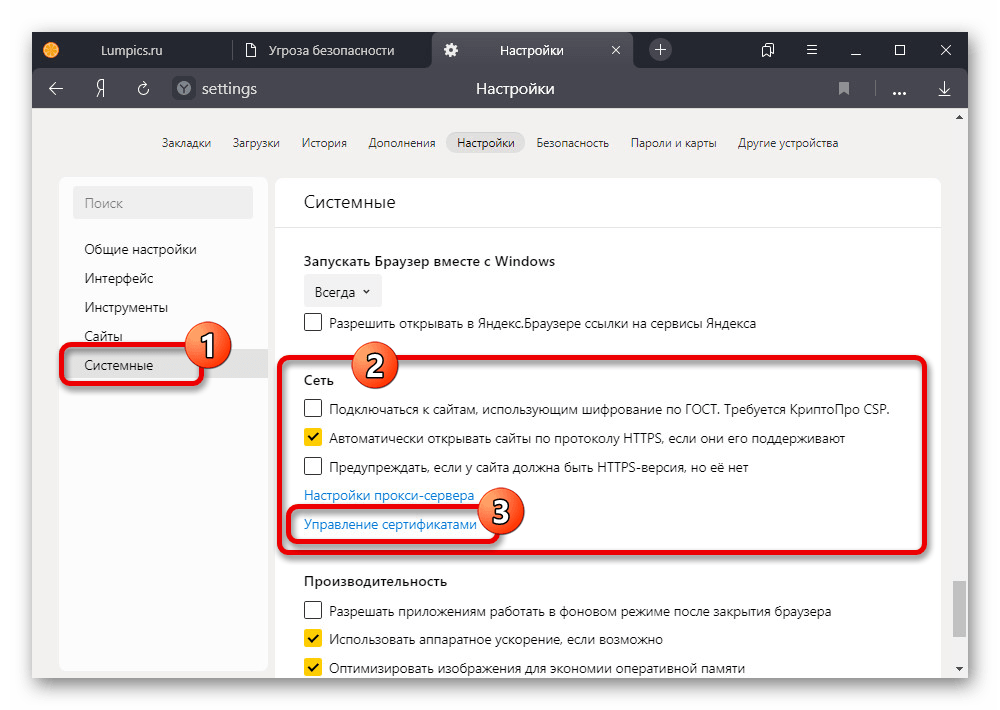
Именно здесь на сцену выходят браузеры, сохраняющие данные. Такие браузеры имеют встроенные биты для сохранения данных и могут быть эффективны в областях, где Интернет с низкой пропускной способностью является нормой.
По этой причине мы составили список лучших браузеров, которые экономят вашу пропускную способность. Ознакомьтесь с ними ниже.
Исправить ошибку ERR_EMPTY_RESPONSE в Chrome или Яндексе
Google Chrome — веб-браузер номер один в мире, 50% акций которого в России принадлежит Яндекс. Хотя с годами браузеры сильно раздулись, они по-прежнему занимают лидирующие позиции на рынке. Если вы старый пользователь Chrome или Яндекс, то наверняка столкнулись с множеством проблем и не знали, как их исправить.Сегодня я решил разобрать одну известную ошибку как «Данные не получены» — ERR_EMPTY_RESPONSE.
Связанное сообщение: Как добавить переводчик в Microsoft Edge
net: ERR_EMPTY_RESPONSE
Эта ошибка возникает, когда пользователь пытается получить доступ к веб-сайту. Эта ошибка возникает по разным причинам, и невозможно быть уверенным в точности, но мы рассмотрим способы решения этой проблемы, чтобы не использовать другой веб-браузер.
1. Проверьте сетевое соединение
Ошибка ERR_EMPTY_RESPONSE, как правило, не связана с потерей сетевого подключения, но все возможно.Поэтому я рекомендую в первую очередь проверить подключение к Интернету, чтобы убедиться, что все в порядке.
2. Сбросьте настройки сети и очистите кеш DNS Windows
Бывают случаи, когда сеть глючит из-за плохого DNS. Это может быть причиной того, что Google Chrome или Яндекс показывает ERR_EMPTY_RESPONSE. Давайте сбросим всю сеть, чтобы попытаться избавиться от этой ошибки. Наберите в поиске windows 10 «cmd» и щелкните по нему правой кнопкой мыши, затем выберите запуск от имени администратора.
Связанное сообщение: Инструмент создания Windows Media: код ошибки 0x80072F76-0x20017
Откройте командную строку от имени администратора и введите следующие команды одну за другой, нажимая Enter после каждой. После выполнения всех команд перезагрузите компьютер.
После выполнения всех команд перезагрузите компьютер.
ipconfig / release
ipconfig / all
ipconfig / flushdns
ipconfig / Renew
netsh int ip set dns
netsh winsock reset
Связанное сообщение: ERR_INTERNET_DISCONNECTED ошибка в Google Chrome.Очистите данные браузера Chrome и Яндекс, чтобы исправить ERR_EMPTY_RESPONSE Если данные вашего браузера не очищаются в течение некоторого времени, могут возникнуть проблемы с браузером. Чтобы устранить ошибку ERR_EMPTY_RESPONSE, нужно попробовать очистить историю и все данные браузера. В открытом браузере Chrome или Яндекс нажмите комбинацию клавиш Ctrl + Shift + Delete, чтобы перейти к параметрам очистки данных.
Затем перейдите на вкладку «Дополнительно», выберите диапазон «За все время», установите все флажки и нажмите «Удалить данные».
Связанное сообщение: Как исправить проблемы с черным экраном в Google Chrome
4. Очистка внутреннего кеша DNS в браузерах Chrome и Яндекс
Браузеры Chrome и Яндекс — это два идентичных браузера, точнее Яндекс построен на ядре Chrome. Поэтому их настройки и параметры идентичны. У этих браузеров есть собственный внутренний кеш DNS, который мы очистим.
Откройте определенный браузер, введите следующую команду в адресной строке и нажмите « Очистить кеш хоста »:
chrome: // net-internals / # dns — для браузера Google Chrome
: // net-internals / # dns — для Яндекс.Браузера
Что такое турбо-режим браузера и как его включить / отключить
Что такое турбо-режим в браузере?
Это технология в браузерах Opera, Chrome, Yandex для ускорения загрузки веб-страниц.Когда турбо-режим включен, соединение устанавливается через серверы компании-браузера, поэтому поток данных может быть сжат до 80%.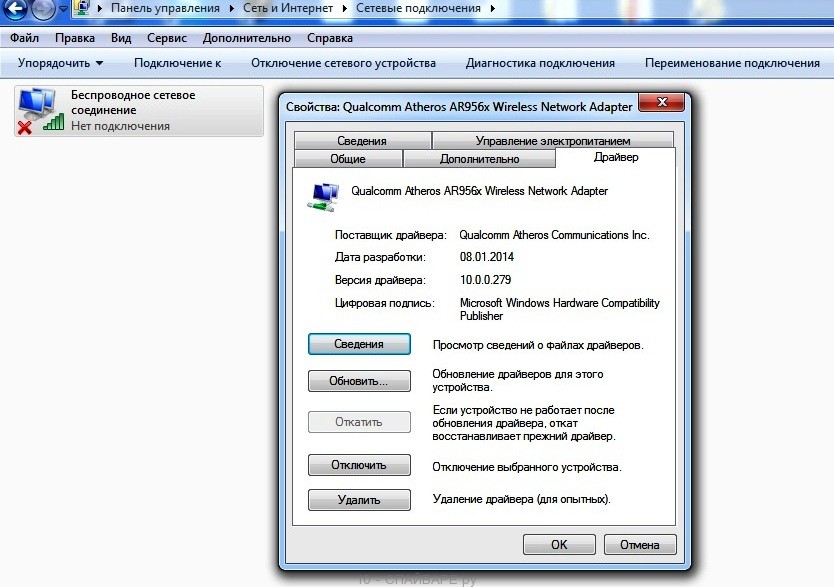 Это позволяет сократить время загрузки сайта, если у вас медленное интернет-соединение, а также использовать Turbo в качестве анонимайзера.
Это позволяет сократить время загрузки сайта, если у вас медленное интернет-соединение, а также использовать Turbo в качестве анонимайзера.
Турбо анонимный?
Нет, это не так. Потому что при установлении зашифрованного соединения с сайтом SSL-трафик передается напрямую, а не через серверы браузера. Поскольку большинство сайтов и сервисов используют защищенные технологии передачи данных, использование Turbo в качестве анонимайзера бесполезно.
Кроме того, можно отследить использование Турбо режима.
Как включить / отключить Turbo в Opera:
Откройте меню «Opera», найдите и включите / отключите опцию «Opera Turbo».
Как включить / отключить Турбо в Яндекс.Браузере:
Турбо-режим в Яндекс.Браузере включается автоматически при снижении скорости загрузки ниже 128 Кбит / с и отключается при увеличении скорости более 512 Кбит / с.
Вручную Турбо можно включить / выключить в настройках.
Откройте кнопку меню в правом верхнем углу окна браузера и выберите «Настройка».
В нижней части страницы «Настройка» нажмите кнопку «Показать дополнительную настройку».
В блоке Turbo укажите настройки режима.
Как включить / отключить Turbo в Chrome:
В Google Chrome Turbo режим называется Data Saver .
Как включить функцию экономии трафика:
Добавьте расширение «Экономия трафика» из «Интернет-магазина Chrome».
«Экономия данных» будет включена по умолчанию. Если он не включен, нажмите «Включить экономию трафика».

Как отключить функцию экономии трафика:
В меню нажмите кнопку «Экономия трафика».
Щелкните «Отключить экономию данных».
Почему перестал работать Яндекс.Не открывайте «Яндекс-браузер» или сервисы: что делать
Браузер от компании Яндекс имеет множество преимуществ и уникальных функций, таких как Турбо-режим, Дзен, детальная настройка интерфейса и быстрый доступ к любимым сайтам. Вы можете скачать его с официального сайта (https://browser.yandex.ru/desktop/main/?ncrnd=6924) и после завершения процесса установки перейти к редактированию внешнего вида и добавлению полезных сайтов в закладки. Но через некоторое время из-за каких-то ошибок в системе может перестать открываться на компьютере.Почему возникают такие сбои и что делать, чтобы решить проблему?
Почему Яндекс.Браузер не открывается или работает некорректно
Есть несколько причин, по которым веб-серфер может перестать работать. Возможно, компоненты программы повредили вирус, или вы пытались что-то настроить самостоятельно, и в итоге случайно вывалили настройки, отвечающие за запуск браузера. Другой вариант, который возможен на слабых, старых или перегруженных компьютерах, — это нехватка оперативной памяти для открытия нового приложения.Также перед тем, как открыть Яндекс.Браузер, стоит убедиться, что вы подключены к Интернету. И на последок, из-за чего может возникнуть эта проблема — конфликт между приложениями или антивирус, который не работает должным образом.
Решение
Прежде чем приступить к более сложным и долгим методам, нужно попробовать решить проблему простыми методами.
Перезагрузите браузер
Первое, что вы должны сделать с любой программой, которая отказывается правильно работать или запускаться, — это перезагрузить ее.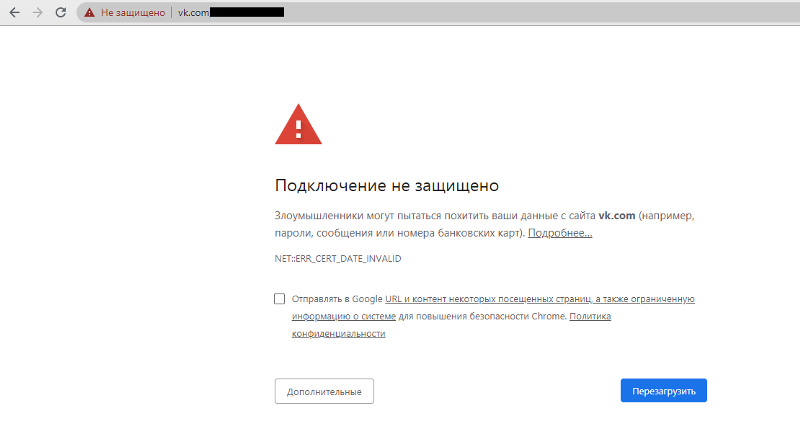
Перезагрузите компьютер
Второе, что нужно сделать, когда приложение не работает должным образом, — это перезагрузить само устройство, так как все процессы и программы автоматически завершаются, а затем открываются, что может привести к тому, что они сами начнут работать полноценно.
Перезагрузите устройство
Завершение прочих процессов
Эта опция актуальна для пользователей со слабыми компьютерами, или тех, кто работает с множеством программ одновременно.
Обновление браузера
Есть два варианта, как обновить Яндекс.Браузер. Первым, более удобным, может воспользоваться только тот, у кого есть возможность попасть в меню браузера. Этот способ более удобен тем, что вы сохраните все закладки и пароли, введенные ранее.
Второй способ подойдет тем, у кого нет доступа к меню и настройкам браузера. Но в этом случае вам понадобится другой браузер для загрузки установочного файла.
Устранение неполадок
Если ни один из предыдущих способов решения проблемы вам не помог, то стоит предпринять более серьезные шаги.
Переустановка браузера
Чтобы полностью переустановить браузер, выполните шаги 1-8 предыдущих инструкций «Обновление браузера». Это может решить проблему, так как все файлы будут воссозданы и соответственно не будут содержать ошибок в коде. Если это не помогло, значит, ошибки не было в компонентах браузера, или их снова испортил какой-то вирус.Следуйте инструкциям в следующих разделах, чтобы Яндекс.Браузер снова открылся и выполнял необходимые задачи.
Удаление вируса
Есть большая вероятность, что вирус, заблокировавший доступ к Интернет-браузеру или испортил некоторые файлы, ответственные за его запуск, проник в компьютер без вашего ведома. В этом случае необходимо найти и удалить вредоносную программу, а затем переустановить браузер.
Видеоурок: что делать, если браузер не запускается
Проверка сетевого подключения
Браузер может перестать открываться, если он не может загрузить информацию, необходимую для запуска из Интернета. Поэтому, прежде чем открывать его, попробуйте перейти по какой-либо ссылке в другом браузере или начать загрузку любого файла, чтобы убедиться, что Интернет загружается на устройство и отправляет информацию с устройства стабильно и без потери скорости. Или зайти на сайт
Поэтому, прежде чем открывать его, попробуйте перейти по какой-либо ссылке в другом браузере или начать загрузку любого файла, чтобы убедиться, что Интернет загружается на устройство и отправляет информацию с устройства стабильно и без потери скорости. Или зайти на сайт
http://www.speedtest.net/en/ и запустите проверку скорости Интернета.
Запустить тест
Устранение конфликтов с другими приложениями
Браузер может конфликтовать с вредоносными программами, а не только с программами.Он может отказаться запускаться или начать работать некорректно, например, если приложение ограничивает его возможности или мешает ему выполнять свои задачи. Чтобы узнать, какие приложения конфликтуют с браузером, перейдите в browser: // конфликты. В открывшемся окне вы увидите список программ и процессов, мешающих работе Яндекс.Браузера. Закройте их через диспетчер задач и перезапустите браузер.
Смотрим, какие модули конфликтуют с браузером, и отключаем их
Проблемы из-за межсетевого экрана
Многие современные антивирусы имеют встроенную надстройку — межсетевой экран.Он позволяет отслеживать расходы на Интернет-трафик и блокировать доступ в Интернет для различных приложений. Возможно, это приложение по ошибке добавило браузер в черный список, а это значит, что вам нужно удалить его оттуда.
Что делать, если ничего не помогло
Если ни один из предыдущих способов устранения неполадок Вам не помог, то напишите в службу поддержки Яндекса. Перейдите на http://tinyurl.com/zywjjbj и заполните форму. В столбце «Описание» как можно точнее и понятнее объясните проблему и то, что вы уже сделали для ее устранения.Прикрепите снимок экрана, если у вас возникла ошибка при запуске браузера. Если ошибка появляется только при переходе по определенной ссылке, то в столбце «Ссылка» укажите конкретную страницу, на которой у вас возникла проблема. Укажите почту, на которую придет ответ от службы поддержки, нажмите кнопку «Отправить» и дождитесь ответа в течение нескольких рабочих дней.
Заполните форму и отправьте ее
Если Яндекс.Браузер перестал работать или начал работать некорректно, то сначала попробуйте его перезагрузить, а затем перезагрузите устройство.Убедитесь, что у вас установлена последняя доступная версия браузера. Если ничего не помогло, переустановите браузер, проверьте компьютер на вирусы и сетевое подключение. Проверьте, не конфликтует ли браузер с другими приложениями и не блокирует ли его брандмауэр ваш антивирус. В случае, если ваша проблема уникальна, и ничего из вышеперечисленного не помогло — отправьте письмо с описанием вашей ситуации в службу поддержки.
Скорее всего, вы читаете эту статью, потому что браузер от яндекса отказался работать, а что с ним делать, чтобы все получилось, вы еще не придумали.
Если причинами этого могут быть проблемы с самой программой, отсутствие необходимых драйверов на вашем компьютере, вашего антивируса, а также проблемы с подключением к Интернету. Рассмотрим каждую из этих ситуаций подробнее.
Проблемы с программой — обычная проблема. А у «Яндекса» этого, конечно же, не получилось. Причина здесь в программном коде продукта, из-за которого могут наблюдаться различные мелкие и крупные сбои в его работе. В основном это касается тестовых редакций приложений, выпускаемых Яндексом.Полная версия, скорее всего, будет работать без нареканий. Если вы еще не достаточно опытны, то никогда не ставьте бета-программы. Вы не можете полностью контролировать их работу, а просто тратить время зря.
Вторая причина, из-за которой не работает Яндекс, это отсутствие на вашем ПК требуемых драйверов, требуемых программой как воздух. Ни для кого не секрет, что браузер построен на движке Chromium, поэтому он подвержен тем же компьютерным «болячкам». Плагины Flash и Java должны быть установлены правильно и работать без перебоев.Также желательно, чтобы в среде ОС была установлена Net Framework версии 4.5. Если вы этого не сделаете, то увидите, что не только Яндекс не работает, но и многие другие приложения не запускаются.
Третья причина сбоев браузера от Яндекса — собственный антивирус. Это правда, что многие программы для защиты компьютера от внешних угроз настолько зависимы от своей деятельности, что автоматически блокируют все новые приложения. В этом случае вам необходимо проверить страницу антивируса, на которой перечислены все программы, к которым можно получить доступ в сети.Если Яндекс не работает, вам нужно проверить название этого браузера на этой странице.
Еще одна причина, по которой может перестать работать браузер от Яндекс. Не нужно будет проверять сигнал сети и знакомиться с возможными проблемами. Как показывает статистика, незаметные сбои во времени в сети доводят до истерии подавляющее большинство пользователей Интернета, которые часами борются с проблемой отсутствия доступа в Интернет, но они не могут просто взглянуть на свой ADSL-маршрутизатор. .
Вот собственно и все об основных причинах, по которым Яндекс не работает. Нужно только успокоиться и разобраться, что же произошло на самом деле. И только в случае серьезной проблемы обращаться за помощью.
Есть, конечно, универсальный инструмент, с которым вы навсегда забудете о провалах Яндекс.Браузера. Просто нужно использовать приложение другого разработчика, потому что даже тот же Chrome, на движке которого, напомним, сделан и браузер от Яндекса, гораздо более надежная программа, чем изрядно «сырое» творение отечественных разработчиков, который станет надежным в более поздних версиях.
Многие пользователи, которые постоянно пользуются интернет-серфингом, предпочитают использовать в своей работе популярный браузер Яндекс. Несмотря на все свои достоинства, иногда бывает, что он просто перестает работать. При этом могут перестать работать некоторые сервисы (например, «Яндекс.Почта» не открывается). Давайте разберемся, какие причины могут вызывать сбои, и что делать в простейшем случае для устранения неполадок.
Не открывать «Яндекс-браузер» или сервис: возможные причины
Как и любой другой софт, и браузер, и дополнительные сервисы Яндекс используют в качестве платформы операционных систем (стационарных или мобильных).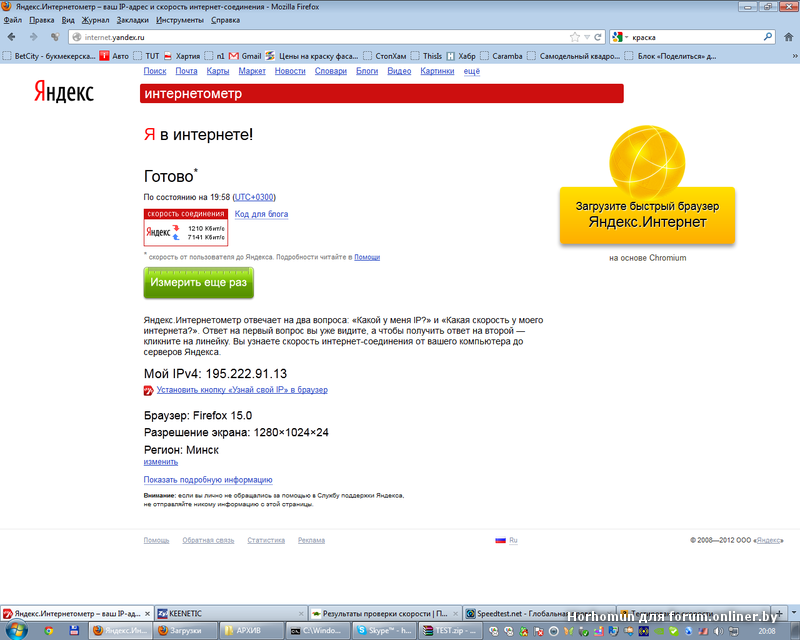
А вот по причинам, по которым не открывается «Яндекс» (и веб-браузер, и сопутствующие сервисы вроде поисковой системы или почты), большинство специалистов называют:
- отсутствие подключения к интернету;
- заражение вирусом;
- засоренные куки и кеш;
- слишком много установленных надстроек;
- блокировка со стороны межсетевого экрана;
- неверные SSL-сертификаты;
- технические работы на участке.
Не открывать «Яндекс-браузер»: что делать в первую очередь?
Вроде с первым абзацем все понятно.В качестве решения проблемы с тем, что «Яндекс.Браузер» или сервис не открывается, вы можете использовать проверку интернет-соединения, обычную перезагрузку компьютера или мобильного устройства и даже восстановление системы.
Однако, как показывает практика, обычно причина не в этом. В большинстве случаев причиной сбоя, при котором не только окно в сервисах Яндекса не открывается, но и не запускается сам браузер, является вирус. Хотя считается, что сервисы и браузер этого разработчика имеют достаточно серьезную защиту, но они не застрахованы от проникновения угроз через программные бреши.При этом иногда обычные антивирусные пакеты не определяют, что им угрожает опасность. Такие случаи наблюдаются, когда приложение, установленное в фоновом режиме, помечается как доверенное.
Что делать в этом случае? Нужно использовать сторонний сканер (желательно переносного типа). Такие утилиты, как Dr.Web CureIt !, KVRT или что-то еще. Однако наиболее мощным инструментом считается программная утилита дискового типа с общим названием Rescue Disk. При их использовании вы можете загрузить сканер с оптического или USB-носителя до запуска операционной системы и выполнить полное сканирование с использованием углубленного анализа.Поверьте, такие приложения могут обнаруживать даже самые заметные вирусы, не говоря уже о тех, которые постоянно «зависают» в оперативной памяти.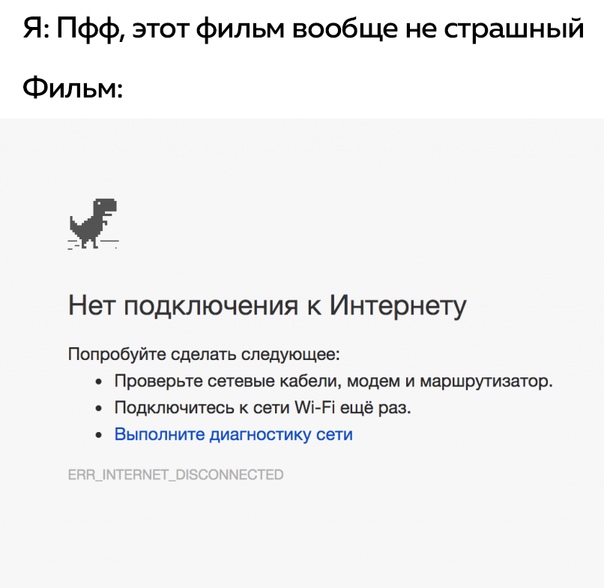
Очистить куки и кеш
С другой стороны, проблема того, что не открывается «Яндекс-браузер», может заключаться в самой банальной причине переполнения кеша и наличия временных куки.
Что делать в этом случае? Как вы уже знаете, весь этот мусор следует тщательно вычистить. Но браузер не открывается! Как поступить? Здесь на помощь придут такие программы-оптимизаторы, как CCleaner, Advanced System Care, AVZ TuneUp и другие.Они могут полностью очистить вышеуказанные элементы без участия пользователя, абсолютно для всех интернет-браузеров, установленных в системе, а не только для того, который используется по умолчанию.
Отключить ненужные надстройки
Еще одна причина, по которой Яндекс не открывается (например, стартовая страница или поисковая служба), заключается в том, что в сам браузер включено слишком много дополнительных модулей (расширений и дополнений).
В этой ситуации следует перейти в (в меню используется соответствующий раздел) и отключить или удалить все лишнее.По большому счету для удобства можно оставить только компоненты Flash (Adobe или Macromedia), ну на всякий случай — AdBlock (утилита, блокирующая появление всплывающих окон и рекламы). Хотя эта надстройка может вызвать проблемы, поэтому браузер нужно проверять, когда он выключен.
Отключить фаервол
Еще одна неприятность в плане того, что не открывает «Яндекс», исходит из собственных средств защиты Windows-систем. Возможно, на каком-то этапе доступа к сервисам они заблокированы.
В простейшем случае вы можете отключить брандмауэр или средство защиты, а затем посмотреть, как будет работать браузер или служба, к которой осуществляется попытка доступа. В более сложной версии для сервисов в настройках межсетевого экрана нужно будет создать новое правило исключения.
На всякий случай, кстати, вы должны найти файл Hosts, расположенный в папке etc директории Drivers, которая находится в директории System32 системной папки.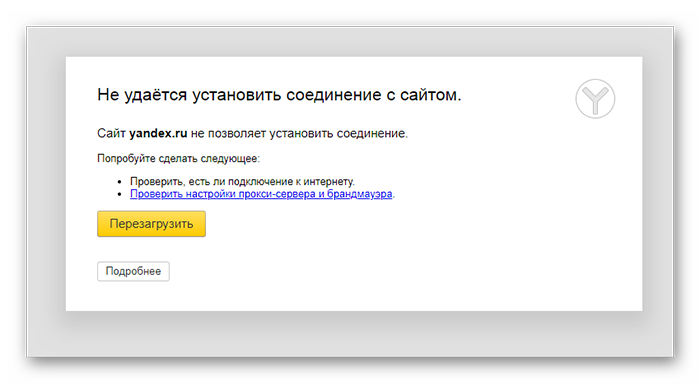 В содержимом файла ниже после строки с указанием адреса 127.0.0.1 других записей быть не должно. Если они есть, возможно, данные адреса имеют прямое отношение к сервисам «Яндекса».
В содержимом файла ниже после строки с указанием адреса 127.0.0.1 других записей быть не должно. Если они есть, возможно, данные адреса имеют прямое отношение к сервисам «Яндекса».
Проблемы с почтой и способы их устранения
Наконец, одной из основных проблем можно назвать ситуацию, когда Яндекс.Почта не открывается. Обычно проблемы связаны с тем, что в данный момент на сайте сервиса проводятся какие-то технические работы или обслуживание. Однако чаще всего отображается сообщение об устаревших сертификатах.
В такой ситуации сначала необходимо проверить правильность адреса ссылки на почтовый сервер (mail.yandex.ru). Возможно, придется покопаться в настройках антивируса и вручную установить соответствующий SSL-сертификат, подтверждающий подлинность издателя. Иногда адрес в адресе — это не http, а безопасное соединение https.
Вывод
Вот в общем и все, что касается проблемы, когда не открывается Яндекс (сервисы или браузер).Вы можете устранить неполадки описанными выше методами, просто сначала нужно выяснить причину сбоя, и только затем применить какое-то конкретное решение. Вполне возможно, что проблема возникла из-за технического обслуживания сайта. Хотя это не исключает возможности неисправности самого программного обеспечения браузера. Как вариант, вы можете попробовать полностью удалить его, а затем установить заново.
Проблема с доступом к определенному сайту в разных браузерах может быть связана с ограничениями вашей сети.Например, c работой программного обеспечения (антивирусы, межсетевые экраны, вирусы) или особенностями настройки сети на стороне провайдера (прокси-серверы и т. Д.).
Проверьте доступ к сайту на другом компьютере из другой сети, чтобы убедиться, что сайт действительно работает. Если проблемы с доступом к сайту возникли только на вашем компьютере и вы не можете решить эту проблему самостоятельно, мы рекомендуем вам обратиться с этим вопросом к системному администратору, в службу поддержки провайдера или другому квалифицированному специалисту.
Ошибка прокси-сервера
Если вы видите эту ошибку, значит, подключение к Интернету в браузере настроено через прокси-сервер. Если ваша сеть не использует прокси-сервер, отключите этот параметр.
Сайт не открывается в Яндекс.Браузере
Если у вас возникли проблемы с загрузкой определенного сайта, напишите в службу поддержки через. Максимально опишите ситуацию, по возможности приложите скриншот.
Моя страница в социальной сети заблокирована
Страница не открывается
Если браузер не может открыть страницу, указанную в строке Smart, он предложит вам возможные решения проблемы:
- Если вы неправильно набрали адрес страницы, браузер отобразит несколько ссылок на существующие страницы с похожим адресом или предложит поискать по ней в Яндекс.
- Если страница существовала, но недавно была удалена, вы можете просмотреть ее копию, хранящуюся в Яндекс.
- Если на сервере есть проблемы — вы можете просмотреть сохраненную копию страницы или воспользоваться поиском Яндекса.
Нет доступа к социальным сетям
Если Яндекс.Браузер сообщает, что социальная сеть недоступна, попробуйте открыть этот сайт в другом браузере. Если там ошибка повторяется, то, скорее всего, доступ к сайту заблокирован какими-то программами (например, межсетевым экраном или антивирусом).Также доступ к сайту может блокировать некоторые вирусы.
- Убедитесь, что доступ не заблокирован системным администратором (если вы пытаетесь войти в социальную сеть из корпоративной сети).
- Проверить компьютер на вирусы.
- Попробуйте отключить программы, которые умеют ограничивать доступ к сети.
Для получения дополнительной информации см.
Обнаружено круговое перенаправление на странице
В этом случае появляется следующее сообщение: «Страница не работает.Сайт переадресован слишком много раз. «
Удалить файлы cookie, установленные на странице сайта
Разрешить сторонние файлы cookie
Ошибка «Вы изменили пароль, но ваша личная информация по-прежнему зашифрована старым»
Если эта ошибка возникает во время синхронизации, хотя пароль не изменился, выполните следующие действия:
Страница с просьбой отправить SMS или другой подозрительный сайт
Отправка SMS
Если при переходе на Яндекс или сайт социальной сети вас просят отправить SMS, то, скорее всего, вы столкнулись с вирусом-подделкой. Подробнее о том, что это такое и какие меры в этом случае необходимо предпринять, вы можете узнать в разделе помощи.
Подробнее о том, что это такое и какие меры в этом случае необходимо предпринять, вы можете узнать в разделе помощи.
Подозрительный адрес сайта
Бывают случаи, когда открывается вкладка с предложением обновить Яндекс.Браузер до последней версии, но адрес сайта выглядит подозрительно. мы не рекомендуем Следуйте инструкциям по обновлению с таких страниц. Это мошеннические сайты, созданные с целью под любым предлогом заставить вас отправлять платные SMS.
Примечание.Помните, что все сайты Яндекса находятся в домене site.
Для получения дополнительной информации см. Защита от SMS-мошенничества.
Ошибка «Ваш профиль неисправен»
Если Яндекс.Браузер не запускается из-за ошибки в вашем профиле, он запустится в режиме восстановления с чистым профилем. В этом случае вы увидите сообщение:
Для восстановления данных из старого профиля:
Если вы синхронизировались хотя бы один раз
После этого все ваши данные будут перенесены в новый профиль с сервера Яндекса.
Если вы никогда не синхронизировали свой профиль
Если вы не можете перенести данные из старого профиля в новый, сообщите о проблеме в службу технической поддержки через.
Звук не работает
Проверить положение микшера громкости Яндекс.Браузера в настройках операционной системы:
Панель загрузки, всплывающие подсказки или диалоговые окна не отображаются
Примечание. Эта проблема возникает только у пользователей Windows.
На некоторых интегрированных видеокартах после Яндекс.Обновление браузера, могут возникать ошибки:
- Отсутствующие наконечники.
- Загруженные файлы больше не отображаются на панели загрузок.
- При первом открытии после обновления браузер не реагирует на ваши действия. Исключением является клавиша Enter, после ее нажатия открывается диалоговое окно Windows для выбора браузера, используемого системой по умолчанию.
Если вы столкнулись с одной из этих ошибок, отключите ее в своем браузере с аппаратным ускорением:
Если это не помогло, сообщите о проблеме в службу технической поддержки через.
При использовании Интернета возникают некоторые ошибки, которые могут препятствовать доступу в Интернет с помощью браузера, хотя сам Интернет работает без вопросов. Чтобы этого не произошло, рекомендуется заранее установить антивирус, который надежно защитит ваш компьютер и хранящиеся на нем данные. Ведь никто не хочет терять что-то личное, тем более что в сети очень много вирусов, которые могут вывести ваш компьютер из строя за считанные минуты. Но все равно ПК включен, вы открываете браузер, и вот вопрос, почему Яндекс браузер не открывает страницу и интернет работает? Начнем с того, что к такой угрозе попадают такие известные сайты, как Одноклассники и Вконтакте.Однако при этом могут быть заблокированы поисковые системы и любые другие сайты.
Блокировка сайтов в файле hosts
Первое и самое частое явление, почему не работает Яндекс браузер, — это вирус заблокировал сайт и занес его в систему. Чтобы разблокировать его, вам нужно перейти в папку с установленной WINDOWS, затем выбрать system32, затем перейти в папку с драйверами и т. Д., Найти файл hosts и открыть его с помощью блокнота. Там вы увидите список сайтов с IP-адресом.Итак, все эти сайты нужно удалить из списка и сохранить как такой документ.
Заходим в папку «Мой компьютер»
Теперь на диск «C» или другой диск, где находится папка «Windows»
Перейти в папку Windows
Здесь находим папку «System32» и заходим в нее.
Вот ищем папку «Драйверы» и снова заходим.
В папке «Драйверы» находим последнюю нужную нам папку с названием «etc» и тоже заходим в нее.
Теперь вам нужно найти файл с названием « hosts » и открыть его с помощью блокнота.
Вы также можете сразу запустить приложение записной книжки по адресу «Пуск» -> »Стандарт» — »» Блокнот », но предварительно щелкните правой кнопкой мыши и выберите « Запуск от имени администратора ».
Щелкните «Пуск» или значок «Windows». Выберите «Стандартный», затем щелкните правой кнопкой мыши «Блокнот» и выберите «Запуск от имени администратора»
Затем откройте файл «hosts» в указанном выше каталоге и выполните следующие действия.Они перечислены ниже.
Теперь самый последний этап — очистить файл hosts от ненужного. Удалите весь список сайтов, которые у вас будут, как указано на картинке, а затем сохраните файл.
После проделанных нами действий обычно решается 80% всех проблем.
Вирусы блокируют Яндекс.Браузер
Второй — протестировать всю систему антивирусом. Если антивируса нет, то его можно скачать с другого компьютера.Вирус может просто заблокировать доступ к страницам, при этом Skype и другие менеджеры будут работать в обычном режиме.
Сайты заблокированы антивирусом
В-третьих, это посмотреть настройки антивируса, возможно он блокирует доступ к сайтам.
Чтобы проверить TCP / IP, запустите командную строку с команды Start, затем выберите — Run, введите CMD и нажмите Enter. Набираем route-f и нажимаем «Далее». Далее введите команду netsh winsock reset и снова Enter.Перезагружаем компьютер и пробуем им пользоваться.
Заключение
Теперь вы знаете, почему яндекс браузер не открывает страницу, а интернет работает. Хочу отметить, что дело может быть в самом браузере, потерялись настройки или вирус атаковал корни программы. Для этого вы можете попробовать использовать другие браузеры и убедиться, что соединение работает. Если все уладилось, то лучше переустановить Яндекс.Браузер с сбросом всех параметров системы браузера.
4,71
/ 5
(28
)
Скачать Яндекс.Браузер 21.3.1.81
Интуитивно понятный веб-браузер, который позволяет пользователям ускорять загрузку веб-страниц благодаря турбо-режиму, переводить страницы на разные языки, блокировать или разрешать файлы cookie, а также настраивать его макет
Если вы любите проводить время в Интернете в свободное время, вы, вероятно, знаете, что это без надлежащего программного обеспечения может сильно затруднить ваш опыт.
В настоящее время существует большой выбор приложений, которые могут помочь вам эффективно просматривать веб-страницы, предоставляя вам широкий набор инструментов. Один из них — Яндекс.Браузер .
Гладкий интерфейс
Эта программа создает визуально привлекательный, удобный интерфейс, который включает в себя различные полезные инструменты, которые могут быть легко поняты и использованы даже новичками.
Когда вы впервые запускаете приложение, вас приветствует полезная вкладка, которая позволяет вам больше узнать о его возможностях, просто перейдя в нужную категорию.Вы можете просмотреть информацию о безопасности, персонализации и рекомендуемом содержании, просто щелкнув соответствующие категории.
Возможности быстрого просмотра
Яндекс.Браузер позволяет интуитивно просматривать любимый онлайн-контент. Как и в других браузерах, вы можете открывать несколько страниц во вкладках или в разных окнах, если хотите. Более того, вы даже можете просматривать в режиме инкогнито, если хотите, чтобы история просмотров и загруженные файлы оставались незарегистрированными.
Страницы загружаются быстро, существует минимальная задержка при загрузке страницы, и вам предоставляется набор дополнительных сведений и элементов управления о странице, которую вы посещаете.Это включает в себя отображение типа подключения (будь то HTTP или HTTPS), возможность переключать режим Turbo или безопасный Wi-Fi и отображение предупреждений всякий раз, когда вы собираетесь ввести важный пароль на незнакомом веб-сайте.
 Попробуйте зайти на него с другого браузера/устройства.
Попробуйте зайти на него с другого браузера/устройства.
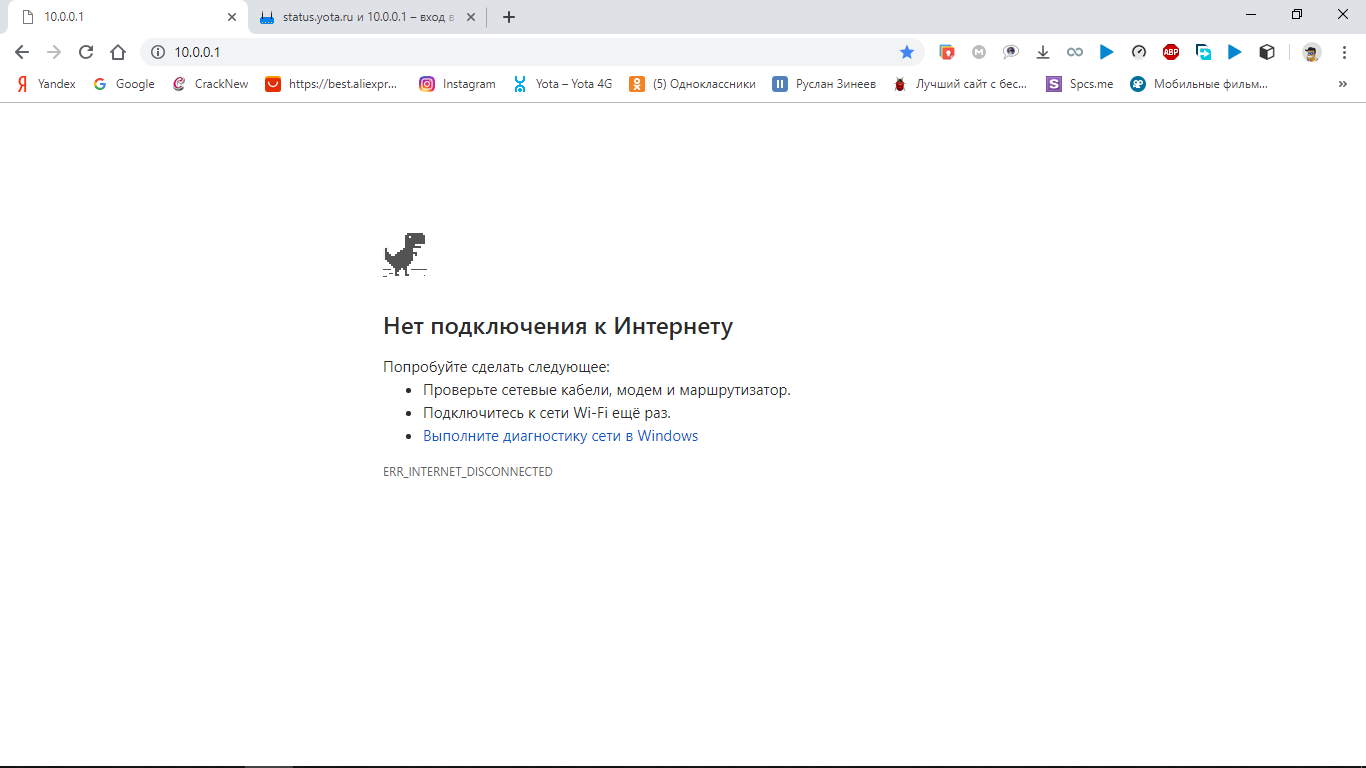 Иногда стоит создавать нового пользователя и пробовать выходить в сеть под его аккаунтом.
Иногда стоит создавать нового пользователя и пробовать выходить в сеть под его аккаунтом.
 Браузера». Нажмите правую кнопку мыши (ПКМ) и в контекстном меню выберите пункт «Выделить всё», затем снова нажмите ПКМ на выделенном тексте и выберите «Удалить». В текстовом документе hosts не должно остаться никакого текста.
Браузера». Нажмите правую кнопку мыши (ПКМ) и в контекстном меню выберите пункт «Выделить всё», затем снова нажмите ПКМ на выделенном тексте и выберите «Удалить». В текстовом документе hosts не должно остаться никакого текста.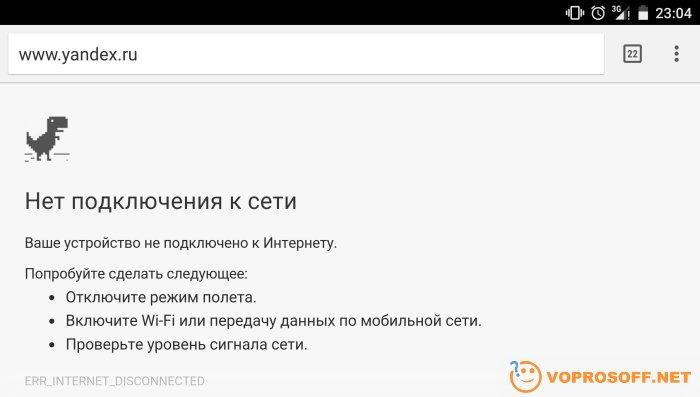
 0 придется искать и загружать старую версию приложения – последнее обновление просто не встанет. Найти старую версию можно на Трэшбоксе.
0 придется искать и загружать старую версию приложения – последнее обновление просто не встанет. Найти старую версию можно на Трэшбоксе.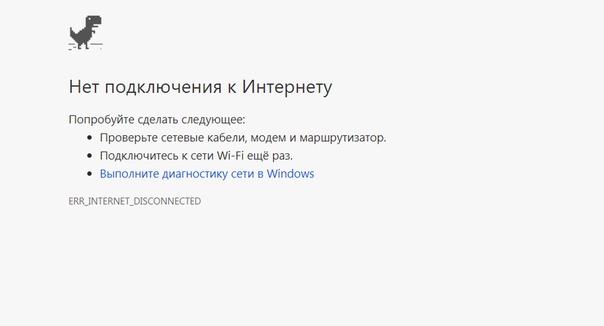

 При этом сетевое соединение сохраняется. В трее показано, что интернет работает без проблем.
При этом сетевое соединение сохраняется. В трее показано, что интернет работает без проблем.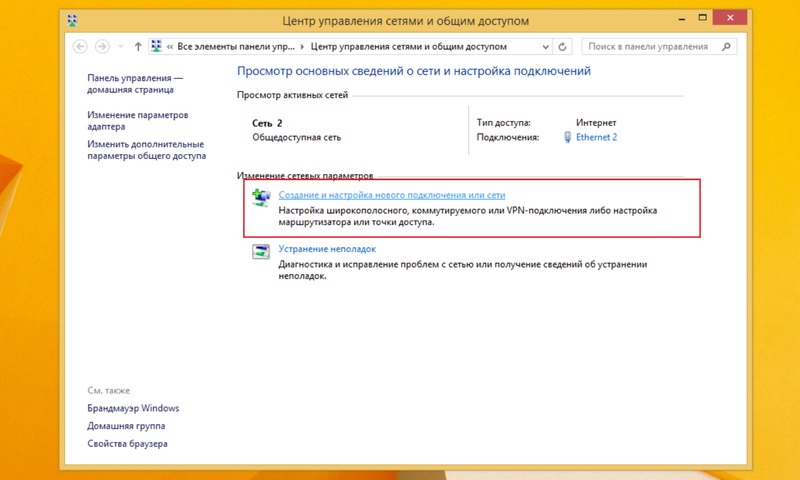
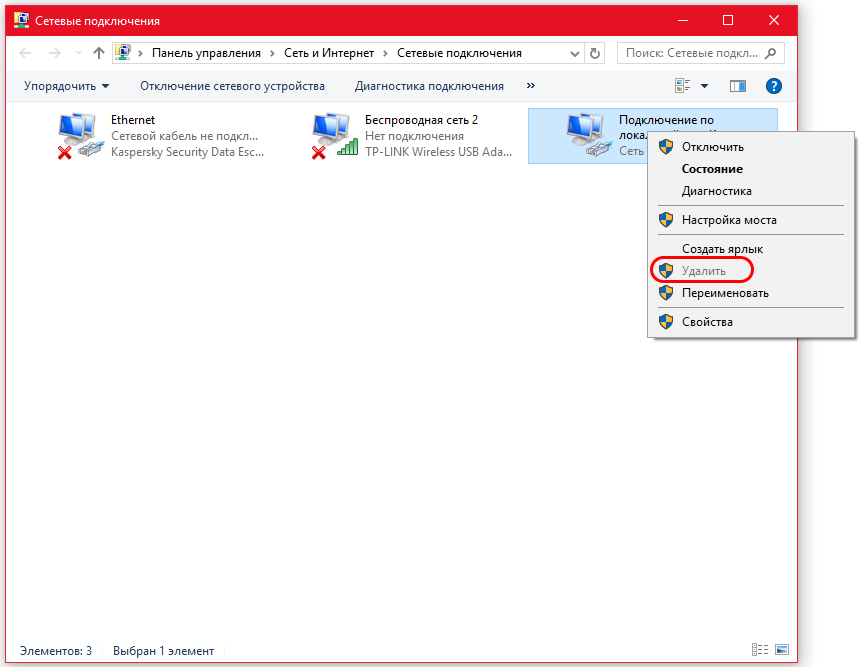
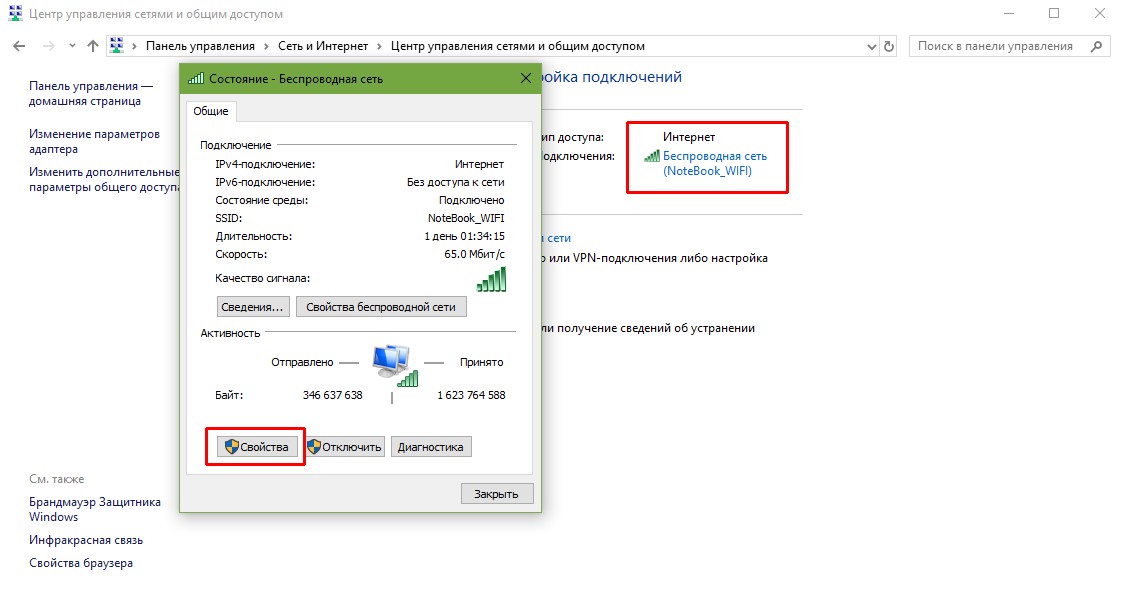 Ответ – можно, это никак не повлияет на возникновение ошибки.
Ответ – можно, это никак не повлияет на возникновение ошибки.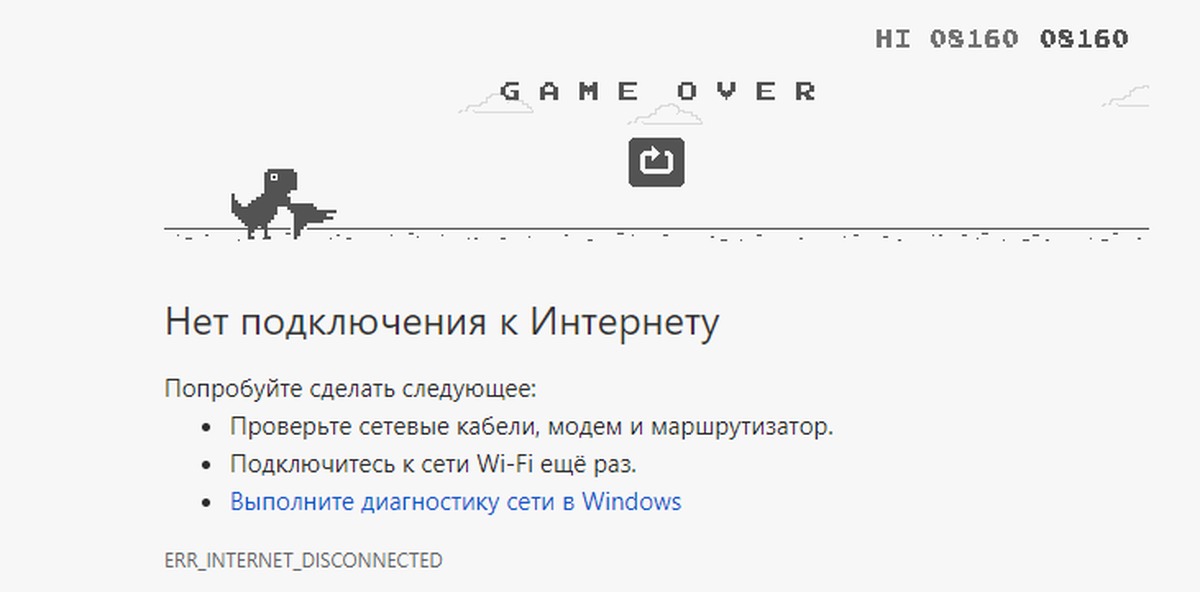 Возможно, ваш объем данных также израсходован и поэтому доступен только медленно.
Возможно, ваш объем данных также израсходован и поэтому доступен только медленно.