Как сделать Яндекс браузером по умолчанию
Остался еще один браузер, о котором стоит рассказать, так как его используют большое количество пользователей Рунета — Яндекс. Чуть ниже я покажу и расскажу, как сделать Яндекс браузером по умолчанию, но также вы можете ознакомиться, как это делается в два клика в других браузерах. Вот ссылки:
Internet Explorer
Opera
Mozilla Firefox
Google Chrome
Итак, чтобы сделать браузер Yandex по умолчанию (чтобы все ссылки открывались через этот браузер) вам надо нажать на стрелочку, которая находится в правом верхнем углу браузера и выбрать «Дополнения».
Далее активируется меню, где должны нажать «Настройка браузера».
Спустить в самый низ открывшейся страницы и нажмите на кнопку «Сделать Yandex браузером по умолчанию». Если браузер Yandex будет выбран не основным, то вы увидите надпись «Сейчас по умолчанию установлен другой браузер». После нажатия на эту кнопку вместо нее появится надпись «Сейчас ваш браузер по умолчанию Yandex».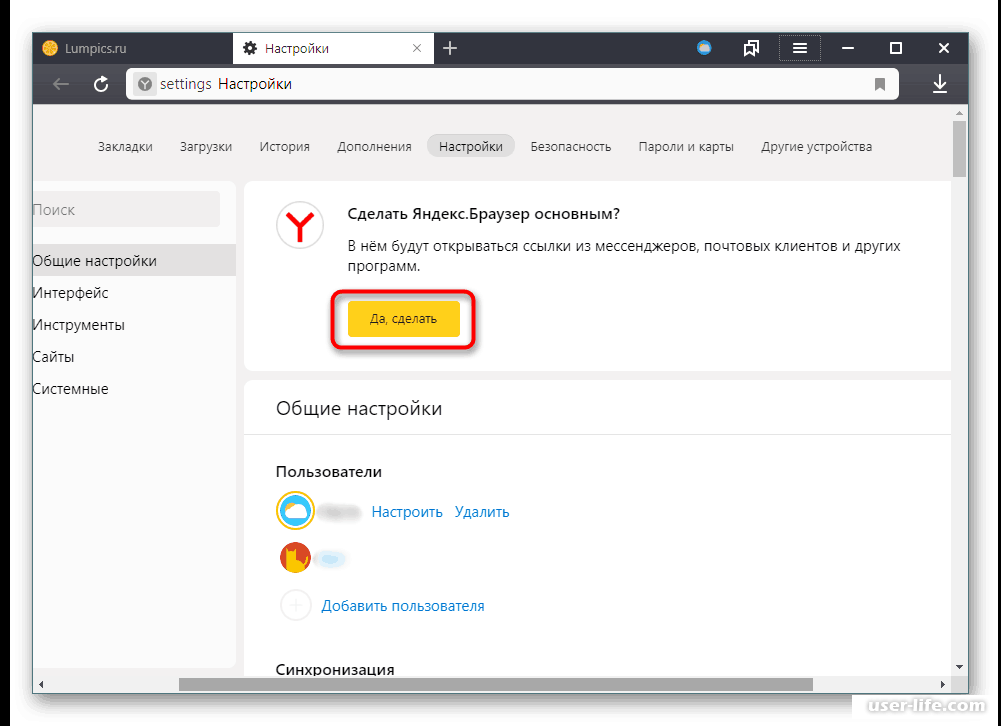
Чтобы зайти на эту страницы вы также можете использовать адресную строку. Для этого в нее введите browser://settings/ и нажмите Enter. После этого откроется страница с настройками, где вы можете сделать браузер Яндекс по умолчанию.
Разобравшись, как сделать браузер Яндекс по умолчанию вы также можете внести необходимые настройки. Для более детальной настройки браузера, нажмите в самом низу «Показать дополнительные настройки».
Хочу дополнить статью и рассказать еще один способ, как сделать Яндекс браузером по умолчанию, который подойдет для любого браузера. Для этого идем в «Панель управления», возле надписи «Просмотр» справа вверху, устанавливаем параметр «Мелкие значки». Заходим в раздел «Программы по умолчанию».
В открывшемся окне щелкаем по надписи «Задание программ по умолчанию», которая находится в самом вверху. Когда полоска загрузки перестанет бегать, выбираем нужный вам браузер щелчком левой кнопки мыши и нажимаем большую надпись «Использовать эту программу по умолчанию».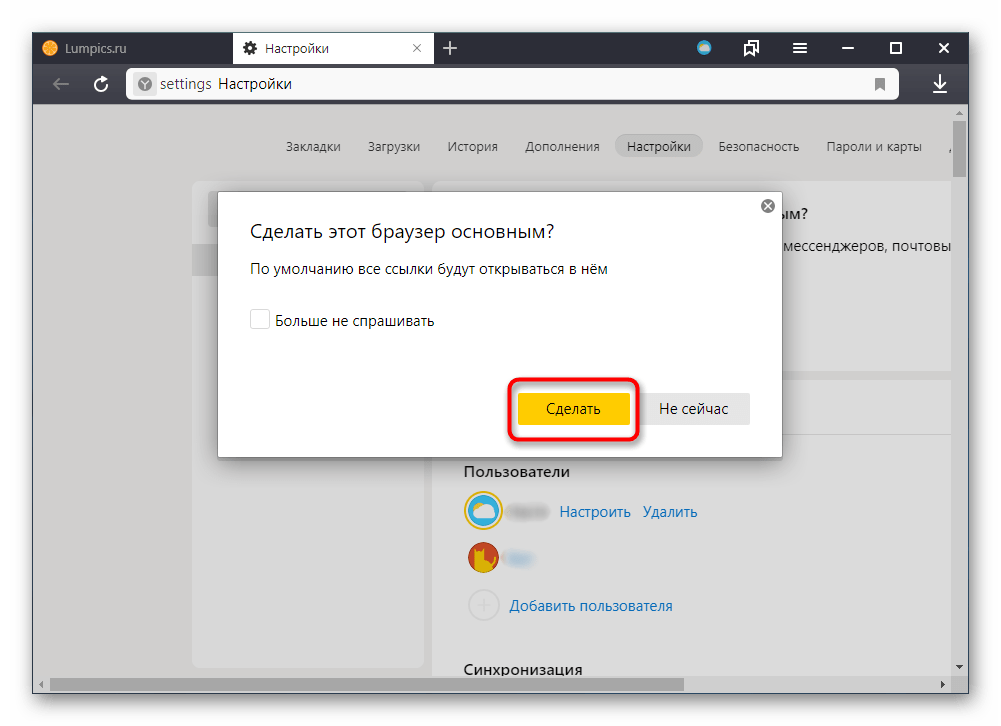 Сохраняем изменения, нажатием кнопки «ОК».
Сохраняем изменения, нажатием кнопки «ОК».
Как заменить браузер по умолчанию Safari в iPhone на другой
В iOS 14 у владельцев яблочных гаджетов появилась новая возможность: установка любого браузера в качестве браузера по умолчанию. Пользователь сможет переходить по ссылкам из других приложений в выбранный браузер.
Единственный нюанс — выбрать браузер можно только из тех, которые были одобрены Apple. Одним из первых для владельцев айфонов стал доступным Яндекс.Браузер. Он уже прошел проверку от Apple.
Польза Yandex Браузера
У Яндекс.Браузера есть свои плюсы:
- Безопасность. Яндекс.Браузер предупреждает о переходе на вредоносные сайты. Он защищает и от страниц, на которых с пользователя могут быть списаны деньги за один клик. Функция хорошо защищает от мошенников, которые рассылают вредоносные ссылки через социальные сети;
- Синхронизация.
 Яндекс.Браузер способен переносить открытые вкладки между устройствами. При работе с другим браузером эта функция невозможна;
Яндекс.Браузер способен переносить открытые вкладки между устройствами. При работе с другим браузером эта функция невозможна; - Переводчик. Браузер от Яндекса удобен функцией перевода. Вы зашли на иностранный сайт или открыли зарубежную статью? Браузер автоматически переведет всю страницу;
- Поиск Яндекса и Алиса быстро помогут пользователю воспользоваться голосовым или текстовым поиском;
- Менеджер паролей. Yandex Браузер сохранит все пароли пользователя для разных сайтов. Не придется держать данные для входа в уме или на бумажке. Это безопасно, потому что доступ к паролям есть только у пользователя.
Как установить браузер по умолчанию
Для начала проверьте, установлена ли на вашем гаджете iOS 14. Для этого перейдите в “Настройки”, выберите “Основные” и зайдите в “Обновление ПО”. Если обновленная версия программного обеспечения не установлена, загрузите ее.
Чтобы установить другой браузер, откройте “Настройки”. Опуститесь в самый низ списка и выберите приложение Yandex.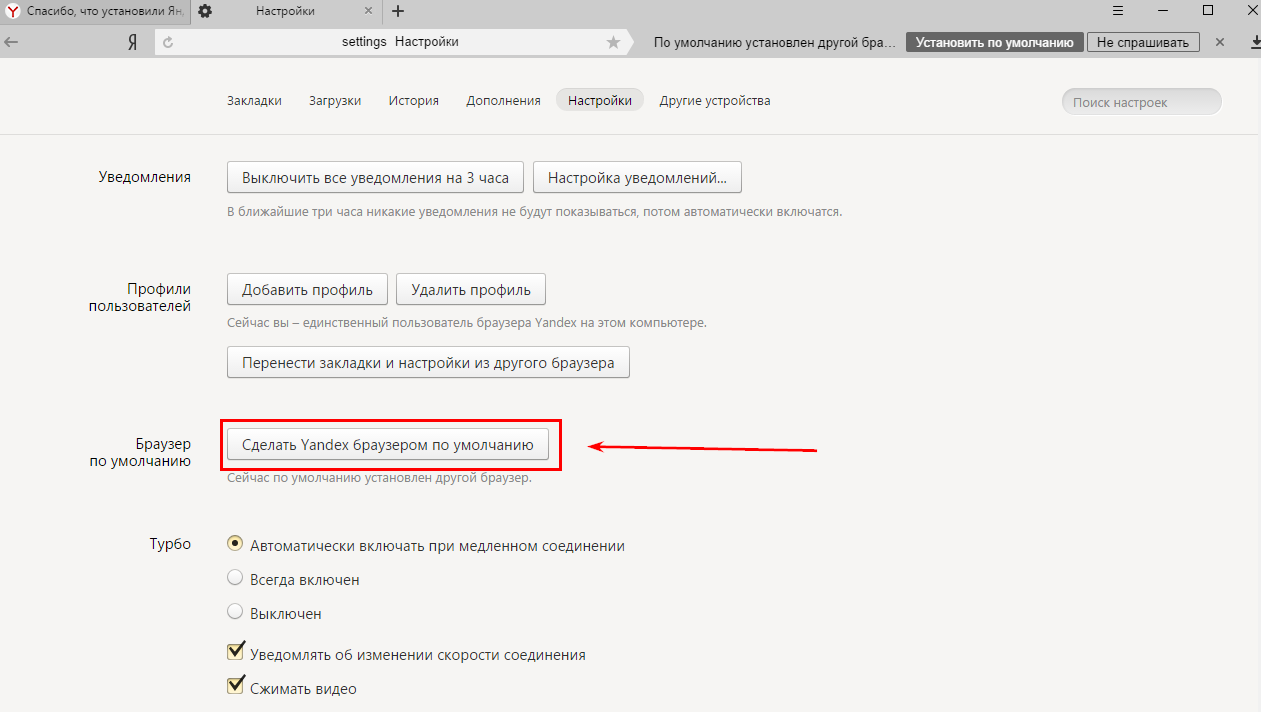 Если оно не загружено на устройство, скачайте его из AppStore. Если приложение установлено, кликните по нему и нажмите на кнопку “Приложение браузера по умолчанию”. Внутри поставьте галочку напротив Yandex Браузера.
Если оно не загружено на устройство, скачайте его из AppStore. Если приложение установлено, кликните по нему и нажмите на кнопку “Приложение браузера по умолчанию”. Внутри поставьте галочку напротив Yandex Браузера.
Вот так вы сможете открывать ссылки из других приложений не только через Safari, но и через другой удобный браузер.
Как в Android (Андроид) изменить браузер по умолчанию
Браузер по умолчанию – инструмент, который система автоматически использует для открытия интернет страниц. Почему важно выбирать его самостоятельно? Всё просто: каждая открытая ссылка будет отображаться как новая вкладка именно в вашем приложении, и потерять её в таком случае становится сложнее. Но как сделать Яндекс браузером по умолчанию на разных платформах?
На компьютере
Компьютеры могут работать под управлением множества систем, поэтому и стандартные браузеры могут быть совершенно разными. Актуальность использования Яндекса вместо них – тема для отдельной статьи, однако, если вы привыкли открывать интернет-страницы только с его помощью, то инструкция будет вам полезна.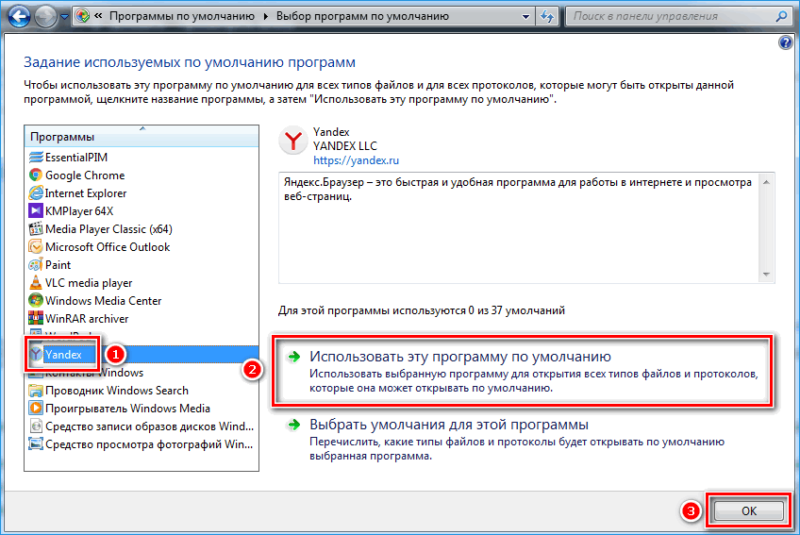 Для всех десктопных платформ, представленных ниже, актуален самый простой способ: сделать активной галочку, как показано ниже.
Для всех десктопных платформ, представленных ниже, актуален самый простой способ: сделать активной галочку, как показано ниже.
Windows 10
При первом запуске любой версии Windows по умолчанию используется Internet Explorer. Яндекс браузер предложит установить себя вместо Internet Explorer на первом же экране программы установки, как показано выше, однако, если вы забыли это сделать, то окно выбора появится поверх начальной страницы.
Выбираем в нём кнопку «Сделать», жмём её, и Яндекс становится браузером по умолчанию, задача выполнена.
Следующие шаги актуальны, только если вы упустили два предыдущих шанса выполнить поставленную задачу. Теперь придётся совершить чуть больше, чем одно действие, чтобы Яндекс стал стандартной программой.
- Открываем меню.
- Выбираем пункт «Настройки».
- Нажимаем «Да, сделать» на панели, где предлагается сделать Яндекс браузер основным.
Следует отметить, что некоторые версии Windows могут запрашивать дополнительные разрешения для осуществления такой задачи. С большинством можно соглашаться без раздумий, однако, следует всегда проверять, какое приложение запрашивает разрешение, и только потом принимать решение.
С большинством можно соглашаться без раздумий, однако, следует всегда проверять, какое приложение запрашивает разрешение, и только потом принимать решение.
На этом всё, браузер по умолчанию изменён. Такой способ всегда будет доступен в настройках Яндекса, однако есть и другой, использующий только системные методы. Для его реализации потребуется произвести несколько действий.
- Нажимаем кнопку «Пуск» на клавиатуре или мышкой справа внизу.
- Открываем настройки, нажав на шестерёнку.
- Нажимаем вкладку «Система».
- Выбираем пункт «Приложения по умолчанию».
- Пролистываем до пункта «Веб-браузер».
- Выбираем нужное приложение.
Теперь точно всё. В Windows 10 поставленная задача выполняется очень просто, причём несколькими способами, поэтому трудностей при повторении у вас точно не возникнет.
Windows 7
Изначально стандартным является тот же Explorer. Исправить это можно первыми тремя способами, описанными выше.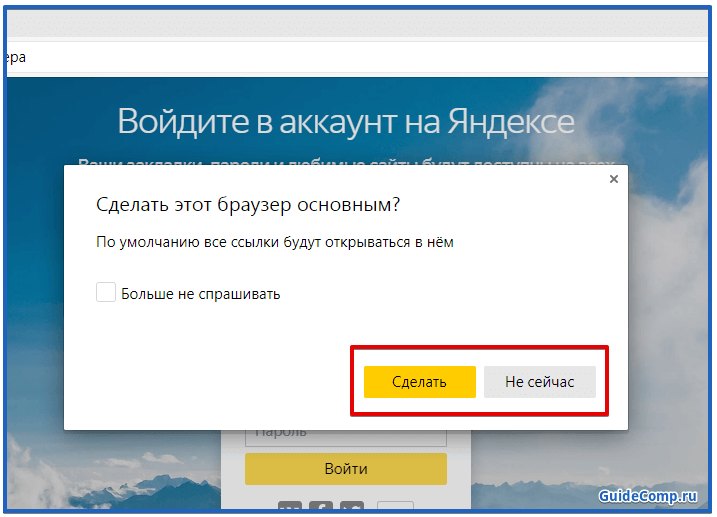 Способ, затрагивающий системные настройки, для Windows 7 выглядит несколько иначе. Чтобы его реализовать, нужно также выполнить несколько простых действий.
Способ, затрагивающий системные настройки, для Windows 7 выглядит несколько иначе. Чтобы его реализовать, нужно также выполнить несколько простых действий.
- Открываем меню «Пуск».
- Выбираем «Панель управления».
- Убеждаемся, что в подменю «Просмотр» выбран параметр «Категория».
- Нажимаем «Программы», как показано на картинке ниже.
- Находим пункт «Программы по умолчанию» и выбираем под ним подпункт «Задание программ по умолчанию».
- После небольшого ожидания, находим Яндекс браузер в списке установленных программ и выбираем параметр «Использовать эту программу по умолчанию».
К слову, использовать этот метод можно и для Windows 10, поскольку разработчики позаботились о старых пользователях и оставили два метода изменения системных параметров.
На макбуке
Операционная система, используемая для MacBook, несколько отличается от Windows. Помимо внешних отличий есть множество внутренних, но нас интересует стандартный браузер. В osX используется Safari, поэтому заменять придётся именно его. Чтобы осуществить замену в osX, нужно также осуществить несколько простых шагов.
В osX используется Safari, поэтому заменять придётся именно его. Чтобы осуществить замену в osX, нужно также осуществить несколько простых шагов.
- Открываем меню Apple.
- Открываем системные настройки (System Preferences).
- Выбираем пункт «Основные» или General.
- Прокручиваем окно до пункта «Браузер по умолчанию» или Default Browser.
- Выбираем нужное приложение.
На телефоне
Использование разных приложений для стандартных задач на смартфонах – распространённая практика последних лет, так как стандартные не всегда удовлетворяют пользовательским потребностям, например, не умеют синхронизироваться с другими устройствами. Как настроить синхронизацию Яндекс браузера, в том числе на смартфоне, мы рассказывали ранее, а сейчас речь пойдёт о настройке браузера по умолчанию на мобильных девайсах.
На Android
Современные Android смартфоны давно научились изменять приложения по умолчанию, что касается и браузеров. Сделать это напрямую из приложения не получится, поскольку все настройки система позволяет изменять только в собственных меню и каталогах. Но это не проблема: Яндекс может помочь добраться до них. Итак, чтобы выполнить поставленную задачу на Android-смартфоне, нужно осуществить следующие манипуляции:
Но это не проблема: Яндекс может помочь добраться до них. Итак, чтобы выполнить поставленную задачу на Android-смартфоне, нужно осуществить следующие манипуляции:
- Открываем меню настроек.
- Выбираем пункт «Браузер по умолчанию».
- Соглашаемся с переходом в меню настроек.
- Открываем пункт «Браузер».
- Выбираем Яндекс.
На iPhone
Яблочная система – одна из самых защищённых, по мнению Apple. Возможно, как раз из-за защиты компания решила запретить пользователям выбирать браузер по умолчанию. При некоторых сценариях iOS позволяет выбрать, в каком приложении будет открыто следующее окно, однако, почти все ссылки открываются в Safari.
Если на ПК установлен один обозреватель, то проблем, как правило, не возникает. Но при использовании нескольких программ для серфинга в интернете, у многих неопытных пользователей может возникнуть вопрос, как сделать Яндекс Браузером по умолчанию. Настройка несложная однако выполняется различными способами и в этой статье мы подробно обо всех расскажем.
Возможности браузера по умолчанию
Yandex.Browser давно завоевал популярность у пользователей в Рунете. Разработчик наш, отечественный. Сам веб-обозреватель напичкан функциями и возможностями, работает быстро и не вызывает нареканий даже у самых требовательных пользователей.
Отличительные особенности Яндекс.браузера:
- доступ ко всем сервисам Яндекса;
- режим Турбо;
- высокий уровень безопасности и конфиденциальности;
- импорт закладок и настроек почти со всех популярных веб-обозревателей;
- поддержка расширений от других интернет-обозревателей;
- переводчик;
- табло;
- просмотр документов и книг;
- Яндекс.Дзен;
- голосовой ассистент Алиса.
И ещё много полезных функций.
Зачем Яндекс.Браузер делать основным
Если вы используете Yandex.Browser, а в системе по умолчанию установлен Internet Explorer или Edge, это может вызывать неудобства. Ведь все файлы с расширением html, htm, crx, FTP, HTTP, HTTPS открываются браузером по умолчанию.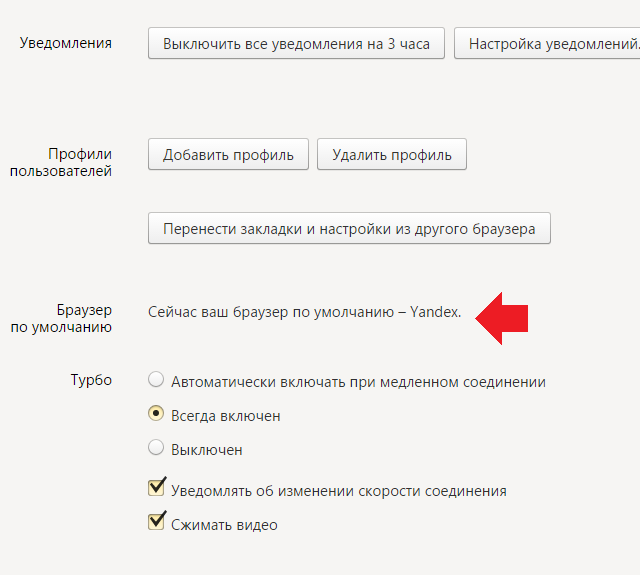
Все ссылки со сторонних ресурсов также запускаются стандартным обозревателем и вам придется скопировать ссылку и вставлять её в умную строку Yandex.Browser, чтобы попасть на требуемый сайт. Намного проще один раз настроить Яндекс.Браузер, чтобы он все ссылки со сторонних приложений и документы открывал сам.
Существует несколько способов установки Yandex.Browser основным. В зависимости от ситуации, если браузер уже установлен на ПК или ещё нет, будет использован свой способ.
В момент установки браузера
Самый простой способ установить Яндекс основным по умолчанию, это выставить галочки в момент установки:
- Отправляемся на официальный сайт и качаем установочный файл.
- Двойным кликом запускаем установку.
- В первом окне обратите внимание на строчку, с активным чекбоксом, где указано что Яндекс.Браузер будет установлен основным в системе. Оставьте её активной и продолжите установку.
В процессе запуска
Если вы случайно сняли галочку с предложения сделать Yandex. Browser основным, то это можно сделать и после. Как правило, всплывающее окно с предложением сделать Яндекс основным появляется при запуске обозревателя. Подтвердите действие в этом окне.
Browser основным, то это можно сделать и после. Как правило, всплывающее окно с предложением сделать Яндекс основным появляется при запуске обозревателя. Подтвердите действие в этом окне.
Если данное окно не появляется, это может означать, что Yandex.Browser уже установлен в системе как основной или ранее вы отметили пункт не показывать это окно.
Через настройки
Последние версии Яндекс.Браузера претерпели кардинальные изменения интерфейса и функциональности. И порой найти нужные разделы с настройками не так-то просто. Но в случае с установкой Yandex.Browser по умолчанию, доступ к нужным опциям предельно прост.
- Нажмите на кнопку «Меню» в правом верхнем углу и в выпадающем списке выберите «Настройки».
- Здесь первым пунктом вы увидите предложение сделать обозреватель основным. Вам достаточно согласиться с предложением, нажать кнопку «Я согласен».
Настройка флага на ярлыке
Если вам интересно, как сделать главным браузером Яндекс нестандартным способом, например, добавить специальный флаг к ярлыку, то следующая инструкция для вас.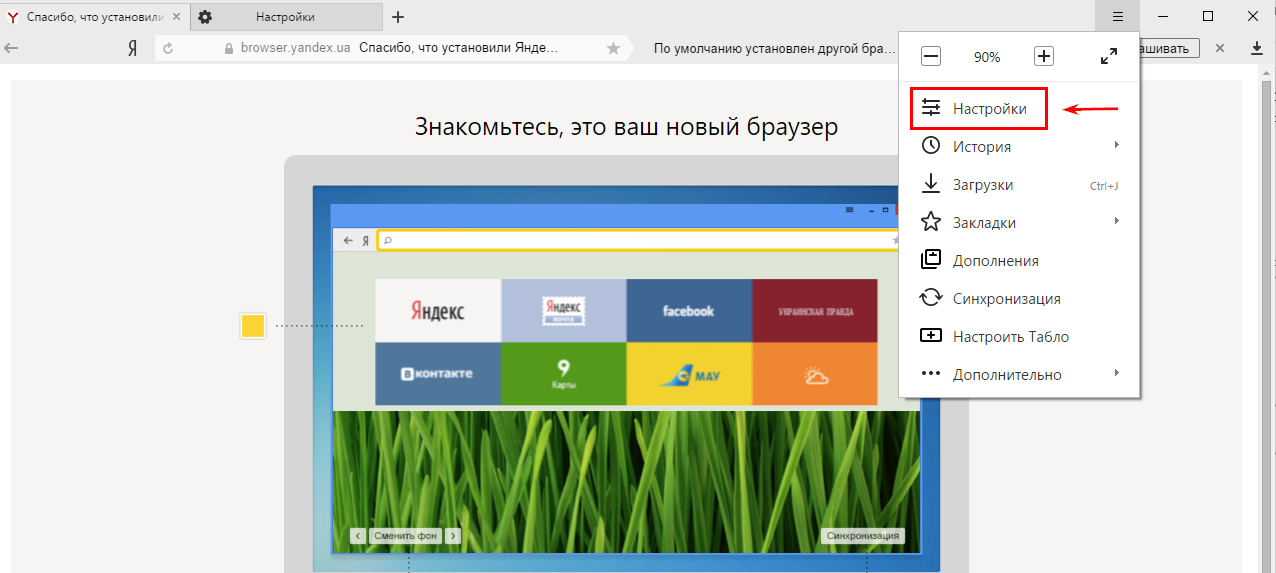 Способ подойдет пользователям, которые любят все оригинальное, нестандартное, которые любят экспериментировать. Если коротко, то изменением ярлыка мы запускаем специальную команду, которая и выполняет нужное нам действие.
Способ подойдет пользователям, которые любят все оригинальное, нестандартное, которые любят экспериментировать. Если коротко, то изменением ярлыка мы запускаем специальную команду, которая и выполняет нужное нам действие.
- Выполните на ярлыке Yandex.Browser, который расположен у вас на рабочем столе, правый клик мыши (ПКМ).
- В выпадающем списке выберите «Свойства».
- Здесь в поле «Объект» указана вот такая ссылка —
C:UsersUser1AppDataLocalYandexYandexBrowserApplicationbrowser.exe(ВместоUser1имя вашего ПК). - Добавьте к пути команду
--make-default-browser(после browser.exe обязательно нужно поставить пробел). - Если у вас в пути в конце есть кавычки их нужно удалить.
- Далее нажмите кнопку «Применить» и «Ок».
Теперь остается выполнить по ярлыку двойной клик. Браузер не запустится, но вы увидите как рабочий стол обновится. И если посмотреть в настройки, то предложения сделать его основным уже не будет.
И если посмотреть в настройки, то предложения сделать его основным уже не будет.
Чтобы пользоваться ярлыком в стандартном режиме, команду которую вы добавили нужно будет удалить. И снова применить изменения.
Через параметры системы
В любой операционной системе есть свой раздел опций, где настраиваются приложения по умолчанию. Здесь же можно и выставить, чтобы Яндекс.Браузер был основным.
Для Windows 10:
- Откройте «Параметры» через меню «Пуск» или из панели уведомлений.
- Далее откройте раздел «Приложения».
- Здесь нам нужна вкладка «Приложения по умолчанию».
- В блоке «Веб-браузер» нажмите на указанный обозреватель, чтобы отобразить список программ для просмотра интернет-страниц, которые можно поставить основными в системе. Нажмите на Yandex.Browser.
Для Windows 7:
- Откройте «Пуск» и здесь нажмите «Панель управления».

- Режим отображения опций нужно вставить на «Категория».
- Переходим в раздел «Программы».
- Дальше нам нужен пункт «Программы по умолчанию», под которым выбираем «Задание программ по умолчанию».
- В списке установленных программ находим Яндекс.Браузер и отмечаем опцию «Использовать эту программу по умолчанию».
На смартфоне
Браузер используется не только на ПК и ноутбуках, также его активно юзают и на различных мобильных устройствах. И, соответственно, вопрос с настройкой приложений по умолчанию нельзя обойти стороной.
Для Android
На телефонах и планшетах Андроид, чтобы установить Яндекс.Браузер по умолчанию придется выполнить ряд действий:
- Запустите Яндекс.Браузер на мобильном устройстве и на главной нажмите кнопку в виде трех точек, чтобы отобразить быстрые настройки.
- Здесь нажмите на кнопку «Браузер по умолчанию».

- Система предложит вам открыть настройки смартфона, чтобы установить данную опцию. Нажмите во всплывающем окне «Настройки».
- Здесь нажмите на раздел «Браузер» и отметьте коротким тапом нужный обозреватель.
На устройствах IOS
К сожалению или к счастью в яблочных устройствах невозможно выбрать браузер по умолчанию. В этих гаджетах такой функции просто нет. Пользователь может внести некоторые настройки, в каком приложении будет открыто следующее окно. Но все ссылки по умолчанию открываются только в Safari.
Навигация:
Сделать Яндекс браузер по умолчанию удобно тем, кто предпочитает использовать именно эту поисковую систему: как на компьютере, так и на телефоне. После включения опции различные ссылки (включая ссылки из социальных сетей и сообщений) будут открываться именно в Yandex, без необходимости предварительно их копировать.
Изменение параметра при скачивании
Если на вашем компьютере еще не установлена нужная поисковая система, сделать Яндекс браузер основным можно при скачивании. Для этого:
Для этого:
- Переходим на официальный сайт компании.
- Нажимаем «Скачать» (на официальном сайте всегда представлена последняя версия программы).
- Откроется установочное окно. Сразу ставим галочку в пункте «Сделать браузером по умолчанию».
- Нажимаем «Установить».
Далее следуйте инструкции по инсталляции.
Изменение через настройки компьютера
Один из самых простых способов установить основную поисковую систему – воспользоваться настройками на самом компьютере. Так как основная ОС, для которой создавался Yandex Browser, – это Windows, рассмотрим изменения на нем:
- На панели задач переходим в пункт «Параметры».
- В открывшемся меню в строке поиска вводим «Приложения по умолчанию».
- Листаем вниз до блока «Веб-браузер». Сейчас в блоке отображена текущая основная поисковая система. Нажимаем на ее значок.

- Откроется список доступных вариантов. Выбираем Yandex.
Если у вас установлена другая версия ОС и вы не знаете, где расположена настройка приложений, открыть блок можно через текущую поисковую систему. Рассмотрим на примере Google Chrome:
- Открываем Google.
- Переходим в меню (три вертикальные точки в правом углу страницы) – «Настройки».
- Листаем в самый низ до блока «Браузер по умолчанию». Сейчас установлен Google Chrome.
- Нажимаем «Использовать по умолчанию». Система автоматически перенаправит нас в нужный блок на компьютере.
Удалить браузер по умолчанию можно аналогичным образом – при переходе в настройки ставим галочку у нужной поисковой системы.
Установка на старой версии Яндекс
Если Yandex уже установлен на ваш компьютер (независимо от версии поисковой системы), при его открытии на верхней панели появится системное сообщение «Назначить по умолчанию Яндекс». Нажимаем «Ок». Изменение вступит в силу после перезагрузки поисковой системы.
Нажимаем «Ок». Изменение вступит в силу после перезагрузки поисковой системы.
Если в дальнейшем вы планируете использовать Microsoft Edge (бывший Internet Explorer) или Google Chrome, достаточно зайти в нужный browser – при открытии появится аналогичное сообщение с предложением заменить Yandex.
Если данная опция у вас скрыта, изменить основную поисковую систему можно через меню:
- Переходим в меню – «Настройки».
- Листаем до конца страницы, находим пункт «Сделать Yandex браузером по умолчанию».
Изменение опций на iPhone
Сделать главным браузером Yandex можно с любого телефона, в том числе и на iPhone (в зависимости от установленной версии iOS порядок действий имеет несколько различий). Сделать браузер основным на телефоне на версии iOS 14.0 и выше:
- Открываем Yandex.
- Создаем новую вкладку и переходим в меню (три вертикальные точки посередине страницы).

- Откроется меню настроек, опция «Браузер по умолчанию» доступна прямо здесь.
- Нажимаем и автоматически переходим в настройки телефона.
- Переходим в настройки браузера по умолчанию. Сейчас установлен Safari.
- При переходе в данную настройку откроется список доступных поисковых систем. Ставим галочку рядом с Yandex.
Теперь при использовании интернета, а также при переходе по ссылкам из социальных сетей и сообщений будет открываться именно Yandex.
Для владельцев iPhone с версией iOS старше 14.0 инструкция аналогична, различается только нахождение опции «Браузер по умолчанию» в поисковой системе:
- Открываем поисковую систему и создаем новую вкладку.
- Переходим в меню – «Настройки».
- Откроется панель настроек. Опции настройки поисковых систем расположены здесь же.
- Нажимаем и также автоматически попадаем в настройки самого телефона.
Отключить Yandex Browser на iPhone
Здесь все просто:
- Заходим в настройки телефона.

- В поиске вводим «Yandex».
- Переходим в пункт «Приложение браузера по умолчанию».
- Ставим галочку возле нужной поисковой системы.
Изменение настроек на устройствах Android
Установить браузер по умолчанию на Android можно тремя способами. Первый позволит «закрепить» Yandex в виде основного без дополнительных настроек в дальнейшем:
- С рабочего стола или из главного меню переходим в настройки.
- Открываем пункт «Приложения».
- Выбираем пункт «Дополнительные настройки» — «Приложения» (на некоторых версиях Android пункт обозначен как «Еще») «По умолчанию».
- Переходим в пункт «Браузер» и выбираем нужную поисковую систему.
Второй способ подразумевает выбор нужного приложения при переходе по ссылке. Данный способ будет работать в случае, если на телефоне/планшете установлено несколько браузеров и ни один из них не назначен «По умолчанию».
- Нажимаем на ссылку в социальной сети или сообщениях. Появится следующее окно:
- Чтобы и в дальнейшем использовать Yandex Browser в качестве основного, нажимаем «Всегда».
- Нажимаем «Только сейчас», если хотим открыть ссылку через Yandex однократно.
На некоторых версиях Android вместо кнопок «Всегда» и «Только сейчас» в окне с предложениями вариантов поисковых систем появится «Запомнить выбор». Если вы поставите в пункте галочку и откроете ссылку через Yandex, он автоматически установится в качестве основного.
Последний способ позволяет внести изменение через сам Yandex browser:
- Открываем Yandex browser и переходим в меню (в виде трех вертикальных точек в нижней части экрана).
- Переходим в пункт «Браузер по умолчанию».
- Откроется всплывающее окно, нажимаем «Настройки».

- Далее переходим в пункт «Браузер», выбираем из списка Yandex.
Преимущества и недостатки Яндекс в качестве главного браузера
Yandex в качестве поисковой системы по умолчанию имеет ряд преимуществ: существует несколько вариантов изменения на компьютере или телефоне, которые подойдут для любой версии браузера, при открытии ссылки не придется каждый раз настраивать данный параметр вручную.
Среди недостатков программы по умолчанию можно отметить тот факт, что при желании воспользоваться другим поиском придется снова заходить менять установленные параметры.
Браузер по умолчанию на телефоне или другом устройстве – приложение, которое автоматически будет открывать все ссылки из социальных сетей, текстовых документов и сообщений. Установить его можно разными способами. Если на устройстве установлена только одна поисковая система, то именно она будет использоваться в качестве основной.
Используемые источники:
- https://ya-browsers.
 ru/nastrojki/kak-sdelat-yandeks-brauzer-osnovnym
ru/nastrojki/kak-sdelat-yandeks-brauzer-osnovnym - https://sergoot.ru/how-to-make-yandex-the-default-browser
- https://social-i.ru/to-make-yandex-browser-the-default/
Изменение веб-браузера или почтового приложения по умолчанию на компьютере Mac
Выберите приложение, которое будет открываться при нажатии ссылки на веб-сайт или адреса электронной почты.
Изменение веб-браузера по умолчанию
- Убедитесь, что в системе установлен дополнительный веб-браузер.
- Выберите меню Apple > «Системные настройки» и нажмите «Основные».
- Выберите нужный браузер в списке «Веб-браузер по умолчанию».

Изменение почтового приложения по умолчанию
- Убедитесь, что в системе установлено дополнительное почтовое приложение. Хотя для доступа к электронной почте (через веб-портал) можно пользоваться веб-браузером, он не является почтовым приложением.
- Откройте приложение «Почта».
- Выберите «Почта» > «Настройки» и нажмите «Основные».
- Выберите нужное почтовое приложение в списке «Почтовый клиент по умолчанию».
Перед изменением настройки в приложении «Почта» вам может быть предложено добавить учетную запись электронной почты. Если вы не хотите этого делать, проверьте настройки другого почтового приложения. Возможно, с помощью его настроек вы сможете установить в качестве почтового клиента по умолчанию другое почтовое приложение.
Дополнительная информация
Информация о продуктах, произведенных не компанией Apple, или о независимых веб-сайтах, неподконтрольных и не тестируемых компанией Apple, не носит рекомендательного или одобрительного характера.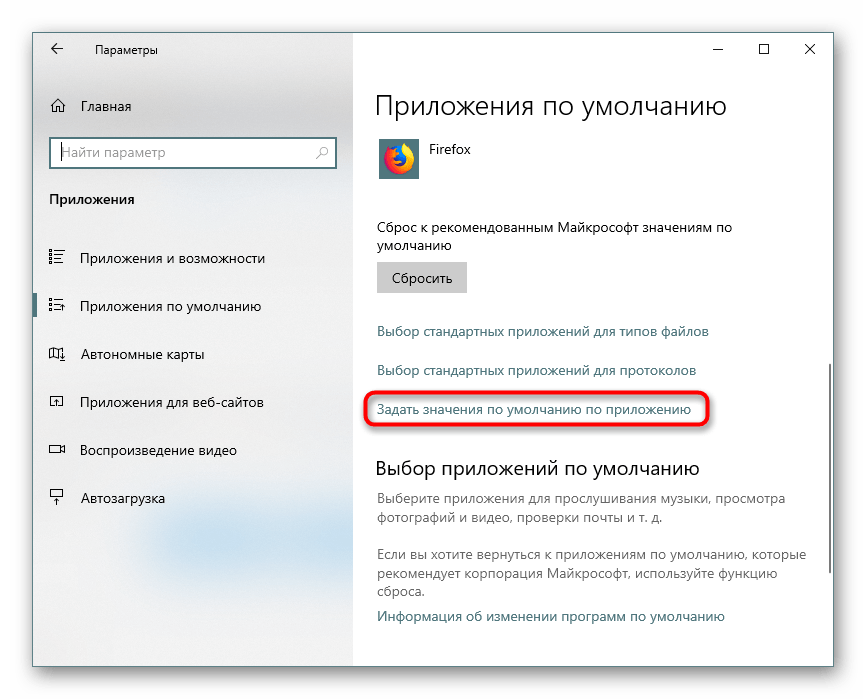 Компания Apple не несет никакой ответственности за выбор, функциональность и использование веб-сайтов или продукции сторонних производителей. Компания Apple также не несет ответственности за точность или достоверность данных, размещенных на веб-сайтах сторонних производителей. Обратитесь к поставщику за дополнительной информацией.
Компания Apple не несет никакой ответственности за выбор, функциональность и использование веб-сайтов или продукции сторонних производителей. Компания Apple также не несет ответственности за точность или достоверность данных, размещенных на веб-сайтах сторонних производителей. Обратитесь к поставщику за дополнительной информацией.
Дата публикации:
Как установить яндекс браузер на Андроид по умолчанию?
Как установить Яндекс браузером по умолчанию
Сделать Яндекс браузером по умолчанию, или главным браузером, на компьютере необходимо в том случае, если вы хотите открывать в нём ссылки, размещённые в текстовых документах, скан-копиях, программах, а также файлы с расширением HTML.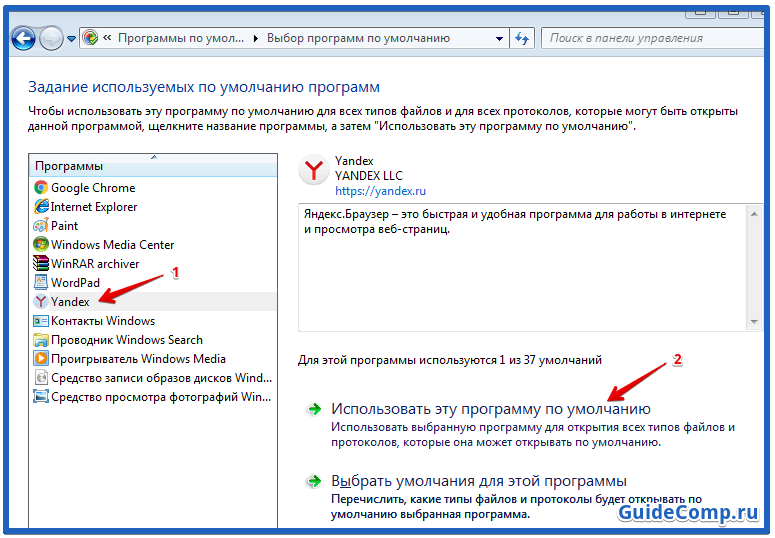
Это руководство расскажет вам, как сделать Яндекс браузером по умолчанию различными способами.
Способ №1: в процессе инсталляции
Перед тем как установить Яндекс, в окне его установщика нужно поставить флажок в окошке возле опции «Сделать… по умолчанию».
По завершении установки веб-обозреватель автоматически использует назначенный приоритет, то есть Яндекс браузер будет по умолчанию.
Примечание. Если в инсталляторе настройка не устанавливается, её можно активировать позже в главном меню.
1. Кликните иконку «меню» (вверху справа).
2. Выберите «Настройки».
3. В строчке «… по умолчанию» нажмите кнопку «…использовать…».
После того как будет установлено значение статуса, появится надпись «Сейчас… ». Это означает то, что обозреватель является главным в системе.
Примечание. Чтобы отключить приоритет, запустите веб-навигатор, который желаете сделать главным, и задайте необходимые настройки в нём.
Если в системе уже установлен главный обозреватель, чтобы убрать его статус, а точнее передать «полномочия», значит необходимо выполнить следующие действия:
1. Запустите Yandex.
2. В окне с запросом «установить… по умолчанию?» кликните «Установить».
Примечание. Чтобы такое окно больше не отображалось, выставьте «галочку» в опции «больше не показывать… ».
Где хранится история Яндекс браузера на компьютере
- Тапните иконку «Настройки».
- Перейдите в категорию «Приложения».
- Коснитесь пальцем иконки «шестерёнка».
- Откройте «Приложения по умолчанию».
- В подменю «Браузер» выберите название веб-навигатора.
В любой момент вы можете включить приоритет Yandex в Windows. Используйте любой из выше представленных способов в зависимости от ситуации. Помните, что при установке статуса «Главный» во всех других веб-обозревателеях эта надстройка автоматически сбрасывается.
brauzerok.ru
Установка
| Версия Android | 4.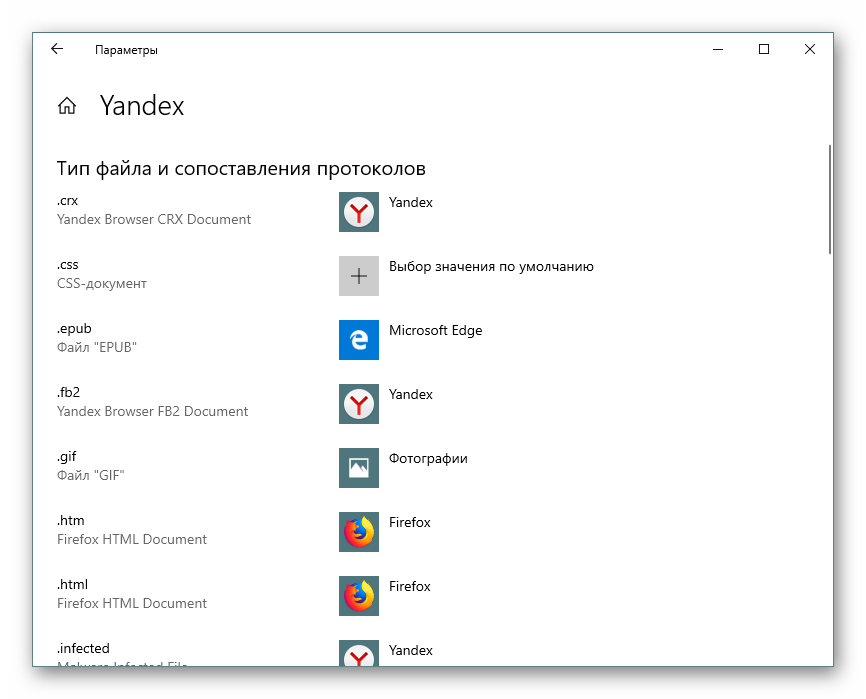 0 или более поздняя версия 0 или более поздняя версия |
| Свободное место | Зависит от устройства |
Скачайте Яндекс.Браузер в официальном магазине:
Приложение распространяется бесплатно.
Операционная система устройства автоматически определяет, что у приложения появилось обновление, и предлагает установить его. Также вы можете вручную обновить Яндекс.Браузер до последней версии:
На мобильном устройстве откройте приложение Play Маркет.
В левом верхнем углу экрана нажмите кнопку и выберите пункт Мои приложения и игры.
Нажмите строку Яндекс.Браузер — с защитой.
Нажмите кнопку Обновить.
Примечание. Если у вас уже установлена последняя версия приложения, вы увидите кнопку Открыть вместо кнопки Обновить.
- Откройте новую вкладку.
- Нажмите значок .
- Нажмите строку меню Сделать браузером по умолчанию.
Была ли статья полезна?
yandex.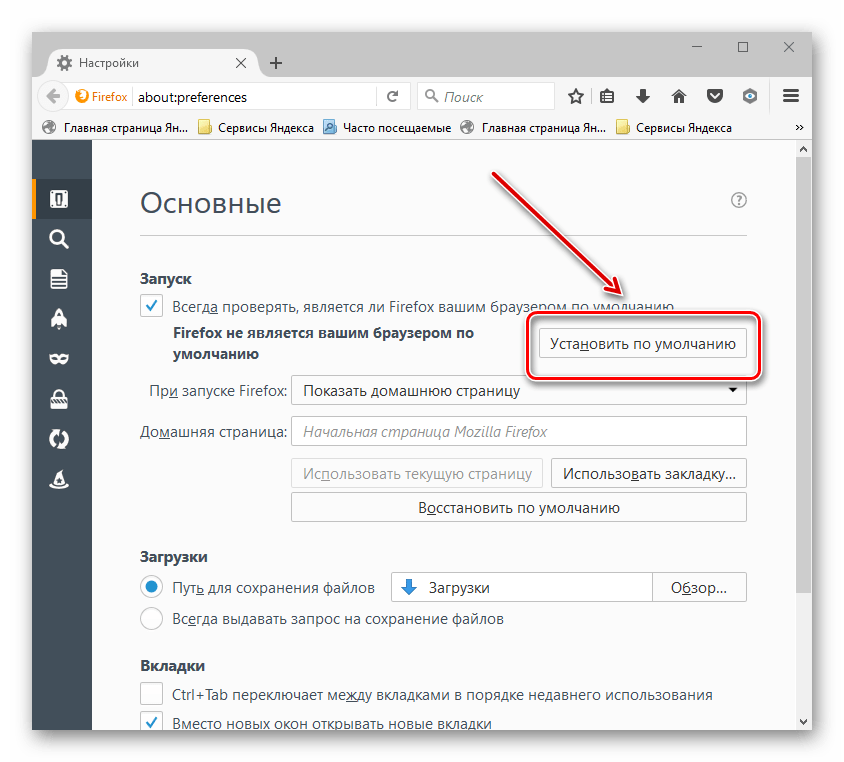 ru
ru
Как сделать Яндекс браузером по умолчанию
Браузер – это программа для просмотра веб-страниц в сети. По умолчанию на компьютерах с ОС Windows установлен Internet Explorer. Если изначально пользователи не очень благосклонно относились к этому обозревателю, то последние версии заставили их изменить свое мнение. Однако, есть те, кто продолжает считать, что Интернет Эксплорер – не самая лучшая программа, в связи с чем предпочитают установить другой браузер по умолчанию для работы в сети.
Преимущества Янедкс.Браузера
Среди прочих обозревателей веб-страниц можно выделить Яндекс.Браузер. Несмотря на то, что это одна из самых молодых программ в данном направлении, она достаточно быстро набрала популярность. Преимуществ у детища Яндекса достаточно много, чем он и обязан своей известности среди пользователей. Прежде чем узнать, как сделать яндекс браузер по умолчанию, рассмотрим его основные достоинства.
Основное, что следует отметить – тесная интеграция веб-обозревателя с сервисами Яндекс. Многие пользователи выбирают программу именно по этой причине. Второе, что необходимо указать — турбо режим. Он позволяет быстрее загружать страницы даже при низкой скорости интернета. Данная функция сходна со «сжатым» режимом, который имеется в Опере.
Многие пользователи выбирают программу именно по этой причине. Второе, что необходимо указать — турбо режим. Он позволяет быстрее загружать страницы даже при низкой скорости интернета. Данная функция сходна со «сжатым» режимом, который имеется в Опере.
Кроме того, Яндекс.Браузер имеет встроенную антивирусную проверку сайтов. Благодаря этому потенциально опасные ресурсы, которые могут заразить компьютер вирусами, по умолчанию не откроются. И, наконец, очень важен простой интерфейс, в котором нет никаких лишних элементов. Теперь поговорим о том, как сделать яндекс браузером по умолчанию.
Порядок действий
Следует уточнить, что дает нам браузер по умолчанию. В назначенной программе будут открываться все ссылки из документов, файлы программ, и выполняться прочие действия, которые требуют доступ к сети. При установке Яндекс.Браузера, перед вами появится вопрос о том, чтобы назначить его браузером по умолчанию. Если вы изначально не ответили на него положительно при инсталляции Яндекса, а теперь хотите изменить положение, то сделать это особого труда не составит.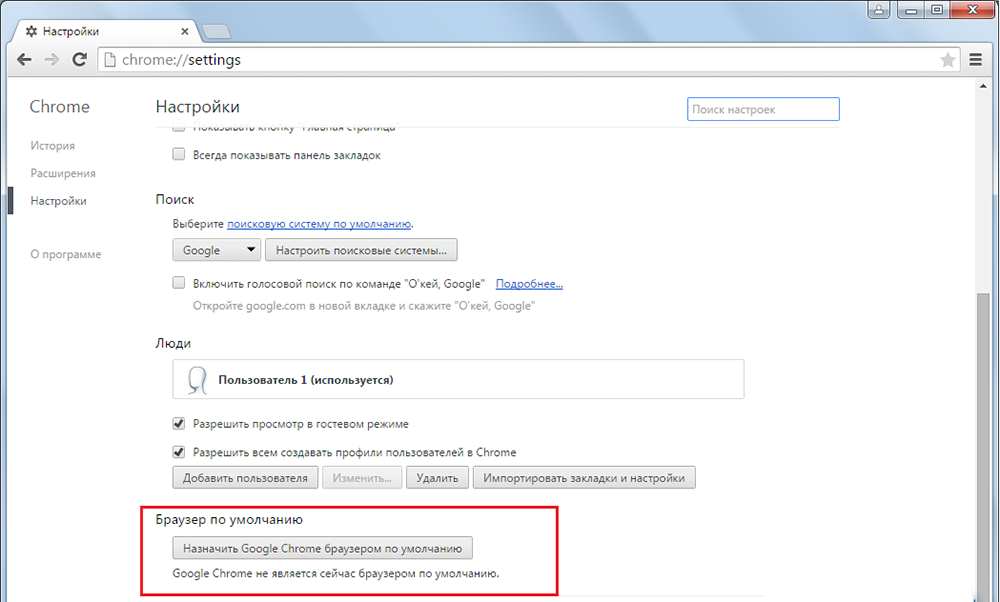
Для того чтобы установить яндекс браузер по умолчанию, для начала запускаем его. После этого переходим в инструменты программы. Здесь нажимаем на Настройки, после чего открывается новое окно. Пролистываем страницу в самый низ. Здесь есть пункт, предлагающий назначить браузер по умолчанию. После этого статус интернет-обозревателя изменится. Пользователю будет сообщено о том, что по умолчанию браузером является Яндекс.
Стартовая страница
Теперь при открытии веб-документов или нажатии на ссылки, они будут открываться в данной программе. Если же мы просто запускаем обозреватель, то в яндекс браузер настройки по умолчанию предусматривают, что появляются последние вкладки, не закрытые во время прошлого сеанса. Это можно изменить, если зайти в Настройки Браузера и выбрать пункт С чего начинать. Здесь нажимаем на ссылку, предлагающую открывать в первую очередь страницу быстрого доступа. Теперь при запуске будет появляться Табло с сайтами, которые чаще всего посещаются.
Браузер по умолчанию можно назначить и средствами ОС от Майкрософт. Таким способом можно задать не только интернет-обозреватель, но и любую другую программу, например, для просмотра видео или прослушивания музыки. Для этого заходим в Панель управления – Настройка программ. Далее кликаем на вкладку Программы по умолчанию и выбираем Яндекс.Браузер из списка. Жмем на пункт, предлагающий использовать его по умолчанию. Вот и все, что необходимо сделать, чтобы можно было постоянно работать в сети непосредственно с обозревателем от Яндекс.
Таким способом можно задать не только интернет-обозреватель, но и любую другую программу, например, для просмотра видео или прослушивания музыки. Для этого заходим в Панель управления – Настройка программ. Далее кликаем на вкладку Программы по умолчанию и выбираем Яндекс.Браузер из списка. Жмем на пункт, предлагающий использовать его по умолчанию. Вот и все, что необходимо сделать, чтобы можно было постоянно работать в сети непосредственно с обозревателем от Яндекс.
computerologia.ru
Экран выбора на Android — Блог Яндекса
Начиная с этого месяца российские пользователи мобильного браузера Chrome для Android будут видеть экран выбора поисковой системы. Он появится при первом запуске браузера после обновления до версии 60. В качестве основного поисковика можно будет выбрать один из трёх вариантов: Яндекс, Google или Mail.ru.
Ранее на всех устройствах на Android в браузере Chrome поиском по умолчанию был Google. Чтобы сменить поисковик, требовалось выполнить определённую последовательность действий в настройках.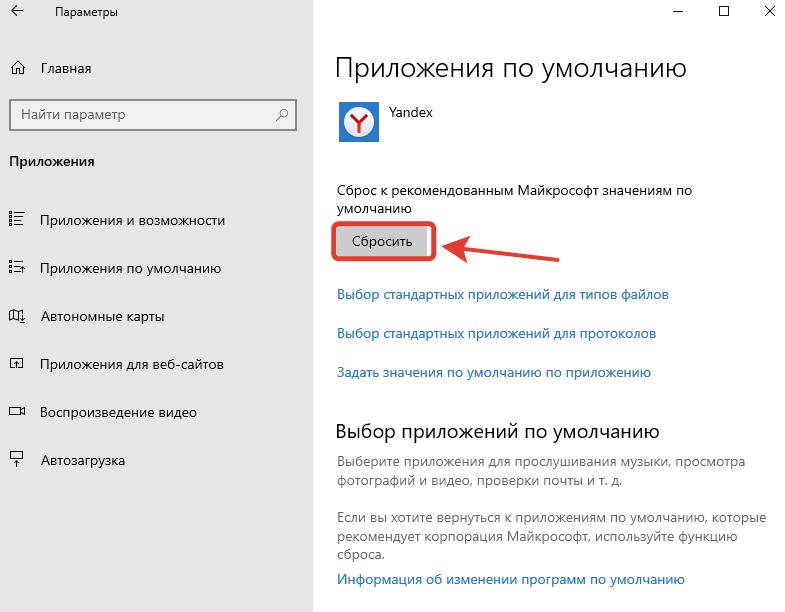 Теперь же пользователи смогут решить, какой поисковик использовать в качестве основного, сразу после открытия браузера.
Теперь же пользователи смогут решить, какой поисковик использовать в качестве основного, сразу после открытия браузера.
На наш взгляд, появление экрана выбора — большое событие для российских пользователей. В современной жизни люди используют смартфоны и планшеты на каждом шагу. Мы считаем важным достижением то, что теперь у них есть возможность легко и быстро выбрать тот поиск, который им нравится.
Яндекс больше двадцати лет делает поиск и другие сервисы. Наша миссия — помогать людям решать задачи и достигать своих целей в жизни. Мы хорошо знаем потребности своей аудитории и рады, что у нас появилась возможность стать к ней ещё немного ближе. Да здравствует выбор.
yandex.ru
: Технологии и медиа :: РБК
С 1 января 2022 года предустанавливать на компьютеры обязаны будут три приложения: «Яндекс. Браузер», «МойОфис» и антивирус Касперского
Браузер», «МойОфис» и антивирус Касперского
Фото: Владислав Шатило / РБК
Кабмин утвердил «Яндекс» в качестве поисковой системы, которая по умолчанию будет использоваться на продаваемых в России гаджетах с 1 января 2022 года, согласно распоряжению правительства.
Кроме того, в число обязательных к предустановке приложений для компьютеров вошли «Яндекс.Браузер», «МойОфис» и Kaspersky Internet Security (только для устройств на Windows).
В постановлении правительства, регулирующем правила предустановки приложений говорится, что она осуществляется следующими способами:
- В полном объеме на жесткий диск гаджета;
- Путем размещения иконки программы на экране гаджета, при нажатии на которую программа будет скачана на устройства;
- Путем размещения при первом включении устройства окна для загрузки таких программ.
В пресс-службе «Яндекса» пояснили РБК, что новое распоряжение не влияет на возможность пользователей самим выбрать поисковую систему. «Как и раньше, пользователи будут выбирать поисковую систему по умолчанию самостоятельно. В числе доступных для выбора в 2022 году, наряду с Google, будет и «Яндекс», — добавили в компании.
«Предустановка «Яндекса» в качестве поисковой системы позволит выровнять условия использования российских и зарубежных сервисов», — заявили в Минцифры, отметив, что в большинстве случаев по умолчанию установлен поисковик Google.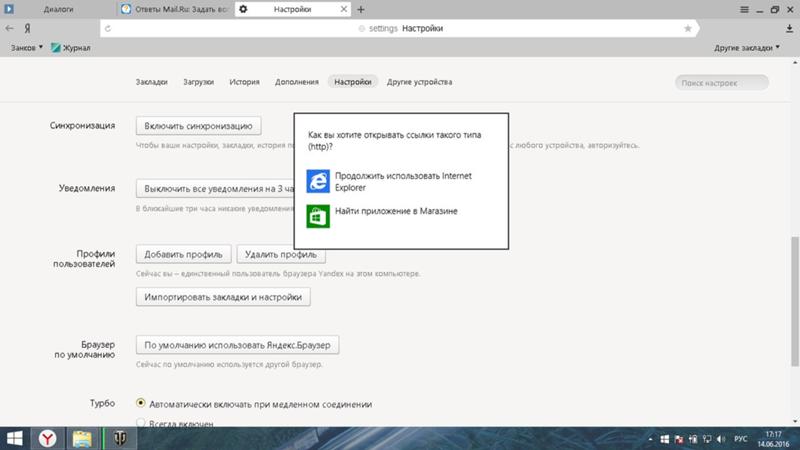
Как установить Яндекс Браузер по умолчанию в Виндовс 10
В операционной системе Windows 10 браузером по умолчанию является Microsoft Edge. Эта программа хоть и получила массу преимуществ по сравнению со своим предшественником Internet Explorer, однако менее привычная, чем популярные Chrome или Яндекс.Браузер. Именно последний достаточно легко можно сделать браузером по умолчанию.
Назначаем Яндекс программой по умолчанию через раздел Параметров
Многие пользователи интересуются, как установить Яндекс.Браузер по умолчанию в ОС Виндовс 10. Разработчики новой операционной системы предусмотрели для этого случая несколько способов. Самый простой из них – назначение программы через раздел Параметров. Для этого выполняем следующие действия:
- Необходимо скачать Яндекс.Браузер и установить на своём ПК. Процесс инсталляции стандартный.
- После того, как софт будет установленный, нажимаем «Пуск», «Параметры». Выбираем раздел «Система».

- В меню слева стоит выбрать «Приложения по умолчанию». Двойным кликом нажимаем на Microsoft Edge.
- Откроется перечень программ. В списке кликаем на значке Яндекса.
Теперь Яндекс будет использоваться как основной софт для серфинга в сети Windows 10.
Читайте также: Какой браузер лучший для операционной системы Windows 10?
Настройки софта через Панель управления
Ещё одним способом, как сделать Яндекс.Браузер программой по умолчанию является использование возможностей Панели управления. Для этого следуем инструкции:
- Кликаем «Пуск», «Панель управления». Откроется новое окно. Выставляем режим просмотра «Крупные значки». Выбираем раздел «Программы». В списке ищем «Программы по умолчанию». Нажимаем на ссылку «Задание программ по умолчанию».
- Откроется новое окно. В меню слева ищем Яндекс.Браузер. Нажимаем «Использовать эту программу по умолчанию».
Теперь главной программой назначен Яндекс.
Выбор программы по умолчанию при первичной установке
Если вы выполнили переустановку Windows 7 на Windows 10 и система чистая, то при первичной инсталляции программы, можно задать её использование по умолчанию. В Яндексе такая функция также присутствует. Чтобы ею воспользоваться делаем следующее:
- Необходимо загрузить на ПК установочный файл программы. Двойным кликом запускаем инсталляцию.
- На этапе принятия условий лицензионного соглашения ставим отметку «Сделать браузером по умолчанию».
- Программа автоматически сменит статус и никаких больше действий не придется выполнять.
Использование Яндекс.Браузера только для открытия некоторых файлов
Если скачиваемые файлы открываются некорректно и менять Edge на Яндекс вам не хочется, то в настройках можно выставить последний софт только для работы с отдельными типами документов. Для этого не нужно ничего загружать, достаточно выполнить следующее:
- Выделяем загруженный файл.
 Нажимаем на нём правой кнопкой мыши и выбираем «Свойства».
Нажимаем на нём правой кнопкой мыши и выбираем «Свойства».
- Откроется окно. Выбираем в списке нужный софт. Ставим отметку «Всегда использовать эту программу для этого типа файлов». Кликаем «ОК».
Теперь файлы данного типа будут открыться с помощью Яндекса, а главным приложением будет Edge.
Почему невозможно назначить Яндекс.Браузер программой по умолчанию?
Если каждый раз после назначения Яндекс.Браузера программой по умолчанию в Windows 10 система меняет значение, стоит выполнить следующие действия:
- Переходим в раздел «Приложения по умолчанию» (как в первом способе). Опускаемся к настройкам и нажимаем кнопку «Сбросить».
- Повторно назначаем Яндекс софтом по умолчанию.
Если исправить проблему не удалось, стоит сменить локальную учётную запись на учётку Microsoft. В этом случае проблема будет решена. Однако каждый раз при входе в систему придется вводить логин и пароль.
Как очистить кеш в браузере Яндекс?
Если в Яндекс Браузере медленно погружаются страницы или отображается старый контент, то стоит очистить кэш.
В любом браузере кэш должен очищаться автоматически. Однако, если пользователь выделил для кэша слишком много места, процесс удаления устаревших данных откладывается на неопределённое время.
Если вам интересно, как очистить кэш в Яндекс Браузере, то стоит выполнить следующие действия:
- Открываем приложение. Нажимаем на значок меню. Выбираем «Дополнительно», «Очистить историю».
- Откроется новое окно. Ставим отметку «Файлы кеша», указываем временной диапазон и жмём «Очистить…».
- Теперь загружаемый контент будет актуальный.
О том, какими ещё способами можно установить Яндекс.Браузер софтом по умолчанию смотрите в видео:
Как сделать Яндекс браузером по умолчанию. Сделать Яндекс браузером по умолчанию. Как сделать Яндекс браузером по умолчанию на windows и Android
Есть еще один браузер, о котором стоит поговорить, поскольку им пользуется большое количество пользователей Рунета — Яндекс.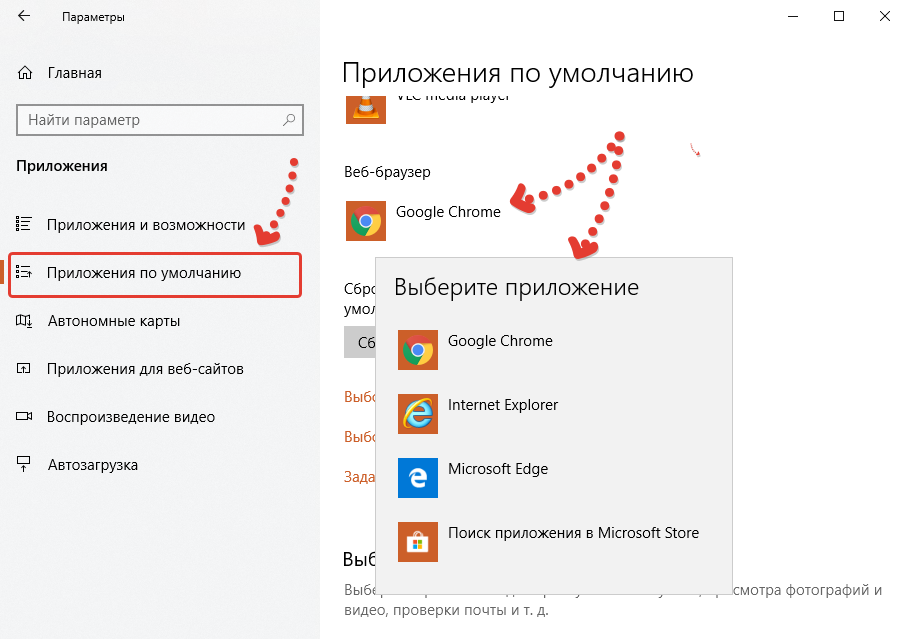 Ниже я покажу и расскажу, как сделать Яндекс браузером по умолчанию, но вы также можете ознакомиться с тем, как это делается в два клика в других браузерах. Вот ссылки:
Ниже я покажу и расскажу, как сделать Яндекс браузером по умолчанию, но вы также можете ознакомиться с тем, как это делается в два клика в других браузерах. Вот ссылки:
Итак, чтобы сделать Яндекс браузер по умолчанию (чтобы все ссылки открывались через этот браузер), нужно нажать на стрелку, расположенную в правом верхнем углу браузера, и выбрать «Дополнения».
В самом низу открывшейся страницы нажмите кнопку «Сделать Яндекс браузером по умолчанию». Если Яндекс браузер не выбран в качестве основного, то вы увидите надпись «Теперь по умолчанию установлен другой браузер». После нажатия на эту кнопку вместо нее появится сообщение «Теперь вашим браузером по умолчанию является Яндекс».
Для доступа к этой странице также можно использовать адресную строку. Для этого введите в него browser: // settings / и нажмите Enter. После этого откроется страница с настройками, где вы сможете сделать Яндекс браузером по умолчанию.
Разобравшись, как сделать Яндекс браузер по умолчанию, вы также можете произвести необходимые настройки.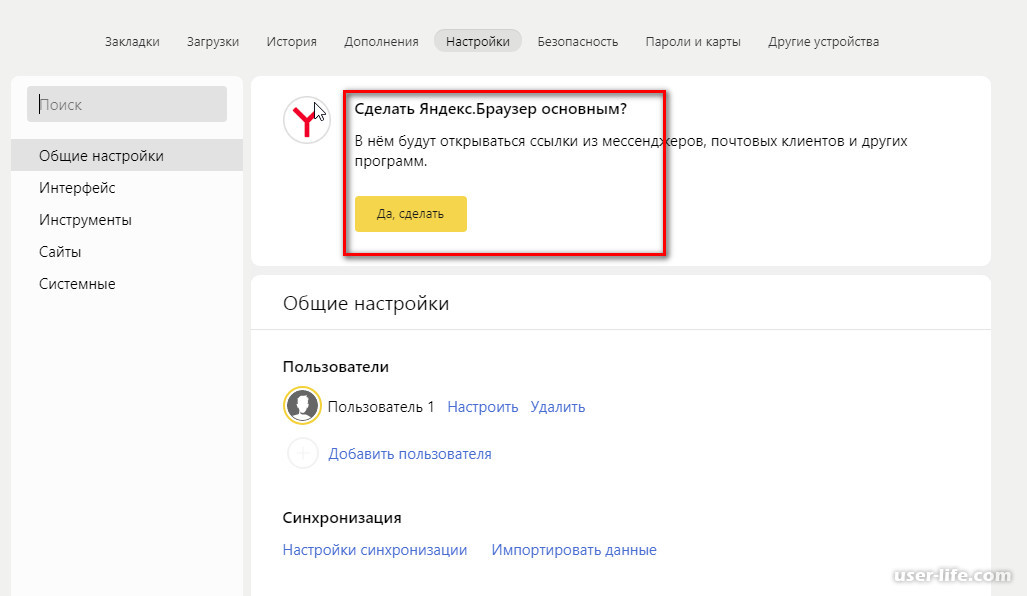 Для более подробных настроек браузера нажмите в самом низу «Показать дополнительные настройки».
Для более подробных настроек браузера нажмите в самом низу «Показать дополнительные настройки».
Хочу дополнить статью и рассказать еще об одном способе сделать Яндекс браузером по умолчанию, который подходит для любого браузера. Для этого зайдите в «Панель управления», рядом с надписью «Вид» вверху справа установите параметр «Мелкие значки». Заходим в раздел «Программы по умолчанию».
В открывшемся окне нажмите на надпись «Установка программ по умолчанию», которая находится в самом верху. Когда панель загрузки перестанет работать, выберите нужный браузер, щелкнув левой кнопкой мыши, и нажмите большую надпись «Использовать эту программу по умолчанию». Сохраняем изменения, нажав кнопку «ОК».
При нажатии на ссылку из любого документа страница обычно открывается в браузере Internet Explorer. Это не всегда может быть удобно.Это происходит потому, что Internet Explorer обычно устанавливается в Windows. Между тем изменить ситуацию совсем не сложно. В этой статье мы рассмотрим, как сделать Яндекс браузером по умолчанию.
Как установить Яндекс браузер
Браузеры — это программы, специально разработанные для работы в Интернете. Чтобы максимально комфортно чувствовать себя в Интернете, следует использовать самые продвинутые и современные. «Яндекс» -браузер был представлен вниманию пользователей совсем недавно и с полной уверенностью может быть отнесен к ним.Прежде чем мы начнем разбираться, как сделать Яндекс браузером по умолчанию, давайте посмотрим, как вы можете установить эту программу на свой компьютер. Делается это очень просто. В том случае, если вы когда-либо пользовались Google Chrome, вам не составит труда разобраться в тонкостях использования браузера от Яндекса, поскольку они сделаны на одном движке.
Итак, как установить Яндекс браузер? Вы можете бесплатно скачать клиент программы. После этого следует запустить загруженный файл. Если вы хотите, чтобы этот браузер стал браузером по умолчанию, не снимайте соответствующий флажок в первом окне.Нажмите здесь кнопку «Начать использование».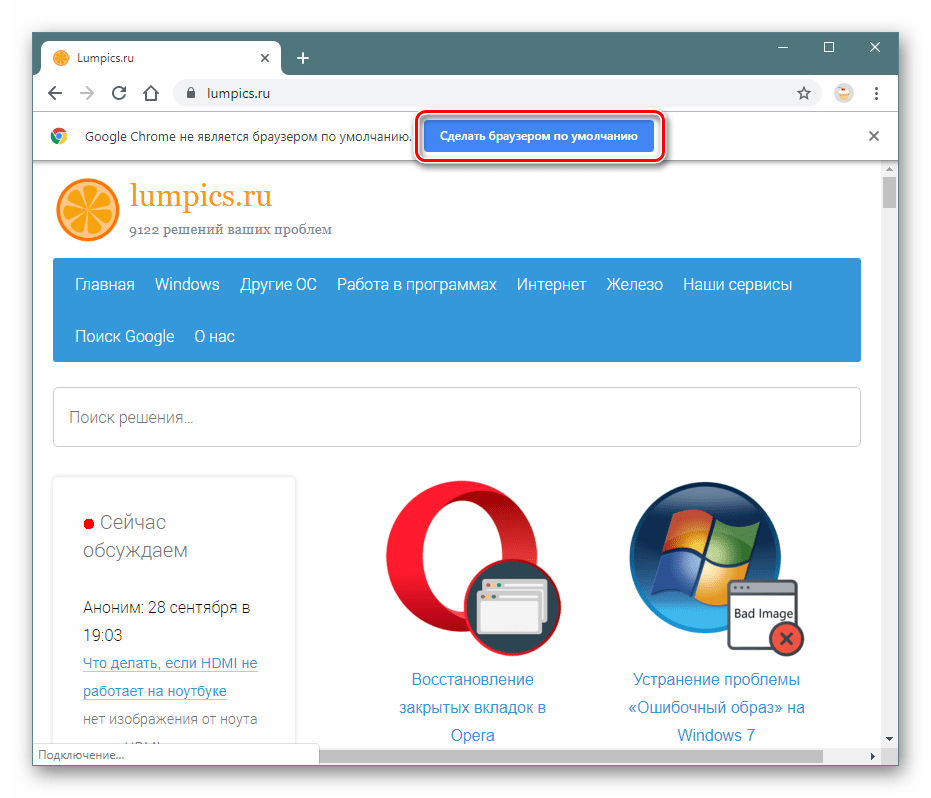 После этого программа установится на ваш компьютер и предложит импортировать закладки и часть настроек из Google Chrome. Если вас это не интересует, нажмите кнопку «Пропустить». После этого Яндекс-браузер запустится автоматически.
После этого программа установится на ваш компьютер и предложит импортировать закладки и часть настроек из Google Chrome. Если вас это не интересует, нажмите кнопку «Пропустить». После этого Яндекс-браузер запустится автоматически.
Как сделать Яндекс браузером по умолчанию?
В том случае, если когда-то вы снимали флажок с пункта по умолчанию, для запуска браузера вам нужно будет искать его вручную. Чтобы установить его программой по умолчанию, вам нужно будет выполнить ряд необходимых действий.Их порядок следующий:
- Нажмите шестеренку вверху окна браузера и перейдите в пункт «Настройки».
- В выпадающей вкладке (ниже) находим строку «Сделать Яндекс браузером по умолчанию» и нажимаем на нее.
После этого Яндекс станет браузером по умолчанию. Как видите, процедура совсем не сложная.
Преимущества программы
К плюсам нового браузера можно отнести:
- Простота интерфейса.Это главное преимущество всех браузеров на основе Chromium.
 Скачивание и установка Яндекс браузером по умолчанию — необходимость для новичков в Интернете. Разобраться во всех тонкостях программы даже им не составит труда.
Скачивание и установка Яндекс браузером по умолчанию — необходимость для новичков в Интернете. Разобраться во всех тонкостях программы даже им не составит труда. - Наличие режима «Турбо». Когда эта функция включена, браузер автоматически сжимает страницы, делая их «легче», что значительно ускоряет их загрузку.
- Наличие «умной» линейки. Это значительно упрощает ввод адреса сайта.
- Встроенная антивирусная защита от «Лаборатории Касперского».
- Наличие девяти встроенных языков. Вы можете перевести открытую страницу на любой из них.
- Удобные закладки.
- Все расширения, подходящие для Chrom, можно использовать и для браузера Яндекс.
Минусы программы
Если вы хотите скачать Яндекс и сделать его браузером по умолчанию, вам также следует знать о недостатках этой программы. К недостаткам можно отнести:
- На компьютер загружается только клиент программы.
- Каждая вкладка браузера создает новый процесс в диспетчере задач, что не очень удобно.

- Немного неудобные настройки по умолчанию. «Яндекс» -браузер при закрытии и повторном открытии автоматически восстанавливает все ранее открытые вкладки. Некоторых пользователей это может раздражать. Вы можете отключить функцию или включить ее в настройках (как это сделать, мы рассмотрим ниже).
Дополнительные возможности в новом выпуске 2014 года
Несмотря на некоторые недостатки, загрузка клиента и установка стандартного Яндекс браузера однозначно того стоит.Более того, разработчики постоянно совершенствуют эту программу. Итак, в 2014 году вышла новая версия, дополненная интересными функциями. Например, в браузер добавлен блокировщик всплывающих окон. Тем, кого раздражает онлайн-реклама, эта функция будет более чем полезна. Кроме того, у пользователей появилась возможность быстро искать товары в Интернете. Новая версия предупреждает об интернет-мошенниках заглавными буквами. При желании все эти надстройки можно включить / выключить.
«Фирменная» функция программы
Одна из самых интересных функций Яндекс-браузера — это специальное меню, которое появляется при нажатии на This Scoreboard, выглядит как обычная экспресс-страница с сохраненными закладками, обычно встречающаяся в других браузерах.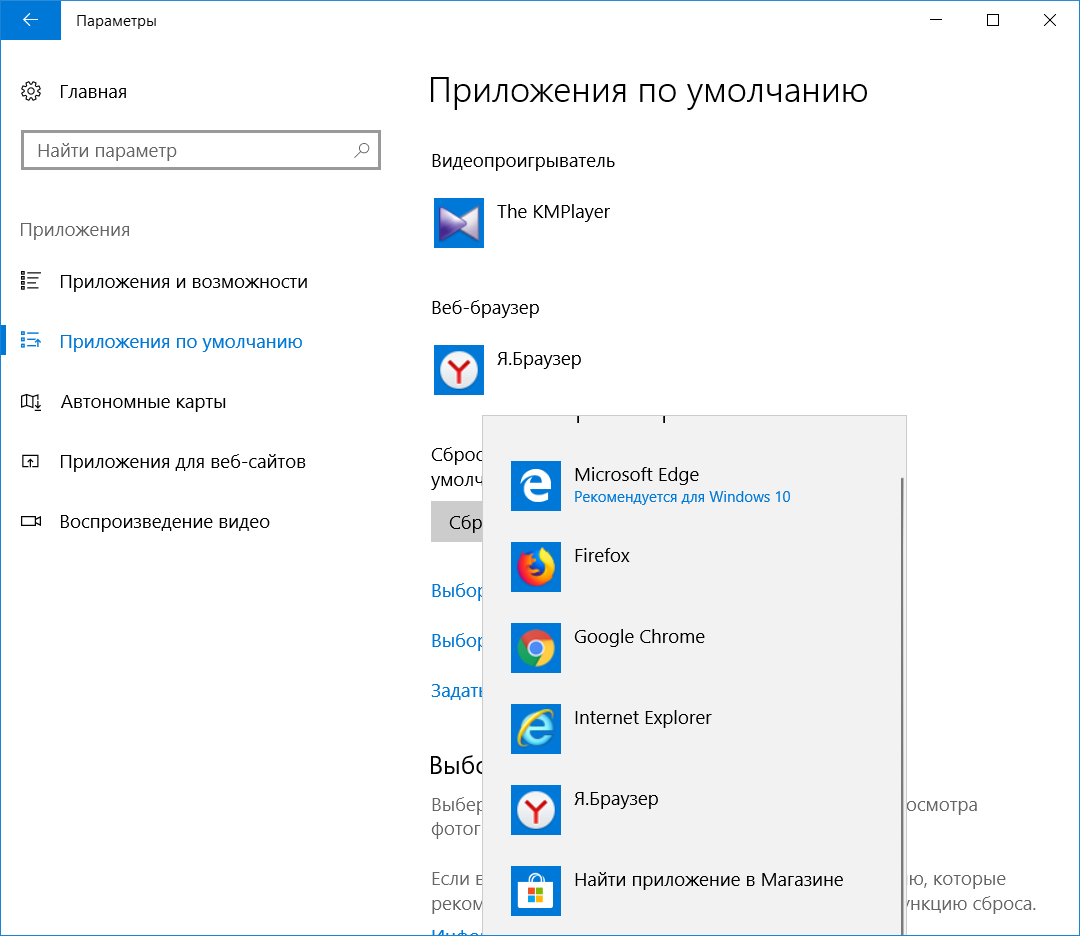 При желании набор сайтов в этом меню можно изменить. Отсюда же можно открывать обычные «Закладки», что, конечно, очень удобно. Также легко просмотреть список уже посещенных сайтов, загруженных файлов и недавно открытых страниц.
При желании набор сайтов в этом меню можно изменить. Отсюда же можно открывать обычные «Закладки», что, конечно, очень удобно. Также легко просмотреть список уже посещенных сайтов, загруженных файлов и недавно открытых страниц.
Перевод страниц в яндекс браузере
Как и в всем известном браузере Chrome, при открытии страницы на иностранном языке программа предлагает перевести с помощью Яндекс-перевода. В этом случае панель соответствующего назначения просто всплывает под адресной строкой.
Стартовая страница в Яндекс браузере
Итак, мы узнали, как сделать Яндекс браузером по умолчанию, а также чем он отличается. Теперь посмотрим, как можно настроить эту программу.Чтобы страница вашего любимого сайта отображалась первой при запуске браузера, вам необходимо сделать ее домашней страницей. К сожалению, в настройках программы эта функция не предусмотрена. Однако браузер Яндекс — это новая программа. Возможно, это будет исправлено в будущих версиях.
В настоящее время вы можете сделать только так, чтобы при запуске браузера выделялись те вкладки, которые были открыты в последний раз, или страница быстрого доступа. Для этого снова нажмите на шестеренку в верхнем углу и перейдите в настройки.В разделе «Начало работы» вы можете выбрать «Открыть страницу быстрого доступа» или «Восстановить последние вкладки». Это откроет выбранные страницы или страницу по умолчанию. Яндекс-браузер делает это автоматически.
КЭШ «Яндекс» -браузер
Иногда возникает необходимость в браузере. Все современные программы для работы в Интернете имеют аналогичную функцию. Яндекс-браузер в этом плане не исключение. Однако очистить кеш в нем несколько сложнее, чем в других подобных программах. Это также можно отнести к некоторым недостаткам этого браузера.Для того, чтобы найти кеш, необходимо открыть папку с программой Яндекс браузер. Если вы забыли, где он находится, вы можете просто воспользоваться поиском Windows. Нажав на кнопку «Пуск» в строке поиска, введите слово Яндекс. По названию программы, которое появляется в поле поиска, щелкните левой кнопкой мыши и выберите пункт «Расположение файла». Кеш находится по следующему пути: Яндекс \ ЯндексБраузер \ Данные пользователя \ Default \ Cache.
По названию программы, которое появляется в поле поиска, щелкните левой кнопкой мыши и выберите пункт «Расположение файла». Кеш находится по следующему пути: Яндекс \ ЯндексБраузер \ Данные пользователя \ Default \ Cache.
Где закладки в Яндекс браузере
Закладки в этой программе скрыты.Чтобы перейти на сохраненные сайты, необходимо щелкнуть значок шестеренки в браузере. В раскрывающемся меню вы можете увидеть опцию «Закладки». Когда вы наводите курсор на эту строку, появляется другое раскрывающееся меню. Здесь нужно выбрать строку «Показать панель закладок». После этого справа будет выделен пункт «Другие закладки». Нажав на эту строку, вы увидите все сохраненные страницы.
В том случае, если вы сторонник простых интерфейсов и не особо хотите разбираться в тонкостях разного рода настроек, рассматриваемая программа — именно то, что вам нужно.Установив Яндекс браузер по умолчанию, вы сможете пользоваться Интернетом с максимальным комфортом.
Здравствуйте уважаемые читатели блога сайта. Очень часто возникает ситуация, когда вы не замечаете галочку в поле «Установить Google Chrome браузером по умолчанию».
Очень часто возникает ситуация, когда вы не замечаете галочку в поле «Установить Google Chrome браузером по умолчанию».
В результате все ссылки (или ярлыки с рабочего стола), которые вы открываете в любых программах (почте, офисе и т. Д.), Запустят Chrome (если он был закрыт до этого) и отобразят страницу сайта, на которую эта ссылка ведет.
Если вы привыкли использовать для этой цели другой браузер (например, Opera или Яндекс.Браузер), то вам нужно сделать этот браузер по умолчанию … Иногда сам браузер, который по умолчанию перестал использоваться, предлагает исправить это досадное недоразумение. В остальных случаях вы можете пойти и поставить там галочку в нужном месте. Ну, вы также можете установить браузер по умолчанию в настройках Windows. Обо всем этом и пойдет речь ниже.
Кроме того, часто браузер по умолчанию не использует поиск, к которому вы привыкли. Во второй части публикации мы просто рассмотрим варианты , как изменить поиск по умолчанию на Google или Яндекс в различных браузерах (Chrome, Opera, Mazil и другие).
Как установить браузер по умолчанию в настройках Windows
Итак, начнем с того, что браузер, который до недавнего времени был вашим по умолчанию, может отображать всплывающее окно при следующем запуске с предложением исправить это досадное недоразумение . Например, Google Chrome предлагает изменить текущее положение дел следующим образом:
В этом случае вам просто нужно нажать на кнопку. Установите в качестве браузера по умолчанию , и проблема будет решена.Но вполне возможно, что вы уже ответили на этот вопрос, нажав кнопку «Больше не спрашивать», поэтому это предложение может не быть выполнено. Что делать в этом случае? Как я уже сказал выше, есть два варианта: перейти в настройки браузера или перейти в настройки Windows. Я опишу их оба, и вы уже выберете наиболее удобный для себя.
Итак, в Windows вы можете установить браузер по умолчанию. В зависимости от версии Windows, которую вы используете, процесс будет немного отличаться.Например, для Висты , которые я установил, а также для Windows 7 эти изменения можно внести, войдя в «Панель управления» (кнопка «Пуск» — «Панель управления»). В панели нужно будет выбрать пункт «Программы по умолчанию» .
В панели нужно будет выбрать пункт «Программы по умолчанию» .
В открывшемся окне выбираете последний пункт «Настройка доступа к программам и установка значений по умолчанию». В открывшемся раскрывающемся окне нажмите на опцию «Другое» и переместите галочку напротив браузера, который вы хотите сделать на вашем компьютере по умолчанию.
В самом низу окна нажмите кнопку «ОК». Ниже вы можете выбрать почтовую программу по умолчанию на вашем компьютере (она будет содержать те, которые используются для написания электронного письма). Ниже вы устанавливаете медиаплеер и мессенджер по умолчанию. Это тоже может быть важно, ведь у каждого свои привычки и предпочтения.
Если вы все еще используете Windows Xp , вам все равно нужно будет зайти в «Панель управления», но уже выбрать в ней «Установка и удаление программ».В открывшемся окне в левом столбце нажмите на нижний пункт «Выбрать программы по умолчанию», после чего ваши действия будут аналогичны описанным выше для Vista и семерки:
Этот способ универсален и позволяет не чтобы войти в настройки браузера, который вы хотите сделать по умолчанию.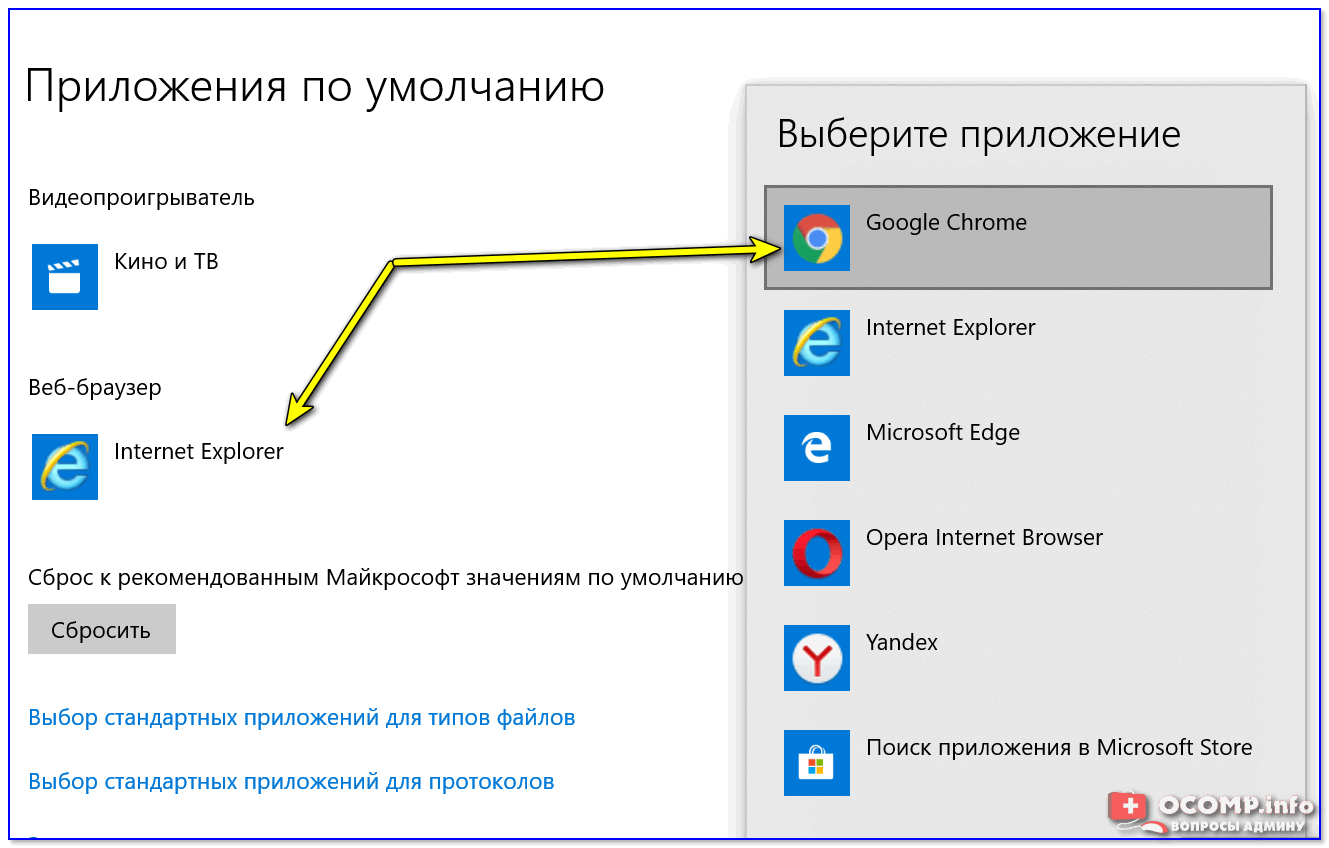 Но все то же самое можно сделать с помощью наблюдателей, о которых речь пойдет ниже.
Но все то же самое можно сделать с помощью наблюдателей, о которых речь пойдет ниже.
Кстати, если вам нужно, например, html файлов или что-то еще, что открылось бы в другом браузере или даже в другой программе (для меня, например), то просто нажмите на любой такой файл правой кнопкой мыши (в проводнике) и выберите самый нижний элемент в раскрывающемся меню «Свойства».В открывшемся окне нажмите кнопку «Изменить», показанную на скриншоте:
Если нужная программа не найдена в этом списке, то используйте кнопку «Обзор» и используйте проводник, чтобы найти исполняемый файл. файл нужной вам программы (возможно, это тоже будет браузер). Это просто.
Сделать Яндекс, Хром, Мазилу и т. Д. Браузером по умолчанию.
Достаточно просто нажать на название браузера, вызвавшего у вас проблемы, и вы получите полный сборник инструкций по устранению проблем с выбором поиска по умолчанию в Firefox, Яндекс.Браузере, Chrome и Internet Explorer .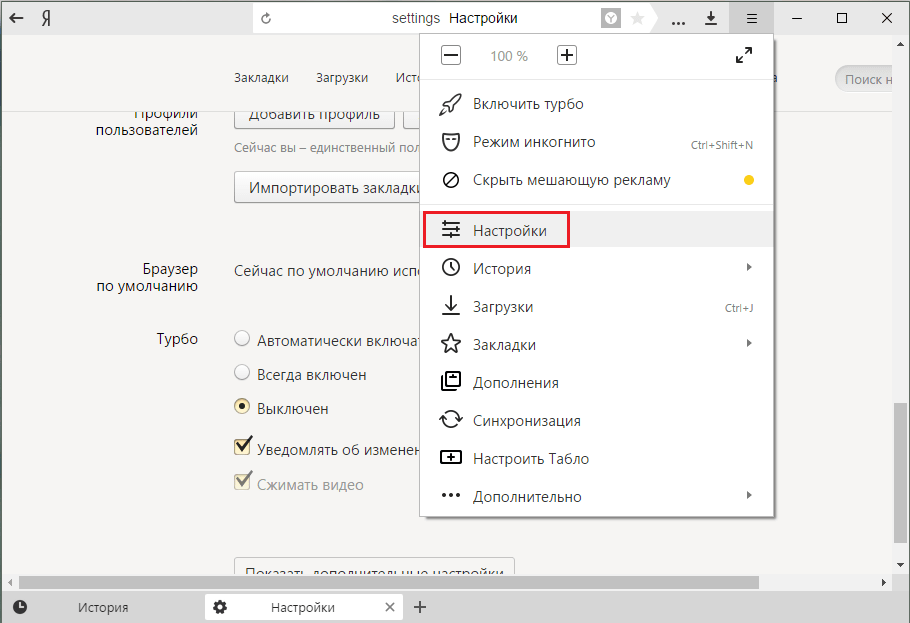
Есть еще один нюанс. Если у вас стоит версия Mazila от Яндекса, то изменить поиск не получится. Тут нужно будет снести яндекс версию, потом зайти на официальный сайт Мазилы и, а потом. После этого можно будет настроить поиск по умолчанию в этом браузере описанным выше способом.
V Поиск Google Chrome по умолчанию также довольно легко изменить в настройках. Для этого достаточно будет нажать на кнопку с тремя горизонтальными линиями в правом верхнем углу и выбрать из выпадающего меню пункт «Настройки» (см. Скриншот в начале предыдущего раздела).На открывшейся странице в области «Поиск» вы можете использовать раскрывающийся список для выбора поисковой системы по умолчанию.
Если вы хотите добавить новую поисковую систему, то нажмите кнопку «Настроить поисковые системы» и в нижней части открывшегося окна вам будет предоставлена такая возможность.
V Яндекс браузер и новая Opera выбор поисковой системы осуществляется одинаково, потому что все эти три браузера работают на одном движке, поэтому их настройки очень похожи.
V Old Opera 12.17 вам нужно будет выбрать «Настройки» — «Общие настройки» в меню кнопки Opera (находится в верхнем левом углу), а затем в открывшемся окне перейти в «Поиск» «таб.
В открывшемся окне вам нужно будет нажать на желаемую поисковую систему и нажать кнопку «Редактировать» справа. Откроется другое окно, в котором вы должны нажать на кнопку «Подробности» и поставить галочку в поле «Использовать как службу поиска по умолчанию».Вот и все, нажимаем ОК и проверяем.
V Internet Explorer все довольно просто. В правой части адресной строки щелкните стрелку рядом со значком увеличительного стекла:
Внизу вы можете выбрать поисковую систему, которую хотите использовать для поиска по введенному вами запросу. Если искомого поиска там не оказалось, то добавьте его с помощью одноименной кнопки, расположенной чуть правее.
Удачи вам! До скорых встреч на страницах блога сайта
Возможно, вас заинтересует
Как сделать главную страницу Яндекс или Гугл стартовой, а также любую страницу (например, эту) как главную Как сделать бесплатно установить на компьютер Google Chrome, Яндекс. Браузер, Opera, Mazila и Internet Explorer
Браузер, Opera, Mazila и Internet Explorer
История поиска и просмотров в Яндексе — как открыть и просмотреть, а при необходимости очистить или удалить
Incognito — что это такое и как включить режим инкогнито в Яндекс браузере и Google Chrome Что такое кеш — как очистить кеш в Opera, Mozile, Chrome и других браузерах Как обновить браузер Opera, Google Chrome, Mazila, Яндекс Браузер и Internet Explorer
Как создать свой канал на видеохостинге Youtube?
Что такое ICQ, как установить и использовать?
Виджеты Яндекса — как настроить и сделать домашнюю страницу более информативной и удобной для вас
Сделать Яндекс браузером по умолчанию означает «сказать» компьютеру, что это ваша основная программа для работы в Интернете.
Сейчас я расскажу подробнее, зачем нужно выбирать браузер по умолчанию. Тем, кто это уже знает — пролистайте и переходите к чтению решения проблемы.
Возьмем, к примеру, мой ноутбук, на котором установлено несколько браузеров.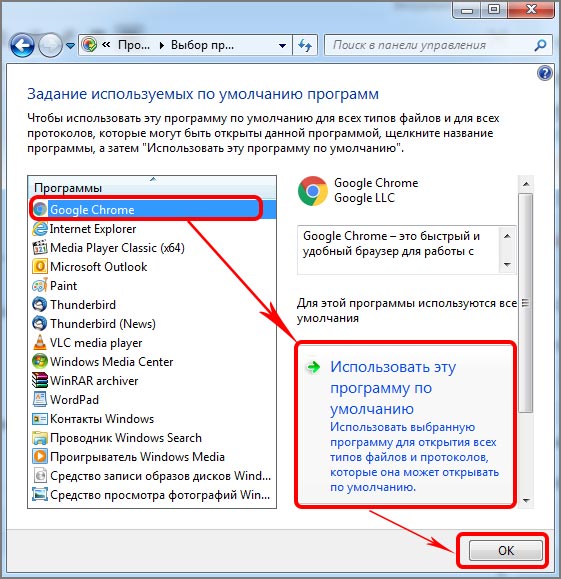 Один из них, который мне нравится больше всего, — это Google Chrome.
Один из них, который мне нравится больше всего, — это Google Chrome.
А теперь представьте, что я получил письмо со ссылкой в Skype. И компьютер открывает его с Internet explorer, чего я терпеть не могу органически.
Мне это не нравится, поэтому я по умолчанию установил Google chrome, то есть сделал его основным.
После того, как я объяснил суть проблемы, перейдем к ее решению.
Для любителей яндекс браузера есть 3 способа сделать его основным:
Как правило, при запуске браузера после его установки появляется всплывающее окно. В нем вы можете нажать кнопку «сделать», после чего она станет основной.
Если вы отметили поле «Больше не спрашивать» и нажали «Не сейчас», то вам будут доступны только следующие 2 метода.
В настройках браузера
В правом верхнем углу нажмите на кнопку, на картинке ниже она обозначена стрелкой.Затем перейдите в «Настройки».
Далее попадаем на страницу, в самом верху которой нужно нажать «Да, сделать».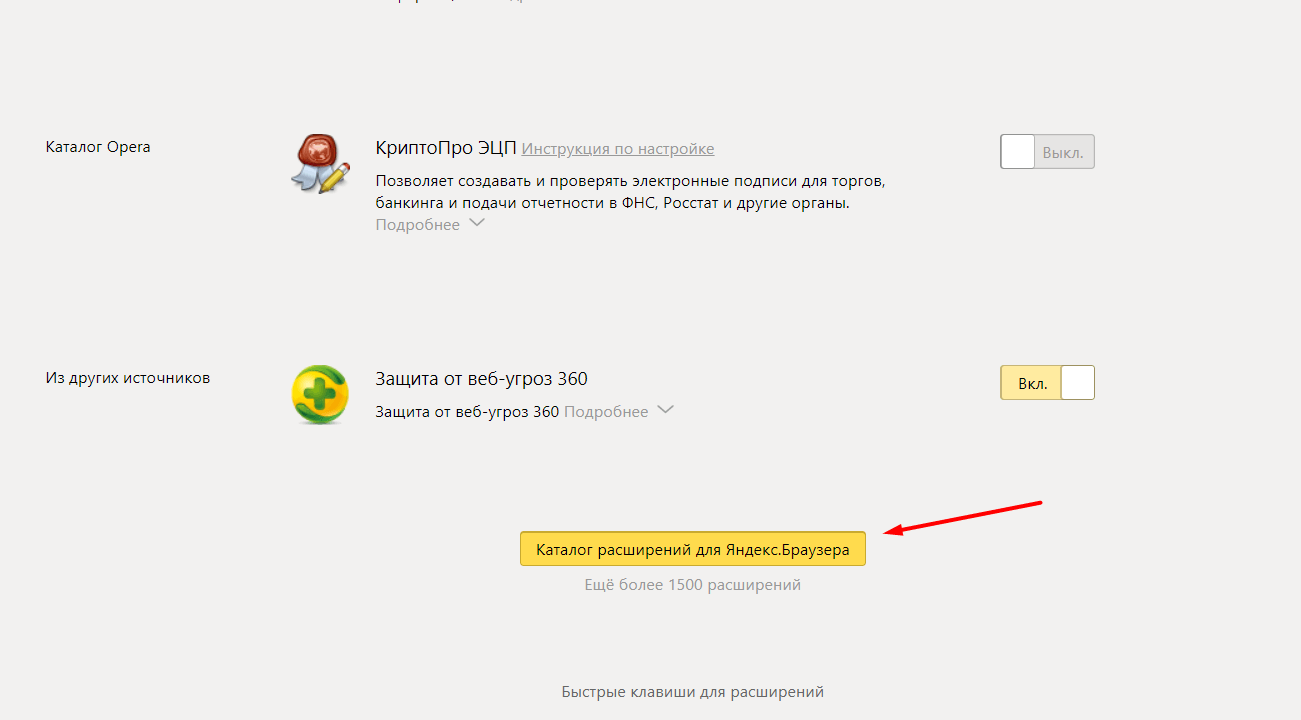
Готово. Вот так просто и просто Яндекс стал браузером по умолчанию.
В настройках Windows
Я покажу вам на примере Windows 10.
Зайдите в «Пуск» и нажмите «Параметры» — шестеренка. Для получения дополнительной информации см. Рисунок ниже (порядок указан цифрами):
В открывшемся окне «Настройки Windows» нажмите «Приложения».
В следующем окне нажмите «Приложения по умолчанию» и прокрутите немного вниз вправо, пока не увидите пункт «Веб-браузер».
Далее нажимаем на иконку установленного браузера и выбираем «Яндекс».
Все. Яндекс.Браузер установлен по умолчанию. Настройки будут сохранены автоматически.
Самый простой способ — первый. Используйте второй метод, если у вас нет всплывающего окна. Третий рекомендую использовать только в том случае, если 1 и 2 по каким-то причинам не работают, так как он самый длинный и муторный.
Запись навигации
Яндекс.Браузер был создан относительно недавно, но на данный момент это один из самых популярных браузеров в российском Интернете — на момент написания статьи он стабильно занимает второе место.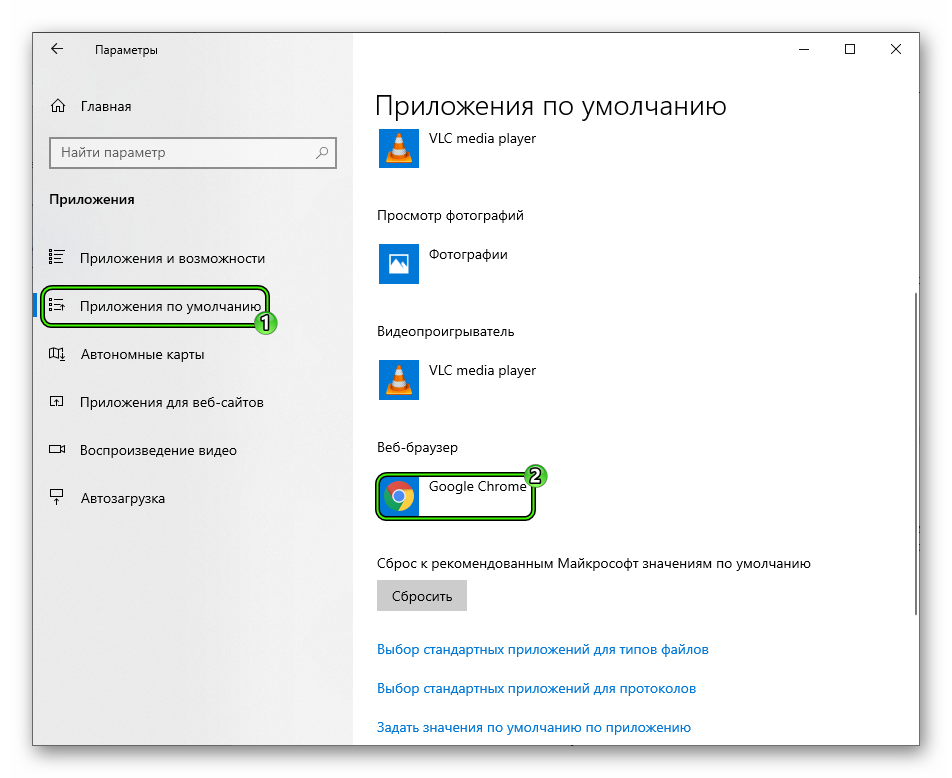
Яндекс.Браузер — быстрый и удобный интернет-браузер, поэтому неудивительно, что многие пользователи решают сделать его браузером по умолчанию. Как это сделать?
Поверьте, все предельно просто и займет не более пары минут времени.
Откройте Яндекс.Браузер и нажмите на кнопку в виде трех полосок. Откроется меню. В нем необходимо нажать на «Настройки».
Откроется страница настроек. Прокрутите вниз, пока не увидите подраздел «Браузер по умолчанию». Необходимо нажать на кнопку «Сделать Яндекс браузером по умолчанию».
После этого вы увидите, что процедура прошла успешно.
Внимание! Если вы используете операционную систему Windows 8, то система после указанной процедуры может спросить вас, как вы хотите открывать файлы этого типа (https)? Появится окно с выбором браузера.Выберите в нем Яндекс.Браузер. В Windows 7 ничего выбирать не нужно.
Кстати, если Яндекс не установлен браузером по умолчанию, то он будет периодически спрашивать вас, хотите ли вы сделать его браузером по умолчанию. Если вы нажмете на кнопку, то приведенная выше схема вам не понадобится.
Если вы нажмете на кнопку, то приведенная выше схема вам не понадобится.
Как выбрать «Яндекс поиск» в качестве поискового движка по умолчанию в браузере Nightly 44.0a1 x64 | Форум поддержки Firefox
Выбранное решение
Если вы не можете установить поисковый плагин для Яндекса с сайта дополнений или Mycroft, вы можете попробовать установить его с сайта (это работает в Firefox 41, я не тестировал в Nightly):
Посетите https: // www.yandex.ru/ и обратите внимание на зеленый кружок со знаком + в строке поиска Firefox. Щелкните по нему, а затем найдите строку в раскрывающемся списке, чтобы добавить сайт в качестве поисковой системы.
Я приложил снимок экрана, но, поскольку я не умею читать язык, прошу прощения, если это что-то другое.
Чтобы использовать Яндекс по умолчанию, вы можете использовать ссылку внизу панели на раздел «Поиск» на странице «Параметры».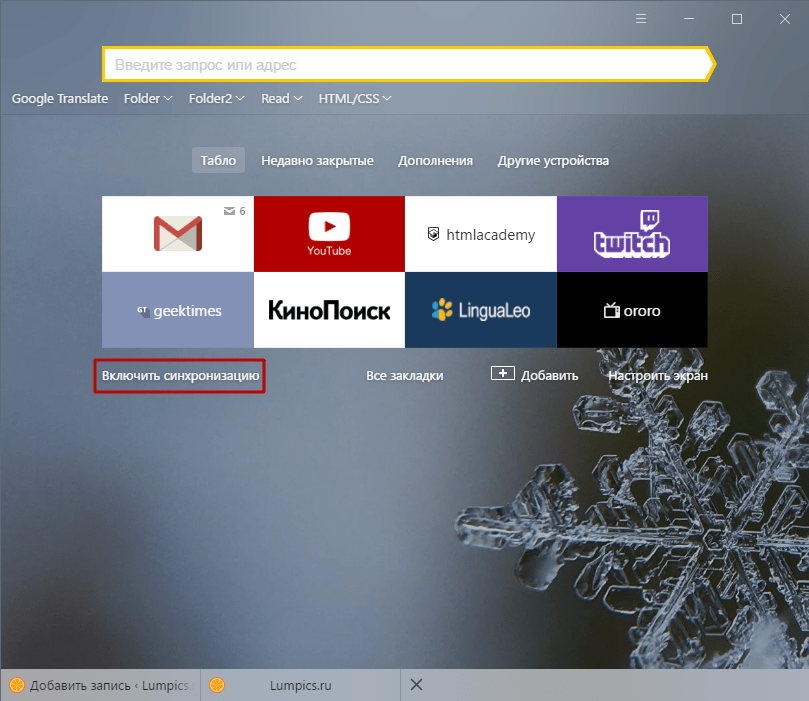
Успешно?
Что касается Элементов Яндекса, проблема в том, что Яндекс не отправил расширение, чтобы оно было подписано командой Надстройки? Вы можете свободно поощрять их к этому.
Если вы не можете установить поисковый плагин для Яндекса с сайта дополнений или Mycroft, вы можете попробовать установить его с сайта (это работает в Firefox 41, я не тестировал в Nightly):
Посетите https://www.yandex.ru/ и обратите внимание на зеленый кружок со знаком + в строке поиска Firefox. Щелкните по нему, а затем найдите строку в раскрывающемся списке, чтобы добавить сайт в качестве поисковой системы.
Я приложил снимок экрана, но, поскольку я не могу прочитать язык, прошу прощения, если это что-то другое.Чтобы использовать Яндекс по умолчанию, вы можете использовать ссылку внизу панели на раздел «Поиск» на странице «Параметры».
Успех?
Что касается Элементов Яндекса, проблема в том, что Яндекс не отправил расширение на подпись командой Надстройки? Вы можете свободно поощрять их к этому.
Как изменить стартовую страницу в яндекс браузере. Как сменить тему в ЯндексБраузере: Советы, инструкции, видеоуроки
На сегодняшний день Интернет занимает особое место в жизни каждого человека.
Пользователи не представляют, как обходиться без доступа в Интернет.
Но бывают ситуации, когда нужно детально разобраться в системе, чтобы повысить свою квалификацию.
Некоторые пользователи часто задаются вопросом: «Как сделать Яндекс браузер браузером по умолчанию»? На все эти вопросы специалисты дадут ответы и расскажут, как правильно установить домашнюю страницу.
Для загрузки пользователи дважды щелкают ярлыки определенных программ. Сначала появляются экраны, на которых, в свою очередь, отображаются порталы, которые посещают пользователи.
Соответственно, в столбце появится информация о ссылках и страницах, которые использовались ранее. Некоторые ссылки добавляются вручную, так как их загрузка практически не осуществляется. Таким образом, пользователь может самостоятельно выполнять любые действия со своего компьютера, например:
Таким образом, пользователь может самостоятельно выполнять любые действия со своего компьютера, например:
- изменить настройки;
- удалить посещенные страницы;
- установить на панель любую понравившуюся страницу
- настроить программу
Есть другой способ открыть страницу.Если вы используете программу навигатора, вы можете сохранить все личные данные на своем компьютере. На самом деле этот вариант не подходит для тех людей, которые делят свой компьютер с другими пользователями.
Действительно, в этом случае доступ будет открытым и каждый сможет использовать личные данные другого пользователя. Чтобы скрыть конфиденциальную информацию, нужно создать дополнительные вкладки. В Яндекс браузере есть кнопка со знаком «+», которая находится в верхней части.
Современные браузеры предоставляют многомиллионным пользователям такую возможность использовать домашнюю страницу.Однако это действие следует производить вручную. Поскольку программа просит пройти определенные шаги в соответствии с требованиями, указанными выше.
Поскольку программа просит пройти определенные шаги в соответствии с требованиями, указанными выше.
Следует подчеркнуть, что на самом деле процесс занимает гораздо больше времени. Ведь избавиться от стандартных данных в Яндекс браузере практически невозможно.
Как изменить режим работы Яндекс браузера
Прежде всего, вы должны открыть меню с помощью значка в верхней части угла. Этот процесс оптимизирует работу программы.Это необходимо для того, чтобы использовать параметры, которые служат для начальной страницы. Их можно найти в настройках в первом абзаце. Часто пользователи не знают, как действовать в этой ситуации и как настроить стартовую страницу.
Фактически, у каждого пользователя есть прекрасная возможность самостоятельно установить необходимые параметры. После того, как все сделано, вкладки открывают быстрый доступ со ссылками на различные веб-порталы. При прерванной ранее сессии в Яндекс Обсервер возможно восстановление браузера.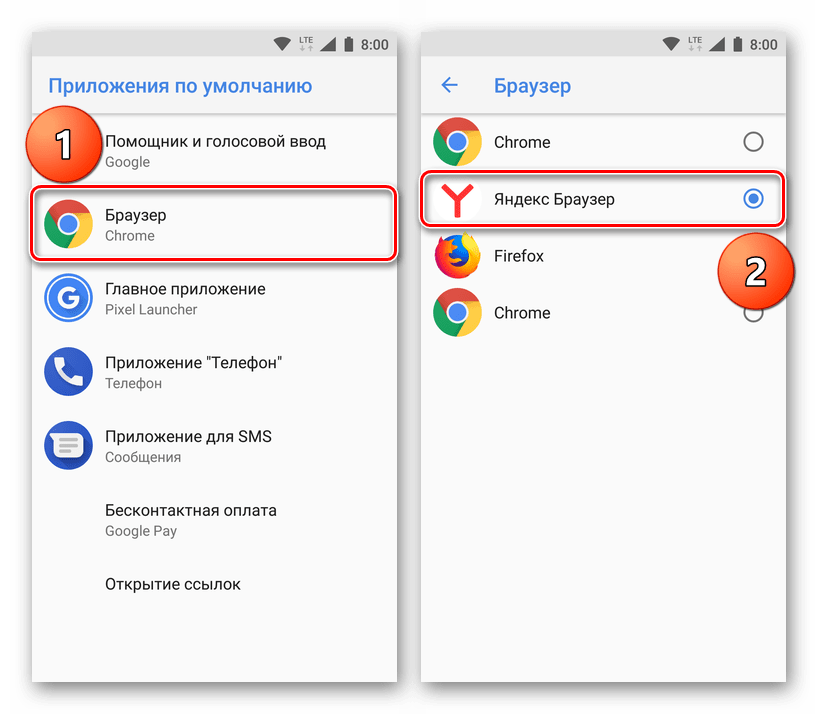
Просмотр браузера — добавить независимый путь
Чтобы легко загрузить страницу, вам необходимо найти установленный Яндекс-браузер, который хранится в определенной папке на вашем компьютере. В обычных случаях эта информация хранится на системных дисках, и имя файла в обязательном порядке совпадает с названием программы. Чтобы уточнить данные, перейдите в опцию «Свойства». При щелчке правой кнопкой мыши откроется контекстное меню.
Для редактирования файла с именем «браузер.bat », необходимо открыть папку с вложением« Приложение ». Все эти папки принадлежат Яндекс браузеру. Для этого вам понадобится файловый менеджер Total Commander.
Последние строки, которые будут отображаться на экране, следует заменить на другие. Посмотреть домашнюю страницу яндекс-браузера очень легко и просто. Эта страница будет отображаться как портал My.com. Эту функцию необходимо удалить, применив адресную строку для отображения на экране.
Когда пользователь выполняет программу двойного щелчка, загружается браузер.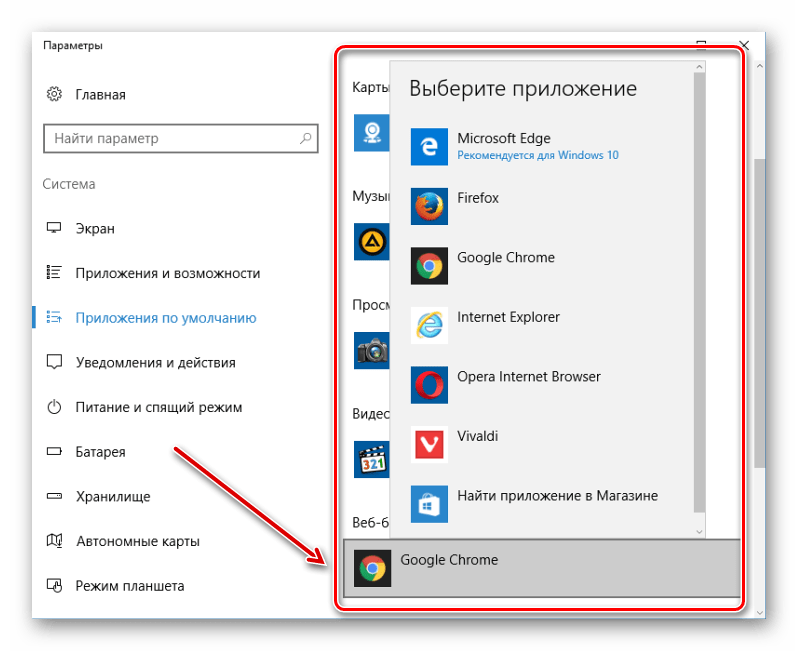 Первое, что мы видим на экране, — это стартовая панель, отображающая сайты, наиболее часто посещаемые пользователем. Могут быть ссылки на те страницы, которые добавляются вручную и их загрузка осуществляется нечасто. Человек, работающий на этом компьютере, может, как удалить, так и изменить или установить любую страницу на панели, при этом настроив программу наиболее оптимальным способом.
Первое, что мы видим на экране, — это стартовая панель, отображающая сайты, наиболее часто посещаемые пользователем. Могут быть ссылки на те страницы, которые добавляются вручную и их загрузка осуществляется нечасто. Человек, работающий на этом компьютере, может, как удалить, так и изменить или установить любую страницу на панели, при этом настроив программу наиболее оптимальным способом.
Вторая опция программы навигатора — открытие страниц, посещенных при последней загрузке. Это не всегда удобно, особенно в тех случаях, когда человек забыл удалить конфиденциальную информацию.
В этом случае для перехода к описанной выше панели потребуется дополнительное создание новой вкладки. Для его установки в Яндекс браузере обслуживается кнопка со значком «+», расположенная вверху экрана.
Большинство браузеров предоставляют пользователю возможность начать работу, загрузив домашнюю страницу, установив или изменив ее, которую можно настроить вручную, чтобы настроить программу в соответствии с вашими потребностями. В рассматриваемом Яндекс браузере для этого придется приложить определенные усилия, минуя стандартные опции, удалить которые невозможно.
В рассматриваемом Яндекс браузере для этого придется приложить определенные усилия, минуя стандартные опции, удалить которые невозможно.
Изменение режимов работы интернет-браузера
Самостоятельно добавьте новый метод загрузки
Для этого необходимо сначала уточнить, на каком компьютере находится папка. установлен Яндекс. браузер. Обычно это папка на системном диске, название которой совпадает с названием программы. Вы можете уточнить его расположение, выбрав пункт «Свойства», который открывается при отображении контекстного меню «Ярлык» (щелкните по нему правой кнопкой мыши).
Открываем для редактирования файл под названием Browser.Летучая мышь. Обычно он находится во вложенной папке приложения в папке ЯндексБраузера. Удобнее всего это делать с помощью файлового менеджера Total Commander, в котором есть горячие клавиши, помогающие удалить ненужную часть содержимого любого файла.
В последней строке вида «C: \\ Users \\ B91B ~ 1 \\ AppData \\ Local \\ Yandex \\ Yandex ~ 1 \\ Applic ~ 1 \\ Browser.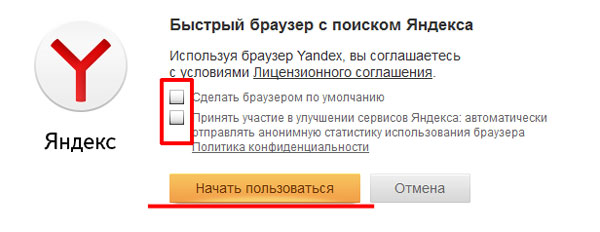 exe» необходимо изменить на следующее : «C: \ Users \ B91B ~ 1 \ APPDATA \ Local \ Yandex \ Yandex ~ 1 \ Applic ~ 1 \ Browser.exe »- http://my.com/.
exe» необходимо изменить на следующее : «C: \ Users \ B91B ~ 1 \ APPDATA \ Local \ Yandex \ Yandex ~ 1 \ Applic ~ 1 \ Browser.exe »- http://my.com/.
Домашняя страница браузера Яндекса указана в примере как сайт My.com. Это имя необходимо удалить путем скоринга вместо того, которое выносится в адресную строку при загрузке сайта, которая будет использоваться в качестве стартовой при последующей работе с браузером.
Вы уже выбрали лучшую поисковую систему и хотите сделать Яндекс стартовой страницей, чтобы его главная страница открывалась автоматически при запуске любимого браузера? Без проблем. В этой статье мы рассмотрим способы изменения домашней страницы во всех популярных браузерах в ручном и автоматическом режиме.
В редких случаях перед изменением или восстановлением стартовой страницы необходимо удалить рекламный вирус, возможно попадание на компьютер и открытие вместе с веб-браузером одной из следующих страниц:
- webalta.ru;
- bing.
 com;
com; - привет.ру.
Ознакомиться с подробной инструкцией по удалению таких вирусов можно в нашей статье — а дальше продолжайте.
Установка стартовой страницы в Mozilla Firefox
Mozilla Browser — это свободно разработанный веб-браузер, который поставляется пользователям без предустановленной стартовой страницы (в случае загрузки программы с официального сайта).
Чтобы установить Яндекс как таковой, выполните следующие действия:
1. Открываем мазилу и заходим в настройки.
2. В разделе «Основные» выберите «Показать домашнюю страницу» и ниже введите ее адрес — https://www.yandex.ru.
Изменения вступят в силу при следующем запуске Firefox, и Яндекс станет новой домашней страницей.
Версия MOZILLA для мобильных телефонов
Вы хотите, чтобы Яндекс открывался при запуске Firefox и на телефоне без проблем.
1. Откройте «Параметры» и перейдите на вкладку «Основные».
2. В разделе «Дом» выберите «Установка домашней страницы».
В разделе «Дом» выберите «Установка домашней страницы».
3. Во всплывающем окне введите адрес поисковой системы и нажмите ОК.
Убедиться в правильности выполняемых действий можно просто перезапустив браузер.
Сделать стартовую страницу Яндекса в Google Chrome версии 63.00 и выше.
Браузер Chrome от известного интернет-гиганта Google основан на движке Chromium, поэтому инструкция по установке стартовой страницы также будет применима к следующим обозревателям:
- Amigo;
- Orbitum;
- Спутник.
По умолчанию для быстрого доступа к нужным сайтам в хроме используется кнопка «Домой», а на первом экране — панель наиболее посещаемых вами ресурсов.
Изменить стартовую страницу на Яндексе вручную можно через настройки.
1. Откройте в настройках Google Chrome ..
2. Найдите раздел «Запустить Chrome» и выберите «Настроить страницы».
Будьте внимательны, адреса других сайтов уже могут присутствовать в списке и при запуске браузера, помимо Яндекса, откроются дополнительные вкладки.
Вы можете избежать подобной ситуации, оставив в списке не более одного адреса.
3. Нажмите «Добавить страницу» и в открывшемся окне введите «Яндекс.ру».
Все. Если вы правильно выполнили очередность действий, при новом запуске хрома автоматически откроется главная страница Яндекс.
Мобильная версия Chrome.
Установка Яндекса в качестве домашней страницы в мобильном браузере Chrome — мало чем отличается от его «веб-версии».
1. Откройте браузер, перейдите в раздел настроек и выберите «Домашняя страница».
2. По умолчанию большинство пользователей уже включили эту функцию, но многие производители смартфонов устанавливают дома, свои сайты и сервисы (как в моем примере).
Нам нужно только изменить адрес предустановленной страницы на Яндекс.ру.
Установка Яндекса в качестве домашней страницы в Яндекс Браузере
Похоже, у пользователей Яндекс браузера не должно возникнуть проблем с установкой главной страницы одноименной поисковой системы при запуске — увы, это не так.
После этого вы могли обнаружить, что понятие «стартовая страница» отсутствует в настройках браузера, поэтому вы можете ограничиться изменением поисковой системы по умолчанию или частично решить проблему с помощью несложных действий.
1. Откройте настройки Y. Browser и найдите раздел «Когда начинаете открываться».
2. Измените предустановленные настройки на указанном скриншоте.
Завершив работу с браузером, закройте все активные вкладки и при последующем запуске главную страницу Яндекс.ru откроется.
Настройка домашней страницы в браузере Opera
Смена стартовой страницы на Яндексе, в Opera, не потребует от вас больших усилий, чем в случае с другими интернет-браузерами.
1. Откройте настройки оперы, раздел «Основные».
2. На вкладке «При запуске» установите флажок «Открыть страницу или несколько страниц» и нажмите «Установить страницы».
Не включайте список страниц в список — это может повлечь за собой кратковременное «зависание» операционной системы при открытии Opera, при слабых характеристиках вашего компьютера.
Ничего сохранять не нужно, изменения вступают в силу сразу после перезапуска браузера.
К сожалению, в мобильной версии Opera (речь идет о версии 44.11) нет возможности настроить домашнюю страницу. Пользователи должны быть довольны новостями, предоставляемыми разработчиками программного обеспечения, и списком недавно посещенных сайтов.
Как сделать главную страницу Яндекса в Microsoft Edge
Самая популярная, но не самая популярная программа для интернет-серфинга — Microsoft EDGE.Программисты из Microsoft позаботились о своих пользователях и сделали настройку Яндекс стартовой страницей доступной в несколько кликов мышкой.
1. Откройте браузер EDGE и перейдите в «Параметры».
2. Во вкладке, указанной на картинке, выберите «Определенная страница или Страница». В поле ниже введите адрес поисковой системы URL — https://www.yandex.ru и щелкните значок дискеты, чтобы сохранить изменения.
Отправленные правки не будут работать с поставляемым в комплекте — Internet Explorer. Однако выполняются они аналогичным образом.
Однако выполняются они аналогичным образом.
Установить стартовую страницу Яндекса автоматически
Яндекс напрямую заинтересован в продвижении своих продуктов, поэтому разработал специальное расширение для браузеров, которое автоматически устанавливает главную страницу стартовой страницы Яндекса.
Расширение доступно по адресу https://home.yandex.ru/ и доступно для установки в следующих браузерах:
- Google Chrome и другие, основанные на движке Chromium;
- Mozilla Firefox.
Если веб-браузер не поддерживается, на странице будет показан альтернативный метод установки вручную.
Аналоги расширения для мобильных устройств — не предусмотрены.
Возможные проблемы
Щелкните правой кнопкой мыши значок браузера и выберите «Свойства», перейдите в раздел «Ярлык» и удалите все лишние надписи, не касаясь прямого пути к файлу.
Это действие поможет временно решить проблему, так как вирус сразу заменит стартовую страницу.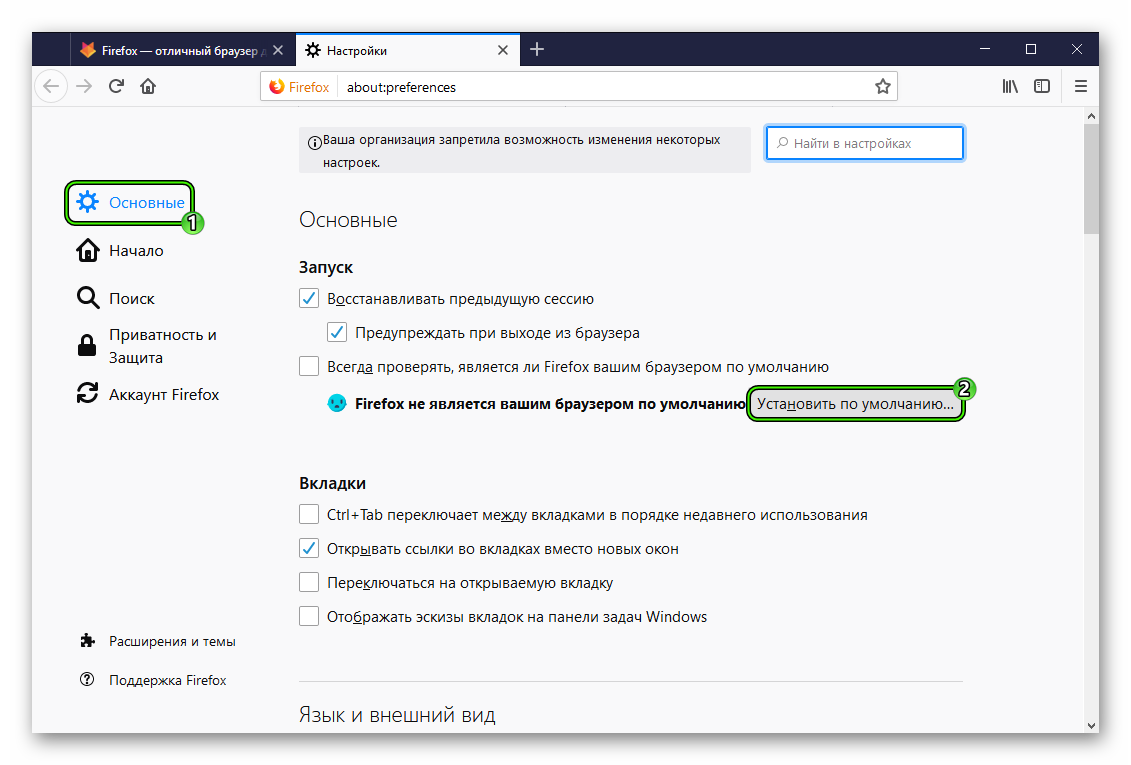 Чтобы удалить его, щелкните ссылку, указанную в начале статьи.
Чтобы удалить его, щелкните ссылку, указанную в начале статьи.
Заключение
Как видите, ничего сложного в изменении стартовой страницы в браузере нет. Разработчики позаботились о доступности этой функции в несколько кликов, а сам Яндекс позволяет эту операцию в автоматическом режиме.
Описанная мной процедура актуальна для следующих версий браузеров и не зависит от установленной версии Windows:
- Mozilla Firefox — 54.0 и выше;
- Google Chrome — 63.00 и выше;
- Яндекс браузер 17.00 и выше;
- Opera 50.00 и выше.
Если в статье возникнут трудности или обнаружите неточности — пишите в комментариях, и я с радостью отвечу.
Привет, дорогие интернет-серферы! В этой статье мы поговорим о том, как сделать стартовую страницу в любимом браузере.
У каждого пользователя доступ к всемирной сети начинается по-своему. Кто-то в первую очередь открывает новостные сайты, кто-то их страницы в социальных сетях.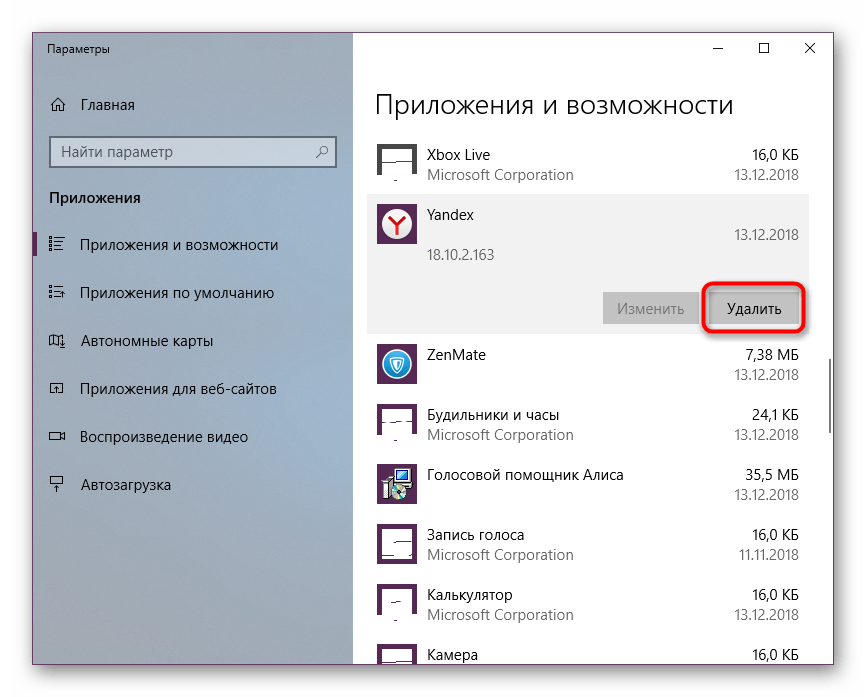 Огромная часть аудитории начинает с поиска — строго аскетичные страницы гугла или яндекса. Кстати, можно прочесть.
Огромная часть аудитории начинает с поиска — строго аскетичные страницы гугла или яндекса. Кстати, можно прочесть.
Когда мы скачиваем новый браузер, то по умолчанию там другие настройки, темы, стартовые страницы. Многие оставляют все «как есть», так как не знают, как это изменить. И, кстати, ничего сложного в этом нет. Если вы дочитали пост до конца, то узнайте, как сделать стартовую страницу в популярных браузерах.
Причем стартовой страницей может быть не только Яндекс и Гугл, но и любой другой сайт.
Меняем стартовую страницу в хроме.
Google Chrome — относительно молодой браузер, стремительно набирающий популярность в России и мире. Быстрый, легкий и функциональный обозреватель быстро догоняет Internet Explorer.
Чтобы изменить стартовую страницу в хроме, вам необходимо авторизоваться в «Настройки и управление» (в верхнем углу справа) и выбрать «Настройки»:
После этого мы перейдем на эту страницу.
Здесь нужно обратить внимание на вкладку «Начальная группа». Как видим, Chrome предлагает нам 3 варианта стартовых страниц.
Как видим, Chrome предлагает нам 3 варианта стартовых страниц.
Если вы оставите опцию «Быстрый доступ», то откроется стартовая страница этого браузера. Это в принципе очень удобно. Дело в том, что хром запоминает те сайты, на которые вы чаще всего заходите, и сохраняет их на стартовой странице.
Таким образом, у вас перед глазами самые посещаемые сайты.
Второй вариант тоже очень удобен. В этом случае при включении браузера вместо стартовой страницы будут открываться сайты, которые вы не закрывали в предыдущем сеансе.
И, наконец, третий вариант дает вам право выбирать, какие страницы открывать. Чтобы реализовать эту опцию, мы устанавливаем галочку на «следующие страницы» и нажимаем «добавить».
После этого нам предлагается ввести URL (ссылку) сайта, который должен быть стартовой страницей:
Как видно на скриншоте, в хроме можно делать не одну, а сразу несколько начальных страниц. Я выбрал yandex.ru и google.com, после того, как нажал «ОК» и при следующем запуске браузера открыл основные страницы этих поисковых систем.
Также после настройки начального URL советую обратить внимание на пункт «Поиск». Там вы можете указать, какая поисковая система Искать ответы на ваши запросы, которые вы делаете в адресной строке.
Чуть ниже вас, если хотите, вы можете сделать браузер Google Chrome по умолчанию.
Установка стартовой страницы в опере.
В браузере Opera все похоже на хром, но, однако, есть некоторые особенности. Для того, чтобы сделать свою стартовую уллу, вам необходимо войти в Главное меню Opera — Настройки — Общие настройки.
В открывшемся окне выберите желаемый вариант:
Нас интересует «начать с домашней страницы». Затем введите адрес своей домашней страницы (при необходимости удалите существующую) и не забудьте нажать «ОК». Как вы уже заметили, Opera, в отличие от Google Chrome, позволяет выбрать только один дом.
Установите домашнюю страницу в Firefox.
Производственный браузер Mozilla Corporation В настоящее время в нашей стране занимает второе место по популярности. Самый расширяемый из расширяемых браузеров очень удобен и, я думаю, он также будет конкурировать на первом месте с Google Chrome.
Самый расширяемый из расширяемых браузеров очень удобен и, я думаю, он также будет конкурировать на первом месте с Google Chrome.
Чтобы сделать или заменить стартовую страницу в firefox, необходимо также зайти в главное меню и выбрать настройки (как на скриншоте ниже):
Если вы используете панель меню, то выберите «Инструменты» — Настройки:
В пункте «Автозагрузка» можно выбрать один из трех вариантов:
1. Показать домашнюю страницу;
2. Пустой;
3.Окна и вкладки открыты в последний раз.
Если вы решили выбрать первый вариант, то в соответствующем поле запишите URL-адрес, с которого вы хотите начать свое путешествие по сети.
Вот, собственно, и выяснилось, как изменить или установить их начальный URL в основных браузерах. Но нельзя забывать и о других наблюдателях. Например, набрать стремительную популярность браузера Яндекс и не сдать Internet Explorer. Смена стартовой страницы в них осуществляется за одну минуту. Ниже вы узнаете, как это сделать.
Яндекс браузер:
Все уже заметили, что Яндекс браузер это что-то вроде Google Chrome. Это и понятно — эти две программы созданы на одном движке. Но, несмотря на это, российская компания внесла свои изменения. О них чуть ниже.
Для того, чтобы сделать домашнюю страницу, заходим в настройки (шестеренка в правом верхнем углу), далее — «Настройки»:
Затем попадаем в меню, очень похожее на меню хрома:
Здесь нас интересует пункт «С чего начать?» — Этот браузер спрашивает нас, какой сайт открыть в первую очередь.Но здесь мы не найдем знакомых другим браузерам пунктов о выборе стартовой страницы. А все потому, что в яндекс браузере его просто нет.
Разработчики этого браузера от Яндекса пошли другим путем: вместо одной стартовой можно задать несколько начальных страниц, которые будут открываться на странице быстрого доступа. Быстрый доступ выглядит так:
В нем есть плитки сайтов, которые вы чаще всего посещаете. На панели плиток вы можете добавлять свои сайты, удалять старые.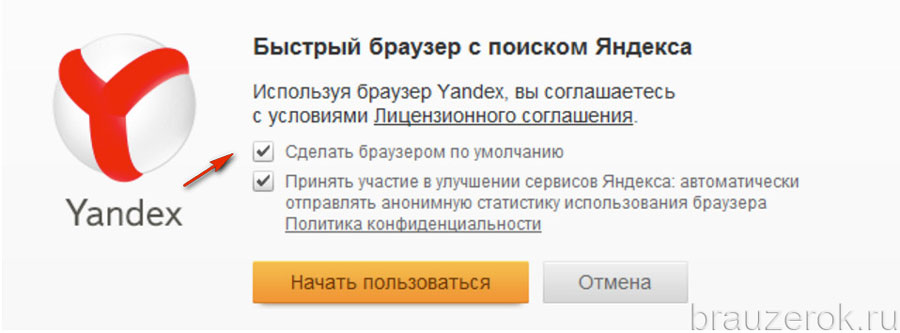 Все это делается с помощью кнопок «Настройки» и «Добавить» на одной панели.
Все это делается с помощью кнопок «Настройки» и «Добавить» на одной панели.
Для того, чтобы в браузере была включена быстрая панель, установите флажок «Открыть страницу быстрого доступа». Если вы хотите открывать вкладки, которые были открыты в предыдущем сеансе, выберите вторую точку.
Internet Explorer:
Зайти в настройки — свойства браузера. Сразу появляется поле, в котором можно прописать начальные адреса улле. В автозагрузке вы можете выбрать, что эксплоитор должен показывать при включении: предписанные стартовые страницы или открытая сессия, открытая в прошлом.
Итак, мы научились изменять настройки браузера и устанавливать стартовую страницу.До встречи
Рубрика:.
Используя «Яндекс.Браузер», вы можете изменять не только всевозможные настройки и параметры браузера, но и его внешний вид. В Яндексе есть главная страница, на которой отображается табло с сайтами для быстрого доступа, список недавно закрытых вкладок, дополнительные настройки и параметры браузера, а также синхронизированные с вашими устройствами учета. По умолчанию задний фон этой страницы выглядит как медленно плывущие облака над заснеженной горной вершиной. Но при желании можно поменять на любой другой.
По умолчанию задний фон этой страницы выглядит как медленно плывущие облака над заснеженной горной вершиной. Но при желании можно поменять на любой другой.
Как сменить тему в Яндекс.Браузере
Чтобы изменить тему главной страницы браузера, необходимо выполнить следующие действия:
В новой вкладке нажмите кнопку «Настроить экран».
В галерее вы можете попробовать новый фон и выбрать самый понравившийся
На белом фоне удобно читать любые надписи, но особого интереса эта заставка не вызывает.
Нажмите кнопку «Готово», чтобы сохранить выбранную тему в качестве фона.
Как установить свой топик
Если ни один из предложенных в стандартной галерее вам не понравился, вы можете скачать свою картинку:
Щелкните значок плюса, чтобы добавить изображение
Какие должны быть картинки
Самым важным требованием к изображению является высокое разрешение. Чем он выше, тем четче и лучше будет рисунок. В браузере нет особых ограничений, даже маленькое фото можно растянуть на весь экран, но качество его значительно ухудшится.Чтобы картинка оставалась четкой, яркой и привлекательной, необходимо делать снимки с высоким разрешением (от 1600 * 900).
Как сделать Яндекс. Яндекс.Браузер как браузер по умолчанию. Установка стартовой страницы Яндекса в Яндекс.Браузер Менеджер
Для каждого формата данных в системе он устанавливается обработчиком, который открывает все файлы с определенными разрешениями. Если вы сделаете Яндекс браузер браузером по умолчанию, все гиперссылки в системе начнут открываться только в нем, за исключением отдельных программ, вызывающих Internet Explorer.Сделав Яндекс браузер основной программой для выхода в сеть, становится удобно настраивать параметры доступа, изменять поведение и сохранять интересующие страницы на будущее.
Основная причина действий — удобство использования. По умолчанию в системе используется один браузер, Internet Explorer или Microsoft Edge. Не всем они нравятся за их дизайн и удобство использования, а IE слишком медленный. Яндекс браузер часто устанавливается в качестве основного браузера в первую очередь после установки новой Windows, так как с его помощью легко скачать все остальное программное обеспечение из Интернета.
Почему Яндекс-браузер следует использовать в качестве стандартного обработчика:
- В дизайне использована новая технология Кусто для создания привлекательного современного вида;
- Вы можете быстро перейти на использование других продуктов от Яндекса;
- Поставляется сразу с базовыми расширениями, вам просто нужно их включить;
- Это безопасный браузер: загруженные файлы нельзя открыть, пока они не просканируются антивирусом; чтобы получить доступ к паролям, нужно ввести мастер-ключ;
- Берет историю, пароли и другие личные данные из других браузеров, поэтому Яндекс браузер не нужно перенастраивать;
- Быстрый доступ к основным функциям: перевод, конвертер валют и др.
Мы можем использовать Яндекс браузер, когда по умолчанию установлен другой браузер, но это неудобно. При открытии ссылок из программ загружается стандартный обработчик. Все файлы с расширением html, htm, crx, FTP, HTTP, HTTPS, зараженные также открываются браузером по умолчанию.
Если мы хотим открыть ссылку в Яндекс браузере, нам нужно будет скопировать адрес, открыть браузер и вставить его в адресную строку. Возможность сделать Яндекс основным браузером по умолчанию помогает упростить процедуру, тогда здесь будут обрабатываться сразу все ссылки.
5 способов установить Яндекс браузер по умолчанию
Способ 1: во время установки браузера
В процессе установки появляется окно с вопросом, хочет ли пользователь использовать Яндекс браузер по умолчанию. Изначально этот флаг установлен, то есть после установки браузер автоматически становится основным обработчиком.
Способ установки:
Способ 2: при запуске
Сразу после открытия браузера появляется предложение сделать браузер Яндекс браузером по умолчанию.Есть 2 варианта ответа: «Сделать» или «Не сейчас». Если щелкнуть вторую кнопку, то же всплывающее окно откроется при перезапуске.
Если сообщение не появляется, скорее всего Яндекс уже является браузером по умолчанию.
Способ 3: через меню «Настройки»
Если предыдущие методы выполнялись в несколько щелчков мышью, здесь потребуется 3 щелчка, но процедура по-прежнему проста. Здесь также легко проверить, установлен ли браузер единственным обработчиком или является дополнительным браузером в системе.
Изменение настроек:
Способ 4: укажите флаг в метке
Смена флагов часто используется разработчиками вирусов, но эта возможность оказывается полезной даже для сознательных пользователей. Используя флаги, вы можете легко указать особенности поведения браузера еще до его запуска.
Способ простой, но требует строгого соблюдения инструкции:
Важно! Не все пользователи смогут перейти к папке «AppData», поскольку она изначально скрыта.
Включить отображение папок просто. В Windows 7:
Браузер станет основным после двойного щелчка по готовому ярлыку, но сам браузер не запустится. Мы можем сделать сразу 2 ярлыка: один нормальный, второй с флагом, или удалить параметры из строки после одного запуска.
Способ 5: поставить обработчик через «Панель управления»
Последний вариант, как выбрать Яндекс браузер в качестве браузера по умолчанию, подразумевает использование базового системного инструмента «Программы по умолчанию».Элемент присутствует во всех более-менее новых версиях системы.
Следуйте инструкциям:
Кроме того, мы можем установить типы файлов, с которыми связан Яндекс браузер, нажав кнопку «Выбрать значения по умолчанию …».
Как установить стандартный поисковик в Яндекс браузере?
Если текущая поисковая система (SE) чем-то не удовлетворена, мы можем изменить это одним из следующих способов.
Способ 1: в настройках
Это стандартный метод, именно он сразу приходит в голову.Аналогичный алгоритм используется для изменения поисковой системы во всех браузерах.
Как настроить поиск в Яндекс браузере по умолчанию:
Если основных поисковых систем недостаточно, мы можем установить другой вручную, нажав на «Настроить поиск». Например, установим поисковик YouTube, по аналогии настроены остальные PS.
После нажатия на «Настроить поиск» введите следующие данные в трех строках ниже:
После указания параметров установите YouTube в качестве поисковой системы, наведя указатель мыши на соответствующую строку и выбрав «Использовать по умолчанию».
Способ 2: импорт настроек
Обычно все необходимые параметры уже установлены, но в другом браузере. Используя метод, можно будет не только установить поисковик, как в любом установленном браузере, но и установить все остальные настройки из него.
Импортируем:
Способ 3: установка поисковой системы Яндекс
Способ работает только в отношении поисковой системы Яндекс, если установлена другая. От пользователя требуется только зайти в браузер, он сам предложит «Сделать Яндекс поиском по умолчанию».Нам просто нужно нажать на кнопку «Да, сделать».
Важные примечания! Сообщение отображается только в том случае, если браузер одноименной компании установлен в качестве единственного обработчика интернет-данных. Если строчка не появляется, значит уведомление либо отключено, либо Яндекс уже установлен стандартным ПС.
Как отключить подсказки яндекс браузера, чтобы они стали основным?
Многих пользователей раздражает, что каждый раз появляется окно «Сделать этот браузер основным», так как здесь мы можем выбрать только «Сделать» и «Не сейчас».Каждый раз, когда отображается сообщение, его можно отключить навсегда. Проблема тут только в невнимательности, чтобы навсегда убрать отображаемое сообщение, достаточно поставить галочку рядом с пунктом «Больше не спрашивать».
Если все-таки Яндекс постоянно спрашивает, можно ли сделать его браузером по умолчанию, можно воспользоваться вторым способом, который немного сложнее первого:
Помогут и первый, и второй способы. предотвратить появление сообщений, но если вы выполните сброс настроек до заводских, только второй метод останется работоспособным.
Частые проблемы у пользователей
В редких случаях Яндекс браузер не делается браузером по умолчанию и тому есть несколько причин:
Чаще всего браузер Яндекс не встает по умолчанию из-за наличия руткита — это программный компонент, который скрывает присутствие вируса и в фоновом режиме изменяет параметры системы, получая права администратора. В таких системах невозможно задать собственные параметры; изначально важно выявить и удалить вирус.
Было замечено, что сделать Яндекс основным браузером для некоторых пользователей портативных версий программы невозможно. Мы рекомендуем использовать современную и полную версию приложения, чтобы избежать проблем.
Как сбросить Яндекс браузер до настроек по умолчанию?
По устоявшейся традиции есть 3 способа выполнить сброс.
Метод 1: через «Настройки»
Способ 2: удаление вручную
Этот путь подразумевает удаление всех данных пользователя браузера.Нам нужно найти папку «Данные пользователя», которая находится по адресу% LocalAppData% \ Yandex \ YandexBrowser. Удалите его кнопкой Del или нажмите ПКМ и выберите «Удалить».
Действие не будет работать с открытым браузером. Сначала закрываем его и удаляем все процессы от производителя Яндекс из «Диспетчера задач» (Ctrl + Alt + Del) на вкладке «Процессы».
Способ 3: переустановить браузер
Главное условие — во время удаления текущего браузера нужно удалить все сопутствующие данные.
Алгоритм действий:
Есть несколько способов выполнить весь комплекс действий: сделать Яндекс браузером по умолчанию, установить поисковую систему, убрать всплывающее окно и сбросить настройки, но все они приводят к одному результат. Обычно достаточно первого метода, но он работает не для всех пользователей. Если при выборе браузера Яндекса в качестве домашнего браузера возникли ошибки, мы стараемся их устранить перечисленными способами, но когда ничего не помогает, мы обращаемся за помощью в техподдержку браузера.
Если вы используете несколько браузеров на своем компьютере, вам необходимо установить один из них в качестве основного. С его помощью будут открываться страницы, на которые указывают любые гиперссылки в текстовых документах и других приложениях. Любой HTML-файл также откроется в основном браузере. В этой статье описывается несколько способов сделать Яндекс браузером по умолчанию в вашей операционной системе.
При установке браузера, как и при первом запуске, всегда предлагает установить его как основной.Если вы сейчас используете другую программу для серфинга в Интернете, вы можете установить Яндекс браузер.
Во время этого процесса мастер установки Windows спросит вас, хотите ли вы сделать это приложение основным приложением для текущей системы. Как правило, напротив соответствующего пункта уже будет установлена галочка, от вас требуется не снимать ее.
Кроме того, при запуске приложение напомнит вам, что какое-то другое программное обеспечение установлено по умолчанию, и предложит себя в качестве альтернативы.В этом случае вы можете либо согласиться, либо попросить систему никогда больше не уведомлять вас об этом.
Интерфейс веб-браузера
Если Яндекс уже установлен на вашем компьютере, вы можете сделать его основным браузером через меню конфигурации программы. Для этого следуйте пошаговой инструкции:
- Запустите браузер.
- Вызвать панель управления с помощью кнопки, на которой изображены три горизонтальные полосы. Он находится в самом верху окна, рядом с элементами управления, свернутыми при закрытии.
- Выберите «Настройки» из раскрывающегося списка.
- Вам нужен второй раздел в списке параметров. Он называется «Браузер по умолчанию». Если Яндекс уже является основным, так и будет написано.
- В противном случае вы увидите надпись «Яндекс не является браузером по умолчанию» («Яндекс не является браузером по умолчанию»). У вас также будет доступ к кнопке «Сделать Яндекс браузером по умолчанию». Нажмите здесь.
Теперь именно с помощью этого браузера будут открываться все HTML-документы и страницы, на которые указывают различные гиперссылки.
Системные настройки Windows
Вы также можете управлять своими браузерами через специальный интерфейс Windows. Этот способ универсален — с его помощью вы легко можете установить любое программное обеспечение по умолчанию.
Кроме того, сервис предоставляет гибкие возможности настройки, например, вы можете открывать документы с расширением HTML с помощью одной программы, а HTMLS — совершенно в другой. Это очень удобно и позволяет вам использовать преимущества и любимые функции каждого браузера, установленного на вашем компьютере.
Добрый день уважаемые читатели! В сегодняшней статье я объясню, как сделать Яндекс браузером по умолчанию на компьютере под управлением операционной системы Windows 7, 8, 10.
Почти у каждого пользователя компьютера установлено несколько различных браузеров. Поскольку каждый браузер имеет определенное превосходство над другими браузерами, и время от времени мы используем тот или иной браузер для достижения разных целей.
Но только один браузер является браузером по умолчанию, и он выполняет все необходимые функции при работе в Интернете.Каждый из них стремится стать основным браузером, как только мы открываем любой браузер, он сразу предлагает стать основным.
Также смена браузера по умолчанию может происходить при установке любых программ грязным методом. Если по какой-то причине ваши настройки изменились и вы хотите сделать Яндекс браузером по умолчанию, следуйте инструкциям, которые я описал ниже.
2. Найдите в настройках пункт «Браузер по умолчанию», затем нажмите кнопку «Сделать Яндекс браузером по умолчанию».После этого Яндекс станет основным браузером.
3. Если на вашем компьютере установлена windows 8, 10, то в этом окне откроется окно «Как вы хотите открывать ссылки этого типа», нажмите на иконку браузера Яндекс, после чего Яндекс станет основным браузером.
4. Теперь снова откройте настройки и убедитесь, что Яндекс стал браузером по умолчанию.
Как я уже сказал, все очень просто, читайте также, как изменить язык в яндекс браузере. На этом все, желаю успехов.
normalnet.ru
Как сделать Яндекс браузером по умолчанию?
Яндекс.Браузер становится все более популярным среди русскоязычной аудитории Интернета. Он выбран за сочетание стабильности, скорости и удобного интерфейса. Если у вас уже есть Яндекс.Браузер на вашем компьютере, но он не является браузером по умолчанию, то это легко исправить. Если вы хотите, чтобы каждая ссылка открывалась исключительно в Яндекс.Браузере, вам нужно изменить только одну настройку.
Установка Яндекса в качестве браузера по умолчанию
Чтобы установить Яндекс браузер по умолчанию, вы можете использовать любой из следующих удобных способов.
При запуске браузера
Как правило, при запуске Яндекс.Браузера всегда появляется всплывающее окно с просьбой сделать его основным веб-браузером. В этом случае просто нажмите кнопку «Установить».
В настройках браузера
Возможно, вы по какой-то причине не видите всплывающее окно с запросом или случайно нажали «Больше не спрашивать».«В этом случае вы можете изменить этот параметр в настройках. Для этого нажмите кнопку меню в правом верхнем углу и выберите пункт« Настройки ».
Практически в самом низу страницы вы найдете раздел «Браузер по умолчанию». Нажмите кнопку «Сделать Яндекс браузером по умолчанию». После этого подпись изменится на «Яндекс используется по умолчанию».
Через панель управления
Метод не очень удобен в сравнении с предыдущими, однако, может кому-то пригодиться.В Windows 7 нажмите «Пуск» и выберите «Панель управления», в Windows 8/10 щелкните правой кнопкой мыши «Пуск» и выберите «Панель управления».
В открывшемся окне переключите вид на «Маленькие значки» и выберите опцию «Программы по умолчанию».
Здесь нужно выбрать «Установить программы по умолчанию» и в списке слева найти Яндекс.
Выделите программу и щелкните правой кнопкой мыши на «Использовать эту программу по умолчанию».
Вы можете использовать любой из предложенных способов, чтобы сделать Яндекс браузером по умолчанию.Как только Яндекс.Браузеру будет присвоен этот приоритет, в нем будут открываться все ссылки.
Мы рады, что смогли помочь вам решить проблему.
Опрос: Вам помогла эта статья?
Не совсем
lumpics.ru
Как сделать Яндекс браузером по умолчанию на windows и Android
Всем привет. В сегодняшней статье я покажу вам, как сделать Яндекс браузером по умолчанию на компьютере с Windows 7, 8, 10, а также на телефоне Android.
В настоящее время пользователям доступны несколько популярных браузеров.Которые более-менее отличаются друг от друга.
И, конечно же, между ними тоже существует конкуренция, все пытаются любым способом стать браузером по умолчанию.
Заметить это довольно легко, как только вы откроете браузер, который не является основным, он сразу предложит сделать его дефолтным.
Кроме того, многие сторонние программы вместе с установкой могут изменять настройки браузера, изменяя свой приоритет.
Чтобы вернуть все на свои места и сделать Яндекс браузер браузером по умолчанию, необходимо сделать следующее.
Как сделать Яндекс браузером по умолчанию на windows 7, 8, 10
2. В выпадающем меню выберите пункт «Настройки».
3. Прокрутите страницу настроек вниз и нажмите кнопку «Использовать Яндекс.Браузер по умолчанию». После этого Яндекс станет основным браузером.
Как сделать Яндекс браузером по умолчанию на телефоне Android
1. Первым делом нужно перейти в настройки телефона, обычно это значок шестеренки.
3. На странице приложений в нижней части экрана нажмите кнопку «Приложения по умолчанию».
4. В разделе «Приложения по умолчанию» щелкните элемент «Браузер».
5. Осталось выбрать браузер по умолчанию, в нашем случае это Яндекс браузер.
Теперь вы знаете, как пользоваться Яндекс браузером по умолчанию, на этом все, желаю успехов.
TvojBlog.ru
Как сделать Яндекс браузером по умолчанию?
Яндекс.Браузер был создан относительно недавно, но на данный момент это один из самых популярных браузеров в российском Интернете — на момент написания статьи он стабильно занимает второе место.
Яндекс.Браузер — это быстрый и удобный интернет-браузер, поэтому неудивительно, что многие пользователи решают сделать его браузером по умолчанию. Как это сделать?
Поверьте, все предельно просто и займет не более пары минут времени.
Откройте Яндекс.Браузер и нажмите на кнопку в виде трех полосок. Откроется меню. В нем необходимо нажать на «Настройки».
Откроется страница настроек. Прокрутите вниз, пока не увидите подраздел «Браузер по умолчанию».Необходимо нажать на кнопку «Сделать Яндекс браузером по умолчанию».
После этого вы увидите, что процедура прошла успешно.
Внимание! Если вы используете операционную систему windows 8, то система после указанной процедуры может спросить вас, как вы хотите открывать файлы этого типа (http)? Появится окно с выбором браузера. Выберите в нем Яндекс.Браузер. В Windows 7 ничего выбирать не нужно.
Кстати, если Яндекс не установлен в качестве браузера по умолчанию, то он будет периодически спрашивать вас, хотите ли вы сделать его браузером по умолчанию.Если вы нажмете на кнопку, то приведенная выше схема вам не понадобится.
fulltienich.com
Назначение Яндекс браузера основным браузером
Если вы используете несколько браузеров на своем компьютере, вам необходимо установить один из них в качестве основного. С его помощью будут открываться страницы, на которые указывают любые гиперссылки в текстовых документах и других приложениях. Любой HTML-файл также откроется в основном браузере. В этой статье описывается несколько способов сделать Яндекс браузером по умолчанию в вашей операционной системе.
Установка программы
При установке браузера, а также при первом запуске он всегда предлагает установить его как основной. Если вы сейчас используете другую программу для серфинга в Интернете, вы можете установить Яндекс браузер.
Во время этого процесса мастер установки Windows спросит вас, хотите ли вы сделать это приложение основным приложением для текущей системы. Как правило, напротив соответствующего пункта уже будет установлена галочка, от вас требуется не снимать ее.
Кроме того, при запуске приложение напомнит вам, что какое-то другое программное обеспечение установлено по умолчанию, и предложит себя в качестве альтернативы. В этом случае вы можете либо согласиться, либо попросить систему никогда больше не уведомлять вас об этом.
Интерфейс веб-браузера
Если Яндекс уже установлен на вашем компьютере, вы можете сделать его основным браузером через меню конфигурации программы. Для этого следуйте пошаговой инструкции:
- Запустите браузер.
- Вызвать панель управления с помощью кнопки, на которой изображены три горизонтальные полосы. Он находится в самом верху окна, рядом с элементами управления, свернутыми при закрытии.
- Выберите «Настройки» из раскрывающегося списка.
- Вам нужен второй раздел в списке параметров. Он называется «Браузер по умолчанию». Если Яндекс уже является основным, так и будет написано.
- В противном случае вы увидите надпись «Яндекс не является браузером по умолчанию» («Яндекс не является браузером по умолчанию»).У вас также будет доступ к кнопке «Сделать Яндекс браузером по умолчанию». Нажмите здесь.
Теперь именно с помощью этого браузера будут открываться все HTML-документы и страницы, на которые указывают различные гиперссылки.
Системные настройки Windows
Вы также можете управлять своими браузерами через специальный интерфейс Windows. Этот способ универсален — с его помощью вы легко можете установить любое программное обеспечение по умолчанию.
Кроме того, сервис предоставляет гибкие возможности настройки, например, вы можете открывать документы с расширением HTML с помощью одной программы, а HTMLS — совершенно в другой.Это очень удобно и позволяет вам использовать преимущества и любимые функции каждого браузера, установленного на вашем компьютере.
Чтобы перейти в меню конфигурации, вам необходимо открыть панель управления:
- Используйте соответствующий значок в нижнем левом углу или кнопку Win на клавиатуре, чтобы открыть меню «Пуск».
- Запустить панель управления.
- В представленном списке выберите раздел «Программы».
- Теперь перейдите в категорию «Программы по умолчанию».
- Откройте самое первое меню настроек под названием «Назначение программы».
- В левой части окна находится список всего установленного программного обеспечения. Найдите среди его элементов браузер Яндекс и выберите его, щелкнув мышью.
- Информация о программе, ее версии и список доступных действий появится в правой части окна.
- Вы можете выбрать «Использовать эту программу», чтобы сделать ее основной, или нажмите кнопку «Выбрать значения по умолчанию», чтобы перейти к дополнительным настройкам.
- Здесь вы можете установить флажки для типов файлов и интернет-протоколов, с которыми должен работать Яндекс.Укажите все необходимые элементы и нажмите «Сохранить».
Как вы знаете, браузер по умолчанию будет открывать те ссылки, которые содержатся в сообщениях электронной почты, а также документы, сохраненные в формате html и других подобных расширениях.
Если у вас установлено несколько веб-браузеров, то в зависимости от настроек из основного выбирается один из них. Но что делать, если вы привыкли пользоваться Яндекс браузером, а все ссылки автоматически открываются через Mozilla Firefox? Разберемся, как все поменять.
Яндекс должен предлагать подобное задание каждый раз при запуске. Если этого не произошло, то прочтите статью ниже.
Чтобы установить Яндекс браузер в качестве интернет-браузера по умолчанию, вам достаточно выполнить несколько простых шагов.
Все делаем с помощью внутренних настроек программы
Запускаем ее, нажимаем на кнопку меню в правом верхнем углу и из выпадающего списка выбираем пункт «Настройки»:
Откроется страница настроек.Прокрутите вниз и найдите строку «Браузер по умолчанию». Рядом находится кнопка «Сделать Яндекс …». Нажимаем на нее и все, наша проблема решена.
Вместо кнопки появляется надпись, что мы выбрали ее в качестве основной.
Установите браузер по умолчанию с помощью инструментов Windows.
Если мы возьмем в качестве примера операционную систему Windows 7, то там это делается следующим образом. Нажмите кнопку «Пуск» и выберите в раскрывающемся списке пункт «Программы по умолчанию»:
Как сделать Яндекс.Браузер браузером по умолчанию.Яндекс.Браузер считается одним из лучших и самых популярных браузеров среди пользователей.
Он сочетает в себе удобный интерфейс и стабильность работы. Перед тем как сделать Яндекс Браузер браузером по умолчанию, вам необходимо скачать его на свой компьютер, а затем разобраться со всеми настройками.
В этой статье мы покажем вам, как это сделать.
Первичная установка
Есть несколько простых способов сделать Яндекс.Браузер браузером по умолчанию.
Каждый из них можно использовать на любом компьютере.
При установке и первом запуске .Browser появляется всплывающее окно, позволяющее сделать его основным.
Необходимо щелкнуть значок «Сделать». Окно закроется, и все ссылки автоматически откроются в Яндекс.Браузере.
Настройки браузера
Если вы по каким-то причинам сразу не установили этот браузер как основной, то после этого вы можете сделать это через раздел настроек в браузере.
В правом верхнем углу щелкните значок «Меню» и выберите пункт «Настройки».
В списке настроек вы найдете нужный вам подраздел — «Браузер по умолчанию».
Нажмите на значок «Использовать Яндекс.Браузер по умолчанию». Если у вас установлена Windows 10, откроется окно дополнительных настроек и появится список браузеров, установленных на вашем компьютере.
Выберите нужный вариант и закройте окно. В других версиях Windows надпись в Яндекс.Браузере изменится на «Теперь Яндекс используется по умолчанию».
Настройки через панель управления
Этот способ не так популярен и удобен по сравнению с вышеперечисленным, но его тоже стоит учитывать.
В версиях Windows ниже 8 нажмите «Пуск» и нажмите «Панель управления». В версиях 8 и 10 щелкните правой кнопкой мыши «Пуск» и выберите «Настройки».
В открывшемся окне выберите «Приложения», а затем «Приложения по умолчанию».
Все программы, которые установлены на вашем компьютере по умолчанию, откроются вам.
Выберите раздел «Веб-браузер» и во всплывающем списке щелкните нужный браузер.
Следуя приведенным выше инструкциям, вы можете легко установить Яндекс.Браузер в качестве основного на свое устройство.
Все они достаточно легкие и удобные, а также не требуют постоянного повторения.
Яндекс Браузер Контакты | Контактная информация Finder
Результаты листинга Яндекс браузер Связаться с нами
Яндекс.Поддержка
7 часов назад Yandex.com Подробности
Яндекс . Поддержка предоставляет помощь и статьи с инструкциями по сервисам Яндекс , ответы на часто задаваемые вопросы и формы для связи со службой поддержки. Яндекс . Поддержка предназначена для решения проблем, с которыми пользователи сталкиваются при использовании сервисов Яндекс .
Категория : Телефон техподдержки Яндекса Подробнее
Поддержка. Справочная информация Яндекс.Браузер
2 часа назад Browser.yandex.com Показать подробности
Если у вас возникли проблемы при работе с браузером и вы не можете найти решения в статьях справки, вы можете обратитесь в службу поддержки Яндекс .Чтобы отправить сообщение в службу поддержки: Нажмите → Дополнительно → Сообщить о проблеме. Откроется вкладка Отзыв. Не могу писать из браузера . Если вы не можете запустить Яндекс.Браузер , откройте форму обратной связи в любом другом браузере .
Категория : Телефон службы поддержки Яндекс почты Показать еще
Установите Metamask Web на свой телефон с помощью Яндекс Альфа
3 часа назад Youtube.com Показать подробности
Пожалуйста, загрузите право Яндекс Альфа, и убедитесь, что вы вставляете свои ключи в расширение Metamask https: // play.google.com/store/apps/details?id=com.yand
Категория : Телефон службы поддержки Яндекса Подробнее
Альтернативы Яндекс.Браузеру для Windows Phone
3 часа назад Alternativeto.net Подробнее
Яндекс.Браузер недоступен для Windows Phone , но есть несколько альтернатив с аналогичной функциональностью. Самая популярная альтернатива Windows Phone — это бесплатный Microsoft Edge.Если вас это не устраивает, наши пользователи оценили более 100 альтернатив Яндекс.Браузеру , и четыре из них доступны для Windows Phone , так что, надеюсь, вы сможете найти…
Категория : Адрес электронной почты Яндекса Подробнее
Яндекс.Браузер Lite Приложения в Google Play
9 часов назад Play.google.com Подробнее
Яндекс . Браузер Lite. Яндекс.Браузер Lite — сэкономьте место на смартфоне с помощью простого и удобного браузера .- Быстрый просмотр и экономия заряда аккумулятора и памяти телефона . — Найдите, какие сайты вам нужны, или задайте Яндекс вопросы с помощью строки поиска SmartBox. — Переходите к наиболее посещаемым сайтам с помощью визуальных закладок Табло главного экрана.
Категория : Поддержка почты Яндекса Подробнее
Яндекс.Почта — бесплатная, надежная почта
4 часа назад Mail.yandex.com Подробнее
Получите Яндекс .Почта: надежная защита от вирусов и спама, сортировка писем, выделение писем от реальных людей, бесплатные 10 ГБ облачного хранилища на Яндекс . Диск, красивые темы.
Категория : Поддержка Яндекса Подробнее
Яндекс Браузер в App Store
6 часов назад Apps.apple.com Подробности
Яндекс Браузер — быстро и безопасно браузер с голосовым поиском. Защитите свои личные данные при использовании общедоступных сетей Wi-Fi и держитесь подальше от вредоносных или мошеннических страниц с помощью активной системы безопасности Protect в браузере .Рекомендуемый контент — рассказы, новости и видео, взятые из Интернета. Основа…
Рейтинг : 4,7 / 5 (6,3K)
Размер: 256,4 МБ
Продавец: ООО «Яндекс»
Категория: Утилиты
Категория : Яндекс справка Показать еще
Яндекс.Браузер с защитой для Android APK Скачать
6 часов назад Apkpure.com Подробнее
1 . Просматривайте истории, новости и видео, полученные из Интернета в соответствии с вашими интересами и представленные в виде ленты с помощью Zen.
2 . Избавьтесь от назойливой рекламы на веб-сайтах, интегрировав сторонние приложения для блокировки с блокировкой рекламы.
3 . Защитите свои личные данные при использовании общедоступных сетей Wi-Fi и держитесь подальше от вредоносных или мошеннических страниц с помощью активной системы безопасности Protect в браузере.
4 . Скройте несвязанные элементы интерфейса — рекламу, меню сайта, кнопки или виджеты — и оставьте на экране только соответствующий текст и сопутствующие изображения в режиме чтения.
5 .Работайте в Интернете конфиденциально в режиме инкогнито — Яндекс.Браузер не будет отслеживать ваши пароли, поисковые запросы или историю просмотров в этом режиме.
6 . Настройте свой Яндекс.Браузер с широким набором фонов в библиотеке обоев под любой стиль и настроение.
7 . Получайте доступ к любимым веб-сайтам и закладкам на любом из ваших устройств — просто разрешите синхронизацию данных через свою учетную запись на Яндексе.
Категория : Яндекс емейл Подробнее
Яндекс.Браузер для Windows 7/8/8.1/10 / XP / Vista / Laptop
6 часов назад Techvodoo.com Подробнее
Запустить и установить. Откройте приложение BlueStacks и настройте свой Google Play Store с помощью Gmail. Иногда необходимо проверить телефон . После этого введите « Яндекс.Браузер ». Нажмите кнопку «Установить» рядом со значком игры. Когда вы закончите, вы можете найти и запустить Яндекс.Браузер в «Все приложения» или «Мои приложения».
Категория : Номер телефона Подробнее
Как избавиться от нежелательного приложения в Яндекс.Браузере
2 часа назад Pcrisk.com Показать подробности
Яндекс .ru редирект инструкция по удалению Что такое яндекс .ru? Яндекс — легальная российская компания, предоставляющая ряд интернет-услуг, таких как веб-поиск, электронная почта, перевод текста, карты, веб-браузеры и т. Д. Чтобы было проще понять, Яндекс очень похож на Google. Обратите внимание, однако, что преступники продвигают Яндекс веб-браузер …
Категория : Номер телефона Показать еще
Удалить браузер Яндекс (Руководство по удалению) Бесплатные инструкции
2 часа назад 2-шпионское ПО.com Показать подробности
Яндекс-браузер основан на проекте с открытым исходным кодом Chromium и содержит множество функций безопасности, таких как защита от спуфинга DNS, шифрование DNS, сканирование файлов и т. д. Несмотря на это, пользователи жаловались, что они обнаружили, что браузер установлен в их системах без их разрешения. Это означает, что Яндекс браузер распространяется с помощью
Категория : Номер телефона Показать еще
Скачать Яндекс.Браузер для Windows Бесплатно 21.3.2
7 часов назад Downloads.digitaltrends.com Показать подробности
Яндекс.Браузер для Windows — это простой, быстрый и эффективный веб-браузер , основанный на Chromium формат. Это приложение похоже на просмотр на скоростной полосе. Загрузки, видео, изображения и сами веб-сайты загружаются с невероятной скоростью с Яндекс . Отчасти это связано с упрощенным пользовательским интерфейсом и турбо-режимом, который снижает использование данных.
Категория : Базы данных, реклама Показать еще
SearchYandex.com: поиск в Яндексе на английском языке в Интернете и изображениях
9 часов назад Searchyandex.com Подробнее
SearchYandex.com: поиск в Яндекс на английском языке Поиск в Интернете и обратном изображении
Категория : Номер телефона Показать еще
Яндекс.Браузер с защитой 20.4.0.237 Скачать APK
9 часов назад Mobile.softpedia.com Подробнее
Яндекс.Браузер — один из самых популярных браузеров для Android, наполненный инструментами конфиденциальности, параметрами использования данных и функциями настройки. Браузер имеет интересный и обновляющий пользовательский интерфейс с панелью поиска в нижней части экрана и множеством инструментов для…
Категория : Базы данных Показать еще
Открыть в Яндекс браузере Интернет-магазин Chrome
7 часов назад Chrome.google.com Показать подробности
Это расширение открывает текущую вкладку или ссылки в Яндекс браузере . С помощью этого расширения вы можете отправлять ссылки на Яндекс без необходимости вручную копировать и вставлять ссылки. Если открыт экземпляр Яндекс , то ссылка открывается в новой вкладке браузера , однако, если Яндекс не открывается, открывается новое окно.
Рейтинг : 3.7 / 5 (3)
Категория : Телефон Показать еще
Как удалить ЯНДЕКС с мобильного телефона Android? Telstra
6 часов назад Crowdsupport.telstra.com.au Подробнее
Привет, я недавно обнаружил, что Яндекс теперь отображается на моем главном экране мобильного телефона Android . Я не скачивал. Это не позволяет удаление или удаление. У меня есть платная антивирусная программа, работающая на телефоне . В Интернете говорится только о Chrome и других браузерах. Нет упоминания об андроиде.
Категория : Телефон, Мобильный Показать еще
Получить Яндекс.Карты Microsoft Store
7 часов назад Microsoft.com Показать подробности
Загрузите это приложение из Microsoft Store для Windows 10, Windows 10 Mobile, Windows Phone 8.1, Windows Phone 8, Windows 10 Team ( Surface Hub), HoloLens. Смотрите скриншоты, читайте последние отзывы покупателей и сравнивайте рейтинги для Яндекс. .Карты.
Категория : Телефон, мобильный телефон Подробнее
Яндекс Обзор, Новости и конкуренты ZoomInfo.com
3 часа назад Zoominfo.com Показать подробности
Посмотреть Яндекс (www. yandex .com) местоположение в Северной Голландии, Нидерланды, выручка, отрасль и описание. Найдите связанные и похожие компании, а также сотрудников по должности и многому другому.
Категория : Номер телефона Подробнее
Яндекс Смартфон Полная спецификация, цена, обзор
3 часа назад Gizmochina.com Подробности
Смартфон Яндекс выпущен в декабре 2018 .Смартфон работает на базе чипсета Qualcomm Snapdragon 630 и 4x 2,2 ГГц ARM Cortex-A53, 4x 1,8 ГГц ARM Cortex-A53, Количество ядер: 8
Категория : Номер телефона Подробнее
Яндекс.Браузер с Protect (PRO) 21,8 .1.127 Apk для
5 часов назад Apk-s.io Показать подробности
Настройте свой Яндекс.Браузер с широким набором фонов в библиотеке обоев в соответствии с любым стилем и настроением. Получите доступ к любимым веб-сайтам и закладкам на любом из ваших устройств — просто разрешите синхронизацию данных через свою учетную запись Яндекс .Если у вас есть какие-либо вопросы или предложения, вы можете связаться с нами прямо из приложения или по https
Категория : Связаться со службой поддержки, связаться с нами Показать больше
Яндекс.Браузер Главная Facebook
2 часа назад Facebook.com Подробности
Яндекс.Браузер . 24 мая 2016 ·. Для медленных подключений нужен быстрый браузер — получите Яндекс.Браузер . 5656. 56 комментариев 22 поделились. Мне нравится Комментарий Поделиться. Яндекс.Браузер . 24 мая 2016 ·. Яндекс.Браузер блокирует опасные сайты и защищает ваши пароли.
Категория : Домашний телефон Показать еще
Яндекс.Браузер Обзоры 2021
7 часов назад Slashdot.org Подробности
Яндекс.Браузер выбирает интересный материал для вашего Яндекс Лента Дзен по вашим интересам. Он отфильтровывает рекламу, защищает личные данные и карты, а также включает голосового помощника Алису.Браузер можно использовать на любом компьютере. Технология Protect защищает сотрудников от опасностей в Интернете. Он защищает сотрудников от опасностей на
Категория: Веб-браузеры
Категория : Техническая поддержка, Компьютеры Подробнее
Яндекс.Браузер Обзоры и цены 2021 SourceForge.net
6 часов назад Sourceforge.net Подробнее
Avast Secure Browser .Браузер Avast Secure автоматически блокирует онлайн-рекламу, чтобы значительно сократить время загрузки веб-сайта. Скройте всю рекламу или только самую навязчивую, чтобы просматривать страницы без перебоев. Наш частный браузер имеет встроенную расширенную защиту, поэтому вы можете безопасно просматривать, делать покупки и совершать банковские операции на любом веб-сайте.
Категория : Банк, Объявления Показать еще
Тип фильтра: За все время (23 результатов)
Последние 24 часа
Прошлая неделя
Прошлый месяц
Пожалуйста, оставьте свои комментарии здесь:
Как установить Яндекс.Браузер? Инструкция для начинающих
Путешествие по Интернету осуществляется с помощью браузера. При этом важно, чтобы программа обеспечивала максимально быструю загрузку веб-страниц, имела интерфейс, понятный любому пользователю, давала возможность активировать полезные расширения. Кроме того, браузер должен иметь привлекательный дизайн.
Всем этим критериям соответствует веб-браузер от поисковой системы «Яндекс». Работая на том же движке, что и Google Chrome, этот браузер завоевал доверие многих пользователей.
Прочитав материал этой статьи, вы узнаете, как установить «Яндекс.Браузер» и настроить в нем некоторые параметры. Также будут рассмотрены наиболее полезные плагины этого веб-браузера. Если вам необходимо обновить программу до последней версии, то после прочтения предложенной инструкции вы легко сможете это сделать.
Как загрузить веб-браузер?
Перед установкой «Яндекс.Браузера» на свой компьютер необходимо скачать установочный файл веб-браузера. Для этого откройте любую поисковую систему и в строке поиска напишите фразу «скачать Яндекс.Браузер ».
Открыв страницу официального сайта, вы увидите большую кнопку« Скачать ». Под ней в выпадающем списке можно выбрать платформу, для которой вам нужен установочный файл. Все готово? нажмите кнопку бесплатно.
Теперь выберите каталог, в который будет загружена «установка», и дождитесь завершения загрузки.
Кстати, вы получаете последнюю версию веб-браузера, так что можете сразу установить на свое устройство новый «Яндекс.Браузер».Об этой операции мы поговорим ниже.
Установка веб-браузера
Устанавливать даже Яндекс.Браузер бесплатно даже неопытному пользователю. Для этого требуется всего несколько минут и соблюдение алгоритма действий, о котором пойдет речь далее.
Фактически, вам нужно выполнить всего три шага:
Запустить файл запуска, который вы только что загрузили.
В появившемся окне вы можете назначить веб-браузер Яндекса браузером по умолчанию, отметив соответствующий пункт флажком, а также принять участие в улучшении сервисов этого поискового гиганта.
Нажмите кнопку «Начать использование» и дождитесь завершения процесса установки. При желании вы можете перенести настройки из браузера «Google Chrome», нажав соответствующую кнопку.
Как видите, весь процесс можно разделить на три этапа. Скачивание происходит в автоматическом режиме, нужно всего лишь несколько раз нажать ЛКМ, что не может не радовать начинающих пользователей.
Настройки веб-браузера
Итак, вы уже знаете, как установить «Яндекс.Браузер », поэтому теперь рекомендуется рассмотреть некоторые его настройки. Давайте поговорим о наиболее важных из них, а в остальном вы легко разберетесь сами.
Для того, чтобы открыть страницу настроек, вам необходимо получить доступ к браузеру меню (кнопка с тремя строчками) и выберите соответствующий пункт.
В блоке «С чего начать?» пользователь может установить стартовую страницу, которая будет открываться после запуска «Яндекс.Браузера»
«Панель закладок» — удобный и полезный элемент веб-браузера.У вас есть возможность добавлять в него свои любимые сайты и максимально быстро получать к ним доступ.
Если помимо вас браузером будет пользоваться еще кто-то, то есть возможность создать для него профиль. В результате другой человек может создать учетную запись по своему усмотрению.
Кроме того, здесь вы можете установить веб-браузер Яндекс в качестве браузера по умолчанию, а также настроить режим Турбо.
Дополнения к «Яндекс.Браузеру»
Отдельно стоит сказать о полезных расширениях.Некоторые из них сразу интегрируются в веб-браузер, другие вы можете добавить в браузер самостоятельно.
Итак, все плагины в «Яндекс.Браузере» разбиты по категориям. Всего их (категорий) 5: «Инструменты», «Безопасный Интернет», «Синхронизация», «Сервисы» и надстройки «Из других источников».
Какие расширения рекомендуется в первую очередь? Конечно, это:
Турбо-режим — увеличивает скорость загрузки страниц.
Evernote Web Clipper — это надстройка, актуальная для пользователей этой службы хранения заметок.
Менеджер паролей «LastPass» — здесь вы можете хранить свои пароли и другую личную информацию.
«Яндекс.Почта» — уведомления о новых письмах на вашу электронную почту.
«Яндекс.Диск» — удобное облачное хранилище, в котором можно хранить самые разные файлы (музыку, фильмы, текстовые документы, фотографии).
Adguard — мощный блокировщик рекламы.
Активация и деактивация любого плагина осуществляется перемещением графического переключателя.
Как обновить браузер до последней версии?
Итак, как установить «Яндекс.Браузер», вы уже знаете. Но что, если на вашем компьютере установлен другой пользователь? Как узнать текущую версию веб-браузера и при необходимости обновить ее?
На самом деле сделать это очень просто. Откройте меню «Яндекс», а затем перейдите к пункту «Дополнительно». В раскрывающемся списке выберите вариант «О браузере».
Если обновление не требуется, будет написано, что в данный момент используется текущая версия.В противном случае вы увидите соответствующую кнопку, после нажатия на которую веб-браузер будет обновлен до последней версии.
Заключение
Теперь вы знаете, как установить «Яндекс.Браузер», выполнить некоторые настройки и получить его последнюю версию. Кроме того, после прочтения этой статьи вы получите представление о полезных плагинах, встроенных в веб-браузер, о которых шла речь.
Обязательно проверьте все преимущества браузера от поисковой компании «Яндекс», скачав его себе на компьютер!
Загрузка Blade на устройство Android.| by Clay
Краткое руководство по загрузке лезвия на мобильное устройство Android.
Это не поддерживается Adbank в настоящее время, поэтому, если у вас возникнут проблемы, спросите меня, так как эта функция еще не поддерживается Adbank. Тем не менее — если ваш телефон умирает, это не моя вина. Хорошо, приступим:
- Найдите в магазине Google Play по запросу «Яндекс.Браузер», это должен быть первый результат, который появится.
2. Выберите установить, затем откройте Яндекс браузер.
3. Программа откроется на такой же странице, как на картинке ниже.
4. Выберите 3 точки, чтобы открыть меню.
5. В меню выберите «Установить как браузер по умолчанию» (это позволит вам легко открыть ссылку на магазин Chrome).
6. Установка Яндекса в качестве браузера по умолчанию выдаст вам следующее сообщение:
7. Снова выберите меню (3 точки) и прокрутите вниз до «Настройки», затем выберите «Настройки».
8. Выберите «Блокировка рекламы» в меню «Настройки».
9. Во всплывающем меню будут показаны параметры, показанные ниже. Убедитесь, что обе функции блокировки рекламы отключены — это позволит Blade работать правильно.
10. Щелкните ссылку ниже в своем браузере, откроется страница расширения Chrome для Blade. Во всплывающем окне выберите Яндекс, чтобы открыть, затем «Всегда» в качестве варианта.
11. Магазин Chrome откроется, как показано на рисунке ниже. Выберите «Добавить в Chrome» в правом верхнем углу экрана.
12. Начнется загрузка и установка, это займет всего несколько секунд. После установки выберите пункт меню (3 точки) в правом нижнем углу экрана.
 Яндекс.Браузер способен переносить открытые вкладки между устройствами. При работе с другим браузером эта функция невозможна;
Яндекс.Браузер способен переносить открытые вкладки между устройствами. При работе с другим браузером эта функция невозможна;



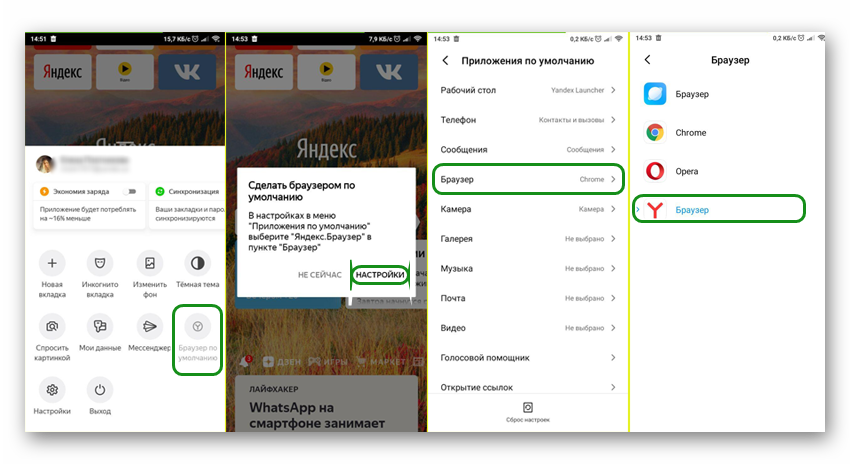

 ru/nastrojki/kak-sdelat-yandeks-brauzer-osnovnym
ru/nastrojki/kak-sdelat-yandeks-brauzer-osnovnym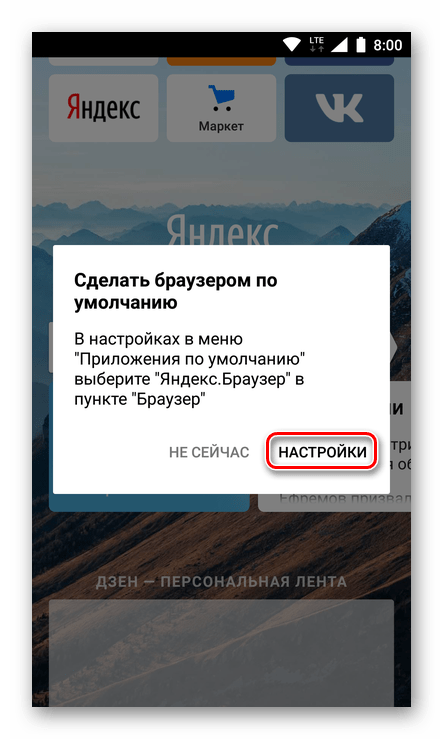
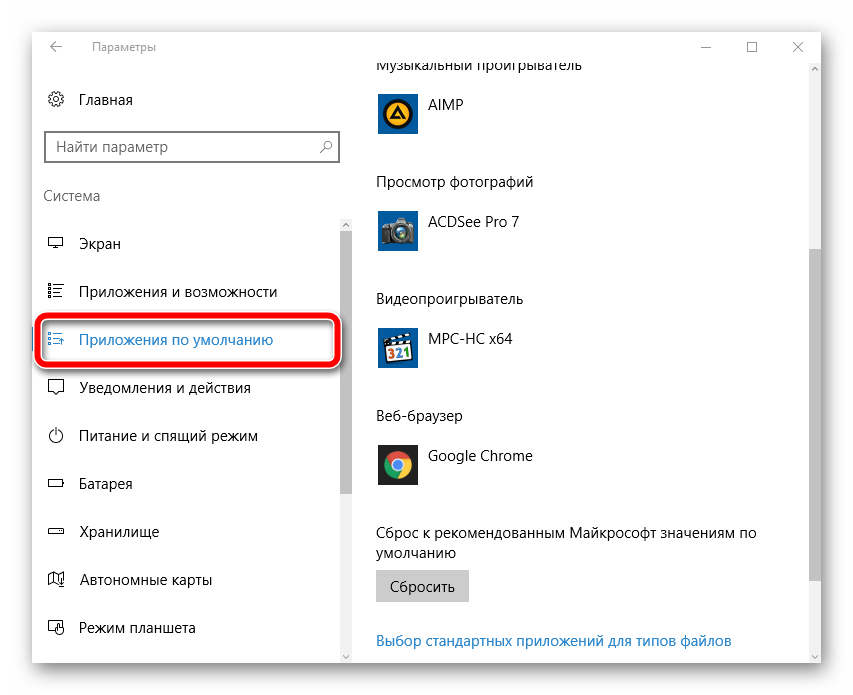
 Нажимаем на нём правой кнопкой мыши и выбираем «Свойства».
Нажимаем на нём правой кнопкой мыши и выбираем «Свойства». Скачивание и установка Яндекс браузером по умолчанию — необходимость для новичков в Интернете. Разобраться во всех тонкостях программы даже им не составит труда.
Скачивание и установка Яндекс браузером по умолчанию — необходимость для новичков в Интернете. Разобраться во всех тонкостях программы даже им не составит труда.
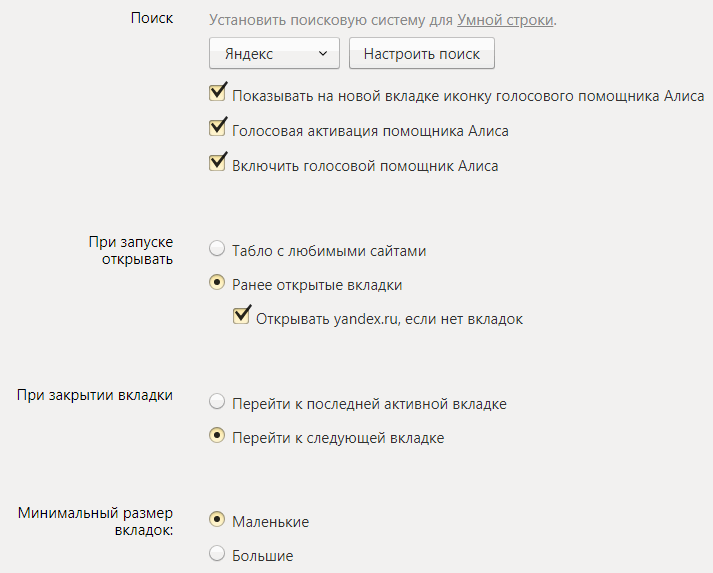 com;
com; Вы можете избежать подобной ситуации, оставив в списке не более одного адреса.
Вы можете избежать подобной ситуации, оставив в списке не более одного адреса.