Что делать, если не отвечает и зависает Яндекс.Браузер
Если Яндекс Браузер не отвечает и зависает, это вызывает массу неудобств. Но более того, это может быть симптомом вирусного заражения или каких-то ошибок в системе. К сожалению, «на глаз» определить что конкретно стало причиной нельзя. Можно поэтапно проверить теорию за теорией пока проблема не решится.
Содержание
- Причины, почему зависает Яндекс.Браузер
- Определение проблемы
- Устаревшая версия
- Много временных файлов
- Много установлено расширений
- Установлены блокировщики рекламы
- Много программ в автозагрузке
- Проблемы с Флеш Плеером
- Ошибка «Без имени»
- Заражение вирусами
- Повреждение системных файлов обозревателя
- Заключение
Причины, почему зависает Яндекс.Браузер
Ситуация, когда браузер зависает или вы видите белое окно с неизвестной ошибкой, или вверху окна отображается надпись «Не отвечает» может случаться по разным причинам:
- это может быть вирусная активность;
- переполненный кеш;
- проблемы с плагинами.

И многое другое. Мы собрали максимально подробный список возможных причин и способов их исправления, начиная с самых простых.
Определение проблемы
При первых симптомах, когда Яндекс.Браузер начинает вести себя неадекватно, стоит проверить какие задачи мешают ему нормально работать. Возможно завис скрипт на какой-то странице или проблему вызвал плагин или установленное дополнение.
Чтобы определить виновника нужно открыть Диспетчер задач Яндекс.Браузера:
- Откройте «Меню», кликнув по кнопке в виде трех полос в правом верхнем углу браузера.
- Дальше наведите курсор на пункт «Дополнительно»/«Дополнительные инструменты» и в третьем всплывающем окне выберите «Диспетчер задач».
- Здесь вы увидите подробную статистику использования процессора компьютера. Вы можете отсортировать их по загруженности, кликнув в шапке на ЦПУ.
- Выделите нагружающий процесс и снимите задачу.

Также можно посмотреть, возможно в системе какое-то приложение оказывает негативное действие и создает конфликт, это можно сделать через «Диспетчер задач Windows».
- Нажмите комбинацию клавиш Ctrl + Shift + Esc.
- При необходимости разверните подробности в окне «Диспетчера задач».
- Посмотрите какие процессы больше всего нагружают систему, точно также как и в предыдущем пункте нагружающий процесс можно снять.
Устаревшая версия
Разработчики выпускают обновления системы, чтобы закрыть уязвимости, добавить новые функции и возможности. И если вы однажды отключили обновления, то новых патчей, естественно, не получите. Со временем устаревшая версия может подвергаться различным атакам и сбоям, и не удивительно если браузер зависает.
Чтобы исправить ситуацию нужно установить новую версию Яндекс.Браузера:
- Откройте «Меню» и в выпадающем списке выберите «Дополнительно»/«О браузере».

- Система просканирует сеть в поисках новой версии. Если таковая будет обнаружена здесь вы увидите кнопку «Обновить».
- Нажмите на нее и дождитесь пока становиться новый патч. После перезапустите браузер.
Много временных файлов
В то время когда вы посещаете интернет-страницы браузер пишет каждое ваше действие и сохраняет копии картинок, текста скриптов и другой информации, которая по идее должна помогать оптимизировать работу обозревателя. Но если браузер чистился последний раз на прошлый новый год или, вообще, никогда — гарантировано в системе скопилось много временных файлов. Они то и мешают Яндекс.Браузеру нормально работать.
Очистить кеш браузера можно многими способами, но мы не будем рассказывать о всех. Остановимся на основном способе.
Чистка кеша инструментами браузера:
- Откройте «Меню» и далее наведите курсор на пункт «История» и снова выберите «История».

- Нажмите на кнопку «Очистить историю» в левом нижнем углу.
- Также это можно сделать через комбинацию клавиш Ctrl + N или пройти по адресу на внутреннюю страницу настроек браузера
browser://settings/clearBrowserData. - В открывшемся окне отметьте галочками пункты кеша, истории просмотров, файлов cookie и журнала загрузок.
- Выберите период, за который нужно очистить историю (рекомендуется выбирать «За все время»).
- Нажмите «Очистить».
Много установлено расширений
Расширения которые вы устанавливаете себе в браузер решают массу задач. С их помощью можно скрывать IP, ходить по заблокированным сайтам, загружать музыку и фильмы из источников, где по идее возможности загрузки медиа быть не должно, и многое другое. Но несмотря на все полезности дополнений они могут стать причиной конфликта в системе.
Для каждого расширения браузер запускает отдельный процесс, чтобы в случае если на какой-то странице произойдет вирусная атака не пострадали данные на других страницах. Но наряду с безопасностью это создает проблемы в виде увеличенного потребления оперативной памяти. Особенно если изначально на ПК мало ОЗУ.
Но наряду с безопасностью это создает проблемы в виде увеличенного потребления оперативной памяти. Особенно если изначально на ПК мало ОЗУ.
Чтобы отключить или удалить расширения:
- Вставьте в адресную строку команду
browser://tune/и нажмите Enter. - Просмотрите список установленных плагинов. Отключите или удалите ненужные плагины.
Здесь находятся плагины, которые были изначально из коробки вместе с браузером. Их удалить нельзя, но можно отключить. Достаточно переключить тумблер в положение «Выкл.».
Если вам нужно какое-то расширение, можно поискать аналог десктопной программы в сети. Или включать его на время работы. В конце списка находятся расширения, которые вы устанавливали их сторонних источников. Их можно удалить.
Не рекомендуется держать эти плагины постоянно включенными. Через них злоумышленники могут получить доступ к вашим персональным данным.
Установлены блокировщики рекламы
И снова про расширения — никто не хочет смотреть рекламу в Ютубе при просмотре видео каждые 5 минут, а то и чаще. Баннерная реклама на сайтах тоже не радует и пользователи в попытках избавиться от этой напасти устанавливают блокировщики. Не все они работают корректно, а многие так вообще могут создавать сильные помехи, из-за которых браузер будет тормозить и зависать.
Баннерная реклама на сайтах тоже не радует и пользователи в попытках избавиться от этой напасти устанавливают блокировщики. Не все они работают корректно, а многие так вообще могут создавать сильные помехи, из-за которых браузер будет тормозить и зависать.
Если ваш ПК не заражен вирусами, а реклама которую вы видите на сайте, отображается в правой (левой) части сайта, ненавязчива, и не нападает на вас, стоит отключить или вообще удалить эти расширения. Или сменить на то, которое потребляет меньше ресурсов и не вызывает конфликты.
Много программ в автозагрузке
Автозагрузка — это раздел системы Windows, который отвечает за то, какие программы будут запускаться вместе с системой, когда вы включаете компьютер. Многие программы без спроса прописываются в автозагрузку и потом работают в фоновом режиме, даже если они нужны раз в месяц, на самом деле.
Это создает проблемы с тем, что для работы браузера в итоге не хватает системных ресурсов, а именно оперативной памяти. Если пользователь часто и много устанавливает программ. Чтобы разгрузить систему и отключить ненужное ПО следуйте дальнейшей инструкции. Для ОС Windows 10 и 7 инструкции немного отличаются, поэтому мы подготовили разные инструкции.
Если пользователь часто и много устанавливает программ. Чтобы разгрузить систему и отключить ненужное ПО следуйте дальнейшей инструкции. Для ОС Windows 10 и 7 инструкции немного отличаются, поэтому мы подготовили разные инструкции.
Для Window 10:
- Выполните на панели правый клик мыши в контекстном меню выберите «Диспетчер задач».
- Переключитесь здесь на вкладку «Автозагрузка».
- Посмотрите список программ, которые загружаются вместе с системой. Если какие-то не нужны отключите их.
- Выделите строчку с названием программы и в нижней части экрана нажмите «Отключить».
- Повторите процедуру со всеми ненужными программами.
Не рекомендуется отключать драйверы видеокарты, аудиокарты и центрального процессора.
Для Window 7:
- Запустите утилиту «Выполнить» с помощью комбинации клавиш Win + R.
- В диалоговом окне утилиты впишите команду
msconfigи нажмите «Ок».
- Здесь переключитесь на вкладку «Автозагрузка».
- Дальше действия не отличаются от инструкции выше.
Перезагрузите компьютер для внесения изменений. Вы увидите как быстрее стал работать компьютер, когда ему не приходится обрабатывать тонны ненужных процессов. А программы которые вы отключили также можно будет запускать с рабочего стола или панели задач, если там закреплены их ярлыки.
Проблемы с Флеш Плеером
Флеш-плеер очень древний плагин и долгие годы был практически незаменим при разработке флеш-игр и воспроизведения флеш-анимации или видео. Но браузеры отказываются от флеш-плеера и переходят на более совершенные технологии HTML5. Flash Player уязвим и часто подвергается атакам хакеров.
Если на каком то сайте, где установлен Flash Player и вы хотите например посмотреть фильм, а в ПК у вас не установлен плагин, то с воспроизведением могут быть проблемы. Или если версия флеш неактуальная.
- Чтобы обновить Флеш-плеер отправляйтесь на официальный сайт Adobe Flash Player.

- В Шаге 1 выберите операционную систему.
- В Шаге 2 выберите версию, для какого браузера загрузить Flash Player (для Яндекс.Браузера нужно выбирать FP 32 for Opera and Chromium — PPAPI).
- Снимите метки с предложений установить стороннее ПО от партнеров.
- Нажмите «Загрузить Flash Player».
- На ПК будет загружен установочный файл. Запустите его двойным кликом и следуйте дальнейшим инструкциям.
- После перезагрузите компьютер.
На официальном сайте указана информации об окончании жизненного цикла Flash Player 31 декабря 2020 г. Это означает что все сайты, где используется эта технология должны перевести контент на новый HTML5, в противном случае они больше работать они не будут. Это касается онлайн-игр, различных онлайн-кинотеатров и многого другого.
Ошибка «Без имени»
Бывает что пытаешься загрузить какой-то сайт или страницу, но вместо этого отображается только белый экран и надпись в адресной строке Яндекс. Браузера «Без имени». Для решения подобной проблемы перезагрузите страницу с помощью комбинации клавиш Ctrl + F5 и почистите кеш браузера, как мы описывали выше.
Браузера «Без имени». Для решения подобной проблемы перезагрузите страницу с помощью комбинации клавиш Ctrl + F5 и почистите кеш браузера, как мы описывали выше.
Возможно понадобится перезагрузить компьютер. Но если ситуация не возымела положительного эффекта придется переустановить браузер. О чем мы будем более подробно рассказывать в конце статьи.
Заражение вирусами
Одна из частых причин почему браузер зависает или тормозит, или появляются ошибки и браузер «не отвечает» — это заражение вирусами. Вредоносное ПО может попасть на компьютер с кряками программ, в письме от неизвестного, которое вы неосторожно скачали, перешли по ссылке от друга (которого, как оказалось, взломали) и так далее. Способов заразить ПК пользователя достаточно много. А симптомы нам уже известны.
В первую очередь, если имеет место бы заражение ПК, нужно просканировать компьютер облачными антивирусными решениями. Таких сервисов в сети достаточно много. Они легкие, не требуют установки, не загружают на компьютер вирусные базы. Сигнатуры по которым они проверяют файлы, всегда актуальны и лежат на облаке.
Сигнатуры по которым они проверяют файлы, всегда актуальны и лежат на облаке.
Самые распространенные это:
- Dr.Web CureIt!
- Free Virus Removal Tool
- Eset — Eset Online Scanner
Рекомендуется проверить систему как минимум одним сканером, а лучше 2 или 3 по очереди. А после переустановить стационарный антивирус, когда вирусы будут найдены и обезврежены.
Повреждение системных файлов обозревателя
Возвращаемся к вирусному заражению — даже после того как вы обнаружите и обезвредите всех злоумышленников, велика вероятность что они могли повредить файлы браузера и даже после лечения он может работать со сбоями. Для решения этой проблемы рекомендуется выполнить переустановку браузера.
Перед удалением войдите в браузер и авторизуйтесь в своем аккаунте Яндекс и включите синхронизацию. Если у вас нет аккаунта Яндекс зарегистрируйте его, это азмет не более 2 минут.
- Удалите браузер через «Панель управления»/«Удаление программ».

- В процессе отметьте галочкой пункт очистки пользовательских файлов.
- После почистите систему от мусорных файлов и исправьте ветки реестра с помощью утилиты CCleaner.
- Дальше можно отправляться на официальный сайт Яндекса, чтобы скачать актуальную сборку.
А как её установить правильно, включить синхронизацию и выполнить первичное настройки мы рассказываем в другой нашей статье.
Заключение
Мы рассмотрели исчерпывающий список проблем, и на вопрос почему Яндекс Браузер часто не отвечает, у вас как минимум есть 10 решений. Если ситуация не меняется тогда рекомендуем обратиться в службу поддержки Яндекс.Браузера и подробно описать все что вы делали с обозревателем и как самостоятельно пытались исправить неполадку. Они отвечают, как правило, в течение 24 часов и дают полные исчерпывающие ответы.
Что делать, если не отвечает Яндекс.Браузер – решение
Ситуации, когда Яндекс.Браузер не отвечает и зависает, встречаются все реже, поскольку разработчики регулярно его обновляют и исправляют различные ошибки.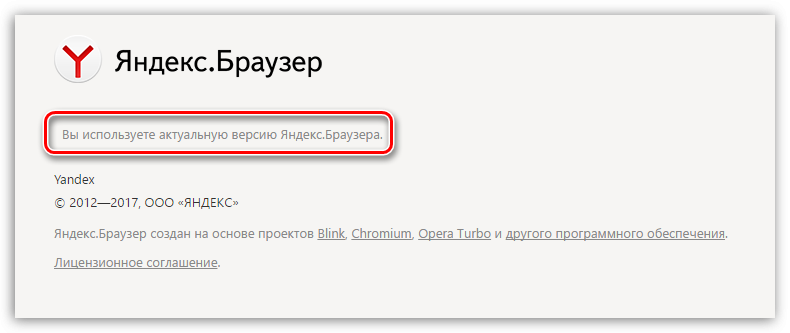 Но полностью избавиться от них не получается. Так что в данной статье мы поговорим о наиболее частых причинах подобного поведения интернет-обозревателя и о способах борьбы с ними.
Но полностью избавиться от них не получается. Так что в данной статье мы поговорим о наиболее частых причинах подобного поведения интернет-обозревателя и о способах борьбы с ними.
Содержание
- Руководство к действию
- Устаревшая версия
- Слишком большой объем временных файлов
- Ошибка «Без имени»
- Избыток включенных плагинов
- Сбой в файлах Яндекс.Браузера
В действительности подобное поведение программы, как правило, вызвано следующими обстоятельствами:
- Использование старой версии.
- Избыток временных файлов.
- Одновременная работа слишком большого количества расширений.
- Повреждение файлов программы.
Остановимся на каждом из них и в развернутом формате объясним, что нужно делать. Еще отдельно мы поговорим о сбое «Без имени» в Яндекс.Браузере.
Устаревшая версия
Как и было написано во введении к статье, разработчики веб-браузера активно занимаются его совершенствованием, регулярно выпуская новые версии. Изначально они должны устанавливаться в автоматическом режиме, причем незаметно для пользователя. Но этого может не происходить. В таком случае имеет смысл обновиться самостоятельно.
Изначально они должны устанавливаться в автоматическом режиме, причем незаметно для пользователя. Но этого может не происходить. В таком случае имеет смысл обновиться самостоятельно.
Слишком большой объем временных файлов
Это еще одна причина, почему Яндекс.Браузер часто не отвечает. Ведь вполне возможно, что ему приходится обрабатывать избыточное количество совсем ненужных данных, которые были накоплены за долгие месяцы или даже годы интернет-серфинга. В любом случае, их чистка точно окажется полезной. Тем более, что выполняется она буквально в несколько шагов:
- Скопируйте адрес browser://settings/clearBrowserData.
- Вставьте его в адресную строку веб-обозревателя.
- Для перехода на нужную страницу нажмите на клавиатуре Enter.
- Для верхнего ползунка установите значение «За всё время».
- Отметьте пункты «Загрузки», «Файлы, сохраненные в кэше» и «Данные приложений».

- Активируйте выполнение процедуры.
Ошибка «Без имени»
Подобная ошибка изредка появляется при попытке открытия новой вкладке и отображается прямо в ее заголовке. При этом страница не грузится, а просто отображается белым и пустым полотном.
Самое очевидное решение – закрыть вкладку и снова открыть. Но, увы, далеко не факт, что оно сработает в вашем случае. Потому мы рекомендуем провести очистку временных файлов в соответствии с предложенной в статье инструкцией, а также перезапустить компьютер.
Если и это не дало нужного результата, то обратитесь к последнему разделу материала и воспользуйтесь инструкцией по переустановке программы с сохранением личных данных.
Избыток включенных плагинов
Расширения задуманы для того, чтобы внедрить в обозреватель изначально отсутствующие функции. Но если их становится много, то программе приходится загружать избыточное количество модулей. И разумным выходом в такой ситуации будет отключения части плагинов.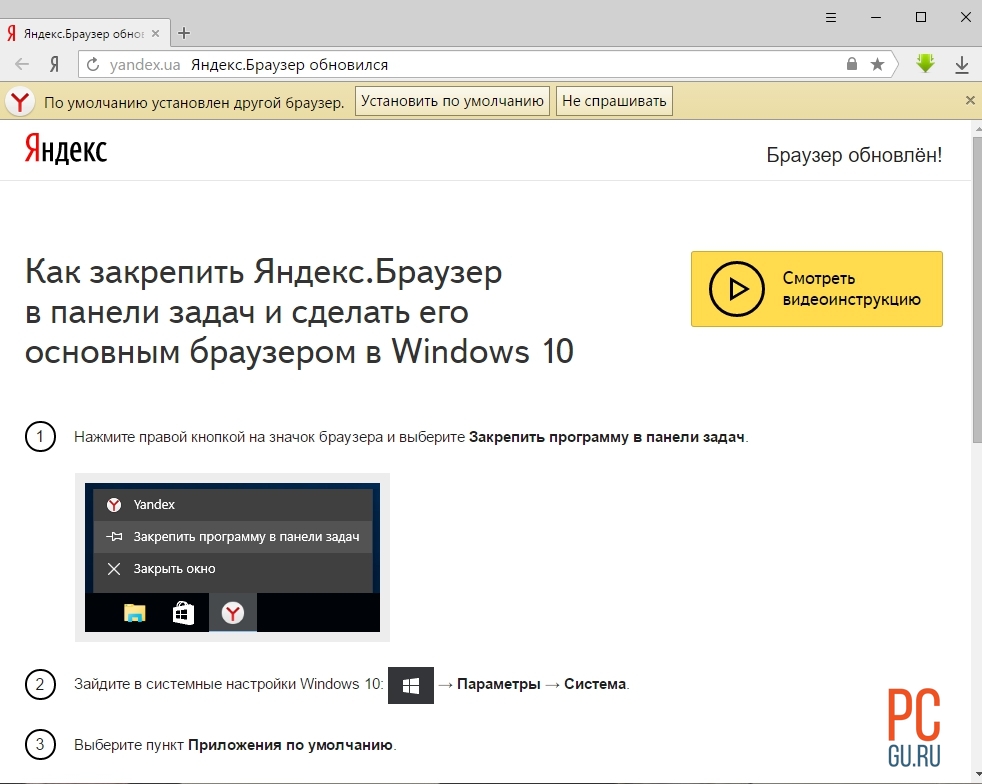 Осуществляется это в таком порядке.
Осуществляется это в таком порядке.
- Щелкните ЛКМ по кнопке вызова меню.
- Перейдите к странице «Дополнения».
- Пролистайте ее в самый низ.
- Деактивируйте лишние элементы, кликнув мышкой по ползунку, чтобы он перешел в положение «Выкл.».
Сбой в файлах Яндекс.Браузера
Если ничего из вышеперечисленного не помогло, то велика вероятность именно этой ситуации. Восстановить их не получится, но довольно легко попросту переустановить программу. При этом о личных данных не стоит беспокоиться, ведь они сохраняются в «облаке», достаточно включить функцию синхронизации. Подробнее обо всем вы узнаете в специальной инструкции.
Что делать, если Яндекс браузер не открывает веб-страницы?
Подобные проблемы не редкость. Пользователи довольно часто могут столкнуться с тем, что Яндекс браузер не отвечает или не открывает нужные страницы. Возможных причин довольно большое количество, и в данной статье рассмотрены наиболее распространенные из них.
Следующие настройки могут вызвать сбой браузера:
- Нет подключения к интернету.
- Заражение персонального компьютера вирусами.
- хост-файл.
- Проблемы с DNS.
- Блокировка сайтов системным администратором или брандмауэром.
- Технические проблемы на самом сайте.
- Повреждена запись системного реестра AppInit_DLLs.
Это очень обширная и, в то же время, самая распространенная причина, из-за которой Яндекс браузер долго загружается или вообще не открывает различные сайты. Это может включать:
- Технические работы в серверной части провайдера.
- Авария на линии.
- Повреждение домашнего кабеля.
- Сбой системы или сбой маршрутизатора.
- Повреждение сетевой карты вашего компьютера.
- Неправильно установлены драйверы сетевого адаптера.
Чтобы диагностировать эту проблему, пользователям необходимо посмотреть на значок сетевого подключения в трее.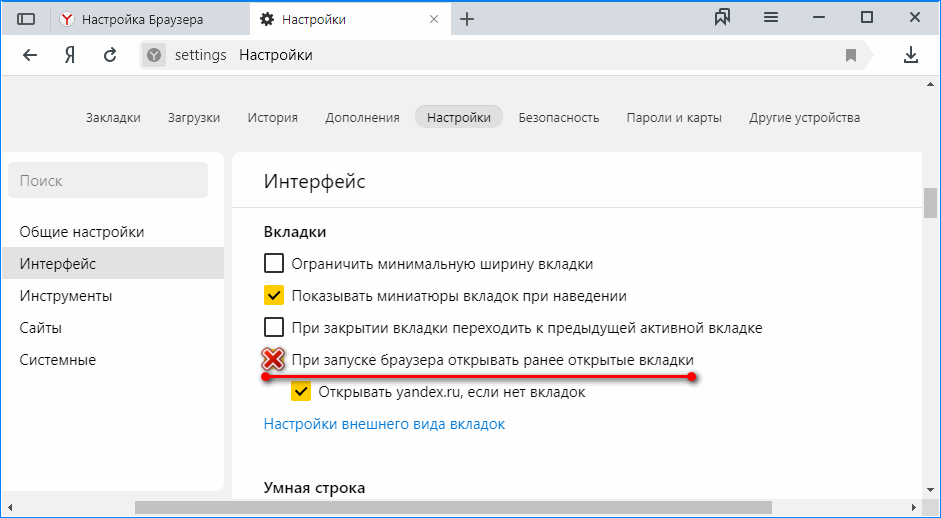 Если есть желтый «!» — восклицательный знак или красный «Х» — крестик, значит действительно есть проблемы с сетью.
Если есть желтый «!» — восклицательный знак или красный «Х» — крестик, значит действительно есть проблемы с сетью.
В этом случае перестанет работать не только Яндекс браузер, но и все остальные программы, требующие подключения к интернету. Пользователи в этом случае могут попробовать следующие шаги:
- Осмотрите патч-корд, идущий от маршрутизатора, на наличие физических повреждений.
- Перезагрузите маршрутизатор, чтобы он не завис.
- Перезагрузите компьютер — в некоторых случаях это может помочь. Например, если зависла служба Windows, необходимая для работы сети.
- Позвоните в службу технической поддержки вашего интернет-провайдера и отправьте отчет о проблеме.
Скорее всего, на вашем персональном компьютере будут храниться два таких файла — в каталоге «HKEY_LOCAL_MACHINE» и в «HKEY_CURRENT_USER». Вам необходимо удалить содержимое обеих записей.
С помощью командной строки пользователи могут попытаться решить сразу две проблемы — сбросить кэш DNS и очистить список статических маршрутов. Выполните несколько простых шагов в этом пошаговом руководстве:
Выполните несколько простых шагов в этом пошаговом руководстве:
После этих действий вы можете закрыть окно консоли и попытаться снова открыть веб-сайт.
файл хостов
Если ни одно из вышеперечисленных действий не помогло, а Яндекс браузер по-прежнему не загружает веб-страницы, следует обратить внимание на системный файл Hosts и внимательно его изучить. Этот текстовый документ содержит адреса сайтов, к которым пользователь компьютера не имеет доступа. При попытке открыть такой сайт Яндекс браузер перенаправит вас на страницу сервиса «localhost» (или любую другую, в зависимости от настроек).
Откройте программу для работы с файлами и папками в Windows — Проводник. Это можно сделать с помощью значка меню «Пуск», ярлыка на рабочем столе или значка папки на панели быстрого доступа.
Откройте раздел жесткого диска, на котором установлена операционная система. Перейдите в каталог «Windows». Здесь нужно найти каталог «System32». Перейдите во внутреннюю папку «Драйверы», а затем в каталог «ect». Вот нужный вам файл под названием «hosts». Откройте его с помощью Блокнота.
Вот нужный вам файл под названием «hosts». Откройте его с помощью Блокнота.
Будет записано несколько строк, начинающихся со знака решетки «#». Найдите строку, похожую на «127.0.0.1 localhost». Он должен располагаться в самом конце документа и быть единственной записью без решётки «#». Если вы найдете что-то еще в этом файле, удалите его, предварительно скопировав все содержимое документа в надежное место на всякий случай.
Заражение компьютера вирусами
Несмотря на тривиальность, вирусы являются наиболее распространенной причиной всех проблем с компьютером. Если ваш Яндекс браузер вдруг стал плохо работать (тормозит, глючит, не загружает страницы, выдает разные ошибки), возможно, его служебные файлы были повреждены вирусами.
Стоит помнить, что компьютер с выходом в Интернет очень уязвим для вирусных атак, которые могут поджидать пользователя на огромном количестве сайтов. Поэтому такой ПК должен быть защищен специальной антивирусной программой, которая быстро блокирует попадание вредоносных скриптов на жесткий диск, запрещает их выполнение, а также находит и уничтожает уже существующие в операционной системе вирусы.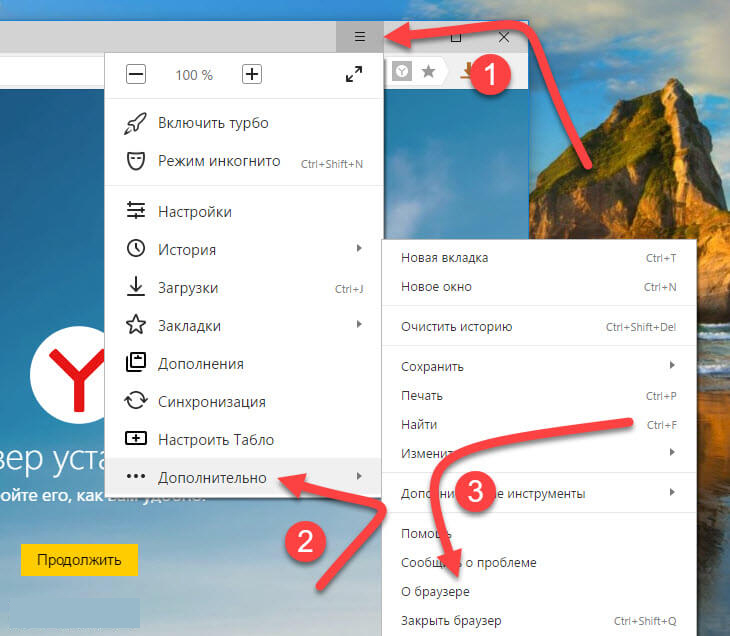
Если на вашем ПК не установлена утилита антивирусной защиты, настоятельно рекомендуется загрузить ее, установить и сразу же запустить полную проверку системы. Например, вы можете использовать программное обеспечение от Microsoft под названием Security Essentials. Его можно скачать по этой ссылке https://www.microsoft.com/en-us/download/details.aspx?id=5201.
Проблемы на сайте
Напоследок стоит отметить, что если в вашем яндекс браузере плохо загружается только один конкретный ресурс, скорее всего проблем с вашей стороны нет. Вероятно, на площадке просто проводятся плановые технические работы или замена оборудования.
Была ли статья полезной?
Почему все страницы пустые. Что делать, если браузер Яндекс не открывает веб-страницы? Действия по сбросу для всех типов контента
Подобные проблемы не редкость. Пользователи довольно часто могут столкнуться с тем, что Яндекс браузер не отвечает или не открывает нужные страницы. Возможных причин достаточно большое количество, и в этой статье рассмотрены самые распространенные из них.
Пользователи довольно часто могут столкнуться с тем, что Яндекс браузер не отвечает или не открывает нужные страницы. Возможных причин достаточно большое количество, и в этой статье рассмотрены самые распространенные из них.
Следующие параметры могут вызвать сбой браузера:
- Отсутствие подключения к интернету.
- Заражение персонального компьютера вирусами.
- Файл хостов.
- Проблемы с DNS.
- Блокировка сайтов системным администратором или брандмауэром.
- Технические проблемы на самом сайте.
- Поврежденная запись реестра AppInit_DLLs.
Это очень обширная и, в то же время, самая распространенная причина, из-за которой Яндекс браузер долго загружается или вообще не открывает различные сайты. К ним относятся:
- Технические работы в серверной части провайдера.
- Проблема с линией.
- Повреждение домашнего кабеля.
- Системный сбой или поломка роутера.
- Поломка сетевой карты вашего компьютера.

- Неверно установлены драйвера сетевого адаптера.
Чтобы диагностировать эту проблему, пользователям необходимо посмотреть на значок сетевого подключения в трее. Если есть желтый «!» — восклицательный знак или красный «Х» — крестик, значит проблемы с сетью действительно имеют место быть.
В этом случае перестанет работать не только Яндекс браузер, но и все остальные программы, требующие подключения к интернету. Пользователи в этом случае могут попробовать следующие действия:
- Осмотрите патч-корд, идущий от маршрутизатора, на наличие физических повреждений.
- Перезагрузите маршрутизатор, чтобы он не завис.
- Перезагрузите компьютер — в некоторых случаях это может помочь. Например, если зависает служба Windows, необходимая для работы сети.
- Позвоните в службу технической поддержки вашего интернет-провайдера и оставьте заявку по возникшим проблемам.
Скорее всего на вашем персональном компьютере будут храниться два таких файла — в каталоге HKEY_LOCAL_MACHINE и в каталоге HKEY_CURRENT_USER.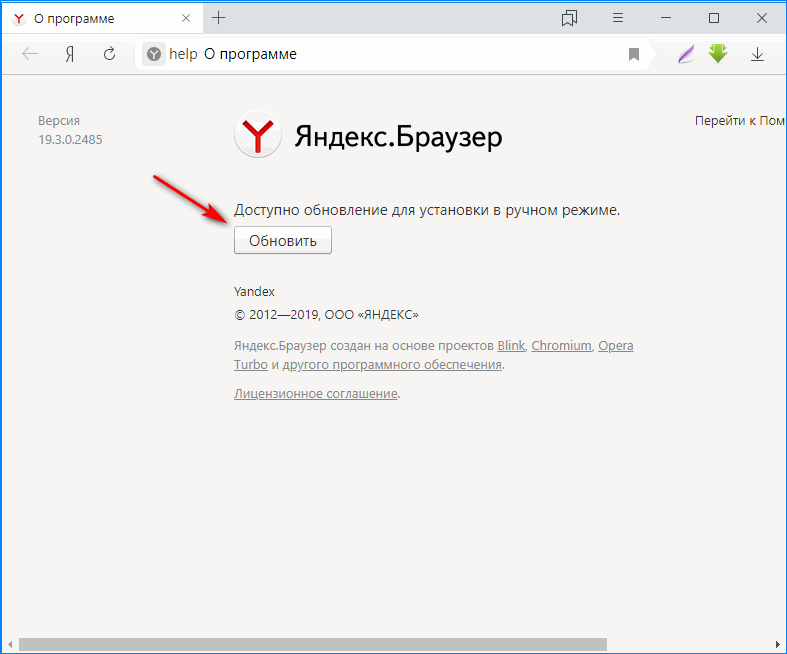 Вы должны удалить содержимое обеих записей.
Вы должны удалить содержимое обеих записей.
Через командную строку пользователи могут попытаться решить сразу две задачи — очистить кэш DNS и очистить список статических маршрутов. Выполните несколько простых шагов, описанных в этом пошаговом руководстве:
После этих действий вы можете закрыть окно консоли и снова попытаться открыть любой веб-сайт.
Файл хостов
Если ни один из вышеперечисленных действий не помог, а Яндекс браузер по-прежнему не загружает интернет-страницы, следует обратить внимание на системный файл «Hosts» и внимательно его изучить. В этом текстовом документе прописаны адреса сайтов, к которым пользователь компьютера не имеет доступа. При попытке открыть такой сайт Яндекс браузер перенаправит вас на страницу сервиса localhost (или любую другую, в зависимости от настроек).
Откройте программу для работы с файлами и папками в Windows — Проводник. Это можно сделать с помощью значка в меню «Пуск», с помощью ярлыка на рабочем столе или с помощью значка в виде папки на панели быстрого доступа.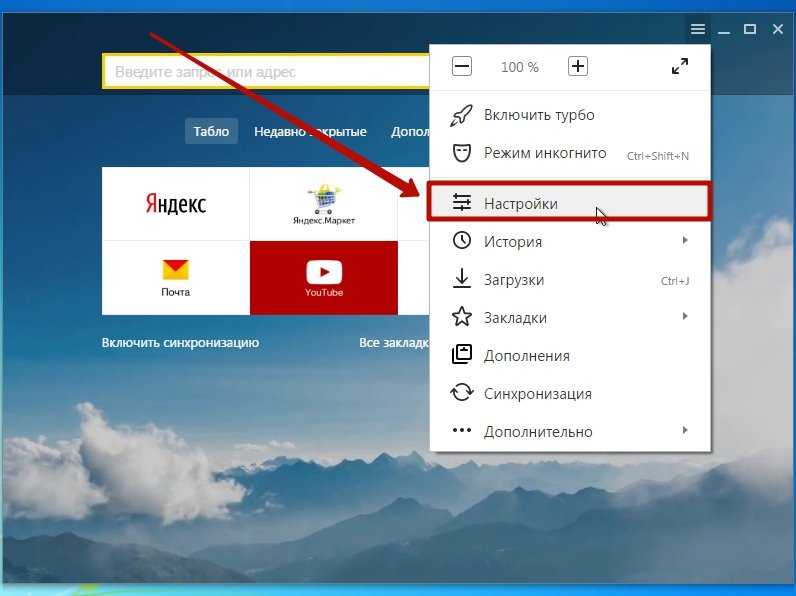
Откройте раздел того жесткого диска, на котором установлена операционная система. Перейдите в каталог Windows. Здесь нужно найти каталог «System32». Перейдите во внутреннюю папку «Драйверы», а затем в каталог «ect». Нужный вам файл с именем «hosts» находится здесь. Откройте его с помощью Блокнота.
Здесь будет записано несколько строк, начиная с символа решетки «#». Найдите строку, похожую на «127.0.0.1 localhost». Он должен располагаться в самом конце документа и быть единственной записью без решётки «#». Если найдете в этом файле что-то еще — удалите, предварительно скопировав все содержимое документа в надежное место, на всякий случай.
Заражение компьютера вирусными программами
При всей банальности, вирусы — самая частая причина всех проблем с компьютером. Если ваш яндекс браузер вдруг стал плохо работать (тормозит, глючит, не загружает страницы, выдает разные ошибки), возможно, его служба файлы были повреждены вирусами.
Стоит помнить, что компьютер с выходом в Интернет очень уязвим для вирусных атак, которые могут поджидать пользователя на огромном количестве сайтов. Поэтому такой ПК должен быть защищен специальной антивирусной программой, которая быстро блокирует попадание вредоносных скриптов на HDD, запрещает их выполнение, а также находит и уничтожает имеющиеся в операционной системе вирусы.
Поэтому такой ПК должен быть защищен специальной антивирусной программой, которая быстро блокирует попадание вредоносных скриптов на HDD, запрещает их выполнение, а также находит и уничтожает имеющиеся в операционной системе вирусы.
Если на вашем ПК не установлена утилита для антивирусной защиты, настоятельно рекомендуется скачать ее, установить и сразу же запустить полную проверку системы. Например, вы можете использовать программное обеспечение от Microsoft под названием Security Essentials. Его можно скачать по этой ссылке https://www.microsoft.com/en-us/download/details.aspx?id=5201.
Проблемы на самом сайте
Напоследок стоит отметить, что если в вашем яндекс браузере плохо загружается только один конкретный ресурс, скорее всего проблем с вашей стороны нет. Возможно, на площадке просто проводятся плановые инженерные работы или замена оборудования.
Была ли эта статья полезной?
Все мы прекрасно знаем, что для выхода в интернет нужен какой-нибудь браузер, например, Google Chrome. Но временами можно столкнуться с проблемой «Пустые страницы» в Google Chrome. Проще говоря, всякий раз, когда вы открываете браузер, у вас есть возможность увидеть совершенно пустую страницу (белый экран), на которой не будет никакого адреса в адресной строке, либо в адресной строке будет написано «о: пусто». В некоторых случаях ваш браузер будет работать нормально, пока вы не откроете что-то, связанное с Google, а затем… не увидите белую страницу. Однако иногда вы сталкиваетесь с проблемой белых страниц только при использовании режима инкогнито в своем браузере. И последний вариант событий — белые или пустые страницы могут проявляться при посещении таких ресурсов, как социальные сети, блоги и тому подобное.
Но временами можно столкнуться с проблемой «Пустые страницы» в Google Chrome. Проще говоря, всякий раз, когда вы открываете браузер, у вас есть возможность увидеть совершенно пустую страницу (белый экран), на которой не будет никакого адреса в адресной строке, либо в адресной строке будет написано «о: пусто». В некоторых случаях ваш браузер будет работать нормально, пока вы не откроете что-то, связанное с Google, а затем… не увидите белую страницу. Однако иногда вы сталкиваетесь с проблемой белых страниц только при использовании режима инкогнито в своем браузере. И последний вариант событий — белые или пустые страницы могут проявляться при посещении таких ресурсов, как социальные сети, блоги и тому подобное.
Вариантов возникновения проблемы с пустыми страницами действительно огромное количество. И спектр причин, которые могут породить эти сценарии, столь же огромен. Иногда одно из ваших расширений может вызвать проблему с пустыми страницами. В некоторых случаях причиной пустых страниц может быть поврежденный файл истории.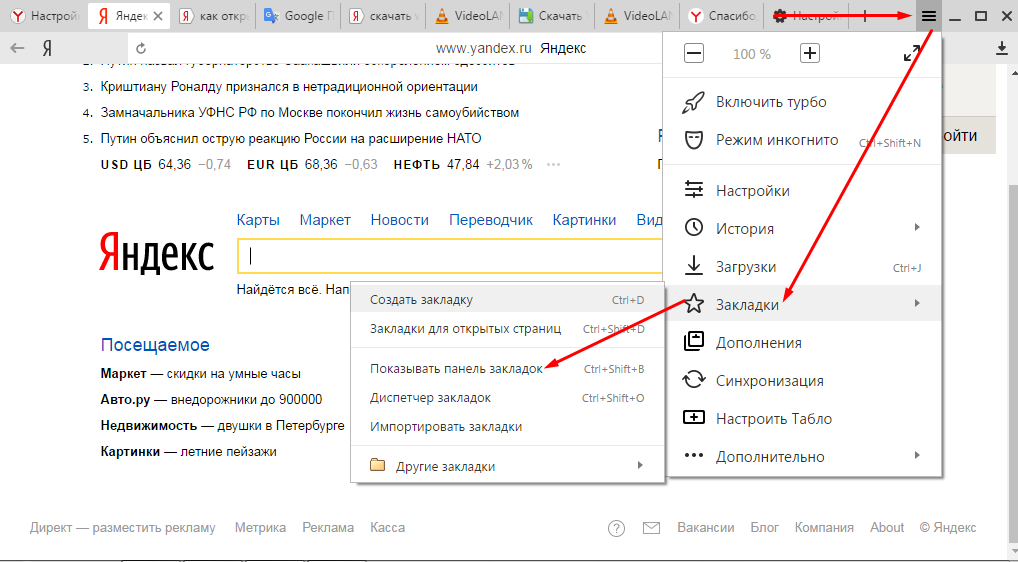 В худшем случае это вирус.
В худшем случае это вирус.
Так как причин у проблемы очень много, рекомендуем пройтись по всем методам решения, которые мы выложим ниже.
Диагностика проблем
Первое, что нужно сделать, это очистить кэш браузера и удалить файлы cookie. В большинстве случаев именно это решает многие проблемы. Поэтому попробуйте этот шаг, прежде чем переходить непосредственно к самим методам.
- Откройте Google Chrome.
- Нажмите комбинацию клавиш CTRL+SHIFT+DELETE
- Установите галочки напротив пунктов «История просмотров» , «Cookies, а также другие данные сайтов и плагинов» и «Изображения и прочее файлы, сохраненные в кеше» .
- Выберите «Удалить следующие элементы — навсегда».
- Нажмите «Очистить историю» .
Метод № 1 Отключение расширений
Отключение ваших расширений может помочь разгадать загадку этой неприятной ситуации. Если отключение всех расширений помогает, то проблема точно в них. Чтобы узнать, какое из расширений вызвало «пустые» страницы, нужно подключить каждое из них по очереди.
Чтобы узнать, какое из расширений вызвало «пустые» страницы, нужно подключить каждое из них по очереди.
- Откройте Google Chrome.
- Пресс «Дополнительные инструменты» .
- Пожалуйста, выберите «Расширения» .
- Теперь снимите все расширения, у которых есть опция «Включено» .
Способ № 2 Отключение аппаратного ускорения
Отключение аппаратного ускорения также может решить проблему с пустыми страницами, поэтому попробуйте выполнить следующие действия, чтобы отключить его.
- Откройте Google Chrome.
- Нажмите на три точки в правом верхнем углу окна браузера.
- Щелкните «Настройки» .
- Прокрутите страницу до самого конца и нажмите Показать дополнительные настройки .
- Снимите флажок с параметра «Использовать аппаратное ускорение (если доступно)» в разделе «Система».
Способ №3 Права администратора
Запуск от имени Администратора иногда помогает избавиться от проблемы белых или пустых страниц в Google Chrome. Трудно считать это полным решением, но оно может сработать. Особенно полезно, если вы не можете получить доступ к абсолютно любым страницам.
Трудно считать это полным решением, но оно может сработать. Особенно полезно, если вы не можете получить доступ к абсолютно любым страницам.
Способ № 4 Изменение папки для Stories
Если причиной пустых страниц является поврежденная папка для Google Stories Chrome, переименование этой папки может решить проблему.
- Откройте Google Chrome.
- Введите chrome: // version в адресную строку браузера и нажмите Enter.
- Обратите внимание на «Путь к профилю» … Скопируйте указанный там адрес, щелкнув по нему правой кнопкой мыши и выбрав «Копировать» .
- Нажмите комбинацию клавиш Win + E
- Щелкните левой кнопкой мыши на адресной строке открывшегося окна, а затем щелкните правой кнопкой мыши и выберите «Вставить» .
- Найдите в этой папке файл History и переименуйте его в tmp .
- Перезапустите браузер Google Chrome.
Способ № 5 Переустановка Google Chrome
Переустановка программного обеспечения может решить проблему, если она была в самом браузере. Прежде чем приступить к удалению Google Chrome, убедитесь, что он закрыт. Если вы не знаете, как это сделать, вот небольшой пример.
Прежде чем приступить к удалению Google Chrome, убедитесь, что он закрыт. Если вы не знаете, как это сделать, вот небольшой пример.
- Нажмите комбинацию клавиш CTRL + ALT + DELETE
- Выберите «Диспетчер задач» .
- Теперь убедитесь, что процессы Google Chrome не открыты. Если что-то присутствует, завершите процесс, щелкнув правой кнопкой мыши и выбрав «Удалить задачу» .
Теперь можно спокойно заняться переустановкой гугл хром. Часто открытые процессы удаляемой программы мешают процессу удаления. Вот почему очень важно закрыть их все. После повторной установки браузера проверьте его на наличие пустых страниц.
Метод № 6 Изменение размера окна Google Chrome
В некоторых из самых отчаянных случаев вы не сможете открыть какие-либо страницы браузера, которые также содержат такие страницы, как настройки, расширения и подобные примеры. Эти страницы могут открываться на несколько секунд, а затем становиться пустыми или белыми. Как вы могли догадаться, в этом случае изменить даже некоторые настройки браузера уже достаточно проблематично.
Как вы могли догадаться, в этом случае изменить даже некоторые настройки браузера уже достаточно проблематично.
Чтобы решить эту проблему, попробуйте изменить размер окна браузера. Да, это так просто. Измените размер окна мышкой и посмотрите, изменится ли ситуация с пустыми страницами.
Способ №7 Переименование файлов
- Нажмите комбинацию клавиш Win + E , чтобы открыть проводник Windows.
- Введите в адресной строке папку C:\Windows\Prefetch .
- Теперь найдите файлы с именем EXE-xxxxxxxx.pf , где xxxxxxxx — случайные числа.
- Буквально переименуйте все эти файлы в нужные вам имена.
- Теперь перезапустите Google Chrome.
Если эти действия не помогли, то переходим к немного другим действиям.
- Нажмите комбинацию клавиш Win + E , чтобы открыть проводник Windows.
- Напишите в адресной строке C:\Program Files (x86)\Google\Chrome\Application
- Найдите в папке файл chrome.
 exe и переименуйте его.
exe и переименуйте его.
Если и этот шаг не сработал, то вот еще одно небольшое руководство.
- Найдите ярлык Google Chrome на рабочем столе.
- Если у вас его нет, то сделайте. Не знаете как? Просто зайдите в папку с Google Chrome, найдите исполняемый файл, щелкните по нему правой кнопкой мыши и выберите «Отправить — Рабочий стол (создать ярлык)» .
- Перейти к «Свойства» создан ярлык.
- Перейти на вкладку «Ярлык» .
- Вставьте в столбец «Объект» значение «Chrome.exe» «-no-sandbox» (вместе со скобками).
- Затем нажмите Применить и «ОК» .
После выполнения вышеуказанных шагов ваш Chrome должен работать нормально.
Примечание: этот метод не является безопасным и делает ваш компьютер менее безопасным. Используйте его на свой страх и риск.
Метод № 8 Проверка совместимости
Иногда ваш браузер может запускаться в режиме совместимости, что и вызывает указанную выше проблему.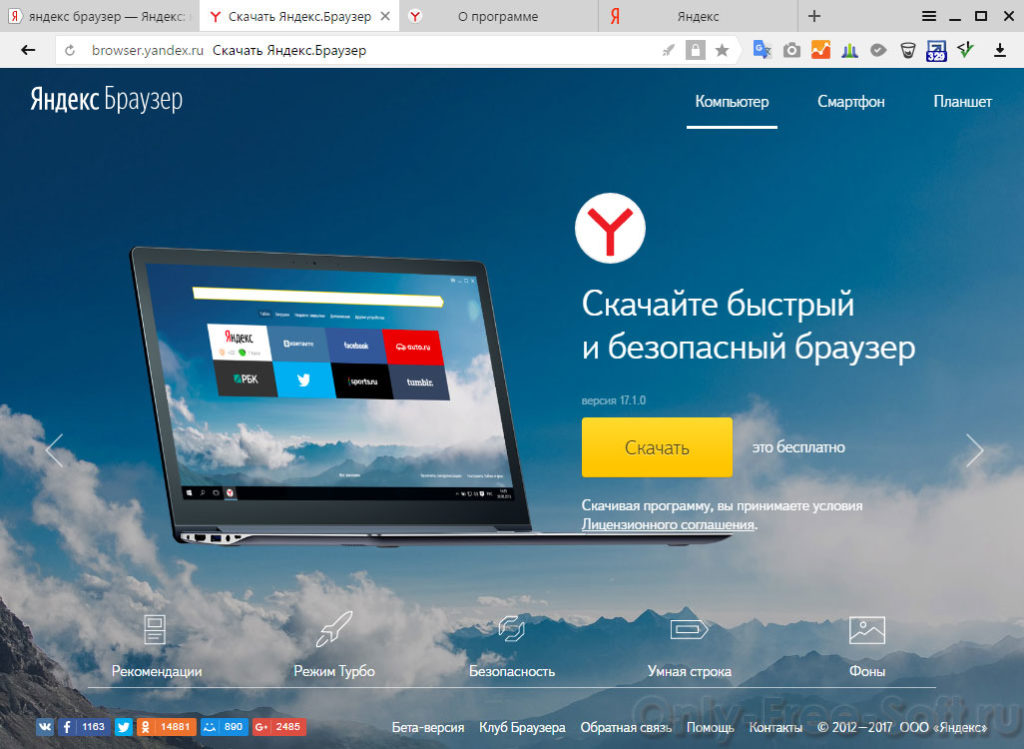 Решением будет отключение этого режима.
Решением будет отключение этого режима.
- Щелкните правой кнопкой мыши исполняемый файл и выберите «Свойства» .
- Перейти на вкладку «Совместимость» .
- Убедитесь, что параметр «Запустить эту программу в режиме совместимости» не отмечен флажком.
- Нажмите Применить и «ОК» .
Способ №9 Переименование папки по умолчанию
- Нажмите комбинацию клавиш Win + R .
- Введите в строку поиска %LOCALAPPDATA%\Google\Chrome\User Data\ и нажмите Enter.
- Удалить или переименовать папку с именем Default … Например, можно переименовать ее в довольно классический вариант — Default.old 3
Все страницы пусты (Все страницы пусты) — рисунок, изображающий человека, держащего в руке книгу и недоумевающего, что все страницы в ней пусты.
Происхождение
Оригинальный рисунок парня с книгой взят из статьи на сайте WikiHow. Материал под названием «Как сделать презентацию интересной» появился 14 августа 2012 года. Первоначально книга называлась «Этика в бизнесе».
Материал под названием «Как сделать презентацию интересной» появился 14 августа 2012 года. Первоначально книга называлась «Этика в бизнесе».
В 2017 году был тренд на абсурдные мемы, составленные из рисунков с сайта WikiHow. В июле микрокомикс о женщине, которая. А в сентябре пошли вирусы, кого кормят таблетками.
Первый мем про книгу появился 24 июля 2017 года на странице в фейсбуке, посвященной забавным картинкам с WikiHow. Эта версия содержала заголовок «Все страницы пусты WTF», что определило тональность мема.
Мем с мужчиной и книгой достиг пика популярности к середине сентября, когда на Reddit стали появляться похожие картинки. Пользователи просто придумали свои имена на обложке книги, а надпись «Все страницы пусты» осталась неизменной.
Value
Мем «все страницы пусты» похож на еще один мем, сделанный из кадров ретро мультфильма про Человека Паука. В некоторых вариантах были и пустые страницы.
Еще один подобный мем был распространен в Твиттере летом 2017 года.
Читайте также
Этот метод использовался и в других вирусных изображениях. Он символизирует то, чего на самом деле не существует. По сюжету персонаж собирается читать книгу на какую-то тему, но открыв ее, видит, что все страницы пусты. Мем достигает комического эффекта, заменяя название книги чем-то абстрактным и бытовым, например, «Смысл жизни» или «Список девушек, с которыми у меня был секс».
Галерея
Иногда бывает так, что Firefox повторно открывает новые пустые окна или вкладки после того, как вы нажмете на ссылку, и вам придется закрыть Firefox. Те же самые пустые окна или вкладки могут снова появиться, как только вы снова откроете Firefox, если предыдущий сеанс был восстановлен.
Обычно это происходит из-за того, что вы выбрали Firefox для последовательного использования для определенных действий, таких как открытие файлов определенного типа или запуск приложения для отправки электронной почты.
Если предыдущие шаги не помогли решить проблему или вы не можете найти проблемный элемент на панели приложений, вам придется сбросить все действия для всех элементов, вручную удалив файл, содержащий эти настройки.
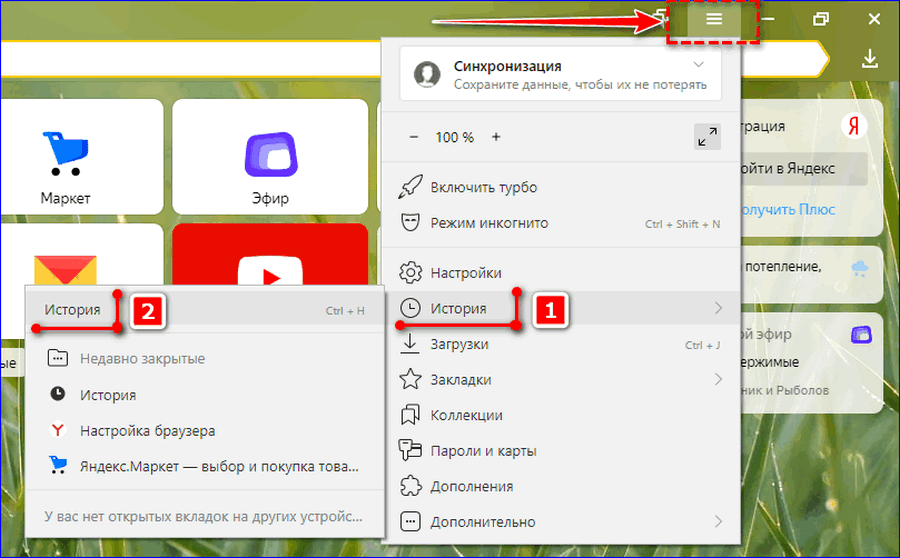




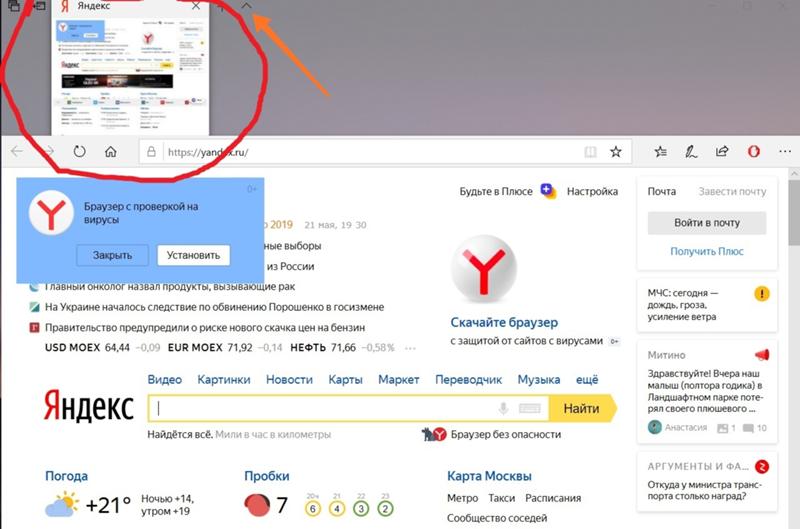

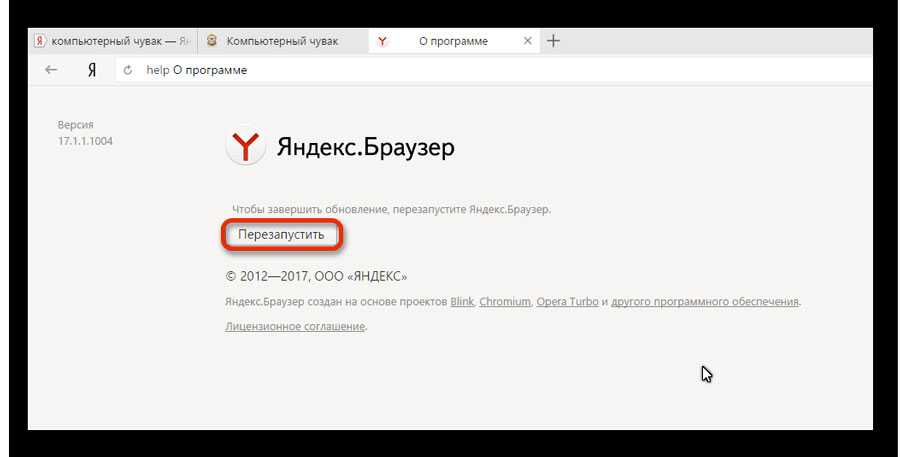
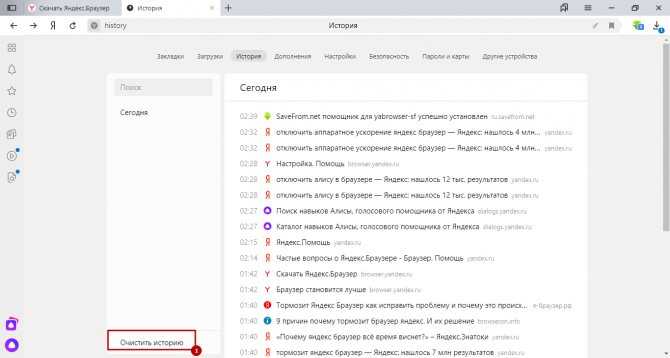 exe и переименуйте его.
exe и переименуйте его.