Почему ютуб не показывает видео в браузере яндекс: что делать — МирДоступа
Расскажем из-за чего ютуб не показывает видео в браузере яндекс…
Ответить почему в браузере Яндекс не показывается видео в Ютубе бывает непросто. Как правило, есть пять основных причин почему видео с ютуба не проигрывается в Яндекс браузере. О них — далее.
[adace-ad id=»5173″]
Итак, как же решить проблемы с воспроизведением видео в Яндекс.Браузер?
Отключение рекомендаций
Первая причина почему видео с ютуб не проигрывается в Яндекс.Браузере заключается в активированных рекомендациях, которые встраиваются автоматически. Чтобы их отключить необходимо выполнить следующие действия:
- Открыть Яндекс.Браузер;
- Кликнуть на значок меню;
- Выбрать пункт «Настройки»;
- Перейти в раздел «Инструменты»;
- Убрать галочку с чекбокса «Показывать рекомендации»;
- Перезагрузить Яндекс.Браузер.
Кстати, мы пишем о YouTube довольно часто — недавно мы рассказывали почему видео тормозит при просмотре онлайн в Яндекс. Браузере
Браузере
Читайте нас внимательнее и следите за сайтом 🙂
Сбрасывание настроек браузера
Вторая причина самая частая причина почему видео с ютуб не проигрывается в Яндекс.Браузере заключается в некорректных настройках браузера. Чтобы исправить ситуацию необходимо выполнить следующие действия:
- Открыть Яндекс.Браузер;
- Кликнуть на значок меню;
- Выбрать пункт «Настройки»;
- Пролистать страницу вниз;
- Выбрать пункт «Сбросить все настройки».
Браузер перезагрузится автоматически и вернется к настройкам по умолчанию. Скорее всего проблема почему ютуб не показывает видео в браузере яндекс будет решена. Если нет — читаем дальше.
Вирусы
Распространенной причиной почему ютуб не показывает видео в браузере яндекс являются вирусы.
[adace-ad id=»5168″]
Для избавления системы от вирусов необходимо выполнить следующие действия:
- Установить антивирус, например ПО Антивирус Касперского или Dr.
 Web;
Web; - Запустить антивирус;
- Выбрать пункт Полная проверка системы;
- Дождаться окончания проверки, исправить существующие угрозы;
- Перезагрузить компьютер.
Удаление истории, очистка кэша и cookie-файлов
Для очистки браузера необходимо выполнить следующие действия:
- Открыть Яндекс.Браузер;
- Кликнуть на значок меню;
- Выбрать пункт «Настройки»;
- Пролистать страницу вниз и выбрать пункт «Показать доп. настройки»;
- Отметить все чекбоксы.
Изменение hosts-файла
Для исправления изменений в файле hosts необходимо выполнить следующие действия:
- Найти файл hosts — он находится в директории С:\Windows\System32\drivers\etc;
- Открыть файл hosts при помощи блокнота;
- Удалить все строки, которые содержат слово Youtube.
- Перезагрузить систему
Скорее всего вопрос почему ютуб не показывает видео в браузере яндекс будет решен.
Расскажите нам о своей проблеме с ТВ, смартфоном, приложением или другим устройством и мы решим её — пишите свой вопрос в комментариях к этой статье, либо — на электронную почту capatob. [email protected] — мы обязательно ответим на Ваш вопрос и решим его в течении одной недели. Для наших постоянных читателей скоро будем проводить блиц с необычными призами — следите за сайтом каждый день.
[email protected] — мы обязательно ответим на Ваш вопрос и решим его в течении одной недели. Для наших постоянных читателей скоро будем проводить блиц с необычными призами — следите за сайтом каждый день.
Понравилась статья? Поддержите наш IT-журнал любым удобным способом! Пока что мы держимся на чистом энтузиазме, но зато не делаем заказных обзоров 🙂
Яндекс Браузер не воспроизводит видео
Яндекс.Браузер – успешный веб-обозреватель, взявший в основу браузера Chromium, который завоевал широкую популярность среди пользователей России и стран СНГ. К сожалению, работа в данном веб-обозревателе не всегда может протекать корректно, и иногда пользователи могут сталкиваться с невозможностью воспроизвести видео в данном браузере.
Невозможность воспроизвести видео в Яндекс.Браузере может возникнуть по нескольким причинам. Ниже мы постараемся рассмотреть их максимальное количество, чтобы вы смогли оперативно решить проблему и приступить к просмотру любимых роликов.
Причина 1: устаревшая версия браузера
Прежде всего, вы должны удостовериться, что на компьютере используется исключительно последняя версия Яндекс.Браузера. Для этого кликните по кнопке меню и произведите переход к разделу «Дополнительно» – «О браузере».
На экране будет отображено окно, в котором система автоматически перейдет к проверке актуальности браузера. В случае, если обновление будет обнаружено, система немедленно его загрузит и предложит перезапустить веб-обозреватель, чтобы новые изменения вступили в силу. Если вы видите сообщение, как это в нашем случае, значит, браузер в обновлении не нуждается и вы можете сразу переходить к рассмотрению следующих причин.
Причина 2: неактивный Flash Player
И по сей день технология Flash пользуется большой популярностью, и на многих веб-ресурсах можно столкнуться с видеозаписями для воспроизведения которых требуется активный Flash Player.
Собственно, как и в Google Chrome, в Яндекс.Браузер Flash Player встроен по умолчанию, а значит, вам лишь следует проверить активность плагина в данном веб-обозревателе.
- Для этого выполните клик по кнопке мню и пройдите к разделу «Настройки».
- Прокрутите в самый конец страницы и сделайте клик по кнопке «Показать дополнительные настройки».
- В блоке «Личные данные» сделайте клик по кнопке «Настройки содержимого».
- В открывшемся окошке найдите пункт «Flash» и убедитесь, что у вас активирован пункт «Разрешить запуск Flash на всех сайтах» или «Находить и запускать только важный Flash-контент». При необходимости, внесите изменения.
Причина 3: некорректная работа браузера
В результате непредвиденных конфликтов браузер мог начать работать некорректно, из-за чего теперь некорректно отображается видео. В данной ситуации мы настоятельно вам советуем выполнить переустановку браузера, чтобы наладить его работу.
- Для начала нам потребуется удалить Яндекс.Браузер с компьютера. Для этого выполните открытие «Панели управления» и произведите переход к разделу «Программы и компоненты».

- В списке имеющихся в системе программ найдите пункт «Yandex», кликните по нему правой кнопкой мыши и в возникшем дополнительном меню выберите пункт «Удалить».
- Завершите деинсталляцию браузера. Как только процедура будет успешно окончена, обязательно перезагрузите компьютер.
- Теперь можно переходить к загрузке и инсталляции свежей версии браузера. Для этого осуществите переход по ссылке в окончании статьи на официальный сайт изготовителя продукта и выполните загрузку дистрибутива на компьютер.
- Выполните запуск скаченного установочного файла и произведите инсталляцию браузера на компьютер. После окончания установки проверьте работоспособностью видео в браузере.
Причина 4: вирусная активность
Действие многих вирусов направлено, в первую очередь, на поражение работы браузера. В связи с тем, что у вас не хочет воспроизводиться видео в Яндекс.Браузере, можно заподозрить, что на компьютере имеется вирусное ПО, которое и привело подобной проблеме.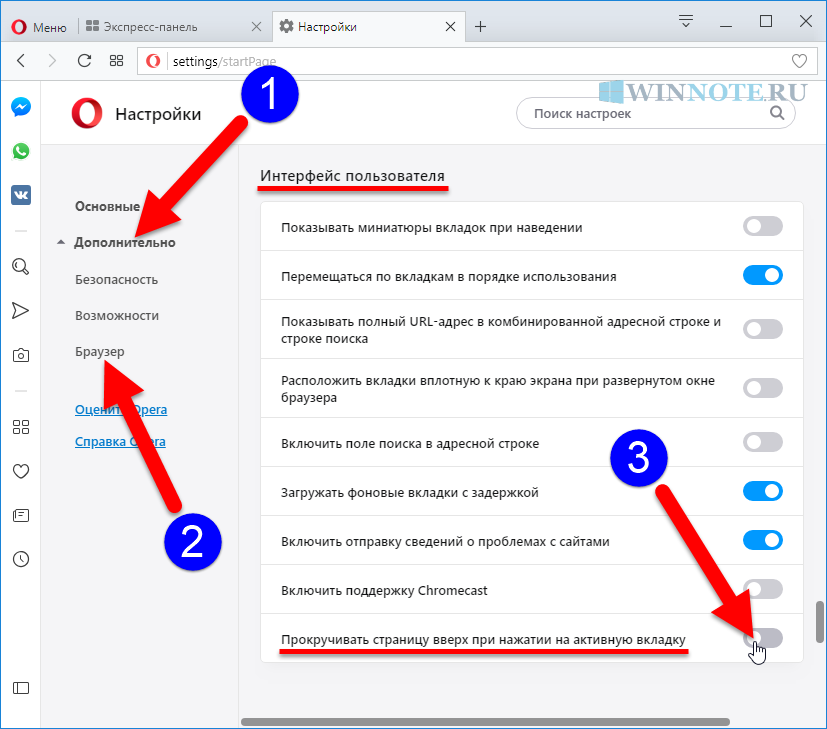
- Вам потребуется выполнить глубокое сканирование системы, прибегнув к помощи вашего антивируса или специальной лечащей утилиты Dr.Web CureIt. Если после окончания сканирования на компьютере будут обнаружены угрозы, вам потребуется их обязательно устранить, отправив в карантин или вылечив.
- После устранения угроз обязательно перезагрузите компьютер. Вполне вероятно, что после данных действий видео в браузере так и не заработает, поэтому вам может потребоваться переустановка браузера способом, описанным в статье выше.
Как видите, причины неработоспособности видео в Яндекс.Браузере довольно банальны, но если вы проверите все вероятности причин, более чем вероятно, что проблема будет решена. Если у вас есть свой метод решения неполадки, который не вошел в статью, расскажите о нем в комментариях.
Скачать Яндекс.Браузер бесплатно
Загрузить последнюю версию программы с официального сайта
Воспроизведение видео в браузере
- Управление видео
- Проблемы с видео
Мобильный Яндекс. Браузер может открывать видеофайлы следующих форматов: MP4, WEBM, OGV, X-M4V, WMV и HLS.
Браузер может открывать видеофайлы следующих форматов: MP4, WEBM, OGV, X-M4V, WMV и HLS.
Flash-видеофайлы не поддерживаются.
- Быстрая перемотка вперед/назад
Чтобы перейти на 10 секунд вперед или назад, дважды коснитесь правого или левого края видео.
- Просмотр видео поверх приложений
Примечание. Эта функция доступна только для некоторых пользователей, поскольку она все еще находится в разработке.
Если вы переключаетесь на другое приложение при просмотре полноэкранного видео в Яндекс.Браузере, оно продолжает воспроизводиться в небольшом всплывающем окне, которое появляется поверх другого приложения (также известное как «Картинка в картинке» или PiP) . Коснитесь всплывающего окна, чтобы вернуться к просмотру видео в Яндекс.Браузере. Вы можете перетащить окно видео в любую часть экрана.
Чтобы включить эту функцию:
Коснитесь в браузере (если значок не отображается, нажмите кнопку меню на смартфоне).

Нажмите «Настройки».
Перейти в раздел Видео.
Включите следующие параметры:
Показывать поверх других приложений: при выходе из полноэкранного режима видео продолжает воспроизводиться в отдельном окне.
Показывать видео при выходе из вкладки: когда вы переключаетесь на другую вкладку браузера или другое приложение, видео продолжает воспроизводиться в отдельном окне.
Звук опережает видео или вместо видео черный экран.
Временно отключить расширения и режим энергосбережения, затем очистить кеш и куки. Проверьте, сохраняется ли кеш вашего браузера на карту памяти.
Нажмите на открытую вкладку (если вы не видите значок, нажмите кнопку меню на вашем смартфоне).
Расширения Tap.
Найдите расширение в списке и установите переключатель в положение Выкл.

Коснитесь в браузере (если значок не отображается, нажмите кнопку меню на смартфоне).
Нажмите «Настройки».
Нажмите «Режим энергосбережения».
В настройках энергосбережения перетащите ползунок влево в положение «Выкл.».
Коснитесь в браузере (если значок не отображается, нажмите кнопку меню на смартфоне).
Нажмите «Настройки».
Перейдите в раздел Конфиденциальность.
Коснитесь Очистить данные.
Выберите Кэш.
Отмените выбор всех других параметров (если вы хотите удалить только кеш браузера).
Коснитесь Очистить данные.
Подтвердить удаление.
Нажмите в браузере (если значок не отображается, нажмите кнопку меню на смартфоне).

Нажмите «Настройки».
Перейдите в раздел Конфиденциальность.
Коснитесь Очистить данные.
Выберите Данные веб-сайта.
Отмените выбор всех других параметров (если вы хотите удалить только файлы cookie).
Коснитесь Очистить данные.
Подтвердить удаление.
Коснитесь в браузере (если значок не отображается, нажмите кнопку меню на смартфоне).
Нажмите «Настройки».
Перейти к дополнительным параметрам.
Если параметр Хранить кэш на SD-карте включен, отключите его.
Отключить расширения
Отключить энергосбережение
Очистить кеш
Очистить файлы cookie
Переместить кеш браузера обратно с карты памяти
Качество воспроизведения видео обычно зависит от скорости вашего интернет-соединения. Если он необъяснимо низкий, попробуйте очистить кеш:
Нажмите в браузере (если вы не видите значок, нажмите кнопку меню на смартфоне).

Нажмите «Настройки».
Перейдите в раздел Конфиденциальность.
Коснитесь Очистить данные.
Выберите Кэш.
Отмените выбор всех других параметров (если вы хотите удалить только кеш браузера).
Коснитесь Очистить данные.
Подтвердить удаление.
Когда вы переходите на определенные сайты, видео начинает воспроизводиться автоматически. В Яндекс.Браузере нельзя отключить автовоспроизведение.
Если вы не можете найти нужную информацию в справке или у вас возникли проблемы с Яндекс.Браузером для мобильных устройств, опишите свои действия пошагово. Если есть возможность, сделайте скриншот. Это поможет нашим специалистам службы поддержки быстро найти решение проблемы, с которой вы столкнулись.
Примечание. Для решения проблем с сервисами Яндекса обращайтесь в службу поддержки этих сервисов:
Яндекс.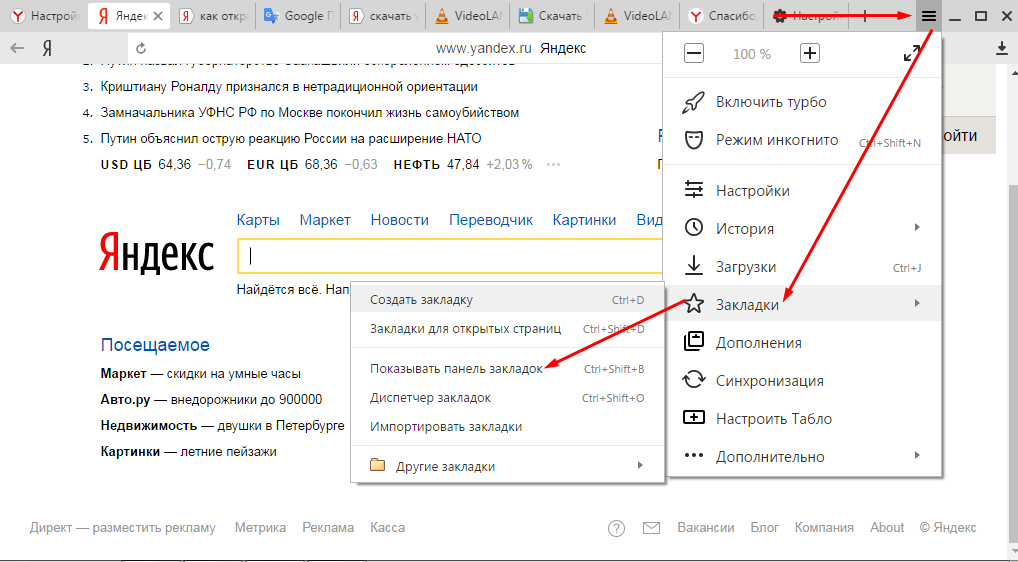 Браузер для ПК
Браузер для ПК
Если у вас возникли проблемы с использованием десктопной версии Яндекс.Браузера, вы можете связаться с нами прямо из браузера: перейдите в → Дополнительно → Сообщить проблему или заполните форму.
Главная страница Яндекса
Если ваш вопрос касается главной страницы Яндекса (например, вы хотите изменить тему, настроить блоки или иконки для сервисов или найти YooMoney), свяжитесь с нами через эту форму. Выберите вариант Вопрос о главной странице Яндекса.
Яндекс Почта
Если у вас есть вопросы по Яндекс Почте (например, как отключить рекламу, импортировать сообщения из других почтовых ящиков, восстановить удаленные письма или найти сообщения в папке «Спам»), воспользуйтесь этой формой.
Поиск Яндекса и результаты поиска
Если у вас есть вопросы о Поиске Яндекса и результатах поиска (например, о рейтинге сайта или недействительных результатах поиска), свяжитесь с нами, используя эту форму.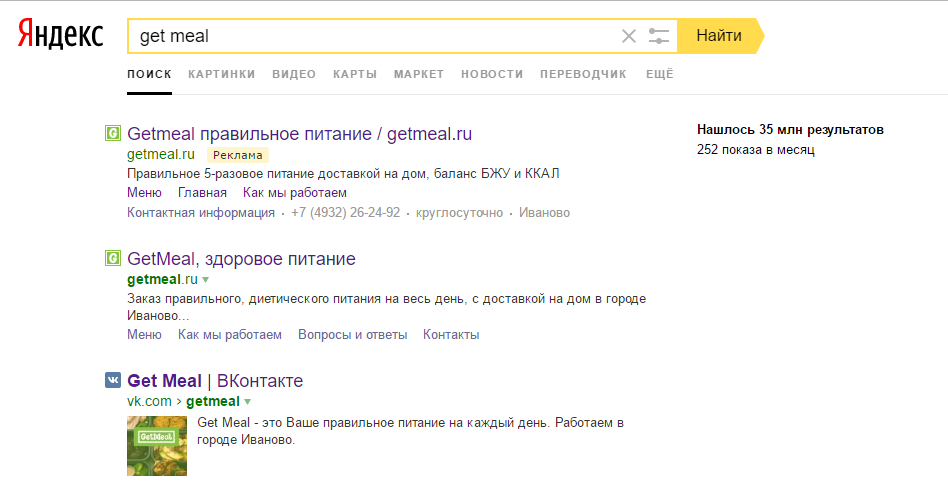
Доступ к микрофону и камере. Справочная информация
- Микрофон
- Видеокамера
Для правильной работы некоторых сайтов требуется микрофон. Например, для записи голосовых сообщений или организации видеоконференций. Разрешите только доверенным сайтам доступ к вашему микрофону. В противном случае к нему могут подключиться неизвестные компании или вредоносное ПО.
По умолчанию, когда сайт пытается получить доступ к вашему микрофону, Яндекс.Браузер запрашивает у вас разрешение.
После того, как вы разрешите или запретите сайту доступ к вашему микрофону, на панели Защитить появится опция Использовать ваш микрофон, а в поле появится значок , или . Вы можете ввести поисковые запросы в адресной строке, и Яндекс.Браузер поймет, что вам нужно.
«}}»>. Если доступ к микрофону запрещен, он будет постоянным для этого сайта. Сайтам HTTPS предоставляется постоянный автоматический доступ к микрофону, а сайтам HTTP предоставляется доступ на один сеанс.
Откройте сайт.
В поле Вы можете вводить поисковые запросы в адресной строке и Яндекс.Браузер поймет, что вам нужно.»}}»> нажмите на значок состояния подключения.
В открывшемся окне включите или отключите параметр Использовать микрофон.
Нажмите → Настройки → Веб-сайты.
В нижней части страницы нажмите Дополнительные настройки сайта.
В разделе «Доступ к микрофону» выберите микрофон из списка.
Нажмите Расширенные настройки Сайтов.
Найдите адрес веб-сайта на вкладке «Запрещено» или «Разрешено».
Совет. Если список сайтов длинный, воспользуйтесь поиском. Нажмите → Дополнительно → Найти или нажмите Ctrl + F (в Windows и Linux). В открывшемся окне введите адрес сайта.

Наведите курсор мыши на сайт и нажмите появившуюся ссылку Удалить. Сайт будет перемещен на следующую вкладку и соответственно разрешен или запрещен доступ к микрофону.
Если у вас несколько микрофонов (например, встроенный и внешний), повторите шаги 4-7 для каждого из них.
Нажмите → Настройки → Веб-сайты.
В нижней части страницы нажмите Дополнительные настройки сайта.
В разделе Доступ к микрофону выберите микрофон.
Включить Не разрешено.
Если у вас несколько микрофонов (например, встроенный и внешний), повторите шаги 4-5 для каждого из них.
Разрешить или запретить сайту доступ к микрофону
Запретить доступ к микрофону для всех сайтов
Для корректной работы некоторых сайтов требуется видеокамера. Например, для фотосъемки, записи видео или организации видеоконференций. Разрешайте доступ к вашей видеокамере только проверенным сайтам. В противном случае к нему могут подключиться неизвестные компании или вредоносное ПО.
В противном случае к нему могут подключиться неизвестные компании или вредоносное ПО.
По умолчанию, когда сайт пытается получить доступ к вашей камере, Яндекс.Браузер запрашивает ваше разрешение.
После того, как вы разрешите или запретите сайту доступ к вашей камере, на панели Защита отобразится опция Использовать вашу камеру, а в поле Вы можете ввести поисковые запросы в адресной строке и Яндекс Браузер поймет, что вам нужно.
«}}»>. Если доступ к камере запрещен, он будет постоянным для этого сайта. Сайтам HTTPS предоставляется постоянный автоматический доступ к вашей видеокамере, а сайтам HTTP — доступ на один сеанс.
Открыть сайт.
В поле Вы можете вводить поисковые запросы в адресной строке и Яндекс.Браузер поймет, что вам нужно.»}}»> нажмите на значок состояния подключения.
В открывшемся окне включите или отключите параметр Использовать камеру.

Нажмите → Настройки → Веб-сайты.
В нижней части страницы нажмите Дополнительные настройки сайта.
В разделе «Доступ к камере» выберите камеру из списка. Например, если у вас есть встроенная и внешняя камера.
Нажмите Расширенные настройки Сайтов.
Найдите адрес веб-сайта на вкладке Разрешено или Запрещено.
Совет. Если список сайтов длинный, воспользуйтесь поиском. Нажмите → Дополнительно → Найти или нажмите Ctrl + F (в Windows и Linux). В открывшемся окне введите адрес сайта.
Наведите курсор мыши на сайт и нажмите появившуюся ссылку Удалить. Сайт будет перемещен на следующую вкладку и соответственно разрешен или запрещен доступ к вашей видеокамере.
Если у вас несколько камер, повторите шаги 4-7 для каждой из них.
Нажмите → Настройки → Веб-сайты.

Запретить или разрешить сайту доступ к камере
Запретить доступ к камере для всех сайтов
 Web;
Web;






