Как правильно переустановить Яндекс.Браузер на компьютере
Браузеры иногда дают сбои и начинают работать некорректно. Наиболее эффективное решение – полная переустановка. Хотя это не единственная причина, по которой может понадобиться данная процедура. В этой статье вы узнаете, как переустановить Яндекс.Браузер на компьютере с Windows или Mac OS, при этом не потеряв все важные данные, пароли, расширения и т. д.
Пошаговая инструкция
Всю процедуру можно разделить на четыре ключевых этапа:
- Резервирование всех пользовательских данных браузера.
- Удаление программы с компьютера.
- Повторная установка.
- Восстановление стертой ранее информации (закладки, пароли и т. д.)
Соответственно, далее по тексту мы разберем каждый из них во всех деталях.
Вполне возможно, что вы столкнулись с ошибкой «Испорченные файлы». К сожалению, по отдельности их восстановить не выйдет, требуется полное удаление и повторная установка программы.
Этап №1: Резервирование данных
Удобнее всего сохранять пользовательские данные с помощью функции синхронизации. Она загружает всю пользовательскую информацию на сервера, откуда ее выйдет в любой момент восстановить. Для этого нужно авторизоваться в своём аккаунте Яндекс. Если у вас нет учетной записи Яндекс её не сложно создать. Это займет не более 2 минут.
Рассмотрим данную процедуру наиболее подробно:
- В окошке обозревателя кликаем ЛКМ по иконке вызова меню.
- Далее, нажимаем на пункт «Синхронизация».
- Выбираем опцию «Сохранить данные».
- Авторизуемся в существующем аккаунте от сервисов Yandex и жмем на кнопку активации функции или же на «Завести учетную запись», если она отсутствует, а потом проходим процедуру регистрации.
Учтите, что этот же аккаунт нужно будет использовать и для восстановления.
Остается только убедиться, что вся важная информация будет сохранена:
- Вставьте в адресную строку browser://settings/synchronization и нажмите Enter, чтобы попасть на нужную страницу настроек.

- Проверьте, все ли пункты активны.
- Если чего-то не хватает, то вручную включите.
Этап №2: Деинсталляция
В отличие от прошлого этапа, в этом и последующем процедура будет различаться для Windows и Mac OS. Потому мы рассмотрим процедуру удаления программы с компьютера для каждой из операционных систем по отдельности.
Случай №1: Windows
Мы предлагаем вам один из самых удобных способов для удаления программ для Windows:
- Предварительно закройте все окна браузера.
- Откройте системный инструмент «Выполнить». Это можно сделать, например, с помощью комбинации Win + R.
- В поле для ввода вставьте команду appwiz.cpl.
- Нажмите на левую кнопку чуть ниже.
- Отобразится полный список программ, что установлены на компьютере.
- В самом конце расположен пункт Yandex.
- Щелкните на него ПКМ.
- Выберите опцию удаления.

- Нажмите на левую кнопку.
- Настройте деинсталляцию со стиранием всех данных.
- Перезапустите ПК
Предложенная в браузере опция переустановки далеко не всегда работает правильно, поэтому использовать ее мы не рекомендуем.
Случай №2: Mac OS
На «яблочных» ПК инструкция по деинсталляции интернет-обозревателя выглядит следующим образом:
- Закройте окно браузера.
- Запустите обозреватель Finder.
- В левом меню откройте вкладку «Программы».
- Найдите в общем списке пункт Yandex.
- Кликните по нему ПКМ.
- Выберите опцию «Переместить в Корзину».
- Теперь щелкните мышкой по иконке мусорной корзине на нижней панели (Dock).
- Нажмите на опцию очистки.
- Подтвердите выполнение процедуры.
- Перезапустите ПК
Этап №3: Повторная установка
Теперь идет предпоследний этап переустановки Яндекс. Браузера, если файлы испорчены. Заключается она в непосредственной инсталляции ранее удаленной программы. Загрузить ее можно с официального сайта. Процедуру установки для операционной системы Windows мы изложим чуть ниже, а для Mac OS – в отдельной статье.
Браузера, если файлы испорчены. Заключается она в непосредственной инсталляции ранее удаленной программы. Загрузить ее можно с официального сайта. Процедуру установки для операционной системы Windows мы изложим чуть ниже, а для Mac OS – в отдельной статье.
Инструкция для Виндовс:
- Перейдите на официальный сайт (по ссылке выше) обозревателя.
- Кликните на «Скачать».
- Сохраните предложенный файл с названием Yandex.exe.
- Далее, запустите его.
- Настройте единственный пункт по своему усмотрению.
- Нажмите на кнопку «Установить».
- Подождите, пока процедура не завершится.
Этап №4: Восстановление данных
Номинально переустановка уже выполнена. Но нам еще нужно восстановить данные. Делается это следующим образом:
- Вновь жмем на пункт «Сохранить данные» из меню браузера, как в первом этапе нашей инструкции.
- Вводим данные от использованного ранее аккаунта.

- Жмем на «Включить синхронизацию».
- Дождитесь восстановления.
Итоги
Как мы и сказали, одни только испорченные файлы Яндекс.Браузера переустановить не выйдет, нужно целиком удалять программу, а затем заново инсталлировать ее. Функция синхронизации поможет вам не потерять пользовательские данные.
Как переустановить Яндекс Браузер без потери данных
Многие пользователи сталкиваются с необходимостью переустановить Яндекс Браузер, например, из-за проблем в работе веб-обозревателя. Причины могут быть самыми разными: программа не может выполнить обновление, перестали работать некоторые функции, не устанавливаются расширения, испорчены файлы браузера и т. п.
Переустановка Яндекс браузера поможет решить проблемы в работе программы. Большинство пользователей знают, как переустановить Яндекс Браузер на компьютере, но в этом деле есть некоторые нюансы.
Браузер — программа, используемая для просмотра веб-страниц в интернете. Приложение удаляется с компьютера как любое другое обычное программное обеспечение.
Приложение удаляется с компьютера как любое другое обычное программное обеспечение.
Процесс переустановки Яндекс Браузера проходит в следующем порядке:
- Сначала выполняется удаление браузера из операционной системы Windows.
- Затем необходимо скачать Яндекс Браузер на компьютер.
- После этого, запускается установочный файл программы Яндекс Браузер, для установки приложения на ПК.
В этом случае, пользователю придется заново настраивать программу: устанавливать закладки, вводить пароли и т. п. Чтобы не терять время на подобную работу, необходимо переустановить Яндекс Браузер с сохранением закладок, с сохранением паролей или других данных.
При удалении программы с компьютера, данные пользователя удаляются, поэтому необходимо заранее позаботиться о создании резервной копии (бэкапа) важных данных, или о включении функции синхронизации в браузере.
В этом руководстве вы найдете инструкции для разных способов, которые позволят сохранить настройки Яндекс Браузера при переустановке, в поддерживаемых версиях операционной системы Windows: Windows 10, Windows 8. 1, Windows 8, Windows 7.
1, Windows 8, Windows 7.
Как в Яндекс Браузер сохранить пароли при переустановке
Сначала посмотрим, как переустановить Яндекс браузер и сохранить пароли. В подобной ситуации, нам не требуется ничего больше заранее сохранять из других данных нашего обозревателя интернета.
Мы заново установим «чистый» браузер, на компьютере будет выполнена переустановка Яндекс Браузера с сохранением паролей. Этим способом можно перенести пароли из старого браузера в установленный браузер на этом компьютере, или перенести пароли в Yandex Browser на другом ПК.
Выполните следующие действия:
- Перед удалением браузера, включите на компьютере отображение скрытых папок в Windows, для доступа к профилю пользователя, который находится в скрытой папке «AppData».
- Пройдите по пути:
C:\Пользователи\Имя_пользователя\AppData\Local\Yandex\YandexBrowser\User Data\Default
- Из папки «Default» скопируйте и сохраните в удобном месте файлы с именами: «Ya Login Data» (Login Data) и «Ya Login Data-journal» (Login Data-journal).

- Удалите браузер с компьютера средствами операционной системы или при помощи одной из этих программ.
- Скачайте установщик, а затем выполните установку программы Яндекс.Браузер на ПК.
- После открытия приложения, закройте окно Яндекс Браузера.
- Пройдите по пути (если пароли переносятся на другой компьютер, включите там отображение скрытых папок):
C:\Пользователи\Имя_пользователя\AppData\Local\Yandex\YandexBrowser\User Data\Default
- Скопируйте в папку «Default» ранее сохраненные файлы: «Ya Login Data» (Login Data) и «Ya Login Data-journal» (Login Data-journal), с заменой файлов в папке назначения.
- Снова запустите браузер, и убедитесь, что пароли в Яндекс браузере были сохранены при переустановке программы.
Не забудьте отключить отображение скрытых папок в Windows.
Как переустановить Яндекс Браузер сохранив закладки
Переустановка Яндекса браузера с сохранением закладок поможет пользователю сохранить доступ к определенным сайтам в интернете, сразу после переустановки нового браузера. Закладки браузера можно перенести на другой компьютер или в другой браузер.
Закладки браузера можно перенести на другой компьютер или в другой браузер.
В программу встроен инструмент для экспорта или импорта закладок из других браузеров, а не только для Яндекс Браузера.
Сначала мы сохраним закладки на компьютере перед установкой браузера:
- Нажмите на кнопку «Настройки Яндекс.Браузера».
- В контекстном меню нажмите на пункт «Закладки».
- В следующем меню выберите «Диспетчер закладок» (вызывается клавишами «Ctrl» + «Shift» + «O»).
- Откроется раздел настроек «Закладки» во вкладке «Панель закладок».
- Нажмите на кнопку в виде трех вертикальных точек, в открывшемся меню выберите параметр «Экспорт закладок в файл HTML».
- В открывшемся окне Проводника сохраните файл с именем «bookmarks_дата создания» в удобном месте.
Теперь можно удалить Яндекс Браузер с ПК.
Вам также может быть интересно:
После новой установки Яндекс Браузера или установки программы на другом компьютере, выполните следующие шаги:
- Пройдите авторизацию в браузере, а затем войдите в «Диспетчер закладок».

- Нажмите на кнопку с тремя точками, а в контекстном меню выберите пункт «Импорт закладок из файла HTML».
- Выберите в окне Проводника файл с именем «bookmarks_дата создания» (если устанавливаете браузер на другом компьютере, предварительно перенесите файл закладок на этот ПК), нажмите на кнопку «Открыть».
Закладки перенесены в установленный браузер.
Как переустановить Яндекс Браузер с сохранением всех настроек и параметров
В Яндекс Браузере имеется функция синхронизации, с помощью которой можно войти в новый браузер со всеми настройками и параметрами на любом компьютере. После переустановки программы и выполнении синхронизации, пользователь получит доступ ко всем своим данным в браузере.
При включенной синхронизации, данные профиля пользователя браузера сохраняются не только на локальном компьютере, но и на удаленном сервере Яндекса. После входа в аккаунт Яндекса, данные синхронизируются между устройствами. Включить синхронизацию можно непосредственно в настройках браузера или из контекстного меню настроек приложения.
Для работы функции синхронизации, на ПК должно быть включено интернет-соединение для обеспечения обмена файлами.
- Нажмите на кнопку «Настройки Яндекс.Браузера».
- В опции «Синхронизация» нажмите на кнопку «Сохранить данные».
- В окне «Синхронизация» введите свои данные (логин и пароль) от электронной почты Яндекса, нажмите на кнопку «Включить синхронизацию».
- В окне «Почти готово» нажмите на кнопку «Закрыть окно».
В настройках синхронизации можно выбрать, что именно необходимо синхронизировать, отключить синхронизацию, или удалить синхронизированные данные.
Теперь можно удалить браузер с ПК, а затем снова установить его на компьютер.
- В окне браузера войдите в свой аккаунт Яндекса.
- Нажмите на кнопку «Сохранить данные».
- В окне «Синхронизация» нажмите на кнопку «Включить синхронизацию».
- Закройте следующее окно с сообщением о готовности к работе.

- В меню кнопки «Настройки Яндекс.Браузера» вы увидите информацию о состоянии синхронизации.
Таким образом, все настройки: пароли, закладки и другие параметры браузера будут сохранены после переустановки, или после установки программы на другом компьютере.
Как переустановить Яндекс Браузер без потери данных
Существует еще один способ сохранить все настройки браузера. Пользователь может вручную сохранить, а затем восстановить профиль пользователя со всеми параметрами программы.
Необходимо действовать следующим образом:
- Включите на компьютере отображение скрытых папок и файлов в Windows.
- Пройдите по пути:
C:\Пользователи\Имя_пользователя\AppData\Local\Yandex\YandexBrowser
- Скопируйте папку «User Data» в удобное место.
Если в браузере имеется несколько профилей, а вам нужно скопировать только один профиль, откройте папку «User Data» скопируйте папку с именем «Profile_ номер профиля».
- Удалите Яндекс Браузер.
- Установите браузер на этом компьютере или любом другом ПК.
- Снова пройдите по пути:
C:\Пользователи\Имя_пользователя\AppData\Local\Yandex\YandexBrowser
- Переместите содержимое из ранее скопированной папки «User Data» в папку «User Data» установленного браузера, с заменой файлов.
В случае сохранения папки «Profile_ номер профиля», скопируйте содержимое этой папки в папку «User Data» в другом браузере.
После запуска программы, на компьютере откроется Яндекс Браузер со всеми параметрами: паролями, закладками и всеми другими данными профиля пользователя.
Выводы статьи
При необходимости переустановки Яндекс Браузера, у пользователя имеется возможность сохранить закладки, пароли, или сохранить все данные программы. После установки приложения на этот или другой компьютер, пользователь имеет возможность вернуть в браузер ранее сохраненные пароли или закладки. С помощью синхронизации или ручного сохранения профиля, можно сохранить все данные и параметры браузера после переустановки.
Похожие публикации:
Как переустановить Яндекс браузер бесплатно
Веб-обозреватель медленно работает, часть функций просто не исполняются, перестали устанавливаться дополнения или программа не обновляется? Выход очевиден – переустановить Яндекс браузер на компьютер, тем более, что это полностью бесплатная процедура, не требующая значительного вложения времени. Если заново установить веб-обозреватель от Yandex, большую часть его неисправностей удаётся исправить, а сами данные вполне возможно сохранить. Переустановить программу несложно, но акцентируем внимание на важности подготовительных процедур. Если их проигнорировать, практически все пользовательские данные пропадут. Теперь обо всём подробно.
Когда следует переустановить Яндекс браузер
Мы рекомендуем переустановить браузер Яндекс, так как это бесплатно и помогает решить многие проблемы. Случаи, в которых это имеет смысл, описаны ниже.
Когда целесообразно установить браузер повторно:
- Приложение не запускается, вместо этого выдаёт ошибку или нет никакой реакции на включение exe-файла;
- После запуска неправильно отображается интерфейс или содержимое веб-страниц;
- Медленно загружаются сайты, хотя в других браузерах всё нормально;
- Во время работы веб-обозреватель выдаёт критическую ошибку, после чего закрывается окно;
- Не работает часть функций браузера;
- Неправильное, нестандартное поведение приложения;
- Расширения не добавляются в Яндекс Браузер;
- Грузит слишком много системных ресурсов;
- После запуска веб-обозревателя система начинает сильно лагать или работает нестабильно;
- Текущий браузер имеет старую версию и не обновляется;
- Во время прошлой установки произошла ошибка и т.
 п.
п.
В этих и ряде других ситуаций рекомендуем заново установить браузер от Яндекса. Это простой и эффективный способ исправления различных проблем, при котором не нужно вникать в суть неисправностей и вручную их исправлять.
Подготовительный этап: сохранение данных браузера
После удаления веб-обозревателя, вместе с ним деинсталлируются и все пользовательские данные. Пропадают закладки, настройки браузера, сайты на табло, расширения и прочее. Всё это можем сохранить, если тщательно подготовимся к процедуре. Ещё до того, как удалить и установить Яндекс Браузер, выполняем пару простых инструкций.
Сохранение закладок
В веб-обозревателе есть поддержка импорта и экспорта закладок. Таким образом изначально сохраняем их в отдельный файл, а после завершения переустановки – возвращаем закладки обратно, уже в новый браузер.
Руководство к действию:
- Нажимаем на значок меню браузера в правом верхнем углу.
- Наводим курсор на кнопку «Закладки» и жмём на кнопку «Диспетчер закладок».

- Справа от строки «Панель закладок» нажимаем на многоточие.
- Щёлкаем по элементу «Экспорт закладок в файл HTML».
- Выбираем место для добавления нового файла и жмём «Сохранить».
- После переустановки браузера открываем окно «Закладки», жмём на троеточие и выбираем «Импорт закладок из файла HTML».
- Указываем путь к созданному заранее файлу и жмём «Открыть».
Теперь можем быть спокойны, все закладки в целости и сохранности.
Читайте также:
Синхронизация данных
Что касается других данных браузера, единственный способ их сохранить – выполнить синхронизацию данных с сервером. Это очень полезная функция не только при переустановке, она позволяет синхронизировать историю просмотров и все данные между разными устройствами. Можем с лёгкостью закончить сёрфинг на рабочем компьютере и продолжить с того же места уже дома. В данном случае она позволяет сохранить все настройки, сайты на табло и прочие данные браузера.
Пошаговая инструкция:
- Жмём на иконку меню браузера и выбираем «Настройки».

- В разделе «Синхронизация» нажимаем на «Настройки синхронизации».
- На появившейся странице нажимаем активную кнопку «Включить».
- Вводим данные для входа в свой аккаунт Яндекс (если он есть) или регистрируем новый профиль.
- На экране «Синхронизация» жмём на кнопку «Включить синхронизацию».
- На следующем шаге можем как отказаться от инсталляции Яндекс.Диска кнопкой «Закрыть окно», так и выбрать «Установить Диск». На синхронизацию это никак не влияет.
- Возвращается к вкладке «Настройки синхронизации» и в графе «Что синхронизировать» выбираем те данные, которые хотим сохранить.
- Немного ждём, пока данные загрузятся на сервер. Важно! Сейчас должен быть подключен интернет.
- После завершения переустановки выполняем всё то же самое заново. Данные загружаются в браузер в автоматическом режиме.
Как переустановить Яндекс браузер на Виндовс 7, 10
Теперь рассмотрим все методы, позволяющие заново установить Яндекс. Браузер в систему.
Браузер в систему.
Способ 1: без программ и скачивания дистрибутива
Самый простой способ из всех, для его выполнения потребуется минимум времени и усилий, даже доступ к интернету необязательный. Всё можем сделать даже в автономном режиме без доступа к сети.
Как переустановить Яндекс браузер на Виндовс 10:
- Переходим в Windows в раздел «Панель управления».
- Далее переходим в подраздел «Программы и компоненты».
- Делаем клик ПКМ по «Yandex» и выбираем «Удалить».
- Кликаем на вариант «Переустановить».
- В следующем окне сообщается «Ваши настройки и данные будут удалены», здесь жмём на кнопку «Переустановить браузер».
- Дожидаемся завершения инсталляции, после чего он запускается автоматически.
Способ 2: с помощью стандартных средств Windows 7, 10
Метод напоминает предыдущий, но разница в том, что сначала мы полностью удаляем веб-обозреватель, а затем его вручную устанавливаем.
Алгоритм действий:
- Идем в Windows в раздел «Панель управления».

- Осуществляем переход в подраздел «Программы и компоненты».
- Выделяем «Yandex» и кликаем по кнопке «Удалить».
- Во всплывающих окнах нажимаем на кнопки «Удалить».
- Загружаем веб-обозреватель Яндекс из официального сайта.
- Запускаем загруженный файл и начинаем процедуру инсталляции.
- Ждём окончания установки.
Способ 3: используя сторонние приложения
Отличие этого способа в том, что для удаления мы используем приложение от сторонних разработчиков. Оно помогает не просто удалить Яндекс браузер, но и устранить все следы его пребывания. Приложение iObit Uninstaller удаляет куки, кэш, настройки, расширения и ключи реестра с компьютера. Полное удаление помогает избавиться от любых проблем из прошлого веб-обозревателя, спровоцированных перечисленными файлами.
Как переустановить браузер от Яндекса с помощью iObit Uninstaller:
- Загружаем нужную утилиту с оф. сайта.
- Устанавливаем программу и запускаем её.
- На главной странице ищем программу «Yandex», выделяем её и жмём «Деинсталлировать».

- Ставим галочку «Автоматически удалять остаточные файлы» и кликаем на кнопку «Деинсталлировать».
- Скачиваем Яндекс браузер.
- Дважды щёлкаем по полученному файлу и нажимаем кнопку «Запустить» в предупреждении системы безопасности Windows
- Нажимаем ещё раз «Установить» и просто ждём.
Теперь на ПК совершенно новый Яндекс браузер, лишённый возможных недостатков прошлой версии. Если смотрим с точки зрения эффективности устранения сбоев, этот метод самый действенный, но и немного дольше предыдущего.
Почему не получилось переустановить Яндекс браузер на русском
Иногда удалить и установить повторно веб-обозреватель от Яндекса не получается по некоторым причинам:
- Удаление невозможно, так как приложение запущено. Закрываем окно браузера и пробуем удалить ещё раз;
- После нажатия на кнопку удаления показывается сообщение, что Яндекс браузер уже удалён. Это свидетельствует о том, что он перенесён на другой диск или вручную удалены файлы браузера.
 В этом случае лучше воспользоваться iObit Uninstaller или Revo Uninstaller для дополнительной очистки оставшихся файлов;
В этом случае лучше воспользоваться iObit Uninstaller или Revo Uninstaller для дополнительной очистки оставшихся файлов; - Не скачивается установочный файл. Возможно, веб-ресурс сейчас на техническом обслуживании. Можем воспользоваться другим официальным сайтом – вот ссылка;
- Браузер устанавливается на английском или другом языке. Нужно всего лишь сменить язык. Всё нужное для замены интерфейса можем найти здесь;
- Установка зависает или показывается ошибка во время инсталляции. Это может происходить по разным причинам, все они подробно описаны в предыдущем материале у нас на сайте.
Теперь вопрос, как переустановить Яндекс браузер без регистрации и оплаты с русскоязычным интерфейсом, можем считать полностью закрытым. Руководствуясь инструкциями из материала, с задачей справится и новичок. Обычно для повторной установки веб-обозревателя Яндекс на комп уходит 1-2 минуты и от 5 до 15 кликов. Однако, если что-то неясно, спрашивайте в комментариях.
Помогла ли вам эта статья?
ДА
НЕТ
Мы рады что смогли помочь вам в решении проблемы!
Отблагодарите автора — поделитесь статьей в социальных сетях:
Задайте свой вопрос в комментариях с подробным описанием проблемы.
ЗАДАТЬ ВОПРОС
Как установить, переустановить или удалить Яндекс.Браузер
Здравствуйте, читатели блога Сайт с нуля. Популярный Яндекс.Браузер хотят установить многие пользователи, которые используют различные операционные системы у себя на компьютерах и ноутбуках.
Поэтому, мы рассмотрим процедуру установки-удаления программы отдельно для каждой системы отдельно.
Системные требования
Перед установкой убедитесь, что ваш компьютер соответствует системным требованиям:
| Версия ОС | Windows 10, Windows 8.1, Windows 8, Windows 7, Windows Vista Windows XP Service Pack 3 (и выше) — только 32-разрядная версия ОС |
| Процессор | Intel Pentium 4 (и выше) |
| Оперативная память | Минимум 512 МБ |
| Свободное место на диске | Минимум 400 МБ |
Установка браузера
Windows
- Скачайте установочный файл со страницы browser.
 yandex.ru/.
yandex.ru/. - Откройте загруженный файл в вашем браузере.
- В окне с предупреждением системы безопасности нажмите кнопку Запустить.
- В окне Быстрый браузер с поиском Яндекса при необходимости отключите опции по умолчанию:
- Сделать браузером по умолчанию.
- Принять участие в улучшении сервисов Яндекса.
- Нажмите кнопку Начать пользоваться.
Mac OS
- Скачайте установочный файл со страницыyandex.ru/.
- Откройте загруженный файл.
- В открывшемся окне перетащите значок браузера в папку Программы.
Linux
Установите браузер средствами вашей ОС из репозитория или со страницы browser.yandex.ru/.
Если после установки появится сообщение об ошибке с требованием установить Adobe Flash Player, вручную скачайте и установите библиотеку pepperflashplugin-nonfree. Для этого выполните в консоли команду:
apt-get install pepperflashplugin-nonfree
или, воспользовавшись графическим интерфейсом поиска и установки программ, найдите эту библиотеку по названию.
При первом запуске Яндекс.Браузера вы увидите сообщение о переносе настроек из браузера, который до этого был задан по умолчанию. Чтобы отказаться от импорта, нажмите кнопку Отменить. Все импортированные настройки будут отменены.
Переустановка и удаление
Перед переустановкой или удалением браузера рекомендуем выполнить синхронизацию. Тогда основные настройки вашего браузера (закладки, пароли, приложения, модули и данные для автозаполнения) сохранятся на сервере Яндекса, и вы сможете их использовать в браузере после повторной установки.
Чтобы удалить или переустановить Яндекс.Браузер:
MS Windows
- Закройте все окна браузера.
- Откройте Панель управления.
- Откройте раздел Программы и компоненты.
- В окне Удаление или изменение программы выберите программу Yandex.
- Нажмите кнопку Удалить над списком.

- В открывшемся диалоговом окне выберите действие:
- Переустановить браузер. При этом все данные и настройки браузера будут удалены.
- Удалить браузер. Если вы хотите удалить все данные и настройки браузера, включите опцию Также удалить данные о работе в браузере.
В обоих случаях данные будут удалены с локального компьютера. При этом, если вы делали синхронизацию, они сохранятся на сервере Яндекса. После того, как вы повторно установите браузер и синхронизируете его с сервером, данные и настройки браузера будут восстановлены.
Mac OS
- Закройте все окна Яндекс.Браузера.
- Выберите пункт меню Переход → Программы или нажмите клавиши Shift + ⌘ + A.
- Перетащите значок Yandex в Корзину.
- Перейдите в Корзину и нажмите кнопку Очистить.

Автоматическое обновление
По умолчанию Яндекс.Браузер обновляется автоматически. Это нужно для того, чтобы защитить ваш компьютер от новых угроз. Мы не рекомендуем отключать автоообновление браузера, потому что в этом случае вы подвергаете ваши данные опасности.
Также стоит прочитать
Как переустановить Яндекс Браузер бесплатно (на компьютере)
Переустановить Яндекс.Браузер — верный способ в большинстве случаев оперативно избавиться от неполадок, «глюков» и прочих неприятностей, возникших в нём. Процедура эта хоть и радикальная, вынужденная, однако, как показывает пользовательская практика, своей актуальности не теряет. То есть имеет право на существование.
Итак, если вам по тем или иным причинам пришлось переустановить Яндекс.Браузер, выполните нижеописанные инструкции. Они помогут вам быстро и без ошибок решить поставленную задачу.
Переустановка веб-обозревателя на компьютере не займёт много времени.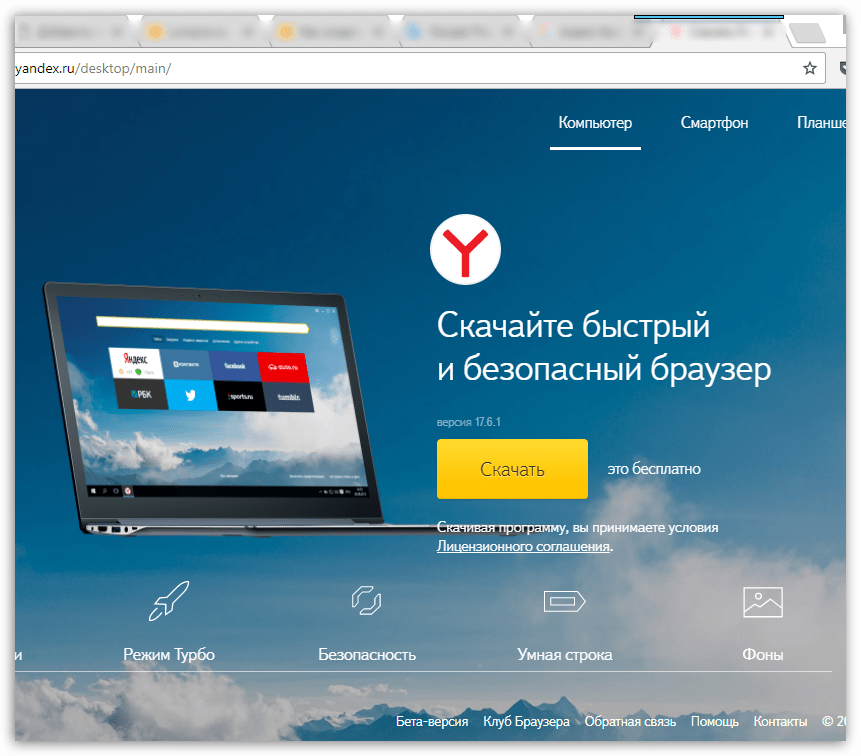 И, кстати, выполняется она совершенно бесплатно: дистрибутив свободно распространяется по Сети, а все усилия по его установке будете прикладывать вы, а не специалист-настройщик ПК. Другими словами говоря, не за что платить вам не придётся.
И, кстати, выполняется она совершенно бесплатно: дистрибутив свободно распространяется по Сети, а все усилия по его установке будете прикладывать вы, а не специалист-настройщик ПК. Другими словами говоря, не за что платить вам не придётся.
Перед тем, как удалить…
У вас наверняка в Яндексе поднакопилось энное количество закладок, есть и свои индивидуальные настройки, подключены дополнительные аддоны и ещё много чего другого, так сказать, индивидуального. И также наверняка при мысли о том, что этого всего в переустановленном браузере не будет и придётся это всё вручную восстанавливать, нагревается мозг. В общем-то — проблема.
Как её решить? Всё просто: нужно сделать бэкап всех или каких-то определённых данных, чтобы их потом можно было вернуть в новенький переустановленный веб-обозреватель.
Рассмотрим пару вариантов резервирования данных.
Экспорт закладок
Если для вас другие данные не представляют какой-либо ценности, кроме закладок (ссылок на любимые, важные сайты), то есть только их нужно сохранить, действуйте так:
1. В окне браузера щёлкните кнопку «Меню» (вверху справа).
В окне браузера щёлкните кнопку «Меню» (вверху справа).
2. В списке перейдите: Закладки → Диспетчер закладок.
3. В открывшейся вкладке Диспетчера клацните опцию «Упорядочить».
4. В выпавшем меню кликните команду «Экспортировать… ».
5. В системном окне укажите папку для хранения бэкапа закладок. По умолчанию имя файлу присваивается в формате — «bookmarks /дата/». Но вы можете его изменить при желании посредством стандартной правки в поле имени. Как всё будет готово, нажмите «Сохранить». Запомните, куда «положили» файл с закладками, скоро он вам пригодится.
Синхронизация
Этот метод, или точнее опция, подразумевает глобальное резервирование данных профиля. И не только в этом его плюс. Всё ещё и выполняется автоматически. Но для реализации вам понадобится аккаунт в системе Яндекс (почтовый ящик). Если такого нет, зарегистрируйте. Иначе — никак.
Чтобы синхронизировать настройки и данные:
1. В меню браузера клацните «Настройки».
2. В графе «Синхронизация» нажмите кнопку «Настроить… ».
3. Авторизуйтесь: наберите в полях формы логин и пароль.
4. Кликните директиву «Включить авторизацию».
5. Если требуется дополнительно настроить синхронизацию, в следующей панели клацните по ссылке «Изменить настройки».
Затем сформируйте список элементов, которые нужно синхронизировать (уберите/поставьте «галочки»). И кликните «Закрыть окно».
6. Дождитесь завершения процедуры резервирования данных.
Деинсталляция
Удаления браузера можно выполнить двумя способами. Первый — стандартный вариант: ПО отправляется в Корзину посредством штатных средств Windows. Второй — при помощи программы-деинсталлятора: чистильщик удаляет дистрибутив и все его следы в автоматическом режиме.
Второй способ, конечно, хоть и требует установки дополнительного софта в систему, но превосходит первый по качеству очистки и оперативности. Если есть возможность, воспользуйтесь именно им.
Способ №1
1. Нажмите на рабочем столе кнопку «Пуск».
2. Перейдите в Панель управления.
3. Задайте режим просмотра «Категория», щёлкните «Удаление программы».
4. В списке ПО кликните по иконке браузера правой кнопкой и нажмите появившуюся команду «Удалить». Или выделите иконку и нажмите команду удаления над списком.
5. Разрешите запуск деинсталлятора и следуйте его инструкциям.
Способ №2
1. Скачайте с офсайта бесплатную версию программы Revo Uninstaller. Установите её на ПК и запустите.
Примечание. В данной инструкции рассматривается метод удаления на примере этого ПО, но можно воспользоваться и аналогами. Например, Soft Organizer.
2. В окне утилиты, на вкладке «Все программы», кликните правой кнопкой по иконке браузера Yandex.
3. Выполните стандартную деинсталляцию.
4. В панели Revo Uninstaller задайте расширенный режим поиска. Нажмите кнопку «Поиск».
5. Удалите все найденные записи в реестре, папки и файлы веб-обозревателя.
Загрузка и инсталляция
Теперь, когда система полностью очищена от старого дистрибутива, можно приступать к повторной установке.
1. Перейдите на официальную страничку для скачивания веб-обозревателя — getyabrowser.com или просто скачайте установочный файл по этой ссылке.
Примечание. Версия браузера по умолчанию на русском языке.
Убедитесь в том, что установлена «галочка» в строке «Я соглашаюсь… », и нажмите «Скачать».
Примечание. Также можно скачать версию инсталлятора для офлайн установки по ссылке — https://browser.yandex.ru/download/?full=1.
2. Дождитесь завершения загрузки установочного файла.
3. Клацните правой кнопкой по инсталлятору. Выберите «Запуск от имени администратора… ».
4. Откройте доступ установщику к системе.
5. В панели инсталлятора уберите «галочку» в надстройке «Сделать… », если не желаете присваивать Яндексу статус главного браузера в системе. Нажмите кнопку «Установить».
6.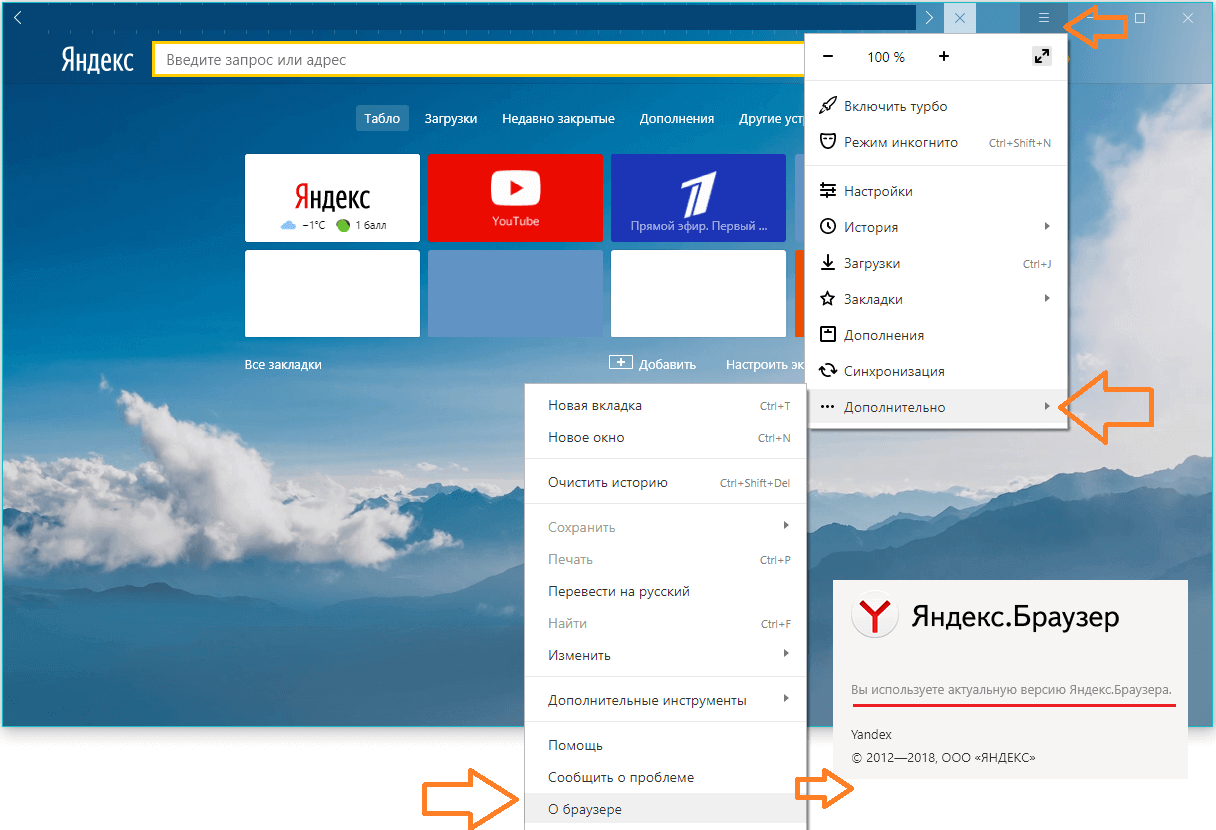 Подождите немного. Установщик должен завершить размещение элементов браузера в системе.
Подождите немного. Установщик должен завершить размещение элементов браузера в системе.
Восстановление данных из бэкапа
Если Yandex благополучно установлен, самое время сделать в нём всё как было — вернуть закладки, темы, надстройки и т.д.
Тем, кто сохранял только закладки, нужно:
- в меню открыть: Закладки → Диспетчер закладок;
- кликнуть «Упорядочить» и выбрать опцию «Скопировать… »;
- указать путь к ранее сохранённому файлу с копией закладок;
- активировать команду загрузки.
Чтобы синхронизировать данные через аккаунт, нужно:
- В меню щёлкнуть «Синхронизация».
- Ввести учётные данные аккаунта в системе Яндекс.
- Активировать синхронизацию и дождаться завершения процедуры восстановления данных.
Переустановка завершена! Можно приступать к работе. Комфортного пользования Яндекс.Браузером.
Как переустановить Яндекс Браузер и сохранить пароли
Периодически работа браузера Яндекс может нарушаться системными ошибками или сбоями. Для тех, кто уже привык к возможностям веб-обозревателя, и организовал свою работу, заменить его будет сложно. Оптимальным решением будет переустановка. Сохранение данных авторизации также следует брать во внимание. Об этом не следует беспокоиться, поскольку возможности программы позволяют выполнить переустановку без потери необходимой информации.
Для тех, кто уже привык к возможностям веб-обозревателя, и организовал свою работу, заменить его будет сложно. Оптимальным решением будет переустановка. Сохранение данных авторизации также следует брать во внимание. Об этом не следует беспокоиться, поскольку возможности программы позволяют выполнить переустановку без потери необходимой информации.
Как переустановить Яндекс Браузер, и сохранить пароли
Обозреватель Яндекс позволяет восстанавливать после переустановки программы, сохраненные пароли несколькими способами. Первый подразумевает создание резервной копии в облаке. Для выполнения процедуры понадобится:
- Перейти в меню – Пуск. Далее открыть – Панель управления.
- Открыть раздел – Программы и компоненты.
- Выбрать в списке установленных приложений – Yandex.
- Кликнуть по наименованию правой кнопкой мыши, после чего воспользоваться опцией – Удалить.
- Повторно кликнуть на нужную опцию.
- Снять отметку с пункта – Удалить настройки, историю просмотров и другие данные.
 После этого подтвердить запрос.
После этого подтвердить запрос.
Теперь пользователь должен заново установить browser на свой ПК. Проверить сохранность данных для входа на сайтах можно следующим образом:
- Запустить Yandex, нажать на кнопку вызова меню управления;
- Нажать на – Менеджер;
- Просмотреть, все ли сохранилось.
Второй способ включает возможность импорта сведений с другого обозревателя. Это включено в функционал программы и возможно благодаря функции синхронизации. Выполнить перенос сведений можно следующим образом:
- В меню выбрать – Настройки.
- Отыскать подраздел – Профили. Там есть кнопка внизу – Импортировать закладки и настройки.
- Указать наименование обозревателя и поставить отметку возле наименования – Сохраненные пароли для сайтов.
Таким образом, можно быстро переместить всю необходимую информацию. Кроме этого есть и третий вариант. Подходит для тех, кто регистрировал себе профиль в системе Яндекс. Все параметры и данные сохраняются в личном профиле и в момент входа в систему автоматически перемещаются.
Все параметры и данные сохраняются в личном профиле и в момент входа в систему автоматически перемещаются.
Панель Protect
Yandex Browser отличается высоким уровнем защиты, которая разработана на основе наработок антивируса Касперского. Благодаря этому при работе в интернете есть несколько уровней защиты. При этом управление доступно каждому пользователю Для этого выведена специальная панель Protect, где содержатся данные о функционировании элементов. Также есть быстрый доступ к изменению параметров. Можно включать и отключать отдельные опции самостоятельно.
Задать вопрос
Автор-исполнитель, журналист, программист, игроман и просто гик. Работал тестировщиком ПО, техподом оператора МТС.
Обновлено: 10.09.2019
Файлы браузера испорчены: что делать
Пользователи веб-просмотрщика от компании Яндекс могут столкнуться с проблемой – при запуске программа отображает предупреждение о том, что ее файлы повреждены. Далее мы хотим познакомить вас с методами решения этой проблемы.
Фактически существует только один способ устранения рассматриваемого сбоя – это переустановка приложения. Правильный вариант совершения данной операции состоит из нескольких этапов: создания резервной копии пользовательской информации, полного удаления и последующей инсталляции актуальной версии. Итак, как переустановить Яндекс.Браузер, если файлы испорчены:
- Для сохранения закладок, истории браузера и cookies их потребуется скопировать. Откройте «Проводник» и убедитесь, что в нём активно отображение скрытых элементов.
Подробнее: Как показать скрытые файлы в Windows 7 и Windows 10
- Далее щёлкните по адресной строке и вставьте в неё следующий текст:
%LOCALAPPDATA%\Yandex\YandexBrowser\User Data\Нажмите на кнопку с изображением стрелочки.
- Скопируйте в любое удобное место каталог с названием Default – именно в нём и хранятся пользовательские данные.
- После сохранения информации переходим к полному удалению браузера.
 Для этого рекомендуется использовать программу-деинсталлятор, например, Revo Uninstaller, который является одним из самых удобных решений этой задачи.
Для этого рекомендуется использовать программу-деинсталлятор, например, Revo Uninstaller, который является одним из самых удобных решений этой задачи.Скачать последнюю версию Revo Uninstaller
- После запуска приложения найдите в перечне софта Яндекс.Браузер, выделите его, а затем нажмите на кнопку «Удалить».
- Появится встроенный Мастер удаления Яндекс.Браузера, которым и следует воспользоваться для деинсталляции программы.
- По завершении операции Рево Унинсталлер предложит избавиться от остаточных данных веб-обозревателя. Для нашей сегодняшней цели желательно выбрать вариант «Продвинутый» – отметьте его, затем нажмите «Сканировать».
- Это займёт некоторое время, после чего Revo Uninstaller отобразит список найденных остатков. Первыми отображаются записи в реестре, ознакомьтесь с ними, найдите выделенные жирным, отметьте их и воспользуйтесь кнопкой «Удалить», затем нажмите «Далее».

В перечне остаточных файлов последовательно кликните «Выбрать все» – «Удалить», а затем «Готово».
- После этого проблемный продукт будет полностью удалён с компьютера. Для закрепления результатов советуем также перезагрузить ПК. Для повторной инсталляции скачайте последнюю версию интернет-обозревателя от Яндекс.
Скачать последнюю версию Яндекс.Браузера
- Запустите установщик. Процесс происходит в автоматическом режиме, поэтому просто дождитесь его окончания.
- После инсталляции браузера откройте его и проверьте работоспособность. Если ошибка по-прежнему возникает, обратитесь к разделу решения этой проблемы ниже в статье. Если же приложение работает нормально, следует приступить к восстановлению пользовательской информации. Повторите шаг 3 самой первой инструкции, но теперь скопируйте в каталог со служебными файлами папку Default с заменой.
Снова проверьте программу – скорее всего, она должна функционировать нормально. Таким образом проблема будет устранена.
Таким образом проблема будет устранена.
После переустановки ошибка не исчезла
Удаление и повторная инсталляция рассматриваемой программы могут оказаться неэффективными и рассматриваемый сбой по-прежнему будет наблюдаться. Это означает, что повреждены не файлы самого приложения, а именно данные пользовательского профиля. Наиболее радикальный вариант устранения сбоя – полное удаление папки Default. В этом случае проблема точно будет решена, однако ценой всей вашей информации. Альтернативный метод заключается в самостоятельном вычислении проблемного компонента и его удалении.
- Откройте папку Яндекс.Браузера в разделе AppData, в которой найдите директорию профиля и откройте её. Внутри находятся ещё несколько каталогов, примерный список такой:
- «Bookmarks» – файлы закладок;
- «History» – журнал посещённых сайтов;
- «Login Data» – информация о паролях;
- «Current Session» и «Last Session» – данные текущей и последней сессии соответственно;
- «Last Tabs» – последние закрытые вкладки;
- «Preferences» и «Secure Preferences» – параметры профиля и его безопасности;
- «Tablo» – данные Яндекс.
 Табло;
Табло; - «Extensions» – файлы расширений.
- Для устранения проблемы выделите одну из папок (например, «Extensions») и переместите её в любое другое место.
Проведите тестовый запуск приложения. Если ошибка по-прежнему появляется, верните обратно перемещённый ранее каталог, после чего повторите действия этого шага для всех остальных.
Таким вот нехитрым образом можно вычислить повреждённый компонент, который мешает запуску браузера и избавиться от него.
Мы рассказали вам о том, как нужно действовать в случаях, когда повреждены файлы Яндекс.Браузера. Как видим, существует только один рабочий метод решения этой задачи.
Мы рады, что смогли помочь Вам в решении проблемы.
Опишите, что у вас не получилось.
Наши специалисты постараются ответить максимально быстро.
Помогла ли вам эта статья?
ДА НЕТ
Удаление и удаление Яндекс.Поиска 1.3 Пошагово
Вам нужно удалить Яндекс. Поиск 1.3, чтобы исправить какие-то проблемы? Вы ищете эффективное решение, чтобы полностью удалить его и полностью удалить все его файлы с вашего ПК? Не волнуйся! На этой странице представлена подробная инструкция, как полностью удалить Яндекс.Поиск 1.3.
Поиск 1.3, чтобы исправить какие-то проблемы? Вы ищете эффективное решение, чтобы полностью удалить его и полностью удалить все его файлы с вашего ПК? Не волнуйся! На этой странице представлена подробная инструкция, как полностью удалить Яндекс.Поиск 1.3.
Возможные проблемы при удалении Яндекс.Поиска 1.3
* Яндекс.Поиск 1.3 отсутствует в списке «Программы и компоненты».
* У вас недостаточно прав для удаления Яндекс.Поиска 1.3.
* Не удалось запустить файл, необходимый для завершения удаления.
* Произошла ошибка. Не все файлы были успешно удалены.
* Другой процесс, использующий файл, останавливает удаление Яндекс.Поиска 1.3.
* Файлы и папки Яндекс.Поиска 1.3 после удаления могут быть найдены на жестком диске.
Яндекс.Поиск 1.3 невозможно удалить из-за множества других проблем. Неполное удаление Яндекс.Поиска 1.3 также может вызвать множество проблем. Итак, действительно важно полностью удалить Яндекс.Поиск 1.3 и удалить все его файлы.
Как полностью удалить Яндекс.Поиск 1.3?
Способ 1. Удалите Яндекс.Поиск 1.3 через Программы и компоненты.
Когда в вашей системе устанавливается новая программа, она добавляется в список «Программы и компоненты».Если вы хотите удалить программу, вы можете перейти в раздел «Программы и компоненты», чтобы удалить ее. Поэтому, когда вы хотите удалить Яндекс.Поиск 1.3, первое решение — удалить его через Программы и компоненты.
Шагов:
а. Откройте «Программы и компоненты».
Windows Vista и Windows 7
Щелкните Пуск , введите удалить программу в поле Поиск программ и файлов и затем щелкните результат.
Windows 8, Windows 8.1 и Windows 10
Откройте меню WinX, удерживая вместе клавиши Windows и X , а затем щелкните Программы и компоненты .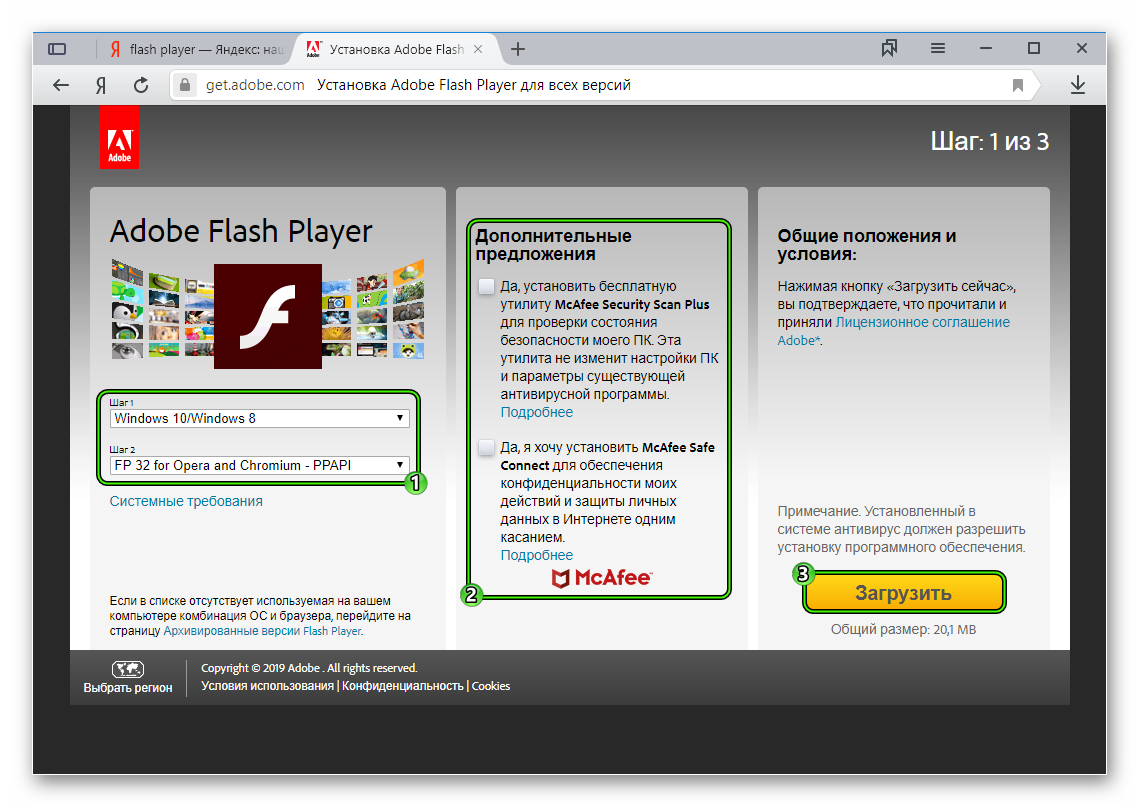
г. Найдите в списке Яндекс.Поиск 1.3, щелкните по нему и затем нажмите Удалить , чтобы начать удаление.
Способ 2: удалить Яндекс.Найдите 1.3 с его uninstaller.exe.
Большинство компьютерных программ имеют исполняемый файл с именем uninst000.exe или uninstall.exe или что-то в этом роде. Вы можете найти эти файлы в установочной папке Яндекс.Поиска 1.3.
Шагов:
а. Заходим в папку установки Яндекс.Поиска 1.3.
г. Найдите файл uninstall.exe или unins000.исполняемый.
г. Дважды щелкните программу удаления и следуйте указаниям мастера, чтобы удалить Яндекс.Поиск 1.3.
Способ 3. Удалите Яндекс.Поиск 1.3 через Восстановление системы.
System Restore — это утилита, которая поставляется с операционными системами Windows и помогает пользователям компьютеров восстановить систему до предыдущего состояния и удалить программы, мешающие работе компьютера. Если вы создали точку восстановления системы до установки программы, вы можете использовать Восстановление системы, чтобы восстановить вашу систему и полностью удалить нежелательные программы, такие как Яндекс.Поиск 1.3. Вы должны сделать резервную копию ваших личных файлов и данных перед восстановлением системы.
Если вы создали точку восстановления системы до установки программы, вы можете использовать Восстановление системы, чтобы восстановить вашу систему и полностью удалить нежелательные программы, такие как Яндекс.Поиск 1.3. Вы должны сделать резервную копию ваших личных файлов и данных перед восстановлением системы.
Шагов:
а. Закройте все открытые файлы и программы.
г. На рабочем столе щелкните правой кнопкой мыши Компьютер и выберите Свойства . Откроется системное окно.
г. В левой части окна системы щелкните Защита системы . Откроется окно «Свойства системы».
г. Щелкните Восстановление системы , откроется окно «Восстановление системы».
эл. Выберите Выберите другую точку восстановления и нажмите Далее .
ф. Выберите дату и время из списка, а затем щелкните Далее . Вы должны знать, что все программы и драйверы, установленные после выбранной даты и времени, могут работать некорректно и, возможно, потребуется их переустановка.
г. Нажмите Завершить , когда появится окно «Подтвердите точку восстановления».
ч. Щелкните Да , чтобы подтвердить еще раз.
Метод 4: Удалить Яндекс.Поиск 1.3 с помощью антивируса.
В настоящее время компьютерные вредоносные программы выглядят как обычные компьютерные приложения, но их гораздо труднее удалить с компьютера.Такие вредоносные программы попадают в компьютер с помощью троянов и шпионского ПО. Другие компьютерные вредоносные программы, такие как рекламное ПО или потенциально нежелательные программы, также очень трудно удалить.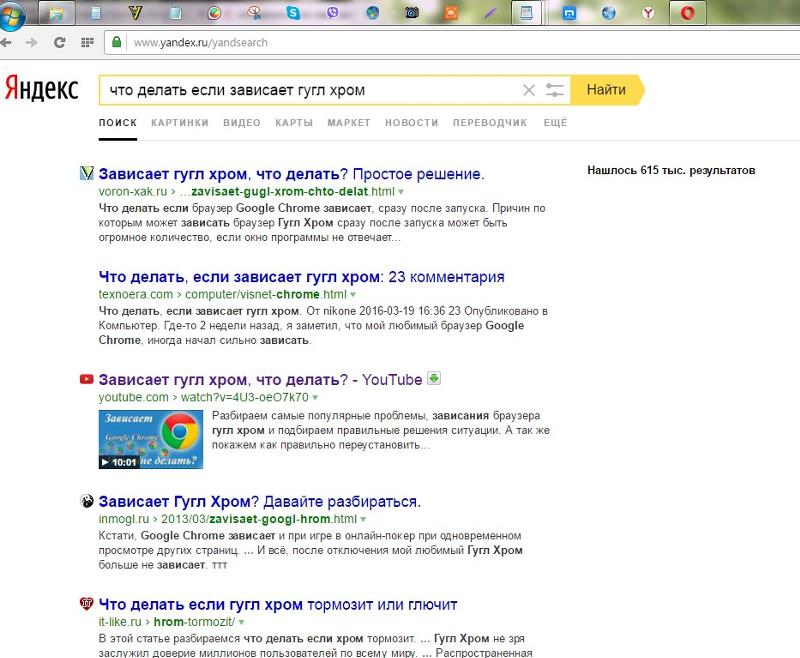 Обычно они устанавливаются в вашей системе в комплекте с бесплатным программным обеспечением, таким как запись видео, игры или конвертеры PDF. Они могут легко обойти обнаружение антивирусных программ в вашей системе. Если удалить Яндекс.Поиск 1.3, как и другие программы, не получается, то стоит проверить, зловред это или нет.Нажмите и загрузите этот инструмент обнаружения вредоносных программ для бесплатного сканирования.
Обычно они устанавливаются в вашей системе в комплекте с бесплатным программным обеспечением, таким как запись видео, игры или конвертеры PDF. Они могут легко обойти обнаружение антивирусных программ в вашей системе. Если удалить Яндекс.Поиск 1.3, как и другие программы, не получается, то стоит проверить, зловред это или нет.Нажмите и загрузите этот инструмент обнаружения вредоносных программ для бесплатного сканирования.
Способ 5. Переустановите Яндекс.Поиск 1.3 для удаления.
Если файл, необходимый для удаления Яндекс.Поиска 1.3, поврежден или отсутствует, удалить программу невозможно. В таком случае переустановка Яндекс.Поиска 1.3 может помочь. Запустите установщик либо на исходном диске, либо в файле загрузки, чтобы переустановить программу еще раз. Иногда установщик также может позволить вам восстановить или удалить программу.
Метод 6. Используйте команду удаления, отображаемую в реестре.
Когда программа установлена на компьютере, Windows сохранит ее настройки и информацию в реестре, включая команду удаления для удаления программы. Вы можете попробовать этот метод, чтобы удалить Яндекс.Поиск 1.3. Пожалуйста, отредактируйте реестр внимательно, потому что любая ошибка может привести к сбою системы.
Вы можете попробовать этот метод, чтобы удалить Яндекс.Поиск 1.3. Пожалуйста, отредактируйте реестр внимательно, потому что любая ошибка может привести к сбою системы.
Шагов:
а. Удерживайте клавиши Windows и R , чтобы открыть команду «Выполнить», введите в поле regedit и нажмите «ОК».
г. Перейдите в следующий раздел реестра и найдите раздел Яндекс.Поиск 1.3:
HKEY_LOCAL_MACHINE \ SOFTWARE \ Microsoft \ Windows \ CurrentVersion \ Удалить
г. Дважды щелкните значение UninstallString и скопируйте его Value Data .
г. Удерживайте клавиши Windows и R , чтобы открыть команду «Выполнить», вставьте данные значения в поле и нажмите ОК .
эл. Следуйте инструкциям мастера, чтобы удалить Яндекс.Поиск 1.3.
Следуйте инструкциям мастера, чтобы удалить Яндекс.Поиск 1.3.
Метод 7: удалить Яндекс.Поиск 1.3 с помощью стороннего деинсталлятора.
Удаление Яндекс.Поиска 1.3 вручную требует компьютерных знаний и терпения.И никто не может обещать, что ручное удаление полностью удалит Яндекс.Поиск 1.3 и все его файлы. А неполная деинсталляция приведет к появлению множества бесполезных и недействительных элементов в реестре и негативно повлияет на производительность вашего компьютера. Слишком много бесполезных файлов также занимают свободное место на жестком диске и снижают скорость вашего ПК. Поэтому рекомендуется удалить Яндекс.Поиск 1.3 с помощью доверенного стороннего деинсталлятора, который может просканировать вашу систему и идентифицировать все файлы Яндекс.Найдите 1.3 и полностью удалите их. Загрузите этот мощный сторонний деинсталлятор ниже.
Повреждено
файлов браузера, как переустановить Яндекс браузер. Закладки Яндекс браузера сохраняем на компьютер или флешку в html файле.
 как сохранить закладки браузера в случае замены или переустановки Windows
как сохранить закладки браузера в случае замены или переустановки Windows
Существует ряд ситуаций, в которых дальнейшее использование браузера становится невозможным по разным причинам. Это может произойти как в результате выхода новой версии используемой программы, так и в случае возникновения различных программных сбоев.Однако переустановка, как правило, связана с потерей пользовательских параметров, что вынуждает его воздержаться от этой процедуры.
Сохранение параметров
Для того, чтобы переустановить Яндекс браузер с сохранением закладок, не требуется никаких особых навыков и усилий. По сути, эта процедура мало чем отличается от традиционной переустановки, но внимательный пользователь обязательно заметит разницу.
Используя метод переустановки, описанный ниже, сохраняются следующие данные пользователя:
- Параметры и настройки;
- Другая личная информация.
Прежде всего, вам нужно позаботиться о следующей версии браузера, которую вы планируете установить. Для этого вам необходимо зайти на официальный сайт разработчика и скачать необходимое приложение. Во время загрузки, чтобы избежать лишней траты времени, желательно правильно удалить текущую версию программы.
Для этого вам необходимо зайти на официальный сайт разработчика и скачать необходимое приложение. Во время загрузки, чтобы избежать лишней траты времени, желательно правильно удалить текущую версию программы.
Переустановите браузер
Для начала нужно открыть меню «Пуск», в котором нужно будет найти пункт «Панель управления», после чего откроется новое окно.В нем пользователя интересует категория «Установка и удаление программ» (или «Программы и компоненты» в меню «Пуск» в случае использования десятых версий Windows). В появившемся списке вы должны найти Яндекс, а затем начать удаление.
Сначала программа удаления спросит пользователя, уверен ли он в своем намерении удалить ее, после чего начинается самый важный этап. В меню, где находится кнопка «Удалить браузер», можно будет выделить опцию для удаления дополнительных данных.Его следует оставить невыделенным или снять выделение, если он установлен по умолчанию.
Далее начинается процесс удаления браузера, в ходе которого с компьютера будут удалены все данные программы, кроме личных настроек пользователя, его истории и других нюансов. После завершения операции имеет смысл запустить ранее скачанный браузер новой версии и приступить к его установке. Далее установка происходит по традиционной схеме и не требует от пользователя настройки каких-либо параметров.
После завершения операции имеет смысл запустить ранее скачанный браузер новой версии и приступить к его установке. Далее установка происходит по традиционной схеме и не требует от пользователя настройки каких-либо параметров.
Мне нужно было отправить вам небольшую записку, чтобы еще раз поблагодарить вас за поразительные методы, которые вы использовали на этом веб-сайте. Такие люди, как вы, проявили особую щедрость — доставить безоговорочно все, что некоторые люди могли продать за электронную книгу, чтобы заработать немного денег самостоятельно, прежде всего потому, что вы могли бы сделать это, если бы решили. Указатели также служили отличным способом узнать, что у других людей есть такой же пыл, как и у меня, чтобы понять все больше и больше по теме этого вопроса.Конечно, есть еще несколько забавных примеров для людей, которые читают ваш блог.
air max 2019 http://www.nikeairmax2019.us.com
Мне и моей супруге очень повезло, что Альберт смог провести свое исследование с ценными рекомендациями, которые он давал при использовании веб-страницы. Время от времени возникает недоумение — просто обнаруживать, что вы выпускаете уловки, на которых большинство людей могло бы заработать деньги. И все мы помним, что за это нужно благодарить писателя. Большинство сделанных вами объяснений, простая навигация по сайту, дружеские отношения с вашим сайтом — все это невероятно, и это помогает нашему сыну и нам понять, что тема забавная, что, безусловно, невероятно фундаментально.Спасибо за все!
Время от времени возникает недоумение — просто обнаруживать, что вы выпускаете уловки, на которых большинство людей могло бы заработать деньги. И все мы помним, что за это нужно благодарить писателя. Большинство сделанных вами объяснений, простая навигация по сайту, дружеские отношения с вашим сайтом — все это невероятно, и это помогает нашему сыну и нам понять, что тема забавная, что, безусловно, невероятно фундаментально.Спасибо за все!
дешевых иорданов http://www.retro-jordans.us.com
Я должен выразить вам свою благодарность только за то, что вы помогли мне выбраться из такого состояния. Сразу после изучения сети и просмотра мнений, которые не были сильными, я подумал, что моя жизнь ушла. Жизнь без решений трудностей, которые вы разрешили в результате вашего хорошего поста, является решающим случаем, и это могло бы негативно повредить моей карьере, если бы я не обнаружил ваш блог.Ваши настоящие способности и доброта в игре почти со всем были драгоценны. Я не уверен, что бы я сделал, если бы не натолкнулся на такую тему, как эта.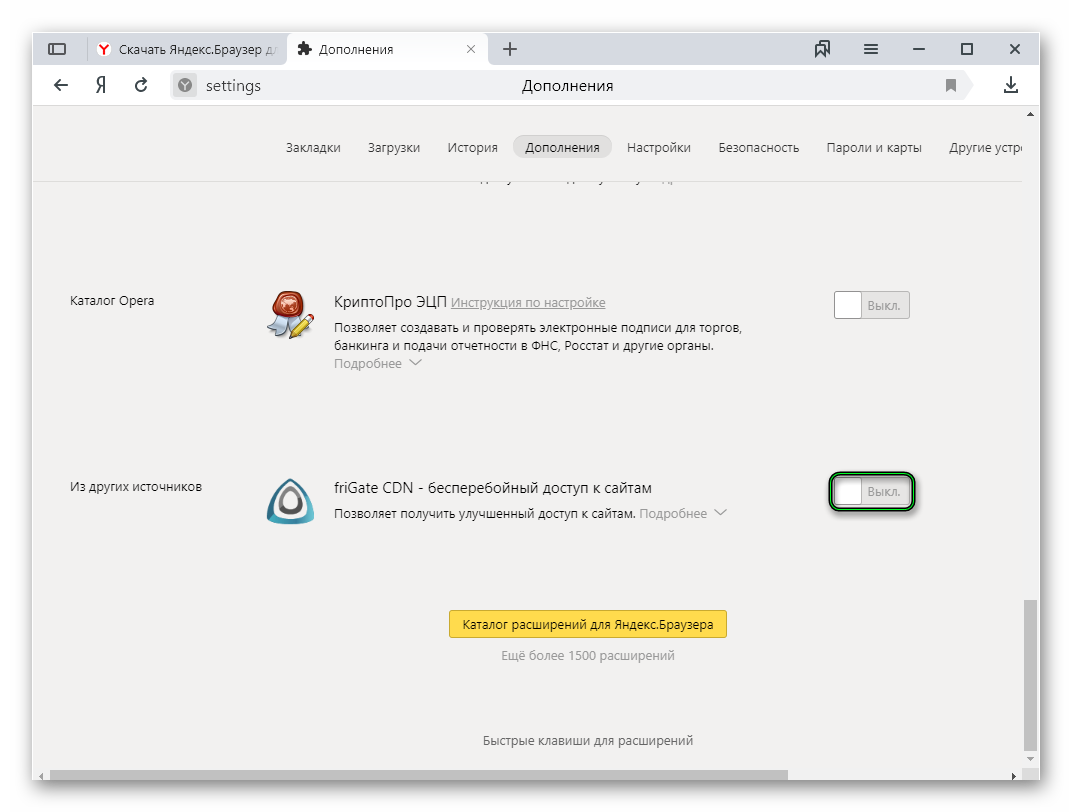 Сейчас можно заглянуть в будущее. Большое спасибо за эту специализированную и ориентированную на результат помощь. Я не буду дважды думать, чтобы порекомендовать ваш блог тому, кому требуется руководство по этому вопросу.
Сейчас можно заглянуть в будущее. Большое спасибо за эту специализированную и ориентированную на результат помощь. Я не буду дважды думать, чтобы порекомендовать ваш блог тому, кому требуется руководство по этому вопросу.
lebron 13 http://www.lebronjames-shoes.us.com
yeezy boost написал
в статье
Я должен получить через мою страсть к вашей добросердечной поддержке людей, которые нуждаются в руководстве по этому вопросу.Ваше собственное стремление к всестороннему распространению решения стало удивительно информативным и воодушевило некоторых людей, таких как я, осуществить свои мечты. Это проницательное руководство так много значит для меня и еще больше — для моих товарищей. Большое спасибо; от каждого из нас.
yeezy boost http://www.yeezyboost.com.co
Я, как и мои приятели, просматривал хорошие указатели, найденные на вашем веб-сайте, а затем быстро у меня возникло ужасное подозрение, что я не выразил уважения к владелец веб-сайта для этих стратегий. В результате все мужчины были взволнованы, изучая их, и, несомненно, получали от этого удовольствие. Спасибо за то, что вы были очень внимательны, а также за то, что вы выбрали эту форму важных предметных областей, о которых действительно хотят быть проинформированы миллионы людей. Мои личные искренние извинения за то, что не выразили вам благодарность ранее.
В результате все мужчины были взволнованы, изучая их, и, несомненно, получали от этого удовольствие. Спасибо за то, что вы были очень внимательны, а также за то, что вы выбрали эту форму важных предметных областей, о которых действительно хотят быть проинформированы миллионы людей. Мои личные искренние извинения за то, что не выразили вам благодарность ранее.
Мне еще раз пришлось вас поблагодарить. Я не уверен, чего бы я мог достичь, если бы не уловки, предоставленные вами в отношении этой темы.На мой взгляд, это казалось абсолютно ужасающей трудностью, но возможность увидеть новый, хорошо написанный способ решения проблемы заставила меня плакать от восторга. Теперь я счастлив за эту услугу, а затем молюсь, чтобы вы знали об удивительной работе, которую вы выполняете, обучая остальных, используя свой сайт. Я уверен, что вы никогда не встречали всех нас.
paul george shoes http: / /www.paulgeorgeshoes.us.com
adidas nmd r1 написал
в статье Pci ven 168c dev 0036 subsys 2. ..
..
Я хотел сделать вам это небольшое замечание, чтобы иметь возможность еще раз сказать большое спасибо за все замечательные рекомендации, которые вы представили на этой странице. Было просто невероятно щедро с вами сообщить, что количество людей предложили бы в виде электронной книги, чтобы заработать немного денег для себя, и, в частности, учитывая, что вы могли бы это сделать, если сочтете нужным. Эти советы, кроме того, сработали, чтобы стать фантастическим способом быть уверенным, что у остальных есть подобное желание как у меня реализовать гораздо больше, связанное с этой проблемой.Я уверен, что впереди еще несколько приятных периодов для людей, которые начнут читать ваш блог.
adidas nmd r1 http://www.adidasnmdr1.us.com
Я также комментирую, чтобы сообщить вам об необычной встрече с нашими Дочь заинтересовалась чтением вашего сайта. Она подобрала много вещей, в том числе о том, как это похоже на отличный тренерский дух, позволяющий очень легко научить многих людей полностью понимать выбранные чрезвычайно сложные вопросы. Вы, несомненно, превзошли ожидаемые результаты читателей. Спасибо за то, что предоставили Джанет эти проницательные, заслуживающие доверия, информативные и простые советы по теме.
Вы, несомненно, превзошли ожидаемые результаты читателей. Спасибо за то, что предоставили Джанет эти проницательные, заслуживающие доверия, информативные и простые советы по теме.
air max 95 http://www.nikeairmax95.us.com
Я должен поблагодарить вас за то, что вы помогли мне выйти из этого конкретного дела. Сразу после того, как я проверил информацию в Интернете и встретил бесполезные идеи, я подумал, что вся моя жизнь окончена. Жить без решений проблем, которые вы исправили с помощью руководства, — это решающий случай, и те, которые могли бы нанести серьезный ущерб моей карьере, если бы я не заметил ваш веб-сайт. Ваши настоящие знания и доброта в прикосновении ко многому были очень полезны.Я не уверен, что бы я сделал, если бы не натолкнулся на такой вопрос. Сейчас я могу смотреть в будущее. Большое спасибо за квалифицированную и замечательную помощь. Я без колебаний порекомендую вашу веб-страницу любому человеку, которому эта тема небезразлична.
обувь russell westbrook http://www. russellwestbrookshoes.us
russellwestbrookshoes.us
Большое спасибо за то, что предоставили каждому исключительно захватывающую возможность открыть для себя важные секреты этого веб-сайта. Мне и моим знакомым по офису всегда так хорошо и весело посещать ваш сайт минимум трижды в неделю, чтобы узнать новые секреты, которые у вас есть.И, безусловно, я всегда удовлетворен тем, что вы раскрываете великие секреты. Некоторые разделы этой статьи, пожалуй, самые эффективные, которые у меня когда-либо были.
yeezy boost 350 v2 http://www.yeezyboost-350v2.us. com. это в случайном выборе (должно быть под «Просмотр»)…
coque iphone x http://getpro.ca/?p=10270
curry 6 shoes написал
в статье Pci ven 168c dev 0036 subsys 2 …
Я хотел отправить вам небольшое наблюдение чтобы еще раз поблагодарить вас за потрясающие стратегии, которые вы обсуждали на этом сайте. Со стороны таких людей, как вы, было чрезвычайно великодушно представить все, что многие люди могли бы распространить в виде электронной книги, чтобы заработать немного денег для себя, тем более, учитывая тот факт, что вы могли бы сделать это, если захотите.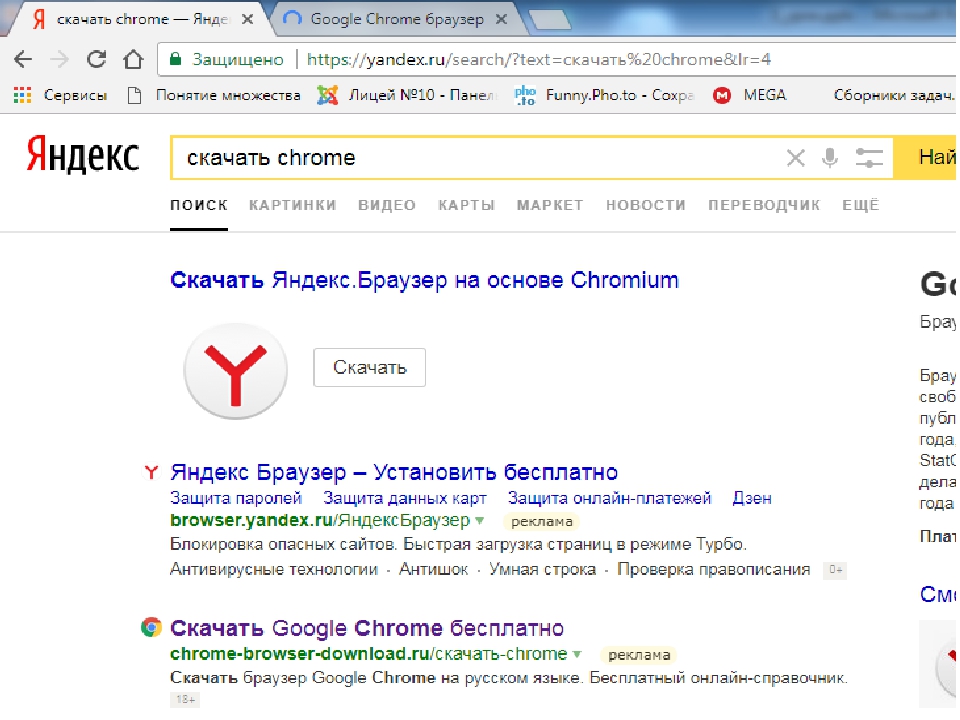 Эти указатели также служили простым способом распознать, что другие люди, как и я, обладают такой же проницательностью, чтобы понимать значительно больше в отношении этой проблемы. Конечно, впереди еще тысячи приятных занятий для людей, которые заглянут на ваш сайт.
Эти указатели также служили простым способом распознать, что другие люди, как и я, обладают такой же проницательностью, чтобы понимать значительно больше в отношении этой проблемы. Конечно, впереди еще тысячи приятных занятий для людей, которые заглянут на ваш сайт.
curry 6 shoes http://www.curry6shoes.us
Я в дополнение к моим ребятам, похоже, анализировал хорошие решения из вашего веб-блога, и внезапно у меня возникло ужасное подозрение, что я никогда не благодарил владельца веб-сайта для техник.Мальчики были так возбуждены, что прочитали их все, и серьезно их любили. Спасибо за то, что вы действительно любезны и используете определенные превосходные советы, которые действительно отчаянно пытаются открыть миллионы людей. Приносим искренние извинения за то, что не поблагодарили вас раньше.
retro jordans http://www.retro-jordans.us.com
Я просто комментирую, чтобы вы знали о невероятном опыте, который дочка моей кузины получила, просматривая блог. Она пришла к пониманию многих вещей, включая то, что значит обладать чудесным тренерским сердцем, когда многие люди просто узнают о конкретных многогранных вопросах. Вы действительно превзошли мои ожидания. Большое спасибо за то, что вы показали Эмили такое практическое, безопасное, поучительное и вместе с тем классное руководство по этой теме.
Вы действительно превзошли мои ожидания. Большое спасибо за то, что вы показали Эмили такое практическое, безопасное, поучительное и вместе с тем классное руководство по этой теме.
off white shoes http://www.offwhite.us.com
birkin bag написал
в статье Pci ven 168c dev 0036 subsys 2 …
Мне нужно было написать вам небольшую заметку, чтобы наконец сказать Еще раз спасибо за ваши невероятные стратегии, которыми вы поделились в этом случае. Вы просто чрезвычайно открыты для того, чтобы открыто предоставить то, что большинство из нас могло бы предоставить в виде электронной книги, чтобы получить некоторую прибыль самостоятельно, в основном с учетом того, что вы могли бы попробовать это, если сочтете это необходимым.Эти хорошие идеи также послужили простым способом осознать, что другие люди видят похожие сны, такие же, как у меня, чтобы улавливать все больше и больше в связи с этим состоянием. Я уверен, что впереди есть еще несколько приятных примеров для людей, которые заглянут на ваш сайт.
birkin bag http://www.hermes-handbags.us.org
Мы с мужем были так рады, когда Питер смог завершить свое расследование с помощью идей, которые он почерпнул из вашей собственной веб-страницы. Время от времени вызывает недоумение возможность просто раздавать шаги, которые часто пытались продать другие люди.И мы полностью понимаем, что заставили владельца блога оценить это. Все объяснения, которые вы сделали, простая навигация по сайту, отношения, которые вы можете поддерживать, чтобы развивать — это в основном замечательно, и это позволяет нашему сыну в дополнение к семье считаю, что это дело удовлетворительное, и это очень важно. Спасибо за все!
mbt http://www.mbts.us.org
Я определенно хотел написать короткое слово, чтобы поблагодарить вас за уникальные рекомендации, которые вы показываете на этом сайте.В конце концов, мой трудоемкий поиск в Интернете был признан замечательной концепцией, которой можно поделиться с семьей. Я заявляю, что многие из нас, читателей, чрезвычайно наделены возможностью находиться в идеальном месте с таким большим количеством замечательных людей с отличными советами и намеками. Я очень благодарен за то, что наткнулся на вашу веб-страницу, и с нетерпением жду действительно более приятных моментов чтения здесь. Еще раз спасибо за все подробности.
Я очень благодарен за то, что наткнулся на вашу веб-страницу, и с нетерпением жду действительно более приятных моментов чтения здесь. Еще раз спасибо за все подробности.
su Supreme http://www.supreme-clothing.us.com
С дополнительными баллами, эффектами переворотов, перехватами и перехватами франшизы в Lakers histoire de la franchise, r Bryant \\ u0026 eacute; somme & eacute; rend sureement un dossier solide pour le meilleur jamais.
сорочка col haut femme http://www.isophot.fr/chemise-col-haut-femme-tc973810.html
Если вы пытались переустановить браузер самостоятельно, то наверняка заметили, что, к сожалению, вместе с переустановкой удаляются все личные данные пользователя: пароли, история, плагины, в том числе закладки.
Но есть еще способ переустановки, при котором не удаляются закладки и другие личные данные! Немного отличается от стандартной «переустановки» — нужно просто еще «щелкнуть» мышкой и все.Но все, что для вас важно, будет спасено! =)
Итак, приступим. Открываем окно, в котором мы установили все программы, которые есть на компьютере:
Открываем окно, в котором мы установили все программы, которые есть на компьютере:
Откроется список программ, там нам нужно найти наш браузер, щелкнуть по нему и выбрать Удалить :
Откроется окно, в котором вам будет предложено либо удалить, либо переустановить, выберите первое:
А теперь внимание! Не ставьте галочку в этом окне, чтобы удалился только браузер, а ваш профиль (то есть ваши настройки, пароли, закладки) остались на компьютере:
Вот и все, дальше браузер будет удален.Для нашего удобства после удаления откроется другой браузер со страничкой, мол, сообщают причину удаления. Но это не беда, нам просто не нужно заново открывать браузер, в том же окне заходим в https://browser.yandex.ua/ru/desktop Яндекс браузер и нажимаем Скачать :
Установите браузер:
Вот и все, теперь при установке браузера то все ваши закладки, пароли, все это будут сохранены. Ведь при удалении мы вышли из своего профиля, просто чтобы его «подхватил» браузер, который мы установили заново.
Ведь при удалении мы вышли из своего профиля, просто чтобы его «подхватил» браузер, который мы установили заново.
Я лично проверил, сохранил ли я пароли после новой установки браузера, поэтому смело используйте этот метод переустановки!
А что бывает? Нам удалось переустановить Яндекс.Браузер с сохранением закладок, паролей, настроек и прочего =)
Может случиться так, что ваш браузер Mozilla Firefox перестает правильно работать, дает сбой или выдает ошибки. Чтобы исправить эту ситуацию, вы можете решить проблему в Интернете или полностью переустановить Mozilla Firefox, удалив и загрузив браузер поверх нового, но это не всегда помогает в течение длительного времени.
Функция сброса Firefox, которая появилась в новых версиях веб-браузера, поможет вернуть программу в исходное состояние, удалив при этом расширения и темы, а также другую важную информацию, например:
- windows, пароли
- открытых вкладок
- история посещенных страниц
- данные автозаполнения веб-формы
Метод первый
В верхней части окна Firefox нажмите кнопку меню «Справка», в подменю нажмите «Информация об устранении неполадок». .. Откроется новая вкладка:
.. Откроется новая вкладка:
В правом углу окна «Сбросить Firefox в исходное состояние» нажмите кнопку «Сбросить Firefox», браузер будет сброшен и перезапущен.
Метод второй
Вы можете переустановить Mozilla Firefox, удалив профиль, в котором хранится ваша личная информация.
Для этого закройте браузер.
Далее запускаем менеджер профилей. Нажмите Пуск-> Выполнить или горячие клавиши Win + R
В диалоговом окне скопируйте и вставьте:
Для 64-разрядной версии Windows «C: \ Program Files (x86) \ Mozilla Firefox \ firefox.exe «-p
или» C: \ Program Files (x86) \ Mozilla Firefox \ firefox.exe «-ProfileManager
Для 32-битного» C: \ Program Files \ Mozilla Firefox \ firefox.exe «-p
или» C : \ Program Files \ Mozilla Firefox \ firefox.exe «-ProfileManager
Выберите профиль «по умолчанию» и удалите его. Убедитесь, что вы также удалили все связанные с ним файлы.
Внимание: Если вы выберете опцию «Удалить файлы», папка профиля и все файлы в ней будут удалены.
Это действие не может быть отменено.
Создайте новый профиль с именем «default».
Все. Ваш Mozilla Firefox переустановлен и готов к работе 🙂
Многие пользователи, решив переустановить браузер, хотят сделать это без потери важной информации, в частности, сохраненных закладок. Из этой статьи вы узнаете, как переустановить Яндекс.Браузер, не повредив его.
Сегодня переустановить Яндекс браузер, сохранив закладки, можно тремя способами: экспортируя закладки в файл, через функцию синхронизации или перетаскивая файл.Подробнее о них и пойдет речь ниже.
Метод 1. Экспорт и импорт закладок
Этот метод примечателен тем, что вы можете сохранить закладки в файл, а затем использовать его не только для переустановленного Яндекса, но и для любого другого веб-браузера, доступного в системе.
- Перед удалением Яндекс.Браузера необходимо экспортировать закладки. Для этого откройте меню и перейдите в раздел «Закладки» > Диспетчер закладок .
 .. Это же окно открывается с помощью сочетания клавиш Ctrl + Shift + O .
.. Это же окно открывается с помощью сочетания клавиш Ctrl + Shift + O . - На правой панели найдите кнопку с тремя точками и щелкните ее, чтобы развернуть подменю, а затем щелкните кнопку «Экспорт закладок в файл HTML» .
- В открывшемся проводнике следует указать окончательное расположение файла с вашими закладками.
- С этого момента вы можете приступить к переустановке Яндекса, которая начинается с его удаления. Об этом мы говорили в другой статье.
- Переустановите его обычным способом или согласно нашим инструкциям.
- Снова откройте диспетчер закладок и через то же меню выберите пункт «Импортировать закладки из файла HTML» .
- Будет отображать проводник Windows, в котором на этот раз вам нужно будет выбрать ранее сохраненный файл с закладками, после чего они будут добавлены в браузер.
Метод 2: Настройка синхронизации
Как и многие другие веб-браузеры, Яндекс имеет функцию синхронизации, которая позволяет хранить свои основные данные на серверах Яндекса.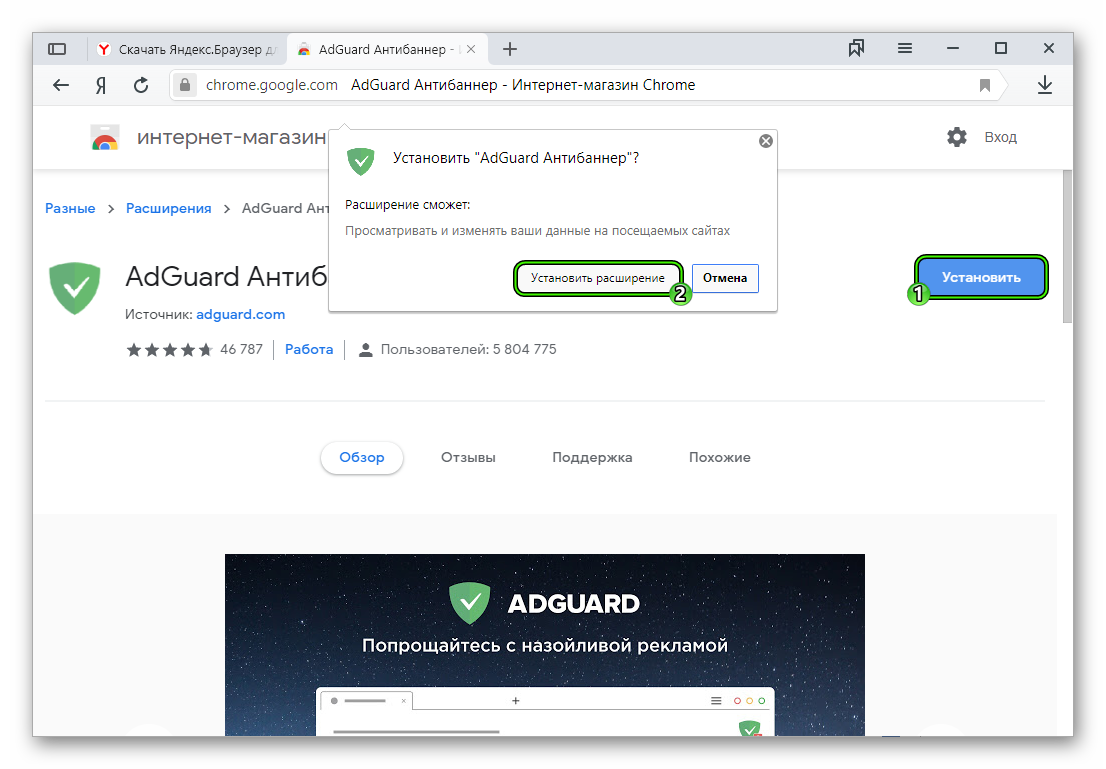 Такая полезная функция поможет сохранить после переустановки не только закладки, но и логины, пароли, историю просмотров, настройки и другую важную информацию. Мы уже рассмотрели, как произвести первую синхронизацию в Яндекс.Браузере, и вы можете ознакомиться с этой информацией в материале по ссылке ниже.
Такая полезная функция поможет сохранить после переустановки не только закладки, но и логины, пароли, историю просмотров, настройки и другую важную информацию. Мы уже рассмотрели, как произвести первую синхронизацию в Яндекс.Браузере, и вы можете ознакомиться с этой информацией в материале по ссылке ниже.
Последовательность действий понятна: вы активируете функцию синхронизации, удаляете браузер, переустанавливаете его, а затем снова включаете синхронизацию. Вы найдете ссылки на статьи о правильном удалении и установке Яндекса предыдущим способом.
Метод 3: передача файла с закладками
Не самый удобный вариант, но он может здорово выручить в ситуациях, когда Яндекс.Браузер не открывается из-за ошибки, а это значит, что в нем невозможно будет экспортировать или включить синхронизацию. Он заключается в том, чтобы вручную скопировать файл с закладками из папки браузера, переустановить его, а затем заменить вновь созданный файл старым. Рассмотрим порядок действий:
Три способа сохранения закладок позволяют не потерять их и безболезненно переустановить Яндекс. Браузер — вам просто нужно решить, какой из них предпочтительнее.
Браузер — вам просто нужно решить, какой из них предпочтительнее.
Настроить Яндекс.Директ — Справочный центр Adjust
Яндекс.Директ — партнер модуля сети и Adjust. Наша интеграция позволяет Яндекс.Директу получать данные об атрибуции и событиях в приложении с помощью автоматических обратных вызовов.
Воспользуйтесь нашими основными инструкциями по настройке, чтобы включить интеграцию Adjust и отправлять обратные вызовы в Яндекс.Директ. Затем воспользуйтесь нашими расширенными инструкциями по настройке, чтобы указать, какую информацию получает Яндекс.Директ.
Чтобы включить интеграцию Adjust с Яндекс.Директом, выполните следующие действия.)
Молодец! Базовая настройка завершена. Теперь вы можете создать URL-адрес трекера Adjust и отправить его в Яндекс.Директ для запуска своей кампании.
Теперь вы можете создать URL-адрес трекера Adjust и отправить его в Яндекс.Директ для запуска своей кампании.
Яндекс.Директ будет получать обратные вызовы для следующих действий:
- установить
- сеанс
- переустановить
- реатрибуция
- событие
- отклонено Установить
Примечание : обязательно добавьте « _id» «на URL вашего трекера Adjust на сайте Яндекс.Платформа Директ
Необязательно : если вы проводите смарт-баннерные кампании на основе фида товаров, укажите идентификатор фида, предоставленный Яндекс.Директом, в поле ввода « ЯНДЕКС ЭКОМ СЧЕТЧИК ПОДАЧИ »
Выберите данные Яндекс.Директ получает от Adjust путем настройки вашей настройки.
Форвардная внутренняя выручка
Внутренняя выручка позволяет Яндекс.Директу получать суммы выручки вместе с данными о ваших доходных событиях.
Направлять доход от продажи контента в Яндекс. )
)
Теперь Яндекс.Директ будет получать доход за каждую отслеживаемую транзакцию.
Примечание. Свяжите хотя бы одно [событие дохода] с Яндекс.Директом перед включением In-App Rewarding.
Перенаправить удаление / повторную установку
Чтобы перенаправить удаленные и / или повторные установки в Яндекс.Директ, выполните следующие действия.)
Теперь Яндекс.Директ получит все данные об удалении и / или переустановке вашего приложения.
Перенаправить сеансы
Adjust не отправляет автоматически обратные вызовы сеанса из-за большого количества сеансов.
Чтобы перенаправить внутриигровые сеансы в Яндекс. )
)
Теперь Яндекс.Директ будет получать информацию о сеансах вашего приложения.
Пересылка пользовательских данных
Параметры партнера (доступны в Adjust SDK версии 4.0+) позволяют Adjust собирать пользовательские точки данных из вашего приложения и отправлять их в Яндекс.Директ.
Примечание: Перед добавлением новых параметров партнера в Adjust SDK убедитесь, что ни один из уже существующих параметров партнера не соответствует вашим требованиям.
Отправить параметры партнера в Яндекс.)
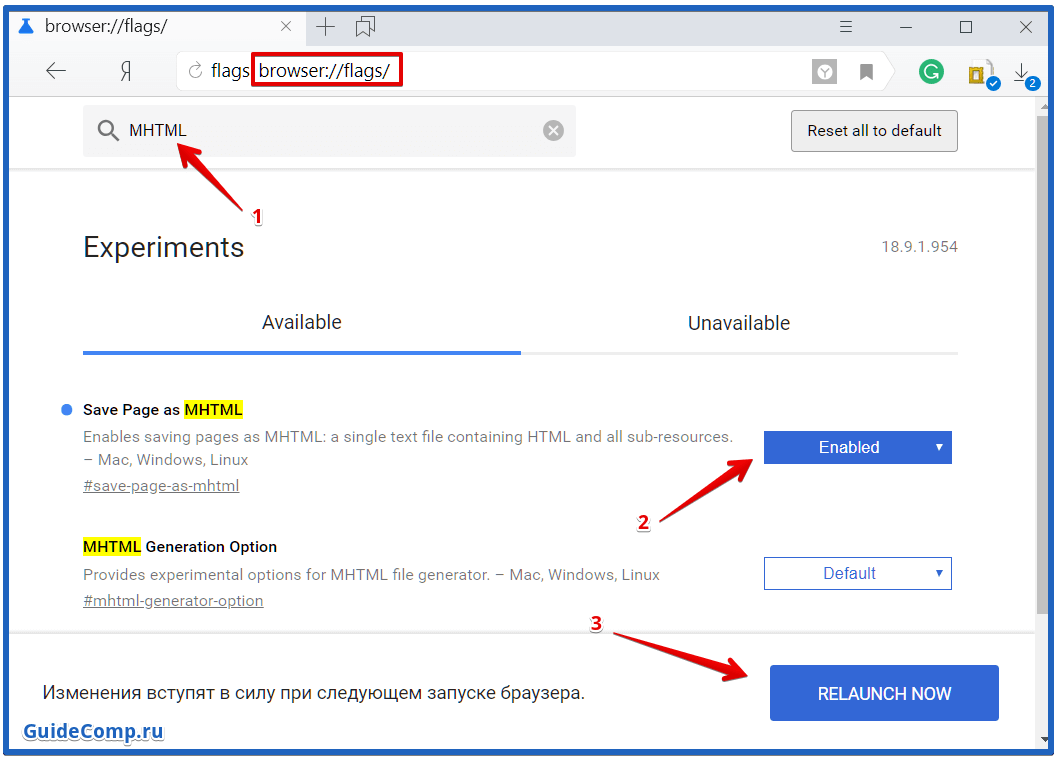 )
)Теперь Яндекс.Директ будет получать данные о внутриигровых событиях для каждого из ваших связанных событий.
Если вы уже проводите кампании с Яндекс.Директом с использованием динамической интеграции (URL-адреса обратного вызова Яндекс.Директа добавляются непосредственно к ссылке корректировки отслеживания) и хотите вместо этого использовать интеграцию модуля, выполните следующие действия:
- Включите Яндекс.Модуль Директ
- Удалите любой URL-адрес обратного вызова Яндекс.Директа из ваших ссылок отслеживания Adjust на платформе Яндекс.Директа
- Добавьте «& ya_click_id = {logid}» в свои ссылки отслеживания Adjust на платформе Яндекс.
 Директа
Директа
Требуется Яндекс.Директ Adjust для отправки следующих параметров (точек данных) с вашими обратными вызовами:
| Заполнитель | Информация |
{currency} | Исходный код валюты ISO 4217, отправленный из Adjust SDK |
| {device_name} | Номер модели устройства |
{device_type} | Тип устройства |
{gps_adid} | Рекламный идентификатор Google Play Store | для рекламодателей (только iOS) |
{ip_address} | IP-адрес устройства |
{match_type} | Метод атрибуции |
{nonce} | Случайная буквенно-цифровая строка в нижнем регистре (уникальная для каждого обратного вызова) |
{os_name} | Номер версии операционной системы |
{partner_parameters} | Пользовательские параметры партнера, собранные с помощью запроса Adjust SDK или S2S и переданные сторонним поставщикам через постбэки |
{доход_19float | Доход, полученный из Adjust SDK, в целых денежных единицах |
{user_agent} | Входящий необработанный агент пользователя |
{activity_kind} | Тип активности пользователя | Название приложения |
| Номер версии приложения (Android), номер версии сборки для пакета (iOS) | |
{click_time} | Приписанная временная метка клика |
{created_10at} | Отметка времени активности |
{device_manufacturer} | Название производителя устройства |
{installed_at} | Установить (т. е.д., первое открытое приложение) отметка времени е.д., первое открытое приложение) отметка времени |
{is_organic} | 1 для органического трафика, 0 для неорганического трафика |
{rejection_reason} | Причина отклонения атрибуции | ID устройства OAID |
Как восстановить логин и пароль на Яндекс. Как удалить и восстановить почтовый аккаунт на Яндекс почте
В некоторых ситуациях владельцы аккаунтов на Яндексе могут потерять к ним доступ.Разберемся, как возобновить работу почтового профиля, а также восстановить введенные данные через ответ на секретный вопрос, который был указан при регистрации, подтверждение пароля с помощью смс сообщения, восстановление через другой почтовый адрес или Техподдержка.
Прежде чем рассматривать варианты, предлагаемые пользователями сервисов Яндекса, стоит отметить самый простой и простой
и
восстановления пароля. Во многих браузерах предусмотрена функция автозаполнения, которая позволяет заполнять все поля без ручного ввода. Для этого нажмите несколько раз на сам столбец, где вводится логин, и компьютер предложит доступные варианты.
Для этого нажмите несколько раз на сам столбец, где вводится логин, и компьютер предложит доступные варианты.
Если функция отключена, вам нужно будет обратиться к ресурсам, которые предлагают разработчики почтовой службы Яндекса.
Самый простой способ восстановления пароля, не требующий использования каких-либо дополнительных средств и привязок — вопрос секретный. Он вводится пользователем при регистрации. Для восстановления необходимо зайти на сайт Яндекс-Почты и ввести личные данные для входа в аккаунт.После неправильного ввода на экране появится следующее:
Вы должны нажать кнопку «Восстановить пароль», и система переустановит вас на страницу, где вы должны указать ваше имя пользователя:
После ввода ограничения и входа в систему вы должны нажмите кнопку «Далее». Откроется экран, на котором вам будет предложено ввести ответ на секретный вопрос. Если он указан правильно, система перенаправит вас на страницу, где вы можете указать новый пароль:
Когда вы вводите ответ на секретный вопрос, вы должны следовать раскладке клавиатуры. Иногда невнимательность приводит к тому, что система не распознает вас как зарегистрированного пользователя.
Иногда невнимательность приводит к тому, что система не распознает вас как зарегистрированного пользователя.
Этот способ подходит только тем, кто помнит номер телефона, который был указан в личных данных при регистрации. Суть метода проста — в окне почтового сервиса необходимо ввести свой номер, на который в течение нескольких минут придет сообщение с временным паролем, ввести в соответствующую строку:
Если все сделано правильно , система перенаправит вас на страницу, где вы можете указать новый пароль.Этот метод легко реализовать, но он подходит только в том случае, если у вас сохранился телефон
и у вас есть к нему доступ.
Если телефон утерян, можно попробовать восстановить номер через оператора мобильной связи. Для этого следует позвонить в его офис и уточнить, есть ли у них услуга восстановления утерянных номеров. Обычно это осуществляется платно, но не все операторы могут его реализовать.
При регистрации пользователю предлагается возможность указать альтернативный почтовый ящик в учетной записи.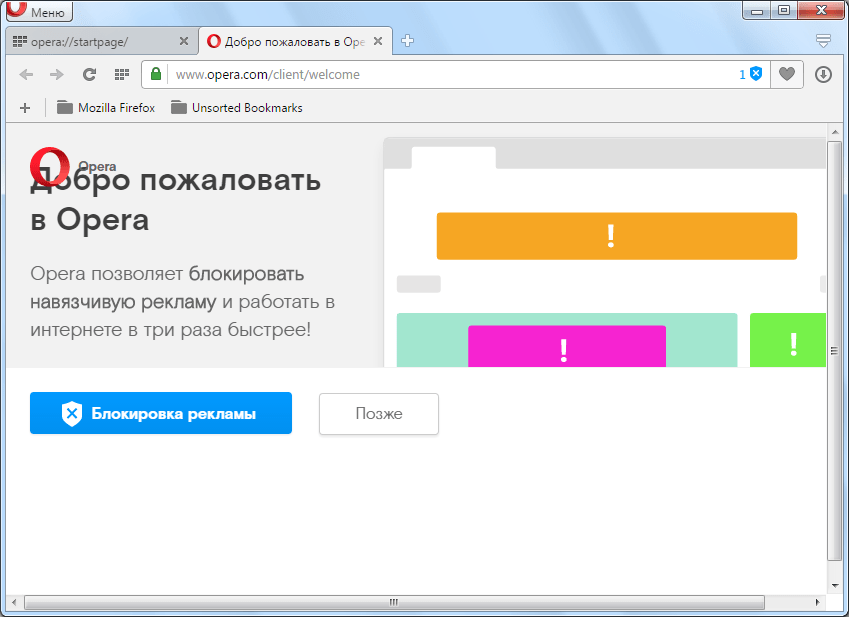 Это сделано для того, чтобы в случае потери доступа к сервису вы могли быстро его восстановить. Поэтому, если вы не помните ответ на секретный вопрос, а номер телефона, на который прописана почта, утерян безвозвратно, вы можете восстановить почту через другую учетную запись, что осуществляется аналогично способу с SMS-уведомлением:
Это сделано для того, чтобы в случае потери доступа к сервису вы могли быстро его восстановить. Поэтому, если вы не помните ответ на секретный вопрос, а номер телефона, на который прописана почта, утерян безвозвратно, вы можете восстановить почту через другую учетную запись, что осуществляется аналогично способу с SMS-уведомлением:
Восстановление пароля к аккаунту через техподдержку Яндекса — самый сложный и трудоемкий метод.При этом это возможно только в том случае, если пользователь прошел полную верификацию при регистрации, то есть указал правильные паспортные данные. Как это сделать? На сайте необходимо найти кнопку «
». После этого выберите необходимые пункты и следуйте инструкциям оператора, который будет контролировать всю процедуру.
Вы должны помнить, что для восстановления вам необходимо будет предоставить сканы ваших документов, данные, которые вы указали при регистрации
Во избежание длительных процедур восстановления вы можете использовать специальные сервисы, позволяющие хранить все пароли и логин в одном месте.При этом разработчики большинства подобных ресурсов гарантируют полную сохранность всех ваших данных.
Необходимо определить, почему он был удален или заблокирован. Для этого вам необходимо обратиться в техподдержку. Зачем тебе это? В самой системе предусмотрена возможность восстановления, но в некоторых случаях это просто невозможно — учетная запись удаляется безвозвратно.
Что делать? Для начала нужно попробовать просто войти в аккаунт. При его зависании ввод логина и пароля будет идентифицирован как активность пользователя и доступ может быть возвращен.На условиях, прописанных в Соглашении, все почтовые ящики хранятся на серверах Яндекса 2 года. Если в течение этого периода пользователь не авторизуется, его учетная запись замораживается. Этого пользователя обязательно уведомляют по SMS или альтернативному электронному письму.
Если в течение месяца после оповещения пользователь не заходит в свой аккаунт, все данные удаляются безвозвратно. Однако всегда есть исключения из правил — если учетная запись для вас очень дорога, и вы хотите ее восстановить, вы всегда можете попробовать обратиться в техподдержку.В случае чего вам всегда окажут помощь в выздоровлении.
Кроме того, есть способ просто возобновить работу почтового аккаунта. В системе при регистрации почты пользователю предоставляется общая учетная запись на сервисах Яндекса. Авторизовавшись в нем, вы можете восстановить учетную запись электронной почты с тем же адресом. Но данные, которые на нем хранились, не возвращаются.
Самая частая причина блокировки или удаления аккаунтов в почтовом сервисе Яндекс — рассылка спам-писем.Система сама определяет аккаунты, с которых ведется, и замораживает их. Если вирусная рассылка осуществляется с вашего профиля обманным путем, вы можете обратиться в ту службу поддержки, где вам помогут вернуть аккаунт и восстановить его нормальную работу.
В небольшом видео наглядно видно, как восстанавливается пароль от Яндекс Почты по прикрепленному номеру телефона или без него через техподдержку:
Почта Яндекс — один из самых распространенных клиентов почтовой связи в России и странах СНГ.Миллионы пользователей имеют учетные записи в этой системе. Несмотря на его стабильность, в некоторых ситуациях владельцы аккаунтов могут потерять к ним доступ. Поняв, как возобновить работу почтового профиля, а также восстановить входные данные, вы успешно откроете доступ к своему аккаунту.
Как восстановить пароль к давно забытой почте. Не помните пароль, секретный вопрос? Разберем, как восстановить почту на Яндексе, Мале.
Рассмотрим, как восстановить почтовый ящик на Яндекс.
1.
Для восстановления почтового ящика на Яндексе перейдите по адресу: yandex.ru. и перейдите по ссылке «Запомнить пароль».
2.
В появившемся поле восстановления почты Яндекс вводим в строку логин — Имя обновленного почтового ящика. Далее введите символов На картинке и нажмите «Далее» .
Внимание!
Если Вы видели информацию о том, что пользователь не существует, как на рисунке ниже:
, значит, вы неправильно поняли имя почты на Яндексе! Постарайтесь запомнить имя почты, которое вы хотите восстановить, или свяжитесь с людьми, с которыми вы переписываете, возможно, они найдут в своем почтовом ящике письма от вас и сообщат вам имя вашего почтового ящика.
Если на Вы получили сообщение о том, что ваш логин заблокирован, вам необходимо обратиться в службу поддержки Яндекса по ссылке http://feedback.yandex.ru/ или http: //feedback.yandex.ru/? From \ u003dblocked.
4.
Последнее действие по восстановлению почты на Яндексе это ввести новый пароль и повторить он находится в строке ниже и нажать «Готово!» .
Рассмотрим как восстановить почту на Мале.
почта
.
ru и перейдите по ссылке «Забыли пароль».
2.
В появившемся поле восстановления электронной почты мы вводим имя Восстановленный почтовый ящик и нажимаем «Далее» .
Внимание! Если появляется информация об ошибке, значит вы неправильно ввели имя почтового ящика! Постарайтесь запомнить имя почты, которое вы хотите восстановить, или свяжитесь с людьми, с которыми вы переписываете, возможно, они найдут в своем почтовом ящике письма от вас и сообщат вам имя вашего почтового ящика.
Внимание! Если вы использовали возобновляемый ящик в течение последних трех дней, появится окно, как на рисунке ниже.Необходимо перейти по ссылке «Служба поддержки» . Откроется окно, в котором нужно заполнить поля и нажать кнопку. «Электронная почта» . В течение трех рабочих дней на указанный вами адрес будет отправлено восстановление пароля из почтового отделения.
4.
Для завершения восстановления почты осталось придумать новый пароль и ввести его в строку. новый пароль и повторяют новый пароль .
Все! Разобрали, как восстановить почту на Мале!
Инструкция
При регистрации почтового ящика Яндекса одновременно с ним фиксируется учетная запись в этой системе.Чтобы восстановить удаленный удаленный почтовый ящик, войдите в свою учетную запись и нажмите на пункт «Создать почтовый ящик». Однако учтите, что хранимая там информация восстановлению не подлежит.
В случае удаления не только вашего почтового ящика, но и учетной записи, перерегистрируйтесь в системе. Как правило, имя удаленной учетной записи в течение 3 месяцев считается занятым, поэтому в течение этого периода вы не можете зарегистрироваться под своим старым именем. По истечении этого срока, если ваш предыдущий адрес не занят другим пользователем, зарегистрируйте почтовый ящик на свое имя.
Кроме того, администрация почтовой службы Яндекса может удалить ваш ящик из-за неиспользования его в течение определенного времени, указанного в договоре. Для его восстановления в этом случае обратитесь в службу технической поддержки пользователей с указанием их проблемы и необходимых данных. Обязательно укажите дополнительный адрес. адрес электронной почты, к которому у вас есть доступ. Через несколько дней вы получите ответ.
Часто причиной удаления почтового ящика является рассылка спама или вирусные сообщения с вашего почтового адреса.Это происходит, если мошенники получили доступ к вашей почте. Система в этом случае блокирует или удаляет ваш электронный ящик. Чтобы решить эту проблему, также обратитесь в техподдержку пользователей, они могут помочь вам в окне сброса.
Кроме того, подготовьте всю необходимую информацию, которую вы указали при регистрации почтового ящика, например контрольный вопрос и ответ на него. Эти данные могут потребоваться для восстановления вашего почтового ящика на Яндекс.
Объем ящика, предоставляемого бесплатными почтовыми службами, обычно ограничен.Поэтому прочитанные и ненужные письма попадают в папку «Удаленное» или «Корзина». Но что, если письмо было удалено по ошибке?
Инструкция
Выделите его, поставив галочку справа от отправителя.
Найдите вверху опцию «Переместить» («Переместить в папку», «Другие действия» или аналогичные). Щелкните мышью.
Во всплывающем меню щелкните папку «Входящие» (или кнопку «Получено»). Письмо будет восстановлено и перемещено в соответствующую папку.
примечание
В некоторых службах по истечении времени письма автоматически удаляется папка «Удаленный».В этом случае восстановить их невозможно.
Источники:
- как восстановить удаленную почту
Порой в почтовом ящике пользователя может скопиться такое количество писем, что они будут просто читать их все нереально. Чтобы беспорядочная статистика не отвлекала вас во время электронной почты, вы можете просто удалить все письма.
Вам понадобится
- Компьютер, доступ в Интернет.
Инструкция
Удаление входящих писем.Находясь в офисе своего почтового ящика, перейдите по ссылке «Входящие». В самом верху списка всех входящих писем вы увидите поле «Отметить все». Установите флажок в этом поле, после чего установите параметр «Удалить» в столбце «Действия» и нажмите ОК. Эту процедуру необходимо повторять до тех пор, пока все входящие письма не будут удалены.
Удаление отправленных писем. Также во время личного кабинета в Вашем почтовом аккаунте необходимо перейти по ссылке «Отправлено». Здесь вы увидите список всех ранее отправленных сообщений.Чтобы удалить все сообщения из почтового ящика, установите флажок в пункте «Отметить все» и выполните действия, аналогичные предыдущему шагу.
После удаления всех букв из категорий они попадают в раздел «Удаленный» (также этот раздел может называться «Корзина»). Напротив этого раздела вы увидите ссылку «Очистить корзину». Щелкните по этой ссылке. После этого все письма будут полностью удалены из вашего почтового ящика.
Современные почтовые интернет-сервисы позволяют людям обмениваться личной, рабочей и другой информацией, не выходя из дома, офиса или кафе.Вам просто нужно создать учетную запись и наслаждаться. Иногда по разным причинам возникает необходимость удалить вашу учетную запись. Процедура удаления быстрая и простая — в несколько действий.
Инструкция
Удаление почтового ящика на Яндекс. Зайдите в свою учетную запись, в правом верхнем углу нажмите «Настройки». Внизу страницы есть строчка: «При необходимости вы можете удалить свой почтовый ящик», отмеченная знакомым желтым восклицательным знаком. Слово «удалить» выделено синим шрифтом, нажмите на него.Необходимо перенаправить на другую страницу с надписью «Удаление почтового сервиса. В пустом поле введите пароль от вашего почтового ящика и нажмите кнопку« Удалить ». На странице с вашими личными данными найдите слова красного цвета:« Удалить » Учетная запись «. Перейдите по ссылке, введите пароль еще раз и нажмите Удалить учетную запись. Все, ваша учетная запись больше не существует.
Удаление почтового ящика на Rambler.Clide под своим именем в свой почтовый ящик. В верхней строке Наведите указатель мыши на свой почтовый ящик на право.Выберите фразу «Моя учетная запись». Вы попали в «Рамблер ID». В блоке ниже нажмите на последнюю надпись «Удалить учетную запись». Далее введите код указанный на картинке и укажите свой пароль. Нажмите кнопку «Удалить учетную запись». Рамблер сожалеет, что вы удалили свою страницу.
Удаление почтового ящика в Gmail. Для вашей электронной почты на страницу. Наведите указатель мыши на имя почты, нажмите «Настройки учетной записи». Прямо по ссылке «Настройки». Нажмите «Настройки учетной записи Google». Слева найдите надпись «Мои товары — поменять».Перейдите по ссылке, нажав «Редактировать». Далее в блоке «Удалить учетную запись» выберите «Закрыть учетную запись и удалить все службы и информацию, которая с ними связана». Если у вас есть финансовые долги, выплатите их. Флажки перед каждой строкой. Введите пароль и нажмите кнопку «Удалить». Аккаунт google «Ваш почтовый ящик (и все связанные с ним страницы).
Удаление почтового ящика на Mail. Для удаления почты на Mail.Ru перейдите на свою страницу. Внизу страницы нажмите на синюю надпись» Служба поддержки » .В блоке «Частые причины обращения» перейдите по ссылке «Как удалить почтовый ящик». На новой странице синим цветом выделена часть предложения: «Специальный интерфейс». Под заголовком «Удаление почтового ящика» вы увидите список тех страниц вашей учетной записи, которые будут удалены с помощью электронной почты. В соответствующем поле укажите причину удаления. Ниже введите пароль из поля и нажмите «Удалить». Ящик на Mail.Ru удален.
Источники:
Инструкция
Стоит отметить, что письма нужно удалять из клиентского ПО, но прямо с сервера, иначе удаленные письма могут быть снова загружены на компьютер.Другими словами, если вы используете программу типа The Bat.! Или Outlook, удалять письма нужно не через них, а через сайт почтовой службы.
Чтобы удалить все буквы на странице, а это обычно 20-50 последних писем, нажмите галочку в верхнем меню, обычно напротив обозначений «Переместить», «Отметить», «Удалить» и т. Д., Чтобы выделите Вся электронная почта на странице и нажмите кнопку Удалить. Этот метод позволит вам очистить страницу от последних букв.
Если количество букв огромное, например тысяча и более — в этом случае неудобно до 20-50 букв одновременно.Операцию нужно будет повторять время от времени. Для такой ситуации предусмотрены папки. В mail.ru слева вверху почтового ящика есть ссылка «Папки». Проходя через него, открывается окно, называемое «списком папок», в котором содержатся ваши почтовые папки. Нажмите «Входящие», страница перезапустится, и вы увидите ссылку или кнопку «Очистить». Щелкните по нему, чтобы удалить все входящие сообщения электронной почты.
В Google Mail (Gmail) щелкните галочки над буквами. Внизу появится всплывающая строка «Все цепочки на этой странице (50) выбраны.Выбрать все цепочки (xxxx) во входящих », где вместо XXXX — количество букв в папке« Входящие ». Щелкните ссылку« Выбрать все цепочки (XXXX) входящие », а затем кнопку Удалить, расположенную чуть выше.
Практически аналогично удалению всей входящей почты в Яндекс.Мы. Активируйте галочку над буквами рядом с надписью «Входящая». Справа в той же строке будет ссылка «Выбрать все письма в этой папке» Нажмите на него, а затем на кнопку «Удалить» в виде красного креста.Сервисы Power Mail имеют аналогичные системы управления электронной почтой, и удаление писем в них происходит аналогично описанному методу или примерно так же.
note
Не забывайте очищать корзину почтового ящика после удаления входящих писем.
Источники:
- как удалить все электронные письма из почтового ящика
Создание электронного почтового ящика — не большая работа, так как в Интернете много информации по этому поводу. Но мало информации и инструкции как удалить почту.Есть несколько способов удалить ненужный почтовый адрес на разных серверах.
Инструкция
Удалите почту на Яндекс. Для этого авторизуйтесь на сайте. На открывшейся странице вы должны заметить кнопку «Найти». Он расположен вверху справа. Чуть правее и чуть ниже этой кнопки найдите надпись «Настройка». Нажмите здесь. В настройках есть 3 ссылки, нужно выбрать «Удалить почтовый ящик». Нажав на эту ссылку, вы попадете на веб-страницу с формой удаления электронной почты.Здесь необходимо повторно ввести слово пароля и нажать «Удалить». Теперь ваш удален и не может работать.
Попробуйте удалить почту на Mail.ru. Заходим на почту, авторизуемся под своим логином и паролем. Необходимо указать имя почтового ящика, который вы собираетесь удалить. Выберите желаемый домен из предложенного списка.
В соответствующем поле введите парольную фразу и нажмите «Удалить». И если пароль введен правильно, то доступ будет закрыт. Этот электронный ящик будет бесплатным только через три месяца после удаления.Можно только дополнительную услугу Например, «Мой мир», если вы не хотите полностью удалять почту. Для этого зайдите в него, найдите кнопку под названием «Удалить мой мир». Установите соответствующие флажки в нужных пунктах. Согласитесь с удалением, вы удалите всех своих друзей, всех друзей.
Убрать почту на «Рамблер». Для этого введите свой логин и пароль на веб-ресурсе http://id.rambler.ru. И просто нажмите «Удалить имя». Если у вас есть почта на gmail.com, и вы хотите от нее избавиться, выполните следующие действия.Зайдите в «Настройки», который находится на странице www.gmail.com. Затем перейдите во вкладку с названием «Учетные записи». В настройках вашего аккаунта нужно нажать «Редактировать». Затем нажмите «Удалить службу Gmail». Почтового ящика больше не существует. Обратите внимание, что возможность повторного использования писем больше невозможна.
Видео по теме
Источники:
- как сменить почту
Почтовый ящик перестал быть актуальным? Просто забыть об этом не получается? Или необходимо, чтобы отправители писем на этот адрес знали, что вы больше не получаете и не хотите получать от них информацию? Итак, пришло время удалить этот адрес электронной почты.
Вам понадобится
- Компьютер, подключенный к Интернету, любой онлайн-браузер.
Инструкция
Войдите в свой почтовый ящик. Если компьютер не распознает вас автоматически, наберите логин и пароль. Дальнейшие действия зависят от того, с какого ресурса вы собираетесь удалить почтовый ящик. Как правило, большинство пользователей Интернета пользуются несколькими почтовыми сервисами: Mail.Ru, Yandex.ru, Google.com, Rambler.ru.
В Яндекс.ру зайти в настройки.Ссылка, ведущая туда, находится в правом верхнем углу и называется вашим окном. Нажмите здесь. На странице настроек внизу найдите слово «Удалить». После этого откроется еще одно окно, в котором вам необходимо подтвердить свое решение и ввести текущий пароль. Нажмите кнопку Удалить. И после этого ваш ящик будет удален.
Однако на этом ресурсе вся ваша учетная запись не будет удалена. То есть можно и дальше пользоваться Яндекс-деньгами, людьми, фотоальбомами и т. Д.
В почте Mail.Ru и связанном с ним почтовом ящике БК и Списки проще всего действовать через сервисную помощь.Перейдите в этот раздел и среди часто задаваемых вопросов найдите «как удалить почтовый ящик, который мне больше не нужен». Нажмите на нее и попадете на страницу формы удаления. Но здесь вас предупредят, что это действие повлечет за собой большие последствия. И вы потеряете не только письма, но и в течение 5 рабочих дней — дневник, фото и видео альбомы, блоги и доступ к «Моему миру». А если вам нужно ускорить эти процессы, то придется делать это вручную. Помимо текущего пароля, вам нужно будет написать и вызвать удаление почтового ящика.
В течение 3 месяцев доступ к ящику может быть восстановлен, но все содержимое аккаунта удаляется безвозвратно.
В почте Gmail, то есть на Google.com тоже придется удалить аккаунт целиком. Это делается в настройках. В своем почтовом ящике найдите значок настроек. Это шестеренка в правом верхнем углу. На открывшейся странице найдите заголовок «Мои службы» и справа от него нажмите кнопку «Изменить». Выберите действие «Удалить службу Gmail».
Рамблер предоставляет две функции для удаления собственного почтового ящика.Во-первых, вы можете удалить свое имя на портале. Для этого в своей учетной записи найдите ссылку «Удалить имя» и пройдите по ней. Вы увидите подтверждение для этого шага. Введите пароль и добейтесь желаемого. Во-вторых, это можно сделать через Службу поддержки: отправьте им соответствующий запрос, и ваш почтовый ящик закроется, а имя останется.
Видео по теме
примечание
В течение трех месяцев с момента удаления вы можете восстановить почтовый ящик.
Источники:
- Инструкции для почтовых служб
Если вы случайно удалили все входящие письма, не отчаивайтесь.Хотя не всегда удается восстановить содержимое папки, но попробовать стоит, потому что шансы вернуть сообщения достаточно велики.
Инструкция
Некоторые почтовые службы при использовании опции «Выбрать все» или подобных примечаний все сообщения находятся не внутри папки, а только внутри страницы. Проверьте другие страницы — сообщения с них не могут быть.
Не выходя из веб-интерфейса перейдите в папку «Удаленный» или «Корзина». Проверьте, не передавались ли вам потрепанные сообщения.Выделите их и перенесите в папку «Входящие» (возможно, придется переносить каждую страницу вручную). Не выходите из ящика, пока не перенесете все письма, так как в некоторых почтовых сервисах есть возможность автоматически очищать папку «Удаленный» при выходе.
Если вы пользуетесь не веб-интерфейсом, а почтовым клиентом. А при удалении вы не выбрали опцию «Удалить сообщения на сервере» или аналогичную, это означает, что папка «Входящие» очищается только локально. Зайдите в почтовый ящик через веб-интерфейс или с другого компьютера, и вы снова прочитаете входящие сообщения.
Если вы удаляете письма с сервера через веб-интерфейс, но до того, как проверяли почту с помощью клиентской программы, запустите ее, но не подключайте ее к серверу. Сделайте резервную копию сообщений, которые вам удалось загрузить. Просто сделайте в том случае, если вы очистили папку «Входящие» на сервере с одного компьютера, но успели загрузить содержимое этой папки в почтовый клиент на другом компьютере.
Обнаружив, что сообщения удалены с сервера, а их локальная копия больше нигде не оставлена, проверьте в настройках учетной записи, не включена ли пересылка в другой принадлежащий вам ящик.Если есть что-то доступное, введите это поле — оно содержит копии ваших входящих сообщений.
Обратите внимание, что некоторые почтовые службы автоматически удаляют сообщения из папки «Спам» или «Подозрительные», если они были отправлены более нескольких дней назад. Периодически заглядывайте в эту папку. Те письма, которые попали в него по ошибке, а на самом деле это не спам, перемещаются вручную в папку «Входящие».
Видео по теме
Электронная почта — отличный сервис для деловой переписки и возможность быть в курсе последних новостей сайтов, на которых вы зарегистрированы.У каждого пользователя может быть несколько почтовых ящиков. Но иногда возникают ситуации, когда электронная почта больше не нужна, и возникает вопрос о ее удалении.
Инструкция
Несмотря на удобство использования электронной почты, бывают случаи, когда определенная электронная почта теряет свою потребность. Причиной удаления «электронного» может служить рассылка спама, назойливые оповещения с разных сайтов, нежелательные друзья. В этом случае альтернативным решением проблемы является удаление ящика и создание нового.
Что касается прекращения использования почтового ресурса, то для этой процедуры пользователь должен сначала зайти в свой почтовый ящик и выбрать меню настроек.
Список различных функций расположен на верхней панели рабочего окна. Щелкните кнопку «Дополнительно» и щелкните ссылку «Справка». Затем перейдите на следующую страницу и в открывшемся окне найдите подсказку «Как удалить почтовый ящик, который мне больше не нужен». Далее следуйте советам мастера.
Раздел для удаления почты в Миле.ru вы можете найти более короткий способ, набрав в адресной строке браузера следующую комбинацию: http://help.mail.ru/mail-help.
По статистике на каждого активного пользователя Интернета в среднем приходится два-три электронных ящика. Кто-то использует исключительно в личных целях, а у кого-то один личный ящик, а другой для работы. Однако если преимущества электронной почты известны многим, благодаря которым она получила распространение, то как восстановить забытый пароль от почты на Яндексе знают далеко не все.
Согласитесь, бывают случаи, когда взламывают электронную почту, или ситуация, когда переустанавливается операционная система, а вы не помните пароль от почтового ящика. Сразу возникает необходимость восстановить почту.
Шаг 1 . Зайдите на главную страницу Яндекс — www.yandex.ru и под формой ввода регистрационных данных нажмите «Напомнить пароль».
Шаг 2. После нажатия вы попадаете на страницу «Восстановление доступа», на которой хотите ввести логин или адрес электронной почты, а также ввести управляющие символы, чтобы система была уверена, что вы не робот, но реальный пользователь.
Шаг 3. Дальнейшие действия зависят от нескольких факторов. Если вас подтвердили с мобильного телефона, то код придет на ваш номер. Для этого вам необходимо ввести номер мобильного телефона в формате + 7-XXX-XXX-XX-XX. Это восстановление пароля с помощью мобильного телефона. Также возможно подтверждение с помощью альтернативного почтового ящика или контрольного вопроса.
Примечание: Сообщение приходит мгновенно, но если SMS не приходит в течение 10 минут, вы можете нажать «отправить SMS повторно» и получить новое SMS с кодом восстановления.
Шаг 4. После ввода номера мобильного телефона в международном формате на телефон поступит код восстановления, который необходимо ввести в поле «Введите код».
Шаг 5. После ввода кода восстановления системе будет предложено ввести новый пароль для почты. Важно назначить пароль максимально надежным, а также запомнить его.
Примечание: Советы по выбору Надежный пароль для почты можно найти на Яндекс.Страница доставки — http://help.yandex.ru/passport/?id=888365.
Пароль восстановлен. Все восстановление пароля занимает от 1 до 5 минут, но важно понимать, что восстановить пароль нужно так быстро. номер мобильного или знаете ответ на контрольный вопрос.
Если вы не помните ответ на контрольный вопрос, а ваш мобильный — в электронный ящик, то пароль будет восстановлен только через службу поддержки Яндекса, и нужно будет доказать администрации, что вы являетесь владельцем электронной почты.
Яндекс.ру — самая крупная и популярная русскоязычная поисковая система. А это огромное количество всевозможных сервисов, в том числе и почта, которые ежедневно посещают миллионы пользователей. В аккаунте на почте вы получаете доступ ко всем сервисам компании, где вам необходимо пройти авторизацию. Именно поэтому так важно не потерять пароль к почте. Но что, если вы все потеряете?
Выход один — восстановить доступ к услуге. Сейчас я покажу, как это можно сделать.
Заходим в Яндекс, вводим логин и пароль, нажимаем «Авторизоваться» — пробуем войти на почту.
Поскольку пароль был неправильным (вы его забыли или просто потеряли), нажмите кнопку «Восстановить пароль». Откроется новая страница. На нем вводим свой логин, капчу и нажимаем кнопку «Далее».
Теперь самое интересное. Вы должны ввести ответ на тестовый вопрос (официально он называется секретным, хотя что секретное, если его видит любой пользователь, непонятно). Если ответ правильный, вам будет предложено ввести новый пароль.
В некоторых случаях все еще проще. Если ваш аккаунт привязан к мобильному телефону, необходимо ввести номер вашего сотового — он придет к нему с кодом для восстановления доступа и отвечать на какие-либо секретные вопросы не нужно.
Что делать, если вы забыли ответ на секретный вопрос? Выход только один — нужно написать письмо в Службу поддержки Яндекса с описанием проблемы. Однако восстановление почтового ящика возможно только в том случае, если вы укажете свои настоящие данные и сможете подтвердить их, предъявив свой паспорт.Если название вымышленное, то, увы, ничего не выйдет. Кстати, служба поддержки не может прислать вам ответ на секретный вопрос, так как она его просто не знает.
При установке Firefox с официального сайта Mozilla вместе с ним устанавливается Яндекс. | Форум поддержки Firefox
Хорошо, на этот раз программа установки выглядит иначе, чем по указанной вами ссылке. Возможно, другая версия или что-то в этом роде, по крайней мере, я не видел шага установки Яндекса, но теперь у меня другая проблема — даже после переустановки Mozilla Firefox он вылетает мгновенно (даже не открывает окно, а просто выкидывает вверх по Mozilla Crash Reporter.
Вот подробности —
«AdapterDeviceID: 0x1201
AdapterVendorID: 0x10de
Дополнения:% 7B972ce4c6-7e08-4474-a285-3208198ce6fd% 7D: 22.0
AvailablePageFile: 14358843392
Доступен Физический Память: 5125066752
Доступен виртуальныйПамять: 4045860864
Идентификатор сборки: 20130618035212
Время сбоя: 1373562184
EMCheckCompatibility: верно
Время установки: 1373562177
Примечания: AdapterVendorID: 0x10de, AdapterDeviceID: 0x1201, AdapterSubsysID: 00000000, AdapterDriverVersion: 9.18.13.2018
Идентификатор продукта: {ec8030f7-c20a-464f-9b0e-13a3a9e97384}
Название продукта: Firefox
ReleaseChannel: выпуск
Секунды с момента последнего сбоя: 7
Время запуска: 1373562183
SystemMemoryUsePercentage: 40
Тема: классика / 1.0
Дроссельная заслонка: 1
Всего Виртуальная Память: 4294836224
URL:
Производитель: Mozilla
Версия: 22.0
Этот отчет также содержит техническую информацию о состоянии приложения на момент сбоя ».
Что мне делать?
Хорошо, на этот раз программа установки выглядит иначе, чем по указанной вами ссылке. Возможно, другая версия или что-то в этом роде, по крайней мере, я не видел шага установки Яндекса, но теперь у меня другая проблема — даже после переустановки Mozilla Firefox он вылетает мгновенно (даже не открывает окно, а просто выкидывает вверх по Mozilla Crash Reporter.Вот подробности —
«AdapterDeviceID: 0x1201
AdapterVendorID: 0x10de
Дополнения:% 7B972ce4c6-7e08-4474-a285-3208198ce6fd% 7D: 22.0
AvailablePageFile: 14358843392
Доступен Физический Память: 5125066752
Доступен виртуальныйПамять: 4045860864
Идентификатор сборки: 20130618035212
Время сбоя: 1373562184
EMCheckCompatibility: верно
Время установки: 1373562177
Примечания: AdapterVendorID: 0x10de, AdapterDeviceID: 0x1201, AdapterSubsysID: 00000000, AdapterDriverVersion: 9.18.13.2018
Идентификатор продукта: {ec8030f7-c20a-464f-9b0e-13a3a9e97384}
Название продукта: Firefox
ReleaseChannel: выпуск
Секунды с момента последнего сбоя: 7
Время запуска: 1373562183
SystemMemoryUsePercentage: 40
Тема: классика / 1.0
Дроссельная заслонка: 1
Всего Виртуальная Память: 4294836224
URL:
Производитель: Mozilla
Версия: 22.0
Этот отчет также содержит техническую информацию о состоянии приложения на момент его сбоя ».
Что я должен делать?
Как удалить Яндекс.Telemost из Windows или macOS
Несколькими днями ранее Яндекс интегрировал недавно запущенный сервис Яндекс.Телемост в настольную версию Яндекс.Диска, в результате чего на рабочих столах компьютеров без ведома пользователей появился новый значок. Устанавливая любое приложение Яндекса, пользователи соглашаются на автоматическую установку любого программного обеспечения, но компании пришлось принести извинения и заявить, что подобная практика больше не повторится.
«Телеконференция» — аналог сервиса Zoom на Яндексе, позволяющий общаться в видеочатах, в том числе групповых.
Яндекс утверждает, что у Телемоста нет отдельного приложения, а поскольку оно встроено в Яндекс.Диск, удалить его не получится, оставив Диск, придется удалить и основное приложение, потеряв доступ к облаку. место хранения. Пользователь сайта vc.ru с ником Laugh Radiant до сих пор находит способ удалить Яндекс.Телемост из Windows или macOS, не удаляя сам Яндекс.Диск. Попутно вы можете избавиться от других дополнительных возможностей Яндекс.Диска, если ими не пользуетесь.
macOS
Перейдите в папку «Приложения», найдите программу Яндекс.Диск, щелкните ее правой кнопкой мыши или нажмите Ctrl + щелчок и в появившемся меню выберите «Показать содержимое пакета». Перейдите в папку Содержание → MacOS, вы увидите приложение Яндекс.Телемост размером 172 МБ. Удалите это. Вы также можете удалить там приложения «Снимок экрана» и «Снимок экрана», если вы не делаете снимки экрана с помощью Яндекс.Диска и не сохраняете их в облаке.
Windows
Включите отображение скрытых файлов в файловом менеджере.Для этого запустите проводник и перейдите по адресу: Windows (C 🙂 → Пользователи → Ваше имя → AppData → Роуминг → Яндекс → ЯндексДиск2 → XXXX.XXXX. Вы увидите папку Telemost размером примерно 170 МБ. Удалить в эту папку. Там по аналогии с macOS можно удалить exe-файлы YandexDiskScreenshotEditor («Редактор снимков экрана») и YandexNote («Заметки»).
При желании вы можете вернуть удаленные программы. Для этого удалите Яндекс. .Диск и переустановить.
Источник: iGuides.ru по www.iguides.ru.
* Статья переведена на материалы сайта iGuides.ru сайтом www.iguides.ru. Если есть какие-либо проблемы с содержанием, авторскими правами, оставьте, пожалуйста, отчет под статьей. Мы постараемся обработать как можно быстрее, чтобы защитить права автора. Большое спасибо!
* Мы просто хотим, чтобы читатели получали более быстрый и легкий доступ к информации с другим многоязычным контентом, а не с информацией, доступной только на определенном языке.
* Мы всегда уважаем авторские права на содержание автора и всегда включаем исходную ссылку на исходную статью. Если автор не согласен, просто оставьте отчет под статьей, статья будет отредактирована или удалена по запросу автор. Спасибо большое! С наилучшими пожеланиями!
основных браузеров Chrome, Edge, Firefox и Yandex подвержены риску заражения вредоносным ПО, Microsoft предупреждает
Nhx T., Tech Times
В своем отчете в прошлый четверг, 10 декабря, Microsoft выпустила предупреждение для пользователей четырех основных веб-браузеров, а именно Google Chrome, Mozilla Firefox, Microsoft Edge и Yandex Browser, заявив, что широкомасштабная атака вредоносного ПО поражает все четыре.
Кампания по распространению вредоносного ПО
В отчете ZDNet вредоносная программа известна как Adrozek, существует как минимум с мая 2020 года и достигла пика числа жертв в августе, когда она могла ежедневно контролировать около 30 000 браузеров.
Тем не менее, в недавнем отчете исследовательской группы Microsoft 365 Defender говорится, что это число намного выше, чем было известно ранее.
Оказывается, группа экспертов из Microsoft смогла обнаружить «сотни тысяч» обнаружений Adrozek по всему миру с мая по сентябрь этого года.
Более того, похоже, что наибольшее количество жертв обнаружено в Европе, за которой следуют Южная и Юго-Восточная Азия.
Подробнее: Франция оштрафовала Google и Amazon на 120 миллионов долларов и 42 миллиона долларов за незапрашиваемые файлы cookie для отслеживания
Как работает вредоносное ПО Adrozek
Согласно TechRadar, вредоносная программа Adrozek была названа Microsoft «постоянной вредоносной кампанией», которая внедряет мошенническую рекламу в веб-браузеры и вносит изменения в браузер.
Более того, вредоносная программа также может получать личные данные пользователей, включая их имя, адрес электронной почты и даже банковские счета, если она установлена через веб-браузер Firefox.
Согласно отчету, 159 вредоносных доменов содержат в среднем 17 300 различных URL-адресов, и команда полагает, что их может быть больше.
В рассматриваемых доменах содержатся сотни тысяч образцов вредоносных программ, ожидающих внедрения на ваш компьютер.
«Если не обнаружено и не заблокировано, Adrozek добавляет расширения браузера, изменяет определенную DLL для каждого целевого браузера и изменяет настройки браузера, чтобы вставлять на веб-страницы дополнительную несанкционированную рекламу, часто поверх законной рекламы из поисковых систем», — объясняет Microsoft.
«Предполагаемый эффект заключается в том, что пользователи, выполняющие поиск по определенным ключевым словам, непреднамеренно нажимают на эти объявления, содержащие вредоносное ПО, которые ведут на партнерские страницы. Злоумышленники зарабатывают через партнерские рекламные программы, которые оплачивают объем трафика, перенаправленного на спонсируемые аффилированные страницы. . »
Загрузка с подозрительных сайтов
Microsoft также сообщила, что вредоносное ПО распространяется по типичным схемам попутной загрузки, при которых пользователи будут перенаправляться с легитимного сайта на вредоносный, ожидая установки вредоносного ПО.
После установки вредоносная программа попытается установить расширение, которое изменит папку AppData браузера без ведома пользователя.
Чтобы помочь пользователям четырех браузеров не стать жертвами Adrozek, Microsoft призывает всех избегать загрузки программного обеспечения с подозрительных сайтов и использования антивируса для дополнительного уровня киберзащиты.
Однако, если вы подозреваете, что ваш веб-браузер был взломан, быстро удалите его и переустановите снова.
На данный момент неясно, уязвимы ли пользователи MacOS или Linux для кампании вредоносных программ, но похоже, что атака сосредоточена на пользователях Windows.
Тем не менее, независимо от того, используете ли вы компьютеры с Windows, macOS или Linux, убедитесь, что вы всегда загружаете программное обеспечение из надежных источников и регулярно обновляете антивирусное программное обеспечение.
Связанная статья: Возможны мошенничества с вакцинами COVID-19 из электронной почты и телемаркетинга, ФБР предупреждает
Эта статья принадлежит Tech Times
Автор: Nhx Tingson
Ⓒ ТЕХНИЧЕСКИЕ ХАРАКТЕРИСТИКИ 2021 ГОДА.






 п.
п.

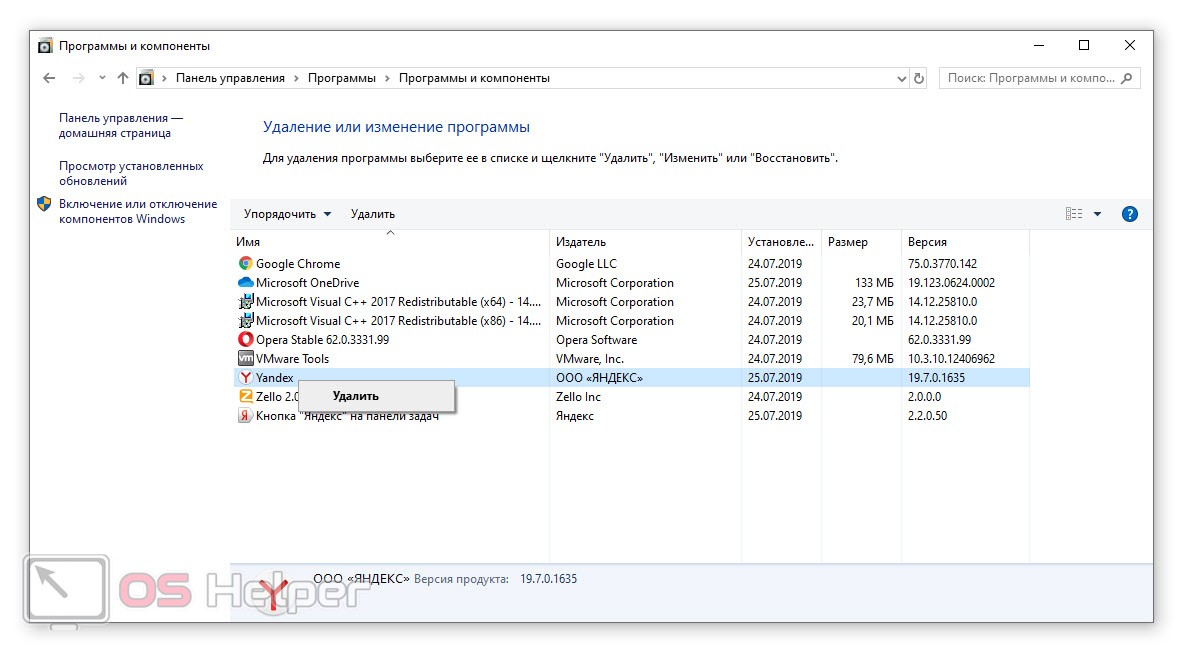

 В этом случае лучше воспользоваться iObit Uninstaller или Revo Uninstaller для дополнительной очистки оставшихся файлов;
В этом случае лучше воспользоваться iObit Uninstaller или Revo Uninstaller для дополнительной очистки оставшихся файлов; yandex.ru/.
yandex.ru/.

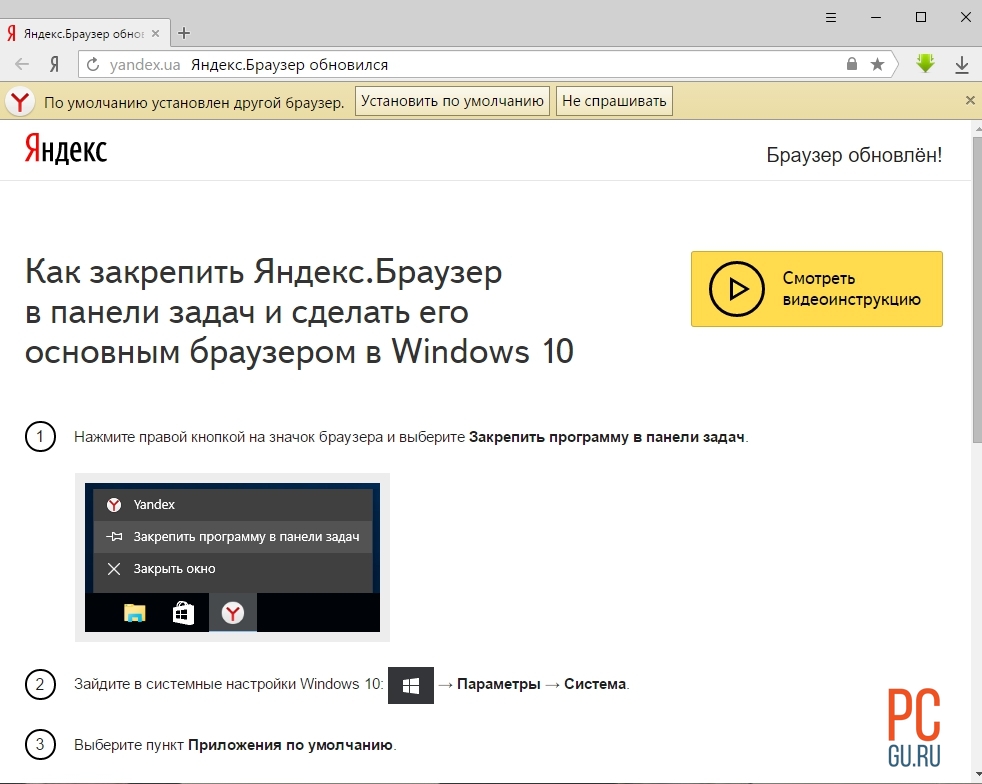 После этого подтвердить запрос.
После этого подтвердить запрос. Для этого рекомендуется использовать программу-деинсталлятор, например, Revo Uninstaller, который является одним из самых удобных решений этой задачи.
Для этого рекомендуется использовать программу-деинсталлятор, например, Revo Uninstaller, который является одним из самых удобных решений этой задачи.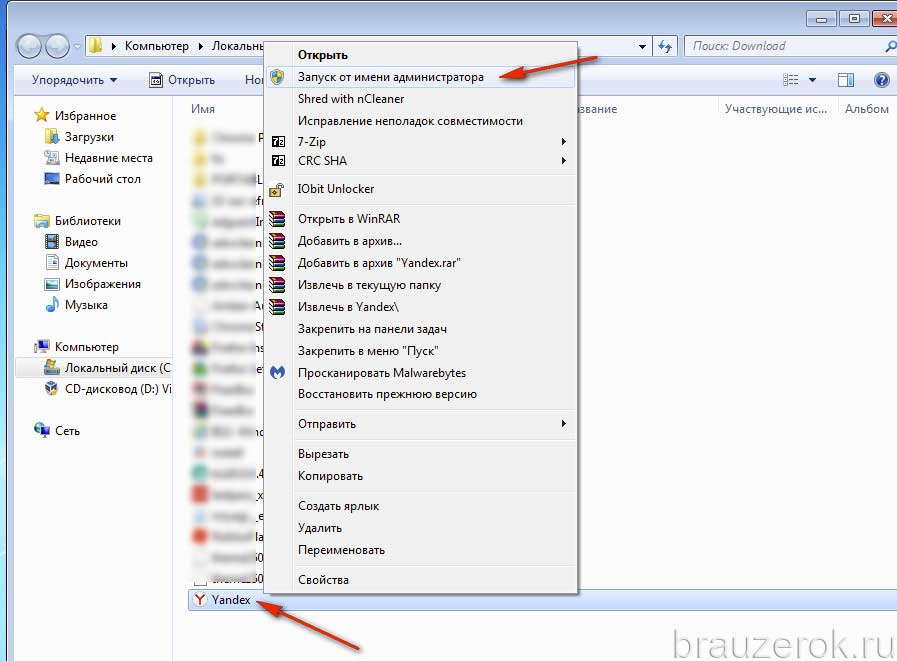
 Табло;
Табло;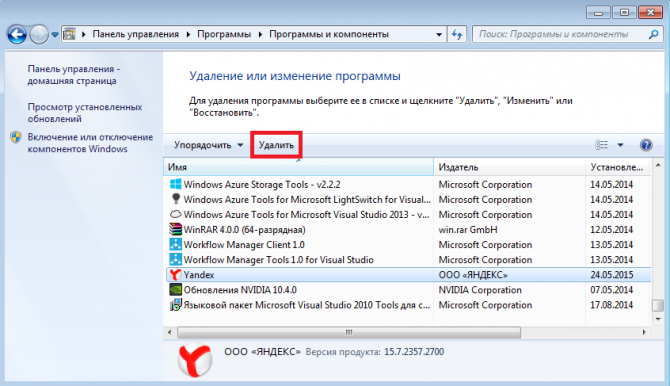 Это действие не может быть отменено.
Это действие не может быть отменено. .. Это же окно открывается с помощью сочетания клавиш Ctrl + Shift + O .
.. Это же окно открывается с помощью сочетания клавиш Ctrl + Shift + O . Директа
Директа