8 способов настроить яркость экрана в Windows 10
Вы замечали, что у вас устают глаза при долгой работе за компьютером? Причиной могут быть некорректные настройки яркости экрана. Если вы пользуетесь ноутбуком, не подключенным к сети, слишком высокая яркость не только создаст дополнительную нагрузку для глаз, но и быстро разрядит аккумулятор.
Без правильной настройки яркости комфортная работа за компьютером невозможна, поэтому мы рассмотрим все способы изменения яркости дисплея, любой из которых поможет улучшить качество отображаемой картинки и сберечь ваше зрение.
Если вы работаете за настольным компьютером и пользуетесь внешним монитором, удобнее всего воспользоваться кнопками, которые обычно находятся на передней панели монитора, хотя в некоторых моделях они могут располагаться на боковой или задней панели. Чаще всего кнопки регулировки яркости обозначаются символом солнышка.
На моем мониторе кнопка с таким значком отображает на экране регулятор, менять значения которого можно кнопками со стрелками на корпусе монитора: чтобы повысить яркость нажимаем стрелку, указывающую вверх, а чтобы понизить — указывающую вниз.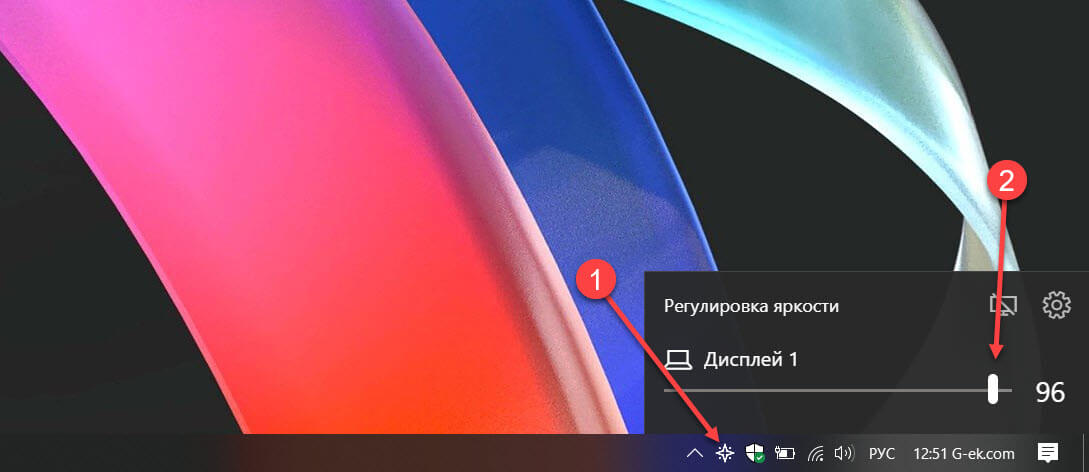
В некоторых моделях отдельной кнопки для настройки яркости может не оказаться, в этом случае регулировка осуществляется через меню. При нажатии кнопки «Menu» («Меню») следует перейти к пункту «Яркость» (в английском варианте «Brightness») и установить нужное значение.
Загрузка …
Менять яркость дисплея ноутбука можно сочетанием специальных клавиш на клавиатуре. Удерживая клавишу Fn, нажимаем одну из клавиш с уже знакомым символом солнышка и знаком плюс «+», если яркость нужно повысить, и, соответственно, минусом «-» для ее понижения.
Чаще всего клавиши для регулировки яркости расположены в ряду функциональных клавиш F1-F12, реже на клавишах управления курсором (клавиши со стрелками). Но моем ноутбуке это клавиши F2 и F3, но у модели другого производителя размещение может быть иным.
Загрузка …
В самой операционной системе Windows 10 также имеются средства настройки яркости экрана. Для доступа к ним воспользуемся стандартным приложением «Параметры».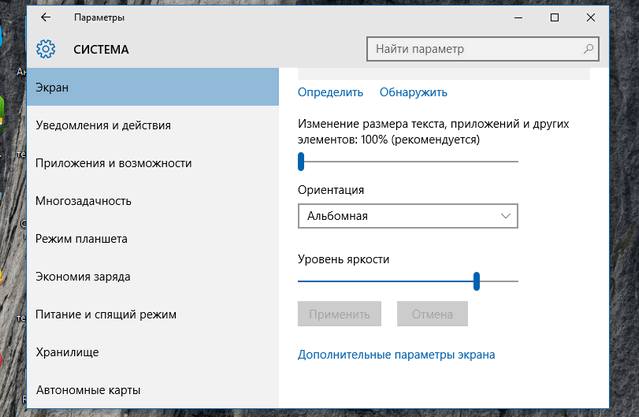
Открыть окно «Параметры Windows» можно разными способами:
В окне «Параметры Windows» кликаем на значок «Система».
Откроется первый раздел настроек «Дисплей». Затем с помощью регулятора «Изменение яркости» в категории настроек «Яркость и цвет» подбираем оптимальную для нас яркость экрана.
Загрузка …
С очередным обновлением в операционной системе Windows 10 появилась новая функция «Ночной свет». После ее включения при ярком дневном свете монитор будет работать в обычном режиме и излучать голубой свет, а в вечернее и ночное время при искусственном освещении отображать более теплые цвета. Рекомендую включить этот режим, поскольку такая настройка значительно уменьшает усталость глаз.
Для активации этого режима в окне «Параметры Windows» в разделе «Дисплей» устанавливаем переключатель «Ночной свет» в положение «Вкл.», затем нажимаем на ссылку «Параметры ночного света».
В открывшемся окне с помощью регулятора задаем желаемую цветовую температуру. Чтобы ночной свет включался по расписанию, устанавливаем переключатель «Планирование ночного света» в положение «Вкл.» и устанавливаем время, когда необходимо включать и отключать этот режим.
Чтобы ночной свет включался по расписанию, устанавливаем переключатель «Планирование ночного света» в положение «Вкл.» и устанавливаем время, когда необходимо включать и отключать этот режим.
Если вы пользуетесь не стационарным компьютером, а ноутбуком, и вам приходится работать в разных помещениях при разном уровне освещения, вы можете включить авторегулировку яркости.
Для этого потребуется открыть «Панель управления». Нажимаем на значок лупы в панели задач и начинаем набирать «Панель управления». Когда нужное название появится над полем ввода, кликаем по нему.
Если настройки в панели управления сгруппированы по категориям, выбираем раздел «Система и безопасность».
Затем переходим в раздел «Электропитание».
Далее рядом с названием используемой в данной момент схемы электропитания нажимаем на ссылку «Настройка схемы электропитания».
И кликаем ссылку «Изменить дополнительные параметры питания».
Откроется окно, в котором с помощью знака «+» нам следует развернуть настройки экрана и включить адаптивную регулировку яркости.
Нажимаем «ОК», а затем кнопку «Сохранить изменения». Автоматическая регулировка яркости активирована, теперь дисплей сам будет подбирать уровень яркости в зависимости от степени освещенности в помещении.
Загрузка …
Рассмотрим еще один вариант установки уровня яркости дисплея, на сей раз с помощью командной строки. Откроем утилиту PowerShell. Для этого в контекстном меню кнопки «Пуск» выберем пункт «Windows PowerShell (администратор)».
В командную строку введем запрос (Get-WmiObject -Namespace root/WMI -Class WmiMonitorBrightnessMethods).WmiSetBrightness(1, X), где X — значение яркости в процентах. Например, если вместо X мы напишем значение 70, то установится семидесятипроцентная яркость.
Загрузка …
При работе ноутбука от аккумулятора можно быстро выбирать уровень яркости экрана, переключаясь между пятью значениями: 0%, 25%, 50%, 75% и 100%.
Откроем «Центр уведомлений» кнопкой на панели задач справа. Чтобы отобразить больше настроек, нажимаем на команду «Развернуть».
Кнопка для изменения яркости, как всегда, обозначена символом солнышка. На ней будет показан текущий уровень яркости в процентах. Каждое нажатие на эту кнопку включает следующий уровень яркости. Например, если уровень был 38%, нажатие кнопки повысит его до 50%.
Если ноутбук работает от аккумулятора, в области уведомлений отображается значок батареи с вилкой – он позволяет регулировать яркость с помощью ползунка во всплывающем окне, не открывая центр уведомлений.
Если на вашем компьютере установлена видеокарта известного производителя, в вашем распоряжении имеется утилита для управления настройками видеокарты, в том числе и яркостью экрана.
Продемонстрирую, как регулируется яркость на примере приложения «Панель управления NVIDIA». Если у вас видеокарта другого производителя, приложение будет называться иначе, но настройка производится аналогичным образом.
Кликаем правой кнопкой мыши на свободном месте рабочего стола и в контекстном меню выбираем команду «Панель управления NVIDIA».
В открывшемся окне в списке слева нас интересует раздел «Регулировка параметров цвета рабочего стола» в категории настроек «Дисплей».
Устанавливаем переключатель в положение «Использовать настройки NVIDIA» и подбираем подходящую яркость, перетаскивая соответствующий бегунок. После установки желаемого уровня яркости нажимаем кнопку «Применить».
Загрузка …
Некоторые пользователи сталкиваются с тем, что регулятор настройки уровня яркости в окне «Параметры Windows» в разделе «Экран» становится неактивным, а также пропадает плитка регулировки яркости из «Центра уведомлений». См. также: исправляем проблемы с регулировкой яркости в Windows 10.
Для решения этой проблемы нам потребуется открыть «Диспетчер устройств» — специальную встроенную в Windows утилиту, предназначенную для управления внутренними и периферийными устройствами ПК.
С её помощью можно узнать, правильно ли работает то или иное устройство, установлен ли для него драйвер, то есть специальная программа, позволяющая операционной системе Windows распознать подключенное устройство и корректно взаимодействовать с ним.
Нажатием правой кнопки мыши на кнопке «Пуск» откроем контекстное меню и найдем в списке «Диспетчер устройств».
Нас интересует раздел «Мониторы». Если на иконке «Универсальный монитор PnP» отображается указывающая вниз стрелка, это означает, что устройство отключено. Кликаем по нему правой кнопкой мыши и выбираем команду «Задействовать». После этого перезагружаем компьютер и проверяем, заработала ли регулировки яркости экрана.
Если наша задача все еще не решена, причина, возможно, кроется в проблемах с драйверами видеокарты.
Снова открываем «Диспетчер устройств» и разворачиваем пункт «Видеоадаптеры». Здесь нам также необходимо задействовать устройство с помощью контекстного меню, если рядом с названием видеокарты мы видим знакомую стрелочку.
На ноутбуках можно встретить такую проблему: не работают горячие клавиши для регулировки яркости. В этом случае нужно убедиться, что необходимые драйверы дисплея и клавиатуры установлены.
Это программное обеспечение следует загружать с сайта производителя ноутбука.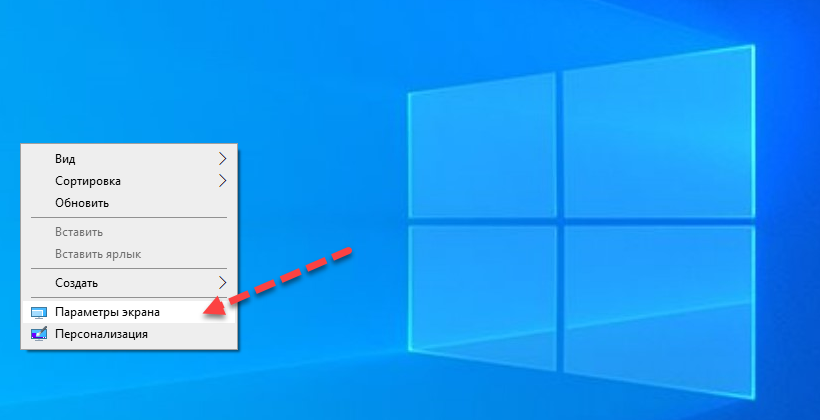 Название данных утилит может быть разным, а в некоторых случаях потребуется не одна, а несколько специальных программ.
Название данных утилит может быть разным, а в некоторых случаях потребуется не одна, а несколько специальных программ.
Вам нужно найти модель своего устройства на официальном сайте производителя и загрузить необходимое ПО, выбрав операционную систему Windows 10. Если драйверов и утилит для последней версии Windows вы не найдете, могут подойти варианты, предназначенные для предыдущей версии ОС.
Если с регулировкой яркости возникнут проблемы, теперь вы знаете, как их устранить. Мы выяснили, что в операционной системе Windows 10 у пользователя имеется множество возможностей для самостоятельной настройки яркости экрана.
Также вы можете позволить системе подбирать яркость автоматически. Кроме того, производители мониторов и видеокарт предлагают способы изменения яркости без использования настроек операционной системы.
Загрузка …
Post Views:
16 747
понизить цвета на мониторе ПК и ноутбука
Рассмотрим, как уменьшить яркость экрана на компьютере Windows 10 средствами операционной системы и при помощи специальных комбинаций клавиш (на ноутбуке).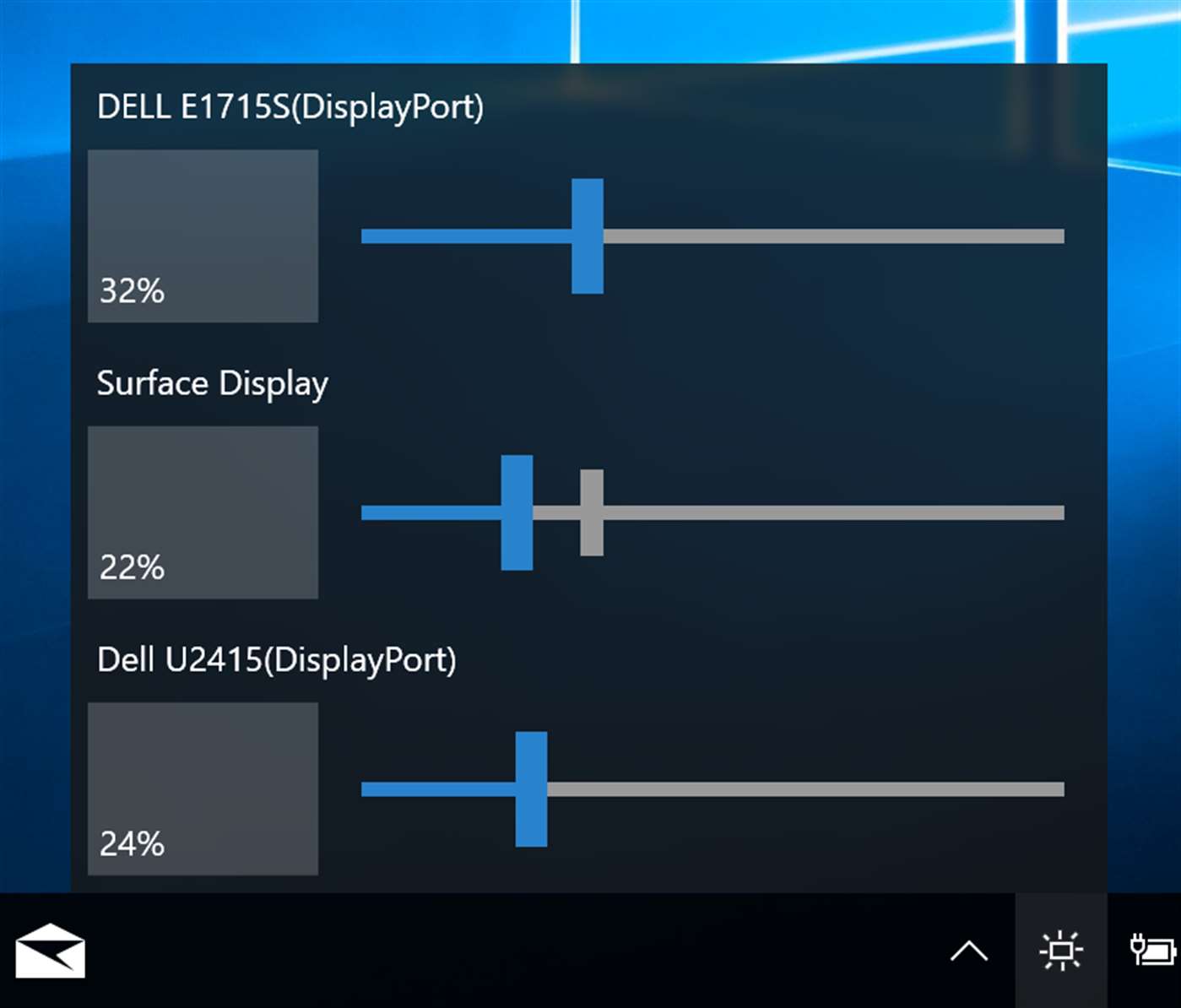 Коснемся и решения проблемы с помощью инструментария фирменных программ от производителей видеокарт и мониторов и посредством утилит от сторонних разработчиков.
Коснемся и решения проблемы с помощью инструментария фирменных программ от производителей видеокарт и мониторов и посредством утилит от сторонних разработчиков.
Кнопки на корпусе монитора, фирменное ПО
Все мониторы предусматривают изменение уровня яркости аппаратными кнопками на передней панели, нижнем или боковом торцах корпуса устройства. Обычно есть пара клавиш для снижения и повышения яркости. С помощью кнопок можно понизить яркость монитора на ПК, не используя ПО. Иногда кнопки комбинируют функции:
- если первый раз нажать влево/вниз — появится шкала регулировки контрастности, и клавиши вправо-влево будут изменять этот показатель;
- нажать вправо/вверх — появится панель управления яркостью, где можно её снизить.
Их функции дублируются и в главном меню устройства.
Разработчики не забывают о комфорте работы пользователей, потому разрабатывают утилиты для управления и точной настройки параметров картинки, быстрого переключения между стандартными или созданными профилями. У каждого производителя и даже линейки устройств свои программы. Такую можете загрузить с официальной страницы поддержки своего монитора/ноутбука.
У каждого производителя и даже линейки устройств свои программы. Такую можете загрузить с официальной страницы поддержки своего монитора/ноутбука.
Параметры
Установка приемлемого для глаз уровня яркости свечения дисплея монитора — залог продолжительной и комфортной работы за компьютером. Убрать яркость, нужно порой не только для оптимизации картинки, но и с целью экономии электроэнергии. Так можно замедлить разрядку аккумуляторной батареи и продлить время автономной работы нетбука и ноутбука.
1. Вызовите окно параметров системы через контекстное меню Пуск или шестеренку в нем.
2. Посетите раздел с названием «Система → Дисплей».
3. Передвиньте полосу в правой части дисплея для подбора оптимальной силы свечения дисплея.
4. Закройте окно. Сохранять настройки не нужно, они автоматически задействуются в реальном времени.
Центр мобильности
Способ состоит из меньшего количества шагов, чем предыдущий, но популярностью среди аудитории не пользуется.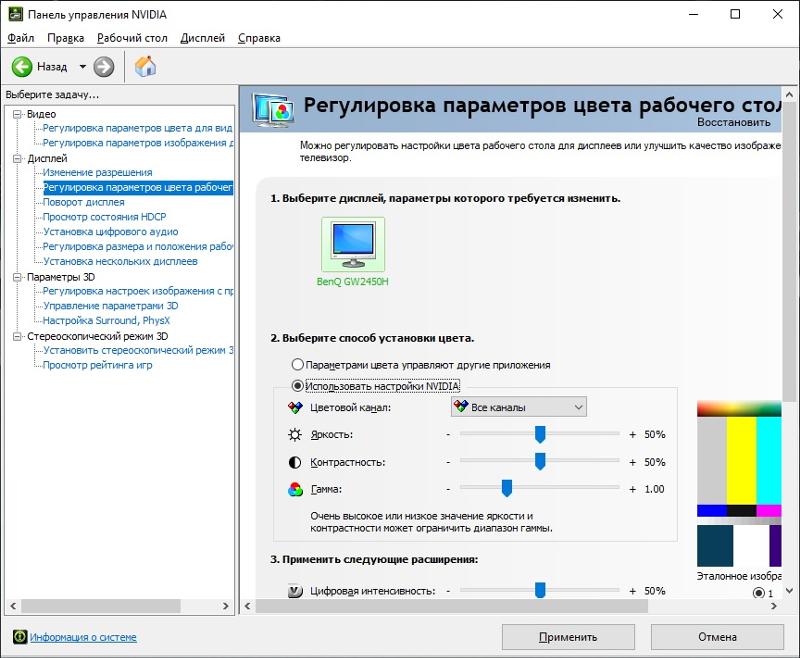
1. Зажмите клавиши Win + X и выберите «Центр мобильности» в выпавшем списке.
2. Передвигайте ползунок в левую сторону и наблюдайте за потускнением картинки.
3. После выбора нужного значения закройте или сверните окошко.
Для добавления Центра мобильности, при его отсутствии, на компьютере необходимо внести изменение в реестр.
1. Зажмите Win + R, введите «regedit», кликните «OK».
2. Разверните ветку HKCU → Software → Microsoft.
3. Внутри каталога создайте раздел (через контекстное меню) «MobilePC».
4. В нем — подраздел «MobilityCenter».
5. Внутри добавьте «Параметр DWORD (32 бита)», назовите его «RunOnDesktop» и задайте значение «1».
Через графический интерфейс пользоваться Центром мобильности нельзя, но он вызывается командой «mblctr» через окно «Выполнить» (Win + R) или строку поиска.
Индикатор заряда батареи
Чтобы убавить яркость на ноутбуке, есть пара дополнительных способов: иконка батареи в трее и глобальная комбинация клавиш.
1. Кликните по пиктограмме с индикацией состояния аккумулятора в трее (может скрываться под треугольником).
2. Измените положение бегунка в сторону «Макс. время работы аккумулятора» до приемлемой позиции.
Окно исчезнет после щелчка левой клавишей в любом месте за его границей.
Клавиатура
На клавиатурах портативных устройств есть кнопки для быстрой регулировки яркости. Чаще всего это альтернативная функция клавиш из блока F1-F12. Они обозначены иконкой солнышка с лучами и полого (увеличение и уменьшение значения) или стрелками вверх и вниз. Кнопку снижения яркости следует нажимать совместно с клавишей Fn, которая активирует альтернативную функцию F1-F12.
На игровых и мультимедийных клавиатурах (не всех) также могут располагаться отдельные клавиши для управления основным параметром изображения.
Центр Уведомлений (Действий)
В зависимости от пакета обновления, интерфейс носит одно или другое название.
1. Щелкните по пиктограмме сообщения возле часов.
Щелкните по пиктограмме сообщения возле часов.
2. Разверните содержимое возникшего окна.
3. Переместите ползунок в нужное положение.
Для ранних версий, нужно активировать кнопку с иконкой солнца. Заметьте, переключаться можно только в 5 положениях с шагом 25%, и при первом перемещении перескочит в положение 0% либо ближайшую позицию, кратную 25. Для точной установки яркости способ не подходит.
Панель управления
Способ актуален, только для ранних версий Виндовс 10.
- Откройте Панель управления, и переключите вид ее элементов на значки.
- Посетите раздел «Электропитание», а в открывшемся окне перенесите ползунок влево до приемлемого значения.
PowerShell
Средство для автоматизации управления и обслуживания компьютера, появившееся в Windows 7.
1. Запустите его через поисковую строку, ярлык в Пуске или Win + X.
2. В текстовую строку вставьте командлет: (Get-WmiObject-root root przestrzeni nazw / WMI -Class WmiMonitorBrightnessMethods) .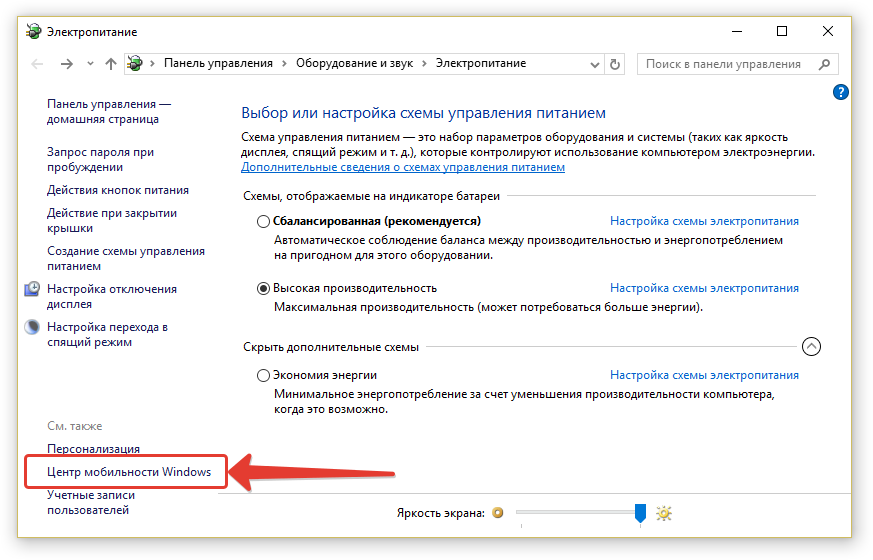 WmiSetBrightness (1, 70).
WmiSetBrightness (1, 70).
Здесь вместо числа 1 и 70 в конце строки укажите свое значение.
Драйверы видеокарт
Ведущие производители графических ускорителей разработали средства для управления всеми аспектами картинки, которую видеокарта создает. Вызывается панель управления видеокартой через контекстное меню Рабочего стола при условии, что она установлена вместе с драйвером. Иначе придется загружать приложение с сайта поддержки.
Intel
Графика от Intel устанавливается в ноутбуки и интегрируется в центральные процессоры.
- В контекстном меню Рабочего стола выберите вариант «Графические характеристики».
- В разделе «Настройка цветности» измените положение бегунка для уменьшения яркости.
- Примените изменения.
AMD
- Запустите утилиту через правый клик по Рабочему столу — щёлкните по «AMD Radeon Settings» (название может немного отличаться в зависимости от версии приложения).
- Перейдите во вкладку «Дисплей».

- Под кнопками управления размером окна щелкните по ссылке «Цвет».
- Отрегулируйте яркость, и закройте приложение. Настройки применяются автоматически и в реальном времени.
Nvidia
- Откройте Панель управления Nvidia через правый клик по свободному пространству десктопа.
- Перейдите по пути: Экран – Регулировка параметров…
- Перенесите переключатель во второе положение «Использовать настройки Nvidia».
- Сделайте меньше яркость и применяйте новую конфигурацию.
Для решения проблемы существуют и утилиты от сторонних разработчиков, например, Display Tuner, Adobe Gamma.
Яркость экрана в трее Windows 10 [ОБЗОР]
Согласитесь, регулировать яркость экрана в трее Windows 10 было бы гораздо удобнее и доступнее стандартного метода от производителей этой операционной системы.
Любой Ваш каприз — бесплатная компьютерная программа Win10 BrightnessSlider с лёгкостью засунет регулятор этого дела туда.
Удобная яркость экрана в трее Windows 10
Давайте вспомним, где живёт регулятор яркости в Windows 10 (путь не очень близкий, поэтому возьмите с собой бутерброды):
- заходим в меню «Пуск»
- находим там «Параметры Windows»
- переходим в раздел «Система»
- в подразделе «Дисплей» (возле настроек ночного света) находим наше «Изменение яркости»…
Согласитесь, далековато и не слишком удобно? Исправляем это безобразие всего за несколько секунд.
Программа Win10 BrightnessSlider
Кроме того, что данная утилита абсолютно бесплатна — она ещё и портативная (устанавливать её в систему не нужно).
Скачиваем её исключительно по ссылке, что в конце статьи!
Кликаем по файлу…
…получаем ярлык-солнышко запущенной программы Win10 BrightnessSlider в трее…
Клик правой кнопки мыши по нему вызовет совсем коротенькое меню, в котором можно только закрыть программу и добавить её в автозагрузку операционной системы…
Читайте также на сайте:
…
…
А вот клик по значку левой кнопкой мыши отобразит наш удобный регулятор яркости экрана в трее Windows 10 с ползунком…
Теперь уменьшить или увеличить яркость экрана можно буквально одним кликом.
Скачать Win10 BrightnessSlider
Даю официальную ссылку на скачивание абсолютно безопасной версии программы под номером 1.4, по которой и писал этот обзор несколько лет назад…
Все последующие модификации этого регулятора яркости (1. 7.7, 1.7.8, 1.7.9) напичканы ее автором десятками вирусов и троянов! Они даже по размеру в разы больше первоначальной программы от 7-го июля 2018 года.
7.7, 1.7.8, 1.7.9) напичканы ее автором десятками вирусов и троянов! Они даже по размеру в разы больше первоначальной программы от 7-го июля 2018 года.
| Предназначение: | Бесплатная портативная программа для размещения регулятора яркости экрана в трее Windows 10 |
| Название программы: | Win10 BrightnessSlider |
| Производитель (автор): | Blackholerearth |
| Статус: | Бесплатно |
| Категория: | Интерфейс |
| Размер инсталлятора (архива): | 74.5 кб |
| Поддержка ОС: | Windows 10 |
| Язык интерфейса: | Английский |
| Безопасность: | Вирусов нет |
| Похожие программы: | — |
| Ссылка на инсталлятор/сайт: | Скачать/Перейти |
.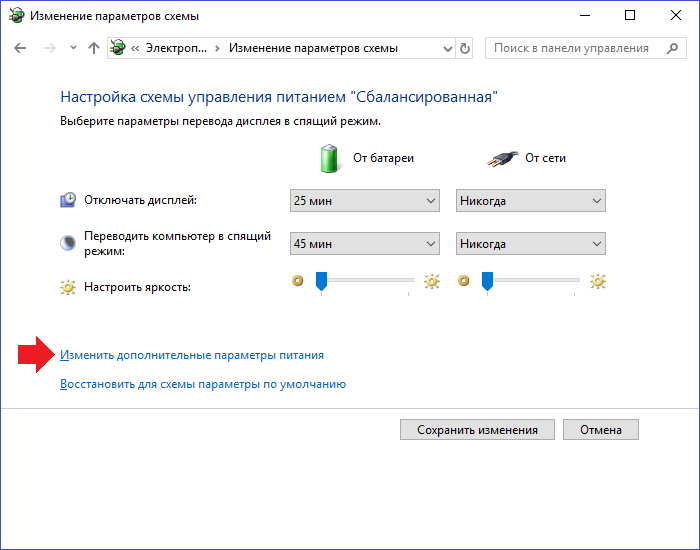 ..
..
…
Кстати, уже как-то описывал удобный регулятор громкости для Windows 10, тоже в трее.
Теперь знаете, как увеличить или уменьшить яркость экрана в трее Windows 10.
P.S. Конечно, почти у всех пользователей ноутбуков есть функциональные кнопки, чтоб регулировать яркость экрана в Windows 10, да и многие владельцы стационарных компьютеров имеют продвинутые мультимедийные клавиатуры — им эта программа совершенно не нужна (не обязательно упоминать об этом в комментариях).
До новых полезных и интересных компьютерных программ.
ПОЛЕЗНОЕ ВИДЕО
…
…
4 / 5 ( 16 голосов )
Уверенный пользователь трех домашних ПК с многолетним опытом, «компьютерщик» для всех родственников, соседей и знакомых, в течении 11-ти лет автор более тысячи обзоров интересных и полезных программ для компьютера на собственном софтовом блоге OptimaKomp.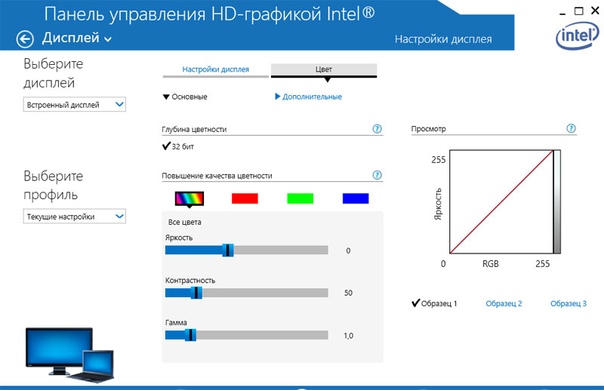 RU
RU
Я только обозреваю программы!
Любые претензии — к их производителям!
Все комментарии проходят модерацию
Подписывайтесь на уведомления от сайта OptimaKomp.RU по электронной почте, чтоб не пропускать новые подробные обзоры интересных и полезных компьютерных программ.
Уже более 8-ми тысяч читателей подписалось — присоединяйтесь! 😉
Как гибко отрегулировать яркость дисплея в Windows 10
Приветствую!
Впечатления от операционной системы Windows 10 разные, одни её ругают за излишний сбор пользовательских данных, другие же нахваливают за оптимизации, которые позволяют работать компьютеру быстро и что немаловажно для мобильных ПК (ноутбуков, ультрабуков) – продолжительно от одного заряда аккумулятора.
Несомненно, в операционной системе Windows 10 можно выбрать тот или иной профиль, который отвечает за режим работы (производительность \ максимальная длительность работы от аккумулятора). Их переключение, в том числе, влияет и на уровень яркости дисплея ноутбука.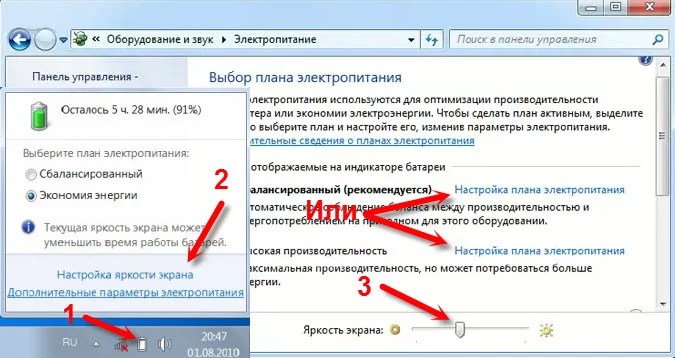 Однако в каком бы режиме не работал ноутбук, гибкую подстройку подсветки дисплея всё равно не осуществить.
Однако в каком бы режиме не работал ноутбук, гибкую подстройку подсветки дисплея всё равно не осуществить.
Кнопка переключения яркости, что имеется в меню, которое в свою очередь вызывается по клику иконки в панели задач с изображением аккумулятора, может регулировать яркость дисплея с 15 процентным шагом, что явно недостаточно, дабы можно было действительно тонко отрегулировать яркость экрана.
Так что же предпринять в столь неоднозначной ситуации? Именно об этом и пойдёт речь далее в материале.
Тонкая настройка уровня яркости экрана в Windows 10
Не стоит думать, что только с помощью кнопки, что располагается в меню панели задач, можно задать уровень подсветки дисплея в операционной системе Windows 10.
Имеется ещё один путь, воспользовавшись которым, вы столь же быстро настроите яркость, но с куда более точным шагом. Речь идёт о шаге в 1%, что весьма и весьма гибко. Это позволит вам максимально точно подстроить уровень яркости для комфортного лично для вас и ваших глаз уровня.
Открыть окно, в котором осуществляется столь гибкая подстройка яркости не сильно тяжелее или дольше, чем то, что вызывается по клику в панели задач по иконке аккумуляторной батареи.
- Для его открытия необходимо на свободном от ярлыков, файлов и папок месте рабочего стола произвести нажатие правой клавишей мыши, дабы было выведено контекстное меню. Далее в нём следует навести и выбрать пункт Параметры экрана.
- В результате описанного действия высветится окно с опциями, что отвечают за настройку дисплея. Первым пунктом будет идти Яркость и цвет, под которым имеется ползунок тонкой настройки подсветки – подвиньте его курсором мыши до оптимального в вашем случае значения.
Всё. Тонкая настройка яркости была осуществлена, описываемая задача решена полностью.
Как восстановить настройки яркости экрана вашего лэптопа в Windows 10 — Starus Recovery
Не работает “функциональная” клавиша яркости, как отрегулировать яркость экрана в Windows 10?
Несмотря на то, что Windows 10 вышла уже давно и, по идее, все старые недочеты должны были быть исправлены, в ней по прежнему остаются черные дыры багов, которые затягивают в себя многострадальные ноутбуки.
В этой статье мы поговорим о распространённой ошибке, с которой сталкиваются владельцы лэптопов, отважно решившиеся установить “суперсовременную” Windows 10 на свой девайс. Она заключается в следующем: если раньше вы могли спокойно регулировать яркость экрана с помощью клавиши “Fn”, то теперь это вызовет некоторые затруднения. С новой операционной системой “функциональная” клавиша легко может перестать работать. И способ восстановления ее работоспособности, к сожалению, не лежит на поверхности.
Далее будут приведены три быстрых решения, которые помогут вам в считанные минуты восстановить настройки яркости экрана вашего лэптопа. Устраивайтесь поудобнее и приятного чтения!
Содержание статьи:
- Как включить настройку яркости экрана в Windows 10
Как включить настройку яркости экрана в Windows 10
Перед тем как мы приступим, обратите внимание на следующий факт. Все способы, которые мы рассмотрим в этой главе не могут быть отсортированы по принципу “От лучшего к худшему”. Каждый из них эффективен в своей области. Например, если у вас устаревший драйвер видеокарты, вы никак не сможете восстановить корректную работу монитора, пытаясь исправить “баг” в Windows 10. Поэтому, возможно, понадобится опробовать несколько способов, прежде чем вы найдете правильный для себя.
Решение №1. Диспетчер устройств
Несмотря на то, что монитор работает и в целом выполняет свои задачи, он может быть в состоянии некоего “сна”, когда часть функций бездействует. Чтобы это исправить, нам понадобится обратиться к диспетчеру устройств.
1. Щелкните правой клавишей мыши по меню Пуск и выберите утилиту Диспетчер устройств.
2. Далее найдите вкладку под названием Мониторы. Откройте ее.
3. Здесь вы найдете список подключенных мониторов. Щелкните по названию своего девайса правой кнопкой мыши и выберите команду Задействовать.
Обратите внимание, если ваш монитор работает корректно, вместо команды Задействовать будет иная — Отключить устройство. В данном случае никаких действий предпринимать не требуется.
4. По завершению инструкции, перезапустите компьютер и проверьте, вступили ли в силу внесенные изменения. Если вы владелец ноутбука Lenovo или HP Pavilion, проблема скорее всего будет решена, поскольку это универсальное решение для данных лэптопов.
Решение №2. Драйвер монитора
В некоторых случаях для функционирования экрана лэптопа может понадобиться свежий драйвер видеокарт, например от NVIDIA. Для ноутбуков же, которые используют два графических чипа, Intel HD Graphics и AMD/NVIDIA, крайне важно поддерживать свежее ПО для интеловской карты. В противном случае или изображение будет отображаться “криво” или же пропадет доступ к дополнительному функционалу монитора.
Обновить драйвера для вашего устройства можно на сайте производителя видеокарты. Альтернативный способ — наш любимый диспетчер устройств.
1. Щелкните правой клавишей мыши по меню Пуск и выберите утилиту Диспетчер устройств.
2. Далее найдите вкладку под названием Видеоадаптеры. Откройте ее.
3. Щелкните правой клавишей по названию графического чипа и выберите задачу Обновить драйвер.
4. Далее укажите действие Автоматический поиск обновленных драйверов и Windows 10 автоматически установит вам последнюю версию программного обеспечения.
5. Дождитесь завершения процесса и перезапустите компьютер.
Обратите внимание!
Несмотря на то, что операционная система может выполнить обновление ПО самостоятельно, не требуя от вас дополнительных действий, в большинстве случаев все же лучше ставить такие драйвера вручную. Во-первых, вы имеете контроль над ситуацией и ставите именно то что Вам нужно, а во-вторых, нет шанса поймать какой-либо баг, который потом заставит переустанавливать драйвер вручную.
Если данный способ не оказал никакого эффекта, перейдем к последнему.
Решение №3. Редактор реестра
Иногда редактор реестра напоминает что-то вроде читинга. Когда ничего не получается исправить через параметры Windows или любые другие настройки, мы идем в regedit, создаем параметр DWORD и… вдруг все начинает работать, меджик!
1. Откройте утилиту Выполнить с помощью комбинации клавиш Windows + R.
2. Введите команду regedit и нажмите клавишу Enter.
3. С помощью комбинации Ctrl + F откройте режим поиска по реестру.
4. Введите команду EnableBrightness и запустите процесс поиска.
5. Запаситесь терпением и найдите параметр под названием KMD_EnableBrightnessInterface2.
6. Двойным щелчком откройте свойства данного параметра и измените его значение с 1 на 0. Нажмите ОК, чтобы внести изменения.
7. Продолжайте поиск по реестру параметров с идентичным названием, меняя значение в каждом с 1 на 0.
По завершению инструкции, закройте редактор реестра и перезапустите компьютер, чтобы внесенные изменения вступили в силу.
Настройка регулировки яркости экрана это важный элемент системы, необходимый каждому пользователю. В краткосрочной перспективе никаких рисков нет, но если ваше нахождение перед монитором занимает продолжительный срок, необходимо беречь глаза и вовремя снижать яркость.
Похожие статьи про восстановление данных:
Дата:
Теги: Windows, Как восстановить, Компьютер, Ноутбук, Ошибка
Не регулируется яркость экрана в Windows 10: что делать
Изменение яркости монитора – востребованная у пользователей функция (особенно для переносных и мобильных устройств), к которой они обращаются при изменении условий внешнего освещения.
В данной статье описаны способы, которые позволяют вернуть пользователю возможность использования программных или аппаратных регулировок яркости экрана устройства под управлением операционной системы Windows 10. Однако мы не будем рассматривать варианты с обновлением драйверов, так как это отдельная тема для обсуждения.
Отключение адаптивной регулировки яркости экрана
Если Ваш монитор оборудован датчиками освещенности, то с большой долей вероятности ОС будет пытаться самостоятельно подстраивать яркость экрана, в зависимости от интенсивности света в помещении или на улице. Эта функция получила название “Адаптивная регулировка яркости“.
Для ее работы используются достаточно сложные алгоритмы зависимости яркости от освещенности, однако далеко не всегда результат автоматической настройки удобен для использования и комфортен для глаз, так как одной из целей ОС является экономия энергии, и она старается занизить яркость монитора.
Разберем порядок отключения Адаптивной регулировки яркости.
- При помощи инструмента Поиск в левой нижней части экрана (значок лупы) находим Панель управления и кликаем на нее.
- Настроив просмотр в виде крупных или мелких значков щелкаем по разделу «Электропитание».
- Кликаем по пункту “Настройка схемы электропитания” для открытия окна с настройками (в большинстве случае схема – “Сбалансированная”) .
- В окне настроек схемы жмем по надписи “Изменить дополнительные параметры питания“.
- Раскрываем настройки экрана, находим пункт “Включить адаптивную регулировку яркости“, раскрываем его и меняем значения всех параметров на “Выкл” (или только для того, который нужен).
- Нажимаем OK и готово. Теперь адаптивная регулировка яркости экрана выключена.
Если описанный метод не помог, и настройки яркости недоступны, переходим к проверке системных параметров монитора и видеоадаптера.
Включение отключенного монитора
Одной из возможных причин недоступности регулировок яркости экрана может быть программное выключение одного или нескольких видеуостройств компьютера, отвечающих за графическое представление информации. В большинстве случаев у пользователей таких устройств два – это сам монитор и обеспечивающий обработку и вывод изображения на него видеоадаптер. Разберемся с проверкой их свойств.
- При помощи сочетания клавиш Win+X вызываем меню настроек системы (также можно щелкнуть правой кнопкой мыши по значку меню Пуск), находим в нем строку “Диспетчер устройств” и запускаем его при помощи клика левой кнопки мыши.
- В списке устройств находим раздел “Мониторы“, разворачиваем его, нажав стрелку слева от названия. В открывшемся списке оборудования указано название используемого монитора. Если на иконке устройства показана стрелка в сером кружке, то устройство отключено и может работать некорректно. Кликаем по монитору правой кнопкой мыши и в контекстном меню выбираем строку “Включить устройство“.
- Перезагружаем компьютер и проверяем работоспособность изменения яркости монитора при помощи клавиш клавиатуры или настроек параметров экрана.
Если этот метод не помог, переходим к проверке системных параметров видеоадаптера.
Включение отключенного видеоадаптера
Разберемся, как поменять яркость экрана на компьютере с Windows 10, когда два приведённых выше способа не сработали.
- Как и в предыдущем методе, запускаем Диспетчер устройств.
- В списке устройств находим раздел “Видеоадаптеры“, разворачиваем его, нажав стрелку слева от названия. В открывшемся списке оборудования указано название используемой видеокарты. Если на иконке устройства показана стрелка в сером кружке, то устройство отключено и может работать некорректно. Кликаем по видеокарте правой кнопкой мыши и в контекстном меню выбираем строку “Включить устройство“.
- Теперь можно менять яркость экрана. Перезагрузка в данном случае не нужна.
Если ни один из описанных методов не принес результата, значит причина может заключаться в некорректных драйверах видеокарты. Это происходит, когда ОС самостоятельно устанавливает их стандартную или обновленную версию, в которой часть возможностей “урезана”. При этом Windows 10 не всегда используется самые последние версии драйверов, выпущенных производителями оборудования.
В любом случае, тогда следует скачать последнюю версию программного обеспечения для видеокарты с официального сайта производителя и произвести ручную установку или обновление драйверов. В редких случаях может понадобиться переустановка драйверов самого чипсета.
Заключение
Таким образом, в данной статье были рассмотрены основные методы, при помощи которых можно попытаться решить проблему отсутствия возможности ручного регулирования яркости монитора без обновления или замены драйверов устройств вывода видеосигнала.
Настройка яркости экрана Windows 10: инструкция
Выбрать правильный уровень яркости экрана очень важно, так как от этого зависит не только качество отображаемой картинки, но и нагрузка на глаза. Слишком темный экран приведет к тому, что глаза быстро устанут, пытаясь рассмотреть изображение, а излишне яркий монитор вызовет большое количество слепящих лучей. Поэтому существует несколько способов, позволяющих подобрать оптимальный уровень яркости в ваших условиях.
Изменение яркости средствами монитора и Windows 10
Большинство производителей мониторов предусматривают способы, позволяющие изменить яркость экрана без использования операционной системы. Если же подобные варианты по каким-то причинам вам недоступны, можно настроить яркость при помощи встроенных возможностей Windows 10, а также сторонних программ.
При помощи кнопок монитора
Если вы используете внешний монитор, а не встроенный экран ноутбука, отыщите на боковой или задней панели кнопки, позволяющие увеличить или уменьшить яркость. Они будут обозначены специальными значками или надписями (как правило, это значок в виде солнышка).
С помощью кнопок можно регулировать яркость
Возможно, подобных кнопок не окажется, тогда вместо них будет кнопка, открывающая меню. Нажав на нее, вы увидите на экране список встроенных настроек монитора — используйте его, чтобы изменить параметры яркости. Переход по списку и выбор пунктом осуществляется при помощи кнопок «Вверх» и «Вниз», обозначенных закрашенными треугольниками и расположенных рядом с кнопкой «Меню».
Можно регулировать яркость через меню
При помощи клавиш клавиатуры
Если вы хотите изменить яркость встроенного монитора ноутбука, изучите клавиши F1-F12. На одной из них будет значок, подсказывающий, что кнопка отвечает за регулирование яркости (то же «солнышко»). Обычно используется комбинация Fn + одна из клавиш группы F.
Используем клавиши для регулировки яркости
Нельзя сказать, какая именно кнопка предназначена для этого в вашем случае, так как каждый производитель устанавливает это действие на произвольную клавишу.
При помощи параметров
Все нижеописанные способы показывают, как изменить яркость через системные настройки Windows. В первую очередь стоит воспользоваться стандартным приложением «Параметры»:
- Нажмите правой кнопки мыши по значку «Пуск», выберите «Параметры».
Открываем параметры компьютера - Раскройте блок «Система».
Открываем раздел «Система» - Не переходя из первого подпункта «Экран», перегоните ползунок яркости на нужное значение, а после примените изменения.
Перегоняем ползунок для изменения яркости
При помощи панели быстрого доступа
В нижнем правом углу монитора расположено много маленьких значков, дающих быстрый доступ к различным настройкам системы. Если нажать на иконку в виде батареи и вилки (она появляется, только если у компьютера имеется батарея, а если устройство работает от сети напрямую, ее не будет), можно увидеть прямоугольник с солнышком. В нем указан текущий уровень яркости. Нажав на него, можно выставить новое значение.
Устанавливаем яркость через блок с солнышком
При помощи авторегулирования
Многие мониторы умеют автоматически определять уровень освещения в комнате и подбирать под него оптимальный уровень яркости. По умолчанию эта функция отключена, так как большинство пользователей не переносят свой компьютер с места на место и, соответственно, уровень освещения постоянен. Но если вам приходиться работать с устройством в разных помещениях, выполните следующие действия:
- Используя системную поисковую строку, отыщите панель управления и раскройте ее.
Открываем панель управления - При помощи встроенной поисковой строки отыщите раздел «Электропитание».
Открываем раздел «Электропитание» - Перейдите к настройке используемой схемы.
Нажимаем на кнопку «Настройка схемы электропитания» - Развернется список настроек. Найдите блок «Экран», а в нем подпункт «Включить адаптивную регулировку». Установите значение «Включить» и сохраните внесенные изменения.
Включаем автоматический подбор яркости
Авторегулировка яркости активирована. Вы можете попробовать перенести компьютер в другие условия или изменить степень освещенности в вашей комнате и убедиться в том, что монитор сам меняет уровень яркости.
При помощи команды
Управлять системой можно при помощи стандартной командной строки или более новой утилиты PowerShell.
- Используя системную поисковую строку, отыщите программу PowerShell и раскройте ее.
Открываем PowerShell - Выполните запрос (Get-WmiObject -Namespace root/WMI -Class WmiMonitorBrightnessMethods).WmiSetBrightness(1, X), где X — уровень яркости в процентах. Если вместо X вы пропишите значение 60, то установится яркость 60%.
Выполняем команду (Get-WmiObject -Namespace root/WMI -Class WmiMonitorBrightnessMethods).WmiSetBrightness(1, X)
При помощи настроек видеокарты
Большинство известных производителей видеокарт предоставляют своим пользователям специальные программы, позволяющие управлять настройками видеокарты. Узнать, есть ли такое приложение для вашей видеокарты, можно на официальном сайте компании-производителя.
Изменяя параметры видеокарты, можно установить уровень яркости экрана. Для примера рассмотрим приложения Nvidia. В блоке «Дисплей» есть подпункт «Регулировка параметров цвета рабочего стола», в нем можно активировать приоритет настроек Nvidia над другими приложениями и установить подходящую яркость.
Устанавливаем яркость в программе Nvidia
При помощи Adobe Gamma
Adobe Gamma — приложение от компании Adobe, позволяющее выполнить детальную калибровку монитора вручную. Использовав ее, вы сможете сменить не только уровень яркости, но и параметры контрастности, цветность люминофора, гаммы и точки белого. Прибегать к подобному ряду настроить стоит, только если вы хотите добиться наилучшего качества отображаемых картинок и готовы потратить на это время.
- Запустив программу, выберите вариант «Шаг за шагом», так как он предоставит все пункты настройки в нужном порядке.
Указываем вариант «Шаг за шагом» - Укажите название для создаваемого профиля. В течение ближайших шагов вы измените большое количество настроек, а потом, возможно, попробуете пройти процесс калибровки еще раз. После этого вы сможете выбрать один из созданных профилей. Также рекомендуется загрузить заводской профиль, содержащий стандартные настройки, чтобы в любом момент можно было вернуться к нему. Скачать его можно с официального сайта производителя или диска, идущего в комплекте с монитором.
Указываем название профиля - Начинается калибровка монитора. Используя клавиши на мониторе или системные настройки, описанные в предыдущих пунктах статьи, установите значение контрастности на 100%, а яркость отрегулируйте так, чтобы белый остался белым, а серый квадрат, расположенный в середине, стал максимально темным, но не черным.
Устанавливаем максимальную контрастность и регулируем яркость - Необходимо выбрать правильный тип свечения (цветность люминофора). Определить его можно только по сведениям, предоставляем в инструкции к монитору. Если бумажная версия у вас не сохранилась, отыщите информацию по модели в интернете. Если же вам удалось загрузить заводской профиль на втором шаге калибровки, то выберите в списке вариант «Собственный». Если вам удастся найти нужную информацию о типе свечения, а заводской профиль не загружен, установите значение HDTV.
Указываем используемый монитором тип свечения - Значение гаммы для Windows — 2.2 (выберите операционную списку в списке, а значение установится автоматически). С помощью ползунка, находящего под квадратом, максимально уровняйте по яркости задний фон и квадрат в середине.
Выбираем операционную систему и регулируем ползунок - Для точки белого установите стандартное значение 6500, соответствующее дневному свету.
Устанавливаем значение 6500 - Подтвердите, что точка белая была выбрана как аппаратное значение.
Указываем вариант «Аппаратное значение» - Программа предложит вам два варианта: до и после изменения. Выбрав «до», вы увидите, как выглядела картинка на экране до внесения изменений. Если вам нравится результат, поставьте галочку напротив пункта «После изменений» и сохраните внесенные изменения.
Указываем, стоит ли применить изменения
Видео: регулировка яркости в Windows 10
Существует множество способов, позволяющих изменить яркость свечения экрана: с помощью кнопок монитора, клавиш клавиатуры, приложения «Параметры», панели быстрого доступа и программы PowerShell. Также в Windows 10 есть средства, позволяющие системе регулировать яркость автоматически, опираясь на данные об уровне освещения. Через программу Adobe Gamma можно выполнить более качественную настройку экрана.
—>
Правильная настройка яркости экрана очень важна. Если вы много работаете за компьютером, неправильный уровень яркости экрана может негативно влиять на глаза или быстро разрядить аккумулятор устройства, если он не работает от сети.
К счастью, Windows 10 предлагает несколько простых способов быстрой настройки яркости экрана, в отличие от предыдущих версий Windows. Давайте рассмотрим их
Изменение яркости экрана Windows 10 в приложении Параметры
Параметры — это современная замена панели управления, чтобы изменить яркость экрана в Windows 10, выполните следующие действия.
- Откройте Параметры Windows, нажав сочетание клавиш Win + I, или нажмите на значок шестеренки в меню Пуск
- Перейдите Система → Дисплей
- С права, отрегулируйте положение ползунка «Изменение яркости», чтобы установить желаемый уровень подсветки экрана.
Изменение яркости экрана в Windows 10 с помощью горячих клавиш
Некоторые устройства оснащены функциональными клавишами клавиатуры, которые позволяют пользователю настраивать яркость дисплея. Например, если вы используете ноутбук, он может иметь клавишу Fn, которая вместе с другими кнопками клавиатуры может использоваться для настройки яркости экрана.
Посмотрите на клавиатуру, чтобы увидеть символ яркости на функциональных клавишах.
И если горячие клавиши для регулировки яркости не работают, убедитесь, что установлены необходимые драйверы дисплея и клавиатуры.
Изменение яркости экрана в Windows 10 с помощью индикатора батареи
На поддерживаемых устройствах вы можете использовать Всплывающее меню батареи, чтобы изменить яркость экрана.
- Нажмите на значок аккумулятора в области уведомлений панели задач, чтобы открыть всплывающее окно батареи. Это выглядит следующим образом.
- Здесь вы найдете кнопку регулировки яркости. Нажмите ее, чтобы изменить уровень яркости на желаемое значение.
Использовать Центр действий для изменения яркости в Windows 10
- Нажмите значок «Центра действий» на панели задач.
- В «Центре действийи уведомлений» нажмите на ссылку «Развернуть».
- В разделе «Быстрые действия», найдите кнопку яркость, чтобы увеличить / уменьшить подсветку дисплея.
Нажатие на кнопку яркости однократно переместит яркость на следующий уровень. Например, если вы нажмете на кнопку, когда яркость составляет 25%, она будет увеличена до 50%. Как только яркость достигнет 100%, снова нажмите на кнопку, чтобы начать с 0%.
Изменение яркости экрана настройках питания
- Откройте классическую «Панель управления» и перейдите по следующему пути:
- Панель управления → Оборудование и звук → Электропитание
- В правом нижнем углу отрегулируйте положение ползунка яркости экрана.
Если вы нажмете ссылку «Настройка схемы электропитания», вы сможете индивидуально настроить уровень яркости как для режима «От Батареи», так и «От Сети».
Изменение яркости экрана с помощью Центра мобильности
- Нажмите сочетание клавиш Win + X
- В открывшимся меню выберите Центр мобильности Windows
- Теперь с помощью ползунка, отвечающего за яркость, установите нужный уровень.
Изменение яркости экрана с помощью PowerShell
Вы можете использовать PowerShell для изменения уровня яркости экрана в Windows 10. Вот как это сделать.
- Откройте PowerShell.
- Введите или скопируйте следующую команду:
(Get-WmiObject -Namespace root/WMI -Class WmiMonitorBrightnessMethods).WmiSetBrightness(1,BRIGHTNESS_LEVEL)
Примечание: В приведенной выше команде замените часть BRIGHTNESS_LEVEL на процентное значение от до 100. Например, команда ниже, устанавливает яркость экрана 50%:
(Get-WmiObject -Namespace root/WMI -Class WmiMonitorBrightnessMethods).WmiSetBrightness(1,50)
Нажмите клавишу Enter, готово.
С помощью программы Brightness Slider
Хотя все эти методы хороши, было бы неплохо, если бы был способ настроить яркость дисплея прямо из панели задач так же, как мы регулируем громкость?
Brightness Slider — это новая программа, разработанная специально для Windows 10, которая позволяет менять настройки яркости экрана прямо из панели задач. ЗагрузитьBrightness Slider с сайта github.com.
После загрузки и запуска значок Brightness Slider — появится в области уведомлений на панели задач.
Вот и все.
Если ни один из вариантов регулировки яркости вам не помог, ознакомьтесь с нашей статьей: Как Восстановить яркость на ноутбуке Windows 10.
Рейтинг: /5 — голосов —>
—>
У любого экрана – на ноутбуке или на стационарном компьютере, есть возможность изменить яркость. В этой статье мы подробно расскажем о том, как увеличить или уменьшить яркость экрана на Виндовс 10. С нашей инструкцией вы сможете в несколько кликов изменить подсветку монитора.
Регулировка яркости доступна на всех версиях операционной системы Windows 10. Начиная от простых способов – когда вы просто используете горячую комбинацию клавиш, и заканчивая специализированным софтом. Ниже вы также найдете ответы на самые распространенные вопросы, мы постарались рассмотреть все из них, но если что-то пропустили, то ждём вас в комментариях.
Как изменить яркость на ноутбуке – простой способ
Проще всего изменить яркость при помощи горячих клавиш. Почти на всех современных ноутбуках есть кнопка, отвечающая за это:
Обратите внимание на то, что в некоторых моделях компьютеров, чтобы кнопка сработала, нужно сначала зажать функциональную клавишу FN.
С помощью этой комбинации вы сможете либо уменьшить, либо увеличить яркость
Увеличение яркости экрана на стационарном ПК
На настольном компьютере также есть возможность быстрого и простого изменения яркости, для этого на вашем мониторе найдите клавиши:
Обратите внимание, что не все модели мониторов имеют физические кнопки, некоторые имеют сенсорные. Но абсолютно все производители делают их в разных местах, поэтому, если ваша модель не совпадает с примером, исследуйте все грани. Модели от Acer иногда отличаются не очень удобным расположением клавиш – поэтому, в некоторых случаях, может потребоваться поискать относительно долго.
По сути, на ноутбуке и на ПК одинаковые способы регулировки яркости монитора, отличаются лишь то, что на физически существующем мониторе (отдельном), кнопки в одном месте, а на ноутбуке они расположена на клавиатуре.
Как увеличить яркость через Параметры
Если вариант с кнопками вам не подошел, то всегда можно увеличить яркость на любом компьютере на Виндовс 10 через «Параметры».
Первым делом откройте пункт «Параметры». Для этого используйте поисковую строку:
Найти этот пункт можно и через меню Пуск, но вариант с поисковой строкой намного проще.
В открывшемся окне выберите пункт «Система»:
Далее в открывшемся окне выберите параметр «Дисплей», и вы увидите ползунок, отвечающий за яркость:
Чтобы изменить яркость экрана – увеличить или уменьшить, передвиньте ползунок в нужное вам положение и затем кликните на кнопку «Применить», чтобы новые параметры вступили в силу.
Увеличить яркость на компьютере на Виндовс 10 через Центр действий
Ещё один способ, как увеличить яркость на компьютере на Виндовс 10, заключается в настройке через «Центр действий». Он есть абсолютно во всех сборках ОС, и расположен в правом нижнем углу экрана:
Кликните на иконку «Центра действий» и в появившемся меню выберите пункт «Развернуть», это позволит вам увидеть дополнительные параметры, среди которых будет и параметр яркости:
Кликните на параметр яркости, и далее вы сможете изменить его – либо увеличить, либо уменьшить.
Но помните, что это не столь гибкий вариант, нежели через вкладку «Параметры», так как через «Центр действий» вы сможете выбрать лишь один из 5 вариантов – 0, 25, 50, 75 и 100%, то есть здесь не существует вариантов между этими параметрами.
Управление яркостью через Настройки питания
Ещё один вариант управления яркостью – задать параметры в «Настройки питания». Отдельно выносим этот вариант, пусть он и не очень удобен, но, если у вас иногда прыгает яркость и вы работаете на ноутбуке, то есть шанс, что именно через панель настроек питания вы сможете задать корректные параметры, чтобы у вас всегда была нужная вам яркость – большая или маленькая.
Первым делом вам нужно зайти в «Панель управления». Проще всего оказаться там через строку поиска:
Далее вам необходимо зайти в пункт «Оборудование и звук». Пусть вас не смущает название, так как именно этот пункт отвечает за настройки питания и яркости.
В открывшемся окне найдите пункт «Электропитание». Учтите, что визуально и Панель управления, и этот пункт могут отличаться в зависимости от того, какой формат отображения у вас выбран.
В открывшемся окне у вас сразу же будет возможность задать яркость – ползунок внизку:
Однако, это ещё не все, так как на ноутбуках доступно несколько режимов электропитания – от сети, в режиме сохранения энергия и другие. И чтобы настроить параметр яркости в каждом из них, нажмите на кнопку «Настройка системы электропитания».
Альтернативный способ увеличения яркости
Есть ещё один вариант, как увеличить яркость экрана на Виндовс 10, но он редко используется, так как он наименее удобный из всех, что мы перечислили выше.
Вам нужно зайти в Центр мобильности, для этого нажмите горячую комбинацию клавиш Win+X, и выберите пункт «Центр мобильности»:
Перед вами откроется панель, где вы сможете настроить питание, звук, яркость монитора и некоторые другие параметры:
Выберите необходимое положение ползунка и сохранитесь.
Настройка яркости через PowerShell
И ещё один способ – настройка яркости экрана через PowerShell. Чтобы вызвать данную панель, наберите ее название в поисковой строке:
Далее вставьте в окно следующую команду:
(Get-WmiObject -Namespace root/WMI -ClassWmiMonitorBrightnessMethods).WmiSetBrightness(1,BRIGHTNESS_LEVEL)
Вместо BRIGHTNESS_LEVEL напишите проценты, сколько вам нужно, например 75:
Выше пример для 75 процентов, если вам нужна другая цифра, например 10 или 92 – то замените ее в нашем примере. Важно: не пишите знак процентов в команде. Ничего страшного не произойдет, но в этом случае команда не сработает.
Чтобы команда сработала, необходимо не только ввести ее, но и нажать на клавишу Enter.
Как увеличить яркость при помощи приложения?
Вам не нужно ничего скачивать, всё встроено в ваш ПК. Но если вы постоянно меняете параметры или вам не подходят способы, описанные выше, то вы можете скачать специализированные приложения.
Их очень много, мы рекомендуем Brightness Slider, скачать его можно с официального репозитория https://github.com/blackholeearth/Win10_BrightnessSlider/#win10_brightnessslider. Это бесплатная утилита, которая проверена временем и совместима со всеми сборками ОС.
По сути, после того как вы скачаете Brightness Slider, вы сможете увеличивать яркость экрана точно также, как и штатными средствами, поэтому смысла в ПО мало, но попробуйте его, возможно такой вариант окажется для вас более удобным, чем встроенные возможности.
Если у вас возникли сложности, или вопросы по нашей инструкции, то мы рекомендуем посмотреть следующую видео-инструкцию. В ней рассмотрены все способы, как изменить яркость экрана на Windows 10 – увеличить или уменьшить:
В том случае, если даже после ролика у вас остались вопросы и вы не смогли решить свои проблемы, то мы с радостью ждём вас в комментариях. Мы вместе с нашим активным сообществом постараемся подсказать вам и дистанционно решить проблемы с изменением параметров экрана. Но одна просьба – пишите сразу сборку вашей ОС, прикладывайте скриншоты и давайте максимально подробную информацию о проблеме – так мы сможем решить ее намного проще и быстрее.
Пожалуйста, Оцените:
НашиРЕКОМЕНДАЦИИ
Как убрать эхо и фоновый шум микрофона Что такое Asus WinFlash Как использовать горячие клавиши Windows 10 Не удаётся получить доступ к сайту Используемые источники:
- https://winda10.com/personalizatsiya-i-oformlenie/nastroyka-yarkosti-ekrana-windows-10.html
- https://g-ek.com/sposob-izmenit-yarkost-ekrana-v-windows10
- https://win10m.ru/izmenenie-yarkosti-yekrana.html
6 способов регулировки яркости экрана на ПК с Windows 10
Возможно, вы не учитываете яркость монитора вашего компьютера. Но это очень важно для здоровья глаз. Мы собираемся показать вам, как настроить яркость экрана в Windows 10 с помощью доступных элементов управления.
Настройка параметров дисплея на новом компьютере — основная задача. Яркость дисплея может быть причиной перенапряжения глаз или головной боли.Уровни легко настроить вручную или автоматически в зависимости от срока службы батареи, схемы электропитания или окружающего освещения.
1. Вручную изменить яркость в Windows 10
Нажмите клавишу Windows + I , чтобы открыть Настройки, и перейдите в Система> Дисплей . Под Яркость и цвет используйте ползунок Изменить яркость . Слева будет тусклее, справа — ярче.
Если ползунок недоступен, это одно из двух.Если вы используете внешний монитор, используйте кнопки на нем, чтобы изменить яркость. В противном случае вам необходимо обновить драйвер дисплея.
Для этого нажмите клавишу Windows + X и щелкните Device Manager . Разверните Видеоадаптеры , а затем щелкните правой кнопкой мыши свою видеокарту. Щелкните Обновить драйвер и следуйте указаниям мастера.
Используйте центр мобильности Windows
Вы также можете вручную настроить яркость с помощью Центра мобильности Windows.Чтобы получить к нему доступ, нажмите клавишу Windows + X и щелкните Mobility Center .
Здесь вы можете использовать ползунок Яркость дисплея для регулировки яркости экрана.
2. Автоматическая регулировка яркости в зависимости от срока службы батареи
Понижение яркости поможет получить больше энергии от аккумулятора портативного устройства. В Windows 10 есть функция экономии заряда батареи, которая может автоматически понижать яркость при включении.
Чтобы включить это, нажмите клавишу Windows + I , чтобы открыть Настройки, перейдите в Система> Батарея и прокрутите вниз до Настройки энергосбережения .
Установите флажок Автоматически включать режим энергосбережения, если уровень заряда аккумулятора падает ниже , и используйте ползунок, чтобы настроить, на каком процентном уровне заряда батареи вы хотите, чтобы функция включалась.
Наконец, отметьте Уменьшить яркость экрана в режиме энергосбережения .Невозможно установить, какой уровень яркости используется, но, надеюсь, Microsoft добавит это в будущем обновлении Windows 10.
3. Автоматическое изменение яркости для схемы электропитания
У вас может быть разная яркость в зависимости от того, заряжается ваш компьютер или работает от аккумулятора. Чтобы сэкономить заряд батареи, установите уровень яркости диммера, когда он не подключен.
Для этого нажмите клавишу Windows + R , чтобы открыть «Выполнить», введите в панели управления и нажмите OK .Перейдите в Оборудование и звук> Электропитание и щелкните Изменить настройки плана рядом с выбранным планом.
Используйте ползунок Настроить план яркости , чтобы установить уровни На батарее, и , подключенный к розетке, . После этого нажмите Сохранить изменения .
Если вам нужны дополнительные советы по энергосбережению, см. Наше руководство по оптимизации заряда батареи Windows 10.
4. Используйте адаптивную яркость в Windows 10
.
В идеале яркость вашего монитора должна соответствовать освещению вокруг вас. Один из способов помочь в этом — настроить автоматическое изменение яркости в зависимости от окружающего освещения.
Эта функция доступна только в том случае, если на вашем устройстве есть датчик яркости. Чтобы включить его, нажмите клавишу Windows + I , чтобы открыть Настройки, и перейдите в Система> Дисплей . Если вы видите Автоматическое изменение яркости при изменении освещения , переключите его на На .Если вы этого не видите, у вас нет датчика.
Еще лучший способ отрегулировать это через панель управления, потому что вы можете установить его в зависимости от вашего плана электропитания. Нажмите клавишу Windows + R , введите панель управления и нажмите OK .
В Панели управления выберите Оборудование и звук> Электропитание> Изменить параметры плана > Изменить дополнительные параметры питания .
Разверните Дисплей> Включить адаптивную яркость и используйте раскрывающиеся списки, чтобы установить На батарее, и Подключено к .
5. Отрегулируйте яркость на ПК с помощью клавиатуры
На клавиатуре вашего компьютера могут быть быстрые клавиши для увеличения и уменьшения яркости. Если вы используете ноутбук, то почти наверняка так и будет. Обратите внимание на функциональные клавиши — яркость обычно обозначается значком солнца.
Точная комбинация клавиш будет зависеть от вашей модели клавиатуры. Возможно, вам придется удерживать или активировать клавишу Fn , а затем одновременно нажать соответствующую функциональную клавишу.
На моем ноутбуке Huawei Matebook, изображенном выше, я фактически отключаю клавишу Fn и нажимаю F1, чтобы уменьшить яркость, и F2, чтобы увеличить яркость (включение моей клавиши Fn вместо этого активирует функцию F1 / F2.)
6. Ярлыки регулировки яркости в Windows 10
Вот два быстрых ярлыка для настройки яркости:
1. Вы можете быстро настроить яркость с помощью значка Центра поддержки на панели задач (или нажмите клавишу Windows + A ). Используйте ползунок яркости для регулировки уровня. Чем дальше вправо ползунок, тем ярче экран.
Если вы не видите значок, нажмите клавишу Windows + I , перейдите в Система> Уведомления и действия> Изменить быстрые действия и нажмите Добавить> Яркость> Готово .
2. Хотите хорошую стороннюю утилиту? Обратите внимание на ползунок яркости Windows 10. Эта легкая утилита добавит значок яркости на панель задач, который затем можно щелкнуть, чтобы настроить яркость на ползунке, так же, как работает значок громкости.
Перейдите в проект GitHub, загрузите файл и откройте его. Он автоматически попадет в ваш лоток. Если вы хотите, чтобы он всегда был там, щелкните правой кнопкой мыши значок и выберите Запускать при запуске .
Оптимизируйте свой дисплей для здоровья и комфорта глаз
Надеюсь, вы узнали что-то новое о том, как управлять настройками яркости в Windows 10.
После сортировки по яркости вы можете проверить цветовую температуру вашего монитора. Свет от наших экранов, по-видимому, вызывает проблемы со сном, поэтому вы можете использовать такие программы, как f.lux или функцию Night Light в Windows 10, чтобы помочь с этим.
Как получить спутниковый вид вашего дома с помощью Google Планета Земля
Хотите выйти за рамки спутникового изображения вашего дома Google Планета Земля? Воспользуйтесь преимуществами спутниковых изображений высокой четкости Google Планета Земля.
Читать далее
Об авторе
Джо Кили
(Опубликовано 630 статей)
Джо родился с клавиатурой в руках и сразу начал писать о технологиях.Он имеет степень бакалавра (с отличием) в сфере бизнеса, а теперь работает внештатным писателем, которому нравится делать технологии простыми для всех.
Более
От Джо Кили
Подпишитесь на нашу рассылку новостей
Подпишитесь на нашу рассылку, чтобы получать технические советы, обзоры, бесплатные электронные книги и эксклюзивные предложения!
Нажмите здесь, чтобы подписаться
Добавьте ползунок для изменения яркости дисплея в Windows 10
Windows 10 призвана упростить управление вашей системой, но все же есть некоторые вещи, которые лучше всего решаются сторонними утилитами.
В настоящее время Microsoft переносит все системные настройки из классической панели управления в новое приложение «Настройки» в Windows 10. Таким образом, с каждым новым выпуском вы обнаруживаете все больше и больше настроек конфигурации системы. И хотя это упрощает доступ к некоторым настройкам, нет простого способа управлять яркостью дисплея.
Установка яркости дисплея с помощью Центра действий
Чтобы изменить уровень яркости на своем ноутбуке, вы можете открыть Центр действий и нажать кнопку Яркость, но он будет регулировать ее с шагом 25 процентов, что неуклюже и не дает вам контроль точности.Если вам нужен точный контроль, вы можете щелкнуть правой кнопкой мыши кнопку Яркость и выбрать Перейти к настройкам .
Здесь у вас есть доступ к ползунку для регулировки яркости вашего дисплея.
Добавить ползунок яркости в Windows 10
Загрузите бесплатную утилиту под названием «Ползунок яркости» с GitHub. Это добавляет значок ползунка яркости на панель задач для облегчения доступа. Это легкое приложение, которое не нужно устанавливать, и вы можете запустить его с флэш-накопителя или из сети.Просто дважды щелкните исполняемый файл, чтобы сразу открыть программу. Затем нажмите на нее, чтобы отрегулировать уровень яркости дисплея так, как вам удобнее.
Щелкните его правой кнопкой мыши, чтобы закрыть его или запустить во время запуска, чтобы он всегда был рядом, если вы его часто используете. Фактически, уменьшение яркости экрана — это простой способ сэкономить заряд батареи вашего ноутбука.
Несмотря на то, что Microsoft продолжает добавлять новые функции в Windows 10, и необходимость в установке дополнительного программного обеспечения уменьшается, решение таких простых задач по-прежнему лучше всего решается сторонними приложениями, такими как Brightness Slider.Вместо того, чтобы щелкать длинный список разных экранов, чтобы перейти к настройке, это значительно упрощает. Я знаю, проблемы первого мира, верно?
Считаете ли вы, что эта утилита удобна для вашего ноутбука с Windows 10? Какие из ваших любимых бесплатных утилит, удовлетворяющих конкретные потребности Windows? В разделе комментариев ниже дайте нам знать или присоединяйтесь к нам по всем вопросам Microsoft на форумах Windows 10.
Как изменить яркость дисплея Windows 10
Сегодня мы собираемся объяснить многочисленные способы изменения яркости дисплея Windows 10.Читайте дальше, чтобы узнать все подробно!
Яркость — одна из тех вещей, которую необходимо регулярно менять по усмотрению пользователя. Когда ваше окружение очень яркое, вы можете уменьшить яркость, чтобы четко видеть экран. Когда вы используете свой компьютер в темной комнате, вы хотите изменить яркость в Windows 10, чтобы убедиться, что это не повредит вашим глазам. Использование ПК с пониженной яркостью также позволит сэкономить энергию ноутбука и время автономной работы.
Есть много способов изменить яркость дисплея Windows 10, кроме ручного.
Вы можете автоматически изменять яркость в Windows 10 , используя различные методы, в зависимости от того, подключили вы его или нет, в зависимости от того, сколько заряда батареи у вас осталось на вашем ноутбуке, и используя датчик освещенности, который встроен в многие новейшие устройства автоматически переключают яркость.
Как изменить яркость на ноутбуке или ПК с Windows 10
На большинстве клавиатур портативных компьютеров вы можете найти возможность быстрого увеличения или уменьшения яркости с помощью функциональных клавиш (от f1 до f12), которые появляются над цифровыми клавишами на клавиатуре.
Чтобы изменить яркость экрана, найдите функциональную клавишу, которая похожа на значок, обозначающий яркость, в основном это солнце или что-то в этом роде. Нажимайте клавиши, поскольку они являются функциональными клавишами, вы должны нажать и удерживать клавишу Fn, расположенную в нижнем левом углу клавиатуры, одновременно нажимая функциональные клавиши.
При желании вы также можете изменить яркость дисплея Windows 10 изнутри системы. Этот метод особенно полезен для тех пользователей, у которых с клавиатурой есть проблемы, такие как сломанные клавиши, неисправные драйверы и т. Д.Этот метод также полезен при использовании планшета или когда вам приходится делать это в программном обеспечении.
В Windows 10 пользователь может найти ползунок быстрой регулировки яркости в Центре действий. Чтобы получить доступ,
Шаг 1: Во-первых, щелкните значок в виде пузыря уведомления, который появляется справа от часов на панели задач.
Шаг 2: Если вы не видите ползунок, нажмите на «Развернуть» опцию , расположенную на сетке плиток.
Шаг 3: Щелкните и перетащите ползунок, чтобы настроить яркость экрана по своему усмотрению.
На сенсорном экране вы найдете Action Center , проведя пальцем по нему с правой стороны экрана.
Вы также можете найти эту опцию в приложении «Настройки» в Windows 10. Чтобы получить к нему доступ, выполните следующие действия: —
Шаг 1: Откройте приложение «Настройки» из меню «Пуск» или значка «Пуск».
Шаг 2: Затем выберите «Система» и щелкните «Показать» .
Шаг 3: Щелкните или коснитесь и перетащите ползунок «Регулировка уровня яркости» , чтобы изменить уровень яркости экрана.
Если у вас есть ПК с Windows 7 или 8 и нет приложения «Настройки» , то этот параметр доступен на панели управления вашего ПК.
Шаг 1: Откройте панель управления на своем ПК, щелкните «Оборудование и звук» .
Шаг 2: Выберите «Power option» из пунктов, перечисленных в меню.
Шаг 3: Вы увидите ползунок с именем «Яркость экрана» , покоящийся в нижней части окна Power Plan.
Эту опцию также можно использовать через Центр мобильности Windows.
В Windows 10 и 8.1 запустите его, щелкнув правой кнопкой мыши кнопку «Пуск» и выбрав «Центр мобильности». В Windows 7 вы можете получить доступ к «Центру мобильности», одновременно нажав клавиши Windows и X.
Измените яркость экрана с помощью ползунка «Яркость дисплея» , который появляется в окнах.
Также читайте: 17 Лучшее программное обеспечение для поиска дубликатов и очистки фотографий в 2021 году
Как вручную переключать яркость на внешнем дисплее
Большинство методов, перечисленных в этой статье, подходят для ноутбуков, планшетов, и моноблоки. Однако, если вы используете свой компьютер с внешним дисплеем и хотите изменить яркость дисплея, вам придется сделать это на самом внешнем дисплее, и в большинстве случаев вы не сможете сделать это автоматически.
Как вручную отрегулировать уровень яркости на внешнем дисплее
Большинство методов, перечисленных в этой статье, предназначены для ноутбуков, планшетов и все в одном ПК. Однако, если вы используете свой ПК с внешним дисплеем или подключаете внешний дисплей к своему ПК, вам придется делать это на самом внешнем дисплее, и в большинстве случаев вы не сможете сделать это автоматически.
Вы можете найти кнопку «Яркость» на дисплее вашего экрана и использовать их для регулировки яркости в соответствии с вашими предпочтениями.Вам также может потребоваться доступ к кнопкам «Меню» или «Параметры», чтобы включить отображение на экране, которое поможет вам увеличить или уменьшить яркость экрана.
Чаще всего эти кнопки расположены рядом с кнопкой включения / выключения питания монитора компьютера. Для некоторых современных мониторов вы также можете изменить яркость дисплея Windows 10 с помощью таких приложений, как ScreenBright или Display Tuner, хотя они не смогут работать с большинством мониторов.
Также читайте: Топ 15 компаний-разработчиков программного обеспечения в 2021 году
Как автоматически переключать яркость, когда вы подключены к сети
Вы можете изменить яркость дисплея на ПК или ноутбуке с Windows 10 между пороговым значением в зависимости от того, используете ли вы Подключен компьютер или нет.Например, если ваш ноутбук подключен к электросети, вы можете установить более высокий уровень яркости, а когда он работает от батареи, вы можете установить более низкий уровень. После внесения некоторых настроек ваш ПК с Windows сможет соответствующим образом и автоматически регулировать яркость.
Чтобы включить это, выполните следующие действия: —
Шаг 1: Откройте Control Panel .
Шаг 2: Выберите «Оборудование и звуки» , а затем выберите «Электропитание» .
Шаг 3: После этого нажмите «Изменить настройки плана» , который может быть связан рядом с планом электропитания, который вы используете.
Шаг 4: Настройте разные уровни яркости для «От батареи» и «Подключен» , перечисленных в «План настройки яркости» . Этот параметр связан с вашим планом электропитания.
Вы можете настроить различную яркость экрана для разных схем управления питанием и, если хотите, вы также можете переключаться между ними.
Также читайте: 14 Лучшее бесплатное программное обеспечение для восстановления данных для Windows 10/8/7 в 2021 году
Как настроить уровень яркости в зависимости от времени автономной работы
Пользователи могут автоматически изменять яркость дисплея Windows 10 на своих ноутбук в зависимости от того, сколько батареи осталось на ноутбуке.
В Windows 10 пользователи могут использовать для этого функцию экономии заряда батареи. Шаги для настройки этой функции: —
Шаг 1: Откройте приложение «Настройки», выберите «Система» , а затем выберите «Батарея» .
Шаг 2: Убедитесь, что «Понижать яркость экрана в режиме энергосбережения» включен.
Шаг 3: Затем выберите процент заряда батареи, на котором вы хотите, чтобы включилась функция экономии заряда.
Когда уровень заряда батареи опустится ниже выбранного уровня, сработает функция экономии заряда, которая уменьшит яркость подсветки и тем самым сэкономит энергию вашего ноутбука. По умолчанию функция энергосбережения активируется, когда в вашем ноутбуке остается только 20% заряда батареи.
К сожалению, невозможно определить точную величину яркости, которую будет использовать Battery Saver. Эту опцию также можно переключить вручную, нажав на значок батареи.
Также читайте: 5 умных способов улучшить игровую производительность на ПК с Windows
Как автоматически регулировать яркость с помощью датчика внешней освещенности
Многие современные ноутбуки и ПК поставляются с датчиками внешней освещенности или яркости, аналогичными тем, что поставляется в смартфонах или планшетах.Windows может использовать датчик для того, что люди говорят « Adaptive Brightness» , поскольку Windows автоматически изменяет яркость экрана в зависимости от вашего окружения. Например, он может автоматически увеличивать яркость, когда окружающая среда яркая, и уменьшать ее, когда окружающая среда темная.
Это может показаться удобным для большинства людей, но некоторые люди часто жалуются, что это может увеличить или уменьшить яркость, даже когда пользователь не хочет этого делать. Это может привести к тому, что пользователь предпочтет изменять яркость в Windows 10 вручную через настройки.Вы также можете включить и выключить его, чтобы посмотреть, что вам больше подходит.
Чтобы включить или отключить эту функцию В Windows 10 выполните следующие действия: —
- Откройте приложение «Настройки», выберите « System », а затем выберите « Display ».
- Включите или выключите опцию « Автоматически изменять яркость при изменении освещения ». Это доступно только в том случае, если на вашем устройстве есть датчик внешней освещенности.
Вы также можете изменить этот параметр через панель управления, выполнив шаги, перечисленные здесь: —
Шаг 1: Откройте панель управления, выберите «Оборудование и звук» .
Шаг 2: Выберите «Параметры электропитания» и щелкните «Изменить настройки плана» рядом с планом электропитания, который вы используете.
Шаг 3: После этого нажмите «Изменить дополнительные параметры питания» .
Шаг 4: Щелкните и разверните раздел «Дисплей» . Затем разверните «Включить адаптивную яркость» раздел.
Опция, перечисленная здесь, позволяет пользователям выбирать, будет ли адаптивная яркость использоваться при питании от батареи или при подключении к сети.
Также читайте: 15 лучших программ для графического дизайна для дизайнеров в 2021 году (бесплатно и платно)
Заключительные слова о том, как изменить яркость дисплея Windows 10
Вы можете настроить или изменить яркость дисплея в Windows 10 вручную или автоматически, поскольку оба имеют свои преимущества. Включение автоматической яркости не помешает пользователю переключать яркость с помощью горячих клавиш и других параметров в Windows. Так что вам не повредит попробовать все варианты, упомянутые здесь, и выяснить, какой из них вам больше всего подходит.
Оставьте свои дальнейшие вопросы и предложения в поле для комментариев ниже. И подписывайтесь на нашу рассылку новостей, чтобы оставаться в курсе, а также читать более полезные руководства.
Яркость Windows 10 не работает (не удается отрегулировать яркость) 2020
Ряд пользователей сообщают, что после недавнего обновления Windows 10 (обновление от мая 2020 г.) Windows не позволяет регулировать яркость на ноутбуке. Если вы также столкнулись с проблемой «неработающей» регулировки яркости в Windows 10. Эта проблема в соответствующих драйверах не позволяет регулировать яркость дисплея.Опять же, иногда неправильная конфигурация питания, стороннее приложение, ошибка обновления Windows вызывают « яркость Windows 10 не работает ». Какой бы ни была причина здесь, вы можете применить несколько быстрых решений для устранения проблем, которые не позволяют изменять яркость экрана в Windows 10.
После недавних обновлений до Windows 10 версии 2004 яркость моего ноутбука Dell зашкаливает. Я не могу найти способ отрегулировать это. Функциональные кнопки больше не работают. В настройках настройки дисплея не предусмотрены регулировки яркости.
Яркость Windows 10 не работает
Если проблема началась после установки Windows 10 версии 2004, они должны убедиться, что вы установили последнее накопительное обновление, как отмечает Microsoft: « Решает проблему с элементами управления яркостью на некоторых ноутбуках. после обновления до Windows 10 May 2020 Update .
Вы можете проверить и установить последние обновления в разделе «Настройки» (Windows + I) -> «Обновление и безопасность» -> «Обновление Windows» -> и проверить наличие обновлений.Перезагрузите окна и установите флажок. Это исправит ошибку «не удается отрегулировать яркость».
Изменить настройки яркости
- Зайдите в «Панель управления», а затем в «Параметры электропитания». Или щелкните правой кнопкой мыши значок «Питание» на панели задач и выберите «Электропитание».
- Щелкните ссылку «Изменить параметры плана» рядом с тем планом, который вы используете в настоящее время, а затем щелкните « Изменить дополнительные параметры питания ».
- В этом новом окне нажмите «Показать», чтобы открыть списки под ним.
- Теперь найдите и щелкните каждый из следующих пунктов… «Яркость дисплея», «Приглушенная яркость дисплея» и «Включить адаптивную яркость».
Измените каждый из них на желаемые параметры, затем нажмите кнопку «Применить» и, наконец, кнопку «ОК». Вот и все, перезагрузите систему и проверьте, что следующие окна входа в систему позволяют регулировать яркость экрана.
Примечание: некоторые пользователи сообщают, что параметр «Отключить адаптивную яркость» из параметров питания позволяет им настраивать яркость экрана. Вы также можете попробовать «Отключить адаптивную яркость» и проверить, может ли она вам помочь.
Переустановите драйвер дисплея
Как уже говорилось, это проблема, связанная с графическим драйвером, и переустановка драйвера дисплея (графики) является окончательным решением для устранения проблемы с неработающей / увеличивающейся яркостью экрана.Сначала перейдите на веб-сайт производителя в соответствии с графическим процессором вашего ПК, т. Е. Intel, Nvidia или AMD. И загрузите и сохраните графический драйвер, выбрав модель своего графического процессора и архитектуру ОС 32/64 бит.
- Теперь нажмите Windows + R, введите devmgmt.msc и ОК, чтобы открыть диспетчер устройств.
- Здесь разверните драйвер дисплея, щелкните правой кнопкой мыши установленный драйвер видеокарты и выберите «Удалить».
- Нажмите «ОК» при запросе подтверждения и перезапустите Windows, чтобы полностью удалить драйвер дисплея.
После этого при следующем входе в систему установите последний графический драйвер, который ранее был загружен с веб-сайта производителя устройства. Снова перезапустите окна и проверьте, на этот раз вы можете настроить яркость экрана.
Кроме того, Обновите драйвер Generic PnP Monitor из Диспетчера устройств -> Разверните «Мониторы», затем щелкните правой кнопкой мыши Generic PnP Monitor и выберите «Обновить драйвер». Выберите «Найти на моем компьютере драйверы». Нажмите Позвольте мне выбрать из списка драйверов устройств на моем компьютере опцию внизу.Теперь выберите Generic PnP Monitor и нажмите Далее. После выполнения этого действия перезагрузите систему и проверьте, помогает ли это исправить «не удается отрегулировать яркость Windows 10»
Помогли ли эти шаги исправить неработающую яркость Windows 10 или проблему с яркостью экрана? Сообщите нам, какой вариант подходит вам.
Также читайте:
Как изменить яркость в Windows 10 • Pureinfotech
В зависимости от освещения вокруг вас время от времени вам потребуется увеличить или уменьшить яркость экрана в Windows 10, чтобы сделать все более заметным или комфортным, чтобы не повредить глаза.Кроме того, уменьшение яркости позволяет сэкономить заряд батареи, когда вы в пути.
В Windows 10 вы можете изменять настройки яркости дисплея вручную, автоматически в зависимости от того, подключен ваш компьютер к розетке или нет, или через датчик окружающей среды.
В этом руководстве вы узнаете, как вручную увеличить или уменьшить яркость экрана вашего ПК с помощью Windows 10.
Изменить яркость с помощью Центра поддержки
Чтобы изменить яркость через Центр уведомлений, выполните следующие действия:
Откройте Action Center в Windows 10.
Подсказка: Вы можете использовать клавишу Windows + сочетание клавиш или нажать кнопку Action Center в области уведомлений.
Используйте ползунок яркости для увеличения или уменьшения яркости.
Центр поддержки возможность изменения яркости
Кроме того, на многих ноутбуках и настольных компьютерах вы можете просто увеличить или уменьшить яркость прямо с клавиатуры. Обычно это можно сделать с помощью одной из функциональных клавиш.Например, с помощью функциональной клавиши + F11 для уменьшения или сочетания клавиш + F12 для увеличения яркости.
Измените яркость с помощью настроек
Чтобы изменить яркость интервала в настройках, выполните следующие действия:
Открыть Настройки .
Щелкните System .
Щелкните Display .
В разделе «Яркость и цвет» используйте ползунок для изменения уровня яркости дисплея.
Параметры изменения яркости Windows 10
Также обратите внимание, что если ваш ноутбук или монитор оснащен датчиком освещенности, вы также можете проверить параметр Автоматически изменять яркость при изменении освещенности , но это переопределит ручную настройку.
Пониженная яркость в режиме энергосбережения
Устройство может экономить заряд батареи, позволяя Windows 10 автоматически понижать яркость при включенной функции экономии заряда.
Чтобы автоматически снизить яркость во время энергосбережения, выполните следующие действия:
Открыть Настройки .
Щелкните System .
Щелкните Battery .
Проверьте Уменьшите яркость экрана в режиме экономии заряда батареи .
Более низкая яркость в режиме энергосбережения
Однако важно отметить, что вы можете только включить или выключить эту опцию, так как нет возможности настроить уровень яркости в режиме экономии заряда батареи.
Изменить яркость с помощью панели управления
Вы также можете использовать панель управления, чтобы вручную уменьшить яркость экрана, когда ноутбук подключен к сети или работает от аккумулятора.(На настольном ПК вы увидите элементы управления для настройки параметров, только когда устройство подключено к сети.)
Чтобы изменить яркость экрана в Windows 10 с помощью Панели управления, выполните следующие действия:
Откройте Панель управления .
Щелкните Оборудование и звук .
Щелкните Power Options .
Щелкните ссылку Изменить параметры плана текущего плана электропитания, который вы используете.
Параметры электропитания на панели управления
Используйте ползунки для регулировки яркости плана, когда ваш ноутбук работает от батареи или подключен к сети.
Настройте параметры яркости плана на панели управления
Нажмите кнопку Сохранить изменения .
После того, как вы выполните эти шаги, вам нужно только не забыть настроить эти параметры еще раз, если вы когда-нибудь измените схему управления питанием.
Изменение яркости на внешнем мониторе
Приведенные выше инструкции будут работать только для настольных компьютеров портативных компьютеров с одним монитором.Если у вас есть внешний монитор, к сожалению, Windows 10 не позволяет регулировать яркость дополнительных дисплеев.
Если у вас несколько мониторов, вам нужно будет использовать элементы управления, доступные на самом дисплее, для изменения настроек яркости.
Обычно вы найдете эти элементы управления рядом с кнопкой питания на дисплее, или вам нужно будет получить доступ к главному меню для регулировки яркости, аналогично тому, как вы бы изменили эту настройку на телевизоре.
Отрегулируйте яркость всех мониторов, экранов и дисплеев
Программное обеспечение управления яркостью для всех ваших мониторов
Dimmer — это небольшое бесплатное приложение для Windows, предназначенное для помощи в управлении яркостью экрана вашего компьютера. , монитора или дисплея. Это становится очень полезным, когда вы находитесь в почти полной или почти полной темноте, а минимальная яркость вашего дисплея или экрана по-прежнему слишком велика. Он предлагает быстрый и простой способ регулировки яркости ваших дисплеев и может затемнять все ваши экраны и мониторы; Типы LCD, TFT и LED с подсветкой (даже CRT).Он поддерживает несколько экранов, дисплеев и мониторов с удобными индивидуальными элементами управления для каждого из них.
Уменьшая яркость ваших экранов, Dimmer помогает защитить ваши глаза, улучшить сон и сохранил зрение тысяч пользователей с 2004 года, некоторые говорят, что это лучше, чем морковь . Разработанный для работы во всех версиях Windows, он простой, интуитивно понятный и легкий в использовании системных ресурсов, идеально подходит для повседневного использования.
Диммер бесплатен, надеюсь навсегда.Однако поддержание работы требует финансовых затрат. Если вы хотите поддержать бесчисленные часы и усилия, которые я вложил в исследование и разработку диммера, пожалуйста, подумайте о пожертвовании, если можете. Загрузите последнюю версию ниже.
Загрузки
Диммер
2.0.0.b9
2021.04.14
41 КБ
88977
1.0,0
2007.03.07
14 КБ
708184
···
Пожертвовать Поддержать проект
Вы нашли это приложение полезным? Если это так, пожалуйста, подумайте о том, чтобы вернуть небольшой взнос. Ваше пожертвование будет обработано через PayPal, поэтому это безопасно и легко.
с
Простая регулировка яркости экрана
Необходимость в этой программе возникла при работе в ночное время с минимальным окружающим освещением в помещении.Это было неудобно и опасно для глаз. Итак, однажды (еще в 2004 году) я решил разработать диммер, чтобы решить эту проблему. Яркость монитора теперь можно легко регулировать с помощью ползунка и / или элементов управления вводом текста, которые очень просты в использовании и настраиваются.
Еще одна удобная особенность — Dimmer не требует установки, это портативное приложение. Просто распакуйте в папку и запустите. Программа сохраняет свои настройки в файл в папке программы (для вашего удобства), поэтому реестр Windows не используется.Когда она больше не нужна, просто удалите папку, и все готово. Когда диммер работает, он снижает яркость до уровня, который использовался в последний раз.
Dimmer на протяжении многих лет получил широкое признание за свою простоту и как лучшее программное обеспечение для затемнения дисплеев, экранов или мониторов. Не стесняйтесь рекомендовать его своим друзьям и семье, и вы можете дать ссылку на эту страницу, если хотите. Надеюсь, вам понравится и вы найдете это программное обеспечение полезным.
Данный проект находится в активной разработке. Свяжитесь со мной для предложений, ошибок или критических замечаний, все приветствуются.
Важно
Из-за продолжающейся волны вредоносных, шпионских и других вредоносных программ, обнаруженных в Интернете, вы должны загружать программное обеспечение только с надежных веб-сайтов. Всегда безопаснее загружать с официальных сайтов, подобных этому. Мое программное обеспечение не содержит таких опасностей, и вам рекомендуется тщательно выполнить дополнительные проверки перед установкой и запуском этой программы. Никогда не загружайте просто с любого веб-сайта.
Заявление об ограничении ответственности
Это программное обеспечение можно бесплатно загружать, использовать и распространять, но вы НЕ можете изменять его каким-либо образом и распространять.Информация об авторских правах на файлы и файлы readme должны постоянно сопровождать программное обеспечение. НИКАКИХ ГАРАНТИЙ не дается, и я ни в коем случае не буду нести ответственность. Это остается исключительно за вами.
6 способов регулировки яркости экрана на ПК с Windows 10
Яркость монитора не должна беспокоить вас, она важна для ваших глаз и может повлиять на ваши глаза по-разному.
Мы расскажем вам все о яркости, о том, как вы можете изменить яркость в Windows 10, чтобы ваши глаза не получали никакого эффекта.
Регулировка яркости системы для вас важна, потому что если что-то случится, например, головная боль или легкая слепота, виновником этого будет яркость.
Вы можете настроить его вручную или автоматически по своему усмотрению. Есть много уровней яркости, поэтому вы должны выбрать то, что вам подходит.
1- Ручное изменение яркости для Windows 10
- Сначала нажмите клавишу Windows + I на клавиатуре, чтобы открыть настройки, а затем перейдите к отображению
- После этого вы увидите вариант яркости и цвета, нажмите на него
- В правой части экрана вы увидите полосу яркости, оттуда вы можете изменить яркость, слева будет тусклее, а справа — ярче
Могут быть и другие вещи, например, диммер не отображается на экране, или вы также можете сказать полоску, тогда вы также можете установить яркость с вашего монитора .
Если у вас есть внешний монитор , , а если у вас его нет, вам придется обновить настройки дисплея.
Для обновления вам нужно будет перейти в Диспетчер устройств, вам нужно будет перейти к параметру адаптера дисплея, а затем вам нужно будет развернуть параметр графической карты или можно щелкнуть правой кнопкой мыши на графической карте, а затем нажать на обновление .
2- Автоматическая регулировка яркости в течение срока службы батареи
Если вы хотите отрегулировать яркость аккумулятора или увеличить время автономной работы во время его использования, вы должны использовать опцию экономии заряда аккумулятора, которая есть в Windows для таких целей.
Вы можете легко одолжить еще немного заряда аккумулятора и использовать его для своей пользы.
- Сначала перейдите к параметру батареи на свернутой вкладке в нижнем левом углу
- Затем перейдите к настройкам аккумулятора и активируйте опцию энергосбережения аккумулятора.
3- Автоматическое изменение яркости для схемы электропитания
У вас может быть разный уровень заряда батареи, независимо от того, заряжаете ли вы свою систему или используете ее от батареи , это только вам, какую яркость вы хотите поставить.
Но как только вы установите некоторые настройки, они будут автоматически, будет использоваться каждый раз, когда вы делаете что-то или меняете себя с зарядного устройства на аккумулятор или аккумулятор на зарядное устройство.
Если вы хотите работать от батареи, установите яркость по более диммерной шкале, чтобы ваша система работала больше, чем от батареи.
Вы можете изменить его в параметрах настроек питания, вам нужно будет щелкнуть правой кнопкой мыши на опции батареи, которая находится в правом нижнем углу экрана, затем перейти к настройкам питания , а затем отрегулировать яркость оттуда .
4- Использовать адаптивную яркость для Windows 10
Если вы хотите, чтобы ваш экран был полностью раскрыт, вы должны использовать эту опцию.
Windows позволяет вам изменять яркость по отношению к вашему окружающему, например, если в вашей комнате освещение тусклое, тогда яркость вашей системы будет регулироваться в соответствии с освещением вашей комнаты, поэтому у вас не может быть проблем или проблем со зрением .
Но проблема в том, что эта удивительная функция активируется только тогда, когда у вас есть датчик яркости, однако, если вы хотите активировать его, перейдите в настройки, нажав клавишу Windows + I на клавиатуре.
Переход к отображению, а затем вы увидите опцию автоматического изменения яркости при изменении освещения, включите эту опцию, и все готово.
5- Отрегулируйте яркость в вашей системе с помощью клавиатуры
Как вы знаете, технологии развиваются, поэтому ноутбуки на становятся умнее .
Производители портативных компьютеров разместили на клавиатуре ярлыков , поэтому вам не нужно переходить к настройкам для мелочей, которые предназначены для повседневного использования.
Итак, если у вас есть ярлык для изменения яркости, вы можете легко изменить яркость прямо с клавиатуры.
Однако, если вы хотите, чтобы автоматическая яркость , вам нужно будет выполнить другие шаги.
