Настройка Apple ID на Apple TV
Apple ID — это учетная запись, которая используется при совершении практически всех действий на Apple TV. С помощью Apple ID можно купить фильмы и телешоу, оформить подписку на каналы Apple TV в приложении Apple TV , а также загрузить приложения из App Store . Также она позволяет использовать службу iCloud, которая предоставляет доступ ко всем Вашим устройствам Apple для обмена фотографиями и другими файлами.
Если у Вас уже есть Apple ID, введите его при первой настройке Apple TV. Если у Вас еще нет Apple ID, Вы можете создать его на веб-странице Apple ID. Для использования приложения Apple TV, а также служб iTunes, iCloud и Game Center достаточно одного Apple ID. Дополнительную информацию см. на веб-странице Часто задаваемые вопросы об Apple ID.
Ниже представлено несколько вариантов использования Apple ID на Apple TV.
Приложение Apple TV. Покупайте и берите напрокат фильмы, покупайте отдельные выпуски и целые сезоны телешоу, подписывайтесь на Apple TV+ или каналы Apple TV, доступные в приложении.
 Вам также доступны материалы, купленные с тем же Apple ID на других устройствах.
Вам также доступны материалы, купленные с тем же Apple ID на других устройствах.Музыка. Подписчики Apple Music могут прослушивать на Apple TV миллионы песен. При наличии подписки на Apple Music (или отдельной подписки на iTunes Match) Вы можете получить доступ ко всей Вашей музыке, в том числе импортированной с CD и приобретенной не в iTunes Store, на всех Ваших устройствах. См. раздел Начальные сведения о приложении «Музыка».
Приложения и Arcade. Покупайте приложения или подпишитесь на Apple Arcade прямо на Apple TV, чтобы в любой момент бесплатно загружать на Apple TV все свои совершенные ранее покупки из App Store.
Game Center. Можно играть в любимые игры с друзьями, у которых тоже есть Apple TV, устройства iOS или iPadOS либо компьютеры Mac (с OS X 10.8 или новее).
Фото. Просматривайте свои фотографии и видео из Фото iCloud, Моего фотопотока и Общих альбомов. См. раздел Начальные сведения о приложении «Фото» на Apple TV.

Семейный доступ. Можно предоставить доступ к фильмам, телешоу, приложениям и подпискам на Apple TV другим членам семьи (до шести человек). См. раздел Семейный доступ на Apple TV.
Один экран «Домой». Синхронизируйте установленные приложения и экран «Домой» на всех своих Apple TV. См. раздел Настройка экрана «Домой» на Apple TV.
Вход с Apple. Входите в приложения с уже имеющимся Apple ID. Вам не потребуется вводить данные или создавать новые пароли. Apple не отслеживает Ваши действия, а Ваши данные остаются у Вас под контролем.
Поддержка AirPods. Для использования наушников AirPods не требуется никакой настройки. Наушники AirPods, связанные с Вашим Apple ID, автоматически подключаются к Apple TV.
Примечание. Некоторые функции доступны не во всех странах и регионах.
Настройка требования пароля для покупок
Вы можете выбрать, будет ли Apple TV требовать пароль учетной записи Apple ID при совершении покупок в iTunes Store и App Store.
Откройте Настройки на Apple TV.
Откройте «Пользователи и учетные записи» > [имя учетной записи] > «Покупки», затем выберите один из вариантов: «Всегда», «Через 15 минут» или «Никогда».
Разрешение бесплатных загрузок
Вы можете выбрать, будет ли Apple TV требовать пароль учетной записи Apple ID для разрешения бесплатных загрузок в iTunes Store и App Store.
Откройте Настройки на Apple TV.
Откройте «Пользователи и учетные записи» > [имя учетной записи] > «Бесплатные загрузки» и выберите «Да» или «Нет».
Itunes вход в учетную запись онлайн. Регистрируем компьютер в iTunes
Авторизация
iTunes существует в качестве приложения для мобильных устройств. Там находятся фильмы, сериалы и музыкальные композиции, доступные для покупки. Также имеется специальное ПО для ПК. Оно служит для взаимодействия с мобильным устройством на iOS.:max_bytes(150000):strip_icc()/itunes-auto-sync-3-56f88a88bc184cc28e177e042e43af61.jpg) И процедура авторизации для каждого случая будет разной. Рассмотрим каждую из них.
И процедура авторизации для каждого случая будет разной. Рассмотрим каждую из них.
Вариант 1: Айтюнс Сторе на мобильном устройстве
Как войти в iTunes Store? Для начала запустите приложение с таким же именем на вашем мобильном устройстве. Далее, тапните по пункту с названием Sign In (в русском переводе — «Вход»). Введите ваш Apple ID и пароль, а затем подтвердите действие.
Теперь вам откроется доступ к магазину официального медиаконтента. Если вы приобретете какой-либо фильм, альбом, трек или серию сериала, оно будет закреплено на аккаунте.
Читайте также: iTunes для Windows XP
Вариант 2: Программа iTunes для компьютера
Для начала нужно установить данное ПО на компьютер. Соответствующая инструкция описана в нашей статье. Краткая версия:
- Загрузите софт с сайта https://www.apple.com/itunes/download/.
- Откройте скачанный документ.
- Кликните «Далее», задайте начальные настройки.

- Подождите, пока будут перенесены файлы, затем нажмите «Завершить».
Программа сразу же откроется. Теперь перейдем непосредственно к входу iTunes Store с компьютера. В возникшем окне сверху расположено меню инструментов. Откройте вкладку «Учетная запись» и кликните на «Войти…».
Введите данные от вашего идентификатора Apple ID и нажмите на кнопку авторизации.
Примечание: необходимо авторизоваться под тем же аккаунтом, который вы используете в мобильном устройстве. Иначе синхронизация медиаконтента, приложений, покупок и другой информации будет невозможна.
Особенности программы
iTunes является кроссплатформенной программой, поэтому пользователь может скачать и установить iTunes для Windows или macOS. Через App Store приложение можно установить на смартфон или планшет, настроить совместное использование для всех доступных устройств. При помощи iTunes Store можно приобретать новые песни, брать за небольшую плату фильмы для просмотра без рекламы. Благодаря Apple Music пользователь будет всегда в курсе выхода новых композиций всех известных исполнителей. Удобный поиск позволяет быстро найти нужную песню или фильм. Смотреть и слушать можно как онлайн, так и офлайн после предварительной загрузки контента.
Благодаря Apple Music пользователь будет всегда в курсе выхода новых композиций всех известных исполнителей. Удобный поиск позволяет быстро найти нужную песню или фильм. Смотреть и слушать можно как онлайн, так и офлайн после предварительной загрузки контента.
Кратко о преимуществах программы:
- Доступна бесплатно. Для скачивания и использования не нужно покупать лицензию. Пользователь может смотреть и слушать бесплатный контент или покупать фильмы и композиции без лишних обязательств.
- Интерфейс программы переведен на русский язык, поэтому iTunes последней версии скачать бесплатно на русском не составит труда. Ссылка на скачивание доступна на официальном сайте разработчика.
- Установить программное обеспечение можно для Windows7 (64bit или 32bit).
- Расширенная функциональность доступна за небольшую ежемесячную плату.
- Купив подписку, пользователь получит доступ к миллионам альбомов и фильмов, которые входят в единую обширную коллекцию.
- Нет рекламы.

- Возможность выполнить загрузку композиций или фильмов для прослушивания или просмотра в любое время, даже без доступа в интернет.
- Сервис самостоятельно подбирает контент, анализируя предпочтения пользователя.
- Чтобы найти нужную песню или фильм достаточно попросить помощи Siri – облачного помощника.
- Любимые фильмы доступны в качестве 4K HDR.
- Функция семейного доступа даст возможность поделиться купленным фильмом или музыкой с членами семьи.
Вход в другой аккаунт
Теперь рассмотрим способ входа в Айтюнс с компьютера под другим Apple ID. Вся задача состоит из двух этапов: выйти из действующего профиля и авторизоваться под другим. Со вторым все ясно, мы же остановимся на первом.
Читайте также: Как синхронизировать музыку в iTunes
Откройте соответствующую программу на ПК. Опять вызовите меню «Учетная запись». Но на этот раз выберите «Выйти…». Собственно говоря, теперь остается только выполнить повторный логин и перейти к использованию софта от Эппл.
Как авторизовать компьютер в iTunes?
Авторизация компьютера в Айтюнс – процедура, незнакомая большей части отечественных пользователей. Выполнять её необходимо тем владельцам Айфонов, которые покупают контент в iTunes Store. Статья научит, как проводить авторизацию / деавторизацию ПК в медиакомбайне.
Чтобы загрузить на iPhone контент, хранящийся на диске ПК, пользователю вовсе не стоит задумываться об аутентификации и авторизации компьютера. Однако, если нужно скопировать в память гаджета фильмы, музыку или другие файлы, приобретённые в iTunes Store, без авторизации уже не обойтись.
К сожалению, в России о том, что компьютер в Айтюнс следует авторизовывать, знают единицы – те самые редкие пользователи, которые покупают контент, а не скачивают его с пиратских сайтов бесплатно. А ведь уметь выполнять авторизацию ПК должен всякий «яблочник» — ввиду того, что антипиратская борьба в РФ стремительно набирается обороты, этот нехитрый навык точно пригодится в скором времени.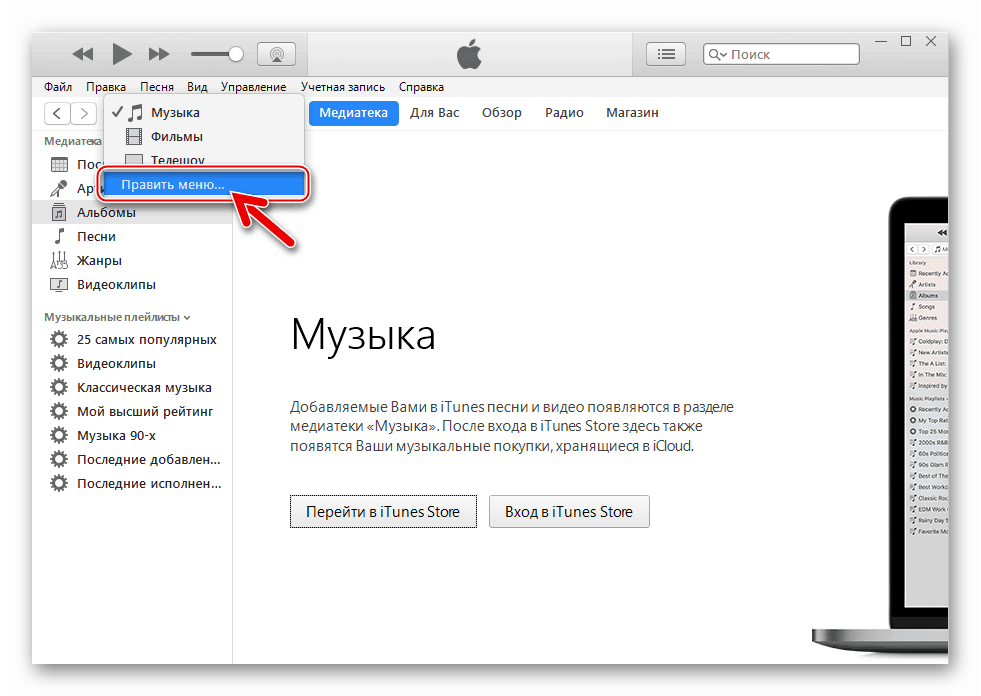
Создаем ID
- Осуществляем запуск App Store на дисплее iOS – девайса и пользуемся разделом подборок, топ чартов либо поисковым. Это нужно для выбора софта свободного распространения. Важно выбрать приложение, за которое не требуется плата – так мы сформируем номер без привязки к банковской карточке. Если в будущем потребуется прикрепить карту, это можно будет легко сделать. А сейчас разберем самый простой метод. Итак, рядом с подобным софтом будет кнопка загрузки.
- Щелкнуть по этой кнопке и выполнить инсталляцию.
- Во всплывшем окошке выбрать элемент создания ID номера. Выбрать государство и щелкнуть по элементу «Далее». Согласиться с различными положениями и условиями от «яблочной» компании. Вбить свой e-mail. Он должен нормально функционировать. Помните, что это и есть (вернее, будет после завершения всех шагов) логин вашего ID.
- Вбейте двукратно сгенерированный вами же пароль и щелкните по элементу «Далее». Запомните, что символы должны содержать разные типы букв и цифры.
 Количество символов – не менее восьми. Не применяйте подряд одни и те же символы. Можно использовать какое-нибудь имя плюс телефонный номер. Но это лишь пример и один из сотен вариантов.
Количество символов – не менее восьми. Не применяйте подряд одни и те же символы. Можно использовать какое-нибудь имя плюс телефонный номер. Но это лишь пример и один из сотен вариантов. - Вбейте параметры безопасности. Произведите выбор 3-х вопросов и предоставьте на них ответы. Постарайтесь выбрать простые варианты, чтобы в случае необходимости легко их вспомнить. Раздел дополнительного e-mail оставьте пустым. Щелкните по разделам готово и далее.
- При заполнении информации о платежах выберите раздел «Нет», если не хотите сейчас выполнять привязку карты банка к вашему ID номеру. Помните, что вы всегда можете это изменить в настройках аккаунта.
- Проверьте свой e-mail. На указанный в процессе формирования учетки адрес поступит послание от Apple для подтверждения операции. Внутри письма нажмите раздел о подтверждении прямо сейчас и вбейте ваш ID. Конечно, вы помните, что ID – это e-mail. Также вбейте символы пароля. Если вы не обнаружите послания у себя в ящике – проверьте спам.

Как деавторизовать все ваши компьютеры из iTunes
Шаг 1. Запустите iTunes
Шаг 2. Нажмите на вкладку iTunes Store и войдите под своим Apple ID
Шаг 3. В левом верхнем углу появится кнопка с вашей почтой, нажмите на нее и выберите Учетная запись в выпадающем меню
Шаг 4. Откроется окно Информация об учетной записи. Нажмите в разделе Обзор Apple ID кнопку Деавторизовать все и нажмите ее.
Стоит отметить, что использовать массовую деавторизацию можно лишь один раз в 12 месяцев, но ручной метод будет всё также доступен.
Возможные проблемы и их решение
Если вы произвели авторизацию компьютера, а после подключили свой IPhone или IPad к нему, и в результате увидели ошибку: «Компьютер не авторизирован для покупок» или «Ошибка синхронизации устройств», то причина появления проблемы кроется в том, что на телефоне или планшете есть приложения, установленные с другого Apple ID. То есть, если вы авторизовались на компьютере с помощью одного аккаунта, а на телефоне пользуетесь или пользовались раньше другим, то при синхронизации устройств могут появляться ошибки. Чтобы их устранить, достаточно удалить все установленные с другой учетной записи приложения. Если это не помогло, обратитесь в службу поддержки Apple:
То есть, если вы авторизовались на компьютере с помощью одного аккаунта, а на телефоне пользуетесь или пользовались раньше другим, то при синхронизации устройств могут появляться ошибки. Чтобы их устранить, достаточно удалить все установленные с другой учетной записи приложения. Если это не помогло, обратитесь в службу поддержки Apple:
Перейдите на официальный сайт поддержки Apple https://support.apple.com/ru-ru.</li>жмите кнопку «Обратиться в службу поддержки».
Чтобы с удобством пользоваться всеми предоставляемыми услугами ITunes через компьютер или ноутбук, нужно авторизовать ваше устройство. Сделать это можно через настройки ITunes. С помощью этого же приложения вы можете деавторизовать устройство, с которого находитесь в данный момент, или все авторизованные ранее устройства сразу. Если возникли какие-либо проблемы при синхронизации устройств после их авторизации, убедитесь, что на обоих устройствах все приложения установлены с одного и того же аккаунта. В том случае, если все правила синхронизации соблюдены, а ошибка не пропадает, обратитесь в службу поддержки Apple.
</li>
Как с компьютера зайти в учетную запись iTunes
Вход в учетку iTunes Store дает возможность приобретать музыкальные треки, кинофильмы и иной контент. Но для этого потребуется Apple ID. Без этого номера к магазину не подступиться.
Учетка используется для многих сервисов от «яблочной» компании – iCloud, iMessage и других. Она должна быть одной для всех iOS – девайсов пользователя. Но доступ возможен к абсолютно всем покупкам в магазине.
Как создать учетку и как зайти с ее помощью в iTunes Store, разберем в этой статье.
Вход в айтюнс с компьютера
Если у вас на ПК не инсталлирован iTunes, закачайте самую «свежую» версию с ресурса Apple в сети. После проследуйте к приложению и произведите такие действия:
- Откройте iTunes.
- В строчке меню, вверху дисплея ПК либо окошка iTunes выберите раздел учетки и вход.
- Вбейте символы логина и пароля от ID. Щелкните по элементу Enter или по разделу входа.
- Нажмите на значок iTunes Store.

В iTunes также можно поменять данные об учетке и метод оплаты, увидеть историю приобретений продуктов. Там же можно просматривать и покупать музыкальные треки, кинофильмы и многое другое.
Чтобы войти в магазин на Маке, потребуется использовать тот же ID номер, что и для iTunes. После открытия последнего нужно выбрать раздел магазина и пункт входа в строчке меню сверху дисплея ПК.
Как видите, вход в учетную запись с компа не представляет ничего сложного.
Вход в учетную запись на iPhone, iPad или iPod touch
При использовании iOS 10.3 или более поздней версии можно выполнить вход в iCloud, магазины iTunes Store и App Store, iMessage, FaceTime и другие службы Apple в одном месте.
- Выберите «Настройки».
- Нажмите «Вход в [устройство]».
- Введите идентификатор Apple ID и пароль.
- Если учетная запись защищена с помощью двухфакторной аутентификации, для завершения входа введите шестизначный проверочный код.
При использовании двухфакторной аутентификации для входа в систему на iPhone, iPad или iPod touch вам потребуется доступ к доверенному устройству или номер телефона.
Если используется iOS 10.2 или более ранней версии, выполните следующие действия для входа в каждую отдельную службу Apple.
iTunes Store и App StoreВыберите «Настройки» > «iTunes Store и App Store». Введите идентификатор Apple ID и пароль.
На гаджете Apple TV
После входа в «яблочные» сервисы на этом гаджете можно закачивать кинофильмы, музыкальные композиции и шоу, приобретенные в магазине iTunes Store. На нем же можно прослушивать треки, доступные в рамках подписки на «яблочную» музыку. Но гаджет должен быть четвертой линейки, на более ранних вариантах эта опция недоступна.
Итак, войдите в учетку, а для этого выполните такие шаги:
- В основном окошке перейдите к настройкам учетки, а затем к разделу iTunes и App Store.Нажмите на элемент входа и вбейте символы логина и пароля от ID.
Как авторизовать компьютер в iTunes
Apple позаботилась об использовании контента, приобретенного вами в App Store и iTunes Store на нескольких компьютерах. Очень удобная функция, позволяющая не быть привязанным к одному ПК, например, домашнему и свободно чувствовать себя, используя iTunes на ноутбуке в какой-нибудь поездке. Однако как авторизовать компьютер в iTunes и какие существуют правила знают немногие.
Очень удобная функция, позволяющая не быть привязанным к одному ПК, например, домашнему и свободно чувствовать себя, используя iTunes на ноутбуке в какой-нибудь поездке. Однако как авторизовать компьютер в iTunes и какие существуют правила знают немногие.
Первое и основное, что нужно помнить — авторизовать под один Apple ID можно до 5 компьютеров. Превышение лимита вызовет ошибку и вам придется деавторизовывать один из компьютеров для нормальной работы с приобретенным ранее контентом.
Входим в iTunes с iOS – девайса
- Запускаем приложение iTunes Store.
- Выполняем прокрутку дисплея до низа и щелкаем по элементу входа.
- Нажимаем раздел входа с имеющимся ID номером и вбиваем его и символы пароля. Без этого войти в магазин не получится.
- Щелкаем по кнопке согласия. Все, на этом действие завершится – теперь вы вошли в систему.
Кстати, как только вы зашли в учетную запись, то на автомате попадаете и в музыкальный раздел, в iBooks и иные сервисы.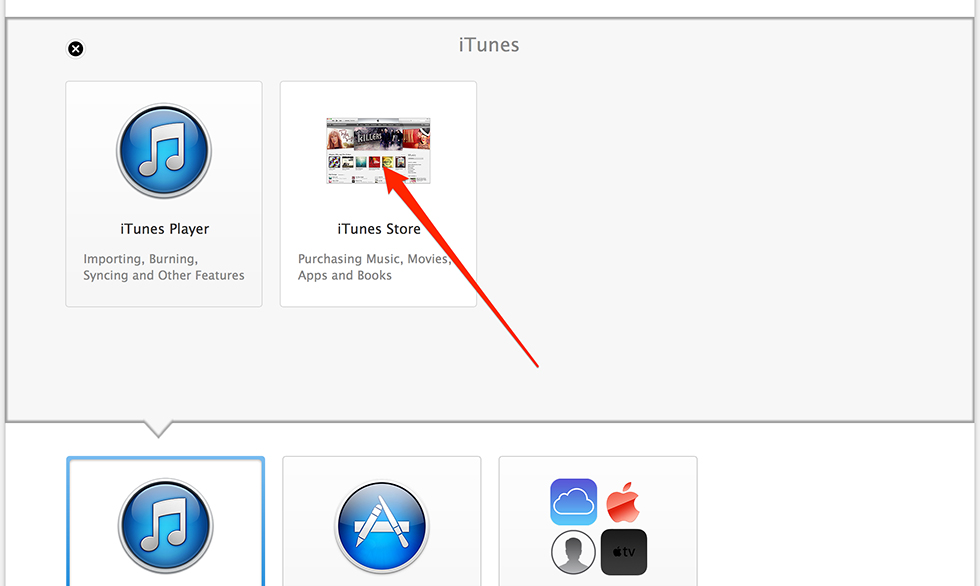 Дальше рассмотрим, как осуществить этот процесс не на айфонах, а на компьютере.
Дальше рассмотрим, как осуществить этот процесс не на айфонах, а на компьютере.
Популярные игры
- Revelation
ArcheAge (RUS)
Будьте внимательны: По правилам игр возможна запрещена продажа и покупка игровой валюты. Если нарушать эти пункты соглашений тех или иных игр можно повлечь за собой конфискацию проданной или купленной вами игровой валюты вплоть до блокировки игрового аккаунта.Но мы делаем все возможное, да бы избежать проблем администрации с нашими клиентами в играх где мы продаем или покупаем игровую валюту. Но в любом из случаев не несем никакой ответственности за последствия при нарушении правил и пунктов пользовательского соглашения игр с которыми мы работаем.
Наши партнеры предоставили отличные инвайт коды для Калибра — это самый быстрый способ начать.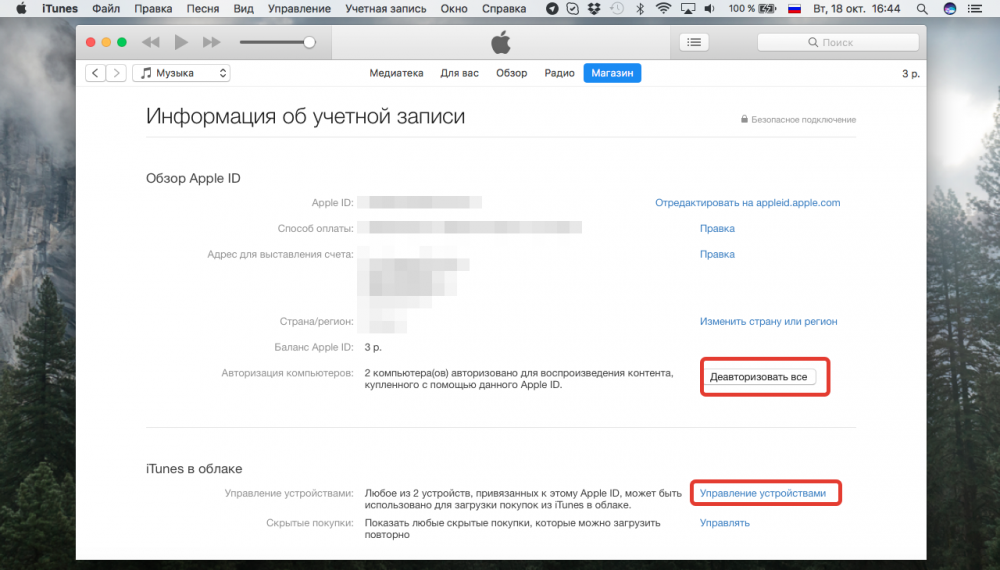 Ну или наделать аккаов для продажи.
Ну или наделать аккаов для продажи.
Используемые источники:
- https://top-advice.ru/itunes-vxod.html
- https://itunes-download.ru/
- https://appzone.su/kak-zajti-v-itunes-s-kompyutera/
- http://iphone4apple.ru/kak-vojti-v-ajtyuns-cherez-kompyuter.html
- https://gzor.ru/programmyi/itunes-vhod
Не могу войти в Apple ID: как исправить?
«Я не могу войти в свой Apple ID на телефоне. Причем я знаю и пароль и почту. Как исправить проблему?»
Такой вопрос прислал мне читатель блога. Проблема возникает крайне редко и легко решается. Вообще, iPhone можно использовать и без привязки к Apple ID или под чужим ником (до первого обновления системы), но вы сразу лишаетесь множества фирменных сервисов от Apple, и телефон можно будет использовать только в развлекательных целях для просмотра фильмов или музыки.
Вот несколько причин, почему не получается войти под своим Apple ID на iPhone:
- Пароль или Apple ID набран неверно.

- Устройство не может подключиться к серверам Apple iCloud, где хранится вся информация о пользователях.
- Проблемы с настройками учетной записи в приложениях «Сообщения» или FaceTime.
- Настройки даты и времени сбиты и не синхронизированы.
- Сервера Apple в дауне (временно недоступны) по независящим от вас причинам.
Решение проблемы
Шаг 1. Проверьте доступность серверов Apple. Например, откройте сайты iCloud, Apple TV, AppStore через браузер. Если сервер не доступен, подождите час-два и попробуйте снова. Как правило, отключение серверов Apple не длится долго, т.к. затрагивает миллионы пользователей по всему миру. Если все в порядке,переходим к следующему шагу.
Шаг 2. Проверьте работу сети Wi-Fi. Возможно, потребуется отсоединиться от wi-fi, забыть сеть, снова найти ее и заново подключиться.
Шаг 3. Отключите приложение Сообщения и FaceTime в телефоне. Перейдите в Настройки — Сообщения. Их настройки могут влиять на работу устройства.
Шаг 4. Установите правильные дату и время. Для автоматической настройки перейдите в Настройки — Основные — Дата и время. Активируйте опцию «Автоматически».
Шаг 5. Выполните принудительную перезагрузку устройства. Как это сделать, читайте здесь.
Шаг 6. Выйдите из Apple ID и снова зайдите. Перейдите в Настройки — ваше имя — Выйти. Введите пароль от Apple ID и нажмите «Выключить».
Шаг 7. Сброс настроек. Перед сбросом создайте резервную копию. Для сброса настроек перейдите в Настройки — Основные — Сброс — Сбросить все настройки.
Шаг 8. Сбросить пароль от Apple ID. Если сложности со вводом пароля, попробуйте его сбросить для своей учетной записи и используйте новый пароль для входа.
Перейдите на сайт Apple по сбросу пароля, введите свой Apple ID и далее следуйте инструкциям на сайте.
Если у вас проблемы со своим Apple ID, задавайте вопросы в комментариях, я постараюсь на них ответить.
Подписывайтесь на наш Telegram, VK, Twitter, Instagram.
Как создать учетную запись iTunes без кредитной карты (AppStore)?
Эта статья может быть полезна для начинающих яблочников и для тех, кто побаивается привязывать кредитную карту со своими кровно заработанными денежками к аккаунту. Ни для кого не будет секретом, чтобы скачать любое, даже бесплатное, приложение из AppStore, Вам потребуется создать учетную запись AppleID. Но многие не хотят светить своей кредитной картой.
В AppStore очень много бесплатных приложений. Многие пользователи iPhone, iPad знают, что программы или игры, которые вчера были платными, могут раздаваться бесплатно в какой-то промежуток времени. Так зачем же тратить деньги. И вот тут возникает вопрос: «Как создать учетную запись iTunes без кредитной карты (AppStore)?».
Есть 2 способа создать учетную запись без кредитной карты:
- Непосредственно с самого гаджета, с iPhone, iPad
- Из программы iTunes на компьютере
Чтобы создать аккаунт с iPhone или iPad нужно:
- Открыть AppStore (если у Вас уже есть учетная запись — выйдите из нее, чтобы создать вторую)
- Выбрать любую бесплатную программу
- Нажмите на кнопку Бесплатно, затем Установить
- Откроется окно, в котором выберете «Создать НовыйApple ID»
- Выбираем страну
- Принимаем соглашение, нажимаем «Далее»
- Заполняем все поля своими данными и переходим к окошку с банковской карточкой
- В поле для заполнения данных кредитной карты, в верхнем поле выберете «Без карты» (Этот пункт появляется только если Вы качаете бесплатное приложение)
- Далее следует заполнить обязательные поля (e-mail, почтовый адрес, номер телефона), нажимаем «Далее»
- Если все заполнили, то нажимаем кнопку «Готово»
- Открываем свою электронную почту и подтверждаем регистрацию, нажав на ссылку в пришедшем письме.

- В появившемся окне в браузере вводим ID и пароль. Поздравляем, учетная запись Apple без кредитной карты создана и активирована.
Можно пользоваться и скачивать бесплатные приложения в AppStore, для покупки платных приложений придется ввести данные своей кредитной карты.
Чтобы создать аккаунт в iTunes нужно:
- Скачать последнюю версию iTunes и установить. Скачать можно с сайта компании apple.com/itunes/download/
- Выбираем справа iTunesStore, после AppStore в середине верхней панели
- Выбираем любое бесплатное приложение
- Нажимаем на Бесплатно под иконкой программы
- Во всплывающем окне нажмите «Создать AppleID»
- На открывшейся странице, нажимаем Продолжить
- Ставим галочку, что ознакомились с соглашением и нажимаем Принять
- Заполняем обязательные поля. Главное верно указать e-mail, т.к. на него прийдет подтверждение
- Заходим в электронный ящик и открываем ссылку, в пришедшем письме
- В этом окне вводим ID и пароль, учетная запись создана и активирована
Присоединяйтесь к нам в ВК, Instagram, Одноклассники, Twitter, чтобы быть в курсе последних новостей из мира Apple и нашей компании.
Всегда Ваш i-Сервис
Как зарегистрировать аккаунт в iTunes?
Вернуться к списку всех частых вопросов ->
Регистрация аккаунта iTunes на примере почты [email protected]
Для регистрации аккаунта iTunes сначала необходимо скачать саму программу iTunes.
Скачать ее можно с сайта apple.com по адресу: http://www.apple.com/ru/itunes/download/
После того, как программа загружена и установлена, необходимо убедиться в том, что в качестве страны магазина выбрана Россия. Для этого нужно открыть iTunes и зайти в раздел iTunes Store слева, затем пролистать страницу до конца и внизу нажать на ссылку Изменить страну, либо нажать на флажок справа.
В списке стран найти Россию и нажать на русский флажок.
После этого необходимо выбрать в верхнем меню программы пункт «Магазин» — «Создать учетную запись». Перед вами появится окно создания Apple ID. Apple ID — это ваше имя пользователя и учетная запись, которую вы будете использовать для покупок (не обязательно платных). Постарайтесь отнестись к регистрации серьезно, заполняйте поля действительной информацией, а не выдуманной, это позволит избежать проблем в будущем.
Постарайтесь отнестись к регистрации серьезно, заполняйте поля действительной информацией, а не выдуманной, это позволит избежать проблем в будущем.
Нажмите кнопку «Продолжить». Ознакомьтесь с Положением и условиями политики и конфиденциальности Apple. Если вы принимаете положения, нажмите галочку внизу и кнопку Принимаю.
Далее вам нужно ввести свой E-mail, пароль, секретный вопрос и ответ на него, дату рождения. Ваш адрес E-mail будет являться именем пользователя или так называемым Apple ID. Вводите только ваш личный E-mail, ваш основной почтовый ящик.
Обратите внимание на пароль: пароль должен состоять минимум из 8 символов, латинских строчных и прописных букв с цифрами.
После того как все заполнено нажмите «Продолжить».
На следующем этапе необходимо ввести личные данные. Если у вас есть Visa или MasterCard, то вы можете привязать карту к вашему аккаунту Apple ID. Для этого выберите ваш тип карты и введите все поля ниже. Если у вас нет карты или нет возможности ввести данные сейчас, то вы можете сделать это позднее. Для этого выберите пункт «Нет» в способе оплаты. Учтите, что скачивать платные приложения можно только при наличии карты.
Для этого выберите ваш тип карты и введите все поля ниже. Если у вас нет карты или нет возможности ввести данные сейчас, то вы можете сделать это позднее. Для этого выберите пункт «Нет» в способе оплаты. Учтите, что скачивать платные приложения можно только при наличии карты.
После того как все поля введены, нажмите кнопку «Создать Apple ID»
Если все введено верно, то перед вами появится сообщение о проверке Apple ID.
Теперь вам необходимо проверить вашу почту, указанную при регистрации, вам должно поступить сообщение от Apple об успешной регистрации. В теле письма находится ссылка Подтвердить сейчас >. Нажмите на нее и вы перейдете на сайт Apple. В окне введите ваш Apple ID (электронную почту) и введенный при регистрации пароль. После этого нажмите кнопку «Подтвердить адрес».
Если все введено верно, то появится следующее сообщение:
Нажмите кнопку Вернуться в магазин и вы автоматически войдете в магазин iTunes. Теперь вы можете загружать приложения и совершать покупки в iTunes Store.
Теперь вы можете загружать приложения и совершать покупки в iTunes Store.
Как убедиться в том, что вы зашли под своим Apple ID? Нажмите в верхнем меню программы пункт «Магазин». Вы должны увидеть ваш Apple ID в пункте меню «Просмотреть мою учетную запись».
Задайте свой вопрос
Деавторизация и авторизация компьютеров в iTunes. Инструкция
Две недели назад я в очередной раз сменил второй рабочий компьютер — купил планшет-ультрабук одного тайваньского производителя. После первичной настройки очень захотелось расслабиться и послушать что-нибудь из своей медиатеки iTunes. Не тут-то было: оказалось, что лимит в 5 компьютеров, привязанных к моему аккаунту Apple, был исчерпан. И музыку, которую я купил, мне почему-то нельзя проиграть на новой «рабочей лошадке». Было грустно.
Это небольшая инструкция для тех, кто столкнулся с необходимостью деавторизации компьютеров в программе iTunes. Что это такое, зачем она применяется и вообще нужна, а также что делать, когда один из пяти компьютеров просто невозможно деавторизовать — расскажу далее.
Что это такое, зачем она применяется и вообще нужна, а также что делать, когда один из пяти компьютеров просто невозможно деавторизовать — расскажу далее.
Обязательный ликбез для начала. Система авторизации и деавторизации — это механизм идентификации компьютеров, подключенных к iTunes Store. Говоря простым языком, авторизация компьютеров «привязывает» их к вашей учётной записи и даёт возможность через них прослушивать, скачивать или удалять музыку, ранее купленную или закачанную в «облако» в рамках сервиса iTunes Match.
Требование авторизации компьютера в iTunes Store всегда возникает, когда вы пытаетесь скачать в программе iTunes что-либо из своих предыдущих покупок. Например, загрузить программу в память iPhone через кабель синхронизации или просто «залить» на жёсткий диск давно купленный альбом. Всё это разрешается только после процедуры авторизации устройства: вы вводите пароль от своей учётной записи ещё раз, и тогда iTunes «запоминает» ваш PC или Mac и разрешает проводить все возможные операции с вашим аккаунтом Apple ID. Если на одном и том же компьютере стоят несколько операционных систем, авторизацию потребуется проводить для каждой из них.
Если на одном и том же компьютере стоят несколько операционных систем, авторизацию потребуется проводить для каждой из них.
Благодаря усилиям звукозаписывающих компаний и под эгидой «борьбы с музыкальным пиратством», Apple строго ограничивает количество компьютеров, на которых можно скачивать контент, купленный в iTunes Store и App Store. На смартфоны, плееры и планшеты компании это не распространяется, а вот PC и Mac стоят перед чётко заданными рамками. Всего можно авторизовать до 5 компьютеров одновременно.
Как только лимит в пять компьютеров будет достигнут и появляется необходимость зарегистрировать шестой, перед пользователем встаёт выбор: либо деавторизовать один из предыдущих PC или Mac, либо обнулить весь список ранее авторизованных устройств. Во втором случае каждый компьютер придется авторизовывать заново. Но зато вам не нужно будет вспоминать, когда и у кого из друзей/знакомых/коллег вы умудрились «оставить» свою авторизацию.
Откройте iTunes, а затем:
- на Windows нажмите на Alt на клавиатуре, в выпадающем меню выберите вкладку «Магазин» — «Авторизовать этот компьютер…»
- на Mac откройте вкладку «Магазин» в верхней панели инструментов и выберите «Авторизовать этот компьютер…»
Введите пароль от своего аккаунта. Компьютер авторизован.
Компьютер авторизован.
Откройте iTunes или установите его заново, если ранее удалили. Войдите в свою учётную запись в iTunes Store, затем:
- на Windows нажмите на Alt на клавиатуре, в выпадающем меню выберите вкладку «Магазин» — «Деавторизовать этот компьютер…»
- на Mac откройте вкладку «Магазин» в верхней панели инструментов и выберите «Деавторизовать этот компьютер…»
Введите пароль от своего аккаунта. Компьютер деавторизован, и теперь вы можете занять его «место» любым другим.
Откройте iTunes или установите его заново. Выберите вкладку iTunes Store и войдите в свой аккаунт Apple ID. Затем выберите кнопку с «почтой» этого аккаунта в левом верхнем углу. Нажмите на неё и введите пароль.
В открывшемся окне найдите пункт «Авторизации компьютеров» и нажмите на кнопку «Деавторизовать все». Воспользоваться этой возможностью можно только один раз в 12 месяцев. После этого вам придётся вручную авторизовывать каждый свой компьютер, но зато не понадобится искать, какие были авторизованы изначально. Хороший вариант для тех случаев, когда вы потеряли старый ноутбук, продали его или переустановили ОС с нуля.
Хороший вариант для тех случаев, когда вы потеряли старый ноутбук, продали его или переустановили ОС с нуля.
Иногда одной полной деавторизации в год бывает недостаточно. У меня так и получилось: последний раз я прибегал к этой функции в конце весны, и уже к осени умудрился вновь накопить 5 авторизованных компьютеров в основном аккаунте. Это не значит, что мне придется действительно ждать целый год — всё-таки в Apple не дураки работают. Но процесс ещё одной полной деавторизации придется проводить вручную. А точнее, с помощью технической поддержки Apple.
Откройте страницу технической поддержки Apple по вопросам, связанным с iTunes Store. Обратите внимание, что вам нужна именно техническая поддержка США, а не России, вне зависимости от страны проживания и используемого Apple ID. Поэтому в левом верхнем углу страницы должно отображаться изображение флага США. Если там автоматически выбралась Россия, нажмите по флагу и выберите США вручную.
Выберите пункт «Account Management».:max_bytes(150000):strip_icc()/itunes_createappleid-5c54ffe746e0fb0001c086d1.jpg) В выпадающем меню вам нужен вариант «iTunes authorization or de-authorization». Нажимайте на него.
В выпадающем меню вам нужен вариант «iTunes authorization or de-authorization». Нажимайте на него.
В открывшемся меню выберите «Email».
Заполните окно обращения в техническую поддержку на английском языке. В поля «First name» и «Last name» введите своё имя и фамилию соответственно. В поле «Email adress» подставьте свой основной адрес электронной почты, а в поле «Apple ID» обязательно укажите свой Apple ID. Ниже нажмите на «Other» и выберите из выпадающего списка Россию («Russia»). Наконец, в большом окне внизу напишите что-нибудь вроде:
Hello! I really need to deauthorize all computers that are linked to my account. I already did this not long ago, but now I just can’t access few of them to complete manual deauthorization. Thank you!
Нажмите на Continue и ждите ответа от техподдержки на указанный вами E-mail. Как правило, по этим вопросам ответ приходит в течение 24-48 часов.
Если все данные были указаны вами верно, а имя и фамилия совпали с таковыми в аккаунте Apple ID, служба поддержки сразу деавторизует все компьютеры для вашего аккаунта Apple ID. Можете не отвечать на их утвердительное письмо, но лучше всё-таки поблагодарить.
Можете не отвечать на их утвердительное письмо, но лучше всё-таки поблагодарить.
Вот и всё. Теперь вы можете вновь подключать любые компьютеры к своему аккаунту iTunes и App Store. Только в этот раз не увлекайтесь и не забывайте деавторизовываться, если продаёте компьютер или переустанавливаете операционную систему на нём.
🤓 Хочешь больше? Подпишись на наш Telegram.
… и не забывай читать наш Facebook и Twitter
🍒
В закладки
iPhones.ru
Две недели назад я в очередной раз сменил второй рабочий компьютер — купил планшет-ультрабук одного тайваньского производителя. После первичной настройки очень захотелось расслабиться и послушать что-нибудь из своей медиатеки iTunes. Не тут-то было: оказалось, что лимит в 5 компьютеров, привязанных к моему аккаунту Apple, был исчерпан. И музыку, которую я купил, мне почему-то нельзя проиграть…
После первичной настройки очень захотелось расслабиться и послушать что-нибудь из своей медиатеки iTunes. Не тут-то было: оказалось, что лимит в 5 компьютеров, привязанных к моему аккаунту Apple, был исчерпан. И музыку, которую я купил, мне почему-то нельзя проиграть…
Никита Горяинов
@ngoryainov
Главный редактор iPhones.ru. Спасибо, что читаете нас. Есть вопрос, предложение или что-то интересное? Пишите на [email protected]
- До ←
Эксперты по фотографии — о камере iPhone 5s
- После →
Обзор LUMOback. Оздоровление спины с помощью iPhone и хитрого гаджета
Как удалить учетную запись iTunes (Apple ID)
Одним из главных преимуществ iPad, iPhone, iPod Touch является их операционная система. В роли операционной системы во всех вышеперечисленных устройствах выступает система под названием iOS. В эту систему интегрировано много разного полезного программного обеспечения и полезных сервисов. Одним из этих очень полезных сервисов выступает магазин приложений под названием AppStore.
В роли операционной системы во всех вышеперечисленных устройствах выступает система под названием iOS. В эту систему интегрировано много разного полезного программного обеспечения и полезных сервисов. Одним из этих очень полезных сервисов выступает магазин приложений под названием AppStore.
App Store – это единственный легальный способ расширения функциональности своего устройства под управлением iOS с помощью различных программ, которые в нем продаются (в том числе и по цене в 0$).
Но чтобы получить доступ до всего этого многомилионного «сборища софта», нужно иметь учетную запись – Apple ID.
Я думаю многие из читающих эту статью знают, как завести этот аккаунт (об этом подробно написано тут). Но мне в этой статье хотелось бы поговорить об обратном процессе – то есть удалению этого аккаунта (Apple ID). Но вы скажете зачем, кому это нужно, и похоже Apple думает также. Но бывают разные люди и разные причины и много людей нуждается в этом (например, после продажи iPad, когда нет нужды пользоваться продуктами компании Apple).
И тут оказывается все не так просто. Много я искал, но простого способа самостоятельного удаления аккаунта не нашёл. Но выход есть.
Как удалить учетную запись iTunes
Итак, приступим. Первое, что можно сделать – это просто изменить свои данные в настройках учетной записи. Для этого нужно просто зайти в iTunes на компьютере, в левом списке во вкладке Магазин выбрать iTunes Store, после чего в правом верхнем углу войти в свою учетную запись. И в ее настройках можно изменить всё, что угодно. А это способ оплаты, страну или регион, и тому подобное. Меняем на то, что хотим и просто забываем про эту учетную запись.
Второй способ несколько проще и надежней. Идем по адресу: http://www.apple.com/support/feedback/ и пишем письмо с просьбой удалить ваш аккаунт (желательно указать причину удаления). Также рекомендую писать из того адреса электронной почты, на которую зарегистрирован аккаунт. И аккаунт будет удален.
Всем удачи!
Павел Шах специально для сайта Все об iPad
Статья в тему: как подготовить iPad к продаже
Войдите, используя свой Apple ID
Ваш Apple ID — это учетная запись, которую вы используете для доступа ко всем службам Apple и обеспечиваете бесперебойную работу всех ваших устройств. После входа в систему вы сможете использовать App Store, iCloud, iMessage, Apple Music, Apple TV + и другие.
После входа в систему вы сможете использовать App Store, iCloud, iMessage, Apple Music, Apple TV + и другие.
Хотите использовать «Вход через Apple» в сторонних приложениях или на веб-сайтах? Узнай, что делать.
Войдите в систему на своем iPhone, iPad или iPod touch
- Откройте приложение «Настройки».
- Нажмите Войти на [устройство].
- Введите свой Apple ID и пароль.
- При появлении запроса введите шестизначный проверочный код, отправленный на ваше доверенное устройство, или номер телефона, и выполните вход.
Если вы уже вошли в iCloud на iPhone, сопряженном с Apple Watch, вы автоматически войдете в систему с этим Apple ID. Узнайте больше о том, как настроить Apple Watch и войти в них.
Узнайте больше о том, как настроить Apple Watch и войти в них.
Войдите в систему на Mac
- Выберите меню Apple > Системные настройки.
- Щелкните Войти.
- Введите свой Apple ID и пароль.
- При появлении запроса введите шестизначный проверочный код, отправленный на ваше доверенное устройство, или номер телефона, и выполните вход.
Войти в приложениях и на других устройствах
Вы можете использовать свой Apple ID на некоторых сторонних устройствах для входа в сервисы Apple, такие как Apple Music, приложение Apple TV и другие.
В зависимости от вашего устройства может потребоваться пароль для конкретного приложения.
Войдите, чтобы использовать Apple Music, приложение Apple TV и другие возможности на других устройствах
Войдите, чтобы использовать iCloud на других устройствах
Использование Войти через Apple в сторонних приложениях и на веб-сайтах
Если вы видите кнопку «Войти с помощью Apple» в участвующем стороннем приложении или на веб-сайте, вы можете использовать свой существующий Apple ID, чтобы быстро настроить учетную запись и войти в систему. Узнайте, как использовать «Войти через Apple».
Узнайте, как использовать «Войти через Apple».
При первом входе в App Store и другие мультимедийные службы может потребоваться добавить кредитную карту или другую платежную информацию. Вы не можете одновременно входить в App Store и другие мультимедийные сервисы, используя более одного Apple ID, или обновлять контент, который вы покупаете, используя другой Apple ID. В зависимости от того, как вы создали свой Apple ID, вам может быть предложено перейти на двухфакторную аутентификацию на подходящем устройстве.
Информация о продуктах, произведенных не Apple, или о независимых веб-сайтах, не контролируемых и не проверенных Apple, предоставляется без рекомендаций или одобрения. Apple не несет ответственности за выбор, работу или использование сторонних веб-сайтов или продуктов.Apple не делает никаких заявлений относительно точности или надежности сторонних веб-сайтов. Свяжитесь с продавцом для получения дополнительной информации.
Apple не несет ответственности за выбор, работу или использование сторонних веб-сайтов или продуктов.Apple не делает никаких заявлений относительно точности или надежности сторонних веб-сайтов. Свяжитесь с продавцом для получения дополнительной информации.
Дата публикации:
iTunes — маркетинг подкастов
Блокировка «Слушать подкасты Apple» представляет собой комбинацию значка «Подкасты Apple» и сообщения «Слушать подкасты Apple», заданного специально разработанным шрифтом.Используйте только заблокированные иллюстрации, предоставленные Apple, и никоим образом не изменяйте их.
Блокировка может использоваться во всех маркетинговых коммуникациях, продвигающих контент в Apple Podcasts. Если в вашем общении появляются значки из других служб, не используйте блокировку. Вместо этого используйте значок Listen on Apple Podcasts .
Если в вашем общении появляются значки из других служб, не используйте блокировку. Вместо этого используйте значок Listen on Apple Podcasts .
Блокировка разработана для большей графической универсальности и может использоваться в макетах, где значок «Слушать подкасты Apple» либо заполнен ограниченным пространством макета, либо выглядит визуально тяжелым в макете.Блокировка особенно подходит для баннерной рекламы, печатной рекламы и других форм рекламы. Каждый раз, когда блокировка используется в Интернете, вы должны включать ссылку на Apple Podcasts.
Блокировка «Слушайте подкасты» — это обещание вашей аудитории высококачественного прослушивания. Следуйте этим инструкциям, чтобы убедиться, что вы правильно используете блокировку Apple Podcasts. Маркетинговые материалы обычно не требуют одобрения Apple, но есть несколько исключений. Письменное разрешение Apple требуется для материалов, используемых в:
- Телевидение или печатные СМИ
- Любой маркетинговый формат с высокой видимостью
- Персонализированная фотография или видео, на которых изображены продукты Apple
Убедитесь, что на рассмотрение и утверждение отведено не менее семи рабочих дней. См. Подробности в разделе «Одобрения Apple».
См. Подробности в разделе «Одобрения Apple».
2.1 Обложка замка
Используйте только изображения блокировки, предоставленные Apple. Ни в коем случае не изменяйте изображения, предоставленные Apple. Никогда не создавайте собственный блокнот Apple Podcasts. Не изменяйте сообщение «Слушать при».
Если вы создаете маркетинговые материалы для Интернета или экранных сообщений, используйте масштабируемые изображения с высоким разрешением в формате SVG. Для печатных материалов используйте иллюстрацию блокировки в формате EPS в цветовом профиле (CMYK или RGB), который соответствует цветовому профилю вашей печатной машины.
Цветные замки, предпочтительны:
Цветной блок, черный тип
Используется на светлом фоне.
Цветной блок, белый шрифт
Используется на темном фоне.
Прочные блокировки, опция:
Блокировка полностью черного цвета
Используется в макетах с минимальным количеством цветов или когда блокировка предпочитаемого цвета нечетко отображается на фоне. Используйте на светлом фоне.
Используйте на светлом фоне.
Блокировка полностью белого цвета
Используется в макетах с минимальным количеством цветов или когда блокировка предпочитаемого цвета нечетко отображается на фоне. Используйте на темном фоне.
2.2 Локальные блокировки
Apple предлагает обложку «Слушать в подкастах Apple» со словами « Слушай », переведенными на многие языки.Торговая марка Apple Podcasts всегда отображается на английском языке. Никогда не переводите слово Apple Podcasts . Не создавайте собственный переведенный или локализованный значок.
Локализованное изображение блокировки доступно в
Арабский,
Азербайджанский,
Болгарский,
Китайский упрощенный),
Китайский традиционный),
Чешский,
Датский,
Нидерландский язык,
Английский,
Эстонский,
Филиппинский,
Финский,
Французский,
Немецкий,
Греческий,
Иврит,
Венгерский язык,
Индонезийский,
Итальянский,
Японский,
Корейский,
Латышский язык,
Литовский,
Малайский,
Мальтийский,
Норвежский язык,
Польский,
Португальский,
Португальский (Бразилия),
Румынский,
Русский,
Словацкий,
Словенский,
Испанский (Испания),
Испанский (Латинская Америка),
Шведский,
Тайский,
Турецкий и
Вьетнамский.
Загрузите локализованные значки на всех доступных нам языках.
2.3 Использование блокировки
Следуйте этим требованиям для использования блокировки «Слушать подкасты».
- Используйте только одну блокировку «Прослушивание подкастов Apple» в макете или видео.
- Блокировку нельзя использовать вместе со значком «Слушать подкасты Apple». Используйте либо блокировку, либо значок, но не то и другое вместе.
- Не делайте блокировку доминирующим произведением искусства.Ваш контент должен содержать основную графику или сообщение.
- Поместите блокировку ниже или справа от ваших изображений и скопируйте продвижение вашего контента. Держите блокировку меньше, чем другие изображения и основное сообщение.
- Не используйте блокировку Apple Podcasts вместе со значками для других служб подкастов. Вместо этого используйте значок «Слушать в Apple Podcasts» и поместите его первым в списке значков.
- Вариант с цветом предпочтителен; однако вы можете выбрать вариант цвета, который лучше всего подходит для вашего макета.

2,4 Минимальное свободное пространство
Следуйте этим рекомендациям для печатных и цифровых материалов: Минимальное свободное пространство вокруг отсека должно составлять не менее четверти высоты отсека. Не размещайте фотографии, типографику или другие графические элементы внутри минимально свободного пространства. По возможности выделяйте больше места.
2,5 Минимальный размер
Минимальный размер блокировки составляет 6 мм для печатных материалов и 25 пикселей для цифрового использования.Не делайте блокировку доминирующей графикой.
На мобильных устройствах
Если у вас есть реклама с очень ограниченным пространством для макета, например баннеры для мобильных устройств, используйте размер блокировки, который легко читается на этих устройствах. Минимальное свободное пространство вокруг отсека должно составлять не менее одной десятой высоты отсека.
2. 6 Фоны
6 Фоны
Вы можете разместить блокировку на этих фонах:
- Черный или белый фон, в соответствии с инструкциями для каждой опции
- Сплошной фон
- Чистый и незагроможденный фон, не влияющий на читаемость типа или четкость значка подкаста
2.7 Избегайте ошибок
Избегайте ошибок. Используйте изображения в точности так, как это предусмотрено Apple.
- Не используйте блокировку на загруженном, узорчатом или загроможденном фоне. Вместо этого рассмотрите возможность использования значка «Слушать подкасты Apple».
- Не удаляйте сообщение с призывом к действию «Прослушать».
- Не изменяйте, не наклоняйте, не анимируйте, не поворачивайте или не наклоняйте блокировку.
- Шрифт не менять.
- Не менять цвет шрифта.
- Не применяйте специальные эффекты, такие как тени или свечение, к замку.
- Не заменяйте значок логотипом Apple.
- Не используйте только логотип Apple.

- Не используйте значки, логотипы или графику с веб-сайта Apple или из приложений Apple.
Руководство по конфиденциальности и безопасности iPhone
— Технологическая безопасность
Смартфоны
хранят большой объем личной информации, включая учетные записи электронной почты или социальных сетей, напоминания и заметки, количество шагов, которые мы делаем каждый день, и даже личные биометрические данные, например отпечатки пальцев.Хотя все это может облегчить жизнь, злоумышленники и преследователи также могут злоупотреблять этой информацией для отслеживания, контроля и преследования жертв. В Соединенных Штатах 71,6% мобильных пользователей имеют смартфоны, из них 94 миллиона устройств были iPhone по состоянию на 2015 год. Это руководство поможет пользователям повысить безопасность и конфиденциальность своего iPhone, объяснив встроенные механизмы конфиденциальности и безопасности на устройстве. iPhone и связанные учетные записи.
Apple ID
При первой покупке iPhone или iPad необходимо создать Apple ID.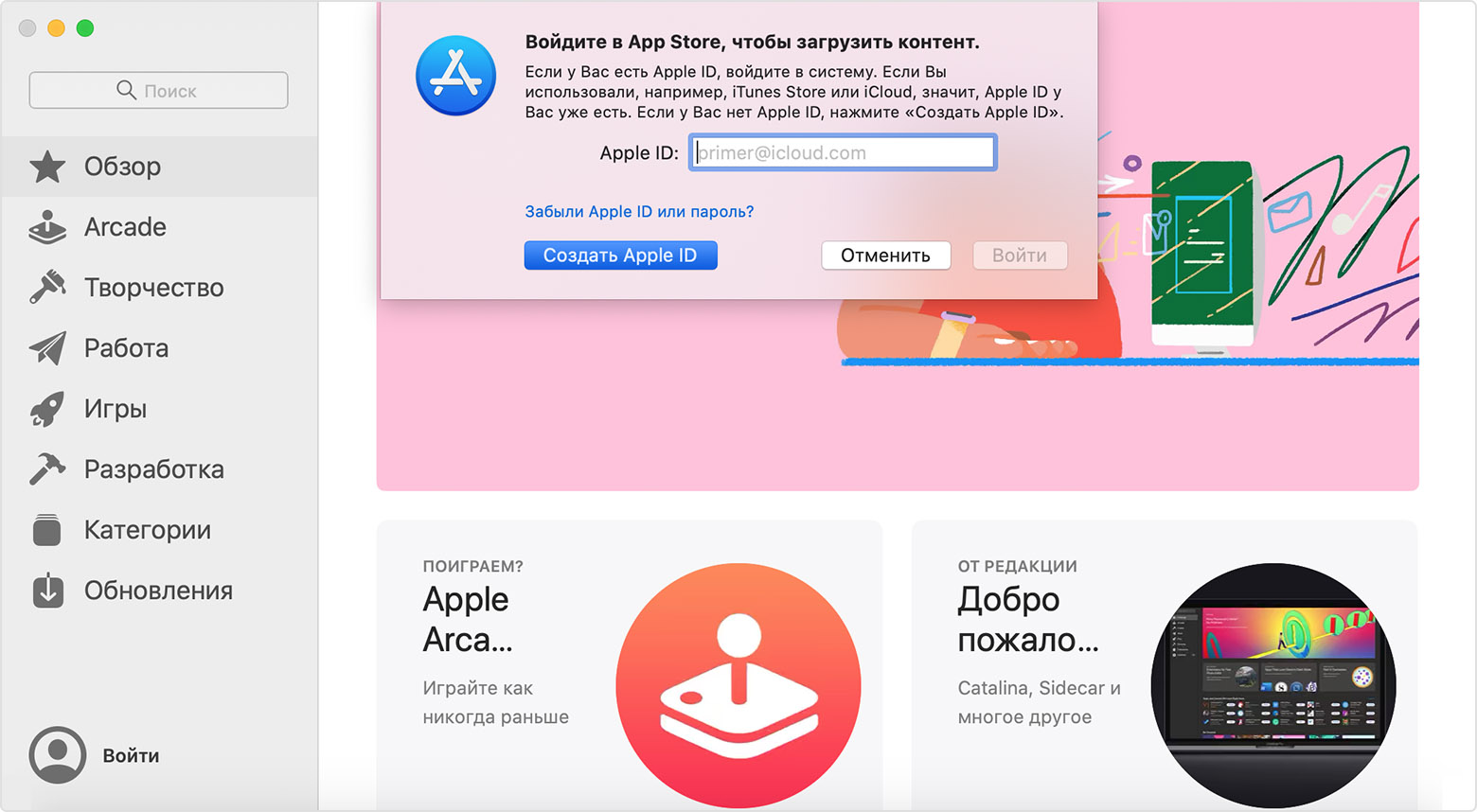 Этот идентификатор используется для всего, что вы делаете с Apple, включая покупки в iTunes или App Store, доступ к службам iCloud, использование iMessage или FaceTime или обращение в службу поддержки Apple. Ваш Apple ID обычно представляет собой адрес электронной почты — это может быть личный адрес электронной почты или адрес электронной почты, заканчивающийся на @ icloud.com (который также используется для доступа к вашей учетной записи iCloud) или @ me.com.
Этот идентификатор используется для всего, что вы делаете с Apple, включая покупки в iTunes или App Store, доступ к службам iCloud, использование iMessage или FaceTime или обращение в службу поддержки Apple. Ваш Apple ID обычно представляет собой адрес электронной почты — это может быть личный адрес электронной почты или адрес электронной почты, заканчивающийся на @ icloud.com (который также используется для доступа к вашей учетной записи iCloud) или @ me.com.
Можно добавить альтернативные идентификаторы Apple ID или адреса электронной почты, связанные с вашей учетной записью. Чтобы узнать, какие электронные письма связаны с вашей учетной записью, войдите в свою учетную запись для управления своим Apple ID.С компьютера войдите в систему, используя свой Apple ID и пароль. После входа в систему вы можете удалить старые адреса электронной почты, которые больше не используете, и убедиться, что не добавлялись другие дополнительные электронные письма. Здесь вы также можете обновить пароли, вопросы безопасности и другую контактную информацию.:max_bytes(150000):strip_icc()/how-to-easily-cancel-a-preorder-on-itunes-46846107-b6e401578fa74532922377d5a861d203.jpg) При обновлении или создании новых паролей используйте надежный пароль, который другие не могут угадать, и измените его, если вы подозреваете, что кто-то другой может его знать. Вот дополнительная информация и советы по созданию паролей.
При обновлении или создании новых паролей используйте надежный пароль, который другие не могут угадать, и измените его, если вы подозреваете, что кто-то другой может его знать. Вот дополнительная информация и советы по созданию паролей.
Службы iCloud
Большинство пользователей iPhone также используют службы Apple iCloud, которые представляют собой облачную службу, которая позволяет пользователям хранить свою музыку и другие файлы, такие как фотографии, приложения, контакты, электронные письма и документы.Документы, созданные в приложениях, такие как презентации, электронные таблицы, изображения, PDF-файлы или другие типы документов, также можно сохранить в iCloud Drive.
Доступ к iCloud может осуществляться через все подключенные устройства Apple или путем входа в учетную запись iCloud с компьютера. Если вы сохраняете резервную копию своего устройства в iCloud, после сброса или обновления телефона вам просто нужно снова войти в свою учетную запись, чтобы все ваши приложения и настройки автоматически сбрасывались на вашем устройстве.
У использования сервисов iCloud есть свои плюсы и минусы.С другой стороны, если вы покупаете новое устройство или вам нужно его сбросить, вход в систему с использованием Apple ID автоматически обновит ваше устройство с вашими приложениями и настройками так, как вы этого хотите. Если вы используете iCloud Drive, вы также можете получить доступ к тем же документам или приложениям на других устройствах, используя тот же Apple ID.
С другой стороны, использование iCloud означает, что ваша информация больше не находится только на одном устройстве, а доступна из нескольких мест. Множественные точки доступа могут сделать вашу информацию более доступной и, следовательно, более уязвимой.Если бы кто-то знал ваш Apple ID или имя пользователя / пароль iCloud, он мог бы получить доступ к вашим данным и информации.
Некоторые меры безопасности и конфиденциальности включают определение того, какая из ваших данных должна быть доступна в облаке, или изменение пароля к вашей учетной записи iCloud. Чтобы выбрать, какая информация на вашем iPhone или iPad будет копироваться в iCloud, на вашем устройстве перейдите в «Настройки» / iCloud и выберите, какие данные (фотографии, почта, контакты и т. Д.) Копируются в iCloud. В этом параметре вы также можете выбрать, что хотите сохранить в iCloud Drive.
Чтобы выбрать, какая информация на вашем iPhone или iPad будет копироваться в iCloud, на вашем устройстве перейдите в «Настройки» / iCloud и выберите, какие данные (фотографии, почта, контакты и т. Д.) Копируются в iCloud. В этом параметре вы также можете выбрать, что хотите сохранить в iCloud Drive.
Настройки iPhone
В самом iPhone есть множество настроек, которые позволяют контролировать доступ к информации на вашем устройстве. Хотя это отнимает много времени, один из способов обеспечить максимальную конфиденциальность и безопасность вашего телефона — это выполнить все настройки. Это поможет вам узнать, что делает каждый параметр, насколько вы фактически контролируете свое устройство и сколько информации хранится на вашем устройстве и может быть ею доступно для совместного использования. Лучше всего пройтись по каждой настройке; тем не менее, ниже приведены некоторые основные настройки конфиденциальности или разделов для начала.
«Найди мой iPhone»
Если в настройках устройства включена функция «Найти мой телефон», пользователи могут найти местоположение устройства, войдя в iCloud.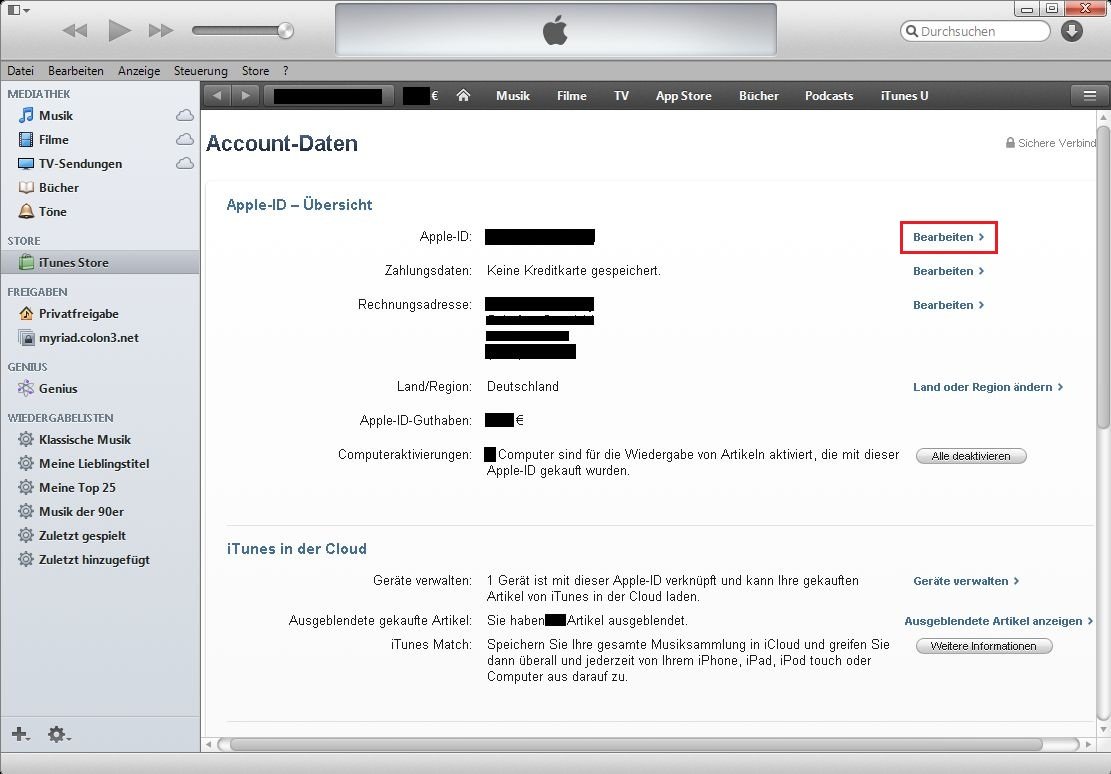 Эта функция призвана помочь вам найти устройство в случае его утери или кражи; однако некоторые люди могут использовать эту функцию, чтобы найти другого человека. Пользователи, обеспокоенные конфиденциальностью своего местоположения, могут отключить эту функцию на своем устройстве, зайдя в «Настройки» / iCloud и переключив «Найти iPhone» в положение «Выкл.».
Эта функция призвана помочь вам найти устройство в случае его утери или кражи; однако некоторые люди могут использовать эту функцию, чтобы найти другого человека. Пользователи, обеспокоенные конфиденциальностью своего местоположения, могут отключить эту функцию на своем устройстве, зайдя в «Настройки» / iCloud и переключив «Найти iPhone» в положение «Выкл.».
Семейный доступ
Функция «Семейный доступ» позволяет до 6 разных учетных записей делиться покупками в iTunes, iBooks и App Store; фото и видео; и семейный календарь.Каждого человека нужно пригласить и принять приглашение, чтобы стать частью группы семейного доступа. Семейный Организатор несет ответственность за оплату покупок, совершенных другими членами семьи, и может отказать в покупках. Купленным контентом можно поделиться с кем угодно в группе семейного доступа.
При подключении к Family Sharing вас спросят, хотите ли вы поделиться информацией о вашем местоположении. Вы всегда можете отключить эту функцию, перейдя в «Настройки» / «iCloud» / «Поделиться моим местоположением»; эта настройка позволяет определить, кто из членов семьи может или не может видеть ваше местоположение.
Настройки местоположения
Многим приложениям требуется доступ к местоположению вашего iPhone / iPad. По большей части вы можете контролировать, какое приложение может получить доступ к информации о вашем местоположении, перейдя в Настройки / Конфиденциальность / Службы геолокации. Там вы можете отключить все службы определения местоположения или вручную отключить доступ к местоположению для отдельных приложений. Мы рекомендуем, если вы не используете приложение, отключите определение местоположения. Вы всегда можете снова включить определение местоположения, когда вам понадобится приложение.
Еще один параметр местоположения, который следует проверить, — это системные службы, в которых iPhone использует информацию о вашем местоположении для других функций или функций. Чтобы получить доступ к системным службам, перейдите в «Настройки» / «Конфиденциальность» / «Службы геолокации», прокрутите экран вниз и выберите «Системные службы». Сведение к минимуму доступа к информации о местоположении также поможет продлить срок службы батареи.
Настройки конфиденциальности
Некоторым приложениям требуется доступ к контактам, календарю, фотографиям или камере.В разделе «Настройки / Конфиденциальность» вы можете разрешить или запретить приложениям доступ к другой информации на вашем устройстве. Здесь перечислены все приложения, которые когда-либо запрашивали доступ к какой-либо информации на вашем телефоне, и вы можете контролировать, к какой информации они получают доступ.
Настройки отдельных приложений
В конце настроек iPhone находится список большинства ваших приложений. Для каждого конкретного приложения вам предоставляются дополнительные настройки конфиденциальности. Также помните, что у большинства приложений есть настройки конфиденциальности, безопасности или уведомлений внутри самого приложения.Просмотрите все загруженные приложения и убедитесь, что настройки соответствуют вашим предпочтениям.
Touch ID и пароль
В разделе Общие настройки / Touch ID и пароль вы можете обновить свой Touch ID и пароль. Вы всегда должны использовать пароль на своих устройствах, чтобы, если кто-то найдет ваш iPhone или iPad, ему потребуется ваш пароль или отпечаток пальца для доступа к вашему устройству. iPhone 5s или новее, iPad Pro, iPad Air 2 и iPad mini 3 или новее имеют Touch ID, который использует ваш отпечаток пальца для доступа к вашему устройству.В дополнение к Touch ID вы также можете настроить собственный код доступа, который представляет собой 4-значный цифровой код, пользовательский цифровой код (который длиннее 4-х цифр) или пользовательский буквенно-цифровой код (комбинация цифр и букв). . Чем сложнее пароль, тем сложнее будет его угадать.
Вы всегда должны использовать пароль на своих устройствах, чтобы, если кто-то найдет ваш iPhone или iPad, ему потребуется ваш пароль или отпечаток пальца для доступа к вашему устройству. iPhone 5s или новее, iPad Pro, iPad Air 2 и iPad mini 3 или новее имеют Touch ID, который использует ваш отпечаток пальца для доступа к вашему устройству.В дополнение к Touch ID вы также можете настроить собственный код доступа, который представляет собой 4-значный цифровой код, пользовательский цифровой код (который длиннее 4-х цифр) или пользовательский буквенно-цифровой код (комбинация цифр и букв). . Чем сложнее пароль, тем сложнее будет его угадать.
Взлом iPhone
Некоторые люди делают «джейлбрейк» своего iPhone — процесс, в котором аппаратные ограничения Apple и оператора беспроводной связи снимаются, чтобы пользователи могли получить root-доступ к файловой системе и диспетчеру iOS, позволяя им загружать дополнительное программное обеспечение и приложения. недоступно в Apple App Store. Этот процесс сделает телефон более уязвимым для вредоносного и шпионского ПО. Фактически, для установки большинства (если не всех) коммерчески доступных шпионских программ требуется взломанный iPhone.
Этот процесс сделает телефон более уязвимым для вредоносного и шпионского ПО. Фактически, для установки большинства (если не всех) коммерчески доступных шпионских программ требуется взломанный iPhone.
Один из возможных способов узнать, взломан ли ваш iPhone, — это открыть страницу поиска Spotlight (проведите пальцем вниз по экрану) и найти приложение Cydia, что является одним из возможных признаков того, что ваше устройство может быть взломано. Если ваш телефон взломан или вы считаете, что это так, выполните восстановление устройства и убедитесь, что на вашем устройстве установлена последняя версия iOS.Это приведет к удалению программного обеспечения, загруженного не из Apple App Store.
Заключительные советы
- Создавайте надежные пароли. Убедитесь, что у вас есть надежный пароль, и не сообщайте его. Если кто-то узнает ваш пароль, измените его как можно скорее.
- Ограничьте доступ к вашей информации. Смартфоны упрощают доступ к вашей информации с нескольких устройств.
 Оцените удобство и конфиденциальность и определите, что для вас наиболее безопасно.
Оцените удобство и конфиденциальность и определите, что для вас наиболее безопасно. - Выйти из аккаунтов. Если вы не используете определенное приложение, подумываете о выходе из системы. Может быть неудобно повторно входить в систему каждый раз, когда вы хотите ее использовать, но это предотвратит попадание кого-либо в ваши учетные записи.
- Не делитесь своими устройствами. Самый безопасный вариант — не использовать чужое устройство и не предоставлять общий доступ к собственному устройству. Если вам необходимо одолжить чье-то устройство, попросите удалить свою личную информацию с устройства, как только закончите, например, удалите набранный номер телефона или отправленное текстовое сообщение.Если вам нужно использовать приложение карты, а не собственное картографическое приложение (которое может хранить ваш поиск), откройте карту через веб-браузер и включите в браузере функцию приватного режима. Не забывайте выходить из любых онлайн-аккаунтов, к которым вы получали доступ, находясь на чужом устройстве.

Как поделиться своей учетной записью iTunes на нескольких устройствах iOS
До запуска iCloud совместное использование Apple ID, связанного с iTunes или App Store, было простым — вы просто входили в одну и ту же учетную запись на всех устройствах, и вам не приходилось покупать приложение более одного раза.
С запуском iCloud пользователи по-прежнему могут совместно использовать одну основную «учетную запись iTunes» (если хотите) и по-прежнему иметь свою собственную учетную запись iCloud, связанную с остальными службами iOS. Хотя не многие понимают, насколько это просто.
При первоначальной настройке нового устройства войдите в систему, используя учетную запись iCloud / Apple ID владельца устройства.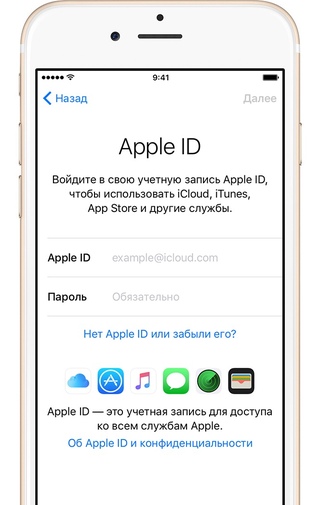 Например, если вы настраиваете устройство для своей жены, и у нее есть собственный Apple ID, используйте его. Если она этого не сделает, создайте для нее один.Это поможет разделить вашу электронную почту и iMessages.
Например, если вы настраиваете устройство для своей жены, и у нее есть собственный Apple ID, используйте его. Если она этого не сделает, создайте для нее один.Это поможет разделить вашу электронную почту и iMessages.
Во время этого процесса приложения App Store и iTunes также будут связаны с одной и той же учетной записью. Мы собираемся изменить это через мгновение.
Вот как:
Запустите App Store. Убедитесь, что внизу выбрана вкладка «Интересные». Прокрутите вниз, пока не увидите имя учетной записи.
Нажмите на него.
Нажмите «Выйти».
Войдите снова, используя общий Apple ID.
Скриншот Джейсона Чиприани / CNET
Скриншот Джейсона Чиприани / CNET
Теперь устройство iOS связано с двумя разными идентификаторами Apple ID. Один — это идентификатор владельца устройства, который включает сервисы iCloud, другой — только iTunes и App Store.
Имейте в виду, согласно этой статье базы знаний Apple, после регистрации Apple ID на устройстве (если говорить строго о App Store / iTunes) это устройство не может быть связано с другим Apple ID в течение 90 дней.Кроме того, вы можете иметь только 10 устройств (как iOS, так и компьютеры вместе), связанных с Apple ID в любой момент времени.
Войдя в общий Apple ID в iTunes / App Store, вы сможете установить одно и то же приложение на несколько устройств, а также сохранить всю личную информацию, синхронизированную через iCloud, отдельно.
Ваша учетная запись отключена в App Store и iTunes
Вы столкнулись с тем, что ваша учетная запись была отключена в магазине приложений и произошла ошибка iTunes? Просмотрите это краткое руководство, поскольку здесь мы предлагаем несколько решений, которые вы можете попробовать исправить эту ошибку.
Распространенные проблемы с iTunes
Резервное копирование и восстановление iTunes
Вы пытаетесь загрузить приложение из iTunes, а оно продолжает говорить: «Ваша учетная запись отключена в App Store и iTunes», и вы не можете войти в систему. Независимо от того, сколько раз вы вводите правильный пароль своего Apple ID, вы все равно получаете то же сообщение. Это действительно очень неприятная ошибка, и здесь, в этом руководстве, мы расскажем вам, как вы можете исправить эту ошибку, а также каковы вероятные причины ошибки.
Почему произошла ошибка «Ваша учетная запись была отключена в App Store и iTunes»
Причины возникновения этой досадной ошибки могут быть разными, и ниже мы перечислили все возможные причины:
- Введен неверный пароль Apple ID слишком много раз подряд.
- Не использую свой Apple ID в течение очень долгого времени.
- Проблемы с выставлением счетов, например неоплаченный заказ в App Store или iTunes.
- Apple считает, что ваш ID был кем-то взломан.
- Apple списывает деньги с вашей кредитной карты.
Как исправить «Ваша учетная запись была отключена в App Store и iTunes»
Давайте рассмотрим все возможные способы устранения этой ошибки. Вы можете попробовать перечисленные ниже исправления один за другим, и, возможно, ошибка будет исправлена для вас с легкостью.
Fix 1. Разблокируйте свой Apple ID
Когда вы вводите неправильные пароли слишком много раз, ваш Apple ID автоматически блокируется по соображениям безопасности. Вот почему вы не можете войти ни в один из сервисов Apple, например iTunes и App Store.
Как только вы сможете подтвердить свою личность в Apple, ваша учетная запись будет разблокирована. И сделать это можно с помощью iForgot. Вы можете найти его на своем iPhone: выберите «Настройки»> «Ваше имя»> «iTunes Store» и «Магазин приложений»> «Коснитесь своего Apple ID»> «Нажмите iForgot». Затем следуйте инструкциям и разблокируйте свой Apple ID с помощью эксцизионного пароля или сбросьте пароль.
Разблокировать Apple ID с помощью iForgot
Для двухфакторной аутентификации:
Если вы используете двухфакторную аутентификацию, для разблокировки Apple ID требуется ваше доверенное устройство или доверенный номер телефона.
Для двухэтапной проверки:
Если вы используете двухэтапную проверку, вам потребуется ключ восстановления. Если вы забыли ключ восстановления, но помните свой пароль Apple ID, вы можете создать новый ключ восстановления, и все, что вам нужно сделать, это перейти на страницу своей учетной записи Apple ID, войти в систему со своим паролем и доверенным устройством. Затем перейдите в раздел «Безопасность» и нажмите «Изменить», нажмите «Заменить утерянный ключ».
Fix 2. Вход через браузер
Еще вы можете попробовать войти в свою учетную запись App Store или iTunes из Chrome, Safari или любого браузера в вашей системе.Если вы по-прежнему сталкиваетесь с той же ошибкой, подождите не менее 8 часов, а затем попробуйте еще раз войти в любой сервис Apple и посмотреть, сохраняется ли ошибка или нет.
Fix 3. Проверьте ограничения
Проверьте, включены ли ограничения на вашем iPhone. Пользователи часто используют ограничения для вас, чтобы отключить покупки в приложении, чтобы другие не могли совершать покупки в вашем аккаунте. Вот шаги, как проверить, включены ли ограничения:
Шаг 1. На вашем iPhone перейдите в «Настройки» и перейдите в «Общие».
Шаг 2. Затем нажмите «Ограничения», и здесь вам нужно ввести пароль для ограничения, чтобы отключить его.
Проверить ограничения
Fix 4. Выйдите из системы и войдите в Apple ID
Иногда вы можете решить проблему в App Store, повторно войдя в свой Apple ID. Вот подробные инструкции:
Шаг 1. Перейдите в «Настройки»> «Ваше имя»> «Выйти» внизу этой страницы.
Шаг 2. Введите пароль своего Apple ID для выхода.
Шаг 3.Затем снова войдите в интерфейс настроек, войдите в свой Apple ID.
Когда вы повторно выполнили вход в свой Apple ID, попробуйте еще раз, чтобы узнать, можете ли вы загружать приложения сейчас.
Fix 5. Обратитесь в службу поддержки Apple напрямую
Последнее, что вы можете сделать, — это связаться с Apple напрямую, поскольку решить проблему по телефону или в онлайн-чате непросто, когда ваш Apple ID отключен. Когда дело касается сотрудников Apple и Apple ID, доверие не играет роли. Итак, вот шаги, как вы можете напрямую связаться с Apple:
Шаг 1.Перейдите на веб-сайт поддержки Apple и выберите Apple ID.
Шаг 2. После этого выберите «Отключить Apple ID», и теперь вы можете установить звонок с сотрудником Apple, начать сеанс онлайн-чата или написать в службу поддержки Apple по электронной почте.
Обратиться в службу поддержки Apple напрямую
Итог
Те, кто сталкивался с раздражающей ошибкой «ваша учетная запись отключена в App Store и iTunes», могут обратиться к этому руководству. Вот несколько способов исправить эту ошибку, которые вы можете легко попробовать.Однако, если у вас есть еще какие-либо сомнения, вы можете задать вопрос в разделе комментариев ниже.
Джой Тейлор
Член команды iMobie, а также поклонник Apple, любит помогать большему количеству пользователей решать различные типы проблем, связанных с iOS и Android.
Как исправить отключенную учетную запись в App Store и iTunes
При использовании устройств Apple вы можете увидеть всплывающее сообщение: «Ваша учетная запись отключена в App Store и iTunes.«Если это случилось с тобой, не слишком расстраивайся. Есть веские причины, по которым ваша учетная запись может быть отключена.
Важно знать, как решить эту проблему. Без отключения iTunes и App Store вашим телефоном становится сложно пользоваться. Возможно, вы также не сможете получить доступ к каким-либо облачным сервисам, и большинство из них есть на вашем iPhone.
Вы также не сможете скачивать приложения или обновлять те, которые у вас есть. Кроме того, ваш iPhone, iPad или Mac будет продолжать отправлять вам уведомления, что ваша учетная запись App Store не связана правильно.
Мы объясним, почему ваш аккаунт был отключен, как решить эту проблему, а также обсудим способы создания более безопасных паролей и управления ими.
Причины, по которым вы можете увидеть эту ошибку
Вы можете спросить: «Почему моя учетная запись отключена в App Store?» На то есть несколько веских причин:
- Вы слишком старались попасть в . Наиболее частая причина отключения учетной записи в App Store и iTunes заключается в том, что вы ввели неправильный пароль несколько раз.Apple дает вам ограниченное количество шансов ввести правильный пароль перед тем, как заблокировать вас. Это функция безопасности; в противном случае кто-то может угадывать ваш пароль, пока не получит доступ к вашей учетной записи!
- Ваше устройство забыло о вас . Другая причина, по которой ваша учетная запись была отключена в App Store и iTunes, может заключаться в том, что вы не входили в систему в течение длительного периода времени. Если вы какое-то время не входили в систему, ваше устройство может заблокировать вас в качестве меры предосторожности.
- Есть проблемы с выставлением счетов .Если у вас есть непогашенный неоплаченный счет, ожидайте, что ваша учетная запись была отключена в App Store. Это часто случается со спорными платежами, которые продолжаются в течение длительного времени, или когда возникают проблемы с подарочной картой, из-за которых вы должны платить за приложение или услугу.
- Обычная безопасность . Если у вас много устройств Apple и вы часто входите в них, особенно если вам нужно несколько попыток на некоторых устройствах, Apple может подумать, что вы хакер или мошенник, и заблокировать вас. Это мера безопасности.Возможно, вам понадобится поговорить с Apple, чтобы прояснить ситуацию.
- Оспариваемые платежи . Если вы совершили крупную покупку и позже оспорили обвинения, ожидайте, что ваша учетная запись будет отключена в App Store и iTunes, пока вы не выясните отношения с Apple.
Как исправить отключенную учетную запись в iTunes и App Store
Обычное исправление «ваша учетная запись была отключена в App Store и iTunes» — подождать. Если вы заблокированы в своей учетной записи App Store из-за того, что слишком много раз пытались ввести неправильный пароль, вам следует подождать 24 часа, а затем повторить попытку.В этом случае Apple временно заблокирует вас. Имейте в виду, что если у вас по-прежнему возникает та же проблема с вводом неправильного пароля, ваша учетная запись может быть отключена на более длительный период — даже навсегда.
Вот еще несколько исправлений, которые вы можете попробовать:
Разблокируйте свой Apple ID
Если вы просто не можете вспомнить свой пароль Apple ID, вы можете выполнить следующие действия, чтобы сбросить его:
- Посетите https://iforgot.apple.com/
- Введите свой Apple ID (адрес электронной почты)
- Нажмите «Продолжить»
- Введите номер телефона, который вы используете для своей учетной записи Apple ID
- Следуйте инструкциям на вашем iPhone, Mac или iPad, чтобы сбросить пароль
Если вы используете iPhone или iPad для изменения пароля Apple ID, вам нужно будет ввести шестизначный пароль вашего устройства, а затем ввести новый пароль.
Сброс пароля Apple ID
Описанные выше действия — лучший способ сбросить пароль в случае необходимости. Те дни, когда вы могли просто ответить на несколько вопросов, чтобы подтвердить свой Apple ID, остались в прошлом. Теперь любая проблема требует сброса пароля.
Вы также можете использовать свой iPhone для сброса пароля Apple ID. Вот как это сделать:
- Откройте приложение «Настройки» на вашем iPhone.
- Нажмите на баннер с вашим именем в верхней части экрана.
- Выберите «Пароль и безопасность»
- Выберите «Изменить пароль»
- Введите пароль для вашего устройства
- Следуйте инструкциям на экране, чтобы продолжить процесс сброса пароля
Конечно, лучший способ никогда не забыть пароль — это никогда не знать его по-настоящему.Мы знаем, что это звучит безумно, но поверьте нам!
Secrets для Mac помогает сгенерировать для вас безопасные пароли и надежно заблокирует их в своем хранилище. Все, что вам нужно сделать, это настроить профиль «Apple ID» в Secrets, использовать встроенный ползунок и переключатели, чтобы сгенерировать безопасный пароль, соответствующий требованиям любого сайта или службы, и нажать «Готово».
Когда вам понадобится пароль позже, просто скопируйте его безопасно из Secrets и вставьте куда угодно или используйте его расширение Safari или Chrome для автозаполнения своих учетных данных в Интернете.Помимо учетных данных веб-сайта, Secrets может безопасно хранить вашу банковскую информацию, данные кредитной карты, лицензии, примечания и имеет действительно удобную функцию импорта, если вы используете другой менеджер паролей и хотите перейти на Secrets.
Выйдите из системы и войдите в Apple ID
Простой выход из системы и повторный вход в Apple ID иногда может вызвать исправление. Ваши устройства (или iCloud) могут подумать, что вы не вошли в систему, когда вы это сделали, и при входе в систему будут сброшены всплывающие уведомления.Просто знайте, что вам нужно будет выйти и снова войти на каждом устройстве. Вот как это сделать:
Для iPhone:
- Откройте приложение «Настройки» на своем iPhone.
- Щелкните баннер с вашим именем в верхней части экрана
- Прокрутите вниз до конца
- Выберите «Выйти»
- Введите свой пароль Apple ID
- Нажмите «выключить»
- Дважды нажмите «Выйти», чтобы подтвердить выход из iCloud.
Mac:
- В строке меню нажмите логотип Apple в левом верхнем углу.
- Выберите «Системные настройки»
- Выберите «Apple ID» в правом верхнем углу
- Нажмите «Обзор» ( Примечание. Если вы используете macOS Catalina или более ранней версии, выберите «iCloud» )
- Выберите «Выйти»
- Следуйте инструкциям на экране, чтобы сохранить данные, которые вы хотите сохранить
Вместо этого неуклюжего выхода из системы и возврата в систему Apple просит пользователей сделать это, многие приложения и службы развертывают TOTP (одноразовые пароли на основе времени) для проверки пользователей.Этот метод создает временные пароли, которые восстанавливаются через несколько секунд, предлагая пользователям взаимодействовать непосредственно с порталом входа и диспетчером паролей TOTP.
Step Two — одно из лучших приложений TOTP для Mac, позволяющее добавлять учетные записи для любых сервисов, которые вам нравятся. На втором шаге вы можете создавать резервные копии всего в iCloud, обеспечивая центральный узел для управления паролями TOTP на всех ваших устройствах Apple — даже на Apple Watch!
Если платформа, к которой вы обращаетесь, принимает пароли TOTP и имеет QR-код, все, что вам нужно сделать, это отсканировать ее, и на втором этапе будет создана учетная запись для вас и ссылка на эту службу.
Обратитесь в службу поддержки Apple
Будем честны с вами: иногда ничего не работает. Вы можете попробовать все эти шаги и ничего не добиться с вашим Apple ID, App Store и iTunes. Для этого есть множество причин, но все они требуют одного и того же решения: заполучить Apple.
На веб-сайте поддержки Apple есть специальный раздел для проблем с Apple ID и специальный портал для проблем с отключенным Apple ID. Вы можете общаться с Apple в чате онлайн или попросить представителя позвонить вам.Время ожидания для звонков и чатов, как правило, довольно низкое, но знайте, что если это занятое время (например, праздники или запуск устройств), время ожидания может быть значительным.
Имейте в виду, что это решение — крайний случай, и представителям службы поддержки Apple может потребоваться эскалация вашей проблемы, из-за чего вы надолго заблокируете доступ к своей учетной записи. Лучше всего сначала попробовать вышеуказанные решения и использовать диспетчер паролей, например Secrets, чтобы избежать этих проблем в будущем.
Заключение
Доступ к App Store и iTunes критически важен в наши дни, поскольку большинство сервисов Apple работают через облако и ваш Apple ID.Блокировка означает, что весь ваш цифровой мир может рухнуть.
Вместо того, чтобы пытаться запоминать пароли, загрузите Secrets, чтобы безопасно создавать все свои пароли и управлять ими. Он имеет быстрый, интуитивно понятный пользовательский интерфейс, а его расширения Safari или Chrome делают безопасный вход проще, чем когда-либо.
Для тех платформ, которые разрешают пароли TOTP, Step Two — идеальный менеджер временных паролей для вашего Mac. Он прост в использовании, и вы можете создать учетную запись для чего угодно.
Оба этих великолепных приложения и более 200 других доступны бесплатно на Setapp, самом большом и наиболее полном в мире наборе приложений для повышения производительности для вашего Mac. В течение недельного пробного периода у вас будет неограниченный доступ ко всему каталогу Setapp. Когда пробный период закончится, Setapp будет стоить всего 9,99 доллара в месяц.
Это выгодная сделка для такого количества замечательных приложений, так чего же колебаться? Попробуйте Setapp прямо сейчас!
Доступ к медиатеке iTunes с устройств сторонних производителей: iHomeServer для iTunes
Доступ к медиатеке iTunes с устройств сторонних производителей: iHomeServer для iTunes
Срок службы iHomeServer истек.Мы благодарим всех наших пользователей за их сильную поддержку в течение последних 10 лет!
iHomeServer: доступ к медиатеке iTunes с устройств сторонних производителей
iHomeServer позволяет получить доступ к медиатеке iTunes с устройств сторонних производителей.
iHomeServer включает встроенный веб-сервер, который обеспечивает легкий, современный и быстрый пользовательский интерфейс для потоковой передачи и управления медиатекой iTunes с веб-устройств.Веб-интерфейс оптимизирован для смартфонов, планшетов и ПК и совместим с большинством современных браузеров, включая Safari, Chrome, Firefox и Internet Explorer, на большинстве Windows, Windows Phone, Windows RT, Mac OS X, устройствах iOS, устройствах Android и Blackberry.
Транслируйте свою медиатеку iTunes на все свои устройства
iHomeServer теперь расширяет вашу медиатеку iTunes на устройства сторонних производителей, поэтому у вас может быть одна центральная музыкальная библиотека для всех ваших устройств.Веб-интерфейс iHomeServer обеспечивает потоковую передачу, управление списками воспроизведения, управление метаданными и другие функции для браузеров и устройств.
Привлекательный, быстрый и гибкий интерфейс
iHomeServer предоставляет привлекательный, быстрый и гибкий веб-интерфейс, который имеет внешний вид собственного приложения.Посетите раздел «Скриншоты», чтобы понять, как это выглядит. Используйте функции устройства, такие как «Добавить на главный экран» в iOS, чтобы запустить iHomeServer Web как отдельное приложение.
Больше функций, чем в приложениях iOS «Remote App», «Music» и «Video» вместе взятых!
Веб-интерфейс
iHomeServer позволяет транслировать музыку и фильмы на компьютер, планшет или смартфон без установки какого-либо программного обеспечения на клиентское устройство.
Но функциональность iHomeServer идет дальше — помимо потоковой передачи вы можете управлять своей библиотекой — управлять списками воспроизведения, редактировать метаданные, добавлять теги к фильмам и телесериалам. iHomeServer Web также действует как пульт дистанционного управления iTunes, позволяющий выбирать треки и видео и удаленно воспроизводить их на экземпляре iTunes iHomeServer. Очень удобно, если вы используете AirPlay дома.
Управляйте метаданными со своего кресла
iHomeServer позволяет редактировать метаданные медиафайлов iTunes из любого поддерживаемого браузера на любом устройстве.Вы можете изменить названия альбомов, сведения об исполнителе и обложки со своего планшета. Вы можете выполнить поиск в Интернете по обложке только что скопированного фильма и пометить файл с фильмом всего несколькими нажатиями на телефоне. Те же функции AutoTag, которые были доступны в консоли iHomeServer v2 и консоли WHS, теперь распространены на веб-интерфейс iHomeServer
.
Дополняет функции потоковой передачи DLNA iHomeServer
Веб-интерфейс
iHomeServer дает вам доступ к вашей медиатеке iTunes с большинства современных устройств с помощью веб-браузера.Однако не забывайте, что iHomeServer также публикует вашу медиатеку iTunes в вашей локальной сети, используя встроенный сервер DLNA. Теперь ваши клиенты DLNA, такие как смарт-телевизоры, смарт-радио, XBMC и любые DLNA-совместимые приложения на ваших планшетах, ПК и телефонах, также могут получить доступ к вашей медиатеке iTunes и мультимедиа.
Доступ к вашей медиатеке iTunes через Интернет
Хотя по умолчанию веб-интерфейс iHomeServer ограничен вашей локальной сетью, теперь вы можете безопасно расширить доступ к своей библиотеке iTunes в Интернет, связав свой экземпляр iHomeServer с нашим дочерним веб-сайтом www.StreamMyiTunes.com. StreamMyiTunes позволяет вам войти в свою медиатеку iTunes с безопасным именем пользователя и паролем. Даже если у вас динамический IP-адрес, StreamMyiTunes действует как динамический DNS-сервер, чтобы отслеживать ваш IP-адрес в случае его изменения, чтобы вы могли быстро войти в свою библиотеку, где бы вы ни находились.
† Потоковая передача поддерживается только для музыки и видео без защиты DRM.Совместимость носителей зависит от клиентского устройства.
Загрузите бесплатную пробную версию iHomeServer для iTunes сегодня!
Для рабочих столов Windows
Скачать
Windows 8/7 / Vista / XP
Windows Server 2003
Windows Server 2008
Windows Server 2008 R2
для Windows Home Server
Скачать
Windows Home Server 2011
Сервер хранения Windows 2011
Windows Home Server версии 1
для Windows Server 2012
Скачать
Windows Server 2012 Essentials
Windows Server 2012 Essentials R2
Сервер хранения Windows 2012
Дополнительные функции iHomeServer
Apple, iTunes, iPad, iOS, iPhone, Safari являются товарными знаками Apple Corporation inc.
 Вам также доступны материалы, купленные с тем же Apple ID на других устройствах.
Вам также доступны материалы, купленные с тем же Apple ID на других устройствах.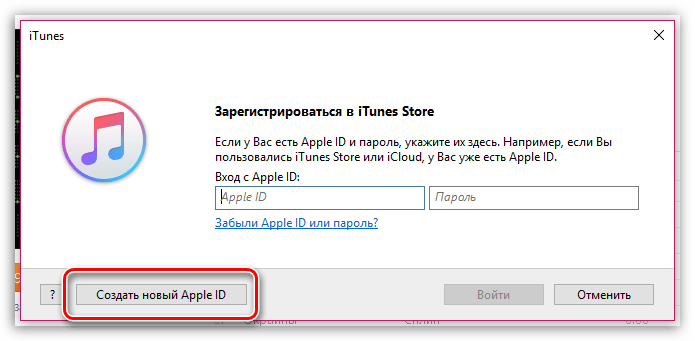
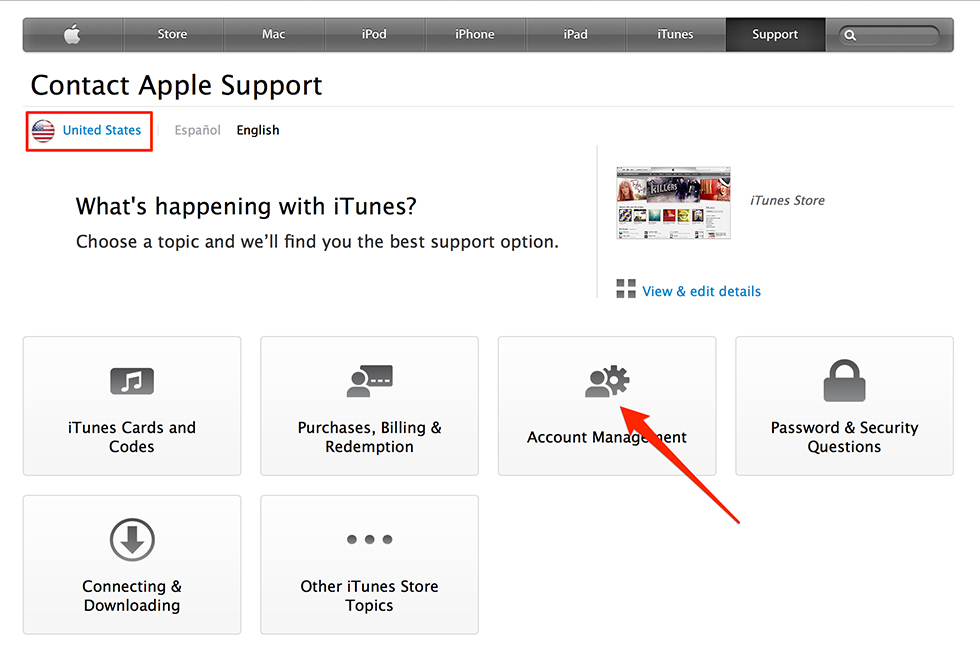
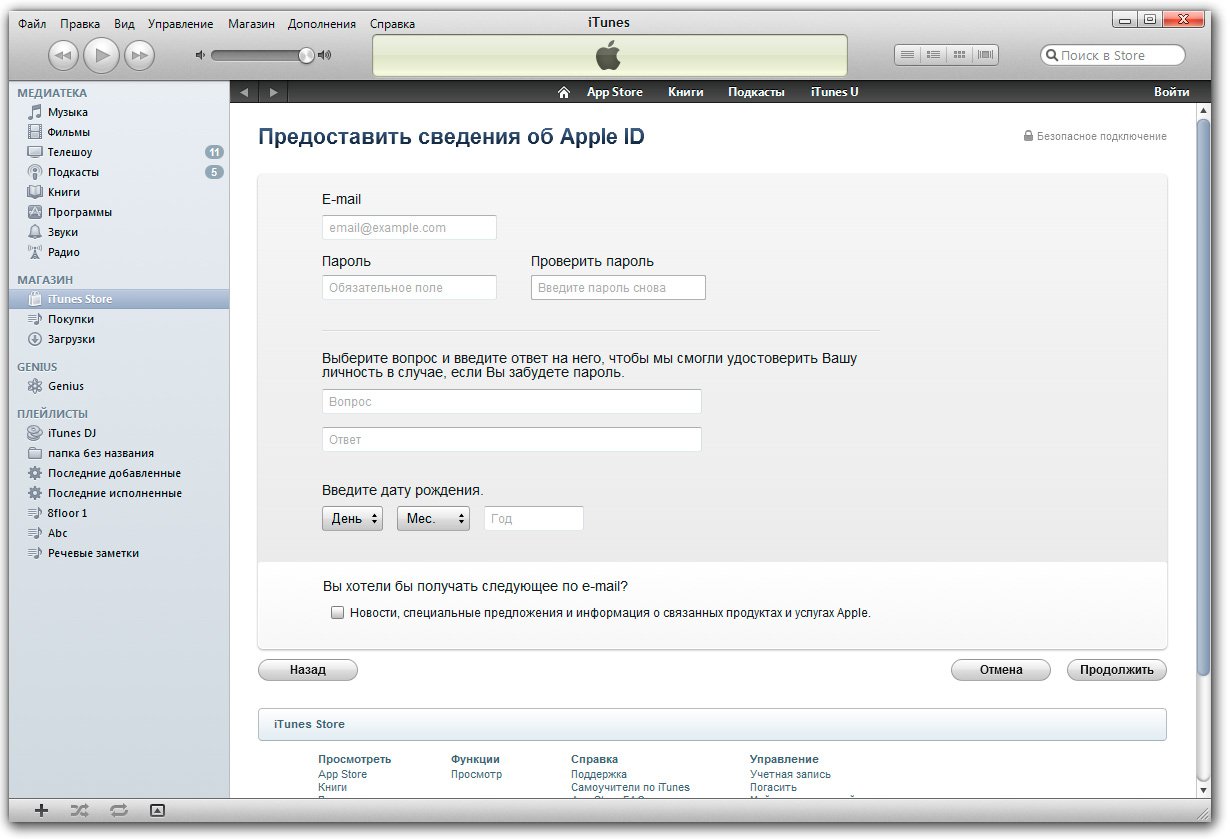
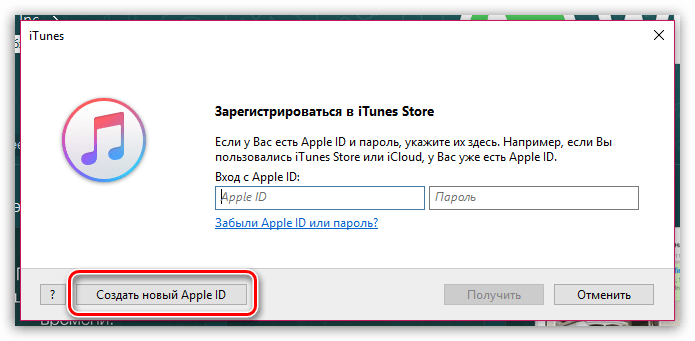 Количество символов – не менее восьми. Не применяйте подряд одни и те же символы. Можно использовать какое-нибудь имя плюс телефонный номер. Но это лишь пример и один из сотен вариантов.
Количество символов – не менее восьми. Не применяйте подряд одни и те же символы. Можно использовать какое-нибудь имя плюс телефонный номер. Но это лишь пример и один из сотен вариантов.





 Оцените удобство и конфиденциальность и определите, что для вас наиболее безопасно.
Оцените удобство и конфиденциальность и определите, что для вас наиболее безопасно.