5 способов запустить Windows на Mac | Советы/Руководства
Запуск Windows на Mac для некоторых энтузиастов системы Apple звучит как что-то вроде «ереси». Mac признан прочной, надежной и даже немного «элитной» системой для многих, поэтому мысль о том, чтобы поставить систему, которая, по мнению многих, уступает в аппаратном обеспечении, столь же превосходящей, как Mac, может показаться странной для более «пуристов». Однако, несмотря на то, что компьютеры с системой macOs имеют процветающую программную экосистему, некоторые из самых популярных и используемых программ в мире по-прежнему поддерживают только Windows.
Операционная система macOS на вашем Mac является мощной, надежной и простой в использовании. Он имеет доступ к мощным бесплатным приложениям, таким как GarageBand и iMovie, и без проблем работает с другими вашими устройствами Apple. Но многие люди по-прежнему предпочитают устанавливать Windows на свои Mac.
Фактически, так много людей используют Windows на своих компьютерах Mac, что Apple создала служебную программу, которая поможет им в этом: Boot Camp. Это позволяет вам разделить ваш Mac, чтобы вы могли запускать Windows с одной стороны и macOS с другой. Если вы хотите использовать коммерческое программное обеспечение или играть в игры для ПК с Windows, есть много способов запустить Windows на Mac, но Boot Camp является наиболее рекомендуемым.
Это позволяет вам разделить ваш Mac, чтобы вы могли запускать Windows с одной стороны и macOS с другой. Если вы хотите использовать коммерческое программное обеспечение или играть в игры для ПК с Windows, есть много способов запустить Windows на Mac, но Boot Camp является наиболее рекомендуемым.
В дополнение к этому можно использовать и другие методы, аналогичные способам установки программного обеспечения Windows в Linux или запуску программ Windows на Chromebook. Виртуальные машины, двойная загрузка, уровень совместимости с Wine и решения для удаленного рабочего стола — все это включено в руководство по запуску Windows на Mac.
Итак, давайте поговорим здесь, каковы наиболее распространенные причины, по которым кто-то использует Windows на Mac, и какие методы для этого.
Как запустить Windows на Mac?
Быстрый FAQ
Можете ли вы использовать Microsoft Windows на Mac?
Вы можете наслаждаться Windows 10 на своем Apple Mac с помощью Boot Camp Assistant.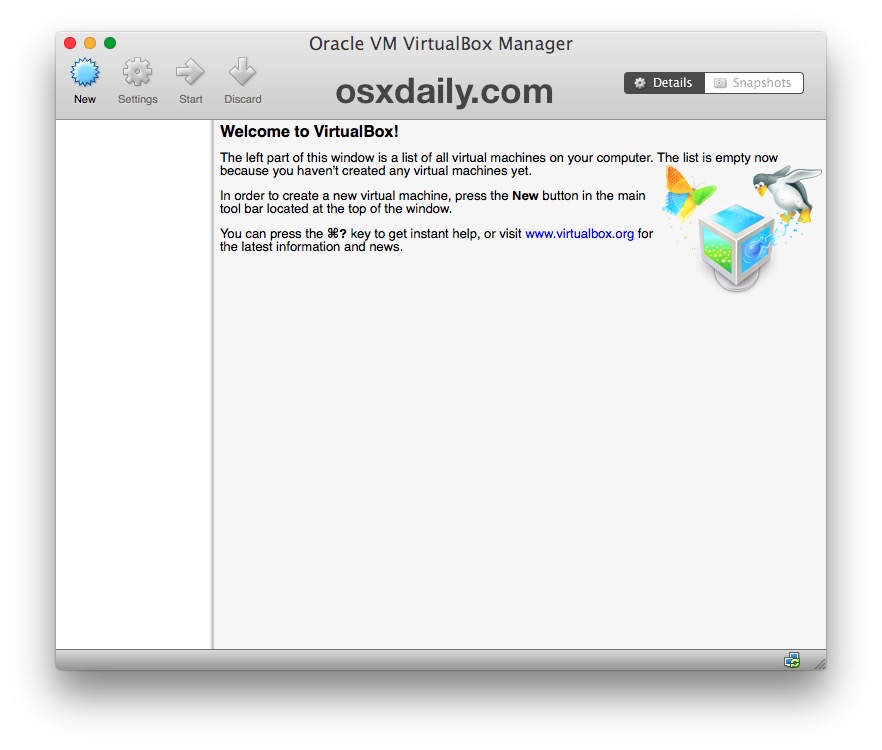 После установки он позволяет легко переключаться между macOS и Windows, просто перезагружая Mac.
После установки он позволяет легко переключаться между macOS и Windows, просто перезагружая Mac.
Стоит ли ставить Windows на Mac?
Установка Windows на Mac делает его удобнее для игр, позволяет устанавливать любое необходимое программное обеспечение, помогает разрабатывать стабильные кроссплатформенные приложения и дает возможность выбора операционных систем.
Можно ли запускать Windows на Mac бесплатно?
Владельцы Mac могут использовать встроенный Apple Boot Camp Assistant для бесплатной установки Windows. Основной мастер упрощает установку, но имейте в виду, что вам нужно перезагружать Mac каждый раз, когда вы хотите получить доступ к версии Windows.
Работает ли под управлением Windows ваш Mac медленнее?
Если для Windows выделено много памяти, Mac OS X может замедлиться, что может привести к замедлению программ Windows, поскольку они работают в Mac OS X. Если, с другой стороны, для Windows выделено слишком много памяти. Приложения Mac OS X, Mac OS X могут работать нормально, но программы Windows могут работать медленно.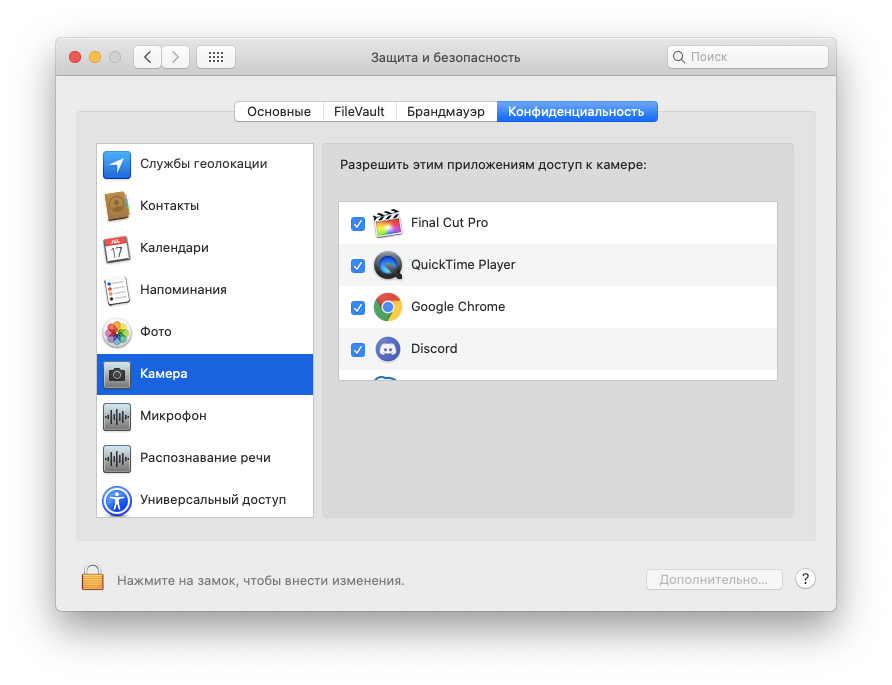
Могу ли я удалить Windows на Mac?
Вы должны использовать Boot Camp Assistant для удаления Windows или раздела, созданного с помощью Boot Camp Assistant, с вашего Mac на базе Intel. ВНИМАНИЕ. Не используйте другие утилиты для удаления Windows или раздела, созданного с помощью Boot Camp.
Зачем запускать Windows на Mac
В Windows больше игр с лучшей производительностью
пар
Вам не нужно далеко ходить, чтобы найти людей, продвигающих преимущества компьютерных игр перед консолями, такими как Xbox ou PlayStation. С ПК вы получаете лучшую графику, более высокую частоту кадров, меньшую задержку и более широкий выбор игр и модов.
Но большинство преимуществ для ПК применимы только к играм на Windows, а не на macOS.
Хотя вы все еще можете загрузить Steam, чтобы покупать новые игры, вы обнаружите, что только небольшая часть того, что доступно, действительно работает на вашем компьютере. Мак. Рынок игр для Mac настолько мал, что большинство разработчиков не заботятся о создании версий для MacOS. Это оставляет геймерам Windows широкий выбор возможностей.
Это оставляет геймерам Windows широкий выбор возможностей.
Для игр, которые работают на вашем Мак, вы часто обнаружите, что они работают не так хорошо, как в Windows. Фактически, если вы установили Windows на Мак чтобы запустить ту же игру без замены оборудования, вы, скорее всего, испытаете прирост производительности.
Отчасти это связано с ограничениями macOS, а отчасти потому, что большинство разработчиков разрабатывают свои игры для ПК с учетом Windows. Если вы планируете играть на своем Мак, сначала стоит установить Windows.
Некоторые приложения не работают в macOS
Компьютерные игры — не единственные типы программного обеспечения, которые отдают предпочтение Windows. Многие инженеры, исследователи, архитекторы и другие эксперты оказываются заблокированными в Windows из-за специального программного обеспечения, являющегося отраслевым стандартом, которое несовместимо с macOS. Скорее всего, это станет меньшей проблемой, поскольку компьютеры Мак продолжают расти в популярности.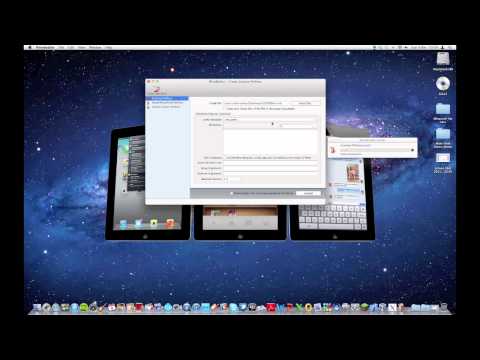
Каждый год Macs занять большую долю на мировом рынке ПК. Это постепенно побуждает все больше разработчиков заставлять свое программное обеспечение работать с macOS. Но хотя некоторые популярные приложения уже работают на обеих платформах, например Microsoft Word или Adobe Photoshop, многие по-прежнему работают только с Windows.
К счастью, есть несколько способов установить Windows на ваш компьютер. Мак которые позволяют запускать любое программное обеспечение, которое вам нравится. Если производительность является вашим приоритетом, вы должны использовать Boot Camp для загрузки компьютера с двойной загрузкой. В противном случае гораздо удобнее установить виртуальную машину.
Виртуальная машина работает под управлением Windows внутри macOS; обычно появляется в плавающем окне, как и любое другое приложение. Это создает большую нагрузку на ваш компьютер, поскольку ему необходимо одновременно запускать две операционные системы, но также позволяет одновременно использовать приложения Windows и macOS.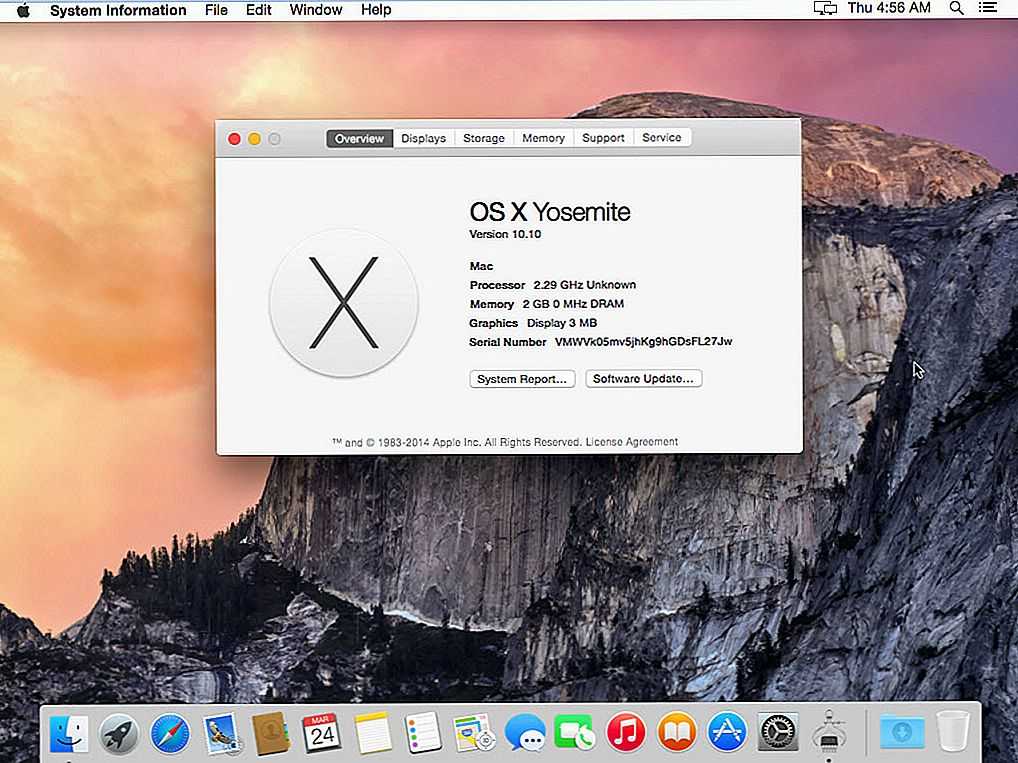
Разработчикам необходимо тестировать проекты на Windows
Программное обеспечение, в основном, протестировано на Windows
Разработка программного обеспечения, приложений и веб-сайтов — тяжелая работа. Один из самых неприятных и трудоемких аспектов работы — это тестирование вашего проекта на предмет ошибок, ошибок или других проблем, которые необходимо исправить.
Если вы хотите, чтобы ваше программное обеспечение хорошо работало в macOS и Windows, найдите время, чтобы протестировать его в обеих операционных системах. Иногда приложение отлично работает в одной операционной системе и почти не работает в другой. Если вы не потратите время на его тестирование, вы не узнаете, пока не опубликуете его.
Самый простой способ сделать это — если у вас еще нет отдельных компьютеров с Windows и macOS — установить Windows на свой компьютер. Мак. Это позволяет вам использовать один компьютер для тестирования ваших проектов в любой операционной системе, которая вам нужна.
Нет причин останавливаться на Windows. Если вы хотите разрабатывать программное обеспечение для всех операционных систем, вы также можете установить Linux на свой компьютер. Мак.
То же самое и с веб-разработчиками. Если вы хотите убедиться, что ваш веб-сайт работает во всех популярных браузерах, вам необходимо протестировать его в Microsoft Edge и Apple Safari, а также в распространенных кроссплатформенных приложениях. Это означает, что вам нужен доступ к Windows и macOS.
Mac — одни из лучших компьютеров с Windows
Os Macs тонкие, легкие и прочные. В них есть экраны высокой четкости и отличные динамики. Apple допустила несколько ошибок в отделе Мак в прошлом, но в большинстве случаев это невероятно хорошо сделанные компьютеры.
По факту, Macs их часто считают одними из лучших компьютеров на рынке. Даже если вы заядлый пользователь Windows, аппаратное обеспечение Мак может быть трудно победить.
Более того, Apple предлагает обслуживание клиентов мирового класса и поддерживает ваше решение установить Windows на вашем компьютере. Мак. Apple не может самостоятельно устранять неполадки Windows, но, безусловно, может помочь вам установить операционную систему.
Мак. Apple не может самостоятельно устранять неполадки Windows, но, безусловно, может помочь вам установить операционную систему.
Выбрав запуск Windows в Мак, вы все равно можете переключиться на macOS, если вам нужно. Чтобы получить такую же универсальность на ноутбуке с Windows, вам нужно создать Hackintosh. Это часто означает замену определенных компонентов, что проблематично и дорого.
Одна из основных причин, по которой многие люди запускают Windows в Мак это потому, что это ваша операционная система с лучшим доступным оборудованием.
Использование виртуальных машин
Parallels
Виртуальная машина — один из лучших способов запустить Windows на Mac. Они позволяют устанавливать Windows и другие операционные системы в окне на рабочем столе Mac. Windows будет думать, что она работает на реальном компьютере, но на самом деле она работает внутри программное обеспечение на вашем Mac.
Вам также не нужно использовать программу Windows в окне виртуальной машины — многие программы виртуальных машин позволяют останавливать программы Windows из окна виртуальной машины, чтобы они могли отображаться на рабочем столе Mac.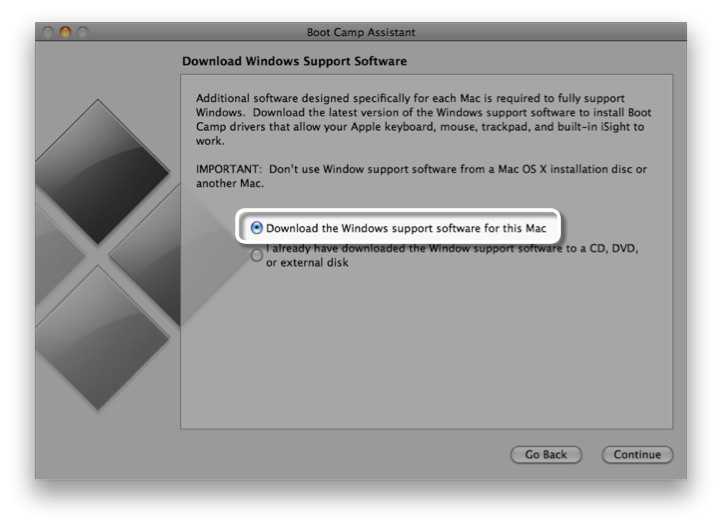 Однако они по-прежнему работают на виртуальной машине. машина в фоновом режиме.
Однако они по-прежнему работают на виртуальной машине. машина в фоновом режиме.
Для установки Windows на виртуальную машину вам понадобится лицензия Windows. Если у вас уже есть ключ продукта, вы можете бесплатно загрузить установочный носитель Windows и установить его в программу виртуальной машины.
Бестселлер # 1
Взлом Windows 10 с помощью DVD
- Одноразовая лицензия — 1 ПК
- НЕМЕДЛЕННАЯ доставка сразу после подтверждения заказа
- Может использоваться для обновления Windows Home до Pro
- Может использоваться в новых существующих установках
- Совместимость с 32- и 64-битной системой
К популярным программам виртуальных машин для Mac относятся Parallels и VMware Fusion. Каждая из них является платной программой, поэтому вам нужно будет купить лицензию Windows и копию программы виртуальной машины по вашему выбору.
Вы также можете использовать VirtualBox для Mac совершенно бесплатно и с открытым исходным кодом, но его поддержка 3D-графики и интеграция с Mac OS не так хороши. Parallels и VMWare Fusion предлагают бесплатные пробные версии, поэтому вы можете попробовать все эти программы и решить, какая из них лучше всего подходит для запуска Windows на Mac.
Parallels и VMWare Fusion предлагают бесплатные пробные версии, поэтому вы можете попробовать все эти программы и решить, какая из них лучше всего подходит для запуска Windows на Mac.
Примечание: мы не часто рекомендуем платное программное обеспечение, однако интеграция с macOS невероятно качественная, а скорость VirtualBox потрясающая. В конечном итоге цена того стоит.
У виртуальных машин есть один большой недостаток: производительность 3D-графики невысока, поэтому это не лучший способ запускать игры для Windows на вашем Mac. Да, это может сработать, особенно со старыми играми, но вы не получите лучшая производительность даже в идеальной ситуации. Во многие игры, особенно в новые, нельзя играть. Вот где в игру вступает следующий вариант.
Использование Boot Camp
Boot Camp
Boot Camp от Apple позволяет устанавливать Windows вместе с macOS на Mac. Одновременно может быть запущена только одна операционная система, поэтому вам придется перезагрузить Mac, чтобы переключаться между macOS и Windows.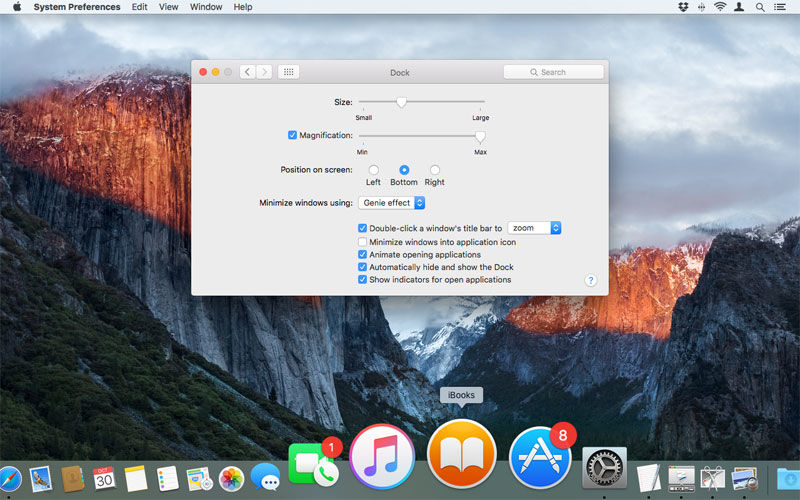 Если вы когда-либо загружали Linux на своем ПК с Windows с двойной загрузкой, то это так.
Если вы когда-либо загружали Linux на своем ПК с Windows с двойной загрузкой, то это так.
Установка Windows в качестве реальной операционной системы на Mac — лучшая идея, если вы хотите играть в игры для Windows или использовать требовательные приложения, требующие максимальной производительности. Установив Windows на свой Mac, вы сможете использовать приложения Windows с максимальной производительностью. Ваш Mac будет работать так же, как ПК с Windows, с теми же характеристиками.
Обратной стороной является то, что вы не можете одновременно запускать приложения для macOS и Windows одновременно. Если вы просто хотите запускать настольное приложение Windows вместе с приложениями Mac, то, вероятно, идеально подойдет виртуальная машина. С другой стороны, если вы хотите играть в новейшие игры для Windows на своем Mac, Boot Camp идеально подходит.
Как и в случае с виртуальными машинами, вам потребуется лицензия Windows для запуска Windows на Mac.
Использование вина
Вино
Wine берет свое начало в Linux.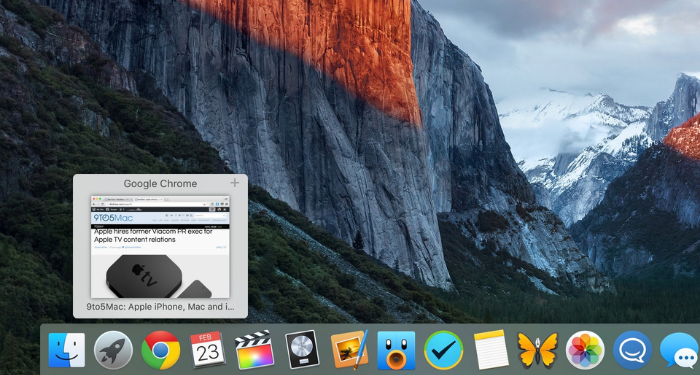 Это уровень совместимости, который позволяет приложениям Windows работать в других операционных системах. По сути, Wine — это попытка переписать код Windows, от которого зависят приложения, чтобы они могли работать в других операционных системах.
Это уровень совместимости, который позволяет приложениям Windows работать в других операционных системах. По сути, Wine — это попытка переписать код Windows, от которого зависят приложения, чтобы они могли работать в других операционных системах.
Это означает, что вино далеко от совершенства. Он не будет запускать все приложения Windows, и во многих из них будут ошибки. О Винная БД приложений может дать вам представление о том, какие приложения поддерживаются, хотя основное внимание уделяется поддержке Linux.
Тем не менее, Wine — это способ запустить Windows на Mac. Поскольку он не требует от вас фактического использования Windows, вам не нужна лицензия Windows для использования Wine. Это совершенно бесплатно. Просто скачайте Wine или WineBottler для macOS и посмотрите, как они работают в вашем приложении.
ценаБестселлер # 1
Ноутбук Apple MacBook Air (13 дюймов,…
ценаБестселлер # 2
Ноутбук Apple MacBook Air 13 дюймов: Чип.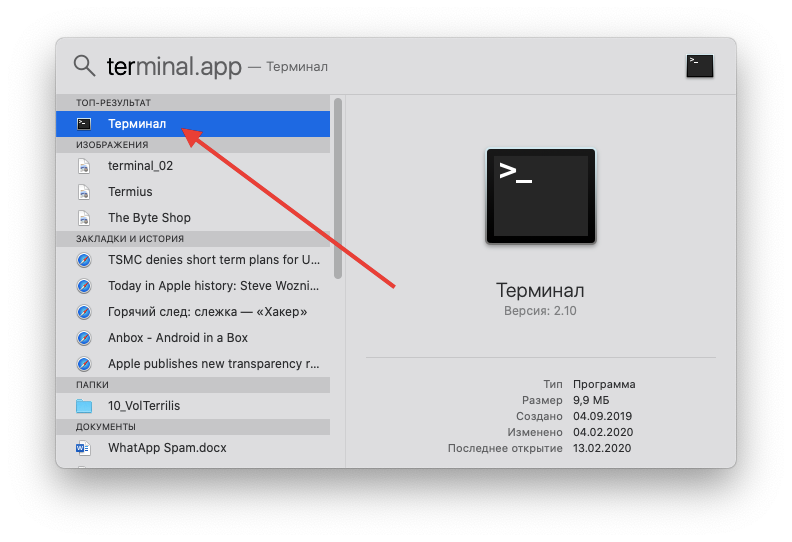 ..
..
ценаБестселлер # 3
Ноутбук Apple MacBook Pro 13 дюймов: Чип…
Использование CrossOver Mac
CroosOver Mac
O CodeWeavers CrossOver для Mac — это платное приложение, которое запускает программы Windows на Mac. Для этого он использует открытый исходный код Wine, но CrossOver обеспечивает приятный графический интерфейс и ориентирован на официальную поддержку популярных программ. Если официально поддерживаемая программа не работает, вы можете связаться с CodeWeavers и ожидать, что они сделают всю работу за вас.
CodeWeavers вносит свои улучшения обратно в проект Wine с открытым исходным кодом, поэтому оплата CrossOver Mac также помогает самому проекту Wine.
CrossOver предлагает бесплатную пробную версию, если вы хотите сначала попробовать запустить Windows на Mac. Вы также можете просмотреть список программ, которые хорошо работают в CrossOver, перед покупкой. Хотя CrossOver фокусируется на совместимости, он по-прежнему основан на Wine и работает не со всем.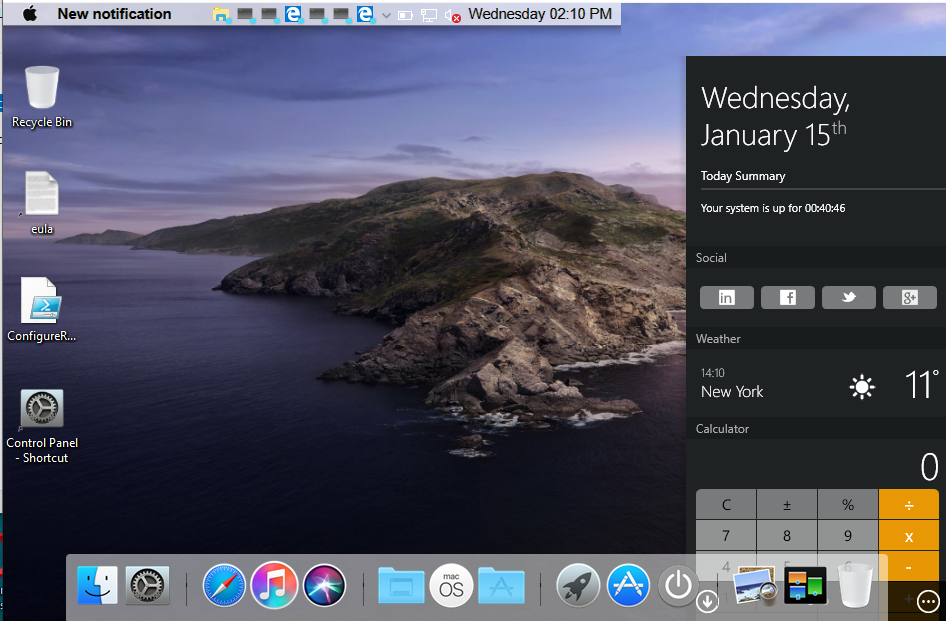
См. Также:
- Как активировать Windows 10 в 2021 году (ничего не устанавливая)
- Windows 11: как установить быстро и официально
- Windows 10 Как сканировать документы и фотографии
- Windows 11: все, что вам нужно знать
Большинство людей, вероятно, будут более довольны программой для виртуальной машины и лицензией Windows. С CrossOver вам не нужно запускать виртуальную машину Windows, но если вы запускаете виртуальную машину Windows, вы можете запускать практически любую программу Windows с меньшим риском ошибок.
CrossOver теоретически позволяет запускать игры для ПК с Windows на Mac с большей производительностью, чем на виртуальной машине, но вы рискуете столкнуться с ошибками и неподдерживаемыми программами. Boot Camp по-прежнему может быть лучшим решением для этого.
Через удаленный рабочий стол
удаленного рабочего стола
Если у вас уже есть система Windows, вы можете полностью отказаться от запуска программного обеспечения Windows на вашем Mac и использовать программное обеспечение удаленного рабочего стола для доступа к компьютеру Windows с вашего рабочего стола Mac. Организации, использующие корпоративное программное обеспечение, работающее на Windows, могут размещать серверы Windows и делать свои приложения, доступные для Mac, Chromebook, ПК с Linux, iPad, планшетов Android и других устройств.
Организации, использующие корпоративное программное обеспечение, работающее на Windows, могут размещать серверы Windows и делать свои приложения, доступные для Mac, Chromebook, ПК с Linux, iPad, планшетов Android и других устройств.
Если вы просто домашний пользователь, у которого также есть ПК с Windows, вы можете настроить этот ПК с Windows для удаленного доступа и подключаться к нему всякий раз, когда вам понадобится приложение Windows. Имейте в виду, что это не идеально для приложений с интенсивным изображением, таких как компьютерные игры.
Если вы являетесь пользователем Chrome, вы даже можете использовать Удаленный рабочий стол Chrome для подключения к ПК с Windows под управлением Chrome с вашего Mac под управлением Chrome.
Как запустить Windows на Mac
Все эти приемы запуска Windows на Mac, очевидно, требуют больше работы, чем простая установка программы Windows на ПК с Windows. Если у вас Mac, вам следует по возможности сосредоточиться на использовании программного обеспечения Mac. Программы Windows не будут интегрированы так же или будут работать.
Программы Windows не будут интегрированы так же или будут работать.
Возможно, вам придется приобрести лицензию Windows для вашего Mac для лучшей совместимости, независимо от того, используете ли вы виртуальную машину или устанавливаете Windows в Boot Camp. Wine и CrossOver — хорошие идеи, но не идеальные.
Теперь дайте нам знать, если вы пропустили какую-либо информацию. У вас есть вопросы? Поговорите с нами, а также воспользуйтесь возможностью, чтобы узнать больше о Microsoft Windows e Яблоко iOS на нашем сайте.
Связанный
В эпоху Интернета онлайн-репутация решает все. Для компаний это может означать разницу между успехом и неудачей. Одним из важнейших факторов, влияющих на репутацию сайта, являются отзывы клиентов. Мнения, отзывы и опыт прошлых клиентов могут сделать компанию лучше…
Продолжай читать Почему отзывы клиентов так важны для репутации сайта?
Ознакомьтесь с нашим обзором твердотельного накопителя T-Force Cardea A440.
Продолжай читать Обзор твердотельного накопителя T-Force Cardea A440: идеально подходит для PS5 и игровых ПК
Почему киберспорт так интересен? Найдите ответ здесь
Продолжай читать Почему киберспорт так интересен?
Как запустить Windows на MacBook Pro и iMac (7 методов)
может двигаться от Windows на macOS Трудно для большинства людей.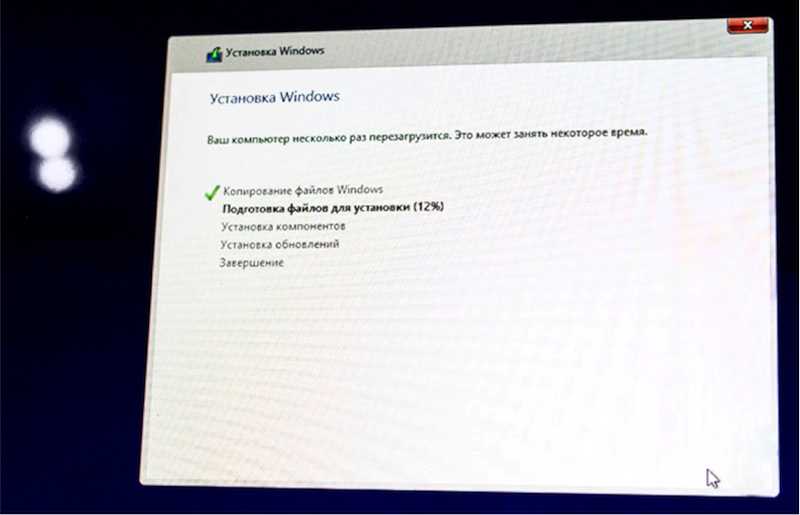 Где становится сложнее, если вы используете много Только программное обеспечение Windows. Конечно, можно найти альтернативы для macOS для ваших любимых приложений, но это работает не всегда. Поэтому вы хотя бы раз задумаетесь, как работать. Приложения для Windows на Mac. Таким образом, вы сможете (почти) пользоваться тем же приложением на своем Mac.
Где становится сложнее, если вы используете много Только программное обеспечение Windows. Конечно, можно найти альтернативы для macOS для ваших любимых приложений, но это работает не всегда. Поэтому вы хотя бы раз задумаетесь, как работать. Приложения для Windows на Mac. Таким образом, вы сможете (почти) пользоваться тем же приложением на своем Mac.
Как оказалось, существует ряд решений для загрузки Windows на MacBook Pro. Это действительно полезно, потому что один метод не сработает для всех. В этой статье мы перечислили некоторые из лучших методов запуска приложений Windows на MacBook Pro и iMac. Следующие методы также работают на MacBook Air, но их производительность оставляет желать лучшего. Поэтому мы коснемся только MacBook Pro и iMac.
Не все эти методы будут работать на каждом Mac. Прежде чем продолжить, вам следует проверить такие аспекты, как объем памяти, вычислительная мощность и память.
Запускайте приложения Windows на MacBook Pro и iMac
# 1 Запускайте Windows на MacBook Pro с помощью Boot Camp Assistant
В отличие от Windows, которая не может загрузить Mac.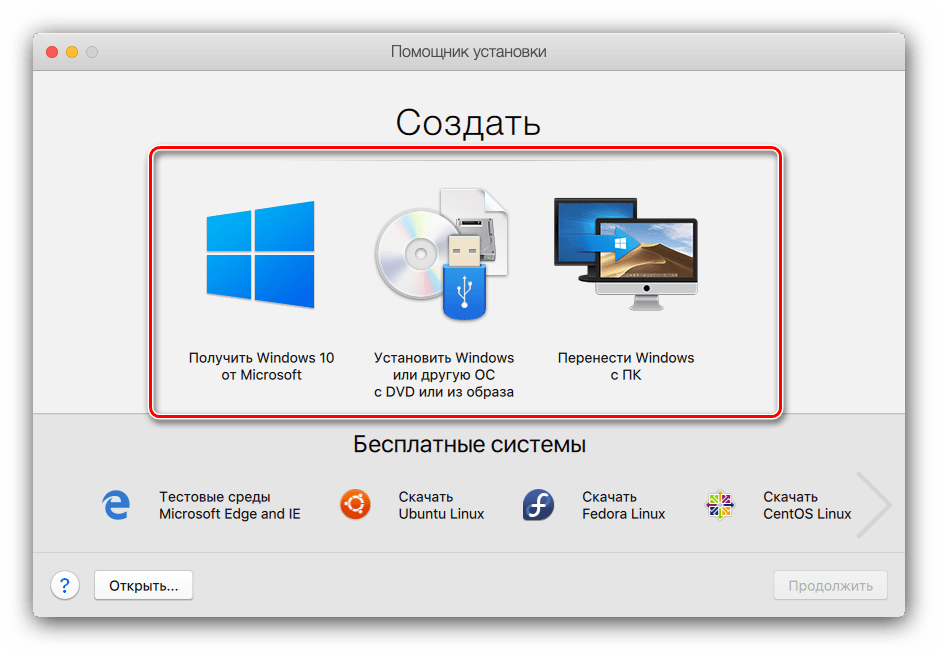 С другой стороны, Mac может легко выполнять двойную загрузку Windows и macOS с помощью встроенного инструмента под названием Boot Camp Assistant. Уловка здесь в том, что вы можете запускать MacOS или Windows одновременно. Поэтому вам необходимо перезагрузить устройство, чтобы получить доступ к приложениям Windows. Конечно, по сравнению с использованием совершенно другого ПК в Windows этот метод разумен.
С другой стороны, Mac может легко выполнять двойную загрузку Windows и macOS с помощью встроенного инструмента под названием Boot Camp Assistant. Уловка здесь в том, что вы можете запускать MacOS или Windows одновременно. Поэтому вам необходимо перезагрузить устройство, чтобы получить доступ к приложениям Windows. Конечно, по сравнению с использованием совершенно другого ПК в Windows этот метод разумен.
позволяет вам Boot Camp Установите Windows вместе с macOS, создав другой раздел на жестком диске. С помощью Boot Camp Assistant вы можете легко переключаться между двумя операционными системами. Стоит отметить, что когда вы создаете выделенный раздел Windows на своем Mac, вы получаете полную поддержку оборудования. Предположим, вы хотите поиграть только в некоторые игры для Windows. Тогда Boot Camp — лучший вариант.
Для начала вам понадобится флешка на 16 ГБ и файл Windows ISO , создать загрузочный диск установить винду.
Просто запустите приложение Boot Camp на своем Mac и следуйте инструкциям. В какой-то момент вам нужно соответствующим образом разбить жесткий диск. В зависимости от размера вашего Mac HD вы можете выделить достаточно места Для установки Windows. Вашему Mac требуется не менее 2 ГБ ОЗУ (у большинства новых моделей 8 ГБ) и не менее 30 ГБ свободного места на жестком диске для правильной работы Boot Camp.
В какой-то момент вам нужно соответствующим образом разбить жесткий диск. В зависимости от размера вашего Mac HD вы можете выделить достаточно места Для установки Windows. Вашему Mac требуется не менее 2 ГБ ОЗУ (у большинства новых моделей 8 ГБ) и не менее 30 ГБ свободного места на жестком диске для правильной работы Boot Camp.
Далее следует продолжить стандартную процедуру установки Windows. Когда вы закончите, перезагрузите Mac и удерживайте клавишу Option, пока не увидите Диспетчер загрузки. Оттуда вы можете выбрать Windows или macOS.
Положительные
- ты бегаешь Игры для Windows Через Steam с Boot Camp
- Вы можете использовать свой Mac только для игр Windows
- Поскольку вы не делитесь своими ресурсами с другой операционной системой, производительность будет лучше.
Отрицательные
- Не позволяет запускать приложения для Windows и macOS одновременно
- Вам необходимо перезагружать систему каждый раз, чтобы получить доступ к другой операционной системе.

- لا يتطلب лицензионный ключ Windows для настройки Boot Camp
Для кого это
Установка Windows на Mac с помощью Boot Camp — лучший вариант, когда вам нужна хорошая производительность. Если вы хотите играть только в некоторые игры для Windows или запускать тяжелые приложения Windows, этот вариант является лучшим. Как мы уже говорили ранее, есть и недостатки.
# 2 Запуск Windows на MacBook Pro с VirtualBox
Создание виртуальной машины на вашем Mac позволяет запускать приложения Windows. Поскольку вы запускаете систему в среде Mac, перезагружать компьютер не нужно. Когда бы вы ни захотели использовать приложения Windows, вы можете просто загрузить виртуальную машину и начать работу. Следует отметить, что мы используем VirtualBox Известный, бесплатный и открытый исходный код. Если вам нужен лучший пользовательский интерфейс, перейдите в VMware , хотя это вкл.
Не сейчас VirtualBox Не только мощный, но и простой. Вы можете установить его на свой Mac и создать виртуальную машину, которая будет работать на многих платформах, а не только в Windows. Например, если вы хотите установить Ubuntu в среде Mac, VirtualBox — идеальный выбор. Теперь поговорим о том, как Использование VirtualBox Для запуска приложений Windows на Mac.
Например, если вы хотите установить Ubuntu в среде Mac, VirtualBox — идеальный выбор. Теперь поговорим о том, как Использование VirtualBox Для запуска приложений Windows на Mac.
Как это работает
Подготовить VirtualBox Очень простой. Вы можете загрузить и установить программное обеспечение на свой Mac и запустить его. Чтобы продолжить, вам нужно будет предоставить ISO-файл Windows 10. В следующих разделах выделите объем виртуальной ОЗУ и места на виртуальном жестком диске. Также есть динамическая настройка, при которой система будет использовать необходимый объем дискового пространства.
Далее вам необходимо выполнить стандартную установку Windows. После того, как вы предоставите серийный ключ, вы сможете без проблем запускать приложения Windows. В зависимости от производительности вашего Mac и объема памяти вы сможете создать столько виртуальных машин, сколько захотите.
Положительные
- Вам не нужно перезагружать компьютер для доступа к Windows
- Каким-то образом вы можете запускать приложения для Windows и Mac одновременно
- VirtualBox полностью бесплатен для использования
Отрицательные
- Вы не можете играть в игры для Windows через Steam с Virtual Box
- Производительность ниже по сравнению с Boot Camp
- Для этого метода вам понадобится лицензионный ключ Windows
Для кого это
VirtualBox — лучший вариант, если вам нужна полноценная работа с Windows в среде Mac.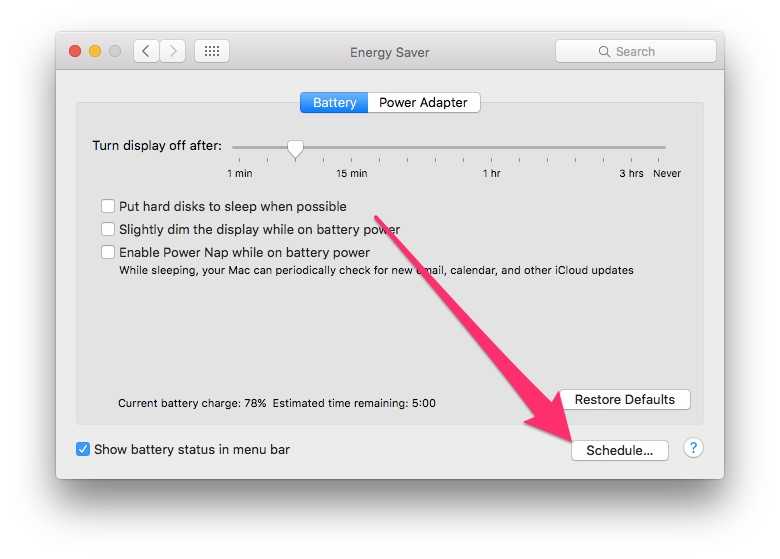 Как мы уже говорили, вы сможете запускать приложения для Mac и Windows одновременно. Хотя это не идеально, вы можете попробовать. Снижение производительности — главный, пусть и незаметный, минус.
Как мы уже говорили, вы сможете запускать приложения для Mac и Windows одновременно. Хотя это не идеально, вы можете попробовать. Снижение производительности — главный, пусть и незаметный, минус.
# 3 Запуск Windows на MacBook Pro с Parallels Desktop
В вышеупомянутом методе с использованием VirtualBox производительность также была реальной проблемой, у него также не было лучшего пользовательского интерфейса. Parallels Desktop — отличный ответ на этот вопрос. Parallels Desktop позволяет запускать приложения Windows и macOS одновременно без ущерба для производительности. Этот инструмент рекомендуется для людей, которые недавно перешли на свой Mac из Окна.
Конечно, Parallels Desktop — это платная программа (74 доллара с 14-дневной бесплатной пробной версией). Он оптимизирован для обеспечения одинаковой производительности как для Windows, так и для MacOS. Вы можете запустить виртуальную версию Windows 10 и одновременно запускать свои любимые приложения. В зависимости от версии Parallels Desktop вы можете получить до 128 ГБ виртуальной ОЗУ и 32 виртуальных процессора.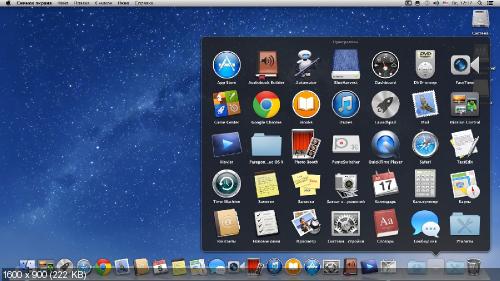
Как это работает
программа позволяет Parallels Desktop Создайте среду Windows двумя способами. Вы можете установить полный ПК с Windows. Или, если у вас уже есть готовый раздел Boot Camp, Parallels Desktop будет использовать его повторно. В отличие от Boot Camp, вы сможете одновременно запускать Windows и macOS. После завершения стандартной установки вы сможете запускать приложения Windows из базы данных вашего Mac!
Как было сказано ранее, помимо повышения производительности, Parallels Desktop позволяет запускать оба приложения одновременно. Благодаря бесшовной интеграции файловый менеджер будет работать нормально.
Положительные
- Parallels Desktop предлагает один из лучших вариантов управления производительностью
- Вы можете запускать приложения для Windows и macOS одновременно
- Нет необходимости перезагружать компьютер
- Лучшие варианты распределения ресурсов
Отрицательные
- Для использования Parallels Desktop вам понадобится лицензионный ключ Windows.

- Parallels Desktop не предоставляет бесплатную версию
- Вам придется платить дополнительную сумму каждый год (50 долларов США) за новое обновление.
Для кого это
Parallels Desktop — лучший выбор для запуска приложений Windows на Mac с полной производительностью. Обычным пользователям и профессионалам понравится огромный уровень интеграции и возможности управления ресурсами. Инструмент также предлагает поддержку Touch Bar для Windows 10.
# 4 Запуск Windows на MacBook Pro с WineBottler
Если вы использовали дистрибутивы Linux, возможно, вы слышали о Wine. Это инструмент, который позволяет запускать приложения Windows на других платформах. К счастью, Wine доступен и для macOS. Он позволяет запускать приложения Windows на Mac без перезагрузки компьютера. Самое приятное то, что для этого не нужно создавать виртуальную машину.
Теперь больше не WineBottler для Mac — отличное решение. Глюки точно есть. Однако вы сможете без проблем запускать большинство основных приложений Windows. Нравится ли браузерам Internet Explorer Или медиаплееры, или какая-нибудь нетяжелая игра, WineBottler с этим справится отлично. Он даже позволяет вам устанавливать некоторые популярные программы прямо из интерфейса.
Нравится ли браузерам Internet Explorer Или медиаплееры, или какая-нибудь нетяжелая игра, WineBottler с этим справится отлично. Он даже позволяет вам устанавливать некоторые популярные программы прямо из интерфейса.
Как это работает
Прийти WineBottler Как хороший пакет для установки macOS. Вы можете скачать и установить его на свой Mac. Это позволяет вам либо выбрать программы самостоятельно, либо просто запустить файл .exe или msi. В любом случае WineBottler без проблем запустит программу на экране macOS. WineBottler предлагает совместимость с последней версией macOS High Sierra, и это здорово.
Главное преимущество здесь в том, что вам не нужно проходить традиционную процедуру установки Windows. Как мы уже говорили ранее, WineBottler можно использовать совершенно бесплатно. При этом вы всегда можете сделать пожертвование, если вам интересно.
Положительные
- Вы можете запускать приложения для Windows и Mac одновременно
- Он не потребляет много ресурсов вашего Mac
- Не требует перезагрузки компьютера
- Лицензионный ключ Windows не требуется для запуска WineBottler.

Отрицательные
- Рендеринг не идеален; Есть некоторые ошибки
- Последнее обновление Winebottler beta Mavericks.
- Нельзя запускать ресурсоемкие программы
Для кого это
WineBottler — лучший способ запускать простые приложения Windows на вашем Mac. Вам не нужно беспокоиться о технических вещах, таких как виртуализация или лицензии на ключи Windows. Вы также можете запускать приложения для Windows и macOS одновременно. WineBottler также можно использовать бесплатно.
# 5 Запускайте Windows на MacBook Pro с CrossOver
CrossOver для Mac — отличный инструмент, который позволяет одновременно запускать приложения Windows и macOS. Он был разработан на основе основного кода WineBottler, но в него есть значительные улучшения. Например, Parallels Desktop позволяет вам CrossOver для Mac Запускайте приложения Windows из собственной док-станции Mac. Однако он не включает установку по умолчанию или установку Windows.
Есть и другие льготы. Например, предоставляет CrossOver для Mac Доступ к большой библиотеке известных программ. Как и в случае с WineBottler, вы также можете использовать файлы .exe. Кроме того, вы не потеряете место для хранения, потому что CrossOver для Mac не нужен раздел. Если вы не хотите хлопот по установке Windows и других технических вещей, это будет лучшим вариантом.
Как это работает
Если вы еще не догадались, CrossOver для Mac Это платная программа (15 долларов в год). Вы можете скачать и установить его с официального сайта. После установки вы можете добавить в коллекцию свои любимые приложения Windows. Как упоминалось ранее, он позволяет искать популярные программы и загружать их через CrossOver для Mac. После завершения установки вы можете запустить приложение Windows из интерфейса CrossOver.
CrossOver для Mac лучше, чем WineBottler. Вы также получаете лучший выбор программного обеспечения для установки. Точно так же CrossOver для Mac позволяет найти большой выбор справочных статей и видеоуроков.
Положительные
- Вы можете запускать приложения для Windows и macOS одновременно
- CrossOver для Mac предлагает лучшую интеграцию
- Вам не обязательно иметь лицензионный ключ Windows
- CrossOver для Mac не занимает много места
- Нет необходимости перезагружать компьютер для доступа к приложениям Windows
Отрицательные
- Не предлагает бесплатную версию
Для кого это
CrossOver для Mac — для вас, если вы не хотите хлопот виртуализации или разделения. По сравнению с любым другим решением, которое мы перечислили, CrossOver для Mac предлагает лучшую поддержку, интеграцию и удобство использования. Хотя за это нужно платить, это меньше, чем стоимость лицензии Windows.
# 6 Запуск Windows на MacBook Pro с VMWare Fusion
VMWare Fusion и Parallels Desktop в чем-то похожи, когда дело доходит до запуска Windows на Mac.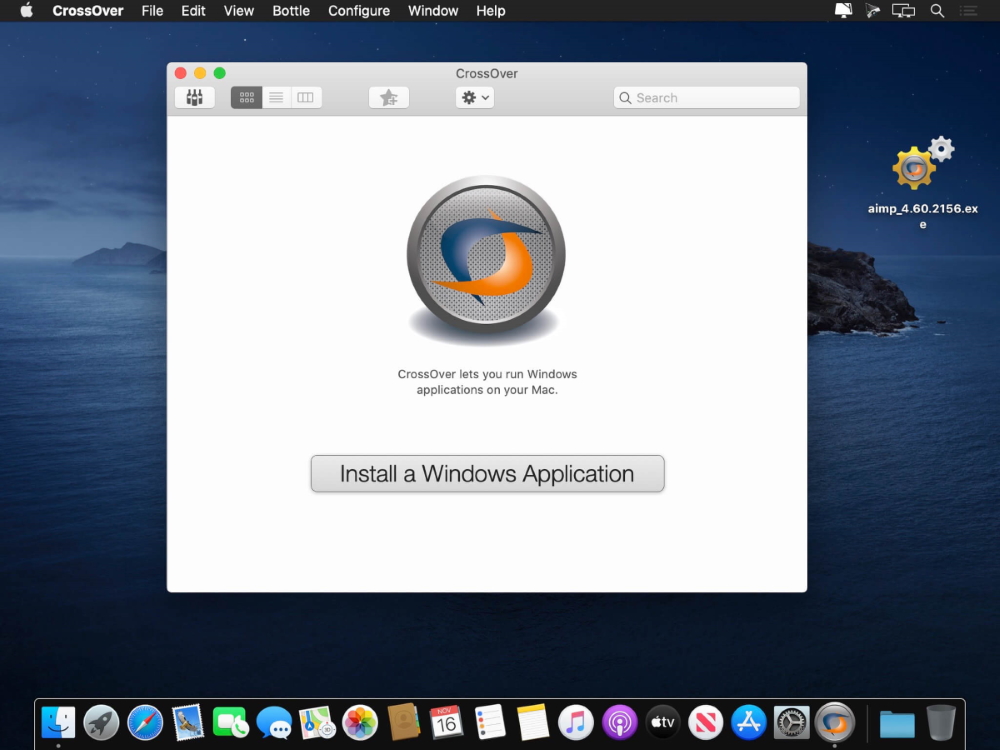 Хотя есть и отличия. Большинство людей ходят в VMWare Fusion Когда им нужны мощные возможности виртуализации на Mac. По сравнению с другими решениями здесь VMWare предлагает значительное количество настроек.
Хотя есть и отличия. Большинство людей ходят в VMWare Fusion Когда им нужны мощные возможности виртуализации на Mac. По сравнению с другими решениями здесь VMWare предлагает значительное количество настроек.
Как мы обсуждали в случае с Parallels Desktop, вы можете импортировать существующий раздел Boot Camp. Если у вас старый ПК с Windows, вы также можете импортировать его. По сравнению с другими инструментами виртуализации, которые мы видели, он придает большее значение производительности. Он также обеспечивает лучшую поддержку других продуктов от VMWare Нравится облачная интеграция.
Как это работает
более длительная установка VMWare Fusion Заставить его работать на вашем Mac очень просто. Если вы использовали VirtualBox в прошлом, у вас не будет проблем с этим процессом. После настройки вы можете нажать кнопку + и приступить к созданию одной виртуальной машины. Как мы уже говорили ранее, VMWare Fusion позволяет максимально настраивать виртуальную машину.
У вас также есть возможность создать «настраиваемую виртуальную машину», которая обеспечивает лучший контроль. Этот вариант будет лучше, если вам нужна виртуальная машина для профессиональных нужд.
Этот вариант будет лучше, если вам нужна виртуальная машина для профессиональных нужд.
Положительные
- Обеспечивает лучший контроль над виртуальной машиной
- Вам не нужно перезагружать компьютер для доступа к Windows
- VMWare Fusion обеспечивает лучшую интеграцию между вашим Mac и виртуальной машиной Windows
Отрицательные
- Требуется лицензионный ключ Windows
- Запускать приложения бок о бок — не идеально
Для кого это
Как мы уже говорили, VMWare Fusion — лучший выбор для профессионалов, которым нужен ПК с Windows внутри Mac. Он обеспечивает лучший контроль над виртуальной машиной и ее работой. Однако для обычных пользователей другие варианты могут оказаться более удобными.
# 7 Запуск Windows на MacBook Pro с удаленным рабочим столом
Некоторые скажут, что это вообще не вариант. Однако, если вы считаете, что вышеперечисленные варианты не работают, вам следует попробовать.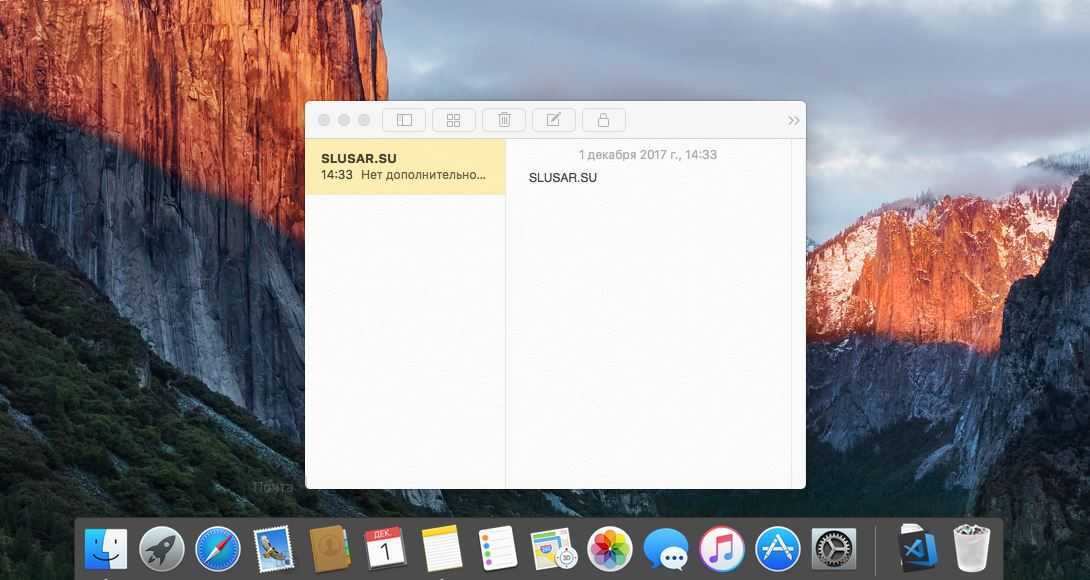 В этом случае, чтобы использовать приложения Windows на вашем Mac, вам придется использовать одно из лучших клиенты удаленного рабочего стола. Для этого у вас должен быть ПК с Windows, к которому вы можете подключиться. Как мы уже сказали, сам факт противоречит цели этого метода.
В этом случае, чтобы использовать приложения Windows на вашем Mac, вам придется использовать одно из лучших клиенты удаленного рабочего стола. Для этого у вас должен быть ПК с Windows, к которому вы можете подключиться. Как мы уже сказали, сам факт противоречит цели этого метода.
Если вы думаете, что это работает, есть несколько методов. Во-первых, вы можете использовать Удаленный рабочий стол Chrome Быстро и интуитивно понятно. Вам просто нужно Установите Chrome на свой Mac Также на вашем ПК с Windows. С другой стороны, если вам нужны какие-то функции Профессиональное совместное использование экрана Вы должны использовать программу TeamViewer Это также бесплатная программа.
Положительные
- Вам не нужно выполнять установку
- Хотя это немного сложно, вы можете запускать приложения для Windows и macOS одновременно
Отрицательные
- У вас должен быть совершенно другой компьютер, на котором запущено программное обеспечение
- Это также требует, чтобы у вас была лицензия Windows.

- Этот метод не будет работать без надежного сетевого подключения.
Для кого это
Как мы уже говорили, это наихудший вариант развития событий. Мы рекомендуем этот вариант только в том случае, если другие варианты не помогли вашим помощникам. Есть много недостатков, таких как необходимость иметь настоящий ПК с Windows и необходимость в надежном интернет-соединении.
Запуск Windows на MacBook Pro и iMac
Надеемся, вам понравились наши семь рекомендаций по установке Windows на MacBook Pro и iMac. В зависимости от потребности и вашего бюджета вы можете выбрать один из вариантов. Если вы готовы платить и хотите Использование приложений Windows На Mac мы рекомендуем CrossOver для Mac. С другой стороны, если вы готовы к виртуализации и связанной с ней технологии, Parallels Desktop и VMWare Fusion — хорошие варианты. С другой стороны, если вы не против загрузить всю операционную систему Windows на свой Mac, выберите Boot Camp.
Источник
Как запустить Windows 11 на Mac (включая M1, M2 Mac, Ventura и Monterey)
Если вы хотите установить Windows 11 на Mac, здесь мы покажем вам самый простой способ запустить Windows 11 на Mac, в том числе на Маки с чипом Intel и Apple Silicon M1/M2.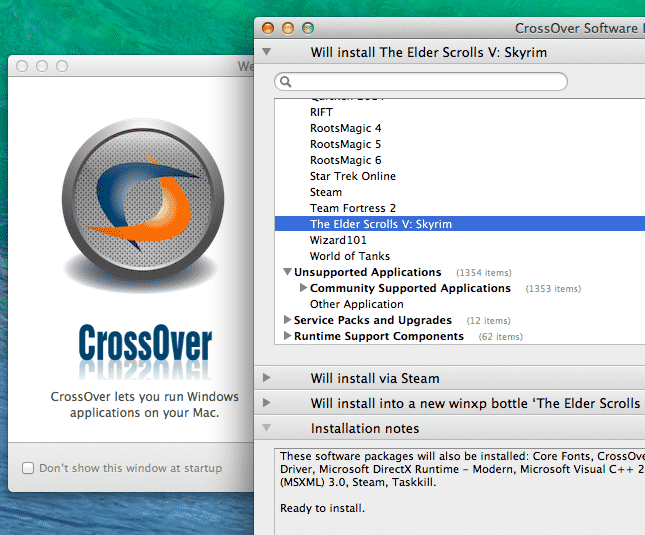
Существуют различные способы запуска Windows на Mac, хотя очень немногие из них позволяют установить Windows 11 на Mac из-за того, что для Windows 11 требуется физический модуль TPM.
Однако здесь мы покажем вам, как использовать Parallels 9.0008 для установки Windows 11 на Mac, в том числе на Intel Mac и новейшие Apple Silicon Mac с чипами M1 или M2.
Вы можете использовать Parallels бесплатно в течение пробного периода, пока вы также тестируете его, хотя через 14 дней вам потребуется подписка, чтобы продолжать использовать его.
Microsoft также позволяет вам использовать Windows 11 бесплатно, если вы не хотите настраивать ее внешний вид, и в этом случае вам необходимо активировать ее с помощью лицензионного ключа.
Вам также может понравиться:
- Лучшие способы запуска Windows на Mac
- Лучшие способы играть в игры для Windows на Mac
- Как запустить Windows на компьютерах Mac Apple Silicon M1 и M2
Быстрая навигация
- Windows 11 на Mac и TPM
- Можно ли установить Windows 11 на Mac M1 и M2?
- Будет ли Windows 11 работать на Mac с Windows 365?
- Как установить Windows 11 на Mac
- Как использовать Windows 11 в Parallels
Windows 11 на Mac и TPM
Требования для запуска Windows 11 на Mac немного сложнее, чем при установке Windows 10 на Mac .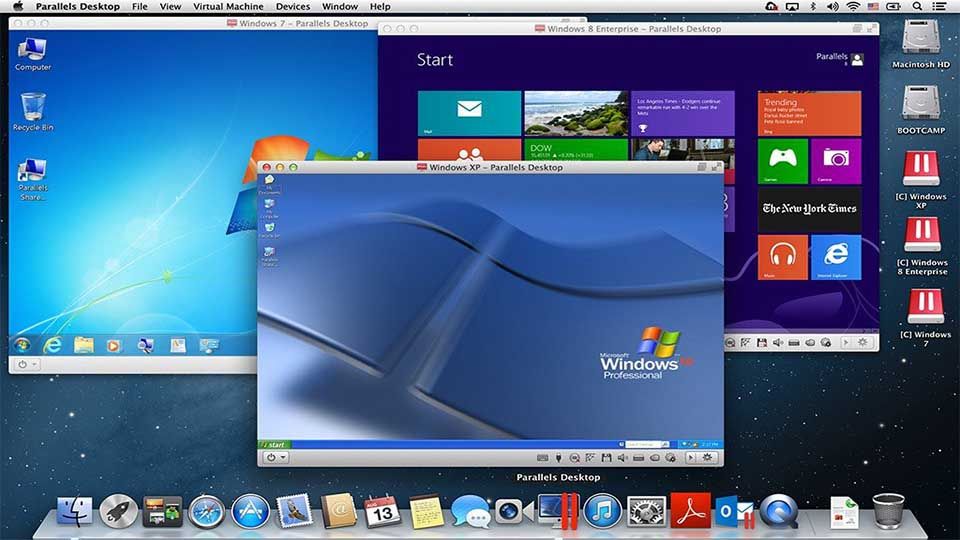
Это связано с тем, что для Windows 11 требуется поддержка доверенного платформенного модуля (TPM) 2.0. TPM 2.0 встроен в материнскую плату компьютера для обеспечения целостности безопасности операционной системы.
К сожалению, ни Intel, ни M1, ни M2 Mac не имеют встроенного TPM в материнскую плату. На самом деле даже многие ПК с Windows, выпущенные до 2014 года, не имеют доверенного платформенного модуля и не могут работать под управлением Windows 11.
Однако некоторые компьютеры Mac с процессором Intel имеют встроенный в ЦП TPM, что теоретически позволяет этим компьютерам Mac официально поддерживать Windows 11 физически.
Intel Mac со встроенным TPM и теоретически должны иметь возможность официально поддерживать Windows 11:
- MacBook (Retina, 12 дюймов, 2017 г.)
- MacBook Air (13 дюймов, 2017 г.)
- MacBook Pro (15 дюймов, 2016 г.)
- MacBook Pro (13 дюймов, 2016 г., четыре порта Thunderbolt 3)
- MacBook Pro (13 дюймов, 2016 г.
 , два порта Thunderbolt 3)
, два порта Thunderbolt 3) - Mac mini (2018 г.)
- iMac Pro (2017 г.)
- iMac (Retina 5K, 27 дюймов, 2017 г.)
- iMac (Retina 4K, 21,5 дюйма, 2017 г.)
- iMac (21,5 дюйма, 2017 г.)
- Mac Pro (2019 г.)
Однако для официальной поддержки Windows 11 Apple придется обновить macOS для поддержки TPM и Windows 11 , и это кажется маловероятным, поскольку Apple в настоящее время прекращает выпуск всех компьютеров Mac с процессором Intel в пользу новых компьютеров Mac с процессором Apple Silicon M1/M2.
Однако вы по-прежнему можете установить Windows 11 на Intel Mac с помощью бесплатной утилиты Apple Boot Camp, внеся изменения в реестр Windows в процессе установки.
Если у вас есть Intel Mac, вы можете найти инструкции как бесплатно установить Windows 11 на Mac с Boot Camp здесь .
К сожалению, вы не можете использовать Boot Camp для установки Windows 11 на Mac M1 или M2, поскольку Boot Camp недоступен для Apple Silicon Mac.
Компания Apple решила удалить Boot Camp с Apple Silicon Mac, что усложнило пользователям Mac запуск Windows.
Хорошей новостью является то, что виртуальная среда Parallels позволяет устанавливать Windows 11 как на Apple Silicon, так и на Intel Mac путем виртуального моделирования модуля TPM.
Это означает, что функции Windows 11, такие как BitLocker, Secure Boot и Windows Hello, поддерживаются в Windows 11 на Mac с Parallels.
Parallels также является единственным решением, официально одобренным Microsoft для запуска Windows 11 на Mac , поэтому гораздо более вероятно, что оно будет лучше работать на Mac и будет поддерживаться на Mac в будущих обновлениях Windows 11.
Модуляция
TPM уже давно доступна в профессиональной версии Parallels, поэтому добавление этой функции в стандартную версию для Windows 11 было легким шагом для Parallels.
Вы можете использовать Parallels бесплатно в течение 14 дней для тестирования, хотя после этого вам придется подписаться.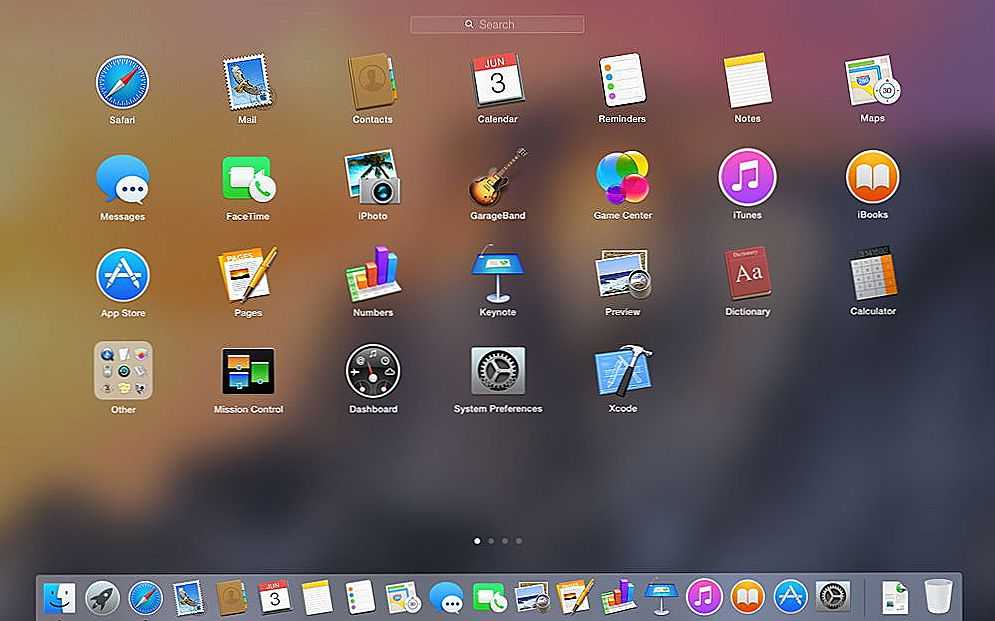
Подписка на Parallels стоит 99,99 долларов США для домашних пользователей, хотя существующие пользователи могут обновиться до последней версии Parallels 18 за 69,99 долларов США.
Вы можете ознакомиться с нашим полным обзором Parallels , чтобы узнать больше о том, как он работает и что он может делать, или прочитать, чтобы узнать, как установить Windows 11 на Mac с его помощью.
Можете ли вы установить Windows 11 на Mac M1 и M2?
Вы можете установить Windows 11 на M1 и M2 Mac с помощью Parallels, как мы вам покажем, но при этом следует учитывать несколько недостатков.
Как уже упоминалось, для Windows 11 требуется физический чип TPM, а эквивалентом M1/M2 для Mac является чип Apple T2.
Parallels может умело эмулировать модуль TPM на компьютерах Mac M1 и M2, позволяя вам запускать Windows 11.
Поэтому вы можете запускать Windows 11 на компьютерах Mac M1 с помощью Parallels, но важно помнить, что вы можете запускать Windows 11 для ARM только на компьютерах Mac M1 и M2.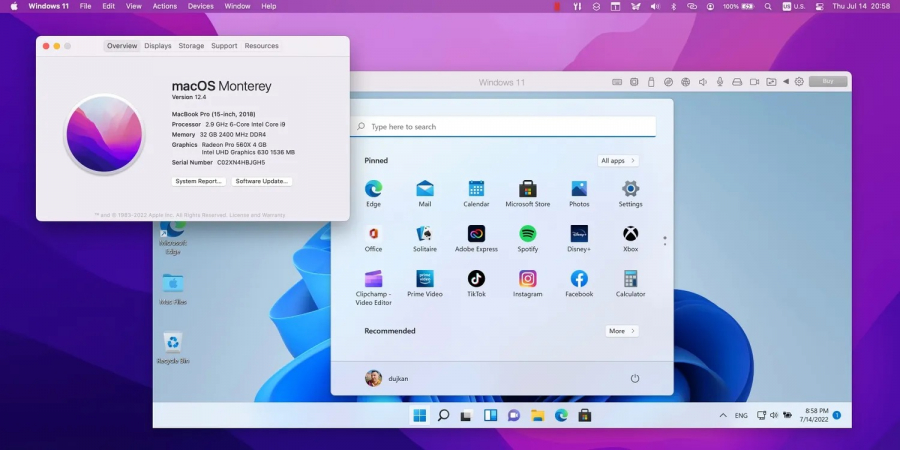
Пока невозможно запустить стандартную x86-версию Windows 11 с помощью Parallels, как на компьютерах Intel Mac.
Windows ARM очень похожа на стандартную версию Windows, но совместима с меньшим количеством программного обеспечения, поскольку работает только с чипами ARM (Advanced RISC Machine), такими как чипы Apple Silicon M1 и M2.
Хорошей новостью является то, что Windows ARM может переводить многие приложения Windows Intel x86 для работы в ней, хотя это часто приводит к снижению производительности, а в некоторых случаях вообще не работает.
Это означает, что, к сожалению, многие из ваших приложений Windows могут не работать с Windows 11 на Mac M1 или M2, если они не совместимы с ARM.
Вы можете посмотреть полные инструкции по установке Windows 11 на Apple Silicon M1 или M2 Mac ниже.
Вы также можете посмотреть копию Windows 11, работающую в Parallels на Mac M1 ниже.
Будет ли Windows 11 работать на Mac с Windows 365?
Windows 365 — это новая облачная служба Microsoft, которая позволит пользователям Mac использовать Windows в Интернете в любом браузере.
Microsoft Windows 365 была выпущена 2 августа 2021 года, но на данный момент доступна только для предприятий.
Однако в конечном итоге он должен предложить пользователям Mac облачный способ доступа к Windows на Mac, включая Windows 11 — в конечном итоге.
Обратите внимание, что Windows 365 не является частью Microsoft 365 , который является онлайн-заменой Microsoft Office для Mac .
Microsoft в настоящее время проводит ребрендинг Microsoft Office с Microsoft 365 на всех платформах, включая macOS.
Как установить Windows 11 на Mac
Во-первых, вам потребуется не менее 64 ГБ свободного места на загрузочном диске Mac для установки Windows 11.
Это необходимый минимум, но мы настоятельно рекомендуем не менее 128 ГБ свободного места на диске, так как автоматические обновления Windows быстро съедят это пространство.
Только загрузка Windows 11 занимает около 5 ГБ, поэтому, если у вас мало места на диске, вам может потребоваться восстановить место на жестком диске вашего Mac , чтобы загрузить его.
Если вы не можете или не хотите ничего удалять с жесткого диска вашего Mac, вам следует приобрести внешний жесткий диск для переноса файлов с вашего Mac и освобождения места на вашем Mac.
Имея это в виду, следуйте этим инструкциям, чтобы установить Windows 11 на компьютерах Mac Intel и Apple Silicon M1/M2.
- Загрузите Parallels for Mac и дважды щелкните программу установки. Поскольку Parallels был загружен не из Mac App Store, вы можете получить предупреждение о том, что программа установки не может быть открыта. Просто щелкните правой кнопкой мыши или щелкните, удерживая клавишу Control, на установщике и выберите «Открыть» , а затем «Открыть» еще раз в появившихся всплывающих меню.
- Последняя версия Parallels 18 теперь автоматически загружает и устанавливает Windows 11 с веб-сайта Microsoft, что упрощает установку Windows 11 на все компьютеры Mac, включая Intel и Mac M1/M2.

- Просто нажмите Продолжить , и Parallels автоматически загрузит и установит Windows 11 на ваш Mac, когда вы нажмете Установить Windows .
- Затем Parallels продолжит автоматическую загрузку Windows 11 с сайта Microsoft.
- Если вы не видите опцию автоматической загрузки и установки Windows 11, значит, вы используете более раннюю версию Parallels, чем Parallels 17.1.1, которая была первой версией, поддерживающей эту функцию. В этом случае мы настоятельно рекомендуем загрузить последнюю версию Parallels. Кроме того, вы также можете загрузите бесплатный ISO-образ Windows 11 здесь от Microsoft и выберите Windows 11 (многосерийный ISO) с сайта загрузки Windows 11.
Обратите внимание: если вы пойдете по этому пути и у вас есть M1 или M2 Mac , вам необходимо зарегистрироваться в программе предварительной оценки Windows , а затем вместо этого загрузить образ VHDX Insider Preview Windows 11 For ARM . от Майкрософт.
от Майкрософт.
- Откройте мастер установки Parallels и при появлении запроса загрузите установочный образ Windows 11 ISO.
- При запросе лицензионного ключа можно пропустить, сняв флажок «Ввести лицензионный ключ Windows для более быстрой установки». Обратите внимание, что вам не нужно покупать лицензионный ключ для использования Windows 11, если только вы не хотите настраивать его внешний вид, поэтому Windows 11 практически бесплатна для использования на Mac в Parallels.
- Выберите выпуск Windows 11 Pro.
- Затем Parallels предложит вам выбрать, для чего вы собираетесь использовать Windows, например для повышения производительности, игр, работы и т. д. Это поможет Parallels оптимизировать установку для вас.
- Дайте вашей установке имя (например, Windows 11) и Parallels, затем начните процесс установки.
- Запуск установщика Windows 11 может занять некоторое время, и вы увидите статус установки Windows по мере выполнения установки.
 После завершения установки Windows 11 вы увидите сообщение «Установка завершена».
После завершения установки Windows 11 вы увидите сообщение «Установка завершена».
- Чтобы завершить установку, вам необходимо войти в систему с помощью бесплатной учетной записи Parallels или вы также можете использовать свою учетную запись Apple, если вы не хотите использовать свой адрес электронной почты. Бесплатная пробная версия длится 14 дней, после чего вам нужно будет подписаться на Parallels. После того, как вы зарегистрируетесь, Parallels загрузит вашу установку Windows 11 в macOS, и вам также потребуется принять лицензионное соглашение Windows 11, чтобы начать использовать Windows на вашем Mac.
- Хотя это необязательно, вы также можете установить Parallels Toolbox, чтобы получить дополнительные функции, такие как инструменты для очистки дискового пространства, удаления приложений, инструмент управления снимками экрана Windows и другие функции, облегчающие использование Windows на Mac. Чтобы установить Parallels Toolbox, просто перейдите в меню в верхней части экрана и выберите Parallels > Установить Parallels Toolbox For Mac , а затем нажмите Установить сейчас .

Как использовать Windows 11 в Parallels
Parallels может запускать macOS и Windows 11 в разных режимах в зависимости от того, как их использовать.
Лучший режим для запуска — Coherence Mode , что означает, что две операционные системы работают без проблем вместе.
Однако вы можете переключиться на три других представления: Режим просмотра окна , Полноэкранный режим просмотра и Режим просмотра «Картинка в картинке» .
Coherence Mode объединяет macOS и Windows в один, но если вы хотите использовать их по отдельности, используйте оконный режим.
Вы также можете оптимизировать Windows 11 в зависимости от того, как вы планируете ее использовать.
Если вы перейдете в меню в верхней части экрана и выберите Parallels > Настроить, вы можете выбрать оптимизацию Windows для конкретных задач, таких как Производительность , Разработка программного обеспечения , Тестирование программного обеспечения , Дизайн и Игры .
Обратите внимание, что некоторые режимы настройки доступны только при обновлении до Parallels Pro.
Если вы обнаружите, что некоторые приложения в Windows работают не очень плавно или возникают большие задержки, вы можете выделить больше ресурсов вашего Mac для Parallels, чтобы увеличить его мощность, выбрав Parallels > Настроить .
По умолчанию большинство параметров на вкладке Оборудование установлены на автоматический режим, но вы можете вручную выделить больше ресурсов ОЗУ и ЦП, а также управлять внешним оборудованием, подключенным к Parallels, таким как принтеры и внешние жесткие диски в Windows.
Если у вас возникли проблемы с установкой Windows 11 на ваш Mac, сообщите нам об этом в комментариях ниже, и мы постараемся помочь.
Как запустить Windows на компьютерах Mac M1 и M2 (включая Windows 11 и Windows 10)
Если вам интересно, могут ли Apple Silicon M1 Mac или M2 Mac работать под управлением Windows, хорошая новость заключается в том, что они могут, и вот мы показать вам , как бесплатно установить Windows на M1 или M2 Mac .
Хотя существуют различные способы запуска Windows на Mac, безусловно, лучший способ запустить Windows на Mac M1 или M2 — это Parallels .
Parallels — это виртуальная машина, которая запускает Windows «виртуально» в macOS, что означает, что вы можете мгновенно переключаться между Windows и macOS.
Parallels невероятно прост в использовании даже для новичков, и как только вы все загрузите, установка Windows на Apple Silicon M1 или M2 Mac займет чуть более 10 минут.
Parallels была первой виртуальной машиной, официально совместимой с чипами M1 и M2 , и позволяющей запускать программное обеспечение Intel только для Windows на компьютерах Apple Silicon Mac.
Parallels также является единственной виртуальной машиной для запуска Windows на Mac, авторизованной Microsoft .
На данный момент единственным крупным конкурентом Parallels является VMWare Fusion, которому потребовалось гораздо больше времени для поддержки компьютеров Mac M1 и M2, и у него нет одобрения Microsoft.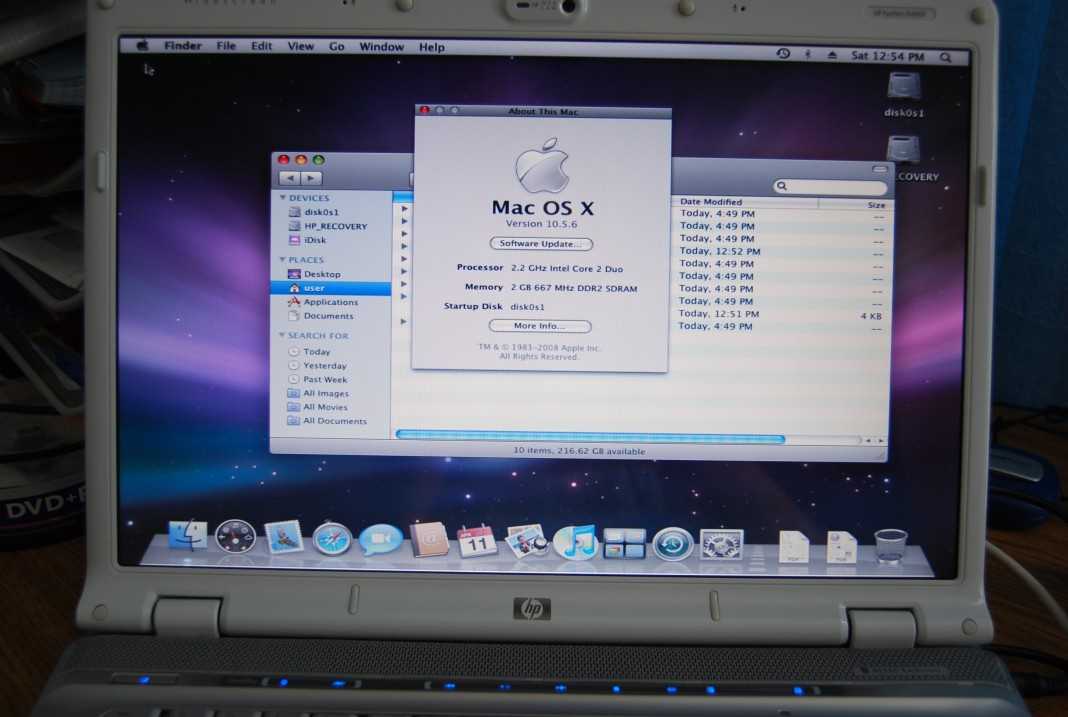
Вам также может понравиться:
- Лучшие способы установки Windows на Mac
- Лучшие способы играть в игры для Windows на Mac
- Обзор Parallels
Быстрая навигация
- Как загрузить Camp на компьютерах Mac M1 и M2
- Windows ARM на компьютерах Mac M1 и M2: перед началом работы
- Windows 10 на компьютерах Mac M1 и M2
- Можно ли установить Windows 11 на компьютерах M1 или M2 Мак?
- Как установить Windows 11 на M1 и M2 Mac
- Как Windows 11 работает на Mac M1 или M2?
- Какие игры работают на компьютерах Mac M1 и M2 под управлением Windows?
Как выполнить Boot Camp на компьютерах Mac M1 и M2
Вы не можете использовать Boot Camp на компьютерах Mac M1 и M2, поскольку Boot Camp не работает с чипом Apple Silicon.
Если вы ищете Boot Camp на Mac M1 или M2, вы не найдете его, потому что Apple не сделала версию Boot Camp, совместимую с Apple Silicon, для компьютеров Mac M1/M2.
Это означает, что вы не можете выполнять двойную загрузку в Windows или macOS на Mac M1 или M2, как на Intel Mac.
Итак, поскольку Boot Camp не работает с чипом M1, Parallels — лучший способ установить Windows на M1 или M2 Mac в 2023 году .
Мы считаем, что Parallels в любом случае лучше, чем использование Apple Boot Camp, потому что он позволяет удобно переключаться между macOS и Windows одновременно, а Boot Camp — нет.
Последняя версия Parallels 18 невероятно хорошо запускает Windows на Mac, и в настоящее время разница в производительности очень мала даже по сравнению с запуском Windows на ПК.
Windows ARM на компьютерах Mac M1 и M2: перед началом работы
Есть несколько уловок, о которых следует помнить при установке Windows с Parallels на Apple Silicon M1 или M2 Mac.
Поскольку Apple Silicon основан на чипе ARM (Advanced RISC Machine), Parallels может запускать только версию Windows «Windows для ARM», а не стандартную версию Intel, которая установлена на большинстве компьютеров.
Проблема Windows для ARM в том, что многие программы и приложения либо работают в ней медленно, либо вообще не работают.
Как правило, если приложение, которое вы хотите запустить, доступно в Microsoft Store, то оно, вероятно, работает в Windows для ARM.
Если это не так, это может не сработать.
Хотя Windows для ARM может запускать большинство программ, которые поддерживает версия Windows для Intel x86 (благодаря так называемой эмуляции x86 в Windows для ARM), она не всегда работает со всеми программами или играми.
Таким образом, вы можете обнаружить, что некоторые игры или программное обеспечение просто не работают или тормозят после установки Windows для ARM на Mac M1 или M2.
Windows 10 на компьютерах Mac M1 и M2
Parallels больше не предлагает возможность автоматической загрузки и установки Windows 10 для ARM, поскольку Microsoft прекратила поддержку Windows 10 ARM, чтобы сосредоточиться на Windows 11 ARM.
Однако вы по-прежнему можете установить Windows 10, загрузив старую версию Windows 10 Insider Preview и загрузив ее в Parallels для установки.
Мы настоятельно рекомендуем установить Windows 11, так как процесс установки намного проще, и большинство приложений, которые работали в Windows 10, также работают в Windows 11.
Можете ли вы установить Windows 11 на Mac M1 или M2?
Теперь вы можете установить Windows 11 на компьютеры Mac M1 и M2 , выпущенные осенью 2021 года.
Для работы Windows 11 требуется физический чип TPM, и хотя на Mac его нет, Parallels теперь может эмулировать виртуальный чип TPM, поэтому Windows 11 будет работать как на Intel, так и на Apple Silicon Mac.
Начиная с Parallels 17.1.1, теперь вы можете автоматически загружать и устанавливать Windows 11 от Microsoft без необходимости регистрироваться в программе Windows Insider, которая была необходима в предыдущих версиях Parallels.
Вы можете посмотреть, как Windows 11 работает на Mac M1 ниже, а полные инструкции о том, как запустить Windows 11 на Mac, можно здесь .
Как установить Windows 11 на Mac M1 и M2
Имея это в виду, следуйте этим инструкциям, чтобы установить Windows на M1/M2 MacBook или M1 Mac Mini.
- Загрузите Parallels для Mac и установите его. Вы можете использовать бесплатную пробную версию , чтобы попробовать ее в первую очередь.
- При появлении запроса разрешите Parallels доступ ко всем папкам и каталогам.
- Parallels подтвердит, что вы используете Mac с процессором M1 или M2, пояснив, что он будет использовать версию Windows для ARM. Нажмите Продолжить .
- Затем Parallels предложит вам Получить Windows 11 от Microsoft и нажать Продолжить . Обратите внимание, что больше нет возможности получить Windows 10 от Microsoft, поскольку Microsoft больше не поддерживает разработку Windows 10 для ARM. Если вам нужно установить Windows 10, вам нужно загрузить старую версию Windows 10 ARM Preview и выбрать другой вариант «Установить Windows или другую ОС с DVD или файла образа».

Parallels затем автоматически загрузит и установит Windows 11 на Apple Silicon M1 или M2 Mac, когда вы нажмете Install Windows .
- Затем Windows загрузится и установится автоматически, и вы получите сообщение «Установка завершена», когда закончите.
- Если вы не видите вариант «Получить Windows 11 от Microsoft», вы должны использовать более раннюю версию Parallels, чем Parallels 17.1.1. Вам либо придется обновить Parallels до последней версии, либо выполнить этот процесс вручную, загрузив файл Windows 11 для ARM VHDX от Microsoft и вместо этого выбрав «Установить Windows или другую ОС с DVD или файла образа».
Чтобы получить VHDX-файл Windows 11, вы должны зарегистрироваться в программе предварительной оценки Windows здесь.
Обратите внимание, что для этого вам также потребуется зарегистрировать учетную запись Microsoft, если у вас ее еще нет.
После регистрации вы можете скачать файл Windows 11 для ARM VHDX здесь.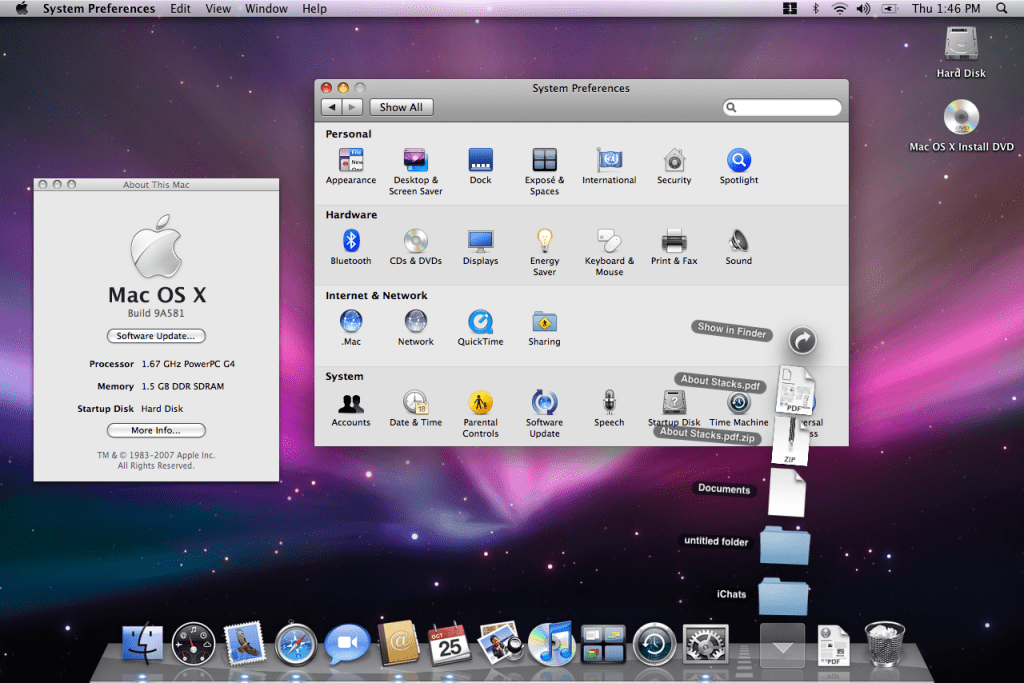
После того, как Windows будет установлена на вашем Mac, Parallels потребуется некоторая информация, чтобы оптимизировать ее для того, как вы планируете ее использовать.
- Parallels спросит вас, хотите ли вы использовать Windows в первую очередь для Производительность или Игры . Это помогает оптимизировать установку Windows на вашем Mac для того, как вы в основном будете ее использовать.
- Вам также потребуется указать имя для установки (например, Windows 11) и выбрать место для ее сохранения на вашем Mac. Для этого потребуется 17,18 ГБ дискового пространства.
- Выберите параметры «Создать псевдоним на рабочем столе Mac» и «Настроить параметры перед установкой» в нижней части установщика.
- Когда вы это сделаете, нажмите «Создать», чтобы создать установку Windows 11 на вашем Mac M1 или M2.
- Через некоторое время Parallels предложит вам настроить параметры установки. По умолчанию для Parallels выделено 4 ЦП и 4 ГБ ОЗУ.
 Если у вас есть 16 ГБ M1 или M2 Mac, , мы настоятельно рекомендуем увеличить его до 8 ГБ или 12 ГБ , чтобы Windows работала как можно быстрее с играми и программным обеспечением на вашем M1 или M2 Mac.
Если у вас есть 16 ГБ M1 или M2 Mac, , мы настоятельно рекомендуем увеличить его до 8 ГБ или 12 ГБ , чтобы Windows работала как можно быстрее с играми и программным обеспечением на вашем M1 или M2 Mac.
- Нажмите Продолжить , когда вы закончите, и Parallels попросит вас предоставить другие разрешения, такие как доступ к камере iSight вашего Mac, микрофону и Bluetooth.
- Наконец, Parallels попросит вас зарегистрировать бесплатную учетную запись Parallels, после чего вам нужно будет принять пользовательское соглашение Parallels.
- Вот и все — вы завершили установку Windows 11 на свой Mac M1 или M2.
Отсюда вы можете установить приложения Windows или игровые платформы на свой Mac, такие как Steam, Microsoft Office или любые другие игры и программное обеспечение только для Windows, которые не будут работать на Mac.
Как Windows 11 работает на Mac M1 или M2?
Windows 11 работает невероятно быстро на компьютерах Mac M1 и M2 с использованием Parallels.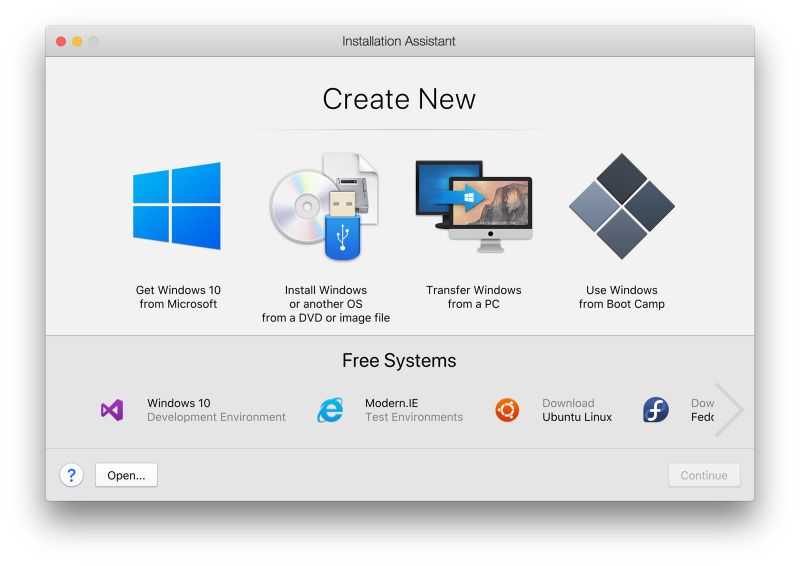 На самом деле, он настолько быстр, что, возможно, лучше работает с Windows, чем любой ноутбук.
На самом деле, он настолько быстр, что, возможно, лучше работает с Windows, чем любой ноутбук.
Если вы измеряете производительность в Geekbench, даже при виртуальном запуске Windows, то чипы Apple Silicon M1/M2 превосходят некоторые ПК с чипами Intel, изначально работающими под Windows, что довольно невероятно.
Учитывая объем эмуляции, которая происходит между Parallels и Windows 11 для ARM для запуска только игр и программного обеспечения Intel, невероятно, насколько все гладко.
Например, вы можете играть в GTA V в Windows на своем Mac через Steam абсолютно идеально даже на M1 MacBook Air.
Вы также можете смотреть видео на YouTube в разрешении 4K, которые прекрасно воспроизводятся даже при использовании браузера Microsoft Edge .
Вы можете легко переключаться между macOS и Windows, нажав CMD + TAB на вашем Mac в любое время, и при возобновлении работы виртуальной машины нет задержки.
Какие игры работают на компьютерах Mac M1 и M2 под управлением Windows?
Установка Windows на Mac часто является единственным способом играть только в игры для ПК на Mac .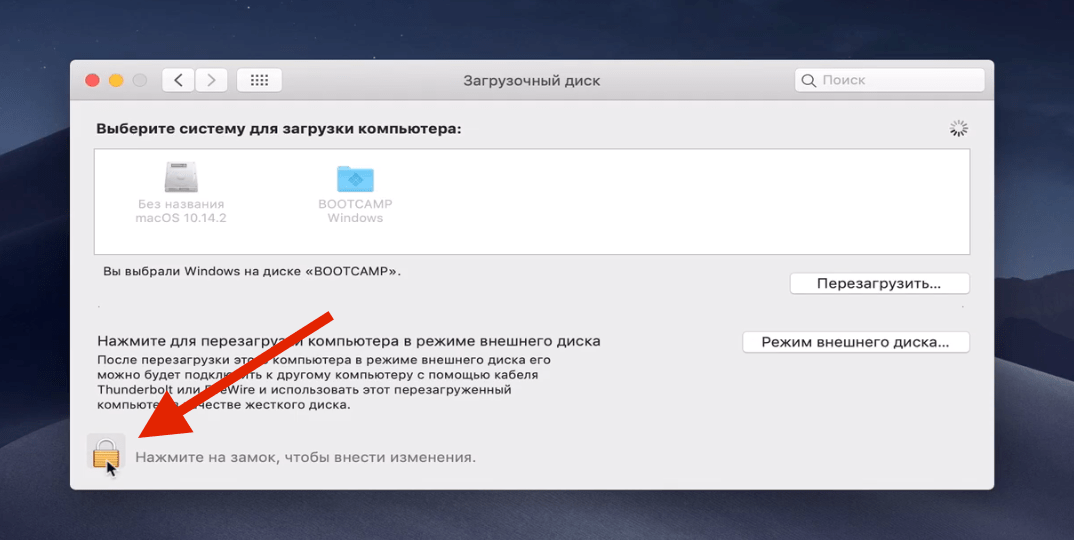
Однако, к сожалению, мы обнаружили, что некоторые игры просто не работают на Mac M1 или M2 под управлением Windows для ARM.
Steam-игры, такие как GTA V, Rocket League и Final Fantasy 7, работали удивительно хорошо даже на самых высоких графических настройках со скоростью 30 кадров в секунду без каких-либо сбоев.
Однако многие другие игры просто не запускались в Steam и других игровых платформах.
У нас была такая же проблема с играми на Battle.net в Windows, такими как World of Warcraft III, Call of Duty: Cold War и Overwatch 2 все это тоже не сработает.
Загрузка дополнительных подключаемых модулей Windows, таких как DirectX и x86-версия Visual C++, также не помогла.
Обычно это происходит потому, что некоторые игры, такие как Fortnite и Valorant , не будут работать в Parallels из-за античита Vanguard и программы EasyAntiCheat, используемой в играх Epic.
DirectX 12 и Open GL 3.
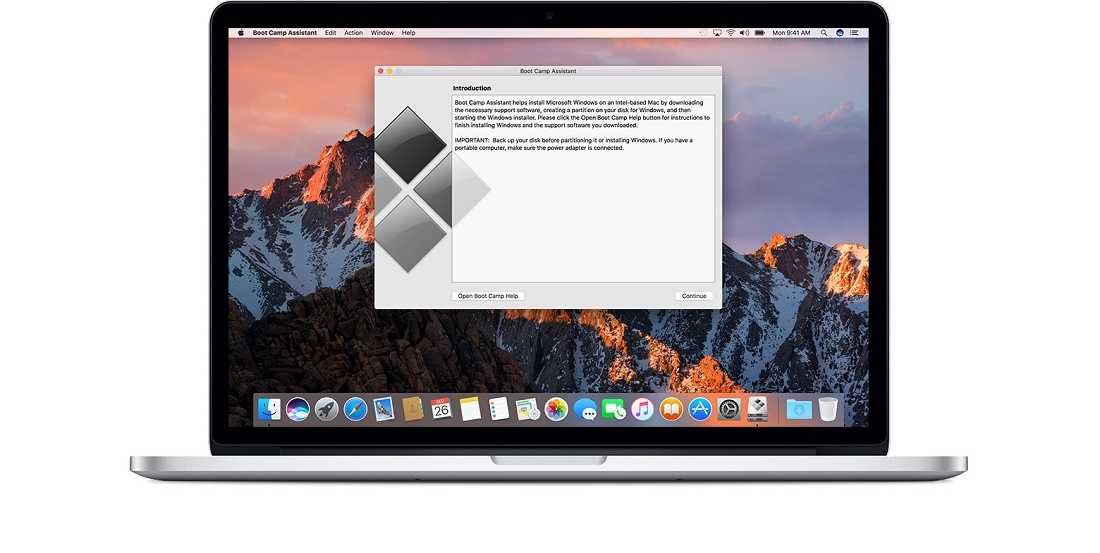


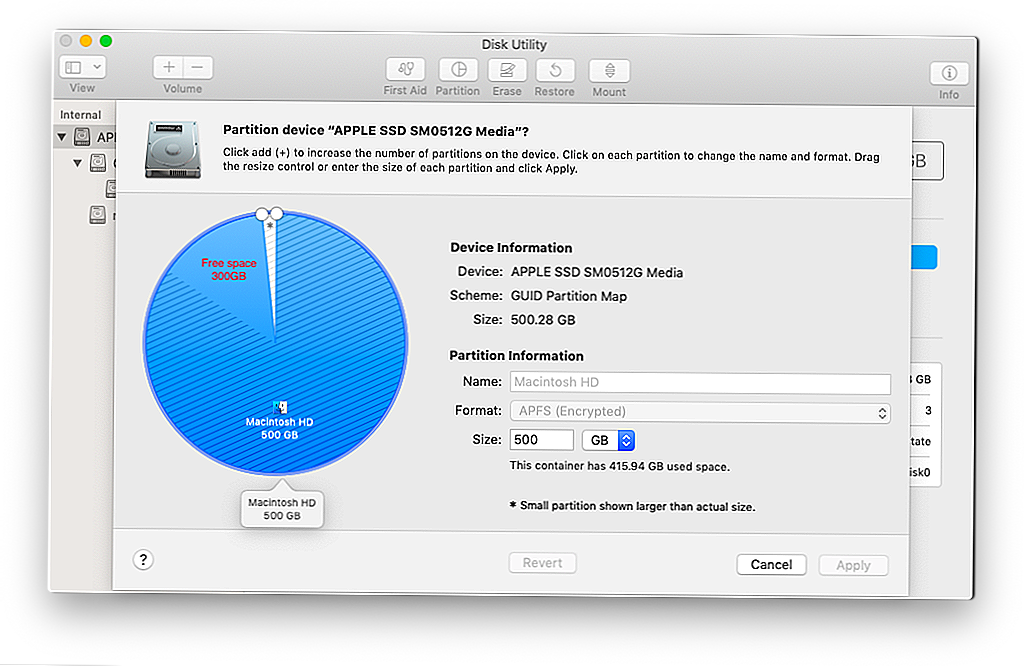 , два порта Thunderbolt 3)
, два порта Thunderbolt 3)
 После завершения установки Windows 11 вы увидите сообщение «Установка завершена».
После завершения установки Windows 11 вы увидите сообщение «Установка завершена».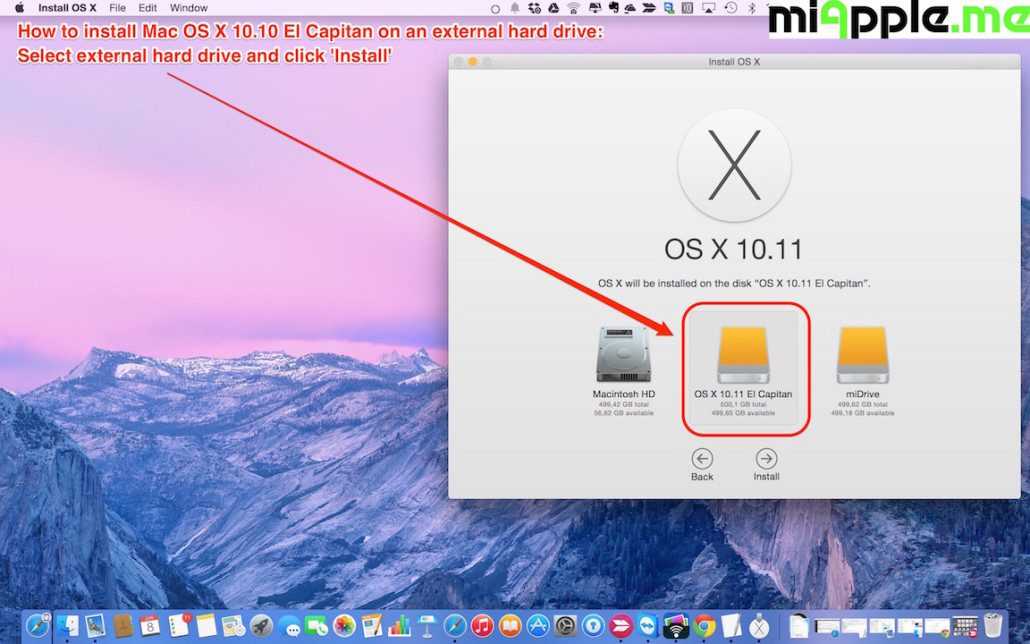
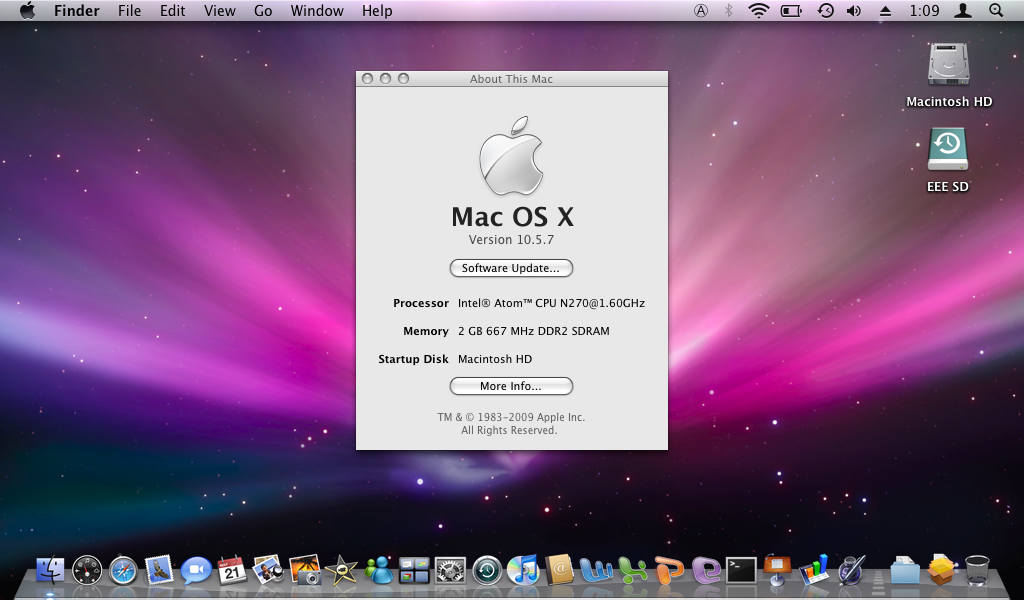
 Если у вас есть 16 ГБ M1 или M2 Mac, , мы настоятельно рекомендуем увеличить его до 8 ГБ или 12 ГБ , чтобы Windows работала как можно быстрее с играми и программным обеспечением на вашем M1 или M2 Mac.
Если у вас есть 16 ГБ M1 или M2 Mac, , мы настоятельно рекомендуем увеличить его до 8 ГБ или 12 ГБ , чтобы Windows работала как можно быстрее с играми и программным обеспечением на вашем M1 или M2 Mac.