Как установить Яндекс.Браузер на компьютер
Всем привет! В этой статье я расскажу, как установить Яндекс.Браузер на компьютер под управлением операционной системы Windows XP, 7 или 8. Это будет последняя стабильная версия, загруженная с официального сайта.
Яндекс.Браузер представляет из себя безопасное, быстрое и комфортное приложение, с встроенными вспомогательными надстройками от поисковой системы Яндекс.
Пошаговая установка :
- Заходим на официальный сайт разработчиков этой программы по ссылке http://browser.yandex.ru/ и нажимаем на кнопку «Скачать»
- Нас благодарят за то, что мы выбрали именно этот браузер и начинается автоматическая загрузка программы на компьютер.
- Запускаем скаченный файл на установку и в окне предупреждения системы безопасности нажимаем кнопку «Запустить»
- Принимаем лицензионное соглашение, нажав на кнопку «Начать пользоваться»
- Видим, что началась установка Яндекс.
 Браузера непосредственно на компьютер.
Браузера непосредственно на компьютер. - Появится окно импорта настроек другого браузера, т.е. будут внедрены старые закладки и прочие настройки. Я соглашусь с этим предложением (тем более, что весь процесс займет не более нескольких секунд), а вы можете сделать как вам удобней.
- По завершению установки откроется главное окно Яндекс браузера и на рабочем столе появится ярлык для его запуска.
Видеоролик по установке :
Из видео продолжительностью не более нескольких минут вы узнаете, как скачать и установить Яндекс.Браузер последней версии на компьютер и начать ею пользоваться.
Возможности :
- Высокая скорость загрузки интернет страниц;
- Файлы формата doc, docx просматриваются непосредственно в окне браузере;
- Поддержка переводчиков в режиме реального времени, т.
 е. при заходе на сайт, страницы будут автоматически переведены на русский язык;
е. при заходе на сайт, страницы будут автоматически переведены на русский язык; - Встроенная система защиты заранее сообщит вам о вредоносных сайтах;
- Мощная система управления вкладками и закладками и т.д.
Поделись с друзьями полезной ссылкой …
Как установить Яндекс браузер на компьютер
Установка браузера на компьютер – это обычное дело для опытного пользователя, но для простого пользователя это может оказаться проблемной ситуацией. Это связано с тем, что неофициальные источники предлагают установить браузер, и вместе с ним устанавливаются и различные вирусы, которые в последствии загружают или даже уничтожают систему.
Кроме того, при установке браузера важно отключать ненужные функции, чтобы они не засоряли систему. Если вы хотите установить Яндекс браузер без лишних хлопот, то читайте далее. Сегодня мы рассмотрим, как скачать и правильно установить Яндекс браузер на компьютер бесплатно.
Загрузка инсталлятора
Скачать загрузочный файл для браузера всегда рекомендуется только с официального сайта производителя. Так вы будете удостоверены в работоспособности браузера, а также будете получать постоянные обновления.
Так вы будете удостоверены в работоспособности браузера, а также будете получать постоянные обновления.
Сам же установщик можно разделить на два типа: онлайн инсталлятор и автономный загрузчик. Разница в них в том, что онлайн инсталлятор во время установки будет подгружать необходимые файлы через интернет. В то время как автономный загрузчик уже имеет все необходимые файлы, и с помощью него можно установить Яндекс браузер без подключения к интернету.
Официальный онлайн инсталлятор
Загружаем установщик Яндекс браузера:
- Открываем в браузере ссылку https://browser.yandex.ru и на главной же странице кликаем по яркой желтой кнопке «Скачать».
- Далее выбираем место, куда будет сохранен файл, и нажимаем на кнопку «Сохранить».
После того, как скачается инсталлятор браузер, следует переходить к его установке. Подробнее об этом мы поговорим в разделе «Установка браузера».
Автономной инсталлятор
Чтобы скачать оффлайн установщик, достаточно перейти по ссылке https://browser. yandex.ru/download/?full=1 и в отобразившемся окне выбрать место, куда будет загружен браузер.
yandex.ru/download/?full=1 и в отобразившемся окне выбрать место, куда будет загружен браузер.
Теперь, когда мы загрузили браузер на компьютер, можно переходить к его установке.
Как найти папку с установочным файлом если загрузка началась автоматически
Далее я покажу как найти папку с установочным файлом, в браузере Гугл Хром, если загрузка началась автоматически и вы не выбирали место для на своем компьютере.
Для начала нажмите кнопку «Все загрузки» в правой стороне панели загрузки.
Теперь кликаем по «Показать в папке» под названием файла “Yandex.exe”.
Вот та папку в которую браузер сохраняет все файлы автоматически. Теперь вы можете переместить или скопировать установочный файл на флешку или локальный диск. Для установки браузера достаточно кликнуть два раза по Yandex.exe.
Установка браузера
Устанавливаем Яндекс браузер на компьютер:
- Открываем папку, в которой находится ранее загруженный установщик, и запускаем его путем двойного щелчка мыши.

- В отобразившемся окне отмечаем галочкой пункт «Сделать браузером по умолчанию». В таком случае все ссылки, запущенные из любой программы, будут открываться в Яндекс браузере.
- Далее перед нами отобразится новое окно, в котором будет выполняться установка браузера – здесь нужно немного подождать. Обычно установка занимает от 2-5 минут.
- Если установка браузера пройдет успешна, то он будет автоматически запущен, и вы увидите перед собой окно:
После установки нужно провести некоторые настройки для комфортной работы в браузере. Об этом мы поговорим далее.
Первичные настройки
Несомненно, что после установки браузера, вы можете им сразу пользоваться. Однако, в стандартном обличие, Яндекс браузер включает в себя много различных функций, которые могут мешать в работе не только браузера, но и самого компьютера.
Первым делом подключаем Яндекс браузер как браузер по умолчанию. Если вы используете Яндекс браузер как второстепенный обозреватель, то просто отметьте пункт «Больше не спрашивать» и кликните по кнопке «Не сейчас».
Если вы используете Яндекс браузер как второстепенный обозреватель, то просто отметьте пункт «Больше не спрашивать» и кликните по кнопке «Не сейчас».
Далее нас встречает голосовой помощник Алиса и предлагает войти в Яндекс – здесь либо входим в свой аккаунт, либо пропускаем данный пункт.
После этого нам предлагают перенести все данный из другого браузера. Это полезная функция, если вы хотите быстро перейти с одного браузера на другой – в нашем случае на Яндекс браузер.
Затем нас просят перезагрузить браузер – выбираем «Пропустить».
Далее идут визуальные настройки браузера. Первая настройка устанавливает фон на главной странице – здесь выбираем по своему вкусу. Можно выбрать определенный фон, либо сделать так, чтобы фон менялся каждый день.
Далее выбираем форму вкладок, просто кликаем по одному из вариантов и подбираем по своему вкусу.
Устанавливаем тему браузера.
Далее нам предлагают установить Яндекс. диск, чтобы хранить на нем свои данные. Если вы не можете жить без облачного хранилища или просто хотите попробовать – это отличный шанс!
диск, чтобы хранить на нем свои данные. Если вы не можете жить без облачного хранилища или просто хотите попробовать – это отличный шанс!
В завершении появляется реклама от Яндекса, и настройки завершаются.
И хочется сказать еще про одну надстройку. При установке браузера, включен его автоматический запуск при загрузке Windows. Зачастую такая опция не несет никакой пользы, а также она затрудняет загрузку системы, потому рекомендуется ее отключить.
Чтобы отключить автозагрузку браузера, достаточно перейти в «Настройки» и открыть там раздел «Системные». Затем в правой части в подразделе «Запускать браузер вместе с Windows» выбрать «Никогда».
Теперь вы знаете как скачать и установить Яндекс браузер на компьютер. Удачи в освоении!
Что делать, если не устанавливается Яндекс браузер
Виндовс – это самая расширяемая операционная система, в которую можем поставить практически любое приложение от сторонних разработчиков. Однако, проблемы с инсталляцией ей не чужды, они периодически возникают у каждого приложения, но чаще всего касаются мессенджеров и веб-обозревателей. Часто после попытки инсталлировать Яндекс браузер, становится понятно, что он не устанавливается в Windows 7 или 10, хотя компьютер и ОС соответствуют минимальным требованиям веб-обозревателя. Это самая полная инструкция по устранению проблем с установкой Yandex browser, здесь есть решения всех возможных неисправностей.
Часто после попытки инсталлировать Яндекс браузер, становится понятно, что он не устанавливается в Windows 7 или 10, хотя компьютер и ОС соответствуют минимальным требованиям веб-обозревателя. Это самая полная инструкция по устранению проблем с установкой Yandex browser, здесь есть решения всех возможных неисправностей.
Почему не устанавливается Яндекс браузер
Если не устанавливается Яндекс браузер, скорее всего проблема кроется в системе или доступе к серверам.
Почему не можем установить Яндекс браузер:
- Низкое качество подключения к сети: слишком высокий пинг, медленная скорость интернета;
- Процесс установки заблокирован антивирусным приложением;
- Брандмауэр ошибочно посчитал опасным процесс Яндекс веб-обозревателя;
- Данный пользователь не может добавить любую программу в систему из-за настройки прав доступа или установки родительского контроля;
- На системном логическом диске не хватает места, чтобы скачать и инсталлировать Yandex браузер – нужно минимум 500 Мб свободной памяти;
- Во время удаления прошлой версии веб-обозревателя от Яндекса произошла ошибка или его деинсталлировали неправильно;
- Система заражена вирусами, которые нарушили нормальную работу ОС.
 Проблема вирусного заражения знакома как семёрке, так и десятке;
Проблема вирусного заражения знакома как семёрке, так и десятке; - Нет доступа к серверам Яндекса, откуда скачивается браузер. В локальной, корпоративной сети или на уровне государственного провайдера доступ к Яндексу блокируется. Также возможно, что на серверах проходят технические работы;
- Системные файлы повреждены в силу неправильных действий пользователя, случайного сбоя или вирусов.
Если не получается установить Яндекс браузер, имеет место одна из перечисленных причин. Чтобы получить возможность поставить веб-обозреватель в систему, нам нужно устранить корень проблемы. Именно этим сейчас и займёмся.
Что делать, если Яндекс Браузер не устанавливается
Мы подобрали способы исправления всех причин, по которым не устанавливается Yandex браузер. Обычно первопричину сбоя реально устранить вручную за несколько кликов мышью.
Если есть догадка, почему не работает установка, можем сразу перейти к подходящему разделу. В противном случае, поочерёдно перебираем способы из инструкции. К концу материала веб-обозреватель Яндекс, наверняка, установится в системе.
К концу материала веб-обозреватель Яндекс, наверняка, установится в системе.
Плохое качество подключения
При низкокачественном соединении с Интернет установка веб-обозревателя сильно осложняется. Веб-инсталлятор пытается загрузить файлы, нужные для установки, но не может этого сделать из-за слабой скорости подключения к интернету или слишком высокого пинга.
Довольно часто не удается установить Яндекс браузер из-за того, что он распространяется в виде онлайн-инсталлятора. С сайта загружаем небольшой файл, весом около 1 Мб. После его запуска приложение определяет подходящую версию веб-обозревателя и начинает его скачивать. Всё бы ничего, но в случае с плохим соединением с сетью у онлайн-установщика не выходит загрузить файлы для инсталляции браузера.
Важно! Чтобы проверить скорость интернета, можем воспользоваться сайтом Speedtest.net. Если пинг меньше 50-70 мс, а скорость достигает хотя бы 1-2 Мбит/сек, качество соединения можем считать удовлетворительной.
Если результат выдаёт скорость около 200 Кбит/сек, пинг выше 100 мс или сайт вовсе не загружается, проблема точно в интернете.
Что можем сделать:
- Подождать восстановления нормального качества доступа к Интернету. Уже не осталось провайдеров, которые предоставляют выход в сеть на скорости меньше 3-5 Мбит/сек. Скорее всего снижение скорости интернета является временным состоянием и скоро провайдер исправит проблему;
- Загрузить оффлайн-установщик. Если Яндекс браузер не устанавливается на семёрку (Windows 7) или Виндовс 10 привычным способом, имеет смысл скачать полный установочный файл. Он вмещает все необходимые файлы для того, чтобы поставить веб-обозреватель в систему и не требует выход в интернет в процессе инсталляции. Его можем скачать с официального сайта. Если трафик ограниченный, файл можем загрузить даже на другом компьютере (на работе или у друга), а затем передать на нужный ПК с помощью флешки. Вес оффлайн-инсталлятора – 109 Мб;
- Отключить другие процессы, активно использующие интернет.
 Если на компьютере включено видео в высоком качестве, идёт скачивание или активен майнинг, установщик Яндекс браузера лишается доступа к Интернету, соответственно, он не ставится в систему. Можем немного подождать до окончания скачивания или временно остановить перечисленные выше процессы до установки браузера;
Если на компьютере включено видео в высоком качестве, идёт скачивание или активен майнинг, установщик Яндекс браузера лишается доступа к Интернету, соответственно, он не ставится в систему. Можем немного подождать до окончания скачивания или временно остановить перечисленные выше процессы до установки браузера; - Отключить proxy и VPN. Если в Windows используются proxy-настройки доступа, установка часто зависает. Дело не столько в самих VPN и прокси, как в том, что многие компании предоставляют некачественные услуги. Часто пропадает доступ к сети из-за повышения пинга сервера, подключения большого количества пользователей или низкой выделенной скорости. Подобные приложения рекомендуем на время отключить или в них сменить сервер.
Блокировка установки антивирусом
Может быть, что не устанавливается Яндекс браузер из-за антивируса. Антивирусное ПО в режиме реального времени сканирует систему, предотвращая вирусное заражение. Однако, порой все антивирусы дают сбои и определяют полностью безопасные программы, как опасные приложения. Они автоматически блокируют работу установщика.
Они автоматически блокируют работу установщика.
Каков выход из ситуации? Вручную указать антивирусу, что этому приложению можно доверять.
Руководство (Пример на основе антивируса Avast):
- Нажимаем на стрелку в правом нижнем углу, после клика открывается список всех активных приложений.
- Дважды кликаем по значку установленного в системе антивируса.
- Переходим в меню приложения и выбираем опцию «Настройки».
- Идём на вкладку «Исключения» (для Avast), название раздела у всех антивирусов отличается. Может быть «Список исключений» или «Белый список».
- Жмём на кнопку «Добавить исключение».
- Щёлкаем по кнопке «Обзор» и выбираем загруженный ранее файл Yandex.exe.
- Перезагружаем компьютер и пробуем добавить в систему Яндекс веб-обозреватель.
Неправильная работа брандмауэра Windows
Суть проблемы аналогична предыдущему пункту, брандмауэр блокирует работу установщика. Отличие в том, что этот инструмент может не блокировать запуск приложения, но перекрывать ему доступ к сети.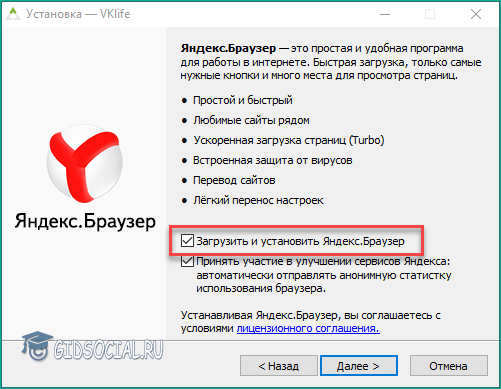 Брандмауэру также само нужно сообщить, что мы доверяем Яндексу, как разработчику. Способ внесения исключений отличается от антивируса.
Брандмауэру также само нужно сообщить, что мы доверяем Яндексу, как разработчику. Способ внесения исключений отличается от антивируса.
Не устанавливается Яндекс браузер, что делать:
- Нажимаем комбинацию клавиш Win + S.
- Вводим слово «брандмауэр» и выбираем «Брандмауэр Windows в режиме повышенной безопасности».
- Жмём на пункт «Правила для исходящего подключения».
- В колонке справа нажимаем на кнопку «Создать правило».
- Кликаем на пункт «Для программы» и жмём «Далее».
- Рядом со строкой «Путь программы» щёлкаем на кнопку «Обзор…», указываем путь к установочному файлу и кликаем на кнопку «Далее».
- Устанавливаем выделение напротив записи «Разрешить подключение» и нажимаем на «Далее».
- Выставляем активное правило для всех профилей и снова жмём «Далее».
- Задаём любое имя и завершаем процедуру кнопкой «Готово».
- Перезагружаем компьютер.
Когда не добавляется Яндекс.Браузер из-за настроек брандмауэра, одно новое правило должно исправить проблему. Правда, ещё следует проверить другие существующие правила, вдруг среди них есть запись, что блокирует работу Yandex.exe. Такую запись нужно удалить.
Правда, ещё следует проверить другие существующие правила, вдруг среди них есть запись, что блокирует работу Yandex.exe. Такую запись нужно удалить.
Читайте также:
Установка программ запрещена для конкретного пользователя
Несложно догадаться, почему не устанавливается Яндекс браузер на Windows 7 в корпоративной сети. Причина в том, что администратор заблокировал для пользователя доступ к установке приложений. Пользуясь учётной записью с ограниченными правами, нет возможности поставить веб-обозреватель от Яндекса, по крайней мере без ведома администратора. Зато можем отправить запрос админу сети, если докажем необходимость установки приложения, он самостоятельно поставит приложение или выдаст нужные права пользователю.
Ещё одна подобная причина – для данного профиля включен родительский контроль. Управляющая учётная запись может ограничивать определённые действия для управляемого профиля. Среди ограничений может быть блокировка установки программ. Чтобы поставить программу, обращаемся к родителям. Они вводят пароль от учётной записи, тем самым разрешая установку.
Чтобы поставить программу, обращаемся к родителям. Они вводят пароль от учётной записи, тем самым разрешая установку.
В обоих случаях что-либо сделать самостоятельно не получится, можем только выслать запрос на разрешение установки. Учитывая, что Яндекс браузер весьма полезен, в запросе вряд ли откажут.
Мало места на логическом диске
Не имеет значения, сколько всего памяти на жёстком диске и какой объём логических дисков D, E, F и т.п. Важно лишь наличие свободного места на системном диске (где установлена Windows). На нём должно быть минимум 500 Мб свободного места, но и этого будет мало для стабильной работы системы. Чтобы Виндовс 7, 10 работали исправно, на диске должно быть минимум 10-20 Гб свободного пространства.
Как освободить память, если не устанавливается Яндекс браузер на ОС Windows:
- Удалить ненужные приложения. Щёлкаем ПКМ по Пуску, переходим в «Программы и компоненты» и удаляем все бесполезные программы, занимающие место на диске С;
- Очистить кэш и временные файлы.
 Справиться с этой задачей нам поможет CCleaner. Достаточно скачать его, на странице «Очистка» запустить «Анализ», а затем – «Очистку»;
Справиться с этой задачей нам поможет CCleaner. Достаточно скачать его, на странице «Очистка» запустить «Анализ», а затем – «Очистку»; - Уменьшить виртуальную память. Если объём оперативной памяти и так довольно большой, нет особой необходимости в файле подкачки, его размер можем уменьшить. Важно! Лучше не выключать функцию полностью, ведь некоторые, даже нетребовательные, игры отказываются работать, если отключена виртуальная память. Пошаговая инструкция:
- Кликаем ПКМ по «Этот компьютер» и щёлкаем на элемент «Свойства».
- Выбираем слева «Дополнительные параметры системы».
- На странице «Дополнительно» в графе «Быстродействие» нажимаем на «Параметры».
- Идём на вкладку «Дополнительно» и щёлкаем на кнопку «Изменить».
- Убираем выделение из «Автоматически выбирать объём…», и устанавливаем выделение напротив «Указать размер».
- Указываем величину выделенной памяти в половину меньше, чем используется сейчас.
- Сохраняем изменения и закрываем раздел.

Полезно! Если в использовании находится ноутбук, можем высвободить значительный объём памяти одной командой. Делаем клик ПКМ по Пуску, выбираем «Командная строка (администратор)» и вводим команду powercfg -h off. Таким образом высвобождается память в размере, равном объёму оперативной памяти. Единственная проблема – режим гибернации окажется недоступным.
Неправильно, частично удалённый прошлый браузер от Яндекса
Иногда веб-обозреватель Яндекс не добавляется в систему из-за неправильной деинсталляции браузера в прошлом. Возможно, вручную удалили папку C:\Users\Имя ПК\AppData\Local\Yandex\YandexBrowser и на этом всё. На самом деле есть как минимум ещё 4 каталога с файлами браузера и масса записей в реестре.
Мы не рекомендуем искать файлы веб-обозревателя вручную, лучше воспользоваться iObit Uninstaller, он удаляет все остаточные файлы из реестра и диска. Это можем сделать, так как при ручном удалении программа не пропадает из списка установленных, то есть должна быть доступна в данном приложении.
Что делать, если не инсталлируется браузер Яндекс:
- Загружаем iObit Uninstaller и устанавливаем его.
- Запускаем приложение, на странице «Все программы» ищем Yandex.
- Устанавливаем выделение напротив программы и жмём на кнопку «Деинсталлировать».
- Проверяем, что стоит выделение «Автоматически удалять остаточные файлы» и щёлкаем на «Деинсталлировать».
- Закрываем окно с предложением купить платную версию программы. Больше она нам не нужна, можем закрыть полностью.
Сейчас самое время попробовать инсталлировать Yandex browser в систему, ведь все остаточные файлы с прошлого приложения полностью удалены.
Заражение системы вирусами
С каждым днём в интернете становится всё больше вирусов, поэтому нет ничего удивительного в частом заражении ими. Есть масса видов вирусного кода, который повреждает систему или лишает пользователя прав на её использование в полной мере. Если не ставится браузер в систему, может быть дело в вирусах.
Устранить проблему с вирусами не так-то просто, но сейчас есть эффективная программа Dr.Web CureIt. Она совсем мало весит и справляется с большинством видов заражений. Ещё одно её достоинство – является антивирусным сканером, который не конфликтует со штатным антивирусом. Достаточно её запустить и удалить все найденные вирусы.
Сервера Яндекс заблокированы или недоступны
Часто не выходит поставить Yandex browser в систему потому, что доступ к серверам компании заблокирован. Блокировка может находиться на разных уровнях: локальном, корпоративном и государственном. Предлагаем рассмотреть каждую по-отдельности.
Что сделать, чтобы обойти блокировку:
- Локальная защита обходится корректировкой файла hosts. Для этого переходим в C:\Windows\System32\drivers\etc и открываем файл hosts с помощью текстового редактора. Нажимаем Ctrl + F и вводим в поиск Yandex. Удаляем все строки, где упоминается данное слово;
- Корпоративная блокировка самая строгая.
 Конечно, её можем обойти с помощью прокси-приложений, но при условии, что установка программ не запрещена. С другой стороны, об этом скорее всего узнает системный администратор, что может обернуться неприятными последствиями. Лучше обратиться к администратору сети и попросить разрешить доступ к Яндексу;
Конечно, её можем обойти с помощью прокси-приложений, но при условии, что установка программ не запрещена. С другой стороны, об этом скорее всего узнает системный администратор, что может обернуться неприятными последствиями. Лучше обратиться к администратору сети и попросить разрешить доступ к Яндексу; - Государственная политика безопасности обходится в два счёта через VPN или прокси-приложения. Можем воспользоваться любой программой для замены IP-адреса и успешно установить Яндекс браузера.
Ещё одна причина сбоя – сервера Яндекса сейчас недоступны. Скорее всего работы по восстановлению серверов уже ведутся и в скором времени технические специалисты всё исправят. От нас, как от обычных пользователей, ничего не требуется, кроме терпения.
Повреждение системных файлов
Windows подвержена различным негативным явлениям, среди которых – нарушение целостности системных файлов ОС. Реже всего причиной повреждения становится пользователь, так как нечасто кто-то отважится менять права доступа и редактировать файлы. Преимущественно это результат системного сбоя, конфликтов программ или вирусов.
Преимущественно это результат системного сбоя, конфликтов программ или вирусов.
Восстановить целостность системы вовсе несложно, ведь в Windows есть специальный инструмент sfc.
Что нужно делать:
- Делаем клик ПКМ по Пуску в Windows.
- Выбираем пункт «Командная строка (администратор)
- Вводим команду sfc /scannow, затем кликаем на клавишу Ввод.
Теперь мы знаем все причины, по которым не инсталлируется Яндекс браузер на Виндовс 7, 8, 10. Более того, мы разобрались с действенными способами исправления данных проблем. Теперь установить Yandex веб-обозреватель не составит большого труда. Даже столкнувшись с трудностями, мы знаем, что делать.
Не устанавливается Яндекс браузер
Яндекс.Браузер становится все популярнее, обходя по количеству установок другие веб-обозреватели. Стильный и современный интерфейс в сочетании с высокой скоростью работы и уникальными функциями привлекает все больше пользователей, желающих сменить свой привычный проводник в интернет на более интересный. К сожалению, некоторые из них могут столкнуться с неприятной ситуацией: Яндекс.Браузер не может установиться.
К сожалению, некоторые из них могут столкнуться с неприятной ситуацией: Яндекс.Браузер не может установиться.
Причины ошибки установки Яндекс.Браузера
Зачастую данная проблема не имеет каких-то серьезных причин:
- Низкая скорость интернета;
- Ошибки при удалении прошлой версии веб-обозревателя;
- Заполненный жесткий диск;
- Вирусная активность.
Все это можно легко устранить и повторить установку Яндекс.Браузера.
Плохая интернет-связь
Низкое качество соединения с сетью действительно может стать причиной, по которой не удается установить Яндекс.Браузер. Обычно мы скачиваем установочные файлы тех или иных программ, и затем можем установить их даже без интернет-соединения. В случае с некоторыми веб-обозревателями дело обстоит немного иначе: с сайта разработчика (в нашем случае Яндекс.Браузера) пользователем скачивается маленький файл, который многими воспринимается как установочный. На самом деле при запуске он отправляет запрос на сервера Яндекс для скачивания последней стабильной версии программы на ваш ПК. Соответственно, при низкой скорости интернета процесс загрузки может растянуться или вовсе прерваться.
Соответственно, при низкой скорости интернета процесс загрузки может растянуться или вовсе прерваться.
В этом случае есть два варианта решения проблемы: дождаться, пока улучшится скорость интернета, или скачать офлайн-установщик. Если вы решили воспользоваться вторым способом, то следует знать — установочный файл браузера, не требующий подключения к сети, весит больше чем тот файл, о котором шла речь выше. Однако его можно запускать на всех компьютерах, где нет соединения с сетью, и браузер все равно будет установлен.
Нажмите сюда, чтобы начать скачивание офлайн-версии инсталлятора с официального сайта Яндекс.
Читайте также: Как установить Яндекс.Браузер
Неправильное удаление предыдущей версии браузера
Возможно, вы ранее уже пользовались Яндекс.Браузером и впоследствии удалили его, но сделали это неправильно. Из-за этого новая версия отказывается устанавливаться поверх старой. В этом случае нужно полностью удалить программу, используя специальный софт.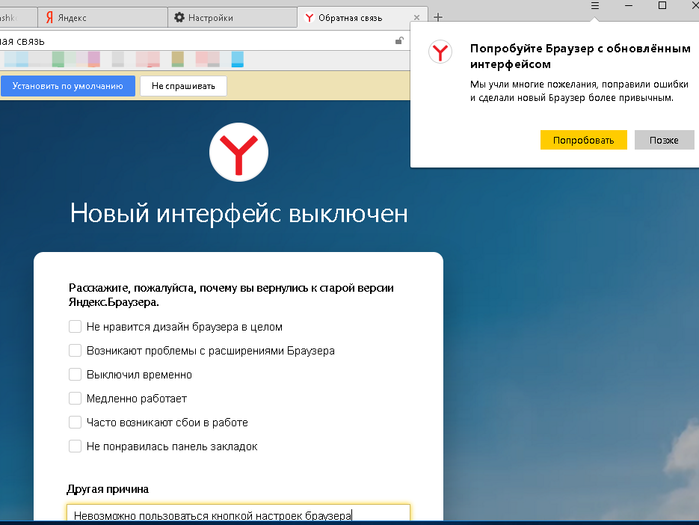
Подробнее: Как полностью удалить Яндекс.Браузер с компьютера
Если у вас достаточно навыков, вы можете самостоятельно очистить систему от файлов и папок, созданных обозревателем в разных директориях.
Основная папка находится здесь:
C:\Users\ИМЯ_ПОЛЬЗОВАТЕЛЯ\AppData\Local\Yandex\YandexBrowser
Будьте осторожны, при удалении пользовательской папки User Data пропадут все ваши данные: закладки, настройки, пароли и другая информация.
Дополнительные папки располагаются по следующим адресам:
C:\Users\ИМЯ_ПОЛЬЗОВАТЕЛЯ\AppData\LocalLow\YandexC:\Users\ИМЯ_ПОЛЬЗОВАТЕЛЯ\AppData\Roaming\YandexC:\Program Files (x86)\YandexC:\Program Files\Yandex
Обычно этого достаточно, чтобы установить новую версию браузера. В крайнем случае можно удалить параметры реестра, относящиеся к Яндекс.Браузеру. Мы не рекомендуем редактировать реестр неопытным пользователям ПК и перед внесением изменений советуем сделать экспорт.
- Нажмите на клавиатуре Win+R.
- В открывшемся окне напишите regedit и нажмите «ОК».
- Откройте окно поиска, нажав на клавиатуре F3.
- Впишите в поле Yandex и нажмите на кнопку «Найти далее».
- Удаляйте найденные параметры с Яндекс до тех пор, пока они не кончатся. Чтобы удалить параметр, нажмите на него правой кнопкой мыши и выберите «Удалить».
Мало места на жестком диске
Возможно, браузер не может установиться по такой простой причине, как нехватка места. Решение этой проблемы максимально просто — зайдите в «Установку и удаление программ» и избавьтесь от ненужного софта.
Также пройдитесь по всем используемым папкам и удалите ненужные файлы, например, просмотренные фильмы, скачанные файлы с торрентов и др.
Вирусы
Иногда вирус, заразивший компьютер, препятствует установке всех или некоторых программ. Запустите сканирование антивирусом или используйте утилиту Dr.Web CureIt, чтобы проверить систему и удалить опасное и вредоносное программное обеспечение.
Запустите сканирование антивирусом или используйте утилиту Dr.Web CureIt, чтобы проверить систему и удалить опасное и вредоносное программное обеспечение.
Скачать сканер Dr.Web CureIt
Это были все основные причины, по которым Яндекс.Браузер не может установиться на ваш ПК. Если эти советы вам не помогли, то напишите в комментариях конкретную проблему, с которой вы столкнулись, и мы постараемся помочь.
Мы рады, что смогли помочь Вам в решении проблемы.
Опишите, что у вас не получилось.
Наши специалисты постараются ответить максимально быстро.
Помогла ли вам эта статья?
ДА НЕТ
Ошибка при установке Яндекс Браузера на Windows 7
С 2020 года Яндекс Браузер стабильно занимает второе место среди браузеров по популярности у русскоязычных пользователей интернета. Преимуществ у браузера довольно много: наличие быстрого доступа ко всем сервисам приложений компании Яндекс, Турбо-режим, встроенная антивирусная система, возможность установить дополнительные плагины и дополнения и многие другие функции.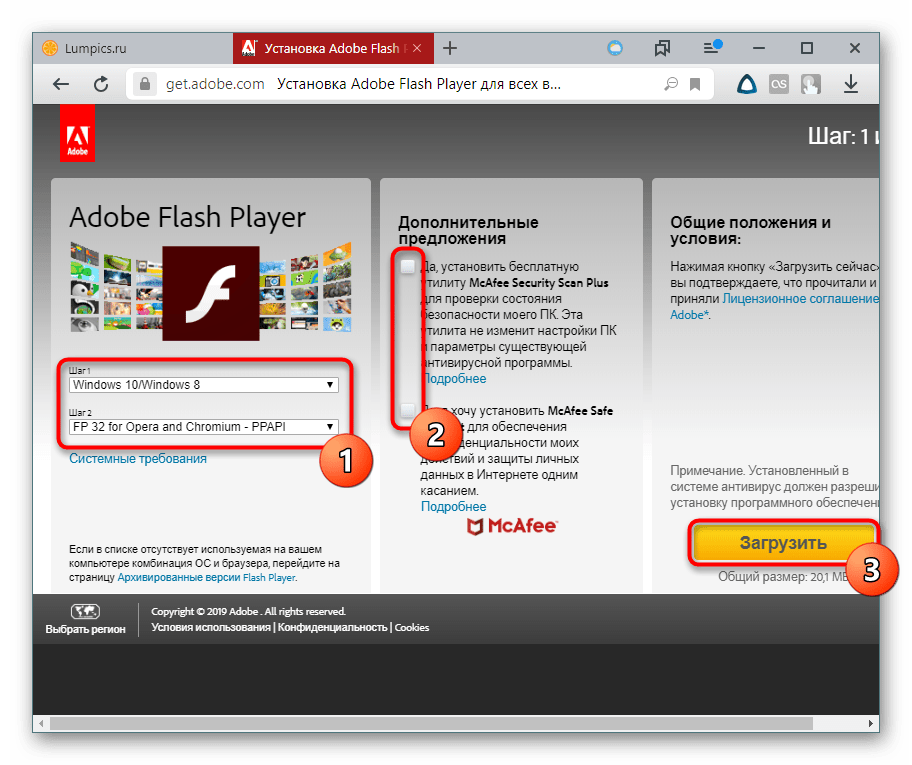
Ежемесячно от 900 до 1100 пользователей ищут в интернете ответ на вопрос: «Почему не устанавливается яндекс браузер».
Самыми популярными причинами появления сбоев или наличия ошибок в процессе установки являются:
- Низкоскоростной интернет.
- Недостаток свободного места на диске.
- Программный конфликт.
- Вирусы в системе или некорректная настройка встроенной защиты Windows.
Плохое соединение с интернетом
Скачивая Яндекс Браузер с официального сайта, вы получаете не установочный дистрибутив, а лишь файл, который при запуске будет производить скачивание последней стабильной версии для вашей операционной системы. С одной стороны, это хорошо, так как вы можете быть уверены в том, что получите последнюю стабильную версию веб-обозревателя. С другой стороны, если вы имеете плохое соединение с сетью интернет или не имеете к ней доступа, тогда у вас можете не выйти установить браузер.
Решений проблемы с Интернет-соединением может быть два: наладить подключение, или скачать офлайн-установщик.
В том случаи если вы решили установить браузер, не имея подключения к интернету, тогда стоит воспользоваться вариантом с офлайн-установщиком. Такой способ поможет установить браузер, не имея соединения с интернетом. Для скачивания такого установщика с официального сайта Яндекс Браузера перейдите по ссылке: https://browser.yandex.ru/download/?os=win&full=1
Недостаточно свободного места на диске
Частой причиной ошибки при установке Яндекс Браузера на Windows 7 бывает нехватка места на диске. Решением такой проблемы может быть два, либо удалить ненужные программы и пройтись по папкам удаляя ненужные файлы, либо установить браузер на другой раздел (если такой имеется).
Для просмотра и удаления ненужных программ в Windows 7 перейдите в «Мой компьютер» и в панели навигации выберите пункт «Удаление и изменение программ».
После этого перед вами откроется окно с перечнем всех программ, которые установлены на вашем компьютере. Советую обратить внимание на старые игры или программы, которые вы ранее устанавливали и больше ими не пользуетесь. Для удаления программы нажмите по ней левой кнопкой мыши и в появившемся меню выберите пункт «Удалить». После того как освободите достаточно места, пытайтесь еще раз установить браузер.
Для удаления программы нажмите по ней левой кнопкой мыши и в появившемся меню выберите пункт «Удалить». После того как освободите достаточно места, пытайтесь еще раз установить браузер.
Для того, чтобы установить Яндекс браузер на другой диск, вам необходимо скачать офлайн версию установочной программы, так как она может предложить выбрать путь установки.
Как установить Яндекс Браузер по умолчанию в Виндовс 10
В операционной системе Windows 10 браузером по умолчанию является Microsoft Edge.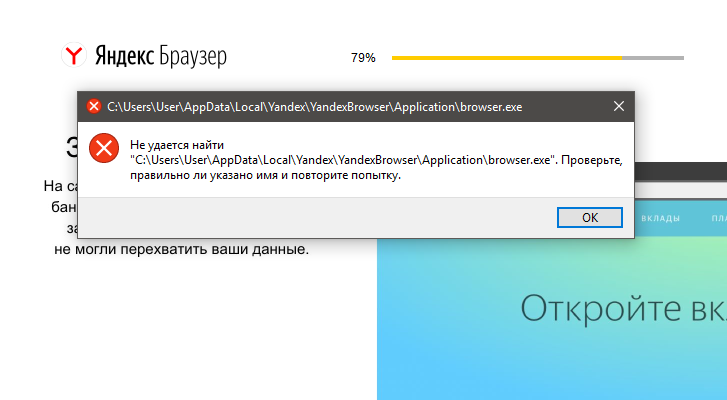 Эта программа хоть и получила массу преимуществ по сравнению со своим предшественником Internet Explorer, однако менее привычная, чем популярные Chrome или Яндекс.Браузер. Именно последний достаточно легко можно сделать браузером по умолчанию.
Эта программа хоть и получила массу преимуществ по сравнению со своим предшественником Internet Explorer, однако менее привычная, чем популярные Chrome или Яндекс.Браузер. Именно последний достаточно легко можно сделать браузером по умолчанию.
Содержание:
Назначаем Яндекс программой по умолчанию через раздел Параметров
Многие пользователи интересуются, как установить Яндекс.Браузер по умолчанию в ОС Виндовс 10. Разработчики новой операционной системы предусмотрели для этого случая несколько способов. Самый простой из них – назначение программы через раздел Параметров. Для этого выполняем следующие действия:
- Необходимо скачать Яндекс.Браузер и установить на своём ПК. Процесс инсталляции стандартный.
- После того, как софт будет установленный, нажимаем «Пуск», «Параметры». Выбираем раздел «Система».
- В меню слева стоит выбрать «Приложения по умолчанию». Двойным кликом нажимаем на Microsoft Edge.
- Откроется перечень программ.
 В списке кликаем на значке Яндекса.
В списке кликаем на значке Яндекса.
Теперь Яндекс будет использоваться как основной софт для серфинга в сети Windows 10.
Антивирусные программы
Причиной того, что Яндекс Браузер при установке выдает ошибку, может быть включенная антивирусная программа. Очень часто встречаются случаи, когда неправильно настроенная, или сама по сама по себе антивирусная программа может блокировать установку программ, или вовсе удалять их exe файлы, что конечно же не даст установить вам браузер на компьютер.
Выходом из этой ситуации может стать временное отключение антивируса или занесение файла установки в список исключений, что не даст ему заблокировать или удалить установочный файл Яндекс браузера при установке.
После того как установка успешно завершиться, и вы сможете запустить Яндекс браузер активируйте антивирусную защиту, чтобы не быть подверженными вирусным атакам или установке нежелательных программ.
Как приостановить защиту антивирусной программы:
ESET NOD32
Для того, чтобы временно отключить защиту на этом антивирусе вам необходимо нажать правой кнопкой мыши на иконку антивирусной программы, которая находится в трее (правая нижняя часть экрана), и выбрать пункт «Приостановить защиту». После этого откроется окно антивирусной программы с выбором времени на которое будет приостановлена защита компьютера, выбираем подходящий нам пункт и нажимаем «Применить».
После этого откроется окно антивирусной программы с выбором времени на которое будет приостановлена защита компьютера, выбираем подходящий нам пункт и нажимаем «Применить».
Avira
Отключения это антивирусной программы подобно прошлой, так же в трее необходимо найти иконку, нажать по ней правой кнопкой и в высветившемся окне убирать галки напротив пунктов «Активировать Real-Time Protection», «Активировать брандмауэр Windows».
Avast
Для этой антивирусной программы нажимаем по иконке правой кнопкой мыши, выбираем пункт «Управление экранами Avast» и в выпавшем окне жмем на «Отключить до перезапуска компьютера».
Kasperskiy
Тут все максимально просто, нажимаем правой кнопкой на иконку и в выпавшем меню выбираем «Приостановить защиту».
Windows Defender
Для того, чтобы отключить встроенный антивирус на Windows 7 открываем Windows Defender, обычно он также расположен в трее в виде иконки щита, после открытия окна переходим во вкладку «Параметры», выбираем «Администратор» и убираем галку с «Включить приложение»..jpg)
Наличие вирусов в системе или работа встроенных средств защиты Windows
Для обнаружения вирусов хорошо себя зарекомендовали такие антивирусные программы, как Dr.Web, Касперский, Avast и Comodo. На пользовательском компьютере всегда должен быть установлен и обновлен антивирусник до последней версии программы и базы вирусов.
Для поиска и обезвреживания вирусов необходимо запустить сканирование системы и после завершения попробовать запустить инсталляцию Яндекс браузера.
В случае если проблема сохраняется и не удается установить приложение при отсутствии вирусов, рекомендуется попробовать запустить установщик в режиме администратора.
Запуск происходит при выборе пункта «Запуск от имени администратора». Меню вызывается по нажатию правой кнопки мыши на имя файла инсталлятора.
Поддержание операционной системы в рабочем состоянии, отсутствие мусора и сомнительных, редко используемых программ и систематизированное хранение данных позволяют избежать временных затрат на поиск ответов о причинах того, «почему не устанавливается» не только яндекс браузер, но и многие другие полезные приложения.
Многие из нас пользуются различными браузерами. Так вот, наверное ни для кого ни секрет, что при работе с ними бывают различные ошибки. Сегодня мы рассмотрим почему в процессе установки Яндекс Браузера происходит ошибка, и как она устраняется.
Брандмауэр Windows
Брандмауэр Windows также может препятствовать установке Яндекс Браузера закрывая порты, по которым он подключается к серверу для скачивания последней версии, или же вовсе блокировать работу установочной программы, что в итоге и вызывает ошибки при установке. Лучшим способом решения этой проблемы будет временное отключение брандмауэра, но после успешной установки его необходимо включить обратно.
Для того, чтобы отключить брандмауэр необходимо зайти в панель управления, для этого откройте меню пуск и выберите «Панель управления». Далее в открывшемся окне нужно выбрать пункт «Брандмауэр защитника Windows». В окне управления брандмауэра переходим во вкладку «Изменить параметры уведомлений».
В открывшемся окне отмечаем два пункта «Отключить брандмауэр», после этого нажимаем «ОК».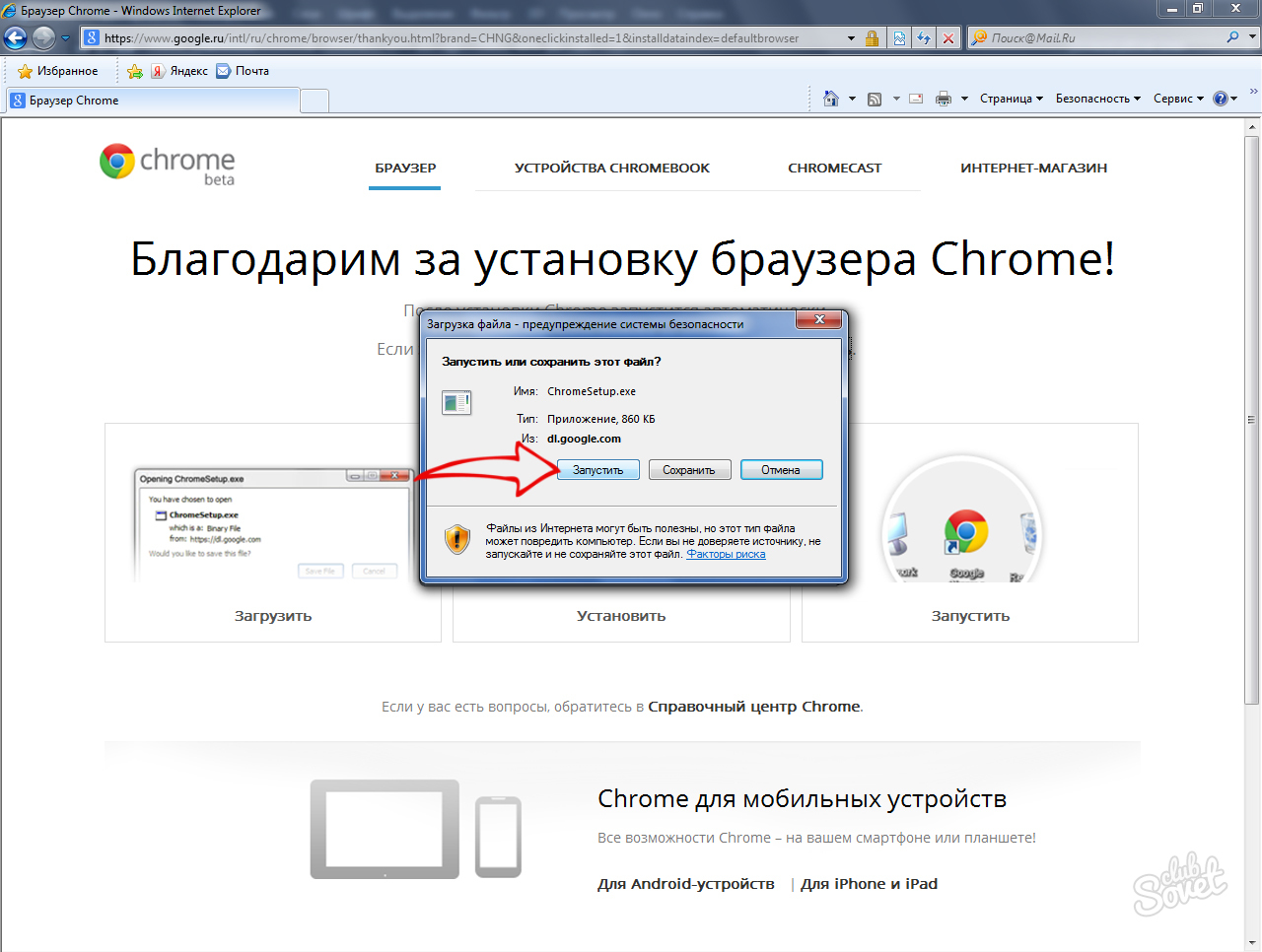
После этого пытаемся еще раз запустить установку Яндекс браузера.
Следует ли удалить данные
Специально созданная корзина позволит удалить ненужные файлы, но с гарантией восстановления определенного документа. Данная функция существует для той категории, которая в будущем хочет восстановить информацию. Следует отметить, что пока данные находятся в корзине, вы не сможете воспользоваться дисками, которые перегружены. В этом случае придется полностью очистить корзину или удалить определенную часть ненужных файлов.
Для того чтобы освободить персональный компьютер, можно воспользоваться и другим методом.
При переходе в директорию загрузок, можно детально рассмотреть файлы, которые занимают определенное место. Затем, необходимо открыть опцию «пуск», перейти в панель управления и произвести процесс запуска утилита «Удалить программу».
Не полностью удаленная прошлая версия
Может быть такое, что вы ранее уже устанавливали Яндекс Браузер, но вынуждены были удалить его и сделали это неправильно. Именно это и может послужить причиной того, что новая версия браузера выдает ошибку при установке. В этой ситуации необходимо полностью удалить программу.
Именно это и может послужить причиной того, что новая версия браузера выдает ошибку при установке. В этой ситуации необходимо полностью удалить программу.
Для того что бы полностью убрать предыдущую версию Яндекс Браузера с компьютера, необходимо удалить скрытые файлы, файлы директории и записи в реестре.
Первым делом необходимо удалить файлы и папки, связанные с этим браузером.
Удаляем папки, расположенные по следующим путям:
- C:\Users\ИМЯ_ПОЛЬЗОВАТЕЛЯ\AppData\Local\Yandex\YandexBrowser
- C:\Users\ИМЯ_ПОЛЬЗОВАТЕЛЯ\AppData\LocalLow\Yandex
- C:\Users\ИМЯ_ПОЛЬЗОВАТЕЛЯ\AppData\Roaming\Yandex
- C:\Program Files (x86)\Yandex
- C:\Program Files\Yandex
Если некоторые папки отсутствуют, тогда просто пропускаем их и удаляем все, которые смогли обнаружить.
После удаления выше представленных папок пробуйте запустить установку веб-обозревателя еще раз. Если после этого тоже получаете ошибку установки, тогда стоит отредактировать реестр Windows 7. Вам необходимо будет удалить все записи, связанные с Яндекс браузером, которые надуться в реестре.
Вам необходимо будет удалить все записи, связанные с Яндекс браузером, которые надуться в реестре.
Если ы неопытный пользователь, тогда вам не стоит редактировать реестр самому, так как возрастает риск удаления важных системных записей, которые могут нарушить работу операционной системы.
Для удаления записей необходимо открыть окно реестра, нажимаем сочетание клавиш Win+R, в открывшейся строке «Выполнить» вводим команду «regedit» и нажимаем кнопку «ОК».
После этого откроется окно с разделами реестра, тут нам необходимо запустит панель поиска нажатием кнопки F3. В открывшемся поле пишем ключевое слово поиска «yandex» и нажимаем «Найти далее».
Когда будет найдена запись нужно нажать по ней правой кнопкой мыши и выбрать «Удалить». После удаления этой записи еще раз нажимаем клавишу F3 и ищем дальше. Так делаем до тех пор, пока записей не останется.
После удаления всех записей пытаемся еще раз установить Яндекс Браузер.
Неправильное удаление
Если вы ранее использовали браузер Яндекс, возможно, вы забыли удалить его с своего компьютера, в результате чего старая версия мешает установке новой. Попробуйте запустить приложение для деинсталляции софта, как описано в предыдущем разделе руководства, и найти там Яндекс браузер. Если вы сможете отыскать его – удалите программу перед тем, как скачивать и устанавливать новую версию.
Яндекс.Браузер становится все популярнее, обходя по количеству установок другие веб-обозреватели. Стильный и современный интерфейс в сочетании с высокой скоростью работы и уникальными функциями привлекает все больше пользователей, желающих сменить свой привычный проводник в интернет на более интересный. К сожалению, некоторые из них могут столкнуться с неприятной ситуацией: Яндекс.Браузер не может установиться.
Зачастую данная проблема не имеет каких-то серьезных причин:
- Низкая скорость интернета;
- Ошибки при удалении прошлой версии веб-обозревателя;
- Заполненный жесткий диск;
- Вирусная активность.

Все это можно легко устранить и повторить установку Яндекс.Браузера.
Плохая интернет-связь
Низкое качество соединения с сетью действительно может стать причиной, по которой не удается установить Яндекс.Браузер. Обычно мы скачиваем установочные файлы тех или иных программ, и затем можем установить их даже без интернет-соединения. В случае с некоторыми веб-обозревателями дело обстоит немного иначе: с сайта разработчика (в нашем случае Яндекс.Браузера) пользователем скачивается маленький файл, который многими воспринимается как установочный. На самом деле при запуске он отправляет запрос на сервера Яндекс для скачивания последней стабильной версии программы на ваш ПК. Соответственно, при низкой скорости интернета процесс загрузки может растянуться или вовсе прерваться.
В этом случае есть два варианта решения проблемы: дождаться, пока улучшится скорость интернета, или скачать офлайн-установщик. Если вы решили воспользоваться вторым способом, то следует знать — установочный файл браузера, не требующий подключения к сети, весит больше чем тот файл, о котором шла речь выше. Однако его можно запускать на всех компьютерах, где нет соединения с сетью, и браузер все равно будет установлен.
Однако его можно запускать на всех компьютерах, где нет соединения с сетью, и браузер все равно будет установлен.
Неправильное удаление предыдущей версии браузера
Возможно, вы ранее уже пользовались Яндекс.Браузером и впоследствии удалили его, но сделали это неправильно. Из-за этого новая версия отказывается устанавливаться поверх старой. В этом случае нужно полностью удалить программу, используя специальный софт.
Если у вас достаточно навыков, вы можете самостоятельно очистить систему от файлов и папок, созданных обозревателем в разных директориях.
Основная папка находится здесь:
C:\Users\ИМЯ_ПОЛЬЗОВАТЕЛЯ\AppData\Local\Yandex\YandexBrowser
Будьте осторожны, при удалении пользовательской папки User Data
пропадут все ваши данные: закладки, настройки, пароли и другая информация.
Дополнительные папки располагаются по следующим адресам:
C:\Users\ИМЯ_ПОЛЬЗОВАТЕЛЯ\AppData\LocalLow\Yandex C:\Users\ИМЯ_ПОЛЬЗОВАТЕЛЯ\AppData\Roaming\Yandex C:\Program Files (x86)\Yandex C:\Program Files\Yandex
Обычно этого достаточно, чтобы установить новую версию браузера. В крайнем случае можно удалить параметры реестра, относящиеся к Яндекс.Браузеру. Мы не рекомендуем редактировать реестр неопытным пользователям ПК и перед внесением изменений советуем сделать экспорт.
В крайнем случае можно удалить параметры реестра, относящиеся к Яндекс.Браузеру. Мы не рекомендуем редактировать реестр неопытным пользователям ПК и перед внесением изменений советуем сделать экспорт.
Мало места на жестком диске
Возможно, браузер не может установиться по такой простой причине, как нехватка места. Решение этой проблемы максимально просто — зайдите в «Установку и удаление программ
» и избавьтесь от ненужного софта.
Также пройдитесь по всем используемым папкам и удалите ненужные файлы, например, просмотренные фильмы, скачанные файлы с торрентов и др.
Как заново установить яндекс браузер
Переустановить Яндекс.Браузер — верный способ в большинстве случаев оперативно избавиться от неполадок, «глюков» и прочих неприятностей, возникших в нём. Процедура эта хоть и радикальная, вынужденная, однако, как показывает пользовательская практика, своей актуальности не теряет. То есть имеет право на существование.
Итак, если вам по тем или иным причинам пришлось переустановить Яндекс.Браузер, выполните нижеописанные инструкции. Они помогут вам быстро и без ошибок решить поставленную задачу.
Переустановка веб-обозревателя на компьютере не займёт много времени. И, кстати, выполняется она совершенно бесплатно: дистрибутив свободно распространяется по Сети, а все усилия по его установке будете прикладывать вы, а не специалист-настройщик ПК. Другими словами говоря, не за что платить вам не придётся.
Перед тем, как удалить…
У вас наверняка в Яндексе поднакопилось энное количество закладок, есть и свои индивидуальные настройки, подключены дополнительные аддоны и ещё много чего другого, так сказать, индивидуального. И также наверняка при мысли о том, что этого всего в переустановленном браузере не будет и придётся это всё вручную восстанавливать, нагревается мозг. В общем-то — проблема.
Как её решить? Всё просто: нужно сделать бэкап всех или каких-то определённых данных, чтобы их потом можно было вернуть в новенький переустановленный веб-обозреватель.
Рассмотрим пару вариантов резервирования данных.
Экспорт закладок
Если для вас другие данные не представляют какой-либо ценности, кроме закладок (ссылок на любимые, важные сайты), то есть только их нужно сохранить, действуйте так:
1. В окне браузера щёлкните кнопку «Меню» (вверху справа).
2. В списке перейдите: Закладки → Диспетчер закладок.
3. В открывшейся вкладке Диспетчера клацните опцию «Упорядочить».
4. В выпавшем меню кликните команду «Экспортировать… ».
5. В системном окне укажите папку для хранения бэкапа закладок. По умолчанию имя файлу присваивается в формате — «bookmarks /дата/». Но вы можете его изменить при желании посредством стандартной правки в поле имени. Как всё будет готово, нажмите «Сохранить». Запомните, куда «положили» файл с закладками, скоро он вам пригодится.
Синхронизация
Этот метод, или точнее опция, подразумевает глобальное резервирование данных профиля. И не только в этом его плюс. Всё ещё и выполняется автоматически. Но для реализации вам понадобится аккаунт в системе Яндекс (почтовый ящик). Если такого нет, зарегистрируйте. Иначе — никак.
Всё ещё и выполняется автоматически. Но для реализации вам понадобится аккаунт в системе Яндекс (почтовый ящик). Если такого нет, зарегистрируйте. Иначе — никак.
Чтобы синхронизировать настройки и данные:
1. В меню браузера клацните «Настройки».
2. В графе «Синхронизация» нажмите кнопку «Настроить… ».
3. Авторизуйтесь: наберите в полях формы логин и пароль.
4. Кликните директиву «Включить авторизацию».
5. Если требуется дополнительно настроить синхронизацию, в следующей панели клацните по ссылке «Изменить настройки».
Затем сформируйте список элементов, которые нужно синхронизировать (уберите/поставьте «галочки»). И кликните «Закрыть окно».
6. Дождитесь завершения процедуры резервирования данных.
Деинсталляция
Удаления браузера можно выполнить двумя способами. Первый — стандартный вариант: ПО отправляется в Корзину посредством штатных средств Windows. Второй — при помощи программы-деинсталлятора: чистильщик удаляет дистрибутив и все его следы в автоматическом режиме.
Второй способ, конечно, хоть и требует установки дополнительного софта в систему, но превосходит первый по качеству очистки и оперативности. Если есть возможность, воспользуйтесь именно им.
Способ №1
1. Нажмите на рабочем столе кнопку «Пуск».
2. Перейдите в Панель управления.
3. Задайте режим просмотра «Категория», щёлкните «Удаление программы».
4. В списке ПО кликните по иконке браузера правой кнопкой и нажмите появившуюся команду «Удалить». Или выделите иконку и нажмите команду удаления над списком.
5. Разрешите запуск деинсталлятора и следуйте его инструкциям.
Способ №2
1. Скачайте с офсайта бесплатную версию программы Revo Uninstaller. Установите её на ПК и запустите.
2. В окне утилиты, на вкладке «Все программы», кликните правой кнопкой по иконке браузера Yandex.
3. Выполните стандартную деинсталляцию.
4. В панели Revo Uninstaller задайте расширенный режим поиска. Нажмите кнопку «Поиск».
Нажмите кнопку «Поиск».
5. Удалите все найденные записи в реестре, папки и файлы веб-обозревателя.
Загрузка и инсталляция
Теперь, когда система полностью очищена от старого дистрибутива, можно приступать к повторной установке.
1. Перейдите на официальную страничку для скачивания веб-обозревателя — getyabrowser.com или просто скачайте установочный файл по этой ссылке.
Убедитесь в том, что установлена «галочка» в строке «Я соглашаюсь… », и нажмите «Скачать».
Примечание. Также можно скачать версию инсталлятора для офлайн установки по ссылке — https://browser.yandex.ru/download/?full=1.
2. Дождитесь завершения загрузки установочного файла.
3. Клацните правой кнопкой по инсталлятору. Выберите «Запуск от имени администратора… ».
4. Откройте доступ установщику к системе.
5. В панели инсталлятора уберите «галочку» в надстройке «Сделать… », если не желаете присваивать Яндексу статус главного браузера в системе. Нажмите кнопку «Установить».
Нажмите кнопку «Установить».
6. Подождите немного. Установщик должен завершить размещение элементов браузера в системе.
Восстановление данных из бэкапа
Если Yandex благополучно установлен, самое время сделать в нём всё как было — вернуть закладки, темы, надстройки и т.д.
Тем, кто сохранял только закладки, нужно:
- в меню открыть: Закладки → Диспетчер закладок;
- кликнуть «Упорядочить» и выбрать опцию «Скопировать… »;
- указать путь к ранее сохранённому файлу с копией закладок;
- активировать команду загрузки.
Чтобы синхронизировать данные через аккаунт, нужно:
- В меню щёлкнуть «Синхронизация».
- Ввести учётные данные аккаунта в системе Яндекс.
- Активировать синхронизацию и дождаться завершения процедуры восстановления данных.
Переустановка завершена! Можно приступать к работе. Комфортного пользования Яндекс.Браузером.
Приветствую вас, друзья.
Для выхода в интернет нам требуется специальная программа, которая называется браузер или веб-обозреватель. Есть несколько популярных продуктов, о которых вы, возможно, слышали. Это Opera, Mozilla Firefox, Google Chrome, Яндекс.Браузер, Internet Explorer или Microsoft Edge в новых версиях Windows. Все они выполняют одну и ту же основную функцию – позволяют нам заходить и просматривать информацию на различных сайтах.
Но у каждой из этих программ есть свои особенности, которые влияют на выбор пользователей. Сегодня мы поговорим о том, чем интересен Яндекс Браузер, как установить его и настроить на своем компьютере или ноутбуке.
Почему я пользуюсь Яндекс.Браузером
Каждый веб-обозреватель обладает своими преимуществами. Раньше я открывала сайты только через Google Chrome. Он меня полностью устраивал, пока не стал жутко тормозить на стареньком ноутбуке. Пришлось искать альтернативу.
Тогда я перешла на Mozilla Firefox, тоже довольно приятный браузер. Особенно мне нравится то, что можно открыть много вкладок, и они не будут сжиматься в тонкую полоску. Но прошло немного времени, и Firefox тоже стал притормаживать, а также в какой-то период ежедневно выдавать ошибки. Мне это быстро надоело, и я установила Яндекс.Браузер.
Но прошло немного времени, и Firefox тоже стал притормаживать, а также в какой-то период ежедневно выдавать ошибки. Мне это быстро надоело, и я установила Яндекс.Браузер.
До этого слышала хорошие отзывы о нем, но относилась к ним скептически. Сейчас успешно пользуюсь программой, она оказалась намного шустрее, чем Chrome и Firefox. Приятный интерфейс, удобное меню, удачные первоначальные настройки, которые почти не пришлось изменять, – все это присутствует в данном веб-обозревателе. Поэтому однозначно могу рекомендовать его, особенно обладателям не очень мощных ПК и ноутбуков.
Пошаговая инструкция по бесплатной установке на компьютер
Чтобы начать установку, откройте в имеющемся у вас браузере сайт yandex.ru. Скорее всего, вы сразу увидите предложение воспользоваться обозревателем от Яндекса.
Нажмите на кнопку “Установить” или на надпись “Скачайте браузер”. После этого вы попадете на страницу, посвященную данной программе, откуда можно загрузить ее на компьютер, смартфон или планшет. Жмем кнопку “Скачать”.
Жмем кнопку “Скачать”.
После этого на ваше устройство скопируется установочный файл Yandex.exe. Увидеть его можно в верхней или нижней строке браузера, как показано на скриншоте ниже, а также в папке “Загрузки” или другом каталоге, который вы выбрали для скачанных из интернета материалов. Находим установщик Яндекс.Браузера и открываем его.
В появившемся окне обратите внимание на 2 галочки, которые можно оставить или убрать. Я обычно соглашаюсь на то, чтобы программа отправляла отчеты, и надеюсь, что это действительно помогает улучшить ее работу. Делать ли Yandex браузером по умолчанию – решать вам. Если оставите птичку, то ссылки из других программ будут открываться в этом веб-обозревателе. Сделайте свой выбор и нажмите большую желтую кнопку.
Разрешаем приложению вносить изменения на компьютер и ждем, пока завершится установочный процесс.
Настройки
Когда браузер установится, то сразу откроется и предложит перейти к настройкам. Можно воспользоваться этим предложением или сразу начать использовать программу, а настроить ее позже. Мы займемся этим сейчас и пройдемся по основным параметрам.
Можно воспользоваться этим предложением или сразу начать использовать программу, а настроить ее позже. Мы займемся этим сейчас и пройдемся по основным параметрам.
Первоначальные установки
Первым делом заботливый Яндекс.Браузер предлагает нам перенести вкладки из другого веб-обозревателя, которым мы пользовались ранее. Это довольно удобно и может сэкономить время. Нажмите “Хорошо”, если согласны с таким шагом, и “Не переносить”, если вам это не нужно.
После этого программа может перезапуститься. Затем нам предлагают залогиниться в аккаунте на Яндексе. Если у вас его нет, и вы пока не планируете его заводить, пропустите этот шаг.
В ином случае войдите в аккаунт или нажмите “Регистрация”, чтобы создать почту и пользоваться другими сервисами компании. Затем система предлагает нам установить Яндекс.Диск. Этот шаг тоже можно сейчас пропустить. Переходим на стартовую или, как ее еще называют, домашнюю страницу.
Важные параметры
В любое время можно зайти в меню браузера и изменить установки. Для этого нужно нажать на 3 полосы в самом верху экрана справа, здесь находятся все основные опции. В выпавшем списке выбираем “Настройки”.
Для этого нужно нажать на 3 полосы в самом верху экрана справа, здесь находятся все основные опции. В выпавшем списке выбираем “Настройки”.
Теперь пролистываем экран вниз и меняем нужные параметры программы.
У каждого из нас свои приоритеты, но в первую очередь я рекомендую пройтись по таким опциям:
- Добавить пользователей, если у вас есть несколько аккаунтов, или компьютером пользуется еще кто-то.
- Синхронизировать систему с одной из учетных записей, чтобы легко пользоваться различными сервисами и функциями на всех своих устройствах, а также сохранять информацию на сервере компании, чтобы в случае чего не потерять ее.
- Определить место закачки файлов. Я обычно прошу браузер каждый раз уточнять, в какую папку нужно сохранять конкретный документ. Меня это устраивает больше, чем складирование материалов в загрузках.
Теперь переключитесь на вкладку “Пароли и карты” и перейдите в настройки. Если компьютером пользуется несколько человек, можно установить мастер-пароль для доступа к важной информации.
Также я советую внимательно проверить установки в этом пункте. Вы можете хранить пароли от разных сайтов и пользоваться автозаполнением форм, но я не рекомендую это делать. Лучше храните учетные данные в блокноте или специальных программах.
Дополнительные настройки
Есть опции, которые не так важны для работы, но могут значительно ускорить, облегчить ее и сделать приятнее. По желанию вы можете:
- импортировать, то есть скопировать все необходимые данные из других установленных на компьютере веб-обозревателей;
- сделать программу от Яндекса браузером по умолчанию, если планируете открывать им все ссылки;
- настроить поисковую систему, чтобы она показывала подсказки и исправляла ошибки при вводе запроса, а также ускоряла загрузку страниц;
- изменить внешний вид программы, добавляя или убирая панели и виджеты;
- применить темный и светлый интерфейс, чтобы было приятнее работать, и меньше уставали глаза;
- настроить голосового помощника “Алису”;
- отредактировать свойства вкладок и умной строки;
- запретить или разрешить запуск программы вместе с загрузкой Windows, автозапуск иногда бывает очень удобным;
- применить автозаполнение форм и т.
 д.
д.
На самом деле, браузер дает довольно широкие возможности для адаптации функций и интерфейса под себя. Я рекомендую вам попробовать разные опции, чтобы создать комфортные условия для работы. Не бойтесь, вы всегда сможете зайти в меню и изменить или сбросить настройки, если вас что-то не устроит.
Также иногда программа предлагает оценить экспериментальные функции. Для этого нужно перейти в бета-версию веб-обозревателя. Это занятие интересное, но не вполне безопасное, поэтому будьте осторожны с такими экспериментами.
Внешний вид новой страницы
Чтобы быстро открывать сайты, которыми вы часто пользуетесь, не обязательно хранить их в закладках или держать открытыми вкладки. Можно также настроить вид стартовой страницы. Для этого нажмите на плюсик в самом верху экрана рядом с последней открытой вкладкой.
Тут вы можете добавить сайт в панель быстрого доступа и изменить фон.
Как переустановить
Чтобы удалить и снова поставить программу без потери данных, нужно выполнить следующую последовательность действий:
- Заходим в меню “Параметры” Windows.

- Открываем раздел “Приложения”.
- Находим Яндекс.Браузер.
- Нажимаем на него, затем на кнопку “Удалить”.
- Подтверждаем свое желание.
- Затем выбираем вариант “Удалить”.
- В следующем диалоговом окне не ставим никаких отметок, а просто еще раз жмем кнопку для удаления программы.
- Когда процесс завершится, обязательно перезагрузите компьютер.
Теперь пройдите по шагам весь путь, описанный в начале этой статьи, и заново установите веб-обозреватель. Когда он запустится, вы увидите, что все данные и вкладки сохранились.
Если вы хотите, чтобы программа после переустановки работала “с нуля” без сделанных вами изменений и настроек, то на 8-м шаге поставьте птичку рядом с текстом об удалении всех сведений.
Заключение
Мы с вами подробно изучили алгоритм установки Яндекс.Браузера и основные настройки, на которые стоит обратить внимание сразу после запуска программы. Надеюсь, у вас все получилось, и данный веб-обозреватель послужит вам верой и правдой.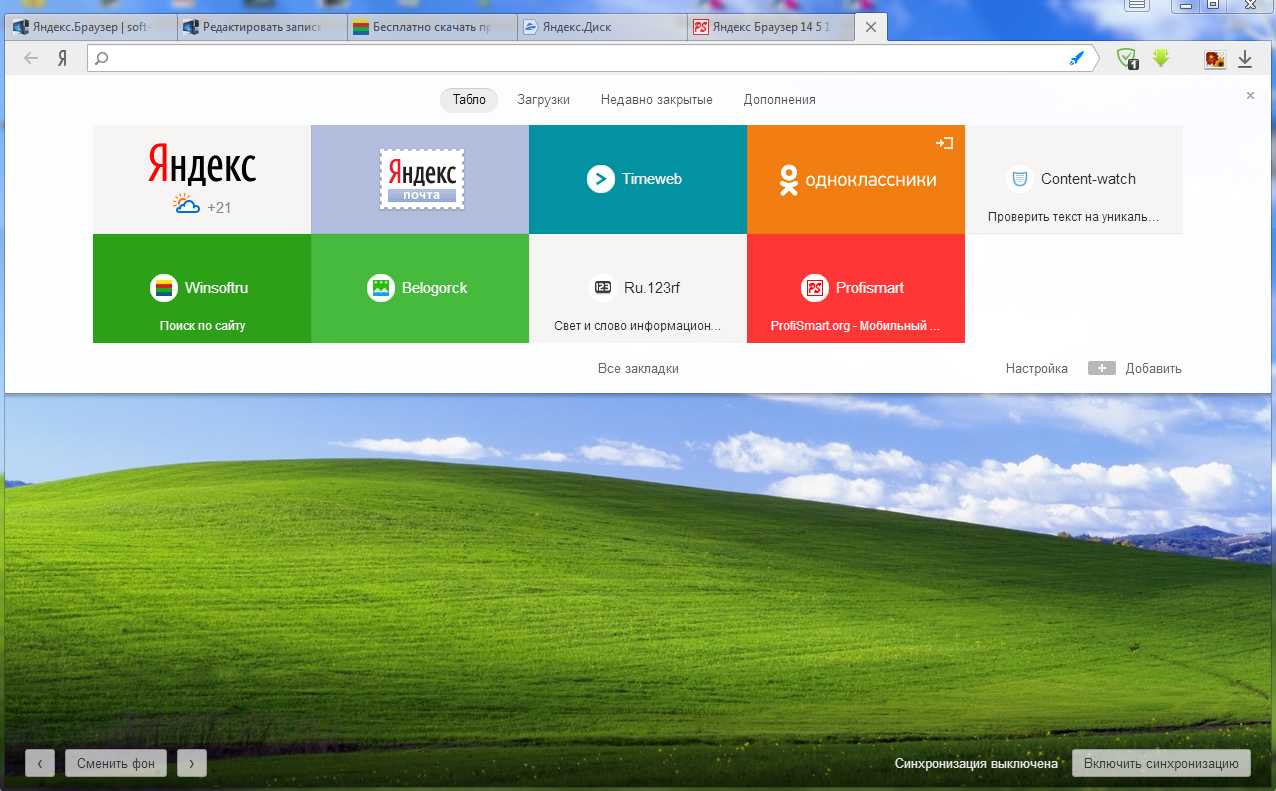 Если есть вопросы по установке, настройке или работе приложения, пишите, будем решать их сообща. У меня уже есть довольно большой опыт взаимодействия с Яндекс.Браузером, так что постараюсь помочь.
Если есть вопросы по установке, настройке или работе приложения, пишите, будем решать их сообща. У меня уже есть довольно большой опыт взаимодействия с Яндекс.Браузером, так что постараюсь помочь.
Приветствую ребята! Иногда происходят просто невероятные ситуации. Вот провел эксперимент с точкой восстановления, и в итоге был разочарован… что она как-то мягко говоря странно работает.. в общем читайте дальше..
Важно
Значит ребята, если у вас появилась эта ошибка, то ничего не делайте. Прикол в том, что я провел эксперимент и выяснил — причиной ошибки может быть НЕ профиль браузера. И чтобы сохранить данные вашего профиля, нужно вообще его НЕ трогать. Нужно починить сам браузер.
Вот собственно сама ошибка:
Файлы браузера испорчены. Пожалуйста, переустановите Яндекс.Браузер.
Browser installation is broken. Please reinstall Yandex.Browser.
Откуда у меня появилась эта ошибка?
Очень смешно и банально. Я проводил эксперимент об эффективности точки восстановления:
- Сперва я создал точку восстановления.

- Потом я удалил Яндекс Браузер (правда при удалении поставил галочку чтобы и данные профиля были удалены).
- Выполнил перезагрузку.
- Выполнил восстановление до той точки, которую я создал до удаления браузера.
- Хоть на рабочем столе и появился ярлык Яндекс Браузера, но запустить я его не смог. Выскакивала данная ошибка.
Самое главное — способ решения
Внимание, лично у меня все закладки, пароли — все это восстановилось. У вас должно быть также. Ибо поломка, по крайней мере в моем случае, была именно на стороне самого браузера, а не с профилем.
Итак, чтобы решить эту проблему, выполните шаги, которые я напишу ниже. У меня после — ошибка пропала, работа браузера восстановилась, надеюсь у вас будет также.
Скачиваем браузер. Качать желательно именно с этого сайта:
Не переживайте — это официальный сайт от Яндекса спецом для того чтобы можно было без гемора скачать браузер.
Я кстати буду скачивать через Internet Explorer, чтобы его запустить, можете использовать такой трюк: Win + R > команда iexplore > нажимаете ОК.
Перешли на сайт — нажимаете кнопку Скачать:
Ваша задача — скачать установщик и запустить его. У меня в Internet Explorer появилась возможность его сразу запустить, разумеется после скачивания, короче я нажимаю Выполнить:
После — появилось окошко установщика:
Здесь вы можете снять галочки две нижние:
- Первая — по поводу принятия участие в тестировании браузера, будет отправляться некая статистика, но по факту — ничего криминального.
- Вторая — тут все просто, можете сделать браузер по умолчанию в системе, то есть чтобы он был главным. Если вы предпочитаете Яндекс Браузер, то галочку лучше оставить.
В общем нажимаем Установить. Пошел процесс:
Пошел процесс:
После установки — браузер запустится. И все должно работать нормально.
Заключение
Собственно ребята это именно тот случай, когда решить ошибку достаточно легко — стоит просто поверх текущей версии установить заново, еще раз.
Надеюсь информация помогла. Удачи и добра!
Добавить комментарий
Отменить ответ
Этот сайт использует Akismet для борьбы со спамом. Узнайте как обрабатываются ваши данные комментариев.
Откуда берутся нежелательные программы – Вадим Стеркин
Эх, уже и прошли те наивные времена, когда софт устанавливался как «Далее — Согласен — Далее — Далее — Готово». Теперь перед каждым «далее» смотришь, где эти […] галочки снимать >_<
Башорг
Оказывая удаленную помощь своей знакомой, в ее браузере я обратил внимание на три панели, съедающие место по вертикали. Как выяснилось, она не пользовалась ими и не знала, как их убрать. Для нее также было загадкой, как и когда они появились. Эпиграф недвусмысленно намекает на то, что девушка сама установила эти дополнения браузера. Знакомая ситуация?
Эпиграф недвусмысленно намекает на то, что девушка сама установила эти дополнения браузера. Знакомая ситуация?
Сегодня я предлагаю обсудить нежелательные программы, и в частности:
- как они у нас появляются
- зачем их нам подсовывают
- чем чревато их наличие в системе
А начать разговор я хочу с личного примера.
Плагины для просмотра видео
На livetv, где я иногда смотрю спортивные трансляции, используется множество различных проигрывателей. Многие из них основаны на Flash и не требуют установки, но далеко не все. Не так давно, в поисках приемлемого качества я открыл проигрыватель vShare, но вместо трансляции мне предложили установить плагин.
Установка плагинов для просмотра видео для меня не в новинку, поэтому я скачал vShare и запустил исполняемый файл, на который мой антивирус никак не отреагировал.
Меня насторожило, что у простого плагина для видео есть дополнительные параметры установки. Что там может быть-то?
Все опции сводились к установке какого-то StartSearch в качестве домашней страницы и стандартного поиска.
Обратите внимание на то, как в установщике замаскировано изменение пользовательских предпочтений.
- Изначально выбрана стандартная установка, причем она рекомендуется.
- Нужно выбрать дополнительные параметры установки, чтобы увидеть их.
О StartSearch я никогда не слышал, да и репутация vShare мне была неизвестна, при этом ее создатели явно рассчитывали на то, что я просто нажму Continue. Мне это не понравилось, и я отказался от установки, благо других вариантов просмотра трансляции хватало. Но так бывает не всегда.
Любые бесплатные программы
Я уже достаточно давно слушаю музыку в проигрывателе AIMP, и вот как выглядит его установщик.
Разница с vShare лишь в том, что дополнительные параметры видны сразу. Но расчет все так же на пользователя, жмущего «Далее» без раздумий.
Понятно, что AIMP вполне известная и безопасная программа, да и репутация Яндекса не вызывает сомнений. Но если не уделять установке внимания, изменения будут те же, что и с vShare, плюс панель в браузерах.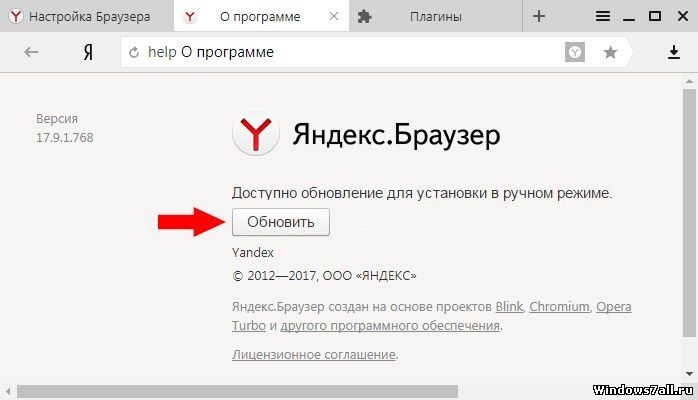
Занятно, что иногда такие сюрпризы поджидают нас в программах, в функциях которых декларируется безопасность и оптимизация системы. Прочтите описание Anvir в каталоге ПО, а теперь посмотрите на установщик.
Увеличить рисунок
Здесь тот же комплект, что и в AIMP, плюс еще две программы! Один из моих читателей рассказывал в комментариях, что после экспресс-установки еще и возникла проблема с удалением Яндекс.Бар.
Программы нежелательные или вредоносные?
Можно ли считать, скажем, vShare вредоносной программой? Смотря кого спрашивать!
Скорее всего, плагин не таит угроз. Так, его можно скачать с уважаемых сайтов вроде Cnet, да и антивирус к нему равнодушен. Специалист по безопасности вряд ли классифицирует эту программу как вредоносную. С другой стороны, поиском в сети по запросу vshare virus можно найти обсуждения, в которых люди просят помощи с удалением этой программы, именуя ее вирусом.
Действительно, программа «без спроса» вторглась в привычный уклад работы, изменив домашнюю страницу и поиск.
Чем не вирус?
Если же посмотреть на панели браузеров, то граница между легитимной и вредоносной программой нередко проходит в области репутации компании, создавшей панель, и степени вторжения в нашу работу.
Все панели, будь то Google, Яндекс или Bing, так или иначе, могут отсылать данные о вашем веб-серфинге своим создателям.
Эти сведения могут использоваться для того, чтобы сделать вашу работу в Интернете удобнее. Например, с помощью панелей анализируются посещаемые вами сайты и поисковые запросы, что позволяет влиять на результаты поиска, делая их более подходящими для ваших привычек.
Увеличить рисунок
За удобство приходится платить снижением уровня конфиденциальности, хотя разработчики всегда утверждают, что все данные обезличены.
По сути, разница состоит в том, что известные компании декларируют добрые намерения и заботятся о своей репутации. Поэтому они никогда не покажут вам всплывающих окон, равно как и не перекинут вас на порнографический или зараженный сайт. От неизвестных компаний можно ожидать чего угодно.
От неизвестных компаний можно ожидать чего угодно.
Зачем разработчики распространяют в нагрузку чужие программы
На примере AIMP хорошо видно, что у разработчика практически нет шансов заработать на продаже программы. Бесплатных проигрывателей хоть пруд пруди, и даже если добавить в AIMP какие-то дополнительные платные функции, вряд ли кто-то согласится потратить на них деньги. На пожертвования благодарных пользователей тоже не стоит особо рассчитывать.
Я связался с Артемом, представителем команды AIMP, который известен на OSZone под ником svobodniy, и он немного пролил свет на вопрос, вынесенный в подзаголовок.
Яндекс не слишком афиширует партнерскую программу своей панели. Разработчик может попроситься в партнеры, отправив запрос в поддержку, но берут далеко не всех.
Если повезло, дальше все происходит примерно так:
- Разработчик получает уникальный идентификатор, к которому привязываются все панели Яндекса, установленные с помощью его программы.

- Пользователи посещают сайты, просматривая рекламу Яндекс.Директ и иногда нажимая на ссылки в объявлениях.
- Яндекс.Бар отсылает сведения об активности пользователей в Яндекс.
- Разработчик получает какой-то процент с рекламных доходов Яндекса, связанных с его идентификатором.
Эта схема вряд ли озолотит создателя программы, но среди миллионов пользователей найдутся тысячи тех, кто установит панель. Если вам известны другие способы заработка на распространении сторонних программ в комплекте со своей, расскажите в комментариях!
Чем плохи нежелательные программы
В контексте сегодняшнего разговора я предлагаю все-таки исходить из того, что программы, идущие в нагрузку с другими, являются безопасными. Однако невнимательность при установке имеет последствия.
photo credit: striatic
Я выделил пять негативных эффектов от нежелательных программ.
- Изменение привычной пользовательской среды.
 Кому понравится внезапное изменение любимой домашней страницы или поиска?
Кому понравится внезапное изменение любимой домашней страницы или поиска? - Замедление запуска и работы браузера. Каждая надстройка тормозит запуск вашего браузера. При навигации по страницам панели также могут отнимать доли секунды.
- Потребление оперативной памяти. Современные браузеры весьма прожорливы, и на маленьких и слабых системах нерационально тратить память на ненужные надстройки.
- Уменьшение полезного пространства на экране. На маленьком экране наличие ненужных панелей в браузере весьма ощутимо, и в этом контексте мне нравится подход в IE10 Metro. Браузер не только работает в полноэкранном режиме, но и не поддерживает плагины.
- Проблемы с удалением. Вы устанавливаете AIMP, и его удаление не уберет из системы Яндекс.Бар. В данном случае панель Яндекса несложно вычислить, но далеко не все так очевидно в паре vShare + StartSearch. Некорректное удаление тоже возможно, о чем свидетельствует опыт читателя моего блога.

А вы видите проблему?
Мне не хотелось вываливать на вас слишком много информации сразу, поэтому через день мы продолжим тему. Я расскажу, зачем программам нужны установщики и как противостоять популярной практике засорения наших систем ненужными программами.
A сегодня я предлагаю вам принять участие в опросе, который покажет, придаете ли вы значение дополнительным параметрам установки программ.
Результаты голосования утеряны в связи с прекращением работы веб-сервиса опросов.
Если у вас есть другие примеры скрытой установки нежелательных программ, поделитесь ими в комментариях!
- Какие программы вы чаще всего видите в качестве распространяемых в нагрузку?
- Приводила ли их установка к проблемам у вас или ваших знакомых?
- Как вы относитесь к этой практике разработчиков программ?
Установите Яндекс браузер в Ubuntu
В этой статье мы узнаем, как установить Яндекс браузер в Ubuntu. Яндекс — это веб-браузер с открытым исходным кодом, используемый для серфинга в Интернете, и один из самых популярных веб-браузеров в России. Это приложение является продуктом самой популярной в России поисковой системы Яндекс и конкурентом популярных веб-сайтов, таких как Google Chrome, Mozilla Firefox, Opera и т. Д. Это легкое и удобное приложение с быстрым и плавным доступом в Интернет.Приложение Яндекс.Браузер было разработано с использованием языка программирования C ++ и Java и выпущено под лицензией Freeware в 2012 году.
Это приложение является продуктом самой популярной в России поисковой системы Яндекс и конкурентом популярных веб-сайтов, таких как Google Chrome, Mozilla Firefox, Opera и т. Д. Это легкое и удобное приложение с быстрым и плавным доступом в Интернет.Приложение Яндекс.Браузер было разработано с использованием языка программирования C ++ и Java и выпущено под лицензией Freeware в 2012 году.
Как установить Яндекс-браузер в Ubuntu — быстрый и безопасный браузер для Linux
Теперь давайте посмотрим на возможности Яндекс. browser:
- Это кроссплатформенное приложение, доступное для основных операционных систем, например Linux, Microsoft Windows, MacOS.
- Яндекс-браузер также доступен для мобильных устройств i.е. Android, iOS.
- Поддерживает 6+ языков.
- Яндекс поставляется с основными функциями браузера, такими как настройка параметров прокси, открытие нескольких веб-сайтов с помощью вкладок, добавление избранных веб-страниц в закладки, настройки безопасности и т.
 Д.
Д. - Яндекс-браузер — первый браузер, поддерживающий сервис DNSCrypt. DNSCrypt — это служба, которая шифрует трафик между DNS-сервером и хост-компьютером, что помогает обезопасить себя от хакеров.
Выполните следующие шаги, чтобы установить браузер Яндекс в Ubuntu — быстрый и безопасный браузер для Linux:
Сначала мы должны загрузить установочный пакет браузера Яндекс с официального сайта.
Как вы можете видеть ниже, я уже загрузил пакет .deb . См. Вывод ниже.
itsmarttricks @ ubuntu: ~ / Downloads $ ls -l Yandex.deb # Загруженный пакет -rw-rw-r-- 1 itsmarttricks itsmarttricks 74529672 7 мар, 09:40 Яндекс.deb
Перед тем, как начать установку Яндекс браузера, давайте обновим пакеты и репозитории Ubuntu, используя команду ниже.
itsmarttricks @ ubuntu: ~ / Downloads $ sudo apt-get update # Обновление пакетов и репозиториев [sudo] пароль для itsmarttricks: Хит: 1 http: // us.archive.ubuntu.com/ubuntu xenial InRelease Получить: 2 http://us.archive.ubuntu.com/ubuntu xenial-updates InRelease [102 kB] Получить: 3 http://security.ubuntu.com/ubuntu xenial-security InRelease [102 кБ] Хит: 4 http://us.archive.ubuntu.com/ubuntu xenial-backports InRelease Получено 204 КБ за 2 секунды (77,4 КБ / с) Чтение списков пакетов ... Готово
Теперь мы готовы установить пакет Яндекс.Итак, давайте продолжим и установим то же самое, используя команду ниже.
itsmarttricks @ ubuntu: ~ / Downloads $ sudo dpkg -i Yandex.deb # Установить пакет Яндекс Выбор ранее невыбранного пакета yandex-browser-beta. (Чтение базы данных ... На данный момент установлено 209686 файлов и каталогов.) Подготовка к распаковке Яндекс.деб ... Распаковка яндекс-браузер-бета (18.1.1.952-1) ... Настройка yandex-browser-beta (18.1.1.952-1) ... альтернативы обновления: использование / usr / bin / yandex-browser-beta для предоставления / usr / bin / yandex-browser (яндекс-браузер) в автоматическом режиме Обработка триггеров для меню gnome (3.13.3-6ubuntu3.1) ... Обработка триггеров для настольных файловых утилит (0.22-1ubuntu5) ... Обработка триггеров для bamfdaemon (0.5.3 ~ bzr0 + 16.04.20160824-0ubuntu1) ... Восстановление /usr/share/applications/bamf-2.index ... Обработка триггеров для поддержки mime (3.59ubuntu1) ... Обработка триггеров для man-db (2.7.5-1) ...
Также прочтите — Как установить веб-браузер Netsurf (приложение Netsurf) в Ubuntu — бесплатный веб-браузер для Linux
Как видите выше мы успешно установили пакет браузера Яндекс.Теперь, чтобы подтвердить то же самое, используйте команду ниже.
itsmarttricks @ ubuntu: ~ / Downloads $ sudo dpkg -l yandex-browser-beta # Подтвердите установленный пакет Желаемое = Неизвестно / Установить / Удалить / Очистить / Удерживать | Статус = Not / Inst / Conf-files / Unpacked / halF-conf / Half-inst / trig-aWait / Trig-pend | / Err? = (Нет) / Reinst-required (Status, Err: uppercase = bad) || / Название Версия Архитектура Описание +++ - ==================================== - ========= ============== - ======================= - =========== ================================================== ================ ii яндекс-браузер-бета 18.1.1.952-1 amd64 Веб-браузер от Яндекс.
Теперь, чтобы открыть приложение, просто введите команду yandex-browser в командной строке. См. Команду ниже.
itsmarttricks @ ubuntu: ~ / Downloads $ yandex-browser # Откройте приложение
Вы также можете открыть приложение Яндекс-браузер графически с помощью окна Поиск на компьютере.
Как удалить Яндекс браузер в Ubuntu?
По каким-либо причинам, если вам не нравится Яндекс браузер и вы хотите удалить приложение из вашей системы с помощью следующих команд.
itsmarttricks @ ubuntu: ~ / Downloads $ sudo dpkg -r yandex-browser-beta # Удаление пакета (Чтение базы данных ... На данный момент установлено 209826 файлов и каталогов.) Удаление yandex-browser-beta (18.1.1.952-1) ... Обработка триггеров для man-db (2.7.5-1) ... Обработка триггеров для меню gnome (3.13.3-6ubuntu3.1) ... Обработка триггеров для настольных файловых утилит (0.22-1ubuntu5) ... Обработка триггеров для bamfdaemon (0.5.3 ~ bzr0 + 16.04.20160824-0ubuntu1) ... Пересборка / usr / share / applications / bamf-2.показатель... Обработка триггеров для поддержки mime (3.59ubuntu1) ...
Вот и все. В этой статье мы объяснили, как установить Яндекс браузер в Ubuntu. Надеюсь, вам понравится эта статья. Если вам понравилась эта статья, просто поделитесь ею. Если у вас есть вопросы по этой статье, прокомментируйте.
Установить Яндекс.Браузер в Linux — Linux Hub
Яндекс. Браузер — популярный веб-браузер от разработчиков. Его активно используют не только владельцы операционных систем Windows, но и устанавливают дистрибутивы на основе ядра Linux.Процедура установки немного отличается от других операционных систем и может быть выполнена двумя разными способами. Сегодня хотелось бы как можно подробнее рассказать о них, чтобы вы могли выбрать для себя наиболее оптимальное.
Установить Яндекс.Браузер в Linux
Процедура установки в разных дистрибутивах не отличается за исключением необходимости загружать пакеты в разных форматах и учитывая синтаксис консоли. Все нюансы будут описаны ниже.К сожалению, личное хранилище от Яндекса недоступно, поэтому вам придется загружать пакеты с помощью другого браузера с официального сайта или использовать «Терминал» для загрузки библиотек из пользовательского репозитория. Теперь давайте рассмотрим эти два варианта шаг за шагом.
Все нюансы будут описаны ниже.К сожалению, личное хранилище от Яндекса недоступно, поэтому вам придется загружать пакеты с помощью другого браузера с официального сайта или использовать «Терминал» для загрузки библиотек из пользовательского репозитория. Теперь давайте рассмотрим эти два варианта шаг за шагом.
Способ 1: Загрузка из пользовательского хранилища
Добавление браузера библиотеки в систему через репозиторий пользователей может быть полезно в том случае, когда в системе нет другого установленного браузера, но есть подключение к Интернету.Пользователю необходимо будет использовать только классическую консоль и выполнить следующие действия:
wget -q -O - https://repo.yandex.ru/yandex-browser/YANDEX-BROWSER-KEY.GPG | sudo apt-key add - , а затем нажмите Введите . Обратите внимание, что ввод, поэтому символы никогда не отображаются.
Обратите внимание, что ввод, поэтому символы никогда не отображаются. sudo sh-c 'echo "deb [arch = amd64] http://repo.yandex.ru/yandex-browser/deb beta main"> / etc / apt / sources .list.d / yandex-browser-beta.list '. sudo apt update . sudo apt install yandex-browser-beta .Как видите, ничего сложного в использовании репозиториев нет, ведь нужно вводить только указанные команды и синтаксис дистрибутива Linux.
Способ 2: скачать пакет с официального сайта
Компания Яндекс на своем сайте разместила версию собственного браузера для разных платформ. Так что просто зайдите туда, выберите нужную сборку для загрузки и установите ее на свой компьютер.
Предлагаем ознакомиться с другими способами установки. Пакеты DEB для дистрибутивов Ubuntu в отдельном нашем материале по ссылке ниже.
См. Также: Установка пакетов DEB в Ubuntu
Два вышеуказанных метода установки Яндекс.Браузера подойдут разным пользователям в определенных ситуациях. Поэтому настоятельно рекомендуем сначала ознакомиться с двумя из них, а затем выбрать оптимальный.
Источник: lumpics.ru
(Посещали 3378 раз, сегодня заходили 4)
Как установить Яндекс 18.4 в Ubuntu 18.04
Для установки Яндекс 18.4 на Ubuntu 18.04
Яндекс-браузер — это бесплатный кроссплатформенный интернет-браузер на основе хрома, разработанный российской поисковой системой. Браузер проверяет безопасность веб-страницы с помощью системы безопасности Яндекса и проверяет загруженные файлы с помощью антивирусного ПО. Он также использует технологию Turbo программного обеспечения Opera для ускорения просмотра веб-страниц при медленных соединениях.
Характеристики
- Современный и понятный пользовательский интерфейс
- Использует движок Blink для быстрого просмотра страниц
- Встроенный перцовый флэш-плеер
- Использует технологию DNSCrypt для предотвращения атак с подменой DNS или отравлением кеша.
Установка
Чтобы начать процедуру установки, создайте файл конфигурации с именем yandex-browser.list и добавьте в него следующее содержимое. Сохраните и выйдите из файла.
[электронная почта защищена]: ~ # vim /etc/apt/sources.list.d/yandex-browser.list deb [arch = amd64] http://repo.yandex.ru/yandex-browser/deb beta main
Загрузите ключевой файл Яндекса, выполнив следующую команду wget.
[адрес электронной почты защищен]: ~ # wget https://repo.yandex.ru/yandex-browser/YANDEX-BROWSER-KEY.GPG --2018-06-14 23: 49: 42-- https://repo.yandex.ru/yandex-browser/YANDEX-BROWSER-KEY.GPG Разрешение repo.yandex.ru (repo.yandex.ru) ... 213.180.204.183, 2a02: 6b8 :: 183 Подключение к repo.yandex.ru (repo.yandex.ru) | 213.180.204.183 |: 443 ... подключено. HTTP-запрос отправлен, ожидает ответа ... 200 ОК Длина: 3137 (3,1 КБ) [приложение / поток октетов] Сохранение в: «YANDEX-BROWSER-KEY.GPG» ЯНДЕКС-БРАУЗЕР-KEY.GPG 100% [============================>] 3,06 КБ --.- КБ / с в 0 с 2018-06-14 23:49:44 (227 МБ / с) - "ЯНДЕКС-БРАУЗЕР-KEY.GPG" сохранен [3137/3137]
Импортируйте ключевой файл Яндекса, выполнив следующую команду.
[адрес электронной почты защищен]: ~ # apt-key add YANDEX-BROWSER-KEY.GPG ОК
Обновите систему, выполнив команду apt-get update.
[адрес электронной почты защищен]: ~ # apt-get update Хит: 1 http://security.ubuntu.com/ubuntu bionic-security InRelease Хит: 2 http://in.archive.ubuntu.com/ubuntu bionic InRelease Хит: 3 http://in.archive.ubuntu.com/ubuntu bionic-updates InRelease Хит: 4 http://in.archive.ubuntu.com/ubuntu bionic-backports InRelease Получить: 5 http://repo.yandex.ru/yandex-browser/deb beta InRelease [4,319 B] Получить: 6 http: // repo.yandex.ru/yandex-browser/deb beta / основные пакеты amd64 [805 B] Получено 5,124 млрд битов за 2 с (2,959 бит / с) Чтение списков пакетов ... Готово
Установите бета-пакет Яндекса, выполнив следующую команду
[электронная почта защищена]: ~ # apt-get install yandex-browser-beta -y Чтение списков пакетов ... Готово Построение дерева зависимостей Чтение информации о состоянии ... Готово Следующие пакеты были установлены автоматически и больше не требуются: apache2-bin apache2-data apache2-utils libapr1 libaprutil1 libaprutil1-dbd-sqlite3 libaprutil1-ldap Используйте sudo apt autoremove, чтобы удалить их.Будут установлены следующие дополнительные пакеты: . . Обработка триггеров для поддержки mime (3.60ubuntu1) ... Обработка триггеров для настольных файловых утилит (0.23-1ubuntu3) ... Настройка libappindicator1 (12.10.1 + 18.04.20180322.1-0ubuntu1) ... Настройка яндекс-браузер-бета (18.4.0.2373-1) ... альтернативы обновления: использование / usr / bin / yandex-browser-beta для предоставления / usr / bin / yandex-browser (яндекс-браузер) в автоматическом режиме Обработка триггеров для libc-bin (2.27-3ubuntu1) ... Триггеры обработки для man-db (2.8.3-2) ... Обработка триггеров для меню gnome (3.13.3-11ubuntu1) ...
После установки приложения вы можете получить доступ к приложению с терминала следующим образом
Яндекс-браузер работает нормально. Просматривайте свои любимые сайты в Яндекс-браузере, как показано здесь.
на этом заканчивается метод установки Яндекс 18.4 на Ubuntu 18.04
Как установить Яндекс браузер в Ubuntu
Для установки Яндекс.Браузера на Ubuntu
Яндекс.Браузер — это бесплатный, быстрый и удобный веб-браузер.Он использует механизм компоновки Blink и основан на проекте с открытым исходным кодом Chromium. Это наиболее защищенный веб-браузер, который проверяет загружаемые файлы с помощью антивируса Касперского. Установка Yantex объясняется в этом руководстве.
Для установки Яндекс браузера
Перед загрузкой Яндекс-браузера создайте исходный файл в /etc/apt/sources.list.d, выполнив следующую команду.
[электронная почта защищена]: ~ # nano /etc/apt/sources.list.d/yandex-browser.list Добавьте в этот файл следующие строки.deb [arch = amd64] http://repo.yandex.ru/yandex-browser/deb бета основной
Используйте следующую команду, чтобы загрузить пакет Яндекс.
[адрес электронной почты защищен]: ~ # wget https://repo.yandex.ru/yandex-browser/YANDEX-BROWSER-KEY.GPG --2016-09-01 13:19: 21-- https://repo.yandex.ru/yandex-browser/YANDEX-BROWSER-KEY.GPG Сохранение в: «YANDEX-BROWSER-KEY.GPG» . . . ЯНДЕКС-БРАУЗЕР-KEY.GPG 100% [======================================== ========>] 3,06 КБ --.- КБ / с за 0 с 2016-09-01 13:19:25 (342 МБ / с) - «ЯНДЕКС-БРАУЗЕР-КЛЮЧ.GPG ’сохранен [3137/3137]
Теперь импортируйте ключ GPG для установки браузера Яндекс.
[адрес электронной почты защищен]: ~ # apt-key add YANDEX-BROWSER-KEY.GPG ОК
Выполните следующую команду, чтобы убедиться, что система обновлена.
[адрес электронной почты защищен]: ~ # apt-get update Ударьте http://in.archive.ubuntu.com хитрым InRelease Получить: 1 http://repo.yandex.ru beta InRelease [4 249 B] Ударьте http://ppa.launchpad.net хитрым InRelease .. . Нажмите http://in.archive.ubuntu.com wily-backports / limited Translation-en. Нажмите http://in.archive.ubuntu.com wily-backports / Universe Translation-en. Получил 5,157 млрд битов за 26 секунд (194 бит / с). Чтение списков пакетов ... Готово
Начните с установки пакета Яндекс с помощью следующей команды.
[электронная почта защищена]: ~ # apt-get install yandex-browser-beta Чтение списков пакетов... Выполнено Построение дерева зависимостей Чтение информации о состоянии ... Готово . . . Настройка яндекс-браузер-бета (16.9.1.466-1) ... альтернативы обновления: использование / usr / bin / yandex-browser-beta для предоставления / usr / bin / yandex-browser (яндекс-браузер) в автоматическом режиме Обработка триггеров для libc-bin (2.21-0ubuntu4) ...
Откройте панель управления Ubuntu, найдите браузер Яндекс и щелкните, чтобы открыть его.
Откроется главная страница Яндекс-браузера.
Теперь начните просматривать свои любимые сайты через Яндекс.Браузер.
Установите Яндекс.Браузер в Ubuntu 16.04
Установите Яндекс.Браузер в Ubuntu 16.04. Яндекс.Браузер — это веб-браузер, работающий на разветвленной от Google WebKit системе верстки Blink и основанный на проекте с открытым исходным кодом Chromium. Яндекс.Браузер совместим с Интернет-магазином Chrome и надстройками Opera и имеет встроенный перцовый флэш-плеер. Он автоматически включает режим Opera Turbo для более быстрой загрузки страниц при медленном подключении к Интернету.
Возможности Яндекс.Браузера
- Рекомендации по содержанию — Интересные статьи, новости и видео в персональной ленте Zen прямо на стартовом экране браузера. Zen анализирует ваши интересы и отзывы, которыми вы делитесь, чтобы уточнять свои рекомендации с постоянно возрастающей точностью.
- Турбо-режим — Медленное соединение вас не замедлит. Когда скорость интернета падает, включается режим Turbo, который ускоряет загрузку страниц и снижает расходы на передачу данных.
- Защита от спуфинга DNS — Благодаря встроенной технологии DNSCrypt, Яндекс.Браузер обеспечивает безопасную связь с преобразователем DNS, шифрование данных и предотвращение атак с подменой DNS или отравлением кеша.
- SmartBox — Если вам нужны последние курсы валют или прогноз погоды, в предложениях есть ваш ответ. Если вы хотите посетить сайт, но не помните точный адрес, введите его название, а Яндекс Браузер сделает все остальное.
- Фон — Измените фон в браузере в соответствии с вашим настроением.Вы можете выбрать один из множества предустановленных фонов или загрузить свою любимую картинку.
Установить Яндекс Браузер на Ubuntu
Яндекс.Браузер может быть установлен в системах Ubuntu через Терминал. Для установки Яндекс.Браузера выполните следующие команды:
wget https://repo.yandex.ru/yandex-browser/YANDEX-BROWSER-KEY.GPG
sudo apt-key add YANDEX-BROWSER-KEY.GPG
sudo apt обновить
sudo apt install yandex-browser-beta
После установки откройте Яндекс Браузер из Ubuntu Dash или Терминала.
Также вы можете включить получение последних обновлений для Яндекс.Браузера. Для этого создайте файл списка источников для браузера Яндекс. Выполните следующую команду:
sudo nano /etc/apt/sources.list.d/yandex-browser.list
Добавьте следующую строку в файл.
deb [arch = amd64] http://repo.yandex.ru/yandex-browser/deb beta main
https://browser.yandex.com/
Скачать бесплатные новейшие приложения Яндекс.Браузер для Windows 10
Яндекс.Браузер Windows 10 — Удобная и быстрая альтернатива основным браузерам, доступным сегодня.Загрузите Яндекс.Браузер для ПК с ОС Windows с сайта Win10Fix.com. 100% безопасно и надежно ✔ Бесплатная загрузка (32- и 64-разрядная версии) Последняя версия 2020 г.
Яндекс.Браузер Скачать (2020 Последняя версия) для Windows 10, 8, 7
СКАЧАТЬ
Имя приложения: Яндекс Браузер Размер файла: 115 МБ
Обновление: 30 января 2020 года
Разработчик: HomeВерсия: Яндекс Браузер 20.2.1.248 ПОСЛЕДНИЕ
Требования к ОС: Windows XP / Vista / Windows 7 / Windows 8 / Windows 10
Альтернативные приложения Яндекс.Браузера для Windows
Как установить Яндекс.Браузер на Windows 10
Есть много способов запустить это приложение в нашей ОС Windows.Итак, пожалуйста, выберите один из простых способов ниже
Метод 1. Установка приложения вручную
Обратите внимание: вы должны загружать и устанавливать программы только от проверенных издателей и розничных сайтов.
- Сначала откройте свой любимый веб-браузер, вы можете использовать Chrome, firefox, Safari или любой другой
- Загрузите установочный файл Яндекс.Браузера по доверенной ссылке наверху этой страницы
- Или вы можете скачать по этой ссылке: Скачать Яндекс.Браузер
- Выберите Сохранить или Сохранить как , чтобы загрузить программу.Большинство антивирусных программ, таких как Защитник Windows, проверяют программу на вирусы во время загрузки.
- Если вы выберете Сохранить , файл программы будет сохранен в папке Загрузки.
- Или, если вы выберете Сохранить как , вы можете выбрать, где его сохранить, например на рабочий стол.
- После завершения загрузки Яндекс.Браузера дважды щелкните файл .exe, чтобы запустить процесс установки.
- Затем следуйте появляющимся инструкциям по установке Windows, пока не закончите
- Теперь на рабочем столе появится иконка Яндекс.Браузера
- Щелкните значок, чтобы запустить приложение на вашем компьютере с Windows 10.
Метод 2: Установка приложения с помощью Магазина Windows
Шаг 1. Откройте приложение Windows Store
Магазин Windows находится в виджете на рабочем столе или внизу на панели задач. Похоже на небольшую иконку в виде сумки для покупок с логотипом Windows на ней.
Шаг 2. Поиск приложений в Магазине Windows
Яндекс.Браузер можно найти в магазине Windows с помощью поисковой строки в правом верхнем углу.
Или вы можете выбрать Apps , если хотите изучить больше доступных приложений в зависимости от их популярности и избранных приложений.
Шаг 3. Установка приложения из Windows Store
Когда вы найдете Яндекс.Браузер в магазине Windows, вы увидите название и логотип, а затем кнопку ниже. На кнопке будет указано Бесплатно , если это бесплатное приложение, или указана цена, если приложение платное.
Нажмите кнопку, и начнется установка. Затем вы можете нажать Открыть , когда он будет завершен.
Если вы уже установили приложение на другой компьютер, вместо него может быть указано Установите .
Как удалить приложение Яндекс.Браузер?
Метод 1: Удалить приложение вручную
- Наведите указатель мыши на панель задач в нижней части рабочего стола Windows
- Затем нажмите кнопку «Пуск» / логотип Windows
- Выберите опцию «Панель управления».
- Щелкните значок «Установка и удаление программ».
- Выберите «Яндекс.Браузер» из отображаемых приложений, затем нажмите «Удалить / Удалить».
- Завершите процесс удаления, нажав кнопку «ДА».
- Готово! Теперь ваша операционная система Windows очищена от приложения Яндекс.Браузер.
Метод 2: Удаление приложений из Магазина Windows
Шаг 1. Найдите приложение Яндекс.Браузер
- Все приложения, которые вам не нужны или не нужны, вы можете удалить, чтобы сэкономить место на вашем компьютере. Чтобы перейти в приложение, нажмите кнопку «Пуск» .
- Затем найдите приложение, которое хотите удалить.
Шаг 2. Удаление Яндекс.Браузера из Windows Store
- Щелкните приложение правой кнопкой мыши и выберите Удалить .
- Появится последнее окно — нажмите Удалить еще раз.
Яндекс.Браузер FAQ
Q: Что такое Яндекс.Браузер для ПК?
A: Для получения дополнительной информации об этом приложении перейдите по ссылке для разработчиков наверху этой страницы
Q: Яндекс.Браузер абсолютно бесплатный? Сколько стоит скачать?
A: Абсолютно ничего! Загрузите это приложение с официальных сайтов бесплатно с этого сайта портала. Любая дополнительная информация о лицензии, которую вы можете найти на сайтах владельцев.
Q: Как мне получить доступ к бесплатной загрузке Яндекс.Браузера для ПК с Windows?
A: Все просто! Просто нажмите кнопку загрузки бесплатного Яндекс.Браузера в верхней части этой статьи. При нажатии на эту гиперссылку программа установки загрузит Яндекс Браузер совершенно бесплатно для портативных компьютеров.
Q: Будет ли этот Яндекс.Браузер нормально работать на любой Windows?
A: Да! Яндекс.Браузер для ПК нормально работает на большинстве современных операционных систем Windows (10 / 8.1 / 8/7 / Vista / XP) 64 и 32 бит.
Заявление об ограничении ответственности
Этот установочный файл приложения Яндекс.Браузер абсолютно не размещен на нашем Сервере. Каждый раз, когда вы щелкаете ссылку « Download » на этой веб-странице, файлы будут загружаться непосредственно из источников владельца (Официальные сайты / Зеркало). Яндекс.Браузер — это определенно приложение для Windows, разработанное Inc. Мы не имеем прямого отношения к ним. Все упомянутые здесь товарные знаки, зарегистрированные товарные знаки, названия продуктов и названия компаний или логотипы являются собственностью их соответствующих владельцев.Мы соблюдаем DMCA и будем рады сотрудничать с вами.
Срок действия этого приложения:
Яндекс.Браузер для Windows Xp 32 Bit • Скачать Яндекс.Браузер 32 Bit
Яндекс Браузер для ПК Windows 10 — Скачать последнюю версию 2021
Яндекс.Браузер Приложение для Windows 10 — бесплатный, быстрый и безопасный веб-браузер от российского гиганта Яндекс. В настоящее время ООО «Яндекс» разработало это программное обеспечение для веб-браузеров для ПК. Получите последнюю версию Яндекс.Браузера бесплатно.
Скачать Яндекс.Браузер для ПК
Перед загрузкой установщика мы рекомендуем вам прочитать информацию об этом приложении.Итак, вы можете попробовать установить Яндекс Браузер на свой компьютер или нет.
| Имя приложения | Яндекс.Браузер |
| Версия | Последний |
| Размер файла | 55+ Мб |
| Лицензия | Бесплатное ПО |
| Разработчик | ООО «Яндекс» |
| Обновление | 2019-08-24 |
| Требование | Windows 10, Windows 7, Windows 8/8.1, Windows XP |
СКАЧАТЬ
Альтернативные приложения Яндекс.Браузера для Windows
Возможности Яндекс.Браузера
- Яндекс.Браузер Скачать просто и быстро!
- Работает со всеми версиями Windows (64/32 бит)!
- Яндекс Браузер Последняя версия!
- Полностью совместим с Windows 10
Предпросмотр приложения Яндекс.Браузер
Как установить Яндекс.Браузер на Windows 10
Есть много способов запустить это приложение в нашей ОС Windows.Итак, пожалуйста, выберите один из простых способов ниже
Метод 1. Установка приложения вручную
Обратите внимание: вы должны загружать и устанавливать программы только от проверенных издателей и розничных сайтов.
- Сначала откройте свой любимый веб-браузер, вы можете использовать Firefox или любой другой браузер, который у вас есть.
- Загрузите установочный файл Яндекс.Браузера по доверенной ссылке наверху этой страницы
- Или вы можете скачать по этой ссылке: Скачать Яндекс.Браузер
- Выберите Сохранить или Сохранить как , чтобы загрузить программу.Большинство антивирусных программ, таких как Защитник Windows, проверяют программу на вирусы во время загрузки.
- Если вы выберете Сохранить , файл программы будет сохранен в папке Загрузки.
- Или, если вы выберете Сохранить как , вы можете выбрать, где его сохранить, например на рабочий стол.
- После завершения загрузки Яндекс.Браузера дважды щелкните файл .exe, чтобы запустить процесс установки.
- Затем следуйте появляющимся инструкциям по установке Windows, пока не закончите
- Теперь на рабочем столе появится иконка Яндекс.Браузера
- Щелкните значок, чтобы запустить приложение на ПК / ноутбуке с Windows 10.
Метод 2: Установка приложения с помощью Магазина Windows
Шаг 1. Откройте приложение Windows Store
Магазин Windows находится в виджете на рабочем столе или внизу на панели задач. Похоже на небольшую иконку в виде сумки для покупок с логотипом Windows на ней.
Шаг 2. Поиск приложений в Магазине Windows
Яндекс.Браузер можно найти в магазине Windows с помощью поисковой строки в правом верхнем углу.
Или вы можете выбрать Apps , если хотите изучить больше доступных приложений в зависимости от их популярности и избранных приложений.
Примечание. Если этого приложения нет в Магазине Windows 10, можно вернуться к способу 1
Шаг 3. Установка приложения из Windows Store
Когда вы найдете Яндекс.Браузер в магазине Windows, вы увидите название и логотип, а затем кнопку ниже. На кнопке будет указано Бесплатно , если это бесплатное приложение, или указана цена, если приложение платное.
Нажмите кнопку, и начнется установка. Затем вы можете нажать Открыть , когда он будет завершен.
Если вы уже установили приложение на другой компьютер, вместо него может быть указано Установите .
Как удалить приложение Яндекс.Браузер?
Метод 1: Удалить приложение вручную
- Наведите указатель мыши на панель задач в нижней части рабочего стола Windows
- Затем нажмите кнопку «Пуск» / логотип Windows
- Выберите опцию «Панель управления».
- Щелкните значок «Установка и удаление программ».
- Выберите «Яндекс.Браузер» из отображаемых приложений, затем нажмите «Удалить / Удалить».”
- Завершите процесс удаления, нажав кнопку «ДА».
- Готово! Теперь ваша операционная система Windows очищена от приложения Яндекс.Браузер.
Метод 2: Удаление приложений из Магазина Windows
Шаг 1. Найдите приложение Яндекс.Браузер
- Все приложения, которые вам не нужны или не нужны, вы можете удалить, чтобы сэкономить место на вашем компьютере. Чтобы перейти в приложение, нажмите кнопку «Пуск» .
- Затем найдите приложение, которое хотите удалить.
Шаг 2. Удаление Яндекс.Браузера из Windows Store
- Щелкните приложение правой кнопкой мыши и выберите Удалить .
- Появится последнее окно — нажмите Удалить еще раз.
Яндекс.Браузер FAQ
Q: Яндекс.Браузер абсолютно бесплатный? Сколько стоит загрузка?
A: Ничего! Загрузите это приложение с официальных сайтов бесплатно с этого веб-сайта портала. Любую дополнительную информацию о лицензии вы можете найти на сайтах владельцев.
В: Как мне получить доступ к бесплатной загрузке Яндекс.Браузера для ноутбука с Windows?
A: Все просто! Просто нажмите кнопку загрузки бесплатного Яндекс.Браузера вверху этой короткой статьи. При нажатии на эту гиперссылку запустится программа установки, которая бесплатно загрузит Яндекс.Браузер для ПК.
Q: Будет ли этот Яндекс.Браузер нормально работать на любой Windows?
A: Да! Яндекс.Браузер для ПК нормально работает на большинстве современных операционных систем Windows (10 / 8.
 Браузера непосредственно на компьютер.
Браузера непосредственно на компьютер. е. при заходе на сайт, страницы будут автоматически переведены на русский язык;
е. при заходе на сайт, страницы будут автоматически переведены на русский язык;
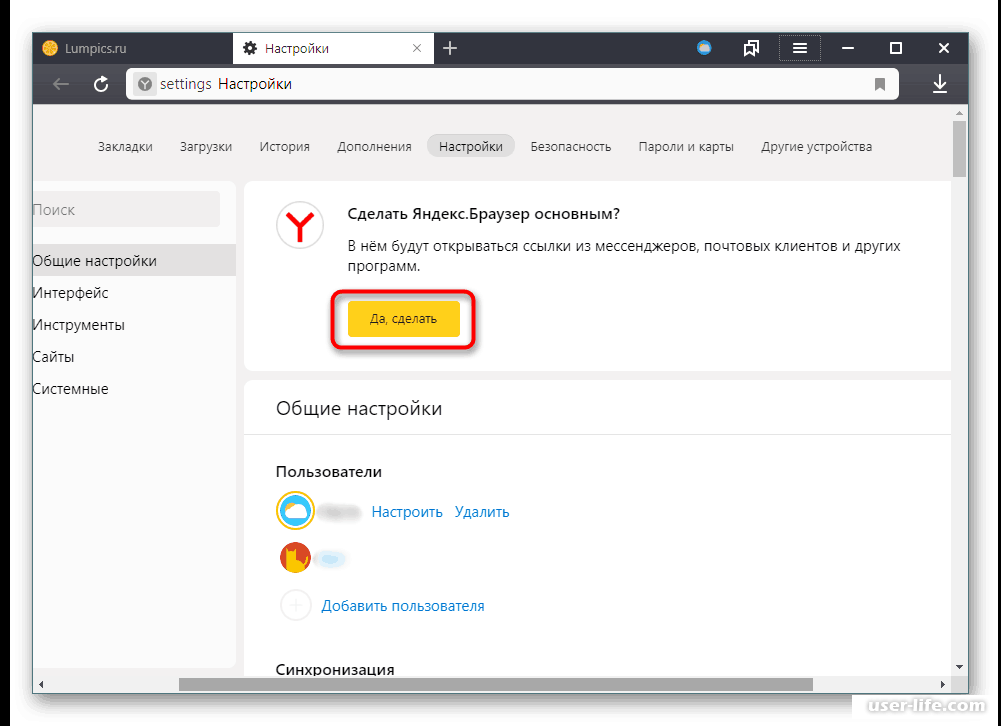 Проблема вирусного заражения знакома как семёрке, так и десятке;
Проблема вирусного заражения знакома как семёрке, так и десятке;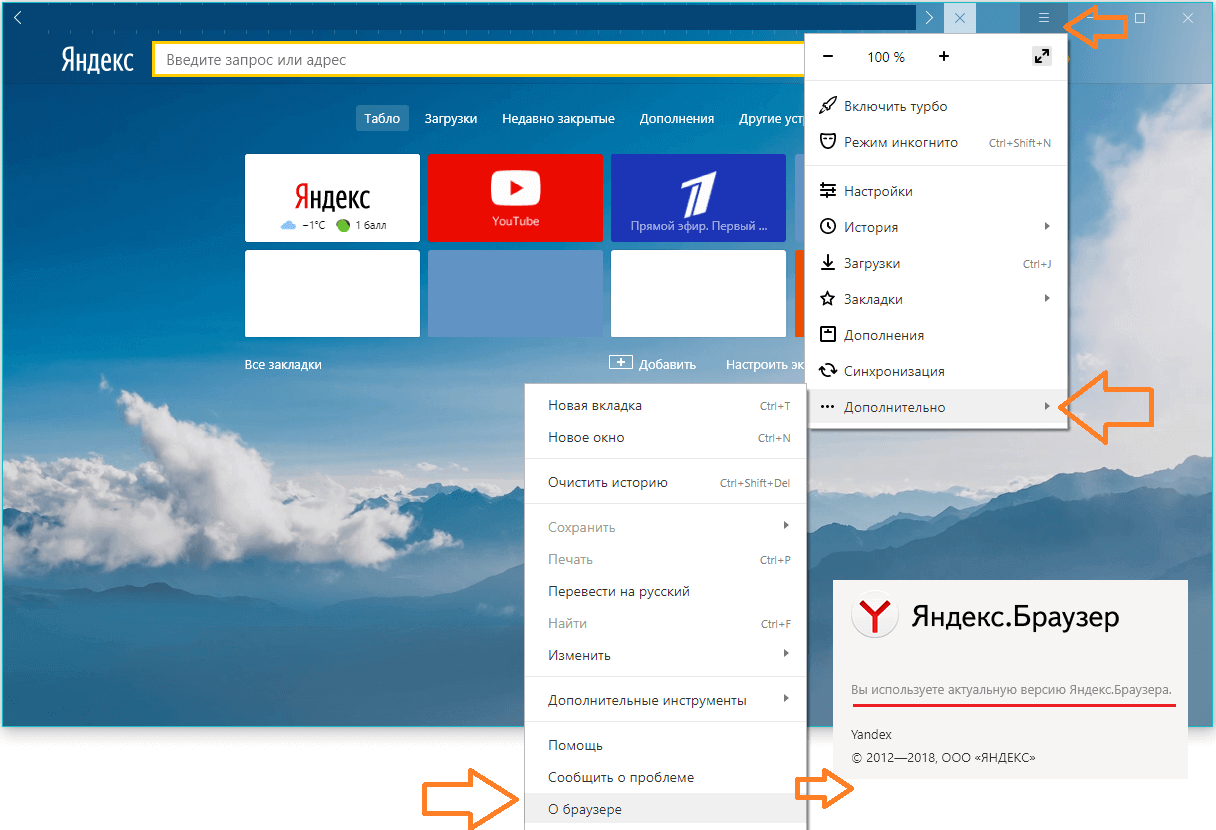 Если результат выдаёт скорость около 200 Кбит/сек, пинг выше 100 мс или сайт вовсе не загружается, проблема точно в интернете.
Если результат выдаёт скорость около 200 Кбит/сек, пинг выше 100 мс или сайт вовсе не загружается, проблема точно в интернете.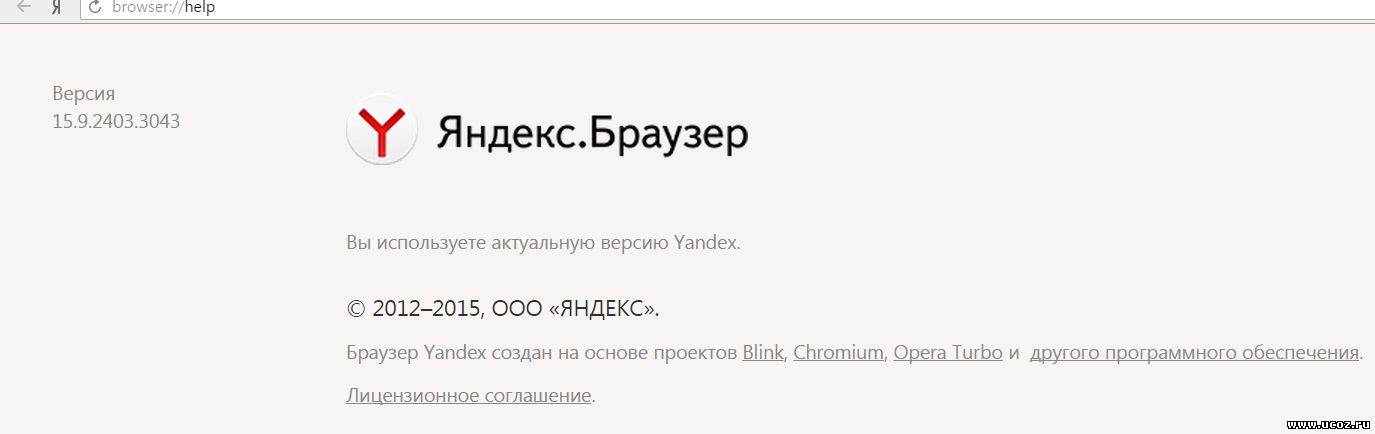 Если на компьютере включено видео в высоком качестве, идёт скачивание или активен майнинг, установщик Яндекс браузера лишается доступа к Интернету, соответственно, он не ставится в систему. Можем немного подождать до окончания скачивания или временно остановить перечисленные выше процессы до установки браузера;
Если на компьютере включено видео в высоком качестве, идёт скачивание или активен майнинг, установщик Яндекс браузера лишается доступа к Интернету, соответственно, он не ставится в систему. Можем немного подождать до окончания скачивания или временно остановить перечисленные выше процессы до установки браузера; Справиться с этой задачей нам поможет CCleaner. Достаточно скачать его, на странице «Очистка» запустить «Анализ», а затем – «Очистку»;
Справиться с этой задачей нам поможет CCleaner. Достаточно скачать его, на странице «Очистка» запустить «Анализ», а затем – «Очистку»;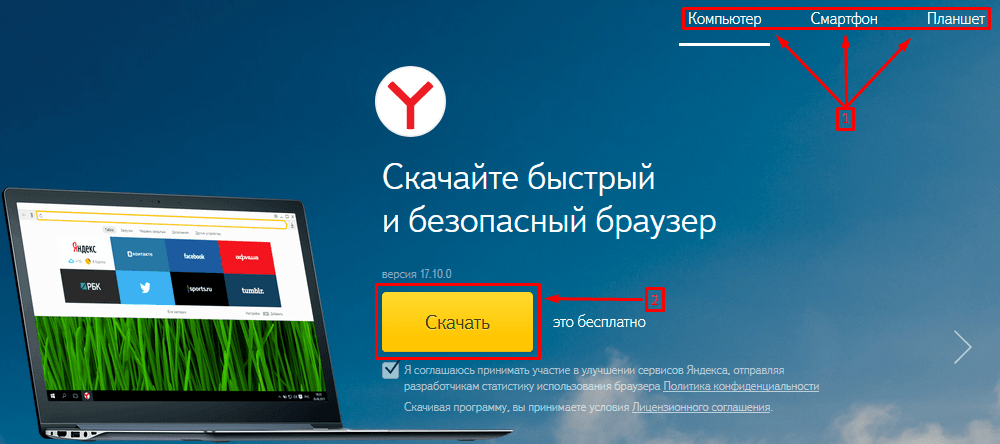
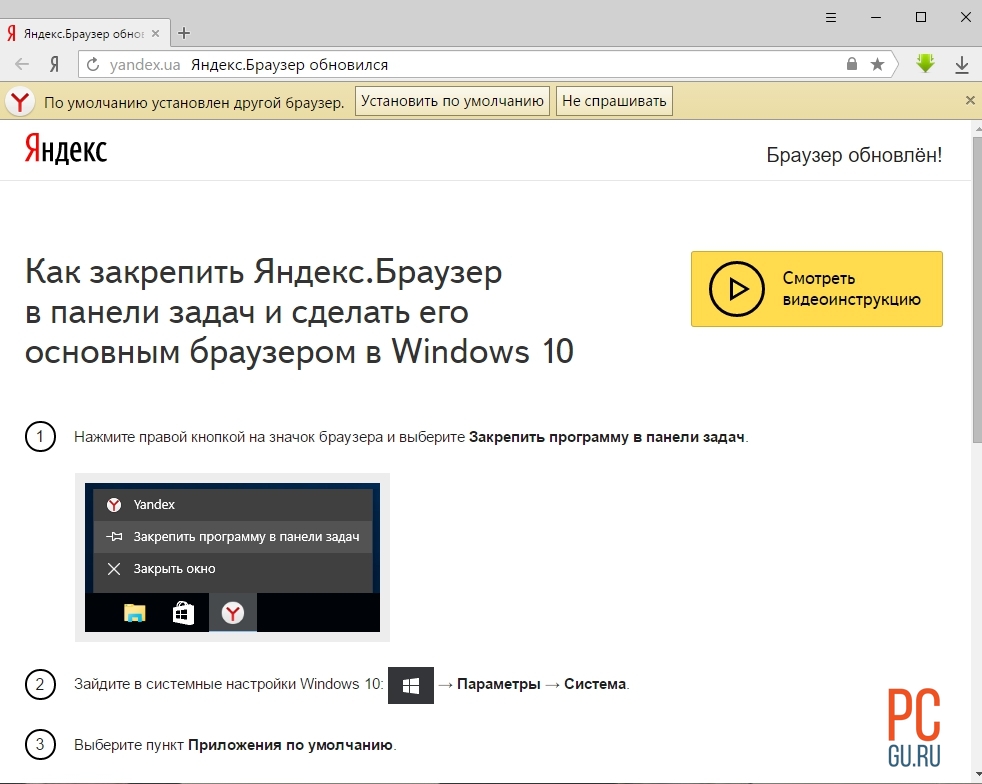 Конечно, её можем обойти с помощью прокси-приложений, но при условии, что установка программ не запрещена. С другой стороны, об этом скорее всего узнает системный администратор, что может обернуться неприятными последствиями. Лучше обратиться к администратору сети и попросить разрешить доступ к Яндексу;
Конечно, её можем обойти с помощью прокси-приложений, но при условии, что установка программ не запрещена. С другой стороны, об этом скорее всего узнает системный администратор, что может обернуться неприятными последствиями. Лучше обратиться к администратору сети и попросить разрешить доступ к Яндексу; В списке кликаем на значке Яндекса.
В списке кликаем на значке Яндекса.


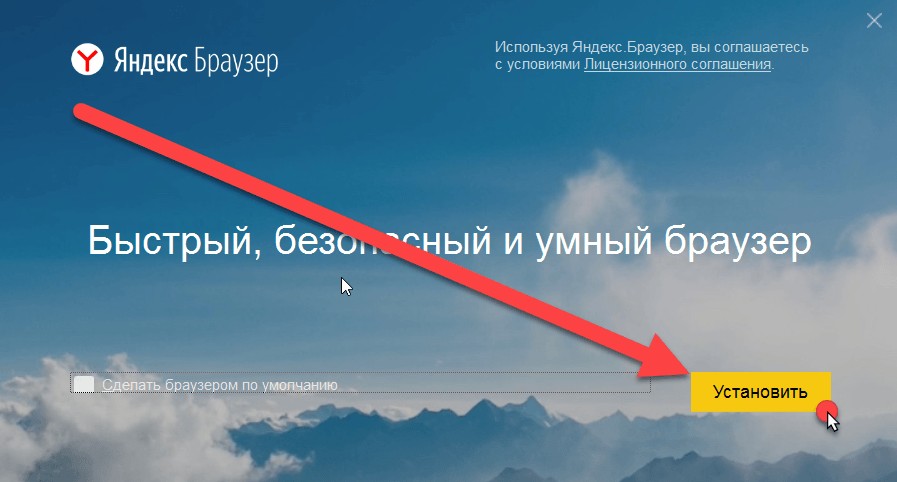
 Кому понравится внезапное изменение любимой домашней страницы или поиска?
Кому понравится внезапное изменение любимой домашней страницы или поиска?
 Д.
Д.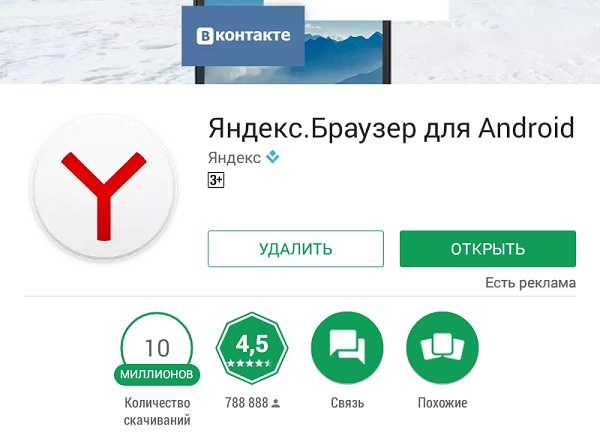 archive.ubuntu.com/ubuntu xenial InRelease
Получить: 2 http://us.archive.ubuntu.com/ubuntu xenial-updates InRelease [102 kB]
Получить: 3 http://security.ubuntu.com/ubuntu xenial-security InRelease [102 кБ]
Хит: 4 http://us.archive.ubuntu.com/ubuntu xenial-backports InRelease
Получено 204 КБ за 2 секунды (77,4 КБ / с)
Чтение списков пакетов ... Готово
archive.ubuntu.com/ubuntu xenial InRelease
Получить: 2 http://us.archive.ubuntu.com/ubuntu xenial-updates InRelease [102 kB]
Получить: 3 http://security.ubuntu.com/ubuntu xenial-security InRelease [102 кБ]
Хит: 4 http://us.archive.ubuntu.com/ubuntu xenial-backports InRelease
Получено 204 КБ за 2 секунды (77,4 КБ / с)
Чтение списков пакетов ... Готово
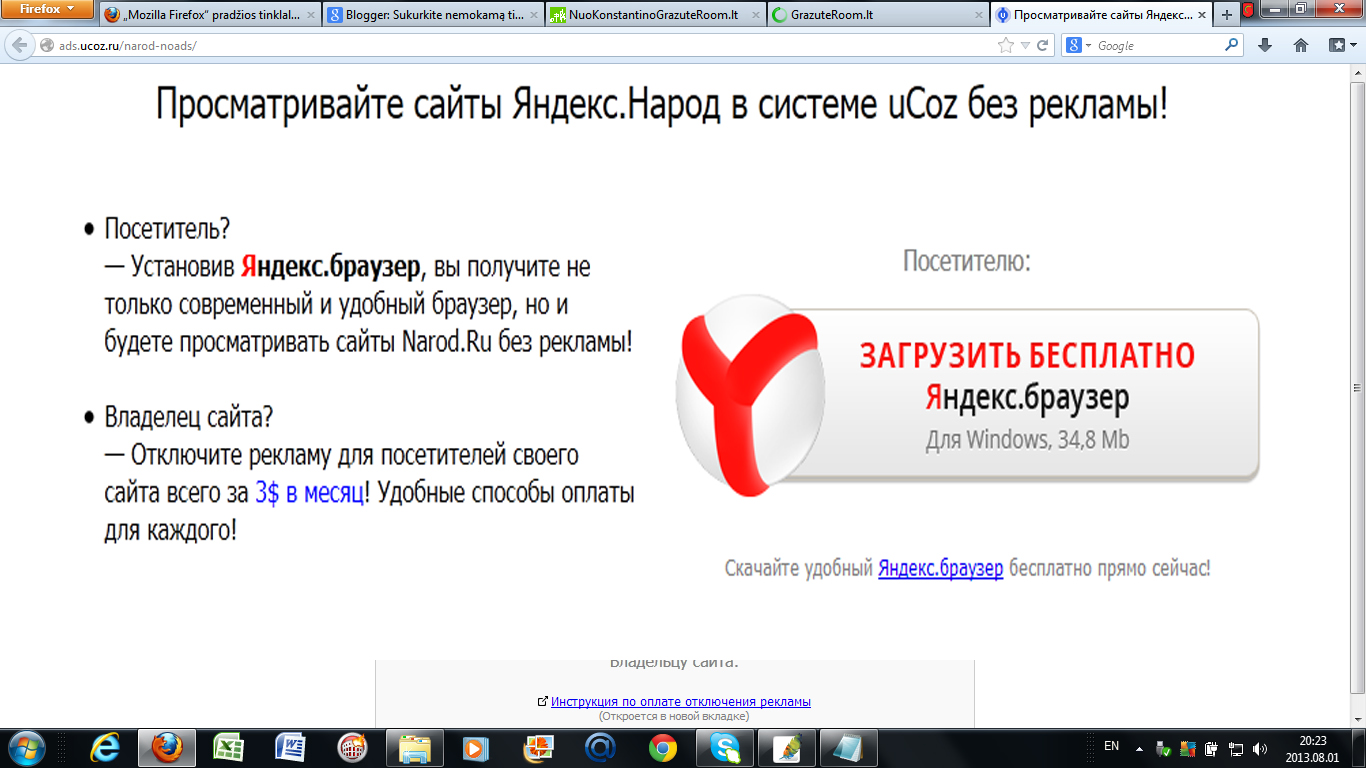 13.3-6ubuntu3.1) ...
Обработка триггеров для настольных файловых утилит (0.22-1ubuntu5) ...
Обработка триггеров для bamfdaemon (0.5.3 ~ bzr0 + 16.04.20160824-0ubuntu1) ...
Восстановление /usr/share/applications/bamf-2.index ...
Обработка триггеров для поддержки mime (3.59ubuntu1) ...
Обработка триггеров для man-db (2.7.5-1) ...
13.3-6ubuntu3.1) ...
Обработка триггеров для настольных файловых утилит (0.22-1ubuntu5) ...
Обработка триггеров для bamfdaemon (0.5.3 ~ bzr0 + 16.04.20160824-0ubuntu1) ...
Восстановление /usr/share/applications/bamf-2.index ...
Обработка триггеров для поддержки mime (3.59ubuntu1) ...
Обработка триггеров для man-db (2.7.5-1) ...  1.1.952-1 amd64 Веб-браузер от Яндекс.
1.1.952-1 amd64 Веб-браузер от Яндекс.
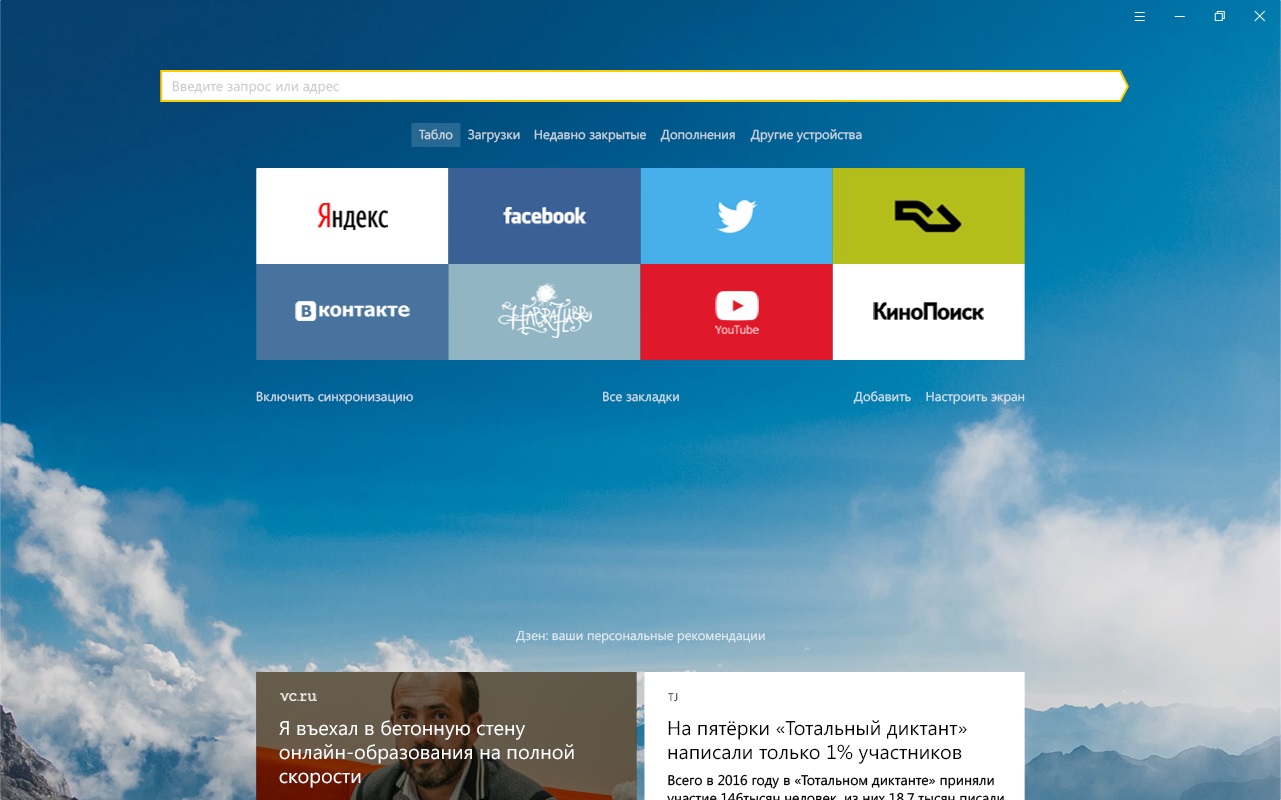 ..
Обработка триггеров для bamfdaemon (0.5.3 ~ bzr0 + 16.04.20160824-0ubuntu1) ...
Пересборка / usr / share / applications / bamf-2.показатель...
Обработка триггеров для поддержки mime (3.59ubuntu1) ...
..
Обработка триггеров для bamfdaemon (0.5.3 ~ bzr0 + 16.04.20160824-0ubuntu1) ...
Пересборка / usr / share / applications / bamf-2.показатель...
Обработка триггеров для поддержки mime (3.59ubuntu1) ...