Как изменить фоновый рисунок рабочего стола в Windows 10
В сегодняшней статье мы рассмотрим различные способы изменения фонового рисунка рабочего стола.
В Windows 10 вы можете использовать стандартные фоновые изображения (обои), заменить их на свои, установить вместо фонового изображения сплошную заливку каким-то цветом, также вы можете задать отображения изображений из какой-то папки по очереди. Если ваша Windows не активирована – вы не сможете сменить фоновое изображение! Стандартные изображения, которые идут вместе с Windows, хранятся в папках C:\Windows\Web\4K\Wallpaper\Windows, C:\Windows\Web\Screen и C:\Windows\Web\Wallpaper. Копия текущего фонового изображения хранится в папке %AppData%\Microsoft\Windows\Themes\CachedFiles.
Изменить обои рабочего стола в проводнике
Если в вашем компьютере есть изображения, которые вы хотите использовать в качестве фона рабочего стола – откройте папку содержащую их в проводнике => нажмите на нужное изображение правой клавишей мыши и выберите “Сделать фоновым изображением рабочего стола” (также вы можете выбрать нужное изображение, в ленте открыть вкладку “Управление” и нажать “Сделать фоновым рисунком).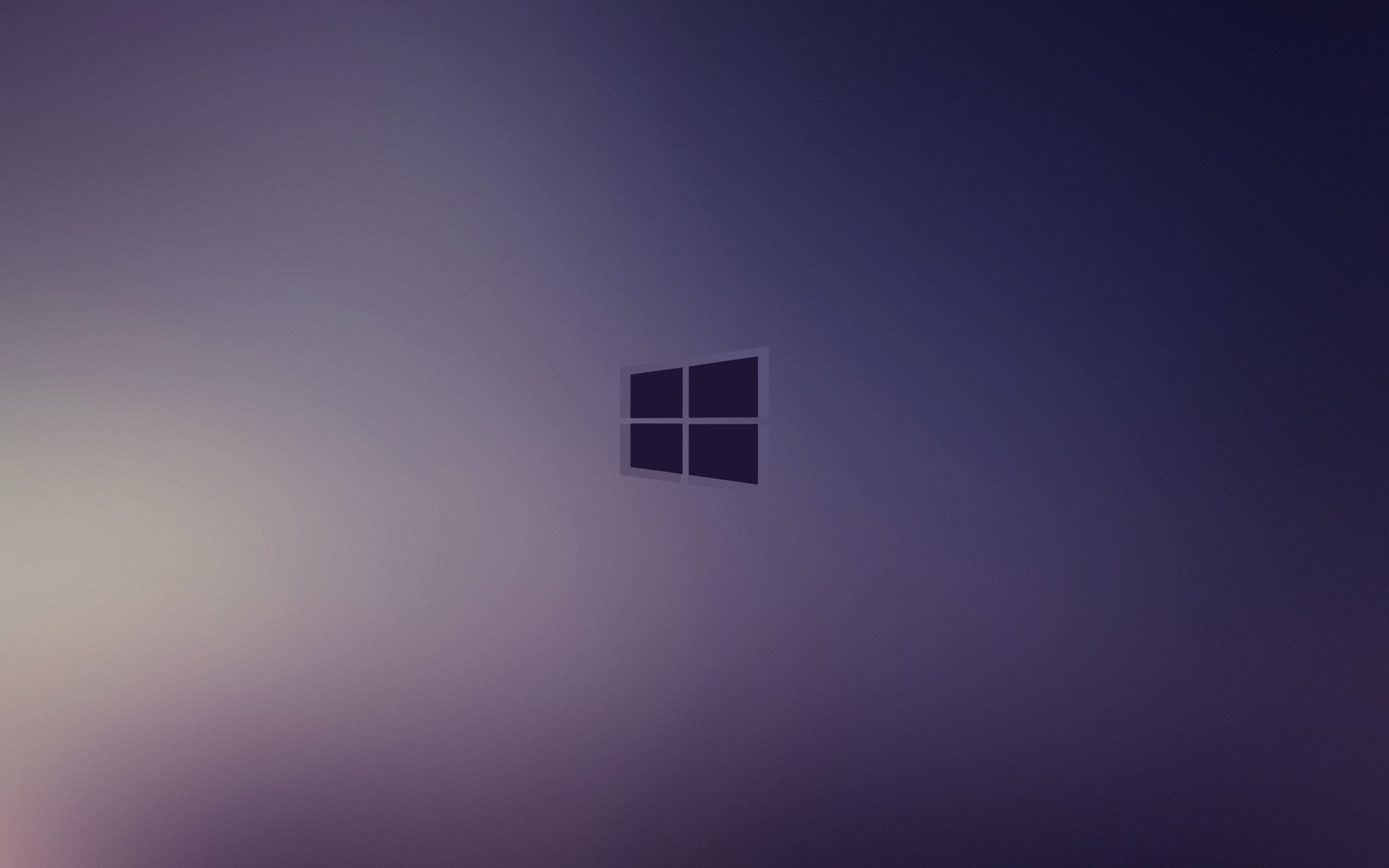
Если вы хотите чтобы определенные изображения отображались на рабочем столе в виде слайд-шоу – выделите все нужные изображения, нажмите на одно из них правой клавишей мыши и выберите “Сделать фоновым изображением рабочего стола” (также вы можете выбрать нужные изображения и после этого в ленте зайти во вкладку “Управление” и нажать “Сделать фоновым рисунком).
Изменить фоновое изображение рабочего стола используя приложение “Фотографии”.
Нажмите правой клавишей мыши на изображение, которое вы хотите задать в качестве фонового рисунка, и выберите “Открыть с помощью” => “Фотографии” => нажмите на три точки справа вверху (смотрите рисунок) => Установить как => Сделать фоновым рисунком.
Изменить фоновый рисунок рабочего стола в параметрах системы
В пустом месте рабочего стола нажмите правой клавишей мыши и выберите “Персонализация” (или зайдите в меню “Пуск” => Параметры => Персонализация). С левой стороны выберите “Фон”, с правой стороны настройте нужные параметры:
- Если вы хотите, чтобы в качестве фона рабочего стола был какой-то определенный рисунок – возле “Фон” выберите “Фото” => ниже вы можете выбрать любое из четырех изображений просто нажав на него левой клавишей мыши, если вы хотите выбрать другое изображение – нажмите на “Обзор” => в открывшемся окне найдите и выберите нужный рисунок => Открыть => возле “Выберите положение” выберите из списка как отображать рисунок на рабочем столе: по размеру, растянуть, замостить, по центру, расширение.

- Вместо фонового рисунка вы можете задать заливку рабочего стола любым цветом, для этого возле “Фон” выберите “Сплошной цвет” и ниже выберите цвет фона.
- Возле “Фон” выберите “Слайд-шоу”, если хотите чтобы на рабочем столе по очереди отображалась группа изображений выбранных вами => найдите и выберите папку с изображениями для слайд-шоу, после чего нажмите “Выбор этой папки” => возле “Менять изображение каждые” выберите нужное время => если вы хотите, чтобы изображения из папки отображались по порядку – переключатель возле “В случайном порядке” должен быть в положении “Откл.”, если вы хотите, чтобы изображения меняли друг друга в случайном порядке – нажмите на переключатель, чтобы он стал в положение “Вкл.” => ниже выберите разрешать слайд-шоу при питании от батареи или нет => возле “Выберите положение” выберите из списка как отображать рисунки на рабочем столе: по размеру, растянуть, замостить, по центру, расширение.
Изменить фоновый рисунок рабочего стола используя Internet Explorer
В Windows 10 добавили новый браузер Edge но еще не убрали старый Internet Explorer, его вы можете найти и открыть зайдя в меню “Пуск” => “Все приложения”. Откройте в Internet Explorer сайт с изображениями, нажмите правой клавишей мыши на изображение, которое вы хотите использовать в качестве фонового рисунка рабочего стола, и выберите “Сделать фоновым рисунком” => в появившемся окне нажмите “Да”.
Откройте в Internet Explorer сайт с изображениями, нажмите правой клавишей мыши на изображение, которое вы хотите использовать в качестве фонового рисунка рабочего стола, и выберите “Сделать фоновым рисунком” => в появившемся окне нажмите “Да”.
Изменить фоновый рисунок рабочего стола используя Mozilla Firefox
В браузере Firefox откройте сайт с изображениями для рабочего стола =>нажмите правой клавишей мыши на изображение, которое вы хотите использовать в качестве фонового рисунка рабочего стола, и выберите “Сделать фоновым рисунком рабочего стола” => выберите положение и цвет, после чего нажмите на “Сделать фоновым рисунком рабочего стола”.
Изменить фоновый рисунок рабочего стола в панели управления
В строке поиска или в меню “Выполнить” (выполнить вызывается клавишами Win+R) введите команду explorer shell:::{ED834ED6-4B5A-4bfe-8F11-A626DCB6A921} -Microsoft.Personalization\pageWallpaper и нажмите клавишу Enter.
- Чтобы выбрать одно изображение в качестве фона рабочего стола: нажмите на “Обзор”, в открывшемся окне выберите папку с изображением, которое вы хотите задать в качестве фона рабочего стола, и нажмите “ОК”.
 В окне появятся все изображения из выбранной вами папки, выберите одно из них => измените “Положение изображения” на нужное => нажмите “Сохранить изменения.
В окне появятся все изображения из выбранной вами папки, выберите одно из них => измените “Положение изображения” на нужное => нажмите “Сохранить изменения. - Чтобы настроить показ слайд-шоу: нажмите на “Обзор”, в открывшемся окне выберите папку с изображениями, которое вы хотите использовать для слайд-шоу, и нажмите “ОК”. В окне появятся все изображения из выбранной вами папки, поставьте галочки на нужных => измените “Положение изображения” => выберите как часто сменять изображения и нажмите “Сохранить изменения.
- Чтобы выбрать разные изображения для нескольких дисплеев: нажмите на “Обзор”, в открывшемся окне выберите папку с изображениями и нажмите “ОК”. В окне появятся все изображения из выбранной вами папки, на одно из них нажмите правой клавишей мыши и выберите “Установить для монитора 1” (проделайте тоже самое для других дисплеев) => измените “Положение изображения” на нужное => нажмите “Сохранить изменения.
- Чтобы вместо рисунка для фона рабочего стола задать сплошной цвет: возле “Расположение изображения” выберите “Сплошные цвета” => выберите нужный цвет и нажмите “Сохранить изменения”.

На сегодня всё, если вы знаете другие способы – пишите в комментариях! Удачи Вам 🙂
Как поменять заставку на рабочем столе Windows 10
В процессе работы за компьютером пользователь часто видит фоновое изображение рабочего стола сворачивая различные приложения. Если же изменить стандартное фоновое изображение можно не только облегчить процесс работы за компьютером, но и увеличить уровень мотивации. Рекомендуем устанавливать непросто однотонную заставку, но и целое слайд-шоу, так как стандартное изображение очень быстро приедается.
Эта статья расскажет, как поменять заставку на рабочем столе компьютера под управлением Windows 10. После перехода с предыдущих версий операционной системы пользователю не совсем понятно куда исчезла панель управления. Нужно разобраться, где теперь можно изменить фоновый рисунок рабочего стола. Смотрите также: Как поменять курсор мыши на Windows 10.
Как сделать изображение фоновым для рабочего стола
В обновлённой версии операционной системы сохранилась возможность выбрать указанное изображение как фоновый рисунок рабочего стола. Независимо от способа изменения фонового изображения, результат будет одинаковый.
Независимо от способа изменения фонового изображения, результат будет одинаковый.
Найдите в проводнике нужное изображение, подходящие для будущей заставки рабочего стола. В контекстном меню выберите пункт Сделать фоновым изображением рабочего стола. После чего мгновенно указанная картинка установится как заставка рабочего стола.
После открытия изображения с помощью приложения фотографии также можно сделать его фоновым. Достаточно в меню выбрать Установить как > Сделать фоновым рисунком. Вследствие чего изображение установится как фон рабочего стола.
Некоторые пользователи предпочитают использовать классический просмотр фотографий в Windows 10. Непосредственно в программе просмотра фотографий также можно сделать изображение фоновым. В последних версиях операционной системы нужно настроить приложения по умолчанию, поскольку доверенное приложение с магазина фотографии пришло на замену классического просмотра.
Как поменять заставку на рабочем столе компьютера
Параметры системы
Перейдите в раздел Параметры > Персонализация > Фон. Выберите нужное фото с доступных в параметрах или же в проводнике нажав кнопку Обзор. Дополнительно есть возможность растянуть фото на весь рабочий стол или разместить по центру в зависимости от разрешения изображения.
Выберите нужное фото с доступных в параметрах или же в проводнике нажав кнопку Обзор. Дополнительно есть возможность растянуть фото на весь рабочий стол или разместить по центру в зависимости от разрешения изображения.
Непонятно зачем есть возможность также установить сплошной цвет вместо фонового изображения. Если же в списке Фон выбрать вместо Фото — значение Слайд-шоу, тогда нужно будет указать расположение хотя бы нескольких заставок для рабочего стола.
Панель управления
В классической панели управления сложно найти параметры персонализации в списке доступных разделов. С каждым обновлением параметры доступные в панели управления переносятся в обновлённые параметры системы. Несмотря на удаление возможности работы с фоновыми рисунками с панели управления (даже поиск не даёт результатов) осталась возможность найти нужные параметры.
- Откройте параметры персонализации выполнив команду: explorer shell:::{ED834ED6-4B5A-4bfe-8F11-A626DCB6A921} -Microsoft.
 Personalization\pageWallpaper в окне Win+R.
Personalization\pageWallpaper в окне Win+R. - В открывшемся окне укажите расположение изображения выбрав Фоны рабочего стола Windows или Библиотека изображений.
Если же нажать кнопку Обзор… можно будет указать расположение нужного изображения прямо в проводнике. После выбора фонового изображения достаточно Сохранить изменения.
Заключение
Установить фоновое изображение достаточно просто даже в последней версии операционной системы Windows 10. Используя обновлённые параметры системы или же стандартную панель управления можно быстро поменять заставку на рабочем столе. А также сделать изображение фоновым для рабочего стола компьютера можно непосредственно в контекстном меню нужной картинки.
Как многие могли заметить на не активированной операционной системе пользователям частично не доступны параметры персонализации. В параметрах системы указывается, что для персонализации компьютера нужно активировать Windows 10. Все вышеуказанные способы без использования параметров позволяют поменять заставку рабочего стола без активации Windows 10.
Все вышеуказанные способы без использования параметров позволяют поменять заставку рабочего стола без активации Windows 10.
Заставка для «Рабочего стола» на Windows 10: установка, настройка и отключение
Как сменить заставку windows 10
По умолчанию, в Windows 10 экранная заставка (скринсейвер) отключена, при этом вход в настройки скринсейвера стал неочевиден, особенно для пользователей, которые ранее работали в Windows 7 или XP. Тем не менее, возможность поставить (или изменить) заставку осталась и делается это очень просто, что и будет показано далее в инструкции.
Примечание: некоторые пользователи под заставкой понимают обои (фон) рабочего стола. Если вас интересует именно изменение фона рабочего стола, то делается это еще проще: кликните правой кнопкой мыши по рабочему столу, выберите пункт меню «Персонализация», а затем в параметрах фона установите «Фото» и укажите изображение, которое хотите использовать в качестве обоев.
Изменение экранной заставки Windows 10
Для того, чтобы зайти в настройки скринсейвера Windows 10 есть несколько путей. Самый простой из них — начать набирать слово «Заставка» в поиске на панели задач (в последних версиях Windows 10 там не находится, но если использовать поиск в Параметрах, то нужный результат есть).
Самый простой из них — начать набирать слово «Заставка» в поиске на панели задач (в последних версиях Windows 10 там не находится, но если использовать поиск в Параметрах, то нужный результат есть).
Еще один вариант — зайти в Панель управления (ввести в поиске «Панель управления») — и в поиске ввести «Заставка».
Третий способ открыть параметры заставки — нажать клавиши Win+R на клавиатуре и ввести
Вы увидите то же окно параметров экранной заставки, которое присутствовало в предыдущих версиях Windows — здесь вы можете выбрать одну из установленных экранных заставок, задать ее параметры, установить время, через которое она будет запускаться.
Примечание: по умолчанию, в Windows 10 установлено отключение экрана через некоторое время бездействия. Если вы хотите, чтобы экран не отключался, а показывался скринсейвер, в том же окне настройки заставки нажмите «Изменить параметры электропитания», а в следующем окне выберите пункт «Настройка отключения дисплея».
Как скачать скринсейверы
Заставки для Windows 10 — те же файлы с расширением .scr, что и для предыдущих версий ОС. Таким образом, предположительно, все скринсейверы от предыдущих систем (XP, 7, 8) также должны работать. Располагаются файлы заставок в папке C: Windows System32 — именно туда и следует копировать скаченные где-либо скринсейверы, не имеющие собственного установщика.
Я не назову конкретных сайтов для скачивания, но их предостаточно в интернете, и они легко находятся. А установка заставки не должна представлять собой каких-либо проблем: если это установщик, запускаем его, если просто файл .scr, то копируем в System32, после этого при следующем открытии окна параметров заставки там должен появиться и новый скринсейвер.
В процессе работы за компьютером пользователь часто видит фоновое изображение рабочего стола сворачивая различные приложения. Если же изменить стандартное фоновое изображение можно не только облегчить процесс работы за компьютером, но и увеличить уровень мотивации. Рекомендуем устанавливать непросто однотонную заставку, но и целое слайд-шоу, так как стандартное изображение очень быстро приедается.
Рекомендуем устанавливать непросто однотонную заставку, но и целое слайд-шоу, так как стандартное изображение очень быстро приедается.
Эта статья расскажет, как поменять заставку на рабочем столе компьютера под управлением Windows 10. После перехода с предыдущих версий операционной системы пользователю не совсем понятно куда исчезла панель управления. Нужно разобраться, где теперь можно изменить фоновый рисунок рабочего стола. Смотрите также: Как поменять курсор мыши на Windows 10.
Как сделать изображение фоновым для рабочего стола
В обновлённой версии операционной системы сохранилась возможность выбрать указанное изображение как фоновый рисунок рабочего стола. Независимо от способа изменения фонового изображения, результат будет одинаковый.
Найдите в проводнике нужное изображение, подходящие для будущей заставки рабочего стола. В контекстном меню выберите пункт Сделать фоновым изображением рабочего стола. После чего мгновенно указанная картинка установится как заставка рабочего стола.
После открытия изображения с помощью приложения фотографии также можно сделать его фоновым. Достаточно в меню выбрать Установить как > Сделать фоновым рисунком. Вследствие чего изображение установится как фон рабочего стола.
Некоторые пользователи предпочитают использовать классический просмотр фотографий в Windows 10. Непосредственно в программе просмотра фотографий также можно сделать изображение фоновым. В последних версиях операционной системы нужно настроить приложения по умолчанию, поскольку доверенное приложение с магазина фотографии пришло на замену классического просмотра.
Как поменять заставку на рабочем столе компьютера
Параметры системы
Перейдите в раздел Параметры > Персонализация > Фон. Выберите нужное фото с доступных в параметрах или же в проводнике нажав кнопку Обзор. Дополнительно есть возможность растянуть фото на весь рабочий стол или разместить по центру в зависимости от разрешения изображения.
Непонятно зачем есть возможность также установить сплошной цвет вместо фонового изображения. Если же в списке Фон выбрать вместо Фото — значение Слайд-шоу, тогда нужно будет указать расположение хотя бы нескольких заставок для рабочего стола.
Панель управления
В классической панели управления сложно найти параметры персонализации в списке доступных разделов. С каждым обновлением параметры доступные в панели управления переносятся в обновлённые параметры системы. Несмотря на удаление возможности работы с фоновыми рисунками с панели управления (даже поиск не даёт результатов) осталась возможность найти нужные параметры.
- Откройте параметры персонализации выполнив команду: explorer shell. -Microsoft.PersonalizationpageWallpaper в окне Win+R.
- В открывшемся окне укажите расположение изображения выбрав Фоны рабочего стола Windows или Библиотека изображений.

Если же нажать кнопку Обзор… можно будет указать расположение нужного изображения прямо в проводнике. После выбора фонового изображения достаточно Сохранить изменения.
Установить фоновое изображение достаточно просто даже в последней версии операционной системы Windows 10. Используя обновлённые параметры системы или же стандартную панель управления можно быстро поменять заставку на рабочем столе. А также сделать изображение фоновым для рабочего стола компьютера можно непосредственно в контекстном меню нужной картинки.
Как многие могли заметить на не активированной операционной системе пользователям частично не доступны параметры персонализации. В параметрах системы указывается, что для персонализации компьютера нужно активировать Windows 10. Все вышеуказанные способы без использования параметров позволяют поменять заставку рабочего стола без активации Windows 10.
Редко у кого из пользователей можно увидеть чисто черный экран на компьютере или ноутбуке. Чаще всего это красивые пейзажи, любимые герои игр, комиксов, мультиков, машины, еда и прочее. Но не все знают, как поменять заставку на Windows 10. С этим вопросом мы и разберемся в данной статье.
Чаще всего это красивые пейзажи, любимые герои игр, комиксов, мультиков, машины, еда и прочее. Но не все знают, как поменять заставку на Windows 10. С этим вопросом мы и разберемся в данной статье.
Поскольку, задавая подобный вопрос в поиске, пользователи имеют ввиду абсолютно разные понятия, то разберемся мы со всеми. Во-первых, расскажу, как поменять обои на рабочем столе – их тоже иногда называют заставкой. Во-вторых, разберемся со сменой фона для экрана блокировки. Ну и последняя – это будет экранная заставка, которая появляется на экране, когда вы не работаете за компьютером.
Изменение картинки на рабочем столе
Чтобы поменять заставку на рабочем столе в Windows 10, нужно зайти в «Параметры» . Делается это или через «Пуск» – значок шестеренки, или используя комбинацию клавиш Win+I . Дальше выбирайте раздел «Персонализация» .
В меню слева выбирайте вкладку «Фон» (1). В самом верху будет окно предпросмотра (2). То есть, вы сможете посмотреть, как будет выглядеть тот или иной фон.
В качестве фона можно выбрать «Фото» , «Сплошной цвет» или «Слайд-шоу» . Разберемся с первым пунктом – «Фото» (3).
Изображение можно выбирать или одно из представленных (4), или можно установить любую свою картинку или снимок. Если хотите поставить свою картинку, то жмите «Обзор» (5), а затем, через открывшееся окно проводника, находите ее на компьютере.
Пункт «Выберите положение» (6) позволит выбрать, как картинка будет отображаться на экране. Ее можно замостить, растянуть, заполнить ей весь экран и прочее.
Чтобы фотография смотрелась красиво, не увеличилась по центру, или не было черных полос по бокам, выбирайте ее в соответствии с разрешением, которое выбрано на вашем ПК или ноутбуке.
Если вы хотите изменить фон рабочего стола и сделать его однотонным, то в списке выберите «Сплошной цвет» (1). Из представленных плиток, кликайте по понравившейся (2). Если хотите определить свой цвет, то используете кнопку «Дополнительный цвет» (3).
В качестве фона на рабочем столе может быть и слайд-шоу (1). Выбирайте данный пункт, а затем указывайте папку, где хранятся картинки, которые будут использоваться во время слайд-шоу. Для этого жмите по кнопке «Обзор» (2), находите папку и выбирайте ее. Отмечу, что именно папку, но не изображения по отдельности. Все папки, которые указаны в блоке «Выбор альбомов для слайд-шоу» (3), будут задействованы. То есть, изображения будут браться из всех, а не из какой-то определенной.
Выбирайте данный пункт, а затем указывайте папку, где хранятся картинки, которые будут использоваться во время слайд-шоу. Для этого жмите по кнопке «Обзор» (2), находите папку и выбирайте ее. Отмечу, что именно папку, но не изображения по отдельности. Все папки, которые указаны в блоке «Выбор альбомов для слайд-шоу» (3), будут задействованы. То есть, изображения будут браться из всех, а не из какой-то определенной.
Пролистайте страницу вниз и укажите нужные вам параметры для слайд-шоу. Здесь есть время для смены картинок, случайный порядок, воспроизведение, при питании ноутбука от батареи, положение картинок.
Тем, кто просто хочет поменять заставку на рабочем столе на другую картинку, и вас не интересует их смена или однотонный фон, можно воспользоваться приложением «Фотографии» , которое по умолчанию встроено в Windows 10. Открывайте в нем свое изображение, нажимайте на три точки в правом верхнем углу, и выбирайте «Установить как» – «Сделать фоновым рисунком» .
Если ОС не активирована
Если у вас по какой-либо причине Windows 10 не активирована, то изменить заставку рабочего стола через окно «Параметры» не получится. Нужный нам пункт будет просто неактивен. Поэтому попробуйте все сделать через приложение «Фотографии» , как было написано выше.
Также можете воспользоваться контекстным меню картинки. Найдите ее или на рабочем столе, или через проводник в какой-то папке и нажмите по ней правой кнопкой мыши. Затем из контекстного меню выберите «Сделать фоновым изображением рабочего стола» .
Учтите, что при следующем включении компьютера, рабочий стол опять станет черный. Поэтому удобнее всего хранить картинку для фоно прямо на столе. Тогда, после включения ПК, ее будет удобно устанавливать.
Где хранятся изображения
Стандартные картинки очень даже неплохие и многим нравятся. Поэтому в этом пункте ответим на вопрос: где хранятся картинки для рабочего стола в Windows 10.
Перед тем, как приступить, зайдите в проводник – комбинация Win+E . Дальше на вкладке «Вид» выберите блок «Показать или скрыть» и отметьте птичками пункты «Расширения имен файлов» и «Скрытые элементы» .
Дальше на вкладке «Вид» выберите блок «Показать или скрыть» и отметьте птичками пункты «Расширения имен файлов» и «Скрытые элементы» .
Дальше переходите по пути:
В данной папке хранится картинка, которая установлена в качестве фона для рабочего стола в данный момент. Поменяете фон – изменится картинка в папке.
Теперь перейдите по пути: C:WindowsWeb . В папке «4К» , будут разные размеры стандартного изображения десятки. В папке «Screen» – находятся картинки экрана блокировки, о котором мы поговорим дальше. Заходите в папочку «Wallpaper» .
В ней вы найдете изображения, которые по умолчанию можно выбрать в качестве фона для рабочего стола, или которые используются для сохраненных на компьютере тем.
Смена изображения на экране блокировки
При включении компьютера или ноутбука, после загрузки операционной системы, на экране появляется экран блокировки. Это картинка, на которой отображается дата с часами и важные уведомления. Нажимаете любую кнопку и появляется поле для ввода пароля, или просто кнопка «Вход» для входа в операционную систему, если пароля нет.
Нажимаете любую кнопку и появляется поле для ввода пароля, или просто кнопка «Вход» для входа в операционную систему, если пароля нет.
Так вот если вы хотите изменить заставку при входе в Windows 10, то заходите в «Параметры» – «Персонализация» , как было написано выше. Дальше, переходите на вкладку «Экран блокировки» и выбирайте, что вы хотите использовать в качестве фона. Картинки могут подбираться автоматически системой, можно выбрать свое изображение или поставить слайд шоу.
Подробнее про все эти варианты и прочие настройки вы можете прочесть в статье: настройка экрана блокировки в Windows 10. Чтобы посмотреть, как будет выглядеть установленное изображение, нажмите комбинацию Win+L . В результате, компьютер заблокируется и появится выбранное вами изображение. Потом нужно будет ввести пароль и можете продолжать работу за ПК.
Активация экранной заставки
Ну и напоследок, разберемся с еще одним вариантом заставки, который, по-моему, является самым точным, если говорить про определение слова – это скринсейвер. Картинка или анимация скринсейвера появляется после бездействия компьютера в течение определенного промежутка времени. Потом вы пошевелите мышкой и на экране снова показывается то, на чем вы остановились.
Картинка или анимация скринсейвера появляется после бездействия компьютера в течение определенного промежутка времени. Потом вы пошевелите мышкой и на экране снова показывается то, на чем вы остановились.
Чтобы ее включить, в разделе «Персонализация» перейдите на вкладку «Экран блокировки» . Затем нажмите по пункту «Параметры заставки» .
Откроется окно, какое было и в XP, и в семерке. В нем выберите заставку из списка доступных и установите для нее параметры. Затем сохраните изменения.
Если поставить галочку в строке «Начинать с экрана входа в систему» , то после заставки у вас будет появляться не рабочий стол, а экран блокировки (речь о котором шла выше). Это может пригодиться, если вы отходите от ПК. Вернулись, пошевелили мышкой, ввели на экране блокировки пароль и работаете дальше. Так можно быть уверенным, что никто чужой не зайдет в вашу систему.
Все доступные заставки хранятся по пути: C:WindowsSystem32 . Чтобы не искать их в большом списке в строку поиска введите «*. scr» . Все показанные файлы с данным расширением и есть заставки. Если вам их недостаточно, можно скачать скринсейверы из Интернета. Обязательно проверяйте их на вирусы.
scr» . Все показанные файлы с данным расширением и есть заставки. Если вам их недостаточно, можно скачать скринсейверы из Интернета. Обязательно проверяйте их на вирусы.
Если скачали просто файл, то переместите его в данную папку, и заставка появится в выпадающем списке. Если у вас файлик с установщиком, просто запустите его и все будет готово.
Старалась разобрать все варианты, которые можно подразумевать, говоря о заставке в Windows 10. Теперь вы сможете поменять фон на рабочем столе, изменить картинку, которая появляется при загрузке компьютера и при введении пароля, или установить себе подходящий скринсейвер.
Пять способов установки заставки на Windows 10
Доброго времени суток друзья и читатели блога. Вместе с выходом новой операционной системы Виндовс 10, на просторах интернета начали появляться отзывы людей, которые никак не могли установить заставку на Windows 10. Изучив все нюансы и тонкости хотел бы описать как правильно и без каких либо проблем поставить нужную тему на рабочий стол вашего ПК. Поэтому, не хочу долго тянуть и сразу приступаю к написанию статьи, которая, как я надеюсь, поможет вам быстро решить данную проблему.
Поэтому, не хочу долго тянуть и сразу приступаю к написанию статьи, которая, как я надеюсь, поможет вам быстро решить данную проблему.
Что такое заставка и для чего она нужна?
Заставка Windows 10 – это уникальный визуальный эффект, который можно заметить на экране ПК или другого устройства, спустя немного времени после простоя системы. Если сравнивать место расположения окна управления фоном между новой Виндовс и более старыми – разница довольно – таки ощутимая. Это и является главной проблемой большинства пользователей, так как они просто не могут его найти. Например, в Windows 8 окно настройки экранного фона находится в панели управления, которая вмещает раздел “Персонализация”. В то время как в “десятке” в стандартной панели эти настройки просто отсутствуют. И не смотря на это, разработчиками данной операционной системы предусмотрено 4 варианта изменения фона:
Параметры – Персонализация
Для того, чтобы поменять фон рабочего стола первым способом, нужно перейти в меню “Пуск” – “Параметры” в пункт “Персонализация”. Открыв данную вкладку, вам станут доступны новые пункты меню, среди которых будет пункт “Экран блокировки”. Завершающим этапом станет выбор пункта “Параметры заставки”, в котором и будет осуществляться изменение, активация или управление заставкой.
Открыв данную вкладку, вам станут доступны новые пункты меню, среди которых будет пункт “Экран блокировки”. Завершающим этапом станет выбор пункта “Параметры заставки”, в котором и будет осуществляться изменение, активация или управление заставкой.
Каждый пользователь сможет выбрать один из семи предложенных ему вариантов. Так же, перейдя непосредственно в этот раздел, вы сможете определится с интервалом времени, спустя который произойдет запуск экранного фона. Отключение производится аналогично.
Заставка через панель управления
Нажимаем кнопку Пуск и начинаем вводить слово “Персонализация”. Уже по начальным буквам будет найдет нужный раздел. В него сразу и переходим.
И переходим в раздел заставка как показано на фото со стрелкой.
После осуществления всех выше указанных действий, откроется более знакомое окно, в котором нужно будет осуществлять дальнейшее управление заставкой (делать её анимированной, активировать режим слайд – шоу и т. д.).
д.).
Фон для рабочего стола
Для установки нового изображения на рабочий стол потребуется выполнить минимальное количество действий. Например, чтобы сделать фоном обычное фото, просто кликните правой кнопкой мыши на понравившееся изображение и в появившемся контекстом меню выберете вкладку “установить как” и три возможных варианта представленных на картинке ниже. Как видите все достаточно просто, быстро и удобно.
Слайд-шоу из своих фотографий
Чаще всего используется для установки живых обоев. Для этого нужно перейти во вкладку “Экран блокировки”. Во вкладке “Фон” выбираем пункт “Слайд – шоу”. Эта достаточно интересная функция позволит использовать в показе отобранные вами изображения. Конечный этап всего процесса – указать путь к папке с фотографиями. Для слайд – шоу доступны так же некоторые уникальные возможности:
Выбор изображений в соответствии с размерами экрана.
Возможность активирования в слайд – шоу папки “Плёнка” на персональном компьютере.
Активация паузы при отключение экрана.
Хотел бы напомнить, что обои могут устанавливаться автоматически при применении стандартной темы. Это происходит в случаях, когда обои входят в состав тем оформления для рабочего стола.
Доступ по команде к заставке
Напоследок , мои дорогие читатели, очень хочу поделится с вами достаточно полезной информацией – способом максимально быстрого открытия окна управления фоном рабочего стола. Для этого, просто воспользуйтесь функцией “Выполнить”. Вызвать её можно достаточно легко – простым применением сочетания клавиш Win+R. В открывшейся строке введите команду control desk.cpl,,1 и нажмите клавишу Enter.
Очень надеюсь, что моя статья вам пригодилась. Буду очень благодарен за подписку на обновление моего блога. А я вынужден с вами попрощаться, так как приступаю к написанию более новых и полезных для вас статей.
Экранная заставка (скринсейвер) в Windows 10
Пуск ➯ Параметры ➯ Персонализация ➯ Экран блокировки ➯ Параметры заставки
Прежде чем вносить какие-либо изменения в реестр, настоятельно рекомендуется создать точку восстановления системы
Windows Registry Editor Version 5.
00
[HKEY_CURRENT_USERSOFTWAREMicrosoftWindowsCurrentVersionScreensaversRibbons]
“CameraFOV”=dword:00000010
“RibbonW > “NumRibbons”=dword:00000008
“Blur”=dword:00000001
“SpanMultiMon”=dword:00000001
● Значение параметра CameraFOV влияет на приближение камеры, чем больше значение параметра, тем ближе отображаются ленты.
● Параметр RibbonWidth определяет максимальную ширину летающих лент.
● Параметр NumRibbons отвечает за количество лент, которые летают по экрану.
● Параметр Blur влияет на след ленты. При установке значения равным 0 , след от ленты исчезать не будет. При установке большего значение, ленты будут опираться друг на друга.
● Значения параметра SpanMultiMon влияет только на пользователей с несколькими мониторами. Установка параметру значения 1 позволяет заставке перемещаться между двумя мониторами.
● Параметр AllScreensSame используется для компьютеров с несколькими мониторами.Доступны только два значения для этого параметра. Если установить значение данного параметра равным 1 , то на всех мониторах будет использоваться один и тот же конфигурационный файл, и будет отображаться идентичная заставка.
Windows Registry Editor Version 5.00
[HKEY_CURRENT_USERSoftwareMicrosoftWindowsCurrentVersionScreensaversMystify]
“CameraFOV”=dword:00000002
“LineW > “NumLines”=dword:00000006
“SpanMultiMon”=dword:00000001
● Значение параметра CameraFOV влияет на приближение камеры, чем больше значение параметра, тем ближе отображаются ленты.
● Параметр LineWidth определяет максимальную ширину следа от линий.
● Параметр NumLines отвечает за количество линий, которые летают по экрану.
● Значения параметра SpanMultiMon влияет только на пользователей с несколькими мониторами. Установка параметру значения 1 позволяет заставке перемещаться между двумя мониторами.
Windows Registry Editor Version 5.00
[HKEY_CURRENT_USERSoftwareMicrosoftWindowsCurrentVersionScreensaversBubbles]
“ShowShadows”=dword:00000001
“MaterialGlass”=dword:00000000
“ShowBubbles”=dword:00000001
“TurbulenceForce”=dword:499602da
“TurbulenceSpeed”=dword:00000008
“SpanMultiMon”=dword:00000001
“SphereDensity”=dword:4153a200
“TurbulenceNumOctaves”=dword:00000055
“Radius”=dword:42294180
● С помощью параметра ShowShadows можно указать, будет ли отображаться тень под пузырями. Если установить значение равным 0 , тени не будет, а если указать значение равным 1 – то под пузырями будет отображаться тень.
● Параметр ShowBubbles определяет цвет экрана. Также для этого параметра доступны только два значения. Если установить значение равным 0 , пузыри будут передвигаться по пустому экрану, а если значение будет равным 1 , то при появлении заставки будет виден пользовательский рабочий стол.
● Параметр TurbulenceForce влияет на цвет пузырей, а при установке значения 0 цвет пузырей становится черным. Для установки нужного цвета, с этим параметром нужно экспериментировать. Например, для того чтобы все пузыри переливались разными цветами можно указать значение 499602da или 1234567898 в десятеричной системе исчисления.
● За среднюю скорость перемещения пузырей по экрану отвечает параметр TurbulenceSpeed. Значения параметра могут варьироваться от 0 до 10 , то есть для установки минимальной скорости устанавливается значение 0 , а для максимальной скорости – 10 .
● Значения параметра SpanMultiMon влияет только на пользователей с несколькими мониторами. Установка параметру значения 1 позволяет заставке перемещаться между двумя мониторами.
● При помощи параметра SphereDensity можно указать точное количество пузырей, которые будут перемещаться по экрану. Для того чтобы подобрать определенное количество, нужно экспериментировать. Например, для того чтобы по экрану перемещались только 4 пузыря, укажите значение 3d278480 или 1026000000 в десятеричной системе исчисления.Максимальное значение в десятеричной системе исчисления – 2100000000.
● С помощью параметра TurbulenceNumOctaves можно указывать скорость изменения цвета пузыря. Для этого параметра доступны значения начиная с 1 до 255 . Чем больше значение параметра, тем быстрее будет изменяться цвет пузыря. А, соответственно, если установить значение равным 1 цвета практически не будут изменяться.
● Параметр Radius отвечает за размер пузыря. Также как и с параметрами TurbulenceForce и SphereDensity для указания нужно размера нужно немного поэкспериментировать. Максимальное значение параметра – 435a6e80 или 1130000000 в десятеричной системе исчисления.
Windows Registry Editor Version 5.00
[HKEY_CURRENT_USERSoftwareMicrosoftWindowsCurrentVersionScreensaversssText3d]
“AllScreensSame”=dword:00000000
“SurfaceType”=dword:00000002
“Specular”=dword:00000001
“SurfaceColor”=dword:0040ff00
“CustomEnvironment”=””
“CustomTexture”=””
“UseCustomColor”=dword:00000000
“UseCustomTexture”=dword:00000001
“UseCustomEnvironment”=dword:00000000
“MeshQuality”=dword:00000258
“Size”=dword:0000000a
“RotationSpeed”=dword:0000000a
“RotationStyle”=dword:00000001
“DisplayString”=”WinNote. RU”
RU”
“DisplayTime”=dword:00000000
“FontWeight”=dword:000002bc
“FontItalic”=dword:010000ff
“FontFace”=”Times New Roman”
● Параметр AllScreensSame используется для компьютеров с несколькими мониторами. Доступны только два значения для этого параметра. Если установить значение данного параметра равным 1 , то на всех мониторах будет использоваться один и тот же конфигурационный файл, и будет отображаться идентичная заставка.
● При помощи параметра SurfaceType можно выбирать стиль поверхности текста. Для того чтобы установить стиль «Сплошной цвет», значение параметра должно быть равным 00000000. Для того чтобы установить стиль «Рисунок текстуры», укажите значение равным 00000002, а для стиля «Отражение» – равным 00000001.
● Можно отображать световые блики при помощи параметра Specular. Доступны только два значения для этого параметра. Если установить значение данного параметра равным 1 , то блики будут отображаться.
●С помощью параметра SurfaceColor можно указывать цвет отображаемого на экране текста.Например, если указать значение параметра равным 0040ff00, то будет отображаться текст ярко зеленого цвета.
● В строковом параметре CustomEnvironment указывается путь к картинке с отражением для стиля поверхности объемного текста в формате *.bmp.
● В строковом параметре CustomTexture указывается путь к картинке с текстурой для стиля поверхности объемного текста в формате *.bmp.
● Параметр UseCustomColor отвечает за то, установлен ли флажок Другой цвет. Доступны только два значения для этого параметра. Если установить значение данного параметра равным 1 , то цвет берется из параметра SurfaceColor.
● Параметр UseCustomTexture отвечает за то, установлен ли флажок Выбрать текстуру. Доступны только два значения для этого параметра. Если установить значение данного параметра равным 1 , то отражение берется из параметра CustomTexture.
● Параметр UseCustomEnvironment отвечает за то, установлен ли флажок Выбрать отражение. Доступны только два значения для этого параметра. Если установить значение данного параметра равным 1 , то отражение берется из параметра CustomEnvironment.
● Уровень разрешения текста выбирается при помощи параметра MeshQuality. У этого параметра может быть 10 значений. А именно: 00000064, 000000c8, 0000012c, 00000190, 000001f4, 00000258, 000002bc, 00000320, 00000384 и 000003e8.
● Параметр Size отвечает за размер отображаемого текста. Доступны значения от 1 до 0a (10 в десятеричной системе исчисления).
● Параметр RotationSpeed отвечает за скорость вращения текста. Доступны значения от 1 до 14 (20 в десятеричной системе исчисления).
● При помощи параметра RotationStyle можно указывать тип вращения текста. Существует 5 типов вращения – Нет, Кручение, Качели, Волны и Перевороты. Для того чтобы указать тип вращения Нет, установите значение параметра равным 00000000. Для типа Кручение – 00000001, Качели – 00000002, Волны – 00000003, а для установки типа Перевороты, значение должно быть равным 00000004
● При помощи строкового параметра DisplayString можно задавать текст, который будет отображаться во время экранной заставки.
● Параметр DisplayTime отвечает за отображение текущего времени вместо текста. Доступны только два значения для этого параметра. Если установить значение данного параметра равным 1 , то во время заставки будет отображаться текущее время.
● При помощи параметра FontWeight, можно указать будет ли начертание текста обычным или полужирным. Для того чтобы начертание текста было обычным, укажите значение равным 00000190, а в том случае, если нужно сделать текст с полужирным начертанием – укажите значение параметра 000002bc.
● Параметр FontItalic отвечает за курсивное начертание текста. Для того чтобы начертание текста было обычным – укажите значение равным 01000000, а для курсивного начертания – 010000ff.
● С помощью строкового параметра FontFace можно указать шрифт для отображаемого текста.
Как изменить заставку при включении ПК или для рабочего стола в Windows 10
Редко у кого из пользователей можно увидеть чисто черный экран на компьютере или ноутбуке. Чаще всего это красивые пейзажи, любимые герои игр, комиксов, мультиков, машины, еда и прочее. Но не все знают, как поменять заставку на Windows 10. С этим вопросом мы и разберемся в данной статье.
Поскольку, задавая подобный вопрос в поиске, пользователи имеют ввиду абсолютно разные понятия, то разберемся мы со всеми. Во-первых, расскажу, как поменять обои на рабочем столе – их тоже иногда называют заставкой. Во-вторых, разберемся со сменой фона для экрана блокировки. Ну и последняя – это будет экранная заставка, которая появляется на экране, когда вы не работаете за компьютером.
Изменение картинки на рабочем столе
Чтобы поменять заставку на рабочем столе в Windows 10, нужно зайти в «Параметры» . Делается это или через «Пуск» – значок шестеренки, или используя комбинацию клавиш Win+I . Дальше выбирайте раздел «Персонализация» .
В меню слева выбирайте вкладку «Фон» (1). В самом верху будет окно предпросмотра (2). То есть, вы сможете посмотреть, как будет выглядеть тот или иной фон.
В качестве фона можно выбрать «Фото» , «Сплошной цвет» или «Слайд-шоу» . Разберемся с первым пунктом – «Фото» (3).
Изображение можно выбирать или одно из представленных (4), или можно установить любую свою картинку или снимок. Если хотите поставить свою картинку, то жмите «Обзор» (5), а затем, через открывшееся окно проводника, находите ее на компьютере.
Пункт «Выберите положение» (6) позволит выбрать, как картинка будет отображаться на экране. Ее можно замостить, растянуть, заполнить ей весь экран и прочее.
Чтобы фотография смотрелась красиво, не увеличилась по центру, или не было черных полос по бокам, выбирайте ее в соответствии с разрешением, которое выбрано на вашем ПК или ноутбуке.
Если вы хотите изменить фон рабочего стола и сделать его однотонным, то в списке выберите «Сплошной цвет» (1). Из представленных плиток, кликайте по понравившейся (2). Если хотите определить свой цвет, то используете кнопку «Дополнительный цвет» (3).
В качестве фона на рабочем столе может быть и слайд-шоу (1). Выбирайте данный пункт, а затем указывайте папку, где хранятся картинки, которые будут использоваться во время слайд-шоу. Для этого жмите по кнопке «Обзор» (2), находите папку и выбирайте ее. Отмечу, что именно папку, но не изображения по отдельности. Все папки, которые указаны в блоке «Выбор альбомов для слайд-шоу» (3), будут задействованы. То есть, изображения будут браться из всех, а не из какой-то определенной.
Пролистайте страницу вниз и укажите нужные вам параметры для слайд-шоу. Здесь есть время для смены картинок, случайный порядок, воспроизведение, при питании ноутбука от батареи, положение картинок.
Тем, кто просто хочет поменять заставку на рабочем столе на другую картинку, и вас не интересует их смена или однотонный фон, можно воспользоваться приложением «Фотографии» , которое по умолчанию встроено в Windows 10. Открывайте в нем свое изображение, нажимайте на три точки в правом верхнем углу, и выбирайте «Установить как» – «Сделать фоновым рисунком» .
Если ОС не активирована
Если у вас по какой-либо причине Windows 10 не активирована, то изменить заставку рабочего стола через окно «Параметры» не получится. Нужный нам пункт будет просто неактивен. Поэтому попробуйте все сделать через приложение «Фотографии» , как было написано выше.
Также можете воспользоваться контекстным меню картинки. Найдите ее или на рабочем столе, или через проводник в какой-то папке и нажмите по ней правой кнопкой мыши. Затем из контекстного меню выберите «Сделать фоновым изображением рабочего стола» .
Учтите, что при следующем включении компьютера, рабочий стол опять станет черный. Поэтому удобнее всего хранить картинку для фоно прямо на столе. Тогда, после включения ПК, ее будет удобно устанавливать.
Где хранятся изображения
Стандартные картинки очень даже неплохие и многим нравятся. Поэтому в этом пункте ответим на вопрос: где хранятся картинки для рабочего стола в Windows 10.
Перед тем, как приступить, зайдите в проводник – комбинация Win+E . Дальше на вкладке «Вид» выберите блок «Показать или скрыть» и отметьте птичками пункты «Расширения имен файлов» и «Скрытые элементы» .
Дальше переходите по пути:
В данной папке хранится картинка, которая установлена в качестве фона для рабочего стола в данный момент. Поменяете фон – изменится картинка в папке.
Теперь перейдите по пути: C:WindowsWeb . В папке «4К» , будут разные размеры стандартного изображения десятки. В папке «Screen» – находятся картинки экрана блокировки, о котором мы поговорим дальше. Заходите в папочку «Wallpaper» .
В ней вы найдете изображения, которые по умолчанию можно выбрать в качестве фона для рабочего стола, или которые используются для сохраненных на компьютере тем.
Смена изображения на экране блокировки
При включении компьютера или ноутбука, после загрузки операционной системы, на экране появляется экран блокировки. Это картинка, на которой отображается дата с часами и важные уведомления. Нажимаете любую кнопку и появляется поле для ввода пароля, или просто кнопка «Вход» для входа в операционную систему, если пароля нет.
Так вот если вы хотите изменить заставку при входе в Windows 10, то заходите в «Параметры» – «Персонализация» , как было написано выше. Дальше, переходите на вкладку «Экран блокировки» и выбирайте, что вы хотите использовать в качестве фона. Картинки могут подбираться автоматически системой, можно выбрать свое изображение или поставить слайд шоу.
Подробнее про все эти варианты и прочие настройки вы можете прочесть в статье: настройка экрана блокировки в Windows 10. Чтобы посмотреть, как будет выглядеть установленное изображение, нажмите комбинацию Win+L . В результате, компьютер заблокируется и появится выбранное вами изображение. Потом нужно будет ввести пароль и можете продолжать работу за ПК.
Активация экранной заставки
Ну и напоследок, разберемся с еще одним вариантом заставки, который, по-моему, является самым точным, если говорить про определение слова – это скринсейвер. Картинка или анимация скринсейвера появляется после бездействия компьютера в течение определенного промежутка времени. Потом вы пошевелите мышкой и на экране снова показывается то, на чем вы остановились.
Чтобы ее включить, в разделе «Персонализация» перейдите на вкладку «Экран блокировки» . Затем нажмите по пункту «Параметры заставки» .
Откроется окно, какое было и в XP, и в семерке. В нем выберите заставку из списка доступных и установите для нее параметры. Затем сохраните изменения.
Если поставить галочку в строке «Начинать с экрана входа в систему» , то после заставки у вас будет появляться не рабочий стол, а экран блокировки (речь о котором шла выше). Это может пригодиться, если вы отходите от ПК. Вернулись, пошевелили мышкой, ввели на экране блокировки пароль и работаете дальше. Так можно быть уверенным, что никто чужой не зайдет в вашу систему.
Все доступные заставки хранятся по пути: C:WindowsSystem32 . Чтобы не искать их в большом списке в строку поиска введите «*.scr» . Все показанные файлы с данным расширением и есть заставки. Если вам их недостаточно, можно скачать скринсейверы из Интернета. Обязательно проверяйте их на вирусы.
Если скачали просто файл, то переместите его в данную папку, и заставка появится в выпадающем списке. Если у вас файлик с установщиком, просто запустите его и все будет готово.
Старалась разобрать все варианты, которые можно подразумевать, говоря о заставке в Windows 10. Теперь вы сможете поменять фон на рабочем столе, изменить картинку, которая появляется при загрузке компьютера и при введении пароля, или установить себе подходящий скринсейвер.
Каким способом поменять заставку хранителя на рабочем столе в Windows 10
С появлением LCD и LED технологий необходимость установки заставок, чтобы продлить срок службы мониторов на основе электронно-лучевой трубки, канула в прошлое. Теперь скринсейверы являются способом индивидуального самовыражения, но востребованы они ничуть не меньше.
Однако, обновляясь до новых версий, многие пользователи задаются вопросом, как поменять заставку на рабочем столе Windows 10, так как новые алгоритмы значительно отличаются от предыдущих.
Как открыть мастера скринсейверов
В ранних версиях системы, чтобы поменять фон рабочего стола или поставить экранный скринсейвер, достаточно было сделать правый щелчок мышью по пустому пространству десктопа и перейти к свойствам экрана. А там, перемещаясь по вкладкам, можно было установить желаемое оформление.
Параметры
1. Обратиться к «Параметрам ПК» — найти в «Пуске» шестигранное колёсико и нажать на него.
2. Раскрыть раздел «Персонализация», вобравший в себя все доступные персональные пользовательские настройки.
3. В левой части открывшегося окна среди всех вариантов персональных настроек выбрать «Экран блокировки».
4. Правую часть окошка пролистать вниз, используя прокрутку или колёсико мыши, и нажать на активную синюю ссылку «Параметры заставки».
Поиск
1. Обратиться к «Поиску», то есть нажать значок в виде лупы на «Панели задач».
2. Вписать значение «заставки».
3. Выбрать из предложенных результатов «Включение и отключение…».
Диалоговое окно Выполнить
1. Запустить окошко «Выполнить», для чего нажмите одновременно на клавиатуре кнопку с плывущим логотипом Windows (окошко) и английскую букву R (без смены языков).
Как включитьотключить скринсейвер
Все описанные выше действия приведут к открытию нужного мастера, в котором выполняется включение и отключение скринсейвера:
1. Чтобы заставку установить на экран компьютера, нужно в выпадающем списке, озаглавленном «Заставка», выбрать любой понравившийся вариант оформления и подтвердить действие нажатием OK.
2. Чтобы отказаться от включения, нужно в том же списке выбрать пункт «Нет», и также подтвердить выбор посредством OK.
3. Чтобы не ждать автоматической активации выбранной анимированной заставки, а просмотреть её сразу, нужно нажать на кнопочку «Просмотр», расположенную рядом.
Если нужно выйти из режима просмотра, нужно просто пошевелить мышью или нажать на любую клавишу.
Варианты и настройки хранителя
Выбор среди предложенных системой скринсейверов довольно узок — всего три варианта, не предусматривающие никаких настроек. Поэтому предпочтительными для пользователей чаще являются возможности установки в качестве заставки фотографий или объёмного текста, которые выбираются из того же выпадающего списка.
1. Выделить соответствующий пункт в перечне (если ничего не настраивать, то система будет показывать файлы из папки «Изображения») и отрегулировать интервал появления скринсейвера.
2. Нажать на кнопку «Параметры», расположенную по соседству с перечнем, а в открывшемся окошке на «Обзор».
3. Отыскать в недрах ПК желаемую папку с изображениями и нажать OK (скорость смены слайдов и порядок их отображения настраиваются в предыдущем окошке).
4. Нажать на «Сохранить».
Для активации объёмного текста следует:
1. Обратиться к соответствующему пункту в перечне и также назначить интервал его включения (если ничего не менять, то на экране после определённого времени бездействия появится плавающая надпись Windows 10).
2. Нажатие на кнопку «Параметры» приведёт к раскрытию мастера настроек, в котором можно изменить саму надпись, её размер, разрешение, графическое оформление, тип и быстроту вращения.
Заключение
Разработчики системы не утруждают себя придумыванием новых скринсейверов, возможно, по причине отсутствия необходимости в них. Вариантов так и осталось всего три — «Геометрический вальс», «Ленты» и «Мыльные пузыри», не считая фотографий и объёмного текста. Но на просторах интернета найдётся немало интересных вариантов, которые легко можно скачать и установить на свой компьютер.
Если у понравившейся заставки не предусмотрен инсталлятор, то есть она загрузилась как файл с расширением .scr, то для использования нужно скопировать его в папку C: Windows System32, предварительно проверив на наличие вирусов.
Как изменить настройки экранной заставки в Windows 10.
С учетом изменений в Windows 10, Включить или получить доступ к настройкам экранной заставки не совсем простая задача, особенно для пользователей, которые только что обновились до последней версии операционной системы Windows.
Классическое окно Персонализации (откуда мы могли получить доступ к настройкам экранной заставки) было удалено из Windows 10, и новое приложение «Параметры» также не включает в себя возможности включения, настройки экранной заставки.
Хранители экрана продолжают оставаться частью операционной системы Windows 10. Всего доступно шесть хранителей экрана: объёмный текст, ленты, мыльные пузыри, геометрический вальс, пустой экран (показывает черный экран) и фотографии. Если вы установили новые хранители экрана, они также появятся в этом списке. Вам просто нужно получить доступ к настройкам и включить их.
Изменение настроек экранной заставки в Windows 10.
В этом руководстве мы увидим, как получить доступ к настройкам и включить экранную заставку в Windows 10.
Шаг 1. Кликните правой кнопкой мыши на рабочем столе и выберите «Персонализация», чтобы открыть раздел «Персонализация» в приложении «Параметры».
Шаг 2. Нажмите слева «Экран блокировки» и откройте ссылку «Параметры заставки», чтобы открыть диалоговое окно «Параметры экранной заставки».
Шаг 3. Выберите экранную заставку из раскрывающегося списка, а затем нажмите кнопку «Параметры», чтобы настроить выбранную заставку.
Например, экранная заставка Объёмный текст отображает по умолчанию текст Windows 10. Вы можете изменить его для отображения своего имени.
Вы можете просмотреть как будет выглядеть ваша заставка перед ее применением, нажав кнопку «Просмотр».
По умолчанию время интервал запуска заставки составляет 1 минуту. Вы можете изменить его на любое значение от 1 минуты до 9999 минут.
Шаг 4. После внесения изменений, нажмите кнопку «Применить».
Если вы установили пароль для локальной записи пользователя или используете учетную запись Microsoft для входа в Windows 10, вы можете установить флажок «Начинать с экрана входа в систему», будет задействован экран входа в систему, чтобы заставить пользователя вводить пароль.
Расположение файлов заставки в Windows 10
1. Откройте диск, на котором установлена Windows 10, а затем перейдите в папку Windows → System32. То есть, например, если Windows 10 установлена на диске «C», вам нужно перейти в папку C:WindowsSystem32.
2. Здесь вы найдете файлы Bubbles.scr, Mystify.scr, Ribbons.scr, ssText3d.scr (заставка 3D-текста) и PhotoScreensaver.scr. Вы также можете использовать функцию поиска в Проводнике, чтобы быстро находить заставки.
Вы можете дважды кликнуть на любой из них (файлы .scr), чтобы запустить заставку. Вы также можете создать ярлык на рабочем столе, чтобы быстро запустить заставку. Для этого нажмите правой кнопкой мыши файл заставки, выберите параметр «Отправить», а затем выберите «Рабочий стол (создать ярлык)».
Кроме того, ознакомьтесь с нашей инструкцией:
Как поставить или изменить заставку Windows 10?
Как изменить заставку при включении ПК или для рабочего стола в Windows 10
Редко у кого из пользователей можно увидеть чисто черный экран на компьютере или ноутбуке. Чаще всего это красивые пейзажи, любимые герои игр, комиксов, мультиков, машины, еда и прочее. Но не все знают, как поменять заставку на Windows 10. С этим вопросом мы и разберемся в данной статье.
Поскольку, задавая подобный вопрос в поиске, пользователи имеют ввиду абсолютно разные понятия, то разберемся мы со всеми. Во-первых, расскажу, как поменять обои на рабочем столе – их тоже иногда называют заставкой. Во-вторых, разберемся со сменой фона для экрана блокировки. Ну и последняя – это будет экранная заставка, которая появляется на экране, когда вы не работаете за компьютером.
Изменение картинки на рабочем столе
Чтобы поменять заставку на рабочем столе в Windows 10, нужно зайти в «Параметры» . Делается это или через «Пуск» – значок шестеренки, или используя комбинацию клавиш Win+I . Дальше выбирайте раздел «Персонализация» .
В меню слева выбирайте вкладку «Фон» (1). В самом верху будет окно предпросмотра (2). То есть, вы сможете посмотреть, как будет выглядеть тот или иной фон.
В качестве фона можно выбрать «Фото» , «Сплошной цвет» или «Слайд-шоу» . Разберемся с первым пунктом – «Фото» (3).
Изображение можно выбирать или одно из представленных (4), или можно установить любую свою картинку или снимок. Если хотите поставить свою картинку, то жмите «Обзор» (5), а затем, через открывшееся окно проводника, находите ее на компьютере.
Пункт «Выберите положение» (6) позволит выбрать, как картинка будет отображаться на экране. Ее можно замостить, растянуть, заполнить ей весь экран и прочее.
Чтобы фотография смотрелась красиво, не увеличилась по центру, или не было черных полос по бокам, выбирайте ее в соответствии с разрешением, которое выбрано на вашем ПК или ноутбуке.
Если вы хотите изменить фон рабочего стола и сделать его однотонным, то в списке выберите «Сплошной цвет» (1). Из представленных плиток, кликайте по понравившейся (2). Если хотите определить свой цвет, то используете кнопку «Дополнительный цвет» (3).
В качестве фона на рабочем столе может быть и слайд-шоу (1). Выбирайте данный пункт, а затем указывайте папку, где хранятся картинки, которые будут использоваться во время слайд-шоу. Для этого жмите по кнопке «Обзор» (2), находите папку и выбирайте ее. Отмечу, что именно папку, но не изображения по отдельности. Все папки, которые указаны в блоке «Выбор альбомов для слайд-шоу» (3), будут задействованы. То есть, изображения будут браться из всех, а не из какой-то определенной.
Пролистайте страницу вниз и укажите нужные вам параметры для слайд-шоу. Здесь есть время для смены картинок, случайный порядок, воспроизведение, при питании ноутбука от батареи, положение картинок.
Тем, кто просто хочет поменять заставку на рабочем столе на другую картинку, и вас не интересует их смена или однотонный фон, можно воспользоваться приложением «Фотографии» , которое по умолчанию встроено в Windows 10. Открывайте в нем свое изображение, нажимайте на три точки в правом верхнем углу, и выбирайте «Установить как» – «Сделать фоновым рисунком» .
Если ОС не активирована
Если у вас по какой-либо причине Windows 10 не активирована, то изменить заставку рабочего стола через окно «Параметры» не получится. Нужный нам пункт будет просто неактивен. Поэтому попробуйте все сделать через приложение «Фотографии» , как было написано выше.
Также можете воспользоваться контекстным меню картинки. Найдите ее или на рабочем столе, или через проводник в какой-то папке и нажмите по ней правой кнопкой мыши. Затем из контекстного меню выберите «Сделать фоновым изображением рабочего стола» .
Учтите, что при следующем включении компьютера, рабочий стол опять станет черный. Поэтому удобнее всего хранить картинку для фоно прямо на столе. Тогда, после включения ПК, ее будет удобно устанавливать.
Где хранятся изображения
Стандартные картинки очень даже неплохие и многим нравятся. Поэтому в этом пункте ответим на вопрос: где хранятся картинки для рабочего стола в Windows 10.
Перед тем, как приступить, зайдите в проводник – комбинация Win+E . Дальше на вкладке «Вид» выберите блок «Показать или скрыть» и отметьте птичками пункты «Расширения имен файлов» и «Скрытые элементы» .
Дальше переходите по пути:
В данной папке хранится картинка, которая установлена в качестве фона для рабочего стола в данный момент. Поменяете фон – изменится картинка в папке.
Теперь перейдите по пути: C:WindowsWeb . В папке «4К» , будут разные размеры стандартного изображения десятки. В папке «Screen» – находятся картинки экрана блокировки, о котором мы поговорим дальше. Заходите в папочку «Wallpaper» .
В ней вы найдете изображения, которые по умолчанию можно выбрать в качестве фона для рабочего стола, или которые используются для сохраненных на компьютере тем.
Смена изображения на экране блокировки
При включении компьютера или ноутбука, после загрузки операционной системы, на экране появляется экран блокировки. Это картинка, на которой отображается дата с часами и важные уведомления. Нажимаете любую кнопку и появляется поле для ввода пароля, или просто кнопка «Вход» для входа в операционную систему, если пароля нет.
Так вот если вы хотите изменить заставку при входе в Windows 10, то заходите в «Параметры» – «Персонализация» , как было написано выше. Дальше, переходите на вкладку «Экран блокировки» и выбирайте, что вы хотите использовать в качестве фона. Картинки могут подбираться автоматически системой, можно выбрать свое изображение или поставить слайд шоу.
Подробнее про все эти варианты и прочие настройки вы можете прочесть в статье: настройка экрана блокировки в Windows 10. Чтобы посмотреть, как будет выглядеть установленное изображение, нажмите комбинацию Win+L . В результате, компьютер заблокируется и появится выбранное вами изображение. Потом нужно будет ввести пароль и можете продолжать работу за ПК.
Активация экранной заставки
Ну и напоследок, разберемся с еще одним вариантом заставки, который, по-моему, является самым точным, если говорить про определение слова – это скринсейвер. Картинка или анимация скринсейвера появляется после бездействия компьютера в течение определенного промежутка времени. Потом вы пошевелите мышкой и на экране снова показывается то, на чем вы остановились.
Чтобы ее включить, в разделе «Персонализация» перейдите на вкладку «Экран блокировки» . Затем нажмите по пункту «Параметры заставки» .
Откроется окно, какое было и в XP, и в семерке. В нем выберите заставку из списка доступных и установите для нее параметры. Затем сохраните изменения.
Если поставить галочку в строке «Начинать с экрана входа в систему» , то после заставки у вас будет появляться не рабочий стол, а экран блокировки (речь о котором шла выше). Это может пригодиться, если вы отходите от ПК. Вернулись, пошевелили мышкой, ввели на экране блокировки пароль и работаете дальше. Так можно быть уверенным, что никто чужой не зайдет в вашу систему.
Все доступные заставки хранятся по пути: C:WindowsSystem32 . Чтобы не искать их в большом списке в строку поиска введите «*.scr» . Все показанные файлы с данным расширением и есть заставки. Если вам их недостаточно, можно скачать скринсейверы из Интернета. Обязательно проверяйте их на вирусы.
Если скачали просто файл, то переместите его в данную папку, и заставка появится в выпадающем списке. Если у вас файлик с установщиком, просто запустите его и все будет готово.
Старалась разобрать все варианты, которые можно подразумевать, говоря о заставке в Windows 10. Теперь вы сможете поменять фон на рабочем столе, изменить картинку, которая появляется при загрузке компьютера и при введении пароля, или установить себе подходящий скринсейвер.
Как поменять картинку на рабочем столе в windows 10?
С выходом Windows 10 у многих ее пользователей возник вопрос о смене фона рабочего стола. Как это сделать? Ведь картинка на рабочем столе это действительно важно! Кто — то хочет видеть фото своих детей, кто — то любимый пейзаж и так далее.
Итак, чтобы поставить свою любимую картинку или фотографию на рабочий стол операционной системы Windows 10 нужно сделать следующее.
На любом свободном месте рабочего стола нажать правой кнопкой мыши и выбрать последний пункт «Персонализация»
Персонализация в Windows 10
В открывшемся окне слева вверху выбираем «Фон».
Смена заставки рабочего стола в windows 10
В правой части экрана появится выбор типа фона (Фото, сплошной цвет, слайд -шоу), набор стандартных картинок, кнопка «Обзор», которая позволит установить свою картинку, а также положение.
Выбрав тип фона — «фото», вы можете нажать на кнопку «Обзор» и поставить свою любимую картинку или фотографию.
Выбор картинки для рабочего стола windows 10
Тип — «Слайд-шоу» позволит вам выбрать несколько любимых изображений и задать интервал, через которые они будут меняться на рабочем столе в автоматическом режиме.
Установка автоматической смены картинок на рабочем столе windows 10
Здесь же можно поменять и картинку экрана блокировки. Это картинка экрана, на котором отображается имя пользователя, когда компьютер включается или выходит из ждущего режима.
Для смены изображения на экране блокировки переходим на вкладку «Экран блокировки» и по аналогии со сменой обоев рабочего стола меняем параметры и выбираем картинку.
Смена картинки на экране блокировки windows 10
Важно! Смена обоев рабочего стола в Windows 10 возможна лишь если ваша копия Windows 10 активирована!
Для персонализации компьютера нужно активировать Windows
Теперь вы знаете как легко и просто можно поменять обои на рабочем столе Windows 10, а также картинку на экране блокировки.
Как поставить или изменить заставку Windows 10?
Windows 10 – это современная версия операционной системы, которая, как и её предшественники, обладает экраном блокировки. Он появляется в момент, когда вы загружаете систему или вышли из режима сна. Также можно настроить переход к блокировке при неактивности компьютера или когда установлен раздел по правам на ПК.
Более старые версии системы не поддерживали вовсе замену заставок на экране входа. В связи с этим присутствовал только один способ добиться цели – это использование программы. Сейчас с тем, как поменять заставку на Windows 10, можно разобраться только встроенными средствами системы и это абсолютно не сложно.
Как изменить заставку в Windows 10?
Для выполнения процедуры необходимо выполнить простую настройку:
- Клик по меню «Пуск»;
- В левой части рабочего окна нажмите на «Параметры»;
- Выберите в окне плитку «Персонализация»;
- Слева в меню перейдите на вкладку «Экран блокировки»;
- Чтобы заменить картинку необходимо нажать на одно из стандартных изображений или с помощью кнопки Обзор и Проводника выбрать заранее подготовленное фото.
Теперь, если перейти на соответствующий экран, то вы сможете увидеть установленное изображение. Если у вас не получилось выполнить замену заставки, то у вас, скорее всего, старая версия системы. Нужно просто обновить её до актуального состояния. Как альтернативный вариант установки заставки можно использовать программу Logon Background Changer, но она некорректно работает в современной Windows 10.
На этом функционал данного окна не заканчивается, ведь существуют дополнительные параметры настройки с вынесением на него некоторых приложений или установки слайд-шоу.
Установка слайд-шоу
С тем, как поменять заставку на столе Windows 10 мы разобрались, но существует более развернутая и интересная особенность системы – это создание слайд-шоу. Таким образом, на экране блокировки вы будете наслаждаться не просто одной, единственной картинкой, но они будут постепенно меняться.
Для установки такого спецэффекта необходимо в том же разделе меню, в выпадающем списке «Фон», выбрать вместо «Фото» — «Слайд-шоу». После этого вы можете указать папку, в которой находятся целевые изображения, и они будут транслироваться на нужный экран.
Здесь же существует ссылка «Дополнительные параметры…», в ней можно более тонко задать, какая заставка при включении компьютера Windows 10 вас интересует и её поведение. Можно установить переход в режим блокировки при отсутствии активности, установить фильтрации картинок по подходящему размеру и подсказать системе, есть ли необходимость брать фотографии с папки «Пленка». Также можно указать, нужно ли выключать монитор, когда проигрывается слайд-шоу.
Такая нехитрая функция поможет разнообразить работу с вашей системой, так экранная заставка Windows 10 будет меняться с определённым интервалом. Тем не менее, этот ход не повысит продуктивность использования ПК, а вот настройка транслируемых приложений, может это сделать.
Размещение расширений на экран блокировки
Функция размещения дополнительной информации в соответствующем месте присутствует в стандартных средствах системы и не требуется установка дополнительной программы. Для выполнения процедуры следует:
- Перейдите в то же меню «Дополнительные параметры слайд-шоу», где и находится настройка приложений;
- Можно выбрать единственную программу, которая будет показывать подробную информацию о своей работе. Для этого нажмите на значок расширения в первой графе и установите одно из предложенных приложений;
- Также доступно к установке большое количество вспомогательных приложений. Они будут показываться в более маленьком и сжатом виде, информация неполная, но может быть достаточной. Здесь присутствует возможность установить до 7 аддонов. Выбор производится посредством нажатия на соответствующую кнопку с иконкой плюс.
Благодаря такой скромной, но в то же время полезной информации у вас может сократиться необходимость в лишнем запуске системы. Также появится более функциональное и красивое меню компьютера.
Итак, мы разобрались, как поставить заставку на Windows 10 и как придать ей уникальный вид с помощью слайд-шоу, но далеко не все хотят заморачиваться с этими настройками, так некоторые просто отключают данное меню.
Удаление заставки
Пришла очередь разобраться, как убрать заставку на Windows 10 вовсе, что облегчит включение и загрузку системы, также снизит время до полноценного запуска ОС. Обычно для этой цели используется один из двух способов: редактор реестра и групповые политики.
Групповые политики не сильно актуальны в использовании, так как в домашней версии системы у вас нет к ним доступа. В реестре же можно произвести такую же настройку и этот способ более универсален. Для удаления экрана блокировки нужно:
- Нажмите Win + R и введите regedit;
- Проследуйте по пути HKEY_LOCAL_MACHINESOFTWAREPoliciesMicrosoftWindowsPersonalization;
- В целевом каталоге необходимо создать параметр DWORD 32 бита и присвоить ему имя NoLockScreen;
- Теперь ПКМ и выберите «Изменить». В поле значение нужно указать 1, а система исчисления шестнадцатеричная.
Если возникнет желание вернуть экран блокировки к первоначальному виду, выполните процедуру точно также, но установите значение 0 или просто удалите параметр.
Теперь вы знаете, как сменить заставку Windows 10, выключить её вовсе и настроить под себя. Windows в этом плане весьма продвинутая система и открывает возможности гибкой персонализации.
Как сменить обои на рабочем столе компьютера или ноутбука windows 10 без активации?
Привет, на связи Алексей! Думал, сделать материал про заставку в одну статью, но передумал. Так что, здесь отдельно расскажу, как менять темы рабочего стола на «десятке». Эта операционная система внешне по прежнему остается не совсем привычной после «семерки» и есть у нее свои тонкости. Сам процесс не представляет никаких трудностей, главное, чтобы были учтены некие важные моменты.
Функционал позволяет легко менять не только заставку, но и шрифты, звуки, вид курсора мыши, делать настройки панели задач, меню Пуск фонов. Можно пойти еще дальше и использовать дополнительно специальные программы и утилиты для визуализации своего рабочего места.
Как сменить заставку на рабочем столе компьютера с Windows 10?
Внешне «Десятка» стала ярче, красивее, у нее свой стиль. Появились унее и яркие темы для мониторов с высоким разрешением. После «Десятки» уже не совсем хочется обратно на «семерку»… Но, если в «семерке» Вы просто скачиваете тему и ставите, то в «десятке» (с некоторых пор) обязательным является наличие своей учетной записи Microsoft. Сделано по
аналогии с Google Play, там для доступа к приложениям мы используем почтовый ящик Google. У Майкрософт это называется «Магазин» (Microsoft Store). И теперь все темы рабочего стола можно бесплатно брать оттуда.
Итак, для смены оформления в «Десятке» сейчас нам нужно нажать на рабочем столе правую кнопку мыши и выбрать пункт «Персонализация»:
И мы попадаем в обширные настройки, где можно самому менять фон, шрифты, меню «Пуск», курсор мыши и т. д под свой вкус. Тут теперь много чего можно настроить и делать это стало гораздо удобнее и приятнее.
Нас сегодня интересуют темы рабочего стола, а потому перейдем по ссылке «Другие темы в Microsoft Store». Если Ваша учетная запись Microsoft активна, Вы попадете на домашнюю страницу Microsoft Store:
Выбираем тему с наибольшим количеством звезд, и которая вам понравилась. Жмем на нее. Можно скачать сразу несколько штук для пробы. Нажимаем «Получить»
Тема скачивается; потом ее можно выбрать в окне «Персонализация» кнопкой «Использовать другую тему». Выбранная тема появится на всех устройствах ,в которые вы вошли под своей учетной записью Майкрософт.
Меняем обои на рабочем столе Windows 10 без активации
После установки Windows 10 ее надо активировать, иначе после истечения пробного периода рабочий стол станет черный и функция персонализации отключится до тех пор, пока не активируете систему . Иногда активация слетает после получения обновлений. О том как убрать надпись об активации, я уже рассказывал здесь. Ниже видео с примером, как можно сделать визуализацию рабочего стола с помощью различных доступных инструментов.
Как поменять заставку на рабочем столе Windows 10 при загрузке?
Windows 10 позволяет сделать настройки экрана блокировки так, как Вам нравится без использования специальных программ (как мы это делали ранее в Windows7). Делается это в том же окне «Персонализация», но выберем теперь параметр «Экран блокировки».
Теперь нам доступны настройки изображения, которое появляется при загрузке (или при нажатии клавиш Ctrl+Alt+Del). Можно выбрать любую отдельную фотографию через «Обзор, или составить слайд-шоу из меняющихся фото. Либо оставить настройки по умолчанию (Windows интересное)
На экран можно вывести краткое или подробное отображение работы выбранных приложений (почты, календаря и т.д). Кто тоскует по Windows XP можно настроить заставку, это окошко в системе по прежнему доступно:
Короче говоря, нет тут ничего сложного, пробуйте, настраивайте. Переходите по ссылкам на сопутствующие статьи и получите полную информацию. Пишите в комментариях о результатах. На этом заканчиваю! Пока!
Как изменить заставку на рабочем столе в windows 10
Заставкой называют динамичное изображение, которое автоматически появляется на экране монитора после продолжительного простоя. Пользователь ПК может задать время, через которое должен активироваться визуальный эффект, самостоятельно. Также он может отключить заставку или заменить ее другой. В Windows 10 это можно сделать несколькими способами.
Как поменять заставку на рабочем столе Windows 10
Существует два способа, как поменять заставку на рабочем столе Windows 10: через панель управления и через параметры.
Через панель управления
Чтобы изменить заставку через панель управления:
- Нажмите «Пуск».
- Начните вводить «Панель управления» и перейдите в нее.
- В поле «Поиск» (справа вверху) введите «Заставка», затем нажмите клавишу Enter и кликните на надпись «Изменение заставки».
- Всплывет окно «Параметры экранной заставки».
- Выберите в выпадающем списке понравившийся эффект и укажите время простоя (интервал), после которого он должен самостоятельно включаться.
- Нажмите «Ок».
Через параметры
Чтобы сделать это через параметры:
- Нажмите «Пуск».
- Перейдите в «Параметры».
- Нажмите «Персонализация».
- Кликните на «Экран блокировки».
- В нижней части окна щелкните на «Параметры заставки».
- Установите необходимые параметры и сохраните их, нажав «Ок».
Совет! Чтобы быстро перейти в «Параметры системы», используйте клавишное сочетание Win + I.
Как сделать заставку «слайд-шоу»
Чтобы вместо динамичного изображения видеть на мониторе слайд-шоу из фото и картинок:
- Выполните шаги 1-4 из инструкции о том, как изменить заставку на рабочем столе в Windows 10 через параметры.
- В выпадающем списке под словом «Фон» выберите «Слайд-шоу».
- Выберите одну или несколько папок, в которых содержатся нужные фото и картинки.
- При необходимости измените параметры заставки (необязательно).
Как поменять картинку экрана блокировки
Чтобы поставить на экран блокировки другую картинку:
- Сделайте шаги 1-4 из описания процесса изменения заставки через параметры.
- Под словом «Фон» выберите «Фото».
- Выберите любое изображение, для поиска которого можно воспользоваться кнопкой «Обзор».
- Кликните по кнопке «Ок».
Установка скачанной заставки
Скачанная заставка, или скринсейвер, имеют расширение «.src». Чтобы установить ее вместо стандартной:
- Скопируйте файл.
- Откройте «Мой компьютер».
- Перейдите в «Диск С» и кликните по папке «Windows».
- Вставьте в нее файл.
- Затем в этой же папке найдите «System32» и переместите туда сам файл со скринсейвером.
- Теперь поменяйте заставку через панель управления согласно первой инструкции. Но вместо скринсейверов, предложенных в списке, наберите имя скачанного файла.
- Сохраните выбор.
Внимание! Скачивайте заставки только из надежных источников, так как скачанные файлы могут содержать вирусы.
Как удалить заставку
Чтобы удалить заставку, воспользуйтесь редактором реестра:
- Вызовите редактор клавишным сочетанием Win + R.
- Наберите слово «regedit» и нажмите «Ок».
- Сделайте переходы, как на картинке ниже.
- Создайте параметр DWORD 32 бита и назовите его «NoLockScreen».
- Щелкните по нему правой кнопкой мыши и кликните в списке на слово «Изменить.
- В поле «Значение» укажите «1».
- Система счисления должна быть 16-ричная.
- Нажмите «Ок».
Внимание! Если нужно отключить, а не удалить заставку, действуйте так же, как в случае, когда вы ее ставили через панель управления или параметры. Но вместо выбора заставки ставьте «нет».
Как поменять заставку на рабочем столе Windows 10
В процессе работы за компьютером пользователь часто видит фоновое изображение рабочего стола сворачивая различные приложения. Если же изменить стандартное фоновое изображение можно не только облегчить процесс работы за компьютером, но и увеличить уровень мотивации. Рекомендуем устанавливать непросто однотонную заставку, но и целое слайд-шоу, так как стандартное изображение очень быстро приедается.
Эта статья расскажет, как поменять заставку на рабочем столе компьютера под управлением Windows 10. После перехода с предыдущих версий операционной системы пользователю не совсем понятно куда исчезла панель управления. Нужно разобраться, где теперь можно изменить фоновый рисунок рабочего стола. Смотрите также: Как поменять курсор мыши на Windows 10.
Как сделать изображение фоновым для рабочего стола
В обновлённой версии операционной системы сохранилась возможность выбрать указанное изображение как фоновый рисунок рабочего стола. Независимо от способа изменения фонового изображения, результат будет одинаковый.
Найдите в проводнике нужное изображение, подходящие для будущей заставки рабочего стола. В контекстном меню выберите пункт Сделать фоновым изображением рабочего стола. После чего мгновенно указанная картинка установится как заставка рабочего стола.
После открытия изображения с помощью приложения фотографии также можно сделать его фоновым. Достаточно в меню выбрать Установить как > Сделать фоновым рисунком. Вследствие чего изображение установится как фон рабочего стола.
Некоторые пользователи предпочитают использовать классический просмотр фотографий в Windows 10. Непосредственно в программе просмотра фотографий также можно сделать изображение фоновым. В последних версиях операционной системы нужно настроить приложения по умолчанию, поскольку доверенное приложение с магазина фотографии пришло на замену классического просмотра.
Как поменять заставку на рабочем столе компьютера
Параметры системы
Перейдите в раздел Параметры > Персонализация > Фон. Выберите нужное фото с доступных в параметрах или же в проводнике нажав кнопку Обзор. Дополнительно есть возможность растянуть фото на весь рабочий стол или разместить по центру в зависимости от разрешения изображения.
Непонятно зачем есть возможность также установить сплошной цвет вместо фонового изображения. Если же в списке Фон выбрать вместо Фото — значение Слайд-шоу, тогда нужно будет указать расположение хотя бы нескольких заставок для рабочего стола.
Панель управления
В классической панели управления сложно найти параметры персонализации в списке доступных разделов. С каждым обновлением параметры доступные в панели управления переносятся в обновлённые параметры системы. Несмотря на удаление возможности работы с фоновыми рисунками с панели управления (даже поиск не даёт результатов) осталась возможность найти нужные параметры.
- Откройте параметры персонализации выполнив команду: explorer shell. -Microsoft.PersonalizationpageWallpaper в окне Win+R.
- В открывшемся окне укажите расположение изображения выбрав Фоны рабочего стола Windows или Библиотека изображений.
Если же нажать кнопку Обзор… можно будет указать расположение нужного изображения прямо в проводнике. После выбора фонового изображения достаточно Сохранить изменения.
Установить фоновое изображение достаточно просто даже в последней версии операционной системы Windows 10. Используя обновлённые параметры системы или же стандартную панель управления можно быстро поменять заставку на рабочем столе. А также сделать изображение фоновым для рабочего стола компьютера можно непосредственно в контекстном меню нужной картинки.
Как многие могли заметить на не активированной операционной системе пользователям частично не доступны параметры персонализации. В параметрах системы указывается, что для персонализации компьютера нужно активировать Windows 10. Все вышеуказанные способы без использования параметров позволяют поменять заставку рабочего стола без активации Windows 10.
Заставка для «Рабочего стола» на Windows 10: установка, настройка и отключение
Разработчики операционной системы Windows всегда поощряли проявление индивидуальности и предоставляли возможность кастомизации «Рабочего стола». Windows 10 не стала исключением. Параметры персонализации позволяют даже самому прихотливому пользователю установить обои или заставку по душе, а также настроить критерии их отображения.
Чем заставка «Рабочего стола» отличается от обоев
В отличие от обычных статичных обоев, экранная заставка (скринсейвер) представляет собой динамичный рисунок, появляющийся через указанный период времени при условии отсутствия каких-либо манипуляций с клавиатурой или мышью.
Первоначально основная цель экранных заставок заключалась в защите компьютерных мониторов от выгорания в промежутках бездействия пользователя. Однако с развитием технологий и усовершенствованием мониторов пропала прямая необходимость их применения. Современные юзеры ПК используют скринсейверы преимущественно в целях настройки визуального оформления «Рабочего стола».
Как включить заставку «Рабочего стола» в Windows 10
Поскольку основная задача экранных заставок утратила свою актуальность, в Windows 10 скринсейвер по умолчанию отключён. Активировать его можно несколькими способами.
Через панель задач
Для включения заставки выполните следующие действия:
- Нажмите кнопку «Поиск» в левом нижнем углу экрана «Рабочего стола».
- Введите в поиск слово «Заставка».
- Из отобразившихся вариантов поиска выберите «Включение и отключение экранной заставки».
Через панель задач откройте окно параметров персонализации
Настроить параметры заставки можно в разделе «Экран блокировки»
Через «Панель управления»
Чтобы активировать заставку через «Панель управления»:
- Нажмите кнопку «Пуск» в левом нижнем углу экрана «Рабочего стола» правой кнопкой мыши.
- В списке приложений найдите и откройте пункт «Параметры».
«Панель управления» откроет доступ к общим параметрам компьютера
Видео: как включить заставку в Windows 10 через «Панель управления»
Через «Командную строку»
Чтобы включить экранную заставку при помощи «Командной строки»:
- Вызовите диалоговое окно «Выполнить» путём сочетания клавиш WindowsKey + R.
- Введите команду control desk.cpl,, 1 и нажмите Enter.
Откройте «Параметры заставки» посредством специальной команды
Как настроить заставку в Windows 10
Скринсейверы обладают рядом параметров, которые можно настраивать в зависимости от личных предпочтений. В Windows 10 по умолчанию присутствуют несколько видов экранных заставок.
Изменение заставки
Чтобы поменять скринсейвер, выполните следующее:
- Откройте окно «Параметры заставки» любым из вышеописанных способов.
- В выпадающем списке выберите любой понравившийся вариант экранной заставки.
- Не забудьте «Применить» внесённые изменения.
Изменение параметров работы скринсейвера
В окне «Параметры заставки» можно установить промежуток времени, через который будет отображаться экранная заставка. Для этого нужно ввести необходимые изменения в поле «Интервал».
Скринсейвер отображается спустя установленный интервал времени
Для скринсейверов «Объёмный текст» и «Фотографии» предусмотрены дополнительные параметры:
- выбор надписи, шрифта, размера и цвета текста;
- выбор типа и скорости вращения текста;
- выбор стиля поверхности для отображения текста;
Для сохранения установленных параметров заставки нажмите «ОК»
Для применения выбранных параметров фотозаставки нажмите «Сохранить»
Посмотреть, как будет выглядеть экранная заставка после изменений её параметров, можно, нажав кнопку «Просмотр».
Выключение экранной заставки
Чтобы отключить экранную заставку:
- Откройте «Параметры заставки», используя любой удобный способ.
- В выпадающем меню доступных скринсейверов выберите «Нет» и нажмите «Применить».
Отключение заставки совершается в два клика
Где найти темы для заставки
Скринсейверов для Windows 10 на просторах интернета множество, и каждый пользователь имеет возможность найти что-то на свой вкус. Как и в предыдущих версиях ОС, экранные заставки в Windows 10 хранятся в формате .scr и находятся в папке C: Windows System32. Если скринсейвер идёт с персональным установщиком, он будет иметь расширение .exe.
Как установить скачанный файл
В зависимости от формата экранной заставки существуют два способа её установки:
- запуск персонального установщика скринсейвера;
- копирование файла .scr в папку System32.
Так, при последующем открытии окна настроек заставки в выпадающем списке отобразятся новые скринсейверы. Выбрать и настроить их можно так же, как и предустановленные заставки.
Перед установкой экранной заставки рекомендуется проверить скачанный файл посредством антивируса на наличие вредоносного ПО.
Видео: как установить скачанный файл заставки в Windows 10
Можно ли изменить стартовую заставку Windows 10
В отличие от предыдущих версий ОС, Windows 10 имеет по факту два экрана при запуске: экран блокировки и экран входа в систему. Для изменения фона экрана блокировки выполните следующее:
- Откройте параметры персонализации.
- Выберите раздел «Экран блокировки».
В пункте «Фон» выберите изображение для экрана блокировки
Опция установки отдельного изображения для экрана входа в систему Windows 10 отсутствует. Однако существует функция дублирования фона экрана блокировки. Чтобы её активировать:
- Откройте параметры персонализации.
- Выберите раздел «Экран блокировки».
- Найдите пункт «Показывать на экране входа фоновый рисунок экрана блокировки» и нажмите «Вкл.».
Для экрана входа в Windows установите изображение экрана блокировки
Видео: как поменять стартовую заставку Windows 10 с помощью программы Login Changer
Какие ошибки могут возникать и как их исправлять
Как правило, ошибки возникают при попытке установить скринсейвер, скачанный из интернета. Причина их возникновения может заключаться в повреждении файла, в его неподходящем расширении, в неправильной установке заставки или копировании не в ту папку и т. д. Для исправления ошибки следует:
- убедиться в соответствии формата экранной заставки указанным требованиям;
- проверить качество соединения с интернетом и провести повторную загрузку файла;
- проверить файл скринсейвера на наличие вирусов и повторно установить его;
- провести повторное копирование файла экранной заставки в папку System32.
Несмотря на то, что скринсейверы утратили свою актуальность, многие пользователи используют их для персонализации «Рабочего стола». Современная операционная система Windows 10 сохранила возможность установки и настройки экранных заставок. Все необходимые параметры находятся в разделе «Экран блокировки».
Как изменить настройки экранной заставки в Windows 10.
С учетом изменений в Windows 10, Включить или получить доступ к настройкам экранной заставки не совсем простая задача, особенно для пользователей, которые только что обновились до последней версии операционной системы Windows.
Классическое окно Персонализации (откуда мы могли получить доступ к настройкам экранной заставки) было удалено из Windows 10, и новое приложение «Параметры» также не включает в себя возможности включения, настройки экранной заставки.
Хранители экрана продолжают оставаться частью операционной системы Windows 10. Всего доступно шесть хранителей экрана: объёмный текст, ленты, мыльные пузыри, геометрический вальс, пустой экран (показывает черный экран) и фотографии. Если вы установили новые хранители экрана, они также появятся в этом списке. Вам просто нужно получить доступ к настройкам и включить их.
Изменение настроек экранной заставки в Windows 10.
В этом руководстве мы увидим, как получить доступ к настройкам и включить экранную заставку в Windows 10.
Шаг 1. Кликните правой кнопкой мыши на рабочем столе и выберите «Персонализация», чтобы открыть раздел «Персонализация» в приложении «Параметры».
Шаг 2. Нажмите слева «Экран блокировки» и откройте ссылку «Параметры заставки», чтобы открыть диалоговое окно «Параметры экранной заставки».
Шаг 3. Выберите экранную заставку из раскрывающегося списка, а затем нажмите кнопку «Параметры», чтобы настроить выбранную заставку.
Например, экранная заставка Объёмный текст отображает по умолчанию текст Windows 10. Вы можете изменить его для отображения своего имени.
Вы можете просмотреть как будет выглядеть ваша заставка перед ее применением, нажав кнопку «Просмотр».
По умолчанию время интервал запуска заставки составляет 1 минуту. Вы можете изменить его на любое значение от 1 минуты до 9999 минут.
Шаг 4. После внесения изменений, нажмите кнопку «Применить».
Если вы установили пароль для локальной записи пользователя или используете учетную запись Microsoft для входа в Windows 10, вы можете установить флажок «Начинать с экрана входа в систему», будет задействован экран входа в систему, чтобы заставить пользователя вводить пароль.
Расположение файлов заставки в Windows 10
1. Откройте диск, на котором установлена Windows 10, а затем перейдите в папку Windows → System32. То есть, например, если Windows 10 установлена на диске «C», вам нужно перейти в папку C:WindowsSystem32.
2. Здесь вы найдете файлы Bubbles.scr, Mystify.scr, Ribbons.scr, ssText3d.scr (заставка 3D-текста) и PhotoScreensaver.scr. Вы также можете использовать функцию поиска в Проводнике, чтобы быстро находить заставки.
Вы можете дважды кликнуть на любой из них (файлы .scr), чтобы запустить заставку. Вы также можете создать ярлык на рабочем столе, чтобы быстро запустить заставку. Для этого нажмите правой кнопкой мыши файл заставки, выберите параметр «Отправить», а затем выберите «Рабочий стол (создать ярлык)».
Кроме того, ознакомьтесь с нашей инструкцией:
Как изменить заставку на компьютере Windows 10
Привет ! Мы продолжаем разбирать операционную систему Windows 10 ! Сегодня вы узнаете как изменить заставку на своём компьютере. Вы сможете выбрать анимацию для заставки. Вы сможете добавить своё фото в качестве заставки. Вы сможете установить интервал времени для показа заставки.
Чтобы изменить заставку, внизу экрана слева откройте меню “Пуск”. В открывшемся окне нажмите на значок или вкладку “Параметры”.
Далее, на странице “Параметры Windows” нажмите на вкладку “Персонализация”.
Далее, на странице “Персонализация”, слева в боковой панели, перейдите на вкладку “Экран блокировки”. Внизу страницы нажмите на вкладку – Параметры заставки .
Далее, у вас откроется окно “Параметры экранной заставки”. Нажмите по полю “Заставка”, чтобы выбрать анимацию для заставки. Выберите вариант “Фотографии”, чтобы загрузить своё фото для заставки. Нажмите на кнопку – Параметры .
В поле “Интервал” вы можете указать время в минутах, через которое будет показываться заставка. Например, если в течении минуты вы ничего не будете делать на компьютере, то появится заставка.
Далее, в параметрах фото-заставки нажмите на кнопку – Обзор . Выберите на своём компьютере фото для заставки и нажмите на кнопку – Сохранить .
Всё готово ! Вот так просто вы можете изменить заставку и установить на заставку своё фото !
Остались вопросы ? Напиши комментарий ! Удачи !
Пять способов установки заставки на Windows 10
Доброго времени суток друзья и читатели блога. Вместе с выходом новой операционной системы Виндовс 10, на просторах интернета начали появляться отзывы людей, которые никак не могли установить заставку на Windows 10. Изучив все нюансы и тонкости хотел бы описать как правильно и без каких либо проблем поставить нужную тему на рабочий стол вашего ПК. Поэтому, не хочу долго тянуть и сразу приступаю к написанию статьи, которая, как я надеюсь, поможет вам быстро решить данную проблему.
Что такое заставка и для чего она нужна?
Заставка Windows 10 – это уникальный визуальный эффект, который можно заметить на экране ПК или другого устройства, спустя немного времени после простоя системы. Если сравнивать место расположения окна управления фоном между новой Виндовс и более старыми – разница довольно – таки ощутимая. Это и является главной проблемой большинства пользователей, так как они просто не могут его найти. Например, в Windows 8 окно настройки экранного фона находится в панели управления, которая вмещает раздел “Персонализация”. В то время как в “десятке” в стандартной панели эти настройки просто отсутствуют. И не смотря на это, разработчиками данной операционной системы предусмотрено 4 варианта изменения фона:
Параметры – Персонализация
Для того, чтобы поменять фон рабочего стола первым способом, нужно перейти в меню “Пуск” – “Параметры” в пункт “Персонализация”. Открыв данную вкладку, вам станут доступны новые пункты меню, среди которых будет пункт “Экран блокировки”. Завершающим этапом станет выбор пункта “Параметры заставки”, в котором и будет осуществляться изменение, активация или управление заставкой.
Каждый пользователь сможет выбрать один из семи предложенных ему вариантов. Так же, перейдя непосредственно в этот раздел, вы сможете определится с интервалом времени, спустя который произойдет запуск экранного фона. Отключение производится аналогично.
Заставка через панель управления
Нажимаем кнопку Пуск и начинаем вводить слово “Персонализация”. Уже по начальным буквам будет найдет нужный раздел. В него сразу и переходим.
И переходим в раздел заставка как показано на фото со стрелкой.
После осуществления всех выше указанных действий, откроется более знакомое окно, в котором нужно будет осуществлять дальнейшее управление заставкой (делать её анимированной, активировать режим слайд – шоу и т.д.).
Фон для рабочего стола
Для установки нового изображения на рабочий стол потребуется выполнить минимальное количество действий. Например, чтобы сделать фоном обычное фото, просто кликните правой кнопкой мыши на понравившееся изображение и в появившемся контекстом меню выберете вкладку “установить как” и три возможных варианта представленных на картинке ниже. Как видите все достаточно просто, быстро и удобно.
Слайд-шоу из своих фотографий
Чаще всего используется для установки живых обоев. Для этого нужно перейти во вкладку “Экран блокировки”. Во вкладке “Фон” выбираем пункт “Слайд – шоу”. Эта достаточно интересная функция позволит использовать в показе отобранные вами изображения. Конечный этап всего процесса – указать путь к папке с фотографиями. Для слайд – шоу доступны так же некоторые уникальные возможности:
Выбор изображений в соответствии с размерами экрана.
Возможность активирования в слайд – шоу папки “Плёнка” на персональном компьютере.
Активация паузы при отключение экрана.
Хотел бы напомнить, что обои могут устанавливаться автоматически при применении стандартной темы. Это происходит в случаях, когда обои входят в состав тем оформления для рабочего стола.
Доступ по команде к заставке
Напоследок , мои дорогие читатели, очень хочу поделится с вами достаточно полезной информацией – способом максимально быстрого открытия окна управления фоном рабочего стола. Для этого, просто воспользуйтесь функцией “Выполнить”. Вызвать её можно достаточно легко – простым применением сочетания клавиш Win+R. В открывшейся строке введите команду control desk.cpl,,1 и нажмите клавишу Enter.
Очень надеюсь, что моя статья вам пригодилась. Буду очень благодарен за подписку на обновление моего блога. А я вынужден с вами попрощаться, так как приступаю к написанию более новых и полезных для вас статей.
Где в Windows 10 хранятся обои рабочего стола
Все графические файлы-обои для рабочего стола Windows 10 лежат в определенных папках системного диска. Таких мест-папок несколько, и вы всегда без труда можете найти их и использовать.
Откройте Параметры (Меню Пуск) > Персонализация > Фон. Вы увидите фоновые картинки для рабочего стола. Альтернативный путь к данным картинкам следующий: C:\Windows\Web (скопируйте путь в браузерную строку). Здесь лежат 3 папки; в папках 4k (разноразмерные варианты логотипа Windows 10) и Wallpapers вы найдете картинки-обои для рабочего стола. Папка Screen содержит обои блокировки экрана.
По умолчанию картинки-обои имеют три темы: Windows, Windows 10 и Цветы. Они хранятся в соответствующих папках с аналогичными названиями в общей папке Wallpapers и доступны для превью с помощью графического редактора или инструмента для просмотра картинок.
Поиск обоев рабочего стола при помощи интерфейса для ввода команд
Фоновые изображения вы найдете, нажав сочетание клавиш WIN+R и в диалоге «Выполнить», введя %LocalAppData%\Microsoft\Windows\Themes. В результате откроется окно Проводника. Далее зайдите в папку с названием установленной темы, и здесь в папке DesktopBackground находятся все файлы изображений.
Найти текущее фоновое изображение
Ключ: %AppData%\Microsoft\Windows\Themes\CachedFiles – местоположение кэш-файлов фоновых изображений.
Ключ: %LocalAppData%\Microsoft\Windows\Themes\RoamedThemeFiles\DesktopBackground – местоположение текущих тем оформления, синхронизированных с конкретным аккаунтом Microsoft.
Ключ: %LocalAppData%\Packages\Microsoft.Windows.ContentDeliveryManager_cw5n1h3txyewy\LocalState\Assets – открывает доступ к графике, загруженной из Сети.
Важно: папка AppData по умолчанию скрытая. Чтобы сделать ее видимой, поменяйте вкладку Вид в параметрах проводника.
Обложка: Sebastian Bednarek/unsplash.com
Путь к текущему фону рабочего стола в Windows 10?
Вы не объясняете, чего именно вы хотите достичь, поэтому я могу дать некоторые советы, основанные на предположении: вы хотите изменить свои обои в определенных условиях (например, один обои каждый раз при перезагрузке компьютера) или использовать обычай файл в качестве обоев.
В Windows 7 обои обычно находились в %AppData%\Microsoft\Windows\Themes\TranscodedWallpaper,
В Windows 10 вы найдете его в %AppData%\Microsoft\Windows\Themes\CachedFiles,
Вы также можете запросить реестр по адресу HKEY_CURRENT_USER \ Control Panel \ Desktop \ TranscodedImageCache, но обратите внимание на предупреждения ниже о программах, которые НЕ записывают файл на диск!
Если вы хотите создать свой собственный сценарий CMD, это может быть ненадежно, если вы устанавливаете обои не из Windows, а из внешней программы. Например, если я вижу хорошего мага в своем браузере, я устанавливаю его в качестве обоев прямо оттуда. То же самое для IrfanView. Я могу легко назвать еще 10 популярных программ, которые могут изменить обои на свой путь.
Обратите внимание, что некоторые программы меняют обои, фактически не записывая файл на диск. Это можно сделать, подключившись к окну рабочего стола Microsoft Windows и рисуя прямо на его холсте. Вот как GIF / AVI анимация рисуется на рабочем столе.
Существует другая проблема, если вы создаете свой собственный скрипт: как вы обрабатываете изображения, которые не имеют такое же соотношение сторон, как у вашего рабочего стола, или когда меняется разрешение рабочего стола?
Решение (если я угадал вашу проблему правильно) будет использовать такую программу, как John Background Switcher или BioniX Настольный фоновый чейнджер , Последний гораздо более настраиваемый и может управляться из командной строки. Он также имеет автоопределение для определения наилучшего способа изменения размера изображения (заливка / подгонка / мозаика). BioniX также может рисовать GIF, ничего не записывая на диск (как описано выше).
Еще лучшим способом было бы использовать опцию «Lock on folder».
Настройте BioniX на смену обоев каждые 60 секунд (не беспокойтесь, новые обои не будут появляться каждые 60 секунд, поскольку вы будете использовать только один файл). Установите BioniX для блокировки на любую папку (скажем, c: \ Wallpapers). Внутри этой папки вы помещаете один файл, который называется что-то вроде «My Wallpaper.jpg». BioniX будет использовать этот файл в качестве обоев каждые 60 секунд. Теперь каждый раз, когда вы хотите изменить обои, вы заменяете старый «My Wallpaper.jpg» новым файлом. BioniX увидит внесенные вами изменения в папку и применит новый файл (в течение 60 секунд).
Дайте нам знать, чего вы хотите достичь с помощью своего скрипта, чтобы получить лучшее решение.
Установка фона (обоев) рабочего стола через групповые политики
Рассмотрим, как с помощью групповых политик можно установить одинаковый рисунок рабочего стола (обои) на всех компьютерах домена. Как правило, такое требование возникает в крупных организациях, требующих использовать на всех компьютерах одинаковый фон рабочего стола, выполненного в корпоративном стиле компании.
Нам понадобится, собственно файл с рисунком, который вы хотите использовать в качестве обоев. Это может быть файл формата bmp или jpg.
Если в компании используются мониторы различных форматов, нужно выбрать разрешение наименьшего монитора и использовать именно это разрешение для картинки обоев. Например, если минимальное разрешение монитора 1280 x 1024, именно это разрешение картинки нужно использовать. При этом фоновая картинка будет располагаться по центру экрана, и отображается в режиме заполнения (Fill).
Файл с изображением можно предварительно скопировать на все компьютеры, но на мой взгляд проще, чтобы клиенты автоматически брали jpg файл из сетевого каталога. Для этого можно использовать файл-сервер, каталог SYSVOL на контроллерах домена или DFS каталог. Для нашей распределенной сети мы выбрали второй вариант, ведь так как содержимое SYSVOL автоматически реплицируется между всеми DC, это уменьшит WAN — трафик между филиалами при получении клиентами файла с рисунком.
Скопируйте файл с изображением на любом контроллер домена в каталог C:\Windows\SYSVOL\sysvol\winitpro.loc\scripts\Screen. UNC путь к файлу будет выглядеть так: \\winitpro.loc\SYSVOL\winitpro.loc\scripts\Screen\corp_wallpaper.jpg.
Проверьте, что у пользователей домена есть права на чтение этого файла (проверьте NTFS разрешения, предоставив право Read группе Domain Users или Authenticated Users).
Настройка групповых политик управления фоном рабочего стола
Затем откройте консоль управления доменными GPO (GPMC.msc). Создайте новую политику и назначьте ее на нужный OU с пользователями (в нашем примере мы хотим, чтобы политика применялась на все компьютеры и сервера домена, поэтому мы просто отредактируем политику Default Domain Policy). Перейдите в режим редактирования политики.
Перейдите в секцию секции User Configuration -> Policies -> Administrative Templates -> Desktop -> Desktop (Конфигурация пользователя -> Административные шаблоны -> Рабочий стол -> Рабочий стол).
Включите политику Enable Active Desktop (Включить Active Desktop).
Затем включите политику Desktop Wallpaper (Фоновые рисунки рабочего стола). В параметрах политики укажите UNC путь к файлу с рисунком и выберите стиль фонового рисунка (Wallpaper Style) — Fill (Заполнение).
Совет. Как правило, стиль фонового рисунка “Fill” выглядит нормально почти на всех разрешениях экрана.
Чтобы проверить работу политики на клиенте, выполните выход из системы (logoff) и зайдите в систему опять. На рабочем столе пользователя должны отобразиться заданные обои.
Если групповая политика не применяется на клиентах, выполнить диагностику назначения политики на конкретном клиенте можно с помощью команды gpresult (убедить что ваша политика отображается в секции Applied Group Policy Objects).
Если требуется запретить пользователям менять фоновый рисунок рабочего стола, включите политику Prevent Changing Desktop Background (Запрет изменения фона рабочего стола) в разделе User Configuration -> Administrative Templates -> Control Panel -> Personalization.
Если вы хотите более точно нацеливать политику с обоями на клиентов, вы можете использовать WMI Фильтры GPO, например, чтобы применить обои только к десктопам с Windows 10, используйте следующий WMI фильтр:
select * from Win32_OperatingSystem where Version like “10.%”
Настройка фона рабочего стола через реестр и GPO
Вы можете задать параметры и файл фонового рисунка рабочего стола через реестра. Путь к файлу обоев хранится в строковом (REG_SZ) параметре реестра Wallpaper в ветке HKEY_CURRENT_USER\Control Panel\Desktop\ или HKEY_CURRENT_USER\Software\Microsoft\Windows\CurrentVersion\Policies\System. В этом параметре нужно указать UNC путь к вашей картинке.
В этой же ветке реестра параметром WallpaperStyle (REG_SZ) задается положение изображения на рабочем столе. Для растягивания изображения используется значение 2.
Если вы хотите запретить пользователям менять фон рабочего стола, создайте в ветке реестра HKEY_LOCAL_MACHINE\SOFTWARE\Microsoft\Windows\CurrentVersion\Policies\ActiveDesktop параметр «NoChangingWallPaper»=dword:00000001
Эти настройки реестра можно распространить на компьютеры пользователей через расширение GPO – Group Policy Preferences. Для этого перейдите в раздел User Configuration -> Preferences -> Windows Settings и создайте два параметра реестра с режимом Update.
С помощью Group Policy Preferences Item level Targeting вы можете более точно назначить политику обоев на клиентов. Например, в свойствах параметра реестра в политике на вкладке Common включите Item level Targeting, нажмите кнопку Targeting и с помощью простого мастера укажите, что данные настройки политики фонового рисунка должны применяться только к компьютерам с Windows 10 и пользователям из определённой группы безопасности AD.
Аналогичным образом вы можете сделать несколько разных файлов обоев для разных групп пользователей (или устройств). Добавив нужных пользователей в группы доступа вы можете задать различный фоновый рисунок рабочего стола для разных категорий сотрудников.
Дополнительно вы можете изменить картинку на экране входа в систему. Для этого можно использовать политику Force a specific default lock screen image в разделе GPO Computer Configuration -> Policies -> Administrative Templates -> Control Panel -> Personalization или через следующие параметры реестра:
- HKLM\Software\Policies\Microsoft\Windows\Personalization — LockScreenImage — путь к jpg изображению на экране блокировки;
- HKLM\Software\Policies\Microsoft\Windows\Personalization — LockScreenOverlaysDisabled = 1;
- HKLM\Software\Policies\Microsoft\Windows\System — DisableLogonBackgroundImage = 0.
На Windows 10 не применяются обои рабочего стола через GPO
На компьютерах с Windows 10 политика обоев рабочего стола может применяться не с первого раза. Дело в том, что Windows 7 и Windows 10 по-разному используют кеш фонового рисунка рабочего стола. В Windows 7 при каждом входе пользователя в систему кэш фонового изображения обоев перегенеририуется автоматически.
В Windows 10, если путь к картинке не изменился, не происходит обновление кэша, соответственно пользователь будет видеть старую картинку, даже если вы обновили ее в каталоге на сервере.
Поэтому для Windows 10 можно добавить дополнительный логоф скрипт, который очищает кэш изображения при выходе пользователя из системы. Это может быть bat файл Clear_wallpaper_cache.bat с кодом:
del /F /S /Q %USERPROFILE%\AppData\Roaming\Microsoft\Windows\Themes\TranscodedWallpaper
del /F /S /Q %USERPROFILE%\AppData\Roaming\Microsoft\Windows\Themes\CachedFiles\*.*
В результате фон рабочего стола у пользователей Windows 10 станет применяться нормально.
Как изменить и установить темы и заставки в Windows 10
Windows, несомненно, является одной из самых популярных операционных систем, существующих на нашей планете в настоящее время, и последние разработки в ней привели к появлению новых устройств, работающих на ее новой мобильной версии. Фактически, даже ПК имеют так называемую современную среду, которая на самом деле выглядит как интерфейс мобильной операционной системы в смартфонах, планшетах и гибридных устройствах, работающих под управлением Windows 10 mobile.
Когда вы впервые открыли свой компьютер после обновления до Windows 10, , установили операционную систему на свой компьютер или решили получить новый компьютер, на котором установлена предварительно загруженная Windows 10 . Возможно, вы заметили, что обои выглядят довольно скучно и нет установленной заставки. Это настройка по умолчанию, поскольку она потребляет гораздо меньше энергии и системных ресурсов и, конечно же, не самая лучшая с точки зрения внешнего вида и внешнего вида.Обои по умолчанию в Windows 10 выглядят точно так же, как показано ниже.
Однако, если вы готовы пожертвовать этими двумя (мощность и системные ресурсы), чтобы получить более красивый экран Рабочий стол , который переключается на красивую заставку, то вы действительно можете сделать это, настроив “ Внешний вид и персонализация » панели управления . Если вы хотите узнать, как это сделать, вам нужно присоединиться к нам, поскольку мы рассмотрим их в этом руководстве.
Доступ к разделу внешнего вида и персонализации в Windows 10
В отличие от старых выпусков Windows , таких как Windows XP , Vista и Windows 7 , Microsoft начала включать новую функцию в Windows , перенесенный на Windows 8.1 вплоть до Windows 10 .Эта функция является современным аналогом панели управления и называется «Универсальное приложение для настройки» . Это приложение содержит настройки и настройки для Windows, как и функция Control Panel , но разница заключается в его макете и интерфейсе. В нем также есть ссылки, параметры и настройки, которые по-прежнему ведут к окну панели управления .
Поскольку мы пытаемся изменить внешний вид и дополнительно персонализировать обои и заставку Windows 10 , давайте сначала узнаем, как получить доступ к разделу Внешний вид и персонализация из универсального приложения .Для этого необходимо сначала запустить его любым из следующих способов.
Во-первых, вы можете быстро открыть приложение Settings , нажав комбинацию клавиш. Просто нажмите одновременно клавиши Windows + I , и вы сможете мгновенно запустить приложение универсальных настроек без необходимости прокрутки или щелчка по некоторым элементам на экране вашего компьютера.
Другой способ — щелкнуть значок Настройки , который находится на узкой вертикальной полосе в левой части меню «Пуск» .Чтобы получить к нему доступ, вам просто нужно запустить Start Menu , сначала нажав клавишу Windows или нажав кнопку запуска в крайнем левом конце панели задач , а после этого просто щелкните или коснитесь значка Настройки , который находится слева, как вы можете видеть на скриншоте ниже.
Как только откроется окно приложения Настройки , вы сможете увидеть в нем 9 категорий настроек, и отсюда вам нужно будет щелкнуть по той, которая помечена «Персонализация» , как вы можете видеть на скриншоте ниже.Именно здесь находится ссылка, которая ведет к настройкам для изменения обоев и заставки на вашем компьютере Windows 10 .
После открытия этой категории вы теперь сможете увидеть все доступные настройки для настройки внешнего вида Windows 10 , такие как Фон , Темы и многие другие, расположенные в виде ссылок на панели навигации на странице оставил. Большинство настроек и настроек в этих элементах приводит к окну Control Panel Window, и именно здесь вы будете вносить большую часть изменений в настройки.Теперь вам может быть интересно, почему приложение Settings все еще необходимо, когда большинство ссылок в нем просто ведет к традиционному окну Control Panel Window.
Простой ответ, который мы можем дать, который является всего лишь обоснованным предположением, заключается в том, что Microsoft хочет, чтобы их пользователи были лучше знакомы с современной / мобильной операционной системой Windows , готовящей их к использованию мобильных устройств, таких как как смартфоны и планшеты, работающие под управлением мобильной версии Windows .
Существует также функция под названием «Continuum» , которая присутствует даже в версиях для ПК Windows 10 . Эта функция в основном помогает переключаться с ПК на Режим планшета становится проще. Он также присутствует в гибридных устройствах, у которых есть съемный экран, который автоматически действует как планшет, когда он отсоединяется от панели клавиатуры. Обеспечение такой работы Windows 10 помогает ее адаптировать к любым режимам вычислений / устройств без необходимости нажимать кнопки или загружаться в определенные режимы.Это действительно гениальный шаг, но он не так радует всех пользователей, особенно тех, кто привык к более старым выпускам Windows .
Доступ к разделу внешнего вида и персонализации в окне панели управления
Теперь, поскольку доступ к разделу Personalization из универсального приложения настроек приведет вас только к окну Control Panel Window, это значительно ускорит работу, если вы просто войдете в этот же раздел из традиционного окна Control Panel .Чтобы открыть панель управления на вашем компьютере Windows 10 , вам сначала нужно будет нажать клавиши Windows + X , чтобы открыть меню, которое появится в левой части экрана. экран компьютера, как вы можете видеть на скриншоте ниже.
В этом меню все, что вам нужно сделать, это щелкнуть ссылку, которая находится внизу, с надписью «Панель управления» . При этом сразу же откроется окно панели управления , в котором будут показаны все доступные категории настроек, которые вы можете щелкнуть.Поскольку мы хотим немного персонализировать внешний вид вашего компьютера, вам нужно будет щелкнуть категорию «Внешний вид и персонализация» , как вы можете видеть на скриншоте ниже.
Как только откроется категория Control Panel , вы сможете увидеть все доступные параметры под ней, и именно здесь мы будем выполнять большинство необходимых настроек, чтобы установить новые обои, а также хорошие- ищу заставку для вашей Windows 10 машины.
Смена обоев
Теперь, когда вы находитесь в разделе «Внешний вид и персонализация» окна Control Panel Window, пришло время узнать, как вы можете фактически изменить обои по умолчанию, установленные для вашего Компьютер с Windows 10 сразу после того, как вы купили новый или обновили относительно старый компьютер до этой последней сборки операционной системы. Для этого вы должны сначала щелкнуть ссылку «Персонализация» , которая является самой верхней, как показано ниже.
В следующем окне будут показаны доступные темы, которые вы можете установить для своего компьютера. Как только вы окажетесь на этой странице, все, что вам нужно сделать, это щелкнуть тему по вашему выбору в поле, которое находится под «Изменить визуальные эффекты и звуки на вашем компьютере» , как показано на скриншоте ниже.
Хорошая вещь в изменении темы заключается в том, что вы также можете одновременно изменить фон рабочего стола, также известный как обои, цвет, звуки и даже заставку, если тема, которую вы выбрали для установки в качестве новой, имеет эти вещи в комплекте с ней.Однако вам нужно помнить, что темы по умолчанию, созданные в Windows 10 , не имеют для них заставки по умолчанию, поэтому вам нужно узнать, как настроить это, если вы действительно хотите сделать свою Устройство выглядит потрясающе, даже когда оно находится в режиме ожидания, а не просто выглядит так, как будто оно выключено, поскольку при отсутствии установленной заставки экран автоматически отключается в режиме ожидания для экономии заряда аккумулятора.
Как установить заставку в Windows 10
Теперь, когда вы уже знаете, как установить новую тему для своего компьютера Windows 10 , пора перейти к следующему и последнему, что мы хотели бы осветить в этом руководстве, а именно настройке заставки. .Для начала вы должны щелкнуть ссылку, которая находится в правом нижнем углу окна «Персонализация» , из которого мы ранее изменили тему, как вы можете видеть ниже.
После нажатия на эту ссылку появится новое окно с меткой «Настройки экранной заставки» , и отсюда вы сможете найти все доступные настройки, которые вы можете сделать на заставке вашего Windows. 10 комп.Теперь, если вы хотите установить заставку, вам нужно будет щелкнуть раскрывающееся окно параметров, которое находится в левой части раздела «Заставка» , как вы можете видеть на снимке экрана ниже.
Самый первый выбранный вариант — «(Нет)» , и, как вы можете видеть на скриншоте выше, кнопки «Настройки…» и «Предварительный просмотр» все еще неактивны. -out, что означает, что они еще кликабельны.После выбора заставки на эти кнопки можно будет нажимать, чтобы изменить настройки и параметры выбранной заставки. Помните, что содержимое окна настроек , которое появится после нажатия кнопки «Настройки…» , различается в зависимости от того, какую заставку вы выбрали.
Например, если вы выбрали заставку «3D Text» , как показано на скриншоте выше, нажатие кнопки «Настройки…» откроет новое окно, в котором есть параметры для изменения текста. который будет отображаться, как только заставка начнет воспроизводиться на вашем экране, а также его стиль шрифта и направление вращения текста, скорость вращения и многие другие, как вы можете видеть ниже.
Для других заставок, таких как «Пузыри» , вы можете установить количество пузырьков, которые будут появляться на экране после начала воспроизведения заставки. Большинство настроек довольно просты и понятны, и вы можете поэкспериментировать с каждой из них, чтобы выбрать лучшую, соответствующую вашему вкусу. После того, как вы закончите вносить некоторые изменения в выбранную вами заставку, вы можете просмотреть ее, прежде чем окончательно сохранить все изменения, и вы можете сделать это, нажав кнопку «Предварительный просмотр» , как выделено на снимке экрана ниже.
Вы также можете установить количество минут, в течение которых экран вашего компьютера не спит, прежде чем он начнет отображать заставку. Также есть возможность разрешить отображение заставки, даже когда ваш компьютер заблокирован. Все эти настройки находятся под раскрывающимся списком выбора заставки, кнопками «Настройки…» и «Предварительный просмотр» . После того, как вы закончите изменять и настраивать параметры выбранной заставки, вы можете нажать кнопки «Применить» , затем «ОК» , которые находятся в правом нижнем углу экрана . «Настройки заставки» Окно и все! Новая заставка теперь должна занимать экран вашего компьютера в соответствии с настройкой количества минут ожидания, которое вы выбрали ранее.
Использование заставки заставляет вашу машину выглядеть потрясающе, особенно когда вы обычно используете ее для презентаций на работе или в школе, поэтому вместо того, чтобы просто позволить экрану проектора светиться синим, теперь вы можете установить заставку по вашему выбору, чтобы заменить скучный синий экран, который отображается на большинстве экранов проекторов всякий раз, когда исходное устройство переключается в режим ожидания и выключает отображение. Знаете ли вы о некоторых трюках, которые можно сделать с функцией заставки Windows 10 ? Мы хотели бы получить известие от вас.Если у вас есть чем-то интересное, чем вы хотите поделиться, или тема, которую вы хотели бы изложить в форме учебного пособия, то, пожалуйста, не стесняйтесь размещать их в разделе комментариев ниже! Кроме того, если эта статья вам помогла, поделитесь ею со своими друзьями, которым также будет интересно установить заставку на своем компьютере Windows 10 .
12 способов решить, что заставка не работает в Windows 10 Проблема
В наши дни люди используют компьютеры для всего — от работы до долгих игр подряд.Нам нужно время от времени делать перерывы, и тогда должна сработать заставка. Хотя это может не восприниматься как важная функция, многие часто недовольны тем, что заставка не работает с проблемой Windows 10.
Для мечтателей вроде меня, которые безнадежно смотрят в свои экраны, думая, что делать дальше, заставки могут быть освежающими. Черт, это может быть даже успокаивающим и расслабляющим, если на нем воспроизводятся изображения телескопа Хаббл в качестве заставки.
Давайте посмотрим, как исправить ошибку заставки и вернуться к мечтаниям.
1. Обновление Windows 10 версии 1903
Несколько пользователей посетили форумы Microsoft Answers, чтобы сообщить о сломанной заставке после обновления до Windows 10 версии 1903. Это последняя версия. Нажмите клавиши Windows + R, чтобы открыть приглашение «Выполнить», и введите winver перед нажатием Enter.
Вы увидите всплывающее окно с информацией о версии и номере сборки. Последний может изменяться очень часто, так как часто отправляются новые обновления. Если в последней сборке не работает заставка, вы также можете вернуться к предыдущей версии.
Обратите внимание, что вы потеряете новые функции, обновления безопасности и исправления ошибок. Это компромисс, поэтому убедитесь, что вам нужна эта заставка.
2. Настройки заставки
Давайте проверим настройки заставки и проверим, не пропало ли что-то или что-то не изменилось. Нажмите клавишу Windows + I, чтобы открыть «Настройки», выберите «Персонализация»> «Экран блокировки» и нажмите «Настройки заставки».
Выберите заставку из раскрывающегося меню и установите количество минут, по истечении которых она начнет воспроизводиться.Вы также можете выбрать отображение экрана входа в систему после возобновления, но для этого потребуется войти в систему. Это будет зависеть от ваших требований к конфиденциальности и безопасности.
Наконец, нажмите кнопку «Предварительный просмотр», чтобы просмотреть заставку в действии. Сохраните все и подождите, сколько времени вы введете, чтобы увидеть, решена ли заставка, не работающая в Windows 10, или нет.
3. Параметры управления питанием
Заставка работает только тогда, когда компьютер оставлен один, что означает, что никто не использует его.И монитор должен оставаться включенным. Таким образом, если настройка управления питанием отключает экран после 5 минут бездействия до истечения 10-минутного времени ожидания заставки, это не сработает.
Снова откройте «Настройки» и выберите «Система»> «Питание и спящий режим».
Здесь есть две настройки. Один — когда экран выключен, но компьютер работает. Второй — это спящий режим, когда экран выключен, а компьютер работает в режиме низкого энергопотребления. Убедитесь, что количество минут здесь превышает время ожидания, которое вы установили в окне настроек заставки.Например, заставка запустится через 5 минут, а экран компьютера выключится через 10, а компьютер перейдет в спящий режим через 15.
4. Устранение неполадок
Откройте «Настройки» и выполните поиск Найдите и устраните проблемы с питанием вашего компьютера. настройки.
Выберите «Применить ремонт автоматически», а затем нажмите кнопку «Далее», чтобы начать процесс устранения неполадок.
После этого следуйте инструкциям на экране. Проверьте, работает ли сейчас заставка или нет.
Если нет, вернитесь в «Настройки» и выполните поиск «Найти и исправить проблемы с Центром обновления Windows».
Повторите те же шаги. Как отмечалось ранее, недавнее обновление Windows может быть причиной того, что заставка не работает в Windows 10.
5. Отключите дополнительные устройства
Малейшее движение или нарушение на экране может помешать правильной работе заставки. Если к компьютеру подключены дополнительные периферийные устройства или устройства, отключите их. Они могут мешать работе экрана, что может привести к неправильной работе заставки.
6. Очистите мышь и клавиатуру
Вы знаете, как малейшее нарушение экрана может помешать работе заставки. Частицы пыли или даже мертвые насекомые внутри клавиатуры или на коврике для мыши могут вызвать эту ошибку. При необходимости отключите их от сети и тщательно очистите.
7. Обновите драйверы дисплея
Теперь посчитайте это одним из немногих последних средств. Нажмите клавиши Windows + S, чтобы запустить функцию поиска, найдите и откройте Диспетчер устройств. Дважды щелкните Display Adapters и щелкните правой кнопкой мыши свою видеокарту, чтобы выбрать Обновить драйверы.
Повторите те же шаги и для обновления драйверов монитора. Если это не помогло, посетите веб-сайт производителя вашего ПК, чтобы загрузить последние версии драйверов. Проверьте еще раз, решает ли он проблему с неработающей заставкой на вашем компьютере с Windows 10.
8. Сканирование SFC
Нажмите клавишу Windows + S, чтобы запустить функцию поиска и выполнить поиск командной строки. Когда он появится, выберите Запуск от имени администратора на правой панели.
В окне командной строки введите следующую команду и нажмите Enter.Если вы используете ноутбук, убедитесь, что он полностью заряжен или подключен к источнику питания.
sfc / scannow
System File Checker проверит и восстановит поврежденные или поврежденные системные файлы, которые могут быть причиной ошибки заставки.
9. Чистая загрузка
Служба поддержки Microsoft рекомендует выполнить чистую загрузку, чтобы выяснить, есть ли конфликт программного обеспечения, из-за которого заставка ломается и не работает.
10. Сброс компонента Центра обновления Windows
Если вы достигли этого места и продолжаете поиск, вам необходимо выполнить сброс компонента Центра обновления Windows.Корпорация Майкрософт разработала сценарий, который необходимо загрузить и запустить на своем компьютере для его сброса.
11. Обновите ОС
Теперь, когда вы устранили все возможные ошибки, связанные с Центром обновления Windows, вы можете, наконец, обновить ОС Windows, чтобы увидеть, решит ли это проблему с неработающей заставкой. Снова откройте «Настройки» и нажмите «Обновление и безопасность».
Здесь вы можете проверить наличие обновлений и установить их для устранения существующих и известных ошибок.
У Microsoft есть специальное приложение для устранения неполадок, когда вы видите код ошибки при загрузке или установке обновлений ОС Windows.
12. DISM
Последний шаг, рекомендуемый службой поддержки Microsoft, — это команда DISM для повторной проверки общего состояния вашей системы Windows. Используйте командную строку с правами администратора и последовательно введите следующие команды.
Dism / Online / Cleanup-Image / CheckHealth
Dism / Online / Cleanup-Image / ScanHealth
Dism / Online / Cleanup-Image / RestoreHealth
Сохраните экран
Некоторым людям нравятся их заставки, но не все из нас так думают.Хотя это классная функция, я бы не рекомендовал исправлять ее за счет потери лучших функций, исправлений ошибок и других обновлений Windows. Убедитесь, что вы правильно расставили приоритеты.
Далее: Хотите, чтобы приложение произвело перемешивание ваших любимых заставок? Нажмите на ссылку ниже, чтобы узнать, как это сделать.
Вышеупомянутая статья может содержать партнерские ссылки, которые помогают поддерживать Guiding Tech. Однако это не влияет на нашу редакционную честность.Содержание остается непредвзятым и достоверным.
Как отключить или включить хранители экрана
Обновлено: 13.03.2021, Computer Hope
Хотя экранные заставки больше не нужны, многие пользователи предпочитают, чтобы они обеспечивали безопасность компьютера во время их отсутствия или позволяли им просматривать слайд-шоу из своих любимых фотографий. На этой странице показано, как включать и отключать экранную заставку в Microsoft Windows и macOS. Чтобы продолжить, выберите свою операционную систему из списка ниже и следуйте инструкциям.
Windows Vista, 7, 8 и 10
- Нажмите клавишу Windows , введите Изменить заставку , а затем нажмите Введите .
- В разделе Заставка щелкните стрелку вниз в правой части поля выбора (A).
- Для включения выберите заставку из списка. Чтобы отключить, выберите Нет .
- По завершении нажмите Применить (B), а затем OK (C).
Кончик
Вы можете настроить количество времени до активации заставки, изменив количество минут в поле рядом с Подождите .
Windows XP
- Нажмите Ctrl + D , чтобы свернуть все открытые программы.
- Щелкните правой кнопкой мыши пустое место на рабочем столе.
- Выберите Свойства в раскрывающемся меню.
- Щелкните вкладку Заставка вверху окна.
- В разделе Заставка щелкните стрелку вниз в правой части поля выбора.
- Для включения выберите заставку из списка.Чтобы отключить, выберите Нет .
- По завершении нажмите Применить , а затем ОК .
Кончик
Вы можете настроить количество времени до активации заставки, изменив количество минут в поле рядом с Подождите .
macOS
Чтобы включить или отключить хранители экрана на MacBook или iMac, выполните следующие действия.
- В строке меню щелкните значок Apple, чтобы открыть меню Apple, и выберите Системные настройки .
- Щелкните значок Desktop & Screen Saver в окне Системные настройки .
- В следующем окне щелкните вкладку Заставка вверху. Затем установите флажок рядом с Начать после .
- В появившемся раскрывающемся меню есть несколько параметров. При выборе времени включается хранитель экрана, активируясь после указанного числа.Если вы выберете «Никогда», заставка будет отключена.
10 потрясающих бесплатных заставок для Windows
Крутые заставки — это что-то вроде забытого вида искусства. Это позор; они могут сделать ваш компьютер великолепным, когда он не используется.
Увы, пора вернуть лучшие заставки под микроскоп.Это наш выбор лучших заставок для Windows, и они мгновенно заставят ваш экран выглядеть невероятно.
Перед загрузкой заставок для Windows 10
Большинство заставок для Windows 10 — как в этой статье, так и в других местах в Интернете — поставляются в виде ZIP-файла.Вам нужно будет извлечь содержимое, прежде чем вы сможете использовать его в своей системе.
Иногда ваша извлеченная заставка будет файлом EXE ; в других случаях это будет формат SCR .Если это EXE-файл, вы можете установить заставку в своей системе, дважды щелкнув по нему обычным способом. Если это файл SCR, вам нужно будет щелкнуть файл правой кнопкой мыши и выбрать Установить .
В обоих случаях пользовательская заставка станет доступной в списке опций заставки Windows.
И помните, что многие пользовательские заставки также имеют различные настройки, которые вы можете настроить.
Чтобы выбрать заставку, которую вы хотите использовать, и отредактировать любые из ее доступных настроек, откройте приложение «Настройки Windows» и выберите «Персонализация »> «Экран блокировки»> «Настройки заставки ».
Лучшие бесплатные заставки для Windows 10
1.Fliqlo
Вскоре мы перейдем к нескольким классным «художественным» заставкам, но мы начнем наш список с заставки с часами под названием Fliqlo.
В конце концов, сколько времени вы на самом деле тратите, глядя на экран компьютера, когда запущена заставка? Для большинства людей это, вероятно, совсем недолго.
Поэтому кажется, что часы лучше используют пространство.Всегда полезно иметь под рукой текущее время.
У Fliqlo есть несколько настроек, включая размер часов и 12/24-часовой переключатель.
Скачать : Fliqlo (бесплатно)
2.Брибло
Как вам нравится строить здания из виртуального LEGO, когда вы не пользуетесь экраном? Эта бесплатная заставка для Windows 10 позволяет вам делать именно это.
По правде говоря, заставка немного похожа на LEGO-встречает-тетрис.Было бы лучше, если бы у вас было больше контроля над появляющимися блоками.
В заставке даже есть элементы управления, которые не активируют ваш экран во время строительства.Клавиши со стрелками позволяют перемещать блоки; пробел вращает их.
Скачать : Briblo (бесплатно)
3.Электрическая овца
Electric Sheep, лучше всего описываемый как совместный художественный проект, вероятно, лучшая пользовательская заставка в Windows 10.
Давайте объясним.Когда вы запускаете заставку, а ваш компьютер спит, он взаимодействует с другими компьютерами в сети Electric Sheep для создания пользовательских абстрактных анимаций (называемых «Овцами»).
Затем пользователи могут проголосовать за своих любимых овец.Чем больше голосов, тем больше вероятность, что овца будет воспроизводиться и проживет дольше.
Вам следует использовать Electric Sheep только в том случае, если у вас есть широкополосное и постоянное подключение к Интернету.
Скачать : Electric Sheep (бесплатно)
4.Часы-понг
Pong Clock — это классная заставка, которая одновременно защитит ваш экран и обеспечит легкое развлечение.
Мы уверены, что все знакомы с классической 2D-игрой Pong.Созданная Atari в 1972 году, это была одна из первых аркадных видеоигр. Геймплей представлял собой упрощенную форму настольного тенниса, в котором цель заключалась в том, чтобы заставить мяч пролететь мимо ракетки противника.
Pong Clock переносит игру на заставку.К сожалению, вы не можете играть самостоятельно — заставка прервется — но вы можете наблюдать за битвой двух компьютерных игроков. Также в центре экрана есть часы.
Скачать : Pong Clock (бесплатно)
5.Автомобильные заставки
Заставки для транспортных средств не так красивы, как некоторые из бесплатных заставок, которые мы рассматривали до сих пор, но для всех, кто интересуется транспортными средствами (в самом широком смысле), они просто необходимы.
Он содержит красивые высококачественные изображения автомобилей, мотоциклов, самолетов, поездов и лодок.
Эта бесплатная заставка для Windows 10 доступна в Магазине Windows 10.
Скачать : Хранители экрана автомобиля (бесплатно)
6.Живой морской аквариум 2
В виртуальном аквариуме на вашем экране есть что-то неподвластное времени классическое.Естественно, это успокаивает и успокаивает, но выглядит прекрасно. К тому же виртуальный аквариум значительно дешевле настоящего!
Живой морской аквариум включает 18 видов морских существ (включая рыб, морских коньков и крабов), кораллы и множество пузырьков.
Эта потрясающая заставка также удивительно настраиваема.Вы можете выбрать количество рыб на экране, а также выбрать один из трех предлагаемых видов рифов.
Скачать : Living Marine Aquarium 2 (бесплатно)
7.Система 47
Вот одна из лучших заставок для гиков.Система 47 является точной копией компьютерного интерфейса системы доступа и поиска библиотечного компьютера (LCARS) из «Звездного пути: новое поколение».
Для тех, кто не знает, LCARS — это основная компьютерная система во вселенной Звездного Флота Star Trek и Объединенной Федерации планет.
Бесплатная заставка предлагает в общей сложности восемь случайных анимаций, в том числе знаменитые Sector Scan, Star System Analysis и Milky Way Galaxy Map.
Скачать : System 47 (бесплатно)
8.zz DVD
Ах, прыгающий логотип DVD, мы все это видели, верно? А теперь настоящий вопрос — кто хоть раз видел, чтобы логотип идеально попадал в угол экрана? Это событие бывает раз в жизни!
Если вам еще не посчастливилось стать свидетелем одной из самых великолепных технологических достопримечательностей, известных человеку, разворачивающихся на ваших глазах, вы можете дать себе шанс на победу, загрузив эту потрясающую заставку.
Цвет логотипа меняется с каждым отскоком.
Скачать : zz DVD (бесплатно)
9.YoWindow
Заставка с прогнозом погоды — это достаточно круто, но YoWindow идет еще дальше.Он имеет «живой пейзаж», который отражает в реальном времени погоду, солнечный свет и время года.
Если вы весь день смотрите на стену в офисе, эта настраиваемая заставка — отличный способ узнать, что происходит снаружи.
На экране отображаются пять дней прогноза, и вы можете указать свое местоположение в любой точке мира.
Скачать : YoWindow (бесплатно)
10.Другая матрица
Закончим еще одной из лучших заставок для гиков.Другая матрица отображает падающий зеленый код, прославленный фильмом 1999 года.
Вы можете настроить заставку, изменив плотность кода, скорость и шрифт.К сожалению, всем, кто надеется изменить цвет кода, не повезет.
Также есть забавное маленькое пасхальное яйцо, которое вы можете активировать.Вы можете вводить свои собственные сообщения в код Матрицы, и со временем они станут очевидными. Это может быть отличной шуткой на ноутбуке вашего приятеля.
Скачать : Другая матрица (бесплатно)
Какие лучшие заставки для Windows 10?
10 настраиваемых заставок, которые мы показали вам в этой статье, лишь малая часть того, что доступно.Если у вас есть бесплатные заставки, которыми вы хотите поделиться, дайте нам знать о них в комментариях.
А если вы хотите узнать еще больше о заставках Windows, обязательно ознакомьтесь с нашими статьями о том, как использовать видео в качестве заставки и как настроить слайд-шоу заставки в Windows 10.
9 лучших мини-ПК для вашего дома
Если вам нужна производительность настольного ПК в компактном устройстве, подумайте об одном из этих лучших мини-ПК для дома.
Читать далее
Об авторе
Дэн Прайс
(Опубликовано 1569 статей)
Дэн присоединился к MakeUseOf в 2014 году и является директором по партнерским отношениям с июля 2020 года.Обратитесь к нему с вопросами о спонсируемом контенте, партнерских соглашениях, рекламных акциях и любых других формах партнерства. Вы также можете найти его каждый год бродящим по выставочной площадке CES в Лас-Вегасе, поздоровайтесь, если собираетесь. До своей писательской карьеры он был финансовым консультантом.
Более
От Дэна Прайса
Подпишитесь на нашу рассылку новостей
Подпишитесь на нашу рассылку, чтобы получать технические советы, обзоры, бесплатные электронные книги и эксклюзивные предложения!
Еще один шаг…!
Подтвердите свой адрес электронной почты в только что отправленном вам электронном письме.
Как включить экранную заставку в Windows 10
Введение
Заставка — это компьютерная программа, которая делает экран пустым или заполняет его движущимися изображениями или узорами, когда компьютер не используется. Первоначальная цель заставок заключалась в том, чтобы предотвратить выгорание люминофора на ЭЛТ. Хотя современные мониторы не подвержены этой проблеме, заставки по-прежнему используются для других декоративных / развлекательных целей.
Мониторы и плоские дисплеи, используемые сегодня, больше не страдают от проблем с выгоранием, обнаруженных в старых ЭЛТ-мониторах. Однако хранители экрана по-прежнему используются из-за их эстетической ценности и для защиты компьютера паролем, когда пользователь находится вдали от клавиатуры. Поскольку обычно ожидается, что заставки будут активироваться, когда пользователи находятся далеко от своего компьютера / ноутбука, многие заставки можно настроить так, чтобы они запрашивали у пользователей пароль перед тем, как разрешить пользователю возобновить работу. Это основная мера защиты от доступа другого человека к компьютеру / ноутбуку, когда пользователь находится вдали от компьютера.
Примечание:
Windows поставляется с шестью встроенными хранителями экрана, которые вы можете выбрать.
Давайте посмотрим, как можно включить экранную заставку на ПК с Windows 10.
Шаг 1
Открытый старт.
Шаг 2
Найдите «Изменить экранную заставку» и нажмите кнопку ввода, чтобы открыть настройки «Экранной заставки».
Примечание:
Кроме того, вы можете открыть «Настройки заставки» через «Настройки»> «Персонализация»> «Экран блокировки»> «Настройки заставки».
Шаг 3
В разделе «Заставка» используйте раскрывающееся меню и выберите нужную заставку. (По умолчанию Windows 10 предлагает только следующие шесть заставок — 3D-текст, Пустой, Пузыри, Mystify, Фотографии и Ленты).
В зависимости от выбранной заставки вы можете нажать кнопку «Настройки», чтобы настроить различные параметры.
Пример 1 — Заставка 3D-текст позволяет настроить текст, а также время.
Пример 2 — Заставка «Фото» позволяет отображать любимые изображения в качестве заставки.
Шаг 4
Используя опцию «Подождать», вы можете установить количество минут бездействия перед включением хранителя экрана.
Шаг 5
Вы также можете установить флажок «При возобновлении, отображать экран входа в систему», чтобы автоматически блокировать устройство при включении экранной заставки.
Шаг 6
Нажмите кнопку «Применить», чтобы продолжить.
Щелкните 7
Теперь щелкните кнопку «ОК».
Заключение
Выполнив указанные выше действия, вы можете включить экранную заставку на своем ПК с Windows 10.
Надеюсь, вам понравилась эта статья. Следуйте за C # Corner, чтобы узнать больше о новых и удивительных вещах о Windows 10.
Спасибо за чтение этой статьи.
Как это исправить, когда не работает заставка Windows 10
Заставки не требуются для ЖК-экранов и светодиодных экранов (выгоранию подвержены только ЭЛТ и плазменные дисплеи). Однако люди используют заставки, чтобы добавить немного визуального чутья или защитить конфиденциальную информацию на экране, когда они уходят от своих рабочих столов.Исправление проблем с неработающими заставками Windows 10 обычно требует простых настроек в приложении «Настройки».
Эти инструкции применимы только к Windows 10.
Джо Редель / Getty Images
Причины, по которым заставка Windows 10 не работает
Вы можете столкнуться с различными проблемами со заставкой Windows 10, но это самые распространенные:
- Заставка зависает при активации или при ее остановке.
- Заставка не запускается даже после того, как вы подождали нужное время.
- Экран не возобновляется и возвращается к обычному экрану компьютера.
Почти во всех этих ситуациях причиной ошибки является проблема конфигурации.
Как исправить проблемы с заставкой Windows 10
Попробуйте выполнить эти шаги в порядке от наиболее интенсивного до наименее интенсивного, чтобы заставка снова заработала.
Проверьте настройки заставки. Хотя обновление Windows может решить проблемы, иногда оно изменяет индивидуальные настройки.Если ваша заставка не работает должным образом, убедитесь, что она включена. Найдите настройки заставки в разделе Настройки > Персонализация > Экран блокировки > Настройки заставки . Если в настоящий момент у вас не выбрана заставка, выберите ту, которая вам нравится, и установите время до ее активации.
Проверьте настройки мощности. В некотором смысле заставка — это инструмент управления питанием. Изменения параметров энергосбережения могут повлиять на работу заставки.Если ничего не помогло, сбросьте эти энергосбережения на значения по умолчанию. Войдите в Настройки > Питание и спящий режим > Дополнительные настройки мощности . Выберите Balanced или High performance . Щелкните Изменить параметры плана , чтобы подтвердить изменения. На следующем экране выберите Изменить расширенную настройку мощности . Внизу всплывающего окна выберите Восстановить значения плана по умолчанию .
Проверьте настройки сна.Проверить Выключить дисплей раз. Если в настройках указано, что дисплей отключается быстрее, чем активирована заставка, вы никогда этого не увидите. Настройте параметры сна на компьютере, чтобы заставка включалась через пять минут бездействия, а дисплей полностью отключался через десять минут.
Примените ожидающие обновления Windows. Microsoft регулярно выпускает обновления, исправляющие мелкие сбои и ошибки в операционной системе.Если вы столкнулись с проблемой при нормальной работе вашего компьютера, убедитесь, что Windows 10 обновлена. Вы можете найти эту информацию в службе Windows Update на компьютере. Измените параметр обновления Windows, чтобы Windows обновлялась автоматически.
Очистите мышь или тачпад. Во многом так же, как вспомогательные устройства отправляют ложные входы, которые поддерживают экран активным, грязная мышь или сенсорная панель также могут отправлять ложные входы. Особенно виноваты мелкие капли воды.Используйте мягкую ткань, чтобы очистить датчик в нижней части мыши или сенсорной панели, где лежит ваша рука. Перед очисткой отключите мышь или выключите компьютер, чтобы не щелкнуть что-то по ошибке.
Очистка проводной мыши отличается от очистки беспроводной мыши. Самая важная вещь, о которой следует помнить, — это отключить мышь от компьютера, прежде чем разбирать ее.
Отключите периферийные устройства. Многие люди используют дополнительные аксессуары к своим компьютерам, например, контроллер Xbox.Эти периферийные устройства иногда посылают сигналы, которые заставляют машину думать, что она используется, даже если хранитель экрана должен быть активен. Отключите от ПК ненужные устройства. Удаляйте каждое устройство по одному, пока не найдете потенциальную причину.
Спасибо, что сообщили нам об этом!
Расскажите, почему!
Другой
Недостаточно подробностей
Сложно понять
Заставка Windows 10 не работает
В этом посте вы узнаете ..
Заставка Windows 10 не работает.
Я помогу вам устранить проблемы с заставкой Windows 10.
Windows 10 предлагает невероятный уровень контроля и хорошую настройку вашего ПК.
Та же Windows 10 может приводить к ошибкам.
Заставка Windows 10 необходима для защиты экрана и уменьшения нагрузки на различные внутренние компоненты, но когда она перестает работать, весь ваш компьютер может оказаться под угрозой.
Если ваша заставка Windows 10 перестает работать, эта статья расскажет вам о причинах и способах их устранения.
Это раздражает, но мы можем это исправить.
Вы попали в нужное место.
Вот некоторые из наиболее распространенных проблем с экранной заставкой:
Это происходит, когда вы можете запустить заставку после активации или когда вы пытаетесь остановить ее, заставка зависает.
Если заставка не запускается даже после того, как вы долго ждали.
Если у вас возникла эта проблема, перезагрузите компьютер и найдите решения из этой статьи.
Иногда требуется еще несколько шагов.
Потому что это серьезная проблема, и ваша заставка постоянно работает, в результате чего ваш компьютер не работает.
Эта ошибка возникает из-за того, что заставка не отображается ни при каких обстоятельствах.
Эта проблема возникает из-за того, что вы не можете активировать заставку.
Перейдите по адресу:
1. Обновите Windows.
2. Обновите драйверы.
3. Проверьте настройки заставки.
4. Отключите ненужные устройства.
5. Очистите сенсор мыши и коврик для мыши.
6. Убедитесь, что Заставка активирована.
7. Сбросьте параметр управления питанием.
8. Запустите средство устранения неполадок с питанием.
9. Запустите сканирование SFC.
10. Запустите DISM.
11. Используйте заставку еще раз.
Существует так много причин, по которым не работает заставка Windows 10, и множество различных способов ее исправить.
Попробуйте следующие шаги:
Готовы ли вы исправить заставку Windows 10?
Шаг 1. Обновите Windows
Первое место, где нужно искать Центр обновления Windows для исправлений (проблем) Windows.
& starf;
Примечание:
Вот как Microsoft выпускает регулярные
обновления, исправляющие мелкие сбои, ошибки и ошибки в операционной системе.
Вы можете проверить наличие новых обновлений:
Меню «Пуск» > Настройки > Раздел «Обновление и безопасность» в левом боковом меню.
Выберите Центр обновления Windows нажмите кнопку> Проверить наличие обновлений.
Если есть какие-либо доступные обновления, Windows загрузит и установит их в вашей Windows.
Когда он закончит, перезагрузите компьютер и убедитесь, что применены новые настройки.
Шаг 2. Проверьте настройки заставки.
В большинстве случаев обновления Windows могут решить проблемы.
Иногда меняют настройки.
★
Примечание:
Если ваша заставка не работает, убедитесь, что она включена.
Найдите настройки заставки:
Здесь вы можете выбрать, какую заставку вы хотите использовать.
Выберите тот, который вам нравится, и установите время до его появления.
⛔
Предупреждение:
Не забывайте проверять, все ли настроено правильно.
Шаг 3. Сбросьте параметр управления питанием
Иногда изменения в параметрах энергосбережения могут повлиять на работу
экранная заставка.
Сбросьте эти параметры экономии энергии по умолчанию.
Идите по номеру:
1. Старт.
2. Настройки.
3. Система
4. Питание и спящий режим
5. Дополнительные настройки мощности.
Выберите Balanced или High performance.
Сделав это,> щелкните Изменить настройки плана.
На следующем экране вы увидите вариант> Изменить расширенную настройку мощности > Появится новое окно.
В нижней части этого окна вы увидите кнопку> Восстановить значения плана по умолчанию> Щелкните здесь, чтобы вернуться к настройкам электропитания по умолчанию.
Шаг 4. Убедитесь, что заставка активирована
По умолчанию в Windows 10 заставка отключена.
Если заставка не появляется через пару часов в режиме ожидания.
Он вообще не был активирован.
Вот как можно активировать заставку на своем компьютере:
Перейдите по адресу:
1. Щелкните правой кнопкой мыши на рабочем столе> и выберите> Персонализация.
2. Выберите> Экран блокировки> Настройки заставки.
3. Выберите одну заставку из раскрывающегося списка.
4. Установите время> и> сохраните настройки.
Шаг 5. Проверьте настройки сна.
Одно важное дело.
Измените свой Отключите время отображения.
Время, необходимое для выключения экрана, должно быть больше, чем у заставки.
Пример: ваш компьютер запустит заставку через пять минут, а после 10 минут бездействия ваш компьютер выключит экран.
★
Примечание:
Не забудьте сделать это для как на батарее.
и подключил в режимах в случае с ноутом.Наконец, нажмите
Сохранить изменения.
Шаг 6. Отключите ненужные устройства
Если вы сомневаетесь, отключите ненужные устройства, в основном игровые контроллеры, такие как Logitech, Razer, PlayStation, Xbox и т. Д.
Иногда эти устройства отправляют неправильные сигналы на заставку Windows 10.
Если в этом случае хранитель экрана не работает, отключите все и проверьте его.
Шаг 7. Очистите мышь и коврик для мыши.
Примечание: ★
Очистка проводной мыши отличается от очистки беспроводной мыши.
Самое важное, что нужно помнить, — это отключить мышь от компьютера перед запуском.
чистка мышки ..
Иногда на мышке или коврике есть пыль, которая может посылать ложные сигналы на заставку Windows 10.
Просто переверните мышь и протрите ее мягкой чистой тканью или ватным тампоном. Вы также можете использовать раствор для очистки экрана для очистки мыши.
Вы можете очистить или заменить коврик для мыши.
Шаг 8. Запустите средство устранения неполадок с питанием
1.Пуск> щелкните правой кнопкой мыши> Параметры> Обновление и безопасность.
2. Теперь вы видите вкладку «Устранение неполадок».
3. Прокрутите вниз и найдите Power.
4. Щелкните Запустить средство устранения неполадок.
5. Дождитесь завершения процесса и следуйте дальнейшим инструкциям на экране.
6. Перезагрузите компьютер.
★ Примечание:
Теперь твоя очередь.
★
Это проще, чем ты думаешь.
Ты знаешь… Как исправить заставку Windows 10.
Наслаждайтесь Windows 10 для работы или развлечений.
Если вы используете ЭЛТ-монитор, вам понадобится заставка.
Если вы используете ЖК-монитор, вам не нужна заставка.
Итак, что же правда о заставках и ЖК-мониторах?
★
Перейдем к делу.
У старых ЭЛТ-мониторов была проблема с «выгоранием».
Любое изображение, отображаемое на экране в течение длительного периода времени, может привести к необратимому выгоранию на дисплее.
У ЖК-мониторов больше нет проблем с выгоранием, и нет реальной необходимости в заставках.
Использование заставки на ЖК-мониторе может только увеличить расход электроэнергии и сократить срок службы батареи. Таким образом, ваши счета будут больше, а ваш карман пуст.
По правде говоря, заставки в прошлом и устарели.
На самом деле заставки приносят вам больше вреда, чем пользы.
Подумайте об этом, прежде чем использовать их.
Надеюсь, это простое исправление для Windows:
Troubleshooting-Windows-Basics & Windows-Troubleshooting tips помогают в решении проблем с экранной заставкой, с которыми вы сталкиваетесь в заставке Windows 10, которая не работает 2021.
Сказать свое слово
Была ли эта страница полезной?
Автор биографии
Спасибо за Ваш интерес.
Я пишу в основном короткие (технические) и вдохновляющие сообщения, которые могут заинтересовать других.
Больше от Satyamwebdesign
Satyam Web Design, Авторские права © 2021
.

 В окне появятся все изображения из выбранной вами папки, выберите одно из них => измените “Положение изображения” на нужное => нажмите “Сохранить изменения.
В окне появятся все изображения из выбранной вами папки, выберите одно из них => измените “Положение изображения” на нужное => нажмите “Сохранить изменения.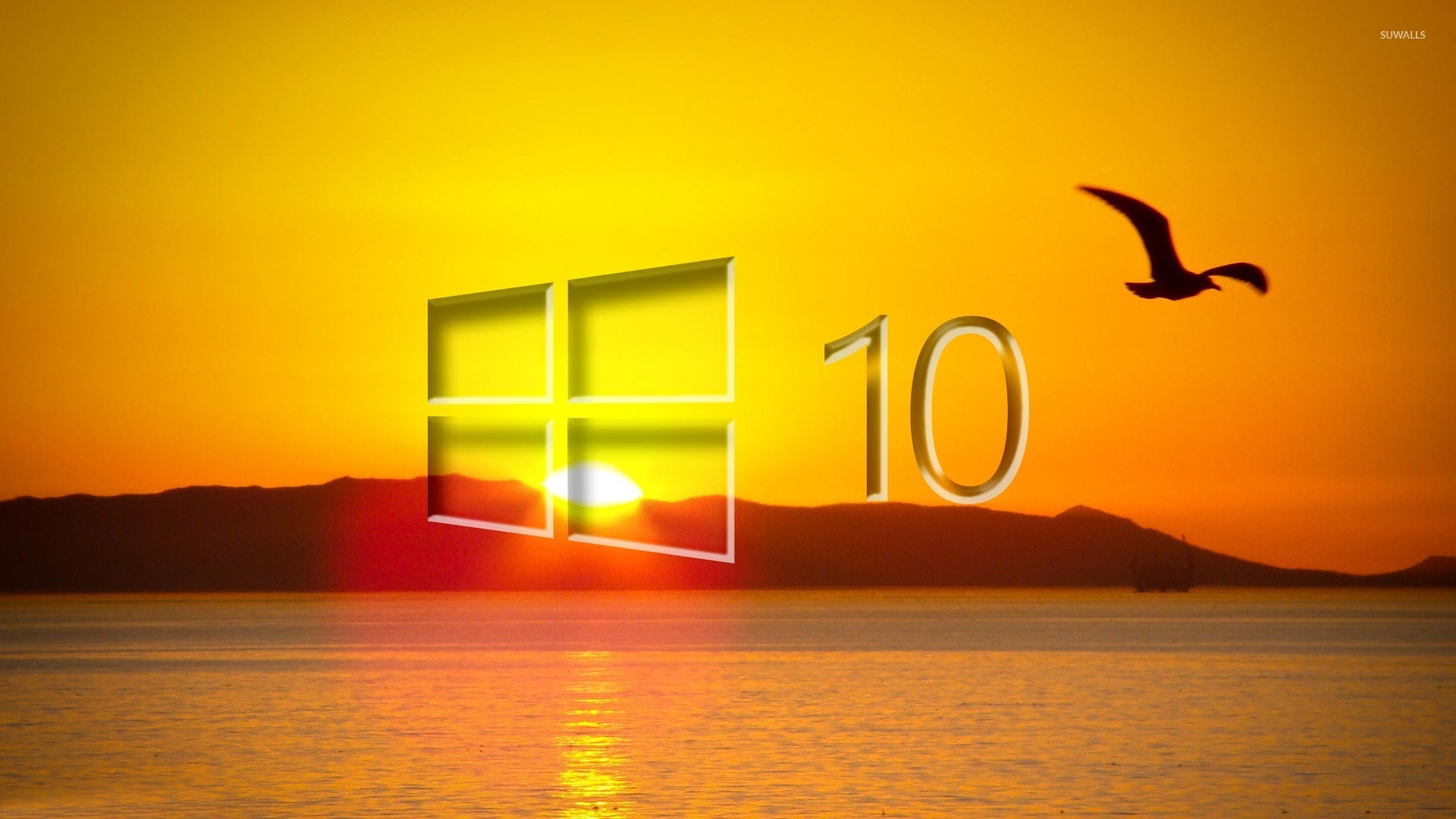
 Personalization\pageWallpaper в окне Win+R.
Personalization\pageWallpaper в окне Win+R.
 00
00 Доступны только два значения для этого параметра. Если установить значение данного параметра равным 1 , то на всех мониторах будет использоваться один и тот же конфигурационный файл, и будет отображаться идентичная заставка.
Доступны только два значения для этого параметра. Если установить значение данного параметра равным 1 , то на всех мониторах будет использоваться один и тот же конфигурационный файл, и будет отображаться идентичная заставка.

 Максимальное значение в десятеричной системе исчисления – 2100000000.
Максимальное значение в десятеричной системе исчисления – 2100000000.  Например, если указать значение параметра равным 0040ff00, то будет отображаться текст ярко зеленого цвета.
Например, если указать значение параметра равным 0040ff00, то будет отображаться текст ярко зеленого цвета.