Как установить живые обои на рабочий стол Windows 7, 8.1 и 10 – WindowsTips.Ru. Новости и советы
Главная Windows Видео- и живые обои для Windows от разработчика Push Entertainment
Принципиальной разницы в плане эффекта между видео- и так называемыми живыми обоями для рабочего стола нет. Оба варианта смотрятся одинаково впечатляюще. Разница между ними сугубо техническая. Видеообои существуют в формате видеофайлов и проигрываются по кругу, а живые обои (Live Wallpapers) – это зацикленные сценарии по типу экранных заставок. Живые обои чаще представлены компьютерной графикой. А среди видеообоев встречаются и графика, и кадры из реальной жизни. И те, и другие – это роскошь, отбирающая системные ресурсы компьютера и не несущая практической пользы. Потому обязательным условием их установки являются хотя бы усредненные характеристики аппаратной части ПК или ноутбука. Второе условие для установки видео- и живых обоев на рабочий стол Windows – применение специального ПО, поскольку штатно система этой возможности не предусматривает. Такое специальное ПО имеется у разработчика Push Entertainment, и об этом ПО ниже будем говорить детально.
Такое специальное ПО имеется у разработчика Push Entertainment, и об этом ПО ниже будем говорить детально.
Содержание:
- Программные продукты Push Entertainment;
- Установка и настройка видеообоев;
- Установка и настройка живых обоев.
1. Программные продукты Push Entertainment
На официальном сайте разработчика Push Entertainment push-entertainment.com обнаружим два типа ПО для установки, соответственно, видео- и живых обоев. Работу видеообоев в среде Windows обеспечивает небольшая программка Push Video Wallpaper, внутри которой можно выбирать для воспроизведения на рабочем столе отдельные видеофайлы и формировать плейлисты. А живые обои предусматривают установку в систему утилит отдельно для каждой темы. ПО Push Entertainment совместимо с Windows 7, 8.1 и 10.
Продукты Push Entertainment платные (ознакомиться с ценами можно здесь), но платить за кота в мешке не придется. И установщик видеообоев, и темы живых обоев изначально устанавливаются в полнофункциональных триал-версиях, платно зарегистрировать которые можно лишь после тщательного тестирования контента. К вопросу специфики триал-версий мы еще вернемся при рассмотрении установки и настройки отдельно видеообоев и отдельно живых обоев.
К вопросу специфики триал-версий мы еще вернемся при рассмотрении установки и настройки отдельно видеообоев и отдельно живых обоев.
2. Установка и настройка видеообоев
Для установки на рабочий стол видеообоев в разделе загрузок сайта Push Entertainment скачиваем программу Push Video Wallpaper.
Перед завершением установки программы при желании можно установить галочку опции «Set as Screensaver», и тогда назначенные видеообои будут еще и играть роль экранной заставки. Но этот момент можно настроить в любой момент позднее в параметрах экранной заставки Windows.
После того, как программа запустится, первым делом откроем вкладку настроек «Setting», чтобы вывести значок программы в системный трей. Лучше сразу настроить быстрый доступ к опциям программы. Команды приостановки и старта воспроизведения видеообоев в контекстном меню на значке программы в системном трее пригодятся, если возникнет необходимость в использовании всей мощи компьютера для выполнения каких-то ресурсоемких задач. Устанавливаем активной опцию «System tray icon». Также для программы можно назначить запуск вместе с системой, это опция выше «Launch at Windows Startup». Без работающей в фоновом режиме Push Video Wallpaper, естественно, видеообои воспроизводиться не будут.
Устанавливаем активной опцию «System tray icon». Также для программы можно назначить запуск вместе с системой, это опция выше «Launch at Windows Startup». Без работающей в фоновом режиме Push Video Wallpaper, естественно, видеообои воспроизводиться не будут.
Основная вкладка программы «Main» – это интерфейс для управления видеообоями. Программа поставляется только с одним образцово-показательным видеороликом «Sample Video». Больший выбор видеообоев можно получить в Интернете на специальном веб-ресурсе. Жмем кнопку загрузки внизу.
Выбираем категорию, а в ней – понравившиеся видео. И двойным кликом скачиваем их.
Push Video Wallpaper работает с форматом видео WMV. Так что выбор видеообоев на предлагаемом программой сайте можно расширить – скачать видео этого формата в любом другом месте или конвертировать в него иной исходный видеоформат.
Подборку видео добавляем в плейлист программы Push Video Wallpaper. Жмем кнопку-плюсик, выделяем подготовленные видео и нажимаем «Ad to playlist».
Запуск и приостановка видеообоев, перемотка видеороликов осуществляется кнопками внизу окна программы. Для видео со звуком предусматривается кнопка настройки громкости. В числе прочих опций внизу окна – варианты подстройки изображения и выбор скорости воспроизведения видеороликов. Кнопки в правом верхнем углу окна отвечают за периодику смены видеороликов, случайное и циклическое воспроизведение плейлиста.
Видеоролики по умолчанию будут добавлены в дефолтный плейлист, но списков воспроизведения с различными подборками или одиночными видео можно создать сколько угодно. Для этого жмем кнопку управления плейлистами, выбираем «New» и задаем имя нового плейлиста.
Выбор плейлиста для воспроизведения осуществляется в выпадающем списке графы «Playlist».
Создатели Push Video Wallpaper выбрали тактику не ограничивать пользователя в функциональности пробной версии, но взять его на измор периодической приостановкой воспроизведения видеообоев и выбросом на экран предложения о регистрации платной версии. И до покупки последней придется постоянно жать кнопку «Continue Trial» для продолжения работы триал-версии.
И до покупки последней придется постоянно жать кнопку «Continue Trial» для продолжения работы триал-версии.
На сам же рабочий стол будет нанесена надпись «Trial Version».
3. Установка и настройка живых обоев
Кроме программки Push Video Wallpaper весь остальной контент в разделе загрузок на сайте Push Entertainment – это утилиты для установки различных тем живых обоев в 3D.
В процессе инсталляции живых обоев в систему опция установки их же в качестве экранной заставки – «Set as Screensaver» – предустановлена. Ее при желании можно убрать.
Утилиты тем сворачиваются в системный трей Windows, откуда их можно в любой момент вызвать для настройки воспроизведения живых обоев.
Утилита каждой отдельной темы живых обоев предусматривает свои индивидуальные настройки. Это могут быть настройки скорости и направления движения объектов, цветовые схемы, параметры освещения и т.п. Универсальными опциями, присутствующими в утилитах всех тем живых обоев Push Entertainment, являются только организационные – назначение запуска вместе с Windows, выключение воспроизведения обоев, регистрация и оплата лицензии.
Как и в случае с видеообоями, до момента оплаты каждой темы живых обоев триал-версия ее утилиты будет периодически самопроизвольно отключаться. А экранные заставки с незарегистрированными темами живых обоев будут сопровождаться надписью о том, что используется триал-версия.
Предыдущая Как в Windows 10 быстро восстановить расположение значков на рабочем столе
Следующая Облегченный процесс переустановки Windows 10 с помощью утилиты Refresh Windows
Популярное
DeskScapes добавляет живые обои и функции DreamScene в Windows 8
Большинство пользователей Windows не знакомы с именем DreamScene, но если вы использовали выпуск Vista Ultimate в течение какого-то значительного промежутка времени, вполне вероятно, что вы знаете, что такое DreamScene.
Для тех, кто никогда не пробовал Vista Ultimate Edition или для тех, кто не слышал слова DreamScene раньше, это замечательная функция, доступная в качестве одного из дополнений для Ultimate Edition Vista, позволяющая легко установить видеофайл в качестве фона рабочего стола.
Microsoft удалила эту функцию из Windows 7, но было множество инструментов для включения DreamScene в Windows 7. Пользователи, которые обновились до Windows 8, возможно, уже обнаружили, что ни один из сторонних инструментов, предназначенных для включения DreamScene в Windows 7, не работает с Windows 8.
К счастью, StarDock Corporation, компания, которая разрабатывает высококачественные инструменты настройки Windows, пару месяцев назад обновила свою программу DeskScapes, добавив поддержку Windows 8. DeskScapes помогает вам улучшить внешний вид рабочего стола, добавляя специальные эффекты и настраивая анимированные изображения или видеофайлы. в качестве фона рабочего стола.
Возможность установить видеофайл в качестве фона рабочего стола является основной функцией этой программы. Кроме того, он позволяет добавлять более 40 спецэффектов на любой фон рабочего стола и видео. Черно-белое, зеркальное отображение, текстура бумаги, сепия, радуга, ночное видение, анимированный снег и текстура холста — вот некоторые из интересных спецэффектов, доступных в этой версии DeskScapes.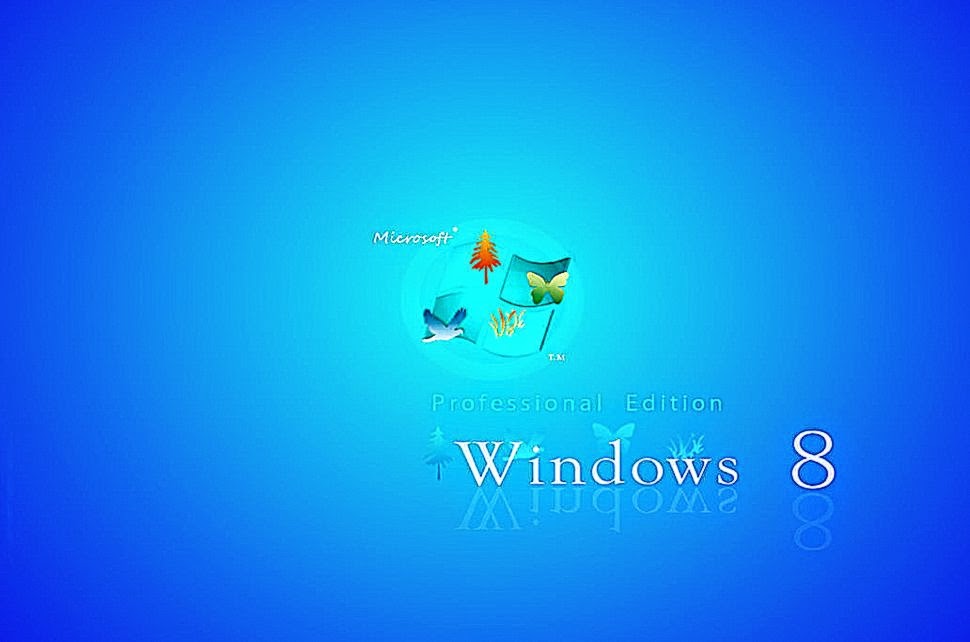
По умолчанию он поставляется только с одним видеофайлом DreamScene и парой динамических и гибридных снов. Однако вы можете загрузить дополнительные фоновые рисунки рабочего стола с веб-сайта WinCustomize (щелкните значок в виде круга, расположенный в левом верхнем углу, чтобы увидеть возможность загрузки новых снов). После загрузки и извлечения новых фонов с веб-сайта WinCustomize просто дважды щелкните файл .dream, чтобы установить его и добавить в программу DeskScapes.
Еще одной ключевой особенностью программного обеспечения является то, что оно поставляет инструмент под названием DreamMaker для разработки ваших собственных творений. Вы можете создавать свои собственные мечты (файлы DreamScene), включив свой видеофайл и поделиться им с другими.
Использовать эту программу просто. Однако вы не можете просто щелкнуть правой кнопкой мыши поддерживаемый видеофайл и установить его в качестве фона рабочего стола. Чтобы установить видеофайл в качестве фона рабочего стола, сначала необходимо добавить папку, содержащую ваш видеофайл, в программу DeskScapes. Для этого запустите DeskScapes, щелкните значок шестеренки, расположенный в правом верхнем углу окна, чтобы открыть диалоговое окно «Параметры», перейдите на вкладку «Папка», нажмите кнопку «Добавить», перейдите к папке, содержащей ваш видеофайл, и нажмите кнопку «ОК». Ваш видеофайл должен теперь появиться под добавленными видеофайлами в DeskScapes.
Для этого запустите DeskScapes, щелкните значок шестеренки, расположенный в правом верхнем углу окна, чтобы открыть диалоговое окно «Параметры», перейдите на вкладку «Папка», нажмите кнопку «Добавить», перейдите к папке, содержащей ваш видеофайл, и нажмите кнопку «ОК». Ваш видеофайл должен теперь появиться под добавленными видеофайлами в DeskScapes.
Лучшее в этой программе — то, что вы можете контролировать производительность DeskScapes на своем компьютере, что очень полезно, если вы работаете с Windows на низкоуровневом компьютере и не хотите идти на компромисс с общей производительностью системы. Существует даже опция автоматического определения лучших настроек для вашего компьютера. Для пользователей, которым нравится наслаждаться красотой живых обоев и видео без скрытия значков на рабочем столе, есть возможность изменить прозрачность значков.
Обратите внимание, что DeskScapes является платным программным обеспечением (доступно за 9, 99 долларов США). Тем не менее, вы можете скачать пробную копию по ссылке для скачивания и попробовать полнофункциональное программное обеспечение бесплатно в течение 30 дней. Обратите внимание, что вам будет предложено указать свой адрес электронной почты, чтобы получить ссылку для скачивания в вашем почтовом ящике.
Обратите внимание, что вам будет предложено указать свой адрес электронной почты, чтобы получить ссылку для скачивания в вашем почтовом ящике.
Страница загрузки
Как установить анимированные обои или видео в качестве фона начального экрана в Windows 8.1
РЕКОМЕНДУЕТСЯ:
Загрузите инструмент восстановления ПК, чтобы быстро находить и автоматически исправлять ошибки Windows.
Концепция анимированного фона рабочего стола, вероятно, впервые была представлена в операционной системе Windows Vista. DreamScene, одно из дополнений, выпущенных для окончательной версии Vista, позволяет пользователям устанавливать видеофайл в качестве фона рабочего стола. Несмотря на то, что Microsoft убрала эту замечательную функцию из Windows 7, существует множество инструментов для включения функции DreamScene в Windows 7.
Microsoft представила анимированные фоны для начального экрана в Windows 8.1, но загвоздка в том, что вам нужно выбрать один из анимированных фонов, поставляемых с Windows 8. 1, и вы не можете установить пользовательское изображение в качестве фона начального экрана.
1, и вы не можете установить пользовательское изображение в качестве фона начального экрана.
Хотя Windows 8.1 можно настроить для использования активных обоев рабочего стола в качестве фона начального экрана, вы не можете установить анимированный фон рабочего стола в качестве начального экрана с настройками по умолчанию. Другими словами, даже если вы установите анимированное изображение в качестве фона рабочего стола и настроите Windows 8.1 на использование фона рабочего стола в качестве фона начального экрана, Windows не будет отображать анимированный фон на начальном экране.
Было бы здорово, если бы Microsoft разрешила пользователям устанавливать собственные анимированные обои в качестве фона начального экрана?
Пользователи Windows 8.1, которые хотели бы настроить начальный экран, установив собственный анимированный фон, будут рады узнать, что теперь можно установить анимированное изображение в качестве фона начального экрана с помощью стороннего инструмента. Это также означает, что вы можете установить видеофайл в качестве фона начального экрана, преобразовав видеофайл в формат GIF, а затем установив его в качестве фона начального экрана.
Это также означает, что вы можете установить видеофайл в качестве фона начального экрана, преобразовав видеофайл в формат GIF, а затем установив его в качестве фона начального экрана.
Настройщик начального экрана — это бесплатный инструмент, который не только помогает вам установить собственное изображение в качестве фона начального экрана, но также позволяет использовать анимированное изображение в качестве фона начального экрана. Прелесть этого инструмента в том, что он не редактирует и не заменяет исходные системные файлы, чтобы установить собственное изображение или анимированное изображение в качестве фона. Так что использовать этот инструмент совершенно безопасно.
Однако единственным недостатком этого превосходного инструмента является то, что для правильного функционирования GIF-файла необходимо запустить в фоновом режиме программу настройки начального экрана. Другими словами, файл GIF, который вы установили в качестве фона начального экрана, перестанет работать, как только вы закроете программу настройки начального экрана.
Пользователи, у которых уже есть анимированные обои в формате GIF, могут следовать приведенным ниже инструкциям, чтобы установить анимированные обои в качестве фона начального экрана. А если у вас его нет, и вы хотите создать или загрузить собственные анимированные обои, существует множество онлайн-сервисов и программного обеспечения для создания анимированных обоев.
ПРИМЕЧАНИЕ. Если вы хотите установить видео в качестве фона начального экрана, вам необходимо сначала преобразовать видео в формат GIF с помощью программного обеспечения, такого как LICEcap.
Шаг 1: Загрузите Start Screen Customizer, а затем установите его на свой ПК с Windows 8.1.
Шаг 2: После установки запустите программу.
Шаг 3: Нажмите кнопку «Загрузить изображение», перейдите к анимированным обоям GIF, которые вы хотите установить в качестве фона начального экрана, выберите файл GIF и нажмите кнопку «Открыть».
Шаг 4: Наконец, нажмите кнопку «Применить и сохранить», чтобы установить анимированные обои в качестве фона начального экрана. Переключитесь на экран «Пуск», нажав кнопку «Пуск» или нажав клавишу с логотипом Windows на клавиатуре, чтобы увидеть новый анимированный фон. Удачи!
53+ Windows 81 Live
Представляем вам нашу коллекцию обоев на тему рабочего стола: Windows 81 Live. Ты
обязательно выберет из огромного количества картинок именно тот вариант, который подойдет именно вам! Если
в этой подборке нет картинки которая вам нравится, так же смотрите другие подборки
фоны на нашем сайте. У нас есть более 5000 различных тем, среди которых вы
обязательно найдете то, что искали! Найди свой стиль!
Разрешение: 2560×1600 Разрешение: 1920×1200 Resolution: 1920×1080 Resolution: 3022×2012 Resolution: 2560×1440 Resolution: 1920×1200 Resolution: 2560×1440 Resolution: 1920×1080 Resolution: 2048×1536 Resolution: 2160×1920 Resolution: 1920×1080 Resolution: 1920×1200 Resolution: 1920×1080 Resolution: 1920×1080 Resolution: 1920×1080 Resolution: 2048×2048 Resolution: 2400×1350 Resolution: 1920×1080 Resolution : 1920×1080 Разрешение: 1920×1080 Разрешение: 2560×1440 Разрешение: 1920×1080 Разрешение: 1920×1080 Разрешение: 1920×1080 Resolution: 1920×1080 Resolution: 1920×1080 Resolution: 1920×1080 Resolution: 1920×1080 Resolution: 1920×1080 Resolution: 2880×1800 Resolution: 1920×1200 Resolution: 2560×1600 Resolution: 1440×2560 Resolution: 1920×1080 Resolution: 1920×1200 Resolution: 1920×1080 Resolution: 1920×1200 Resolution: 1920×1080 Resolution: 1920×1080 Resolution: 1920×1200 Resolution : 1920×1080 Разрешение: 1920×1080 Разрешение: 1920×1080 Разрешение: 1920×1080 Разрешение: 1920×1080 Разрешение: 1920×1200 Разрешение: 1920×1080 Разрешение: 1920×1080 Разрешение: 1920×1080 Разрешение: 2000×1250 Разрешение: 1920×1080 Разрешение: 1920×1080 Разрешение: 1920×1200
В этом сборнике представлена тема Windows 81 Live. Вы можете выбрать формат изображения
Вы можете выбрать формат изображения
нужно и установить на абсолютно любое устройство, будь то смартфон, телефон, планшет, компьютер или ноутбук.
Также фон рабочего стола можно установить на любую операционную систему: MacOX, Linux, Windows, Android,
iOS и многие другие. Мы предоставляем обои в форматах 4K — UFHD(UHD) 3840×2160 2160p, 2K 2048×1080
1080p, Full HD 1920×1080 1080p, HD 720p 1280×720 и многие другие.
Android
- Нажмите кнопку Дом .
- Нажмите и удерживайте пустую область.
- Коснитесь Обои .
- Коснитесь категории.
- Выберите изображение.
- Коснитесь Установить обои .
iOS
- Чтобы сменить обои на iPhone, просто выберите любую фотографию из фотопленки, а затем
установите его непосредственно в качестве нового фонового изображения iPhone. Это еще проще. Мы разобьемся на
детали, как показано ниже. - Нажмите, чтобы открыть приложение «Фото» на iPhone с последней версией iOS.
 Просмотрите свою фотопленку
Просмотрите свою фотопленку
папку на iPhone, чтобы найти свою любимую фотографию, которую вы хотели бы использовать в качестве новых обоев iPhone. Кран
чтобы выбрать и отобразить его в приложении «Фотографии». В левом нижнем углу вы найдете кнопку «Поделиться». - Нажмите кнопку «Поделиться», затем нажмите «Далее» в правом верхнем углу, вы откроете общий доступ.
варианты, как показано ниже. - Переключитесь справа налево в нижней части экрана iPhone, чтобы открыть значок «9».0018 Использовать как
Обои ” вариант. Нажмите на нее, после чего вы сможете перемещать и масштабировать выбранную фотографию.
а затем установите его в качестве обоев для экрана блокировки iPhone, главного экрана или обоих.
MacOS
- В окне Finder или на рабочем столе найдите файл изображения, которое вы хотите использовать.
- Щелкните файл, удерживая клавишу Control (или щелкните правой кнопкой мыши), затем выберите «Установить изображение рабочего стола» в контекстном меню.
 Если
Если
вы используете несколько дисплеев, это
меняет обои только на основном дисплее.
Если вы не видите Set Desktop Picture в контекстном меню, вы должны увидеть подменю с именем Services
вместо. Выберите «Установить изображение рабочего стола».
Windows 10
- Перейти к Пуск .
- Введите «фон» и выберите в меню Настройки фона .
- В Настройки фона вы увидите изображение для предварительного просмотра. В разделе Фон есть
представляет собой раскрывающийся список.- Выберите «Изображение», затем выберите или Найдите изображение.
- Выберите «Сплошной цвет», а затем выберите цвет.
- Выберите «Слайд-шоу» и Найдите папку с изображениями.
- В разделе Выберите размер , выберите вариант, например «Заполнить» или «По центру».
Windows 7
- Щелкните правой кнопкой мыши пустую часть рабочего стола и выберите «Персонализация».

 Просмотрите свою фотопленку
Просмотрите свою фотопленку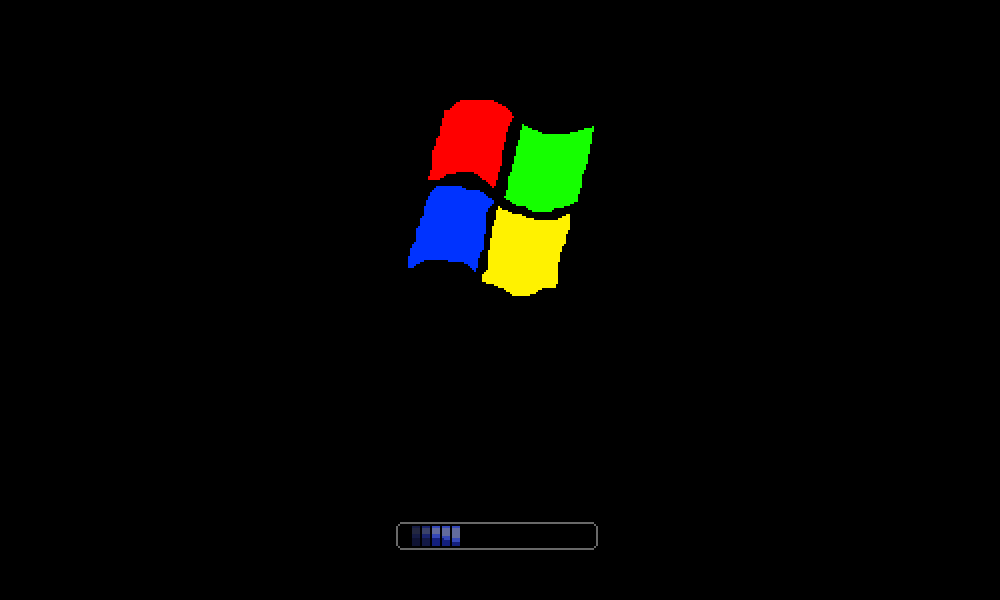 Если
Если