Как установить живые обои на рабочий стол Windows 7, 8.1 и 10 – WindowsTips.Ru. Новости и советы
Главная Windows Видео- и живые обои для Windows от разработчика Push Entertainment
Принципиальной разницы в плане эффекта между видео- и так называемыми живыми обоями для рабочего стола нет. Оба варианта смотрятся одинаково впечатляюще. Разница между ними сугубо техническая. Видеообои существуют в формате видеофайлов и проигрываются по кругу, а живые обои (Live Wallpapers) – это зацикленные сценарии по типу экранных заставок. Живые обои чаще представлены компьютерной графикой. А среди видеообоев встречаются и графика, и кадры из реальной жизни. И те, и другие – это роскошь, отбирающая системные ресурсы компьютера и не несущая практической пользы. Потому обязательным условием их установки являются хотя бы усредненные характеристики аппаратной части ПК или ноутбука. Второе условие для установки видео- и живых обоев на рабочий стол Windows – применение специального ПО, поскольку штатно система этой возможности не предусматривает. Такое специальное ПО имеется у разработчика Push Entertainment, и об этом ПО ниже будем говорить детально.
Такое специальное ПО имеется у разработчика Push Entertainment, и об этом ПО ниже будем говорить детально.
Содержание:
- Программные продукты Push Entertainment;
- Установка и настройка видеообоев;
- Установка и настройка живых обоев.
1. Программные продукты Push Entertainment
На официальном сайте разработчика Push Entertainment push-entertainment.com обнаружим два типа ПО для установки, соответственно, видео- и живых обоев. Работу видеообоев в среде Windows обеспечивает небольшая программка Push Video Wallpaper, внутри которой можно выбирать для воспроизведения на рабочем столе отдельные видеофайлы и формировать плейлисты. А живые обои предусматривают установку в систему утилит отдельно для каждой темы. ПО Push Entertainment совместимо с Windows 7, 8.1 и 10.
Продукты Push Entertainment платные (ознакомиться с ценами можно здесь), но платить за кота в мешке не придется. И установщик видеообоев, и темы живых обоев изначально устанавливаются в полнофункциональных триал-версиях, платно зарегистрировать которые можно лишь после тщательного тестирования контента. К вопросу специфики триал-версий мы еще вернемся при рассмотрении установки и настройки отдельно видеообоев и отдельно живых обоев.
К вопросу специфики триал-версий мы еще вернемся при рассмотрении установки и настройки отдельно видеообоев и отдельно живых обоев.
2. Установка и настройка видеообоев
Для установки на рабочий стол видеообоев в разделе загрузок сайта Push Entertainment скачиваем программу Push Video Wallpaper.
Перед завершением установки программы при желании можно установить галочку опции «Set as Screensaver», и тогда назначенные видеообои будут еще и играть роль экранной заставки. Но этот момент можно настроить в любой момент позднее в параметрах экранной заставки Windows.
После того, как программа запустится, первым делом откроем вкладку настроек «Setting», чтобы вывести значок программы в системный трей. Лучше сразу настроить быстрый доступ к опциям программы. Команды приостановки и старта воспроизведения видеообоев в контекстном меню на значке программы в системном трее пригодятся, если возникнет необходимость в использовании всей мощи компьютера для выполнения каких-то ресурсоемких задач.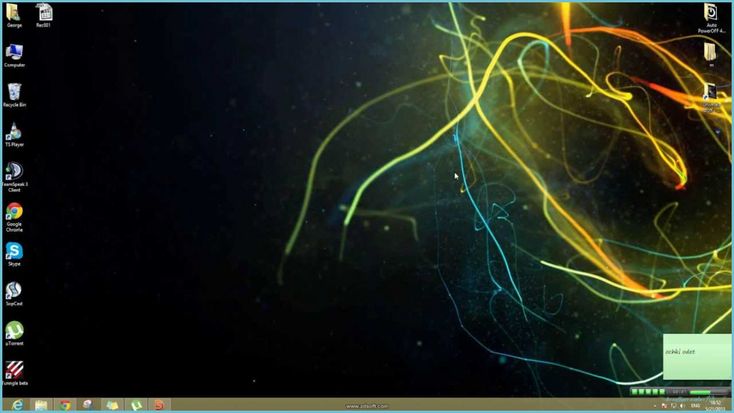 Устанавливаем активной опцию «System tray icon». Также для программы можно назначить запуск вместе с системой, это опция выше «Launch at Windows Startup». Без работающей в фоновом режиме Push Video Wallpaper, естественно, видеообои воспроизводиться не будут.
Устанавливаем активной опцию «System tray icon». Также для программы можно назначить запуск вместе с системой, это опция выше «Launch at Windows Startup». Без работающей в фоновом режиме Push Video Wallpaper, естественно, видеообои воспроизводиться не будут.
Основная вкладка программы «Main» – это интерфейс для управления видеообоями. Программа поставляется только с одним образцово-показательным видеороликом «Sample Video». Больший выбор видеообоев можно получить в Интернете на специальном веб-ресурсе. Жмем кнопку загрузки внизу.
Выбираем категорию, а в ней – понравившиеся видео. И двойным кликом скачиваем их.
Push Video Wallpaper работает с форматом видео WMV. Так что выбор видеообоев на предлагаемом программой сайте можно расширить – скачать видео этого формата в любом другом месте или конвертировать в него иной исходный видеоформат.
Подборку видео добавляем в плейлист программы Push Video Wallpaper. Жмем кнопку-плюсик, выделяем подготовленные видео и нажимаем «Ad to playlist».
Запуск и приостановка видеообоев, перемотка видеороликов осуществляется кнопками внизу окна программы. Для видео со звуком предусматривается кнопка настройки громкости. В числе прочих опций внизу окна – варианты подстройки изображения и выбор скорости воспроизведения видеороликов. Кнопки в правом верхнем углу окна отвечают за периодику смены видеороликов, случайное и циклическое воспроизведение плейлиста.
Видеоролики по умолчанию будут добавлены в дефолтный плейлист, но списков воспроизведения с различными подборками или одиночными видео можно создать сколько угодно. Для этого жмем кнопку управления плейлистами, выбираем «New» и задаем имя нового плейлиста.
Выбор плейлиста для воспроизведения осуществляется в выпадающем списке графы «Playlist».
Создатели Push Video Wallpaper выбрали тактику не ограничивать пользователя в функциональности пробной версии, но взять его на измор периодической приостановкой воспроизведения видеообоев и выбросом на экран предложения о регистрации платной версии.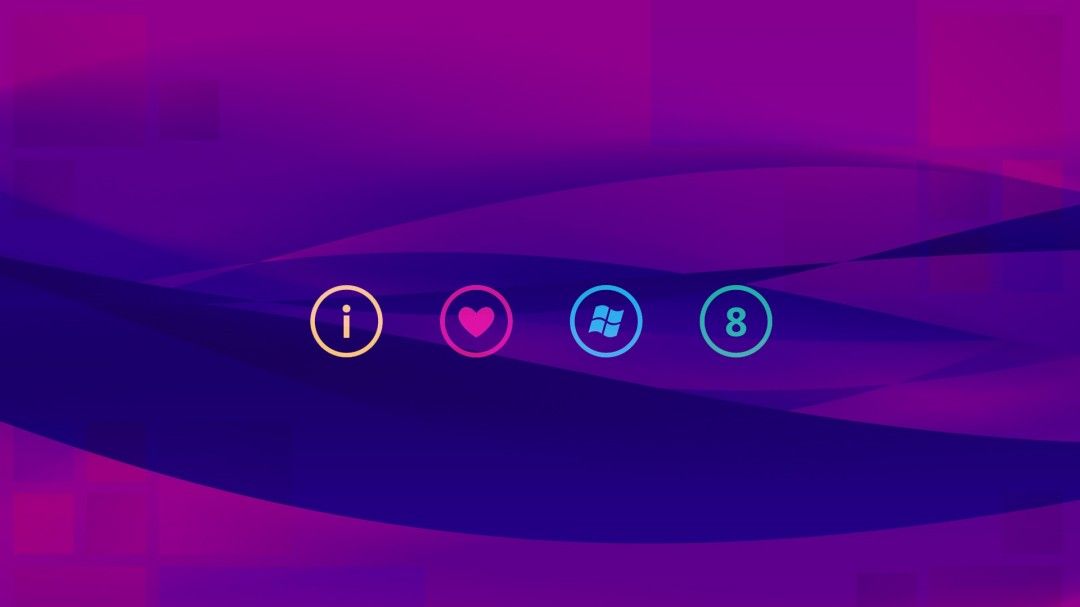 И до покупки последней придется постоянно жать кнопку «Continue Trial» для продолжения работы триал-версии.
И до покупки последней придется постоянно жать кнопку «Continue Trial» для продолжения работы триал-версии.
На сам же рабочий стол будет нанесена надпись «Trial Version».
3. Установка и настройка живых обоев
Кроме программки Push Video Wallpaper весь остальной контент в разделе загрузок на сайте Push Entertainment – это утилиты для установки различных тем живых обоев в 3D.
В процессе инсталляции живых обоев в систему опция установки их же в качестве экранной заставки – «Set as Screensaver» – предустановлена. Ее при желании можно убрать.
Утилиты тем сворачиваются в системный трей Windows, откуда их можно в любой момент вызвать для настройки воспроизведения живых обоев.
Утилита каждой отдельной темы живых обоев предусматривает свои индивидуальные настройки. Это могут быть настройки скорости и направления движения объектов, цветовые схемы, параметры освещения и т.п. Универсальными опциями, присутствующими в утилитах всех тем живых обоев Push Entertainment, являются только организационные – назначение запуска вместе с Windows, выключение воспроизведения обоев, регистрация и оплата лицензии.
Как и в случае с видеообоями, до момента оплаты каждой темы живых обоев триал-версия ее утилиты будет периодически самопроизвольно отключаться. А экранные заставки с незарегистрированными темами живых обоев будут сопровождаться надписью о том, что используется триал-версия.
Предыдущая Как в Windows 10 быстро восстановить расположение значков на рабочем столе
Следующая Облегченный процесс переустановки Windows 10 с помощью утилиты Refresh Windows
Популярное
Лучшие приложения для Windows 8, 10 обоев с потрясающими изображениями
Лучшее, что есть при использовании устройства с Windows 8, — это то, что вы можете выбирать из бесконечных возможностей персонализации. Вы можете использовать множество приложений, которые могут настроить внешний вид вашего планшета, и, конечно, вы можете установить любые обои или фоновое изображение, которое вы хотите или предпочитаете больше всего.
Но если вы хотите использовать только лучшие приложения Windows 8 Wallpapers, доступные в Магазине Windows для получения HD-изображений и живых обоев, вам следует ознакомиться с обзором, приведенным ниже. В следующем списке представлены только наиболее ценные инструменты, которые можно загрузить из Магазина Windows, причем все описанное здесь программное обеспечение распространяется бесплатно. Как вы увидите, вы можете легко выбрать живые обои сезонов, фоновые изображения с автомобилями, знаменитостями, природой, домашними животными и многим другим. Все эти приложения имеют HD обои, которые совместимы с любым устройством Windows 8, будь то планшеты, ноутбуки или настольные ПК. Поэтому не стесняйтесь и узнайте, какое приложение обоев Windows 8 установлено на вашем устройстве, а также не забудьте поделиться своим любимым инструментом с друзьями и семьей.
Читайте также : Загрузите последнюю версию Skype для ПК для Windows 8.1
Фоны Обои HD
С помощью этого специального приложения вы можете иметь собственный источник фонов, обоев, фотографий и изображений с высоким разрешением для вашего устройства с Windows 8. 1. Приложение оснащено простым в использовании пользовательским интерфейсом и предоставляет широкие возможности и возможности, которые можно легко использовать для управления собственной галереей обоев высокой четкости. Фоны Обои HD можно скачать бесплатно из Магазина Windows, так что не стесняйтесь и попробуйте это прямо сейчас.
1. Приложение оснащено простым в использовании пользовательским интерфейсом и предоставляет широкие возможности и возможности, которые можно легко использовать для управления собственной галереей обоев высокой четкости. Фоны Обои HD можно скачать бесплатно из Магазина Windows, так что не стесняйтесь и попробуйте это прямо сейчас.
Wallbase 8
Если вы хотите иметь мгновенный доступ к базе данных, содержащей более миллиона HD обоев для вашего устройства Windows 8, то Wallbase 8 должен быть вам идеальным. Вы можете выбрать или выбрать обои по тегам, популярности, случайным образом или по собственному запросу. Кроме того, вы можете загрузить и установить изображения собак, кошек и других домашних животных, а также автомобили, знаменитости и многое другое. Вы можете в любое время бесплатно скачать приложение Wallbase 8, зайдя в Windows Store.
Исследуйте HD обои
Еще одно отличное приложение для Windows 8, которое вы можете использовать на своем планшете, ноутбуке или настольном компьютере, — это «Исследовать HD обои». Используя этот инструмент, вы можете легко персонализировать и настроить внешний вид вашего устройства с Windows 8, используя изображения с высоким разрешением. У вас есть множество возможностей на расстоянии «крана», поэтому протестируйте «Обои для рабочего стола HD», загрузив программное обеспечение из Магазина Windows (приложение распространяется бесплатно).
Используя этот инструмент, вы можете легко персонализировать и настроить внешний вид вашего устройства с Windows 8, используя изображения с высоким разрешением. У вас есть множество возможностей на расстоянии «крана», поэтому протестируйте «Обои для рабочего стола HD», загрузив программное обеспечение из Магазина Windows (приложение распространяется бесплатно).
Читайте также : Winamp для Windows 8.1: загрузите последнюю версию
FunUtilities
Используйте FunUtilities для доступа к более чем 4500 обоев и используйте этот инструмент Windows 8 для загрузки ваших любимых изображений прямо на ваше устройство. Также используйте FunUtilities и измените внешний вид своего телефона, устанавливая и управляя новыми и удивительными обоями, фотографиями профиля, экраном блокировки и так далее. FunUtilities доступен бесплатно в Магазине Windows, так что попробуйте сами.
Исследуйте HD Cars Обои
Исследуйте HD Cars Wallpapers — отличное приложение для Windows 8, которое можно бесплатно загрузить из Магазина Windows. Этот инструмент будет лучшим для тех, кто любит автомобили и все, что связано с гонками, дрифтами и так далее. Вы можете скачать и использовать многочисленные и удивительные обои с самыми популярными и уникальными автомобилями для персонализации вашего планшета на базе Windows 8, настольного компьютера или ноутбука.
Этот инструмент будет лучшим для тех, кто любит автомобили и все, что связано с гонками, дрифтами и так далее. Вы можете скачать и использовать многочисленные и удивительные обои с самыми популярными и уникальными автомобилями для персонализации вашего планшета на базе Windows 8, настольного компьютера или ноутбука.
Таким образом, это были самые ценные приложения для обоев Windows 8, которые в настоящее время доступны в Магазине Windows. Инструменты, описанные выше, получили 5 или более звездочек рейтинга, так что вы можете безопасно протестировать любое программное обеспечение, которое вы хотите. Более того, инструменты также доступны бесплатно, а это означает, что вам не нужно ничего платить за возможность загружать обои, которые вы предпочитаете больше всего, на вашем устройстве Windows 8.
Читайте также : Загрузите последнюю версию браузера Opera для Windows 8.1
живых обоев для группы Windows 8 (53+)
| 1 2 3 4 5 6 7 8 А Б С Д Е Ф грамм ЧАС я Дж К л М Н О п Вопрос р С Т U В Вт Икс Д Z |
Обои
» л
» 53 обоев в коллекции «Живые обои для Windows 8»
53 лучших живых обоев для Windows 8, тщательно отобранных для вас изображений, названия которых начинаются с буквы L.
|
|
Как установить анимированные обои или видео в качестве фона начального экрана в Windows 8.
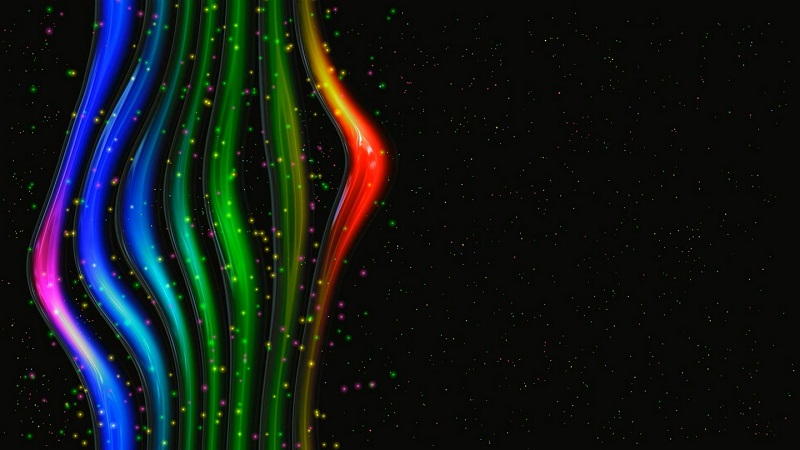 1
1
РЕКОМЕНДУЕТСЯ:
Загрузите инструмент восстановления ПК, чтобы быстро находить и автоматически исправлять ошибки Windows.
Концепция анимированного фона рабочего стола, вероятно, впервые была представлена в операционной системе Windows Vista. DreamScene, одно из дополнений, выпущенных для окончательной версии Vista, позволяет пользователям устанавливать видеофайл в качестве фона рабочего стола. Несмотря на то, что Microsoft убрала эту замечательную функцию из Windows 7, существует множество инструментов для включения функции DreamScene в Windows 7.
Microsoft представила анимированные фоны для начального экрана в Windows 8.1, но загвоздка в том, что вам нужно выбрать один из анимированных фонов, поставляемых с Windows 8.1, и вам не разрешено устанавливать пользовательское изображение в качестве фона начального экрана.
Хотя можно настроить Windows 8.1 для использования активных обоев рабочего стола в качестве фона начального экрана, вы не можете установить анимированный фон рабочего стола в качестве начального экрана с настройками по умолчанию. Другими словами, даже если вы установите анимированное изображение в качестве фона рабочего стола и настроите Windows 8.1 на использование фона рабочего стола в качестве фона начального экрана, Windows не будет отображать анимированный фон на начальном экране.
Другими словами, даже если вы установите анимированное изображение в качестве фона рабочего стола и настроите Windows 8.1 на использование фона рабочего стола в качестве фона начального экрана, Windows не будет отображать анимированный фон на начальном экране.
Было бы здорово, если бы Microsoft разрешила пользователям устанавливать собственные анимированные обои в качестве фона начального экрана?
Пользователи Windows 8.1, которые хотели бы настроить начальный экран, установив собственный анимированный фон, будут рады узнать, что теперь с помощью стороннего инструмента можно установить анимированное изображение в качестве фона начального экрана. Это также означает, что вы можете установить видеофайл в качестве фона начального экрана, преобразовав видеофайл в формат GIF, а затем установив его в качестве фона начального экрана.
Настройщик начального экрана — это бесплатный инструмент, который не только помогает вам установить собственное изображение в качестве фона начального экрана, но также позволяет использовать анимированное изображение в качестве фона начального экрана. Прелесть этого инструмента в том, что он не редактирует и не заменяет исходные системные файлы, чтобы установить собственное изображение или анимированное изображение в качестве фона. Так что использовать этот инструмент совершенно безопасно.
Прелесть этого инструмента в том, что он не редактирует и не заменяет исходные системные файлы, чтобы установить собственное изображение или анимированное изображение в качестве фона. Так что использовать этот инструмент совершенно безопасно.
Однако единственным недостатком этого превосходного инструмента является то, что для правильного функционирования GIF-файла в фоновом режиме должен работать начальный экран настройки. Другими словами, файл GIF, который вы установили в качестве фона начального экрана, перестанет работать, как только вы закроете программу настройки начального экрана.
Пользователи, у которых уже есть анимированные обои в формате GIF, могут следовать приведенным ниже инструкциям, чтобы установить анимированные обои в качестве фона начального экрана. А если у вас его нет, но вы хотите создать или загрузить собственные анимированные обои, существует множество онлайн-сервисов и программного обеспечения для создания анимированных обоев.
А если у вас его нет, но вы хотите создать или загрузить собственные анимированные обои, существует множество онлайн-сервисов и программного обеспечения для создания анимированных обоев.
ПРИМЕЧАНИЕ. Если вы хотите установить видео в качестве фона начального экрана, вам необходимо сначала преобразовать видео в формат GIF с помощью программного обеспечения, такого как LICEcap.
Шаг 1: Загрузите Start Screen Customizer, а затем установите его на свой ПК с Windows 8.1.
Шаг 2: После установки запустите программное обеспечение.
Шаг 3: Нажмите кнопку «Загрузить изображение», перейдите к анимированным обоям GIF, которые вы хотите установить в качестве фона начального экрана, выберите файл GIF и нажмите кнопку «Открыть».
Шаг 4: Наконец, нажмите кнопку «Применить и сохранить», чтобы установить анимированные обои в качестве фона начального экрана. Переключитесь на экран «Пуск», нажав кнопку «Пуск» или нажав клавишу с логотипом Windows на клавиатуре, чтобы увидеть новый анимированный фон.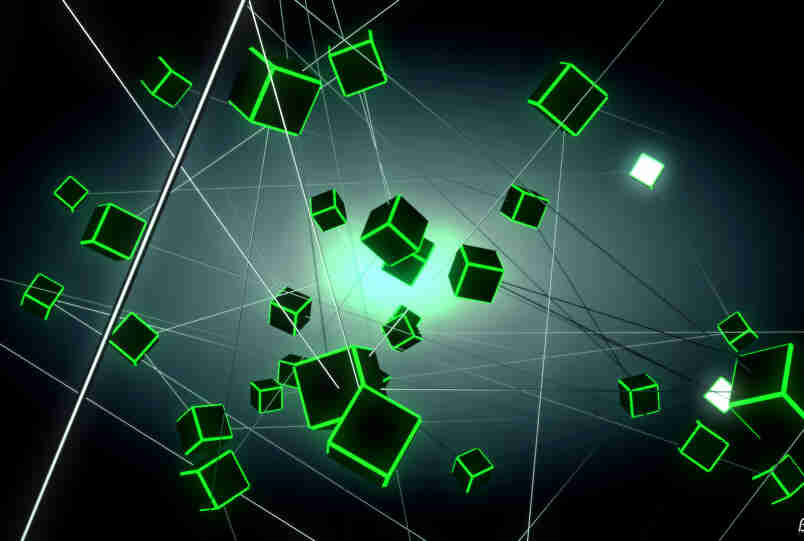
 ..
.. — YouTube
— YouTube 1 — YouTube
1 — YouTube ..
.. com
com